Действие | Windows | macOS |
|---|---|---|
Загрузка прозрачности слоя как выделенной области | Щелкните миниатюру слоя, удерживая нажатой клавишу «Ctrl» | Щелкните миниатюру слоя, удерживая нажатой клавишу «Command» |
Добавление к выделенной области | «Control» + «Shift» + щелчок миниатюры слоя | «Command» + «Shift» + щелчок миниатюры слоя |
Вычитание из выделенной области | «Control» + «Alt» + щелчок миниатюры слоя | «Command» + «Option» + щелчок миниатюры слоя |
Пересечение с выделенной областью | «Control» + «Shift» + «Alt» + щелчок миниатюры слоя | «Control» + «Shift» + «Option» + щелчок миниатюры слоя |
Загрузка слой-маски как выделенной области | Щелкните миниатюру слой-маски, удерживая нажатой клавишу «Ctrl» | Щелкните миниатюру слой-маски, удерживая нажатой клавишу «Command» |
| Создание слоя | Control + Shift + N | Command + Shift + N |
| Создание слоя путем копирования | Control + J | Command + J |
| Создание нового слоя путем вырезания | Shift + Control + J | Shift + Command + J |
Группирование слоев | «Ctrl» + «G» | «Command» + «G» |
Разгруппирование слоев | «Ctrl» + «Shift» + «G» | «Command» + «Shift» + «G» |
Создание/отмена обтравочной маски | «Ctrl» + «Alt» + «G» | «Command» + «Option» + «G» |
Выделение всех слоев | «Ctrl» + «Alt» + «A» | «Command» + «Option» + «A» |
Объединение видимых слоев | «Ctrl» + «Shift» + «E» | «Command» + «Shift» + «E» |
Создание нового пустого слоя с вызовом диалогового окна | Удерживая нажатой клавишу «Alt», нажмите кнопку «Новый слой» | Удерживая нажатой клавишу «Option», нажмите кнопку «Новый слой» |
Создание нового слоя, расположенного под указанным | Удерживая нажатой клавишу «Ctrl», нажмите кнопку «Новый слой» | Удерживая нажатой клавишу «Command», нажмите кнопку «Новый слой» |
Выделение верхнего слоя | «Alt» + «. | «Option» + «.» (точка) |
Выделение нижнего слоя | «Alt» + «,» (запятая) | «Option» + «,» (запятая) |
Добавление к выделенному слою на панели «Слои» | «Shift» + «Alt» + «[» или «]» | «Shift» + «Option» + «[» или «]» |
Выделение следующего снизу/сверху слоя | «Alt» + «[» или «]» | «Option» + «[» или «]» |
Перемещение целевого слоя вниз/вверх | «Ctrl» + «[» или «]» | «Command» + «[» или «]» |
Объединение копий всех видимых слоев в целевой слой | «Ctrl» + «Shift» + «Alt» + «E» | «Command» + «Shift» + «Option» + «E» |
Объединение слоев | Выделите слои, которые требуется объединить, затем нажмите «Ctrl» + «E» | Выделите слои, которые требуется объединить, затем нажмите «Cmd» + «E» |
Перемещение слоя вниз или вверх | «Ctrl» + «Shift» + «[» или «]» | «Command» + «Shift» + «[» или «]» |
Копирование текущего слоя в нижний слой | Клавиша «Alt» + команда «Объединить с предыдущим» из раскрывающегося меню панели | Клавиша «Option» + команда «Объединить с предыдущим» из раскрывающегося меню панели |
Объединение всех видимых слоев в новый слой, расположенный поверх выбранного слоя | Клавиша «Alt» + команда «Объединить видимые» из раскрывающегося меню панели | Клавиша «Option» + команда «Объединить видимые» из раскрывающегося меню панели |
Отображение/скрытие слоя, группы слоев или всех слоев/групп слоев | Правой кнопкой мыши щелкните значок просмотра | Щелкните значок просмотра, удерживая нажатой клавишу «Ctrl» |
Отображение/скрытие всех остальных видимых слоев | Щелкните значок просмотра, удерживая нажатой клавишу «Alt» | Щелкните значок просмотра, удерживая нажатой клавишу «Option» |
Включение режима блокировки прозрачности целевого слоя либо последнего использованного режима блокировки | / (косая черта) | / (косая черта) |
Редактирование эффекта/стиля слоя, настроек | Дважды щелкните значок эффекта/стиля слоя | Дважды щелкните значок эффекта/стиля слоя |
Скрытие эффекта/стиля слоя | Дважды щелкните значок эффекта/стиля слоя, удерживая нажатой клавишу «Alt» | Дважды щелкните значок эффекта/стиля слоя, удерживая нажатой клавишу «Option» |
Редактирование стиля слоя | Дважды щелкните слой | Дважды щелкните слой |
Включение/выключение векторной маски | Щелкните значок «Векторная маска», удерживая нажатой клавишу «Shift» | Щелкните значок «Векторная маска», удерживая нажатой клавишу «Shift» |
Открытие диалогового окна «Параметры отображения слой-маски» | Дважды щелкните миниатюру слой-маски | Дважды щелкните миниатюру слой-маски |
Включение/выключение слой-маски | Щелкните миниатюру слой-маски, удерживая нажатой клавишу «Shift» | Щелкните миниатюру слой-маски, удерживая нажатой клавишу «Shift» |
Включение/выключение фильтр-маски | Щелкните миниатюру фильтр-маски, удерживая нажатой клавишу «Shift» | Щелкните миниатюру фильтр-маски, удерживая нажатой клавишу «Shift» |
Переключение между изображением слой-маски и совмещенным изображением | Щелкните миниатюру слой-маски, удерживая нажатой клавишу «Alt» | Щелкните миниатюру слой-маски, удерживая нажатой клавишу «Option» |
Переключение между изображением фильтр-маски и совмещенным изображением | Щелкните миниатюру фильтр-маски, удерживая нажатой клавишу «Alt» | Щелкните миниатюру фильтр-маски, удерживая нажатой клавишу «Option» |
Включение/выключение режима рубилитового покрытия для слой-маски | «\» (обратная косая черта) или щелчок мышью с нажатыми клавишами «Shift» + «Alt» | «\» (обратная косая черта) или щелчок мышью с нажатыми клавишами «Shift» + «Option» |
Выделение всего текста; временный выбор инструмента «Текст» | Дважды щелкните миниатюру текстового слоя | Дважды щелкните миниатюру текстового слоя |
Создание обтравочной маски | Щелкните линию, разделяющую два слоя, удерживая нажатой клавишу «Alt» | Щелкните линию, разделяющую два слоя, удерживая нажатой клавишу «Option» |
Переименование слоя | Дважды щелкните имя слоя | Дважды щелкните имя слоя |
Редактирование параметров фильтра | Дважды щелкните эффект фильтра | Дважды щелкните эффект фильтра |
Редактирование параметров наложения фильтра | Дважды щелкните значок «Параметры наложения фильтра» | Дважды щелкните значок «Параметры наложения фильтра» |
Создание новой группы слоев ниже текущего слоя или набора | Нажатие кнопки «Новая группа» при удерживаемой клавише «Ctrl» | Нажатие кнопки «Новая группа» при удерживаемой клавише «Command» |
Создание новой группы слоев с вызовом диалогового окна | Нажатие кнопки «Новая группа» при удерживаемой клавише «Alt» | Нажатие кнопки «Новая группа» при удерживаемой клавише «Option» |
Создание маски, скрывающей изображение/выделенную область | Удерживая нажатой клавишу «Alt», нажмите кнопку «Добавить слой-маску» | Удерживая нажатой клавишу «Option», нажмите кнопку «Добавить слой-маску» |
Создание векторной маски, открывающей изображение/выделенную область | Удерживая нажатой клавишу «Ctrl», нажмите кнопку «Добавить слой-маску» | Удерживая нажатой клавишу «Command», нажмите кнопку «Добавить слой-маску» |
Создание векторной маски, скрывающей изображение или отображающей выделенную область | Удерживая нажатыми клавиши «Ctrl» + «Alt», нажмите кнопку «Добавить слой-маску» | Удерживая нажатыми клавиши «Command» + «Option», нажмите кнопку «Добавить слой-маску» |
Отображение свойств группы слоев | Щелкните правой кнопкой мыши по группе слоев и выберите «Свойства группы» либо дважды щелкните группу | Щелкните по группе слоев, удерживая клавишу «Control», и выберите «Свойства группы» либо дважды щелкните группу |
Выделение/снятие выделения с последовательности слоев | Щелчок при нажатой клавише «Shift» | Щелчок при нажатой клавише «Shift» |
Выделение/снятие выделения с непоследовательно расположенных слоев | Щелкните, удерживая нажатой клавишу «Ctrl» | Щелкните, удерживая нажатой клавишу «Command» |
Клавиши быстрого копирования и вставки. Как быстро копировать и вставить с помощью клавиш
Копирование, вставка осуществляется через контекстное меню Windows, меню программ, с применением сочетания клавиш. Способ позволяющий, копировать текст с помощью клавиатуры и вставить в любое место считается самым быстрым и производительным. Что нельзя сказать обо всех остальных методах, но все же их тоже рассмотрим. Данные действия так же применимы к файлам и папкам.
Копирование, вставка текста клавиатурой
Чтобы скопировать текст с помощью клавиатуры зажмите кнопку Ctrl, а затем кликните клавишу C. Обычно задействуется левый Ctrl, что позволяет пользоваться сочетанием одной рукой. Существует альтернативный способ копирования, зажмите Ctrl, далее кликните Insert (Ins часто на ноутбуках), обычно в ходу правый Ctrl. При этом фрагмент редактируемого текста останется на месте.
Если нужно переместить текст, тогда используйте сочетание Ctrl + X, альтернатива Shift + Delete (Del) – это вырежет фрагмент. После нажатия перечисленных комбинаций, выбранный фрагмент текста помещается в буфер.
Чтобы достать из буфера, воспользуйтесь сочетанием Ctrl + V или альтернативой Shift + Insert (Ins). Комбинации позволят оперативно вставить текст с помощью клавиатуры в указанное место.
В дополнении давайте рассмотрим дополнительные полезные сочетания клавиш для работы с текстом, используемые с Ctrl:
| Кнопка используемая в сочетании с Ctrl | Описание |
| Z | однократное нажатие возвращает изменения на один шаг назад. Если многократно нажать комбинацию, произойдет отмена нескольких изменений |
| Y | противоположность комбинации 1, возвращает изменение на шаги вперед |
| F | поиск в документе нужного фрагмента. При нажатии открывается поле для ввода искомого слова |
| Стрелка вправо | переброс курсора вправо на одно слово |
| Стрелка влево | переброс курсора влево на одно слово |
| Backspace | удаление слова, а не символа |
| S | сохранение документа |
| Home | Перемещение указателя в начало документа |
| End | Перемещение указателя в конец документа |
| P | Предварительный просмотр страницы для печати |
Традиционный метод копирования
Копирование текста через меню по вызову правой кнопки или меню программы можно отнести к традиционному.Вырезать (Копировать, Вставить), а также соответствующие кнопки панелей инструментов и команды контекстных меню.
Вырезать, копировать и вставлять можно не только файлы и папки из окон, но и фрагменты текстовых документов, а также графические и аудиоданные.
Удаление объектов
Чтобы удалить выделенный объект, достаточно нажать или . Отменить действие можно с помощью комбинации клавиш .
Панели инструментов, меню Правка, а также контекстные меню содержат команду Удалить.
Вырезание объектов
При вырезании выделенный объект копируется в специальное хранилище Windows XP —
буфер обмена.
Чтобы вырезать выделенный текст, нажмите клавишу и, не отпуская ее, нажмите еще и клавишу или комбинацию клавиш .
Эта операция может быть выполнена из контекстного меню выделенного объекта, а также
с помощью команды Вырезать панели инструментов или меню Правка.
Вырезать любой выделенный объект или группу объектов вы сможете также с помощью комбинации клавиш .
Чтобы выполнить операцию вставки, щелкните на месте вставки, нажмите клавишу .
Копирование объектов
При вырезании и удалении информация исчезает с экрана. При копировании в буфер обмена выделенный объект по-прежнему отображается в окне.
Чтобы скопировать выделенный объект, нажмите клавишу и, не отпуская ее, нажмите клавишу ( — на цифровой клавиатуре или — на некоторых других клавиатурах). Информация будет помещена в буфер обмена. Копирование возможно с помощью комбинации клавиш .
Для копирования можно воспользоваться командой Копировать меню Правка, контекстного меню или панели инструментов.
Чтобы скопировать в буфер обмена содержимое всего рабочего стола Windows XP (т.е. изображение всего экрана целиком), достаточно щелкнуть на поверхности стола и нажать клавишу Иногда одновременно с этой клавишей следует также нажать клавишу . Такой мгновенный «снимок экрана» называется копией экрана.
Копия экрана на принтер не пересылается.
Для того чтобы скопировать в буфер обмена только активное в данный момент окно (без всего, что его окружает), нажмите комбинацию клавиш . Окно будет скопировано в буфер обмена. (В некоторых случаях используется клавиша , а не .)
Вставка объектов
Скопированный или вырезанный объект, попадающий в буфер обмена Windows XP, готов к дальнейшим перемещениям. Его можно вставить практически в любое окно.
Для вставки объекта щелкните в месте вставки, после чего нажмите клавишу и, не отпуская ее, нажмите клавишу . Вставить объект можно также с помощью комбинации клавиш .
Вставить объект из буфера обмена поможет команда Вставить меню Правка, контекстного меню или панели инструментов.
Для вставки объекта в программы, например графические, удобно использовать команды контекстных меню этих программ.
В то время как разработчики трудятся над тем, чтобы в будущем мы могли управлять компьютером при помощи жестов, мы расскажем вам о 20 комбинациях клавиш для того, чтобы быстрее управляться с компьютером сегодняшнего дня . Полезные команды позволяют не только «вырезать» и «вставлять» текст, но осуществлять навигацию по компьютеру и настраивать интерфейс Windows 7. Зачем щелкать мышкой и искать пункт меню, если активировать его можно всего одним нажатием клавиш? Изучим.
Базовые
Работаете ли вы с документами, фотографиями или музыкой, эти сочетания одновременно нажатых клавиш сэкономят вам много времени:
- Копировать выделенное: Ctrl+C
- Вырезать выделенное: Ctrl+X
- Вставить выделенное: Ctrl+V
- Отменить действие: Ctrl+Z
- Выделить все: Ctrl+A
- Печатать: Ctrl+P
Управляйте открытыми окнами программ
Если вы выполняете на компьютере множество задач одновременно, эти сочетания помогут вам ориентироваться в пространстве:
- Свернуть окно: Клавиша с логотипом Windows + стрелка «вниз»
- Раскрыть окно: Клавиша с логотипом Windows + стрелка «вверх»
- Переключиться между открытыми окнами: ALT + Tab
- Показать рабочий стол: Клавиша с логотипом Windows + D
Можно подумать, что на этом возможности управления окнами при помощи комбинаций клавиш закончились. Но это не так, есть еще множество интересных функций:
- Работайте на двух мониторах одновременно – перенесите открытое окно в другой монитор при помощи комбинации: Клавиша с логотипом Windows + Shift + стрелка «влево» или «вправо».
- Работайте в двух окнах одновременно – смотрите видео и делайте заметки, не переключаясь между окнами, сравнивайте документы, расположив их по разные стороны экрана при помощи клавиш: Клавиша с логотипом Windows + стрелка «влево» или «вправо».
Управляйте задачами компьютера
Вы наверняка знакомы с командой Ctrl+Alt+Delete для доступа к задачам компьютера. Вот еще несколько полезных комбинаций клавиш для того, чтобы сразу перейти к нужной задаче:
- Открыть Диспетчер Задач Windows: Ctrl+Alt+Delete
- Заблокируйте компьютер или переключите пользователя: Клавиша с логотипом Windows + L
Работайте с панелью задач
- Начните новый документ в любой программе, прикрепленной на панели задач: Shift + шелкните иконку программы на панели задач. Так же можно открыть чистую страницу в Internet Explorer.
- Просмотрите документы, открытые в одной программе: Ctrl + щелкните иконку программы на панели задач. Каждое нажатие покажет вам следующий документ – это особенно удобно когда у вас открыто множество документов или окон в одной программе.
Продемонстрируйте в считанные секунды
Запуск показа документов через проектор в Windows 7 – одно удовольствие, особенно с клавишами быстрого доступа:
- Выберите режим показа через проектор: Клавиша с логотипом Windows + P
- Приближайте, отдаляйте, чтобы рассмотреть детали: Клавиша с логотипом Windows + клавиша «минус» или «плюс»
И… получите помощь, когда это необходимо!
F1 – самая простая «быстрая клавиша» вызовет помощь, в какой программе Microsoft вы бы не находились.
- значение
- формат
- формула
- примечание
- условия на значение (проверка данных)
В разных версиях Excel набор элементов специальной вставки немного отличается. Но независимо от этого можно воспользоваться повторной операцией вставки атрибута. Например, для вставки формул с примечаниями, но без форматов, надо скопировать один раз исходный диапазон, а затем последовательно выполнить две специальных вставки на одном и том же диапазоне: вставка только формул, затем вставка только примечаний.
Диалог специальной вставки содержит также блок переключателей, позволяющий производить математические операции над диапазоном данных: сложить, вычесть, умножить и разделить. Операция будет применена к диапазону, выделенному перед вставкой. А скопированные ячейки при этом будут содержать коэффициенты сложения, вычитания, умножения или деления. В большинстве случаев применяют единый коэффициент на весь диапазон. Например, можно скопировать число 10, затем выделить диапазон и выбрать специальную вставку с умножением – в результате все данные выделенного диапазона будут умножены на 10. Если в ячейках содержалась формула, то она будет преобразована по математическим правилам:
Еще одна возможность специальной вставки – это транспонирование диапазона. После выполнения этой операции результирующий диапазон будет повернут на 90 градусов – данные из строк попадут в столбцы и наоборот.
Перетаскивание при помощи мыши
Начинающие пользователи Excel быстрее всего осваивают копирование данных через перетаскивание ячеек. Для этого имеется специальный указатель на рамке выделенного диапазона. Кстати, эту возможность можно отключить в общих параметрах Excel.
Операция перетаскивания ячеек при помощи мыши в большинстве случаев является аналогом копирования и вставки для смежных диапазонов ячеек. С технической точки зрения основное отличие заключается в том, что при перетаскивании мыши никакие данные в буфере обмена не сохраняются. Excel выполняет только внутреннюю процедуру вставки, после чего очищает информацию об источнике копирования. С точки зрения пользовательского интерфейса отличительной особенностью перетаскивания является возможность заполнения ячеек на основе автоматически определяемого числового ряда в выделенном диапазоне. Многие думают, что Excel умеет продолжать только последовательно возрастающий ряд, прибавляя единицу. Это не так, программа сама формирует коэффициент увеличения как среднее значение в выделенном диапазоне. На картинках примера это число 2.
Если во всех выделенных ячейках перед началом перетаскивания содержатся формулы, то процедура будет полностью идентична операциям копирования и вставки. Кроме того, используя специальный указатель, можно явно запустить операцию копирования без изменения значений (опция «Копировать ячейки»):
Можно сказать, что перетаскивание на небольших диапазонах данных выполняется быстрее, но в общем случае операции копирования-вставки имеют более гибкие возможности.
Вы можете копировать текст с помощью клавиатуры, используя такую комбинацию клавиш, как «Ctrl+C». Предварительно текст нужно выделить мышью или тоже клавиатурой. Для этого установите курсор перед началом необходимого для копирования отрывка и зажмите (удерживайте) левую кнопку мыши. Сделайте движение мышкой вниз. Вы увидите, как текст будет выделяться другим цветом. Остановите курсор сразу за последним символом и отпустите кнопку. Теперь можно нажать «Ctrl+C», чтобы выполнить копирование.
Необходимый текст можно выделить с помощью клавиатуры и без использования мышки. Например, комбинация «Ctrl+A» выделяет сразу весь текст в открытом документе или на веб-сайте. Если же вам нужно выделить только одно слово, можно быстро кликнуть по нему два раза мышкой, а затем уже скопировать клавиатурой. Вместо клавиатуры вы можете кликнуть по выделенному отрывку правой мышкой и в появившемся меню выбрать пункт «Копировать».
После копирования текст попадает в невидимую область памяти компьютера «Буфер обмена», откуда будет доступен для вставки до выключения компьютера. Кроме того, обратите внимание, что при каждом последующем копировании, ранее сохраненный в «Буфере обмена» текст будет утерян. Если вы хотите сохранять за один раз сразу несколько отрывков и «доставать» их из памяти для вставки в любом порядке и в любое время, можно скачать и установить одну из специальных программ по расширению возможностей «Буфера обмена», например, CLCL или ClipDiary.
Как вставить текст с помощью клавиатуры
Вставить текст с помощью клавиатуры очень просто. Установите курсор в нужное место (например, в открытом файле документа), затем нажмите комбинацию клавиш «Ctrl+V», чтобы переместить сюда скопированный отрывок. Также вы можете кликнуть правой мышью в любом месте документа и выбрать в меню пункт «Вставить».
Существует также команда «Вырезать», которая нужна для того, чтобы при копировании текст удалялся из выбранного места. Вырезается текст комбинацией «Ctrl+X». В дальнейшем для вставки используйте уже знакомую комбинацию «Ctrl+V» или контекстное меню при работе с мышью.
Иногда случается так, что работать с текстом в каком-либо из редакторов приходится, используя одну лишь клавиатуру. Допустим, сломалась мышка, а допечатать документ нужно немедленно, времени на поход в магазин нет. К тому же в отельных ситуациях выполнить какие-либо действия с использованием клавиатуры можно гораздо быстрее. Недаром производители многих программ добавляют в них функцию так называемых горячих клавиш. В этой статье рассмотрим, как выделять текст с помощью клавиатуры, а также вообще способы работы на компьютере без использования мыши.
Выделяем тест с помощью клавиатуры на ноутбуке
В том случае, если вы используете для работы ноутбук или нетбук, выделить текст посредством клавиш можно следующими способами:
- Следует разместить курсор в начале требующего выделения фрагмента. Это можно сделать, водя пальцем по TouchPad. Далее нужно зажать клавишу Shift и переместить курсор в конец фрагмента.
- Можно также поставить курсор в начало текста, удерживая левую кнопку на TouchPad, и вести его к концу фрагмента.
Как выделять текст с помощью клавиатуры, работая на ПК
Если вы работаете на компьютере, выделить текст без использования мыши также не составит никакого труда. Для этого нужно перевести курсор в начало фрагмента, пользуясь стрелочками. Далее зажимаем клавишу Shift . Не отпуская ее, выделяем текст, используя все те же стрелочки. В этом случае при нажатии на «вправо» или «влево» область выделения будет перемещаться на один символ в соответствующем направлении, при нажатии «вниз» или «вверх» — на строчку. Для выделения одного слова следует установить курсор перед ним и воспользоваться комбинацией Ctrl+Shift+стрелка «вправо».
Как выделять абзацы
Для выделения абзаца сверху от курсора следует применить комбинацию Ctrl+Shif +стрелочка «вверх». Абзац после этого выделится до самого начала вне зависимости от того, где находится курсор, в его конце или где-нибудь посередине. Для выделения абзаца до конца нужно нажать комбинацию клавиш Ctrl+Shift+стрелочка «вниз».
Как выделять страницы и весь текст сразу
Для того чтобы выделить сразу всю страницу, нужно использовать сочетания Shift+pgUp в том случае, если курсор находится внизу нее. Если же он расположен вверху страницы, следует применить комбинацию Shift+pgDown.
Теперь посмотрим, на клавиатуре сразу. Сделать это очень просто. Необходимо нажать Ctrl+A. Далее все напечатанное можно будет удалить, отцентрировать, скопировать в либо произвести какие-нибудь другие подобные действия. Как сделать это без использования мыши, рассмотрим ниже.
С текущей позиции курсора выделить текст до самого начала документа можно, нажав Ctrl+Shift+Home. До самого конца — Ctrl+Shift+End.
выделенный фрагмент
Как выделять текст с помощью клавиатуры, вы теперь знаете. Делается это элементарно. Фрагменты обычно выделяют либо для того, чтобы их удалить, либо для перемещения в другую часть текста. В первом случае нужно просто нажать клавишу Del, для копирования фрагмента — Ctrl+C. Чтобы вставить его в необходимом месте (не суть важно, в том же редакторе или в другом), следует применить комбинацию Ctrl+V. Вырезать кусок текста можно посредством Ctrl+X.
Как перемещаться в меню редактора без мышки
Итак, мы с вами выяснили, как выделять текст с помощью клавиатуры в том случае, если сломалась мышь. А как же при этом работать с меню редактора? С ноутбуком все просто. В этом случае поможет тот же удобный TouchPad. На компьютере придется пользоваться определенными Какими именно, рассмотрим на примере широко известной программы «Ворд».
Как запустить «Ворд» и изменять положение окна на мониторе
Выделение текста — не единственная задача, которую можно выполнить с использованием только клавиатуры. Запустить редактор с рабочего стола можно, просто перемещаясь между ярлыками стрелочками. Так же действуют для того, чтобы открыть программу из меню «Пуск». Высвечивается оно после нажатия на значок с флажком на клавиатуре. Откроется меню и при использовании Ctrl+Esc.
Для того чтобы свернуть окно редактора, следует нажать комбинацию Alt+пробел и в выпавшем меню стрелочками «вверх» или «вниз» выбрать пункт «Свернуть». Для перемещения программы нажимают на строчку «Переместить». После этого стрелочками можно будет передвинуть окно редактора в любое место на мониторе. Для того чтобы закрыть высветившееся после нажатия комбинации Alt+пробел меню, нужно просто нажать клавишу Esc.
Как открыть файл или создать новый документ
Тем, кто часто работает с редактором «Ворд», полезно будет знать не только то, как выделить часть текста или весь его целиком без использования мыши, но и как открыть какой-нибудь файл или создать новый документ. В первом случае следует применить сочетание Ctrl+O. После этого откроется проводник, в котором и можно будет найти необходимый файл. Для перемещения по проводнику используют клавишу Tab (переход по кругу от папок к файлам, находящимся в них, кнопке «Открыть», кнопке «Отмена» и т. д.) и стрелочки. Для того чтобы создать новый документ, следует нажать комбинацию Ctrl+N.
Как изменять вид текста без использования мыши
Иногда вопрос о том, как выделить текст на клавиатуре, возникает у пользователей в связи с тем, что его нужно сделать жирным, подчеркнуть и т. д. В этом случае также можно применить комбинации клавиш. Ctrl+I видоизменяет выделенный фрагмент в курсив. Клавишами Ctrl+B можно сделать текст жирным, а используя Ctrl+U, подчеркнуть его.
Некоторые другие популярные сочетания клавиш смотрите в таблице.
Увеличение шрифта | |
Выравнивание по правому краю | |
Уменьшение шрифта | |
Ctrl+знак «равно» | Перевод в индекс (нижний) |
Выравнивание фрагмента по левому краю листа | |
Ctrl+Shift+ знак «плюс» | Перевод в индекс (верхний) |
Выравнивание текста по центру | |
Выровнять по ширине | |
Отмена последнего действия |
Для того чтобы удалить форматирование выделенного фрагмента, нужно нажать Ctrl+пробел.
Как скопировать форматирование
В программе «Ворд», пользуясь клавиатурой, можно, помимо всего прочего, копировать выполненное форматирование. Для этого следует выделить фрагмент с нужным оформлением и нажать Ctrl+Shift+C. Чтобы применить форматирование, необходимо выделить подлежащий изменению участок и скомбинировать Ctrl+Shift+V.
Навигация по тексту без мыши
Для того чтобы перейти в самое начало документа, вне зависимости от того, какой размер он имеет, следует использовать комбинацию Ctrl+Home. Переместиться в конец напечатанного текста можно с использованием сочетания Ctrl+End. Для перемещения по строкам в горизонтальном или вертикальном направлении используют стрелочки.
Как перемещаться по таблице без использования мыши
Для того чтобы перейти в следующую ячейку по строке таблицы, следует нажать на Tab. Переместиться в предыдущую ячейку можно при использовании сочетания Shift+Tab. При необходимости с применением горячих клавиш можно быстро попасть и в последнюю (Alt+End), а также в первую ячейку (Alt+Home). В столбце в первую ячейку переходят путем использования сочетания Alt+Page Up, в самую последнюю — Alt+Page Down. В соседние сверху и снизу строки можно перейти, пользуясь обычными стрелочками. Переместить текст вместе со строкой вверх или вниз можно, применив сочетание Alt+Shift+стрелка «вниз» или те же клавиши и стрелку «вверх».
Вертикальный блок текста: выделение
Выделение текста с помощью клавиатуры в программе «Ворд» возможно также и в вертикальном положении. Для того чтобы выполнить его таким образом, необходимо нажать Ctrl+Shift+F8, затем ограничить блок стрелочками. Теперь буквы в выделенном фрагменте можно сделать жирными, выделить их курсивом, подчеркнуть и т. д. Также можно подсветить блок цветом или изменить цвет самих букв. Правда, скопировать этот участок текста не получится.
Как сохранить напечатанный текст и выйти из программы
Для того чтобы сохранить напечатанный документ на компьютере, следует нажать Ctrl+S. Чтобы распечатать файл, нужно использовать комбинацию Ctrl+P. Перемещаться внутри высветившегося диалогового окна можно с помощью клавиши Tab и стрелочек. Для того чтобы закрыть документ, необходимо нажать на Ctrl+W. Прекратить работу Word можно и с помощью комбинации Ctrl+F4.
Таким образом, мы с вами выяснили, как выделять с помощью клавиатуры полностью весь текст целиком, его отдельные части по горизонтали или вертикали. Как видите, сделать это совершенно не сложно. Так что, если у вас сломается мышка, вы теперь сможете без труда допечатать начатый документ.
Горячие клавиши MAC в одной удобной табличке
Компьютеры Mac идеально подходят для работы. Пользователи ценят их за удобство и быстродействие. А если освоить определенные сочетания клавиш на клавиатуре, можно еще больше ускорить процесс работы с Mac. Запомнить их все непросто, но наша удобная табличка в конце статьи поможет вам в этом.
В различных комбинациях чаще всего используются эти клавиши:
Command (или Cmd) ⌘
Shift ⇧
Option (или Alt) ⌥
Control (или Ctrl) ⌃
Caps Lock ⇪
Fn
На клавиатурах, предназначенных для компьютеров с ОС Windows, вместо Option используйте клавишу Alt, а вместо Command — клавишу с логотипом Windows.
«Горячие» клавиши для самых частых операций
- Вырезать и поместить в буфер обмена: Command-X
- Скопировать что-либо, в том числе файлы в Finder: Command-C
- Вставить содержимое буфера обмена: Command-V
- Отмена предыдущего действия: Command-Z
- Повторить отмененное ранее: Command-Shift-Z
- Выбрать все: Command-A
- Искать в документе или открыть окно Find: Command-F
- Навигация по найденным совпадениям: перейти к следующему найденному через поиск совпадению — Command-G, перейти к предыдущему найденному через поиск совпадению — Shift-Command-G.
- Скрыть окно активной программы: Command-H
- Оставить открытым окно активной программы, но скрыть все остальные: Option-Command-H.
- Свернуть активное окно в значок на панели Dock: Command-M
- Свернуть все окна активной программы: Option-Command-M.
- Открыть выделенный объект или вызвать диалоговое окно, чтобы выбрать файл для открытия: Command-O
- Печать: Command-P
- Сохранить: Command-S
- Открыть новую вкладку: Command-T
- Закрыть активное окно: Command-W
- Закрыть все окна программы: Option-Command-W.
- Завершить принудительно работу программы: Option-Command-Esc
- Открыть (скрыть) поиск Spotlight: Command-Пробел
- Открыть (скрыть) поиск Spotlight в окне Finder: Command-Option-Пробел
- Открыть панель «Символы» с выбором эмодзи: Control-Command-Пробел
- Перейти в полноэкранный режим: Control-Command-F
- Переключиться на следующее недавно использованное приложение среди открытых приложений: Command-Tab
- Создать снимок или запись экрана в macOS Mojave или более поздней версии: Shift-Command-5
- Создать новую папку в Finder: Shift-Command-N
- Открыть окно настроек активной программы: Command-Запятая (,)
«Горячие» клавиши для перехода в режим сна, выхода из системы и выключения
- Включить компьютер Mac или вывести его из режима сна: нажать кнопку питания
- Перевести компьютер Mac в режим сна: нажать и удерживать в течение 1,5 секунд кнопку питания или Option-Command-Кнопка питания
- Принудительно выключить компьютер Mac: нажать и удерживать длительное время кнопку питания
- Перевести дисплей в режим сна: Control-Shift-Кнопка питания или Control-Shift-Клавиша извлечения диска
- Вызвать диалоговое окно для выбора между перезапуском, переводом в режим сна и выключением компьютера: Control-Кнопка питания или Control-Клавиша извлечения диска
- Принудительно перезапустить компьютер Mac без запроса на сохранение открытых и несохраненных документов: Control-Command-Кнопка питания
- Закрыть все программы и перезапустить компьютера Mac с запросом на сохранение открытых документов: Control-Command-Клавиша извлечения диска
- Закрыть все программы и выключить компьютер Mac с запросом на сохранение открытых документов: Control-Option-Command-Кнопка питания или Control-Option-Command-Клавиша извлечения диска
- Заблокировать экран: Control-Command-Q
- Выйти из учетной записи пользователя macOS с запросом на подтверждение: Shift-Command-Q
«Горячие» клавиши для Finder и системы
- Создать дубликаты выделенных файлов: Command-D
- Запустить поиск Spotlight: Command-F
- Открыть свойства для выделенного файла: Command-I
- Отобразить первоначальный файл для выбранного псевдонима в Finder: Command-R (в некоторых программах, например «Календарь» или Safari, сочетание используется для обновления или перезагрузки страницы)
- Открыть окно «Компьютер»: Shift-Command-C
- Открыть папку рабочего стола: Shift-Command-D
- Открыть окно «Недавние» со списком файлов, которые недавно просматривались или редактировались: Shift-Command-F
- Открыть окно «Переход к папке»: Shift-Command-G
- Открыть личную папку текущей учетной записи пользователя macOS: Shift-Command-H
- Открыть iCloud Drive: Shift-Command-I
- Открыть окно «Сеть»: Shift-Command-K
- Открыть «Загрузки»: Option-Command-L
- Создать новую папку: Shift-Command-N
- Открыть «Документы»: Shift-Command-O
- Отобразить или скрыть области предварительного просмотра в окнах Finder: Shift-Command-P
- Открыть AirDrop: Shift-Command-R
- Отобразить или скрыть вкладки в окнах Finder: Shift-Command-T
- Добавить выбранный объект Finder на панель Dock (OS X Mavericks или более поздней версии): Control-Shift-Command-T
- Открыть «Утилиты»: Shift-Command-U
- Отобразить или скрыть панель Dock: Option-Command-D
- Добавить выбранный объект на боковую панель (OS X Mavericks или более поздней версии): Control-Command-T
- Отобразить или скрыть строку пути в окнах Finder: Option-Command-P
- Отобразить или скрыть боковую панель в окнах Finder: Option-Command-S
- Отобразить или скрыть строку состояния в окнах Finder: Command-Косая черта (/)
- Показать параметры вида: Command-J
- Открыть «Подключение к серверу»: Command-K
- Создать псевдоним выделенного объекта: Command-L
- Открыть новое окно Finder: Command-N
- Создать новую смарт-папку: Option-Command-N
- Отобразить или скрыть панель вкладок, когда в текущем окне Finder открыта одна вкладка: Command-T
- Отобразить или скрыть панель инструментов, когда в текущем окне Finder открыта одна вкладка: Option-Command-T
- Переместить файлы, находящихся в буфере обмена, из исходного местоположения в текущее: Option-Command-V
- Просмотреть выделенные файлы с помощью функции «Быстрый просмотр»: Command-Y
- Просмотреть слайд-шоу «Быстрый просмотр» для выделенных файлов: Option-Command-Y
- Перейти к предыдущей папке: Command-Левая квадратная скобка ([)
- Перейти к следующей папке: Command-Правая квадратная скобка (])
- Открыть папку, содержащую текущую папку: Command-Стрелка вверх
- Открыть папку, содержащую текущую папку, в новом окне: Command-Control-Стрелка вверх
- Открыть выделенный объект: Command-Стрелка вниз
- Переместить выделенный объект в корзину: Command-Delete
- Очистить корзину: Shift-Command-Delete
- Включить/выключить режим внешнего дисплея: Command-Увеличение яркости
- Открыть окно настроек «Мониторы»: Option-Увеличение яркости
- Изменить яркость внешнего дисплея: Control-Увеличение яркости или Control-Уменьшение яркости
- Открыть окно настроек Mission Control: Option-Mission Control
- Отобразить рабочий стол: Command-Mission Control
- Отобразить все окна активной программы: Control-Стрелка вниз
- Открыть окно настроек «Звук»: Option-Увеличение громкости
- Открыть окно настроек «Клавиатура»: Option-Увеличение яркости клавиатуры
- Открыть объект в отдельном окне с закрытием исходного окна: Двойной щелчок при нажатой клавише Option
- Открыть папку на отдельной вкладке: Двойной щелчок при нажатой клавише Command
- Копировать перетаскиваемый объект: Перетаскивание при нажатой клавише Option
- Просмотреть папки, содержащие текущую папку: нажать Command и щелкнуть по заголовку окна
«Горячие» клавиши для документов
- Применить полужирное начертание к выделенному тексту: Command-B
- Применить курсивное начертание к выделенному тексту: Command-I
- Добавить веб-ссылку: Command-K
- Применить подчеркивание к выделенному тексту: Command-U
- Отобразить или скрыть окно «Шрифты»: Command-T
- Выбрать папку «Рабочий стол» в диалоговом окне открытия или сохранения файла: Command-D
- Открыть окно «Правописание и грамматика»: Shift-Command-Двоеточие (:)
- Искать неправильно написанные слова в документе: Command-Точка с запятой (;)
- Удалить слово слева от точки вставки: Option-Delete
- Прокрутить вверх на одну страницу: Fn-Стрелка вверх (Page Up)
- Прокрутить вниз на одну страницу: Fn-Стрелка вниз (Page Down)
- Прокрутить к началу документа: Fn-Стрелка влево (Home)
- Прокрутить к концу документа: Fn-Стрелка вправо (End)
- Расширить область выделения текста на один символ влево: Shift-Стрелка влево
- Расширить область выделения текста на один символ вправо: Shift-Стрелка вправо
- Расширить область выделения текста до начала текущего абзаца, при повторном нажатии — до начала следующего абзаца: Option-Shift-Стрелка влево
- Расширить область выделения текста до конца текущего абзаца, при повторном нажатии — до конца следующего абзаца: Option-Shift-Стрелка вниз
- Расширить область выделения текста до начала текущего слова, при повторном нажатии — до начала следующего слова: Option-Shift-Стрелка влево
- Расширить область выделения текста до конца текущего слова, при повторном нажатии — до конца следующего слова: Option-Shift-Стрелка вправо
- Перейти в начало строки или абзаца: Control-A
- Перейти в конец строки или абзаца: Control-E
- Расположить курсор или выделенный фрагмент по центру видимой области: Control-L
- Вставить новую строку за точкой вставки: Control-O
- Выровнять по левому краю: Command-Левая фигурная скобка ({)
- Выровнять по правому краю: Command-Правая фигурная скобка (})
- Выровнять по центру: Shift-Command-Вертикальная черта (|)
- Перейти в поле поиска: Option-Command-F
- Отобразить или скрыть панели инструментов в программе: Option-Command-T
- Копировать параметры форматирования выбранного объекта в буфер обмена: Option-Command-C (Скопировать стиль)
- Применить скопированный стиль к выбранному объекту: Option-Command-V (Вставить стиль)
- Применить к вставленному объекту стиль окружающего текста: Option-Shift-Command-V (Вставить и согласовать стиль)
- Отобразить или скрыть окно «Инспектор»: Option-Command-I
- Отобразить окно для выбора настроек документа: Shift-Command-P (Параметры страницы)
- Вызвать диалоговое окно «Сохранить как» или дублирование текущего документа: Shift-Command-S
- Открыть меню «Справка»: Shift-Command-Знак вопроса (?)
- Уменьшить размер выделенного объекта: Shift-Command-Знак минуса (-)
- Увеличить размер выделенного объекта: Shift-Command-Знак плюса (+)
Кстати, вы можете менять и добавлять собственные сочетания клавиш. Для этого:
- Откройте «Системные настройки»
- Перейдите в меню «Клавиатура»
- Выберите вкладку «Сочетания клавиш»
- Затем — «Сочетание клавиш для программы»
- Добавьте новое сочетание клавиш.
Полезно! С помощью утилиты CheatSheet вы можете быстро узнать все возможные «горячие» клавиши для текущего приложения. Для этого нужно запустить программу и оставить ее в фоновом режиме. При необходимости удерживайте кнопку Command (⌘), чтобы CheatSheet вывела список всех возможных комбинаций.
Специально для читателей блога мы приготовили удобную памятку в PDF-формате, которую полезно распечатать и хранить на рабочем месте. Пользуясь «горячими клавишами» часто, совсем скоро вы запомните самые актуальные для вас сочетания.
Оставляйте свой e-mail в форме подписки под статьей, и мы пришлем ссылку на скачивание памятки.
| * | Увеличить шаг перемещения локатора на одну ступень. Доступны шаги: 0.1мм, 0.5, 1, 5, 10, 50, 100, 500 и 1000мм. При достижении максимального шага, последующее нажатие приводит к установке минимального |
| / | Уменьшить шаг перемещения локатора на одну ступень. Доступны шаги: 0.1мм, 0.5, 1, 5, 10, 50, 100, 500 и 1000мм. Если достигнут минимальный шаг, следующее нажатие приведёт к установке максимального |
| F2 | Поместить локатор в ближайшую на проекции точку модели. Позиционирование локатора происходит в точку, проекция которой на экране расположена ближе других к проекции локатора |
| F3 | Поместить локатор в ближайшую точку модели. Позиционирование локатора происходит в точку модели, расположенную в пространстве ближе других к текущей позиции локатора |
| F4 | Поместить локатор в начало координат. Локатор помещается в начало локальной системы координат. Его координаты устанавливаются в (0,0,0). Локальная система координат отображается на экране репером — тройкой взаимноортогональных векторов, для наглядности разноцветных: X — зелёный, Y — синий, Z — красный |
| Shift+F4 | Поместить локатор в начало абсолютной системы координат. Локатор помещается в начало абсолютной (глобальной) системы координат. Локальная система координат может не совпадать с глобальной |
| Ctrl+точка на цифровой клавиатуре | Поместить начало локальной системы координат в текущую позицию локатора. Локатор остаётся на месте, репер локальной системы координат помещается в точку, где расположен локатор. Относительные координаты локатора при этом становятся нулевыми (0,0,0) |
| Shift+X | Зафиксировать ось перемещения локатора X. Включается/выключается режим, в котором локатор перемещается только вдоль оси X локальной системы координат |
| Shift+Y | Зафиксировать ось перемещения локатора Y. Включается/выключается режим, в котором локатор перемещается только вдоль оси Y локальной системы координат |
| Shift+Z | Зафиксировать ось перемещения локатора Z. Включается/выключается режим, в котором локатор перемещается только вдоль оси Z локальной системы координат |
| Alt+X | Установить плоскость перемещения локатора YOZ. Управляемый мышью, локатор перемещается в плоскости, перпендикулярной оси X локальной системы координат |
| Alt+Y | Установить плоскость перемещения локатора XOZ. Локатор перемещается в плоскости, перпендикулярной оси Y локальной системы координат |
| Q | Установить начало дистанции (L=0) |
Копирование и перемещение текста в Word
Microsoft Word позволяет скопировать текст и вставить его в любой другой части документа. В ряде случаев это помогает сэкономить уйму времени. В случае, если имеется фрагмент текста, который необходимо переместить из одной области в другую, его можно вырезать и вставить либо просто перетащить при помощи мыши. О том, как перемещать и копировать текст в Word, Вы узнаете из этого небольшого урока.
Как скопировать и вставить текст
При копировании текст сохраняется в буфер обмена.
- Выделите текст, который необходимо скопировать.
- Нажмите команду Копировать на вкладке Главная. Вы также можете скопировать выделенный текст, нажав правую клавишу мыши и выбрав Копировать из появившегося контекстного меню.
- Поместите курсор в том месте, куда необходимо вставить текст.
- Нажмите Вставить на вкладке Главная.
- Скопированный текст появится.
Как вырезать и вставить текст
- Выделите текст, который необходимо вырезать.
- Нажмите команду Вырезать на вкладке Главная. Вы также можете вырезать выделенный текст, нажав правую клавишу мыши и выбрав Вырезать из появившегося контекстного меню.
- Поместите курсор в том месте, куда необходимо вставить текст.
- Нажмите Вставить на вкладке Главная. Вырезанный текст появится.
Вы можете вырезать, копировать и вставлять текст, используя сочетания клавиш на клавиатуре. Нажмите Ctrl+X, чтобы вырезать, Ctrl+C, чтобы скопировать, и Ctrl+V, чтобы вставить.
Вы можете вырезать, копировать и вставлять текст правым щелчком мыши, выбирая необходимое действие из контекстного меню. При вставке текста таким способом существует возможность выбрать из трех параметров вставки, которые определяют форматирование текста: Сохранить исходное форматирование, Объединить форматирование и Сохранить только текст. Можно навести мышку на требуемый значок, чтобы получить информацию о назначении команды.
Перетаскивание текста
Способ drag-and-drop (тащи и бросай) позволяет использовать мышь для перемещения текста.
- Выберите текст, который необходимо переместить.
- Нажмите и удерживайте левую кнопку мыши, а затем перетаскивайте текст в то место, куда его необходимо вставить. Под курсором появляется значок прямоугольника, обозначающий, что Вы переносите текст.
- Отпустите левую кнопку мышки, текст переместится.
Если текст не появляется в указанном месте, можно нажать клавишу Enter на клавиатуре, чтобы переместить текст на новую строку.
Оцените качество статьи. Нам важно ваше мнение:
Буфер обмена. Офисный компьютер для женщин
Буфер обмена
Смотрим, что у нас есть в группе Буфер обмена (рис. 1.13).
Рис. 1.13. Группа Буфер обмена
Кнопка с ножницами отвечает за вырезание текста (ее дублирует сочетание клавиш Ctrl+X). Выделяем часть текста (например, первый абзац). Нажимаем кнопку с ножницами или Ctrl+X – абзац пропал. Не пугайтесь, он исчез не бесследно. Установите курсор в любом другом месте текста – и вы сможете его туда вставить нажатием большой кнопки Вставить (ее дублирует сочетание клавиш Ctrl+V). Нажимаем.
Вот он – наш первый абзац, в целости и сохранности. Если хотите потренироваться, то верните его на место.
Кнопочка под ножницами (с двумя листками бумаги ) отвечает за копирование текста. Ее дублирует сочетание клавиш Ctrl+C (Сору – копировать). Допустим, нам нужно повторить какое-то место в тексте. Выделяем нужный кусок. Нажимаем волшебные клавиши или щелкаем на кнопке Копировать. Выделенный текст компьютер запомнил, причем текст при этом не пропал. Теперь устанавливаем курсор в то место в тексте, где мы хотим повторить наш выделенный кусок. Вставляем его туда с помощью кнопки Вставить или сочетания клавиш Ctrl+V. Эту операцию можно выполнить сколько угодно раз. Один раз часть текста скопировать, а потом вставлять ее в текст хоть через каждое слово.
В программе Word существует так называемый буфер обмена – это такой кусочек памяти компьютера (в честь него и названа группа кнопок, которую мы только что рассмотрели). Когда вы что-то вырезаете или копируете, то компьютер заносит этот кусочек текста (или картинку, или еще что-то) в буфер. В Word 2007 буфер может содержать максимум 24 объекта.
Объект – это то, что вы сохранили за один раз: слово, абзац, картинку. Например, в буфере может быть три куска текста и 21 изображение. Чтобы посмотреть, что хранится в буфере, найдите в группе Буфер обмена кнопку диалогового окна (справа внизу квадратик со стрелочкой ) и щелкните на ней. В левой части окна появится область (рис. 1.14). Посмотрите, на рисунке в буфере заполнено 5 мест из 24. В любой момент мы можете вставить в текст любой из этих 5 кусочков. Для этого ставите курсор в нужное место в тексте, а потом щелкаете на том кусочке, который хотите вставить, на панели буфера обмена.
Если не открывать весь буфер обмена, то вы сможете вставить из него только один объект (скопированный или вырезанный последним). Запомнили что-то, потом можете это что-то вставлять куда угодно несколько раз. Запомнили что-то другое, первый кусочек затерся, даже если там было 10 страниц текста, а во второй раз вы запомнили только один символ.
Когда буфер обмена вам больше не нужен, закройте панель. У нее есть свой собственный крестик, на котором нужно щелкнуть кнопкой мышки. На рис. 1.14 вы увидите его правее заголовка панели.
Три кнопки, которые мы рассмотрели (Вырезать, Вставить и Копировать), доступны только тогда, когда у вас выделен какой-нибудь текст, так что, если они неактивны, не пугайтесь.
Рис. 1.14. Слева открыта область задач Буфер обмена
И еще, щелкните правой кнопкой мышки на выделенном тексте. Видите, в контекстном меню тоже есть пункты Вырезать, Копировать и Вставить (рис. 1.15). Ими можно точно так же пользоваться, как и кнопками из группы Буфер обмена.
Рис. 1.15. Такое меню появляется при щелчке правой кнопкой мыши на выделенном тексте
Если вы решите распрощаться с каким-то куском текста и удалить его, нужно сначала выделить его, а потом нажать клавишу Delete. Впрочем, совсем необязательно нажимать именно Delete, потому что выделенную часть текста удалит нажатие любой «буквенной» клавиши или Пробела, буква или пробел просто заменят собой то, что было на этом месте раньше. Подобное действие удобно в том случае, если вы сразу захотите набирать текст на освободившемся месте. Но ведь может быть и так, что текст удалился случайно. И это ужасно! Например, нажали нечаянно Пробел – и куска текста как не бывало.
Естественно, ни одна работа не обходится без ошибок. Поэтому, если вы что-то не то нажали, что-то не то удалили или вставили не туда, куда нужно, не паникуйте. На панели быстрого доступа (слева вверху) есть чудодейственная кнопочка Отменить , она просто панацея от всех бед (это ее дублирует сочетание клавиш Ctrl+Z, о котором я уже рассказывала). Эта кнопка позволяет последовательно отменять действия, которые вы выполнили (например, ввод или удаление). Причем отменить можно не просто одно последнее действие, а сколько угодно много. Каждое нажатие кнопки отменяет одно действие. Но можно сразу отменить несколько действий. Для этого раскройте список, то есть щелкните на стрелочке , которая расположена на кнопке Отменить (рис. 1.16).
Рис. 1.16. Список кнопки Отменить
Видите, вы одним махом можете отменить столько последних действий, сколько захотите. Сколько действий выделите указателем мыши, столько действий и отмените.
Простой пример. Давайте сделаем следующее.
1. Выделим часть текста.
2. Вырежем текст.
3. Вставим его в другое место.
И тут у нас звонит телефон, кто-то к нам приходит, а потом мы сидим и думаем, а зачем мы это делали? Пытаемся вспомнить и нажимаем Ctrl+Z.
1. Ctrl+Z – текст пропадает из места вставки.
2. Ctrl+Z – текст появляется в том месте, откуда мы его удалили.
Можно также было отменить два последних действия в списке (рис. 1.17).
Рис. 1.17. Отменяем свои действия с помощью списка
И именно в этот момент мы вспоминаем, что делали все правильно. Нам на помощь приходит вторая важнейшая кнопочка на панели быстрого доступа – Вернуть (справа от Отменить). Нажимаем ее – текст вырезается. Нажимаем еще раз – текст вставляется. То же самое можно было бы проделать, нажав два раза сочетание клавиш Ctrl+Y.
Данный текст является ознакомительным фрагментом.
Продолжение на ЛитРесКак копировать текст с помощью клавиатуры?
Люди, которые часто пользуются текстовыми редакторами, для копирования текста не используют специальные кнопки программ, позволяющие копировать и вставить текст или объект. В основном они пользуются комбинациями клавиш, к которым очень быстро все привыкают, и которые значительно экономят время при копировании текста. Далее мы как раз и рассмотрим, как копировать текст с помощью клавиатуры.
Перед копированием необходимый текст нужно естественно выделить, и чтобы ускорить и этот процесс, вы должны также знать, как выделить текст с помощью клавиатуры. Независимо от способа копирования, все в любом случае копируется в буфер обмена, откуда затем и вставляется в документ или программу. Чтобы не тратить время на поиск необходимой кнопки в программе или вызова соответствующего меню, удобнее всего копировать текст с помощью клавиатуры. Для этого достаточно нажать комбинацию клавиш «Ctrl + C». А чтоб вставить текст в документ, необходимо нажать комбинацию клавиш «Ctrl + V». Клавиши «C» и «V» находятся рядом, и их можно нажать одной рукой. Если часто пользоваться данными комбинациями, то копировать текст с помощью клавиатуры вам будет гораздо проще, так как этот процесс дойдет до полного автоматизма, и вы уже просто не будете задумываться, где находятся эти клавиши. Копирование можно осуществить также простым перетаскиванием выделенного текста или объекта, для чего просто достаточно удерживать нажатой клавишу «Ctrl».
На самом деле, радом с клавишами «C» и «V» находится еще несколько клавиш, составляющих часто используемые комбинации при работе с текстом. В этом же ряду слева находятся клавиши «Z» и «X». Комбинация клавиш «Ctrl + X» производит вырезание выделенного объекта или текста, после чего его можно вставить в новое место из буфера обмена уже знакомой нам комбинацией «Ctrl + V».
Комбинация «Ctrl + Z» позволяет отменить предыдущее действие, что поможет вам быстро вернуть все на прежнее место, если вы допустили ошибку. Например, можно случайно нажать «Ctrl + X» вместо «Ctrl + C», что приведет к удалению выделенного текста. А чтобы не искать кнопку отмены в меню или не набирать заново текст, достаточно просто нажать «Ctrl + Z».
В следующем ряду выше находится еще одно клавиша, клавиша «A», которая также часто используется при работе с текстом, образуя комбинацию «Ctrl + A», что дает нам возможность выделить абсолютно весть текст или вставленные объекты в документе.
Основное достоинство освоения всех этих комбинаций заключается в том, что они работают абсолютно в любой программе, позволяя нам очень быстро копировать текст с помощью клавиатуры, и вставлять его в необходимое нам место или документ.
Также интересные статьи на сайте chajnikam.ru:
Поменять контейнер видеофайла
Как удалить все обновления windows 7?
Отключить включить тачпад на ноутбуке
Как все выделить на клавиатуре?
Выберите фигуру или другой объект в Word
Выберите объекты, фигуры, изображения или текстовые поля, чтобы изменить или переместить их. Ручки изменения размера указывают на то, что была выбрана форма или объект.
Щелкните или коснитесь объекта, чтобы выбрать его. Если этого не произошло, перейдите к Home > Выберите и выполните одно из следующих действий:
Чтобы выделить весь текст в документе, выберите Выбрать все .
Чтобы выбрать объекты, которые скрыты, наложены друг на друга или находятся за текстом, выберите Выбрать объекты . Чтобы выбрать объект, щелкните или коснитесь, когда указатель станет стрелкой выбора когда он движется над объектом. Чтобы выбрать несколько объектов, нажмите и удерживайте Ctrl, щелкая или касаясь нужных объектов.
Чтобы выделить текст с аналогичным форматированием, выберите Выбрать весь текст с аналогичным форматированием .
Чтобы открыть панель задач, где можно выбрать, выбрать несколько объектов, показать, скрыть или изменить порядок объектов, выберите Панель выбора , а затем выберите нужные параметры.
Советы по выбору форм и объектов
Для этого | Выполните следующие действия |
|---|---|
Выберите несколько объектов. | Нажмите и удерживайте Shift или Ctrl при выборе объектов. |
Выберите объект, который находится под другими объектами, и прокрутите стопку объектов вперед. | Выберите верхний объект и нажмите Tab. |
Выберите объект, который находится под другими объектами, и прокрутите стопку объектов назад. | Выберите верхний объект и нажмите Shift + Tab. |
Выберите объекты, входящие в группу. | Выберите группу, а затем выполните одно из следующих действий:
|
Отменить выбор одного объекта за раз. | Нажмите и удерживайте Shift или Ctrl, щелкая или касаясь каждого объекта. |
См. Также
Сгруппируйте или разгруппируйте фигуры, изображения или другие объекты
Выберите объекты, фигуры, изображения или текстовые поля, чтобы изменить или переместить их. Ручки изменения размера указывают на то, что была выбрана форма или объект.
Использование области выбора
Если вы не можете выбрать объект или есть много объектов для выбора, используйте панель «Выбор».
Выберите один из объектов, которыми вы хотите управлять.
Перейти к Формат формы или Формат изображения > Упорядочить > Панель выбора .
Откроется панель выбора со всеми перечисленными объектами, и вы можете выполнить любое из следующих действий:
Кажется, мы не можем найти эту страницу
(* {{l10n_strings.REQUIRED_FIELD}})
{{l10n_strings.CREATE_NEW_COLLECTION}} *
{{l10n_strings.ADD_COLLECTION_DESCRIPTION}}
{{l10n_strings.COLLECTION_DESCRIPTION}} {{addToCollection.description.length}} / 500 {{l10n_strings.TAGS}} {{$ item}} {{l10n_strings.PRODUCTS}} {{l10n_strings.DRAG_TEXT}}{{l10n_strings.DRAG_TEXT_HELP}}
{{l10n_strings.LANGUAGE}} {{$ select.selected.display}}{{article.content_lang.display}}
{{l10n_strings.AUTHOR}}{{l10n_strings.AUTHOR_TOOLTIP_TEXT}}
{{$ select.selected.display}} {{l10n_strings.CREATE_AND_ADD_TO_COLLECTION_MODAL_BUTTON}} {{l10n_strings.CREATE_A_COLLECTION_ERROR}}Редактирование объектов PDF в Master PDF Editor
Каждый PDF-документ состоит из PDF-объектов: изображений, текстовых полей, форм, векторных объектов. Редактирование PDF-документа в основном означает редактирование свойств этих объектов.Несмотря на то, что объекты PDF сильно различаются по сути, они имеют много общих свойств, которые можно редактировать одинаково.
Master PDF Editor предоставляет ряд инструментов для легкого редактирования объектов PDF.
Выбор объектов PDF
Чтобы выбрать объект в PDF-документе, нажмите кнопку «Редактировать документ» на панели инструментов, щелкните меню «Инструменты »> «Редактировать документ » или нажмите Alt + 1 на клавиатуре. Затем щелкните объект в рабочей области документа.
Выбор изображений, форм и текстовых объектов
Хотя инструмент Редактировать документ позволяет выбирать любые объекты в документе, существует также ряд инструментов для выбора определенных типов объектов:
- Редактировать текстовые объекты Инструмент позволяет выбирать текстовые объекты. Вы также можете выбрать этот инструмент в меню Инструменты> Редактировать текст или нажав Alt + 2 .
- Редактировать формы предназначен для выбора форм PDF ( Alt + 3 )
- Редактировать изображения Инструмент позволяет выбирать изображения ( Alt + 4 )
- Редактировать векторные изображения Инструмент предназначен только для выбора векторных изображений ( Alt + 5 )
Выбор нескольких объектов
Чтобы выбрать сразу несколько объектов, воспользуйтесь одним из следующих способов:
- Удерживайте Ctrl и щелкните объекты, которые хотите выбрать
- Удерживая кнопку мыши, переместите мышь, чтобы определить прямоугольник, как показано ниже.Все объекты, пересекающиеся с этим прямоугольником выделения, будут выделены.
Движущиеся объекты
С мышью
Чтобы переместить объект, выберите его, затем, удерживая левую кнопку мыши, переместите объект в новое место.
С клавиатурой
Чтобы переместить объект с помощью клавиатуры, выберите объект и нажмите клавиши со стрелками на клавиатуре. При каждом нажатии клавиши со стрелкой объект перемещается на 5 пикселей в соответствующем направлении. Удерживайте Ctrl для более точного перемещения на 1 пиксель при каждом нажатии.
Использование инспектора объектов
Вы можете указать точные координаты для размещения объекта. Для этого выберите объект, который нужно отредактировать, затем нажмите кнопку Object Inspector справа (или нажмите Ctrl + F11 ), чтобы отобразить Object Inspector. Откройте раздел Geometry . Укажите координаты объекта в полях Left и Top .
ПРИМЕЧАНИЕ. Вы можете перемещать объекты только на одной странице документа PDF.Если вам нужно переместить объект на другую страницу, используйте операцию «Вырезать / Вставить» (см. Ниже).
Привязка к сетке
Вы можете перемещать объекты по странице и удерживать их привязанными к сетке. Это упрощает размещение объектов на странице и выравнивание их друг относительно друга.
Чтобы включить привязку к сетке, выберите пункт меню View> Snap to Grid или нажмите Ctrl + Shift + U . Чтобы отобразить сетку, выберите View> Grid или нажмите Ctrl + U .
Вы можете настроить параметры сетки в меню Инструменты> Настройки , в разделе Сетка .
Вырезание, копирование и вставка объектов
Чтобы скопировать объект в буфер обмена, выберите его и используйте команду меню Правка> Копировать или нажмите кнопку на панели инструментов Копировать или нажмите Ctrl + C .
Чтобы вырезать и объект — то есть скопировать его в буфер обмена, а затем удалить из исходного местоположения — выберите объект и используйте команду меню Правка> Вырезать , или нажмите кнопку на панели инструментов Вырезать или нажмите Ctrl + X .
Чтобы вставить объект из буфера обмена на новое место, используйте команду меню Правка> Вставить или нажмите кнопку Вставить на панели инструментов или нажмите Ctrl + V .
Те же команды доступны и в контекстном меню:
Вставка на несколько страниц
Вы можете вставить объект в буфер обмена на несколько страниц одним действием. Для этого щелкните пункт меню Правка> Вставить на несколько страниц или нажмите Ctrl + Shift + V .Появится следующее окно:
Выберите, куда вы хотите вставить этот объект, и нажмите OK . Эта функция полезна, когда вам нужно вставить один и тот же заголовок по всему документу или добавить некоторый информационный блок на каждую страницу.
Изменение размеров объектов
С мышью
Выберите объект, размер которого нужно изменить. Перетащите маркер, чтобы изменить размер соответствующей стороны или угла поля объекта.
ПРИМЕЧАНИЕ. Удерживайте Shift при перетаскивании, чтобы сохранить соотношение сторон объекта.
Использование инспектора объектов
Выберите объект, размер которого нужно изменить. Затем вызовите Object Inspector , щелкнув его кнопку на правой боковой панели или нажав Ctrl + F11 . Откройте раздел Geometry . Затем введите точную ширину и высоту объекта в соответствующие поля:
Включите параметр Сохранять соотношение сторон , чтобы сохранить соотношение сторон объекта с измененным размером.
ПРИМЕЧАНИЕ. Размер обтравочного контура не изменяется вместе с объектом. Вам нужно будет удалить обтравочный контур, нажав кнопку Remove в разделе Clipping Path в Инспекторе объектов . Подробнее о траекториях читайте здесь .
Вы также можете изменить размер объекта, чтобы он полностью умещался на странице. Выберите объект, затем щелкните его правой кнопкой мыши и выберите в контекстном меню пункт Установить по размеру страницы .
ПРИМЕЧАНИЕ. По размеру страницы не работает для форматированных текстовых объектов, форм и комментариев.
Вращающиеся объекты
Чтобы повернуть объект, выберите его и откройте Инспектор объектов (Ctrl + F11) . Откройте раздел Geometry . Введите угол поворота в поле Повернуть на и нажмите . Введите .
ПРИМЕЧАНИЕ: траектория обрезки не поворачивается вместе с объектом. Вам нужно будет удалить обтравочный контур, нажав кнопку Remove в разделе Clipping Path в Инспекторе объектов .Подробнее о траекториях читайте здесь .
Выравнивание объектов
Чтобы выровнять один или несколько объектов, вам нужно сначала выделить их. Затем примените одну из команд «Выровнять» с помощью меню Edit> Align Objects или кнопок панели инструментов Align : выравнивание по левому краю, по правому краю, по верхнему краю, по нижнему краю или выравнивание по центру по вертикали или горизонтали.
Если выбран один объект, он выравнивается по краю страницы:
Если выбрано несколько объектов, все выбранные объекты выравниваются по краю активного объекта (тот, у которого есть ручки):
Если выбрано несколько объектов и среди них нет активных, все выбранные объекты выравниваются по краю страницы:
Использование инспектора объектов для выравнивания объектов
Выберите несколько объектов, как описано в разделе «Выбор» выше.Убедитесь, что в выделении есть активный объект. Обычно, когда вы выбираете объекты, удерживая Ctrl , последний выбранный объект остается активным.
Затем в панели Object Inspector вы можете настроить положение и выравнивание выбранных объектов.
Допустим, вы хотите выровнять все выделенные объекты по левому краю страницы и отодвинуть их на 40 точек от края. Вот что вам следует сделать:
- Выбрать объекты
- Вызовите инспектор объектов, щелкнув его кнопку на правой панели или нажав Ctrl + F11 .
- Установите параметр Left на 40, параметр Координаты на Абсолютные и выпадающий список единиц на точки .
А что, если вам нужно выровнять эти объекты и по верхнему краю?
- Переключить координаты на относительные
- Войдите в топ
Все выбранные объекты будут выровнены по верхнему краю страницы, а расстояние между объектами останется прежним.
Изменение Z-порядка объектов
Z-порядок определяет порядок, в котором пересекающиеся объекты появляются на странице. Объекты с более высоким Z-порядком перекрывают объекты с более низким Z-порядком.
Следующие команды позволяют изменять Z-порядок выбранных объектов:
- На задний план — отправляет выбранный объект обратно на страницу. Он будет выглядеть как лежащий под любыми другими объектами, перекрывающими его.
- На передний план — делает выбранный объект самым верхним на странице.Он будет выглядеть как лежащий поверх любых других объектов, перекрывающих его.
- Отправить назад — отправить выбранный объект назад на одну позицию. Выбранный объект меняет позиции Z-порядка с объектом, лежащим прямо под ним.
- Переместить вперед — переместить выбранный объект на одну позицию вперед. Выбранный объект меняет позиции Z-порядка с объектом, лежащим прямо над ним.
Чтобы изменить Z-порядок, используйте меню Edit или соответствующие кнопки на панели инструментов.
Удаление объектов
Чтобы удалить один или несколько объектов, выберите их и выполните одно из следующих действий:
- Нажмите Del на клавиатуре
- Щелкните правой кнопкой мыши и выберите команду Удалить в контекстном меню
- Используйте команду меню Правка> Удалить
- Нажмите кнопку Удалить объект на панели инструментов
Операции отмены и возврата
Чтобы отменить последнюю операцию, выполните одно из следующих действий:
- Нажмите кнопку Отменить на панели инструментов
- Выберите команду меню Edit> Undo
- Нажмите Ctrl + Z
Чтобы повторить последнюю отмененную операцию, выполните одно из следующих действий:
- Нажмите кнопку Повторить на панели инструментов
- Выберите команду меню Edit> Redo
- Нажмите Ctrl + Y
ВАЖНО: Отменить можно только операции с объектами (т.е.е. тексты, формы, изображения, аннотации). Операции над страницами, такие как перемещение страницы, поворот страницы или удаление закладки, отменить нельзя.
Еще так:
Обтравочный контур
Вставка и работа с объектами и изображениями в MS Publisher 2016
Вырезать или скопировать текст
Чтобы вырезать или скопировать текст, выберите текст, удерживая левую кнопку мыши и перетаскивая ее на ту часть текста, которую вы хотите выделить.Щелкните правой кнопкой мыши, затем выберите «Вырезать» или «Копировать».
Вставить объекты
Вырезав или скопировав объект, вы можете сразу же вставить его в новое место публикации. Чтобы вставить объект, переместите курсор в то место, где вы хотите разместить объект, щелкните правой кнопкой мыши и выберите «Вставить» на ленте под вкладкой «Главная». Он находится в группе «Буфер обмена» и изображен на снимке ниже.
Вставить текст
Вставка текста становится немного более детальной, потому что у вас есть больше возможностей для вставки в Publisher 2016.В раскрывающемся меню кнопки «Вставить» есть три варианта:
Вставить с использованием исходного форматирования вставленного текста.
Вставить с использованием форматирования большей части текста публикации.
Позволяет вставлять только текст. Никакая графика или изображения не будут вставлены, только текст
Чтобы вставить текст, выберите, затем скопируйте или вырежьте текст, затем перейдите на ленту. На вкладке «Главная» в группе «Буфер обмена» щелкните стрелку раскрывающегося списка под кнопкой вставки.Выберите вариант вставки.
Примечание: Чтобы вырезать, скопировать и вставить, вы также можете щелкнуть вкладку «Главная» и перейти в группу «Буфер обмена», а также щелкнуть объект правой кнопкой мыши.
Буфер обмена
Каждый раз, когда вы вырезаете или копируете что-либо в Publisher, оно автоматически отправляется в буфер обмена. Буфер обмена делает то, что следует из его названия. Он содержит то, что вы копируете и вставляете, чтобы вы могли использовать. Буфер обмена и связанные с ним инструменты можно найти на вкладке «Главная» в дальнем левом конце ленты.Группа буфера обмена выглядит так:
Щелкните стрелку в правом нижнем углу группы «Буфер обмена», чтобы просмотреть ее содержимое. Буфер обмена откроется в виде панели слева от рабочего места.
При использовании команды «Вставить» на ленте вы вставляете последний вырезанный или скопированный объект. Буфер обмена позволяет вам выбрать любой из объектов, которые вы вырезали или скопировали с момента открытия Publisher.Фактически, в буфере обмена может храниться до 24 текстовых и графических элементов, таких как объекты. Это означает, что вы можете просмотреть свою публикацию и скопировать, например, девять объектов, не беспокоясь о том, чтобы сразу их вставить.
Когда вы будете готовы вставить различные объекты в публикацию, просто откройте буфер обмена. Наведите указатель мыши на объект в буфере обмена, который вы хотите вставить. Вы увидите стрелку раскрывающегося списка, как показано ниже.
Щелкните стрелку раскрывающегося списка и выберите Вставить.Вы можете переместить объект в то место, где вы хотите его разместить.
Чтобы удалить объект из буфера обмена, щелкните раскрывающееся меню и выберите «Удалить». .
Чтобы очистить буфер обмена, нажмите кнопку Очистить все в верхней части меню буфера обмена.
Отменить и повторить
Допустим, вы случайно удалили что-то или удалили это, а затем решили, что хотите это вернуть. Вы скрипите зубами и начинаете ворчать.Дело безнадежное, правда? Неправильный. Microsoft предвидела эту проблему и предложила простое решение. Кнопка «Отменить»! Выглядит это так:
Кнопка «Вернуть» находится справа от кнопки «Отменить». Выглядит это так:
Кнопка повтора позволяет вам повторить действие, которое вы только что отменили, или повторить последнее действие. Если издатель не может повторить последнее действие, кнопка будет блеклой.
Повернуть объекты
Вы также можете вращать объекты в Publisher.Покажем вам, что мы имеем в виду.
Посмотрите на объект, который мы выбрали ниже.
Если вы посмотрите на ограничивающую рамку вокруг объекта, вы увидите небольшой кружок над рамкой. Мы выделили это красным ниже.
Наведите указатель мыши на круг, пока не увидите стрелку, которая очень похожа на стрелку утилизации, используемую в настоящее время. Выглядит это так:
Когда вы видите эту стрелку, вы можете повернуть ваш объект влево или вправо — как хотите.
Как видите, мы повернули нашу вправо.
Изменение размера объектов
Вы можете легко изменять размер объектов, перетаскивая маркеры на ограничивающей рамке. Квадраты наверху позволяют перетаскивать объект, чтобы уменьшить размер объекта, или растягивать, чтобы увеличить размер. Однако такое изменение размера может привести к искажению объекта.
Угловые маркеры, которые выглядят как белые кружки, позволяют перетаскивать, чтобы уменьшить размер, или растягивать, чтобы увеличить размер.Однако при этом сохраняются равные пропорции, чтобы предотвратить искажение.
Вы также можете изменить размер объекта, изменив его размеры.
Для этого выберите объект, затем щелкните его правой кнопкой мыши.
Выберите «Форматировать объект» в контекстном меню, затем щелкните вкладку «Размер».
Здесь вы можете изменить высоту и ширину объекта в дюймах. Чтобы предотвратить искажение, поставьте галочку в поле рядом с «Заблокировать соотношение сторон», чтобы сохранить пропорции.
Укладка объектов
Помимо изменения размера и поворота объектов, вы также можете складывать их друг на друга. Вы можете складывать любой объект. Это может быть рисунок, графика, текстовое поле и т. Д.
Давайте сложим три цветка, изображенные ниже:
Чтобы начать наложение, выберите объект и переместите его поверх другого.
Ниже вы можете увидеть, что мы переместили три цветка.
Теперь мы можем изменить порядок стека, если захотим.Мы можем сделать так, чтобы один цветок появлялся перед другим — или позади другого.
Для этого выберите объект, который вы хотите переместить перед другим объектом или позади него, затем перейдите в группу «Упорядочить» на вкладке «Формат средств рисования» или на вкладке «Формат средств работы с рисунками», в зависимости от того, размещаете ли вы изображения или графику.
Если мы выберем «Отправить назад» в раскрывающемся меню, он отправит объект за предыдущим объектом в стеке.
Если мы выбираем «На задний план», он отправляет объект позади всех других объектов в стеке, а также всех других элементов на странице.
Вы можете выбрать «Переместить вперед» и либо переместить объект вперед — перед объектом, находящимся прямо за ним. Вы также можете выбрать «Отправить на передний план» и поместить его перед всеми другими объектами и элементами на странице.
Группировать объекты
После того, как вы сложите объекты, вы можете объединить их в группу. Таким образом, если вам нужно переместить объекты в другое место на странице, сложенные вами объекты будут перемещаться вместе, как если бы они были одним объектом.
Чтобы сгруппировать стопку объектов, выберите все объекты, щелкнув по ним, удерживая нажатой клавишу CTRL. Как видно ниже, выделены все объекты:
Нажмите кнопку «Группировать» в группе «Упорядочить» на вкладке «Формат средств рисования».
Теперь посмотрите на свои объекты. Они по-прежнему выделены, но отображаются как один объект.
Выравнивание объектов
Направляющие можно использовать для выравнивания объектов в публикации.Кроме того, вы также можете выравнивать объекты по другим объектам.
Чтобы настроить выравнивание объектов, перейдите на вкладку «Дизайн страницы», затем в группу «Макет».
У нас есть так, чтобы наши объекты выравнивались по направляющим (сетке) и другим объектам.
Давайте покажем, как это работает.
На снимке ниже мы вставили изображение коровы. Чтобы разместить изображение там, где мы хотим, мы перетаскиваем его. Мы можем выровнять его по направляющим.Однако мы также можем выровнять его по другим объектам.
Когда вы выравниваете объект по направляющей, голубая направляющая становится темнее, когда объект выровнен, как показано ниже.
Когда объект выровнен, отпустите левую кнопку мыши.
Теперь вставим изображение козла. Мы собираемся совместить его с изображением коровы.
Вы можете увидеть розовую пунктирную линию, которая появляется, когда мы перетаскиваем изображение козла.Это говорит нам, когда он совмещен с изображением коровы.
Копирование и вставка объектов
Фоторедактор Movavi
Как вставлять изображения и копировать фрагменты Шаг 1. Щелкните значок Вставить изображение вверху.Шаг 2. Выберите инструмент выбора.
Прямоугольная рамка. Используйте этот инструмент, чтобы выбрать прямоугольную часть изображения. | |
Инструмент «Полигональное лассо». Используйте этот инструмент, чтобы выбрать объект с прямыми краями, обведя его контур линиями. | |
Инструмент «Лассо». Используйте этот инструмент, чтобы выбрать объект, произвольно обведя его контур. |
Шаг 3. Выберите объект, который нужно скопировать или вырезать.
Шаг 4. Скопируйте и вставьте выделенную часть изображения.
- Чтобы скопировать выбранный объект, щелкните его правой кнопкой мыши и выберите Копировать или нажмите Ctrl + C на клавиатуре.
- Чтобы вырезать выбранный объект, щелкните его правой кнопкой мыши и выберите Cut или нажмите Ctrl + X на клавиатуре.
- Чтобы вставить выбранный объект, щелкните его правой кнопкой мыши и выберите Вставить или нажмите Ctrl + V на клавиатуре.
Чтобы вставить изображение с компьютера, нажмите кнопку Вставить изображение . Откроется окно проводника Windows. Выберите изображение, которое хотите вставить, и нажмите кнопку Открыть .
После того, как вы вставили объект, настройки изображения появятся на правой панели.
Шаг 5 . Отрегулируйте наклеенную область.
- На правой панели вы можете установить ширину и цвет контура.
- Если вы выбрали прямоугольную область выделения, вы можете скруглить углы выделения с помощью ползунка Закругленные углы .
Шаг 6 : Отрегулируйте тень.
- На правой панели вы можете включить тень.
- Отрегулируйте цвет и угол тени и установите интенсивность размытия.
Редактирование объектов
Это полезно для перемещения или скопируйте несколько объектов одновременно. Также возможно масштабирование части фигуры путем масштабирования СОСТАВНОГО объекта сделав часть фигуры СОЕДИНЕНИЕМ.
Щелчок по объекту кнопкой мыши 1 (`объект тега ‘) пометит объект. Щелчок по одному углу прямоугольной области с помощью кнопки мыши 2 (`tag region ‘) а затем снова нажмите кнопку мыши 2 (последний угол) в противоположном углу прямоугольной области пометит все объекты внутри региона.После добавления тегов ко всем объектам, которые нужно склеить в СОСТАВНЫЙ объект, нажатие кнопки мыши 3 (`составное помеченное ‘) приведет к склейте эти объекты и сделайте их СЛОЖНЫМ объектом.
Если уже отмеченный объект выбран кнопкой мыши 1 или кнопка мыши 2, этот объект не будет помечен. Если вы хотите удалить все теги, временно изменить режим на любой другой режим (например, «перемещение объекта»), кроме BREAK COMPOUND.
СЛОЖНЫЙ объект может быть разделен на составные объекты с помощью РАЗРЕЗАТЬ СОЕДИНЕНИЕ.
Щелчок по СОСТАВЛЕННОМУ объекту кнопкой мыши 1 (`разорвать соединение ‘) разделит СОСТАВ на отдельные составляющие объекты. Щелчок кнопкой мыши 2 (`break and tag ‘) также добьетесь того же эффекта, но он пометит эти объекты компонентов для повторной склейки с помощью КЛЕЕВОЙ СОСТАВ снова.
Если вы хотите редактировать объекты компонентов, не нарушая СОСТАВНЫЙ объект, вы можете временно открыть объект COMPOUND используя ОТКРЫТЫЙ СОСТАВ.
Нажатие на СОСТАВНЫЙ объект кнопкой мыши 1 (`открыть соединение ‘) откроет СЛОЖНЫЙ объект, а затем можно редактировать объекты-компоненты. Все остальные объекты, которых не было в СЛОЖНОМ объекте временно станет невидимым, но они снова появятся после закрытия всех СОСТАВНЫХ объектов.
Если кнопкой мыши 2 (`открыть, оставить видимой ‘) щелкнуть по СОЕДИНЕНИЮ, другие объекты, не входящие в составной объект, станут оттенками серого, упрощая выравнивание объектов внутри соединения с объектами снаружи.
Всплывающая панель с двумя кнопками для закрытия СЛОЖНЫХ объектов. ( Закрыть это соединение и Закрыть все соединения ) появится при открытии СЛОЖНОГО объекта, и открытое СОЕДИНЕНИЕ можно снова закрыть с помощью этих кнопок. Нажатие кнопки Close This Compound закроет последний открытый объект COMPOUND, и щелчок «Закрыть все соединения» закроет все вложенные открытые СОСТАВНЫЕ объекты.
Если вы хотите разбить СЛОЖНЫЙ объект на составные объекты, используйте BREAK COMPOUND.
Если попытка сохранения файла / сохранения выполняется при открытом соединении, xfig спросит, хотите ли вы сохранить только открытый СОСТАВНЫЙ объект (Сохранить часть) или всю фигуру (Сохранить все).
Примечание : Если вы откроете СЛОЖНЫЙ объект, удалить объект в этом СЛОЖНОМ объекте, закройте СЛОЖНЫЙ объект и Отменить операцию удаления, объект, который вы удалили, появится снова, но за пределами СЛОЖНОГО объекта. И наоборот, если вы удалите объект с холста, откройте соединение, затем отмените удаление исходного объекта, теперь он будет частью открытого комплекса.Таким образом вы можете добавлять или удалять выбранные объекты из СОЕДИНЕНИЯ.
С помощью этой функции вы можете соединять линии или сплайны вместе или разделять линия или сплайн на два объекта. Также вы можете закрыть открытую линию (сделайте его многоугольником) или сплайном (замкнутый сплайн) или откройте прямоугольник, многоугольник или замкнутый шлиц.
Чтобы соединить две линии или два сплайна вместе нажмите кнопку мыши 1 («Соединить линии / сплайны»), чтобы выбрать первую конечную точку и снова («Выбрать следующую точку»), чтобы выбрать вторую конечную точку для присоединения.Если конечные точки находятся на одной линии или сплайне, получается замкнутый объект.
Чтобы разделить линию или сплайн на два отдельных объекта или преобразовать рамку или многоугольник в линию, или чтобы открыть замкнутый сплайн, нажмите кнопку мыши 2 (`Spline line / spline ‘) между двумя точками на линии / сплайне и т. д.
Операция Chop позволяет разрезать полилинии, дуги и окружности на отдельные объекты, которые вместе напоминают исходный объект.(Эллипсы будут поддерживаться в следующем выпуске.)
Щелчок левой кнопкой мыши по одному или нескольким объектам выбирает их как «оси». Когда другой объект впоследствии выбирается средней кнопкой мыши, все возможные пересечения между этим объектом и всеми объектами «топор» вычисляются. Эти пересечения затем используются для создания коллекции новых объектов, которые приблизительно соответствуют оригинал. Дополнительные объекты «топор» могут быть добавлены в любое время, и любое количество предметы могут быть порезаны. Щелчок правой кнопкой мыши очищает список топоров.
Круги будут разбиты на дуги, представляющие собой секторные клинья, и дуги будут разбиты на части. в открытую или круговую дугу, в зависимости от типа исходной дуги. (В обоих случаях тип можно изменить, отредактировав вновь созданные объекты.) Открытые полилинии и неограниченные многоугольники (т. Е. Замкнутые полилинии, кроме боксы, аркбоксы и графические блоки) будут разрезаны на один или несколько объектов того же типа. Ограниченные полигоны не могут быть разрезаны.
Способ нарезки полигонов контролируется режимом «Тип дуги» в индикаторе. панель.Если выбран режим «Открыть», полигоны, полученные в результате разреза операция будет определяться только вершинами исходного многоугольника и точки пересечения; В «закрытом» режиме полигоны будут включать в себя Помимо исходных вершин и пересечений, геометрическая центральная точка исходный многоугольник.
Операции измельчения (пока) нельзя отменить.
Щелкнув любой угол из КОРОБКА, ARC-BOX, или составной объект с помощью кнопки мыши 1 («масштабная рамка») и перетаскивание мыши приведет к начните масштабировать объект пропорционально его соотношению по горизонтали / вертикали.Щелчок по любому ребру этого объекта с помощью кнопки мыши 1 («масштабировать рамку») будет начните масштабировать объект только в одном измерении (ширине или высоте). Операция масштабирования завершена повторным нажатием кнопки мыши 1 («новая позиция»).
Щелчок по объекту кнопкой мыши 2 («масштаб относительно центра») масштабирует объект пропорционально его центру. Операция масштабирования завершена повторным нажатием кнопки мыши 2 («новая позиция»).
В любом случае операцию масштабирования можно отменить. нажав кнопку мыши 3 («отмена»).
Невозможно масштабировать ТЕКСТ объекты непосредственно с этой функцией. Чтобы масштабировать объекты ТЕКСТ, используйте РЕДАКТИРОВАТЬ ОБЪЕКТ или ОБНОВЛЕНИЕ и измените размер текста (см. РАЗМЕР ТЕКСТА). Однако если СОЕДИНЕНИЕ объект, содержащий объекты ТЕКСТ, масштабируется, объекты TEXT также будут масштабированы если флаг Rigid не установлен.
Вы также можете использовать MOVE POINT если вы хотите масштабировать объект, такой как BOX без сохранения соотношения горизонтали и вертикали.
Способ выравнивания объектов задается ВЕРТИКАЛЬНОЕ ВЫРАВНИВАНИЕ и ГОРИЗОНТАЛЬНОЕ ВЫРАВНИВАНИЕ.
Щелчок по СЛОЖНОМУ объекту с помощью кнопки мыши 1 (`выровнять соединение ‘) выравнивает объекты внутри СЛОЖНОГО объекта. Нажатие кнопки мыши 2 («выравнивание холста») в любом месте холста. выровняет все объекты по холсту.
Выберите точку, которую нужно переместить щелкнув точку кнопкой мыши 1 («переместить точку»), и закончите движение, снова нажав кнопку мыши 1 (`новая позиция ‘) после перемещения мыши в новую точку.Если вы хотите ограничить перемещение по горизонтали или вертикали, используйте кнопку мыши 2 (`перемещение по горизонтали / вертикали ‘) вместо кнопки мыши 1. Операцию можно отменить, нажав кнопку мыши 3 («отмена»). в любом случае.
Это нельзя использовать для объектов TEXT. Для BOX, ARC-BOX, и СОСТАВНЫЕ объекты, не только выбранная точка но ребра, соединенные с точкой, будут перемещены. Объект, созданный ПРАВИЛЬНЫЙ МНОГОУГОЛЬНИК — обычный объект ПОЛИГОН, и будет перемещена только выбранная точка.
Также могут быть добавлены баллы или удалено.Если вы хотите переместить объект целиком, используйте вместо этого MOVE.
Нажатие кнопки мыши 1 (`break / add here ‘) между двумя точками объекта добавит новую точку в этом месте, и точка будет двигаться вслед за курсором мыши. Операция закончена повторным нажатием кнопки мыши 1 («разместить новую точку»).
Невозможно добавить точку к BOX или Объекты ARC-BOX. Объект, созданный ПРАВИЛЬНЫЙ МНОГОУГОЛЬНИК — обычный объект ПОЛИГОН, и в нем можно добавлять новые точки.
Очки также можно перемещать или удалено.
Щелчок по удаляемой точке кнопкой мыши 1 (`удалить точку ‘) удалит точку, и точки по обе стороны от точки будут подключены напрямую.
Невозможно удалить точки из КОРОБКА или объект ARC-BOX. Объект, созданный ПРАВИЛЬНЫЙ МНОГОУГОЛЬНИК обычный объект ПОЛИГОН, и из него можно удалять точки.
Очки также можно перемещать или добавил.
Выберите объект, который нужно переместить, щелкнув объект кнопкой мыши 1 (`переместить объект ‘), и завершите операцию перемещения, нажав щелкнув кнопку мыши 1 («разместить объект») еще раз в новом месте. Если вы хотите ограничить движение горизонтальным или вертикальным, используйте кнопку мыши 2 (`перемещение по горизонтали / вертикали ‘) вместо кнопки мыши 1. Операцию можно отменить, нажав кнопку мыши 3 («отмена») в в любом случае.
Если вы хотите переместить несколько объектов одновременно, вы можете поместить их в составной объект с использованием КЛЕЕВОГО СОСТАВА.
Установив РЕЖИМ SMART-LINKS, можно перемещать концы линий, которые касаются объекта при перемещении самого объекта. Кроме того, конечные точки линий, которые попадание внутрь СЛОЖНОГО объекта также будет перемещено. Функция SMART-LINKS работает только с ПОЛИЛИНИЯМИ (не шлицами), касающимися BOX, ARC-BOX или COMPOUND.
Объекты также можно копировать или удалено.Если вы хотите переместить точку объекта, используйте вместо этого MOVE POINT.
Выберите объект для копирования, щелкнув объект кнопкой мыши 1 (`копировать объект ‘), и завершите операцию копирования, нажав щелкнув кнопку мыши 1 (`разместить объект ‘) снова в позиции разместить копию. Если вы хотите ограничить движение горизонтальным или вертикальным, используйте кнопку мыши 2 (`горизонтальная / вертикальная копия ‘) вместо кнопки мыши 1. Операцию можно отменить, нажав кнопку мыши 3 («отмена»). в любом случае.
Если вы хотите скопировать несколько объектов одновременно, вы можете поместить их в составной объект с использованием КЛЕЕВОГО СОСТАВА.
Установив РЕЖИМ SMART-LINKS, можно копировать линии, которые касаются объекта при перемещении самого объекта. Это работает только с ПОЛИЛИНИЯМИ (не шлицами), касающимися BOX или ARC-BOX.
В этом режиме также можно сделать много копий, с использованием РАЗМЕЩЕНИЕ МАССИВА . Для этого сначала установите количество создаваемых копий. установив КОЛИЧЕСТВО X КОПИЙ и КОЛИЧЕСТВО Y КОПИЙ.Затем выберите объект для копирования, щелкнув объект с помощью кнопки мыши 1 (`копировать объект ‘) или 2 (` ограниченная копия’), и укажите направление и расстояние для размещения копий щелчком кнопки мыши 2 («размещение массива») после перемещения мыши. Обычно объекты размещаются в массиве КОЛИЧЕСТВО X КОПИЙ и КОЛИЧЕСТВО Y КОПИЙ, но когда любой из них установлен 0 или 1, будут созданы копии указанного номера и их можно ставить наискосок. Например, если количество X копий равно 3 и количество копий Y равно 0 или 1, скопированные объекты будут размещены вдоль направления X в той же позиции Y, что и исходный объект.
Щелчок по объекту кнопкой мыши 3 (`copy to cut buf ‘) скопирует объект в буфер xfig cut . Объект, скопированный в буфер xfig cut , может быть вставлен в фигуру на холсте с помощью Вставить объекты. Это позволяет скопировать часть фигуры на другую. Любой объект в xfig cut buffer будет перезаписан когда новый объект копируется в буфер xfig cut . Чтобы скопировать несколько объектов в буфер xfig cut , вы должны сначала поместить их в составной объект с использованием КЛЕЕВОГО СОСТАВА.
Объекты также можно перемещать или удалено.
Щелчок по объекту кнопкой мыши 1 (`удалить объект ‘) удалит объект. Также возможно удаление объектов в прямоугольной области. нажав кнопку мыши 2 (`удалить регион ‘) в одном углу региона а затем снова («последний угол») снова в противоположном углу.
Щелчок по объекту кнопкой мыши 3 (`del to cut buf ‘) удалит объект с холста и переместит его в xfig cut buffer .Объект, перемещенный в буфер вырезки xfig , может быть вставлен в фигуру на холсте используя «Вставить объекты позже». См. Также КОПИЯ.
Если вы хотите удалить все объекты с холста, чтобы создать новую фигуру, вы можете использовать New.
Обновите атрибуты (например, ширину линии или цвета) объекта. с текущими настройками в Панель атрибутов. И наоборот, также можно скопировать атрибуты объекта. на панель атрибутов.
Щелчок по объекту кнопкой мыши 1 (`обновить объект ‘) применит текущие настройки кнопок атрибутов, выбранных для ОБНОВЛЕНИЯ к объекту. Если СЛОЖНЫЙ объект нажата кнопка мыши 1 (`обновить объект ‘), атрибуты всех объектов в СЛОЖНОМ объекте будут обновлены.
Щелчок по объекту (кроме СОСТАВНОГО объекта) кнопкой мыши 2 (`обновить настройки ‘) скопирует атрибуты объекта в кнопки атрибутов которые выбраны для ОБНОВЛЕНИЯ.Это позволяет копировать атрибуты из одного объекта в другой.
В режиме ОБНОВЛЕНИЯ в правом верхнем углу появляется небольшая кнопка-переключатель каждой кнопки атрибута, и только кнопки атрибутов, кнопка переключения которых установлена ON будет использоваться для обновления. Нажатие переключателя в правом верхнем углу кнопки атрибута переключит кнопку на / на . Также можно выбрать, отменить выбор или переключить все кнопки атрибутов, с помощью кнопок управления обновлением в левой части панели атрибутов.
Атрибуты объектов также могут быть изменены используя РЕДАКТИРОВАТЬ ОБЪЕКТ. Некоторые атрибуты нельзя изменить с помощью UPDATE, но можно изменить с помощью EDIT OBJECT.
Щелчок по объекту кнопкой мыши 1 (`редактировать объект ‘) появится панель редактирования для редактирования атрибутов. Элементы на панели зависят от редактируемого объекта. См. Дополнительную информацию в разделе «Панель редактирования».
Щелкнув контрольную точку СПЛАЙН объект при нажатии кнопки мыши 3 (`точка редактирования ‘) появится всплывающее окно РЕДАКТИРОВАТЬ ТОЧКУ, чтобы измените коэффициент формы сплайновой кривой.
Атрибуты объектов также могут быть изменены с помощью UPDATE, но некоторые атрибуты нельзя изменить с помощью UPDATE.
Если на холсте нажать кнопку мыши 2 («редактировать комментарии к Фигу»),
появится всплывающая панель редактирования, позволяющая пользователю изменять комментарии
связанные со всей цифрой:
Если удерживать клавишу Shift при нажатой кнопке мыши 2 (`показать комментарии ‘)
при щелчке по объекту отображаются любые комментарии в объекте
во всплывающем окне, пока не будет отпущена кнопка мыши:
Щелчок по объекту кнопкой мыши 1 (`перевернуть ‘) перевернет объект по вертикали / горизонтали относительно этой точки.Щелчок по объекту кнопкой мыши 2 (`копировать и перевернуть ‘) создаст копию объекта, перевернутого по вертикали / горизонтали относительно этой точки, оставляя исходный объект таким, каким он был.
Также можно установить точку привязки о котором объект будет перевернут, нажав кнопку мыши 3 («установить якорь») в точке. Перекрестие (+) указывает точку привязки на холсте. Точка привязки может быть удалена повторное нажатие кнопки мыши 3 («установить привязку»).
Чтобы повернуть объект, используйте ROTATE.
Щелчок по объекту кнопкой мыши 1 (`повернуть объект ‘) повернет объект по часовой стрелке или против часовой стрелки на угол, указанный в УГОЛ ПОВОРОТА о точке, по которой щелкнули.
В этом режиме также можно сделать много копий, используя COPY & ROTATE . Щелчок по объекту кнопкой мыши 2 (`копировать и вращать ‘) может сделать много копий, повернутых на угол, указанный в УГОЛ ПОВОРОТА. Количество создаваемых копий может быть установлено КОЛИЧЕСТВО КОПИЙ.
Как и в случае ПЕРЕКЛЮЧЕНИЯ ВЕРТИКАЛЬНО / ГОРИЗОНТАЛЬНО, можно установить точку привязки вокруг которого будет вращаться объект, нажав кнопку мыши 3 («установить якорь»).
КОРОБКА, ARC-BOX и объекты ИЗОБРАЖЕНИЕ, и СОЕДИНЕНИЕ объекты, содержащие любой из этих объектов, можно только вращать кратно 90 градусам. Чтобы перевернуть объект по вертикали или горизонтали, используйте ПОВОРОТ ВЕРТИКАЛЬНО / ГОРИЗОНТАЛЬНО.
Щелчок по объекту кнопкой мыши 1 (`сплайн <-> линия ‘) выполнит преобразование таким образом:
- полилиния -> открыть аппроксимированный сплайн ->
открыть интерполированный сплайн -> полилиния
- многоугольник -> замкнутый аппроксимированный сплайн -> замкнутый интерполированный сплайн -> многоугольник
- коробка -> коробка дуги -> коробка
- многоугольник -> замкнутый аппроксимированный сплайн -> замкнутый интерполированный сплайн -> многоугольник
Щелчок по объекту кнопкой мыши 3 (`open <-> close ‘) выполнит преобразование таким образом:
- полилиния <-> многоугольник
- открытый приближенный сплайн <-> закрытый приближенный сплайн
- открытый интерполированный сплайн <-> закрытый интерполированный сплайн
- открытый приближенный сплайн <-> закрытый приближенный сплайн
Для сплайновых кривых возможно более точное управление.См. РЕДАКТИРОВАТЬ ТОЧКУ и о кривых сплайна для дополнительной информации.
Щелчок по конечной точке объекта кнопкой мыши 1 (`добавить стрелку ‘) добавит наконечник стрелки к этому концу. Щелчок по стрелке кнопкой 2 мыши (`удалить стрелку ‘) удалит наконечник стрелки.
Эта операция действительна только для ПОЛИЛИНИИ, ОТКРЫТЫЙ СПЛАЙН, или ОТКРЫТЬ объекты ARC.
Форма наконечника стрелки может быть установлена ТИП СТРЕЛКИ. Размер наконечника стрелки может быть установлен РАЗМЕР СТРЕЛКИ.Также возможно автоматическое создание наконечников стрелок, когда создание новых объектов установив РЕЖИМ СТРЕЛКИ.
Нажатие кнопки мыши 1 возле кривой дуги или сплайна создаст 2-сантиметровая линия , касательная к кривой, с текущими атрибутами линии например, толщина, цвет и т. д. Линия состоит из трех точек, средняя точка касаясь исходной кривой.
Нажатие кнопки мыши 2 возле кривой создаст линию длиной 2 см , нормальная до Кривая.
Нажав кнопку мыши 1 на вершине полилинии или многоугольника, вы получите отчет (в окне сообщений под главными меню) угол между двумя линиями, встречающимися в вершине.
Нажав кнопку мыши 1 в любых трех точках холста, вы получите отчет угол между двумя линиями, образованными тремя точками.
Нажав кнопку мыши 2 на вершине полилинии или многоугольника, вы получите отчет угол между двумя линиями, встречающимися в вершине, и сохраняются угол в текущем угле поворота настройка в панели атрибутов.
Нажав кнопку мыши 1 на любой полилинии, многоугольнике, прямоугольнике, дуге или окружности / эллипсе, вы получите отчет (в окне сообщений под главными меню) длина линий, образующих объект, или периметр круга или эллипса.
Нажатие кнопки мыши 2 на таком объекте добавит длину к текущая сумма и отчет об индивидуальной и накопленной длинах.
Нажатие кнопки мыши 3 сбросит накопленную длину на 0.
Нажав кнопку мыши 1 на любой полилинии, многоугольнике, прямоугольнике или круге / эллипсе, вы получите отчет (в окне сообщений под главными меню) площадь объекта.
Нажатие кнопки мыши 2 на таком объекте добавит область к текущая сумма и отчет по индивидуальным и накопленным площадям.
Нажатие кнопки мыши 3 сбрасывает накопленную площадь до 0.
Площадь для многоугольников, у которых есть перекрывающиеся части, не будет вычисляться правильно.Это должно быть исправлено в будущей версии.
Будет работать правильно: НЕ будет работать правильно:
Большинство объектов также можно выбрать, щелкнув строку соединительные угловые маркеры, но в некоторых режимах редактирования он может иметь другое значение. Например, в режиме МАСШТАБ ОБЪЕКТА, нажатие на угловой маркер пропорционально масштабирует объект к его горизонтальному / вертикальному соотношению, но нажав на линию, соединяющую угловые маркеры (край прямоугольника) масштабирует объект только в этом направлении (т.е. по горизонтали или вертикали).
Если ТОЧКА ПОЛОЖЕНИЕ установлено значение, отличное от Любое , объекты, не входящие в виртуальную сетку, не могут быть выбраны.
Когда углы или края объекта совпадают, нажатие на объект может выбрать не желаемый объект, а другой объект. В этом случае желаемый объект можно выбрать с помощью следующих операций:
Нажав Приблизительный , Угловой или Интерполированный кнопка установит коэффициент формы на предустановленное значение.Коэффициент формы также может быть установлен на произвольные значения. перемещая ползунок в левой части панели. В любом случае измененная сплайн-кривая будет отображаться интерактивно.
Коэффициент формы контрольной точки также может быть изменен. без появления панели «Точка редактирования» щелкнув контрольную точку, одновременно нажимая клавиши SHIFT и CONTROL. Щелчок по контрольной точке кнопкой мыши 1 («Подробнее») уменьшит коэффициент формы, и щелкнув контрольную точку кнопкой мыши 3 (`More interp ‘) увеличит коэффициент формы.Щелчок по контрольной точке кнопкой мыши 2 («Циклическая форма») будет циклически переключаться между тремя предустановленными значениями: Приближенный, угловой и интерполированный.
Объекты листа Excel
Как добавлять на лист объекты, такие как фигуры и изображения. Если вы копируете данные с веб-сайта, объекты также могут быть скопированы. Смотри как чтобы перечислить объекты на листе или выбрать и удалить их.
Объекты на листе
Если вы копируете данные с веб-сайта и вставляете их в Excel, некоторые объекты с веб-сайта также можно скопировать на лист Excel.в снимок экрана ниже, есть значок «Начало страницы» — один из нескольких, которые были скопированы вместе с данными.
В этом руководстве объясняется, как найти объекты, выбрать их и быстро удалите их.
Видео: Показать список объектов на листе
Посмотрите это видео, чтобы узнать, как отобразить список объектов и выбрать и удалите объекты. Письменные инструкции находятся под видео.
Показать список объектов на листе
Чтобы увидеть список объектов на листе, вы можете открыть Область выбора:
- На вкладке «Главная» ленты нажмите «Файл и выберите ».
- Щелкните область выделения
Откроется панель выбора со списком всех объектов. на листе. Щелкните имя объекта, и он будет выбран. на листе.
Выбрать все объекты
Чтобы быстро выбрать все объекты на листе, вы можете использовать Перейти к специальной команде.
- На вкладке «Главная» ленты нажмите «Найти и выбрать»
- Нажмите Перейти к специальному
- В окне «Перейти к специальному» щелкните «Объекты» и нажмите «ОК».
- Все объекты на листе будут выделены.
Удалить выбранные объекты
После выбора всех объектов на листе или выбора одного объект, вы можете удалить его.
- На вкладке «Главная» ленты щелкните команду «Очистить»
- Щелкните «Очистить все», чтобы удалить все выбранные объекты.
Создание фигур для кнопок макросов
Вы можете вставить фигуру, например прямоугольник с закругленными углами, на лист, использовать как кнопку, чтобы запустить макрос.
- На вкладке «Вставка» ленты щелкните Фигуры, затем щелкните фигуру. которую вы хотите использовать в качестве кнопки.
- Затем щелкните лист в том месте, где вы хотите, чтобы верхний левый угол кнопки, чтобы появиться.
- Появится фигура с размером по умолчанию. Форма выбрана, и вы можете увидеть его имя в поле NameBox — Rounded Rectangle 1, в этом примере.
Изменить стиль формы
Чтобы форма больше походила на кнопку, вы можете добавить стиль формы:
- Выберите фигуру и на ленте в разделе Инструменты рисования щелкните вкладка Формат
- ПРИМЕЧАНИЕ : Чтобы выбрать форму после назначения макроса, щелкните форму правой кнопкой мыши.
- В разделе «Стили фигур» нажмите кнопку «Дополнительно», чтобы открыть галерея стилей.
- Затем щелкните один из параметров стиля, например «Интенсивный эффект». Он имеет небольшую тень, что придает ему трехмерный эффект.
Настройка скошенной темы
Если вы планируете создать несколько фигур в книге и хотите, чтобы они все, чтобы иметь эффект скошенной кромки, вы можете изменить одну из настроек темы.
- На ленте щелкните вкладку Макет страницы
- В группе Темы щелкните Эффекты
- Выберите вариант Office 2007-2010.
Теперь, когда вы посмотрите на галерею стилей, фигуры нижнего ряда будут имеют скошенный эффект, как стили в Excel 2007 и 2010.
Добавить текст на кнопку
Чтобы было понятно, что делает кнопка, добавьте текст. В этом примере кнопка запустит макрос, который переключает заголовки столбцов с цифры, буквы или буквы, цифры.
Для добавления текста:
- Нажмите кнопку ( ПРИМЕЧАНИЕ : чтобы выбрать фигуру после макроса. был назначен, щелкните фигуру правой кнопкой мыши.)
- Введите текст для кнопки
- Щелкните границу кнопки, чтобы снова выбрать кнопку (это будет выведет вас из режима редактирования текста, где вы увидите курсор.)
- Выбрав кнопку, используйте инструменты на вкладке Главная ленты, для выделения текста жирным шрифтом, большего размера, центрирования или любого другого форматирования.
- Щелкните рабочий лист отдельно от кнопки, чтобы отменить выбор.
Заставить кнопку запускать макрос
Чтобы заставить макрос запускать макрос, который был сохранен в книге:
- Щелкните кнопку правой кнопкой мыши и выберите Назначить макрос
- В списке макросов щелкните тот, для которого требуется кнопка для запуска, затем нажмите ОК
ПРИМЕЧАНИЕ : Чтобы выбрать фигуру после назначения макроса, щелкните правой кнопкой мыши по форме.
Получить файл образца
Получить образец файла для учебника Macro Button.


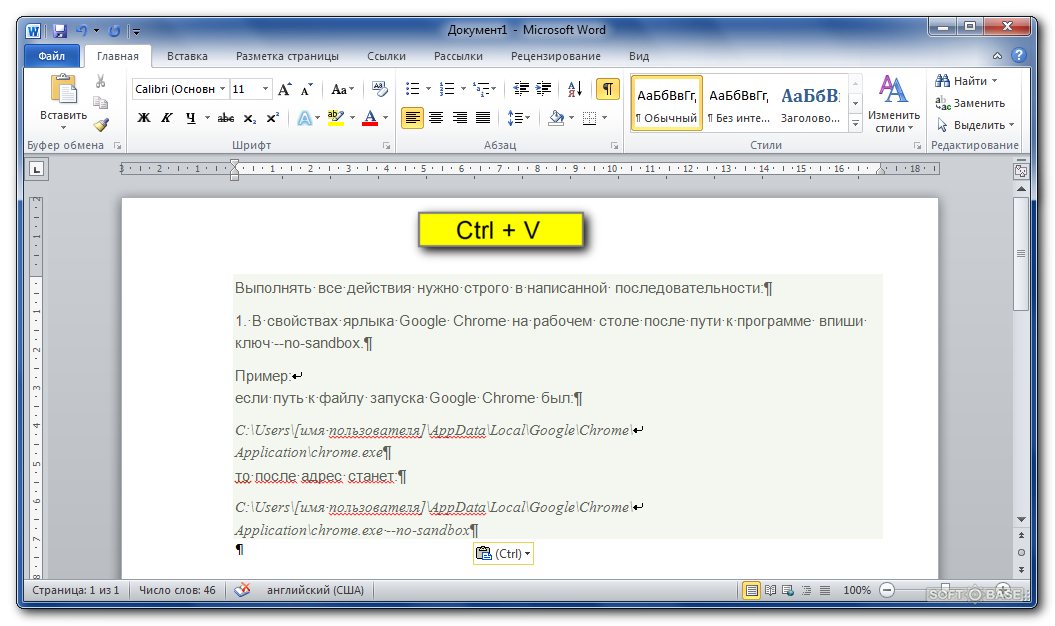 » (точка)
» (точка)