Как вставить скопированный текст с помощью клавиатуры
В работе с компьютером поначалу сложно запомнить все полезные сочетания клавиш для различных важных действий. Таких, как копирование и вставка текста. Работаете с текстом, скопировали его, но не помните, как теперь его воспроизвести? Потратье секунду на посещение этой страницы и вы узнаете, как вставить скопированный текст с помощью клавиатуры, а также какие бывают другие полезные сочетания клавиш для работы с текстом.
Вставляем с помощью клавиатуры скопированный текст
Наведите стрелками клавиатуры курсор или кликните мышью по месту, куда вы бы хотели вставить текст, и нажмите на клавиатуре Ctrl + V.
Это самый быстрый и удобный способ оперировать скопированным текстом и вставить его в нужном месте. Но не единственный! Можно также нажать Shift + Insert. Этот способ используют значительно реже, так как клавиши находятся далеко друг от друга.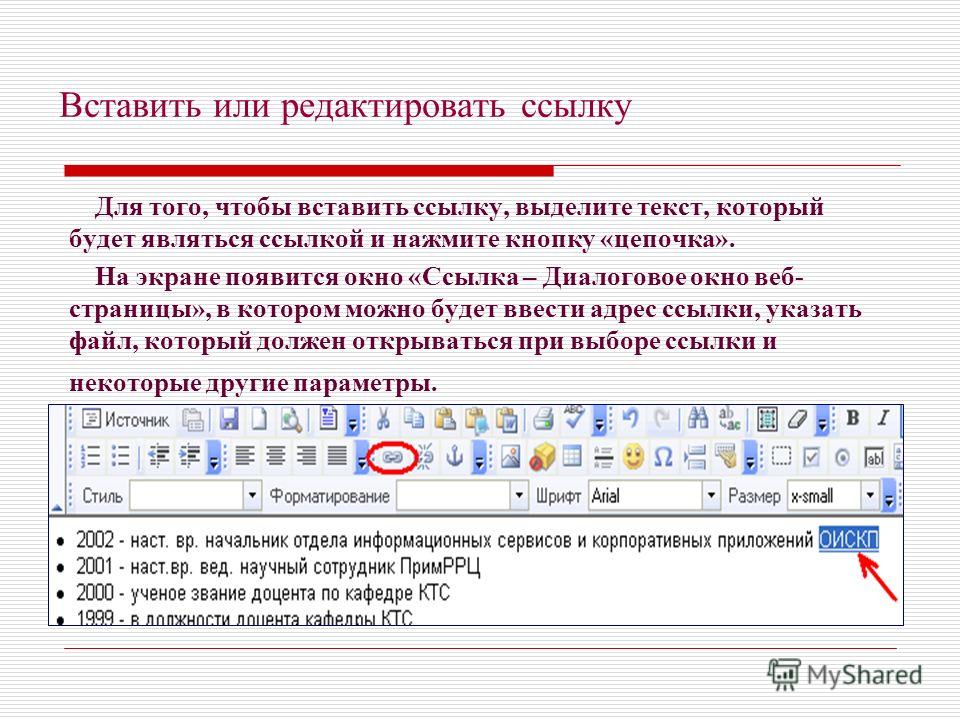 Но для левшей, у которых мышь слева, он может быть полезен.
Но для левшей, у которых мышь слева, он может быть полезен.
Второй способ вставить текст, картинку или что угодно из буфера обмена с помощью клавиатуры
Он пригодится больше для того, чтобы поразить коллег вашим уровнем владения компьютерной клавиатурой. Либо если предыдущий способ по каким-либо причинам недоступен. Например, вырвана одна из клавиш, или до вас её нажал подозрительный человек, и вы не хотите за ним повторять. Или когда на CTRL сидит паук или спит котик.
- Поместите курсор в нужное место, куда вы хотите вставить текст.
- Нажмите клавишу вызова контекстного меню (где она находится, показано на рисунке ниже). 3. Появится меню, в котором стрелками клавиатуры выберите «Вставить» и нажмите Enter.
Это все способы вставить текст с помощью стандартной клавиатуры Windows. Но есть и другие операционные системы!
Как вставить текст на клавиатуре iOS (Mac)
Наведите курсор в нужное место нажатием левой кнопки мыши или стрелками, затем нажмите Command + V.
Другие полезные сочетания клавиш при работе с клавиатурой
Если не можете запомнить все сочетания клавиш сразу, то скачайте или распечатайте картинку — напоминалку. Например такую, как эта:
Желаем приятной и плодотворной работы с текстом за компьютером!
© Lifeo.ru
Предыдущая:Как поставить двоеточие на клавиатуре Windows или Mac iOSДальше:Вес брутто и нетто: в чём разница? Какой вес измеряют?Голос за пост — плюсик в карму! 🙂 Загрузка…
| Работа с документом | ||||
|---|---|---|---|---|
| Открыть панель ‘Файл’ | Alt+F | ⌥ Option+F | Открыть панель Файл, чтобы сохранить, скачать, распечатать текущий документ, просмотреть сведения о нем, создать новый документ или открыть существующий, получить доступ к Справке по редактору документов или дополнительным параметрам. Ctrl+⇧ Shift+S, Ctrl+⇧ Shift+S,⌘ Cmd+⇧ Shift+S |
Открыть панель Скачать как…, чтобы сохранить редактируемый документ на жестком диске компьютера в одном из поддерживаемых форматов: DOCX, PDF, ODT, TXT, DOTX, PDF/A, OTT, RTF, HTML. |
| Полноэкранный режим | Переключиться в полноэкранный режим, чтобы развернуть редактор документов на весь экран. | |||
| Меню Справка | F1 | F1 | Открыть меню Справка редактора документов. | |
| Открыть существующий файл (десктопные редакторы) | Ctrl+O | На вкладке Открыть локальный файл в десктопных редакторах позволяет открыть стандартное диалоговое окно для выбора существующего файла. Ctrl+End Ctrl+End |
Установить курсор в самом конце редактируемого документа. | |
| Перейти в начало предыдущей страницы | Alt+Ctrl+Page Up | Установить курсор в самом начале страницы, которая идет перед редактируемой страницей. | ||
| Перейти в начало следующей страницы | Alt+Ctrl+Page Down | ⌥ Option+⌘ Cmd+⇧ Shift+Page Down | Установить курсор в самом начале страницы, которая идет после редактируемой страницы. | |
| Прокрутить вниз | Page Down | Page Down, ⌥ Option+Fn+↑ |
Прокрутить документ примерно на одну видимую область страницы вниз. |
|
| Прокрутить вверх | Page Up | Page Up, ⌥ Option+Fn+↓ |
Прокрутить документ примерно на одну видимую область страницы вверх. | |
| Следующая страница | Alt+Page Down | ⌥ Option+Page Down | Перейти на следующую страницу редактируемого документа. | |
| Предыдущая страница | Alt+Page Up | ⌥ Option+Page Up | Перейти на предыдущую страницу редактируемого документа. | |
| Увеличить | Ctrl++ | ^ Ctrl++, ⌘ Cmd++ |
Увеличить масштаб редактируемого документа.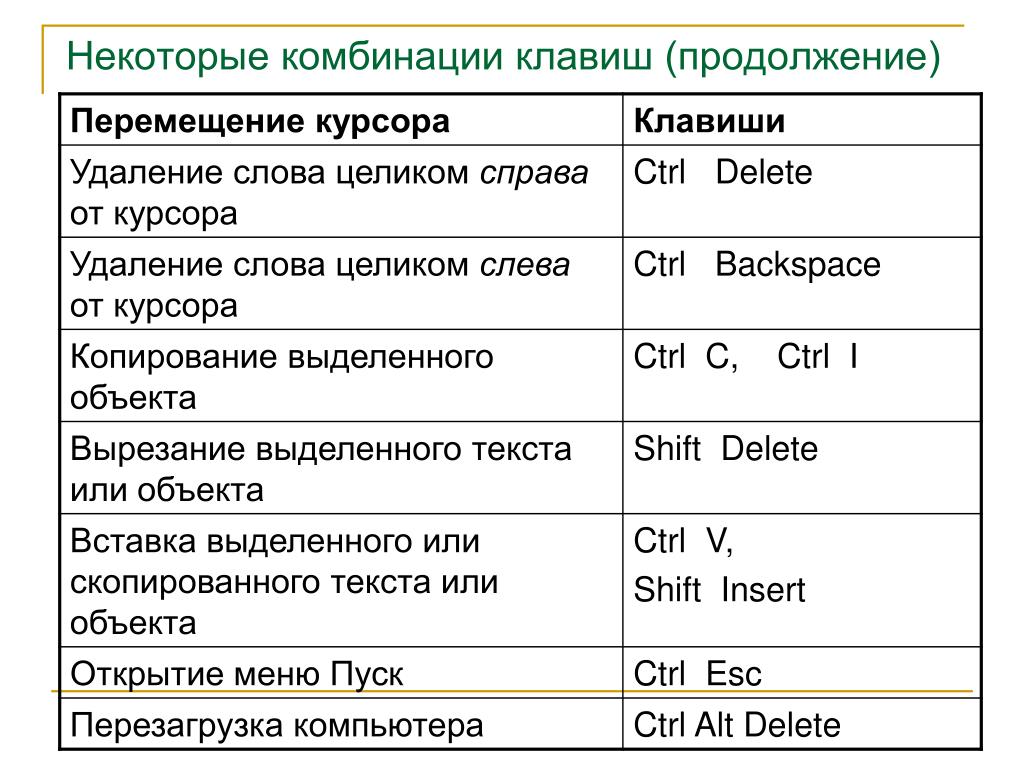 Ctrl+→, Ctrl+→,⌘ Cmd+→ |
Переместить курсор на одно слово вправо. |
| Перейти на одну строку вверх | ↑ | ↑ | Переместить курсор на одну строку вверх. | |
| Перейти на одну строку вниз | ↓ | ↓ | Переместить курсор на одну строку вниз. | |
| Перейти между элементами управления | ↹ Tab/⇧ Shift+↹ Tab | ↹ Tab/⇧ Shift+↹ Tab | Перейти на следующий или предыдущий элемент управления в модальных окнах. | |
| Написание | ||||
| Закончить абзац | ↵ Enter | ↵ Return | Завершить текущий абзац и начать новый. Ctrl+Y, Ctrl+Y,⌘ Cmd+Y, ⌘ Cmd+⇧ Shift+Z |
Повторить последнее отмененное действие. |
| Вырезание, копирование и вставка | ||||
| Вырезать | Ctrl+X, ⇧ Shift+Delete |
⌘ Cmd+X, ⇧ Shift+Delete |
Удалить выделенный фрагмент текста и отправить его в буфер обмена компьютера. Скопированный текст можно затем вставить в другое место этого же документа, в другой документ или в какую-то другую программу. | |
| Копировать | Ctrl+C, Ctrl+Insert |
⌘ Cmd+C | Отправить выделенный фрагмент текста в буфер обмена компьютера. Скопированный текст можно затем вставить в другое место этого же документа, в другой документ или в какую-то другую программу. Скопированный текст можно затем вставить в другое место этого же документа, в другой документ или в какую-то другую программу. |
|
| Вставить | Ctrl+V, ⇧ Shift+Insert |
⌘ Cmd+V | Вставить ранее скопированный текст из буфера обмена компьютера в текущей позиции курсора. Текст может быть ранее скопирован из того же самого документа, из другого документа или из какой-то другой программы. | |
| Вставить гиперссылку | Ctrl+K | ⌘ Cmd+K | Вставить гиперссылку, которую можно использовать для перехода по веб-адресу. | |
| Копировать форматирование | Ctrl+⇧ Shift+C | ⌘ Cmd+⇧ Shift+C | Скопировать форматирование из выделенного фрагмента редактируемого текста. Скопированное форматирование можно затем применить к другому тексту в этом же документе. Скопированное форматирование можно затем применить к другому тексту в этом же документе. |
|
| Применить форматирование | Ctrl+⇧ Shift+V | ⌘ Cmd+⇧ Shift+V | Применить ранее скопированное форматирование к тексту редактируемого документа. | |
| Выделение текста | ||||
| Выделить все | Ctrl+A | ⌘ Cmd+A | Выделить весь текст документа вместе с таблицами и изображениями. | |
| Выделить фрагмент | ⇧ Shift+→ ← | Выделить текст посимвольно. |
||
| Выделить с позиции курсора до начала строки | ⇧ Shift+Home | ⇧ Shift+Home | Выделить фрагмент текста с позиции курсора до начала текущей строки. | |
| Выделить с позиции курсора до конца строки | ⇧ Shift+End | ⇧ Shift+End | Выделить фрагмент текста с позиции курсора до конца текущей строки. | |
| Выделить один символ справа | ⇧ Shift+→ | ⇧ Shift+→ | Выделить один символ справа от позиции курсора. | |
| Выделить один символ слева | ⇧ Shift+← | ⇧ Shift+← | Выделить один символ слева от позиции курсора. |
|
| Выделить до конца слова | Ctrl+⇧ Shift+→ | Выделить фрагмент текста с позиции курсора до конца слова. | ||
| Выделить до начала слова | Ctrl+⇧ Shift+← | Выделить фрагмент текста с позиции курсора до начала слова. | ||
| Выделить одну строку выше | ⇧ Shift+↑ | ⇧ Shift+↑ | Выделить одну строку выше (курсор находится в начале строки). | |
| Выделить одну строку ниже | ⇧ Shift+↓ | ⇧ Shift+↓ | Выделить одну строку ниже (курсор находится в начале строки).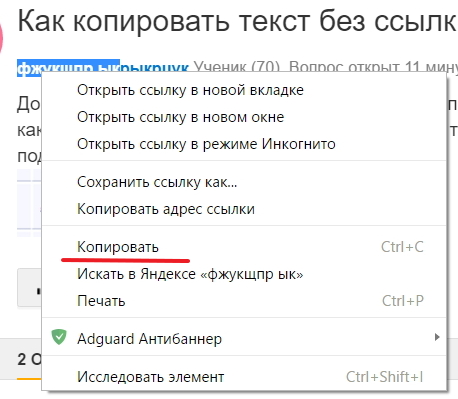 |
|
| Выделить страницу вверх | ⇧ Shift+Page Up | ⇧ Shift+Page Up | Выделить часть страницы с позиции курсора до верхней части экрана. | |
| Выделить страницу вниз | ⇧ Shift+Page Down | ⇧ Shift+Page Down | Выделить часть страницы с позиции курсора до нижней части экрана. | |
| Оформление текста | ||||
| Полужирный шрифт | Ctrl+B | ⌘ Cmd+B | Сделать шрифт в выделенном фрагменте текста полужирным, придав ему большую насыщенность. | |
| Курсив | Ctrl+I | ⌘ Cmd+I | Сделать шрифт в выделенном фрагменте текста курсивным, придав ему наклон вправо.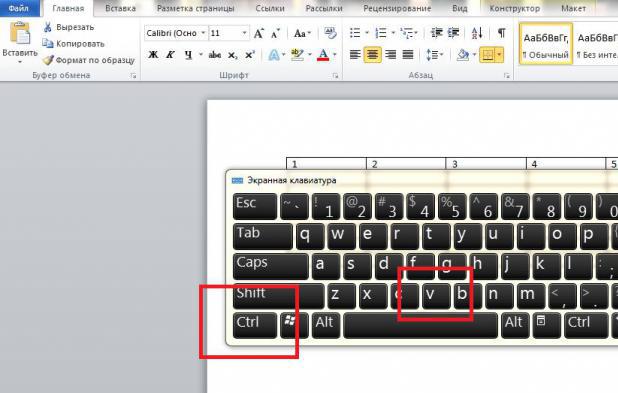 |
Добавить номер текущей страницы в текущей позиции курсора. |
| Непечатаемые символы | Ctrl+⇧ Shift+Num8 | Показать или скрыть непечатаемые символы. | ||
| Удалить один символ слева | ← Backspace | ← Backspace | Удалить один символ слева от курсора. | |
| Удалить один символ справа | Delete | Delete | Удалить один символ справа от курсора. | |
| Модификация объектов | ||||
| Ограничить движение | ⇧ Shift + перетаскивание | ⇧ Shift + перетаскивание | Ограничить перемещение выбранного объекта по горизонтали или вертикали. |
|
| Задать угол поворота в 15 градусов | ⇧ Shift + перетаскивание (при поворачивании) | ⇧ Shift + перетаскивание (при поворачивании) | Ограничить угол поворота шагом в 15 градусов. | |
| Сохранять пропорции | ⇧ Shift + перетаскивание (при изменении размера) | Сохранять пропорции выбранного объекта при изменении размера. | ||
| Нарисовать прямую линию или стрелку | ⇧ Shift + перетаскивание (при рисовании линий или стрелок) | ⇧ Shift + перетаскивание (при рисовании линий или стрелок) | Нарисовать прямую линию или стрелку: горизонтальную, вертикальную или под углом 45 градусов. |
|
| Перемещение с шагом в один пиксель | Ctrl+← → ↑ ↓ | Удерживайте клавишу Ctrl и используйте стрелки на клавиатуре, чтобы перемещать выбранный объект на один пиксель за раз. | ||
| Работа с таблицами | ||||
| Перейти к следующей ячейке в строке | ↹ Tab | ↹ Tab | Перейти к следующей ячейке в строке таблицы. | |
| Перейти к предыдущей ячейке в строке | ⇧ Shift+↹ Tab | ⇧ Shift+↹ Tab | Перейти к предыдущей ячейке в строке таблицы. | |
| Перейти к следующей строке | ↓ | ↓ | Перейти к следующей строке таблицы.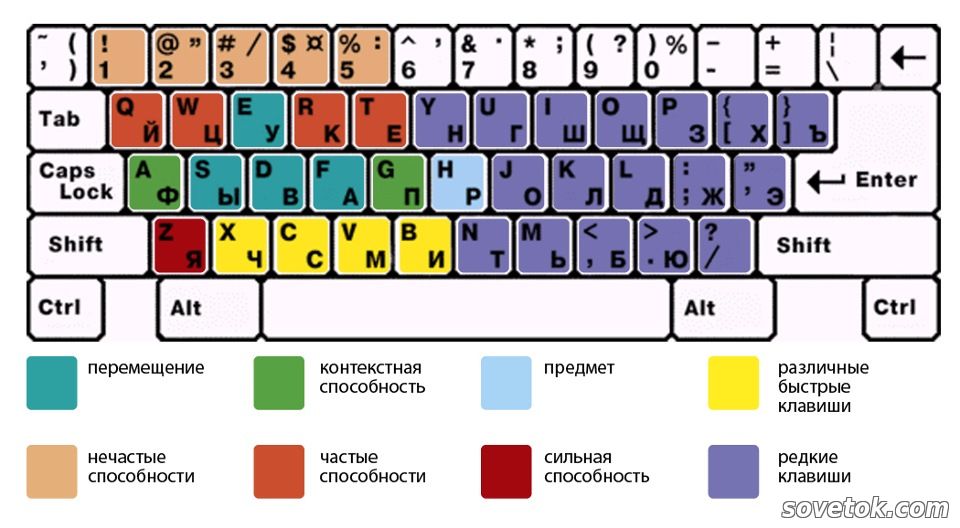 |
|
| Перейти к предыдущей строке | ↑ | ↑ | Перейти к предыдущей строке таблицы. | |
| Начать новый абзац | ↵ Enter | ↵ Return | Начать новый абзац внутри ячейки. | |
| Добавить новую строку | ↹ Tab в правой нижней ячейке таблицы. | ↹ Tab в правой нижней ячейке таблицы. | Добавить новую строку внизу таблицы. | |
| Вставка специальных символов | ||||
| Вставка формулы | Alt+= | Вставить формулу в текущей позиции курсора. Ctrl+⇧ Shift+␣ Spacebar Ctrl+⇧ Shift+␣ Spacebar |
Вставить неразрывный пробел ‘o’ в текущем документе справа от позиции курсора. | |
Как вставить скопированный текст с помощью клавиатуры
Как ни странно, многие пользователи ПК не умеют копировать текст с помощью клавиатуры, предпочитая использовать старый проверенный метод — команду «Копировать», которая появляется в выпадающем меню при нажатии правой клавиши мышки.
С эффективностью этого способа поспорить сложно, однако есть у него и существенный недостаток — копирование отнимает кучу времени, особенно если речь идёт о больших объёмах. Поэтому есть смысл научиться проводить эти манипуляции непосредственно с клавиатуры.
Вставить на клавиатуре компьютера или ноутбука
Чтобы вставить из памяти компьютера (буфер обмена), который был туда ранее скопированный щелкните на место куда хотите его поместить.
Затем примените сочетание кнопок CTRL + V – все мгновенно появится в требуемом месте.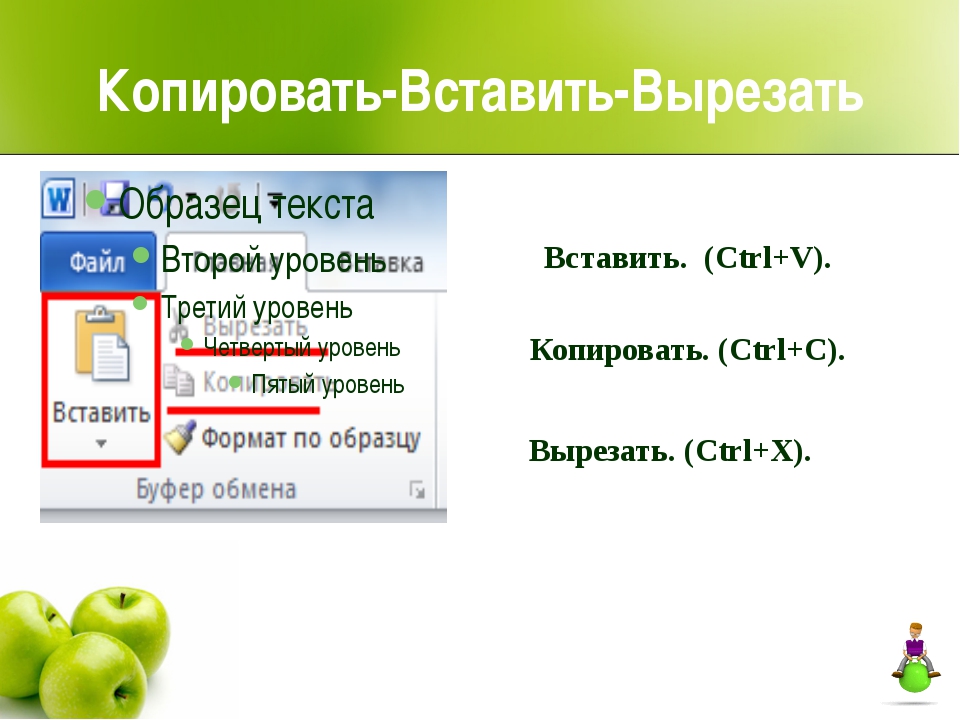 Если что-то не так, то можете применить удаление.
Если что-то не так, то можете применить удаление.
Для этого используйте кнопку Backspace (удаления символов слева от точки вставки), или топните на Delete (удаление символов справа от точки вставки).
Для того, чтобы удалить большую часть текста: нажмите на начало текста, который вы хотите удалить, и выделите текст с помощью мыши. Нажмите Backspace или Delete.
ВНИМАНИЕ! Удаляемый элемент не хранится в памяти буфера обмена. Для этого чтобы он там сохранился применяйте «Вырезать».
Чтобы вырезать текст щелкните на начало фрагмента, который хотите вырезать и выделите его с помощью мыши, а затем используйте сочетание Ctrl + X.
Альтернативные способы копирования
Как правило, для копирования и вставки используются стандартные сочетания клавиш. Однако существуют менее популярные, но ничуть не менее эффективные способы:
- Чтобы копировать выделенный текстовый фрагмент, можно воспользоваться клавишами Ctrl+Insert — они аналогичны комбинации CTRL+C.

- Для вставки скопированного текста используйте клавиши Shift+Insert — аналог сочетания CTRL+V.
Кстати говоря, вышеописанные способы очень пригодятся левшам — ведь клавиши Ctrl и Shift можно использовать и с правой стороны. И если человек привык держать мышку левой рукой, такая практика существенно сэкономит ему время.
Копировать одно слово на клавиатуре
Чтобы выбрать одно слово с любой стороны от курсора, удерживая Ctrl + Shift, нажмите клавишу со стрелкой влево <- или топните кнопку со стрелкой вправо ->.
Для выбора одного символа по обе стороны от курсора, удерживая нажатой кнопку Shift, а затем нажмите клавишу со стрелкой влево <- или нажмите кнопку со стрелкой вправо ->.
Чтобы выбрать более одного символа, нажмите Shift, а затем кликните и удерживайте зажатой кнопку со стрелками.
Чтобы выбрать часть фрагмента на строке слева от курсора, удерживая нажатой клавишу Shift, и нажмите кнопку Home.
Другие полезные комбинации
Людям, которые постоянно работают с текстовой документацией, необходимо знать и другие сочетания клавиш, помогающие ускорить выполнение операций:
- Ctrl+Х — вырезать.
 Комбинацию используют в случаях, когда необходимо не просто копировать, а переместить информацию из одного места в другое. С той же целью можно использовать сочетание Shift+Delete. Кстати, эти комбинации пригодятся не только при работе с текстом — используя клавиши Ctrl+Х можно вырезать любой файл или папку и перенести в другое место (например, переместить с диска C на диск D). А сочетание Shift+Delete поможет полностью удалить ненужный файл, вместо того, чтобы помещать его в корзину.
Комбинацию используют в случаях, когда необходимо не просто копировать, а переместить информацию из одного места в другое. С той же целью можно использовать сочетание Shift+Delete. Кстати, эти комбинации пригодятся не только при работе с текстом — используя клавиши Ctrl+Х можно вырезать любой файл или папку и перенести в другое место (например, переместить с диска C на диск D). А сочетание Shift+Delete поможет полностью удалить ненужный файл, вместо того, чтобы помещать его в корзину. - Ctrl+A — выделить всё. Как правило, эту комбинацию используют в связке с копированием, когда работают с большими объёмами текста — ведь выделять мышкой несколько страниц долго и неудобно.
- Ctrl+Z — отменить/шаг назад. Если вы совершили какую-то ошибку (к примеру, удалили часть необходимого документа), означенная комбинация поможет вернуть всё на свои места.
- CTRL+P — отправить в печать. Это сочетание клавиш позволит мгновенно отправить набранный текст на принтер.

- CTRL+Backspace — удалить слово с левой стороны от курсора.
- CTRL+Delete — удалить слово с правой стороны от курсора.
Используя «горячие клавиши», нужно знать два правила. Первое — клавиши нажимаются не одновременно, а строго в указанном порядке, с интервалом в пару секунд. Иначе вы вряд ли получите необходимый результат. И второе — во всех комбинациях указаны латинские символы, однако сочетания одинаково эффективно сработают при любой раскладке клавиатуры.
Когда вы начнёте учиться пользоваться «горячими клавишами», первое время вам наверняка будет неудобно и непривычно. Однако, хорошенько потренировавшись и выучив все комбинации, вы удивитесь тому, насколько быстрее стала продвигаться работа. Использование клавиатуры для копирования и вставки текста помогает сэкономить как минимум 10% рабочего времени и снизить уровень усталости от процесса. А если человек к тому же владеет навыками слепого набора, работать с текстом станет легче в несколько раз.
Как вставить текст с помощью клавиатуры
После проделанных манипуляций требуется извлечь из буфера обмена последнее скопированное сообщение. Вставлять выделение можно двумя способами.
- Постановка курсора в нужное место и активация вставки Ctrl+V.
- Альтернативой может служить комбинация Shift+Insert.
У пользователей системы Mac данная функция выполняется через зажатие Command+V. Изучайте дополнительные возможности своей техники для ускорения и облегчения процесса работы на компьютере.
Подпишитесь на наши Социальные сети
Разделы по работе с комбинациями клавиш:
Основные комбинации клавиш на клавиатуре
Alt+Tab
— Переключение между окнами
Win+Tab
— Переключение между окнами в режиме Flip 3D
Win+Up
— Развернуть окно
Win+Down
— Восстановить / Минимизировать окно
Win+Left
— Прикрепить окно к левому краю экрана
Win+Right
— Прикрепить окно к правому краю экрана
Win+Shift+Left
— Переключиться на левый монитор
Win+Shift+Right
— Переключиться на правый монитор
Win+Home
— Минимизировать / Восстановить все неактивные окна
Win+Break(или Pause)
— Запустить элемент Система из Панели Управления (пункт Свойства при нажатии правой кнопкой мыши на Компьютер в меню Пуск)
Win+Space
— Показать рабочий стол
Win+B
— Переход в область уведомлений(трей)
Win+D
— Свернуть окна или восстановить все окна
Win+E
— Запустить Проводник(Explorer)
Win+F
— Запустить встроенный диалог поиска Windows
Win+Ctrl+F
— Запустить Поиск по компьютеру из домена
Win+F1
— Запустить встроенный диалог Windows: Справка и Поддержка
Win+G
— Отобразить гаджеты поверх всех окон
Win+L
— Блокировка рабочей станции(текущего сеанса пользователя)
Win+M
— Минимизировать все окна
Win+P
— Отобразить дополнительные опции дисплея (расширить рабочий стол на 2 монитор и т.п.)
Win+R
— Запустить диалоговое окно Выполнить
Win+Т
— Выбрать первый элемент в панели задач (Повторное нажатие переключает на следующий элемент,
Win+Shift+T
— прокручивает в обратном порядке)
Win+U
— Запустить Центр специальных возможностей (Ease of Access Center)
Win+X
— Запустить Mobility Center
Win+цифра
— Запустить приложение с панели задач (
Win+1
запускает первое приложения слева,
Win+2
, второе, и т.к.)
Win + «+»
— Увеличить масштаб
Win + «-«
— Уменьшить масштаб
Ctrl + колесо мыши (вверх\вниз) на рабочем столе
— увеличить\уменьшить иконки рабочего стола.
В Проводнике (Explorer):
Alt+P
— Показать / Скрыть Область предпросмотра
Панель задач:
Shift + щелчок на иконке
— Открыть новое окно приложения
Ctrl + Shift + щелчок по иконке
— Открыть новое окно приложения с привилегиями администратора
Shift + щелчок правой кнопкой на иконке
— Показать меню приложения
Shift + щелчок правой кнопкой на группе иконок
— Показать меню, восстановить все / cвернуть все / Закрыть все
Ctrl + щелчок по группе икнонок
— Развернуть все окна группы
Примечание
Клавиша
Win
находится между клавишами
Ctrl
и
Alt
с левой стороны (на ней нарисована эмблема
Windows
). Клавиша Menu находится слева от правого
Ctrl
. Комбинация «клавиша» + «клавиша» означает, что сначала надо нажать первую клавишу, а затем, удерживая ее, вторую.
Горячие клавиши общего назначения
| Сочетание клавиш | Описание |
| Ctrl + EscWin | Открыть меню «Пуск» (Start) |
| Ctrl + Shift + Esc Ctrl + Alt + Delete | Вызов «Диспетчера задач» |
| Win + E | Запуск «Проводника» (Explore) |
| Win + R | Отображение диалога «Запуск программы» (Run), аналог «Пуск» — «Выполнить» |
| Win + D | Свернуть все окна или вернуться в исходное состояние (переключатель) |
| Win + L | Блокировка рабочей станции |
| Win + F1 | Вызов справки Windows |
| Win + Pause | Вызов окна «Свойства системы» (System Properties) |
| Win + F | Открыть окно поиска файлов |
| Win + Сtrl + F | Открыть окно поиска компьютеров |
| Printscreen | Сделать скриншот всего экрана |
| Alt + Printscreen | Сделать скриншот текущего активного окна |
| Win + TabWin + Shift + Tab | Выполняет переключение между кнопками на панели задач |
| F6Tab | Перемещение между панелями. Например, между рабочим столом и панелью «Быстрый запуск» |
| Ctrl + A | Выделить всё (объекты, текст) |
| Ctrl + CCtrl + Insert | Копировать в буфер обмена (объекты, текст) |
| Ctrl + XShift + Delete | Вырезать в буфер обмена (объекты, текст) |
| Ctrl + VShift + Insert | Вставить из буфера обмена (объекты, текст) |
| Ctrl + N | Создать новый документ, проект или подобное действие. В Internet Explorer это приводит к открытию нового окна с копией содержимого текущего окна. |
| Ctrl + S | Сохранить текущий документ, проект и т.п. |
| Ctrl + O | Вызвать диалог выбора файла для открытия документа, проекта и т.п. |
| Ctrl + P | Печать |
| Ctrl + Z | Отменить последнее действие |
| Shift | Блокировка автозапуска CD-ROM (удерживать, пока привод читает только что вставленный диск) |
| Alt + Enter | Переход в полноэкранный режим и обратно (переключатель; например, в Windows Media Player или в окне командного интерпретатора). |
Комбинации клавиш предназначенные для работы с текстом
| Сочетание клавиш | Описание |
| Ctrl + A | Выделить всё |
| Ctrl + CCtrl + Insert | Копировать |
| Ctrl + XShift + Delete | Вырезать |
| Ctrl + VShift + Insert | Вставить |
| Ctrl + ←Ctrl + → | Переход по словам в тексте. Работает не только в текстовых редакторах. Например, очень удобно использовать в адресной строке браузера |
| Shift + ←Shift + →Shift +Shift + ↓ | Выделение текста |
| Ctrl + Shift + ←Ctrl + Shift + → | Выделение текста по словам |
| HomeEndCtrl + HomeCtrl + End | Перемещение в начало-конец строки текста |
| Ctrl + HomeCtrl + End | Перемещение в начало-конец документа |
Комбинации клавиш для работы с файлами
| Сочетание клавиш | Описание |
| Shift + F10Menu | Отображение контекстного меню текущего объекта (аналогично нажатию правой кнопкой мыши). |
| Alt + Enter | Вызов «Свойств объекта» |
| F2 | Переименование объекта |
| Перетаскивание с Ctrl | Копирование объекта |
| Перетаскивание с Shift | Перемещение объекта |
| Перетаскивание с Ctrl + Shift | Создание ярлыка объекта |
| Щелчки с Ctrl | Выделение нескольких объектов в произвольном порядке |
| Щелчки с Shift | Выделение нескольких смежных объектов |
| Enter | То же, что и двойной щелчок по объекту |
| Delete | Удаление объекта |
| Shift + Delete | Безвозвратное удаление объекта, не помещая его в корзину |
Комбинации клавиш для работы в проводнике Windows
Комбинации клавиш для работы с окнами
| Сочетание клавиш | Описание |
| Alt + TabAlt + Shift + Tab | Вызов меню перехода между окнами и переход по нему |
| Alt + EscAlt + Shift + Esc | Переход между окнами (в том порядке, в котором они были запущены) |
| Alt + F6 | Переключение между несколькими окнами одной программы (например, между открытыми окнами WinWord) |
| Alt + F4 | Закрытие активного окна (запущенного приложения). На рабочем столе — вызов диалога завершения работы Windows |
| Ctrl + F4 | Закрытие активного документа в программах, допускающих одновременное открытие нескольких документов |
| AltF10 | Вызов меню окна |
| Alt + − (минус) | Вызов системного меню дочернего окна (например, окна документа) |
| Esc | Выйти из меню окна или закрыть открытый диалог |
| Alt + буква | Вызов команды меню или открытие колонки меню. Соответствующие буквы в меню обычно подчёркнуты (или изначально, или становятся подчёркнутыми после нажатия Alt). Если колонка меню уже открыта, то для вызова нужной команды необходимо нажать клавишу с буквой, которая подчёркнута в этой команде |
| Alt + Space | Вызов системного меню окна |
| F1 | Вызов справки приложения. |
| Ctrl + UpCtrl + Down | Вертикальная прокрутка текста или переход вверх-вниз по абзацам текста. |
Комбинации клавиш для работы с диалоговыми окнами
Комбинации клавиш для работы в браузерах (Internet Explorer, Google Chrome, Mozilla Firefox)
| Сочетание клавиш | Описание |
| F4 | Отображение списка поля «Адрес» |
| Ctrl + NF5 | Запуск еще одного экземпляра обозревателя с аналогичным веб-адресом |
| Ctrl + R | Обновление текущей веб-страницы |
| Ctrl + B | Открывает диалоговое окно «Упорядочить избранное» |
| Ctrl + E | Открывает панель «Поиск» |
| Ctrl + F | Запуск служебной программы поиска |
| Ctrl + I | Открывает панель «Избранное» |
| Ctrl + L | Открывает диалоговое окно «Открыть» |
| Ctrl + O | Открывает диалоговое окно «Открыть», подобно действию CtrL+L |
| Ctrl + P | Открывает диалоговое окно «Печать» |
| Ctrl + W | Закрытие текущего окна |
| F11 | Переход в полноэкранный режим и обратно (работает и в некоторых других приложениях). |
Отдельные горячие клавиши
Начнем с клавиш, которым не нужно сочетание, нажатие которых по отдельности выполняет какую-либо операцию.
Отдельные горячие клавиши
- F1 – в большинстве программ вызывает справочную систему («Справка» или «Помощь»)
- Backspace – переход назад в окне проводника и в браузерах (предыдущая открытая папка или предыдущая страница сайта).
- Tab – при каждом нажатии активирует другой элемент окна программы для управления с клавиатуры (откройте новое окно браузера и нажмите несколько раз на клавишу Tab, следя за тем, куда перемещается мигающий курсор или выделение). В текстовых редакторах нажатие TAB создает отступ текста на стандартное расстояние – очень удобно, но об этом в одном из будущих IT-уроков.
- Esc – закрывает диалоговые окна, различные меню и некоторые программы. Также, отменяет выполненные действия (если Вы заблудились в открытых окнах программы и боитесь случайно изменить настройки, то нажимайте ESC, пока не вернетесь в главное окно).
- Win – открывает и закрывает меню «Пуск».
Часть из перечисленных комбинаций я уже упоминал в предыдущих IT-уроках, чтобы сегодня не загрузить Вас огромным списком новых сочетаний.
Копирование и вставка в рамках одного документа
Часто требуются и знания о том, как вставить текст в «Ворде» рационально, если копируемый фрагмент находится в том же документе, а нередко и в том же абзаце, что и место, куда его нужно вставить.
В этом случае удобнее не удалять текст из исходного места и вставлять его на новую позицию, а просто переместить.
Для этого выделите нужный фрагмент и нажмите клавишу F2.
Переместите курсор в то место, где должна быть вставка, и нажмите Enter. Текст переместится.
Вставка текста
После того как информация выделена, следует вставлять скопированный текст в нужное место. Для этого сначала устанавливается курсор, и только потом нажимается комбинация Ctrl+V.
В результате текст вставляется, иногда передав новому участку своё форматирование.
В такой ситуации данные форматируют заново, устанавливая стиль, шрифт и выравнивание.
Клавиши для вставки.
Особенности использования «горячих клавиш»
Используя «горячие клавиши», стоит знать некоторые нюансы:
- Все сочетания нажимаются именно в том порядке, который указан. То есть сначала, например, выбирается Ctrl, а только потом V. Нажав клавиши одновременно, нужного результата можно и не получить;
- Символы в комбинациях указаны латинские для удобства использования. Однако они сработают, независимо от раскладки клавиатуры.
Выделение текста
Процесс выполнения ничем не отличается от работы мышкой. Необходимо выполнить все действия в привычной последовательности.
Для начала следует выбрать тот участок текстового документа, который необходимо скопировать. На клавиатуре существуют специальные кнопки, обеспечивающие данную опцию.
Поскольку выделяемый фрагмент отличается по объёму (целый текст, небольшая часть, отдельные абзацы и слова), необходимо использовать различные кнопки и сочетания клавиш. Чтобы точно выполнить манипуляции, разберём каждый конкретный случай отдельно.
ВАЖНО! Перед началом проверьте подключение техники, целостность и соответствие раскладки, чтобы во время работы не происходило сбоя команд.
Как выделить текст полностью
Первым делом рассмотрим наиболее распространенный вариант полного выделения текстовой информации. Использование данного метода необходимо для больших документов с целью перенесения важной информации из одного источника в другой или при копировании целого файла. Можно также использовать этот способ при работе с небольшими объёмами.
Алгоритм выполняемых манипуляций выглядит следующим образом.
- Если у вас работает только клавиатура, и запустить файл мышкой нет возможности, для начала придется правильно открыть документ.
- Нажмите на клавишу «пуск» с соответствующим изображением для выхода в основное меню. При помощи стрелок управления выберите необходимый пункт из списка и откройте его нажатием кнопки Enter.
- Если путь к файлу слишком сложный и вы давно им не пользовались, то в основном меню он не будет отображаться. Для открытия выберите стрелками строку поиска и нажмите на неё кнопкой ввода. Напечатайте название необходимого файла или пути к нему, после этого выполните вход. Для выделения текста нужно активировать основное поле текстового файла. Напечатайте что-нибудь и удалите.
- Теперь воспользуйтесь сочетанием горячих клавиш. Чтобы выделить весь объём, зажмите одновременно клавишу Ctrl и A. Если поставлена правильная раскладка, текст должен засветиться синим цветом, что сигнализирует о правильном его выделении.
ВАЖНО! Применение данной функции возможно только при раскладке на английском языке. При помощи комбинации Alt+Shift (установлено по умолчанию в версии программного обеспечения) смените язык.
Как выделить часть текста для копирования
Более сложным будет процесс выделения отдельного фрагмента и части текстовой информации. Однако с этим тоже можно запросто справиться с помощью обычной клавиатуры.
Представляем алгоритм выполнения данной задачи.
- Запустите файл мышкой или описанным выше способом. Активируйте его, попробовав что-нибудь напечатать.
- При нормальном функционировании мыши можно поставить курсор на нужное место или начало фрагмента для выделения.
- Курсор также можно выставить в необходимое положение, перемещая его стрелками управления.
- После установки зажмите клавишу Shift. Затем, удерживая кнопку, нажмите клавишу с изображением стрелки вправо. При однократном нажатии будет выделен один символ, стоящий справа от курсора. Быстрое посимвольное выделение осуществляется удержанием комбинации Shift+стрелка вправо.
- Как только вы достигнете конца необходимого фрагмента файла, отпустите клавиши. Теперь сегмент доступен для редактирования.
- При необходимости быстрого выделения целой строки воспользуйтесь комбинацией Shift+End. В таком случае будет выбран фрагмент от курсора до конца строки, в которой он расположен.
- В случае выделения лишнего участка отмените последнее действие, а затем выполните все действия по порядку с нужного места.
- Если вам нужно вырезать выделенный текст, воспользуйтесь клавишей Delete.
Как выделить текст жирным шрифтом
Если в процессе набора информации вам понадобилось выделить определенный участок, чтобы обратить на него внимание читателей, применяется жирный шрифт. Обычно это выполняется нажатием по соответствующей кнопке с буквой «Ж».
На клавиатуре тоже имеются специальные кнопки, обеспечивающие печать жирными символами. Следует выполнить следующие действия.
- Выполните описанные выше манипуляции, чтобы выделить текстовый фрагмент для его активации.
- После этого зажмите сочетание Ctrl+B для включения жирного написания. Весь выделенный участок изменится на нужный шрифт.
- Для набора символов жирного шрифта поставьте курсор в необходимое место и зажмите данную комбинацию. Следующие символы будут соответствовать заданной атрибутике.
Книга по сочетаниям клавиш
Хотите изучить больше горячих клавиш? Тогда оставьте полезный комментарий и получите в подарок книгу
«Волшебные сочетания клавиш»! Подробнее о книге можно прочитать .
Часто читая статьи в интернете или инструкцию по установке какой-либо программы, Вы можете встретить комбинации клавиш
(Ctrl-C, Ctrl-V, Win-R, Alt-Tab, Alt-F4 и т.д.). И если Вы, до сих пор не знаете, что они значат, тогда Вы можете ознакомиться с ними в нашей статьёй.
В данной статье представлен, полный список комбинаций клавиш на клавиатуре, используемые не только в операционной системе Windows.
Какие нужно нажимать кнопки чтобы вставить. Как вставить текст с помощью клавиатуры
Вместо этого они используют правую кнопку мышки и команду «копировать» в контекстном меню. Такой способ копирования текста отлично работает. Но, к сожалению он отнимает слишком много времени. В данной статье вы узнаете о том, как копировать текст с помощью клавиатуры и с экономить на этом кучу времени.
Как копировать текст с помощью клавиатуры — классический способ
Копирование текста с помощью клавиатуры выполняется с помощью CTRL-C. Вам нужно выделить текст, зажать клавишу CTRL и потом нажать на клавишу C. Обычно используют левую клавишу CTRL, но это не принципиально, вы можете использовать как левую, так и правую клавишу CTRL.
После того как вы скопировали текст – его нужно вставить в другое место. Это также можно сделать при помощи клавиатуры. Для того чтобы вставить текст с помощью клавиатуры нужно нажать комбинацию клавиш CTRL-V. Как и в предыдущем случае, вы можете использовать как правый, так и левый CTRL.
Другие способы копирования текста с помощью клавиатуры
Нужно отметить, что существуют альтернативные способы копирования текст с помощью клавиатуры:
- Комбинация клавиш Ctrl-Insert является аналогом CTRL-C и может использоваться для копирования текста.
- Комбинация клавиш Shift-Insert является аналогом CTRL-V и может использоваться для вставки скопированного текста.
- А комбинация клавиш Shift-Delete является аналогом команды вырезать Ctrl-Х.
Кроме комбинаций клавиш CTRL-C и CTRL-V, есть и другие очень полезные комбинации:
- Ctrl-A – Выделить весь текст. Обычно используется в связке с копированием. Используя комбинации клавиш Ctrl-A и CTRL-C, вы сможете быстро скопировать весь текст.
- Ctrl-Х – Вырезать текст. Копирование текста с удалением его с того места, где он был раньше. Используя комбинации клавиш Ctrl-Х и CTRL-V, вы сможете быстро переместить текст в другое место.
- Ctrl-Z – Отметить или сделать один шаг назад. Данная комбинация позволяет быстро исправить допущенную ошибку. Например, вы удалили часть нужного текста. В такой ситуации вас выручит комбинация клавиш Ctrl-Z, которая сразу все вернет на место.
- CTRL-P – Печать документа. С помощью данной комбинации клавиш вы можете быстро отправить напечатанный текст на принтер.
Использование мыши при работе с компьютером большинство пользователей воспринимает как единственно возможный способ. При этом не всякий догадывается, что с помощью клавиатуры можно не менее эффективно выполнять множество действий и не только в работе в текстовом редакторе. По мнению ряда пользователей, использование клавиатуры убыстряет процесс работы, делает его проще. Главное — понимать все тонкости.
Способы копирования и внесения текста
Есть три самых распространенных способа копирования и внесения слов и предложений:
- Настройки программы;
- Мышью;
- С использованием клавиш.
Стоит сразу отметить, что в текстовом редакторе уже имеются настройки, позволяющие копировать, вырезать и вставлять тексты разного размера. Для этого достаточно выделить с помощью мыши или клавиш нужный фрагмент и воспользоваться имеющимися кнопками.
Однако мышью люди пользуются чаще всего. Данный инструмент позволяет выделить необходимый участок, достаточно поставить курсор в правильном месте, нажать на левую кнопку и удерживать ее, одновременно с этим ведя стрелку в нужное место.
При нажатии правой кнопки мыши открывается контекстное меню, которое позволяет скопировать, вырезать текст. Также правая кнопка поможет вставить слова или предложения в нужном месте.
С мышью можно выделять и копировать контент не только в текстовом редакторе, но и в файлах другого типа.
Однако бывают ситуации, когда мыши просто нет, особенно если речь идет о ноутбуке. Тачпадом далеко не все любят пользоваться, многие находят его неудобным. В этом случае навык работы с клавиатурой может оказать большую помощь при обработке текста. Те, кто хорошо понимает предназначение клавиш и умеет с ними работать, со временем начинают применять именно такой способ, находя его очень простым.
Как скопировать текст с помощью клавиатуры
Перед тем как копировать необходимый отрезок, следует его выделить . Это можно сделать с помощью клавиши Shift и кнопок со стрелками. Пользователю необходимо взять оригинал, из которого он хочет взять какой-то набор слов или предложений. Курсор ставится в начале необходимого отрезка.
Нажав и удерживая клавишу Shift, следует с помощью стрелок выделить нужный фрагмент. Если речь идет о копировании целой страницы, то можно воспользоваться популярной комбинацией клавиш Ctrl+A. Тогда будет выделен весь текст.
Теперь можно копировать текст. Это можно сделать с помощью комбинаций клавиш Ctrl+C. Есть еще один вариант, который выполнит то же действие — Ctrl+Insert .
После того как все сделано, пользователь может быть уверенным в том, что текст ушел в буфер обмена и его можно использовать для других операций.
Копирование таким способом очень легко освоить, а подобный навык может пригодиться всегда.
Как вставлять текст с помощью клавиатуры
Вставить с помощью клавиатуры текст будет не менее просто, чем его скопировать.
Процесс занимает ничтожный промежуток времени. Пользователю следует поставить курсор в том месте, куда должен быть вставлен текст. После этого надо нажать одновременно клавиши Ctrl и V. Скопированный фрагмент сразу же встает на место. Текст вставляется также с помощью комбинации клавиш Shift и Insert. Из одновременное нажатие приводит к тому же результату.
Хочется отметить, что используя эти клавиши можно вставить не только скопированный текст. Если при работе с текстовым редактором требуется вырезать какой-то фрагмент и поставить его на другое место, описанные комбинации клавиш тоже помогут.
Вырезанные слова и предложения сохраняются в буфере обмена так же, как и скопированные. Данные клавиши помогут извлечь из буфера обмена удаленный участок и внести его в нужном месте текста. Вставка произойдет моментально.
Каким образом можно использовать другие клавиши
Люди, которые предпочитают работать с клавиатурой, а не с мышью, часто используют горячие клавиши, которые выполняют часто повторяющиеся операции. Поэтому люди, имеющие большой опыт работы с компьютером, редко прибегают к перечисленным комбинациям клавиш. Однако для тех, кто только осваивает навык использования клавиатуры, описанные способы будут хорошим вариантом.
Среди других методов работы с текстом можно назвать следующие простейшие операции с применением клавиш:
- Вырезание;
- Удаление;
- Отмена действий.
Вырезание текста можно сделать при одновременном нажатии Ctrl и X. Ту же функцию выполняет комбинация Shift+Delete. Выделенный фрагмент текста будет скопирован и удален.
Если при работе были совершены какие-то неправильные действия, то их можно отменить. Здесь будет достаточно использовать клавиши Ctrl и Z . Тогда текст вернет к исходному положению.
Работе с клавиатурой может научиться каждый. Существуют способы, позволяющие полностью отказаться от использования мыши. Клавиатура может выполнять все необходимые операции. Несмотря на то что такие методы изначально кажутся довольно сложными, усидчивость и хорошая память помогут быстро запомнить все имеющиеся комбинации клавиш. Тогда при отсутствии мыши можно спокойно продолжать любую работу быстро и максимально эффективно.
Привет, друзья! А вы знаете, как простая комбинация горячих клавиш на клавиатуре может увеличить скорость работы? Мы часто задаемся вопросом: «Как повысить производительность нашей работы за компьютером?» Причем быстродействие компьютера, как показывает практика, не является доминирующим фактором.
Горячие клавиши на вашей клавиатуре
Сократить число бесконечных рутинных телодвижений и повысить нашу производительность, уменьшить степень нашего напряжения, помогут команды копировать и вставить с помощью клавиш. Например, выделить текст с помощью клавиатуры (Shift + стрелки ) и нажать для копирования Ctrl + C (горячая клавиша копировать) — гораздо быстрее, чем выделять мышью отрывая каждый раз руку от клавиатуры. А как поступаете вы? Выделив текст с помощью мыши, нажимаете Копировать из меню Файл , а затем снова возвращаетесь к клавиатуре. Ниже представлены 12 комбинаций горячих клавиш, которые вы должны запомнить и использовать на автомате.
Важно! Разберемся вначале как правильно компьютера и как эти сочетания будут обозначаться.
Например, сочетание Ctrl + C . Знак плюс в данной записи означает одновременное нажатие клавиш Ctrl и С (символы в комбинациях клавиш латинские ).
У многих на первых порах не получается сделать одновременное нажатие. Поэтому делайте так:
Нажимаем клавиши правильно
Сначала нажмите первую клавишу и не отпуская ее сделайте нажатие второй.
Когда в сочетании указано 3 клавиши, то сначала нажимаем две первые клавиши из комбинации и удерживая их делаем нажатие третьей.
12 сочетаний клавиш, которые повысят вашу производительность
1. Ctrl + C или Ctrl + Insert (Копировать)
Оба сочетания Ctrl + C или Ctrl + Insert используются для копирования выделенного текста или выбранного пункта. Если вы хотите вырезать выделенный фрагмент нажмите Ctrl + X.
2. Ctrl + V или Shift + Insert (Вставить)
Оба сочетания Ctrl + V или Shift + Insert используются для вставки текста или объекта, который был скопирован ранее в память компьютера (буфер обмена).
3. Ctrl + Z и Ctrl + Y (Отменить, Вернуть)
Ctrl + Z позволяет Отменить какие-либо изменения. Например, если вы вырезали текст, при нажатии этих кнопок он вернется в исходное место. Эту комбинацию можно использовать несколько раз, чтобы отменить последние изменения. Нажатие Ctrl + Y будет повторять отмененные шаги.
4. Ctrl + F (Поиск)
Нажатие Ctrl + F открывает окно поиска в любой программе. Это можно использовать в интернет-браузере, чтобы найти текст на текущей странице.
5. Alt + Tab или Ctrl + Tab (горячая клавиша Переключить)
Быстрое переключение между открытыми окнами программ (Alt + Tab) или вкладками внутри окна (Ctrl + Tab) продвигаясь вперед.
Если в сочетание добавить клавишу Shift (например, Shift + Alt + Tab или Shift +Ctrl + Tab), то продвижение будет в обратном порядке.
6. Ctrl + Back Space и Ctrl + стрелку влево или вправо (горячая клавиша Удалить слово)
Нажатие Ctrl + Backspace удаляет полное слово, а просто Backspace только один символ.
Удерживая клавишу Ctrl при нажатии на левую или правую стрелку курсор будет двигаться на одно слово, вместо одного символа за один раз. Для выделения текста по словам, можно удерживать Ctrl + Shift, а затем нажмите левую или правую клавишу со стрелкой.
Во время работы над документом или другим файлом почти каждой программе при нажатии Ctrl + S сохраняется файл. Эти быстрые клавиши следует использовать часто, когда вы работаете над чем-то важным.
8. Ctrl + Home или Ctrl + End (Начало, Конец)
Ctrl + Home перемещает курсор в начало документа и Ctrl + End перемещает курсор в конец документа. Это можно использовать при работе с большинством документов, а также веб-страниц.
9. Ctrl + P (Печать)
Ctrl + P открывает окно предварительного просмотра печати текущей страницы или документа.
10. Page Up, пробел, и Page Down (Прокрутка страницы)
Нажатие прокручивает страницу вверх или вниз. При просмотре в Интернете длинных вебстраниц, нажатие клавиши Пробела приводит к прокрутке информации на размер высоты окна браузера, которая является условной страницей. Вы наверное заметили, что быстрые клавиши часто еще называют горячими. Наверное потому, что их нужно быстро нажать и отпустить, чтобы «не обжечься»
11. Ctrl +Shift или Alt+Shift (раскладка клавиатуры)
Эти сочетания используются для переключения между языками ввода. В настройках операционной системы вы можете выбрать наиболее удобный для вас вариант.
12. Ctrl +A (Выделить)
Эта команда делает быстрое выделение всего содержимого активного окна или страницы.
Полезно знать:
Дорогой читатель! Вы посмотрели статью до конца.
Получили вы ответ на свой вопрос? Напишите в комментариях пару слов.
Если ответа не нашли, укажите что искали .
Операционная система предлагает пользователю очень много возможностей сделать работу в приложениях быстрой и удобной. Просто не все о них знают. Чтобы копировать/вставить на клавиатуре текст или изображение, есть не менее десятка способов, но все обычно пользуются комбинацией Ctrl+C/Ctrl+V.
А зачем нужны другие способы и сочетания? Например, если для скорости вы хотите задействовать обе руки. Иногда удобнее применить комбинацию (Вставка), потому что эти клавиши находятся с правой стороны клавиатуры, а левой рукой вы сделаете переход Alt+Tab между окнами. Сочетания Ctrl+C/Ctrl+V удобнее для тех, кто привык управлять мышью.
Если вы совершенно не знаете, как копировать и управляться с клавишными сочетаниями, напоминаем, что сначала нажимают первую клавишу сочетания и, удерживая ее, вторую. Перед этим необходимо выделить предназначенный для копирования объект. Обычно это делается мышью, но специальные клавишные сочетания пригодятся и тут. Чтобы выделить фрагмент текста длиною в несколько страниц, можно кликнуть на начало фрагмента и нажать Shift, удерживая клавишу, пролистать документ до нужно места и кликнуть на конце фрагмента.
Сочетания Ctrl+C/Ctrl+V и Ctrl+Insert/Shift+Insert работают в любых приложениях, в том числе если вы собираетесь копировать текст из окна интернет-браузера. Вы можете также применить Ctrl+C/Shift+Insert и Ctrl+Insert/Ctrl+V, если захотите.
Рассмотрим теперь, как копировать текст непосредственно в Word и Excel, в рамках одного документа. В Word вы можете сделать это перетаскиванием, если будете удерживать Ctrl. В Excel любое незащищенное содержимое верхней ячейки в нижнюю можно копировать на клавиатуре с помощью Ctrl+D, а из левой в правую — нажимая Ctrl+R.
Обычно при копировании текста или ячейки фрагмент переносится с исходным форматированием. То есть если текст был выделен жирным или курсивом, в таком же виде он и скопируется. Обратите внимание, что во время вставки рядом появляется небольшой значок, называемый параметрами вставки. Нажав на него, вы можете выбрать, нужно ли сохранять исходное форматирование. В расширенных настройках приложений тоже можно задать, как копировать текстовые фрагменты — с форматированием или без.
Когда вам нужно часто копировать текст и оформлять его потом в едином стиле, можно воспользоваться макросами — специальными которые вы задаете самостоятельно. С помощью макроса вы можете копировать/вставить на клавиатуре текст даже из другого приложения, при этом он сразу приобретет нужный вид: изменится цвет, шрифт и размер шрифта, выравнивание, появится выделение и т.д. За информацией о том, как сделать макрос, вы можете обратиться к справочной системе Word и Excel.
Как копировать изображения, мы отдельно разбирать не будем, потому что это выполняется по сходным правилам.
В завершение надо сказать, что современные мультимедийные клавиатуры иногда имеют специальные клавиши, которые позволяют запустить определенные приложения и выполнить копирование/вставку, некоторые другие действия всего лишь одним нажатием. А на некоторых клавиатурах помимо букв и цифр можно найти подсказки про «горячие» сочетания клавиш, хотя запомнить их совсем не сложно.
Копировать и вставить на компьютере с помощью клавиатуры — значит сохранить выделенный текст в интернете, ворде, в майнкрафт в буфер памяти компьютера текст, который предназначен для вставки в другом месте.
Процедура копирования и вставки текста не отличается от, например, файла фото с клавиатуры не отличается – все это можно быстро провернуть.
ПРИМЕЧАНИЕ: возможно вам не известно на работать на клавиатуре можно полностью без мыши –
Скопировать на клавиатуре компьютера или ноутбука
Чтобы скопировать фрагмент или файл с помощью клавиатуры нажмите на его начало (если это текст, если фото, то выделите ПКМ) и выделите с помощью мыши.
Атем все что вам понадобится, это использовать сочетание клавиш CTRL + C – все данные помещены в буфер обмена и ждут действий.
Вставить на клавиатуре компьютера или ноутбука
Чтобы вставить из памяти компьютера (буфер обмена), который был туда ранее скопированный щелкните на место куда хотите его поместить.
Затем примените сочетание кнопок CTRL + V – все мгновенно появится в требуемом месте. Если что-то не так, то можете применить удаление.
Для этого используйте кнопку Backspace (удаления символов слева от точки вставки), или топните на Delete (удаление символов справа от точки вставки).
Для того, чтобы удалить большую часть текста: нажмите на начало текста, который вы хотите удалить, и выделите текст с помощью мыши. Нажмите Backspace или Delete.
ВНИМАНИЕ! Удаляемый элемент не хранится в памяти буфера обмена. Для этого чтобы он там сохранился применяйте «Вырезать».
Чтобы вырезать текст щелкните на начало фрагмента, который хотите вырезать и выделите его с помощью мыши, а затем используйте сочетание Ctrl + X.
Выделение текста с помощью клавиатуры
Иногда требуется выделить большой текст, с прокруткой окна, а оно прокручиваться не желает, тогда просто нажмите Ctrl + A.
Если курсор находится в таблице, то первый Ctrl + A выбирает текущую ячейку, другой следующую и так постепенно всю таблицу.
Копировать одно слово на клавиатуре
Чтобы выбрать одно слово с любой стороны от курсора, удерживая Ctrl + Shift, нажмите клавишу со стрелкой влево .Для выбора одного символа по обе стороны от курсора, удерживая нажатой кнопку Shift, а затем нажмите клавишу со стрелкой влево .
Чтобы выбрать более одного символа, нажмите Shift, а затем кликните и удерживайте зажатой кнопку со стрелками.
Чтобы выбрать часть фрагмента на строке слева от курсора, удерживая нажатой клавишу Shift, и нажмите кнопку Home.
Заключение и выводы
Не всем известно, что, работая с большинством компьютерных программ, вполне можно обходиться без мыши.
В операционной системе Windows, а также практически во всех программах основные команды можно выполнять, используя «горячие кнопки».
Любому пользователю будет полезно знать, что скопировать можно без мыши. Для этого выделите нужный фрагмент.
Сделать это можно как удерживая нажатой левую клавишу мыши, так и удерживая нажатой клавишу Shift и передвигаясь по тексту при помощи клавиш со стрелками.
Теперь, чтобы скопировать выделенный текст, нажмите две клавиши: Ctrl и С или Ctrl и Ins (Insert). Выделенный фрагмент будет скопирован в буфер обмена операционной системы.
Переместите курсор в нужное место и вставьте текст, используя следующую комбинацию клавиш: Ctrl и V или Shift и Ins (Insert). Скопированный ранее фрагмент текста незамедлительно появится. Успехов.
Горячие клавиши выделить все. Комбинации клавиш на клавиатуре (список)
Чтобы повысить эффективность работы на компьютере, просто необходимо знать самые полезные сочетания клавиш Windows. В интернете можно найти огромные списки «горячих» клавиш, но все запомнить тяжело, да и не нужно.
В этом IT-уроке я поделюсь с Вами теми полезными сочетаниями клавиш, которые я использую наиболее часто.
Что такое горячие клавиши?
Для начала разберемся, о каких «горячих сочетаниях клавиш» идет речь.
Горячие клавиши или сочетание клавиш (они же клавиши быстрого доступа) – это комбинации одновременно нажатых кнопок на клавиатуре, которые позволяют быстро выполнить какое-либо действие.
То есть, зажав две-три кнопки на клавиатуре, Вы заменяете несколько действий мышью, тем самым значительно ускоряя работу за компьютером.
Где можно использовать сочетания клавиш?
В разных операционных системах (Windows, Linux, Mac OS) используются разные сочетания клавиш, но некоторые из них идентичны.
В большинстве программ также используются горячие клавиши. Некоторые из них стандартные для определенных операций (создание нового документа, вывод на печать), а некоторые уникальные для каждой отдельной программы.
Если Вы постоянно пользуетесь какой-либо программой, то обязательно ознакомьтесь с её горячими клавишами, это поможет ускорить работу в несколько раз!
Полезные сочетания клавиш Windows
А теперь самые полезные сочетания клавиш Windows, которые я рекомендую запомнить. Все эти сочетания используют «клавиши-модификаторы» (Ctrl, Alt, Shift и клавиша Windows ):
Это должен знать каждый пользователь компьютера!
Эти сочетания клавиш Windows должны знать все пользователи ПК, действуют они как с папками и файлами, так и с текстом.
«Копировать», «Вырезать», «Вставить» клавишами:
- Ctrl + C – копировать в буфер обмена (файл, папка или текст останется в текущем месте).
- Ctrl + X – вырезать в буфер обмена (файл, папка или текст удалится из текущего места).
- Ctrl + V – вставить из буфера обмена (скопированные или вырезанные файлы, папки или текст появятся в текущем месте).
«Выделить всё» и «Отменить»:
Чтобы выделить всё содержимое текущей папки или всё содержимое открытого документа:
- Ctrl + A – выделить всё.
Надеюсь, Вы уже знаете про эти горячие клавиши, но повторить лишним не будет.
А вот эти сочетания уже знают не все:
- Ctrl + Z – отменить предыдущее действие (в том числе и копирование/перемещение файлов).
- Ctrl + Y – повторить отмененное действие (т.е. противоположно предыдущему сочетанию клавиш).
Работа с документами, открытыми в программе
Горячие клавиши, которые сэкономят вам и время и нервы. Зачем тянуть мышку к меню «Файл », после нажатия искать пункт «Создать » или «Новый документ » (в большинстве программ расположение и название пунктов разное), когда можно зажать две клавиши:
- Ctrl + N – создание нового документа в программе.
Когда вы набираете текст в «Ворде», сохранять документ нужно часто, чтобы не потерять его в случае разных сбоев. Но бывает лень лишний раз брать мышку, искать значок на панели задач, или пункт в меню, есть простая замена:
- Ctrl + S – сохранить открытый документ.
Эти комбинации клавиш работают и в офисных программах, и в браузерах, и в графических редакторах; и в «Виндовсе» и в Линуксе.
Горячие клавиши для работы с окнами программ
Когда у Вас открыто много программ, а в каждой программе еще и не один документ, то запутаться не сложно. Но эти горячие клавиши помогут быстро переключаться между программами.
- Alt + Tab — переключение между окнами запущенных программ. Держите Alt и продолжайте нажимать Tab, чтобы перейти к другим программам (смотрите ).
- Alt + Shift + Tab — пролистать открытые программы в обратном порядке (тот же Alt+Tab, но назад) при большом списке открытых программ может быть очень удобно.
- Ctrl + Tab – переключение между закладками открытого окна, переключение между документами, открытыми в программе (например, можно быстро переключится между двумя открытыми файлами в Ворде).
- Win + 1, Win + 2 … Win + 0 – переключение между открытыми программами по номеру на панели задач. Запуск программ закрепленных на панели задач (подробнее мы уже обсуждали ).
Эти сочетания клавиш помогут быстро закрыть ненужные документы.
- Alt + F4 – закрытие активной программы.
- Ctrl + F4 – закрытие одного документа в программе или вкладки (сама программа продолжает работать).
Отрыто много программ, но нужно быстро увидеть рабочий стол? Пожалуйста:
- Win + D – свернуть все окна и показать рабочий стол (повторное нажатие возвращает все окна на место!).
Начнем с клавиш, которым не нужно сочетание, нажатие которых по отдельности выполняет какую-либо операцию.
- F1 – в большинстве программ вызывает справочную систему («Справка» или «Помощь»)
- Backspace – переход назад в окне проводника и в браузерах (предыдущая открытая папка или предыдущая страница сайта).
- Tab – при каждом нажатии активирует другой элемент окна программы для управления с клавиатуры (откройте новое окно браузера и нажмите несколько раз на клавишу Tab, следя за тем, куда перемещается мигающий курсор или выделение). В текстовых редакторах нажатие TAB создает отступ текста на стандартное расстояние – очень удобно, но об этом в одном из будущих IT-уроков.
- Esc – закрывает диалоговые окна , различные меню и некоторые программы. Также, отменяет выполненные действия (если Вы заблудились в открытых окнах программы и боитесь случайно изменить настройки, то нажимайте ESC, пока не вернетесь в главное окно).
- Win – открывает и закрывает меню « » .
Часть из перечисленных комбинаций я уже упоминал в предыдущих IT-уроках, чтобы сегодня не загрузить Вас огромным списком новых сочетаний.
Книга по сочетаниям клавиш
Хотите изучить больше горячих клавиш? Тогда оставьте полезный комментарий и получите в подарок книгу «Волшебные сочетания клавиш»! Подробнее о книге можно прочитать .
В этом уроке, найдете основные горячие клавиши Windows 7, после прочтения вы будете пользоваться компьютером на много эффективней, чем использовали его раньше.
Горячие клавиши — это метод взаимодействия клавиатуры с компьютером. Данный метод заключается в выполнении команд (операций) над компьютером с помощью клавиш или сочетание клавиш, к которым запрограммированы команды (операции).
К новому очень трудно привыкнуть, поэтому не стоит начинать запоминание всех клавиш. Для начала возьмите 10-20 штук для применения, а потом используйте другие, так сказать, расширяя свои знания. Еще стоит обратить внимание на то, что в каждой программе могут использоваться свои горячие клавиши, которые запрограммировали разработчики данной программы.
Если вы будете применять горячие клавиши Windows 7 ежедневно, хотя бы 10 штук, вы заметите, насколько ваша работа станет эффективней. Список горячих клавиш в Windows 7 смотрим ниже.
Список горячих клавиш
Горячие клавиши для работы с текстом и файлами
Советую использовать горячие клавиши, которые находятся в данном разделе, обязательно выучите и используйте их всегда.
Сtrl + С – Копировать выделенные элементы.
Ctrl + A — Выделить всё. Если находитесь в текстовом документе, то при нажатии этих клавиш вы выделите весь текст, а если в папке, где есть другие объекты, то можно выделить все файлы и папки.
Сtrl + Х — Вырезать. Команда вырезает выделенные элементы (файлы, папки или текст).
Сtrl + V — Вставить. Вставить скопированные или вырезанные элементы.
Сtrl + Z — Отменить. Отмена действий, например если в MS Word удалили случайно текст, то с помощью этих клавиш вернете исходный текст обратно (отмена ввода и действий).
ALT+ ENTER или ALT + Двойной щелчок левой кнопки мыши – Просмотр свойства выделенного элемента (ов) (применим для файлов).
CTRL+F4 — Закрыть текущее окно в программе.
Удаления файлов и текста
Delete — Удалить выделенный элемент (ы). Если использовать эту клавишу в тексте, то поставив курсор мыши в середине слова и нажав на кнопку «Delete», удаление будет происходить слева на право.Shift +Delete — Удалить элемент (ы) минуя корзину. Для файлов и папок.
Backspace — Удаление текста. Если вы работаете в текстовом редакторе, то эта клавиша может служить для удаления текста, установите курсор, допустим в середине предложения, нажав на кнопку «Backspace», удаление будет происходить справа на лево.
Другие
— Открыть меню «Пуск» или CTRL + ESC , кнопка находится обычно между кнопками CTRL и ALT .
+F1 – Справка.
+ B — Перенос курсора в трей.
+ M — Свернуть все окна.
+ D — Показать рабочий стол (свернуть все окна, а при повторном нажатии развернуть окна).
+ Е — Открыть Мой компьютер.
+ F — Открыть окно поиска.
+ G – Показать гаджеты поверх окон.
+ L – Заблокировать компьютер. Если вы отходите от компьютера, то обязательно используйте эти клавиши, для быстрой блокировки компьютера. Очень полезно если у вас есть дети или недоброжелатели, которые могут прочитать вашу личную информацию.
+ P – Управления проектором. Если подключен проектор, то с помощью этих клавиш вы быстро сможете переключаться между проектором и компьютером.
+ R – Открыть окно «Выполнить».
+ T – По очереди переводим последовательно фокус по иконкам, которые находятся таскбаре.
+ U – Открыть окно «Центр специальных возможностей».
+ X – Вызов «Центр мобильности» (ноутбуки и нетбуки).
+ Tab (Табуляция) – Вызов «Flip 3D». При нажатии можно воспользоваться мышью для выбора окна.
+ Пробел – Просмотр рабочего стола (Aero Peak). Все окна станут прозрачными.
+ Стрелка – Управление расположением активного окна. Нажатие стрелки вверх – максимизировать, вниз – свернуть, влево – прикрепить к левому краю, вправо – прикрепить к правому краю.
+ Pause — Открыть окно «Свойства системы».
+ Home — Свернуть все окна, кроме активного окна, повторное нажатие откроет свернутые окна. + 5, откроется проигрыватель.
Аlt + Табуляция(Tab) – Переключение между окнами и приложениями.
Shift + Ctrl + N – Создать новую папку.
SHIFT+ F10 – Вывод опций выделенного элемента.
Shift + Стрелка – Выделение. Используются стрелки: влево, вправо, вниз и вверх. Применимо для текста и файлов.
CTRL — Выделение элементов. Удерживая CTRL можно выборочно выбрать элементы. Например, находясь в папке, нажимаете левой кнопкой мыши по папкам, которые нужно скопировать или вырезать, после выделения отпускаете CTRL и получаете выделенные вами папки для дальнейшей работы с ними.
Сtrl + Shift + Esc – Открыть диспетчер задач.
CTRL + TAB – Перейти вперед по закладкам.
Аlt + F4 – Закрыть окно или выйти из приложения.
ALT + Пробел — Вывести системное меню для текущего окна.
F2 — Переименовать. Выделите объект и нажмите кнопку F2.
F5 — Обновить окно. Часто используется в браузере, если страничка «подвисла» или надо обновить информацию. Применимо также если вы находитесь в папке или в программе.
F10 — Активировать меню.
Esc — Отменить операцию. При открытии, например, свойства папки, нажав кнопку ESC, то окно «Свойства» закроется.
ENTER – Открыть выделенный элемент.
TAB — Перейти вперед по опциям.
P.S. Десерт на сегодня, видео про горячие клавиши Windows 7.
Приветствую вас, уважаемые читатели блога Rabota-Vo.ru! Не ошибусь, если скажу, что многие простые пользователи, когда сидят за компьютером, никогда не используют горячие клавиши . Большинство управляют своим компьютером, манипулируя мышкой. Даже многие мои знакомые, которым я показывал некоторые комбинации клавиш для быстроты и удобства работы за компьютером, не сразу понимали, какой смысл ими пользоваться.
Сила привычки многим не позволяет отказаться от того, к чему привыкли. Так устроен человек. Но, попробовав несколько раз выполнить ту или иную операцию за компьютером, используя сочетания разных клавиш , через некоторое время многие начинают пользоваться ими автоматически. Надеюсь, что перечисленные ниже рекомендации по использованию клавиш на клавиатуре кому-нибудь станут полезны и облегчат пребывание за компьютером.
Сочетание клавиш на клавиатуре.
Горячие клавиши позволяют пользователям оптимизировать работу за компьютером и не прерывать творческий процесс на всякую ерунду. Используя стандартные сочетания клавиш, можно быстро выполнить нужные команды (отменить действие, скопировать и вставить текст, сделать скриншот экрана , переключить язык и даже выключить компьютер), не отвлекаясь и даже не глядя на клавиатуру. Кстати, горячие клавиши Windows действуют почти во всех приложениях этой операционной системы. И неважно, работаете вы в Windows 7 или Windows XP. Приведу простой пример, как работают горячие клавиши отмены «Ctrl» + «Z». Чтобы отменить последнее действие, нажмите левую клавишу «Ctrl» и, удерживая ее, нажмите на английскую клавишу «Z». Если хотите отменить несколько действий, нажмите клавишу «Z» несколько раз. Причем, неважно, какой язык у вас включен. Чаще всего комбинации клавиш на клавиатуре срабатывают одинаково в русской и в английской раскладке.
Клавиши на клавиатуре для поиска.
Очень удобно использовать клавиши поиска «Ctrl» + «F». Они позволяют быстро найти какую-то фразу в документе, и работа с текстом значительно упрощается. Кстати, клавиши поиска можно использовать и на страницах сайтов. Когда вы нажмете «Ctrl» + «F», вверху справа в Google Chrome (вверху слева в Opera, внизу в Mazilla) появится небольшое окошко, куда вы можете ввести слово или фразу, которую хотите найти на странице. Если такое слово есть на странице, оно выделится в вашем браузере желтым или оранжевым цветом. В той же строке будет количество найденных на странице слов, а также стрелочки, позволяющие быстро перейти к следующему варианту. Только не путайте горячие клавиши поиск с поиском по сайту. Они срабатывают только на той странице, которая открыта в вашем браузере.
Как выделить текст с помощью клавиатуры.
Для выделения текста также используются сочетания горячих клавиш. Например, если текстовый документ очень большой, и его нужно полностью выделить, использовать курсор мыши не очень-то удобно. Гораздо проще нажать «Ctrl» + «A», и весь текст будет выделен. Чтобы выделить фрагмент текста от курсора влево или вправо, нажмите клавишу «Shift» и, удерживая ее, нажимайте стрелки «←» и «→». При каждом нажатии стрелки будет выделяться следующая буква. Правда, выделять так текст долго, но может пригодиться. А чтобы выделить текст от курсора до начала или до конца строки, можно использовать сочетания «Shift» + «Home» и «Shift» + «End». Точно так же можно выделять текст от курсора целыми строками, вверх или вниз. Для этого нужно установить курсор в нужное место, нажать клавишу «Shift» и, удерживая ее, использовать стрелки «» и «↓». Кстати, нажатие противоположной стрелки снимает выделение. Чтобы убрать выделение, можно щелкнуть мышкой в любом месте открытого документа. В некоторых приложениях снять выделение можно с помощью клавиш «Ctrl» + «D», но они срабатывают не везде. Например, виртуальная клавиатура именно на эту комбинацию не реагирует.
Как скопировать текст с помощью клавиатуры.
Многих также интересует, какими клавишами копировать в разных приложениях. Для этого используется сочетание «Ctrl» + «C». Клавиши одинаково срабатывают в текстовых документах, в графических редакторах и в других программах. Достаточно выделить курсором нужный фрагмент и сделать копирование клавишами. Больше того, эти же клавиши на клавиатуре используются для того, чтобы скопировать какие-то файлы. Но есть один нюанс. Если вы хотите скопировать текст, опубликованный на каком-нибудь сайте, у вас может не получиться. Это работает защита текста от копирования, которую установил владелец ресурса. О том, как скопировать некопируемый текст с таких сайтов, подробнее рассказывается в другом материале.
Как вставить текст с помощью клавиатуры.
Чтобы вставить текст из буфера обмена, можно нажать горячие клавиши «Ctrl» + «V». Они тоже срабатывают в разных приложениях. Вы можете использовать горячие клавиши вставить в текстовых документах или при копировании какого-нибудь файла. Особенно удобно с их помощью вставлять большое количество одинаковых объектов (например, символы, которые вы хотите использовать в документе много раз).
Как переключить клавиатуру на английский.
Мы по сто раз в день переключаем клавиатуру с русского на английский и наоборот, даже не замечая этого. Чаще всего мы используем для этого переключатель языка RU/EN, который расположен внизу экрана, справа, на панели задач. Но намного удобнее делать это при помощи сочетания клавиш «Alt» + «Shift». Со временем начинаешь использовать эти клавиши автоматически. Просто продолжаешь печатать на клавиатуре и не думаешь о том, как ее переключить на английский и обратно.
Как перезагрузить компьютер с помощью клавиатуры.
Есть еще одна комбинация клавиш, которую нужно знать. Если компьютер завис и не реагирует на ваши действия, нажмите одновременно клавиши «Ctrl» + «Alt» + «Del». Откроется окно Диспетчера задач, где перечислены все запущенные у вас приложения. Увидев напротив какого-нибудь из них статус «Не работает», нажмите на кнопку «Снять задачу».
Если не работает мышка, для выбора используйте клавишу «Tab». Когда выделится кнопка «Снять задачу», нажмите «Enter». Также нужно знать, какими клавишами можно выйти из системы в том случае, если у вас сломалась мышка. Итак, чтобы быстро перезагрузить или вообще выключить компьютер , нажмите клавишу «Windows». Она находится внизу, с обеих сторон клавиатуры, на ней изображен логотип этой операционной системы. Когда появится окно главного меню, нажимайте клавишу «↓», пока не подсветится кнопка «Выключение». Нажмите «Enter», появится стандартное окно «Выключить компьютер». Выберите с помощью клавиш «←» и «→» команду «Выключение» или «Перезагрузка» и нажмите «Enter». Чтобы отменить это действие и вернуться в систему, нажмите «Esc».
Конечно, есть и другие варианты комбинаций клавиш для выполнения различных операций на компьютере. Но в этой заметке я поделился самыми распространенными, которыми пользуюсь постоянно сам и рекомендую вам, мои читатели. Желаю всем удачи! До новых встреч на страницах блога Rabota-Vo.ru!
Во многих наших статьях Вы можете увидеть текст наподобие: Win + R .
Данный текст обозначает, что Вам необходимо нажать на клавиатуре сочетание клавиши с логотипом Windows и буквы R .
Сочетания клавиш — это комбинации двух или более клавиш, нажав которые, можно выполнять задачи, обычно требующие применения мыши или другого указывающего устройства.
Данный список, является более полным, большинство сочетаний клавиш действительно и для других операционных систем семейства Windows.
Существуют следующие наиболее часто используемые сочетания клавиш.
Сочетания клавиш для работы с текстом.
| Клавиши | Действие |
|---|---|
| Ctrl + A | Выделить весь текст. |
| Ctrl + C (или Ctrl + Insert) | Копировать выделенный фрагмент текста. |
| Ctrl + X | Вырезать выделенный фрагмент текста. |
| Ctrl + V (или? Shift + Insert) | Вставить выделенный фрагмент текста. |
| Ctrl + ? | Переместить курсор в начало предыдущего слова. |
| Ctrl + ? | Переместить курсор в начало следующего слова. |
| Ctrl + ? | Переместить курсор в начало предыдущего абзаца. |
| Ctrl + ? | Переместить курсор в начало следующего абзаца. |
| ? Shift + ? | Выделить текст вперед посимвольно. |
| ? Shift + ? | Выделить текст назад посимвольно. |
| Ctrl + ? Shift + ? | Выделить текст от положения курсора до начало следующего слова. |
| Ctrl + ? Shift + ? | Выделить текст от положения курсора до начало предыдущего слова. |
| ? Shift + Home | Выделить текст от положения курсора до начала строки. |
| ? Shift + End | Выделить текст от положения курсора до окончания строки. |
| Alt слева + ? Shift | Переключить язык ввода, если используется несколько языков ввода. |
| Ctrl + ? Shift | Переключить раскладку клавиатуры, если используется несколько раскладок клавиатуры. |
| Ctrl слева + ? Shift Ctrl справа + ? Shift | Изменение направления чтения текста для языков с письмом справа налево. |
Сочетания клавиш для работы с окнами и рабочим столом.
| Клавиши | Действие |
|---|---|
| F5 (или Ctrl + R) | Обновление активного окна или рабочего стола (если активен). |
| F6 или Tab ? | Циклическое переключение между элементами в окне или на рабочем столе. |
| Alt + Esc | Циклическое переключение между элементами в том порядке, в котором они были открыты. |
| Alt + Tab ? | Циклическое переключение между окнами в обычном режиме. |
| Ctrl + Alt + Tab ? | Открыть окно для переключения между окнами в обычном режиме. Для перехода между ними используйте клавиши со стрелками. |
| Win + Tab ? | Циклическое переключение между элементами (окнами, программами) в режиме Flip3D. |
| Ctrl + Win + Tab ? | Открыть окно для переключения между окнами в режиме Flip3D. Для перехода между ними используйте клавиши со стрелками. |
| Ctrl + колесо мыши (вверх\вниз) на рабочем столе | Увеличить / Уменьшить размер значков на Рабочем столе. |
| Удерживая? Shift + ? | Выделение вверх нескольких элементов в окне или на рабочем столе, включая текущий. |
| Удерживая? Shift + ? | Выделение вниз нескольких элементов в окне или на рабочем столе, включая текущий. |
| Удерживая Ctrl + Пробел | Выделение любых нескольких отдельных элементов в окне или на рабочем столе. Для перехода ипользовать клавиши стрелок. |
| Ctrl + A | Выделить все элементы в окне или на рабочем столе. |
| Ctrl + C (или Ctrl + Insert) | Копирование выделенных элементов. |
| Ctrl + X | Вырезание выделенных элементов. |
| Ctrl + V (или? Shift + Insert) | Вставка выделенных элементов. |
| Alt + Enter ? | Открытие диалогового окна свойств для выбранного файла, папки. |
| Alt + Пробел | Отображение контекстного меню активного окна. |
| Alt + F4 | Закрытие текущего элемента или выход из активной программы. |
| ? Shift + F10 | Открытие контекстного меню для выделенного элемента. |
| Win + ? | Развернуть окно на весь экран. |
| Win + ? Shift + ? | Растянуть окно до верхней и нижней части экрана. |
| Win + ? | Свернуть в окно, либо свернуть на панель задач. |
| Win + ? | Развернуть и прикрепить окно к левому краю экрана. |
| Win + ? | Развернуть и прикрепить окно к правому краю экрана. |
| Win + M | Свернуть все сворачиваемые окна. Несворачиваемые окна (Например: Свойства файла) останутся на экране. |
| Win + ? Shift + M | Восстановить все свернутые окна. |
| Win + D | Показать рабочий стол / Вернуться в программу. Сворачивает и восстанавливает всё, включая несворачиваемые окна. |
| Win + G | Циклическое переключение между гаджетами. |
| Win + Home | Свернуть / Восстановить все окна, кроме активного. |
| Win + Пробел | Показать рабочий стол без сворачивания окон. |
Сочетания клавиш для работы с несколькими мониторами.
Сочетания клавиш для работы с Панелью задач.
| Клавиши | Действие |
|---|---|
| ? Shift + щелчок по значку на панели задач | Открытие программы или быстрое открытие другого экземпляра программы. |
| ? Shift + щелчок правой кнопкой мыши по значку на панели задач | Отображение окна меню для программы. |
| ? Shift + щелчок правой кнопкой мыши по сгруппированному значку на панели задач | Отображение окна меню для группы. |
| Ctrl + щелчок по сгруппированному значку на панели задач | Циклическое переключение между окнами группы. |
| Ctrl + ? Shift + щелчок по значку на панели задач | Открытие программы от имени администратора. |
| Ctrl + Tab ? | Переключение между эскизами в одной группе. |
| Win + Цифра | Запустить / Переключиться в программу, используя расположение ее значка на панели задач. Цифры от 1 до 9 – это порядковый номер приложения на панели задач, считая слева (0 – десятое приложение). |
| ? Shift + Win + Цифра | Запуск нового экземпляра программы, используя расположение ее значка на панели задач. |
| Ctrl + Win + Цифра | Переключение между окнами программы, начиная с последнего активного, используя расположение ее значка на панели задач. |
| Alt + Win + Цифра | Открытие списка переходов для программы, используя расположение ее значка на панели задач. |
| Win + T | Циклическое переключение между значками на панели задач. (Слева направо) |
| Win + ? Shift + T | Циклическое переключение между значками на панели задач. (Справа налево) |
| Ctrl + Win + B | Переключение на программу, отображающую сообщение в области уведомлений. |
| Win (или Ctrl + Esc) | Открытие или закрытие меню «Пуск». |
| Win + R | Открытие диалогового окна «Выполнить». |
| Ctrl + ? Shift + Enter ? | Запуск выделенной в меню Пуск программы от имени администратора. |
Сочетания клавиш для работы в Проводнике Windows.
| Клавиши | Действие |
|---|---|
| Win + E | Запустить Проводник Windows. |
| Alt + ? | Просмотр предыдущей папки. |
| Alt + ? | Просмотр следующей папки. |
| Alt + ? | Просмотр папки, расположенной на уровень выше. |
| Alt + D | Выбор адресной строки. |
| Alt + P | Отображение области просмотра. |
| Ctrl + E | Выбор поля поиска. |
| Ctrl + ? Shift + E | Отображение всех папок, в которые вложена выделенная папка. |
| Ctrl + F | Выбор поля поиска. |
| Ctrl + N | Открытие нового окна. |
| Ctrl + ? Shift + N | Создание новой папки. |
| Ctrl + W | Закрытие текущего окна. |
| Ctrl + . | Поворот изображения по часовой стрелке. |
| Ctrl + , | Поворот изображения против часовой стрелки. |
| Ctrl + колесо прокрутки мыши | Изменение размера и внешнего вида значков файлов и папок. |
| Home | Переход к верхней позиции активного окна. |
| End | Переход к нижней позиции активного окна. |
| Delete (или Ctrl + D) | Удаление выделенного элемента в «Корзину». |
| ? Shift + Delete | Удаление выделенного элемента без помещения его в «Корзину». |
| F2 | Переименование выделенного элемента. |
| F4 | Отображение списка предыдущих расположений для адресной строки в проводнике Windows. |
| F11 | Разворачивание активного окна на весь экран / Сворачивание обратно. |
| ? | Свертывание выделенного элемента (если он развернут) или выбор родительской папки. |
| ? | Отображение выделенного элемента (если он свернут) или выделение первой подпапки. |
| ? Backspace | Просмотр предыдущей папки. |
| Num Lock + * на цифровой дополнительной клавиатуре | Отображение всех папок, вложенных в выделенную папку. |
| Num Lock + + на цифровой дополнительной клавиатуре | Отображение содержимого выделенной папки. |
| Num Lock + — на цифровой дополнительной клавиатуре | Свертывание выделенной папки. |
Сочетания клавиш для диалогового окна.
Сочетания клавиш для работы со справкой Windows.
| Клавиши | Действие |
|---|---|
| F1 | Открытие справки текущего элемента. |
| Win + F1 | Запустить встроенный диалог Windows: Справка и Поддержка. |
| F3 | Перемещение курсора в поле «Поиск». |
| F10 | Переход к меню «Параметры». |
| Alt + A | Переход на страницу поддержки пользователей. |
| Alt + C | Отображать оглавление. |
| Alt + N | Переход к меню «Параметры подключения». |
| Alt + ? | Возврат к предыдущему просмотренному разделу. |
| Alt + ? | Переход к следующему (ранее просмотренному) разделу. |
| Alt + Home | Переход на домашнюю страницу справки и поддержки. |
| Home | Переход в начало раздела. |
| End | Переход в конец раздела. |
| Ctrl + F | Поиск в текущем разделе. |
| Ctrl + P | Вывод раздела на печать. |
Сочетания клавиш для работы с Центром специальных возможностей.
| Клавиши | Действие |
|---|---|
| Win + U | Запустить Центр специальных возможностей. |
| Num Lock (удерживать более пяти секунд) | Включить / Отключить режим озвучивания при нажатии клавиш Caps Lock , Num Lock и Scroll Lock . |
| ? Shift (нажать пять раз) | Включить / Отключить режим залипания клавиш (позволяет использовать клавиши? Shift , Ctrl , Alt , Win нажимая их по отдельности). |
| ? Shift справа (удерживать более восьми секунд) | Включить / Отключить фильтрацию ввода (позволяет игнорировать краткие и повторные нажатия клавиш). |
| Alt слева + ? Shift слева + PrtScr (или Print Screen) | Включить / Отключить режим высокой контрастности. |
| Alt слева + ? Shift слева + Num Lock (или Num) | Включить / Отключить управление указателем мыши с клавиатуры. |
Сочетания клавиш для работы с программой «Экранная лупа».
| Клавиши | Действие |
|---|---|
| Win + + | Запуск программы «Экранная лупа». Увеличить масштаб. |
| Win + — | Уменьшить масштаб. |
| Win + Esс | Закрытие программы «Экранная лупа». |
| Ctrl + Alt + D | Переключение в режим «Закреплено» (увеличенная область показывается в отдельном закрепленном окне). |
| Ctrl + Alt + F | Переключение в режим «Во весь экран» (увеличивается весь экран). |
| Ctrl + Alt + L | Переключение в режим «Увеличение» (увеличивается область вокруг указателя мыши). |
| Ctrl + Alt + R | Изменение размера окна, отображающего увеличенную область экрана. |
| Ctrl + Alt + Пробел | Предварительный просмотр рабочего стола в полноэкранном режиме. |
| Ctrl + Alt + I | Инверсия цветов. |
| Ctrl + Alt + ? | Прикрепление окна с увеличенной областью к верхнему краю экрана. («Закреплено») Передвижение окна с увеличенной областью вверх. («Увеличение») Передвижение по увеличенной области вверх. («Во весь экран») |
| Ctrl + Alt + ? | Прикрепление окна с увеличенной областью к нижнему краю экрана. («Закреплено») Передвижение окна с увеличенной областью вниз. («Увеличение») Передвижение по увеличенной области вниз. («Во весь экран») |
| Ctrl + Alt + ? | Прикрепление окна с увеличенной областью к левому краю экрана. («Закреплено») Передвижение окна с увеличенной областью влево. («Увеличение») Передвижение по увеличенной области влево. («Во весь экран») |
| Ctrl + Alt + ? | Прикрепление окна с увеличенной областью к правому краю экрана. («Закреплено») Передвижение окна с увеличенной областью вправо. («Увеличение») Передвижение по увеличенной области вправо. («Во весь экран») |
Остальные сочетания клавиш.
| Клавиши | Действие |
|---|---|
| Enter ? | Заменяет щелчки мышью для запуска приложения, нажатия на кнопку или выбора пункта в меню. |
| Esc | Идентично нажатию кнопки Отмена в диалоговом окне. |
| F3 (или Win + F) | Открытие встроенного диалогового окна Windows для поиска файла или папки. |
| Ctrl + F | Открытие окна поиска или переход в поле поиска в активном окне. |
| Ctrl + Win + F | Поиск по компьютеру из домена (при нахождении в сети). |
| Ctrl + ? Shift + Esc | Запуск Диспетчера задач. |
| Ctrl + Alt + Delete | Вызов окна Безопасность Windows (Включает кнопки Блокировать компьютер, Сменить пользователя, Выйти из системы, Сменить пароль, Запустить диспетчер задач). |
| Win + L | Блокирование компьютера или переключение пользователей. |
| Win + X | Запустить Центр мобильности Windows. |
| Win + Pause Break | Запустить элемент Система из Панели Управления (пункт Свойства при нажатии правой кнопкой мыши на Компьютер в меню Пуск). |
| Удерживая? Shift при вставке компакт-диска | Предотвращение автоматического воспроизведения компакт-диска. |
| Ctrl + Tab ? | Переключение между элементами (вкладками, окнами, документами) в программах, допускающих одновременное открытие нескольких документов. |
| Ctrl + F4 | Закрытие активного документа (в программах, допускающих одновременное открытие нескольких документов). |
| Alt + Enter ? | Развернуть активную программу на полный экран / Свернуть в окно. |
| Alt + подчеркнутая буква | Отображение соответствующего меню. Выполнение команды меню (или другой подчеркнутой команды). |
| F10 | Активизация строки меню текущей программы. |
| ? | Открытие следующего меню слева или закрытие подменю. |
| ? | Открытие следующего меню справа или открытие подменю. |
| Ctrl + N | Создать… |
| Ctrl + O | Открыть… |
| Ctrl + S | Сохранить сделанные изменения. |
| Ctrl + Z | Отмена действия. |
| Ctrl + Y Ctrl + ? Shift + Z | Повтор действия. |
Материал подготовил: Nizaury
ВКонтакте
В операционной системе Windows 7 появились ряд новых клавиатурных сокращений (горячих клавиш). Использование горячих клавиш делает работу за компьютером более удобной, существенно ускоряет процесс и экономит драгоценное время.
Сочетание клавиш | Описание |
|---|---|
| Ctrl + Esc Win | Открыть меню «Пуск» (Start) |
| Ctrl + Shift + Esc | Вызов «Диспетчера задач» |
| Win + E | Запуск «Проводника» (Explore) |
| Win + R | Отображение диалога «Запуск программы» (Run), аналог «Пуск» — «Выполнить» |
| Win + D | Свернуть все окна или вернуться в исходное состояние (переключатель) |
| Win + L | Блокировка рабочей станции |
| Win + F1 | Вызов справки Windows |
| Win + Pause | Вызов окна «Свойства системы» (System Properties) |
| Win + F | Открыть окно поиска файлов |
| Win + Сtrl + F | Открыть окно поиска компьютеров |
| Printscreen | Сделать скриншот всего экрана |
| Alt + Printscreen | Сделать скриншот текущего активного окна |
| Win + Tab Win + Shift + Tab | Выполняет переключение между кнопками на панели задач |
| F6 Tab | Перемещение между панелями. Например, между рабочим столом и панелью «Быстрый запуск» |
| Ctrl + A | Выделить всё (объекты, текст) |
| Ctrl + C Ctrl + Insert | Копировать в буфер обмена (объекты, текст) |
| Ctrl + X Shift + Delete | Вырезать в буфер обмена (объекты, текст) |
| Ctrl + V Shift + Insert | Вставить из буфера обмена (объекты, текст) |
| Ctrl + N | Создать новый документ, проект или подобное действие. В Internet Explorer это приводит к открытию нового окна с копией содержимого текущего окна. |
| Ctrl + S | Сохранить текущий документ, проект и т.п. |
| Ctrl + O | Вызвать диалог выбора файла для открытия документа, проекта и т.п. |
| Ctrl + P | Печать |
| Ctrl + Z | Отменить последнее действие |
| Shift | Блокировка автозапуска CD-ROM (удерживать, пока привод читает только что вставленный диск) |
| Alt + Enter | Переход в полноэкранный режим и обратно (переключатель; например, в Windows Media Player или в окне командного интерпретатора). |
Работа с текстом.
Сочетание клавиш | Описание |
|---|---|
| Ctrl + A | Выделить всё |
| Ctrl + C Ctrl + Insert | Копировать |
| Ctrl + X Shift + Delete | Вырезать |
| Ctrl + V Shift + Insert | Вставить |
| Ctrl + ← Ctrl + → | Переход по словам в тексте. Работает не только в текстовых редакторах. Например, очень удобно использовать в адресной строке браузера |
| Shift + ← Shift + → Shift + Shift + ↓ | Выделение текста |
| Ctrl + Shift + ← Ctrl + Shift + → | Выделение текста по словам |
| Home End Ctrl + Home Ctrl + End | Перемещение в начало-конец строки текста |
| Ctrl + Home Ctrl + End | Перемещение в начало-конец документа |
Работа с файлами.
Сочетание клавиш | Описание |
|---|---|
| Shift + F10 Menu | Отображение контекстного меню текущего объекта (аналогично нажатию правой кнопкой мыши). |
| Alt + Enter | Вызов «Свойств объекта» |
| F2 | Переименование объекта |
| Перетаскивание с Ctrl | Копирование объекта |
| Перетаскивание с Shift | Перемещение объекта |
| Перетаскивание с Ctrl + Shift | Создание ярлыка объекта |
| Щелчки с Ctrl | Выделение нескольких объектов в произвольном порядке |
| Щелчки с Shift | Выделение нескольких смежных объектов |
| Enter | То же, что и двойной щелчок по объекту |
| Delete | Удаление объекта |
| Shift + Delete | Безвозвратное удаление объекта, не помещая его в корзину |
Работа в проводнике.
Сочетание клавиш | Описание |
|---|---|
| F3 или Ctrl + F | Отобразить или спрятать панель поиска в проводнике (переключатель). |
| ← → + (на цифровой клавиатуре) − (на цифровой клавиатуре) | Навигация по дереву проводника, свёртка-развёртка вложенных каталогов. |
| * (звездочка) (на цифровой клавиатуре) | Отображение всех папок, вложенных в выделенную папку |
| F5 | Обновить окно проводника или Internet Explorer. |
| Backspace | Перейти на уровень вверх в окне проводника или Internet Explorer. |
| F4 | Перейти к адресной строке проводника или Internet Explorer. |
Работа с окнами.
Сочетание клавиш | Описание |
|---|---|
| Alt + Tab Alt + Shift + Tab | Вызов меню перехода между окнами и переход по нему |
| Alt + Esc Alt + Shift + Esc | Переход между окнами (в том порядке, в котором они были запущены) |
| Alt + F6 | Переключение между несколькими окнами одной программы (например, между открытыми окнами WinWord) |
| Alt + F4 | Закрытие активного окна (запущенного приложения). На рабочем столе — вызов диалога завершения работы Windows |
| Ctrl + F4 | Закрытие активного документа в программах, допускающих одновременное открытие нескольких документов |
| Alt F10 | Вызов меню окна |
| Alt + − (минус) | Вызов системного меню дочернего окна (например, окна документа) |
| Esc | Выйти из меню окна или закрыть открытый диалог |
| Alt + буква | Вызов команды меню или открытие колонки меню. Соответствующие буквы в меню обычно подчёркнуты (или изначально, или становятся подчёркнутыми после нажатия Alt). Если колонка меню уже открыта, то для вызова нужной команды необходимо нажать клавишу с буквой, которая подчёркнута в этой команде |
| Alt + Space | Вызов системного меню окна |
| F1 | Вызов справки приложения. |
| Ctrl + Up Ctrl + Down | Вертикальная прокрутка текста или переход вверх-вниз по абзацам текста. |
Работа диалоговыми окнами.
Сочетание клавиш | Описание |
|---|---|
| Ctrl + Tab | Перемещение вперед по вкладкам |
| Ctrl + Shift + Tab | Перемещение назад по вкладкам |
| Tab | Перемещение вперед по опциям |
| Alt + подчеркнутая буква | Выполнение соответствующей команды или выбор соответствующей опции |
| Enter | Выполнение команды для текущей опции или кнопки |
| Клавиши со стрелками | Выбор кнопки, если активная опция входит в группу переключателей |
| Shift + Tab | Перемещение назад по опциям |
Работа в Internet Explorer.
Сочетание клавиш | Описание |
|---|---|
| F4 | Отображение списка поля «Адрес» |
| Ctrl + N F5 | Запуск еще одного экземпляра обозревателя с аналогичным веб-адресом |
| Ctrl + R | Обновление текущей веб-страницы |
| Ctrl + B | Открывает диалоговое окно «Упорядочить избранное» |
| Ctrl + E | Открывает панель «Поиск» |
| Ctrl + F | Запуск служебной программы поиска |
| Ctrl + I | Открывает панель «Избранное» |
| Ctrl + L | Открывает диалоговое окно «Открыть» |
| Ctrl + O | Открывает диалоговое окно «Открыть», подобно действию CtrL+L |
| Ctrl + P | Открывает диалоговое окно «Печать» |
| Ctrl + W | Закрытие текущего окна |
| F11 | Переход в полноэкранный режим и обратно (работает и в некоторых других приложениях). |
Специальные возможности.
- Нажмите клавишу SHIFT пять раз: включение и отключение залипания клавиш
- Удерживайте нажатой правую клавишу SHIFT восемь секунд: включение и отключение фильтрации ввода
- Удерживайте нажатой клавишу Num Lock пять секунд: включение и отключение озвучивания переключения
- Alt слева + Shift слева + Num Lock: включение и отключение управления указателем с клавиатуры
- Alt слева + Shift слева + PRINT SCREEN: включение и отключение высокой контрастности
Самые используемые горячие клавиши Windows
Иногда для выполнения той или иной часто повторяющейся операции в Windows приходится открывать различные меню, например, чтобы выделить все файлы в папке, или переименовать какую-либо папку или файл, либо скопировать или вырезать какой-либо файл из одного места и вставить в другое. Все эти действия можно сделать очень быстро, не открывая никаких дополнительных меню и опций, а просто используя так называемые «горячие» клавиши Windows. Горячими клавишами названы различные комбинации клавиш на клавиатуре, призванные облегчить жизнь пользователям компьютера. Таких клавиатурных комбинаций очень много, и большинство из них используется редко и не стоит того, чтобы их учить, поэтому сегодня я покажу вам лишь те комбинации, которыми сам пользуюсь ежедневно на своём рабочем и домашнем компьютере. Мы уже изучали основную часть клавиатуры в этой статье. Я знаю точно, если я расскажу вам, уважаемые читатели, сто комбинаций, то вы скорее всего не запомните ни одну из них, а может быть даже и не дочитаете их до конца, но если я покажу вам 5-10 самых удобных комбинаций, то вероятность их усвоения у вас голове будет гораздо больше. Советую пробовать их сразу, можно несколько раз, чтобы они закрепились у вас в памяти.
- Первая самая востребованная комбинация клавиш – копирование какого-либо файла или папки в буфер обмена (или, если так будет более понятно – в память компьютера), и вставка этого файла или папки в другое место. Обычная операция – щелчок правой кнопкой по файлу или папке, выбор меню «Копировать», затем в другом расположении щелчок правой кнопкой – «Вставить». Можно сделать проще – выделяем файл или папку, нажимаем комбинацию клавиш «Ctrl» + «С» (файл копируется в буфер обмена), затем переходим туда, куда нужно вставить скопированный объект, нажимаем «Ctrl» + «V». Если нужно не скопировать, а вырезать объект, то вместо комбинации «Ctrl» + «С» используем комбинацию «Ctrl» + «X». Основной момент – сначала нажимаем клавишу Ctrl (обычно используют левый Ctrl), а затем, не отпуская её, нажимаем необходимую букву (С, X, V).
Таким же образом можно копировать, вырезать и вставлять не только файлы и папки, но и фрагменты текста и картинки в любых текстовых редакторах (Word, Блокнот и т.д.). Достаточно выделить необходимый текст мышкой и нажать комбинации клавиш, указанные выше.
Иногда можно пользоваться альтернативными комбинациями клавиш для этих же операций – вместо комбинации копирования «Ctrl» + «С» можно использовать комбинацию правый «Ctrl» + «Insert» — объект копируется в буфер обмена, а затем для вставки объекта нажимаем правый «Shift» + «Insert». Я обычно пользуюсь именно этими комбинациями, поскольку привык к ним более 10 лет назад, ещё до того, как узнал про «Ctrl» + «С, X, V» — по сути это комбинации клавиш для левой руки. Сила привычки, плюс мне правой рукой нажимать гораздо удобнее, чем левой. Вам я советую попробовать, какие сочетания вам будут более удобны, и ими пользоваться.
- Клавиша F2 – переименовка любых файлов и папок. Например, вы только что создали папку, и по умолчанию ей присваивается имя «Новая папка». Чтобы быстро переименовать её, просто убедитесь, что она выделена, и нажмите клавишу F2 на своей клавиатуре. Затем можно вписывать любое имя. То же самое работает и с любыми файлами.
- Сочетание клавиш «Windows» + «E» — позволяет вам быстро открыть окно Проводника Windows.
- Иногда, когда компьютер подвисает, или тормозит какое-то конкретное приложение, необходимо быстро вызвать Диспетчер задач, чтобы посмотреть, что именно тормозит, и закрыть это приложение (или снять задачу). В этом случае поможет сочетание клавиш «Ctrl» + «Shift» + «Esc», которое запускает Диспетчер задач. Есть ещё несколько способов диспетчера задач, в том числе с помощью мышки (клик правой кнопкой на панели задач снизу), но если какое-то приложение повисло намертво, то, как правило, команды правой кнопки мышки перестают выполняться адекватно, и приходится вызывать Диспетчер задач с помощью клавиатуры.
- Комбинация «Alt» + «Tab» — переключение между запущенными в данный момент программами и документами. Удобная комбинация, когда не хочется щёлкать мышкой по куче открытых окон, или какая-то программа зависла, а вам надо переключиться в другую программу или документ. Делается это так – большим пальцем левой руки зажимается левая клавиша «Alt», и затем вы начинаете нажимать указательным клавишу «Tab». При этом в центре экрана монитора вы можете видеть, на какое приложение есть возможность переключиться.
- Комбинация «Ctrl» + «Z» — отменяет последнее действие во многих программах Windows. Эта комбинация очень полезна и не раз выручала меня, поскольку бывает такое, что при печатании текста в каком-либо текстовом редакторе случайно выделяется часть фрагмента текста и удаляется из-за попытки что-то напечатать перед этим фрагментом. Для примера откройте Word, наберите в нём пару предложений, а затем выделите их и удалите. После этого нажмите клавиши «Ctrl» + «Z» — и текст снова появится, словно вы его не удаляли. Во многих программах есть кнопки отмены последнего действия, но чем их искать, проще нажать сочетание «Ctrl» + «Z» и вернуться на одно действие назад, когда ещё всё было корректно. Советую запомнить и использовать эту комбинацию, во многих случаях она сбережёт ваши нервы.
- Комбинация «Ctrl» + «A» — выделяет все объекты в любой выбранной папке (или на рабочем столе), либо, если вы работаете в каком-либо текстовом или табличном редакторе, выделяет все элементы текста и картинки. Данная комбинация очень удобная, когда необходимо выделить сразу много объектов (файлы и папки) либо весь документ из какого-либо редактора. Например, в какой-либо папке у вас лежит 200 фотографий. Выделять их мышкой будет очень долго, а комбинация «Ctrl» + «A» выделит их все сразу. Также и с документами, например, в редакторе Word – если в документе более 100 страниц, то выделять их мышкой – долгое и утомительное занятие, проще нажать «Ctrl» + «A» — и всё содержимое документа сразу будет выделено. Обычно для этой комбинации используется левый «Ctrl».
- Комбинация «Alt» + «F4» — закрывает текущее активное открытое окно, или выходит из текущей программы. Аналогична щелчку мышкой по крестику «закрытия» в правом верхнем углу многих программ, либо меню «Файл» – «Выход». В некоторых случаях удобна тем, что позволяет закрывать программы, у которых нет явной кнопки «Выход», а также некоторые зависшие программы.
- Комбинация «Alt» + «Ctrl» + «Delete» — позволяет вам выбрать одно из следующих действий:
- Смена учётной записи пользователя (если за данным компьютером настроено несколько учётных записей)
- Заблокировать компьютер (если вам нужно отлучиться от компьютера, вы можете его заблокировать с заранее заданным паролем)
- Выйти из системы, перезагрузить или просто завершить работу компьютера
- Сменить пароль вашей учётной записи для входа на компьютер
- Запустить диспетчер задач
В завершении стоит упомянуть и такое важное сочетание клавиш, как переключение раскладки клавиатуры с русской на английскую, и наоборот. Обычно это сочетание левых клавиш «Alt» + «Shift», либо «Ctrl» + «Shift», в зависимости от тех настроек, которые были заданы в вашей установленной операционной системе Windows. Стоит отметить, что некоторые программы могут существенно упростить вам жизнь, автоматически меняя раскладку клавиатуры в зависимости от набираемого вами слова, а также добавить несколько удобных сочетаний «горячих» клавиш. Одна из таких программ — Punto Switcher — автоматический переключатель раскладки клавиатуры. Советую вам прочитать статью о ней, и установить эту программу себе на компьютер.
Используйте горячие клавиши Windows, уважаемые посетители, и ваша работа за компьютером станет гораздо комфортнее!
Как копировать и вставлять текст с помощью клавиатуры
Работать на компьютере в настоящее время может практически каждый, однако далеко не все пользователи знают, как копировать текст с помощью клавиатуры. А ведь этот навык может помочь сэкономить время, не совершая лишних движений с помощью манипулятора «мышь», а заменив их несколькими нажатиями «горячих клавиш».
Этим названием обозначают комбинации, с помощью которых намного проще пользоваться некоторыми функциями.
В основном, такой способ помогает людям, активно работающим с текстами – редакторам, секретарям, журналистам. Всего несколько комбинаций клавиш в будущем облегчают работу. А на то, чтобы их запомнить, требуется не больше нескольких минут.
Выделение текста
Для выделения информации, которую требуется скопировать, пользуются клавишей Shift – установив курсор в начало текста, нажимают её и мышкой обозначают нужное количество символов или строк.
Способ работает и в Word, и в Блокноте, и в любом другом текстовом редакторе, помогая отметить часть документа любого размера – даже не помещающуюся в одно окно.
В результате получается выделенный текст, отмеченный обычно чёрным цветом (если область имеет другую окраску – то инверсным цветом).
Инверсное выделение красного текста.
Получение отдельных выделенных частей
Если между участками текста должна оставаться информация, не требующая копирования, пользователю пригодится использование клавиши Control (сокращённо на клавиатуре написано Ctrl).
Её обычное применение – ввод специальных символов, а дополнительное – использование комбинаций для быстрого выполнения команд, обычно требующих нескольких действий. Если же пользоваться «Ctrl» вместе с мышкой, можно более удобно скопировать любую область текста:
Выделить нужную часть страницы;Удерживая нажатой клавишу Ctrl, переместить курсор к новому объекту;Обозначить ещё один выделенный текст и перейти к следующему;После выбора всех нужных данных отпустить Ctrl.
Несколько выделенных участков текста.
Если выделять части информации, не удерживая клавишу, предыдущее выделение будет сниматься, так как редактор определяет нажатие кнопки мыши в качестве отмены всех ранее отмеченных объектов. При этом метод подходит не только для текстовых редакторов, но и для таблиц типа Excel, ячейки и столбцы в которых тоже можно выделять частями – хотя в этом случае могут возникнуть серьёзные проблемы со вставкой информации, поле для размещения которой должно чётко соответствовать начальному.
Изменение масштаба
Если текст располагается на нескольких листах, которые не видны в одном окне, удобно использовать при его выделении опцию уменьшения масштаба. При этом клавиша Ctrl нажата, а колесо мыши прокручивается в направлении «на себя». Таким способом можно увидеть на экране одновременно весь лист или даже несколько страниц.
Увеличенный участок текста.
Выделяя слишком мелкий текст и стараясь отметить объекты как можно точнее, пользуются той же клавишей и колесом мыши. Однако крутят уже в другую сторону – «от себя». Этот же способ используют при обычном чтении мелких шрифтов.
Уменьшенный текст.
Копирование данных
Для того чтобы поместить выделенный текст в буфер обмена нажимают Ctrl + C. Это сочетание копирует данные в память, которая, в зависимости от вида и версии редактора, может содержать от 1 до 24 объектов, вставляемых по мере надобности в документ.
Расположение клавиш для копирования.
Перемещение информации
Пользоваться клавишей Ctrl можно не только для выделения данных, но и для их быстрого перемещения. Нет никакой необходимости копировать текст, если, выделив, его можно просто переместить на новое место – при этом на старом информация исчезнет. Этим способом удобно менять слова при редактировании (например, Ф.И.О, которое для данного документа пишется в другом порядке).
Однако если необходимо не убрать скопированную информацию, а оставить её на том же месте, перед перемещением нажимают Ctrl. И теперь текст получается скопированным – но гораздо быстрее, чем с помощью стандартных методик. Хотя копировать так данные удобно только, если место первоначального и конечного их размещения находятся на одной странице.
Вставка текста
После того как информация выделена, следует вставлять скопированный текст в нужное место. Для этого сначала устанавливается курсор, и только потом нажимается комбинация Ctrl + V. В результате текст вставляется, иногда передав новому участку своё форматирование. В такой ситуации данные форматируют заново, устанавливая стиль, шрифт и выравнивание.
Клавиши для вставки.
Особенности использования «горячих клавиш»
Используя «горячие клавиши», стоит знать некоторые нюансы:
Все сочетания нажимаются именно в том порядке, который указан. То есть сначала, например, выбирается Ctrl, а только потом V. Нажав клавиши одновременно, нужного результата можно и не получить;Символы в комбинациях указаны латинские для удобства использования. Однако они сработают, независимо от раскладки клавиатуры.
Вывод
Выучив и запомнив клавиши, употребляемые для того чтобы копировать, перемещать и вставлять скопированный текст в документе, можно сэкономить не меньше 5–10% времени набора. Путём несложных действий увеличивается выполняемый в течение определённого периода объём работ и снижается уровень усталости, полученный в ходе рабочего или творческого процесса.
Источник
Копирование и вставка в документы
Копирование и перемещение текста по документу может сэкономить много времени. Прежде чем вы сможете скопировать или переместить текст, вы должны сначала выделить его.
Выбор текста
Чтобы выделить текст, поместите курсор в начало текста, удерживайте нажатой клавишу Shift и стрелку в конец текста.
Чтобы отменить выбор текста, просто используйте клавиши со стрелками, чтобы отойти от выделения.
Чтобы выделить весь текст в документе, нажмите Control + A.
Как только текст выделен, вы можете скопировать его, переместить или применить к нему форматирование.
Перейдите по этой ссылке, чтобы узнать больше о форматировании текста
Перемещение текста
Вы можете перемещать текст по документу, вырезая его из одного места и вставляя в другое. Это экономит время, поскольку вам не нужно повторно набирать текст на его новом месте.
Сначала выделите текст, который хотите переместить, а затем нажмите Control + X.
Копирование текста
При вырезании удаляется текст, при копировании создается копия текста, не удаляя его.
Сначала выделите текст, который хотите скопировать, а затем нажмите Control + C.
Вставка текста
Когда вы вырезаете или копируете текст, он помещается в буфер обмена. Это область памяти компьютера, где элементы хранятся временно. Вырезанный или скопированный текст доступен вам до тех пор, пока вы не вырежете или не скопируете что-нибудь еще.
После того, как вы вырезали или скопировали текст, вы можете переместиться в новое место в документе и вставить (вставить) текст, нажав Control + V.
Вы можете вставить один и тот же текст несколько раз, не копируя его снова.
Если вы хотите вставить предыдущий элемент, который был вырезан или скопирован, вы можете получить доступ к буферу обмена, нажав Alt + H, затем нажмите буквы F, затем O. Затем вы можете Tab вниз по вырезанным / скопированным элементам и выбрать, какой из них вы хотите хотелось еще раз наклеить.
Опции вставки
Иногда при вставке из одного файла в другой форматирование текста может сильно отличаться. Это может вызвать нестабильность при отображении текста. В худшем случае могут возникнуть трудности с чтением информации.
Когда вы вставили текст (после нажатия Control + V), нажмите клавишу Control отдельно. Это даст возможность выбора вариантов оклейки. С помощью клавиш со стрелками влево и вправо выберите вариант вставки и нажмите Enter. Один из этих вариантов — «Сохранить только текст». Это гарантирует, что вставленный текст будет соответствовать основному форматированию файла назначения, обеспечивая согласованность отображения информации.
Эти параметры вставки доступны в документах, таблицах и сообщениях электронной почты.
Как управлять буфером обмена Windows как профессионал
Буфер обмена Windows может стать вашим бесценным союзником, сэкономив массу времени на набор текста и позволяя легко перемещать содержимое между документами.
Сегодня мы рассмотрим способы управления буфером обмена, а также предоставим некоторую информацию о том, что это такое и что вы можете с ним делать.
Что такое буфер обмена?
Буфер обмена — это функция, которая позволяет копировать неограниченное количество информации и / или изображений; хотя это, вероятно, замедлит вашу систему, если вы попытаетесь скопировать и вставить сотни страниц.Это не что-то уникальное для Windows. В других операционных системах также есть буфер обмена, хотя и с другими комбинациями клавиш.
В Windows вы можете скопировать что-либо, выделив нужный текст, а затем активировав буфер обмена с помощью функции клавиатуры CTRL + C .Чтобы вставить скопированный контент, нажмите CTRL + V .
Однако у буфера обмена есть свои ограничения.Без некоторых настроек в меню настроек он может сохранять только одну вещь за раз. Поэтому, когда вы что-то копируете, буфер обмена автоматически стирает предыдущую запись. Буфер обмена также очищается при выключении или перезапуске компьютера.
Как сохранить и просмотреть историю буфера обмена
В середине 2018 года Microsoft, наконец, выпустила совершенно новый буфер обмена Windows.Он позволяет включать историю буфера обмена для каждого устройства или даже синхронизировать историю буфера обмена между всеми устройствами Windows, подключенными к вашей учетной записи Microsoft.
Чтобы включить новые функции, перейдите в «Настройки »> «Система»> «Буфер обмена ».Переместите переключатели под История буфера обмена и Синхронизация между устройствами в соответствии с вашими предпочтениями.
После включения вы можете в любой момент нажать Win + V , чтобы просмотреть историю буфера обмена — изображения и текст поддерживаются.Если вы оставите оба параметра отключенными, собственный буфер обмена Windows продолжит работать так же, как и до 2018 года.
Как очистить историю буфера обмена
Предполагая, что вы включили новые функции буфера обмена Windows, вы можете очищать элементы в индивидуальном порядке, нажав Win + V , щелкнув три точки рядом с записью, которую вы хотите удалить, и выбрав Удалить.
Если вы хотите удалить всю историю буфера обмена, откройте приложение Настройки и перейдите в Система > Буфер обмена> Очистить данные буфера обмена> Очистить .
Другие методы
Предположим, вы не хотите включать новые функции.Возможно, из соображений конфиденциальности вы не захотите вести полный учет всего, что вы скопировали. Вы по-прежнему видите, что скопировано в буфер обмена? И как вы можете стереть этот элемент, чтобы буфер обмена стал пустым?
Используйте уловку Windows XP для просмотра буфера обмена
В Windows XP и Windows Vista введите команду clipbrd.exe в диалоговом окне Выполнить откроет буфер обмена и его содержимое. Microsoft удалила эту функцию в Windows 7.
Однако, если вы можете получить доступ к XP или Vista, файл clipbrd.Метод exe по-прежнему работает; просто переместите EXE-файл в Windows 1o. Это легко сделать. В XP или Vista перейдите в папку % windir% \ system32 , выделите EXE-файл, нажмите CTRL + C и переместите его по тому же пути в вашей установке Windows 10.
Если у вас нет копии XP или Vista, вы можете загрузить файл прямо из Windows Club ( ВНИМАНИЕ: загрузка начнется автоматически ).
Если загруженный файл не работает, попробуйте запустить его в режиме совместимости с Windows XP Service Pack 2.Чтобы внести изменения, щелкните правой кнопкой мыши EXE-файл, выберите «Свойства »> «Совместимость », установите флажок рядом с «» Запустить эту программу в режиме совместимости для и сделайте выбор.
Очистка буфера обмена
Чтобы быстро стереть буфер обмена от посторонних глаз, вы можете использовать три быстрых решения.
- Выключение или перезапуск системы.
- Выделите простой текст и нажмите CTRL + C , чтобы стереть все, что вы скопировали ранее.
- Нажмите клавишу Print Screen , просматривая пустой документ или что-то подобное.
Есть также несколько более сложных приемов, которые вы можете попробовать.
1.Создайте специальный ярлык
Во-первых, вы можете создать ярлык на рабочем столе, который при нажатии стирает ваш буфер обмена.
Выполните следующие действия, чтобы настроить специальный ярлык:
- Щелкните правой кнопкой мыши на рабочем столе и выберите New > Shortcut .
- В поле быстрого доступа введите cmd / c «echo off | clip «.
- Щелкните Далее и дайте ему имя, например «Очистить буфер обмена».
- Нажмите Готово .
Если вы щелкните правой кнопкой мыши новый ярлык и выберите Свойства , вы также можете присвоить ярлыку логотип и сочетание клавиш.Однако для работы ярлыка необязательно.
2. Используйте взлом реестра
Второй вариант предполагает редактирование реестра Windows.Помните, что изменение неправильных значений в реестре может заблокировать вашу систему. Перед продолжением рекомендуется сделать резервную копию настроек реестра.
Если вы чувствуете себя уверенно, вы можете добавить параметр в контекстное меню, вызываемое правой кнопкой мыши на рабочем столе, для очистки буфера обмена.Следуйте инструкциям ниже, чтобы увидеть, как это делается:
- Нажмите Win + R , чтобы открыть инструмент «Выполнить».
- Введите regedit и нажмите . Введите .
- Перейдите в HKEY_CLASSES_ROOT \ Directory \ Background \ .
- На левой панели щелкните правой кнопкой мыши Shell и выберите New > Key .
- Дайте новому пункту меню имя, например Очистить буфер обмена .
- Щелкните правой кнопкой мыши новый элемент Очистить буфер обмена , перейдите к Новый > Ключ и назовите его Команда .
- На правой панели дважды щелкните Default и выберите Modify .
- В поле Value Data введите cmd.exe / c echo off | зажим .
- Нажмите ОК .
- Нажмите F5 , чтобы обновить реестр и закрыть его.
Теперь вы увидите запись «Очистить буфер обмена» в контекстном меню рабочего стола. Опять же, вам может потребоваться перезагрузить систему, чтобы она заработала в первый раз.
Сторонние менеджеры буфера обмена
Даже с новыми функциями встроенный буфер обмена Windows все еще остается в некоторой степени базовым.Если вам нужен более мощный буфер обмена, вы можете обратиться к стороннему решению.
Вот два наших любимых альтернативных менеджера буфера обмена.
1. Комфортный буфер обмена
Comfort Clipboard — платное приложение; пожизненная лицензия стоит 20 долларов.В нем представлены многие функции, которых вы не найдете в приложении для Windows, в том числе значки приложений для легкой идентификации, редактирования, цветные теги, горячие клавиши и многое другое.
2.Буфер обменаFusion
У ClipboardFusion есть бесплатная и профессиональная (15 долларов США) версия.Он поддерживает макросы, триггеры, горячие клавиши, облачную синхронизацию и даже 256-битное шифрование буфера обмена. Все функции в той или иной степени доступны в бесплатной версии.
Совет от профессионала: используйте Блокнот для удаления форматирования
Сколько раз вы что-то копировали, а затем потратили несколько минут на возню, потому что все форматирование тоже было перенесено?
Если вы вставляете текст в Блокнот, прежде чем переместить его в конечное место назначения, Блокнот удалит богатое форматирование, такое как полужирный шрифт, курсив, подчеркивание, таблицы, цвета шрифта, встроенные объекты и многое другое.
Если вы хотите узнать больше о буферах обмена на других устройствах, ознакомьтесь с нашими статьями о лучших менеджерах буфера обмена iPhone и лучших менеджерах буфера обмена Chromebook.
7 лучших бесплатных альтернатив ограждениям для управления рабочим столом WindowsНа вашем рабочем столе Windows беспорядок? Вот бесплатные приложения для управления рабочим столом, которые помогут вам организовать виртуальный беспорядок.
Читать далее
Об авторе Дэн Прайс (Опубликовано 1552 статей)Дэн присоединился к MakeUseOf в 2014 году и является директором по партнерству с июля 2020 года.Обращайтесь к нему с вопросами о спонсируемом контенте, партнерских соглашениях, рекламных акциях и любых других формах партнерства. Вы также можете найти его каждый год бродящим по выставочной площадке CES в Лас-Вегасе, поздоровайтесь, если собираетесь. До своей писательской карьеры он был финансовым консультантом.
Более От Дэна ПрайсаПодпишитесь на нашу рассылку новостей
Подпишитесь на нашу рассылку, чтобы получать технические советы, обзоры, бесплатные электронные книги и эксклюзивные предложения!
Еще один шаг…!
Подтвердите свой адрес электронной почты в только что отправленном вам электронном письме.
Как копировать и вставлять на Mac — хитрости, которые вы должны знать
Если вам нужно переместить блок текста, изображение или другой объект из одной части документа в другую или из одного приложения в другое, вам нужно использовать копирование (или вырезание) и вставку. На Mac или MacBook сочетания клавиш для этого отличаются от других устройств, поэтому, если вы используете Windows, вы можете запутаться.
Мы объясним простые шаги, которые необходимо предпринять для вырезания, копирования и вставки на Mac.Наши советы помогут вам вырезать и вставить на MacBook.
Основное различие между Windows и Mac — это клавиша, которую нужно нажимать — на Mac это клавиша Command. На нем есть символ ⌘, и он расположен рядом с клавишей пробела. Читайте: Где клавиша Command?
Вам также может потребоваться клавиша Option, которая на некоторых компьютерах Mac помечена как клавиша Alt.
Как копировать на Mac или MacBook
Хотите скопировать что-нибудь на Mac? Вот что делать:
- Выделите текст / объект, который вы хотите скопировать: если это слово, дважды щелкните по нему, это предложение или абзац, дважды щелкните и перетащите курсор в конец раздела или щелкните вверху раздела, нажмите Shift, а затем щелкните внизу раздела.
- Скопируйте выделение, нажав Command + C, или «Вырезать» с помощью Command + X. Оба сохраняют выделенный текст / объект на монтажном столе, но «Копировать» оставляет его на месте, а «Вырезать» удаляет его.
Как вставить на Mac или MacBook
- Как и выше, вам нужно сначала выделить текст или объект, который вы хотите скопировать или вырезать, нажав Command + C, чтобы скопировать, или Command + X, чтобы вырезать.
- Поместите курсор в то место, где вы хотите разместить текст / объект, и Вставьте, нажав Command + V.
Обратите внимание, что цель может быть в другом документе или даже в совершенно другом приложении. Или даже на другом устройстве, если на то пошло — ниже мы объясним, как вы можете копировать и вставлять данные с Mac на iPhone или наоборот.
Как вставить без форматирования
Мы обнаружили, что нет ничего более разочаровывающего, чем копирование и вставка из одного документа в другой или из одного приложения в другое, только чтобы обнаружить, что оно также копирует форматирование (например, шрифт).Это раздражает, если у вас другое форматирование в документе, над которым вы работаете, и из-за этого все выглядит несоответствующим.
Чтобы избежать этого, вы можете использовать команду, которая следит за тем, чтобы вставленный текст соответствовал форматированию абзаца или документа, к которому он присоединяется, а не того, который он только что оставил.
В этом случае вам необходимо выполнить следующие действия:
- Выберите текст или объект, который нужно скопировать или вырезать, нажав Command + C, чтобы скопировать, или Command + X, чтобы вырезать.
- Поместите курсор в то место, где вы хотите разместить текст / объект, и Вставьте, нажав Command + Option / Alt + Shift + V.
Это довольно важная комбинация, но если вы сможете управлять ею, вы получите текст, вставленный в формате вашего целевого документа или приложения.
Это сочетание клавиш может отличаться в зависимости от приложения, поэтому, если Command + Option / Alt + Shift + V не работает, попробуйте Command + Shift + V.
Другие способы вырезания и вставки
Большинство людей используют перечисленные выше сочетания клавиш, но есть альтернативы.
Вы можете просто использовать свою мышь:
- Выделите текст, который хотите скопировать.
- Щелкните по нему правой кнопкой мыши.
- Выберите «Вырезать» или «Копировать».
- Щелкните правой кнопкой мыши в том месте, куда вы хотите вставить текст, и выберите «Вставить».
В качестве альтернативы вы можете использовать меню (в зависимости от приложения):
- Выделите текст, который хотите скопировать.
- В меню выберите Правка.
- Выберите «Вырезать» или «Копировать».
- Щелкните правой кнопкой мыши в том месте, куда вы хотите вставить текст, и выберите в меню «Вставить».
В Pages есть возможность вставить и сопоставить стиль, что может быть полезно, если вы хотите потерять какое-либо форматирование. В других приложениях, вероятно, будет аналогичная опция.
Как скопировать несколько элементов на Mac
Если вы переходите на Mac из Windows, вам может быть интересно, можете ли вы скопировать несколько элементов в буфер обмена на вашем Mac, чтобы вы могли выбрать, что вы хотите вставить.
К сожалению, Mac не предлагает эту функцию (хотя мы бы хотели, чтобы она появилась в macOS 12.)
На ПК вы можете скопировать до 24 элементов из документов Office в буфер обмена Office и вставить их в документ, выбрав то, что вы хотите вставить, на панели задач.
Где находится буфер обмена на Mac?
Однако вы можете увидеть буфер обмена, вот что вам нужно сделать:
- Откройте Finder.
- Щелкните в меню «Правка».
- Выберите «Показать буфер обмена».
- Это покажет вам, что вы скопировали последним.
К сожалению, он не будет записывать все, что вы скопировали.
Лучший инструмент для работы с буфером обмена для Mac?
Apple не предлагает его, но вы можете попробовать сторонний инструмент для работы с буфером обмена, который может позволить вам хранить несколько копий.
Альфред
Alfred — хороший вариант, и компания существует уже много лет. Alfred — это отмеченное наградами приложение для повышения производительности, но среди других функций оно предлагает историю буфера обмена как часть Powerpack, которая стоит 29 фунтов стерлингов за одну лицензию.
С помощью этого инструмента все, что вы копируете, будет доступно в вашей истории поиска.
Вы даже можете сохранять популярные текстовые фрагменты для быстрого доступа.
Вы можете выбрать, чтобы Альфред запомнил вашу историю Clipbpard на 24 часа, 7 дней, 1 месяц или 3 месяца.
Копирование и вставка между iPhone, iPad и Mac
Еще один полезный совет, прежде чем мы оставим эту в основном простую тему позади. С момента запуска универсального буфера обмена в macOS Sierra в 2016 году появилась возможность копировать на Mac, а затем вставлять на iPhone или наоборот.
Пока эта функция включена на ваших устройствах, это так же просто, как кажется, вот что вам нужно сделать:
- Выделите объект на своем iPhone и нажмите «Копировать».
- Теперь откройте документ на Mac и нажмите Command + V. Может быть задержка 3-5 секунд для текста или 10 или более секунд для изображения, но достаточно скоро появится скопированный элемент.
Но как убедиться, что универсальный буфер обмена доступен на Mac, iPhone и iPad?
Он доступен с момента появления iOS 10 и macOS Sierra 2016, поэтому есть вероятность, что вы используете более новую версию операционных систем Apple, но если нет, вам нужно будет выполнить обновление.
Вам также потребуются устройства, поддерживающие функцию универсального буфера обмена — Apple описывает их на этой странице: Требования к непрерывности.
Сюда входят:
- iPhone 5 или новее
- Любой iPad Pro
- iPad 4-го поколения или новее
- Любой iPad Air
- iPad mini 2 или новее
- iPod touch 6-го поколения.
На стороне Mac это включает:
- MacBook 2015 года или новее
- MacBook Pro 2012 года или новее
- MacBook Air 2012 года или новее
- Mac mini 2012 года или новее
- iMac 2012 года или новее
- 2013 Mac Pro или новее
На обоих устройствах также необходимо войти в одну учетную запись iCloud.
Вам также потребуется включить Bluetooth и Wi-Fi.
Если у вас есть все вышеперечисленное, вот что вам нужно сделать, чтобы универсальный буфер обмена работал на вашем Mac:
- На Mac откройте «Системные настройки»> «Общие».
- Убедитесь, что в нижней части меню стоит флажок «Разрешить передачу обслуживания между этим Mac и вашими устройствами iCloud».
- На устройстве iOS откройте «Настройки»> «Основные»> «Handoff» и убедитесь, что в «Handoff» есть зеленый ползунок.
Для получения дополнительной информации о функциях Continuity прочитайте наше Полное руководство по Continuity в Mac и iOS.
Вы также можете найти эти статьи полезными:
5 Excel Вставьте специальные ярлыки, которые сэкономят вам массу времени
Копирование и вставка данных — одно из наиболее часто выполняемых действий в Excel. Копирование-вставка — это гораздо больше, чем просто Control + C и Control + V.
В этом руководстве вы узнаете все о функции Excel Paste Special и полезных сочетаниях клавиш Excel Paste Special.
Что такое специальная вставка Excel?
Что происходит, когда вы копируете ячейку в Excel и вставляете ее в другое место?
Копирует не только содержимое ячейки, но и формат, такой как цвет фона, цвет шрифта, границы (как показано ниже).
Но что, если вы хотите скопировать только содержимое ячейки, а не форматирование, или только форматирование, а не значения, или только формулу внутри нее?
Вы не можете сделать это с помощью простого копирования и вставки, но вы можете сделать это с помощью функции Excel «Специальная вставка» в Excel.
Доступ к специальным параметрам вставки в Excel?
Есть несколько способов получить доступ к функциям Excel Paste Special.
Первый шаг — скопировать ячейки, которые вы хотите вставить. После того, как вы скопируете его, вот три различных способа получить доступ к специальной вставке в Excel:
- Использование ленты: Перейти на главную -> Буфер обмена -> Вставить -> Специальная вставка. Откроется диалоговое окно «Специальная вставка Excel».
- Использование сочетания клавиш: Используйте специальное сочетание клавиш Excel Paste — Alt + E + S + V.
- Использование контекстного меню: Щелкните правой кнопкой мыши в ячейке, куда вы хотите вставить, а затем выберите «Специальная вставка».
Все эти три параметра откроют диалоговое окно Специальная вставка, как показано ниже:
Общие сведения о диалоговом окне Специальная вставка в Excel
Было бы ошеломляюще увидеть так много вариантов для чего-то столь же простого, как копирование и вставка. Excel. Однако, когда вы проходите через них, имеет смысл иметь эти опции.
Если вы хорошо разбираетесь в этих параметрах Excel Paste Special, они могут сэкономить вам много времени (а вы знаете, что время — деньги!).
Итак, давайте узнаем больше об этих параметрах:
Параметры вставки в диалоговом окне «Специальная вставка»:
Эти параметры позволяют выполнять выборочную вставку. Например, вы можете выбрать только вставку формул, значений, форматов или комментариев и т. Д.
Чтобы использовать их, просто скопируйте ячейки, перейдите к ячейке, в которую вы хотите вставить ее, откройте специальное диалоговое окно вставки, и выберите желаемый вариант.
Например, предположим, что у вас есть набор данных, в котором вы отформатировали данные, используя границы и цвета заливки. Если вы хотите скопировать только значения, скопируйте данные, перейдите в целевую ячейку, в которую вы хотите скопировать данные, откройте диалоговое окно «Специальная вставка Excel» и выберите «Значения». Это скопирует только данные, но не форматирование.
Параметры операций в диалоговом окне «Специальная вставка»:
Параметры операций позволяют быстро выполнять указанные операции без применения формулы или прямого изменения содержимого ячейки.
Например, у вас есть числа в миллионах, и вы хотите преобразовать их в миллиарды. Один из способов сделать это — создать формулу, в которой вы разделите число на 1000.
Вот способ лучше:
- В пустой ячейке введите 1000.
- Выберите эту ячейку и скопируйте ее (Control + C ).
- Выделите ячейки, которые нужно преобразовать из миллиона в миллиард.
- Откройте диалоговое окно «Специальная вставка» и выберите параметр «Разделить».
Вот и все! Это превратит числа в миллиарды.
Аналогичным образом вы можете использовать и другие операции — сложить, вычесть или умножить с помощью специальной вставки.
Дополнительные параметры вставки в Excel
Помимо параметров «Вставить и выполнить», в диалоговом окне «Специальная вставка Excel» есть два дополнительных параметра.
- Пропустить пробелы: при этом будет пропущено копирование и вставка пробелов. Практическое использование, если это может быть, когда у вас есть данные, разделенные на 2 столбца, и вы хотите объединить их в один столбец.Примерно так, как показано ниже:
- Транспонировать: Как следует из названия, если этот флажок установлен, данные при вставке будут перемещаться.
Excel Специальные сочетания клавиш для вставки
Если вы начнете использовать Excel Paste Special при копировании и вставке данных в Excel, знание пары сочетаний клавиш сэкономит вам много времени.
Вот список ярлыков
- Только для вставки значений — Alt + E + S + V + Enter.
- Вставить только форматирование — Alt + E + S + T + Enter.
- Для вставки только комментариев — Alt + E + S + C + Enter.
- Чтобы установить ширину столбца такой же, как у скопированных ячеек — Alt + E + S + W + Enter.
- Для копирования, но в транспонированной манере — Alt + E + S + * + E + Enter (выделение этой дополнительной буквы E в конце проверяет параметр транспонирования. * означает, что вы можете использовать его с любым вышеупомянутые ярлыки. Так, например, чтобы скопировать значения транспонированным способом, вы должны использовать Alt ES V E + Enter).
Надеюсь, эти сочетания клавиш Excel Paste Special вам пригодятся.
Хотя вы можете и не помнить всего этого, рекомендуется несколько раз сознательно использовать их, и тогда вы узнаете их как свои пять пальцев.
Вам также могут понравиться следующие руководства по Excel:
Использование отмены, вырезания, копирования и вставки
Использование отмены, вырезания, копирования и вставки
Как отменить ввод или самую последнюю команду…
- Щелкните или нажмите Ctrl + Z (ПК) или Cmd + Z (Mac)
Если последнюю команду нельзя отменить, кнопка будет отключена, и в меню «Правка» отобразится сообщение «Отменить невозможно».
- Щелкните еще раз, чтобы вернуться к исходному состоянию, если вы случайно выбрали команду «Отменить».
Как вырезать (удалить) текст или картинки …
- Выделите текст, рисунок, строку или столбец, которые нужно удалить.
- Щелкните или нажмите Ctrl + X (ПК) или Cmd + X (Mac), чтобы удалить текст или изображение. Генератор тестов ExamView вырезает текст или изображение и помещает их в буфер обмена.
- Чтобы удалить текст или изображение из вопроса, не помещая его в буфер обмена, щелкните «Правка» и выберите «Очистить».
Как копировать текст или изображения …
- Выделите текст, рисунок, строку или столбец, которые нужно скопировать.
- Щелкните или нажмите Ctrl + C (ПК) или Cmd + C (Mac), чтобы поместить копию текста или изображения в буфер обмена.
После копирования текста или изображения вы можете вставить их в тот же вопрос, другой вопрос или другое приложение. Например, вы можете использовать программу рисования, чтобы создать изображение, скопировать его, а затем вставить в вопрос.
СОВЕТЕсли вы хотите продублировать весь вопрос (за исключением совпадающих групп) в одном тесте или банке, используйте команду «Дублировать» в меню вопроса.Если вы хотите скопировать весь вопрос в другой тест, банк или текстовый процессор, используйте команду «Копировать» в меню «Вопрос».
Как вставить текст или изображения …
- Поместите курсор в то место, куда вы хотите вставить текст, рисунок, столбец или строку.
- Щелкните или нажмите Ctrl + V (ПК) или Cmd + V (Mac), чтобы вставить содержимое буфера обмена в текущий вопрос. СОВЕТ
Если вы скопировали вопрос с несколькими вариантами ответов, набор совпадающих вариантов или группу совпадающих вопросов, вы можете нажать F7 (ПК) или Cmd + P (Mac), чтобы использовать функцию интеллектуальной вставки, а не обычную вставку. функция, Ctrl + V (ПК) или Cmd + V (Mac).Генератор тестов ExamView автоматически форматирует текст при вставке текста в новый вопрос.
ПРИМЕРСкопируйте вопрос с несколькими вариантами ответов и варианты ответов из текстового редактора. Выберите создание нового вопроса с несколькими вариантами ответов и нажмите F7 (ПК) или Cmd + P (Mac). ExamView вставит текст основы вопроса, а затем автоматически вставит каждый вариант в соответствующую ячейку таблицы.
Часто задаваемые вопросы — документация CopyQ
Как вставить дважды щелкнувший элемент из окна CopyQ?
- Откройте «Настройки» (ярлык
Ctrl + P). - Перейдите на вкладку «История».
- Включите опцию «Вставить в текущее окно».
В следующий раз, когда вы откроете главное окно CopyQ и активируете элемент, его следует наклеить.
Как вставить как обычный текст?
В вставить буфер обмена в виде обычного текста :
- Открыть диалоговое окно «Команда» (ярлык
F6). - В диалоговом окне нажмите кнопку «Добавить».
- Выберите «Вставить буфер обмена как обычный текст» из списка и нажмите кнопку «ОК».
- Нажмите кнопку рядом с надписью «Глобальный ярлык» и установите ярлык.
- Нажмите кнопку «ОК», чтобы сохранить изменения.
В вставьте выбранные элементы как простой текст (из окна CopyQ) выполните шаги, указанные выше. но вместо этого добавьте команду «Вставить как обычный текст» и измените «Ярлык».
Как хранить только обычный текст?
— : запретить сохранение HTML и форматированного текста :
- Откройте «Настройки» (ярлык
Ctrl + P). - Перейдите на вкладку «Предметы».
- Отключить пункт «Интернет» в списке.
- Выберите пункт «Текст».
- Отключите «Сохранять и отображать HTML и форматированный текст».
Точно так же вы также можете отключить «Изображения» в списке, чтобы избежать сохранения и рендеринг изображений.
Существующие элементы не будут затронуты, но любые форматы данных могут быть удалены :
- Выберите элемент.
- Нажмите
F4ярлык («Элемент — Показать содержимое…» в меню). - Выберите формат из списка.
- Нажмите
Удалить клавишу.
Как отключить сохранение буфера обмена?
Чтобы временно отключить сохранение буфера обмена в списке элементов CopyQ,
выберите пункт меню «Файл — Отключить сохранение в буфере обмена» (сочетание клавиш Ctrl + Shift + X ).
Чтобы снова включить эту функцию, выберите «Файл — Включить сохранение в буфере обмена» (тот же ярлык).
Чтобы навсегда отключить сохранение буфера обмена в CopyQ:
- Откройте «Настройки» (ярлык
Ctrl + P). - Перейдите на вкладку «История».
- Очистить поле «Вкладка для хранения буфера обмена».
Как сделать резервную копию вкладок, конфигурации и команд?
В меню выберите «Файл — Экспорт» и выберите, какие вкладки экспортировать и следует ли экспортировать. конфигурация и команды.
Для восстановления резервной копии выберите пункт меню «Файл — Импорт», выберите экспортированный файл и затем выберите, что импортировать обратно.
Примечание
Импорт вкладок и команд не отменяет существующие вкладки, а создает новые.
Как включить или отключить отображение уведомления при изменении буфера обмена?
Для включения отображения уведомлений:
- Откройте «Настройки» (ярлык
Ctrl + P). - Перейдите на вкладку «Уведомления».
- Установите ненулевое значение для «Интервал в секундах для отображения уведомлений».
- Установить ненулевое значение для «Количество строк для уведомления буфера обмена».
- Нажмите кнопку «ОК».
Чтобы включить отображение уведомлений, установите любой из параметров упомянутое выше до нуля.
Как загрузить общие команды и поделиться ими?
Вы можете наткнуться на такой код.
[Команда] Name = Показать / скрыть главное окно Команда = copyq: toggle () Значок = \ xf022 GlobalShortcut = ctrl + shift + 1
Этот код представляет команду, которую можно использовать в CopyQ (в частности, это открывает главное окно по Ctrl + Shift + 1). Чтобы использовать команду в CopyQ:
- Скопируйте приведенный выше код.
- Откройте диалоговое окно «Команда» (ярлык
F6). - Нажмите кнопку «Вставить команды» в нижней части диалогового окна.
- Нажмите кнопку ОК.
(Теперь у вас должна быть возможность открывать главное окно с помощью Ctrl + Shift + 1.)
Чтобы поделиться своими командами, вы можете выбрать команды из списка команд в «Команда» и нажмите кнопку «Копировать выбранное» (или просто нажмите Ctrl + C).
Как не сохранять текст, скопированный из определенных окон, например диспетчер паролей?
Добавить и изменить автоматическую команду для игнорирования текста, скопированного из окна:
- Открыть диалоговое окно «Команда» (ярлык
F6). - В диалоговом окне нажмите кнопку «Добавить».
- Выберите «Игнорировать окно пароля » из списка и нажмите «ОК». Кнопка.
- Выберите «Показать расширенный»
- Измените текстовое поле «Окно», чтобы оно соответствовало заголовку (или его части)
Окно для игнорирования (например,
KeePass). - Нажмите кнопку «ОК», чтобы сохранить изменения.
Примечание
Эта новая команда должна быть вверху списка команд, потому что автоматические команды выполняются в порядке их появления в списке, и мы никоим образом не хотим обрабатывать конфиденциальные данные.$ , что обычно соответствует всплывающие меню.
Для более надежного способа используйте команду для внесения текстов в черный список (хранит просто соленый хеш, сам текст нигде не хранится).
Как включить ведение журнала?
Установить переменную среды COPYQ_LOG_LEVEL на DEBUG для подробного ведения журнала
и установите COPYQ_LOG_FILE как путь к файлу журнала.
Вы можете скопировать текущий путь к файлу журнала в буфер обмена из диалогового окна «Действие» (клавиша F5)
введя команду copyq 'copy (info ("log"))' .Или нажмите F12 для прямого доступа к журналу.
Если не может получить доступ к графическому интерфейсу , можно перезапустить CopyQ из терминала и журнала . в отдельный файл . В Linux и macOS:
copyq выход экспорт COPYQ_LOG_LEVEL = 'DEBUG' экспорт COPYQ_LOG_FILE = "$ HOME \ copyq.log" echo "Журналы будут записаны в $ COPYQ_LOG_FILE" copyq
В Windows (в PowerShell):
& 'C: \ Program Files (X86) \ CopyQ \ copyq.exe' выход
$ env: COPYQ_LOG_LEVEL = 'DEBUG'
$ env: COPYQ_LOG_FILE = [Среда] :: GetFolderPath ("MyDocuments") + '\ copyq.бревно'
echo "Журналы будут записаны в $ env: COPYQ_LOG_FILE"
& 'C: \ Program Files (X86) \ CopyQ \ copyq.exe'
Как сохранить порядок копируемых элементов при копировании или вставке нескольких элементов?
- Обратный порядок выбранных элементов с помощью
Ctrl + Shift + Rи копирование их. - Либо выберите элементы в обратном порядке, а затем скопируйте.
См. № 165.
Как работает внутренняя вставка одного / нескольких элементов?
Return key копирует весь элемент (со всеми форматами) в буфер обмена
и — если включена опция «Вставить в текущее окно» — отправляет Shift + Вставить в предыдущее окно.Итак, целевое приложение решает
какой формат вставить на Shift + Insert .
Если вы выберете больше элементов и нажмете Возврат , только объединенные
текст выбранных элементов помещается в буфер обмена. Хотя он мог бы сделать больше
в будущем, например, присоединитесь к HTML, изображениям или другим форматам.
См. № 165.
Почему не работает вставка из CopyQ?
Вставка из CopyQ работает только в Windows, macOS и X11 в Linux.
В частности, эта функция не поддерживается в Wayland, но вы можете использовать обходной путь: в Linux не работают глобальные ярлыки и вставка
Сначала проверьте, включены ли у вас соответствующие параметры:
- Для вставки из главного окна включите «Вставить в текущее окно» в «Журнал» вкладка конфигурации.
- Для вставки из меню в трее включите «Вставить активированный элемент в текущее окно» на вкладке конфигурации «Лоток».
Если вставка по-прежнему не работает, проверьте, вставляет ли ярлык Shift + Insert в
целевое окно. Это ярлык, который CopyQ использует по умолчанию. Чтобы изменить это на Ctrl + V см. №633.
Если вставка по-прежнему не работает, это может быть вызвано одной из следующих причин:
- CopyQ не может правильно сфокусировать целевое окно.
- Формат, скопированный в буфер обмена, не поддерживается целевым приложением.
Как скрыть строку меню в главном окне CopyQ?
Строку меню можно скрыть, изменив таблицу стилей текущей темы.
- Откройте «Настройки» (ярлык
Ctrl + P). - Перейдите на вкладку «Внешний вид».
- Установите флажок «Установить цвета для вкладок, панели инструментов и меню».
- Нажмите кнопку «Редактировать тему».
- Найдите опцию
menu_bar_cssи добавьтеheight: 0:
menu_bar_css = "
; высота: 0
; фон: $ {bg}
; цвет: $ {fg} "
Как повторно использовать пути к файлам, скопированные из файлового менеджера?
По умолчанию при копировании или вырезании в списке элементов сохраняется только текст. файлы из файлового менеджера.Другие данные обычно необходимы, чтобы иметь возможность копировать / вставлять файлы из CopyQ.
Вам необходимо добавить дополнительные форматы данных (MIME) с помощью автоматической команды
(аналогично приведенному ниже). Обычно во многих файловых менеджерах используется формат текст / список адресов . Другие специальные форматы включают x-special / gnome-copied-files для Nautilus и application / x-kde-cutselection для Dolphin. Эти форматы используются для
указать тип действия (копировать или вырезать).
[Команда]
Command = "
var originalFunction = global.clipboardFormatsToSave
global.clipboardFormatsToSave = function () {
вернуть originalFunction (). concat ([
mimeUriList,
'x-special / gnome-copied-files',
'application / x-kde-cutselection',
])
} "
Значок = \ xf0c1
IsScript = истина
Name = Хранить метаданные файлового менеджера
Как вызвать команду только на основе первичного выбора?
Вы можете проверить формат application / x-copyq-clipboard-mode в автоматических командах.
E.грамм. если вы установите формат ввода команды, она будет выполняться только в Linux изменение выделения мыши:
[Команда]
Автоматически = true
Command = "
copyq:
всплывающее окно (ввод ()) "
Вход = приложение / x-copyq-clipboard-mode
Name = Выполняется только при изменении выбора X11
В противном случае вы можете проверить это в команде:
[Команда]
Автоматически = true
Command = "
copyq:
если (str (данные (mimeClipboardMode)) == 'выбор')
всплывающее окно ('выделение изменено')
еще
всплывающее окно ('буфер обмена изменен') "
Name = Показать буфер обмена / изменение выбора
Почему мой внешний редактор не может редактировать элементы?
CopyQ создает временный файл с содержимым редактируемого элемента и передает его как аргумент команды настраиваемого редактора.Если файл изменяется, элемент также изменен.
Обычные проблемы:
- Внешний редактор открывает пустой файл.
- Внешний редактор предупреждает об отсутствии файла.
- Сохранение файла не влияет на исходный элемент.
Это происходит, если команда запуска редактора завершается, но редактор само приложение все еще работает . Поскольку команда завершилась, CopyQ предполагает что сам редактор больше не работает и перестает отслеживать изменения во временном файле (и удаляет файл).
Вот правильная команда для использования в некоторых редакторах:
emacsclientw.exe --alternate-editor = ""% 1 gvim --nofork% 1 sublime_text - ждать% 1 код - ждать% 1 открыть -t -W -n% 1
Где найти сохраненные элементы и конфигурацию?
Вы можете найти конфигурацию и сохраненные элементы в:
- Папка Windows
% APPDATA% \ copyqдля установленной версии CopyQ. - Подпапка Windows
configв распакованной переносной версии CopyQ. - Каталог Linux
~ / .config / copyq. - В каталоге, относящемся к данному экземпляру CopyQ — см. Сеансы.
Запустите copyq info config , чтобы получить абсолютный путь к файлу конфигурации
(родительский каталог содержит сохраненные элементы).
Почему элементы и конфигурация не сохраняются?
Проверить права доступа к каталогу и файлам конфигурации.
Почему не работают глобальные ярлыки?
Глобальные / системные сочетания клавиш (или определенные комбинации клавиш) не работают в некоторых среды рабочего стола (например,грамм. Wayland в Linux).
В качестве обходного пути вы можете попробовать назначить ярлыки в настройках вашей системы.
Чтобы получить команду на запуск для ярлыка:
- Открыть диалоговое окно команд (F6 из главного окна).
- Щелкните команду с глобальным ярлыком на левой панели.
- Установите флажок «Показать дополнительно».
- Скопируйте содержимое текстового поля «Команда».
Примечание
Если команда выглядит так:
фактическая команда для использования:
Почему шифрование так часто запрашивает пароль?
Плагин Encryption использует gpg2 для расшифровки вкладок и элементов.Пароль обычно
нужно вводить только раз в несколько минут.
Если запрос пароля появляется слишком часто, либо увеличьте разгрузку вкладки
интервал (опция «Выгрузить вкладку через интервал» на вкладке «История» в
Настройки) или измените конфигурацию gpg (см. №946).
Как исправить ошибку «copyq: команда не найдена»?
Если вы получаете copyq: command not found или аналогичную ошибку, это означает, что
исполняемый файл copyq не может быть найден оболочкой или интерпретатором языка.
Обычно это происходит, если каталог исполняемого файла не находится в PATH переменная окружающей среды.
Если это происходит при запуске из команды, например
баш: text = "НЕКОТОРЫЙ ТЕКСТ" copyq copy "$ text"
, вы можете исправить , используя вместо этого переменную среды COPYQ .
баш: text = "НЕКОТОРЫЙ ТЕКСТ" "$ COPYQ" копировать "$ text"
Что делать, если CopyQ дает сбой или работает некорректно?
Если CopyQ дает сбой или работает не так, как ожидалось, попробуйте найти аналогичная проблема в первую очередь и укажите подробности в комментарии к этой проблеме.
Если вы не можете найти такую проблему, сообщите о новой ошибке.
Попробуйте предоставить следующие данные:
- CopyQ версия
- операционная система (среда рабочего стола, оконный менеджер и т. Д.)
- шагов для воспроизведения проблемы
- журнал приложения (см. Как загрузить общие команды и поделиться ими?)
- stacktrace, если доступно (например, в Linux
coredumpctl dump --reverse copyq)
Вставить — Копировать, собрать и вставить — Использовать мастер буфера обмена — Руководство
Мастер буфера обмена предлагает удобные варианты для быстрой вставки записей.Для этого откройте Мастер буфера обмена с помощью Win + V или щелкните значок в трее.
Записи из буфера обмена
Откройте Мастер буфера обмена с помощью Win + V, перейдите к записи с помощью кнопок курсора и нажмите «Вставить», чтобы вставить запись в текущий документ или в проводник Windows. Вы можете вставить одну из первых десяти записей, нажав от 1 до 9.
Совет: нажмите вторую клавишу Alt + от 1 до 5, чтобы вставить одну из последних пяти копий.
Записи из предопределенных или настраиваемых буферов обмена
Откройте Мастер буфера обмена с помощью Win + V, откройте список буферов обмена левой кнопкой мыши, а затем используйте клавиши курсора для удобной навигации между различными буферами обмена и записями.С помощью «Вставить» вы можете вставить выбранную запись в текущий документ или в проводник Windows.
Совет. Вы также можете щелкнуть значок основного буфера обмена на панели задач, затем на одном из буферов обмена и затем на записи. Или вы можете открыть Мастер буфера обмена и щелкнуть мышью буфер обмена и запись.
Записи с использованием сокращений автотекста
Вы можете автоматически вставлять записи, назначая им сокращение автотекста, например «scr». Соответствующий текст будет отображаться как предложение (но не вставлен).Аббревиатура заменяется текстом при нажатии клавиши Tab или пробела (клавиши, используемые для вставки, можно настроить). Например, сокращение «scr» будет заменено на «искренне». Это позволяет быстро вставлять часто используемые фразы, предложения, длинные слова и фрагменты текста. Предложение исчезнет, если вы нажмете другую клавишу. Эта функция доступна в версии 3.0 и выше. Для версий ниже 3.0 или если предложение не появляется или уже исчезло, нажмите вторую клавишу Alt + пробел.
Совет: Если вы введете свое имя в настройках Мастера буфера обмена, «scr» будет заменено на «С уважением, имя, фамилия». См. Макросы для текста.
Вставить N-ю запись
Откройте мастер буфера обмена с помощью Win + V, при необходимости выберите дополнительный буфер обмена и затем нажмите от 1 до 0, чтобы вставить одну из первых десяти записей.
Совет: вы также можете вставить вторую запись с помощью второй клавиши Alt + 2 (numlock), третью с помощью второй клавиши Alt + 3 (numlock) и так далее с помощью клавиши 0 (numlock) для десятой записи, не открывая буфер обмена. Владелец.
Несколько / все записи одновременно
Отметьте несколько записей, нажав и удерживая клавишу Ctrl (несколько отдельных записей или Shift (несколько последовательных записей) при пометке мышью.
Затем нажмите Insert, и записи будут вставлены отдельно в новые строки. Просто нажмите соответствующую клавишу, чтобы вставить записи отдельно через «табуляцию», «запятую» или «точку с запятой».
Часть записи
Откройте мастер буфера обмена с помощью Win + V, выберите запись и нажмите F12, чтобы отобразить предварительный просмотр.Отметьте фрагмент текста для вставки в окне предварительного просмотра и нажмите «Вставить».
Как HTML-код
Откройте мастер буфера обмена с помощью Win + V, выберите запись и нажмите Ctrl + H, а затем «Вставить», чтобы вставить запись с кодом HTML.



 Комбинацию используют в случаях, когда необходимо не просто копировать, а переместить информацию из одного места в другое. С той же целью можно использовать сочетание Shift+Delete. Кстати, эти комбинации пригодятся не только при работе с текстом — используя клавиши Ctrl+Х можно вырезать любой файл или папку и перенести в другое место (например, переместить с диска C на диск D). А сочетание Shift+Delete поможет полностью удалить ненужный файл, вместо того, чтобы помещать его в корзину.
Комбинацию используют в случаях, когда необходимо не просто копировать, а переместить информацию из одного места в другое. С той же целью можно использовать сочетание Shift+Delete. Кстати, эти комбинации пригодятся не только при работе с текстом — используя клавиши Ctrl+Х можно вырезать любой файл или папку и перенести в другое место (например, переместить с диска C на диск D). А сочетание Shift+Delete поможет полностью удалить ненужный файл, вместо того, чтобы помещать его в корзину.