Как настроить роутер Tp-link на статический IP
Эта инструкция подходит для настройки всех роутеров фирмы Tp-link
Подготовка компьютера или ноутбука для настройки
Прежде чем настраивать роутер, нужно подготовить компьютер. Откройте эту страницу, чтобы она была у вас под рукой, потому как пока вы не настроите роутер у вас не будет интернета.
В нашем примере операционная система Windows 8.1. Windows 7 и windows 10 настраиваются таким же образом.
Есть два способа настроить ваше интернет соединение, они немного различаются вначале. Давайте посмотрим:
Первый способ
1. Зайдите в меню «Пуск». Оно находится слева внизу на вашем компьютере.

2. Зайдите в «Панель управления»

3. Выберите «Сеть и Интернет»

4. Зайдите в «Центр управления сетями и общим доступом»

Второй способ
1. Найдите иконку компьютера рядом с вашими часами, как на картинке
2. Нажмите на иконку левой кнопкой и выберите «Центр управления сетями и общим доступом»
Далее настройка двух способов идентична
1. Далее нажмите «Изменения параметров адаптера»

2. Правой кнопкой мыши нажмите на иконку «Подключение по локальной сети»
3. В появившемся контекстном меню, в самом низу найдите «Свойства» и нажмите на них

4. Перед вами откроется окно «Подключение по локальной сети — свойства». В этом окне в компонентах найдите «Протокол Интернета версии 4» и откройте его двойным нажатием мыши

5. В открывшемся окне «Свойства — Протокол Интернета версии 4» вам нужно поставить точки в верхнее положение «Получить IP-адрес автоматически» и «Получить адрес DNS-сервера автоматически» после чего нажмите «ОК». Если точки уже стоят в верхнем положении, ничего не делайте.

Мы подготовили компьютер для настройки роутера. Теперь перейдем непосредственно к настройке роутера.
Настройка роутера через компьютер или ноутбук
После того, как вы закончили подготовку компьютера, нужно подключить роутер к компьютеру.
Подключите сетевой кабель в любой желтый порт, другой конец кабеля подключите в компьютер или ноутбук. Кабель для подключения есть в коробке с роутером. Посмотрите в коробке: он серого цвета, 1-1.5 метра длинной со штекерами на обоих концах. Блок питания подключите в розетку.
Пока нам не нужно подключать Интернет-кабель, который приходит к вам в квартиру, в синий порт роутера. Сделаем это позже.

Мы будем настраивать роутер TP-link wr841n через веб-интерфейс.
1. Запустите ваш браузер. Браузер — это программа через которую вы открываете сайты. Самые распространенные браузеры смотрите на рисунке ниже. Поищите похожую иконку на вашем рабочем столе, возможно их несколько. Выберите любой.

Переверните роутер и посмотрите какой адрес нужно ввести для входа в настройки роутера:

или

Теперь в адресную строку браузера введите: http://192.168.0.1/ или http://tplinklogin.net/ , в зависимости от информации на дне роутера, и нажмите «ENTER» на клавиатуре.
Теперь введите «Имя пользователя » и «Пароль». Они также есть на дне роутера, смотрите картинку выше: «Имя пользователя » — это username, а «Пароль» — password. По умолчанию«Имя пользователя »: admin ; «Пароль»: admin.

2.Вы внутри роутера. Приступим к настройке. В меню слева, выберите «Сеть», а затем«WAN». Здесь находятся главные настройки интернета. Нажмите на стрелочку справа от«Динамический IP-адрес» и выберите «Статический IP-адрес».

3. Заполните 5 полей сетевых реквизитов: IP-адрес, Маску подсети, Основной шлюз и два DNS-сервера. Сетевые реквизиты есть в вашем договоре на первой странице в Приложении А к договору, смотрите таблицу. Также вы можете позвонить в техническую поддержку и узнать сетевые реквизиты у наших сотрудников. После внесения настроек, нажмите «Сохранить».

4.Теперь настроим беспроводное соединение, чтобы вы могли пользоваться Интернетом через телефон, планшет или ноутбук.
В поле «Имя сети» напишите название вашего WIFI. Оно может быть любое: Anton_wifi, TP-link12414, fawgwagag. Главное, чтобы вы знали имя вашей сети.
Далее в поле «Режим» поставьте «11 bgn смешанный» — это наиболее оптимальный режим работы беспроводной сети, который поддерживает разные устройства.
В поле «Канал» выставите авто режим. Обычно это оптимальный режим. В некоторых ситуациях ваши устройства будут отключаться от WIFI в авторежиме, в таком случае придется выставить канал WIFI принудительно. Попробуйте выставить любой канал от 8 до 11, обычно они наименее загружены.
Нажмите «Сохранить»

5. Чтобы никто кроме вас не мог подключиться к роутеру, WIFI нужно защитить. Для этого в меню «Беспроводной режим» найдите «Защита беспроводного режима»
По умолчанию в роутере выбран режим «WPA/WPA2», на нем остановимся. «Версию» и «Шифрование» оставьте без изменений.
В поле «Пароль беспроводной сети» напишите пароль. В пароле используйте строчные и заглавные буквы, цифры и знаки, так безопасней. Например: FahqyAR245. Если забудете пароль, сможете всегда посмотреть его в настройках роутера. Далее прокрутите страницу вниз и нажмите «Сохранить».

6. Почти все. Теперь зайдите в «DHCP»→«Настройка DHCP» и пропишите два DNS сервера: 10.10.0.100 и 10.10.0.20. Это слегка ускорит работу устройств при работе через WIFI. Нажмите «Сохранить»

7. Теперь точно все. В «Системных инструментах» выберите «Перезагрузка». Нажмите на кнопку «Перезагрузка», подождите завершения процесса.

Для проверки зайдите на роутер снова. В адресной строке браузера введите: http://192.168.0.1/или http://tplinklogin.net/, в зависимости от информации на дне роутера, и нажмите «ENTER».
После чего введите «Имя пользователя » и «Пароль», которовые вы вводили в начале настройки.
Сверьте настройки с вашим договором. Настройки на картинке удалены, чтобы не путать вас.

internet.bizbi.ru
Настройка TP-LINK TL-WR720N (быстрая настройка) – Интернет-провайдер Unet.by
Выберите на компьютере в свойствах подключения по локальной сети автоматическое получение настроек. Сначала подключите кабель от компьютера в LAN-порт (жёлтый) роутера, и только затем подключите кабель, идущий из подъезда, в WAN-порт (синий) роутера.
1. Зайдите на роутер через браузер (его адрес по умолчанию — http://192.168.0.1/ или http://tplinklogin.net/ ).
2. В открывшимся окне введите логин/пароль от роутера (по умолчанию admin/admin). Для быстрой настройки выберите в меню слева Быстрая настройка и нажмите Далее.
3. В поставте галочку Я не нашёл подходящих настроек и нажмите Далее.
4. В следующем окне выберите PPPoE/PPPoE Россия и нажмите Далее.
5. Введите ваши логин/пароль от учётной записи UNET.BY и нажмите Далее.
6. Следующее окно с настройками Wi-Fi:
— Беспроводное вещание выберите Включить.
— SSiD — название, под которым будет отображаться Ваш роутер в списке доступных сетей (можно поменять на любое удобное для Вас).
7. После настроек появится окно с информацией, что настройка завершена (т.к. мы отключили Wi-Fi, иначе перезагрузка не потребовалась бы) и нужно перезагрузить роутер. Соглашаемся и нажимаем Перезагрузить.
8. После перезагрузки в течение 5–10 секунд должен появиться доступ к Интернету. Во вкладке Состояние можно увидеть то, что подключение установлено, и даже некоторую статистику по трафику.
Настройка завершена, приятной работы в сети UNET.BY!
Как сделать детальную настройку можно посмотреть тут.
Как настроить Wi-Fi роутер TP-Link TL-WR845N?
В этой статье я постараюсь подробно рассказать, и на примере показать процесс настройки роутера TP-Link TL-WR845N. Это особая модель маршрутизатора. И я уверен, что в ближайшее время этот роутер будет очень популярным. Он сейчас уже хорошо продается и собирает много отзывов. Почему я так решил? А все потому, что TP-Link TL-WR845N пришел на смену очень популярной модели TP-Link TL-WR841ND. Который, как я сегодня узнал, уже снят с производства.
TL-WR841ND это действительно популярная и народная модель. У меня был такой же роутер, который без проблем работает до этой поры (уже более 5 лет). Но в компании TP-Link наверное решили, что данная модель уже устарела. Хотя, он уже много раз обновлялся. Там больше 10 аппаратных версий. И на смену бюджетному, надежному и проверенному маршрутизатору выпустили новую модель TP-Link TL-WR845N. Которая должна занять место лучшего, недорогого маршрутизатора для дома, или квартиры.

Это все тот же бюджетный маршрутизатор, который многих привлекает своей ценой. Новая модель получила обновленный, качественный корпус и три антенны. Конечно же было обновлено железо (чипсет), что положительно сказалось на производительности маршрутизатора и скорости подключения к интернету.
Могу только сказать, что возможностей этого маршрутизатора (по производительности, покрытию Wi-Fi сети, функциям) хватит где-то для 90% всех пользователей. Ну и по такой цене, это идеальный вариант недорогого маршрутизатора для дома. Очень хорошая замена легендарному TL-WR841ND 🙂
Что касается процесса настройки этого маршрутизатора, то он ничем не отличается от настройки других моделей от TP-Link. Судя по информации на официальном сайте, уже есть три аппаратные версии TL-WR845N. У меня первая аппаратная версия, и панель управления там обычная, зеленная. А в третьей аппаратной версии уже немного обновленный web-интерфейс. Правда, все вкладки и настройки там остались такими же. Просто немного поменялся цвет и оформление. Я буду показывать на примере своего маршрутизатора.
Как подключить TP-Link TL-WR845N и зайти в настройки?
Первым делом, нам нужно установить маршрутизатор, подключить к нему интернет, подключится к нему с устройства, с которого мы будем настраивать, и зайти в панель управления. Где мы зададим все необходимые параметры: подключение к интернету, настройка Wi-Fi сети, установка пароля.
Если у вас есть стационарный компьютер, или ноутбук с LAN, то на момент настройки я
help-wifi.com
Как настроить TP-Link TL-WR740N? Настройка Wi-Fi и интернета
В этой инструкции мы с вами будем настраивать роутер TP-Link TL-WR740N. Это очень популярный маршрутизатор, который пользуется большим спросом из-за небольшой цены и качества. У многих моих знакомых установлен именно TP-Link TL-WR740N, который отлично справляется со своей задачей. А создан он исключительно для домашнего использования. И то, если у вас дома много устройств, и сам дом большой, то TL-WR740N может не справится со своей работой. Это нормально, ведь это бюджетный маршрутизатор.
Но, даже несмотря на его небольшую цену, выглядит он просто отлично. Красивый дизайн, матовый корпус, есть возможность повесить роутер на стену, все это несомненно плюсы. Конечно же хотелось бы еще увидеть кнопку включения/отключения питания, и отдельную кнопку для отключения Wi-Fi, но их к сожалению нет. Единственная проблема, это когда при подключении большого количества устройств, в онлайн играх, при загрузке торрентов, может пропадать интернет. И роутер придется частенько перезагружать. Писал об этом здесь. Но это вполне нормально для бюджетной модели.

Выпускается эта модель очень давно, уже есть 6 аппаратных версий, а это значит, что уже шесть раз его дорабатывали и что-то обновляли (в плане железа). Этот маршрутизатор получил очень много наград и выиграл много конкурсов. По настоящему народная модель.
Сейчас я покажу как настроить TP-Link TL-WR740N. Это будет полная инструкция по настройке интернета, Wi-Fi сети, и установке пароля на беспроводную сеть. Ну и рассмотрим процесс подключения роутера. Не важно, новый у вас маршрутизатор только что с магазина, или им уже пользовались, инструкция для вас подойдет. Впрочем, эта инструкция подойдет и для Tp-Link TL-WR741ND.
Если роутер уже пробовали настроить, то неплохо бы сделать сброс настроек TP-Link TL-WR740N. Для этого включите питание, и на 10 секунд зажмите кнопку WPS/RESET, которая находится на задней стороне роутера.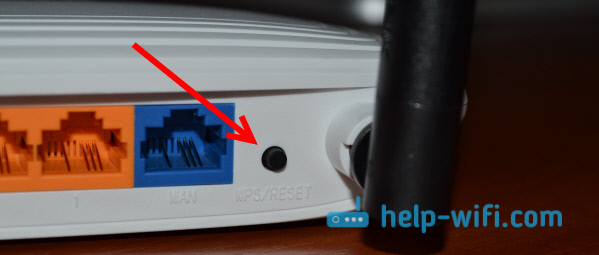
Можете смотреть на индикаторы, они должны все загореться. Пос
help-wifi.com
Как настроить Wi-Fi роутер TP-Link: особенности, хитрости и секреты


Что нужно для подключения роутера TP-Link
Для начала понадобится, собственно, сам маршрутизатор. В комплекте с ним чаще всего поставляется уже обжатый кабель патчкорд, который нужен для первичного соединения с ПК. Также понадобится компьютер – именно с него будет производиться основная настройка Wi-Fi роутера TP-Link. Ну и договор с провайдером интернета на предоставление услуг с заведённым кабелем Ethernet или выделенной линией ADSL.
Как подключить роутер TP-Link к ноутбуку или компьютеру
Перед тем как подключить маршрутизатор TP-Link к сети, придётся выполнить ряд подготовительных процедур и первичную настройку. Сам процесс настройки может выполняться двумя способами: с помощью физического подключения или же посредством беспроводного подключения по Wi-Fi по умолчанию, но не все роутеры поддерживают этот функционал.
Как найти оптимальное место для устройства
Каких-либо особых ограничений для размещения маршрутизатора нет. Главное – установить его так, чтобы все подключаемые устройства находились в прямой видимости, то есть желательно не ставить его туда, где есть преграды — стены, перегородки и т. д. Но в целом это не критично, и если жилище имеет малую площадь, то установить роутер можно там, где это удобно.
Как подготовить к работе и подключить к компьютеру маршрутизатор TP-Link
Для первичной настройки роутера его нужно подключить к любому ПК. Это возможно либо через беспроводную сеть, либо с помощью кабеля, обычно идущего в комплекте. Более-менее современные модели при первом включении сразу же создают гостевую беспроводную сеть, к которой можно подключиться без пароля. После этого появится доступ к настройкам. Но чаще всего приходится подключать устройство по кабелю. Подключать его нужно в один из портов LAN на роутере и разъём сетевой карты ПК.
Настройка роутера ТП-Линк
После подключения роутера и начинается самая что ни на есть настройка. Это довольно быстрый и несложный процесс. Но всё же, во избежание недопонимания, мы разберём ключевые этапы.
Откат существующих настроек роутера к заводскому состоянию
На начальном этапе это нам не понадобится. В основном сброс к заводским настройкам производится при начинающихся проблемах и сбоях маршрутизатора. На любом роутере, не обязательно TP-Link, всегда есть миниатюрная кнопочка для сброса настроек. Она помечена надписью Reset.
Также в настройках можно найти пункт меню «Заводские настройки», который обычно расположен в разделе «Системные инструменты». Кнопка может называться «Сброс настроек», «Восстановить» или аналогично. Стоит помнить о том, что сбросятся все настройки — пароли на вход, пароль для доступа к беспроводной сети и доступ к Интернет.

 Меню сброса настроек к заводским
Меню сброса настроек к заводским
Использование адреса tplinkwifi.net для входа в панель управления роутером
Относительно недавно TP-Link стала привязывать к IP-адресам по умолчанию 192.168.0.1 или 192.168.1.1 хостнейм типа tplinkwifi.net. На это способны новые версии моделей роутеров ТП-Линк. На более старых моделях может сработать и tplinklogin.net. Собственно, адрес указан на дне устройства и можно если что его подглядеть. В любом случае, если набрать его в браузере, он приведёт на страницу веб-интерфейса маршрутизатора. Для того чтобы не гадать, какое имя используется в конкретном роутере, можно применить классику — 192.168.1.1 или 192.168.0.1.
Как настроить Интернет-соединение маршрутизатора TP-Link
Теперь можно перейти непосредственно к настройке. Для этого надо использовать встроенный веб-интерфейс роутера. На нижней панели устройства можно найти адрес для подключения по умолчанию. В большинстве случаев это окажется либо 192.168.0.1, либо 192.168.1.1. И как мы уже писали, может встретиться tplinkwifi.net или tplinklogin.net. Вне зависимости от метода подключения — по проводу или через Wi-Fi, эти адреса используются для соединения с маршрутизатором.
Итак, мы имеем подключенный к роутеру компьютер. Также, кабель от провайдера должен быть соединен с WAN-портом маршрутизатора. Перед тем как подключиться к роутеру TP-Link, нам нужно открыть любой доступный браузер и ввести адрес, указанный на нижней панели. Маршрутизатор отобразит диалог входа с указанием логина и пароля. Опять же, на нижней панели мы можем узнать значения полей имени пользователя и пароль. Скорее всего, это будет admin – admin.

 Форма для входа с полями ввода имени и пароля
Форма для входа с полями ввода имени и пароля
Сразу после входа мы увидим панель состояния, в которой можно узнать о версии ПО, ревизии оборудования, MAC-адресе и статистике трафика. Чтобы подключить наш роутер к интернету нам понадобится раздел «Сеть». А в нем — подраздел WAN. Из всего массива полей для заполнения нас интересует «Тип подключения», «Имя пользователя» и два поля для пароля. Тип подключения — это стандарт, по которому провайдер предоставляет интернет. Чаще всего это PPPoE. Современные роутеры могут автоматически определить тип подключения – для этого есть кнопка «Определить».

 Поля необходимые для заполнения
Поля необходимые для заполнения
Имя пользователя — это набор символов, который определил для абонента провайдер. Его можно найти в договоре на предоставление услуг. Кстати, пароль должен быть указан там же. После указания всех необходимых данных нажимаем на кнопку «Сохранить» в нижней части страницы. По сути, это главный пункт настройки роутера. Теперь Интернет должен быть доступен. Даже если просто соединить ПК с маршрутизатором кабелем, всемирная паутина уже будет доступна.
Настройка беспроводной сети
Теперь нужно сделать так, чтобы все беспроводные устройства пользователя могли получить доступ в интернет с помощью Wi-Fi. То есть настроить беспроводную сеть. Для этого нужно перейти в раздел «Беспроводной режим» и для начала в подраздел «Настройки беспроводного режима». Здесь нас интересует всего два пункта: «Имя сети» и «Включить беспроводное вещание». В первом нужно указать название. Именно оно будет отображаться, когда какое-либо устройство попытается подключиться. Во втором нужно проверить, стоит ли галочка, и, если нет, поставить её.
Затем надо перейти в подраздел «Защита беспроводного режима». Здесь мы укажем тип аутентификации, шифрования и пароль для доступа.

 Установка пароля и уровня защиты
Установка пароля и уровня защиты
Тип аутентификации можно выбрать WPA2-PSK. Он отлично подойдёт для домашней сети. Тип шифрования лучше выбрать AES – он более современный, надёжный и быстрый. Пароль для Wi-Fi можно установить любой.
Смена пароля на вход в веб-интерфейс
Одним из важных аспектов того, как правильно настроить роутер TP-Link, считается его безопасность. Поэтому нужно сменить пароль на вход в веб-интерфейс маршрутизатора. Это позволит снизить возможность реализации несанкционированного доступа. Злоумышленник может сделать это так: с помощью перебора или уязвимости протоколов обмена данными может подобрать пароль доступа к беспроводной сети. Затем, перейдя по стандартному адресу 192.168.0.1, он может просто указать логин и пароль по умолчанию — admin и admin. После этого он может делать с роутером всё что угодно — установить свою прошивку, поменять пароли, узнать логин и пароль для подключения к провайдеру и многое другое. Естественно, что такой сценарий маловероятен, и даже получив доступ, злоумышленник не нанесёт особо тяжкого вреда, но всё же потерять контроль над своим устройством немного неприятно. Поэтому будем менять.
За это отвечает раздел веб-интерфейса «Системные инструменты» и подраздел «Пароль». Здесь все довольно просто — указываем старое имя и старый пароль, а затем указываем новые данные. Нажимаем «Сохранить».

 Смена пароля на вход в веб-интерфейс
Смена пароля на вход в веб-интерфейс
Как настроить специфические функции роутера ТП-Линк
Теперь немного пройдемся по дополнительному функционалу. Так как настраивали мы роутер TP-Link TL-WR841N, то все интересные особенности будем указывать для него.
Первое, на что можно обратить внимание — это сокрытие имени сети. Такой подход позволяет подключаться к вашей беспроводной сети только тем, кто знает название. А его можно получить только из уст её хозяина, как и сам пароль. То есть, это неплохой дополнительный элемент защиты. В нашем WR841N эту опцию можно найти в «Настройках беспроводного режима». Нужно найти галочку «Включить широковещание SSID» и выключить её.

 Сокрытие имени сети из широкого вещания
Сокрытие имени сети из широкого вещания
Можно понизить мощность передатчика для сужения радиуса действия сети. Делается это в расширенных настройках раздела «Беспроводной режим». Пункт мощность передатчика как раз и определяет дальность действия. По умолчанию обычно установлена высокая. Снизив её, можно заметно снизить и радиус действия сети.

 Установка мощности действия беспроводной сети
Установка мощности действия беспроводной сети
Интересно, что некоторые модели в разделе «Диагностика» из системных инструментов содержат готовый инструмент для трассировки и пингования удалённых узлов. Трассировка нужна для определения маршрута следования пакета и анализа проблемных узлов. А пинг служит для проверки доступности веб-узла или ресурса.

 Трассировка с помощью встроенного функционала роутера
Трассировка с помощью встроенного функционала роутера
Кстати, из этого же раздела «Системные инструменты» можно не вставая с дивана перезагрузить роутер, когда, например, начались проблемы с сетью или просто небольшие неполадки.

 Перезагрузка роутера из веб-интерфейса
Перезагрузка роутера из веб-интерфейса
Функция фильтрация MAC-адресов
Это дополнительный механизм защиты от нежелательных подключений к беспроводной сети. MAC-адрес — это зашитый в сетевую карту особый и уникальный идентификатор. И по нему можно отслеживать те устройства, которым не стоит подключаться к Wi-Fi. Настройки фильтрации позволяют запретить отдельные единичные устройства или же наоборот запретить все, а дать доступ только избранным. Найти опцию можно в разделе «Беспроводной режим» и подразделе «Фильтрация MAC-адресов».

 Установка правил фильтрации
Установка правил фильтрации
По умолчанию функция отключена. Включить её можно одноименной кнопкой. Работает фильтрация в двух режимах: запретить — когда блокируются указанные в списке адреса, и разрешить — наоборот, только указанные в списке допускаются. С помощью кнопки «Добавить» можно включать в список новые устройства.
Процесс обновления прошивки Wi-Fi роутера TP-Link
Маршрутизатор обладает встроенным механизмом обновления прошивки. Это очень удобно. Обновления программного обеспечения призваны устранить прошлые ошибки в коде, добавление нового функционала и иногда улучшение внешнего вида веб-интерфейса.
Пункт «Обновление встроенного ПО» находится в разделе «Системные инструменты». Перед скачиванием новой прошивки с официального сайта необходимо сначала узнать, какая версия оборудования имеется в этом роутере. Это важно, так как обновление прошивки не подходящей «железу» может повредить устройство. На официальном сайте компании нужно выбрать тот тип, который указан в пункте «Версия оборудования».

 Версия оборудования и кнопки для обновления прошивки
Версия оборудования и кнопки для обновления прошивки
Скачав необходимую прошивку, нужно указать файл с помощью кнопки «Выберите файл», а затем нажать «Обновить» и дождаться завершения процесса.
tehno.guru
Как настроить функцию IPTV на Wi-Fi роутере (синий интерфейс)
Эта статья подходит для:
Archer C3150( V1 ) , Archer C60( V1 ) , Archer C20( V2 ) , Archer C8( V1 V2 ) , Archer C9( V1 V2 ) , Archer C50( V2 ) , Touch P5( V1 ) , Archer C5400( V1 ) , Archer C2(EU)( V3 ) , Archer C1900( V1 ) , Archer C59( V1 ) , Archer C25( V1 ) , Archer C58( V1 ) , Archer C1200( V1 ) , Archer C2600( V1 ) , Archer C2( V3 ) , Archer C3200( V1 ) , TL-WR1043ND( V4 )
В этой статье приведена информация по настройке функции IPTV.
Примечание:
1) Если у вас работает интернет и функция IPTV по умолчанию, пожалуйста, проигнорируйте эту статью, просто сохраните настройки по умолчанию на странице IPTV.
2) В этой статье в качестве примера приводится модель роутера Archer C59.
Часть первая: Перейдите на страницу настройки IPTV.
Мы видим веб-страницу настройки IPTV, как показано ниже.
Пожалуйста, сохраните версию IGMP Proxy и IGMP по умолчанию, если только ваш интернет-провайдер не просит вас изменить настройки. Эта статья поможет вам настроить режим IPTV и порты LAN.
Часть вторая: В чём разница между различными режимами IPTV?
На странице настроек IPTV существует множество «режимов», таких как Мост, Россия, Singapore-ExStream, Malaysia-Unifi, Malaysia-Maxis и Указать вручную.
Эти режимы предназначены для разных интернет-провайдеров. Другими словами, режим, который вам нужен, зависит от требований вашего интернет-провайдера.
- Очевидно, что Singapore-ExStream, Malaysia-Unifi и Malaysia-Maxis предназначены для конкретных интернет-провайдеров в Сингапуре и Малайзии.
- Режим Мост не требует ввода информации о VLAN. Мы используем этот режим, когда интернет-провайдер не требует настроек VLAN.
- Пользовательский режим используется для некоторых интернет-провайдеров, которым требуются настройки VLAN 802.1Q для службы IPTV.
Часть третья: Как правильно настроить функцию IPTV в другом режиме?
- Если ваш интернет-провайдер — это ExStream, Unifi или Maxis. Просто выберите режим Singapore-ExStream, Malaysia-Unifi или Малайзии-Maxis. Затем вам больше не нужно вводить какую-либо информацию. Если вы выберете этот режим, то просто нажмите «Сохранить», чтобы завершить настройку.
- Режим Мост предназначен для других ситуаций. Если ваш интернет-провайдер не требует идентификатора VLAN или вы не можете определить идентификатор VLAN, вы можете попробовать использовать этот режим. Для настройки этого режима см. Следующие шаги.
- Выберите режим Мост. Затем выберите один из портов LAN для службы IPTV и сохраните. Здесь мы выбираем LAN3 для службы IPTV в качестве примера.
- Затем подключите ТВ-приставку к порту LAN3 и проверьте работу IPTV
- Если ваш интернет-провайдер отсутствует в списке и ему нужны настройки VLAN. Выберите режим «Указать вручную» и введите выделенные параметры вручную. Сначала вам необходимо проверить информацию у своего интернет-провайдера. Для настройки выполните следующие действия.
- Выберите режим «Указать вручную», затем вам нужно ввести идентификатор VLAN для трёх служб, идентификатор VLAN должен быть предоставлен вашим интернет-провайдером. Например, если мой интернет-провайдер сообщил мне, что для интернет-сервиса используется VLAN 40, для услуги IP-телефонии — порт VLAN 45, а для службы IPTV — VLAN 50, необходимо ввести параметры, как указано выше.
- Параметры 802.1Q Tag и Multicast VLAN для IPTV также зависит от требований вашего интернет-провайдера. Приоритет также не требует настройки.
- Затем установите порты LAN для разных служб. Например, здесь мы выбираем LAN1 и LAN4 для интернет-сервиса, LAN2 для услуги IP-телефона и LAN3 для обслуживания IPTV. Не забудьте нажать «Сохранить».
- Наконец, подключите компьютеры к LAN 1 и LAN4 для доступа в Интернет, подключите IP-телефон к LAN2 и подключите ТВ-приставку к LAN3 для просмотра IPTV.
Для получения подробной информации о каждой функции и настройке, перейдите в Загрузки, чтобы загрузить руководство пользователя по вашему устройству.
www.tp-link.com
Настройка Wi-Fi роутера TP-Link TL-WR820N
Решил подготовить подробное руководство по подключению и настройке маршрутизатора TP-Link TL-WR820N. Данный маршрутизатор только недавно появился в продаже (на момент написания этой статьи). Если вы читали мой обзор TP-Link TL-WR820N, то наверное заметили, что роутер мне понравился. Отличное решение в соотношении цена/качество. Уверен, что эта модель будет популярной. А это значит, что моя инструкция тоже будет популярной и пригодится многим. Надеюсь, что в комментариях владельцы этого роутера будут оставлять отзывы, делится полезной информацией об этом устройстве, ну и задавать вопросы.
В комплекте с роутером конечно же есть руководство по быстрой настройке. Там показано, как подключить роутер и зайти в настройки. А так же даны ответы на часто задаваемые вопросы. Но весь процесс настройки там не показан. Может это и не нужно, ведь после входа на страницу с настройками TL-WR820N, нас сразу встречает простой и понятный мастер быстрой настройки, с помощью которого буквально в несколько шагов можно выполнить настройку роутера. Но мои инструкции основаны на реальных событиях, так что более информативны 🙂 Так же на этом роутере установлена новая панель управления, а это может вызвать дополнительные неудобства даже у тех пользователей, которые раньше настраивали роутеры от TP-Link. Несмотря на то, что новый веб-интерфейс очень простой и понятный.
Как подключить TP-Link TL-WR820N?
Подключите блок питания к роутеру и включите его в розетку. На роутере должен зеленым цветом гореть индикатор Wi-Fi и оранжевым мигать индикатор WAN (Интернет). Индикатор WAN сразу мигает оранжевым цветом по той причине, что в порт WAN не подключен кабель. Подключите интернет (кабель от провайдера, или модема) в порт WAN. Только смотрите внимательно, не перепутайте порты. Дальше, в зависимости от вашего интернет провайдера может быть два варианта поведения индикатора WAN:
Дальше, в зависимости от вашего интернет провайдера может быть два варианта поведения индикатора WAN:
- Он будет гореть оранжевым цветом. Это значит, что роутер кабель видит, но нужно еще настроить подключение к интернету. Интернет через TL-WR820N пока что работать не будет. Но в настройки роутера мы сможем зайти.
- Секунд через 10-30 индикатор WAN загорится зеленым цветом. Это значит, что роутер смог автоматически подключится к интернету. Скорее всего ваш провайдер использует тип подключения «Динамический IP» (DHCP) без привязки по MAC-адресу. Дальше вам нужно будет настроить только Wi-Fi сеть. Так как интернет через роутер уже работает.
Нам нужно подключится к TP-Link TL-WR820N с какого-то устройства, чтобы выполнить настройку через браузер. Лучше вс
help-wifi.com

