Как вставить текст кнопками клавиатуры
Добрый день, друзья. Как скопировать текст клавишами и вставить его в нужную часть листа? Сейчас большинство сотрудников на предприятиях набирают текс на клавиатуре компьютера и не особо интересуются её возможностями. При этом, этим людям приходится часто копировать текст. Что интересно, большая часть из этих людей, работая в программе Word, вначале выделяет текст, а затем через меню редактора нажимает на команду «Копировать»,
или же вызывают контекстное меню, и также копируют нужную чать текста.
Горячие клавиши клавиатуры, при этом, люди не используют, хотя они очень удобны и полезны. Также, применение горячих клавиш значительно экономит время. Поэтому, сегодня мы с вами рассмотрим, как правильно копировать и вставлять текст с помощью горячих клавиш на клавиатуре. Если вы меня не совсем понимаете, о чем я говорю, то я объясню, что означают подобные клавиши.
Горячие клавиши – представляют собой сочетание кнопок на вашей клавиатуре, одновременный нажим на которые даёт возможность реализовывать разнообразные команды в Windows и прочем софте вашей ОС без использования мышки и различных вызовов меню действий.
Часть пользователей называет их «быстрыми клавишами», но суть от этого не меняется.
Перейдя по ссылочке выше, вы попадёте в мою статью, где я рассказываю более подробно про различное сочетание быстрых клавиш и команды, которые подобное сочетание вызывает. В данном посту мы будем рассматривать комбинации, которые можно использовать дли копирования и вставки различных элементов, от текста, до изображений, файлов, папок и прочее.
Копирование текста используя кнопки клавиатуры
Самым распространённым методом копирования текста или других выделенных элементов, является сочетание кнопочек CTRL+C. Таким сочетанием вы можете копировать буквально все элементы текста, различных файлов, картинок и прочее. Очень удобно подобную комбинацию использовать в графических редакторов, вроде Adobe Photoshop. Иногда, в этом редакторе, только подобная комбинация и спасает.
- Итак, для копирования текста, выделяете нужный фрагмент вашей записи и нажимаете на кнопочку CTRL, затем нажимаете на кнопочку C (CTRL+C).
 Чаще всего и более удобно применять левую часть клавиатуры, но, это не несёт принципиальных различий;
Чаще всего и более удобно применять левую часть клавиатуры, но, это не несёт принципиальных различий; - Итак, вы произвели копирования текста в буфер обмена. Теперь наша задача его быстро вставить в нужную часть страницы. Для этого, мы также применим сочетание клавиш, но немного другую. Итак, нажимаем кнопочку CTRL, затем клавишу V (вставить). Что важно, нажать их необходимо одновременно CTRL+V. Как и в прошлом варианте, CTRL можно нажать, как и с левой стороны клавиатуры, так и с правой;
- Для того, чтобы вырезать выделенный текст, необходимо применить сочетание CTRL+X, или просто нажимаем клавишу Delet.
Прочие методы копирования используя клавиатуру
Большая часть пользователей применяют именно эти два метода, и даже не догадываются об альтернативных:
- Существует сочетание CTRL+Insent, которое оказывает такой-же эффект, как CTRL+C и применяется, чтобы скопировать текст;
- Сочетание Shift+Insert аналогично сочетанию CTRL+V, и также применяется, чтобы вставлять скопированные надписи;
- Если вы примените сочетание CTRL+Delet, то вы получите аналогичную команду вырезания текста CTRL+X;
- Довольно часто бывает нужно выделить всю текстовую часть полностью.
 Или даже не текст, а, например, выделить все файлы определённой папочки (чтобы их удалить или переместить, скопировать). Для этого, нажимаем CTRL+A. А если вам при этом нужно ещё и скопировать выделенную часть, добавляем CTRL+C;
Или даже не текст, а, например, выделить все файлы определённой папочки (чтобы их удалить или переместить, скопировать). Для этого, нажимаем CTRL+A. А если вам при этом нужно ещё и скопировать выделенную часть, добавляем CTRL+C; - Применив сочетание CTRL+X (вырезать) и CTRL+V (вставить), можно довольно удобно произвести перемещение выделенного фрагмента в нужную часть текста. Как я уже говорил, это же относится и к выделенным файлам. Таким методом можно их быстро переместить в нужную папочку;
- Если вы произвели определённое действие, а потом вам стало ясно, что вы ошиблись, то для отмены произведённых операций есть сочетание CTRL+Z. Это сочетание поможет всё вернуть как было;
- Если же вам нужно распечатать текст, нет необходимости входить в меню и выбирать вкладку «Печать», достаточно нажать сочетание CTRL+P. Это сочетание даст команду принтеру готовиться к печати.

Вывод: — Как скопировать текст клавишами и вставить его в нужную часть страницы вы теперь знаете и видите, что в этом нет ничего сложного. Данное сочетание клавиш запомнить довольно просто. Нужно немного потренироваться, и у вас это действие станет получаться довольно быстро. Также, не забывайте, что данные действия относятся и к другим элементам (вроде картинок, разных файлов), и это значительно облегчает жизнь. Успехов!
В этом уроке я покажу, как копировать и вставить текст с помощью клавиатуры. Также мы рассмотрим и другие действия с текстом, которые можно совершить через сочетания клавиш.
Как скопировать и вставить текст на клавиатуре
Самый быстрый способ скопировать текст на клавиатуре, это выделить его и нажать сочетание клавиш Ctrl + C . Потом перейти туда, куда вы хотите этот текст вставить (например, в Ворд), и нажать сочетание клавиш Ctrl + V .
И
На заметку . Также можно воспользоваться другим сочетанием клавиш: Ctrl + Insert , чтобы скопировать, и Shift + Insert , чтобы вставить.
Есть и другой способ: вместо сочетания клавиш использовать кнопку контекстного меню.
Она находится на клавиатуре между Alt и Ctrl справа:
Нажав на нее, откроется меню, где выбираем пункт «Копировать». Потом переходим туда, куда хотим добавить текст, опять нажимаем на кнопку контекстного меню и выбираем «Вставить».
А еще вместо копирования можно вырезать текст. Это значит удалить его из одного места, чтобы потом добавить в другое. Сочетание клавиш для этой операции Ctrl + X.
Подробный пример – пошаговая инструкция
Сейчас я покажу, как копировать и вставлять с помощью клавиатуры. Для этого возьму кусочек текста из интернета и перенесу его в Ворд.
1 . Сначала нужно выделить то, что хотим скопировать. Проще всего это сделать мышкой.
Наводим курсор в самое начало текста – ставим его перед первой буквой.
Теперь нажимаем на левую кнопку мыши и, не отпуская ее, обводим курсором ведь текст, который нужно скопировать. Когда он закрасится, отпускаем кнопку мыши.
Когда он закрасится, отпускаем кнопку мыши.
2 . Теперь нужно нажать Ctrl на клавиатуре и, не отпуская ее, нажать на клавишу C. После этого отпустить обе клавиши.
Таким образом выделенная информация скопируется. Теперь ее нужно вставить.
3 . Открываем программу Ворд: Пуск – Программы – Microsoft Word. Чтобы вставить туда текст, нажимаем Ctrl и, не отпуская, клавишу V (русскую М).
Текст добавляется в программу, после чего отпускаем клавиши.
- Выделили;
- Нажали Ctrl и C;
- Перешли туда, куда нужно добавить текст;
- Нажали Ctrl и V.
Точно таким же образом можно копировать и вставлять не только текст, но и файлы и папки на компьютере.
Горячие клавиши для работы с текстом
Горячие клавиши позволяют намного быстрее работать с текстом. А в некоторых случаях без них вообще никак, особенно если мышка неисправна.
В некоторых программах чтобы ими пользоваться, нужно сменить раскладку клавиатуры на английскую.
Работают горячие клавиши практически во всех редакторах. Ими можно пользоваться и в Word, и в браузере, и в pdf-файлах.
На заметку . Большинство сочетаний комбинируются с Ctrl. Она должна быть зажатой, после чего нужно выбрать дополнительную клавишу, которая и определит команду. Ctrl располагается в нижней части клавиатуры – обычно справа и слева от пробела.
Выделение
Выделение всего текста сразу: Ctrl + A
Частичное выделение: Shift + стрелки
Подходит для работы с редакторах (Word и прочих), но обычно недоступно в браузере.
Про другие горячие клавиши для выделения читайте далее.
Отмена последнего действия
Для отмены последнего действия: Ctrl + Z
Для повтора действия: Ctrl + Y или F4
или
Сочетания клавиш Microsoft Word
В программе Ворд можно работать не только при помощи мышки, но и используя комбинации клавиш. Это удобно, особенно, если приходится часто выполнять одни и те же действия.
Работа с документами:
- Ctrl + N : создание нового документа.
- Ctrl + O : открытие документа с компьютера.
- Ctrl + S или Shift + F12 : сохранение (аналог кнопки «Сохранить»).
- F12 : сохранение под именем (аналог «Сохранить как»).
- Ctrl + W или Alt + F4 : закрытие документа.
- Ctrl + F2 : предварительный просмотр перед печатью.
- Ctrl + P : открытие окна печати.
- Ctrl + F : поиск по тексту.
- F7 : проверка правописания.
Перемещение по тексту:
- Стрелки : перемещение мигающего курсора по тексту. Находятся на цифровой части клавиатуры (обычно внизу). Стрелки вправо и влево перемещают курсор на одну букву, вверх и вниз – на одну строку.
- Ctrl + стрелка вправо/влево : перемещение мигающего курсора на одно слово.
- End : переход в конец строки.
- Ctrl + End : переход в конец документа.
- Home : переход в начало строки.
- Ctrl + Home : переход в начало документа.

- Page Up и Page Down : двигает документ вверх и вниз относительно мигающего курсора.
- Shift + стрелка вправо/влево : символ (буква).
- Ctrl + Shift + стрелка вправо/влево : слово.
- Shift + стрелка вверх/вниз : строка.
- Shift + End : от мигающего курсора до конца строки.
- Shift + Home : от мигающего курсора до начала строки.
- Ctrl + Shift + End : до конца документа.
- Ctrl + Shift + Home : до начала документа.
- Shift + Page Up или Page Down : вверх и вниз на один экран.
- Ctrl + A : выделение всего документа.
- Ctrl + B : полужирное начертание.
- Ctrl + I : курсивное начертание.
- Ctrl + U : подчеркнутое начертание.
- Ctrl + D : настройка шрифта.
- Ctrl + L : выравнивание по левому краю.
- Ctrl + E : выравнивание по центру.
- Ctrl + R : по правому краю.
- Ctrl + J : по ширине.
- Ctrl + M : двигает абзац вправо.

- Tab : красная строка.
- Ctrl + Shift + L : маркированный список.
- Ctrl + Shift + * : непечатаемые символы.
- Ctrl + 1 : одинарный междустрочный интервал.
- Ctrl + 2 : двойной интервал.
- Ctrl + 5 : полуторный интервал.
- Ctrl + пробел : очистка формата у выделенного текста (сброс на шрифт по умолчанию).
- Ctrl + Z : отменить последнее действие.
- Ctrl + Y или F4 : повторить последнее действие.
- Backspace : удаляет один символ (букву) перед мигающим курсором.
- Ctrl + Backspace : удаляет одно слово перед мигающим курсором.
- Delete : удаляет один символ (букву) после мигающего курсора.
- Ctrl + Delete : удаляет одно слово после мигающего курсора.
Это далеко не все горячие клавиши программы Ворд. С полным списком вы можете ознакомиться на официальном сайте.
Управление Microsoft Word с клавиатуры
Кроме горячих клавиш есть другой способ работы в Ворд с клавиатуры:
- Нажмите Alt.

- В верхней части программы появятся иконки букв.
- Нажмите на клавишу с нужной буквой и используйте предложенные сочетания.
Например, нужно поменять размер букв. Значит, сначала нажимаем Alt, чтобы активировать режим выбора с клавиатуры. Затем, клавишу с буквой Я, чтобы работать с вкладкой «Главная».
Теперь нажимаем сочетание ФР (две клавиши сразу).
Списков горячих клавиш существует много: для Windows 7, Windows 8, Mac, для Фотошопа, для Word, автокада и т.д.
p, blockquote 1,0,0,0,0 –>
Но далеко не все пользователи ПК их используют.
p, blockquote 2,0,0,0,0 –>
Зачем нужны горячие клавиши, если есть мышка или тачпад? Случается всякое: может сломаться мышь, а у беспроводной мышки – сесть батарейка.
p, blockquote 3,0,0,0,0 –>
Иногда возникают проблемы с программным обеспечением при подключении новой мыши, а старая уже «приказала долго жить». Да и тачпад может подвести, а некоторые просто не умеют с ним правильно обращаться, привыкнув кликать мышкой.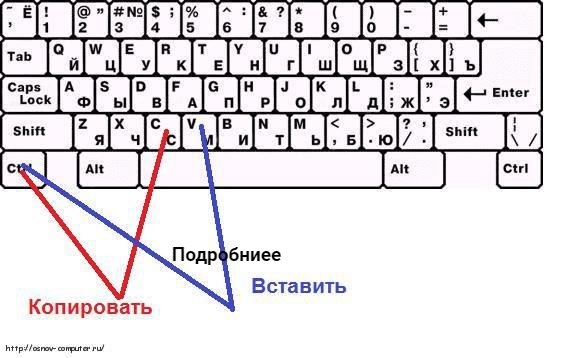
p, blockquote 4,0,0,0,0 –>
Когда нужно что-то сделать срочно, а мышка бесполезна, знания о сочетаниях клавиш могут оказаться очень кстати. К тому же используя их, можно значительно увеличить производительность при работе на компьютере.
p, blockquote 5,0,0,0,0 –>
Вот десятка самых используемых сочетаний, которые Вы также с успехом можете применять:
p, blockquote 6,0,0,0,0 –>
1. Эти сочетания наверняка знают многие. Горячие клавиши Копировать:
p, blockquote 7,0,0,0,0 –>
Ctrl + C или
p, blockquote 8,0,0,0,0 –>
p, blockquote 9,0,0,0,0 –>
p, blockquote 10,0,0,0,0 –>
Они необходимы для копирования выделенного фрагмента текста следующим образом:
p, blockquote 11,0,0,0,0 –>
- Сначала выделяем текст (или картинку, таблицу).
- Затем нажимаем на клавишу Ctrl и, не отпуская ее, одновременно нажимаем на клавишу с буквой С (кратко это пишут так: Ctrl + C).
- Отпускаем клавиши, теперь выделенный фрагмент скопирован в буфер обмена (в оперативную память компьютера).
Внешне на экране компьютера процедура Копировать никак не проявляется. Чтобы «достать» из памяти компьютера то, что мы туда поместили с помощью горячих клавиш Копировать:
p, blockquote 12,0,0,0,0 –>
- надо поставить курсор в то место, куда требуется поместить скопированный фрагмент, и
- нажать на горячие клавиши Вставить: Ctrl + V.
С помощью какой комбинации клавиш можно скопировать текст или объекты в буфер обмена?
p, blockquote 13,0,0,0,0 –>
Для этого есть горячие клавиши Копировать: Ctrl + C и Вставить: Ctrl + V. Их можно назвать сладкой парочкой. Их чаще всего используют в одной связке, то есть, сначала с помощью Ctrl + C копируют выделенный фрагмент, потом сразу делают его вставку клавишами Ctrl+V.
p, blockquote 14,0,0,0,0 –>
Можно использовать другую сладкую парочку, чтобы Копировать Вставить – это Ctrl + Insert и Shift + Insert. Здесь, как говорится, дело вкуса.
p, blockquote 15,0,1,0,0 –>
p, blockquote 16,0,0,0,0 –>
2. Ctrl + V или Shift + Insert – горячие клавиши Вставить текст или объект, скопированный в буфер обмена.
p, blockquote 17,0,0,0,0 –>
p, blockquote 18,0,0,0,0 –>
p, blockquote 19,0,0,0,0 –>
3. Ctrl + Z и Ctrl + Y – горячие клавиши Отменить.
p, blockquote 20,0,0,0,0 –>
p, blockquote 21,0,0,0,0 –>
С помощью этих команд можно отменить любые изменения, к примеру, если Вы случайно вырезали или удалили текст.
p, blockquote 22,0,0,0,0 –>
Чтобы отменить несколько последних изменений, нужно нажать одно из этих сочетаний (Ctrl + Z, либо Ctrl + Y) несколько раз.
p, blockquote 23,0,0,0,0 –>
Ctrl + X – горячие клавиши Вырезать
p, blockquote 24,0,0,0,0 –>
Это сочетание позволяет вырезать то, что нужно, и одновременно с этим закинуть вырезанное в буфер обмена. Потом можно вставить вырезанное в нужное место.
p, blockquote 25,0,0,0,0 –>
p, blockquote 26,0,0,0,0 –>
4. Ctrl + F – горячие клавиши Поиск.
p, blockquote 27,0,0,0,0 –>
p, blockquote 28,0,0,0,0 –>
Очень полезная «парочка» клавиш, открывает строку поиска почти в любой программе или в браузере.
p, blockquote 29,0,0,0,0 –>
Иногда Ctrl + F называют также горячими клавишами Найти.
p, blockquote 30,1,0,0,0 –>
5. Alt + Tab – горячие клавиши переключения окон.
p, blockquote 31,0,0,0,0 –>
Удобно для быстрого переключения между окошками открытых программ. Если для Вас это в новинку, просто попробуйте. Есть вероятность, что Вы предпочтете этот способ привычной мышке.
p, blockquote 32,0,0,0,0 –>
Если добавить к этим сочетаниям Shift (получится Shift+ Alt+ Tab), Вы будете перемещаться в обратном направлении, то есть, сможете вернуться к той программе, в которой Вы были на предыдущем шаге.
p, blockquote 33,0,0,0,0 –>
Ctrl + Tab – горячие клавиши переключения вкладок. С их помощью можно быстро перемещаться между вкладками в браузере.
p, blockquote 34,0,0,0,0 –>
p, blockquote 35,0,0,0,0 –>
6. Ctrl + Backspace – горячие клавиши Удалить. Они сэкономят уйму времени, если надо быстро удалить слово при наборе текста. В Блокноте эти сочетания клавиш не работают, а в Ворде отлично работают.
p, blockquote 36,0,0,0,0 –>
Набираем слово и потом, если слово нужно удалить, просто жмем на Ctrl + Backspace. При этом все слово сразу удаляется.
p, blockquote 37,0,0,0,0 –>
p, blockquote 38,0,0,0,0 –>
7. Ctrl + S – горячие клавиши Сохранить. Они используются для быстрого сохранения файла во многих программах. Применяйте его, если работаете над чем-то важным, например, когда садится батарея ноутбука.
p, blockquote 39,0,0,0,0 –>
p, blockquote 40,0,0,0,0 –>
В Word и Excel горячие клавиши Сохранить – это Shift + F12.
p, blockquote 41,0,0,0,0 –>
p, blockquote 42,0,0,0,0 –>
8. Crtl + Home или Crtl + End перемещает курсор в начало или конец документа соответственно.
p, blockquote 43,0,0,0,0 –>
Клавиши перемещения страниц Page Up (вверх) и Page Down (вниз) могут заменить полосу прокрутки.
p, blockquote 44,0,0,0,0 –>
p, blockquote 45,0,0,1,0 –>
9. Crtl + P – горячие клавиши Печать.
p, blockquote 46,0,0,0,0 –>
p, blockquote 47,0,0,0,0 –>
Используются для открытия окна предварительного просмотра текущей страницы в браузере или для вызова окна печати документа в текстовых редакторах.
p, blockquote 48,0,0,0,0 –>
p, blockquote 49,0,0,0,0 –>
10. Alt + F4 – горячие клавиши Закрыть.
p, blockquote 50,0,0,0,0 –>
p, blockquote 51,0,0,0,0 –>
Они позволяют закрыть то приложение или программу, с которым Вы работаете, то есть, закрыть активное приложение.
p, blockquote 52,0,0,0,0 –>
Диалоговые окна, которые ведут с Вами диалог в приложении или программе, например, спрашивают, «Сохранить текст?», закрываются с помощью клавиши Esc.
p, blockquote 53,0,0,0,0 –>
Если вам кажется, что запомнить все эти сочетания сложно, попробуйте для начала использовать этот текст в качестве шпаргалки. Применив каждое из них несколько раз на практике, Вы наверняка все легко запомните и сможете не только упростить свою работу на компьютере, но и, например, блеснуть знаниями, если у кого-то рядом сломается мышка.
p, blockquote 54,0,0,0,0 –>
А вдруг и это будет интересно:
p, blockquote 55,0,0,0,0 –>
p, blockquote 56,0,0,0,0 –>
p, blockquote 57,0,0,0,0 –>
p, blockquote 58,0,0,0,0 –>
p, blockquote 59,0,0,0,0 –> p, blockquote 60,0,0,0,1 –>
5. Что такое смайлик? (и клавиши для текстовых смайликов)
Добавить комментарий Отменить ответ
“ Топ 10 горячих клавиш, которые полезно знать каждому пользователю ПК ”: 19 комментариев
Очень ВАМ большое спасибо…получилось….второй вариант я знал …но если текст из страниц 300 и нужно перенести 50..то второй способ не пойдет стирать 250 стр….и бывает нужно перенести текст не с начала или конца, а например с 150-200.
Еще раз вам СПАСИБО.
как вырезать большую часть из текста не отмечая мышкой. доходит до 50 страниц.. чтобы перенести в другой файл… чтобы по 10 минут не держать мышь на отмечание текста…к примеру нажать сочетание в начале текста и в конце.. полезно для копирования и удаления большой части текста из общей массы.
Первый вариант:
Чтобы выделить бОльшую часть текста:
1. кликните мышкой в начало того текста, который надо выделить. Курсор мыши должен там остаться.
2. Далее используйте бегунок (также его называют движок, лифт) в правой части текста, чтобы прокрутить текст до нужного места. Это место Вы должны увидеть глазами!
3. Не нажимая на клавиши мышки, подведите (только подведите!) курсор мыши к концу текста.
4. Теперь нажмите на клавиатуре на клавишу SHIT. Не отпуская ее, нажмите на левую кнопку мыщки.
После этого текст должен быть выделен.
Потренируйтесь на маленьком тексте, а потом уже переходите к большому тексту.
Второй вариант:
1. Откройте свой текст и нажмите на клавиши Ctrl+A. В итоге будет выделен абсолютно весь текст.
2. Затем нажмите на Ctrl+C. Весь текст будет скопирован в буфер обмена.
3. Откройте новый документ.
4. Установите там курсор, нажмите Ctrl+V. Будет вставлен абсолютно весь текст.
5. Выделите ненужную часть текста (ее у Вас немного) и нажмите на BackSpace или Del. Будет удалена только ненужная часть текста.
Также сначала потренируйтесь на небольшом тексте, чтобы убедиться, что у Вас этот вариант работает.
СПАСИБО! Еще подскажите,пожалуйста, на какие клавиши нужно нажать,чтобы удалить документ без восстановления?
Del (или Delete) – используется для удаления файла (то есть, документа). Файл будет помещен в Корзину.
Shift+Del – окончательное удаление файла без перемещения его в Корзину.
Меня интересует сочетание горячих клавиш для вырезать
Как копировать и вставлять текст с помощью клавиатуры?
Если вы до сих пор копируете текст с помощью мышки и команды в контекстном меню, предлагаем вам наконец-то узнать, как копировать с помощью клавиатуры. Это более удобный способ, особенно в тех случаях, когда нужно много раз повторить процедуру копирования.
Единственное, что от вас потребуется, – запомнить несколько несложных сочетаний клавиш на клавиатуре.
- Выделяем текст, который нужно скопировать.
- Нажимаем на кнопку CTRL и, удерживая ее, нажимаем кнопку С.
Готово! Выделенный фрагмент скопирован в буфер обмена.
Таким образом, вы уже знаете, как скопировать текст с помощью клавиатуры. Но осталось узнать о не менее важном действии – как вставить текст с помощью клавиатуры.
- Наводим курсор на место, куда собираемся вставить скопированный текст.
- Нажимаем на кнопку CTRL и, удерживая ее, нажимаем кнопку V.
Готово! Скопированный текст вставлен. Процедура копирования завершена.
Возможно, у вас возникнет вопрос, какую кнопку CTRL использовать – правую или левую. Не имеет значения. Выбирайте ту, какую вам будет удобнее нажимать.
Мы рассмотрели, как копировать текст с помощью клавиатуры и как вставлять текст с помощью клавиатуры. Однако это основной, но не единственный способ. Есть и другие. Например, комбинациям CTRL + C и CTRL + V соответствуют сочетания клавиш Ctrl + Insert и Shift + Insert.
«Сэкономить ваше время могут помочь и другие комбинации клавиш на клавиатуре, используемые для различных действий. Например, CTRL + А позволяет выделить весь текст в документе, что особенно важно, если текст большого объема. При помощи сочетания клавиш CTRL + P вы сможете отправить документ на печать» (Виталий, программист).
Обязательно запомните хотя бы основные комбинации клавиш на клавиатуре. Это существенно упростит для вас весь процесс работы на компьютере с текстами.
Как вставить текст с помощью клавиатуры?
Мар 7 2020
Большинство пользователей ПК предпочитают копировать и вставлять текст посредством контекстного меню, а точнее двумя его стандартными опциями – “Копировать” и ”Вставить”.
Однако процесс копирования и вставки текста можно значительно упростить и ускорить, воспользовавшись специальными сочетаниями клавиш. Сегодня я расскажу вам, как вставить текст с помощью клавиатуры.
Копируем и вырезаем текст
Чтобы скопировать и вырезать текст, существуют две стандартные комбинации: CTRL+C, CTRL+X. Первая комбинация предназначена для копирования текста:
- Мышкой выделяем нужный участок текста;
- Зажимаем CTRL и, не отпуская эту кнопку, нажимаем C;
- Выделенный текст сохранится в буфере обмена.
Теперь сохраненный текст можно будет вставить куда угодно. Также существует специальная комбинация клавиш, которая заменяет функцию “Вырезать” — CTRL+X. С ее помощью текст не копируется, а вырезается из документа и, также как и в первом случае, сохраняется в буфере обмена.
Вставляем скопированный текст
После того, как необходимый текст скопирован, вставляем его посредством выполнения нескольких несложных действий:
- Открываем тот документ (или программу), куда желаете вставить текст;
- Устанавливаем курсор в то место, где желаете видеть скопированный текст;
- Нажимаем CTRL+V.
Также для копирования и/или вставки текста существуют и другие комбинации:
Подписывайтесь на наш канал яндекс дзен и присоединяйтесь на ютубе.
С уважением, Умид Шаюсупов 7 марта 2020
Навигация по блогу
Получайте новые выпуски на почту
6 инструментов для вставки текста или команд с помощью сочетаний клавиш • Raymond.CC
Большинство обычных пользователей компьютеров любят использовать мышь для выполнения большинства задач в Windows. Это имеет смысл, потому что Windows в первую очередь указывает и щелкает. Более опытные пользователи и профессионалы предпочитают использовать клавиатуру для многих задач, потому что в Windows есть множество сочетаний клавиш. Таким образом, всего несколькими нажатиями клавиш вы можете сделать что-то, что может потребовать нескольких щелчков мыши.
Если вы отправляете множество электронных писем или пишете множество документов и постоянно набираете один и тот же текст раз за разом, имеет смысл настроить сочетание клавиш, которое поможет вам.С помощью настроенной пользовательской горячей клавиши вы можете вставить блок часто используемого текста или запустить программу, для которой еще не назначен ярлык. Это может значительно сэкономить время и сократить количество действий мыши или повторного набора текста.
Если вы просто ищете инструмент для автоматической замены текста, существует множество специализированных программ, таких как WordExpander или PhraseExpress. Если вы хотите вставлять текст, запускать программы или выполнять другие задачи с помощью пользовательских горячих клавиш, у нас есть шесть бесплатных инструментов, которые вы можете попробовать.Все тестировались в Windows 10 и 7 64-бит.
Примечание: Windows имеет десятки комбинаций горячих клавиш или ярлыков, уже назначенных операционной системе и включенных в нее инструментов / приложений. Кроме того, в большинстве стороннего программного обеспечения также есть настраиваемые горячие клавиши. Если вы назначаете горячую клавишу в одном из этих инструментов, и она не работает, скорее всего, комбинация уже используется где-то еще. В этом случае попробуйте другую комбинацию.1. QuickTextPaste
QuickTextPaste от SoftwareOK, того же разработчика, что и хорошо известный четырехпанельный файловый менеджер Q-Dir.Размер программы составляет около 300 КБ, это единственный переносимый исполняемый файл с настройками, хранящимися в INI-файле внутри той же папки. QuickTextPaste обновляется через разумные промежутки времени, поэтому возможны новые функции, а любые ошибки или проблемы, вероятно, будут исправлены.
Программа довольно проста в использовании, есть только текстовое поле для ввода текста, который будет вставлен с помощью горячей клавиши. Но это еще не все, и вы также можете запускать программы, открывать веб-страницы и вставлять данные из буфера обмена. Вставка обычного текста имеет ряд дополнительных переменных, таких как дата и время.Сначала установите горячую клавишу для использования, квалифицирующие клавиши — левая или правая Win, Ctrl + Alt, Alt-Gr, Ctrl, Alt, R-Ctrl или кнопки мыши.
Введите текст или команду в поле и нажмите Добавить . QuickTextPaste позволяет создавать меню с несколькими командами, которое появляется, если вы назначаете один и тот же ярлык более чем одной команде. Поле Menu-Text предназначено для наименования элемента меню. Справочного руководства нет, но интерактивные часто задаваемые вопросы должны помочь вам. Включенные горячие клавиши и команды служат полезным руководством для создания собственных, но их можно удалить, если они вам не нужны.
Скачать QuickTextPaste
2. Clavier +
Clavier не загружен множеством функций, но у него должно быть достаточно функциональности, чтобы удовлетворить всех, кроме самых продвинутых пользователей. Программа с открытым исходным кодом, размером около 200 КБ, поддерживается в относительно актуальном состоянии и имеет как установщик установки, так и портативные версии.
Основные доступные функции горячих клавиш — это запуск программ, открытие файлов, папок или веб-сайтов, а также вставка текста.Он также может писать специальные символы, имитировать нажатия клавиш, копировать данные в буфер обмена и имитировать движения мыши или кнопок. Некоторые специальные команды потребуют от вас быстрого чтения файла справки. Приведено несколько примеров, но добавить собственное действие с помощью горячих клавиш достаточно просто.
Нажмите кнопку Добавить и выберите действие из списка, затем выберите комбинацию горячих клавиш (Clavier + может при желании различать левую и правую специальные клавиши).Затем нижнюю половину окна можно использовать с текстовым полем слева и URL-адресами, программами или настройками папок справа. Стрелка раскрывающегося списка рядом с текстовым полем открывает более сложные команды, которые можно добавить.
Также внизу есть опция включения / исключения, чтобы вы могли выбрать определенные программы, на которые будут или не будут влиять горячие клавиши. Это очень полезно, потому что Windows 10 использует больше горячих клавиш, чем предыдущие операционные системы, и конфликт с другой горячей клавишей более вероятен.
Скачать Clavier +
3. TyperTask
Это инструмент, который мы упоминали ранее, потому что он может действовать как расширитель текста, когда вы вводите определенные слова или фразы в дополнение к запуску программ или вставке текста с горячая клавиша. TyperTask — это крошечный портативный исполняемый файл размером 53 КБ, который потребляет всего один или два мегабайта памяти, пока находится в лотке. К сожалению, веб-сайт больше не существует, а разработчика уже нет, но есть полезное справочное руководство.
TyperTask на самом деле не имеет пользовательского интерфейса, основанного на наведении и щелчке, а его главное окно похоже на Блокнот, где вы вводите команды вручную. Добавить запись несложно, просто добавьте комбинацию квалификаторов {Winkey}, {Control}, {Shift} или {Alt}, добавьте горячую клавишу клавиатуры, введите знак равенства (=), а затем добавьте текст, который будет вводится при нажатии комбинации.
Чтобы запустить программу, открыть веб-сайт или открыть файл, включите «RUN:» после равенства и введите путь или URL-адрес.TyperTask имеет более продвинутые возможности, такие как активация окон, имитация нажатий / движений мыши, добавление задержек, создание меню списков, изменение громкости системы и ввод даты / времени. Выберите «Файл»> «Сохранить», а затем сверните окно на панель задач. Некоторые настройки, например запуск с Windows, находятся в меню «Параметры».
Скачать TyperTask
4. HotkeyP
В HotKeyP потенциально есть что нравится. Он портативный, с открытым исходным кодом, мало ресурсов и имеет множество интересных функций, которые можно назначить горячим клавишам.Единственным реальным недостатком является то, что для многих функций горячих клавиш вам потребуется обратиться к файлу справки, чтобы понять, как они работают, и какие аргументы следует использовать. К счастью, текст справки достаточно подробный, но не слишком сложный.
Помимо стандартной функции вставки текста с помощью горячей клавиши, впечатляет количество других интересных функций. Он может показывать счетчик свободного места на диске, завершать процессы, извлекать USB-накопители, запускать / останавливать службы, управлять мультимедиа и громкостью, управлять открытыми окнами, выключать монитор, показывать заставку, показывать параметры выключения, имитировать действия мыши, запускать макросы , и даже выполнять действия с джойстиком.
Чтобы создать новую горячую клавишу, нажмите Добавить и сначала введите горячую клавишу вверху, затем установите необходимые флажки квалификатора Ctrl, Shift, Alt или Win. Щелкните стрелку влево рядом с Command, чтобы открыть десятки включенных функций и выбрать то, что вы хотите, из списка. Объяснение команды и дополнительных параметров можно просмотреть, нажав «Справка».
Другие поля на странице, такие как добавление рабочего каталога, воспроизведение звука или изменение приоритета процесса, не являются обязательными.Запуск от имени администратора полезен, если целевой команде или программе требуются полные права администратора. Цвет текста, громкости звука и отображения свободного места на диске можно изменить в параметрах, а также настройки мыши и джойстика.
Скачать HotKeyP
5. HotKeyBind
Программа HotKeyBind на самом деле очень старая, начиная с 2004 года. Однако, за исключением пары незначительных командных ошибок, она работает без особых проблем. Он во многом похож на HotKeyP и предлагает ряд других командных функций в дополнение к вставке текста.Доступны как установочная, так и портативная версии.
Во время первого запуска HotKeyBind попросит настроить несколько примеров горячих клавиш. Если вы это сделаете, примеры увеличения / уменьшения громкости, отключения звука и выключения Windows необходимо будет удалить или изменить, поскольку они конфликтуют с существующими горячими клавишами. Включенные действия варьируются от вставки текста или поиска в Интернете с помощью различных поисковых систем до запуска команды или папки, имитации действий мыши или отображения параметров завершения работы.
После добавления новой горячей клавиши и выбора действия из списка вам будет предложено выбрать квалифицирующие клавиши и основную горячую клавишу.Главное окно дает четкое представление о выбранных комбинациях горячих клавиш. Функции регулировки громкости не работали для нас в Windows 10 или 7, а вкладку с горячими клавишами Windows следует оставить в покое, поскольку она не тестировалась ни на чем новее, чем XP. Зеленый экран можно отключить на вкладке «Другое».
Загрузить HotKeyBind
CopyTexty
CopyTexty — это бесплатный инструмент, хотя он устанавливается как базовая версия с максимум пятью командами горячих клавиш.На веб-сайте можно запросить бесплатный регистрационный ключ, чтобы разблокировать этот лимит, который длится шесть месяцев. После этого вам нужно будет запросить еще один ключ.
В отличие от других инструментов здесь CopyTexty позволяет вставлять блоки текста только с комбинацией горячих клавиш, другие команды или функции недоступны. Несмотря на то, что она не богата функциями, она делает программу простой в использовании, если вам достаточно вставить текст. Чтобы настроить текст, нажмите кнопку Добавить , присвойте действию название и выберите, какие квалифицирующие клавиши Shift, Alt и Ctrl использовать, затем выберите буквенно-цифровой символ в качестве горячей клавиши.
Наконец, введите весь текст, который нужно назначить горячей клавише, в нижнем поле и нажмите кнопку Save . Текст будет вставлен в программу при нажатии комбинации клавиш. Чтобы просто скопировать текст в буфер обмена, не вставляя его в программу, дважды щелкните его запись в главном окне.
Загрузить CopyTexty
Заключительное примечание: Все эти программы должны работать в фоновом режиме или на панели задач, чтобы они могли применять горячие клавиши при необходимости.К счастью, ни один из них не использует слишком много памяти. Больше всего было CopyTexty размером около 15 МБ, HotkeyP использовало около 8 МБ, QuickTextPaste и HotKeyBind использовали около 4 МБ. Наиболее эффективными с точки зрения памяти оказались TyperTask и Clavier +, они использовали чуть более 1 МБ, сидя в трее.
Что такое клавиша вставки?
Обновлено: 07.10.2019, Computer Hope
Иногда отображается как Ins , клавиша вставки — это клавиша на большинстве компьютерных клавиатур рядом с клавишей Backspace или рядом с ней.Клавиша Insert переключает способ вставки текста, вставляя текст перед другим текстом или перезаписывая текст после курсора при вводе.
Где находится клавиша Insert на клавиатуре?
Ниже представлен обзор клавиатуры компьютера с выделенными синим цветом клавишами вставки на основной клавиатуре и цифровой клавиатуре. Чтобы клавиша Insert работала на цифровой клавиатуре, клавиша Num Lock должна быть выключена.
Где находится клавиша Insert на клавиатуре Apple?
Если у вас компьютер Apple, ноутбук Apple или клавиатура Apple, клавиша Insert заменяется клавишей Fn.Чтобы имитировать клавишу Insert на клавиатуре Apple, нажмите сочетание клавиш Fn + Enter .
Где находится клавиша Insert на клавиатуре ноутбука?
Клавиша Insert на портативном компьютере часто является частью другой клавиши рядом с клавишей Backspace, как показано на рисунке. Если ноутбук использует две клавиши как одну, вы должны нажать клавишу Fn вместе со второй клавишей, которую вы хотите использовать. В нашем примере изображения Scr Lk, Pause и Break — все синие и другого цвета, чем другие клавиши.
Чтобы использовать эти клавиши, нажмите клавишу Fn и клавишу с синим текстом, который вы хотите использовать.В нашем примере изображения, если вам нужна функция Insert, вы должны нажать клавишу Insert отдельно. Чтобы использовать функцию паузы, нажмите и удерживайте клавишу Fn, затем нажмите клавишу паузы.
ЗаписьВ портативных ПК эти клавиши не имеют стандартного расположения. Конфигурация вашего ноутбука может отличаться от показанной на рисунке. Однако на всех ПК выполняются те же шаги, упомянутые выше.
Где находится клавиша Insert на Google Chromebook?
В Google Chromebook можно имитировать клавишу Insert или войти в режим перезаписи, одновременно нажав клавишу поиска и клавишу периода .
Пример использования клавиши Insert
Например, в текстовом процессоре, если I-курсор помещается перед любым текстом, ничего не перезаписывается при вводе. Однако, если нажата клавиша Insert и I-курсор изменится на блочный курсор или перейдет в режим замены, по мере ввода текст будет перезаписан.
В примере анимированного изображения вы можете увидеть каждый режим в действии. В режиме Overtype, когда набирается «test», он перезаписывает (заменяет) «Computer», чтобы стать «test ter» с перезаписываемым текстом.
ЗаписьНе все программы позволяют изменять метод вставки с помощью клавиши Insert. Если курсор не меняется при нажатии клавиши Insert, переключение режима ввода текста не поддерживается.
Режим вставки и курсор вставки
На изображении в качестве примера вы можете видеть различные курсоры (двутавровый курсор вверху и блочный курсор внизу). В верхней части, если бы мы напечатали «тест» перед «Пример компьютерной надежды», это стало бы «тестовым примером компьютерной надежды».«Однако, если бы мы нажали клавишу Insert, чтобы изменить метод вставки, результат был бы другим. При вводе слова« test »в этом случае (нижняя часть изображения) текст будет« test ter Hope example », потому что первая часть текст будет перезаписан.
Какова точка клавиши Insert?
Сегодня функция клавиши Insert чаще всего используется в качестве сочетания клавиш. Например, нажатие клавиши Shift + Ins на клавиатуре — это еще один способ вставить текст на компьютер.Клавиша Insert — это еще один способ внести исправления в существующий текст. Вместо перемещения курсора к ошибке, нажатия клавиши Backspace и последующего ввода исправления вы можете переместить курсор перед ошибкой, нажать «Вставить» и перезаписать ошибку.
НаконечникПоскольку многие программы не используют клавишу Insert, вы также можете использовать эту клавишу для любых пользовательских сочетаний клавиш. Например, мы используем PureText и горячую клавишу Windows, клавишу + Ins , чтобы вставить неформатированный текст в любую программу.
Какие сочетания клавиш используют клавишу Ins?
Ниже приведены ссылки на сочетания клавиш, использующие клавишу Ins.
Управляющие клавиши, вставка, режим вставки, термины клавиатуры, режим перепечатки
Вставить кнопку — InfoPath
Некоторое содержимое этого раздела может быть неприменимо к некоторым языкам.
Вы можете вставить кнопку, иногда называемую командной кнопкой или кнопкой, в шаблон формы Microsoft Office InfoPath.Пользователи нажимают кнопки, чтобы инициировать немедленное действие, такое как отправка формы в веб-службу или запрос к базе данных. Вы можете связать кнопку с правилами или настраиваемым кодом, который запускается, когда пользователь нажимает кнопку.
В этой статье
Когда использовать кнопку
Вставить кнопку
Советы по макету
Когда использовать кнопку
Кнопки— это универсальные элементы управления, которые полезны во многих различных сценариях.Например, вы можете использовать кнопку, когда хотите:
Отправьте данные в один или несколько источников данных.
Разрешить пользователям переключаться на другой вид формы.
Обновить данные из вторичного источника данных.
Удалите все запрашиваемые данные из формы.
Рассчитайте данные по форме.
Если вы умеете писать код, вы можете использовать кнопку для выполнения более сложных действий или для действий, которые не поддерживаются в пользовательском интерфейсе в режиме конструктора. Например, вы можете использовать код для автоматического удаления всех строк в повторяющейся таблице, когда пользователь нажимает кнопку Удалить все .
Если вы разрабатываете шаблон формы так, чтобы он отправлял данные в базу данных или другой внешний источник данных, то к форме будут добавлены команда Отправить в меню Файл и кнопка на панели инструментов Отправить .Однако пользователи могут легко пропустить эти точки отправки. Таким образом, вы можете рассмотреть возможность добавления кнопки Отправить в шаблон формы. На следующем рисунке показано, как это может выглядеть в форме пользователя.
Когда вы добавляете кнопку в шаблон формы, по умолчанию InfoPath вставляет кнопку с надписью «Button» в качестве текста, который отображается в элементе управления. Если вы хотите изменить текст и назначить действие для кнопки с помощью правила, необходимо дважды щелкнуть кнопку и указать параметры в диалоговом окне Свойства кнопки .
Если вы хотите, чтобы текст на кнопке изменялся в зависимости от значений в форме, вы можете создать динамическую метку кнопки. Например, вы можете создать кнопку с меткой «Отправить в диспетчер» , где «Диспетчер» — это имя, которое пользователь вводит в текстовое поле «Диспетчер » в другом месте формы.
Верх страницы
Вставьте пуговицу
Процедура вставки кнопки одинакова независимо от того, создаете ли вы новый пустой шаблон формы или основываете дизайн шаблона формы на базе данных или другом внешнем источнике данных.
На следующем рисунке показано, как выглядит кнопка, когда она выбрана в режиме разработки.
В отличие от большинства других элементов управления InfoPath, кнопки не привязаны к полям или группам в источнике данных. Это потому, что они используются для инициирования действия, а не для сбора данных от пользователя.
Вставьте пуговицу
В шаблоне формы поместите курсор в то место, куда вы хотите вставить элемент управления.
Если панель задач Controls не отображается, щелкните More Controls в меню Insert или нажмите ALT + I, C.
В разделе Вставить элементы управления нажмите кнопку .
Дважды щелкните значок кнопки, который был вставлен в шаблон формы.
Щелкните вкладку Общие .
В списке Action щелкните действие, которое должна выполнять кнопка.
Доступные действия
Действия Отправить и Правила и Пользовательский код всегда доступны. Доступность других действий кнопки зависит от того, как был разработан шаблон формы, и от того, включает ли шаблон формы подключение к данным, которое запрашивает или отправляет данные во внешние источники данных, такие как база данных или веб-служба.
Действие
Описание
Отправить
Это действие запускает стандартные функции отправки для формы — это то же самое, что и при нажатии пользователем кнопки Отправить в меню Файл .Чтобы инициировать настраиваемое действие отправки, выберите правила и настраиваемый код , а затем создайте правило для отправки данных.
Правила и Таможенный код
Это действие либо запускает правило при нажатии кнопки, либо запускает собственный код. Например, вы можете создать правило, которое автоматически отправляет данные из формы в веб-службу или отправляет данные в виде сообщения электронной почты в ответ на нажатие кнопки пользователем.Чтобы определить правило, щелкните Правила . Чтобы определить код, нажмите Изменить код формы .
Выполнить запрос
Если форма подключена к базе данных или веб-службе, это действие запрашивает базу данных или веб-службу на основе значений, введенных в поля, которые используются для запроса данных.
Новый рекорд
Если форма подключена к базе данных или веб-службе, это действие очищает значения в форме, чтобы пользователь мог вводить новые данные.
Удалить и отправить
Если форма подключена к базе данных или веб-службе, это действие удаляет записи из базы данных, которые были возвращены в запросе.
Обновить
Если форма подключена к базе данных или веб-службе, это действие обновляет данные из базы данных или веб-службы, которые были возвращены в запросе.
Обновить форму
В форме, предназначенной для заполнения в веб-браузере, это действие обновляет данные формы поэтапно.Например, представьте себе поле Всего , которое изменяется в зависимости от значений, которые пользователи вводят в другие элементы управления в форме. Чтобы избежать обновления формы при изменении значений в этих элементах управления, вы можете запретить отправку данных на сервер для этих конкретных элементов управления. Затем вы можете добавить кнопку Обновить итоги рядом с полем Итого , нажав которую пользователь может вручную обновить итоги. Кнопка, связанная с действием Обновить форму , видна только тогда, когда пользователи отображают и заполняют форму в браузере.
В поле Label выполните одно из следующих действий:
Чтобы использовать произвольный текст на кнопке, введите текст, который вы хотите отобразить.
Чтобы использовать значение из формы для текста кнопки, щелкните Вставить формулу .В диалоговом окне Вставить формулу щелкните Вставить поле или группу , а затем выберите поле или группу, которые вы хотите использовать.
Верх страницы
Советы по макету
Используйте следующие советы, которые помогут вам уточнить внешний вид, размер и другие аспекты кнопки управления:
Кнопки выглядят лучше всего, когда их названия состоят всего из нескольких слов.
Чтобы изменить размер нескольких кнопок одновременно, выберите кнопки, размер которых вы хотите изменить. Нажмите ALT + ENTER, а затем внесите необходимые изменения на вкладке Размер .
Чтобы изменить границу или цвет кнопки, выберите кнопку, которую вы хотите изменить. В меню Формат щелкните Границы и заливка , а затем внесите необходимые изменения.
Невозможно добавить изображение к кнопке в режиме дизайна. Чтобы обойти это ограничение, можно вручную отредактировать файл манифеста (XSF), связанный с шаблоном формы, хотя этот метод рекомендуется только для опытных дизайнеров форм.
Если вы используете одну и ту же кнопку в нескольких представлениях, попробуйте разместить ее в аналогичном месте в каждом представлении и используйте один и тот же текст кнопки для единообразия.
Для более безупречного внешнего вида рассмотрите возможность ограничения количества кнопок различной ширины в шаблоне формы. Также старайтесь избегать использования узких, коротких или высоких пуговиц, потому что нестандартные размеры пуговиц часто выглядят непрофессионально.
Верх страницы
HTML тег кнопки
Пример
Кнопка, на которую можно нажать, помечена следующим образом:
Попробуй сам »
Дополнительные примеры «Попробуйте сами» ниже.
Определение и использование
Тег определяет кнопку, на которую можно нажимать.
Внутри элемента можно поместить текст
(и такие теги, как , , , ,
и т. Д.).
Это невозможно с кнопкой, созданной с помощью элемента
!
Совет: Всегда указывайте атрибут типа для элемента ,
чтобы сообщить браузерам, что это за кнопка.
Совет: Вы можете легко стилизовать кнопки с помощью CSS! Посмотрите на примеры ниже или посетите наши кнопки CSS руководство.
Поддержка браузера
| Элемент | |||||
|---|---|---|---|---|---|
| <кнопка> | Есть | Есть | Есть | Есть | Есть |
Атрибуты
| Атрибут | Значение | Описание |
|---|---|---|
| автофокус | автофокус | Указывает, что кнопка должна автоматически получать фокус при загрузке страницы. |
| отключен | отключен | Указывает, что кнопка должна быть отключена |
| форма | form_id | Указывает, какой форме кнопка принадлежит |
| формация | URL | Определяет, куда отправлять данные формы при отправке формы.Только для type = «submit» |
| formenctype | приложение / x-www-form-urlencoded multipart / form-data текст / простой | Определяет, как данные формы должны кодироваться перед их отправкой на сервер. Только для type = «submit» |
| метод формы | получить пост | Определяет, как отправлять данные формы (какой HTTP-метод использовать). Только для type = «submit» |
| formnovalidate | formnovalidate | Указывает, что данные формы не должны проверяться при отправке.Только для type = «submit» |
| форма цели | _ пустой _self _parent _top имя кадра | Указывает, где отображать ответ после отправки формы. Только для type = «submit» |
| название | название | Задает имя кнопки |
| тип | кнопка сбросить отправить | Определяет тип кнопки |
| значение | текст | Задает начальное значение для кнопки |
Глобальные атрибуты
Тег также поддерживает глобальные атрибуты в HTML.
Атрибуты событий
Тег также поддерживает атрибуты событий в HTML.
Другие примеры
Пример
Используйте CSS для стилизации кнопок:
.кнопка {
граница: нет;
цвет: белый;
отступ: 15 пикселей 32 пикселей;
выравнивание текста: центр;
текст-украшение: нет;
дисплей: встроенный блок;
font-size: 16px;
поле: 4px 2px;
курсор: указатель;
}
.button1 {цвет фона:
# 4CAF50;} / * Зеленый * /
.button2 {background-color: # 008CBA;} / * Синий * /



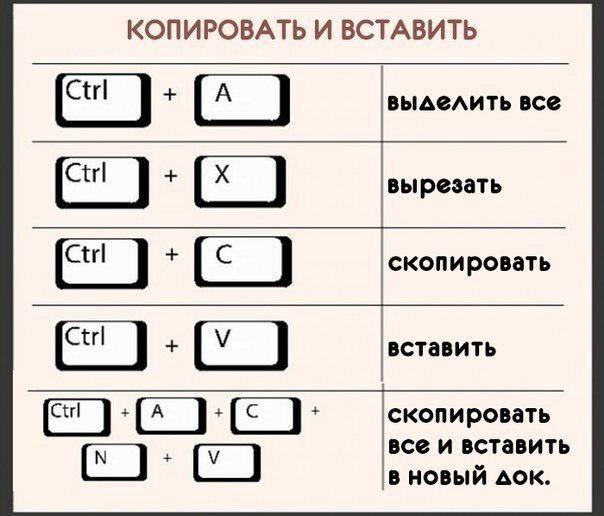 Чаще всего и более удобно применять левую часть клавиатуры, но, это не несёт принципиальных различий;
Чаще всего и более удобно применять левую часть клавиатуры, но, это не несёт принципиальных различий; Или даже не текст, а, например, выделить все файлы определённой папочки (чтобы их удалить или переместить, скопировать). Для этого, нажимаем CTRL+A. А если вам при этом нужно ещё и скопировать выделенную часть, добавляем CTRL+C;
Или даже не текст, а, например, выделить все файлы определённой папочки (чтобы их удалить или переместить, скопировать). Для этого, нажимаем CTRL+A. А если вам при этом нужно ещё и скопировать выделенную часть, добавляем CTRL+C;


