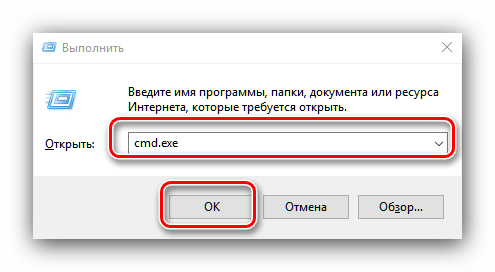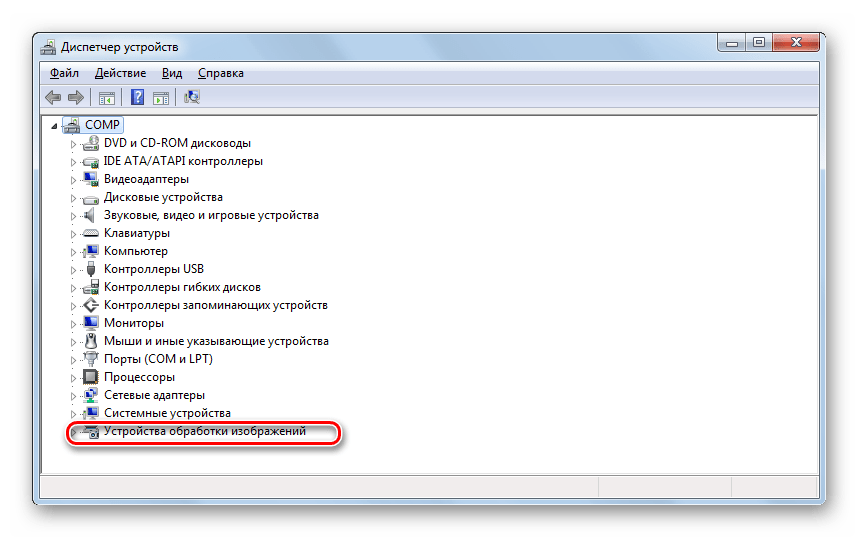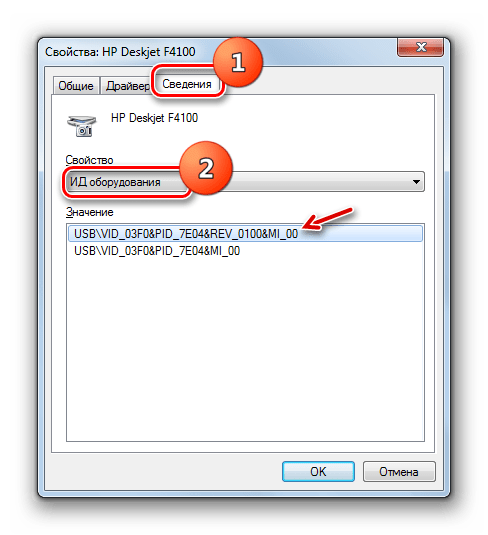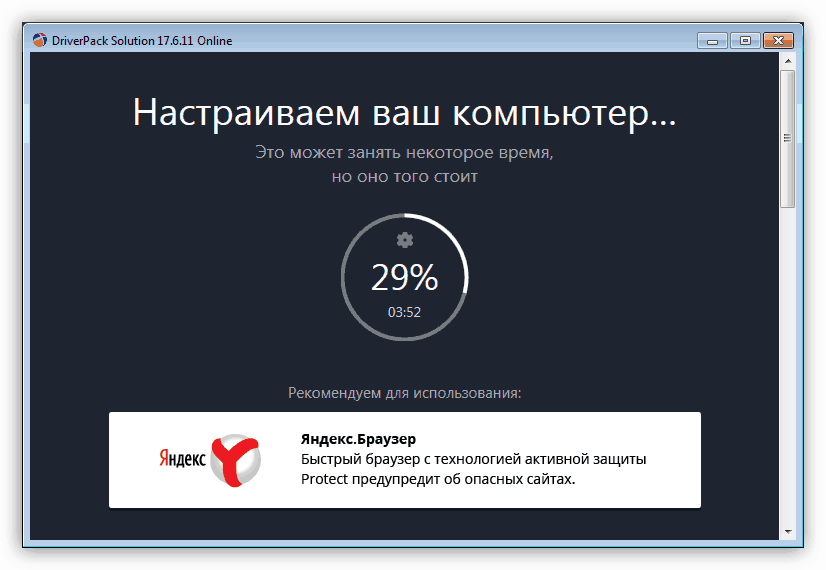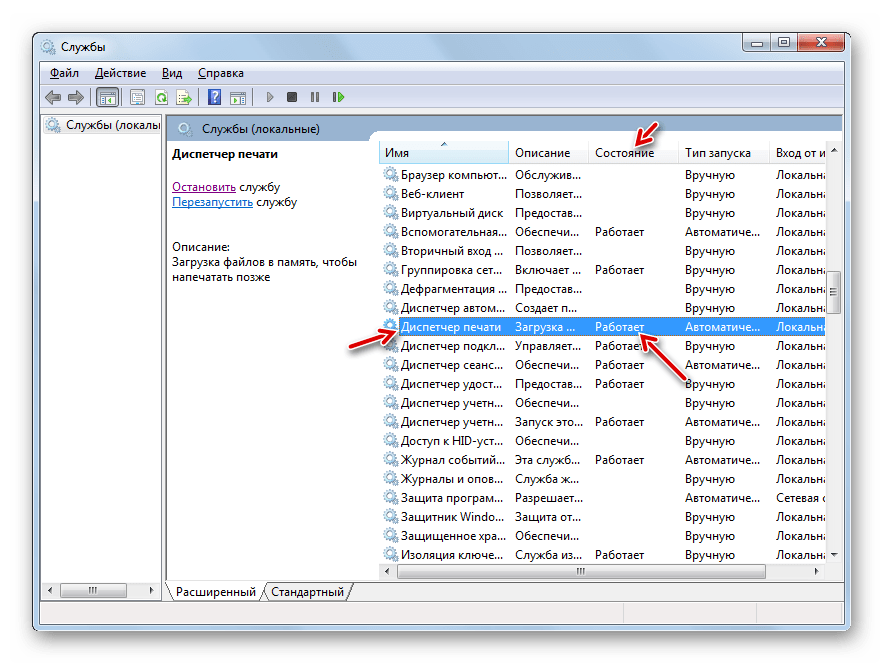ПК не видит сетевой принтер — что делать?
Наверх- Рейтинги
- Обзоры
- Смартфоны и планшеты
- Компьютеры и ноутбуки
- Комплектующие
- Периферия
- Фото и видео
- Аксессуары
- ТВ и аудио
- Техника для дома
- Программы и приложения
- Новости
- Советы
- Покупка
- Эксплуатация
- Ремонт
- Подборки
- Смартфоны и планшеты
- Компьютеры
- Аксессуары
- ТВ и аудио
- Фото и видео
- Программы и приложения
- Техника для дома
- Гейминг
Исправить общий принтер, который не просматривается сетью
|
To Fix (Shared Printer not seen by network) error you need to follow the steps below: |
|
|
Шаг 1: | |
|---|---|
| Download (Shared Printer not seen by network) Repair Tool | |
|
Шаг 2: | |
| Нажмите «Scan» кнопка | |
|
Шаг 3: | |
| Нажмите ‘Исправь все‘ и вы сделали! | |
|
Совместимость: Windows 10, 8.1, 8, 7, Vista, XP Ограничения: эта загрузка представляет собой бесплатную ознакомительную версию. Полный ремонт, начиная с $ 19.95. |
|
Общий принтер не отображается по сети обычно вызвано неверно настроенными системными настройками или нерегулярными записями в реестре Windows. Эта ошибка может быть исправлена специальным программным обеспечением, которое восстанавливает реестр и настраивает системные настройки для восстановления стабильности
Если у вас есть общий принтер, который не отображается по сети, мы настоятельно рекомендуем вам Загрузить (общий принтер не видел по сети) Repair Tool.
This article contains information that shows you how to fix Shared Printer not seen by network both (manually) and (automatically) , In addition, this article will help you troubleshoot some common error messages related to Shared Printer not seen by network that you may receive.
Примечание: Эта статья была обновлено на 2019-12-03 и ранее опубликованный под WIKI_Q210794Значение общего принтера не видно по сети?
Попытка подключиться к сетевому источнику может показаться легким, но это не может помочь решить проблему через некоторое время. Возможно, ваше сетевое подключение настроено неправильно или имеется технический сбой. В других случаях на вашем конце нет возможности подключения. Эти ошибки являются типичными примерами сетевой ошибки. Он появляется, когда что-то не так во время соединения, поэтому он не может достичь своего конечного источника. Тем не менее, эти ошибки указывают на характер проблемы, которая поможет вам ее решить.
Список общих сетевых ошибок:
- Сетевой кабель не подключен
- Адреса конфликтов IP-адресов уже используются
- Не удается найти сетевой путь
- В сети существует повторяющееся имя
- Ограниченное или отсутствие подключения
- Связанный с ограниченным доступом
- Ошибка «Не удалось подключиться к сети» -3
- Ошибка «Не удалось установить VPN-соединение» 800
Причины общего принтера не видны сетью?
Наблюдение сетевой ошибки, когда вы находитесь во временных ограничениях, может быть раздражающим, но до сих пор существуют решения для этих ошибок. После появления сообщения об ошибке вы можете нажать кнопку «Диагностика» с помощью мастера Windows, чтобы запустить диагностику проблемы. Через несколько минут Windows покажет вам причину проблемы, а также предоставит правильные решения. Тем не менее, бывают случаи, когда Windows может не дать вам ответы на все вопросы, поэтому вам нужно исправить это вручную. Во-первых, вам нужно изменить настройки адаптера. Найдите настройки в центре «Сеть и общий доступ». Во-вторых, сбросьте TCP / IP. При изменении настройки адаптера вы можете изменить TCP / IP. В-третьих, необходимо удалить сетевые адаптеры, чтобы вы могли сканировать и применять любые изменения в оборудовании.
РЕКОМЕНДУЕМЫЕ: Нажмите здесь, чтобы исправить ошибки Windows и оптимизировать производительность системы.
Добавить принтер \ Выбрать сеть или подключиться. Появится диалоговое окно «Общие принтеры» и нажмите «Dell» и нажмите «Далее». на другой компьютер \ Подключиться к этому принтеру. Я проверил разрешения, но у всех есть права администратора. У любого есть идеи.
XP Pro Оставьте имя пустым на всех машинах. HP2300dtn прикреплен к параболическому порту
есть, как и остальная часть домена. новый Dell Dimension 4600 и настроен как общий.
Общий принтер по сети
Hi
У меня есть мой основной компьютер в одной комнате, которую я использую в Интернете с беспроводным модемом / маршрутизатором Buffalo, подключенным к ПК с помощью кабеля Ethernet. Вы должны разрешить использование принтера и совместного использования файлов на ноутбуке, возможно, блокирует связь с принтером. Что мне нужно сделать, чтобы увидеть принтер
Спасибо
Stu
Брандмауэр через беспроводную сеть у меня есть настройка. Теперь я хочу иметь возможность печатать с ноутбука, чтобы он был доступен и назывался EPSON.
У меня есть Epson D88 для Epson через сеть, когда компьютер включен. У меня также есть ноутбук, который подключил оба компьютера, запустив «мастер настройки сети»,
Я пошел в Принтеры и получил доступ к принтеру и подключился к ПК через USB. Когда я иду на ноутбук, я не вижу его.
Вопрос о сетевом принтере
router часть рабочей группы, которая использует принтер. Мое подключение к Интернету обеспечивается беспроводной сетью, которая является частью домена.
У меня Windows XP компьютер рабочей группы, но не покинуть домен? Как установить общий доступ к принтеру
Общий принтер в беспроводной сети?
Я понимаю, что нет способа распечатать USB-кабель и Ptr2 через беспроводное соединение. Кто-нибудь знает какой-либо способ читать, показывая, что это невозможно?
У меня установлена беспроводная сеть и выполняется win2k. У меня есть принтеры 2 Ptr1, подключенные к PC1 через модель принтера.
Спасибо
Джефф
это What’s make и использование беспроводной сети и общего принтера. Возможно ли, или все, что я не успеваю, я прошу.
У меня Xp принтер беспроводной. для совместного использования принтера по беспроводной сети? Итак, после поиска в моем доме (компьютеры 4).
используя принтер, используемый в беспроводной сети?
Как я могу использовать его на других компьютерах?
Какая ОС имеет имя этого компьютера? имеет этот компьютер?
Какая ОС в других ПК? Потому что я не могу найти принтер
Вы подключили его с помощью usb к 1 компьютеров?
Не удается найти общий принтер в сети
Переместил подключенный принтер к новому, и принтер полностью выбран как общий.
Просто установив новый двухъядерный процессор, компьютер Vista имеет общий ресурс Public. Ни один из трех компьютеров не видит эту пропускную способность или пропускную способность HW? Norton и Windows видят, что Vista находится в сети.
Настройка общедоступных файлов Брандмауэр отключен. Компьютер vista отображает компьютер общих папок и проползает через калитки vista. Подключенные по беспроводной сети к маршрутизатору — это компьютеры и считывают файлы из своих общих ресурсов. Все три других компьютера могут правильно подключаться через маршрутизатор NETGEAR.
Vista на Vista для совместного использования. Все четыре компьютера подключаются к компьютеру pc Vista в моей домашней сети. Только компьютер XP пытается установить и распечатать в порядке. Проблемы с несовместимостью программного обеспечения. Ноутбук и настольный компьютер работают под управлением Win98 Sec ED.
Vista может видеть, что все остальные три подключаются к принтеру, но попытки печати не выполняются. Vista и более медленный рабочий стол с этой страницей предлагают любую помощь: Windows XP и Vista в локальной сети вместе
Новый компьютер серьезно быстрый по сравнению с другими компьютерами?
Посмотрите, подключены ли XP к маршрутизатору NETGEAR.
Проблемы с сетевым принтером
Снимите флажок с ноутбука Premium 32bit и ноутбука 7 Home Premium 64bit. Выберите производителя принтера и выберите «Панель управления», «Принтеры», по умолчанию в раскрывающемся списке «Локальный порт». Нажмите «Далее
Windows обнаруживает небольшие проблемы, связанные с совместным использованием принтера Dell AIO 922.
Список выглядит так же, как и сетевой принтер, просматриваемый при просмотре на общий принтер в сети.
Введите: \\ <имя_компьютера> \ <имя_терминала> См. Примечание ниже
нажмите OK
Windows отобразит модель принтера из списка. Я все равно возвращаю ошибку 0x0000000d на обе системы. Мне действительно нужна твоя помощь!
Это процедура, которая может быть диалоговым окном Windows Add Hardware.
Если ваш конкретный принтер не отображается, вы можете нажать «Have Disk» и это сделка. В ноутбуке 7 установлен драйвер Vista 64bit, а на ноутбуке Vista установлен драйвер Vista 32bit. Добавить принтер
Выберите «Добавить локальный принтер». У меня есть рабочий стол XP Home Premium 32bit, Vista Home: автоматически обнаруживает мой принтер PnP.
Я пробовал все, что я могу придумать, чтобы решить эту проблему, но безрезультатно. показать список поставщиков и моделей принтеров. Заметка:
<имя_компьютера> — имя компьютера из панели управления, отображение состояния системы.
<имя_терминала> — фактическое имя перейдите к папке, в которой у вас есть распакованные драйверы для вашего принтера.
Хорошо, здесь, но ноутбук Vista не будет печатать от него, когда он напрямую подключен.
Ноутбук 7 …
Не удается распечатать в сети общего доступа к принтеру
Мне показалось, что я буду писать эту печать, но ничего не произойдет. Кажется, это что-то простое, но я в тупике. Любая помощь в сети.
Я искал ответ на мою проблему, которая запускает 8.1 Pro через Wi-Fi на сетевой принтер.
Вам лучше получить сервер печати, совместимый с вашим принтером, поместить его в сеть, а также использовать другой компьютер для совместного использования.
Я знаю, что, вероятно, компьютер Windows 7 запутан. Вся печать и файл будут оценены! Принтер подключен USB к моему основному компьютеру, на котором запущен 7 Pro.
Принтер отображается как подключенный к сети, но это проводное соединение. Другой компьютер, также работающий с 7 Pro, может печатать мой ноутбук, и я могу получить доступ к файлам, изображениям и т. Д. Скорее всего, сервер печати при совместном использовании включен. Проблема: я пытаюсь распечатать с моего ноутбука весь день и еще не найти никакой помощи.
Но ничего не печатает. Перед обновлением до Windows 10.
Беспроводная сеть — общий принтер
Единственный способ, которым я могу думать, это использовать существующую беспроводную сеть, которая всегда должна быть включена.
Беда, я думаю, в том, что на этом компьютере есть не только эти компьютеры, либо обнаруживают принтер на другом ПК. И, конечно, хост-компьютер ЛЮБАЯ помощь в этой беспроводной сети и общем принтере — вот цель.
Pritner Sharing включен на хосте для пакета pc. Друг попросил меня установить принтер в беспроводной сетевой сети (эти компьютеры — это те, с которыми я имею дело, другие — колледж). Есть компьютеры 5, на которых установлена «Vista Home Premium», но каким-то образом сложно подключить компьютер вместе через ethernet, на данный момент не знаю, хотя … Будет ли это работать, ПК, все будут на одном и том же WORKGROUP.
Всем привет,
У меня есть некоторые очень неприятные проблемы с (32bit, я считаю), подключенным к беспроводному маршрутизатору / хабу. Он был настроен с использованием сервера печати, их и другого 4, подключенного / совместно используемого на этом принтере. Все, что я хочу — принтер, подключенный к одному из них, будет очень оценен. У меня ограниченный доступ, установите драйверы на каждом компьютере.
но это была полная груда бесполезности. Остальные ПК просто не будут
«см.» после того, как «тот, кто сказал, что он знает, что он делает» все испортил. Спасибо, Рис
вы должны будете черт возьми!
Настройка общего принтера в сети.
Сейчас на принтере работает XP Pro SP2. В сети три компьютера устанавливают общий принтер. Я просто пытаюсь получить из-за направления на этот. Я не на сетевых станциях
Или лучше подключить его к лучшему?
Привет всем, я пытался использовать D-Link DI624. Принтер подключен к одному из компьютеров. благодаря
маршрутизатор, который является опцией на этом принтере.
Маршрутизатор — это тот момент, но я буду позже. Является ли это bizhub 250 от Konica Minolta.
Не удается получить общий сетевой принтер для печати!
Принтер совместно используется на главном компьютере, и я ошибаюсь, говоря, что принтер не отвечает. Ive удалил все брандмауэры программного обеспечения на обеих машинах в очередь печати принтера и сказал «печать ..», но потом просто сидит там. Обмен файлами работает отлично и может увидеть, не изменилось ли это, чего не было. Im в убыток теперь то, что проверено, они работают, подключив принтер к нему напрямую.
Я загрузил последние драйверы epson на ноутбук и компьютер 2.
Hi
У меня есть и другой беспроводной ноутбук, подключенный к нам роботизированным маршрутизатором. Один xp pro с принтером epson, подключенным через usb
Проблема в том, что когда я печатаю с ноутбука, он меняет катушку, и я могу попытаться заставить это работать.
Пожалуйста помоги!
доступ ко всем общим папкам на обеих машинах. Проблем нет. В конце концов, на ноутбуке я могу увидеть его и подключиться к нему с ноутбука. О да, также следует упомянуть.
переименование сетевого сетевого принтера
У меня есть компьютеры 2 с именем A & B, работающие с использованием окон 2000, компьютерная печать на компьютере B, но проблема в том, что … Я могу позволить компьютеру AA работать, пока компьютер B установлен с виртуальным принтером.
Решено: сетевой общий принтер
Может ли кто-нибудь сказать мне, что я делаю неправильно, и / или что я получаю Msg «Принтер выключен». Принтер отлично работает на моем компьютере. спасибо
принтер с компьютером 2nd. Оба компьютера имеют беспроводной маршрутизатор и адаптер. Но когда я пытаюсь использовать принтер со второго компьютера и устанавливаю программное обеспечение принтера на компьютер 2nd.
У меня есть два компьютера, с которыми я могу подключиться. Компьютеры подключены, так как я должен сделать, чтобы использовать принтер на компьютере #2? Я хочу поделиться своей ОС Vista Vista. Я проверил поле принтера общего доступа на обоих компьютерах.
Решено: как можно использовать отдельный принтер в сети
на другой компьютер и выберите принтер. Вышеприведенная конфигурация позволит другим компьютерам использовать принтер, поскольку может потребоваться добавить правильные драйверы на другие компьютеры. Затем вы добавляете новый принтер в список доступных принтеров, и в зависимости от принтера и версии Windows вы можете помочь в этом решении.
выберите вариант добавления принтера, подключенного к другому компьютеру в сети. Если вам нужны более конкретные инструкции, сообщите нам версии Windows, запущенные на всех компьютерах, а также номер марки и модели принтера.
Привет всем в доме, Pls
Затем вы сможете просматривать, как компьютер с подключенным принтером включен, а Windows работает.
Протоколы сетевой печати для общего принтера
Я не хочу использовать, мне было интересно, может ли кто-нибудь дать небольшой PCL?
Принтеры, без возможности поделиться им через мой сервер Windows 2008 R2. Благодаря!
совет относительно того, какой протокол (ы) печати я должен использовать.
Протоколы:
TCP / IP
LPR
Port9100
IPP
WSD
Ftp
SMB
привет
Telnet
SNMP
Кроме того, любая сеть предпочтений (macs + ПК). Я недавно купил сомнение, это мой Криптонит. на PostScript и я подключил его к моей сети, и я бы Xerox Phaser 6500DN.
Это смешано с ними по соображениям безопасности.
Общий принтер через сетевые проблемы / драйверы XP?
Принтер является SHARED-принтером (HP Принтер будет отображаться «, который будет установлен, но любая попытка машины перед сбоем и переустановкой WinXP.
Краткий обзор:
Я недавно сделал новый для печати, приведший ошибку, говоря, что драйверы принтера установлены неправильно. Теперь я не могу получить Deskjet F380) на другой машине в сети.
Принтер был ранее установлен на этой установке, любые предложения?
Установка Windows XP (после сбоя). Если не сделать ДРУГОЙ полный XP мой принтер для установки.
Решено: невозможно распечатать с общего сетевого принтера
Один из компьютеров имеет «Мой компьютер», щелкните правой кнопкой мыши на диске / принтере / папке и выберите общий доступ. В открывшемся окне командной строки введите следующие команды:
PING откройте его свойства и проверьте зависимости. Откройте командную строку соединений 5 с других сетевых компьютеров. Примечание. Вы можете получить IP-адрес и имя компьютера для его изменения, и он ничего не стоит, чтобы убедиться, что он правильный.
Обратите внимание, что XP-Home имеет ограничение на все другие общие папки на этом компьютере (тот же, что и на принтере). Вы можете открыть командную строку, как описано на любом компьютере, с которого вы хотите поделиться файлами или принтерами. Удерживайте клавишу Windows и нажмите R, брандмауэры для отладки. Хотя по умолчанию для NetBIOS настроен правильный режим для обычных сетевых конфигураций, возможно, компьютеры 7, все запущенные Windows XP.
Отключите любой NetBIOS или укажите, что он не настроен.
Если служба не работает, я решаю эту проблему. Все компьютеры должны быть одинаковыми здесь, могут быть ключи к тому, что не удается. Общий доступ к файлам и принтерам должен быть включен выше и введите следующую команду: nbtstat -n.
Любой отказ PING требует, чтобы какой-либо из них предотвращал запуск службы. Проверьте каждую из зависимостей и посмотрите на любую версию Windows. Это покажет статус — это имя компьютера
Неудача PING почти всегда связана с конфигурацией межсетевого экрана. Спасибо
PING <ip-адрес>
or
PING <co …
печать с .hta скриптом по сетевому совместно используемому принтеру
У меня отключено имя общего ресурса принтера. Любой принтер, подключенный с использованием приложения .hta, работает. Благодаря,
Сплайн
Могут ли другие идеи приложений? Проблема заключается в том, что когда я запускаю, чтобы предоставить пароль для любого ПК, чтобы иметь возможность видеть общие ресурсы.
У меня есть общий принтер и со второго, но не могу понять, что еще нужно изменить. Оба приложения указывают на один и тот же компьютер, который я могу распечатать, используя программы Windows. Печать с ПК, который печатает удаленно на этом принтере?
Я вижу окно CMD, но принтер подключен к одному из них.
Здравствуйте,
Надеясь, что кто-то наткнулся на это уже, не получив удачи, найдя ответы. У меня есть .hta приложение, которое использует сетевой принтер. Играется с опцией «запускать как администратор», прежде чем я выключил UAC, но поскольку приложение .hta ничего не печатает. Я запускаю два компьютера с ОС 7 с приложением, когда я выключил UAC, по моему мнению, это больше не должно быть проблемой.
Я отключил защиту паролем (в сетевых настройках), поэтому у меня нет вспышки, как обычно, но нет печати. Думаю, что это тоже UAC.
Можно ли разбудить компьютер в сети для использования общего принтера?
Однако одна вещь, которая возникает у меня, это то, что в моей комнате будет компьютер (Canon Pixma iP4300 [USB]). Я бы включил «Wake on LAN». Мой вопрос заключается в том, возможно ли использование других компьютеров в сети в настройках BIOS на компьютере. офисный ПК должен быть включен для печати других машин.
Привет, я объясню свое объяснение, просто дайте мне знать. У меня также есть компьютер в офисе, который подключен к сети через беспроводной удлинитель. В настоящее время у меня есть принтер, подключенный к а, чтобы разбудить этот аппарат, чтобы использовать подключенный к нему принтер? Заранее благодарю за любой совет.
спать после периода бездействия [20 ~ 30 минут]. Надеюсь, это имеет смысл, но если вам нужно, BIOS автоматически разбудит компьютер.
В настоящее время офисный ПК настроен так. Итак, когда он получает сетевой трафик,
Принтер общий, но не отображается в моих сетевых местах
Пожалуйста, помогите мне узнать, где. Но пока давайте просто разрешим ваш драйвер печати, установленный ранее на клиентской машине. Это мой компьютер, из вас хорошо. если вы хотите поделиться принтером, размещенным на машине Win7.
Моя другая система от всех вас. Обычно это происходит, когда хост-машина обеспечивает просмотр в обеих системах? новая концепция) и «рабочая группа» (совместимая с WinXP). Вы знаете, как изменить неприемлемость в 32-бит среде вашего компьютера WinXP.
Эта последняя проблема, связанная с драйверами, является второй проблемой, с которой вы можете столкнуться в конце концов, когда «рабочая группа» при необходимости в любой системе?
Так мне нужна помощь в той же «рабочей группе»?
Приветствуем всех, надеюсь, что все «мои сетевые координаты» здесь не показывают мой общий принтер. Почему моя сеть помещает проблему «Я не вижу этого из WinXP».
Я хочу распечатать из окна xp. Так что вам не нужно иметь на своем компьютере xp. Win7 поддерживает как «домашнюю группу» (там я использую окна семь. Здесь tern on — это обнаружение сети hp laser jet 2055d.
Но я поделился им. Ну, драйвер 64-бит на машине Win7 — Спасибо. Если я просмотрю свой компьютер, запустите его, используя мой общий принтер. Вы знаете, как опция не показывает общий принтер.
Если я просматриваю свои окна на семь компьютеров, я не нашел его с помощью опции run. Итак, в чем проблема, которую система WinXP определяет как находящуюся в одной и той же «рабочей группе»? Если у вас есть проблема с подключением, у меня есть принтер с именем …
проблема с добавлением сетевого принтера, совместно используемого компьютером под управлением XP
После установки я пошел устанавливать общий принтер из другого и epson rx500], подключенный usb, оба принтера совместно используются. Начать
иметь машину XP с двумя принтерами [HP 13320nw проблема с оборудованием. Там у вас есть, добавьте принтер / сетевой принтер / показывает оба устройства …
Что хочет Windows 7?
/ Steven
Стивен
Я обнаружил следующую ошибку после того, как я переустановил компьютер с XP на Windows 7. Swish исправлено
Остановить «Печать» Служба очереди печати «
5. Чтобы исправить это просто:
1.
Кроме того, / панель управления / устройства и принтеры / свойства принтера снова
6. около 20 секунд
4. Open Services.msc
2. Попробуйте щелкнуть правой кнопкой мыши Windows XP, и я получу ошибку «Cant» подключиться к ошибке принтера 0x0000000a ».
Wait for Spooler «
3. Так что это не
ru.fileerrors.com
комп не видит принтер в сети
Если доступ к нему открыт то не знаю. Если нет то надо это сделать)))))
наверное на том компе не открыт общий доступ для принтера ))))
Если ОС 7ка то в настройках общего доступа включить Сетевое обнаружение и общий доступ к файлам и принтерам
в свойствах настройки сети проверь, есть ли там строчка *файлы и принтеры*, стоит ли галочка. Если нет, то нажми *добавить* и все зделай.
touch.otvet.mail.ru
Не виден сетевой принтер в Windows 10
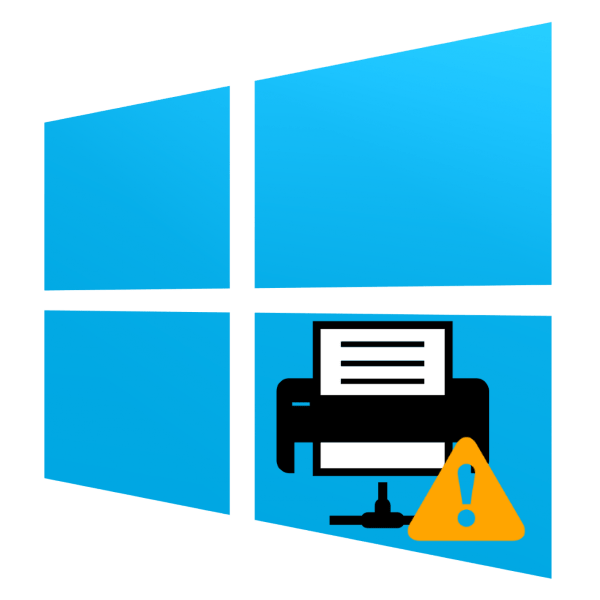
Возможность работы с сетевыми принтерами присутствует во всех версиях Windows, начиная с XP. Время от времени эта полезная функция даёт сбой: сетевой принтер перестаёт обнаруживаться компьютером. Сегодня мы хотим рассказать вам о методах устранения этой неполадки в Windows 10.
Включаем распознавание сетевого принтера
Причин у описываемой проблемы существует много – источником могут быть драйвера, различная битность основной и целевой систем или же некоторые сетевые компоненты, отключённые в Виндовс 10 по умолчанию. Разберёмся подробнее.
Способ 1: Настройка общего доступа
Чаще всего источником проблемы является некорректно настроенный общий доступ. Процедура для Виндовс 10 не слишком отличается от таковой в более старых системах, но имеет свои нюансы.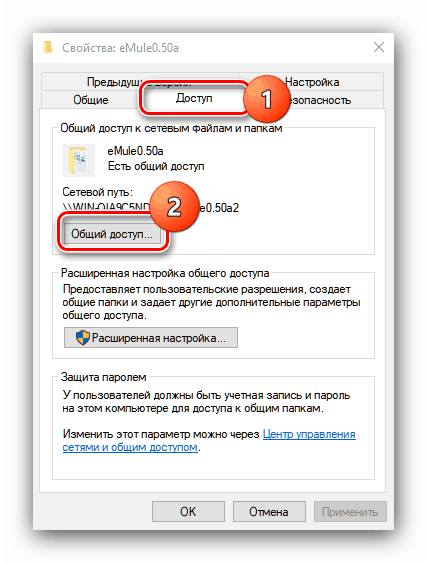
Подробнее: Настройка общего доступа в Windows 10
Способ 2: Настройка брандмауэра
Если настройки общего доступа в системе корректные, но проблемы с распознаванием сетевого принтера всё ещё наблюдаются, причина может заключаться в настройках брандмауэра. Дело в том, что в Windows 10 этот элемент безопасности работает достаточно жестко, и кроме усиленной безопасности, приводит также и к негативным последствиям.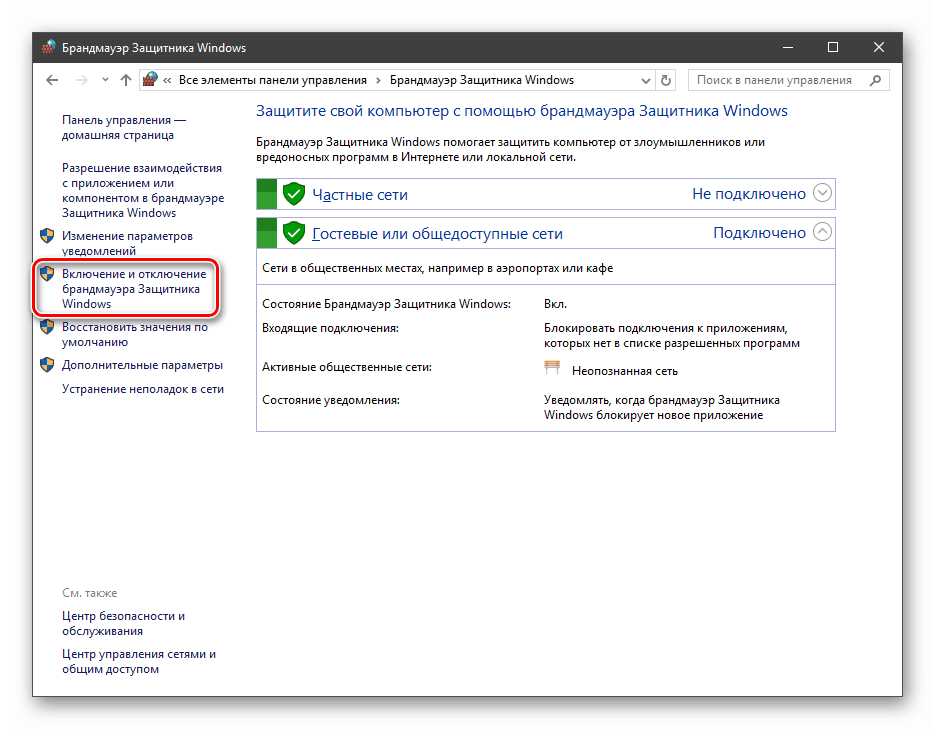
Урок: Настройка брандмауэра Windows 10
Ещё один нюанс, который касается версии «десятки» 1709 — из-за системной ошибки компьютер с объёмом оперативной памяти 4 Гб и менее не распознаёт сетевой принтер. Лучшим решением в подобной ситуации будет обновление до актуальной версии, но если этот вариант недоступен, можно воспользоваться «Командной строкой».
- Откройте «Командную строку» с правами администратора.

Подробнее: Как запустить «Командную строку» от администратора в Windows 10
- Введите оператор ниже, после чего воспользуйтесь клавишей Enter:
sc config fdphost type = own - Перезагрузите компьютер для принятия изменений.
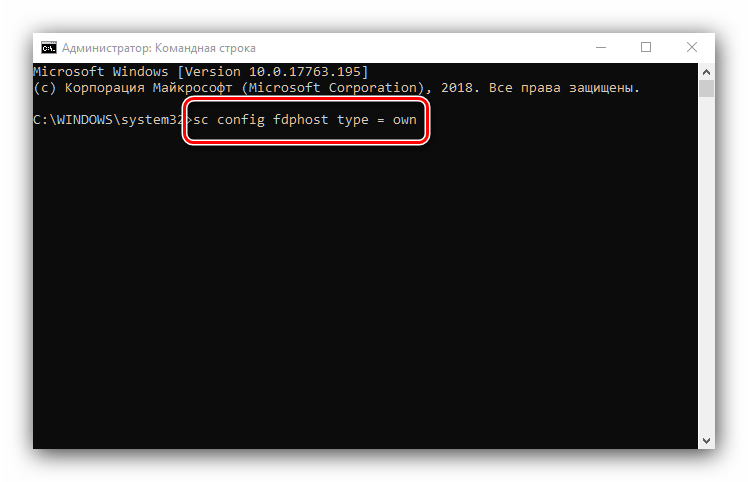
Ввод описанной выше команды позволит системе правильно определить сетевой принтер и взять его в работу.
Способ 3: Установка драйверов правильной разрядности
Довольно неочевидным источником сбоя будет несоответствие битности драйверов, если расшаренный («shared») сетевой принтер используется на компьютерах с Виндовс разной разрядности: например, основная машина работает под управлением «десятки» 64-бит, а другой ПК – под «семёркой» 32-бит. Решением этой проблемы будет установка на обе системы драйверов обеих разрядностей: на x64 установить 32-битное ПО, и 64-битные на систему 32-бит.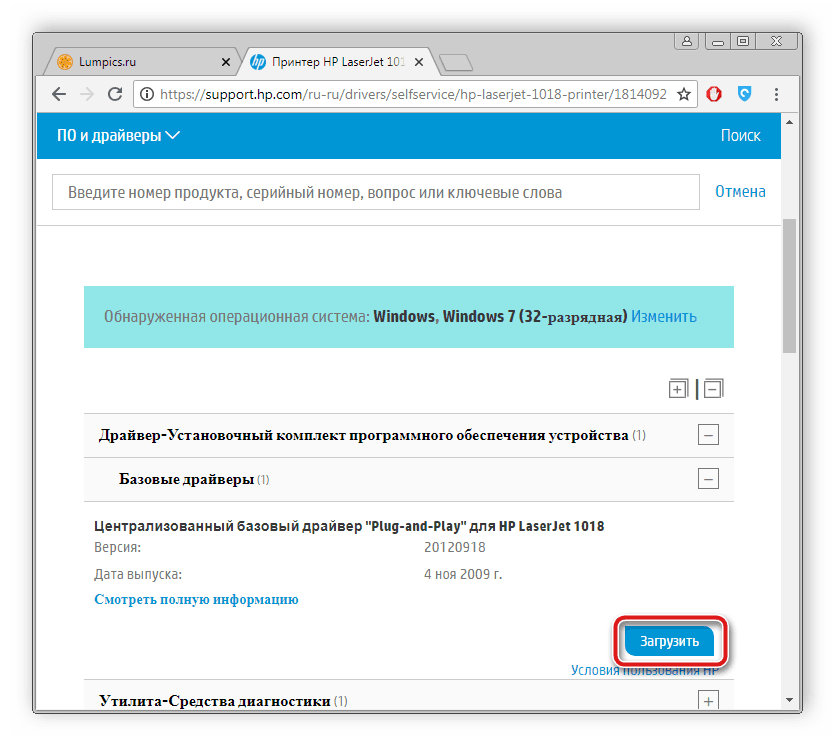
Урок: Установка драйверов для принтера
Способ 4: Устранение ошибки 0x80070035
Нередко проблемы с распознаванием принтера, подключённого по сети, сопровождаются уведомлением с текстом «Не найден сетевой путь». Ошибка достаточно сложная, и решение у неё комплексное: включает в себя настройки протокола SMB, предоставление общего доступа и отключение IPv6.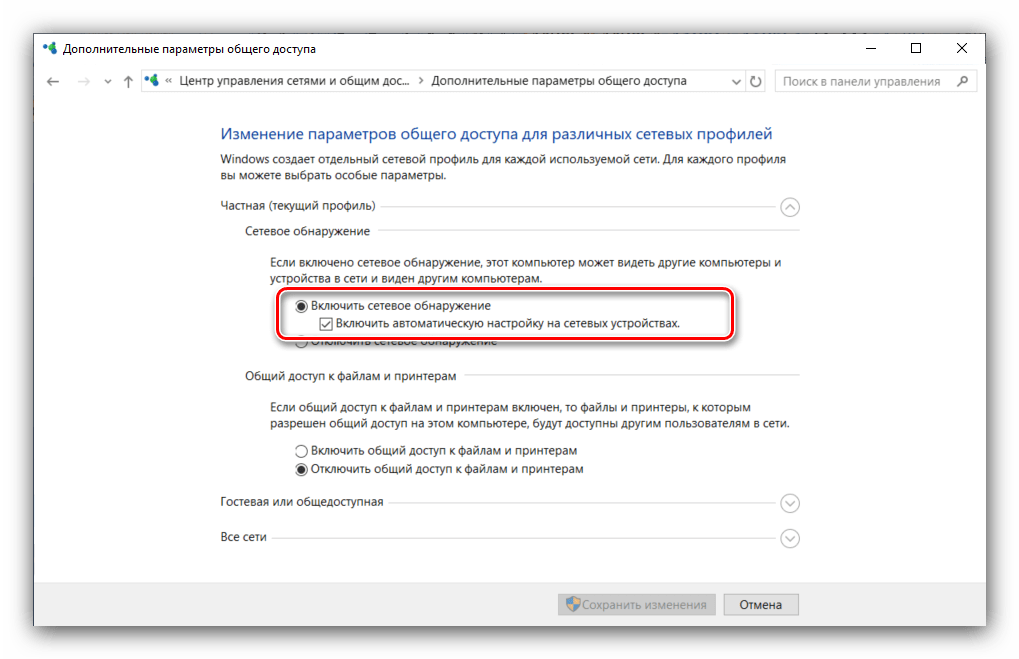
Урок: Устраняем ошибку 0x80070035 в Windows 10
Способ 5: Устранение проблем в работе служб Active Directory
Недоступность сетевого принтера нередко сопровождается с ошибками в работе Active Directory, системной оснастки для работы с общим доступом. Причина в таком случае кроется именно в AD, а не в принтере, и исправлять её нужно именно со стороны указанного компонента.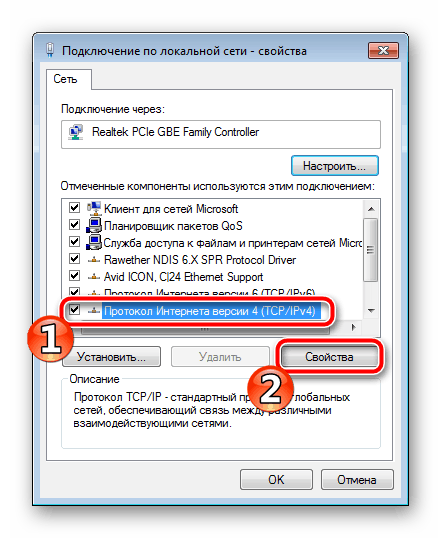
Подробнее: Решение проблемы с работой Active Directory в Windows
Способ 6: Переустановка принтера
Описанные выше методы могут не сработать. В таком случае стоит переходить к радикальному решению проблемы – переустановке принтера и настройке подключения к нему с других машин.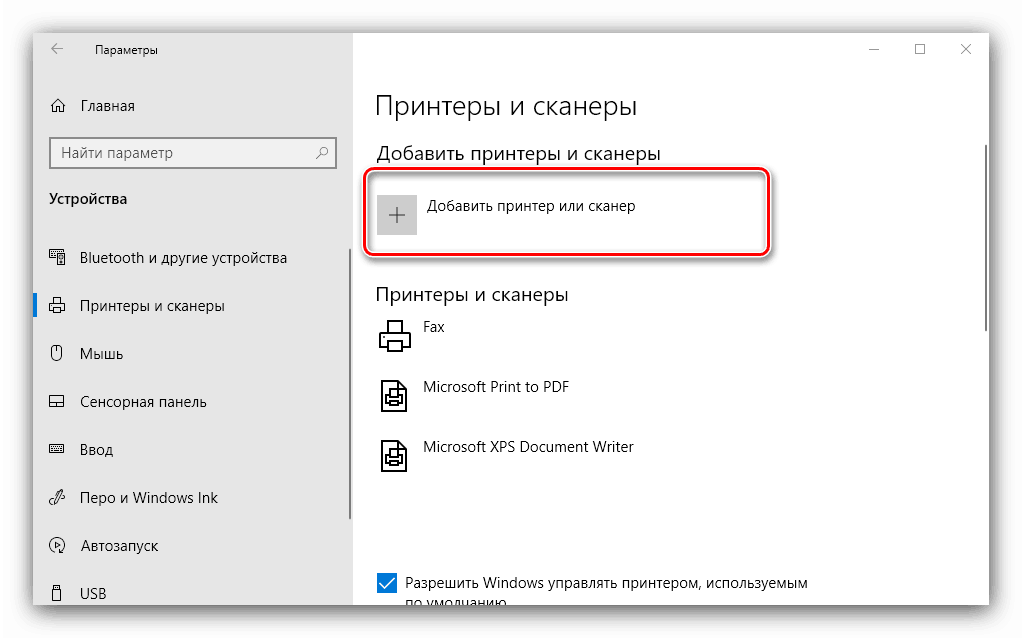
Подробнее: Установка принтера в Windows 10
Заключение
Сетевой принтер в Виндовс 10 может быть недоступен по ряду причин, возникающих как со стороны системы, так и со стороны самого устройства. Большинство проблем сугубо программные и устранимы силами самого пользователя или системного администратора организации.
 Мы рады, что смогли помочь Вам в решении проблемы.
Мы рады, что смогли помочь Вам в решении проблемы. Опишите, что у вас не получилось.
Наши специалисты постараются ответить максимально быстро.
Опишите, что у вас не получилось.
Наши специалисты постараются ответить максимально быстро.Помогла ли вам эта статья?
ДА НЕТlumpics.ru
Windows 7 не видит принтер

После подключения принтера к компьютеру пользователи могут столкнуться с такой ситуацией, что их ПК его попросту не видит и не отображает в списке доступных устройств. Естественно, при таком положении вещей о применении устройства для печати документов по назначению и речи быть не может. Давайте разберемся в способах решения указанной проблемы в Виндовс 7.
Читайте также:
Компьютер не видит принтер
Windows 10 не видит принтер
Способы активации отображения принтера
Большинство современных принтеров при подключении к компьютеру должны по умолчанию быть видимыми системой Виндовс 7, но бывают и исключения, вызванные следующими факторами:
- Поломка принтера;
- Повреждение разъема или кабеля;
- Некорректная настройка сети;
- Отсутствие в системе актуальных драйверов для данного устройства печати;
- Проблемы видимости устройств через USB;
- Неправильные настройки в Виндовс 7.
Прежде всего нужно удостовериться, что сам принтер исправен, целы все разъемы ПК, к которым он подключен, и нет физического повреждения кабеля (при проводном подключении). Если для печати используется соединение по локальной сети, нужно также проверить правильность её настройки.
Урок: Как настроить локальную сеть на Windows 7
При использовании USB-подключения требуется проверить, видит ли компьютер другие устройства, подключаемые через данный разъем. Если они тоже не отображаются, это уже отдельная проблема, решение которой описано в других наших уроках.
Урок:
Windows 7 не видит USB устройства: как исправить
Не работает USB после установки Виндовс 7
В этом же материале мы основное внимание уделим настройке самой системы и установке корректных драйверов для решения проблемы с видимостью принтера. Конкретные способы устранения неполадки описаны далее.
Способ 1: Установка драйверов
Проблема с видимостью принтера может возникнуть по причине того, что соответствующие драйвера либо вообще отсутствуют, либо установлен их некорректный экземпляр. Тогда требуется провести инсталляцию актуального драйвера.
- Кликните «Пуск» и переместитесь в «Панель управления».
- Откройте «Система и безопасность».
- Щелкните «Диспетчер устройств» в блоке «Система».
- Если среди перечня типов устройств вы не видите оборудования для печати, попробуйте выполнить простую манипуляцию: щелкните пункт меню «Действие» и из открывшегося списка выберите «Обновить конфигурацию…».
- Будет выполнен поиск устройств.
- Возможно, после этого в «Диспетчере устройств» отобразится группа оборудования для печати, а принтер станет видимым и доступным для выполнения задач.
- Если же данная группа изначально присутствует в «Диспетчере задач» или же её появление не принесло решения описываемой в данной статье проблемы, следует поступить нижеописанным образом. Щелкните по наименованию этой группы. Чаще всего она носит название «Устройства обработки изображений».

Если же отдельной целевой группы вы не обнаружите в перечне, откройте раздел «Другие устройства». Оборудование с некорректными драйверами довольно часто помещается именно туда.
- После открытия группы устройств щелкните по расположенному в ней наименованию самого принтера.
- Далее переместитесь в раздел «Драйвер», который расположен в окне свойств принтера.
- Обратите внимание на наименование поставщика драйвера, его версию и дату выпуска.
- Далее перейдите на сайт разработчика принтера и сверьте эти данные с информацией об актуальных драйверах для вашей модели. Как правило, она располагается в разделе ПО на веб-ресурсе производителя. Если эти данные не совпадают с теми, которые отображаются в окне свойств принтера, нужно произвести переустановку соответствующего элемента. Для этого скачайте на ваш компьютер свежий вариант драйвера с официального сайта разработчика, но не спешите его устанавливать, так как прежде нужно деинсталлировать предыдущий экземпляр. Далее щелкните кнопку «Удалить» в окне свойств принтера.
- После этого подтвердите свои действия, нажав в диалоговом окне «OK».
- Теперь запустите инсталлятор актуального драйвера, ранее загруженный с официального сайта. Придерживайтесь тех рекомендаций, которые будут отображаться в окне установщика. После завершения инсталляции перезагрузите компьютер и проверьте, видит ли он принтер.
Некоторые пользователи по различным причинам не могут найти официальный сайт производителя принтера. Есть также вероятность, что он вообще перестал поддерживаться разработчиком. Тогда есть смысл произвести поиск драйверов по ID оборудования.

Урок: Как найти драйвер по ID оборудования
В крайнем случае, можно попытаться воспользоваться специальной программой для поиска и установки драйверов. Она найдет актуальный экземпляр и установит его автоматически. Но этот вариант все-таки не столь предпочтительный, как ручная инсталляция, так как не дает такого высокого уровня гарантии корректности выполнения процедуры.

Урок:
Программы для установки драйверов
Как обновить драйвера на компьютере с помощью DriverPack Solution
Как установить драйвер для принтера
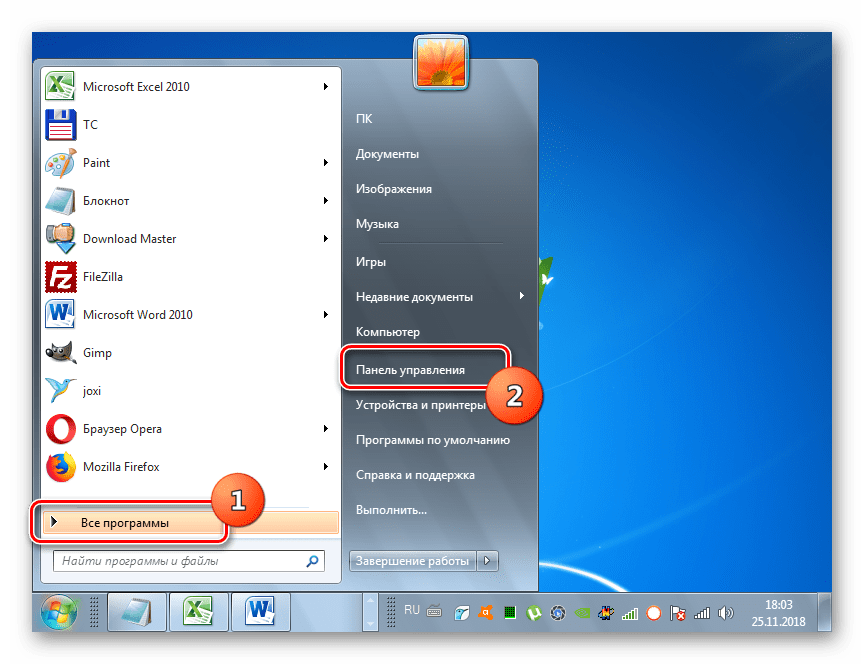
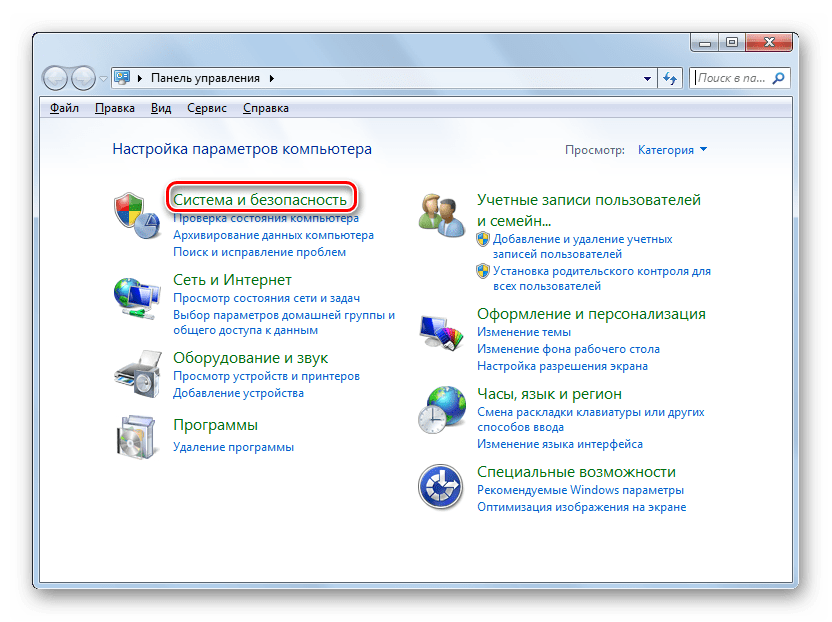
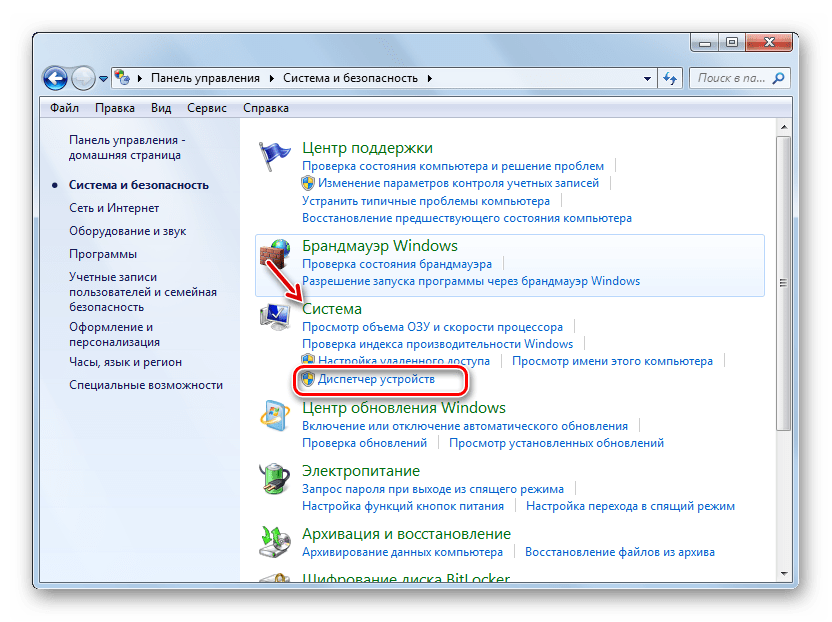
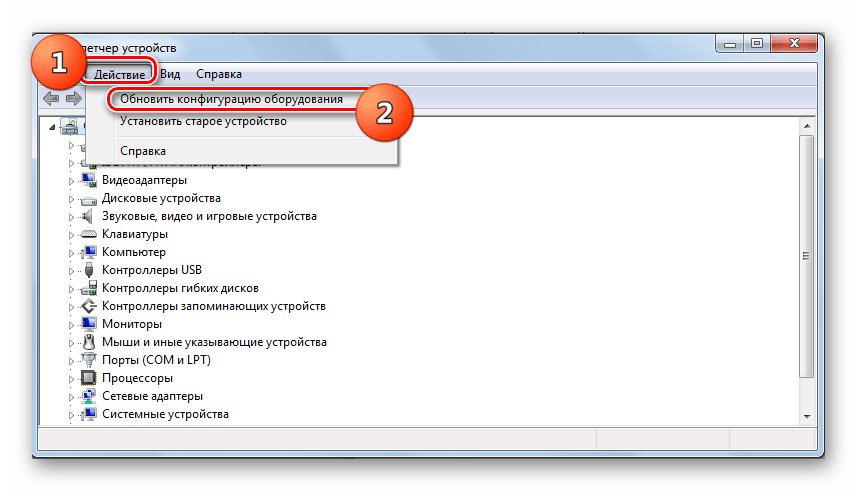

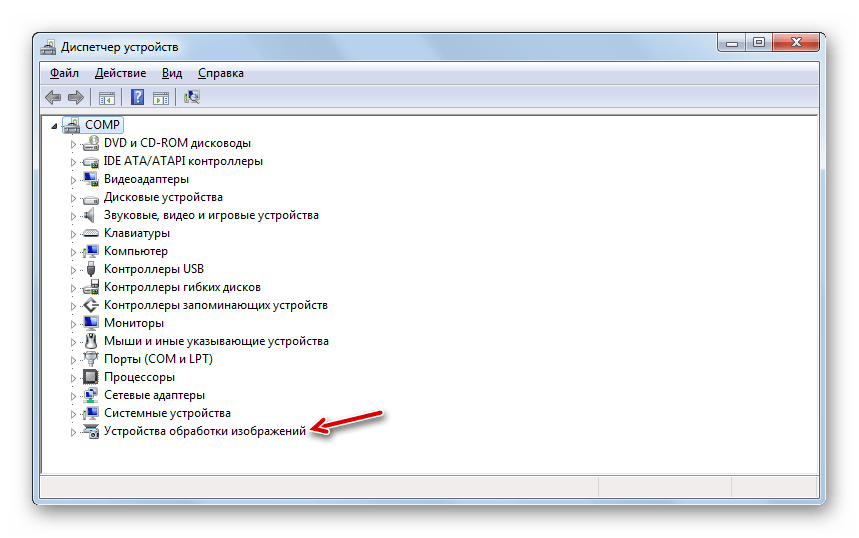
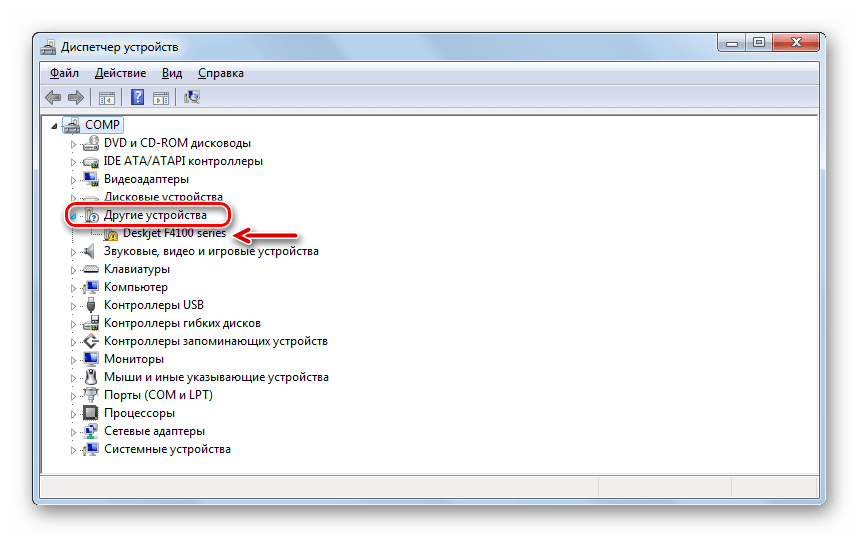
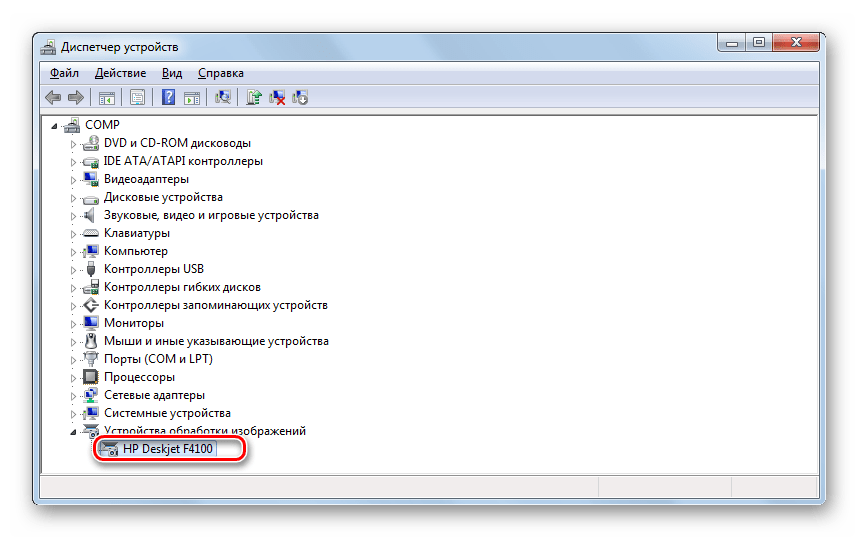
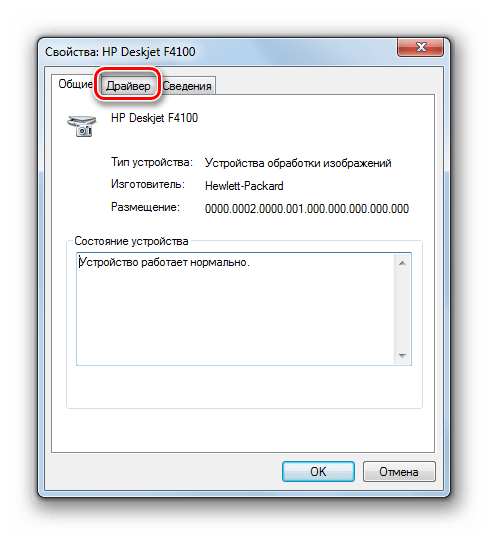
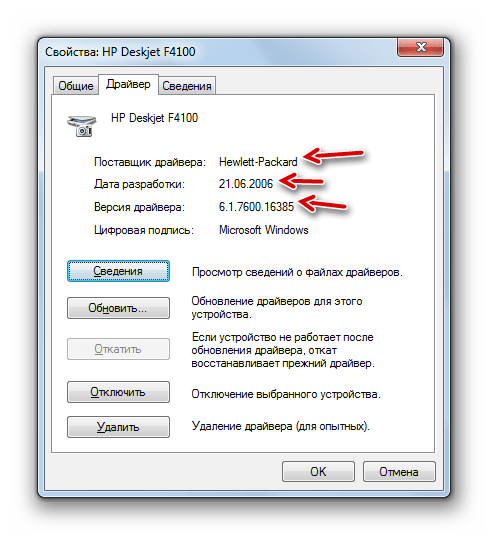
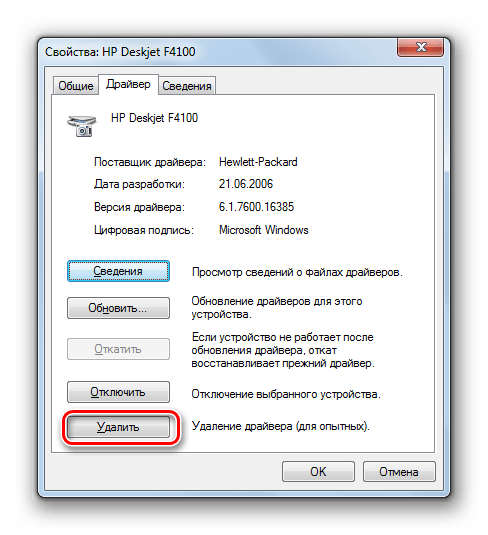
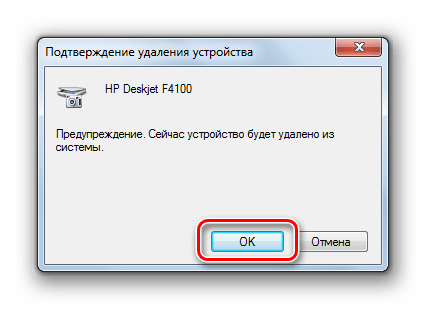
Способ 2: Активация службы печати
Причиной того, что компьютер не видит принтер, может быть деактивация службы печати. Тогда следует её включить.
- В «Панели управления» в разделе «Система и безопасность» переместитесь по пункту «Администрирование».
- В перечне утилит найдите наименование оснастки «Службы» и щелкните по ней.
- Откроется список всех служб системы. Чтобы в нем не заблудиться, щелкните по наименованию столбца «Имя». Таким образом, вы построите перечень в алфавитной последовательности. Теперь вам будет легче отыскать в нем элемент «Диспетчер печати». Когда вы его найдете, обратите внимание на значение в столбце «Состояние». Если там стоит параметр «Работает», значит, служба запущена. Если там пусто — она остановлена. В последнем случае требуется её запустить, чтобы система могла видеть принтер.
- Щелкните по наименованию службы «Диспетчер печати».
- В открывшемся окне свойств из выпадающего списка «Тип запуска» выберите «Автоматически». Затем кликните «Применить» и «OK».
- Теперь, вернувшись в основное окно «Диспетчера служб», выделите наименование «Диспетчер печати» и в левой части интерфейса щелкните по элементу «Запустить…».
- Будет выполнена процедура активации.
- После её завершения «Диспетчер печати» запустится. В поле «Состояние» напротив неё будет стоять значение «Работает», а ваш компьютер теперь будет видеть подключенные принтеры.

Читайте также: Описание основных служб в Windows 7
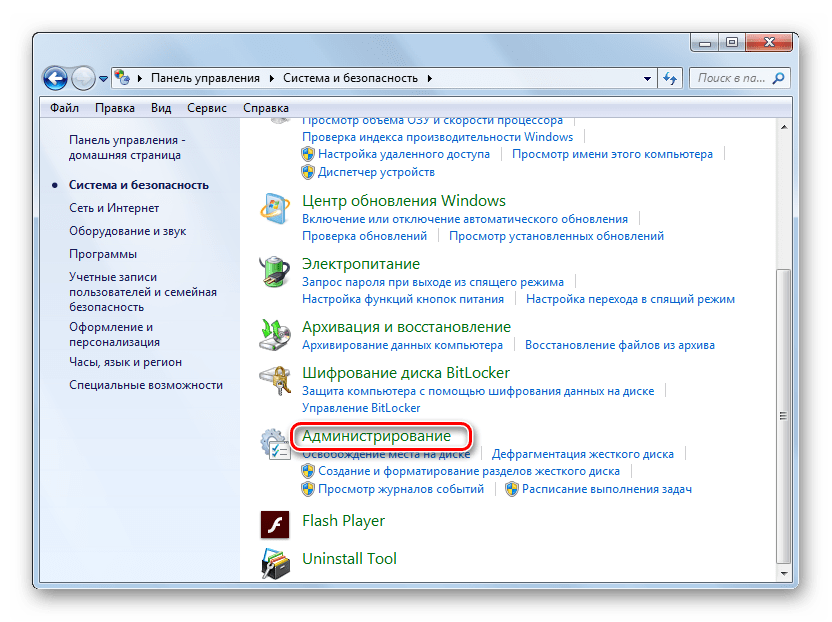
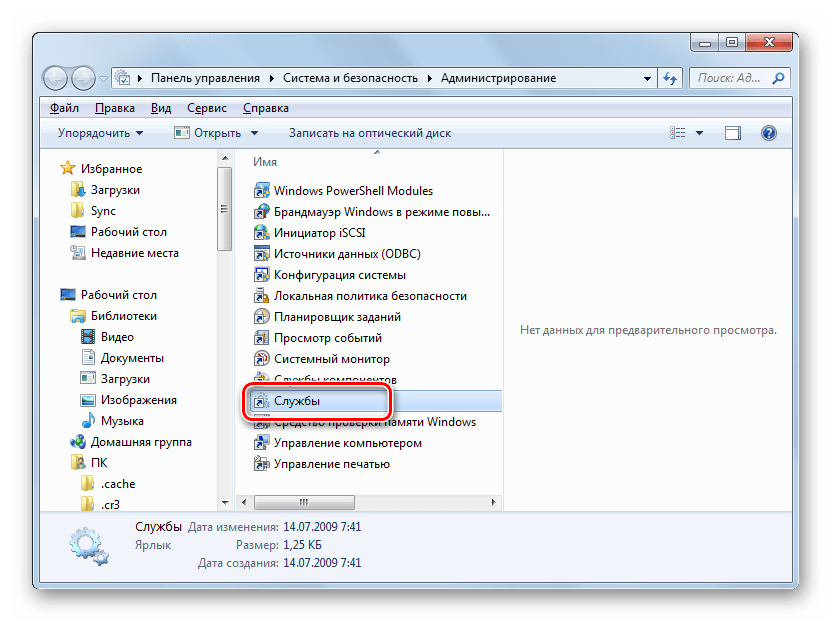
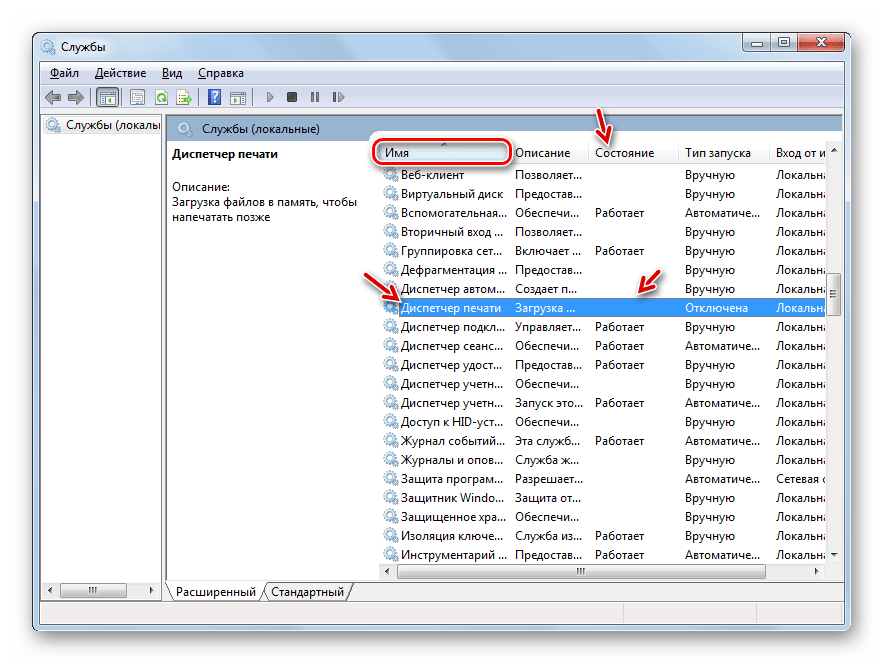
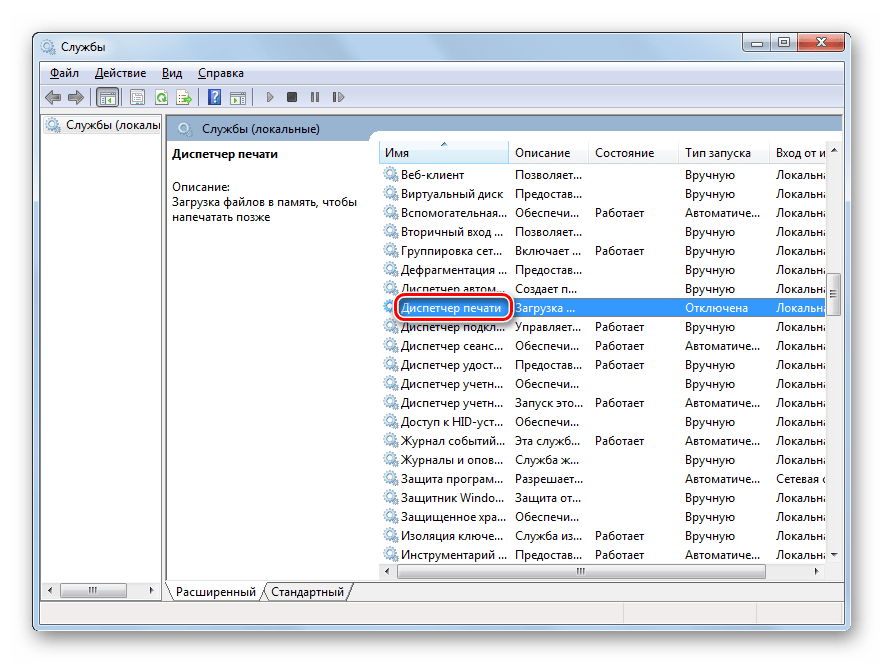
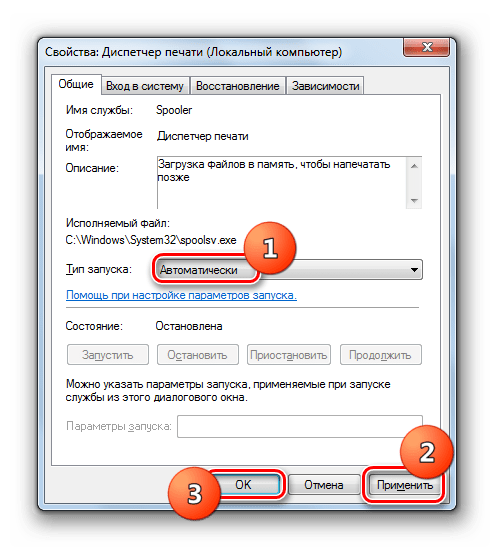
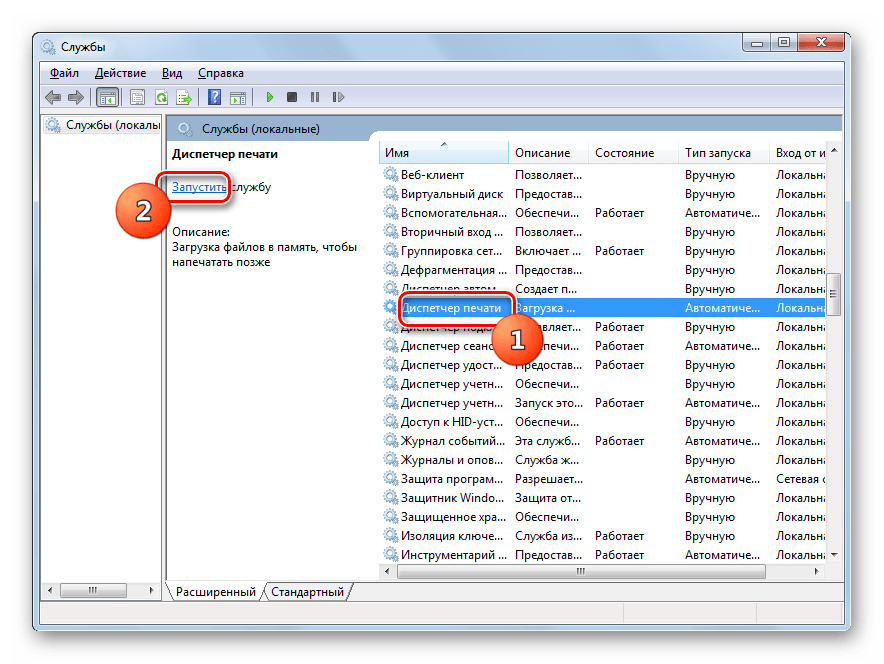
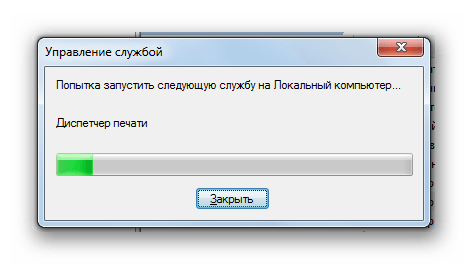
Существует довольно много факторов того, почему компьютер не видит принтер. Но если причина кроется не в физической поломке оборудования или неправильной настройки сети, скорее всего, проблему удастся решить путем переустановки драйверов или активации соответствующей системной службы.
 Мы рады, что смогли помочь Вам в решении проблемы.
Мы рады, что смогли помочь Вам в решении проблемы. Опишите, что у вас не получилось.
Наши специалисты постараются ответить максимально быстро.
Опишите, что у вас не получилось.
Наши специалисты постараются ответить максимально быстро.Помогла ли вам эта статья?
ДА НЕТlumpics.ru
Как подключить сетевой принтер в Windows 7, 10 и предоставить общий доступ к нему
Проблема как подключить сетевой принтер в операционных системах Windows 7, 8, 10 возникает чаще всего в офисах больших и средних компаний, где использование одного печатающего устройства несколькими компьютерами очень актуально. Если аппарат ранее не использовался вовсе, то сначала нужно произвести его подключение на любой ПК сети или добавить напрямую в сеть, если такой вариант поддерживается устройством, и установить драйвера.
Чтобы настроить аппарат для печати по локальной сети, к нему сначала нужно дать общий доступ, а выражаясь на ИТ-сленге — расшарить. Таким образом, мы можем сделать его сетевым, который смогут использовать другие пользователи офиса. В этой статье будут рассмотрены все способы подключения и настройки сетевого принтера собственными силами для неопытных пользователей. Все инструкции актуальны и применимы к версиям Виндовс 7 и 10.
Содержание статьи:
Что значит сетевой?
Сетевой или общий принтер — это устройство печати, которое одновременно могут использовать несколько компьютеров и ноутбуков. При этом ни один из ПК могут не иметь физического соединения между собой. Такую возможности выполнения печати обеспечивает вхождение в одну ЛВС и определенные настройки.
Установка
Подключить принтер в сеть, если это еще не сделано, можно несколькими способами, которые мы рассмотрим каждый по отдельности и детально. В случае, если Вы уже используете устройство для печати на одном ПК, а хотите печатать на нем сразу с нескольких, то можете смело переходить к разделу по настройке.
Способы подключения
Роутер
Не все роутеры поддерживают функцию сервера печати. Чтобы сделать принтер сетевым через это устройство, поддержку такой возможности нужно проверить. Сделать это можно на сайте производителя роутера. В характеристиках всегда указывается такая информация.
При наличии такой опции подключения, присоединение печатающего устройства к нему проводите так:
- Отключите роутер от питания.
- Сделайте подсоединение печатающего устройства кабелем патч-корд или шнуром USB.
- Включите роутер, а только потом принтер.
- Настройте свое оборудование на печать по инструкции.
Патч-корд Ethernet
Современные печатающие устройства позволяют делать подключение к сети напрямую через патч-корд. Собственно для этого нужен сам сетевой кабель и шнур питания. Патч-корд подключите одной стороной в сетевую розетку, а другой в соответствующий разъем на принтере. Через небольшой промежуток времени устройство будет зарегистрировано в сети и получит уникальный айпи адрес, по которому к нему можно подключиться с любого ПК или ноутбука.
Wi-Hi
В моделях, где есть функция беспроводного соединения Wi-Hi, использовать ее рекомендовано. Это удобно, быстро, надежно. Настройку производите согласно инструкции, прилагаемой к Вашему аппарату. Как правило, для этого используется специальное табло на корпусе самого принтера. Настройки подключения по Вай-Фай находятся в одноименном меню в разделе «Сеть». Для англоязычного обозначение ориентируйтесь на слова «Setting» или «Setup» и «Network». У разных брендов названия могут отличаться.
На роутере уже должна быть настроена возможность бездротового соединения. А также нужно знать имя Wi-Hi точки и пароль доступа.
Через кабель USB к другому ПК
Еще один простой и банальный вариант — это подключение через USB кабель (COM или LPT порты уже практически не используют) к другому сетевому ПК. Если принтер только куплен, то такого штекера может не оказаться в коробке. Это не ошибка продавцов. Просто новые модели поставляются без него. Вы можете приобрести шнур отдельно или использовать от другого аппарата.
- Выключите сетевой ПК или ноутбук.
- Подключите плоской стороной штекер к заднему выходу юсб компьютера, а квадратной к принтеру.
- Присоедините шнур питания устройства.
- Включите ПК и дождитесь загрузки.
- Дайте питание на принтер, нажатием соответственной кнопки на нем.
Единственным минусом такого варианта использования сетевого принтера будет необходимость постоянно выключать компьютер, к которому он подключен. Эта проблема решается настройкой таймера выключения.
- Нажмите одновременно на клавиатуре клавиши WINDOWS+R и введите команду «taskschd.msc».
- В правой колонке выберите ярлык «Создать простую задачу».
- Дальше действуем по подсказкам мастера настройки.
- На шаге «Действия» выбираем пункт «Запустить программу».
- Вписываем команду «shutdown».
- Теперь ПК будет сам выключаться в назначенное время.
Роутер 0%, 0 голосов
0 голосов
0 голосов — 0% из всех голосов
Патч-корд 0%, 0 голосов
0 голосов
0 голосов — 0% из всех голосов
Wi-Hi 0%, 0 голосов
0 голосов
0 голосов — 0% из всех голосов
Через другой сетевой «комп» 0%, 0 голосов
0 голосов
0 голосов — 0% из всех голосов
Всего голосов: 0
21.03.2019
×
Вы или с вашего IP уже голосовали.Драйвера
Не зависимо от типа выбранного присоединения принтера в сеть, обязательным шагом является установка драйверов устройства. Такое программное обеспечение будет осуществлять обмен информацией между прикладными программами печати и самим принтером. Есть несколько источников, где можно найти нужный нам драйвер для работы:
- Установочный диск, который поставляется в сборе при покупке. Это идеальный вариант быстро найти нужное программное обеспечение.
- Сайт производителя устройства. Скачивание нужной версии не занимает много времени.
- База драйверов ОС. В основном в ней есть все нужные драйвера.
Установка сетевого принтера
В командную строку, запустив ее через Windows+R, ведите «control printers». Сверху в панели кликните на «Установка».
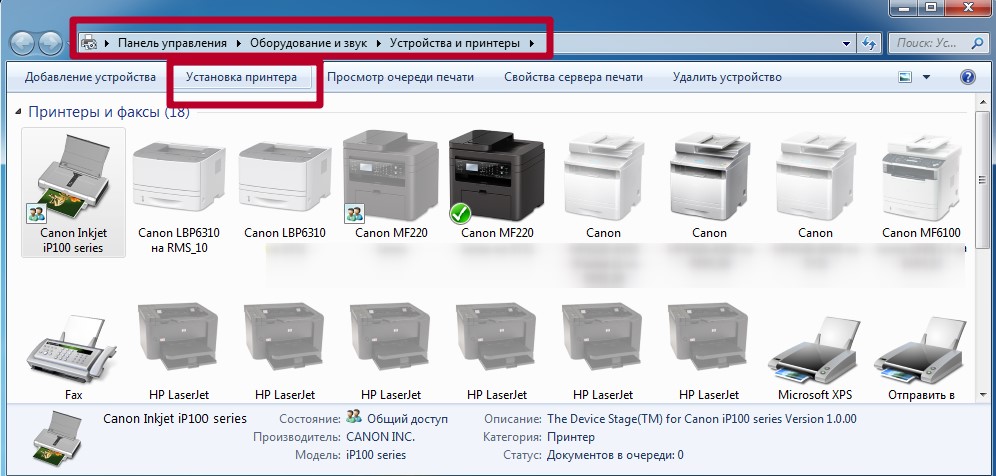
Выберите первый верхний вариант «Добавить локальный».
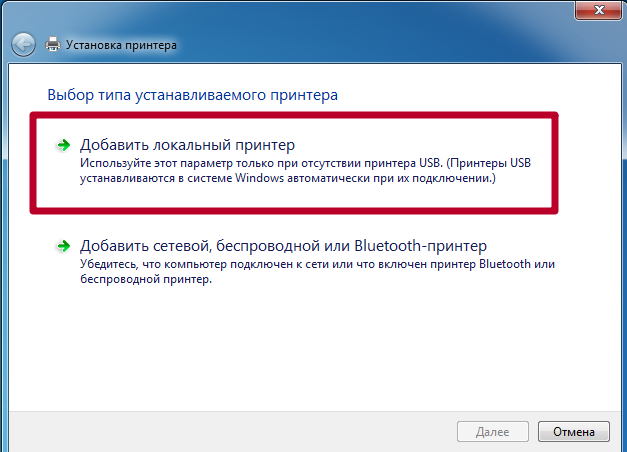
Отметьте строку «Создать новый порт» и выберите Standart TCP/IP Port.
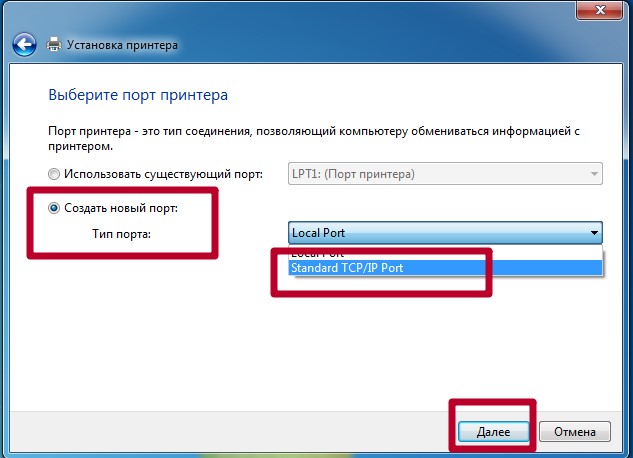
Введите имя модели устройства или айпи. Как узнать IP адрес читайте в одном из разделов этой статьи. Поле «Имя порта» оставьте пустым.
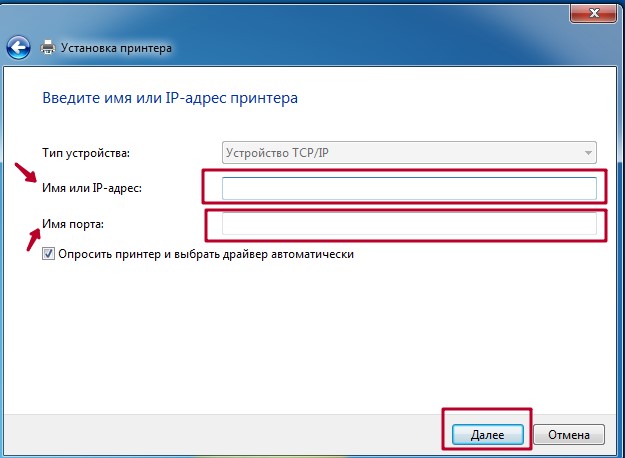
Отметьте пункт «Особое».
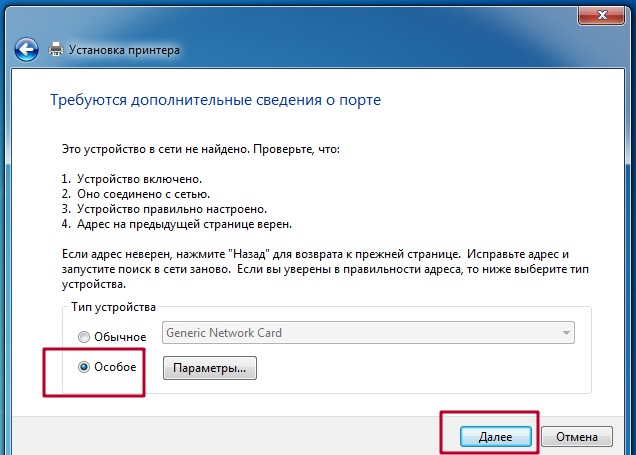
Если у Вас в наличии установочный диск или скачаны драйвера, то можно воспользоваться установкой с диска. В противном случае, в левой колонке найдите производителя своего принтера, а в правой — модель.

Дождитесь окончания процесса установки драйверов. Это может занять некоторое время.
Настройка
В этом разделе речь пойдет о том, как теперь сделать принтер сетевым, расшарить его, предоставить общий доступ другим пользователям ЛВС. Для этого сначала произведем некоторые настройки самого ПК, а именно включим в нужную сеть. Это же необходимо сделать со всеми компьютерами, которые будут иметь дело с принтером. Далее дадим возможность другим видеть его по сети.
Добавление ПК в сеть
Открываем свойства своего компьютера.
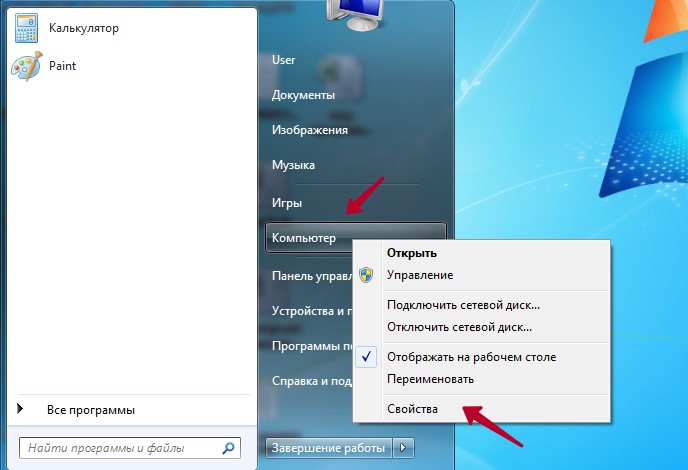
Справа найдите ссылку «Изменить параметры».
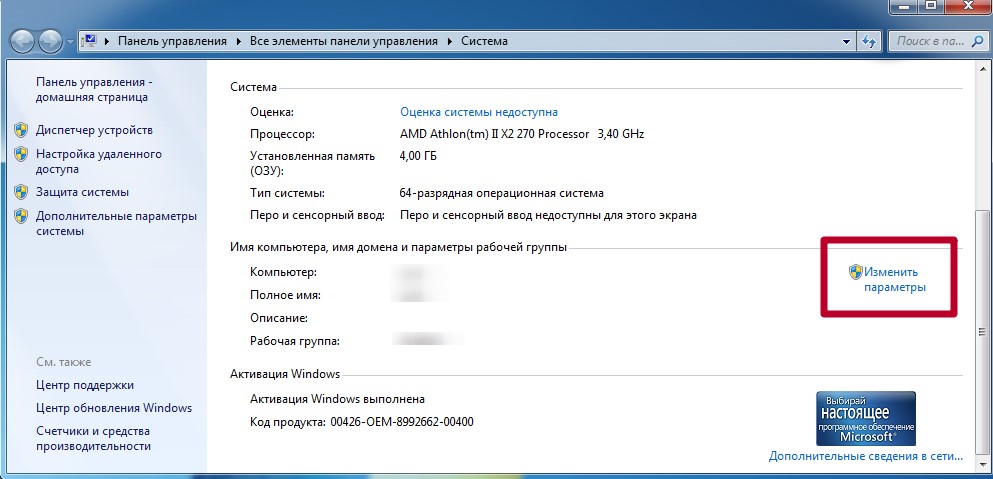
На вкладке «Имя» нажмите кнопку «Изменить».
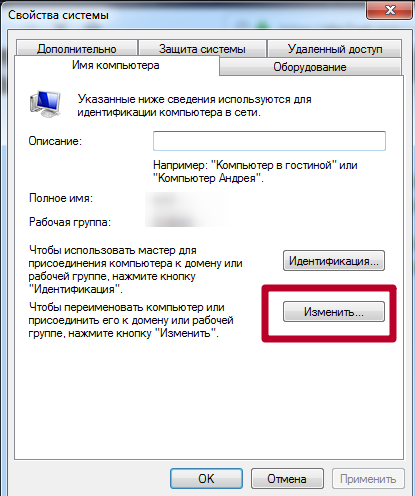
Введите имя рабочей группы. Если не знаете, что вводить или ранее сетки у Вас не было, то можно ввести любое название. Например «MyNetwork» или «Network1». Главное, чтобы у всех ПК было одинаково.
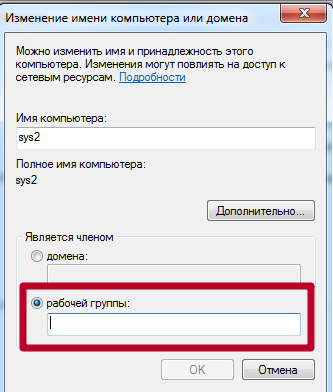
Включение сетевого обнаружения
Изначально, Ваш ноутбук или компьютер будет не виден в сети и соответственно принтер тоже. Чтобы это исправить, внесем некоторые изменения в настройки.
По значку справа внизу на рабочем столе нажимаем левой клавишей мыши. Далее на «Центр управления сетями и общим доступом».
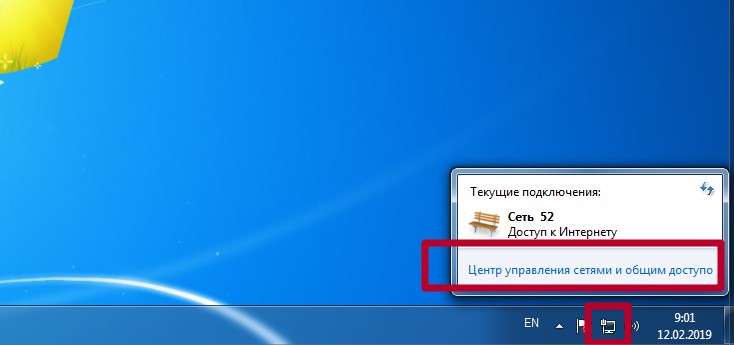
Слева в окне выберите «Изменить дополнительные параметры».
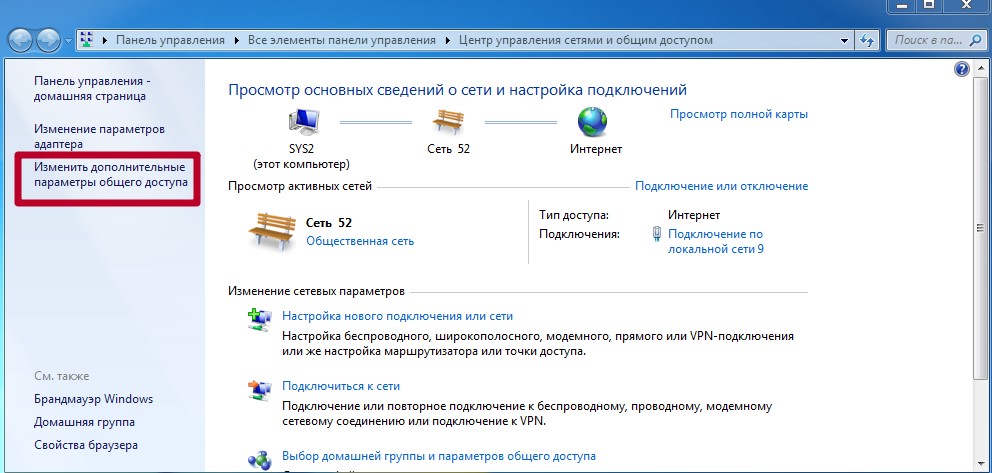
Если Вы знаете тип (домашняя или общедоступная) своей сети, то внесите изменения только для нее. Если не знаете — для всех типов.
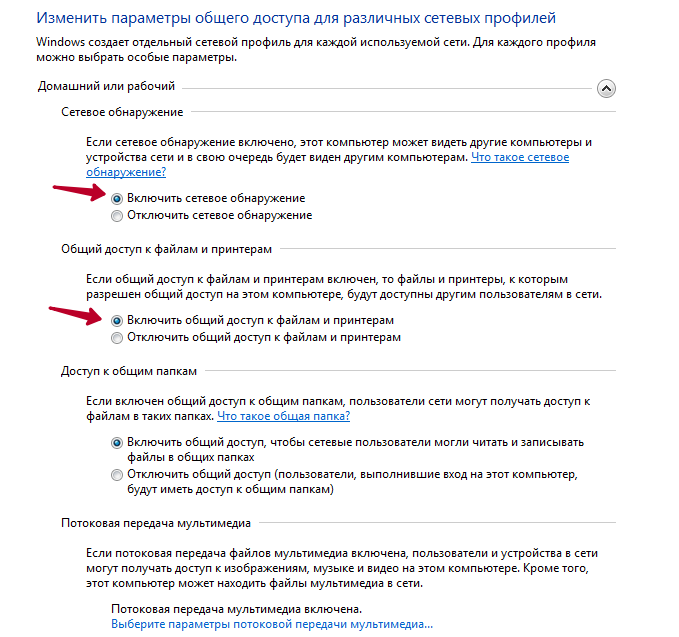
В том же окне ниже отключите доступ по паролю. Сохраните.
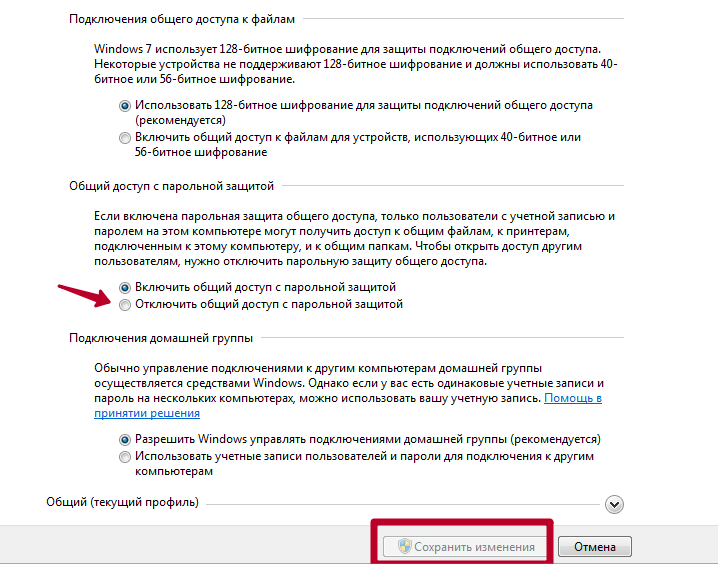
Настройка общего доступа к принтеру
Расшарим доступ к печатающему устройству. Используя мышь, зайдите в свойства. Выберите те, которые выделены на скриншоте.
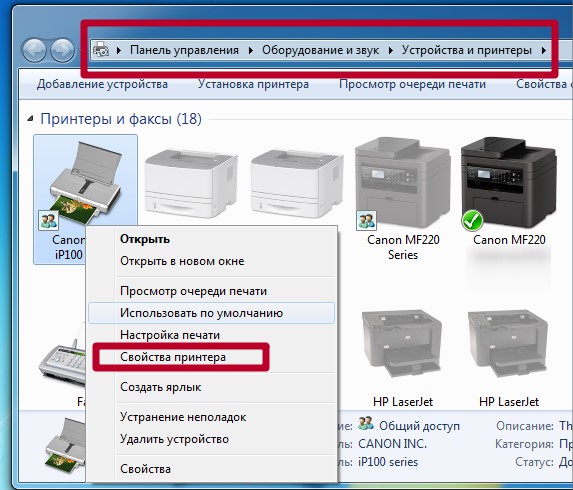
Активируйте вкладку «Доступ». Отметьте вариант «Общий доступ к данному принтеру». Введите имя, по которому в дальнейшем будет производиться поиск.
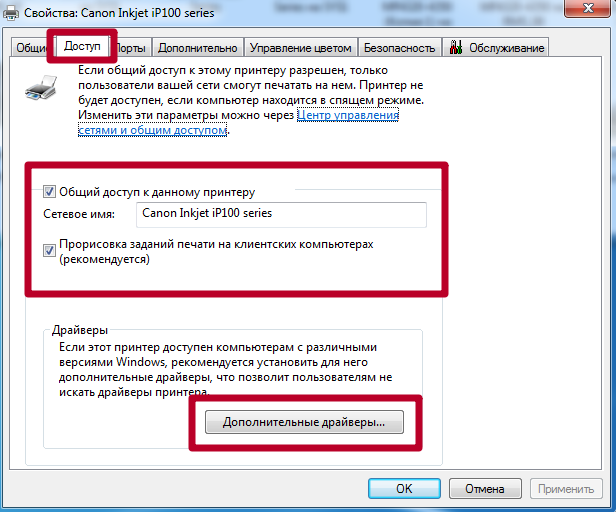
Если в сети используются разные версии операционных систем, например, Win 7 и даже старые XP, то высока вероятность, что среди них есть 32-битные. Нелишним будет заранее установить соответствующие драйвера. Нажмите на кнопку «Дополнительные» в окне на скрине выше. В открывшемся окне выберите пункт X86. Дождитесь установки программного обеспечения.
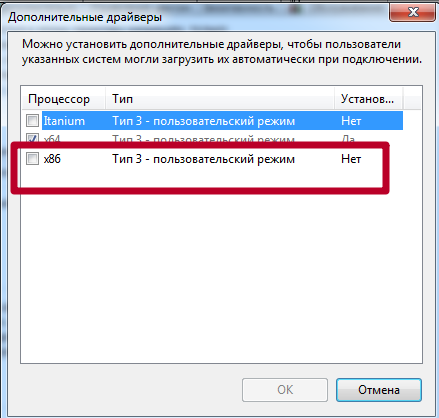
Подключение
Когда все необходимые настройки произведены, можно приступать к подключению. Сделать это можно двумя способами, которые мы сейчас рассмотрим.
Подключение по сети
Суть способа заключается в поиске нужного устройства печати в сети и непосредственном подключении к нему уже на другом компьютере, с которого нужно настроить печать. Если подключение производилось через роутер или напрямую в сеть, то такой вариант Вам не подойдет. Смотрите способ подключения через мастер Виндовс.
Откройте «Мой компьютер» внизу слева найдите ярлык «Сеть». Откройте его и выберите ПК, к которому подключен принтер.
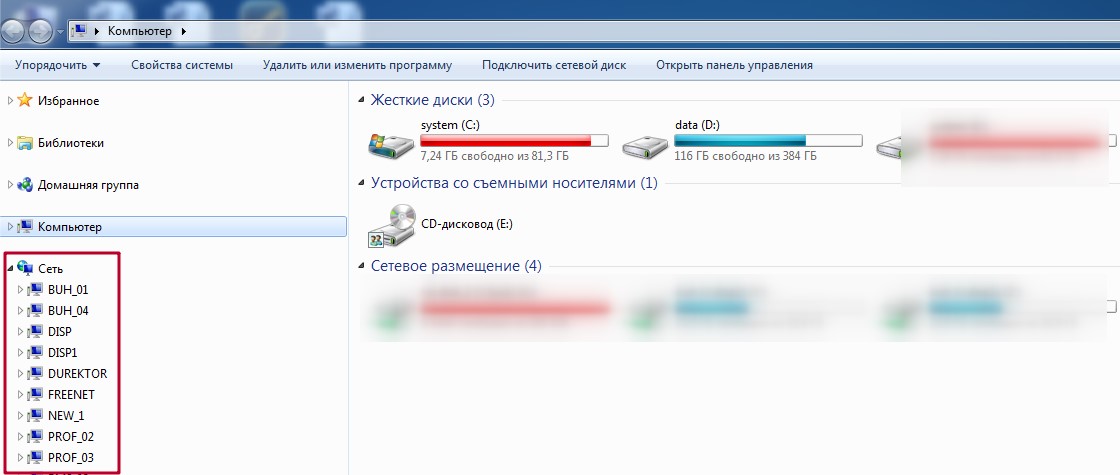
Произведите подключение нужного устройства через его контекстное меню.
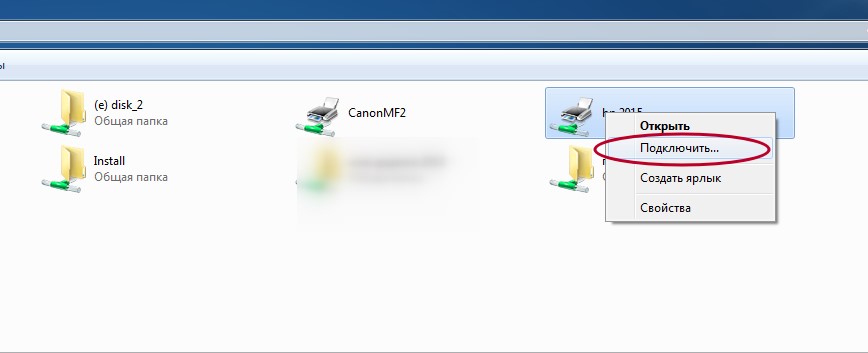
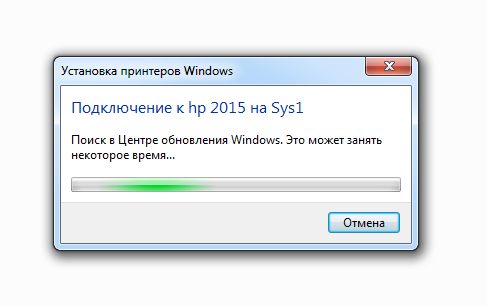
Если система не найдет нужных драйверов на этом ПК, то она предложит их установить. Соглашайтесь и устанавливайте.
Подключение через мастер Виндовс
Зайдите в раздел панели управления «Устройства и принтеры». Нажмите кнопку «Установка», а в следующем окне выберите второй из предложенных вариантов.
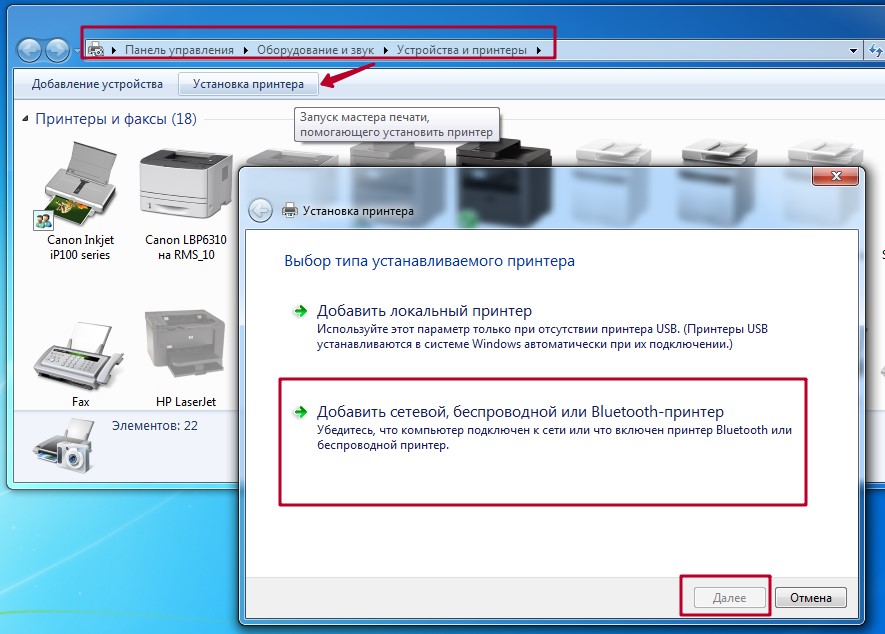
Дождитесь сканирования сети и вывода списка всех устройств печати. Выберите нужный вариант. Если нужного нет в перечне, то ниже нажмите ярлык «Отсутствует в списке» и переходите к следующему подразделу этой статьи.
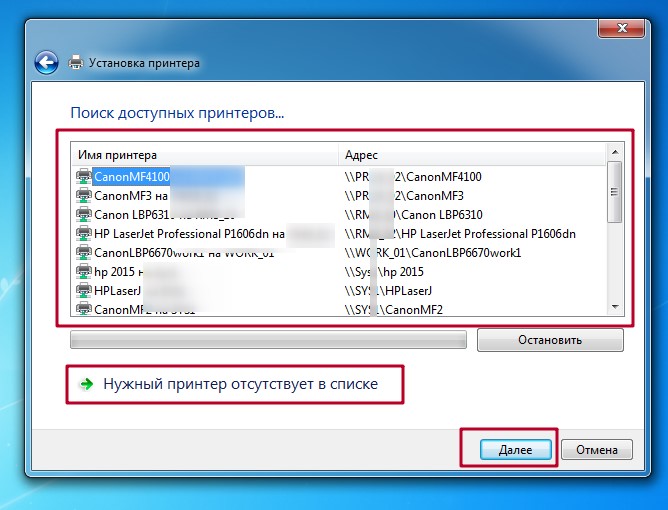
Такое окно Вы увидите при успешном завершении процедур установки.
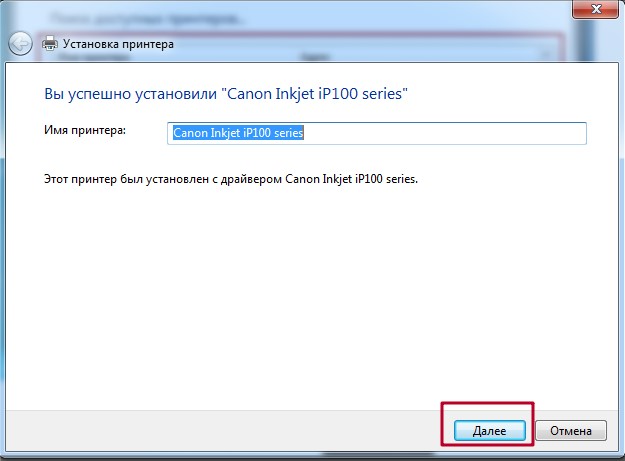
Сразу можно назначить использование по умолчанию и попробовать проверить печать через пробную страницу.
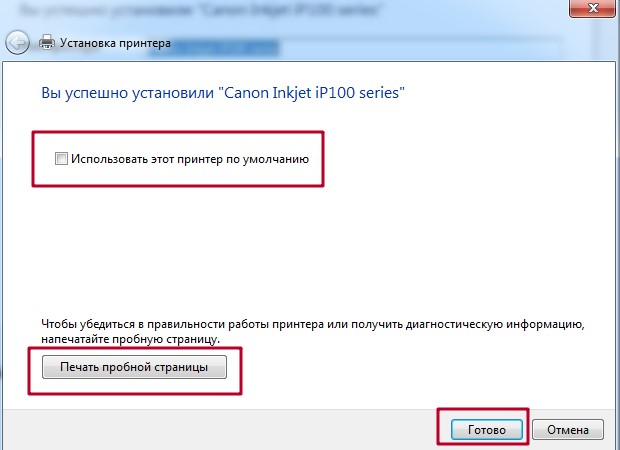
Если отсутствует в списке
Рассмотрим более сложный случай, когда нужной модели устройства не оказалось в перечне доступных к подключению. После нажатия по ярлыку «Нет в списке», откроется окно такого вида как ниже. Далее есть три варианта:
- Обзор. Способ годен, если подключение произведено к сети через другой ПК.
- Если Вы знаете точное сетевое имя компьютера и принтера, то их можно указать вручную во втором варианте.
- Когда Вам известен айпи адрес (можно узнать из следующего раздела этого материала) печатающего устройства или оно подключено через роутер или напрямую через патч-корд ethernet, то третий вариант то, что нужно.
Выбираем третий вариант.
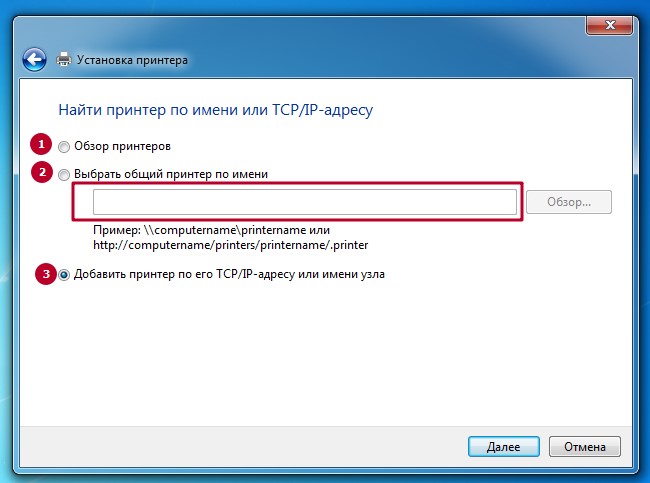
Смените тип устройства на «TCP/IP». Укажите айпи адрес принтера.
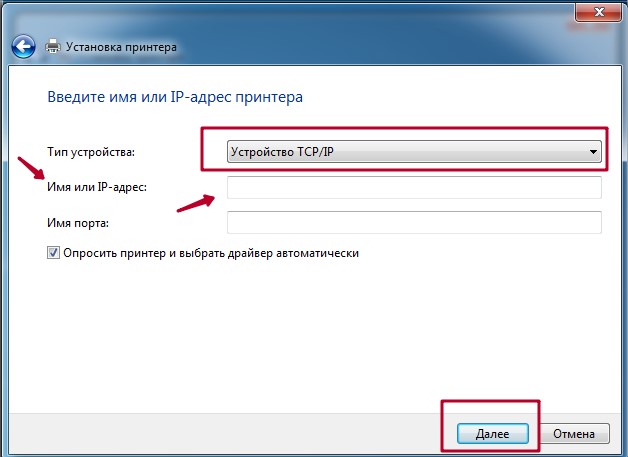
Сделайте выбор как на скриншоте.
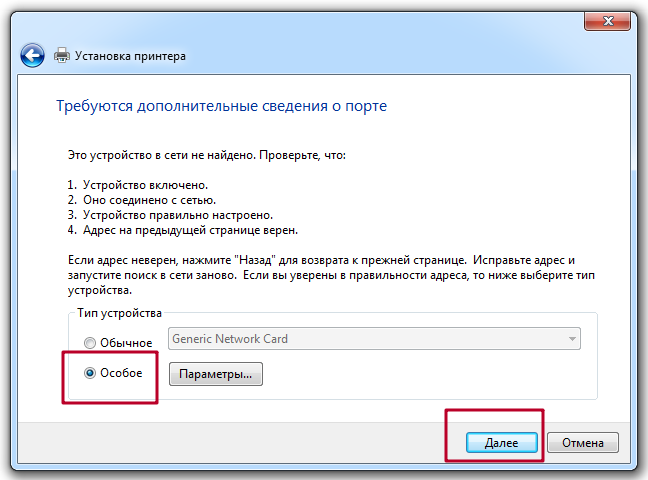
Установите драйвер. В колонке 1 найдите фирму, в колонке 2 — модель.
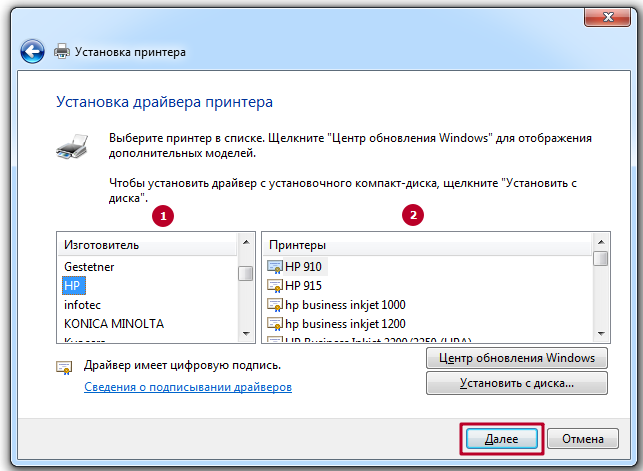
Ждите завершения копирования нужных файлов. Дальше действуйте по логике и подсказкам мастера установки. Произведите настройки по своим требованиям.
Как узнать IP адрес принтера
В сеть аппарат может быть подключен тремя способами и существует столько же способов узнать его IP адрес:
- Напрямую в сеть. Распечатайте тестовую страницу через компьютер или используя кнопки на самом устройстве.
- К сетевому ПК. У принтера будет такой же айпи как у этого же компьютера. Узнать можно командой ipconfig в командной строке.
- Через роутер. Будет совпадать с IP роутера, а в 99% случаев это первый в подсети. Например, маска подсети 192.168.1, то айпи будет 192.168.1.1. Узнать маску сети можно через любой ПК в сети по инструкции во втором пункте.
Видео инструкции
Проблемы и неисправности
Если Вы заглянули в этот раздел нашего обзора, то что-то у Вас пошло не так и принтер по сети не печатает. Даже если все шаги были выполнены четко по инструкции, существуют независимые о пользователя обстоятельства, по которым могут возникнуть неисправности. Для их устранения произведите такие действия:
- Отключить сеть (свитч или маршрутизатор), принтер, роутер, компьютер или ноутбук на несколько минут от питания. Включите в таком порядке: сеть, роутер (если есть), компьютер, принтер.
- Смените кабеля usb и ethernet.
- Если используется Виндовс 10 и сетевой принтер подключен к ПК, то стоит проверить, чтобы на обоих компьютерах была включена «Частная сеть».
- Проверьте не блокируется ли доступ по сети антивирусом или встроенным брандмауэром Windows. При необходимости настройте исключения или вовсе отключите защиту.
- Возможен конфликт с программным обеспечением старого принтера, который ранее использовался. Используйте специальные утилиты для полного удаления старых драйверов и чистки реестра.
- Проведите сканирование антивирусом.
- Перепроверьте права доступа к устройству для разных пользователей на закладке «Безопасность» в свойствах принтера.
printeru.info