Какие службы можно отключить в Windows 10
≡ 6 Апрель 2016 · Рубрика: Компьютерный ликбез · 12 269 ПросмотровОтключить службы Windows 10 необходимо в том случае, если вы точно уверены, что в дальнейшей работе они вам не пригодятся. В статье я опишу некоторые сервисы, которые я деактивирую в первую очередь у себя, а уже потом по просьбе клиентов. Обычно перед началом процедуры, которая происходит после переустановки системы, я сперва произвожу удаление ненужных программ в Windows 10. Поскольку таковых, как и служб, приличное количество, их деактивация поможет не только в ускорении работы системы, но и освобождению мест на диске и т.д и т.п.
Какие службы отключить в Windows 10
Сие действие можно выполнить следующими способами.
а) Открыв меню «Пуск», переходим в «Управление компьютером».
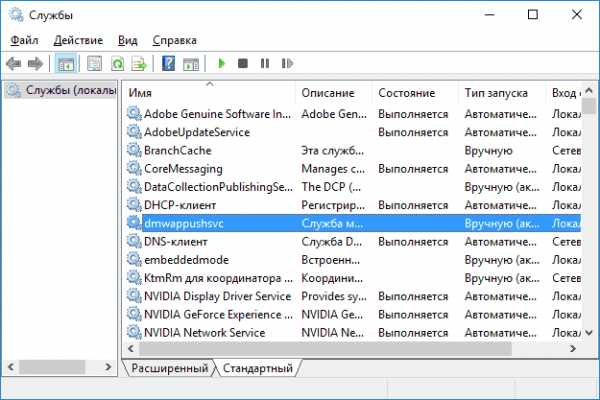
В правом углу открывшегося окна выбираем пункт «Службы».

б) Открыв «Проводник Windows», правым кликом мышки по «Компьютер», задействуем вкладку «Управление».
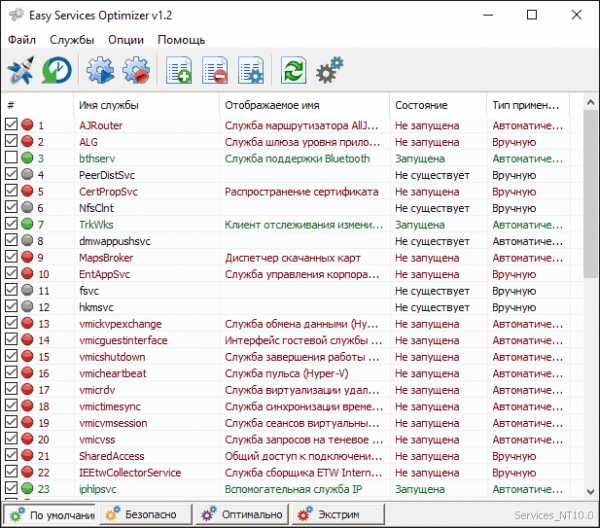
И далее, как и выше, надо выбрать «Службы».
в) С помощью консоли. Для этого сочетанием горячих клавиш +R, вводом команды «services.msc» (без кавычек) и нажатием по кнопке «OK» открываем оную.
Какой из вариантов будете использовать решать вам.
Ну, а мы продолжаем.
Список ненужных служб Windows 10
Не зависимо от того, какой из вышеуказанных вариантов выбрали вы, во всех случаях перед вами откроется одно окно с их списком. Двойным кликом правой кнопкой мыши по нужному из них появится новое окошко с параметрами запуска. Где в зависимости от того, что необходимо предпринять — «Активировать» или «Выключить», необходимо выбрать соответствующий пункт.
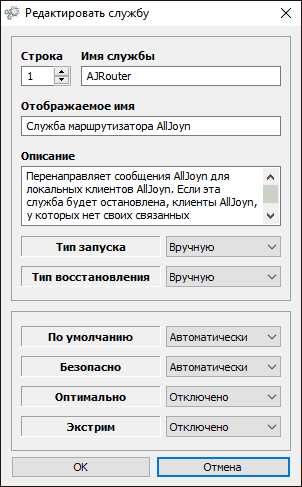
Стоит помнить, что некоторые сервисы взаимосвязаны. Имейте это ввиду. Узнать, с какими именно, можно открыв вкладку «Зависимости».

В этом случае, отключив одну службу, можно прекратить работу другой, вплоть до загрузки системы. Выше на скриншоте, также показано, от каких компонентов зависит. А внизу приведены те, которые, напротив, не смогут загрузиться, если сервис будет отключен.
Знайте это, на случай если вы решитесь на эксперименты.
Что же касается безопасного решения. Ниже предоставлю название тех, деактивация которых не повлечет за собой никаких проблем в дальнейшей работе компьютера, при условии, что они вами не используются!
- Рабочая станция
- Служба политики диагностики
- Факс
- Пульс
- Телеметрия (шпион Windows 10. Об этом я уже писал тут, здесь и вот)
- Рабочие папки
- Dmwappushservice
- Сеанс виртуальных машин
- NET State Service
- Удаленный реестр
- Виртуализация удаленных рабочих столов
- Служба маршрутизатора SMS Microsoft
- Удаленное управление
- Обмен данными (Hyper-V) (не задействованы виртуальные машины)
- Диспетчер печати (если не задействуете принтер и создание PDF документов)
- Биометрическая служба Windows
- Изоляция ключей CNG
- Клиент групповой политики
- Служба лицензий клиента
- Завершение работы в качестве гостя
- Superfetch
- Служба перечислителя переносных устройств
- Служба сенсорной клавиатуры и рукописного ввода (не используете сенсорный экран)
- Сетевая служба Xbox Live
- Вторичный вход в систему
- Служба маршрутизатора AllJoyn
- Вспомогательная служба IP
- Вспомогательная служба TCP/IP-Net-BIOS
- Удостоверение приложения
- Синхронизации времени
- Сервис данных датчиков
- Служба загрузки изображений
- Служба помощника по совместимости программ
- Служба поддержки Bluetooth (в случае его не использования)
- Служба шифрования дисков BitLocker
- Клиент отслеживания изменившихся связей
- Ловушка SNMP
- Windows Search
- Обмена данным
- Обозреватель компьютеров (не находится ПК в локальной сети)
- Служба географического положения
- NVIDIA Stereoscopic 3D Driver Service
- Браузер компьютеров
- Наблюдение за датчиками
- Общий доступ к подключению к Интернету (если не использует свой компьютер для раздачи Интернета)
- Служба регистрации ошибок Windows
- Служба времени Windows
Но и это еще не все!
Easy Service Optimizer
Данная утилита позволяет сканировать операционную систему и выводит на экран список всех активных и не задействованных служб. Где можно произвести все необходимые действия.
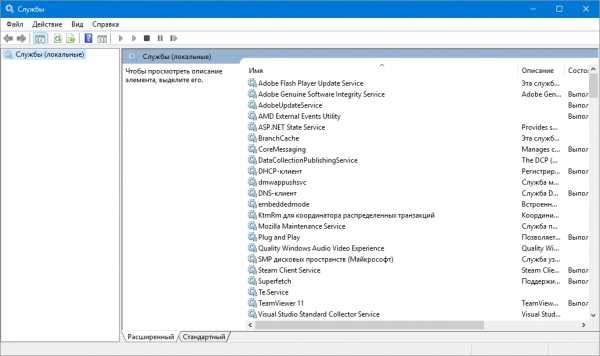
В приложении присутствует русский язык. Не требует установки.
Продукт имеет 4 автоматических режима настройки.
«По умолчанию», «Безопасно», «Оптимально» и «Экстремально».
После выбора следующим этапом требуется кликнуть на кнопку «Применить» настроек и перезапуститься.
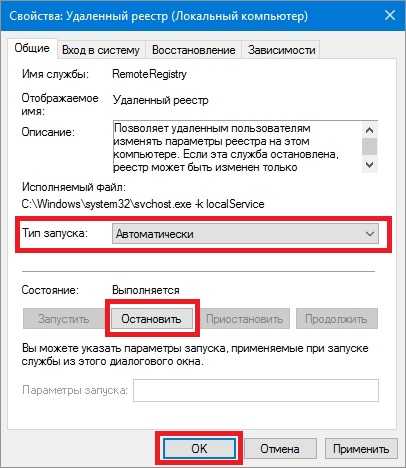
И что не мало важно — в утилите присутствует откат настроек, на случай если что-то пойдет не так.
Tool W10Privacy
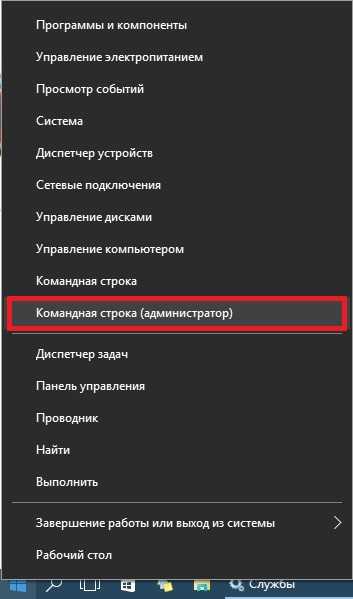
Также рекомендую воспользоваться данной бесплатной программой. Она с легкость покажет и подскажет что можно удалить.
На этом все. Знаете еще варианты, или что можно удалить, — пишите в комментарии под постом. Думаю, не только мне, но и всем читателям блога будет интересно и познавательно узнать ваше мнение и советы. Спасибо!
Будет интересно почитать
xn--e1agaedegkgsq.xn--p1ai
Какие службы можно отключить в Windows 10
Всем привет! Тема улучшения производительности ПК с помощью подручных средств актуальна как никогда и сегодня мы с вами поговорим об одном широкодоступном способе оптимизации Windows 10, смысл которого состоит в том, чтобы отключить все ненужные вам системные службы. Всё дело в том, что разработчики изначально не могут знать какие дополнительные функции могут быть для пользователя лишними, поэтому современные операционные системы напичканы всем, чем только можно и огромное количество функционала, которое контролируется службами, по умолчанию работает в Windows всегда (авось, когда-нибудь пригодится). Но на самом деле, огромное количество служб попросту не нужны среднестатистическому юзеру. Как вам всем известно, на каждую системную службу ОС выделяет определенные ресурсы. Для того, чтобы высвободить эти ресурсы, как раз и необходимо закрыть службы, которыми вы не пользуетесь.
К примеру, позвольте спросить, как давно вы пользовались факсом? Смешно, конечно же, но вот в Windows есть служба, отвечающая за корректную работу с факсами. Понятное дело, что на поддержание такой службы затрачивается ничтожно малое количество ресурсов, но таких служб очень много. Взять хотя бы службу Bluetooth, вспомните, когда вы последний раз пользовались подобным устройством. Также подавляющее большинство пользователей никогда не будет пользоваться шифрованием дисков BitLocker. Или службы (целых 6), связанные с работой виртуальной машины Hyper-V, уверен, многие читатели слышали о ней, но никогда не пользовались. Службу SuperFetch многие отключают, так как считают, что это продлит срок жизни твердотельному накопителю. При установке антивирусной программы стороннего разработчика, встроенный в систему Защитник Windows внешне отключается, но служба его работает. Многие программы после своей деинсталляции оставляют в системе скрытые файлы и работающие службы и получается нонсенс, приложения на компьютере нет, а служба работает. Я могу привести много подобных примеров, но давайте уже приступим к делу, а то я сильно затянул со вступлением. Если у вас будут вопросы, задавайте их пожалуйста в комментариях к статье.
Какие службы можно отключить в Windows 10
Нажимаем на клавиатуре комбинацию клавиш Win + R и в появившемся окне вводите «services.msc”.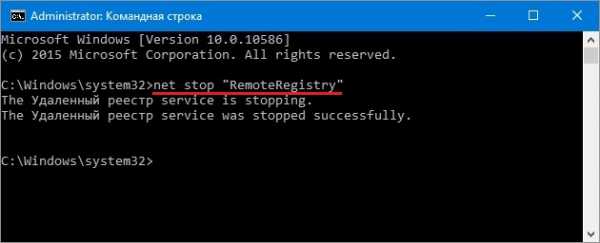
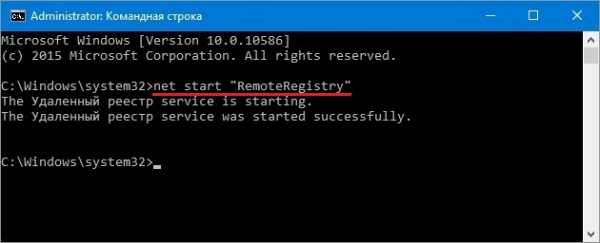
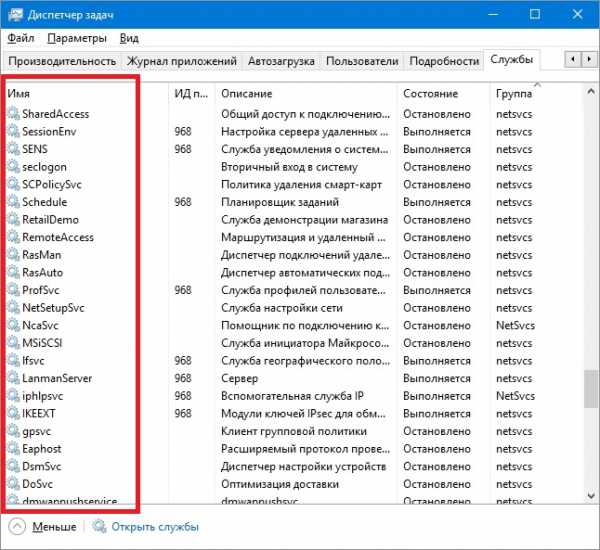
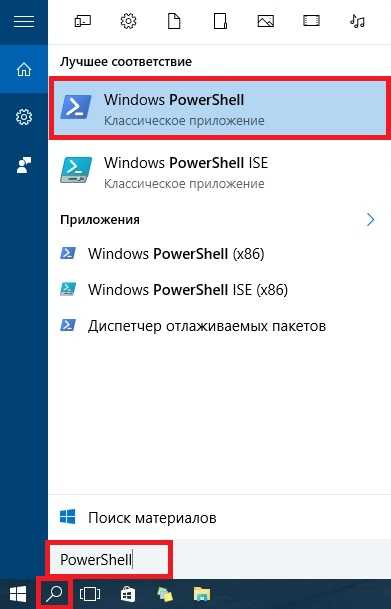
Однако не всегда понятно, какие службы отключать можно, а какие жизненно необходимы системе для корректной работы. Ниже представлен перечень служб, отключать которые можно, в случае если вы не пользуетесь ими. Работоспособность системы не нарушится.
-Факс. Естественно отключаем.
-Служба общего доступа к портам net.tcp. Предоставляет возможность совместного использования TCP-портов по протоколу Net.Tcp. Отключаем
-Рабочие папки. Отключаем, если компьютер не состоит в корпоративной сети.
-Служба маршрутизатора AllJoyn. Протокол взаимодействия пользователей по Wi-fi и Bluetooth. Отключаем если ни того, ни того нет.
-Удостоверение приложения. Проверка приложения на блокировку. Выключаем, если не используем AppLocker.
-Служба шифрования дисков BitLocker. Отвечает за защиту данных. Смело отключаем.
-Служба поддержки Bluetooth. Не используем Bluetooth – сносим
-Служба лицензий клиента. Если активно пользуемся магазином Windows 10, то оставляем.
— Изоляция ключей CNG. Выключаем.
-Dmwappushservice. Служба отслеживает географическое местоположение. Можно отключать.
-Служба географического положения. Используется для взаимодействия с приложениями, которым необходима геолокация. Можно отключать.
-Служба обмена данными. Отключаем, если не пользуемся виртуальными машинами.
— Служба завершения работы в качестве гостя.
— Служба пульса.
— Служба сеансов виртуальных машин.
— Служба синхронизации времени.
— Служба виртуализации удаленных рабочих столов. Все эти 6 служб, включая эту, относятся к работе с виртуальными машинами.
-Служба наблюдения за датчиками. Позволяет системе управлять некоторыми параметрами, основываясь на показания датчиков. Например, изменять яркость монитора в зависимости от интенсивности освещения. Отключаем.
-Служба данных датчиков.
— Функциональные возможности для подключенных пользователей и телеметрия. Отсносится к телеметрии. Отключаем.
— Общий доступ к подключению к Интернету (ICS). Отключаем, если не используем Wi-fi.
— Сетевая служба Xbox Live.
— Superfetch. Смело вырубаем, если пользуемся SSD.
— Диспетчер печати. Можно отключать, если не пользуемся возможностями принтера.
-Биометрическая служба Windows. Собирает, хранит, обрабатывает биометрические данные. Можно отключать.
— Удаленный реестр. Предоставляет пользователям вносить изменения в реестр удаленно.
-Вторичный вход в систему. Бесполезна для тех, у кого только один пользователь в системе.
— Брандмауэр. Отключаем, если используем сторонний софт для защиты ПК.
— Беспроводная настройка. Оставляем только если пользуемся Wi-fi.
Безусловно, есть еще огромное множество служб, которые можно отключить, но это самые основные. Вообще, перед тем, как отключать какие-либо службы, я рекомендую вам создать точку восстановления, чтобы в случае возникновения проблем со стабильностью системы, можно было откатить все назад. Специально для тех, кому лень разбираться во всех этих непонятных названиях служб или у кого просто нет времени на ручную настройку былы разработаны несколько программ, одна из них под названием Easy Service Optimizer. Она автоматически сканирует вашу операционную систему и предлагает отключить ненужные по ее мнению службы в два клика. Скачиваем утилиту, запускаем, выбираем критерий внизу «Безопасно” и сверху нажимаем «Применить изменения”.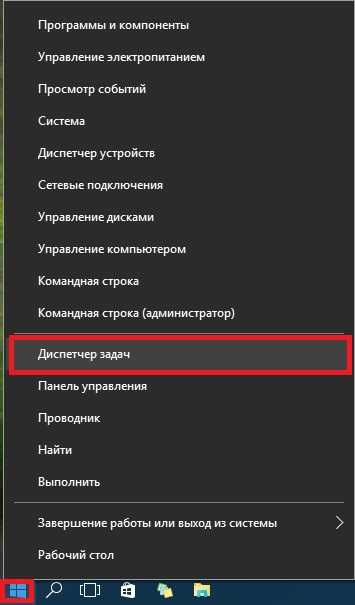
После чего все выбранные службы будут деактивированы. Кстати, различий между критериями «Безопасно”, «Оптимально”, «Экстрим”, я не заметил. Возможно, в вашем случае все будет по-другому. При нажатии на клавишу «По умолчанию”, как не трудно догадаться, все настройки будут возвращены на исходные.
Ручной способ отключения служб лично для меня является предпочтительным, потому что он позволяет настроить систему более детально и позволяет отключить больше служб, чем программа, что соответственно приведет к большему приросту производительности. Однако, вопрос прироста производительности остается открытым и требует дополнительных тестов для того, чтобы ответить на вопрос: о каком размере прироста производительности идет речь? Возможно, игра не стоит свеч, но для тех, кто тем, кто любит выжимать из системы и железа весь максимум, информация в статье должна быть интересна.
Также интересные статьи на эту тему:
Метки к статье: Чистка и оптимизация Windows 10 Твики
remontcompa.ru
Службы Windows 10, какие лучше отключить для ускорения системы. » Компьютерная помощь
Рекомендовать, какие именно службы однозначно дозволено отключить, я не буду. Дюже многое в этом вопросе зависит от индивидуальных параметров компьютера, и надобностей пользователей. Лично я на своём довольно слабом нетбуке с Windows 10 отключил все нижеперечисленные службы — дабы хоть на какой-то процент увеличить скорость его работы. На стационарном компьютере я предпочёл ничего не трогать и все настройки оставить по умолчанию. Вы сами обязаны решить, стоит ли вовсе отключать какие-то службы, запущенные по умолчанию.
Некоторые рекомендуют перед экспериментом по отключению служб сделать точку восстановления системы. Лично я не делал этого, правда потому, что для меня не представляет трудности, если внезапно это потребуется, начисто установить Windows 10.
В совокупности же, без крайней необходимости отменнее не отключать какие-нибудь службы в Windows 10. Сделать это, на мой взор, дозволено только тогда, когда имеются крупные загвоздки с низкой эффективностью компьютера и дюже необходимо его хоть немножко разогнать.
Напомню, как попасть в эти самые Службы: кликаем ПРАВОЙ клавишей мыши на меню Пуск, выбираем пункт «Управление компьютером», ищем раздел Администрирование после этого «Службы». Отключение службы производится после двойного клика на неё: в пункте открывшегося окна выбираем «Тип запуска: Отключена» — применить.

На своём слабом нетбуке я абсолютно безболезненно отключил следующие службы:
• NVIDIA Stereoscopic 3D Driver Service — эта служба предуготовлена для видеокарт NVidia (допустимо, у Вас её и не будет, если Вы используете иную видеокарту). Если вы не используете 3D стерео изображения, то данную службу дозволено отключить.
• Windows Search
• Автономные файлы — служба, разрешающая самостоятельно трудиться с файлами, доступными во внутренней (локальной) сети. Как я осознал, дозволено спокойно отключить, если компьютер не включён в какую-нибудь иную сеть помимо сети интернет.
• Биометрическая служба Windows — применяется для обработки и хранения биометрических данных. По-моему, здесь всё ясно: если не используем вход по отпечаткам пальцев либо другие биометрические методы, спокойно выключаем.
• Браузер компьютеров — применяется для создания списка компьютеров в сети и выдает его программам по запросу. Вновь же данная служба нужна только в локальной сети.
• Брандмауэр Windows — охраняет компьютер от несанкционированного доступа из интернета. Если у вас установлен иной файервол (скажем, Comodo), отважно отключайте. В остальных случаях отменнее всё-таки не трогать.
• Вспомогательная служба IP — поддерживает сетевой протокол IPv6. Необходима не особенно зачастую, но определенно нужно глядеть в всяком случае индивидуально. Если позже её отключения интернет продолжает типично трудиться, то Вам она не необходима.
• Вторичный вход в систему — обеспечивает вход в Windows с нескольких учетных записей. Если таковая одна, то дозволено отважно отключать.
• Группировка сетевых участников — под вопросом.
• Диспетчер печати — служба, разрешающая ставить задания печати в очередь и обеспечивающая взаимодействие с принтером. Если нет принтеров, то дозволено отключить.
• Диспетчер подключений удаленного доступа — под вопросом.
• Диспетчер удостоверения сетевых участников — под вопросом.
• Журналы и оповещения эффективности — под вопросом.
• Изоляция ключей CNG — под вопросом.
• Маршрутизация и удаленный доступ — обеспечивает маршрутизацию для организаций в локальной и всеобщей сетях. Если нет локальной сети — отключаем.
• Модули ключей IPsec — для обмена ключами в Интернете и протокола IP с проверкой подлинности. Как я осознал, безболезненно дозволено отключить.
• Настройка сервера удаленных рабочих столов — отвечает за настройку и обслуживание сеансов служб удаленных рабочих столов и удаленного доступа. В отсутствии локальной сети отключаем.
• Выявление SSDP — включает выявление UPnP-устройств в домашней сети. Надобность этого дома вызывает сомнение у многих экспертов. Отличнее отключить.
• Политика удаления смарт-карт — если не используете их (смарт-карты), отключайте.
• Программный подрядчик теневого копирования (Microsoft) — дозволено отключить, если не планируете применять функцию поправления системы.
• Прослушиватель домашней группы — если не используете домашнюю группу, отменнее отключить.
• Рабочие папки — применяется для синхронизации директорий на разных устройствах. Пока под вопросом.
• Сборщик событий Windows — дозволяет собирать события с других компьютеров. Выключаем.
• Сервер — если не применяется функция доступа к всеобщим файлам и принтерам, то эту службу дозволено отключить.
• Сетевая служба Xbox Live — обеспечивает доступ к сервисам Xbox Live. Не знаете, что это, выключайте.
• Сетевой вход в систему — обеспечивает сквозную проверку подлинности. В домашних условиях не надобна.
• Служба ввода планшетного ПК — обеспечивает работу пера и рукописного ввода на планшетах. Выключаем на обыкновенных компьютерах.
• Служба географического расположения — отслеживает координаты компьютера. Дозволено отключить.
• Служба данных датчиков — обрабатывает и хранит информацию, получаемую с датчиков, установленных на ПК.
• Служба датчиков — управляет датчиками на ПК. Не понимаете, о чём речь? Выключайте.
• Служба загрузки изображений Windows (WIA) — дозволено отключить, если не планируеся подключать к компьютеру сканер либо фотоаппарат.
• Служба лицензий заказчика — обеспечивает положительную работу магазина Windows 10. Отключите, если не ивпользуете его.
• Служба маршрутизатора AllJoyn — под вопросом.
• Служба маршрутизатора SMS Microsoft Windows — осуществляет пересылку сообщений по предварительно сделанным правилам. под вопросом.
• Служба всеобщего доступа к портам Net.Tcp — предоставляет вероятность совместного применения TCP-портов по протоколу Net.Tcp. под вопросом.
• Служба перечислителя переносных устройств — отвечает за вероятность синхронизации и механического воспроизведение файлов с переносных устройств. Применяется редко, дозволено отключить.
• Служба поддержки Bluetooth — здесь всё видимо. Если не используете, отключайте.
• Служба помощника по совместимости программ — отслеживает программы на предмет появления загвоздки совместимости. Такие обстановки (несмовместимость) появляются достаточно редко и даже когда они возникают, эта служба редко может чем-то подмогнуть. Отключим.
• Служба регистрации ошибок Windows — в случае каких-нибудь сбоев отправляет данные об ошибке в Microsoft, дабы компания могла её поправить. Абсолютно дозволено отключить.
• Служба шифрования дисков BitLocker — даёт вероятность шифровать диски. Данная функция применяется дюже редко домашними пользователями. Дозволено отключить, если Вы не понимаете, для чего вообще она надобна, либо примитивно её не используете.
• Смарт-карта — обеспечивает доступ к устройствам для чтения смарт-карт. Если таковых нет, нужно отключить.
• Теневое копирование тома — создание резервной копии содержимого жёсткого диска (скажем, предыдущих версий текстовых файлов). Если не планируете применять поправление удалённых файлов, выключайте. Это стоит сделать и потому, что служба потребляем много дорогих источников, а также изготавливает поправление дюже медлительно.
• Удаленный реестр — применяется для метаморфозы параметров реестра удалённым пользователем. На домашнем компьютере стоит отключить.
• Удостоверение приложения — помогает AppLocker идентифицировать заблокированные приложения. Дозволено отключить, если AppLocker не применяется либо Вы вообще не знаете, что это за зверь.
• Узел системы диагностики — под вопросом.
• Узел службы диагностики — под вопросом.
• Факс — отвечает за работу факсимильного агрегата. Если у Вас его нет, отважно выключайте.
• Хост библиотеки счетчика эффективности — что это так и не разобрался. Многие пишут, что бесболезненно дозволено отключить.
• Центр обеспечения безопасности — служба, которая отслеживает метаморфозы в настройках и параметрах безопасности Windows 10. В частности, она контролирует антивирусное ПО и брандмауэр. Если они отключены либо работают неверно, данный центр выдаёт пользователю соответсвующеее сообщение. Дозволено и отключить.
• Центр обновления Windows — ну, здесь без комментариев всё ясно: служба отвечает за обновление операционной системы Windows 10. Отключать либо нет весь решает сам.
Также дозволено отключить все сервисы, связанные аппаратной визуализацией Hyper-V — они предуготовлены для работы виртуальных машинах и необходимы единицам. Повсеместно, где видите припоминание Hyper-V в наименовании службы, дозволено её отключить.
Некоторые службы в операционной системе Windows 10 появлются при установке пользователем разных программ. Многие из них также могут оказаться непотребными. Но здесь всё вновь очень индивидуально.
i-steering.ru
Какие службы можно отключить в windows 10 для лучшего быстродействия?
Какие службы можно отключить в windows 10
Одним из эффективных способов улучшения и ускорения работы компьютера или ноутбука является отключение служб, не используемых вами в системе. В связи с тем, что разработчики ОС Windows не знают о личных предпочтениях каждого пользователя, они включили в операционную систему стандартный набор служб, отвечающих за те или иные возможности Windows 10. Поэтому каждый пользователь может настроить ОС «под себя». Под этим и подразумевается отключение ненужных служб для ускорения работы компьютера.
В данной статье вы узнаете какие именно службы можно отключить в windows 10 для лучшего быстродействия.
Как в Windows 10 отключить службу?
Для этого нужно нажать правой кнопкой мыши по меню «Пуск» и в контекстном меню выбрать «Управление компьютером«.
Управление компьютером
В открывшемся окне слева раскрываем подпункт «Службы и приложения» -> «Службы«.
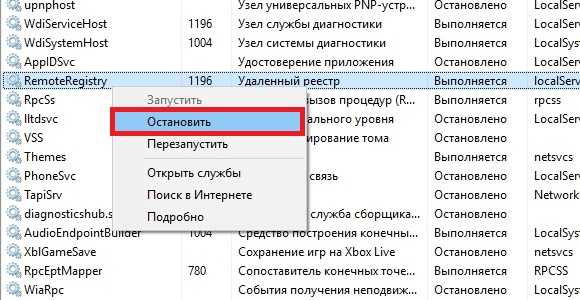
Службы в Windows 10
Далее в правой части окна отобразится полный список служб вашего компьютера.
Чтобы отключить ту или иную службу нужно найти ее в этом списке, кликнуть по ней два раза левой кнопкой мыши и в открывшемся окне поставить «Тип запуска» -> «Отключена» и в «Состояние» -> «Остановить«.
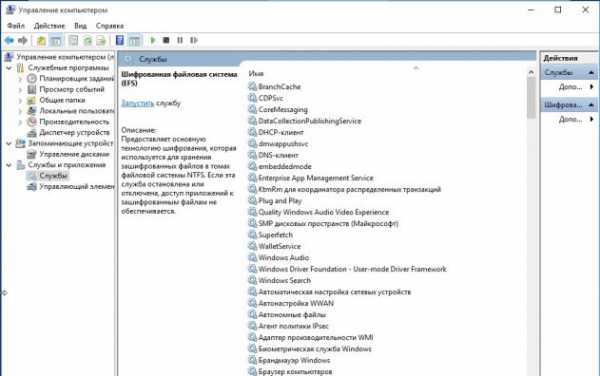
Отключение службы в Windows 10
После этого нажимаете «Ок» в низу окна.
Вот и все. Служба остановлена и не будет запускаться при последующих стартах ОС.
Список служб, которые можно отключить в Windows 10
| Название службы | Для чего она нужна? |
| Функциональные возможности для подключенных пользователей и телеметрия | Если не пользуетесь телеметрией или не знаете то это такое, то отключайте. |
| Факс | Позволяет использовать компьютер в роли факса. Отключать. |
| Удаленный реестр | Позволяет пользователям удаленно менять параметры системного реестра. 99% пользователь не пользуется этим. |
| Служба шифрования дисков BitLocker | Обеспечивает работу функции шифрования дисков. Если не пользуетесь этим — отключайте. |
| Служба поддержки Bluetooth | Если не пользуетесь блютусом на компьютере, то отключайте. |
| Служба обмена данными (Hyper-V) | Обеспечение обмена данными между вашей ОС и виртуальной машиной Hyper-V. Отключайте, если не пользуетесь виртуальными машинами. |
| Служба загрузки изображений | Если у вас нет сканера или вы им не пользуетесь, то отключайте. |
| Служба лицензий клиента (ClipSVC) | Если не устанавливаете приложения из официального магазина Windows 10, то отключайте. |
| Служба записи компакт-дисков | По названию службы можно догадаться о ее назначении. Не записываете компакт диски? Значит выключайте. |
| Общий доступ к подключению к Интернету (ICS) | Отвечает за раздачу интернета с этого компьютера на другие устройства и пользователей. Можно отключить, если с компьютера выходите в интернет только вы. |
| Диспетчер печати | Обеспечивает печать документов на принтер. Нет принтера? Можно отключить. |
| Беспроводная настройка | Если интернет на вашем компьютере подключен по кабели, а не по Wi-Fi, то данную службу можно выключить. |
| Брандмауэр | Должна быть отключена сразу после установки windows. |
| Superfetch | Должны быть отключена, если на компьютере используется SSD диск. |
| Machine Debug Manager | Менеджер отладки приложений. Если вы не программист и не занимаетесь разработкой программ на своем компьютере, то отключаем. |
| Сервер | Если ваш компьютер не предоставляет доступ к данным другим компьютерам в локальной сети, то можно отключать. |
Поделись статьей в социальных сетях! Помоги нашему сайту!
Присоединяйтесь к нам в VK!
Читать дальше →
helpadmins.ru
Отключение ненужных служб в Windows 10
Отключение ненужных служб – уже классический способ ускорения операционной системы Windows. Данный способ применялся в предыдущих версиях Windows и вполне ожидаемо перекочевал и в Windows 10. В этом материале мы расскажем о том, как отключить ненужные службы в Windows 10, какие службы можно отключать и нужно ли это вообще делать.
Как отключить ненужные службы в Windows 10
Сначала расскажем о том, как отключаются службы в Windows 10. Для этого вам потребуется «Консоль управления MMC» и оснастка «Службы». Звучит сложно, но на самом деле для того, чтобы получить доступ к этому инструменту достаточно нажать комбинацию клавиш Windows-R и ввести команду «services.msc».
В результате перед вами откроется окно со списком всех служб, установленных в Windows 10. Данный список можно сортировать по алфавиту, состоянию службы или способу ее запуска. Это позволяет быстро найти ненужную службу и отключить ее.
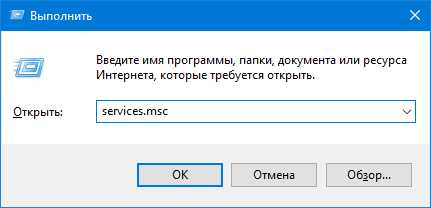
Для отключения ненужной службы вы должны просто дважды кликнуть по ней в списке. После этого откроется окно со свойствами данной службы. Здесь нужно изменить тип запуска с «Автоматически» на «Отключен», нажать на кнопку «Остановить» и сохранить настройки нажатием на кнопку «ОК». Этих простых действий достаточно для того, чтобы остановить работу службы и предотвратить ее запуск в будущем.
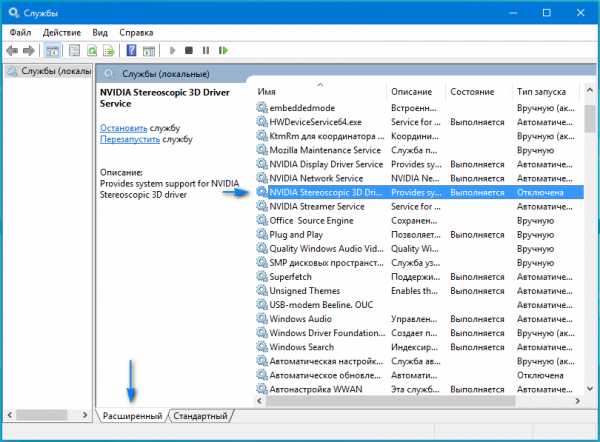
При необходимости, вы можете отключать ненужные службы Windows 10 через командную строку. Для этого запустите командную строку с правами администратора и воспользуйтесь следующими командами (вводить без кавычек):
- «net stop имя_службы» – остановка службы, аналог кнопки «Остановить» в окне со свойствами службы.
- «sc config имя_службы start= disabled» – изменение способа запуска службы, аналог выпадающего списка «Тип запуска» в окне со свойствами службы. Данная команда может принимать такие параметры как auto (автоматически), demand (по требованию, вручную), delayed-auto (отложенный запуск), disabled (отключено).
- «sc query type= service state= all» – вывод списка всех служб Windows 10.
Для примера остановим службу «AsusFanControlService» и изменим способ ее запуска на «Отключено». Для этого поочередно выполним команды «net stop AsusFanControlService» и «sc config AsusFanControlService start=disabled».

После выполнения этих команд служба «AsusFanControlService» полностью отключена, можно зайти в оснастку «Службы» и проверить это.
Какие ненужные службы можно отключить в Windows 10
В большинстве случаев, вы абсолютно безопасно можете отключать службы от сторонних разработчиков, если считаете, что они вам не нужны. Например, после установки «Яндекс браузера» в системе появляется такая служба как «Yandex.Browser Update Service». Если ее отключить, то никаких проблем с работой операционной системы Windows 10 не будет, просто ваш «Яндекс браузер» перестанет обновляться. Аналогичные службы появляются после установки многих других программ и всех их можно смело отключать.
Что касается системных служб, то их лучше вообще не отключать. Поскольку есть большой риск отключить службу, которая нужна операционной системе Windows 10 для корректной работы. При этом прирост производительности, который вы можете получить таким образом, очень небольшой. Скорее всего, вы не заметите никакой разницы даже если отключите десяток системных служб.
Но, если вы твердо настроены избавиться от ненужных служб, то можете попробовать отключить перечисленные ниже службы.
- Биометрическая служба Windows — обеспечивает хранение и обработку биометрических данных;
- Браузер компьютеров — управляет списком компьютеров в сети;
- Вторичный вход в систему — позволяет другим пользователям управлять компьютером;
- Диспетчер печати — обеспечивает работу принтеров;
- Изоляция ключей CNG — обеспечивает изоляцию для процесса ключа;
- Ловушка SNMP — перехватывает сообщения для локальных агентов SNMP;
- Рабочая станция — обеспечивает доступ к рабочим станциям с использованием протокола SMB;
- Рабочие папки — используется для синхронизации директорий на различных устройствах;
- Сетевая служба Xbox Live — предоставляет доступ к сервисам Xbox Live;
- Все сервисы Hyper-V — необходимы для работы виртуальных машин;
- Служба географического положения — позволяет отслеживать координаты компьютера;
- Служба данных датчиков — хранит и обрабатывает информацию с датчиков, установленных на ПК;
- Служба датчиков — управляет датчиками, установленными на ПК;
- Служба лицензий клиента — обеспечивает работу встроенного магазина Windows 10;
- Служба маршрутизатора SMS Microsoft Windows — обеспечивает пересылку сообщений по заранее настроенным правилам;
- Удаленный реестр — позволяет редактировать реестр удаленным пользователем;
- Факс — обеспечивает работу факса;
Обратите внимание, в оснастке «Службы» в свойствах каждой службы есть строка с ее описанием, где указано за что конкретно отвечает данная служба.
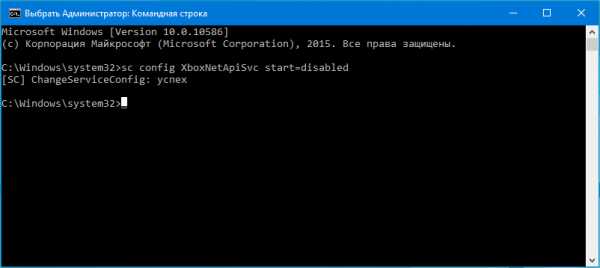
Всегда изучайте эту информацию перед тем, как отключать службу, это позволит избежать возможных негативных последствий.
comp-security.net
Какие службы в windows 10 можно безопасно отключить
Для нормального функционирования операционной системы Windows 10 (ОС) требуется большой объем оперативной памяти. По умолчанию вместе с ОС автоматически загружается все, что теоретически может быть полезным. Вопрос о том, какие службы можно отключить в Windows 10, встает перед пользователем, когда компьютер начинает медленно загружаться и выполнять стандартные операции. Смотрите также 10 мифов об оптимизации и ускорении Windows и Как ускорить Windows 10.
Сократив потребляемые ресурсы, можно повысить производительность ОС, но, прежде чем приступить к действиям, необходимо знать, какие службы можно безопасно отключить в Windows 10. Выбирать следует осмысленно, поскольку это повлияет на дальнейшую работу компьютера.
Если будут сомнения, лучше оставить лишнее, чем случайно удалить что-то системно важное.
Посмотреть все запущенные службы на компьютере Вы можете следующими способами:
- Одновременно нажимаются кнопки Win и R. Далее в командную строку вписывается «services.msc».
- Также нажимаем Win и X далее заходим «Управление компьютером» и «Службы».
- «Панель управления», потом «Администрирование» и «Службы».
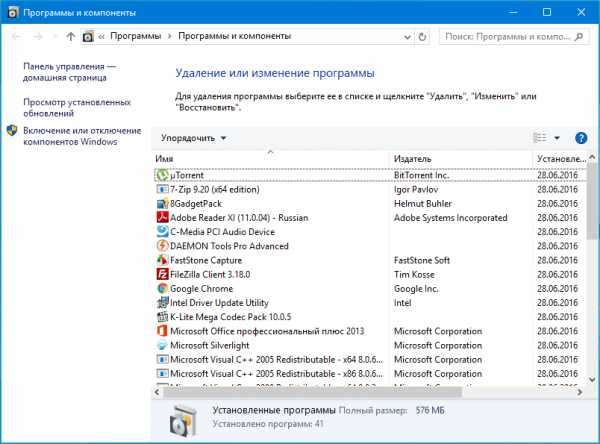
В итоге открывается окно со всеми действующими и неактивными службами. Вкладка «Расширенные» предназначена для получения информации об определенном ресурсе из этого перечня, включая то, за что он отвечает. Дважды кликнув на любую службу, можно остановить или включить ее, а также выбрать тип запуска:
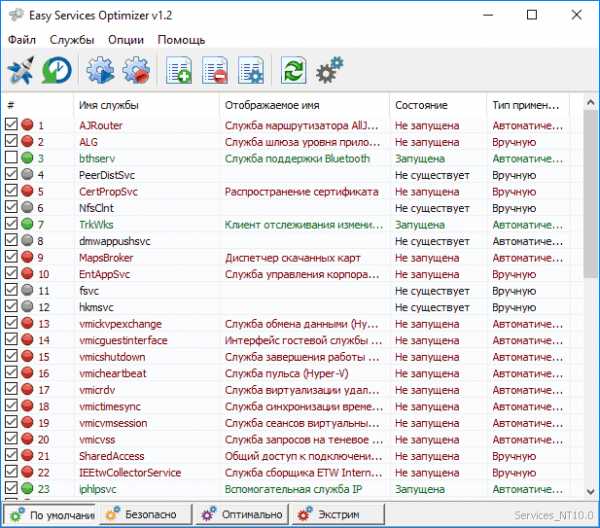
- автоматический — при включении компьютера,
- вручную — по необходимости,
- отключен — загрузка запрещена, служба не запускается.
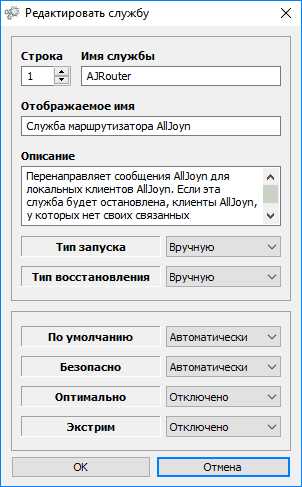
По окончании кликаем «Применить». Вам также будет интересно Windows 10 Быстрая загрузка и Как сбросить Windows 10 к заводским настройкам.
Кроме этого, отключение осуществляется с использованием командной строки (от Администратора), в которую вводится
sc config «Имя_службы» start=disabled
Все данные для этой команды находятся в верхней части окна при визуализации сведений о службе.
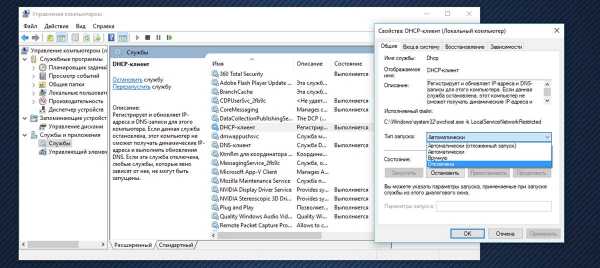
Часть IT-ресурсов не только отключается, но и удаляется вместе с бесполезными элементами Windows 10. Для этого через «Пуск» необходимо войти в «Панель управления», далее выбирается «Программы и компоненты» и «Включение или отключение компонентов Windows».

Необходимо помнить, ОС — сложная структура, где все процессы тесно взаимосвязаны друг с другом. Пользователь самостоятельно решает, какие службы ему не нужны, однако бездумный выбор приводит к общей нестабильности. Для предотвращения непоправимых последствий, рекомендуется предварительно создать дополнительную точку восстановления, с целью возврата системы в прежнее состояние, в случае необходимости.
Отслеживать настройки служб можно также в ветке реестра
HKEY_LOCAL_MACHINE\ SYSTEM\ CurrentControlSet\ services\
Некоторые IT-ресурсы можно отключить без вреда для стабильности ОС. Главным критерием является их невостребованность в повседневной жизни.
Ориентировочный перечень:
- обеспечение доступа к Net.Tcp,
- факс,
- IT-ресурс определения географического расположения,
- NVIDIA Stereoscopic 3D Driver Service,
- шифрование BitLocker,
- локализация ключей CNG,
- поддержка ALLJoyn,
- рабочие папки,
- лицензии клиента (ClipSVC),
- NET State Service,
- браузер,
- удостоверение приложения,
- поддержка SMS Microsoft Windows,
- ловушка SNMP,
- поддержка Bluetooth,
- Hyper-V (окончание работы в качестве гостя, служба пульса, синхронизация времени, обмен информацией, виртуализация удаленных рабочих столов),
- служба датчиков, их данных и наблюдения за ними,
- WS-Management (дистанционная координация работы Windows),
- телеметрия и подключение дополнительных пользователей,
- рабочая станция,
- биометрическая служба Windows,
- Xbox Live,
- дистанционный реестр,
- общий доступ к, подключению к сети (ICS),
- двойной вход в систему (обеспечивает работу нескольких учетных записей. Единственная указывает на возможность отключения ресурса),
- диспетчер печати и Superfetch (обеспечивает распечатку файлов на принтере, в отсутствие которого бесполезен),
- служба отправки ошибок Windows,
- беспроводная настройка (необходимости данной службы нет, если доступ в сеть осуществляется с помощью кабеля, а не Wi-Fi),
- служба записи дисков (их время прошло вместе с востребованностью обеспечительного ресурса),
- Windows Search (некоторые не пользуются таким поиском),
- Machine Debug Manager (необходим лишь профессиональным программистам),
- поддержка загрузки изображений (в отсутствие сканера также рекомендуется выключить),
- перечислитель устройств (синхронизирует и автоматически воспроизводит файлы с внешних гаджетов, как правило, не пользуется популярностью),
- помощник совместимости программ.
elementarnov.ru
Какие службы можно отключить в WIndows 10
В данной статье рассказ пойдет о том, какие службы можно отключить в Windows 10. Для чего собственно говоря эта процедура нужна?
Отключение ненужных служб дает хороший результат в производительности вашего компьютера и компьютер или ноутбук работает лучше! Для выполнения этих действий есть большое, НО дело в том что если вы отключите какую то нужную службу то вместо оптимизации вы получите проблемы, поэтому отключение ненужных служб надо проводить грамотно и подходить к этому делу тонко.
Прочитав данную статью, вы подробно узнаете, какие службы отключить можно, а какие нельзя. Прежде чем приступить сначала очистим жесткий диск.
Для этого зайдите в Мой компьютер
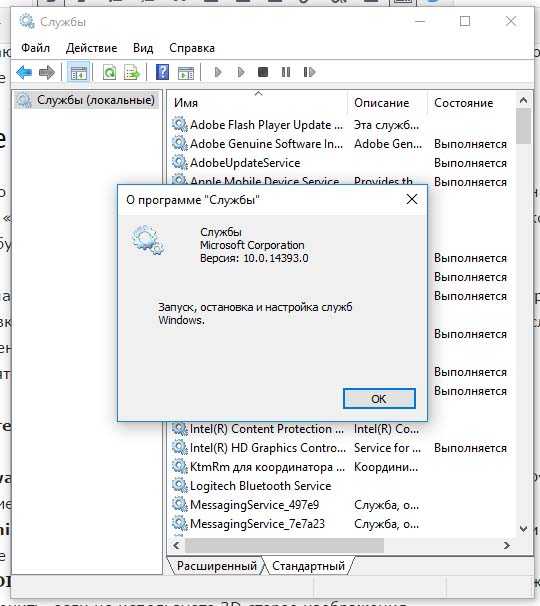
Кликаем правой кнопкой мыши по Локальному диску: С и выбираем Свойства

В этом окне выбираем клавишу Очистка диска. Эта функция Windows работаем медленно, поэтому не думайте, что компьютер у вас завис

В разделе, который называется удалить следующие файлы, выставляем все галки:
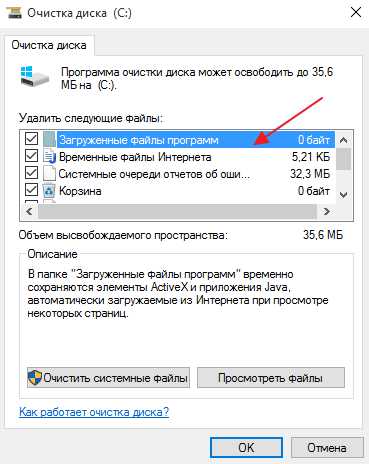
После чего нажимаем на клавишу Очистить системные файлы. После сбора информации в появившимся табло нажимаем Ок затем Удалить файлы
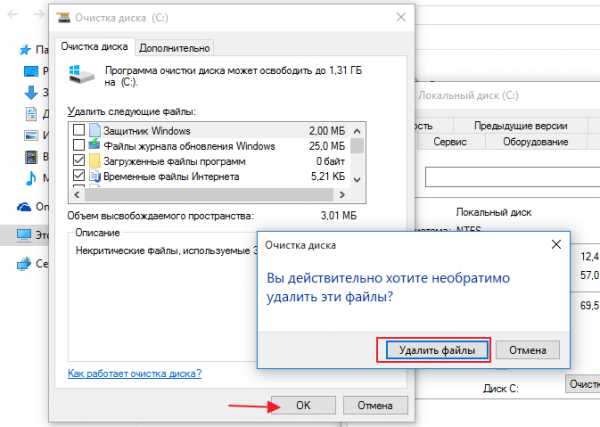
После этого переходим на вкладку Сервис. В этом разделе мы сначала сделаем проверку файловой системы кликнув Проверить после чего нажмите Проверить диск
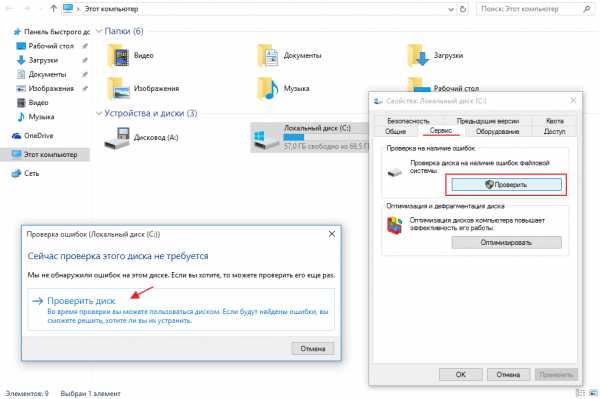
После того как сделали проверку файловой системы делаем оптимизацию и дефрагментацию. Для этого во вкладке Сервис нажимаем Оптимизировать
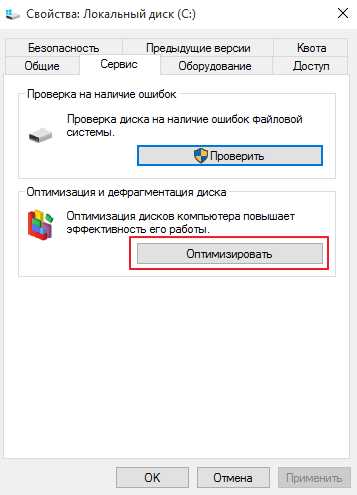
Для этого мы нажимаем на клавишу Анализировать
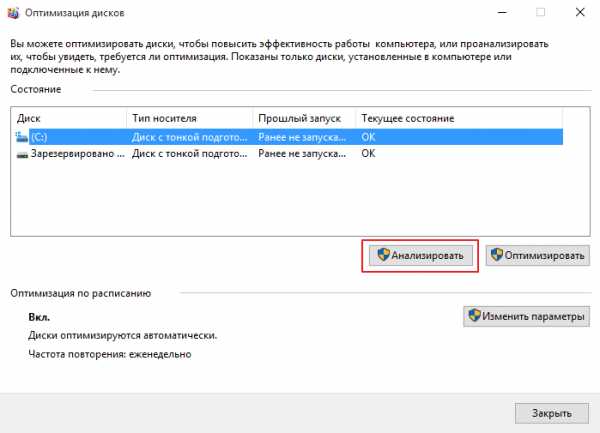
Когда выполнение данной операции закончится нажимаем Оптимизировать
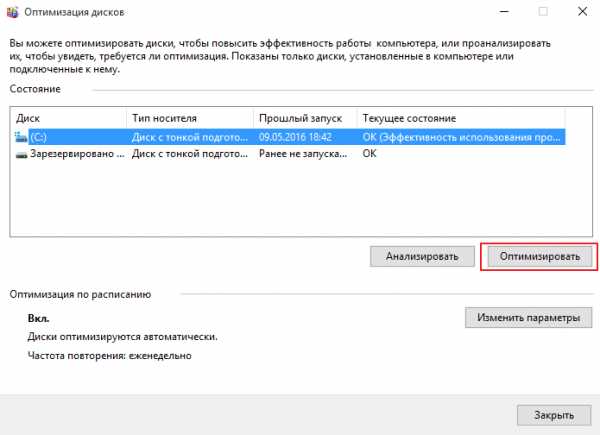
После того как сделали предварительную очистку жесткого диска мы приступаем к отключению всех ненужных служб в Windows 10.
Для этого вам необходимо нажать сочетание клавиш WIN+R в окне выполнить набираем команду msconfig и нажимаем Ок
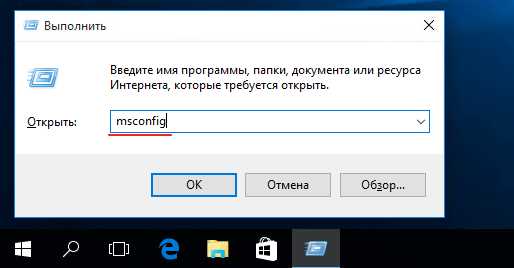
Для того что бы компьютер быстрее загружался мы делаем отключение всех программ при запуске системы, для того что бы выполнить данную операцию прочитайте эту статью, она расскажет вам как убрать программы которые запускаются у вас при запуске ПК и тормозят его работу!
Далее переходим во вкладку Службы. Будьте внимательны, отключайте только те службы, которые показаны ниже. Но если, по вашему мнению службы, которые отключаю я вам нужны, то можете не отключать! Итак, снимаем галочки со служб которые можно отключить в Windows 10:
Служба беспроводной связи Bluetooth
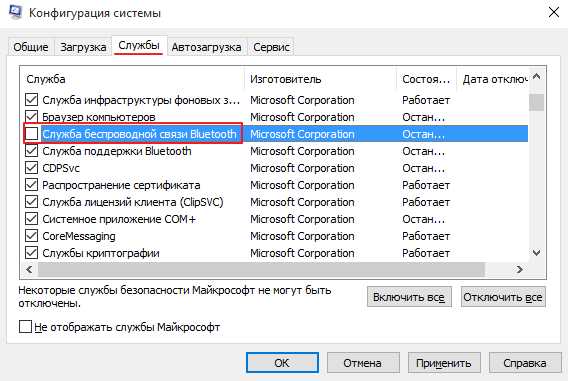
Служба поддержки Bluetooth
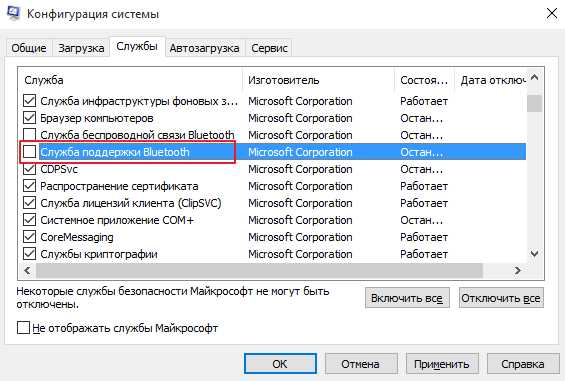
Служба демонстрации магазина
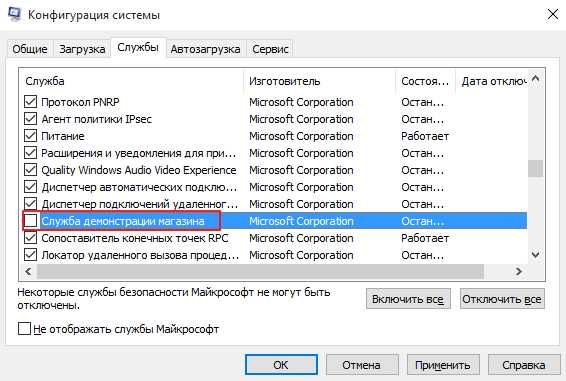
Служба перечисления устройство смарт-карт
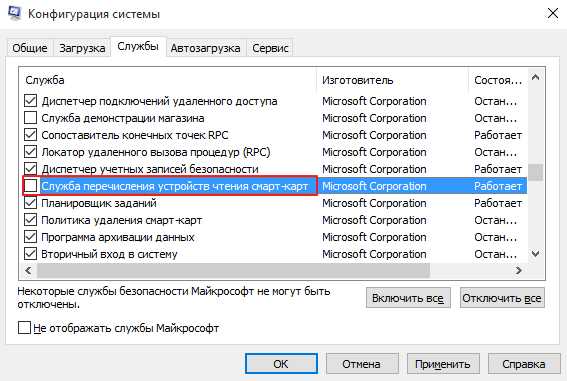
Политика удаления смарт-карт
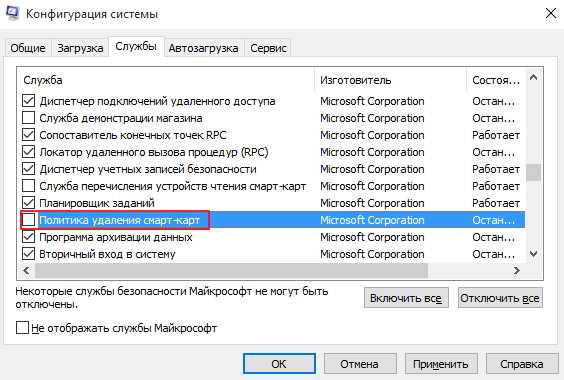
Телефония
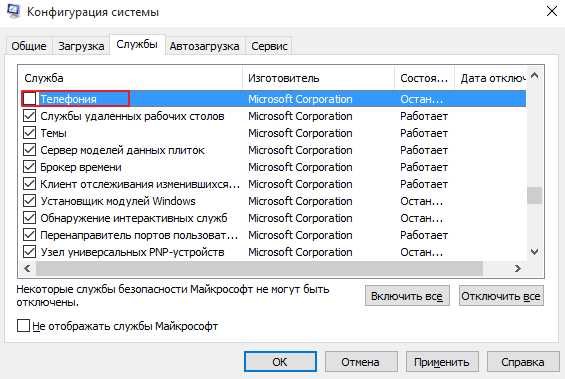
Служба магазина Windows (WSService)
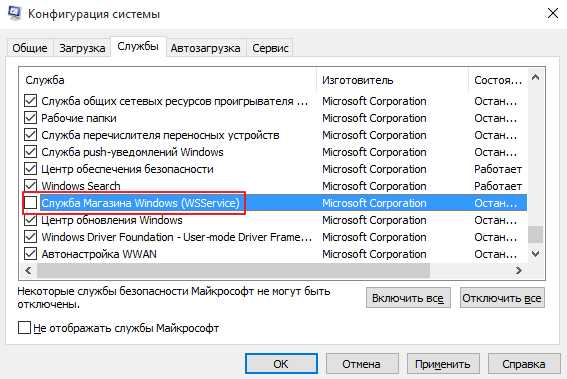
Центр обновления Windows
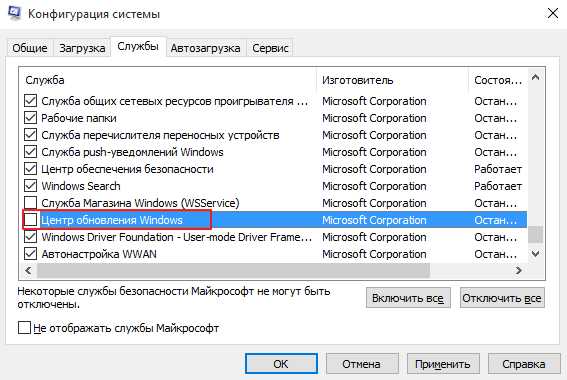
Сохранение игр на Xbox Live
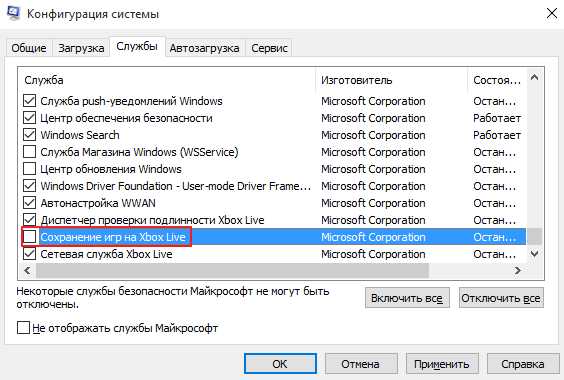
Сетевая служба Xbox Live
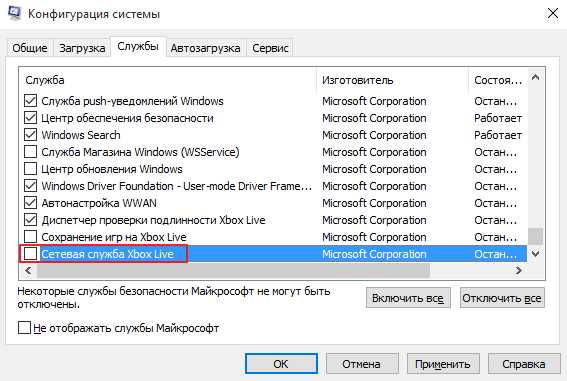
После того как мы убрали галки с ненужных служб кликаем по кнопке Применить и нажимаем Ок
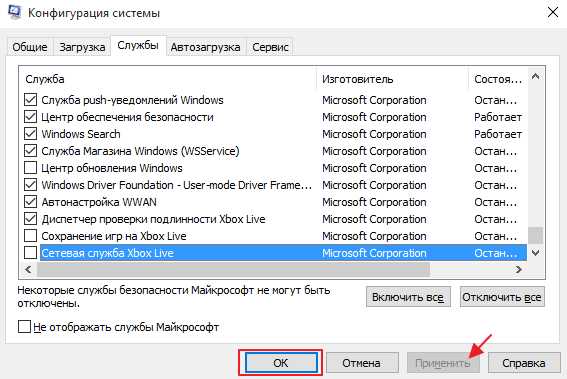
Перезагружаем Windows нажав Перезагрузка
После перезагрузки вашего компьютера вы можете заметить тот факт, что компьютер стал работать немного по шустрее, если у вас остались вопросы задавайте их в комментарии и подписывайтесь на рассылку!
mixprise.ru

