Как быстро все скопировать. Какими кнопками копировать и вставлять: советы для разных ОС
Как копировать текст с помощью клавиатуры [на компьютере или ноутбуке]Многие не опытные пользователи ПК не умеют копировать текст с помощью клавиатуры. Вместо этого они используют правую кнопку мышки и команду «копировать» в контекстном меню. Такой способ копирования текста отлично работает. Но, к сожалению он отнимает слишком много времени. В данной статье вы узнаете о том, как копировать текст с помощью клавиатуры и с экономить на этом кучу времени.
Как копировать текст с помощью клавиатуры — классический способ
Копирование текста с помощью клавиатуры выполняется с помощью комбинации клавиш CTRL-C. Вам нужно выделить текст, зажать клавишу CTRL и потом нажать на клавишу C. Обычно используют левую клавишу CTRL, но это не принципиально, вы можете использовать как левую, так и правую клавишу CTRL.
После того как вы скопировали текст — его нужно вставить в другое место.
Другие способы копирования текста с помощью клавиатуры
Нужно отметить, что существуют альтернативные способы копирования текст с помощью клавиатуры:
- Комбинация клавиш Ctrl-Insert является аналогом CTRL-C и может использоваться для копирования текста.
- Комбинация клавиш Shift-Insert является аналогом CTRL-V и может использоваться для вставки скопированного текста.
- А комбинация клавиш Shift-Delete является аналогом команды вырезать Ctrl-Х.
Кроме комбинаций клавиш CTRL-C и CTRL-V, есть и другие очень полезные комбинации:
- Ctrl-A — Выделить весь текст. Обычно используется в связке с копированием. Используя комбинации клавиш Ctrl-A и CTRL-C, вы сможете быстро скопировать весь текст.
- Ctrl-Х — Вырезать текст.
 Копирование текста с удалением его с того места, где он был раньше. Используя комбинации клавиш Ctrl-Х и CTRL-V, вы сможете быстро переместить текст в другое место.
Копирование текста с удалением его с того места, где он был раньше. Используя комбинации клавиш Ctrl-Х и CTRL-V, вы сможете быстро переместить текст в другое место. - Ctrl-Z — Отметить или сделать один шаг на зад. Данная комбинация позволяет быстро исправить допущенную ошибку. Например, вы удалили часть нужного текста. В такой ситуации вас выручит комбинация клавиш Ctrl-Z, которая сразу все вернет на место.
- CTRL-P — Печать документа. С помощью данной комбинации клавиш вы можете быстро отправить напечатанный текст на принтер.
Работаем без мышки, только на клавиатуре.
WINDOWS:
WIN — самая основная кнопка, с помощью ее можно добраться до любой программы. Нужно ее нажать, потом стрелочками вниз/влево/вправо/вверх перемещаться по меню.
Enter — перейти на новую строку.
Пробел — если выделена кнопка — позволяет нажать на нее.
ESC — Выйти из обозначенной области.

Del — удаление объекта.
Shift + Del — удаление объекта без помещения его в корзину.
Page Down- перемещение курсора вверх.
Page UP — перемещение курсора вниз.
HOME — перемещение курсора в начало строки.
END — перемещение курсора в конец строки.
Shift + Page Down — выделить текст от курсора и вниз.
Shift + Page UP — выделить текст от курсора и вверх.
Shift + HOME — выделить текст от курсора до начала строки.
Shift + END — выделить текс от курсора до конца строки.
Ctrl + Page Down — перемещение курсора на 1 страницу вниз.
Ctrl + Page UP — перемещение курсора на 1 страницу вверх.
Ctrl + HOME — перемещение курсора в начало документа.
Ctrl + END — перемещение курсора в конец документа.
Ctrl + c — Копировать
Ctrl + v — Вставить
Ctrl + x — Вырезать
Ctrl + s — Быстрое сохранение
Ctrl + a — Выделить все
Ctrl + o — Открыть
Ctrl + z — Отмена операции/ввода.
Ctrl + 2 раза ESC — активирует строку пуск (с помощью TAB можно по ней перемещаться, а с помощью Shift + F10 и Enter смотреть меню) .
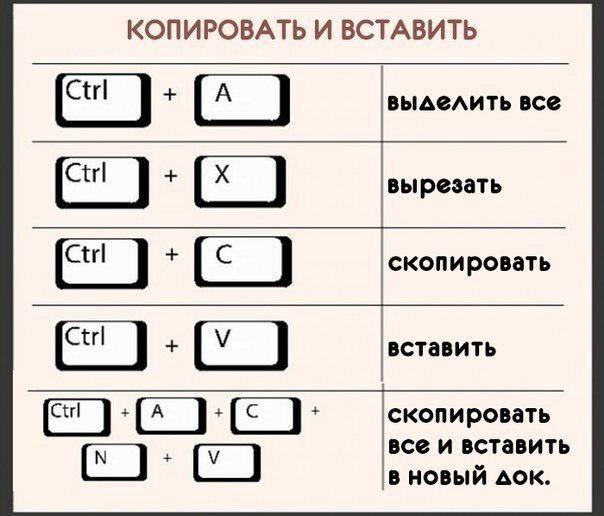
Ctrl+Shift+ESC или Ctrl+Alt+Delete — открыть диспетчер задач.
Alt+F4 — закрыть приложение.
Alt+пробел — потом стрелки вверх/вниз по меню и клавиша Enter — Развернуть/свернуть/восстановить/закрыть окно.
Alt+Enter — переход в полноэкранный режим и обратно.
Alt+TAB — перемещение между окнами запущенных приложений.
Alt+ESC — перемещение между окнами запущенных приложений по порядку без панели.
Win+r — запуск программ.
Win+e — открыть окно проводника.
Win+l — заблокировать рабочий стол.
Win+f — поиск файлов на компьютере.
Ctrl+Win+F — поиск компьютеров.
Win+e — открыть окно «мой компьютер».
Win+Pause/Break — открывает окно «свойства системы».
Win+e потом Page Down потом Shift+F10 потом два раза нажать стрелку вверх и Enter два раза — очистить корзину.
F10 — Войти в меню программы и стрелками перемещаться по ее пунктам.
Shift+F10 или MENU — эмулирует нажатие правой кнопки мыши на том месте, где находиться курсор.

Совет:
Клавиша Print Screen делает снимок экрана и помещает его в буфер обмена.
Клавиша Alt + Print Screen делает снимок активного окна и помещает его в буфер обмена. После этого можно запустить стандартный редактор изображений — Paint и вставить снимок экрана в него (Ctrl+v), а уже там или сохранить в любом удобном формате или разрезать снимок экрана как удобно.
«Как копировать текст?» — даже такой, казалось бы, простой вопрос, можно получить от начинающих пользователей компьютера.
Как копировать текст клавиатурой
Копировать можно разными способами:
- В меню Правка выбрать пункт Копировать ,
- Нажать правую кнопку мыши и в контекстном меню выбрать Копировать .
Но самый удобный и быстрый способ копирования — с помощью клавиатуры.
Выделяете текст, который хотите скопировать, потом нажимаете клавишу Ctrl и, не отпуская её, щелкаете по клавише C
Текст скопируется в буфер обмена.
Теперь открываете любой документ, например, текстовый редактор Word, или письмо, ставите курсор в то место, куда собираетесь вставить скопированное, нажимаете клавишу Ctrl
Потренируйтесь и, я думаю, что эти клавиши станут у вас самыми популярными. Итак, Скопировать : Ctrl + C , вставить : Ctrl + V
Как выделить текст
Выделение и копирование текста — это основа работы на компьютере. Прежде чем копировать текст, сначала нужно его выделить. Однако, не все начинающие пользователи умеют быстро выделять текст.
а) Как выделить весь текст на странице
Нажимаете клавишу Ctrl, а потом, не отпуская её, щелкаете по клавише A .Весь текст на странице выделится. Однако, такое выделение редко используется.
б) Как выделить текст на странице с помощью мыши
Чаще всего, необходимо выделить и скопировать только часть страницы .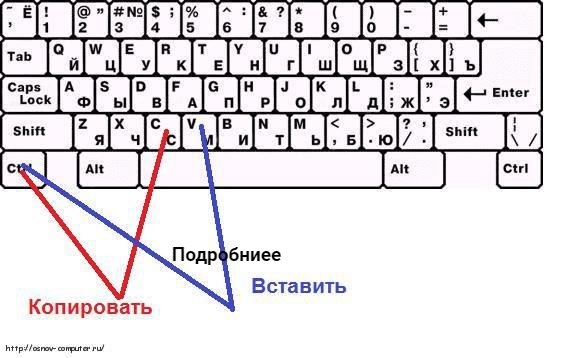 Нужно поставить курсор перед началом текста, который вы собрались выделить, а потом, не отпуская левой кнопки мыши, вести курсор вниз и вправо. Текст будет выделяться.
Нужно поставить курсор перед началом текста, который вы собрались выделить, а потом, не отпуская левой кнопки мыши, вести курсор вниз и вправо. Текст будет выделяться.
в) Как выделить текст с помощью клавиатуры.
Иногда, нужно выделить текст с точностью до буквы, а не получается. На этот случай есть удобный вариант выделения. Ставите курсор перед словом или буквой, с которой начнете выделение. Потом нажимаете клавишу Shift и, не отпуская её нажимаете клавиши стрелка вправо и стрелка вниз.
Если выделили лишние знаки, то нажав клавишу стрелка влево, можно уменьшить область выделения. Таким образом можно выделить текст очень точно, до одной буквы.
Как копировать картинки с сайта
Чтобы скопировать картинку в Интернете, нужно нажать на понравившейся картинке правой кнопкой мыши и в контекстном меню выбрать Сохранить изображение как…
Появится окно Сохранение изображения . Если вы машинально нажмете кнопку Сохранить , то компьютер сохранит рисунок в папку, в которую вы сохраняли рисунки в последний раз, перед этим.
Но, вы можете изменить папку назначения и Имя файла и, только потом, нажать кнопку Сохранить.
Примечание. Хочу обратить внимание на то, что не все рисунки получится скопировать. Иногда один рисунок состоит из множества маленьких. Так, например, сделано в Одноклассниках. Там, если не оплатить смайлики, скопировать и отправить открытку друзьям, не получится.
В работе с компьютером поначалу сложно запомнить все полезные сочетания клавиш для различных важных действий. Таких, как копирование и вставка текста. Работаете с текстом, скопировали его, но не помните, как теперь его воспроизвести? Потратье секунду на посещение этой страницы и вы узнаете, как вставить скопированный текст с помощью клавиатуры, а также какие бывают другие полезные сочетания клавиш для работы с текстом.
Вставляем с помощью клавиатуры скопированный текст
Наведите стрелками клавиатуры курсор или кликните мышью по месту, куда вы бы хотели вставить текст, и нажмите на клавиатуре Ctrl + V .
Это самый быстрый и удобный способ оперировать скопированным текстом и вставить его в нужном месте. Но не единственный! Можно также нажать Shift + Insert . Этот способ используют значительно реже, так как клавиши находятся далеко друг от друга. Но для левшей, у которых мышь слева, он может быть полезен.
Второй способ вставить текст, картинку или что угодно из буфера обмена с помощью клавиатуры
Он пригодится больше для того, чтобы поразить коллег вашим уровнем владения компьютерной клавиатурой. Либо если предыдущий способ по каким-либо причинам недоступен. Например, вырвана одна из клавиш, или до вас её нажал подозрительный человек, и вы не хотите за ним повторять. Или когда на CTRL сидит паук или спит котик.
Это все способы вставить текст с помощью стандартной клавиатуры Windows. Но есть и другие операционные системы!
Как вставить текст на клавиатуре iOS (Mac)
Наведите курсор в нужное место нажатием левой кнопки мыши или стрелками, затем нажмите Command + V .
Другие полезные сочетания клавиш при работе с клавиатурой
Если не можете запомнить все сочетания клавиш сразу, то скачайте или распечатайте картинку — напоминалку. Например такую, как эта:
Желаем приятной и плодотворной работы с текстом за компьютером!
Голос за пост — плюсик в карму! 🙂
Большинство пользователей современных компьютеров привыкли работать в текстовом редакторе мышью. Однако не многие знают, что есть и более простой, а главное – быстрый способ копирования текстового фрагмента. В этой статье мы расскажем, как правильно использовать клавиатуру, чтобы копировать и вставлять текст в редакторе. Несомненно, такой способ придется по нраву всем, поскольку откроет новые возможности работы в файлах word, excel и пр.
Сочетания горячих клавиш
Любая функция на ПК может быть активирована при помощи клавиатуры, но об этом знают либо опытные программисты, либо разработчики системы. Однако такой способ управления компьютером может упростить жизнь и обычным юзерам. Главное знание, которое может пригодиться, чтобы скопировать текст с помощью клавиатуры – это сочетания горячих клавиш.
Главное знание, которое может пригодиться, чтобы скопировать текст с помощью клавиатуры – это сочетания горячих клавиш.
При такой работе мышка не используется вовсе, а все процессы происходят в считанные секунды, что значительно сократит время на выполнение заданий. Итак, на фото ниже указаны главные комбинации, которые могут пригодиться для работы с текстовым редактором.
Как скопировать текст клавишами в Windows
Если вы работаете в редакторе ОС Windows, тогда вам пригодятся следующие рекомендации по работе с горячими клавишами:
- Изначально вам потребуется выделить нужный абзац при помощи клавиатуры. Для этого активируйте курсор в нужной точке текста, нажмите и удерживайте кнопку «Shift» и задействуйте стрелочки для перемещения вверх, вниз.
- Так вы сможете выделять по одному предложению из текста.
- Для того чтобы скопировать текст клавишами, выделите нужный фрагмент и нажмите комбинацию «Ctrl+C».
- Затем поставьте курсор в требуемое место на листе и нажмите комбинацию «Ctrl+V».

- Готово!
В таком методе есть лишь одна особенность – выделяемый и копируемый текст переносится в новое место с исходным форматированием. Убрать его вы сможете, нажав на панели инструментов файла Word кнопку «Очистить формат».
Как скопировать текст клавиатурой Mac OS X
В случае если ваш документ находится в операционной системе Mac OS, чтобы скопировать текст без мышки вам необходимо проследовать таким манипуляциям:
Также вы сможете произвести нужные действия, выбрав в меню «Правка» кнопку «Вставить». Или просто нажмите на клавиатуре комбинацию «Command+V» и информация из буфера обмена скопируется в документ.
Таким образом, мы рассмотрели два способа, как копировать текст с помощью клавиатуры и вставить его в нужный документ. Используя подсказки, вы сможете сэкономить время на работу в редакторах как ОС Windows, так и Mac OS.
Народные средства от тараканов, муравьев, мышей
Как удалить страницу в Твиттере
Приветствую вас, уважаемые читатели блога сайт! Не ошибусь, если скажу, что многие простые пользователи, когда сидят за компьютером, никогда не используют горячие клавиши . Большинство управляют своим компьютером, манипулируя мышкой. Даже многие мои знакомые, которым я показывал некоторые комбинации клавиш для быстроты и удобства работы за компьютером, не сразу понимали, какой смысл ими пользоваться.
Большинство управляют своим компьютером, манипулируя мышкой. Даже многие мои знакомые, которым я показывал некоторые комбинации клавиш для быстроты и удобства работы за компьютером, не сразу понимали, какой смысл ими пользоваться.
Сила привычки многим не позволяет отказаться от того, к чему привыкли. Так устроен человек. Но, попробовав несколько раз выполнить ту или иную операцию за компьютером, используя сочетания разных клавиш , через некоторое время многие начинают пользоваться ими автоматически. Надеюсь, что перечисленные ниже рекомендации по использованию клавиш на клавиатуре кому-нибудь станут полезны и облегчат пребывание за компьютером.
Сочетание клавиш на клавиатуре.
Горячие клавиши позволяют пользователям оптимизировать работу за компьютером и не прерывать творческий процесс на всякую ерунду. Используя стандартные сочетания клавиш, можно быстро выполнить нужные команды (отменить действие, скопировать и вставить текст, сделать скриншот экрана , переключить язык и даже выключить компьютер), не отвлекаясь и даже не глядя на клавиатуру. Кстати, горячие клавиши Windows действуют почти во всех приложениях этой операционной системы. И неважно, работаете вы в Windows 7 или Windows XP. Приведу простой пример, как работают горячие клавиши отмены «Ctrl» + «Z». Чтобы отменить последнее действие, нажмите левую клавишу «Ctrl» и, удерживая ее, нажмите на английскую клавишу «Z». Если хотите отменить несколько действий, нажмите клавишу «Z» несколько раз. Причем, неважно, какой язык у вас включен. Чаще всего комбинации клавиш на клавиатуре срабатывают одинаково в русской и в английской раскладке.
Кстати, горячие клавиши Windows действуют почти во всех приложениях этой операционной системы. И неважно, работаете вы в Windows 7 или Windows XP. Приведу простой пример, как работают горячие клавиши отмены «Ctrl» + «Z». Чтобы отменить последнее действие, нажмите левую клавишу «Ctrl» и, удерживая ее, нажмите на английскую клавишу «Z». Если хотите отменить несколько действий, нажмите клавишу «Z» несколько раз. Причем, неважно, какой язык у вас включен. Чаще всего комбинации клавиш на клавиатуре срабатывают одинаково в русской и в английской раскладке.
Клавиши на клавиатуре для поиска.
Очень удобно использовать клавиши поиска «Ctrl» + «F». Они позволяют быстро найти какую-то фразу в документе, и работа с текстом значительно упрощается. Кстати, клавиши поиска можно использовать и на страницах сайтов. Когда вы нажмете «Ctrl» + «F», вверху справа в Google Chrome (вверху слева в Opera, внизу в Mazilla) появится небольшое окошко, куда вы можете ввести слово или фразу, которую хотите найти на странице.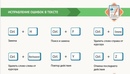 Если такое слово есть на странице, оно выделится в вашем браузере желтым или оранжевым цветом. В той же строке будет количество найденных на странице слов, а также стрелочки, позволяющие быстро перейти к следующему варианту. Только не путайте горячие клавиши поиск с поиском по сайту. Они срабатывают только на той странице, которая открыта в вашем браузере.
Если такое слово есть на странице, оно выделится в вашем браузере желтым или оранжевым цветом. В той же строке будет количество найденных на странице слов, а также стрелочки, позволяющие быстро перейти к следующему варианту. Только не путайте горячие клавиши поиск с поиском по сайту. Они срабатывают только на той странице, которая открыта в вашем браузере.
Как выделить текст с помощью клавиатуры.
Для выделения текста также используются сочетания горячих клавиш. Например, если текстовый документ очень большой, и его нужно полностью выделить, использовать курсор мыши не очень-то удобно. Гораздо проще нажать «Ctrl» + «A», и весь текст будет выделен. Чтобы выделить фрагмент текста от курсора влево или вправо, нажмите клавишу «Shift» и, удерживая ее, нажимайте стрелки «←» и «→». При каждом нажатии стрелки будет выделяться следующая буква. Правда, выделять так текст долго, но может пригодиться. А чтобы выделить текст от курсора до начала или до конца строки, можно использовать сочетания «Shift» + «Home» и «Shift» + «End». Точно так же можно выделять текст от курсора целыми строками, вверх или вниз. Для этого нужно установить курсор в нужное место, нажать клавишу «Shift» и, удерживая ее, использовать стрелки «» и «↓». Кстати, нажатие противоположной стрелки снимает выделение. Чтобы убрать выделение, можно щелкнуть мышкой в любом месте открытого документа. В некоторых приложениях снять выделение можно с помощью клавиш «Ctrl» + «D», но они срабатывают не везде. Например, виртуальная клавиатура именно на эту комбинацию не реагирует.
Точно так же можно выделять текст от курсора целыми строками, вверх или вниз. Для этого нужно установить курсор в нужное место, нажать клавишу «Shift» и, удерживая ее, использовать стрелки «» и «↓». Кстати, нажатие противоположной стрелки снимает выделение. Чтобы убрать выделение, можно щелкнуть мышкой в любом месте открытого документа. В некоторых приложениях снять выделение можно с помощью клавиш «Ctrl» + «D», но они срабатывают не везде. Например, виртуальная клавиатура именно на эту комбинацию не реагирует.
Как скопировать текст с помощью клавиатуры.
Многих также интересует, какими клавишами копировать в разных приложениях. Для этого используется сочетание «Ctrl» + «C». Клавиши одинаково срабатывают в текстовых документах, в графических редакторах и в других программах. Достаточно выделить курсором нужный фрагмент и сделать копирование клавишами. Больше того, эти же клавиши на клавиатуре используются для того, чтобы скопировать какие-то файлы. Но есть один нюанс. Если вы хотите скопировать текст, опубликованный на каком-нибудь сайте, у вас может не получиться. Это работает защита текста от копирования, которую установил владелец ресурса. О том, как скопировать некопируемый текст с таких сайтов, подробнее рассказывается в другом материале.
Если вы хотите скопировать текст, опубликованный на каком-нибудь сайте, у вас может не получиться. Это работает защита текста от копирования, которую установил владелец ресурса. О том, как скопировать некопируемый текст с таких сайтов, подробнее рассказывается в другом материале.
Как вставить текст с помощью клавиатуры.
Чтобы вставить текст из буфера обмена, можно нажать горячие клавиши «Ctrl» + «V». Они тоже срабатывают в разных приложениях. Вы можете использовать горячие клавиши вставить в текстовых документах или при копировании какого-нибудь файла. Особенно удобно с их помощью вставлять большое количество одинаковых объектов (например, символы, которые вы хотите использовать в документе много раз).
Как переключить клавиатуру на английский.
Мы по сто раз в день переключаем клавиатуру с русского на английский и наоборот, даже не замечая этого. Чаще всего мы используем для этого переключатель языка RU/EN, который расположен внизу экрана, справа, на панели задач. Но намного удобнее делать это при помощи сочетания клавиш «Alt» + «Shift». Со временем начинаешь использовать эти клавиши автоматически. Просто продолжаешь печатать на клавиатуре и не думаешь о том, как ее переключить на английский и обратно.
Но намного удобнее делать это при помощи сочетания клавиш «Alt» + «Shift». Со временем начинаешь использовать эти клавиши автоматически. Просто продолжаешь печатать на клавиатуре и не думаешь о том, как ее переключить на английский и обратно.
Как перезагрузить компьютер с помощью клавиатуры.
Есть еще одна комбинация клавиш, которую нужно знать. Если компьютер завис и не реагирует на ваши действия, нажмите одновременно клавиши «Ctrl» + «Alt» + «Del». Откроется окно Диспетчера задач, где перечислены все запущенные у вас приложения. Увидев напротив какого-нибудь из них статус «Не работает», нажмите на кнопку «Снять задачу».
Если не работает мышка, для выбора используйте клавишу «Tab». Когда выделится кнопка «Снять задачу», нажмите «Enter». Также нужно знать, какими клавишами можно выйти из системы в том случае, если у вас сломалась мышка. Итак, чтобы быстро перезагрузить или вообще выключить компьютер , нажмите клавишу «Windows». Она находится внизу, с обеих сторон клавиатуры, на ней изображен логотип этой операционной системы. Когда появится окно главного меню, нажимайте клавишу «↓», пока не подсветится кнопка «Выключение». Нажмите «Enter», появится стандартное окно «Выключить компьютер». Выберите с помощью клавиш «←» и «→» команду «Выключение» или «Перезагрузка» и нажмите «Enter». Чтобы отменить это действие и вернуться в систему, нажмите «Esc».
Когда появится окно главного меню, нажимайте клавишу «↓», пока не подсветится кнопка «Выключение». Нажмите «Enter», появится стандартное окно «Выключить компьютер». Выберите с помощью клавиш «←» и «→» команду «Выключение» или «Перезагрузка» и нажмите «Enter». Чтобы отменить это действие и вернуться в систему, нажмите «Esc».
Конечно, есть и другие варианты комбинаций клавиш для выполнения различных операций на компьютере. Но в этой заметке я поделился самыми распространенными, которыми пользуюсь постоянно сам и рекомендую вам, мои читатели. Желаю всем удачи!!
Копирование/вставка текста, отмена/повтор действий — ONLYOFFICE
-
базовые операции редактирования
- Проверка орфографии
- Управление файлами
- Открытие или создание новых файлов и папок
- Предоставление доступа к файлам и папкам
- Навигация по документу
- Выделение, копирование и вставка текста
- Отмена и повтор действий
- Навигация по таблице
- Выделение, копирование и вставка данных
- Отмена и повтор действий
- Навигация по презентации
- Выделение, копирование и вставка текста и объектов
- Отмена и повтор действий
- Управление файлами
- Открытие или создание новых файлов и папок
- Предоставление доступа к файлам и папкам
- Навигация по документу
- Выделение, копирование и вставка текста
- Отмена и повтор действий
- Навигация по таблице
- Выделение, копирование и вставка данных
- Отмена и повтор действий
- Навигация по презентации
- Выделение, копирование и вставка текста и объектов
- Отмена и повтор действий
- Управление файлами
- Открытие или создание новых файлов и папок
- Предоставление доступа к файлам и папкам
- Навигация по документу
- Выделение, копирование и вставка текста
- Отмена и повтор действий
- Навигация по таблице
- Выделение, копирование и вставка данных
- Отмена и повтор действий
- Закрепление областей
- Навигация по презентации
- Выделение, копирование и вставка текста и объектов
- Отмена и повтор действий
- Навигация по презентации
- Выделение, копирование и вставка текста и объектов
- Отмена и повтор действий
- Управление файлами
- Открытие или создание новых файлов и папок
- Предоставление доступа к файлам и папкам
- Навигация по документу
- Выделение, копирование и вставка текста
- Отмена и повтор действий
- Навигация по таблице
- Выделение, копирование и вставка данных
- Отмена и повтор действий
- Закрепление областей
- Навигация по презентации
- Выделение, копирование и вставка текста и объектов
- Отмена и повтор действий
- копирование и вставка данных
- операции отмены и повтора
Использование основных операций с буфером обмена
Для выполнения операций вырезания, копирования и вставки фрагментов текста и вставленных объектов (автофигур, рисунков, диаграмм) в текущем документе используйте соответствующие команды контекстного меню или значки, доступные на любой вкладке верхней панели инструментов:
- Вырезать – выделите фрагмент текста или объект и используйте опцию контекстного меню Вырезать, чтобы удалить выделенный фрагмент и отправить его в буфер обмена компьютера.
 Вырезанные данные можно затем вставить в другое место этого же документа.
Вырезанные данные можно затем вставить в другое место этого же документа. - Копировать – выделите фрагмент текста или объект и используйте опцию контекстного меню Копировать или значок Копировать на верхней панели инструментов, чтобы скопировать выделенный фрагмент в буфер обмена компьютера. Скопированные данные можно затем вставить в другое место этого же документа.
- Вставить – найдите в документе то место, куда необходимо вставить ранее скопированный фрагмент текста/объект, и используйте опцию контекстного меню Вставить или значок Вставить на верхней панели инструментов. Текст/объект будет вставлен в текущей позиции курсора. Данные могут быть ранее скопированы из того же самого документа.
В онлайн-версии для копирования данных из другого документа или какой-то другой программы или вставки данных в них используются только сочетания клавиш, в десктопной версии для любых операций копирования и вставки можно использовать как кнопки на панели инструментов или опции контекстного меню, так и сочетания клавиш:
- сочетание клавиш Ctrl+X для вырезания;
- сочетание клавиш Ctrl+C для копирования;
- сочетание клавиш Ctrl+V для вставки.

Примечание: вместо того чтобы вырезать и вставлять текст в рамках одного и того же документа, можно просто выделить нужный фрагмент текста и перетащить его мышкой в нужное место.
Использование функции Специальная вставка
После вставки скопированного текста рядом со вставленным фрагментом текста появляется кнопка Специальная вставка . Нажмите на эту кнопку, чтобы выбрать нужный параметр вставки.
При вставке текста абзаца или текста в автофигурах доступны следующие параметры:
- Вставить — позволяет вставить скопированный текст, сохранив его исходное форматирование.
- Сохранить только текст — позволяет вставить текст без исходного форматирования.
При вставке скопированной таблицы в существующую таблицу доступны следующие параметры:
- Заменить содержимое ячеек — позволяет заменить текущее содержимое таблицы вставленными данными.
 Эта опция выбрана по умолчанию.
Эта опция выбрана по умолчанию. - Вставить как вложенную таблицу — позволяет вставить скопированную таблицу как вложенную таблицу в выделенную ячейку существующей таблицы.
- Сохранить только текст — позволяет вставить содержимое таблицы как текстовые значения, разделенные символом табуляции.
Чтобы включить / отключить автоматическое появление кнопки Специальная вставка после вставки, перейдите на вкладку Файл > Дополнительные параметры… и поставьте / снимите галочку Вырезание, копирование и вставка.
Отмена / повтор действий
Для выполнения операций отмены/повтора используйте соответствующие значки в шапке редактора или сочетания клавиш:
- Отменить – чтобы отменить последнее выполненное действие, используйте значок Отменить в левой части шапки редактора или сочетание клавиш Ctrl+Z.
- Повторить – чтобы повторить последнее отмененное действие, используйте значок Повторить в левой части шапки редактора или сочетание клавиш Ctrl+Y.

Обратите внимание: при совместном редактировании документа в Быстром режиме недоступна возможность Повторить последнее отмененное действие.
Вернуться на предыдущую страницу3 способа копировать и вставлять текст на Mac
Недавно мы уже писали о том, чем заменить нажатие правой кнопкой мыши на Mac, а также составили шпаргалку для тех, кто недавно перешёл с ПК с Windows на Mac.
Сегодня мы подготовили ещё одну статью для новичков Mac. В этой статье мы расскажем о трёх разных способах копировать и вставлять текст на Mac.
Копировать/вставить сочетанием клавиш
Если вы любите использовать сочетания клавиш, то вам наверняка придётся по душе этот способ.
- Чтобы скопировать текст, выделите его и используйте сочетание Command + C.
- Чтобы вырезать текст, выделите его и используйте сочетание Command + X.

- Чтобы вставить скопированный или выделенный текст, расположите курсор в нужном месте и используйте сочетание Command + V.
Это сочетание клавиш похоже на сочетание Ctrl + C, X, V на ПК с Windows, только на Mac используется клавиша Command.
Копировать/вставить правым нажатием
Если вам больше нравится использовать нажатие правой кнопкой мыши, то можно копировать и вставлять текст и так, прямо как на Windows. На Mac действие можно выполнять зажатием клавиши Control + нажатием.
1) Выделите текст, который вы хотите скопировать или вырезать.
2) Зажмите клавишу Control и нажмите на текст или же просто нажмите его правой кнопкой мыши.
3) На появившемся меню выберите Копировать или Вырезать.
4) Расположите курсор там, куда хотите вставить текст и нажмите правую кнопку мыши или зажмите клавишу Control и просто нажмите.
5) На появившемся меню выберите Вставить.
Копировать/вставить через панель меню
Для некоторых сторонних программ это может быть не актуально, но в большинстве на панели меню есть пункт Правка, с помощью которого можно копировать, вырезать и вставлять текст. В некоторых программах, как Заметки или Pages, есть ещё и опция Вставить с применением форматирования.
Чтобы просто скопировать и вставить текст, на панели меню выберите Правка > Копировать (или Вырезать). Передвиньте курсор туда, куда хотите вставить текст и на панели меню выберите Правка > Вставить.
Когда вы используете этот способ, то при вставке текст сохранит форматирование. Чтобы использовать форматирование документа для вставки, есть другой вариант.
Скопируйте или вырежьте текст с помощью пункта Правка на панели меню, а затем выберите Правка > Вставить с применением форматирования. Это очень удобно, если вы вставляете текст в список, заголовок и т.п.
Это очень удобно, если вы вставляете текст в список, заголовок и т.п.
Если вы давно используете Mac, то наверняка уже знаете о всех трёх вышеперечисленных способах. А вот тем, кто только недавно купил себе Mac, эта инструкция должна быть полезной.
Оцените пост
[всего: 0 рейтинг: 0]
Смотрите похожее
Как нажать вставить на клавиатуре. Как скопировать текст с помощью клавиатуры
Горячие клавиши – это комбинация двух или трех клавиш на клавиатуре, которое позволяет быстро выполнить определенное действие. При этом не используется мышь и не нужно вызывать меню.
Списков горячих клавиш существует много: для Windows 7, Windows 8, Mac, для Фотошопа, для Word, автокада и т.д. Но далеко не все пользователи компьютеров их используют.
Зачем нужны горячие клавиши, если есть ? Случается всякое: может сломаться мышь, а у беспроводной мышки – сесть батарейка.
Иногда возникают проблемы с программным обеспечением при подключении новой мыши, а старая уже «приказала долго жить». Да и тачпад может подвести, а некоторые просто не умеют с ним правильно обращаться, привыкнув кликать мышкой.
Да и тачпад может подвести, а некоторые просто не умеют с ним правильно обращаться, привыкнув кликать мышкой.
Когда нужно что-то сделать срочно, а мышка бесполезна, знания о сочетаниях клавиш могут оказаться очень кстати. К тому же используя их, можно значительно увеличить производительность при работе на компьютере.
Вот десятка самых используемых сочетаний, которые Вы также с успехом можете применять:
1 . Эти сочетания наверняка знают многие. Горячие клавиши Копировать :
Ctrl + C или
Они необходимы для копирования выделенного фрагмента текста следующим образом:
- Сначала выделяем текст (или картинку, таблицу).
- Затем нажимаем на клавишу Ctrl и, не отпуская ее, одновременно нажимаем на клавишу с буквой С (кратко это пишут так: Ctrl + C).
- Отпускаем клавиши, теперь выделенный фрагмент скопирован в буфер обмена (в оперативную память компьютера).
Внешне на экране компьютера процедура Копировать никак не проявляется. Чтобы «достать» из памяти компьютера то, что мы туда поместили с помощью горячих клавиш Копировать:
Чтобы «достать» из памяти компьютера то, что мы туда поместили с помощью горячих клавиш Копировать:
- надо поставить курсор в то место, куда требуется поместить скопированный фрагмент, и
- нажать на горячие клавиши Вставить: Ctrl + V.
С помощью какой комбинации клавиш можно скопировать текст или объекты в буфер обмена?
Для этого есть горячие клавиши Копировать: Ctrl + C и Вставить: Ctrl + V. Их можно назвать сладкой парочкой. Их чаще всего используют в одной связке, то есть, сначала с помощью Ctrl + C копируют выделенный фрагмент, потом сразу делают его вставку клавишами Ctrl+V.
Можно использовать другую сладкую парочку, чтобы Копировать Вставить – это Ctrl + Insert и Shift + Insert. Здесь, как говорится, дело вкуса.
2. Ctrl + V или Shift + Insert – горячие клавиши Вставить текст или объект, скопированный в буфер обмена.
3. Ctrl + Z и Ctrl + Y – горячие клавиши Отменить .
С помощью этих команд можно отменить любые изменения, к примеру, если Вы случайно вырезали или удалили текст.
Чтобы отменить несколько последних изменений, нужно нажать одно из этих сочетаний (Ctrl + Z, либо Ctrl + Y) несколько раз.
Ctrl + X – горячие клавиши Вырезать
Это сочетание позволяет вырезать то, что нужно, и одновременно с этим закинуть вырезанное в буфер обмена. Потом можно вставить вырезанное в нужное место.
4. Ctrl + F – горячие клавиши Поиск .
Очень полезная «парочка» клавиш, открывает строку поиска почти в любой программе или в браузере.
Иногда Ctrl + F называют также горячими клавишами Найти.
5. Alt + Tab – горячие клавиши переключения окон .
Удобно для быстрого переключения между окошками открытых программ. Если для Вас это в новинку, просто попробуйте. Есть вероятность, что Вы предпочтете этот способ привычной мышке.
Если добавить к этим сочетаниям Shift (получится Shift+ Alt+ Tab), Вы будете перемещаться в обратном направлении, то есть, сможете вернуться к той программе, в которой Вы были на предыдущем шаге.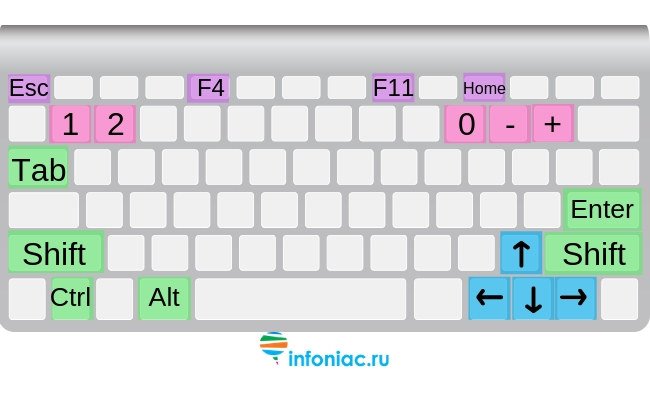
Ctrl + Tab – горячие клавиши переключения вкладок. С их помощью можно быстро перемещаться между вкладками в
6. Ctrl + Backspace – горячие клавиши Удалить . Они сэкономят уйму времени, если надо быстро удалить слово при наборе текста. В Блокноте эти сочетания клавиш не работают, а в Ворде отлично работают.
Набираем слово, ставим курсор сразу после слова и потом, если слово нужно удалить, просто жмем на Ctrl + Backspace. При этом Ворд удалит целое слово слева от курсора.
7. Ctrl + S – горячие клавиши Сохранить . Они используются для быстрого сохранения файла во многих программах. Применяйте его, если работаете над чем-то важным, например, когда садится батарея ноутбука.
8. Crtl + Home или Crtl + End перемещает курсор в начало или конец документа соответственно.
Клавиши перемещения страниц Page Up (вверх) и Page Down (вниз) могут заменить полосу прокрутки.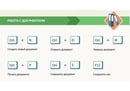
9. Crtl + P – горячие клавиши Печать.
Используются для открытия окна предварительного просмотра текущей страницы в браузере или для вызова окна печати документа в текстовых редакторах.
Время на чтение: 3 мин
Такие операции как копировать и вставить, на компьютере совершаются очень часто. Это самые частые операции, которые используются на компьютере. Копируются все что угодно. Статья, предложение из статьи, данные для авторизации и прочее.
Таким образом, с помощью быстрого копирования в буфер обмена, мы экономим очень много времени при работе за компьютером, потому что нам не приходится в ручную набирать копируемый материал, а нужно лишь нажать определенное сочетание клавиш.
Но не каждый пользователь компьютера, чаще всего это новички, не знают что копировать и вставить текст можно с помощью клавиатуры без мышки и это экономит еще больше времени, нежели копировать и вставлять с помощью мышки.
В этой статье мы расскажем какие кнопки на клавиатуре отвечают за копировать и вставить текст, файл в нужное место
Горячие клавиши на клавиатуре копировать вставить
Для того чтобы скопировать и вставить горячими клавишами на клавиатуре, сначала нужно выделить текст, файл или другой объект который мы хотим скопировать.
Если объект для копирования выделен, остается скопировать с помощью клавиш клавиатуры, для этого зажимаем сочетание клавиш CTRL + C . Сначала зажимаем клавишу CTRL C . И сразу отпускаем эти две клавиши.
Таким образом выделенные текст, файл и прочее будет скопировано в буфер обмена операционной. Эти данные в буфере обмена будут хранится до тех пор, пока вы не или не скопируете что-то другое, тем самым перезапишите буфер обмена на новые данные.
Такс, данные мы уже скопировали и они находятся в буфере обмена.
Вставить на клавиатуре сочетание клавиш
Чтобы вставить, на клавиатуре нужно зажать сочетание клавиш CTRL + V . Это делается так же как и при копирование, только нажимается уже буква не C, а V. Зажимаем клавишу CTRL и не отпуская ее нажимаем на клавишу V , после этого можно отпусти клавиши.
Вот так просто можно скопировать и вставить любую информацию с помощью сочетание клавиш в любой операционной системе Виндовс:
- CTRL + C — Копировать
- CTRL + V — Вставить
В этом уроке я покажу, как копировать и вставить текст с помощью клавиатуры. Также мы рассмотрим и другие действия с текстом, которые можно совершить через сочетания клавиш.
Также мы рассмотрим и другие действия с текстом, которые можно совершить через сочетания клавиш.
Как скопировать и вставить текст на клавиатуре
Самый быстрый способ скопировать текст на клавиатуре, это выделить его и нажать сочетание клавиш Ctrl + C . Потом перейти туда, куда вы хотите этот текст вставить (например, в Ворд), и нажать сочетание клавиш Ctrl + V .
И
На заметку . Также можно воспользоваться другим сочетанием клавиш: Ctrl + Insert , чтобы скопировать, и Shift + Insert , чтобы вставить. А еще можно комбинировать сочетания. Например, копировать через Ctrl + C , а вставлять через Shift + Insert .
Есть и другой способ: вместо сочетания клавиш использовать кнопку контекстного меню.
Она находится на клавиатуре между Alt и Ctrl справа:
Нажав на нее, откроется меню, где выбираем пункт «Копировать». Потом переходим туда, куда хотим добавить текст, опять нажимаем на кнопку контекстного меню и выбираем «Вставить».
А еще вместо копирования можно вырезать текст. Это значит удалить его из одного места, чтобы потом добавить в другое. Сочетание клавиш для этой операции Ctrl + X.
Это значит удалить его из одного места, чтобы потом добавить в другое. Сочетание клавиш для этой операции Ctrl + X.
Подробный пример — пошаговая инструкция
Сейчас я покажу, как копировать и вставлять с помощью клавиатуры. Для этого возьму кусочек текста из интернета и перенесу его в Ворд.
1 . Сначала нужно выделить то, что хотим скопировать. Проще всего это сделать мышкой.
Наводим курсор в самое начало текста — ставим его перед первой буквой.
Теперь нажимаем на левую кнопку мыши и, не отпуская ее, обводим курсором ведь текст, который нужно скопировать. Когда он закрасится, отпускаем кнопку мыши.
2 . Теперь нужно нажать Ctrl на клавиатуре и, не отпуская ее, нажать на клавишу C. После этого отпустить обе клавиши.
Таким образом выделенная информация скопируется. Теперь ее нужно вставить.
3 . Открываем программу Ворд: Пуск — Программы — Microsoft Word. Чтобы вставить туда текст, нажимаем Ctrl и, не отпуская, клавишу V (русскую М).
Текст добавляется в программу, после чего отпускаем клавиши.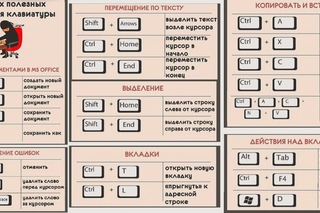
Принцип такой:
- Выделили;
- Нажали Ctrl и C;
- Перешли туда, куда нужно добавить текст;
- Нажали Ctrl и V.
Точно таким же образом можно копировать и вставлять не только текст, но и файлы и папки на компьютере.
Горячие клавиши для работы с текстом
Горячие клавиши позволяют намного быстрее работать с текстом. А в некоторых случаях без них вообще никак, особенно если мышка неисправна.
В некоторых программах чтобы ими пользоваться, нужно сменить раскладку клавиатуры на английскую.
Работают горячие клавиши практически во всех редакторах. Ими можно пользоваться и в Word, и в браузере, и в pdf-файлах.
На заметку . Большинство сочетаний комбинируются с Ctrl. Она должна быть зажатой, после чего нужно выбрать дополнительную клавишу, которая и определит команду. Ctrl располагается в нижней части клавиатуры — обычно справа и слева от пробела.
Выделение
Выделение всего текста сразу: Ctrl + A
Частичное выделение: Shift + стрелки
Подходит для работы с редакторах (Word и прочих), но обычно недоступно в браузере.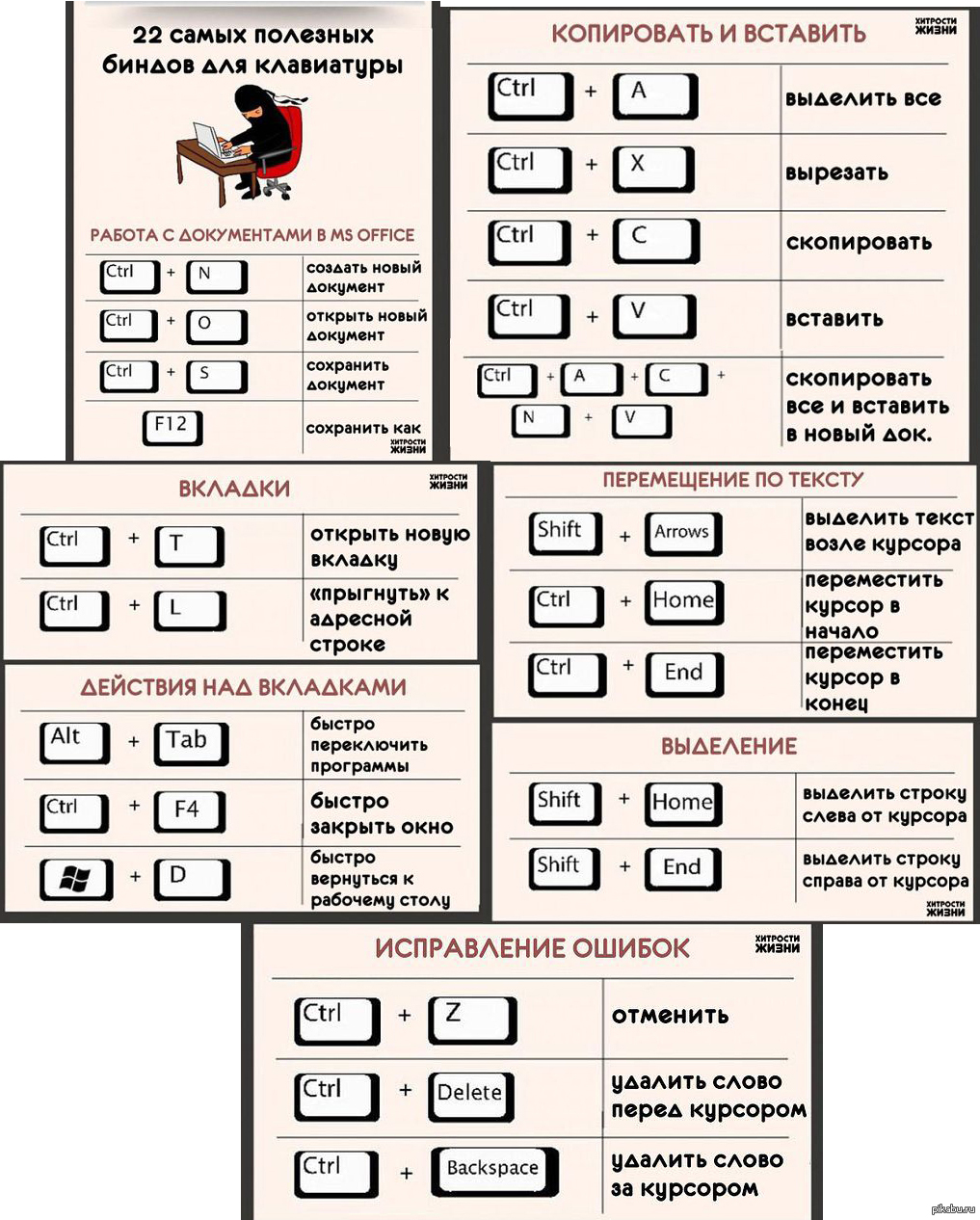
Про другие горячие клавиши для выделения читайте .
Отмена последнего действия
Для отмены последнего действия: Ctrl + Z
Для повтора действия: Ctrl + Y или F4
или
Сочетания клавиш Microsoft Word
В программе Ворд можно работать не только при помощи мышки, но и используя комбинации клавиш. Это удобно, особенно, если приходится часто выполнять одни и те же действия.
Работа с документами:
- Ctrl + N : создание нового документа.
- Ctrl + O : открытие документа с компьютера.
- Ctrl + S или Shift + F12 : сохранение (аналог кнопки «Сохранить»).
- F12 : сохранение под именем (аналог «Сохранить как»).
- Ctrl + W или Alt + F4 : закрытие документа.
- Ctrl + F2 : предварительный просмотр перед печатью.
- Ctrl + P : открытие окна печати.
- Ctrl + F : поиск по тексту.
- F7 : проверка правописания.
Перемещение по тексту:
- Стрелки
: перемещение мигающего курсора по тексту.
 Находятся на цифровой части клавиатуры (обычно внизу). Стрелки вправо и влево перемещают курсор на одну букву, вверх и вниз — на одну строку.
Находятся на цифровой части клавиатуры (обычно внизу). Стрелки вправо и влево перемещают курсор на одну букву, вверх и вниз — на одну строку. - Ctrl + стрелка вправо/влево : перемещение мигающего курсора на одно слово.
- End : переход в конец строки.
- Ctrl + End : переход в конец документа.
- Home : переход в начало строки.
- Ctrl + Home : переход в начало документа.
- Page Up и Page Down : двигает документ вверх и вниз относительно мигающего курсора.
Выделение:
- Shift + стрелка вправо/влево : символ (буква).
- Ctrl + Shift + стрелка вправо/влево : слово.
- Shift + стрелка вверх/вниз : строка.
- Ctrl + Shift + стрелка вверх/вниз : абзац.
- Shift + End : от мигающего курсора до конца строки.
- Shift + Home : от мигающего курсора до начала строки.
- Ctrl + Shift + End : до конца документа.
- Ctrl + Shift + Home : до начала документа.
- Shift + Page Up или Page Down
: вверх и вниз на один экран.

- Ctrl + A : выделение всего документа.
Редактирование текста:
- Ctrl + B : полужирное начертание.
- Ctrl + I : курсивное начертание.
- Ctrl + U : подчеркнутое начертание.
- Ctrl + D : настройка шрифта.
- Ctrl + L : выравнивание по левому краю.
- Ctrl + E : выравнивание по центру.
- Ctrl + R : по правому краю.
- Ctrl + J : по ширине.
- Ctrl + M : двигает абзац вправо.
- Tab : красная строка.
- Ctrl + Shift + L : маркированный список.
- Ctrl + Shift + * : непечатаемые символы.
- Ctrl + 1 : одинарный междустрочный интервал.
- Ctrl + 2 : двойной интервал.
- Ctrl + 5 : полуторный интервал.
- Ctrl + пробел : очистка формата у выделенного текста (сброс на шрифт по умолчанию).
- Ctrl + Z : отменить последнее действие.
- Ctrl + Y или F4 : повторить последнее действие.
Удаление:
- Backspace
: удаляет один символ (букву) перед мигающим курсором.

- Ctrl + Backspace : удаляет одно слово перед мигающим курсором.
- Delete : удаляет один символ (букву) после мигающего курсора.
- Ctrl + Delete : удаляет одно слово после мигающего курсора.
Это далеко не все горячие клавиши программы Ворд. С полным списком вы можете ознакомиться на официальном сайте .
Управление Microsoft Word с клавиатуры
Кроме горячих клавиш есть другой способ работы в Ворд с клавиатуры:
- Нажмите Alt.
- В верхней части программы появятся иконки букв.
- Нажмите на клавишу с нужной буквой и используйте предложенные сочетания.
Например, нужно поменять размер букв. Значит, сначала нажимаем Alt, чтобы активировать режим выбора с клавиатуры. Затем, клавишу с буквой Я, чтобы работать с вкладкой «Главная».
Теперь нажимаем сочетание ФР (две клавиши сразу).
Поле выбора размера активируется.
Печатаем нужное значение и нажимаем Enter.
Работать на компьютере в настоящее время может практически каждый, однако далеко не все пользователи знают, как копировать текст с помощью клавиатуры.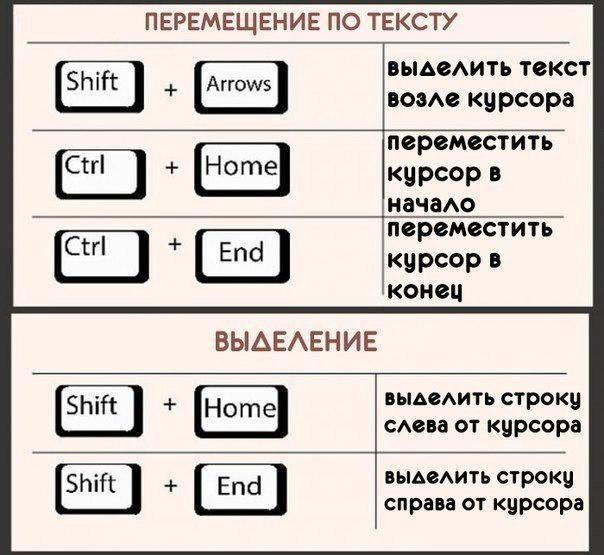
А ведь этот навык может помочь сэкономить время, не совершая лишних движений с помощью манипулятора «мышь», а заменив их несколькими нажатиями «горячих клавиш» .
Этим названием обозначают комбинации, с помощью которых намного проще пользоваться некоторыми функциями.
В основном, такой способ помогает людям, активно работающим с текстами – редакторам, секретарям, журналистам. Всего несколько комбинаций клавиш в будущем облегчают работу.
А на то, чтобы их запомнить, требуется не больше нескольких минут.
Выделение текста
Для выделения информации, которую требуется скопировать, пользуются клавишей Shift – установив курсор в начало текста, нажимают её и мышкой обозначают нужное количество символов или строк.
Способ работает и в Word, и в Блокноте, и в любом другом текстовом редакторе, помогая отметить часть документа любого размера – даже не помещающуюся в одно окно.
В результате получается выделенный текст, отмеченный обычно чёрным цветом (если область имеет другую окраску – то инверсным цветом).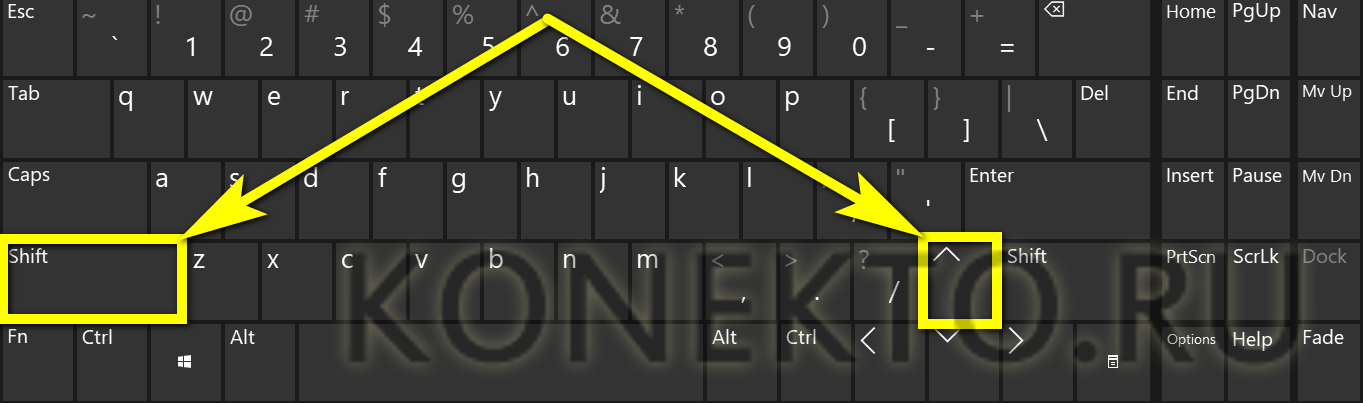
Получение отдельных выделенных частей
Если между участками текста должна оставаться информация, не требующая копирования, пользователю пригодится использование клавиши Control (сокращённо на клавиатуре написано Ctrl ).
Её обычное применение – ввод специальных символов, а дополнительное – использование комбинаций для быстрого выполнения команд, обычно требующих нескольких действий.
Если же пользоваться Ctrl вместе с мышкой, можно более удобно скопировать любую область текста:
- Выделить нужную часть страницы;
- Удерживая нажатой клавишу Ctrl , переместить курсор к новому объекту;
- Обозначить ещё один выделенный текст и перейти к следующему;
- После выбора всех нужных данных отпустить Ctrl .
Если выделять части информации, не удерживая клавишу, предыдущее выделение будет сниматься, так как редактор определяет нажатие кнопки мыши в качестве отмены всех ранее отмеченных объектов.
При этом метод подходит не только для текстовых редакторов, но и для таблиц типа Excel , ячейки и столбцы, в которых тоже можно выделять частями – хотя в этом случае могут возникнуть серьёзные проблемы со вставкой информации, поле для размещения которой должно чётко соответствовать начальному.
Изменение масштаба
Если текст располагается на нескольких листах, которые не видны в одном окне, удобно использовать при его выделении опцию уменьшения масштаба.
При этом клавиша Ctrl нажата, а колесо мыши прокручивается в направлении «на себя».
Таким способом можно увидеть на экране одновременно весь лист или даже несколько страниц.
Выделяя слишком мелкий текст и стараясь отметить объекты как можно точнее, пользуются той же клавишей и колесом мыши. Однако крутят уже в другую сторону – «от себя».
Этот же способ используют при обычном чтении мелких шрифтов.
Копирование данных
Для того чтобы поместить выделенный текст в буфер обмена нажимают Ctrl+C .
Это сочетание копирует данные в память, которая, в зависимости от вида и версии редактора, может содержать от 1 до 24 объектов, вставляемых по мере надобности в документ.
Перемещение информации
Пользоваться клавишей Ctrl
можно не только для выделения данных, но и для их быстрого перемещения.
Нет никакой необходимости копировать текст, если, выделив, его можно просто переместить на новое место – при этом на старом информация исчезнет.
Совет! Этим способом удобно менять слова при редактировании (например, Ф.И.О, которое для данного документа пишется в другом порядке).
Однако если необходимо не убрать скопированную информацию, а оставить её на том же месте, перед перемещением нажимают Ctrl .
И теперь текст получается скопированным – но гораздо быстрее, чем с помощью стандартных методик.
Хотя копировать так данные удобно, только если место первоначального и конечного их размещения находятся на одной странице.
Вставка текста
После того как информация выделена, следует вставлять скопированный текст в нужное место. Для этого сначала устанавливается курсор, и только потом нажимается комбинация Ctrl+V .
В результате текст вставляется, иногда передав новому участку своё форматирование.
В такой ситуации данные форматируют заново, устанавливая стиль, шрифт и выравнивание.
Особенности использования «горячих клавиш»
Используя «горячие клавиши», стоит знать некоторые нюансы:
- Все сочетания нажимаются именно в том порядке, который указан. То есть сначала, например, выбирается Ctrl , а только потом V . Нажав клавиши одновременно, нужного результата можно и не получить;
- Символы в комбинациях указаны латинские для удобства использования. Однако они сработают, независимо от раскладки клавиатуры.
Вывод
Выучив и запомнив клавиши, употребляемые для того, чтобы копировать, перемещать и вставлять скопированный текст в документе, можно сэкономить не меньше 5–10% времени набора.
Путём несложных действий увеличивается выполняемый в течение определённого периода объём работ и снижается уровень усталости, полученный в ходе рабочего или творческого процесса.
Приветствую вас, уважаемые читатели блога Rabota-Vo.ru! Не ошибусь, если скажу, что многие простые пользователи, когда сидят за компьютером, никогда не используют горячие клавиши .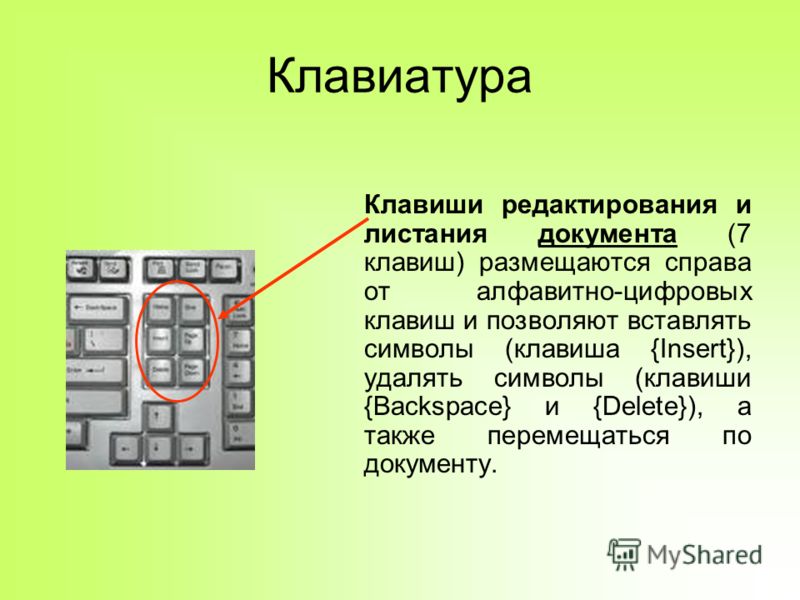 Большинство управляют своим компьютером, манипулируя мышкой. Даже многие мои знакомые, которым я показывал некоторые комбинации клавиш для быстроты и удобства работы за компьютером, не сразу понимали, какой смысл ими пользоваться.
Большинство управляют своим компьютером, манипулируя мышкой. Даже многие мои знакомые, которым я показывал некоторые комбинации клавиш для быстроты и удобства работы за компьютером, не сразу понимали, какой смысл ими пользоваться.
Сила привычки многим не позволяет отказаться от того, к чему привыкли. Так устроен человек. Но, попробовав несколько раз выполнить ту или иную операцию за компьютером, используя сочетания разных клавиш , через некоторое время многие начинают пользоваться ими автоматически. Надеюсь, что перечисленные ниже рекомендации по использованию клавиш на клавиатуре кому-нибудь станут полезны и облегчат пребывание за компьютером.
Сочетание клавиш на клавиатуре.
Горячие клавиши позволяют пользователям оптимизировать работу за компьютером и не прерывать творческий процесс на всякую ерунду. Используя стандартные сочетания клавиш, можно быстро выполнить нужные команды (отменить действие, скопировать и вставить текст, сделать скриншот экрана , переключить язык и даже выключить компьютер), не отвлекаясь и даже не глядя на клавиатуру. Кстати, горячие клавиши Windows действуют почти во всех приложениях этой операционной системы. И неважно, работаете вы в Windows 7 или Windows XP. Приведу простой пример, как работают горячие клавиши отмены «Ctrl» + «Z». Чтобы отменить последнее действие, нажмите левую клавишу «Ctrl» и, удерживая ее, нажмите на английскую клавишу «Z». Если хотите отменить несколько действий, нажмите клавишу «Z» несколько раз. Причем, неважно, какой язык у вас включен. Чаще всего комбинации клавиш на клавиатуре срабатывают одинаково в русской и в английской раскладке.
Кстати, горячие клавиши Windows действуют почти во всех приложениях этой операционной системы. И неважно, работаете вы в Windows 7 или Windows XP. Приведу простой пример, как работают горячие клавиши отмены «Ctrl» + «Z». Чтобы отменить последнее действие, нажмите левую клавишу «Ctrl» и, удерживая ее, нажмите на английскую клавишу «Z». Если хотите отменить несколько действий, нажмите клавишу «Z» несколько раз. Причем, неважно, какой язык у вас включен. Чаще всего комбинации клавиш на клавиатуре срабатывают одинаково в русской и в английской раскладке.
Клавиши на клавиатуре для поиска.
Очень удобно использовать клавиши поиска «Ctrl» + «F». Они позволяют быстро найти какую-то фразу в документе, и работа с текстом значительно упрощается. Кстати, клавиши поиска можно использовать и на страницах сайтов. Когда вы нажмете «Ctrl» + «F», вверху справа в Google Chrome (вверху слева в Opera, внизу в Mazilla) появится небольшое окошко, куда вы можете ввести слово или фразу, которую хотите найти на странице.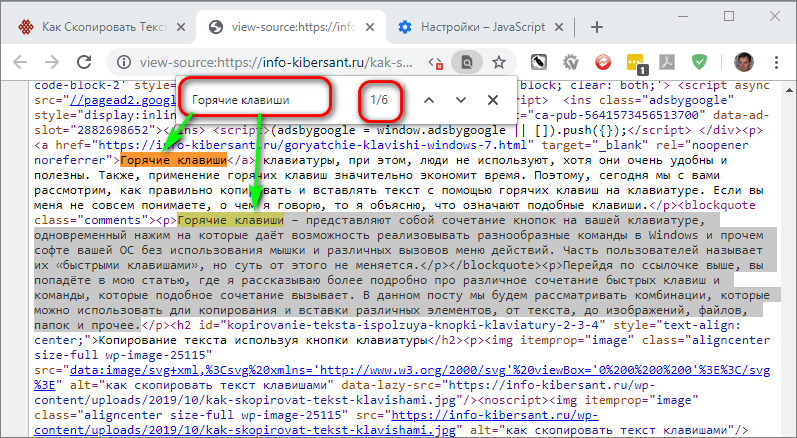 Если такое слово есть на странице, оно выделится в вашем браузере желтым или оранжевым цветом. В той же строке будет количество найденных на странице слов, а также стрелочки, позволяющие быстро перейти к следующему варианту. Только не путайте горячие клавиши поиск с поиском по сайту. Они срабатывают только на той странице, которая открыта в вашем браузере.
Если такое слово есть на странице, оно выделится в вашем браузере желтым или оранжевым цветом. В той же строке будет количество найденных на странице слов, а также стрелочки, позволяющие быстро перейти к следующему варианту. Только не путайте горячие клавиши поиск с поиском по сайту. Они срабатывают только на той странице, которая открыта в вашем браузере.
Как выделить текст с помощью клавиатуры.
Для выделения текста также используются сочетания горячих клавиш. Например, если текстовый документ очень большой, и его нужно полностью выделить, использовать курсор мыши не очень-то удобно. Гораздо проще нажать «Ctrl» + «A», и весь текст будет выделен. Чтобы выделить фрагмент текста от курсора влево или вправо, нажмите клавишу «Shift» и, удерживая ее, нажимайте стрелки «←» и «→». При каждом нажатии стрелки будет выделяться следующая буква. Правда, выделять так текст долго, но может пригодиться. А чтобы выделить текст от курсора до начала или до конца строки, можно использовать сочетания «Shift» + «Home» и «Shift» + «End». Точно так же можно выделять текст от курсора целыми строками, вверх или вниз. Для этого нужно установить курсор в нужное место, нажать клавишу «Shift» и, удерживая ее, использовать стрелки «» и «↓». Кстати, нажатие противоположной стрелки снимает выделение. Чтобы убрать выделение, можно щелкнуть мышкой в любом месте открытого документа. В некоторых приложениях снять выделение можно с помощью клавиш «Ctrl» + «D», но они срабатывают не везде. Например, виртуальная клавиатура именно на эту комбинацию не реагирует.
Точно так же можно выделять текст от курсора целыми строками, вверх или вниз. Для этого нужно установить курсор в нужное место, нажать клавишу «Shift» и, удерживая ее, использовать стрелки «» и «↓». Кстати, нажатие противоположной стрелки снимает выделение. Чтобы убрать выделение, можно щелкнуть мышкой в любом месте открытого документа. В некоторых приложениях снять выделение можно с помощью клавиш «Ctrl» + «D», но они срабатывают не везде. Например, виртуальная клавиатура именно на эту комбинацию не реагирует.
Как скопировать текст с помощью клавиатуры.
Многих также интересует, какими клавишами копировать в разных приложениях. Для этого используется сочетание «Ctrl» + «C». Клавиши одинаково срабатывают в текстовых документах, в графических редакторах и в других программах. Достаточно выделить курсором нужный фрагмент и сделать копирование клавишами. Больше того, эти же клавиши на клавиатуре используются для того, чтобы скопировать какие-то файлы. Но есть один нюанс. Если вы хотите скопировать текст, опубликованный на каком-нибудь сайте, у вас может не получиться. Это работает защита текста от копирования, которую установил владелец ресурса. О том, как скопировать некопируемый текст с таких сайтов, подробнее рассказывается в другом материале.
Если вы хотите скопировать текст, опубликованный на каком-нибудь сайте, у вас может не получиться. Это работает защита текста от копирования, которую установил владелец ресурса. О том, как скопировать некопируемый текст с таких сайтов, подробнее рассказывается в другом материале.
Как вставить текст с помощью клавиатуры.
Чтобы вставить текст из буфера обмена, можно нажать горячие клавиши «Ctrl» + «V». Они тоже срабатывают в разных приложениях. Вы можете использовать горячие клавиши вставить в текстовых документах или при копировании какого-нибудь файла. Особенно удобно с их помощью вставлять большое количество одинаковых объектов (например, символы, которые вы хотите использовать в документе много раз).
Как переключить клавиатуру на английский.
Мы по сто раз в день переключаем клавиатуру с русского на английский и наоборот, даже не замечая этого. Чаще всего мы используем для этого переключатель языка RU/EN, который расположен внизу экрана, справа, на панели задач. Но намного удобнее делать это при помощи сочетания клавиш «Alt» + «Shift». Со временем начинаешь использовать эти клавиши автоматически. Просто продолжаешь печатать на клавиатуре и не думаешь о том, как ее переключить на английский и обратно.
Но намного удобнее делать это при помощи сочетания клавиш «Alt» + «Shift». Со временем начинаешь использовать эти клавиши автоматически. Просто продолжаешь печатать на клавиатуре и не думаешь о том, как ее переключить на английский и обратно.
Как перезагрузить компьютер с помощью клавиатуры.
Есть еще одна комбинация клавиш, которую нужно знать. Если компьютер завис и не реагирует на ваши действия, нажмите одновременно клавиши «Ctrl» + «Alt» + «Del». Откроется окно Диспетчера задач, где перечислены все запущенные у вас приложения. Увидев напротив какого-нибудь из них статус «Не работает», нажмите на кнопку «Снять задачу».
Если не работает мышка, для выбора используйте клавишу «Tab». Когда выделится кнопка «Снять задачу», нажмите «Enter». Также нужно знать, какими клавишами можно выйти из системы в том случае, если у вас сломалась мышка. Итак, чтобы быстро перезагрузить или вообще выключить компьютер , нажмите клавишу «Windows». Она находится внизу, с обеих сторон клавиатуры, на ней изображен логотип этой операционной системы. Когда появится окно главного меню, нажимайте клавишу «↓», пока не подсветится кнопка «Выключение». Нажмите «Enter», появится стандартное окно «Выключить компьютер». Выберите с помощью клавиш «←» и «→» команду «Выключение» или «Перезагрузка» и нажмите «Enter». Чтобы отменить это действие и вернуться в систему, нажмите «Esc».
Когда появится окно главного меню, нажимайте клавишу «↓», пока не подсветится кнопка «Выключение». Нажмите «Enter», появится стандартное окно «Выключить компьютер». Выберите с помощью клавиш «←» и «→» команду «Выключение» или «Перезагрузка» и нажмите «Enter». Чтобы отменить это действие и вернуться в систему, нажмите «Esc».
Конечно, есть и другие варианты комбинаций клавиш для выполнения различных операций на компьютере. Но в этой заметке я поделился самыми распространенными, которыми пользуюсь постоянно сам и рекомендую вам, мои читатели. Желаю всем удачи! До новых встреч на страницах блога Rabota-Vo.ru!
Как скопировать в Фотошопе: файл, объект, изображение
Иногда нам нужно скопировать один или несколько файлов/объектов/изображений, или создать его копии. Давайте рассмотрим, как можно сделать подобные действия в программе Adobe Photoshop.
Содержание: “Как скопировать в Фотошопе файл, объект или изображение”
Способ №1
Зажав клавишу Ctrl нужно нажать на миниатюру слоя. Загрузится процесс, выделяющий контур объекта. Это самый легкий и распространенный метод, но у него есть недостаток – не самый быстрый.
Загрузится процесс, выделяющий контур объекта. Это самый легкий и распространенный метод, но у него есть недостаток – не самый быстрый.
После этого нужно нажать «Редактирование — Скопировать»,
затем переходим в «Редактирование — Вставить».
Используя функцию перемещения (клавиша V), нам нужно расположить копию фала на экране так, как мы хотим его видеть. Этот способ копирования можно повторять многократно, то есть создавать столько копий, сколько нужно. Но в результате потратится много времени.
Если же у нас есть ограничение по времени, можно выбрать более быстрый способ. После выделения нужного объекта или слоя, используем горячие клавиши Ctrl C (для копирования) и Ctrl V (для вставки). С этими комбинациями знакомы большинство продвинутых пользователей ПК, ведь они используются во многих программах. Кстати процесс выделения тоже можно ускорить, благодаря комбинации горячих клавиш Ctrl+A.
Способ №2
Нам нужно перейти в раздел слои и переместить слой вниз, туда, где находится кнопка для создания нового слоя.
В результате на втором слое появится созданная копия. А используя клавишу перемещения (V) мы можем расположить копию так, как захотим.
Способ №3
Выделяем слой и нажимаем комбинацию клавиш Ctrl + J, в результате мы получим копию выделенного слоя. Потом нужно переместить объект, нажав клавишу (V). Из всех перечисленных способов этот считается самым быстрым.
Способ №4
Этот способ считается самым практичным, поскольку копирование файла не займет много времени. Нужно одновременно нажать комбинацию клавиш Ctrl и Alt, затем кликнуть на любой части экрана и переместить копию в необходимо место.
Готово! Удобство в том, что не нужно выполнять действия, связанные с активностью слоя и рамки и использовать клавишу перемещения. Зажав комбинацию, мы уже получим копию.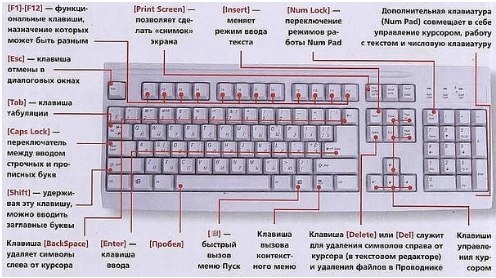 Лучше всего выбирать этот способ. По крайней мере мы чаще всего пользуемся именно этим методом.
Лучше всего выбирать этот способ. По крайней мере мы чаще всего пользуемся именно этим методом.
Таким образом, мы узнали все способы, как скопировать файл/объект в Фотошопе.
В нашем отдельном уроке “Как скопировать слой в Photoshop” вы можете узнать все способы копирования слоев.
как выделить и как вставить
Знать, как копировать текст на планшете нужно для разных целей. Иногда в интернете попадается интересная статья, которую хочется оставить себе, а иногда это просто необходимость. Например, при дублировании цитат выдающихся деятелей или для перенаправления сообщения. Да много ещё для чего.
Дублирование напрямую связано с тем, что в итоге тот самый участок написанного нужно куда-то вставить, то есть связанно с процедурой «вставки». Таким образом, весь процесс можно разбить на следующие действия:
- выделение;
- копирование;
- вставка.

Выделение
Перед тем, как дублировать что-то, нужно знать, как выделить написанное. Проделать это можно двумя способами:
1. При помощи клавиатуры, зажав Shift, выделять клавишами курсора.
2. С помощью сенсора. Для этого удерживайте на экране палец до появления ползунков выделения.
Меняя ползунки выделения, можно захватить любой диапазон.
Копирование
Это происходит также двумя способами. Когда вы выделили написанное сенсором, то процесс копирования происходит при нажатии на соответствующую кнопку. Если вы выделяли тест клавиатурой, то нажмите комбинацию клавиш CTRL+C или вызовите контекстное меню, где выберите соответствующий пункт.
Вставка
Теперь рассмотрим, как вставить выделенный участок. Проще всего это сделать клавиатурой. Для этого нажмите сочетание CTRL+V. Чтобы это сделать при помощи сенсора, перейдите в целевое приложение и снова зажмите палец на дисплее до появления пункта вставки. Как видно, после этого объект можно редактировать и, в некоторых случаях, форматировать.
Как видно, после этого объект можно редактировать и, в некоторых случаях, форматировать.
Ссылки
Как скопировать ссылку — это нужно, например, для того, чтобы переслать другу заинтересовавшую вас страницу или просто, чтобы показать что-то. Также можно дублировать URL, которые ведут к прямой загрузке файлов. Метод используется тот же, что и для копирования, только делается это в адресной строке. Дублировать URL из контента можно только в некоторых браузерах.
Заключение
Как видно, процесс копирования/вставки очень прост. Если приловчиться к этим нехитрым манипуляциям, можно намного облегчить себе жизнь. Дублирование происходит намного быстрее, чем тот же самый обычный набор. Например, чтобы поделиться какой-то записью в соц.сети, если нет соответствующей кнопки, или через СМС. Скопировать и вставить участок написанного намного проще, чем заново его набирать.
Как копировать текст на планшете: Видео
com/embed/pAdibzfWvFE?rel=0&fs=1&wmode=transparent» frameborder=»0″ allowfullscreen=»» title=»JoomlaWorks AllVideos Player»/>
Добавить комментарий
Формат по образцу в Excel
Как пользоваться форматированием по образцу
Думаю большинство знает такую команду как Формат по образцу она находится на вкладке Главная. Однако не все знают обо всех возможностях данной команды.
Данная команда копирует все форматирование из исходного диапазона, в том числе форматы, границы, условное форматирование, объединение ячеек.
Как правило формат по образцу используется следующим образом:
- Выделяется ячейка, формат которой необходимо скопировать
- На вкладке Главная с помощью команды Формат по образцу копируется формат данной ячейки.
 При этом рядом с курсором появляется значок кисточки.
При этом рядом с курсором появляется значок кисточки. - Мышкой выделяется диапазон ячеек к которому необходимо применить форматирование исходной ячейки.
Приемы применения форматирования по образцу
- Можно копировать формат как одной так и нескольких ячеек. Форматирование применяется у диапазону такого же размера, что и исходный диапазон.
- Форматирование можно применять к целым строкам или столбцам. Выделите столбец/строку, нажмите формат по образцу, а после выберите столбец/строку к которому необходимо применить формат.
- Формат по образцу можно применять и для очистки форматов. Для этого выделите ячейки, которые не содержат форматирования, вызовите команду формат по образцу и укажите диапазон в котором хотите удалить форматирование.
- Если дважды кликнуть левой кнопкой мыши по команде Формат по образцу, то режим копирования зафиксируется и вы можете скопировать формат в несколько диапазонов.
 Чтобы завершить форматирование нажмите клавишу Esc или повторно нажмите на команду Формат по образцу.
Чтобы завершить форматирование нажмите клавишу Esc или повторно нажмите на команду Формат по образцу. - Копировать форматирование можно не только у диапазонов, но и других объектов: рисунки, фигуры, диаграммы.
Создаем горячую клавишу на вставку форматирования
Можно конечно вынести кнопку Формат по образцу на панель быстрого доступа, но это не избавит нас от необходимости пользоваться мышкой при выборе диапазона к которому необходимо применить форматирование.
Гораздо удобнее скопировать формат например сочетанием клавиш Ctrl + C, выбрать нужный диапазон и вставить в него скопированное форматирование например, сочетанием клавиш Ctrl + Shift + V.
Чтобы так сделать, нам понадобится написать небольшой макрос. Вот его код:
'************************************************************** ' Sub : PasteFormat ' Author : Желтов Алексей ' Date : 11.06.2017 ' Purpose : Вставка формата по образцу '************************************************************** Sub PasteFormat() If Application.CutCopyMode = False Then _ MsgBox "Необходимо предварительно скопировать форматирование нажав Ctrl+C", vbOKOnly Or vbInformation, "Скопируйте формат": Exit Sub Selection.PasteSpecial Paste:=xlPasteFormats, Operation:=xlNone, _ SkipBlanks:=False, Transpose:=False End Sub
Скопируйте код выше и вставьте его себе файл или в персональную книгу макросов.
После этого останется добавить горячую клавишу на выполнение данной команды. Для этого:
- На вкладке меню Вид, раскройте меню Макросы и выберите команду Макросы (или нажмите сочетание клавиш Alt + F8)
- В диалоговом окне Макросы найдите только что добавленную процедуру PasteFormat и нажмите кнопку Параметры.

- В следующем диалоговом окне задайте сочетание клавиш для вызова данной функции. Например зажмите клавишу Shift и клавишу V. После нажмите клавишу OK.
Как пользоваться горячей клавишей
Теперь, когда мы создали горячую клавишу посмотрим как ей пользоваться.
- Выберите диапазон, и скопируйте формат, нажав сочетание клавиш Ctrl + C.
- Выберите диапазон, в который необходимо вставить только формат.
- Нажмите сочетание клавиш Ctrl + Shift + V.
Теперь нет необходимости заново копировать формат, можете выбирать следующий диапазон и вставлять форматирование в него.
Скачать
Как копировать и вставлять куда угодно
Копирование и вставка — основная функция любой операционной системы, поэтому важно знать, как ее использовать. Даже если вы знакомы с помощью метода копирования и вставки, вы можете не знать, как это сделать на другой платформе.
Давайте посмотрим, как копировать и вставлять куда угодно — мы увидим, как это сделать в Windows, macOS, Linux, Android и iPhone / iPad.
Перейти в раздел:
Основы копирования и вставки
Прежде чем погрузиться в процесс копирования и вставки на каждую платформу, мы должны обсудить несколько моментов о функциях, которые применяются повсюду.
Во-первых, при копировании и вставке используется невидимая часть операционной системы, известная как буфер обмена . Это небольшое хранилище, в котором можно хранить по одному элементу за раз — оно работает с текстом, изображения и даже файлы.
Когда вы копируете элемент, вы берете текст или другое содержимое и копируете его в буфер обмена. Исходный элемент, который вы скопировали, сохранить новым в своем текущем новом элементе.Затем операция вставки берет все в буфер обмена и помещает его в текущей позиции.
Есть еще одна сопутствующая операция: резка . Обрезка ведет себя как копирование, за исключением того, что удаляет текущий текст, файл или другое содержимое из его местоположения и помещает его в буфер обмена. Он работает только в блоках текста, где вы можете редактировать текст; например, вы не можете вырезать текст из онлайн-статьи.
При вставке содержимого буфера обмена не удаляется.Если вы не перезаписываете его содержимое, вы можете вставить один и тот же элемент несколько раз. Обратите внимание, что буфер может содержать только один элемент за раз. Как только вы копируете или вырезаете что-то еще, исходное содержимое буфера обмена теряется.
Теперь давайте посмотрим, как скопировать и вставить на свой компьютер и телефон.
Как скопировать и вставить в Windows
Как и в операционных системах для настольных систем, в Windows есть несколько способов копирования и вставки.Некоторые из них быстрее, чем другие, но мы рассмотрим каждый из них, чтобы вы могли попробовать их все.
Перед этим вам нужно будет выбрать элемент, который вы хотите скопировать. Чтобы выделить его, щелкните мышью и перетащите что-нибудь, чтобы выделить его. Если вы хотите легко заблокировать все (например, веб-страницу или документ), используйте Ctrl + A, , чтобы легко заблокировать все.
Чтобы выбрать несколько элементов в проводнике или аналогичном, щелкните и перетащите указатель мыши вокруг нескольких элементов или удерживайте нажимой выберите Ctrl , щелкните, чтобы выбрать более одного.
Скопируйте и вставьте в Windows с помощью клавиатуры
Самый быстрый способ скопировать и вставить — использовать сочетания клавиш. Используйте Ctrl + C, , чтобы скопировать что-нибудь, затем Ctrl + V, , чтобы вставить.
Чтобы вставить скопированный текст, с помощью клавиш со стрелками или мыши поместите курсор в то место, где вы хотите вставить скопированный, нажмите Ctrl + V.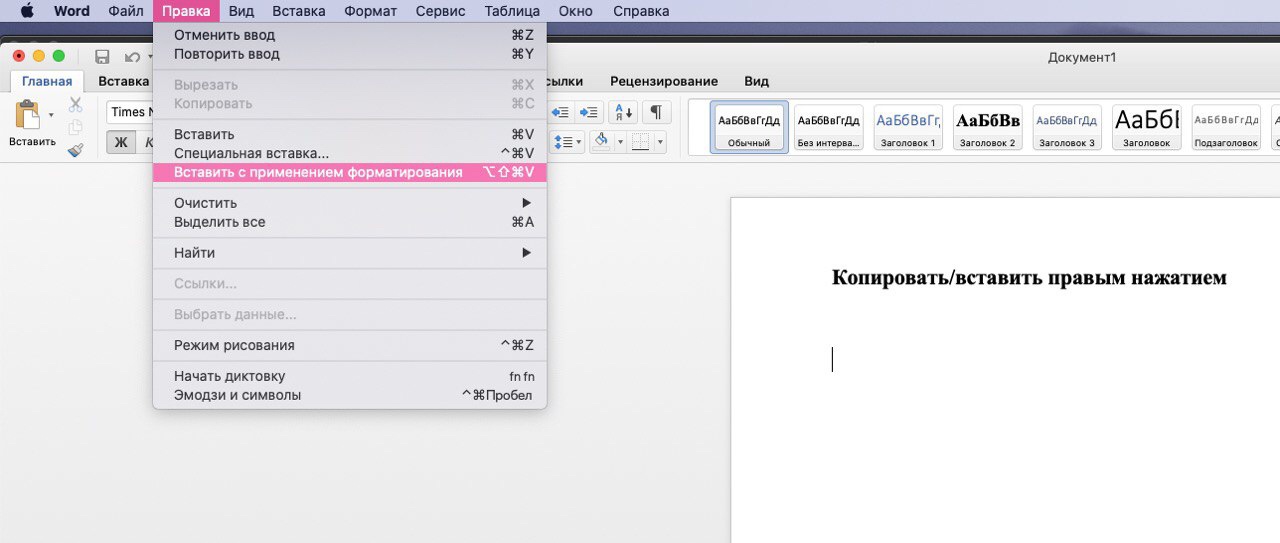
Он работает для копирования выделенного текста (как описано выше), а также файлов в проводнике, фрагментов мультимедиа в приложениях, таких фото- и видеоредакторов, и в других приложениях.
Основным исключением является то, что вы не можете копировать в большинстве изображений браузеров, используя эту ссылку, если у вас нет изображения, открытого по его прямому URL-адресу.
Скопируйте и вставьте с помощью меню
Если вам не нравится использовать клавиатуру, обычно вы можете скопировать и вставить через контекстное меню.Щелкните правой кнопкой мыши выделенный текст, изображение, файл или что-то подобное, и вы должны увидеть параметр « Копировать» в меню (в дополнение к « Вырезать» , если применимо). Если вы не видите эти параметры на веб-сайте, имейте в виду, что некоторые сайты их отключают.
Чтобы вставить это содержимое, поместите курсор в то место, куда вы хотите его вставить, щелкните правой кнопкой мыши и нажмите « Вставить» .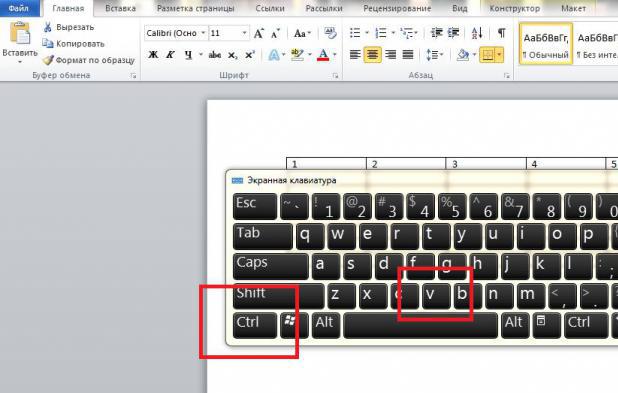 В некоторых приложениях есть параметр « Вставить без форматирования», , если вы хотите вставить простой текст.
В некоторых приложениях есть параметр « Вставить без форматирования», , если вы хотите вставить простой текст.
Наконец, в большинстве приложений для Windows также есть кнопки « Копировать» и « Вставить» в меню « Правка» на верхней панели инструментов. Вы можете использовать их как копию копии, если другие методы не удобны.
Как скопировать и вставить на Mac
Копирование и вставка в macOS очень похоже на то, как это работает в Windows. Здесь мы рассмотрим основы; не забудьте прочитать наше полное руководство по копированию и вставке для Mac для получения дополнительной информации.
Скопируйте и вставьте в macOS с помощью клавиатуры
На Mac Cmd + C — это сочетание клавиш для копирования, а Cmd + V — это сочетание клавиш для вставки. При необходимости используйте их для выделенного текста, файлов в Finder или элементов веб-страницы.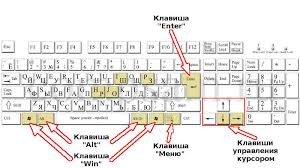
В современной версиих macOS сочетание клавиш Cmd + X работает для вырезания текста, объектов в документах и т. Д. Однако это не сработает для вырезания файлов или папок в Finder.Для этого вам нужно использовать Cmd + C для копирования файла, затем нажмите Cmd + Option + V, , чтобы имитировать действие вырезания и вставки.
Скопируйте и вставьте на Mac с помощью меню
. Если вам не нравятся сочетания клавиш, вы найдете знакомые действия меню « Копировать» и « Вставить» в контекстном меню , вызываемом кнопкой мыши в других приложениях. Они также находятся в меню « Правка» в верхней части дисплея Mac.
Обратите внимание, что в Finder по умолчанию вы не увидите параметр « Вырезать» в контекстном меню. Скопируйте что-нибудь, затем удерживайте Вариант при вставке, и вы увидите Переместить сюда элемент .
Как скопировать и вставить в Linux
Как скопировать и вставить в Linux Linux можно различать, мы рассмотрим, как копировать и вставить в Linux с помощью Ubuntu, поскольку он так популярен.
Как и в других настольных операционных системах, копирование и вставка в Linux проще с помощью сочетаний клавиш.Используйте Ctrl + C для копирования элементов, Ctrl + V для вставки и Ctrl + X для вырезания.
Заметным исключением из этих ярлыков является Терминал. Ctrl + C — это команда для отмены в окне Терминала, поэтому Linux вместо этого использует следующие ярлыки для вставки и вставки для Терминала:
- Ctrl + Shift + C, скопировать
- Ctrl + Shift + V, чтобы вставить
Если вы не хотите использовать вышеуказанное, щелкните правой кнопкой мыши, чтобы вместо этого найти команды « Копировать» и « Вставить», или выбрать меню « Правка» вверху.
Как скопировать и вставить на Android
В мобильных системах копирование и вставка немного более ограничены, поскольку у не так много способов взаимодействия с системой. Однако научиться этому несложно.
Чтобы скопировать текст на Android в большинстве приложений, просто на мгновение удерживайте какой-нибудь текст. Вы должны увидеть маркеры, окружающие выделенное слово, а также меню над ними.
Используйте эти маркеры, чтобы скопировать текст, или нажмите « Выбрать все», , чтобы сосредоточить всю страницу или текстовое поле.Когда вы будете довольны, нажмите « Копировать» в меню, чтобы вставить текст в буфер обмена. Если вы выбрали текст в поле ввода текста, например в приложении для создания заметок, вы также увидите параметр « Вырезать» . В некоторых приложениях долгое употребление на такой текст не вызывает маркеров или меню. Например, если вы нажмете и удержите адрес в Google Maps, адрес будет скопирован в буфер обмена для вас.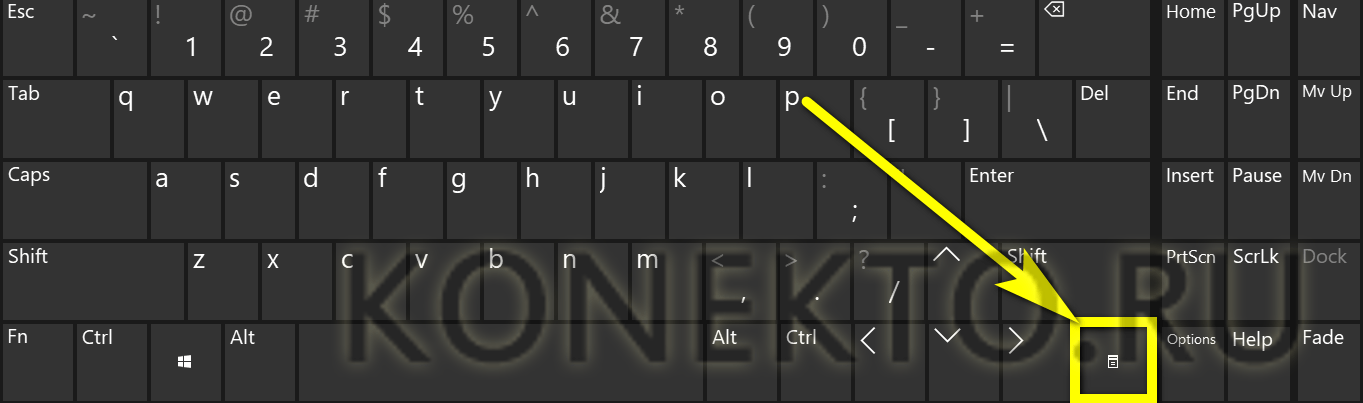
Чтобы вставить текст, введите в поле ввода текста, куда вы хотите вставить содержимое.Нажмите и удерживайте пробел, затем выберите « Вставить», , чтобы вставить содержимое буфера обмена.
Мы более подробно рассмотрели копирование и вставку на Android, если вам нужны более подробные сведения и советы.
Как скопировать и вставить на iPhone и iPad
Копирование и вставка на iPhone аналогично на Android. Чтобы вставить текст в текстовом поле (например, в приложении «Заметки»), дважды коснитесь слова, чтобы заблокировать его.Между тем, нажмите и удерживайте, чтобы выбрать слово, которого нет в редактируемом поле, например на веб-сайте.
Когда вы это сделаете, появятся ручки и меню. Перетащите маркеры, чтобы выбрать нужный текст, нажмите « Копировать», , чтобы вставить текст в буфер обмена (или « Вырезать», если применимо).
Чтобы вставить текст позже, нажмите и удерживайте пустое место и выберите « Вставить», когда появится меню.
Начало с iOS 13, Apple добавила ярлыки на основе жестов для копирования, вырезания и вставки текста.Вы можете попробовать их, но мы считаем их неудобными по сравнению с использованием меню:
- Вырезать: три пальца закрыть дважды.
- Копия: сожмите три пальца.
- Вставить: начните с трех пальцев вместе и апрель.
Вы можете копировать другие элементы, такие как и текстовые изображения путем длительного использования и поиска опции « Копировать» .
Копируйте и вставляйте где угодно
Копирование и вставка экономят вам много времени, если вы используете его правильно.Теперь вы знаете, как это работает на платформех, которые вы используете каждый день!
Чтобы пойти дальше, вам следует изучить использование менеджера буфера обмена. Эти сторонние приложения позволяют использовать элементы быстрого доступа и многое другое одновременно. Мы рассмотрели лучшие менеджеры буфера обмена iPhone, чтобы вы могли начать работу.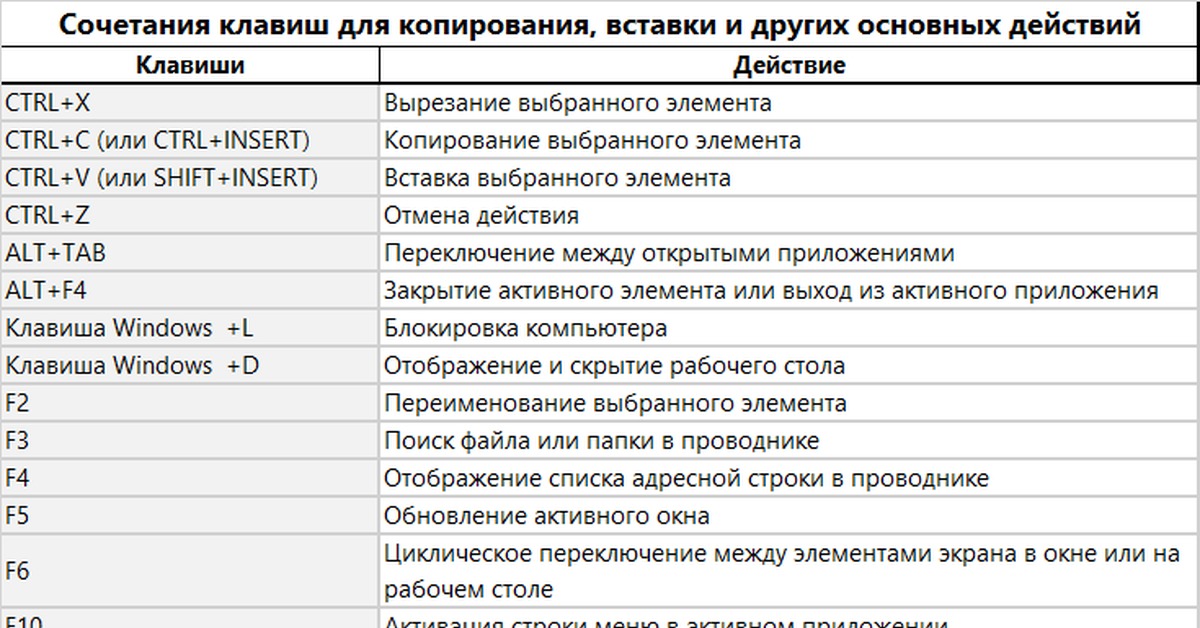
Прочтите статью полностью: Как копировать и вставлять куда угодно
Связанный
Как вставить на клавиатуре.Как скопировать текст с помощью клавиатуры
Горячие клавиши — это комбинация или трех клавиш на клавиатуре, которая позволяет быстро выполнить определенное действие. При этом не используется мышь и не нужно вызывать меню.
Списков горячих клавиш существует много: для Windows 7, Windows 8, Mac, для Фотошопа, для Word, автокада и т.д. Но далеко не все пользователи компьютер их используют.
Зачем нужны горячие клавиши, если есть? Случается всякое: может сломаться мышь, а у беспроводной мышки — сесть батарейка.
Иногда создаются проблемы с программным устройством при подключении новой мыши, а старая уже «приказала долго жить». Да и тачпад может подвести, а некоторые просто не умеют с ним правильно обращаться, привыкнув кликать мышкой.
Когда нужно что-то сделать срочно, а мышка бесполезна, знания о сочетаниях клавиш могут оказаться очень кстати. К тому же используя их, можно значительно увеличить производительность на компьютере.
К тому же используя их, можно значительно увеличить производительность на компьютере.
Вот десятки самых популярных сочетаний, которые также можно успешно внедрить:
1 .Эти сочетания наверняка знают многие. Горячие клавиши Копировать :
Ctrl + C или
Они необходимы для копирования выделенного фрагмента текста следующим образом:
- Сначала выделем текст (или картинку, таблицу).
- Затем нажимаем на клавиши Ctrl и одновременно нажимаем на буквой С (кратко это пишут так: Ctrl + C).
- Отпускаем клавиши, теперь выделенный фрагмент скопирован в буфер обмена (в оперативную память компьютера).
Внешне на экране компьютера Копировать никак не проявляется. Чтобы «достать» из памяти компьютера то, что мы туда поместили с помощью горячих клавиш, Копировать:
- надо поставить курсор в то место, куда требуется скопированный фрагмент, и
- нажмите на горячие клавиши Вставить: Ctrl + V.

С помощью какой комбинации клавиш можно скопировать текст или объекты в буфер обмена?
Для этого есть горячие клавиши Копировать: Ctrl + C и Вставить: Ctrl + V.Их можно назвать сладкой парочкой. Их чаще всего используют в одной связке, то есть, сначала с помощью Ctrl + C копируют выделенный фрагмент, затем сразу делают его вставку клавишами Ctrl + V.
Можно использовать другую сладкую парочку, чтобы Копировать Вставить — это Ctrl + Insert и Shift + Insert. Здесь, как говорится, дело вкуса.
2. Ctrl + V или Shift + Insert — горячие клавиши Вставить текст или объект, скопированный в буфер обмена.
3.Ctrl + Z и Ctrl + Y — горячие клавиши Отменить .
С помощью этих команд можно отменить любые изменения, к примеру, если Вы случайно вырезали или удалили текст.
Чтобы отменить несколько последних изменений, нужно одно нажатие из этих сочетаний (Ctrl + Z, либо Ctrl + Y) несколько раз.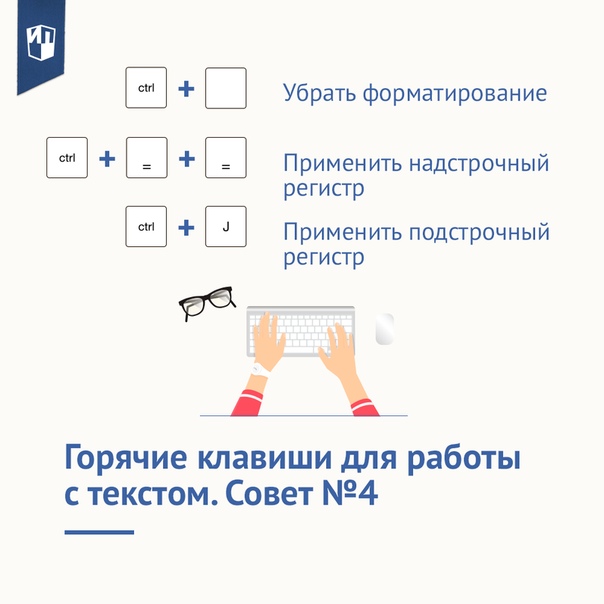
Ctrl + X — горячие клавиши Вырезать
сочетание Это позволяет вырезать то, что нужно, и одновременно с этим закинуть вырезанное в буфер обмена.Потом можно вставить вырезанное в нужное место.
4. Ctrl + F — горячие клавиши Поиск .
Очень полезная «парочка» клавиш, ввести поиск почти в любой программе или в браузере.
Иногда Ctrl + F называют также горячими клавишами Найти.
5. Alt + Tab — горячие клавиши переключения окон .
Удобно для быстрого переключения между окошками открытых программ.Если для Вас это в новинку, просто попробуйте. Есть вероятность, что Вы предпочтете этот способ привычной мышке.
Если добавить к этому сочетанию Shift (получится Shift + Alt + Tab), вы будете перемещаться в обратном направлении, чтобы вернуться к той программе, в которой Вы были на предыдущем шаге.
Ctrl + Tab — горячие клавиши переключения вкладок.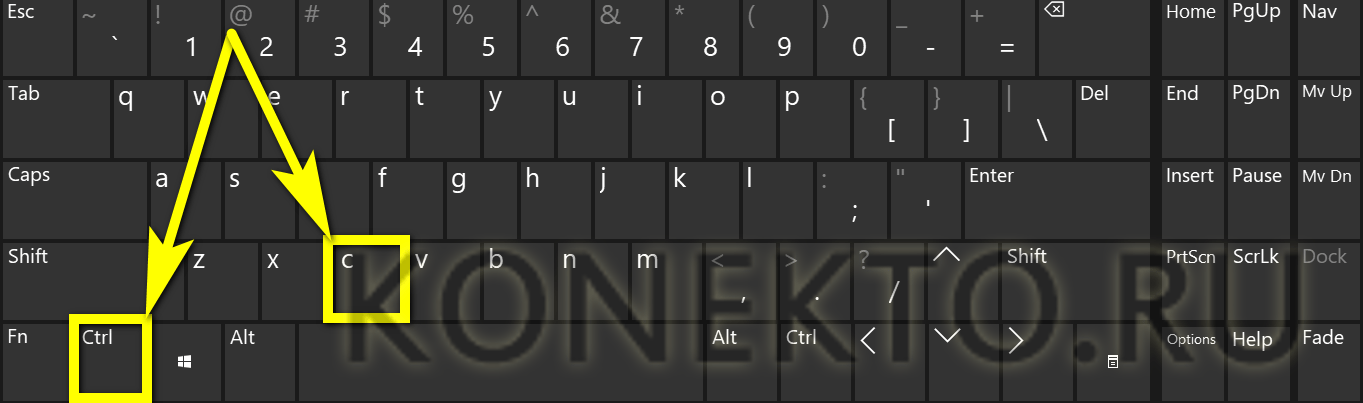 С их помощью можно быстро перемещаться между вкладками в
С их помощью можно быстро перемещаться между вкладками в
6. Ctrl + Backspace — горячие клавиши Удалить .Оният сэкономить уйму времени, если надо быстро удалить слово при наборе текста. Блокноты сочетания клавиш не работают, а в Ворде отлично работают.
Набираем слово, ставим курсор сразу после слова и потом, если слово нужно, просто жмем на Ctrl + Backspace. При этом Ворд удалит целое слово слева от курсора.
7. Ctrl + S — горячие клавиши Сохранить . Они используются для быстрого сохранения во многих программах. Применяйте его, если работаете над чем-то важным, например, когда садится батарея ноутбука.
8. Crtl + Home или Crtl + End перемещает курсор в начало или конец документа соответственно.
Клавиши перемещения перемещений В начало страницы (вверх) и Page Down (вниз) могут заменить полосу прокрутки.
9. Crtl + P — горячие клавиши Печать.
Используются для открытия окна окна текущего окна печати в текстовых редакторах.
Время на чтение: 3 мин
Такие операции как копировать и вставить, на компьютер совершаются очень часто. Это самые частые операции, используемые на компьютере. Копируются все что угодно. Статья, предложение из статьи, данные для авторизации и прочее.
Таким образом, с помощью быстрого копирования в буфер обмена, мы экономим очень много времени при работе за компьютером, потому что нам не приходится в ручную набирать копируемый материал, а нужно лишь нажать определенное сочетание клавиш.
Но не каждый пользователь компьютера, чаще всего это новички, не знают что копировать и вставить текст можно с помощью клавиатуры без мышки и это экономит еще больше времени, нежели копировать и вставлять с помощью мышки.
В этой статье мы расскажем какие на клавиатуре соответствуют за копировать и вставить текст, файл в нужное место
Горячие клавиши на клавиатуре копировать вставить
Для того, чтобы скопировать и вставить горячими клавишами на клавиатуре, сначала нужно заблокировать текст, файл или другой объект который мы хотим скопировать.
Если объект для копирования, остается скопировать с помощью клавиатуры выделение, для этого зажимаем сочетание клавиш CTRL + C . Сначала зажимаем управление CTRL С . И сразу отпускаем две клавиши.
Таким образом выделенный текст, файл и прочее будет скопировано в буфер обмена операционной. Эти данные в буфере обмена будут хранится до тех пор, пока вы не или не скопируете что-то другое, тем самым перезапишите буфер обмена на новые данные.
Такс, данные мы уже скопировали и они находятся в буфере обмена.
Вставить на клавиатуре сочетание клавиш
Чтобы вставить, на клавиатуре нужно зажать сочетание клавиш CTRL + V . Это делается так же как и при копировании, только нажимается уже буква не C, а V. Зажимаем конструкцию CTRL и не отпуская ее нажимаем на отпуск V , после этого можно отпусти клавиши.
Вот так просто можно скопировать и вставить любую информацию с помощью комбинации клавиш в любой операционной системе Виндовс:
- CTRL + C — Копировать
- CTRL + V — Вставить
В этом уроке я покажу, как копировать и вставить текст с помощью клавиатуры.Также мы рассмотрим и другие действия с текстом, которые можно совершить через сочетания клавиш.
Как скопировать и вставить текст на клавиатуре
Самый быстрый способ скопировать текст на клавиатуре, это сочетание клавиш Ctrl + C . Затем перейдите туда, куда вы хотите этот текст вставить (например, в Ворд), нажмите сочетание клавиш Ctrl + V .
И
На заметку . Также можно использовать сочетанием клавиш: Ctrl + Insert , чтобы скопировать, и Shift + Insert , чтобы вставить.А еще можно комбинировать сочетания. Например, копировать через Ctrl + C , а вставлять через Shift + Insert .
Есть и другой способ: вместо сочетания клавиш использовать контекстного меню.
Она находится на клавиатуре между Alt и Ctrl справа:
Нажав на нее, откроется меню, где выбираем пункт «Копировать». Потом переходим туда, куда хотим добавить текст, опять нажимаем на кнопку контекстного меню и выбираем «Вставить».
А еще вместо копирования можно вырезать текст.Это значит удалить его из одного места, чтобы добавить в другое место. Сочетание клавиш для этой операции Ctrl + X.
Подробный пример — пошаговая инструкция
Сейчас я покажу, как копировать и вставлять с помощью клавиатуры. Для этого возьму кусочек текста из интернета и перенесу его в Ворд.
1 . Сначала нужно что-то скопировать. Проще всего это сделать мышкой.
Наводим курсором в самое начало текста — ставим его перед первой буквой.
Теперь нажимаем на левую кнопку мыши и, не отпуская ее, обводим курс ведьором текст, который нужно скопировать. Когда он закрасится, отпускаем кнопку мыши.
2 . Теперь нужно нажать Ctrl на клавиатуре и, не отпуская ее, нажмите на кнопку C. После этого нажмите обе клавиши.
Таким образом выделенная информация скопируется. Теперь ее нужно вставить.
3 . Открываем программу Ворд: Пуск — Программы — Microsoft Word. Чтобы вставить туда текст, нажимаем Ctrl и, не отпуская, меню V (русскую М).
Текст добавляется в программу, после чего отпускаем клавиши.
Принцип такой:
- Выделили;
- Нажали Ctrl и C;
- Перешли туда, куда нужно добавить текст;
- Нажали Ctrl и V.
Точно таким же образом можно копировать и вставлять не только текст, но и файлы и папки на компьютере.
Горячие клавиши для работы с текстом
Горячие клавиши позволяют намного быстрее работать с текстом.А в некоторых случаях вообще никак, особенно если неисправна мышка.
Некоторые программы чтобы ими пользоваться, нужно сменить раскладку клавиатуры на английскую.
Работают горячие клавиши практически во всех редакторах. Ими можно пользоваться и в Word, и в браузере, и в pdf-файлах.
На заметку . Основные сочетания комбинируются с Ctrl. Она должна быть той, после чего нужно выбрать дополнительную зажатую, которая и определит команду. Ctrl в нижней части клавиатуры — обычно справа и слева от пробела.
Выделение
Выделение всего текста сразу: Ctrl + A
Частичное выделение: Shift + стрелки
Подходит для работы с редакторах (Word и прочих), но обычно недоступно в браузере.
Про другие горячие клавиши для выделения.
Отмена последнего действия
Для отмены последнего действия: Ctrl + Z
Для повтора действия: Ctrl + Y или F4
или
Сочетания клавиш Microsoft Word
В программе Ворд можно работать не только при помощи мышки, но и используя комбинации клавиш.Это удобно, особенно если приходится часто выполнять одни и те же действия.
Работа с документами:
- Ctrl + N : создание нового документа.
- Ctrl + O : открытие документа с компьютера.
- Ctrl + S или Shift + F12 : сохранение (аналог кнопки «Сохранить»).
- F12 : сохранение под именем (аналог «Сохранить как»).
- Ctrl + W или Alt + F4 : закрытие документа.
- Ctrl + F2 : предварительный просмотр перед печатью.
- Ctrl + P : открытие окна печати.
- Ctrl + F : поиск по тексту.
- F7 : проверка правописания.
Перемещение по тексту:
- Стрелки : перемещение мигающего курсора по тексту. Находятся на цифровой части клавиатуры (обычно внизу). Стрелки вправо и влево перемещают курсор на одну букву, вверх и вниз — на одну строку.
- Ctrl + стрелка вправо / влево : перемещение мигающего курсора на одно слово.
- Конец : переход в конец строки.
- Ctrl + Конец : переход в конец документа.
- Дом : переход в начало строки.
- Ctrl + Home : переход в начало документа.
- Page Up и Page Down : двигает документ вверх и вниз относительно мигающего курса.
Выделение:
- Shift + стрелка вправо / влево : символ (буква).
- Ctrl + Shift + стрелка вправо / влево : слово.
- Shift + стрелка вверх / вниз : строка.
- Ctrl + Shift + стрелка вверх / вниз : абзац.
- Shift + конец : от мигающего курса до конца строки.
- Shift + Home : от мигающего курса до начала строки.
- Ctrl + Shift + Конец : до конца документа.
- Ctrl + Shift + Home : до начала документа.
- Shift + Page Up или Page Down : вверх и вниз на один экран.
- Ctrl + A : выделение всего документа.
Редактирование текста:
- Ctrl + B : полужирное начертание.
- Ctrl + I : курсивное начертание.
- Ctrl + U : подчеркнутое начертание.
- Ctrl + D : настройка шрифта.
- Ctrl + L : выравнивание по левому краю.
- Ctrl + E : выравнивание по центру.
- Ctrl + R : по правому краю.
- Ctrl + J : по ширине.
- Ctrl + M : двигает абзац вправо.
- Вкладка : красная строка.
- Ctrl + Shift + L : маркированный список.
- Ctrl + Shift + * : непечатаемые символы.
- Ctrl + 1 : одинарный междустрочный интервал.
- Ctrl + 2 : двойной интервал.
- Ctrl + 5 : полуторный интервал.
- Ctrl + пробел : очистка формата выделенного текста (сброс на шрифт по умолчанию).
- Ctrl + Z : отменить последнее действие.
- Ctrl + Y или F4 : повторить последнее действие.
Удаление:
- Backspace : удаляет один символ (букву) перед мигающим курсором.
- Ctrl + Backspace : удаляет одно слово перед мигающим курсором.
- Удалить : удаляет один символ (букву) после мигающего курсора.
- Ctrl + Удалить : удаляет одно слово после мигающего курсора.
Это далеко не все горячие клавиши программы Ворд. С полным списком вы можете ознакомиться на официальном сайте.
Управление Microsoft Word с клавиатурой
Кроме горячих клавиш есть другой способ работы в Ворд с клавиатуры:
- Нажмите Alt.
- В верхней части программы появятся иконки букв.
- Нажмите на выбор с нужной буквой и використовуйте предложенные сочетания.
Например, нужно поменять размер букв. Значит, сначала нажимаем Alt, чтобы активировать режим выбора с клавиатуры. Затем, следует использовать с буквой Я, чтобы работать с вкладкой «Главная».
Теперь нажимаем сочетание ФР (две клавиши сразу).
Поле выбора размера активируется.
Печатаем нужное значение и нажимаем Enter.
Работать на компьютере в настоящее время может практически каждый, однако далеко не все пользователи знают, как копировать текст с помощью клавиатуры.
А ведь этот навык может помочь сэкономить время, не совершая лишних движений с помощью манипулятора «мышь», заменив их на использование «горячих клавиш».
Этим обозначают комбинации, с помощью которых гораздо проще пользоваться некоторыми функциями.
В основном такой способ помогает людям, активно работающим с текстами — редакторам, секретарям, журналистам.Всего несколько комбинаций клавиш в будущем облегчают работу.
А на то, чтобы их запомнить, требуется не больше нескольких минут.
Выделение текста
Для выделения информации, которую требуется скопировать, использовать клавишей Shift — установив курсор в начало текста, нажимают её и мышкой обозначают нужное количество символов или строк.
Способ работает и в Word, и в Блокноте, и в любом другом текстовом редакторе, помогая отметить часть любого документа размера — даже не помещающуюся в одно окно.
В результате получается выделенный текст, отмеченный обычно чёрным цветом (если область имеет другую окраску — то инверсным цветом).
Получение отдельными выделенными частями
Если между участками текста должна оставаться информация, не требующая копирования, пользователю пригодится использование клавиш Control (сокращённо на клавиатуре написано Ctrl ).
Её обычное применение — ввод специальных символов, дополнительное использование комбинаций для быстрого выполнения команд, обычно требующих нескольких действий.
Если же пользоваться Ctrl можно вместе с мышкой, можно более удобно скопировать любую область текста:
- Выделить нужную часть страницы;
- Удерживая прочую содержащую Ctrl , переместить курсор к новому объекту;
- Обозначить ещё один выделенный текст и перейти к следующему;
- После выбора всех нужных данных отпустить Ctrl .
Кнопки мыши в качестве отмены всех ранее отмеченных объектов, предыдущее выделение будет сниматься, как редактор выделенных объектов.
Этот метод подходит не только для текстовых редакторов, но и для таблиц типа Excel, в которых есть ячейки и столбцы, в которых тоже можно выделить частями — хотя в этом случае серьёзные проблемы со вставкой информации, поле для размещения которых должно соответствовать чётко соответствующим начальному .
масштаб
. Если есть текст на нескольких листах, которые не видны в одном окне, удобно использовать при его выделении опцию уменьшения масштаба.
При этом клавиша Ctrl нажата, а колесо мыши прокручивается в направлении «на себя».
Таким способом можно увидеть одновременно весь лист или даже несколько страниц.
Выделяя слишком мелкий текст и стараясь найти объекты как можно точнее, пользоваться той же клавишей и колесом мыши. Однако крутят уже в другую сторону — «от себя».
Этот же способ использовать при обычном чтении мелких шрифтов.
Копирование данных
Для того, чтобы сделать выделенный текст в буфер обмена нажимают Ctrl + C .
Это сочетание копирует данные в память, которая, в зависимости от вида и версии редактора, может содержать от 1 24 объекта, вставляемых по мере надобности в документ.
Перемещение информации
Пользоваться клавишей Ctrl можно не только для перемещения данных, но и для их перемещения данных.
Нет никакой необходимости копировать текст, если, выделив, его можно просто переместить на новое место — при этом на старом информацию исчезнет.
Совет! Этим способом удобно менять слова при редактировании (например, данный документ пишется в другом порядке).
Однако если необходимо не убрать скопированную информацию, а оставить ее на том же месте, перед перемещением нажимают Ctrl .
И теперь текст получается скопированным — но быстрее намного, чем с помощью стандартных методик.
Хотя копировать так данные удобно, только если место первоначального и конечного их находятся на одной странице.
Вставка текста
После того как информация выделена, следует вставлять скопированный текст в нужное место. Для этого сначала устанавливается курсор, и только нажимается комбинация Ctrl + V .
В результате текст вставляется, иногда передается новому участку своё форматирование.
В такой ситуации данные корректируют заново, устанавливая стиль, шрифт и выравнивание.
Особенности использования «горячих клавиш»
Используя «горячие клавиши», стоит знать некоторые нюансы:
- Все сочетания нажимаются именно в том, который указан.То есть сначала, например, выбирается Ctrl , а только потом V . Нажав клавиши одновременно, нужного результата можно и не получить;
- Символы в комбинациях указаны латинские для удобства использования. Однако они сработают, независимо от раскладки клавиатуры.
Вывод
Выучив и запомни клавиши, употребляемые для того, чтобы копировать, перемещать и вставлять скопированный текст в документ, можно сэкономить не меньше 5–10% времени набора.
Путём несложных действий расширяется в течение установленного периода объём работ и снижается уровень усталости, полученный ход рабочего или творческого процесса.
Приветствую вас, уважаемые читатели блога Rabota-Vo.ru! Не ошибусь, если скажу, что многие простые пользователи, когда сидят за компьютером, используют горячие клавиши . Большинство управляют своим компьютером, манипулируя мышкой. Даже многие мои знакомые, показывающие некоторые комбинации клавиш для быстроты и удобства работы за компьютером, не сразу понимают, какой смысл ими пользоваться.
Сила привычки многим не позволяет привыкнуть от того, к чемули.Так устроен человек. Но, попробовав несколько раз выполнить или иную операцию за компьютером, используя сочетаний разных клавиш , через некоторое время начинают пользоваться ими автоматически. Надеюсь, что перечисленные ниже рекомендации по использованию клавиш на клавиатуре кому-нибудь станут полезны и облегчат пребывание за компьютером.
Сочетание клавиш на клавиатуре.
Горячие клавиши позволяют оптимизировать работу за компьютером и не прерывать творческий процесс на всякую ерунду.Используя стандартные сочетания клавиш, можно быстро выполнить нужные команды (отменить действие, скопировать и вставить текст, сделать скриншот экрана , переключить язык и даже выключить компьютер), не отвлекаясь и даже не глядя на клавиатуру. Кстати, горячие клавиши Windows почти во всех приложениях этой операционной системы. И неважно, работаете вы в Windows 7 или Windows XP. Приведу простой пример, как работают горячие клавиши отмены «Ctrl» + «Z». Чтобы отменить последнее действие, нажмите левую кнопку «Ctrl» и удерживайте ее, нажмите на английскую функцию «Z».Если хотите отменить несколько действий, нажмите на «Z» несколько раз. Причем, неважно, какой язык у вас включен. Чаще всего комбинации клавиш на клавиатуре срабатывают одинаково в русской и в английской раскладке.
Клавиши на клавиатуре для поиска.
Очень удобно использовать клавиши поиска «Ctrl» + «F». Они позволяют быстро найти какую-то фразу в документе, и работа с текстом значительно упрощается. Кстати, клавиши можно использовать и на страницах сайтов.Когда вы нажмете «Ctrl» + «F», вверху справа в Google Chrome (вверху слева в Opera, внизу в Mazilla) появится небольшое окошко, куда вы можете получить слово или фразу, которую хотите найти на странице. Если такое слово есть на странице, оно выделено в вашем браузере желтым или оранжевым цветом. В той же строке будет количество найденных на странице слов, а также стрелочки, позволяющие быстро перейти к следующему варианту. Только не путайте горячие клавиши поиск с поиском по сайту.Они срабатывают только на той странице, которая открыта в вашем браузере.
Как это сделать с помощью клавиатуры.
Для выделения текста также используются сочетания горячих клавиш. Например, если текстовый документ очень большой, и его нужно полностью вставить, использовать курсор мыши не очень-то удобно. Гораздо проще нажать «Ctrl» + «A», и весь текст будет выделен. Чтобы фрагмент текста от курсора влево или вправо, нажмите «Shift» и, удерживая ее, нажимайте стрелки «←» и «→».При каждом нажатии стрелки будет выделяться следующая буква. Правда, выделять так текст долго, но может пригодиться. А чтобы использовать текст от курса до начала или до конца строки, можно использовать сочетания «Shift» + «Home» и «Shift» + «End». Точно так же можно выделить текст от курсора целыми строками, вверх или вниз. Для этого нужно установить курсор в нужное место, нажмите «Shift» и, удерживая ее, установите стрелки «» и «↓». Кстати, противоположие противоположной стрелки снимает выделение.Чтобы убрать выделение, можно щелкнуть мышкой в любом месте открытого документа. В некоторых приложениях снять выделение можно с помощью клавиш «Ctrl» + «D», но они срабатывают не везде. Например, виртуальная клавиатура именно на эту комбинацию не реагирует.
Как скопировать текст с помощью клавиатуры.
Многих также интересует, какими клавишами копировать в разных приложениях. Для этого используется сочетание «Ctrl» + «C». Клавиши одинаково срабатывают в текстовых документах, в графических редакторах и в других программах.Достаточно выбрать курсором нужный фрагмент и сделать копирование клавишами. Больше того, эти же клавиши на клавиатуре используются для того, чтобы скопировать какие-то файлы. Но есть один нюанс. Если вы хотите скопировать текст, опубликованный на каком-нибудь сайте, у вас может не получиться. Это работает защита текста от копирования, которую установил владелец ресурса. О том, как скопировать некопируемый текст с таких сайтов, подробнее рассказывается в другом материале.
Как вставить текст с помощью клавиатуры.
Чтобы вставить текст из буфера обмена, можно нажать горячие клавиши «Ctrl» + «V». Они тоже срабатывают в разных приложениях. Вы можете использовать горячие клавиши вставки в текстовых документах или при копировании какого-нибудь файла. Особенно удобно с их помощью вставлять большое количество одинаковых объектов (например, символы, которые вы хотите использовать в документе много раз).
Как переключить клавиатуру на английский.
Мы по сто раз в день переключаем клавиатуру с русского на английский и наоборот, даже не замечая этого. Чаще всего мы используем для этого переключатель языка RU / EN, который расположен внизу экрана, справа, на панели задач. Но намного удобнее делать это при помощи сочетания клавиш «Alt» + «Shift». Со временем начинаешь использовать эти клавиши автоматически. Просто продолжаешь печатать на клавиатуре и не думаешь о том, как ее переключить на английский и обратно.
Как перезагрузить компьютер с помощью клавиатуры.
Есть еще одна комбинация клавиш, которую нужно знать. Если компьютер зависает и не реагирует на ваши действия, нажмите одновременно клавиши «Ctrl» + «Alt» + «Del». Откроется Диспетчера задач, где приложение все запущенные у вас приложение. Увидев напротив какого-нибудь из них статус «Не работает», нажмите на кнопку «Снять задачу».
Если не работает мышка, для выбора використовуйте «Таб».Когда выделится кнопка «Снять задачу», нажмите «Enter». Также нужно знать, какими клавишами можно выйти из системы в том случае, если у вас сломалась мышка. Итак, чтобы быстро перезагрузить или вообще выключить компьютер , нажмите на «Окна». Она находится внизу, с обеих сторон клавиатуры, на ней изображен логотип этой операционной системы. Когда появится окно главного меню, нажимайте кнопку «↓», пока не подсветится кнопка «Выключение». Нажмите «Enter», появится стандартное окно «Выключить компьютер».Выберите с помощью клавиш «←» и «→» команду «Выключение» или «Перезагрузка» и нажмите «Enter». Чтобы отменить это действие и вернуться в систему, нажмите «Esc».
Конечно, есть и другие варианты комбинаций клавиш для выполнения различных операций на компьютере. В этой заметке я поделился самыми распространенными, пользуюсь постоянно сам и рекомендую вам, мои читатели. Желаю всем удачи! До новых встреч на страницах блога Rabota-Vo.ru!
Как всегда копировать и вставлять текст без форматирования в Mac
Если вы берете на себя ежедневную рутинную работу и бреетесь на несколько секунд, вы получаете дополнительную продуктивность на всю жизнь.Это правило также относится к тому, что мы делаем каждый день на компьютере: копирование и вставка фрагментов текста из одного приложения в другое.
Если вы чем-то похожи на меня, я уверен, что вы также ненавидите копирование текста «с форматированием». Вы всегда предпочитаете удалять любые следы формата и следовать формату целевого документа.
Итак, давайте посмотрим, как мы можем устранить некоторые из наших, устранив исходный формат при копировании и вставке в macOS Sierra.Ответ — это сочетание клавиш в macOS Sierra
,
Как вставить все как обычный текст
Попробуйте скопировать что-нибудь с веб-страницы в свою электронную почту, и вы обнаружите, что результат искажается из-за HTML и других ненужных фрагментов. Вот как вы можете предотвратить это, используя простой обходной путь, который не зависит от использования стороннего приложения.
- открыто Системные настройки в меню Apple и выберите клавиатура .
- На панели «Клавиатура» выберите вклад для Ярлыки .
- Прокрутите список слева и выберите Ярлыки приложений .
- Нажмите «+» под полями, чтобы добавить ярлык.
- Выбрать Все приложения для поля ввода приложения. Это (теоретически) будет применяться ярлык по всей доске.
- Тип Вставить и стилю в Название меню поле ввода. Это берет скопированный текст и вставляет его, используя форматирование текущего документа.
- В поле ввода сочетания клавиш введите Command + V . Это знак команды, сопровождаемый «V» в этом поле.
- Нажмите SMS .
то, что мы на самом деле делаем, это переназначение более сложного Option + Shift + Command + V сочетание клавиш для «Вставить и сопоставить стиль» для более простого Command + V Сочетание клавиш. Эта простая настройка сэкономит вам немного гимнастики пальцев.
Это работает везде, кроме…
Это ключевое слово не работает в Microsoft Word. Вместо этого вы можете использовать сочетание клавиш Command + Control + V для отображения диалогового окна «Специальная вставка» и затем выбрать Неформатированный текст оттуда. Для других нужд, твик будет работать (и уменьшит ваше разочарование).
Как вы копируете и вставляете в простой текст? Было ли это когда-нибудь болезненной точкой для вас?
Копирование / вставка текста, отмена / повтор действий — ONLYOFFICE
- базовые операции редактирования
- Проверка орфографии
- Управление файлами
- Открытие или создание новых файлов и папок
- Предоставление доступа к файлам и папкам
- Навигация по документу
- Выделение, копирование и вставка текста
- Отмена и повтор действий
- Навигация по таблице
- Выделение, копирование и вставка данных
- Отмена и повтор действий
- Навигация по презентации
- Выделение, копирование и вставка текста и объектов
- Отмена и повтор действий
- Управление файлами
- Открытие или создание новых файлов и папок
- Предоставление доступа к файлам и папкам
- Навигация по документу
- Выделение, копирование и вставка текста
- Отмена и повтор действий
- Навигация по таблице
- Выделение, копирование и вставка данных
- Отмена и повтор действий
- Навигация по презентации
- Выделение, копирование и вставка текста и объектов
- Отмена и повтор действий
- Управление файлами
- Открытие или создание новых файлов и папок
- Предоставление доступа к файлам и папкам
- Навигация по документу
- Выделение, копирование и вставка текста
- Отмена и повтор действий
- Навигация по таблице
- Выделение, копирование и вставка данных
- Отмена и повтор действий
- Закрепление области
- Навигация по презентации
- Выделение, копирование и вставка текста и объектов
- Отмена и повтор действий
- Навигация по презентации
- Выделение, копирование и вставка текста и объектов
- Отмена и повтор действий
- Управление файлами
- Открытие или создание новых файлов и папок
- Предоставление доступа к файлам и папкам
- Навигация по документу
- Выделение, копирование и вставка текста
- Отмена и повтор действий
- Навигация по таблице
- Выделение, копирование и вставка данных
- Отмена и повтор действий
- Закрепление области
- Навигация по презентации
- Выделение, копирование и вставка текста и объектов
- Отмена и повтор действий
- копирование и вставка данных
- операции отмены и повтора
Использование основных операций с буфером обмена
Для выполнения операций вырезания, копирования и вставки фрагментов текста и вставленных объектов (автофигур, рисунков, диаграмм) в текущем документе используйте соответствующие контекстного меню или значки, доступные на любой верхней панели инструментов:
- Вырезать — выделить фрагмент текста или объект и использовать опцию контекстного меню Вырезать , чтобы удалить выделенный фрагмент и отправить его в буфер обмена компьютера.Вырезанные данные можно вставить в другое место этого же документа.
- Копировать — выделить фрагмент текста или объект и викоризовать опцию контекстного меню Копировать или значок Копировать на верхней панели инструментов, чтобы скопировать выделенный фрагмент в буфер обмена компьютера. Скопированные данные можно вставить в другое место этого же документа.
- Вставить — найдите в документе то место, куда необходимо вставить ранее скопированный фрагмент текста / объект, и використовуйте опцию контекстного меню Вставить или значок Вставить на верхней панели инструментов.Текст / объект будет вставлен в текущей позиции курсора. Данные могут быть ранее скопированы из того же самого документа.
В онлайн-версии для копирования данных из другого документа или какой-то другой программы или вставки данных в них используются только сочетания клавиш, в десктопной версии для любых операций копирования и вставки можно использовать как кнопки панели инструментов или опции версии контекстного меню, так и сочетания клавиш:
- сочетание клавиш Ctrl + X для вырезания;
- сочетание клавиш Ctrl + C для копирования;
- сочетание клавиш Ctrl + V для вставки.
Примечание : вместо того, чтобы вырезать и вставлять текст в рамках одного и того же документа, можно просто выделить нужный фрагмент текста и перетащить его мышкой в нужное место.
Использование функции Специальная вставка
После вставки скопированного текста рядом со вставленным фрагментом текста появляется кнопка Специальная вставка . Нажмите на эту кнопку, чтобы выбрать нужный параметр вставки.
При вставке текста абзаца или текста в автофигурах доступны следующие параметры:
- Вставить — позволяет вставить скопированный текст, сохранив его исходное форматирование.
- Сохранить только текст — позволяет вставить текст без исходного форматирования.
При вставке скопированной таблицы в существующую таблицу доступны следующие параметры:
- Заменить содержимое ячеек — позволяет заменить текущее содержимое таблицы вставленными данными.Эта опция выбрана по умолчанию.
- Вставить как вложенную таблицу — позволяет вставить скопированную таблицу как вложенную таблицу в выделенную ячейку существующей таблицы.
- Сохранить только текст — позволяет вставить таблицу как текстовые значения, разделенные символом табуляции.
Чтобы включить / отключить автоматическое появление кнопки Специальная вставка после вставки, на вкладку Файл > Дополнительные параметры… и поставьте / снимите галочку Вырезание, копирование и вставка .
Отмена / повтор действий
Для выполнения операций отмены / повтора соответствующие значки в шапке редактора или сочетания клавиш:
- Отменить — чтобы отменить последнее выполненное действие, використовуйте значок Отменить в левой части шапки редактора или сочетание клавиш Ctrl + Z .
- Повторить — чтобы повторить последнее отмененное действие, використовуйте значок Повторить в левой части шапки редактора или сочетание клавиш Ctrl + Y .
Обратите внимание : при совместном редактированні документа в Быстром в режиме недоступна возможность Повторить последнее отмененное действие.
Вернуться на предыдущую страницуКопировать и вставить в Word 2010
В этой главе мы можем выбрать текст и переместить его в любое другое место в том же документе или в любом документе.Этот урок научит вас, как использовать методы копирования, вырезания и вставки для дублирования текста, оставляя исходный текст без изменений или полностью удаляя исходный текст.
Чтобы использовать операции копирование и вставки или вырезания и вставки , Word использует временную память, которая называется буфером обмена . Когда вы копируете или вырезаете текст, он временно остается в буфере обмена, и на втором этапе вы можете вставить этот контент в нужное место.
Операция копирования и вставки
Операция копирование просто скопирует содержимое из исходного места и создаст дубликат копии содержимого в желаемом месте, не удаляя текст из исходного местоположения. Ниже приведена процедура копирования содержимого в слове —
Шаг 1 — Выберите часть текста, используя любые методы выделения текста.
2 — У вас есть различные варианты, чтобы скопировать выбранный текст в буфер обмена.Вы можете использовать любой из вариантов —
Использование щелчка правой кнопкой мыши. Если щелкнуть правой кнопкой мыши выбранный текст, отображается параметр «Копирование », чтобы использовать этот параметр, чтобы скопировать выбранный контент в буфер обмена.
Использование кнопки ленты — После выбора текста вы можете использовать кнопку копирования, доступную на ленте, для выбранного содержимого в буфер обмена.
Использование клавиш Ctrl + c — После выделения текста просто нажмите клавиш Ctrl + c, чтобы скопировать выбранный контент в буфер обмена.
Использование щелчка правой кнопкой мыши. Если щелкнуть правой кнопкой мыши выбранный текст, отображается параметр «Копирование », чтобы использовать этот параметр, чтобы скопировать выбранный контент в буфер обмена.
Использование кнопки ленты — После выбора текста вы можете использовать кнопку копирования, доступную на ленте, для выбранного содержимого в буфер обмена.
Использование клавиш Ctrl + c — После выделения текста просто нажмите клавиш Ctrl + c, чтобы скопировать выбранный контент в буфер обмена.
3 — Наконец, нажмите на место, где вы хотите скопировать выделенный текст и использовать любой из этих двух простых вариантов —
Использование кнопки «Вставить ленту» — просто нажмите кнопку «Вставить» на ленте, чтобы скопированный контент в нужное место.
Использование клавиш Ctrl + v — это самый простой способ вставки содержимого. Просто нажмите место клавиш Ctrl + v, , чтобы вставить содержимое в новое.
Использование кнопки «Вставить ленту» — просто нажмите кнопку «Вставить» на ленте, чтобы вставить скопированный контент в нужное место.
Использование клавиш Ctrl + v — это самый простой способ вставки содержимого.Просто нажмите место клавиш Ctrl + v, , чтобы вставить содержимое в новое.
Примечание. Вы можете повторить операцию вставки столько раз, сколько хотите, чтобы вставить один и тот же контент.
Операция вырезания и вставки
Операция «Вырезать» вырезает содержимое из исходного места и перемещает содержимое из исходного места в новое желаемое место. Ниже приведена процедура перемещения содержимого в слове —
Шаг 1 — Выберите часть текста, используя любые методы выделения текста.
Шаг 2 — Теперь у вас есть различные варианты, чтобы вырезать выделенный текст и поместить его в буфер обмена. Вы можете использовать один из вариантов —
Использование правого клика — если щелкнуть правой кнопкой мыши выбранную часть текста, отобразится опция обрезки , просто нажмите эту опцию, чтобы обрезать выбранное содержимое и сохранить в буфере обмена.
Использование кнопок обрезки ленты — После выделения части вы можете использовать обрезки, доступную на ленте, чтобы обрезать выделенное содержимое и сохранить его в буфере обмена.
Использование клавиш Ctrl + x — После выделения части текста просто нажмите клавиши Ctrl + x, чтобы вырезать выделенное содержимое и сохранить его в буфере обмена.
Использование правого клика — если щелкнуть правой кнопкой мыши выбранную часть текста, отображается опция обрезки , просто нажмите эту опцию, чтобы обрезать выбранное содержимое и сохранить его в буфере обмена.
Использование кнопок обрезки ленты — После выделения части вы можете использовать обрезки, доступную на ленте, чтобы обрезать выделенное содержимое и сохранить его в буфере обмена.
Использование клавиш Ctrl + x — После выделения части текста просто нажмите клавиши Ctrl + x, чтобы вырезать выделенное содержимое и сохранить его в буфере обмена.
Шаг 3 — Наконец, нажмите на место, куда вы хотите переместить выделенный текст и використов любой из этих двух простых вариантов —
Использование кнопки вставки ленты — просто нажмите кнопку Вставить , доступную на ленте, чтобы вставить вставку в новом месте.
Использование клавиш Ctrl + v — это самый простой способ вставки содержимого. Просто нажмите место клавиш Ctrl + v, , чтобы вставить содержимое в новое.
Использование кнопки вставки ленты — просто нажмите кнопку Вставить , доступную на ленте, чтобы вставить содержимое в новом месте.
Использование клавиш Ctrl + v — это самый простой способ вставки содержимого.Просто нажмите место клавиш Ctrl + v, , чтобы вставить содержимое в новое.
Примечание. Вы можете повторить операцию вставки столько раз, сколько хотите, чтобы вставить один и тот же контент.
Копировать, вырезать и вставлять в разные документы
Вы можете использовать ту же часть, что мы обсуждали, чтобы копировать и вставлять или вырезать и вставить содержимое из одного документа в другой документ.Это очень просто, просто скопируйте или вырежьте нужный контент из одного документа и используйте другой документ, куда вы хотите вставить контент, и использовать указанный шаг для вставки контента.
Вы можете использовать клавиши Alt + Tab, , чтобы переключаться между различными документами и выбирать нужный целевой документ.
Сочетания клавиш | Справочные статьи Smartsheet
Для экономии времени при работе в Smartsheet используйте приведенные ниже сочетания клавиш.
ПРИМЕЧАНИЕ. Пользователям Mac следует использовать COMMAND ⌘ вместо CTRL.
Вырезание, копирование, вставка и другие часто используемые сочетания клавиш
| Сочетание клавиш для ПК | Сочетание клавиш для Mac | Описание |
|---|---|---|
| CTRL + X | COMMAND | Вызов56 |
| CTRL + C | COMMAND + C | Копировать Данные можно копировать как в пределах одной таблицы, так и между таблицами Smartsheet.Вы можете копировать строки, ячейки, формулы, гиперссылки и иерархию. ПРИМЕЧАНИЕ. При копировании строки вложения и комментарии не копируются. |
| CTRL + V | COMMAND + V | Вставить СОВЕТ. Если вы скопировали многострочную ячейку в Excel или другую программу, дважды щёлкните ячейку в таблице Smartsheet, прежде чем вставлять данные, чтобы скопированные строки не перекрыли ячейки, расположенные ниже. |
| CTRL + S | COMMAND + S | Сохранение всех несохраненных данных |
| F2 | FN + F2 | Вход в режим редактирования выделенной ячейки |
| CTRL + | CTRL + | Отмена предыдущего действия, выполненного после последнего сохранения |
| CTRL + Y | COMMAND + Y | Повторное действие, выполненное после последнего сохранения |
| CTRL + D | COMMAND + D | Заполнение вниз Выберите ячейки, необходимо заполнить.Ячейка, содержащая сообщение, установка для сообщения, находиться вверху выделенного фрагмента. СОВЕТЫ
|
| CTRL + K | COMMAND + K | Открытие окна гиперссылки для выбранной ячейки |
| ВВОД | ВОЗВРАТ | Открытие окна «Изменить мини-приложение» для каждой мини-панели панели мониторинга (мониторинга) мониторинга в режиме редактирования) |
Открытие таблицы, поиск информации, перемещение по таблице
| Сочетание клавиш для ПК | Сочетание клавиш для Mac | |||
|---|---|---|---|---|
| CTRL + / | COMMAND + / | / | Открытие таблицы | |
| CTRL + F | COMMAND + F | Поиск информации в таблице | ||
| CTRL + G | COMMAND + G | Отображение окна «Перейти к строке» для строки таблицы | ||
| ДОМ | HOME | Переход к первой ячейке текущей строки | ||
| END | END | Переход к последней ячейке текущей строки | ||
| CTRL + HOME | COMMAND + HOME | Переход к верхней ячейке | CTRL + ENDCOMMAND + END | Переход к правой нижней ячейке таблицы |
| PAGE UP | PAGE UP | Переход вверх по таблице | ||
| PAGE DOWN | PAGE DOWN | PAGE DOWN по |
Работа с иерархией
| Сочетание клавиш для ПК | Сочетание клавиш для Mac | Описание |
|---|---|---|
| CTRL +] (отступя скобка) | COMMAND +] (правая скобка) | для строки (уровень отступа отобр азится только в основном столбце) |
| CTRL + [(левая скобка) | COMMAND + [(левая скобка) | Уменьшение отступа для строки (уровень отступа отображается только в основном столбце) |
Форматирование
| Сочетание клавиш для ПК | Сочетание клавиш для Mac | Описание | |
|---|---|---|---|
| CTRL + ВВОД | COMMAND + ВВОД | Вставка перевода или разрыва строки в ячейке типа «текст или число» ПРИМЕЧАНИЕ.Чтобы увидеть переводы строк в таблице, примените к ячейке перенос по словам, закрытую кнопку Перенос по словам на панели инструментов верхней части окна Smartsheet. | |
| CTRL + I | COMMAND + I | Курсив | |
| CTRL + U | COMMAND + U | Подчеркивание | |
| CTRL + B | |||
| CTRL + B | ALT + 0149 | OPTION + 8 | Вставка точки-маркера в ячейку |
Вставка или выбор строк и столбцов
| Сочетание клавиш для ПК | Сочетание клавиш для Mac | |
|---|---|---|
| INSERT | CTRL + I | Вставка строки над выделенной строкой ПРИМЕЧАНИЕ.Чтобы вставить несколько строк сразу, нажмите SHIFT и выделите несколько заголовков строк, а затем нажмите INSERT. |
| CTRL + ПРОБЕЛ | CTRL + ПРОБЕЛ | Выбор всего столбца, имеющего возможность использования или выделенные ячейки |
| SHIFT + ПРОБЕЛ | SHIFT + ПРОБЕЛ | Выбор всей строки, в которой имеются имеющиеся или выделенные ячейки |
| ПРОЕЛ | ПРОБЕЛ | Установка или снятие флажка, звезды или флага в выделенной ячейке Дополнительные сведения об использовании флажков, звезд и флагов в столбцах см.в статье Выбор подходящего типа столбца для данных. |
Работа с датами
Приведённые ниже сочетания клавиш работают в ячейках в столбцах дат. Дополнительные сведения о типах столбцов см. в статье Выбор подходящего типа столбца для данных.
Обратите внимание на то, что в настоящее время эти сокращения работают только на английском языке.
| Сочетание клавиш (ПК и Mac) | Описание |
|---|---|
| t | Вставка сегодняшней даты |
| + n дней (знак «плюс» и число) | Вставка сегодняшней даты после n Например, если сегодня 11.12.17, то, отрицательно +3, мы получим 14.12.17. |
| -n (знак «минус» и число) | Вставка даты за n дней до сегодняшнего дня Например, если сегодня 11.12.17, то, взрыв -3, мы получим 08.12.17. |
| вс пн вт ср чт пт сб | Дата, соответствующая этому дню текущей недели Например, если сегодня 11.12.17, то, это «солнце», мы получим 10/12 / 17. |
| да | Вчерашняя дата |
| том | Завтрашняя дата |
| на прошлой неделе | Минус 7 дней от нынешней даты |
| на следующей неделе | |
| mmm dd , где mmm — набор букв, обозначающий месяц, а dd — последовательность цифр, обозначающая день. | Дата соответствующей введённой строки. Например, если 17 дек в 2019 г., мы получим 17/12/19. |
Формулы
| Сочетание клавиш (ПК и Mac) | Описание |
|---|---|
| CTRL + L | . ячейку). Вставка символа $ перед именем столбца (блокировка ссылок на ячейку по горизонтали): = COUNT ($ [номер заказа] 4: [номер заказа] 6) |
| CTRL + L + L | Вставка символа $ после имени столбца (блокировка ссылок на ячейку по вертикали): = COUNT ([номер заказа] $ 4: [номер заказа] 6) |
| CTRL + L + L + L | Вставка символов $ вокруг имени столбца (полная блокировка ссылки на ячейку): = COUNT ($ [Номер заказа] $ 4: [Номер заказа] 6) |
Навигация в представлении карточек
Подробные сведения о представлении карточек см.в статье Использование представления карточек для визуализации проекта.
| Сочетание клавиш (ПК и Mac) | Описание |
|---|---|
| Клавиши со стрелками | Выбор карточек |
| ПРОБЕЛ | ВВСОткрытие |
| SHIFT + ВВОД | Добавление карточки (введите название и ещё раз нажмите ВВОД, чтобы добавить карточку) |
Google научила экранную клавиатуру GBoard копировать изображения
GBoard по праву считается одной из лучших клавиатур для смартфонов.Детище Google предустановлено на большинство современных смартфонов как часть пакета фирменных приложений поискового гиганта. Приложение расширило функциональность за последние годы, однако Google не перестаёт его совершенствовать.
Последнее обновление, встроенное ПО на стороне, обеспечивает поддержку изображений встроенным в клавиатуру буфером обмена. То есть теперь копировать, вырезать и вставлять изображения можно клавиатуру. GBoard включает в себя ряд полезных инструментов, таких как встроенный переводчик, поиск GIF и многое другое.Однако буфер обмена до сих пор поддерживал только текстовые данные.
Благодаря новым приложениям пользователи могут копировать изображения из Интернета и вставлять их в текстовую область поддерживаемых приложений. Раньше для этого нужно сначала сохранить картинку в память устройства. Чтобы использовать эту функцию, пользователям сперва необходимо активировать флаг «Копировать изображение в chrome: // flags. Затем любое изображение можно будет скопировать в буфер обмена GBoard.


 Копирование текста с удалением его с того места, где он был раньше. Используя комбинации клавиш Ctrl-Х и CTRL-V, вы сможете быстро переместить текст в другое место.
Копирование текста с удалением его с того места, где он был раньше. Используя комбинации клавиш Ctrl-Х и CTRL-V, вы сможете быстро переместить текст в другое место.
 Вырезанные данные можно затем вставить в другое место этого же документа.
Вырезанные данные можно затем вставить в другое место этого же документа.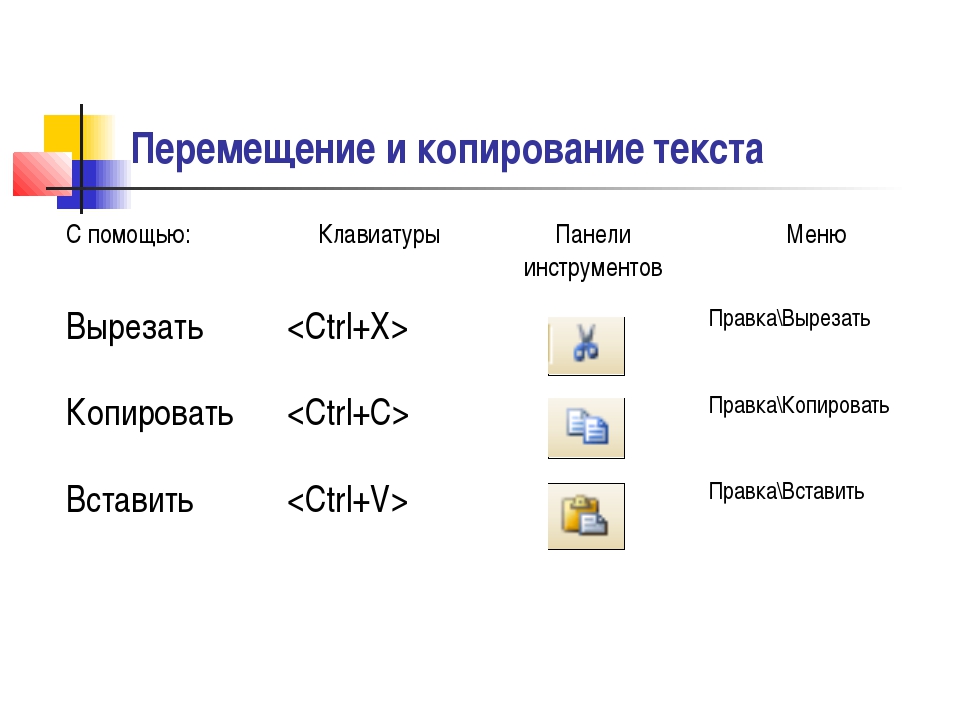
 Эта опция выбрана по умолчанию.
Эта опция выбрана по умолчанию.
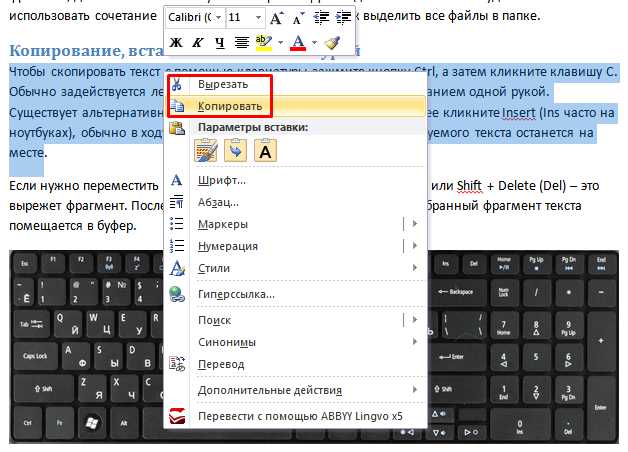
 Находятся на цифровой части клавиатуры (обычно внизу). Стрелки вправо и влево перемещают курсор на одну букву, вверх и вниз — на одну строку.
Находятся на цифровой части клавиатуры (обычно внизу). Стрелки вправо и влево перемещают курсор на одну букву, вверх и вниз — на одну строку.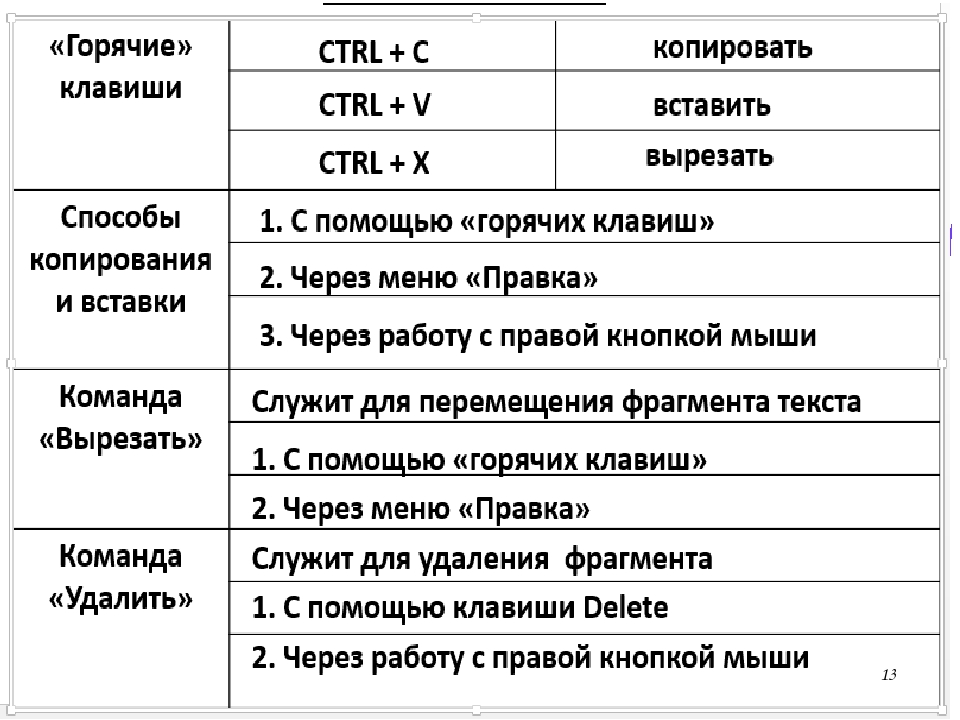


 При этом рядом с курсором появляется значок кисточки.
При этом рядом с курсором появляется значок кисточки. Чтобы завершить форматирование нажмите клавишу Esc или повторно нажмите на команду Формат по образцу.
Чтобы завершить форматирование нажмите клавишу Esc или повторно нажмите на команду Формат по образцу.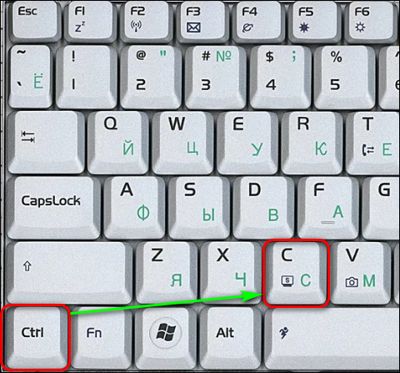 06.2017
' Purpose : Вставка формата по образцу
'**************************************************************
Sub PasteFormat()
If Application.CutCopyMode = False Then _
MsgBox "Необходимо предварительно скопировать форматирование нажав Ctrl+C", vbOKOnly Or vbInformation, "Скопируйте формат": Exit Sub
Selection.PasteSpecial Paste:=xlPasteFormats, Operation:=xlNone, _
SkipBlanks:=False, Transpose:=False
End Sub
06.2017
' Purpose : Вставка формата по образцу
'**************************************************************
Sub PasteFormat()
If Application.CutCopyMode = False Then _
MsgBox "Необходимо предварительно скопировать форматирование нажав Ctrl+C", vbOKOnly Or vbInformation, "Скопируйте формат": Exit Sub
Selection.PasteSpecial Paste:=xlPasteFormats, Operation:=xlNone, _
SkipBlanks:=False, Transpose:=False
End Sub
