Какие роутеры подходят для Ростелеком
Компания Ростелеком при подключении интернета предоставляет своим абонентам необходимое для доступа оборудование. Но далеко не все клиенты спешат воспользоваться этим предложением. Кого-то смущает дополнительная плата за роутер, кто-то не хочет пользоваться б/у-модемом (а такое тоже бывает). Ряду пользователей просто удобнее иметь свой личный роутер, чтобы в случае смены провайдера не привыкать к новой системе настроек. Нередки ситуации, когда выданный в компании модем или роутер перестал устраивать пользователя: требуется расширение сети, хочется подключить вай-фай или повысить скорость доступа до максимально возможной… вариантов масса. Но все они приводят к одному – абонент идет в магазин за новым, собственным оборудованием. Поговорим о том, какие роутеры подходят для Ростелеком, и как не прогадать с покупкой.
Содержание статьи:
С чего начать выбор?
Подбор роутера будет зависеть в первую очередь от того, по какой технологии Ростелеком предоставляет вам интернет.
Дальше неплохо было бы узнать, какой роутер использует Ростелеком чаще всего для вашей технологии. Сделать это стоит по следующим причинам. Во-первых, провайдер не всегда выбирает оборудование для клиентов только по стоимости. Специалисты компании оценивают и функциональность, скорость доступа, надежность и ряд других технических параметров. На основе этого анализа выбирается марка роутера, которая подойдет под стандарты Ростелекома.
Узнайте, как правильно набирать номер, если вы хотите позвонить по межгороду.
Как воспользоваться услугой Детализация звонков для домашнего и мобильного телефона и сколько стоит получение подробной информации, вы можете прочитать тут.
Вторая причина, по которой стоит ориентироваться на список роутеров Ростелеком – вам будет проще общаться с техподдержкой провайдера. Дистанционные специалисты имеют в распоряжении инструкции по настройке только тех роутеров, что используются в их компании. Оборудование других марок они настраивать не могут, поскольку не располагают данными для этого и не несут за сторонние модемы никакой ответственности. Выездные мастера за настройку роутеров, полученных не в компании, берут плату, тогда как собственное оборудование настраивают бесплатно. Конечно, не факт, что вам придется обращаться к специалистам Ростелекома для решения проблем с оборудованием, но лучше все-таки подстраховаться.
Дистанционные специалисты имеют в распоряжении инструкции по настройке только тех роутеров, что используются в их компании. Оборудование других марок они настраивать не могут, поскольку не располагают данными для этого и не несут за сторонние модемы никакой ответственности. Выездные мастера за настройку роутеров, полученных не в компании, берут плату, тогда как собственное оборудование настраивают бесплатно. Конечно, не факт, что вам придется обращаться к специалистам Ростелекома для решения проблем с оборудованием, но лучше все-таки подстраховаться.
Ростелеком: рекомендуемые роутеры
Уточнить, какие роутеры ставит Ростелеком при подключении по вашей технологии, можно на сайте компании. Зайдите в раздел «Для себя», выберите в верхнее меню вкладку «Поддержка», а в ней подраздел «Домашний интернет». На появившейся перед вами странице найдите ссылку «Оборудование» и перейдите по ней.
Перед вами откроется новая страничка, напоминающая каталог интернет-магазина. Здесь вы и найдете виды роутеров Ростелеком, которые применяет компания в вашем регионе. Кстати, не забудьте перед началом работы установить место своего проживания в шапке сайта. В зависимости от региона перечень роутеров может различаться. К примеру, в Москве и области компания использует исключительно роутеры марки Upvel, тогда как в провинции могут применяться и D-Link, и Sagemcom, и Zyxel. Но если в вашем регионе данные марки не применяют, то и сотрудничества с компанией по поводу их настройки у вас не получится.
Кстати, не забудьте перед началом работы установить место своего проживания в шапке сайта. В зависимости от региона перечень роутеров может различаться. К примеру, в Москве и области компания использует исключительно роутеры марки Upvel, тогда как в провинции могут применяться и D-Link, и Sagemcom, и Zyxel. Но если в вашем регионе данные марки не применяют, то и сотрудничества с компанией по поводу их настройки у вас не получится.
Как выбрать роутер под Ростелеком для технологии ADSL?
Абонентам, которым доступ в интернет предоставляется по телефонной линии, для правильного выбора роутера необходимо знать единственную важную вещь – тип стандарта подключения. Вариантов может быть два – annex A либо annex B. Но выбранная вами модель роутера для Ростелеком обязательно должна соответствовать этому стандарту.
Какой именно «аннекс» подключен у вас, можно узнать в техподдержке Ростелекома. Позвоните по номеру 8-800-1000-800, и оператор предоставит вам информацию. Также можно попробовать поискать эти данные в договоре с компанией, но там они редко бывают прописаны. Есть, конечно, способы сориентироваться интуитивно, по ассортименту подключенных услуг, но их лучше не использовать.
Есть, конечно, способы сориентироваться интуитивно, по ассортименту подключенных услуг, но их лучше не использовать.
Важно: роутеры annex A и annex B не являются взаимозаменяемыми! При несоответствии оборудования стандарту подключения интернет работать не будет!
Для эффективной работы домашней сети разумнее приобретать как минимум четырехпортовую модель. Это особенно актуально, если помимо интернета у вас подключено телевидение от Ростелеком. Провайдер для данной технологии чаще всего использует роутеры Интеркросс, Sagemcom и D-Link.
Что касается остальных характеристик, об этом вам подобно расскажет консультант в магазине компьютерной техники. Уточните в договоре скорость вашего подключении и сообщите ему эту информацию, ее вполне достаточно для правильного подбора оборудования.
Внимание: если у вас уже установлен роутер от Ростелекома, но вы хотите настроить дома беспроводную сеть, не обязательно тратить лишние деньги.
Обратитесь в офис провайдера и напишите заявление о замене существующего у вас роутера на модель с вай-фаем. Компания предоставляет такую возможность.
Какой вай фай роутер лучше для Ростелекома при ETTH-соединении?
Чаще всего покупкой роутера интересуются абоненты, подключенные по ETTH. Эта технология предполагает соединение интернет-кабеля напрямую с сетевой картой компьютера. Если же рабочих машин в доме как минимум две, да еще и хочется подключить вай-фай, без роутера никак не обойтись.
Перед визитом в магазин изучите сайт Ростелеком — рекомендуемые роутеры для вашей технологии и для ADSL. В принципе, подойдет любая модель, соответствующая вашей скорости подключения. Обращайте внимание на 4-портовые роутеры и следите за пропускной способностью канала wi-fi, которую может предоставить выбранная вами модель. В остальном ограничений практически никаких.
Настройка роутера под ETTH будет примерно такой же, как и для интернета по телефонной линии.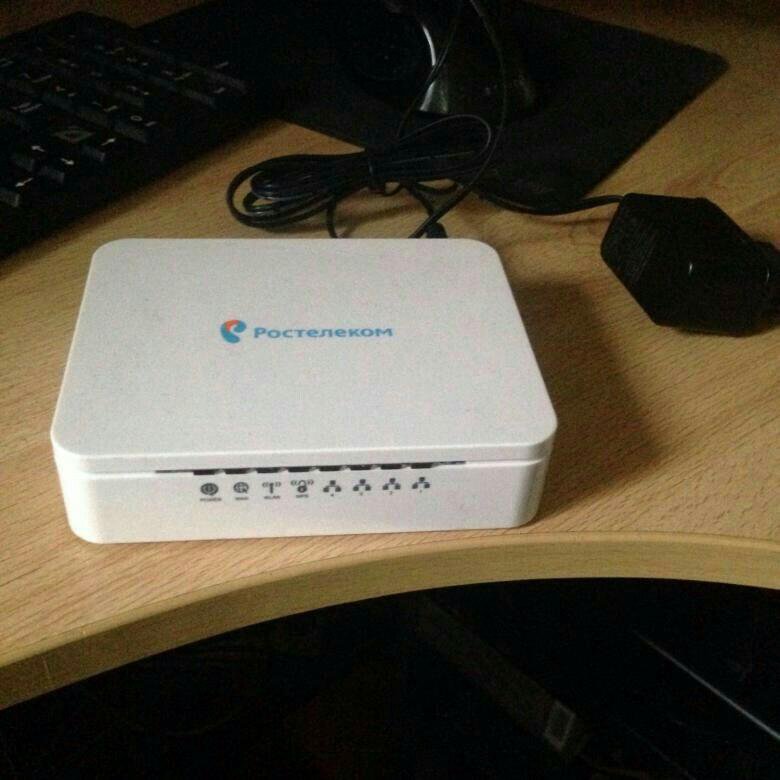 Кабель, идущий от щитка в квартиру, нужно будет подключить к разъему WAN либо INTERNET вместо сетевой карты, а далее настраивать соединения PPPoE по стандартной схеме. Если с настройками вы ранее дела не имели, обратите внимание на роутеры марки Zyxel. Они снабжены достаточно удобным автоматическим интерфейсом. Все, что вам нужно будет знать, это пароль для доступа в сеть и значения VPI/VCI. Остальное прибор сделает самостоятельно.
Кабель, идущий от щитка в квартиру, нужно будет подключить к разъему WAN либо INTERNET вместо сетевой карты, а далее настраивать соединения PPPoE по стандартной схеме. Если с настройками вы ранее дела не имели, обратите внимание на роутеры марки Zyxel. Они снабжены достаточно удобным автоматическим интерфейсом. Все, что вам нужно будет знать, это пароль для доступа в сеть и значения VPI/VCI. Остальное прибор сделает самостоятельно.
Какой роутер лучше купить для GPON от Ростелекома?
Абонентам, подключенным к интернету по технологии GPON (PON), доступ в сеть предоставляется через оптический терминал. Данное устройство обязательно должно принадлежать компании Ростелеком, поскольку все терминалы прошиваются специально под провайдера. Описания моделей на официальном сайте в данном случае не являются рекомендацией к покупке, они выложены исключительно в ознакомительных целях.
В данной ситуации необходимость покупки дополнительного оборудования может возникнуть только при желании расширить домашнюю сеть. Разумнее всего в современных условиях купить для этого роутер wifi. Но какой лучше для Ростелекома?
Разумнее всего в современных условиях купить для этого роутер wifi. Но какой лучше для Ростелекома?
Узнайте, как сменить тариф городского телефона.
Что делать, если приставка от Ростелекома просит логин и пароль, можно прочитать здесь.
Как узнать, сколько нужно заплатить за интернет: //o-rostelecome.ru/uslugi/proverit-dolg/.
Рекомендации, по сути, останутся теми же. Посетите официальный сайт и уточните, какой нужен роутер для Ростелеком жителю вашего региона, чтобы установить беспроводную связь. В паре с оптическим терминалом могут работать модели, рекомендованные и для ADSL, и для ETTH-технологии. Перед визитом в магазин уточните скорость своего подключения, ее нужно будет сообщить продавцу. Также расскажите консультанту, какие приборы в настоящий момент подключены к оптическому терминалу и каким образом вы планируете расширять сеть. Да, обязательно сделайте упор на то, что роутер нужен для работы в паре с ONT, это поможет специалисту выдать правильную рекомендацию.
Внимание: если ваш оптический терминал снабжен функцией беспроводной раздачи интернета, вай-фай роутер в паре с ним подключать нельзя. Сигналы этих двух устройств будут создавать помехи друг другу. Проверить, есть ли вай-фай на вашем ONT, можно по наличию антенн, торчащих из корпуса, либо индикатора WLAN на панели прибора. В крайнем случае, обратитесь в инструкцию или к провайдеру.
Несколько общих советов
На самом деле, никаких особенных ограничений в выборе роутера под конкретного провайдера не существует. Вам лучше ориентироваться на необходимую мощность беспроводного канала, соответствие прибора скорости вашего подключения и количество портов. Обращаться в техподдержку или офисы компании, чтобы узнать, какие роутеры подходят для Ростелеком, смысла не имеет. Специалисты, следуя корпоративным инструкциям, будут предлагать вам только те модели, которые доступны абонентам при подключении. Консультирование по стороннему оборудованию в их обязанности не входит.
Нелишним будет изучить несколько сайтов с отзывами абонентов, работающих на роутерах выбранной вами марки. Один-два отклика на Яндекс-маркете не смогут дать полную картину. Но отзывы на специализированных форумах по настройке и обсуждению работы Ростелекома, особенно от пользователей с хорошей историей, стоит принять во внимание. В крайнем случае, на таком же ресурсе можно попросить порекомендовать роутер wifi, который лучше для Ростелекома. Вы получите массу живых советов от незаинтересованных лиц, более полезных, чем стандартные рекомендации сотрудников РТК.
Как настроить роутер Ростелеком ? Рекомендации по разным моделям
Компания Ростелеком уже на протяжении многих лет предлагает своим клиентам качественные услуги беспроводной связи вкупе с роутером. Для создания качественного соединения, оператор применяет оборудование таких брендов как TP Link, Fast, D Link, Huawei, QBR и др. несмотря на различия в технологическом плане, практически все роутеры настраиваются по одному принципу. Но, имеются и некоторые различия.
несмотря на различия в технологическом плане, практически все роутеры настраиваются по одному принципу. Но, имеются и некоторые различия.
Настройки сбиты – ищем пути решения проблемы
Вирусы, постоянные перебои в системе электроснабжения, регулярные переподключения роутеров могут привести к сбою настроек. Чтобы «реанимировать» wifi роутер, пользователю потребуется самостоятельно настроить оборудование, где ему придется вводить исходные данные и выбирать нужные параметры. Возможно, для того чтобы настройка прошла успешно, придется произвести полный сброс установок роутера. Если не получается настроить роутер своими силами, в распоряжении пользователя имеется номер службы поддержки, которая поможет устранить неисправность.
Как зайти в установки Ростелекома, при сбитых конфигурациях? Изначально требуется проверить кабель – подключен он к маршрутизатору или нет. Если соединение бесперебойно, устройство запросит логин и пароль для подключения к сети (написан на «днище» роутера). Сетевые данные изменены? Нажимаем на роутере кнопку сброса настроек (кнопка «Reset») и вводим данные снова. При успешном соединении, необходимо зайти в браузер и набрать в адресной строке 192.168.1.1. либо 192.168.0.1. (зависит от модели)
Сетевые данные изменены? Нажимаем на роутере кнопку сброса настроек (кнопка «Reset») и вводим данные снова. При успешном соединении, необходимо зайти в браузер и набрать в адресной строке 192.168.1.1. либо 192.168.0.1. (зависит от модели)
или набрать IP-адрес, написанный на наклейке роутера. После ввода, перед вами откроется форма с несколькими полями, где необходимо ввести слово admin, тогда как пароль (базовый) – 1234. Нажмите клавишу «войти».
После данных манипуляций, пользователь попадает в меню настроек роутера. Здесь можно задать данные сети, указанные в договоре с Ростелеком, изменить название соединения и пароль, а также установить ряд специальных настроек, которые могут повлиять на качество интернета и безопасность.
Завершающая стадия работ – сохранение данных. На этом, настройка завершена.
Настраиваем роутеры Ростелеком – возможные варианты
Настройки роутера во многом зависят от производителя – алгоритм и принцип действия устройств одинаковый, но имеется ряд различий. Рассмотрим все возможные варианты.
Рассмотрим все возможные варианты.
TP Link – настраиваем устройство правильно
На роутере TP Link настройка вай фай осуществляется также, как и на TP Link TD. Изначально, в адресной строке браузера «вбиваем» номер 192.168.0.1. или вводим название сайта tplinklogin.net. На открывшейся странице нажимаем на строчку «Сеть», затем на WAN. Теперь, в графе под названием «Тип соединения WAN» вводим (выбираем) значение РРРоЕ (регион Россия), вводим логин и пароль, указанный в договоре Ростелеком. Затем, нажимаем на клавишу «Соединение» и «Сохранить». Настройка произведена – на главной странице настроек вашего роутера должна появиться надпись «Подключено».
На маршрутизаторах перепрошивка производится через официальный сайт, где представлено все необходимое ПО. Более подробно о роутерах TP Link их подключении и настройках >>> здесь
D Link Dir – особенности настроек
Чтобы настроить вай фай роутер D Link Dir, пользователю потребуется зайти на специализированный Web-сайт. Для перехода на сайт, производитель запросит логин и пароль для входа в меню настроек. В обе строки вводим слово «admin». Настройка данного маршрутизатора считается самой простой для Ростелеком и с ней справится даже неопытный пользователь ПК.
Для перехода на сайт, производитель запросит логин и пароль для входа в меню настроек. В обе строки вводим слово «admin». Настройка данного маршрутизатора считается самой простой для Ростелеком и с ней справится даже неопытный пользователь ПК.
После входа на сайт, устанавливаем русский язык интерфейса. Внизу страницы есть строка «Расширенные настройки». Нажимаем. На появившейся странице, ищем строку WAN. В нижнем правом углу есть кнопка «Добавить». Нажимаем. Устанавливаем РРРоЕ, в графе порт ставим Internet, вводим имя сети, устанавливаем пароль (указаны в договоре Ростелекома). В графе «название сервиса» пишем Internet, интервалы LCP выставляем на значении 15, провалы на 2. Более подробно о роутере D Link DIR 300 подключении и настройках >>> в этой статье
Внимание! Чтобы настроить приставку TV от Ростелекома через данную модель маршрутизатора, необходимо войти в мастер настроек IPTV, где можно выбрать сигнал принимающего гаджета и порт.
Sagemcom Fast – еще одна разновидность маршрутизаторов
Настраивая данный роутер, у пользователя не должно возникнуть проблем. Единственная проблема — запутанный интерфейс Web-страницы, который сбивает с толку неопытного пользователя. Изначально, удаляем РРР-соединение, установленное устройством по умолчанию. Для осуществления поставленной задачи, переходим по ссылке «Дополнительные параметры» и выбираем «сервис WAN». В открывшемся перечне вы увидите всего одно соединение, которое мы удаляем. переходим обратно, выбираем вкладку «Интерфейс второго уровня», нажав на которую вы увидите «Интерфейс АТМ PVC». Тут предстоит удалить один единственный пункт.
Единственная проблема — запутанный интерфейс Web-страницы, который сбивает с толку неопытного пользователя. Изначально, удаляем РРР-соединение, установленное устройством по умолчанию. Для осуществления поставленной задачи, переходим по ссылке «Дополнительные параметры» и выбираем «сервис WAN». В открывшемся перечне вы увидите всего одно соединение, которое мы удаляем. переходим обратно, выбираем вкладку «Интерфейс второго уровня», нажав на которую вы увидите «Интерфейс АТМ PVC». Тут предстоит удалить один единственный пункт.
Теперь, потребуется настройка нового соединения, которое устанавливается взамен удаленного. Для Ростелекома необходимо задать параметры VCI и VPI как 33 и 0. Соединение DSL Link должно быть ЕоА, так как это аналог РРРоЕ. Нажав на клавишу «Применить», снова потребуется создание нового соединения. В новом открывшемся окошке выбираем пункт «PPP over Ethernet» и нажимаем клавишу «Далее», затем – «Применить». Остается ввести логин и пароль, указанные в договоре Ростелеком – настройка оборудования завершена.
Внимание! Если прошивка в роутере новая, то после нажатия ссылок «Далее», могут появиться такие строчки как «Enable NAT» и «Enable Firewall», напротив которых потребуется поставить «Да».
Asus RT N12 – разбираем функционал
подключение к интернету, приставка для приёма телевидения
С подключением интернета добавляются хлопоты по бесперебойной и стабильной его работе. Многие компании поставляют специальное устройство для получения услуг интернета. Обычно это модем или роутер. Ростелеком не исключение в этом списке. Любое новое оборудование требует особого внимания и правильной эксплуатации.
Способы подключения к сети
Большинство компаний пользуются протоколом РРРоЕ для предоставления своим подписчикам доступа к высокоскоростному интернету. Что это такое. Если не вникать в сложности терминологии — это возможность авторизации своих клиентов и предоставление им дополнительных возможностей без подключения к основному протоколу Ethernet.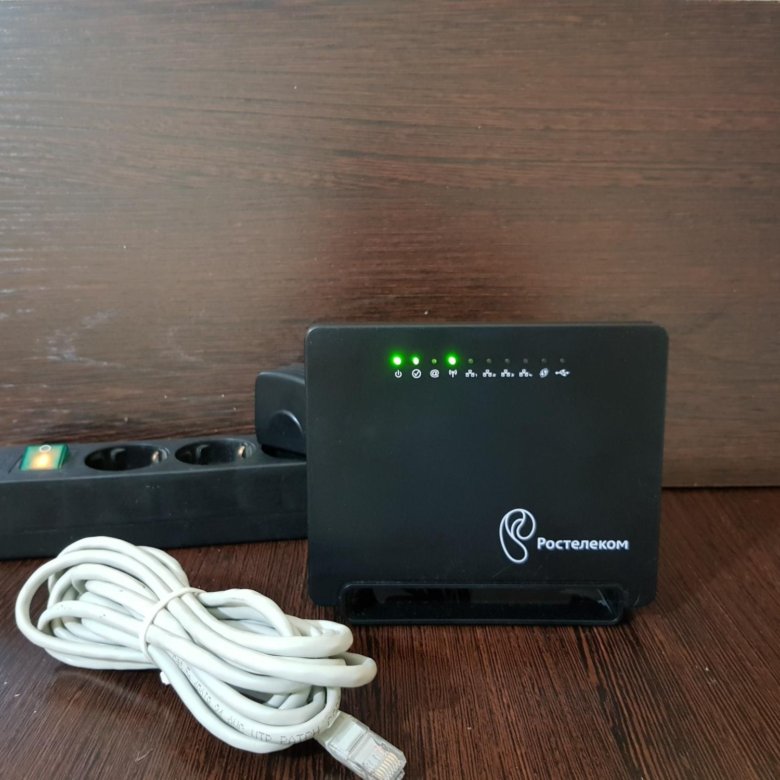
Как это действует на практике: вы входите со своего устройства в интернет и попадаете на сервер провайдера, а дальше он решает, куда вас перенаправить. Если условия договора соблюдены, то вам открывается доступ во всемирную сеть. Если нет, то указываются причины, по которым отказано в доступе. В этом случае предоставляются возможные варианты устранить возникшую проблему. Например, оплатить услуги провайдера.
Этот протокол использует и Ростелеком для своих клиентов. Заключив соглашение с провайдером, выберете один из трёх вариантов подключения:
- Прямое через компьютер. Кабельное подключение непосредственно к персональному компьютеру, оснащённому собственным модемом.
- Через ADSL модем. Такой вид подключения актуален для отдалённых мест, где есть проводная телефонная связь, но не протянуты кабели Ростелекома.
- Через роутер.
 Это устройство служит для раздачи вай фай соединения. Например, все, находящиеся в квартире устройства с функцией вайфай могут иметь доступ в интернет одновременно.
Это устройство служит для раздачи вай фай соединения. Например, все, находящиеся в квартире устройства с функцией вайфай могут иметь доступ в интернет одновременно.
В зависимости от выбранного варианта существуют незначительные отличия в настройке доступа.
Настройка доступа
Основная цель настройки доступа к сети — это установить надёжную связь с сервером провайдера, чтобы получить бесперебойный доступ к интернету.
Прямое соединение через компьютер
Для такого варианта подключения в операционной системе любого компьютера есть всё необходимое. Вот схема подключения на Windows:
- Открыть параметры Windows (это значок шестерёнки над значком «Пуск»).
- В этом окне открыть вкладку «Сеть и Интернет».
- Зайти в меню настройки общего доступа.
- Выбрать пункт «создание нового подключения».

- Затем выбрать пункт «подключение к интернету».
- Следующий этап — создание нового подключения или отладка старого.
- После этого предстоит выбрать вид подключения. Ростелеком пользуется протоколом РРРоЕ.
- Последнее, что надо сделать — это внести личные данные в открывшемся окне идентификации.
Чтобы было легко подключиться к данному соединению, вынесите на рабочий стол ярлык соединения. Для этого достаточно ввести в командную строку «ncpa.cpl». Командная строка выводится сочетанием клавиш Win+R.
Через ADSL модем
Технология ADSL для работы использует телефонные линии, поэтому такие модемы применяются в отдалённых территориях, где нет оптоволоконных сетей.
Подсоединиться к сети через это устройство очень просто. Обычно с ним поставляется установочный диск, после запуска которого легко можете проследовать последовательной инструкции установки и отладки соединения.
Есть второй вариант — это через веб-интерфейс. Вот схема такого подключения:
Вот схема такого подключения:
- Проверьте правильность подключения модема к компьютеру и телефонной сети;
- Откройте любой браузер на компьютере и введите в адресную строку 192.168.1.1 или тот, что указан в документации модема;
- Авторизуйтесь. Логин и пароль возьмите из документации;
- Выберете из меню пункт «Соединение»;
- Выберете тип соединения РРРоЕ;
- Заполните поля с именем, логином и паролем;
- Укажите параметры VPI и VCI. Точные данные узнайте, позвонив в техническую поддержку провайдера. Это важно для правильной работы устройства!
С помощью роутера
В тех местах, где протянуты кабельные линии, мало кто пользуется ADSL модемом. WiFi роутер Ростелекома отличная замена изживающим себя технологиям. Tp Link wr940n, w8961n — одни из наиболее распространённых моделей маршрутизаторов, на их примере и составлена схема подключения:
- Правильно подсоединить роутер к компьютеру и сети;
- В адресную строку браузера ввести адрес 192.
 168.0.1 или tplinklogin. net;
168.0.1 или tplinklogin. net; - Войти в меню настройки. Логин и пароль обычно указаны в документации к устройству;
- Выберать в левом меню пункт «Сеть»;
- Перейти в раздел WAN;
- Выберать вид соединения — это РРРоЕ;
- Ввести логин и пароль, предоставленные провайдером;
- Нажать на «Соединить»;
- Сохранить настройки и выйти из программы.
После настройки роутера Ростелекома можете подключить беспроводной интернет на любом устройстве, поддерживающем технологию вайфай. Если вы не хотите раздавать соединение через вай фай, последуйте несложной инструкции, как отключить Wi-Fi на роутере в документации, которая у тп Линк роутеров обычно написана на русском языке.
Дополнительные опции
Кроме подключения к всемирной сети, Ростелеком предоставляет возможность просмотра телевидения через специальную приставку. Программа IpTV помогает легко настроить просмотр основных телепрограмм, а при выполнении договорных условий с компанией и множества других программ самых разных жанров и направлений.
Программа IpTV помогает легко настроить просмотр основных телепрограмм, а при выполнении договорных условий с компанией и множества других программ самых разных жанров и направлений.
Умение самостоятельно проводить настройку модема Ростелеком поможет сэкономить много времени и средств. В наше время всё так не стабильно, и проблемы и сбои в работе различных служб могут стать причиной сброса настроек модема или роутера. В итоге соединение будет утеряно. Не дожидаясь приезда специалиста, в большинстве случаев, вы сможете устранить проблему, пользуясь полученными знаниями.
Originally posted 2018-04-17 10:27:23.
Как узнать, кто подключен к моему Wi-Fi роутеру от Ростелеком | Ростелеком
Приветствую вас дорогие друзья. Как можно было понять из заголовка сегодня пойдет речь о том как узнать кто пользуется вашей WiFi сетью. В этой статье я попытаюсь объяснить доступным языком, что вам нужно будет сделать. Так же мы рассмотреть, как определить подключённых к вам как на роутере (будем рассматривать все популярные роутеры), так и с помощью спец программы. Ну погнали!!!
Ну погнали!!!
Содержание
- Причины для беспокойства
- Как посмотреть кто подключен к моему Wi-Fi роутеру?
- Узнать кто подключен к WiFi сети с помощью программы Wireless Network Watcher
TP-LINK: как узнать кто подключен к моему Wi-Fi и заблокировать устройство?
Все это можно посмотреть в настройках роутера. Для начала, нам нужно зайти в web-интерфейс. Для этого, откройте браузер, перейдите по адресу tplinklogin.net (можно еще попробовать 192.168.1.1, или 192.168.0.1). Адрес указан снизу роутера. На странице авторизации укажите логин и пароль. Если вы их не меняли, то это admin и admin. Если что-то не получается, то смотрите подробную инструкцию по входу в web-интерфейс роутеров TP-LINK.
В настройках перейдите на вкладку «Wireless» (беспроводной режим). Если у вас двухдиапазонный роутер, то откройте вкладку с нужной сетью (2.4 GHz, или 5 GHz). И сразу переходим на «Wireless Statistics» (статистика беспроводного режима).
Там в таблице будут отображаться все устройства, которые подключены к вашему Wi-Fi. Можете нажать на кнопку «Refresh» (обновить), что бы обновить список.
Можете нажать на кнопку «Refresh» (обновить), что бы обновить список.
Честно говоря, информация там не очень информативная, поэтому, советую перейти на вкладку «DHCP» – «DHCP Client List» (список клиентов DHCP). Там хотя бы будет указано имя устрйоства.
Если вы обнаружите там какое-то не ваше устройство, то его можно заблокировать. Блокировать лучше всего по MAC-адресу. Но, есть еще один способ: просто сменить пароль на Wi-Fi. И все устройства, которые были подключены к вашему Wi-Fi, сами «отвалятся». А вы подключитесь с новым паролем.
Блокировка Wi-Fi клиентов по MAC-адресу на роутере TP-LINK
Из таблиц выше, которые я показывал, скопируйте MAC-адрес устройства, которое вы хотите заблокировать. Перейдите на вкладку «Wireless» (беспроводной режим) – «Wireless MAC Filtering» (фильтрация МАС-адресов).
Фильтрация должна быть включена (в статусе Enabled). А настройки блокировки в статусе «Deny» (Запретить). Нажмите на кнопку «Add New» (добавить), что бы добавить новое устройство.
Указываем MAC-адрес нужного устройства, вводим произвольное описание, и сохраняем правило.
Перезагружаем роутер. Заблокированное устройство будет отключено, и не сможет больше подключится. Но, я бы еще сменил пароль Wi-Fi сети.
Как посмотреть список Wi-Fi клиентов, если роутер TP-LINK с новой страницей настроек
Некоторые топовые модели роутеров от TP-LINK, уже обзавелись новым веб-интерфейсом. В основном, это устройства из линейки Archer (но не все). В настройках, в новой панели управления, перейдите сверху в раздел «Basic» (базовая настройка). Вы увидите карту сети. Там будут беспроводные клиенты. Нажимаем на них, и сбоку, или снизу появится список устройств, которые подключен к вашему Wi-Fi.
Жаль, что не сделали возможность блокировки устройств сразу из этой таблицы.
Что бы заблокировать устройства на роутерах с новой прошивкой, нужно перейти в раздел «Advanced» (дополнительные настройки). Затем открыть вкладку «Wireless» (беспроводной режим) – «Wireless MAC Filtering», и создать правило, как я показывал выше.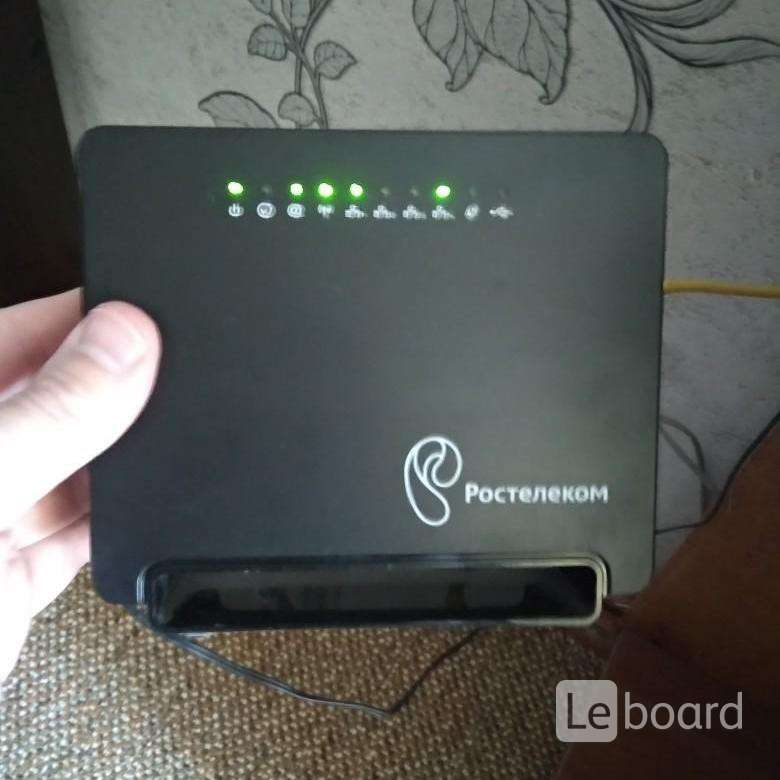
Вот собственно и все. Теперь вы знаете, как можно посмотреть список всех устройств, которые подключены к беспроводной сети. И при необходимости, заблокировать отдельные устройства.
TP-Link
Причины для беспокойства
Итак что же вас должно навести на мысль что к вашей Вай Фай сети кто то подключен.
- Конечно внезапное переименование вашей WiFi сети. Так как практически на всех роутерах логин/пароль на вход в интерфейс настройки роутера стандартный (это admin/admin). То любой злоумышленник может зайти, и сменить имя вашей сети.
- Так же причиной считать что кто то подключился может быть внезапная потеря скорости, особенно если это происходит во определенное время. К примеру вечером когда основная масса людей приходит с работы. Но тут нужно понимать что потеря скорости может происходить не только по причине подключения к роутеру злоумышленника. Но все ровно стоит проверить этот момент.
- Если вы отключите все устройство от вашей WiFi сети.
 А индикатор Вай Фай на роутере не перестанет интенсивно моргать, это означает что к вашей сети подключено устройство о котором вы не знаете.
А индикатор Вай Фай на роутере не перестанет интенсивно моргать, это означает что к вашей сети подключено устройство о котором вы не знаете.
Теперь если одно из верхних пунктов у вас совпадают стоит, то стоит проверить а кто же подключен к вашей сети. И в этом вам поможет статья, читайте её дальше.
Как посмотреть кто подключен к моему Wi-Fi роутеру?
Теперь мы пришли к тому что нам нужно проверить кто подключен к нашему WiFi роутеру. Самый удобный способ сделать это, посмотреть кто и католичество подключенных устройств в интерфейсе настройки роутера. Для этого вам нужен ноутбук или компьютер подключенный к вашему роутеру. Открываете браузер, и в адресной строке пишете адрес вашего роутера (у каждого производителя свой адрес, также у вашего роутера может быть свой уникальный адрес, узнать его вы сможете из статьи как узнать адрес роутера ). После этого вам нужно будет авторизоваться(если вы не знаете как это сделать на вашей модели роутера здесь есть описание почти для всех). И в интерфейсе настроек найти вкладку отвечающею за мониторинг вашей сети.
И в интерфейсе настроек найти вкладку отвечающею за мониторинг вашей сети.
Ну в теорий все выглядит просто, но для рядового пользователя это покажется очень сложной задачей. Поэтому я подробно опишу где и куда надо заходить для самых популярных моделей.
Смотреть на роутере Asus
Если у вас любой роутер от компаний ASUS. Вам нужно открыть открыть любой браузер и выполнить простые действия:
- В адресной строке браузера пишем адрес роутера по умолчанию 192.168.1.1(если он неподходить смотрите ссылку выше как узнать адрес роутера)
- В поле авторизаций ввести данные по ваше Имя пользователя(Логин)/пароль. По умолчанию это admin/admin.
- В открывшемся окне, с лева в меню находим Карта сети затем посредине рядом с иконкой виде компьютера кликнем на цифру напротив надписи Клиенты. После этого в правом блоке Состояние клиентов отобразятся все подключенные устройства к вашему роутеру.
Смотреть на роутере TP-Link
Для того чтоб узнать кто подключен к вай фай сети любого из роутеров компаний TP-link. Вам нужно будет сделать простые действия:
Вам нужно будет сделать простые действия:
- Открываем любой браузер и в адресной строке пишем адрес своего роутера. По умолчанию он 192.168.0.1 .
- Затем в окне авторизаций заполняем поля Имя пользователя(Логин)/пароль. По умолчанию это admin/admin.
- Теперь попав в интерфейс настройки роутера. В левом меню выбираем поля Беспроводной режим, а затем Статистика беспроводного режима. В открывшимся окне появится список всех подключённых устройств по WiFi к вашему роутеру.
Смотреть на роутере Zyxel
Что бы узнать кто подключен к вашему роутеру от компаний Zyxel, выполним несколько действий:
- Открываем браузер и в адресной строке пишем адрес своего роутера. По умолчанию он 192.168.1.1 .
- Затем в окне авторизаций заполняем поля Имя пользователя(Логин)/пароль. По умолчанию это admin/admin.
- Теперь попав в интерфейс настройки роутера. В нижнем меню на странице выбираем первую вкладку Системный монитор. потом смотрим в самый верх и выбираем вкладку Домашняя сеть, и в блоке Список подключенных устройств смотрим кто подключен к роутеру.

Узнать кто подключен к WiFi сети с помощью программы Wireless Network Watcher
Для определение кто подключен к вашей вай фай сети есть удобная программа для ПК Wireless Network Watcher. Работает она очень проста, все что вам нужно это скачать программу. Установить её на компьютер, после запуска он через пару секунд определить все устройства находящиеся в вашей сети. Первое устройство в списке будет ваш компьютер, второе будет сам роутер, все остальные это те устройства которые подключены к вашей сети.
Рекомендуем другие статьи по теме:
Как на роутере D-Link посмотреть кто подключен к моему Wi-Fi?
Недавно писал статью, в которой рассказывал как посмотреть список подключенных устройств по Wi-Fi на роутерах ZyXEL. В этой статье мы будем смотреть все подключенные устройства к вашему Wi-Fi на роутерах компании D-Link. Показывать буду на примере модели D-link DIR-615, который мы настраивали в этой статье. Если вы написали в поиске что-то т
Как на роутере отключить Wi Fi или пользователя Ростелеком?
Потребность в установке на роутере «Ростелекома» ограничений на передачу данных по средствам беспроводной связи Вай-Фай может возникнуть в силу разных причин.
Некоторые пользователи полагают, что радиоизлучение, идущее от такого роутера, может негативно сказаться на их здоровье, другие хотят ограничить время, когда члены их семей имеют доступ к сети Интернет, а третьи опасаются что кто-то по средствам Вай-Фай соединения, сможет проникнуть в домашнюю сеть и получить неправомерный доступ к их личным данным. Мы подробно опишем способы, которые позволят отключить Вай-Фай на различных моделях роутеров «Ростелекома».
Отключения Вай-Фая на роутере «Ростелекома» работающего по технологии ADSL
Для ограничения возможности беспроводной передачи данных на роутерах данного типа потребуется совершить следующие действия:
- Открыть интернет-браузер на ноутбуке или компьютере, подключённом к сети Вай-Фай;
- В адресной строке открытого браузера необходимо ввести АйПи адрес роутера. Этот адрес находится на наклейке, прикреплённой к нижней крышке роутера;
- В открывшемся окне необходимо выбрать вкладку «Настройка WAN» либо «Interface Setup»;
- В открывшейся вкладке найти пункт «Включить беспроводную сеть» и убрать галочку, стоящую у этого пункта;
- Нажать клавишу «Сохранить».

Отметим, что точно такие же действия потребуется совершить для отключения Вай-Фая и на роутерах «Ростелекома», работающих по технологии ETTX.
Для того, чтобы вновь подключить беспроводную передачу данных по технологии Вай-Фай на этих роутерах, потребуется проделать все эти же действия, только вместо снятия отметки у пункта «Включить беспроводную сеть», её надо поставить.
Отключение Вай-Фая на роутере «Ростелекома» работающего по технологии GPON
Прежде всего, необходимо осмотреть сам роутер. У многих моделей имеется кнопка «WLAN» позволяющая отключать беспроводную передачу данных. В случае, если у вашего роутера данная кнопка отсутствует, то отключить Вай-Фай можно воспользовавшись приведённой выше инструкцией.
Особо отметим, что пользователям роутеров Huawei Echolife помимо всего вышеописанного потребуется ввести логин и пароль. Узнать эти данные можно в службе поддержки клиентов «Ростелекома». Наиболее распространёнными комбинациями логина и пароля у этих модемов являются:
- root – admin
- telecomadmin – nE7jA%5m
- telecomadmin – NWTF5x%
- telecomadmin — NWTF5x%RaK8mVbD
- telecomadmin — admintelecom
Когда логин и пароль подобраны, потребуется в открывшемся окне выбрать вкладку «WLAN» и убрать отметку у пункта «Enable WLAN».
Отключение отдельных пользователей от Вай-Фая
Стоит отметить, что помимо полного отключения беспроводной передачи данных, роутеры «Ростелекома» позволяют ограничивать доступ к сети Вай-Фай определённым пользователям, как полностью, так и в определённые часы. Рассмотрим пошаговые действия, позволяющие ограничить доступ к беспроводной сети отдельным пользователям:
- Необходимо войти в настройки роутера;
- В открывшимся окне выбрать вкладку «Беспроводной режим»;
- Выбрать раздел «Фильтрация МАС-адресов»;
- Активировать фильтрацию, нажав соответствующую клавишу;
- Установить разрешение устройствам на подключение;
- Из списка подключённых устройств выбрать те, для которых необходимо установить запрет на подключение, и удалить их адреса из списка;
- Чтобы сохранить установленные ограничения, необходимо нажать клавишу «Сохранить».
Это все основные способы, позволяющие полностью отключить сеть Вай-Фай на роутерах «Ростелекома» или ограничить доступ к этой сети отдельным пользователям.
Настройки роутера Ростелеком для интернета и телевидения: схема подключения
Роутер представляет собой специальное сетевое оборудование, с помощью которого происходит организация интернет-пространства. Он создает беспроводную зону Wi–Fi, где возможно подключение к интернету различных портативных устройств. Качество работы и стабильность сигнала зависят не только от используемого роутер, но и поставщика услуг.
Провайдер Ростелеком сегодня предоставляет услуги высокого качества по доступной стоимости. Эта компания успешно работает на рынке более 11 лет, и за это время накопила абонентскую базу 11 млн человек.
Принцип работы Wi-Fi-роутеров и их ассортимент
Роутер предназначен для организации локальной сети в квартире или частном доме между минимум 2 экземплярами компьютерной техники. Основной задачей роутера считают обеспечение загрузки и передачи данных. Сегодня компания предлагает большой модельный ряд сетевого оборудования, представленный популярными марками:
- TP Link и D Link;
- Fast и Huawei;
- QBR и Asus.

Каждому пользователю необходимо понимать, как настроить роутер Ростелеком, и не столкнуться с трудностями. Сетевое оборудование связывает точку доступа, организованную поставщиком услуг, с любым подключенным к нему устройством. К дополнительным функциям маршрутизатора можно отнести следующие:
- отсекание потенциально опасных сайтов;
- возможность организации зашифрованной сети;
- контроль трафика.
В случае необходимости владелец может запросто ограничить доступ к вай-фай сети. Для этого следует выполнить установку личного пароля доступа, а также вручную прописать допустимое количество одновременно подключенных гаджетов (компьютеров, ноутбуков, планшетов и смартфонов). Многие модели также позволяют ограничить диапазон айпи-адресов, к которым возможно подключение роутера.
Подготовка к подключению
Подключение роутера к сети провайдера осуществляется с помощью LAN-кабеля, заведенного в квартиру абонента. С помощью блока питания устройство подключают к электросети, и нажимают кнопку запуска работы на корпусе роутера. Выполнив правильно эти действия, можно начать разбираться, как подключить роутер к интернету Ростелеком.
Выполнив правильно эти действия, можно начать разбираться, как подключить роутер к интернету Ростелеком.
Как подключить и настроить Wi-Fi для Ростелеком
О готовности устройства к работе пользователя оповестят световые индикаторы. Настройка модема выполняется по определенному алгоритму. Все действия можно выполнить после подключения одним из таких способов:
- с помощью LAN-порта;
- через протокол беспроводной сети.
Все настройки производятся в веб-интерфейсе модема. Попасть в эту админку можно следующим образом:
- В браузере указать адрес 192.168.0.1, и перейти по нему.
- Авторизоваться с помощью логина и пароля, заданных производителем. Английское слово admin занести в оба поля. В некоторых случаях пароль может состоять из чисел 1234. Подробности можно выяснить в инструкции по эксплуатации, поставляемой с вашим роуером.
Правильная авторизация откроет доступ к административной панели устройства, и всем его настройкам.
Как узнать логин и пароль
Производители изначально используют значение admin как имя пользователя и пароль. В случае использования другого значения необходимо поступить так:
- Найти наклейку на корпусе роутера, и прочесть необходимую информацию.
- Тщательно изучить руководство пользователя, которое идет в комплекте поставки устройства.
- Изучить информацию на упаковке. Нужные данные могут находиться там.
- Найти в интернете сайт с указанными стандартными пасами популярных производителей сетевого оборудования.
В случае изменения данных логина и пароля третьими лицами, пользователю необходимо выполнить сброс настроек. Устройство перейдет к заводскому варианту пароля и логина, которые можно использовать для авторизации в админ панели.
Как поменять пароль
Во время первой настройки специалисты настоятельно рекомендуют задавать новые значения пароля и имени пользователя. Это защитит систему от несанкционированного изменения параметров. Подобная смена выполняется только при подключенном к ПК устройстве. На главной странице настроек выполнить замену. Для каждой модели роутера эта функция находится:
Подобная смена выполняется только при подключенном к ПК устройстве. На главной странице настроек выполнить замену. Для каждой модели роутера эта функция находится:
- Tp-Link. Зайти в раздел System Tools, перейти в пункт Password;
- D-link. Найти системный раздел, перейти в подпункт «пароль админа»;
- Asus. Замена производится в разделе администрирования;
- ZyXEL. Зайти в системный раздел, выбрать пункт Пользователи.
Все изменения параметров обязательно сохранять нажатием соответствующей кнопки. Изменение пароля к вай-фай сети выполняется в административной панели роутера, в разделе защиты беспроводного режима.
Особенности настроек роутеров различных производителей
Нужно понимать, что существует единый алгоритм настройки этого сетевого оборудования. Компания Rostelekom использует конкретный набор параметров, значения которых обязательно прописывают в настройках. В случае отсутствия подключения пользователю необходимо обратиться за помощью в кол-центр провайдера, и получить подробную инструкцию по исправлению неполадки.
Общая схема действий применима для каждой модели роутеров, однако может иметь некоторые отличительные особенности.
Общая схема для всех моделей
Она состоит из таких пунктов:
- Стандартный логин и ключ, прописанный производителем имеет значение admin или 1234.
- В админ панели указывать везде PPPoE.
- Всегда указывать ключ и логин поставщика услуг, прописанный в договоре.
- Для всех VPI, VCI использовать соответственно 0,33.
Теперь необходимо разобраться с тонкостями настроек отдельных моделей роутеров.
TP-Link
Создание конфигурации параметров протекает по такой схеме:
- Указать тип соединения PPPoE или Россия PPPoE.
- Прописать данные поставщика услуг.
- Соединить устройство с сетью оператора соответствующей кнопкой.
На официальном сайте компании-производителя можно скачать новую версию прошивки.
D Link Dir 615 и300, DSL 2640u и 2500u
Указать пароль и логин admin.
- В настройках роутера Dir 615 прописывают имя Internet, LCP интервал 15, провалы 2.
- В админке модели Dir 300 следует выбрать имя Ports, указать работающие порты.
- В настройках модемов DSL 2640u и 2500u активируют соединение нажатием кнопки Click’n’Connect.
Устройство готово к работе. Все модели этого ряда настраивают аналогичным способом.
Sagemcom Fast 1744 v2, Fast 2804 v7
Для правильной настройки выполняют следующие действия:
- Стереть РРР протокол подключения.
- Перейти в раздел WAN, дезактивировать соединение.
- Зайти в интерфейс 2 уровня, и открыть ATM PVC.
- Удалить значения всех пунктов.
- Прописать новое соединение.
- Указать тип соединения EoA.
- Применить изменения нажатием кнопки.
- Образовать новое подключение в разделе atm0.
При появлении пунктов «Enable NAT» и «Enable Firewall» соглашаться с их активацией. В случае появления трудностей, абонент в любое время может обратиться в службу поддержки для получения дальнейших инструкций.
Asus RT N12
В настройках во всех пунктах прописать «Да», дезактивировать только UPnP. Затем нужно указать логин и пароль провайдера. Сеть готова к использованию.
Zyxel Keenetic DSL
Указать правильный ключ и имя пользователя.
- Выбрать LLC.
- Согласиться с выходом в сеть.
- Сохранить изменения.
Соединение установлено, устройство готово к работе.
QBR 2041WW, Huawei HG8245
Вписать имя пользователя и ключ в соответствующие поля, а далее:
- Указать значение 1 для виртуального канала.
- Прописать имя провайдера.
- Выбрать для режима DHCP IPv6 значение SLAAC.
- Дезактивировать DCHP PD.
Эти нюансы настройки роутера Ростелеком необходимо помнить. Только так можно указать все необходимые значения для правильной конфигурации параметров.
Настройка ПК для работы с роутером Ростелеком
Трудности во время настройки модема этой компании могут возникать в случаях создания некорректных параметров сети в операционной системе Windows. Избежать подобных проблем можно путем установки необходимых драйверов сетевой карты, а также произвести проверку протокола подключения TCP/IPv4. Выполняют эти действия следующим образом:
Избежать подобных проблем можно путем установки необходимых драйверов сетевой карты, а также произвести проверку протокола подключения TCP/IPv4. Выполняют эти действия следующим образом:
- Открыть панель управления на ПК.
- Зайти в раздел, отвечающий за сеть и интернет.
- Выбрать сетевые подключения.
- Указать тип своего соединения, который содержит имя сетевого адаптера.
- Зайти в свойства соединения.
- Перейти в свойства протокола интернета TCP/IPv4.
- Активировать автоматический режим получения IP-адреса.
- Выбрать автоматический режим для получения адреса DNS-сервера.
Обязательно сохранить все настройки соответствующей кнопкой.
Сбой настроек роутера Ростелек&
Какой роутер подходит Ростелеком? Какой Wi-Fi роутер нужен для Ростелеком
Ростелеком — надежный поставщик различных услуг, например, Интернета, сотовой связи и интерактивного телевидения. Их использует множество людей. Подключение к Интернету осуществляется с помощью роутера. Но оборудование может выйти из строя, из-за чего доступ в интернет ограничен. Какой роутер подходит для «Ростелекома», рассказывается в статье.
Но оборудование может выйти из строя, из-за чего доступ в интернет ограничен. Какой роутер подходит для «Ростелекома», рассказывается в статье.
Предложение компании
Ростелеком предлагает своим клиентам оборудование в аренду.Это касается модемов, роутеров, оптических терминалов ONT. Но эти устройства не производит поставщик. Производятся устройства такими известными компаниями, как Asus, TP-Link, D-Link, Apple, Netgear. Но не все знают, какой роутер подходит Ростелеком?
Важно, чтобы прибор был качественным и надежным. Не менее важными характеристиками являются простые настройки. Интерфейс большинства устройств доступен, так что человек может самостоятельно выполнить подключение.
Выбор
Какой роутер нужен Ростелеком? Многие хотят выбрать качественное, удобное и быстрое устройство. Но производителям сложно совмещать все функции в одном устройстве. Обычно роутер имеет удобный и понятный интерфейс с минимумом функций и режимов.
Пользователи корпоративной сети не могут настроить устройство в несколько кликов, так как для этого нужно иметь опыт подключения. Поэтому важно выбрать подходящее оборудование.
Поэтому важно выбрать подходящее оборудование.
Замена
Если есть замена WiFi роутеру от «Ростелекома», следует учитывать основные требования к своим устройствам. Если оборудование будет использоваться для развлечений и стандартной работы с обычными программами, участия в играх, просмотра веб-страниц и фильмов, количество подходящих устройств сокращается.
Таким людям подходят стандартные роутеры с классическими характеристиками. Но при высокоскоростном подключении нужно учитывать скорость интернет-трафика и приобретать модем, отвечающий этим характеристикам.
Подходящие роутеры
Какой роутер подходит Ростелеком? Его появление зависит от тарифа, скорости интернета. Только при совпадении технических характеристик оборудование будет работать правильно. Подключение к сети Интернет осуществляется:
- С помощью технологии GPON (PON).
- Благодаря соединению ETTH.
- Используя технологию ADSL.
Если подключение осуществляется по первой технологии, то оптоволокно в комнату разносится благодаря терминалу Ростелекома, так как терминалы прошиты отдельно от провайдера. Eltex, Huawei, ECI и D-Link входят в число производителей устройств с этой характеристикой.
Eltex, Huawei, ECI и D-Link входят в число производителей устройств с этой характеристикой.
Пользователи заинтересованы в подключении модема через соединение ETTH с помощью оптоволоконного кабеля. Какой роутер подходит Ростелеком? Для этого подходят насадки Zyxel. У них удобный интерфейс. Если вы используете технологию 3D, подойдут устройства D-Link и Sagemcom.
Для технологии ADSL
Если вы подключаетесь к Интернету по телефонной линии, вам необходимо знать стандарт подключения, чтобы выбрать правильное устройство.Это может быть приложение А или приложение Б.
Чтобы работа была эффективной, необходимо купить четырехпортовую модель. Будет удобно, особенно если будет телевизор от компании. Лучше выбирать роутеры для Ростелекома, например Intercross, Sagemcom и D-Link.
С соединением ETTH
Этот вариант включает подключение кабеля Интернета к сетевой карте компьютера. Если в доме 2 компьютера, то роутер необходим. Для этих случаев подойдет любое устройство, соответствующее скорости интернет-соединения. Вы можете выбрать 4-портовый маршрутизатор с функцией пропускной способности канала WiFi.
Вы можете выбрать 4-портовый маршрутизатор с функцией пропускной способности канала WiFi.
Настройка оборудования по этой технологии практически такая же, как и на телефонной линии. Кабель необходимо подключить к разъему WAN или INTERNET, а затем настроить PPPoE по классической схеме. Если вам ранее не требовалось настраивать маршрутизаторы, подойдет марка Zyxel. Это оборудование имеет автоматический интерфейс.
Для ГРОН
Такие абоненты подключаются к сети с помощью оптического терминала.Аппараты должны быть от компании «Ростелеком», так как прошиваются под этого провайдера. В этом случае лучше ознакомиться с информацией на сайте, чтобы купить подходящее устройство.
Замена
Если вы купили WiFi роутер для Ростелеком, нужно правильно его установить. Замена производится на новое устройство с функцией автоматического беспроводного подключения. И все делается вручную. Для этого не нужно вызывать мастера, потому что вам необходимо подключить устройство, после чего вы сможете им пользоваться.
Чтобы переподключить роутер «Ростелеком», необходимо проверить все личные данные. Если он присутствует, вам необходимо настроить конфигурацию по следующему алгоритму:
- Кабель должен быть подключен к порту WAN. Обычно он выделяется отдельным цветом.
- Устройства необходимо подключить с помощью соединительного кабеля к порту LAN, который находится на задней панели.
- Необходимо подключить адаптер питания.
- Затем нажмите кнопку включения.
Если индикатор на передней панели порта WAN горит, то оборудование готово к работе.
Подходящие роутеры
Чтобы выбрать подходящий роутер для «Ростелекома», необходимо выяснить, какие устройства подключены по их технологии. Эта информация размещена на сайте компании. Вам нужно нажать на раздел «Для себя», выбрать «Поддержка», а затем «Домашний Интернет». Затем вам нужно найти ссылку «Оборудование», по которой вам нужно перейти.
Страница, аналогичная справочнику, будет открыта в интернет-магазине. Будут представлены виды WiFi роутеров «Ростелеком», которые работают в своем регионе, поэтому вам необходимо выбрать место жительства на сайте. В каждом населенном пункте могут быть различия в используемых устройствах. Например, в Москве применяют Upvel, а в остальном — D-Link, Sagemcom, Zyxel. Но если такие бренды не используются в их регионе, то оборудование настраиваться не будет.
Будут представлены виды WiFi роутеров «Ростелеком», которые работают в своем регионе, поэтому вам необходимо выбрать место жительства на сайте. В каждом населенном пункте могут быть различия в используемых устройствах. Например, в Москве применяют Upvel, а в остальном — D-Link, Sagemcom, Zyxel. Но если такие бренды не используются в их регионе, то оборудование настраиваться не будет.
Общие рекомендации
При покупке устройства нужно ориентироваться на мощность беспроводного канала, соответствие скорости подключения устройства и количества портов.Вы можете обратиться в службу технической поддержки
Двухдиапазонный маршрутизатор или однодиапазонный: какой выбрать?
Маршрутизаторы были необходимым цифровым устройством в нашей повседневной жизни. Производительность маршрутизатора оказывает большое влияние на наш опыт работы с Wi-Fi в сети, поэтому выбор правильного маршрутизатора очень важен. Затем возникает один из больших вопросов: «Что мне выбрать: двухдиапазонный или однодиапазонный?» Именно об этом мы и говорим в этом посте.
Между двухдиапазонными и однодиапазонными маршрутизаторами есть много различий. Теперь мы раскопаем эти различия в основном с точки зрения идентификации, цены, скорости сети, производительности и совместимости.
Как определить двухдиапазонный маршрутизатор и однодиапазонный маршрутизатор?
Научиться определять, являются ли маршрутизаторы двухдиапазонными или однодиапазонными, — это первый шаг к знанию маршрутизаторов.Беспроводные маршрутизаторы бывают однодиапазонными или двухдиапазонными. Способ их идентификации прост:
Однополосный маршрутизатор использует диапазон 2,4 ГГц и ограничен одним беспроводным сигналом.
Двухдиапазонный маршрутизатор использует два диапазона: 2,4 ГГц и 5 ГГц, что означает, что они передают два одновременных беспроводных сигнала, обеспечивая лучшую производительность, а по сравнению с однодиапазонным маршрутизатором, двухдиапазонный маршрутизатор легче настроить.
Сравнение двухдиапазонных маршрутизаторов и однополосных маршрутизаторов: цена
Очевидная разница между двухдиапазонными маршрутизаторами и однодиапазонными маршрутизаторами заключается в цене.
Однополосный маршрутизатор дешевле и не будет включать современные функции, такие как мониторинг на основе приложений или приоритизация устройств.
Двухдиапазонный маршрутизатор значительно дороже однополосного маршрутизатора, иногда в два-три раза дороже однодиапазонного маршрутизатора.
Таким образом, оптимизация скорости вашей сети или экономия затрат будут зависеть от выбранного вами маршрутизатора Wi-Fi. Посетите нашу веб-страницу, посвященную лучшим беспроводным маршрутизаторам 2018 .
Сравнение двухдиапазонных маршрутизаторов и однодиапазонных: скорость сети
Несмотря на цену, существует большая разница в скорости сети для двух типов маршрутизаторов.
Однополосный маршрутизатор ограничен по скорости подключения к Интернету и скорости самого маршрутизатора. Поэтому пользователь может часто сталкиваться с проблемами подключения или помехами, которые могут снизить скорость или стабильность Wi-Fi.
Двухдиапазонный маршрутизатор поддерживает оба диапазона (2,4 ГГц и 5 ГГц) и обеспечивает более высокую скорость и гибкость.Таким образом, двухдиапазонный маршрутизатор позволяет избежать проблем с подключением или помех и обеспечивает большую стабильность. Двухдиапазонный также может достигать сигнала, который в 100 раз превышает пропускную способность беспроводной сети, как показано на рисунке ниже.
Сравнение двухдиапазонных маршрутизаторов и однодиапазонных: производительность
Нет никаких сомнений в том, что двухдиапазонные маршрутизаторы работают лучше, чем однодиапазонные маршрутизаторы. Но они могут удовлетворить наши разные потребности.
Однополосный маршрутизатор имеет меньшую дальность действия и недостаточную мощность сигнала.Он идеально подходит для людей, которым нужно приложение для просмотра веб-страниц, проверки почты, просмотра видео.
Двухдиапазонный маршрутизатор имеет большую дальность действия и лучшую мощность сигнала, и, несмотря на вещание на двух разных диапазонах, он может автоматически переключаться при необходимости. Благодаря мощному сигналу, двухдиапазонный маршрутизатор подходит для онлайн-игр с высоким разрешением, потокового видео и аудио высокого разрешения.
Благодаря мощному сигналу, двухдиапазонный маршрутизатор подходит для онлайн-игр с высоким разрешением, потокового видео и аудио высокого разрешения.
Кроме того, для увеличения зоны покрытия вы также можете использовать расширитель Wi-Fi для улучшения мощности сигнала.Двухдиапазонный расширитель будет более подходящим, так как он может вещать на двух разных диапазонах.
Сравнение двухдиапазонных маршрутизаторов и однодиапазонных: совместимость
Одна важная вещь, которую следует учитывать при выборе маршрутизатора, — это совместимость. Поскольку не все устройства поддерживают диапазон 2,4 ГГц и диапазон 5 ГГц.
Однополосный маршрутизатор совместим с большинством беспроводных карт и приемников, так как они транслируются на 2.Полоса 4 ГГц, что является обычным явлением.
Двухдиапазонный маршрутизатор, который использует как 2,4 ГГц, так и 5 ГГц, может одновременно подключаться к беспроводному соединению с устройствами, совместимыми с 2,4 ГГц, и устройствами, совместимыми с 5 ГГц, такими как смартфоны , компьютеры в сети , аксессуары для планшетных ПК . Однако, если в покрываемом диапазоне нет устройств, совместимых с 5 ГГц, можно использовать только 2,4 ГГц.
Однако, если в покрываемом диапазоне нет устройств, совместимых с 5 ГГц, можно использовать только 2,4 ГГц.
Подводя итоги
Теперь давайте подведем итоги основных характеристик двух типов маршрутизаторов.
Типы маршрутизаторов | Однодиапазонный маршрутизатор | Двухдиапазонный маршрутизатор | |||
Подходит для | |||||
Предназначен для | Просмотр веб-страниц, электронная почта, просмотр видео | Онлайн-игры с высоким разрешением, потоковое видео | |||
Зона покрытия | Маленький | 02 Очень большой | 02 Количество подключенных устройств | Немного | Многие |
Уровень сигнала | Средний | Очень сильный | |||
Нет | Да | ||||
Рабочая частота | 2,4 ГГц | 2,4 ГГц и 5 ГГц |
Вердикт
Таким образом, чтобы выбрать правильный маршрутизатор, вы должны учитывать следующие факторы: ваши требования к скорости сети, сценарии приложений, совместимые устройства, а также цена .
Если вы ищете альтернативную стоимость, живете в небольшом месте и вам просто нужен сигнал Wi-Fi для повседневной жизни, мы рекомендуем вам купить однодиапазонный маршрутизатор. Тем не менее, будет происходить частое отключение, и помехи сигнала будут ниже или даже чрезмерными.
Если вам нужен более сильный сигнал, вы живете в большом помещении и хотите оптимизировать скорость интернета дома или в офисе, это можно сделать, переключившись на двухдиапазонный маршрутизатор. Совместимый с беспроводными устройствами, он позволяет настраивать параметры беспроводной сети, а также обеспечивает решение проблемы помех.Однако двухдиапазонный маршрутизатор стоит немного дороже, и вы можете столкнуться с проблемами совместимости, так как некоторые устройства могут не поддерживать диапазон 5 ГГц.
Совместимый с беспроводными устройствами, он позволяет настраивать параметры беспроводной сети, а также обеспечивает решение проблемы помех.Однако двухдиапазонный маршрутизатор стоит немного дороже, и вы можете столкнуться с проблемами совместимости, так как некоторые устройства могут не поддерживать диапазон 5 ГГц.
Беспроводные маршрутизаторы, WiFi-маршрутизаторы для дома
Двухдиапазонный беспроводной гигабитный маршрутизатор TP-Link Archer A7 AC1750- Скорость беспроводной передачи данных: AC1750 / до 1,75 Гбит / с
- Диапазон частот: 2,4 ГГц / 5 ГГц
- Порты WAN: 1 x 10/100 / 1000M WAN; 4 x 10/100 / 1000M LAN
- Интерфейс: 1 x USB 2.0
- Номер модели: Archer A7
- Номер товара: N82E16833704454
- Политика возврата: Стандартная политика возврата
- Беспроводной интернет-маршрутизатор работает с Alexa, совместим со всеми устройствами Wi-Fi, 802.
 11ac и старший
11ac и старший - Двухдиапазонный маршрутизатор обновляется до высокоскоростного Интернета со скоростью 1750 Мбит / с (450 Мбит / с для 2,4 ГГц + 1300 Мбит / с для 5 ГГц), уменьшая буферизацию и идеально подходит для потоковой передачи 4K
- 3 x внешние антенны для Wi-Fi на большом расстоянии
- Гигабитный маршрутизатор с 4 гигабитными портами LAN, быстрый доступ к нескольким подключенным проводным устройствам, идеален в качестве игрового маршрутизатора
- Встроенный порт USB действует как медиа-сервер, легко обменивайтесь содержимым USB-накопителя
- Приложение TP-Link Tether — Простая настройка и удаленное управление домашней сетью
- 69 $.99
- $ 56 .99 —
- Скидка: 19%
- Бесплатная доставка
- Скорость беспроводной передачи данных: 802.
 11a: 6, 9, 12, 18, 24, 36, 48, 54 Мбит / с
802.11b: 1, 2, 5.5, 11 Мбит / с
802.11g: 6, 9, 12, 18, 24, 36, 48, 54 Мбит / с
802.11n: до 600 Мбит / с
802.11ac: до 1734 Мбит / с
1024 QAM (2,4 ГГц): до 1000 Мбит / с
1024 QAM (5 ГГц): до 2167 Мбит / с
11a: 6, 9, 12, 18, 24, 36, 48, 54 Мбит / с
802.11b: 1, 2, 5.5, 11 Мбит / с
802.11g: 6, 9, 12, 18, 24, 36, 48, 54 Мбит / с
802.11n: до 600 Мбит / с
802.11ac: до 1734 Мбит / с
1024 QAM (2,4 ГГц): до 1000 Мбит / с
1024 QAM (5 ГГц): до 2167 Мбит / с - Диапазон частот: 2,4 ГГц / 5 ГГц / 5 ГГц
- Порты WAN: 1 x 10/100 / 1000M
- Интерфейс: 1 x USB 2.0 1 x USB 3.0
- Номер модели: RT-AC5300
- Номер товара: N82E16833320244
- Политика возврата: Стандартная политика возврата
- $ 69,99
- $ 66 .78 (6 предложений) —
- Экономия: 5%
- Бесплатная доставка
- $ 129,99
- $ 124 ,99 (3 предложения) —
- 114,99 $ после скидки 10,00 $
- Бесплатная доставка
- $ 399,99
- $ 379 ,99 (2 предложения) —
- Экономия: 5%
- Бесплатная доставка
Как настроить маршрутизаторы Wi-Fi для поддержки Услуга IPTV на Wi-Fi роутерах (новый логотип)?
Данная статья относится к:
TL-WR1043N (V5), Archer AX50 (V1), Archer A2300 (V1), Archer AX10 (V1), Archer AX3200, Archer AX6000 (V1), Archer C59 (V2 V3), Archer AX90, Archer C58 (V2) , Archer A20 (V1), Archer AX1800 (V1.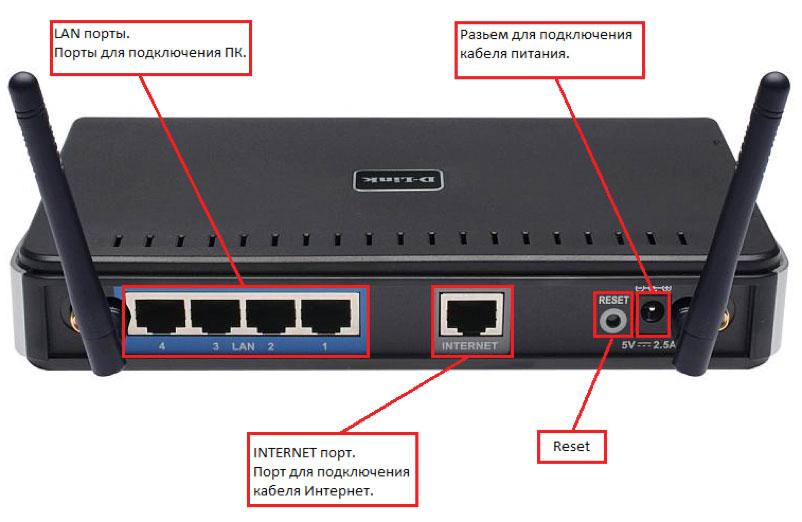 20), Archer C3150 V2, Archer C2300 (V1 V2), Archer C900 (V1), Archer C80 (V1), Archer C3200 (V2), Archer A6 (V2), Archer A7 (V5), Archer C3150 (V2), Archer C60 (V2 V3), Archer C8 (V3), Archer C9 (V4 V5), Archer C6 (V2), Archer A9 (V6), Archer C7 (V4 V5), Archer C4000 (V2), Archer C5400 (V2) , Archer C1900 (V2), Archer C90 (V6), Archer C1200 (V2 V3), Archer A10 (V1), Archer C5400X (V1), Archer AX20 (V1), Archer AX3000 (V1)
20), Archer C3150 V2, Archer C2300 (V1 V2), Archer C900 (V1), Archer C80 (V1), Archer C3200 (V2), Archer A6 (V2), Archer A7 (V5), Archer C3150 (V2), Archer C60 (V2 V3), Archer C8 (V3), Archer C9 (V4 V5), Archer C6 (V2), Archer A9 (V6), Archer C7 (V4 V5), Archer C4000 (V2), Archer C5400 (V2) , Archer C1900 (V2), Archer C90 (V6), Archer C1200 (V2 V3), Archer A10 (V1), Archer C5400X (V1), Archer AX20 (V1), Archer AX3000 (V1)
Хочу:
Сконфигурируйте настройку IPTV, чтобы включить Интернет / IPTV / телефонную связь, предоставляемую моим интернет-провайдером (ISP).
Как я могу это сделать?
1. Войдите в веб-интерфейс маршрутизатора. Если вы не знаете, как это сделать, обратитесь к
а. Как войти в веб-интерфейс маршрутизаторов Wi-Fi (новый логотип)?
г. Как войти в веб-интерфейс маршрутизаторов Wi-Fi (новый логотип)?
2. Перейдите к Advanced > Network > IPTV .
3. Если ваш интернет-провайдер предоставляет сетевые услуги на основе технологии IGMP, e. г., British Telecom (BT) и Talk Talk в Великобритании:
г., British Telecom (BT) и Talk Talk в Великобритании:
1) Установите флажок IGMP Proxy и выберите IGMP Version , V2 или V3, в соответствии с требованиями вашего интернет-провайдера.
2) Щелкните Сохранить .
3) После настройки прокси IGMP IPTV теперь может работать за вашим маршрутизатором. Вы можете подключить приставку к любому порту Ethernet маршрутизатора.
Если IGMP не является технологией, которую ваш интернет-провайдер применяет для предоставления услуги IPTV:
1) Отметьте Включить IPTV .
2) Выберите соответствующий режим Mode в соответствии с вашим интернет-провайдером.
• Выберите Bridge , если вашего провайдера нет в списке и никакие другие параметры не требуются.
• Выберите Custom , если ваш интернет-провайдер отсутствует в списке, но предоставляет необходимые параметры.
3) После выбора режима предварительно определяются необходимые параметры, включая порт LAN для подключения IPTV. Если нет, выберите тип LAN, чтобы определить, какой порт используется для поддержки услуги IPTV.
Если нет, выберите тип LAN, чтобы определить, какой порт используется для поддержки услуги IPTV.
4) Щелкните Сохранить .
5) Подключите приставку к соответствующему порту LAN, который предварительно определен или указан вами на шаге 3.
Готово! Настройка IPTV завершена! Возможно, вам придется настроить вашу приставку, прежде чем смотреть телевизор.
Советы:
Qos и IPTV нельзя включить одновременно.
Чтобы узнать больше о каждой функции и конфигурации, перейдите в центр загрузок , чтобы загрузить руководство для вашего продукта.
Как определить тип безопасности вашего Wi-Fi
Знаете ли вы, что ваше соединение Wi-Fi использует один из четырех различных типов безопасности? Хотя все они разные, не все они равны; Поэтому важно узнать, какой тип безопасности использует ваш Wi-Fi.
Давайте рассмотрим четыре типа безопасности Wi-Fi и посмотрим, какие из них лучше всего использовать.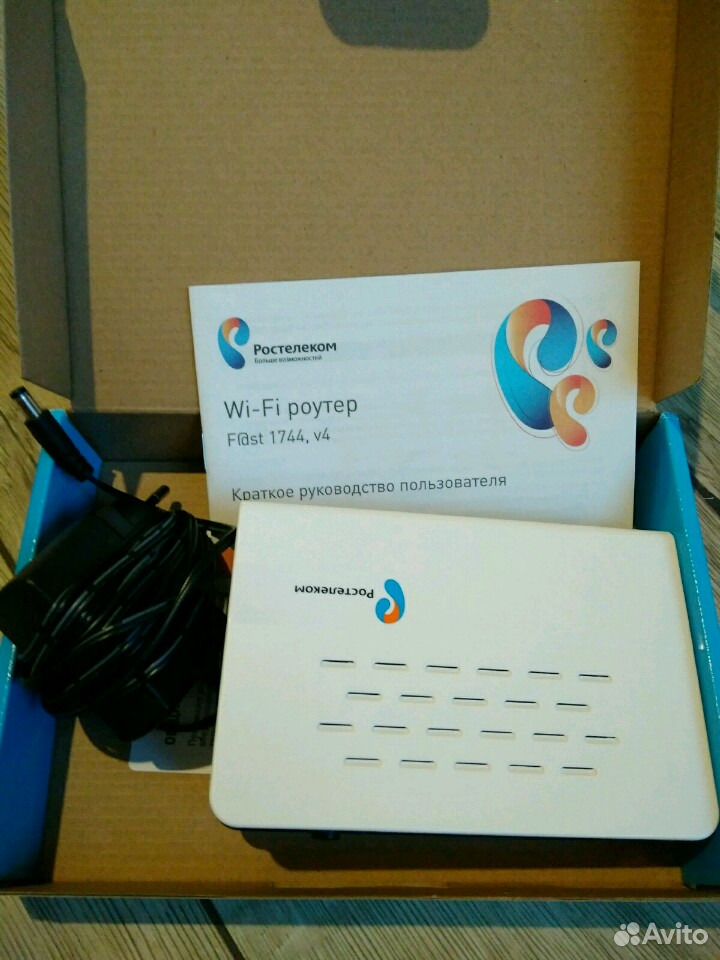
Каковы 4 типа безопасности Wi-Fi?
Безопасность Wi-Fi бывает четырех разных типов. Не все они одинаково безопасны, что важно помнить при проверке протокола собственной сети.
Не все они одинаково безопасны, что важно помнить при проверке протокола собственной сети.
1. Протокол WEP (WEP).
WEP — самый старый из типов безопасности, появившийся в компьютерном мире в 1997 году.Из-за своего возраста он по-прежнему распространен в современную эпоху в старых системах. Из всех протоколов WEP считается наименее безопасным.
Из всех протоколов WEP считается наименее безопасным.
2.Протокол защищенного доступа Wi-Fi (WPA)
WPA стал преемником WEP из-за недостатков, обнаруженных в WEP. Он имеет дополнительные функции по сравнению со своим старшим братом, такие как протокол целостности временного ключа (TKIP). Эта функция представляла собой динамический 128-битный ключ, который было труднее взломать, чем статический неизменный ключ WEP.
Он имеет дополнительные функции по сравнению со своим старшим братом, такие как протокол целостности временного ключа (TKIP). Эта функция представляла собой динамический 128-битный ключ, который было труднее взломать, чем статический неизменный ключ WEP.
Он также представил проверку целостности сообщений, которая сканирует любые измененные пакеты, отправленные хакерами.
3. Протокол защищенного доступа Wi-Fi 2 (WPA2)
WPA2 является преемником WPA и предлагает больше функций. Он заменил TKIP протоколом кода аутентификации сообщений цепочки блоков шифрования режима счетчика (CCMP), который лучше справлялся с шифрованием данных.
Он заменил TKIP протоколом кода аутентификации сообщений цепочки блоков шифрования режима счетчика (CCMP), который лучше справлялся с шифрованием данных.
WPA2 оказался очень успешным и с 2004 года сохраняет свои позиции в качестве лучшего протокола.Фактически, 13 марта 2006 г. Wi-Fi Alliance заявил, что все будущие устройства с торговой маркой Wi-Fi должны использовать WPA2.
4.Протокол защищенного доступа Wi-Fi 3 (WPA3)
WPA3 — это новинка на рынке, и вы можете найти его в маршрутизаторах, выпущенных в 2019 году. В этом новом формате WPA3 обеспечивает лучшее шифрование в общедоступных сетях, чтобы предотвратить сбор информации из них хакерами.
В этом новом формате WPA3 обеспечивает лучшее шифрование в общедоступных сетях, чтобы предотвратить сбор информации из них хакерами.
Также проще подключиться к маршрутизатору WPA3 с устройством без дисплея, и у него есть некоторые дополнительные функции для защиты от атак грубой силы.
Вероятно, в будущем это будет новый стандарт WPA, поэтому неплохо узнать все, что вам нужно знать о WPA3.
Почему важны типы безопасности Wi-Fi
Знание вашего протокола безопасности Wi-Fi необходимо для безопасности вашей сети. Старые протоколы более уязвимы, чем новые, и с большой вероятностью могут подвергнуться взлому. Есть две причины, по которым старые версии слабее новых:
Старые протоколы более уязвимы, чем новые, и с большой вероятностью могут подвергнуться взлому. Есть две причины, по которым старые версии слабее новых:
- Старые протоколы были разработаны раньше, прежде чем стало понятно, как хакеры атакуют маршрутизаторы.В более современных протоколах эти эксплойты исправлены, в то время как в более старых версиях они все еще скрываются в коде.

- Чем дольше существует протокол, тем больше времени у хакеров для взлома системы безопасности. Из-за того, что WEP существует уже очень давно, хакеры обнаружили в нем множество эксплойтов, что сделало его небезопасным протоколом в современную эпоху.
Какой тип безопасности Wi-Fi я использую?
Теперь вы понимаете, почему так важна проверка типа, а также то, что вам следует использовать и почему старые протоколы не так хороши. Итак, давайте рассмотрим, как вы проверяете свой тип подключения, чтобы убедиться, что вы используете лучший.
Итак, давайте рассмотрим, как вы проверяете свой тип подключения, чтобы убедиться, что вы используете лучший.
Проверка типа безопасности Wi-Fi в Windows 10
В Windows 10 найдите значок Wi-Fi Connection на панели задач. Щелкните его, затем щелкните Свойства под текущим подключением Wi-Fi. Прокрутите вниз и найдите сведения о Wi-Fi в разделе Свойства . Под ним найдите тип безопасности , , который отображает протокол вашего Wi-Fi.
Щелкните его, затем щелкните Свойства под текущим подключением Wi-Fi. Прокрутите вниз и найдите сведения о Wi-Fi в разделе Свойства . Под ним найдите тип безопасности , , который отображает протокол вашего Wi-Fi.
Проверка типа безопасности Wi-Fi в macOS
Проверить тип безопасности Wi-Fi в macOS очень просто. Удерживая нажатой клавишу Option , щелкните значок Wi-Fi на панели инструментов. Он покажет сведения о вашей сети, в том числе о том, какой у вас тип безопасности.
Удерживая нажатой клавишу Option , щелкните значок Wi-Fi на панели инструментов. Он покажет сведения о вашей сети, в том числе о том, какой у вас тип безопасности.
Проверка типа безопасности Wi-Fi в Android
Чтобы проверить на телефоне Android, зайдите в Настройки , затем откройте категорию Wi-Fi . Выберите маршрутизатор, к которому вы подключены, и просмотрите его подробную информацию. В нем будет указан тип безопасности вашего соединения. Обратите внимание, что путь к этому экрану может отличаться в зависимости от вашего устройства.
Выберите маршрутизатор, к которому вы подключены, и просмотрите его подробную информацию. В нем будет указан тип безопасности вашего соединения. Обратите внимание, что путь к этому экрану может отличаться в зависимости от вашего устройства.
Проверка типа безопасности Wi-Fi на iPhone
К сожалению, в iOS нет возможности проверить вашу безопасность Wi-Fi.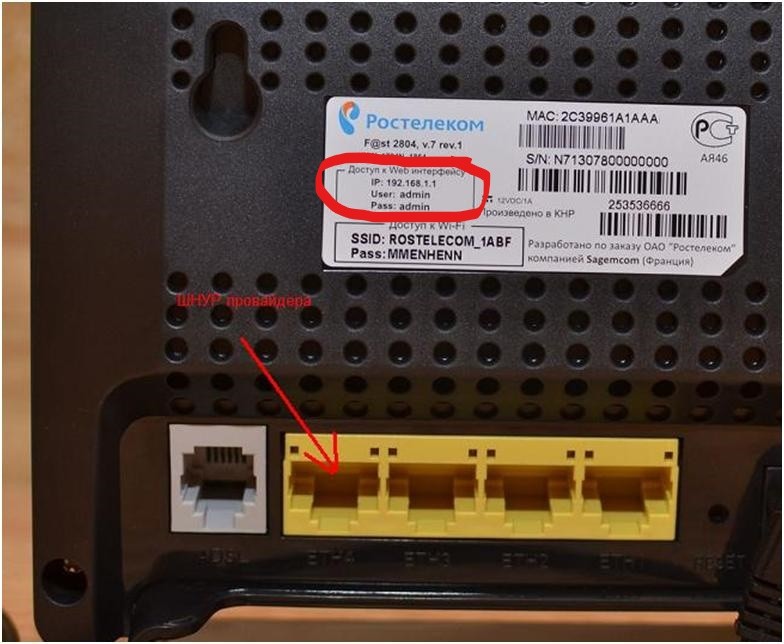 Если вы хотите проверить уровень безопасности вашего Wi-Fi, лучше всего либо использовать компьютер, либо войти в маршрутизатор через телефон.
Если вы хотите проверить уровень безопасности вашего Wi-Fi, лучше всего либо использовать компьютер, либо войти в маршрутизатор через телефон.
Что делать дальше с защитой Wi-Fi
После того, как вы нашли свой тип безопасности Wi-Fi, как вы используете эту информацию, чтобы решить, что делать дальше? Давайте разберем ваш идеальный план действий для каждого протокола.
Что делать, если ваш тип безопасности — WPA3
Если ваше соединение использует WPA3, поздравляем. Вы используете лучшие протоколы Wi-Fi, и, как следствие, вам не нужно обновляться. Также весьма вероятно, что вы будете использовать современное оборудование, поэтому обновление может подождать еще как минимум несколько лет.
Вы используете лучшие протоколы Wi-Fi, и, как следствие, вам не нужно обновляться. Также весьма вероятно, что вы будете использовать современное оборудование, поэтому обновление может подождать еще как минимум несколько лет.
Что делать, если ваш тип безопасности — WPA2
WPA2 также является безопасным протоколом, поэтому вам не нужно беспокоиться об обновлении оборудования.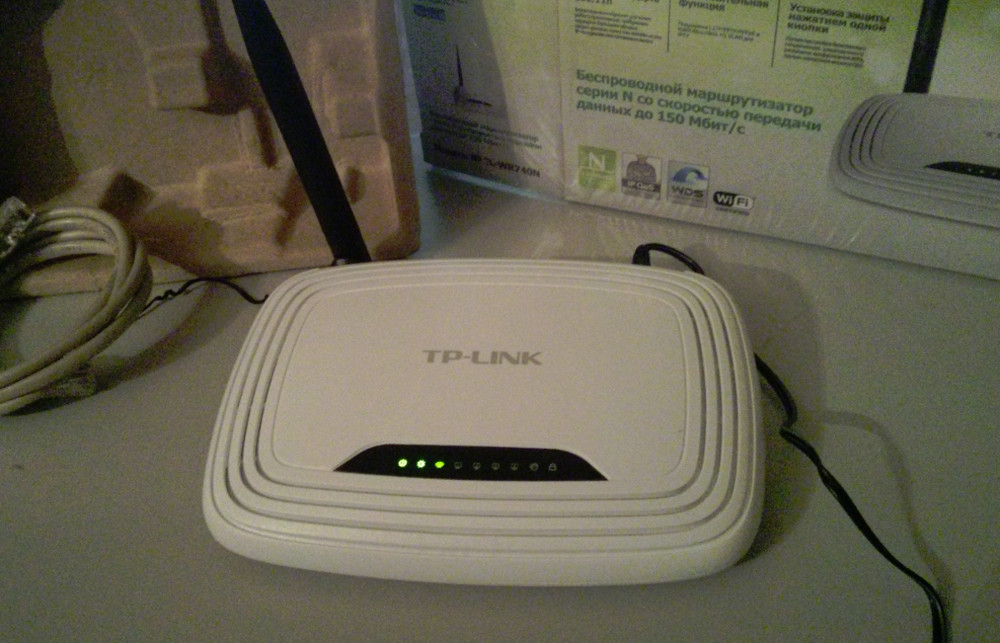 Однако, если вы заинтересованы в том, чтобы оставаться в курсе последних событий, стоит взглянуть на текущую волну выпуска маршрутизаторов с совместимостью с WPA3. Если вам понравился звук функций, которые мы перечислили в протоколе WPA3, вам следует рассмотреть возможность обновления до маршрутизатора, который его поддерживает.
Однако, если вы заинтересованы в том, чтобы оставаться в курсе последних событий, стоит взглянуть на текущую волну выпуска маршрутизаторов с совместимостью с WPA3. Если вам понравился звук функций, которые мы перечислили в протоколе WPA3, вам следует рассмотреть возможность обновления до маршрутизатора, который его поддерживает.
Что делать, если ваш тип безопасности — WEP или WPA
Если ваша сеть использует WEP или WPA (без цифр после них), вы рискуете подвергнуться кибератаке. В результате вы захотите перейти на маршрутизатор, совместимый с WPA2 или WPA3, чтобы обезопасить себя.
В результате вы захотите перейти на маршрутизатор, совместимый с WPA2 или WPA3, чтобы обезопасить себя.
Также стоит проверить, настроен ли ваш маршрутизатор на использование меньшего типа безопасности.Прочтите руководство для вашего текущего маршрутизатора и проверьте, можете ли вы переключить тип безопасности. Если вы не можете, стоит инвестировать в новый роутер.
К счастью, даже более дешевые модели, доступные сегодня, поддерживают WPA2, потому что Wi-Fi Alliance требует, чтобы они это сделали.Кроме того, вы можете гарантировать качественный продукт, выбирая лучшие бренды при покупке беспроводного маршрутизатора.
Разница между «личным» и «корпоративным» WPA
Если у вас протокол WPA, вы могли заметить, что он был помечен как «Личный» или «Корпоративный». «Personal» предназначен для домашнего использования, а «Enterprise» имеет некоторые дополнительные функции безопасности, чтобы сделать его подходящим для конфиденциального использования в бизнесе. Персональный уровень подходит для повседневного использования, поэтому не беспокойтесь, если ваш домашний маршрутизатор не использует Enterprise- уровень безопасности.
«Personal» предназначен для домашнего использования, а «Enterprise» имеет некоторые дополнительные функции безопасности, чтобы сделать его подходящим для конфиденциального использования в бизнесе. Персональный уровень подходит для повседневного использования, поэтому не беспокойтесь, если ваш домашний маршрутизатор не использует Enterprise- уровень безопасности.
Обеспечение безопасности вашей сети Wi-Fi
Если вы беспокоитесь о том, что хакеры могут проникнуть в вашу сеть, рекомендуется использовать лучший протокол безопасности, который вы можете. Пользователям WPA3 и WPA2 не стоит беспокоиться, а пользователям WPA и WEP следует подумать об обновлении.
Пользователям WPA3 и WPA2 не стоит беспокоиться, а пользователям WPA и WEP следует подумать об обновлении.
Обеспечение безопасности вашей сети Wi-Fi может быть сложной задачей.К счастью, вы можете сделать это немного менее напряженным, выполнив несколько простых способов защитить свой маршрутизатор.
Вот как выгрузить приложения Android на SD-карту, чтобы освободить место на вашем телефоне!
Об авторе Саймон Бэтт (Опубликовано 356 статей) Выпускник бакалавриата в области компьютерных наук с глубокой страстью ко всему, что касается безопасности.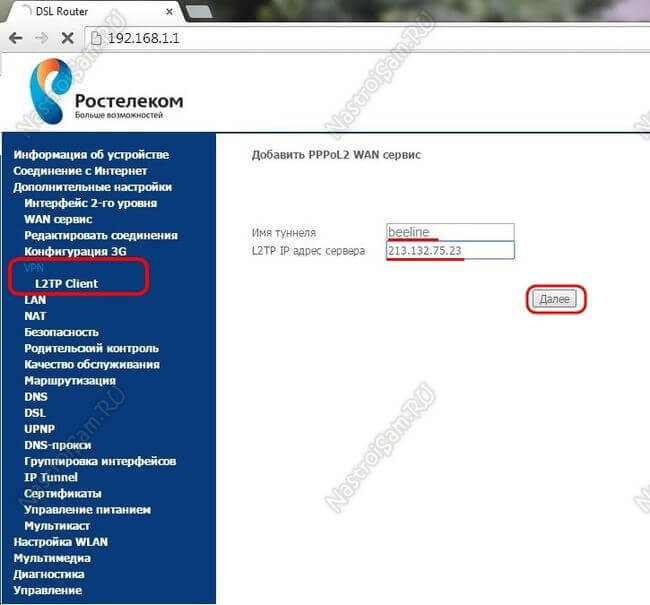 После работы в инди-игровой студии он обнаружил страсть к писательству и решил использовать свои навыки, чтобы писать обо всем, что связано с технологиями.
После работы в инди-игровой студии он обнаружил страсть к писательству и решил использовать свои навыки, чтобы писать обо всем, что связано с технологиями.
Подпишитесь на нашу рассылку новостей
Подпишитесь на нашу рассылку, чтобы получать технические советы, обзоры, бесплатные электронные книги и эксклюзивные предложения!
Еще один шаг…!
Подтвердите свой адрес электронной почты в только что отправленном вам электронном письме.
Как правильно настроить маршрутизатор Wi-Fi — Новости технологий, Firstpost
Ашиш Коши 5 марта 2011 г.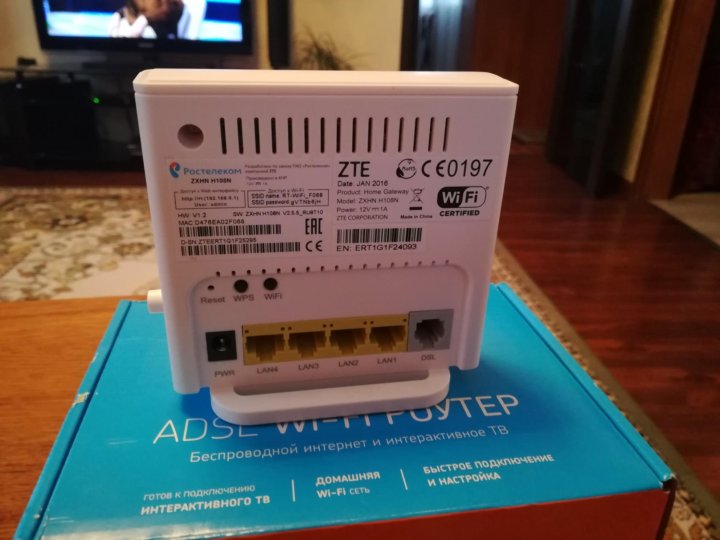 09:30:37 IST
09:30:37 IST
На прошлой неделе мы рассмотрели способы поиска хорошего Wi-Fi роутер. Одно дело выбрать маршрутизатор Wi-Fi, но не менее важно потратить столько же времени на его правильную установку и настройку. Если вы купили маршрутизатор у своего интернет-провайдера, возможно, кто-то из интернет-провайдеров пришел к вам и установил маршрутизатор для вас.
Иногда персонал интернет-провайдера может не иметь никаких знаний о безопасности беспроводной сети и не иметь представления о настройке вашей сети у вас дома. Если вы купили собственный маршрутизатор Wi-Fi, вам придется настроить маршрутизатор самостоятельно. Давайте рассмотрим некоторые из наиболее важных функций, которые необходимо настроить на вашем маршрутизаторе.
Вход в ваш маршрутизатор
На этом этапе мы предполагаем, что вы правильно настроили кабели между провайдером и маршрутизатором.Маршрутизаторы и модемы не имеют каких-либо элементов управления или ЖК-дисплеев, которые позволяют вам настраивать их параметры извне. Доступ к прошивке маршрутизатора возможен только через веб-браузер. Доступ к веб-интерфейсу обычно можно получить по адресу http://192.168.1.1 или http://192.168.0.1. В большинстве случаев имя пользователя и пароль — admin . Если это не сработает, обратитесь к руководству по маршрутизатору за правильным URL-адресом или посмотрите на заднюю часть маршрутизатора. Там же будут указаны имя пользователя и пароль.
Доступ к прошивке маршрутизатора возможен только через веб-браузер. Доступ к веб-интерфейсу обычно можно получить по адресу http://192.168.1.1 или http://192.168.0.1. В большинстве случаев имя пользователя и пароль — admin . Если это не сработает, обратитесь к руководству по маршрутизатору за правильным URL-адресом или посмотрите на заднюю часть маршрутизатора. Там же будут указаны имя пользователя и пароль.
Ввод данных аутентификации для учетной записи в Интернете
Некоторые из них требуют аутентификации с использованием веб-входа, в то время как большинство из них используют PPPoE (PPP over Ethernet). Когда вы впервые покупаете маршрутизатор, вам может потребоваться ввести эти данные в маршрутизатор вручную. Интерфейс и расположение меню различаются в зависимости от марки маршрутизатора, но функции везде общие. Если ваш интернет-провайдер не использует PPPoE, вы можете использовать DHCP в качестве типа настройки, и если ваш интернет-провайдер назначает вам определенные IP-адреса, вы можете выбрать параметр «Статический IP-адрес» и ввести данные вручную.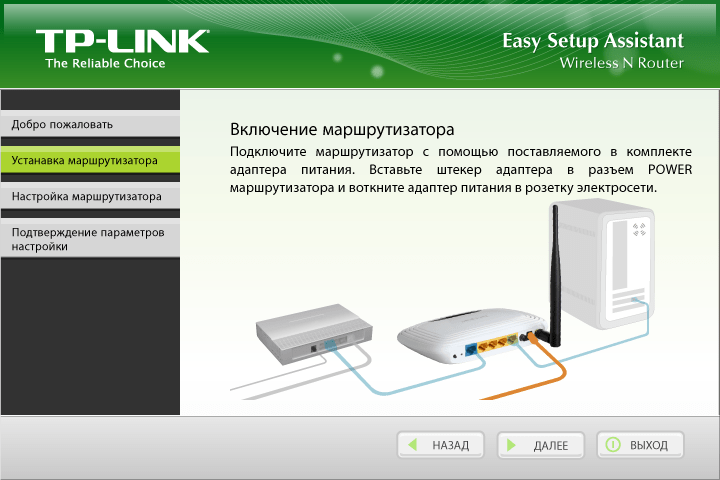
Включение клонирования MAC-адреса
Каждое отдельное сетевое устройство имеет MAC-адрес, уникальный для этого устройства. Интернет-провайдеры блокируют доступ в Интернет к MAC-адресам на компьютерах своих клиентов. Поэтому, когда вы покупаете новый маршрутизатор, интернет-провайдер определяет другой MAC-адрес и отключает доступ к Интернету для этого соединения.
К счастью, маршрутизаторы имеют функцию клонирования MAC-адресов, которая позволяет вручную добавлять MAC-адрес вашего ПК. Большинство маршрутизаторов имеют встроенную функцию автоматического определения MAC-адресов.Включите его, если вы обнаружите, что ваше интернет-соединение не работает в момент установки нового маршрутизатора.
Защита вашей сети Wi-Fi
Безопасность Wi-Fi абсолютно важна, если вы не хотите, чтобы ваши сетевые компьютеры были уязвимы, и если вы не хотите, чтобы случайные пользователи использовали ваши интернет-соединения. Большинство маршрутизаторов поставляются без установленных паролей для беспроводной сети, что упрощает доступ к сети, но в то же время упрощает работу неавторизованных пользователей. Есть несколько шагов, которые могут снизить вероятность этого.
Есть несколько шагов, которые могут снизить вероятность этого.
Установка сложного пароля — необходимость
При первой установке маршрутизатора убедитесь, что в настройках маршрутизатора включен режим безопасности WPA2-Personal, и введите длинный и несколько сложный пароль. Большинство интернет-провайдеров сегодня распространяют маршрутизаторы среди своих пользователей с паролями, установленными как admin, пароль, номер телефона или имя пользователя.
Фильтрация MAC-адресов позволяет только определенным устройствам подключаться к беспроводной сети
Следующим шагом будет блокировка всех MAC-адресов, кроме вашего ПК и других устройств, которые вы можете использовать.Помните, мы говорили о том, что интернет-провайдеры блокируют компьютеры с нераспознанным MAC-адресом? Маршрутизаторы имеют аналогичную функцию, которая блокирует устройства, MAC-адреса которых не указаны в белом списке. Linksys называет эту функцию фильтром MAC-адресов беспроводной сети.
Отключение широковещательной передачи SSID скрывает вашу сеть от посторонних
Отключение широковещательной передачи SSID — один из последних шагов по обеспечению безопасности вашего маршрутизатора. При отключенной трансляции пользователи не видят никаких беспроводных сетей, и доступ к ним невозможен, если вы не знаете точный SSID сети.В идеале отключите это, как только вы подключили свои устройства к маршрутизатору Wi-Fi хотя бы один раз, чтобы сохранить SSID, пароль и настройки.
Настройка переадресации портов
Для многих приложений и игр P2P могут потребоваться открытые порты, что в основном означает, что маршрутизатор должен иметь возможность принимать порты и перенаправлять их на ваши устройства. Поскольку все подключения к вашей сети проходят через один маршрутизатор, маршрутизатор должен перенаправить эти запросы на определенные ПК.В этом случае входящие соединения, поступающие на различные порты, необходимо перенаправлять на соответствующие компьютеры. Например, приложениям P2P требуется доступный входящий порт. Как только вы узнаете, какой порт известно вашему P2P-приложению (это то, что вы можете узнать из настроек подключения для приложения), вы можете указать порт, который маршрутизатор должен пересылать, и на какой компьютер или устройство.
Например, приложениям P2P требуется доступный входящий порт. Как только вы узнаете, какой порт известно вашему P2P-приложению (это то, что вы можете узнать из настроек подключения для приложения), вы можете указать порт, который маршрутизатор должен пересылать, и на какой компьютер или устройство.
Переадресация портов необходима для безупречной работы некоторых приложений
Некоторые производители используют термин NAT, переадресация портов или, в случае недавних маршрутизаторов Linksys, эта функция доступна через меню «Приложения и игры».В этом случае пользователи могут выбрать одно из предустановленных приложений и портов или ввести значения вручную. Например, если вы размещаете игру Quake III Arena (игра, которая использует порт 27960) для своих друзей, вам нужно будет указать внешний порт 27960, внутренний порт также 27960 и указать пункт назначения. IP-адрес ПК. Не забудьте указать трафик TCP / UDP. Вы можете установить оба варианта, если не уверены.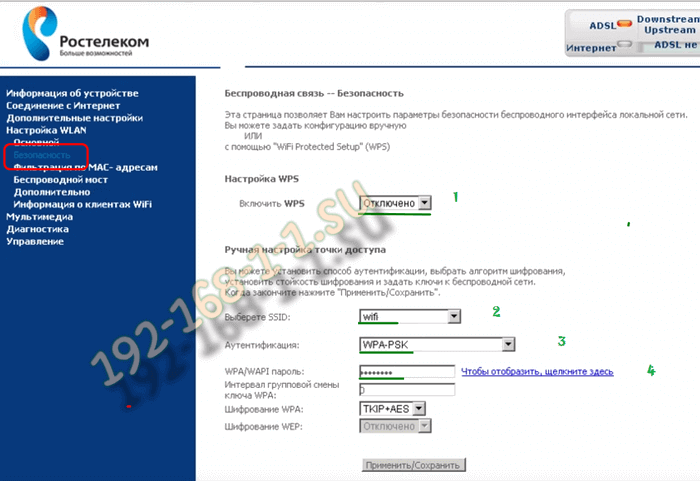
Включение приоритета полосы пропускания
Потоковая передача Youtube использует большую полосу пропускания.Если вы играете в многопользовательскую онлайн-игру, в то время как кто-то другой смотрит видео на Youtube через то же соединение, вы, вероятно, столкнетесь с задержкой или отключением. Это явно очень раздражает.
Балансировка нагрузки между ПК возможна с использованием функций QoS
Маршрутизаторыимеют функцию, которая позволяет пользователям устанавливать более высокий или более низкий приоритет для полосы пропускания, предоставляемой конкретным ПК или приложениям. Функция QoS должна позволять вам выбирать MAC-адреса, IP-адреса и порты, чтобы им можно было назначить приоритеты полосы пропускания.
Если у вас есть какие-либо вопросы, связанные с настройкой маршрутизаторов Wi-Fi, оставьте сообщение в разделе комментариев.
.


 Обратитесь в офис провайдера и напишите заявление о замене существующего у вас роутера на модель с вай-фаем. Компания предоставляет такую возможность.
Обратитесь в офис провайдера и напишите заявление о замене существующего у вас роутера на модель с вай-фаем. Компания предоставляет такую возможность. Это устройство служит для раздачи вай фай соединения. Например, все, находящиеся в квартире устройства с функцией вайфай могут иметь доступ в интернет одновременно.
Это устройство служит для раздачи вай фай соединения. Например, все, находящиеся в квартире устройства с функцией вайфай могут иметь доступ в интернет одновременно.
 168.0.1 или tplinklogin. net;
168.0.1 или tplinklogin. net;
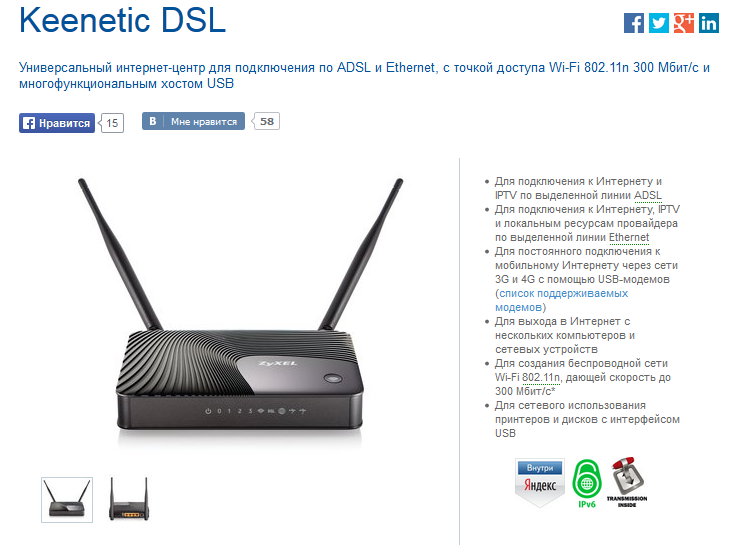

 ..)
..) 11ac и старший
11ac и старший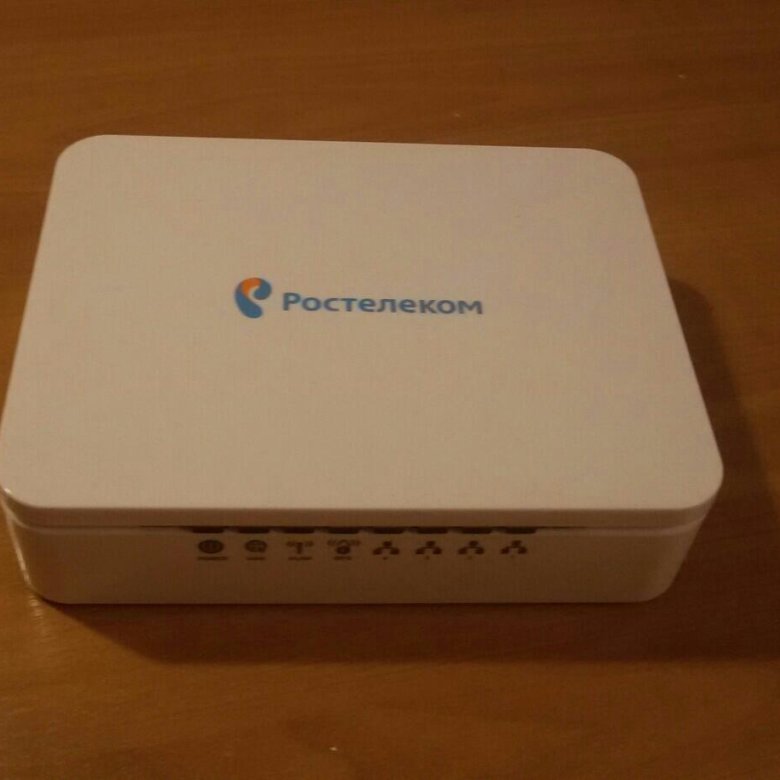 11a: 6, 9, 12, 18, 24, 36, 48, 54 Мбит / с
802.11b: 1, 2, 5.5, 11 Мбит / с
802.11g: 6, 9, 12, 18, 24, 36, 48, 54 Мбит / с
802.11n: до 600 Мбит / с
802.11ac: до 1734 Мбит / с
1024 QAM (2,4 ГГц): до 1000 Мбит / с
1024 QAM (5 ГГц): до 2167 Мбит / с
11a: 6, 9, 12, 18, 24, 36, 48, 54 Мбит / с
802.11b: 1, 2, 5.5, 11 Мбит / с
802.11g: 6, 9, 12, 18, 24, 36, 48, 54 Мбит / с
802.11n: до 600 Мбит / с
802.11ac: до 1734 Мбит / с
1024 QAM (2,4 ГГц): до 1000 Мбит / с
1024 QAM (5 ГГц): до 2167 Мбит / с