Как установить драйвер для Wi-Fi на ноутбук: полезные советы
Существует определённый ряд проблем, с которым приходится сталкиваться всем пользователям Windows. Например, может наступить момент, когда ваш ноутбук откажется работать с беспроводной сетью или даже просто принимать её сигнал. Какие действия помогут в этой ситуации, что стоит знать и понимать начинающим пользователям, как установить драйвер для Wi-Fi на ноутбук, мы максимально детально рассмотрим в этой статье.

Драйвер устройства отвечает за его правильное функционирование
Что нужно знать
За корректную работу каждого компонента в наших персональных устройствах под управлением Windows отвечает особый тип ПО, называемый драйвером. Он определяет, как будет функционировать конкретное оборудование, как оно будет взаимодействовать с ОС и программами, инсталлированными в ней. Установить драйвер каждого отдельного компонента может фирма-производитель, выпускающая ноутбук, но в некоторых ситуациях это придётся сделать самому пользователю. Это касается каждого, даже самого мелкого компонента вашего ПК. Адаптер Wi-Fi — не исключение. Именно он отвечает за соединение и качественную работу ПК с сетью Wi-Fi.
- Если вы установили в ноутбук новое оборудование или добавили какой-либо дополнительный компонент, не поставлявшийся в стандартной комплектации.
- Если вы установили новую операционную систему.
- Если производитель выпустил более новую версию драйвера.
Во всех этих ситуациях вам могут пригодиться инструкции, описанные в этой статье. В каждой из этих ситуаций потребуется установить новый драйвер. Мы рассмотрим установку драйвера на примере адаптера Wi-Fi, так как с проблемами при выполнении этой процедуры пользователи сталкиваются наиболее часто.
Как проверить установлен и работает ли драйвер Wi-Fi
Как только у пользователей возникают проблемы с подключением ноутбука к беспроводной сети, мы рекомендуем убедиться в том, что соответствующий адаптер в компьютере включён, драйвер для него установлен и устройство работает правильно.
Для этого первым делом стоит попробовать включить Wi-Fi на ноутбуке механическим способом. Дело в том, что во многих моделях под управлением Windows для дополнительной экономии заряда аккумулятора в ноутбуке предусмотрено быстрое отключение и включение Wi-Fi при помощи специального физического переключателя на корпусе или сочетания клавиш на клавиатуре. Некоторые производители для этого используют сочетание функциональной клавиши Fn и кнопок F2 или F3. Эту информацию вы можете узнать из руководства к конкретной модели ноутбука.
Когда попытка механического включения произведена, нужно средствами операционной системы Windows проверить работоспособность этого компонента в вашем ноутбуке, а также уточнить имеется ли в системе драйвер, отвечающий за правильную работу сетевой платы Wi-Fi, и работает ли он должным образом. Получить всю эту информацию и узнать статус адаптера беспроводной сети можно в Диспетчере устройств Windows. Найдите в этом диспетчере сетевые адаптеры и проверьте их свойства. Если какой-либо из них отключён программно или для него не установлено соответствующее ПО, вы увидите информационное сообщение и предупреждающие иконки.

В любой из этих ситуаций необходимо перейти к следующему пункту, который позволит устранить проблемы с подключением Wi-Fi и установить необходимый драйвер.
Как искать подходящий совместимый драйвер
Для того чтобы найти наиболее подходящий драйвер для беспроводного сетевого адаптера Wi-Fi, установленного в вашем ноутбуке, мы рекомендуем ознакомиться с наиболее полными спецификациями модели на сайте производителя или воспользоваться специальным программным обеспечением.
Ноутбуки одной и той же модели, выпущенные в разное время, могут иметь сетевой адаптер Wi-Fi от различных производителей и поставщиков, а это автоматически означает, что устанавливать необходимо совершенно разные драйверы. Для того чтобы узнать производителя Wi-Fi адаптера, проще и быстрее всего воспользоваться бесплатной утилитой HWVendorDetection для Windows. Она не требует установки, и её довольно просто найти на просторах сети. После того как утилита покажет производителя сетевого адаптера, необходимо перейти на его сайт и, выбрав версию операционной системы, установленной в ноутбуке, скачать самый свежий на сегодняшний день драйвер.

При выяснении модели оборудования, поиске совместимого ПО и автоматической инсталляции драйвера вам могут прийти на помощь всевозможные программные решения. Известны они больше как сборники драйверов или драйверпаки. Чаще всего они самостоятельно предлагают поиск, скачивание, инсталлирование и обновление ПО для различных компонентов оборудования, но делают они это абсолютно автоматически. Иногда это может привести к тому, что будет установлен не совсем подходящий драйвер либо же он не будет найден вовсе. Подобная система автоматического распознавания модели и скачивания драйвера действует и в самой ОС, начиная с Windows 7, но не всегда находится верная версия ПО, и работа оборудования может оказаться не совсем стабильной.
Именно поэтому мы рекомендуем производить поиск драйвера вручную и максимально предпочтительно делать это на сайте производителя. Наиболее крупные и уважающие себя производители выпускают обновления ПО довольно регулярно, совершенствуя работу оборудования, в том числе и адаптеров Wi-Fi.
Как правильно установить или обновить драйвер Wi-Fi
Если вы используете для установки драйверов специальное программное обеспечение, скорее всего, вам не потребуется особых навыков для того, чтобы установить драйвер беспроводного адаптера. Подобные программы делают всё самостоятельно и в дальнейшем многие из них умеют в фоновом режиме проверять появление обновлений и оповещать о них пользователей. К сожалению (или к счастью), подобной функциональностью и её надёжной правильной работой могут похвастаться только наиболее крупные и исключительно платные программные продукты. Бесплатные аналоги порой могут установить не совсем совместимую версию ПО, не умеют оповещать о наличии обновлений и перегружены рекламой.

Если же вы не поленились и посетили сайт производителя вашего ноутбука или сетевого адаптера и скачали наиболее свежую версию ПО для Windows, установка происходит при помощи запуска исполняемого файла .exe и строгого следования инструкциям установщика. В таком случае вы можете быть уверены в том, что установите на компьютер наиболее новую версию, адаптированную именно для вашей сборки Windows, а значит, адаптер будет работать гарантировано качественно. Минус такого способа только в том, что новые обновления вам предстоит мониторить самостоятельно, посещая сайт производителя с некоторой периодичностью.
Установка драйвера вручную
Если же после скачивания ПО для вашего беспроводного сетевого адаптера вы обнаружили в загрузках zip-архив с массой не совсем понятных файлов или среди загрузок нет исполняемого файла .exe, скорее всего, вам потребуется ручная установка драйвера. Ниже мы приводим пошаговую инструкцию, показывающую, как именно это можно сделать.
- Извлеките из скачанного архива все файлы и переместите их в одну папку, подписав её любым, наиболее удобным и понятным вам именем.
- Запустите Диспетчер устройств Windows.
- Выберите сетевой адаптер, который не имеет драйвера или работает некорректно.
- Откройте контекстное меню (правой клавишей мышки) и выберите Удалить. Эта процедура удалит существующий драйвер и поможет избежать конфликтов старого и нового ПО при проведении ручной процедуры установки.
- Снова выберите целевой адаптер, кликните по нему (делать это необходимо правой кнопкой мыши) и выберите опцию «Обновить драйверы».
- Среди двух предложенных действий выберите «Выполнить поиск драйверов на этом компьютере».
- Система предложит указать какое-то конкретное место в файловой системе Windows для произведения поиска драйвера. Укажите папку, созданную несколькими шагами ранее, чтобы система могла самостоятельно установить ПО.
После инсталляции любого подобного обновления программных составляющих мы советуем перезапустить компьютер. Это поможет системе настроиться оптимальным образом, активировать оборудование, которое было отключено. При несовместимых версиях ПО или неверной работе оборудование может быть отключено самой Windows и запустится только после перезагрузки.
Итог
Главной рекомендацией при скачивании и установке ПО для сетевого адаптера и любого другого оборудования в вашем ноутбуке является обращение либо к сайту производителя, либо к наиболее надёжным и проверенным источникам. Это позволит сэкономить массу времени и получить в итоге наиболее эффективную работу ПК. Сам процесс установки может быть ручным или автоматическим, но при использовании приведённых здесь инструкций он станет простым и понятным.
nastroyvse.ru
Как установить драйвер Wi-Fi на ноутбук Windows 7?
О, дорогой друг, как ни странно, но именно поиск драйверов для вай-фай модуля — это одна из самых сложных задач. В первую очередь пользователь просто не знает, что именно искать, а тем более где. Ведь никто не знает название этого самого модуля, а производители ноутбуков могут поставить какой угодно. Вот тут и встаёт вопрос – как быстро и безболезненно установить Вай-Фай драйвер на ноутбук с Виндовс 7.
Перестановка и обновление драйверов — это нужная процедура. Во-первых, это может решить проблемы с подключением или даже с отсутствием интернета и прерываниями в сети. Во-вторых, может немного увеличить скорость, уменьшить пинг из-за программной оптимизации. Почитав другие статьи по этой тематике, я пришёл в шок, так как нигде нет нормальной и чёткой инструкции. Поэтому я решил написать более подробную пошаговую статью.
ПОМОЩЬ! Если что-то не получается, вылезла ошибка или появились какие-то проблемы – срочно пишите об этом в комментариях и я постараюсь оперативно помочь.
Установка в автономном режиме или через диспетчер устройств
Если вы переустанавливали операционную систему или её делал кто-то другой, то установить можно автоматически. Для этого нужно просто подключиться к интернету. Это можно сделать пока только по проводу. Возьмите сетевой кабель и воткните его в свободный LAN порт на роутере. «Дрова» должны встать автоматически.
Если этого не произошло, то просто идём в «Диспетчер устройств». Нажимаем одновременно «Win+R» и прописываем команду «devmgmt.msc». В разделе «Сетевые адаптеры» вы увидите только сетевую карту. Напомню, что WiFi модуль будет иметь дополнительное название: Wi-Fi, Wireless, 802.11, WLAN.
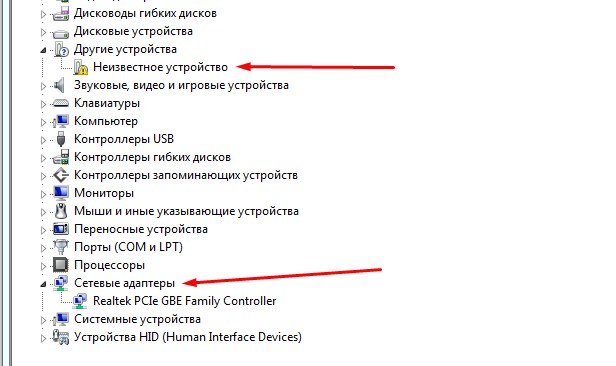
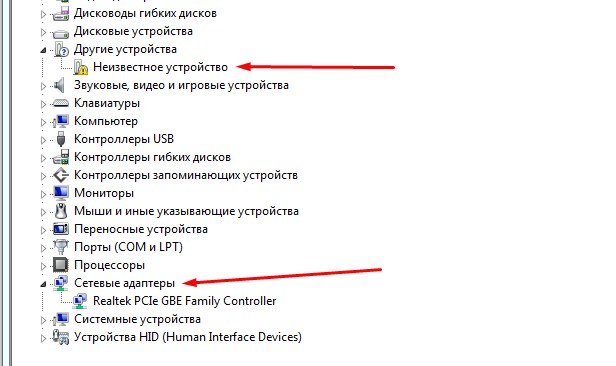
Скорее всего не установленное железо будет в разделе «Другие устройства». Будет отмечено жёлтым треугольником и будет иметь название «Неизвестное устройство». Нажимаем правой кнопкой «Обновить драйвер». Если таким образом не получилось установить идём далее.
Установка с официального сайта
Если не гора идёт к Магомеду, то мы пойдем к ней и скачаем драйвера с официального сайта, производителя ноутбука. Там точно должно быть свежее ПО. Но для начала нам нужно выяснить полное название ноутбука. Для этого заглядываем под корпус и смотрим на этикетку. В названии модели обычно есть как буквы, так и цифры. Можно выписать название на листочек. Также на забываем выписать название фирмы.


Далее инструкции будут отличаться в зависимости от производителя ноутбука. Просто выбираем вашу фирму и смотрим инструкцию. Также скачивать «Driver» нужно только для своей операционной системы и нужной «битности» (32 или 64). Для того чтобы посмотреть эту информацию:
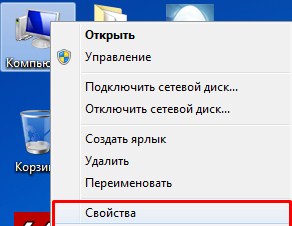
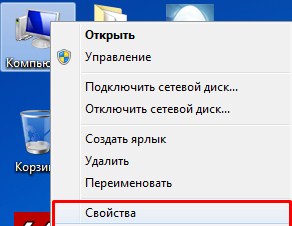
- Нажимаем на свойства «Компьютера» в Windows 7;
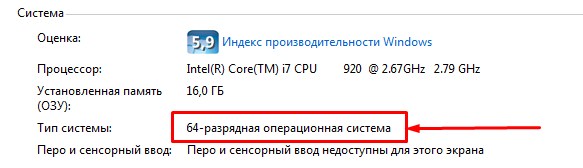
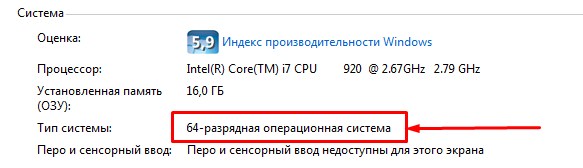
- Смотрим в строку «Тип системы».
ПРИМЕЧАНИЕ! Если у вас компьютер и вы хотите установить софт для внешнего или PCI вайфай адаптера, то делаем аналогично в инструкциях ниже, но вместо модели ноутбука нужно будет ввести название модуля.
Samsung
- Заходим на сайт;
- В строку вбейте название модели.
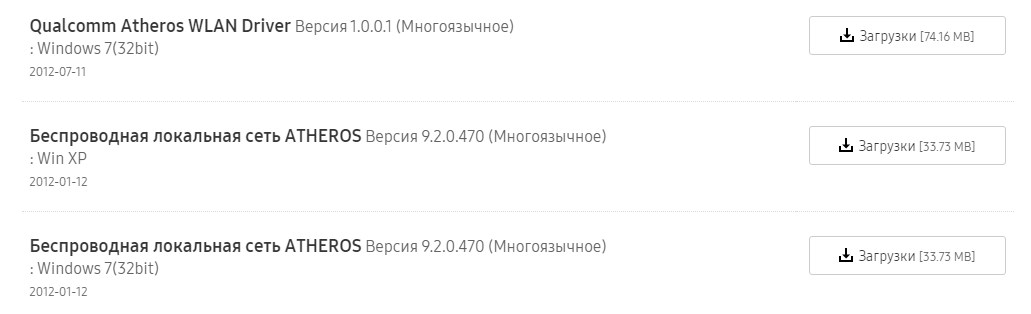
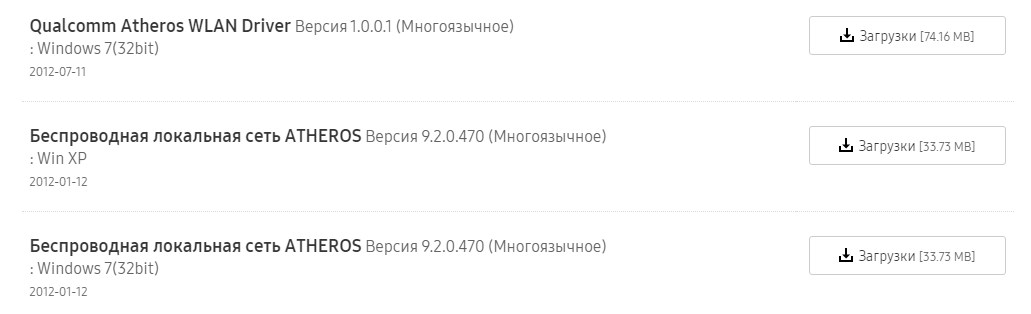
- Пролистайте ниже до раздела загрузки. Может иметь дополнительное название «WLAN» или «Беспроводная локальная сеть».
ASUS
- Заходим на страницу;
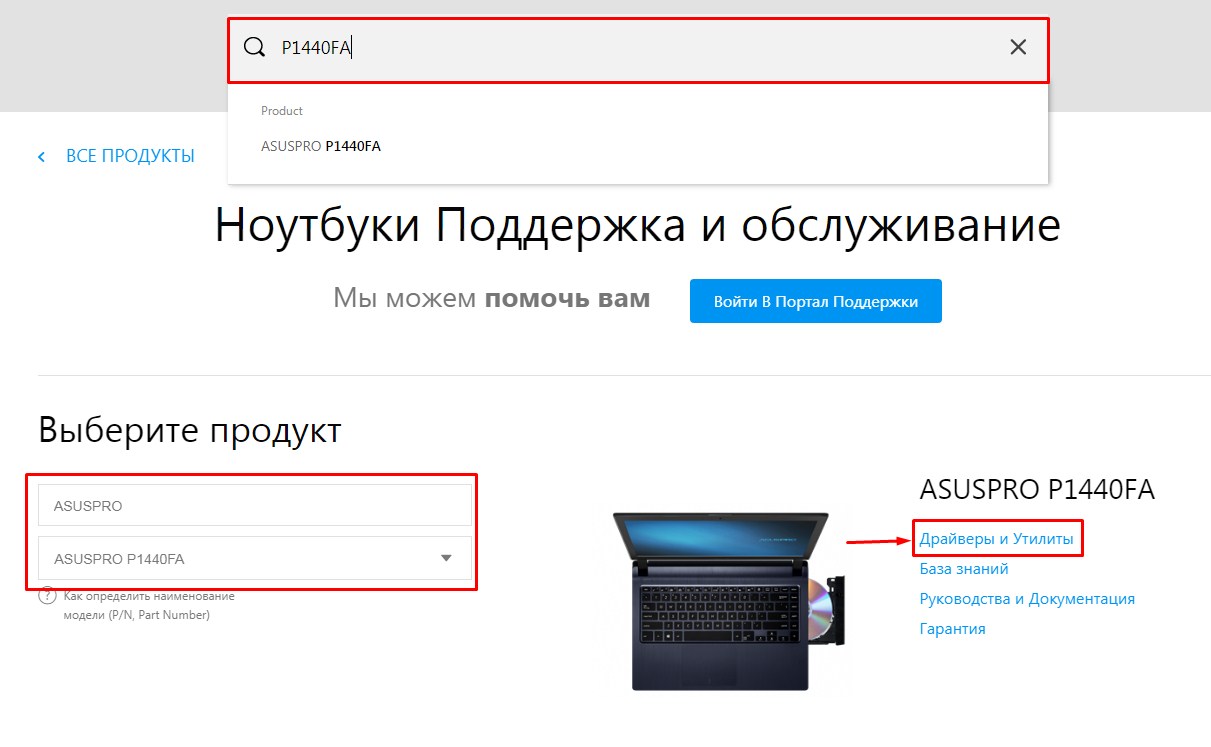
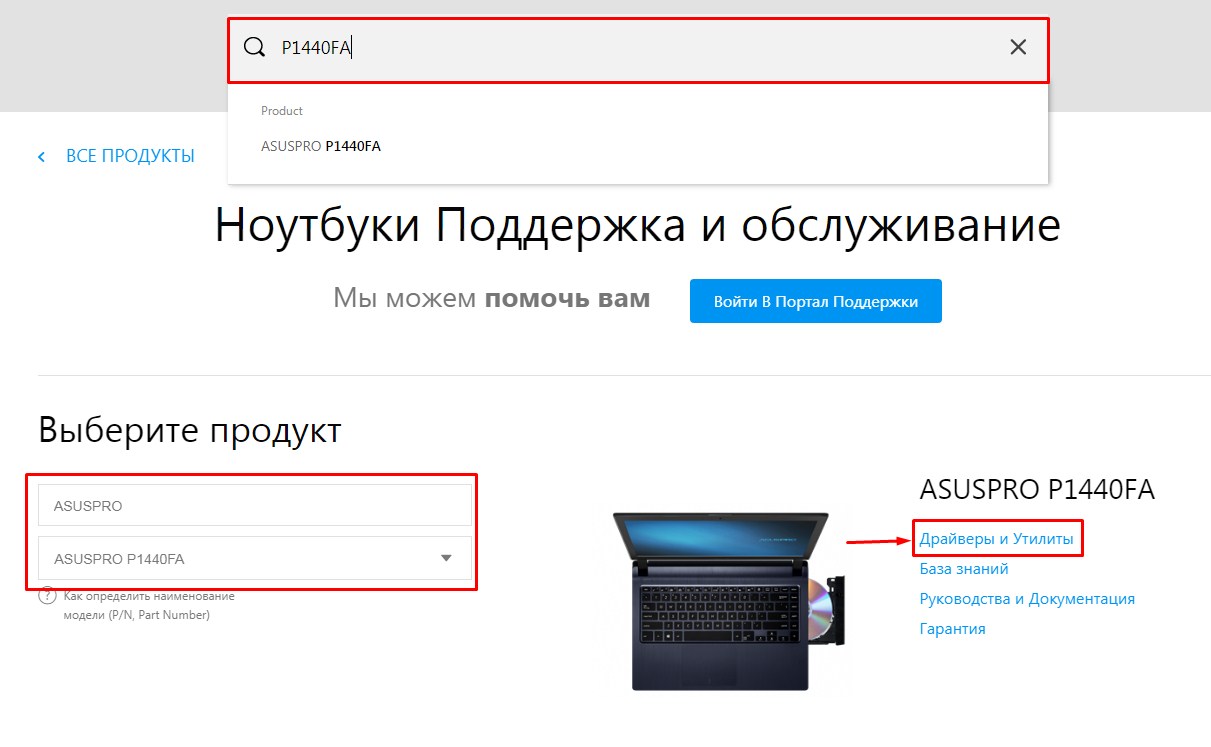
- Вписываем название в поисковую строку или вы можете выбрать продукт. Сначала тип, а потом модель. Как только модель будет найдена – заходим в «Драйверы и Утилиты»;
- Выбираем операционную систему.
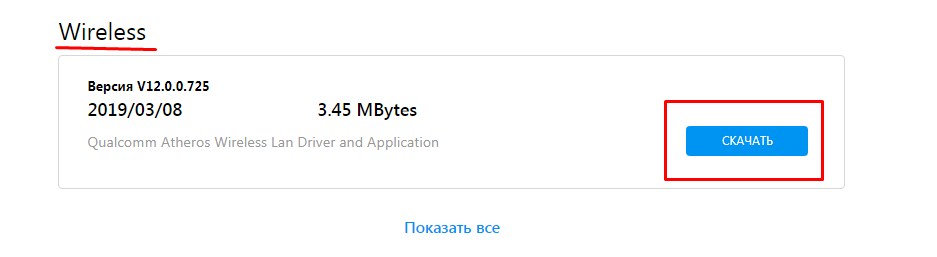
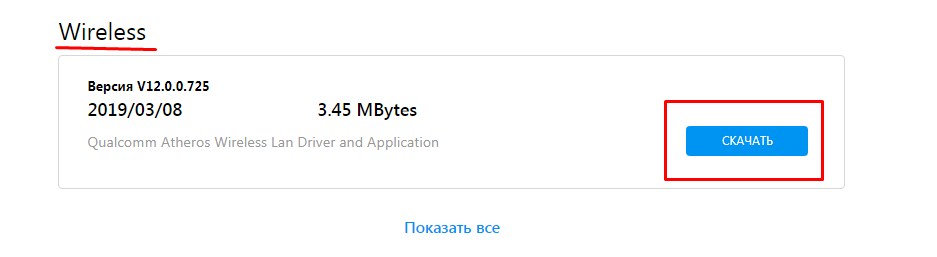
- Нужный пакет будет в разделе «Wireless», просто нажимаем «Скачать».
ACER
- Заходим сюда;
- Можно найти по номеру модели или по серийному номеру.
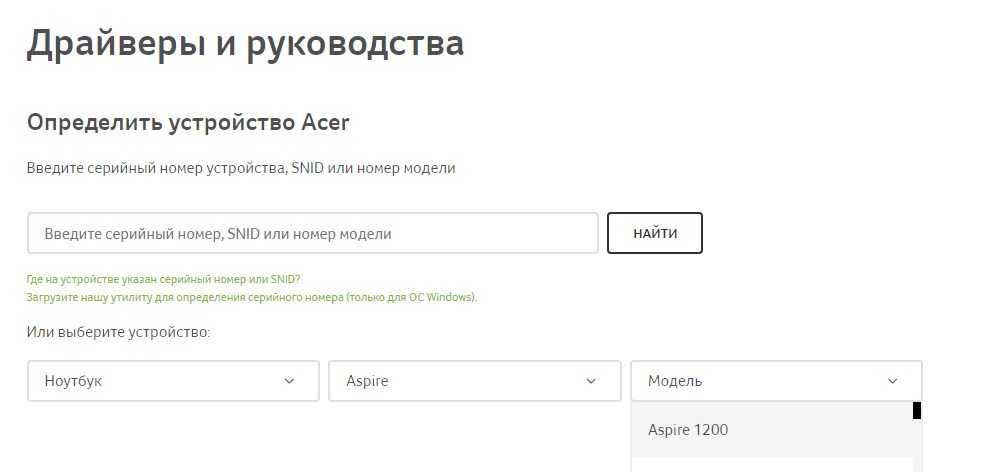
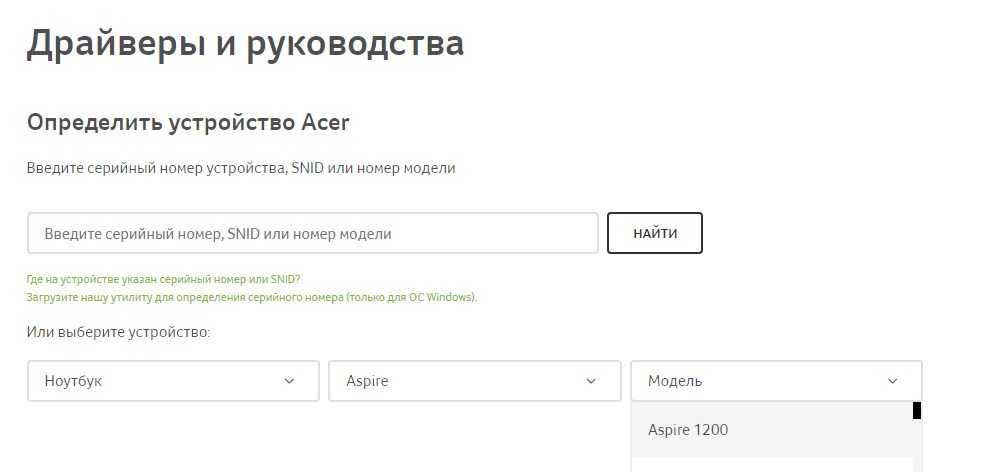
- Указываем модель и выбираем операционную систему.
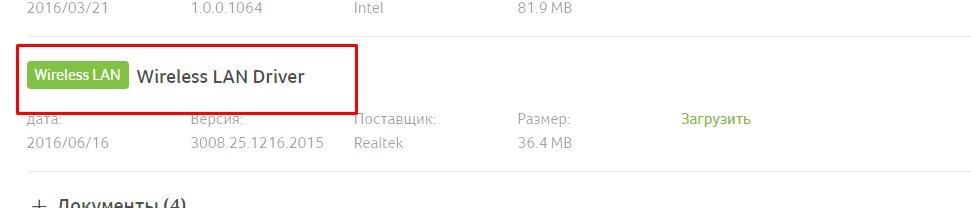
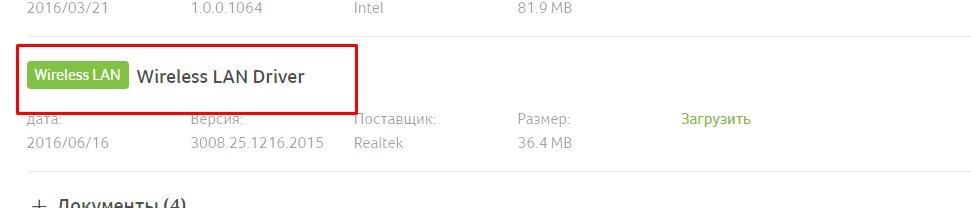
- Нажимаем на плюсик, чтобы открыть раздел и скачиваем «Wireless LAN Driver».
HP
- Страница загрузки ПО для железа находится по этой ссылке;
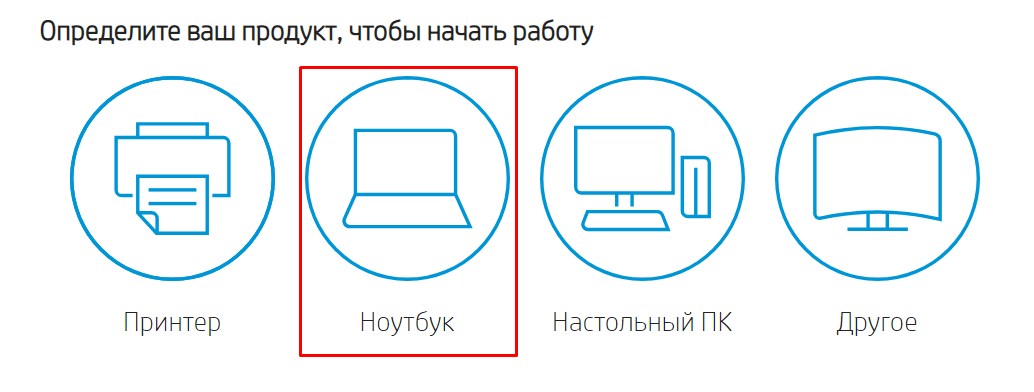
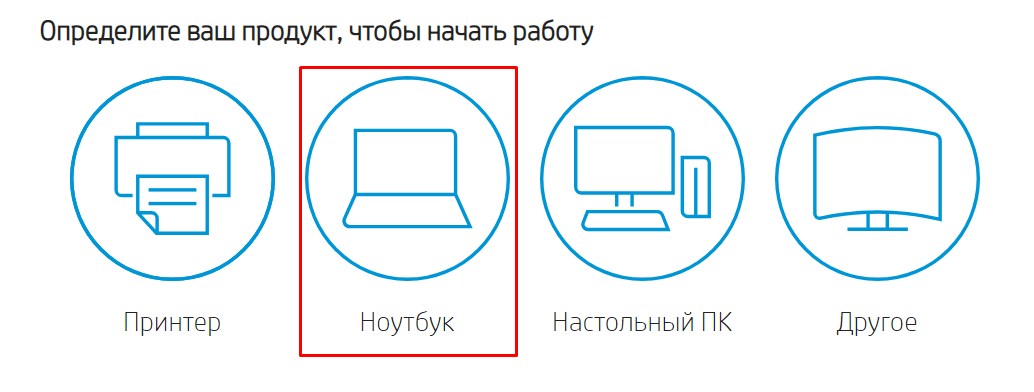
- Выбираем типа продукта;
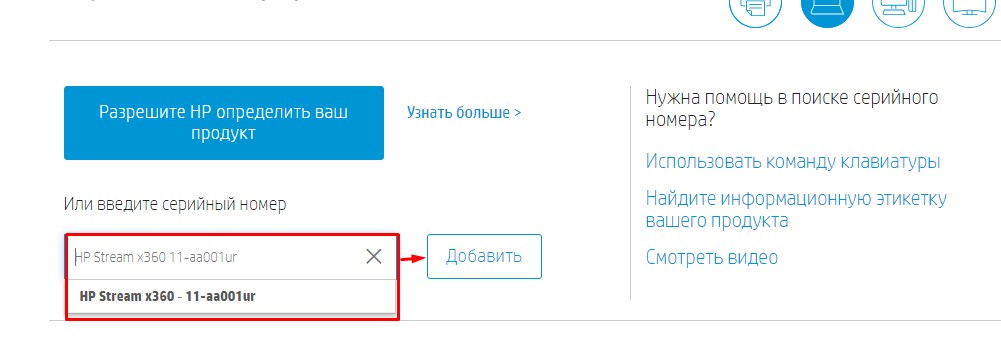
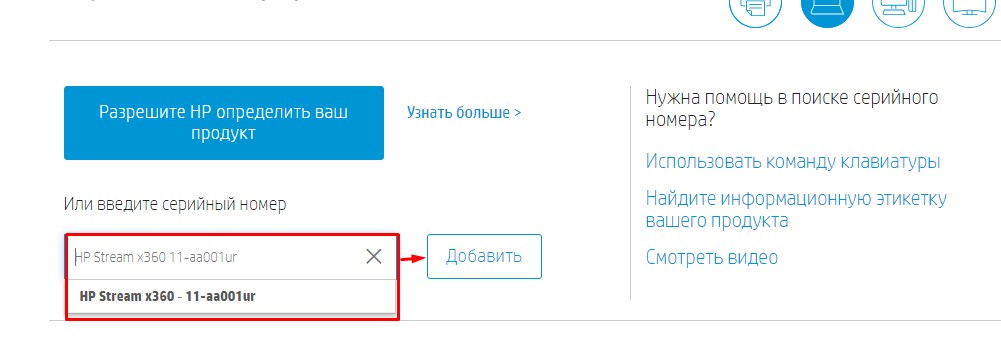
- Вписываем полное название и нажимаем «Добавить»;
- Теперь выбираем ОС и разрядность и нажимаем на кнопку;


- Откройте раздел «Драйвер-сеть».


- Скачиваем ПО.
Lenovo
- Заходим на сайт поддержки;


- Выбираем второй пункт в меню;
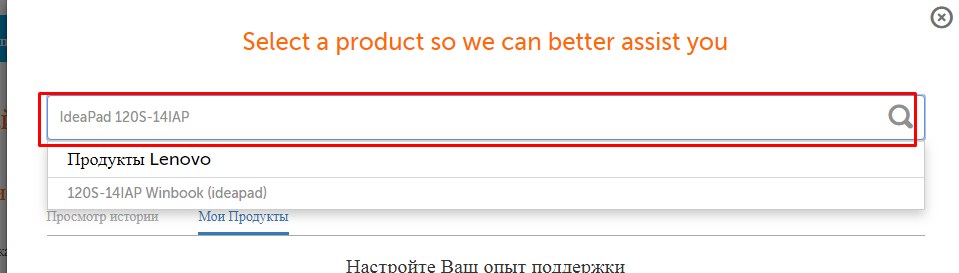
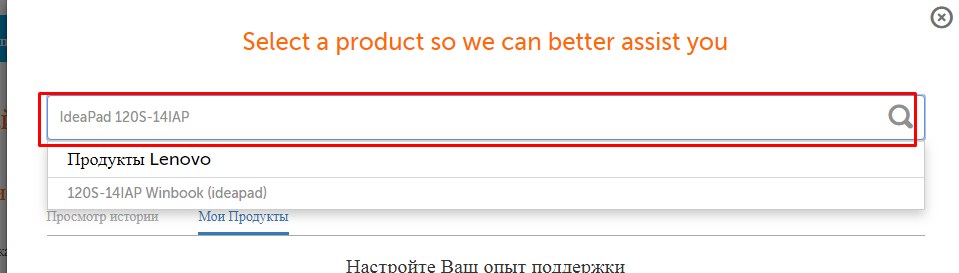
- Вписываем название и нажимаем по продукту;


- Находим раздел «Сетевые подключения» и открываем его. Далее находим последний «Driver», открываем ещё раз и скачиваем.
Поиск по ID


В диспетчере устройств нажимаем на наш беспроводной адаптер и выберите «Свойства». Далее перейдите в третью вкладку. Выбираем «ИД оборудования». Скопируйте верхнюю строчку, для этого нажимаем правой кнопкой. Переходим на сайт и просто вставляем название в строку поиска.
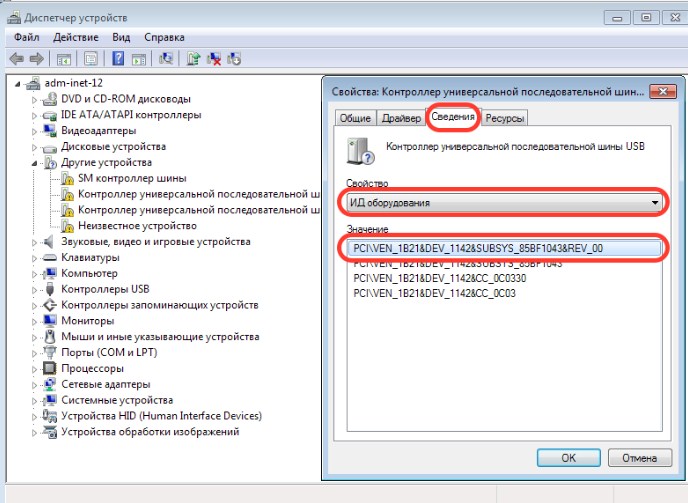
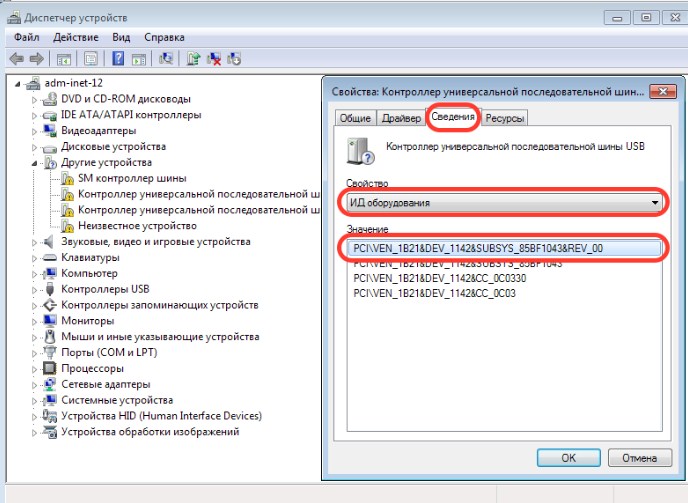
Установка
Обычно скачивается или файлик «exe» или архив. Первый вариант, просто открываем и проходим процедуру установки. Второй вариант нужно распаковать и запустить «Setup.exe». После установки вас попросят перезагрузить систему – обязательно сделайте это. Когда ноутбук перезагрузится вай-фай модуль включится автоматически.
Драйвер не устанавливается
Убедитесь, что вы скачали ПО своей операционной системы. Вы могли перепутать и скачать вместо 32-х битного, 64-х битный. Даже если они предназначены для одной ОС, работать они не будут. Лучше всего зайти в диспетчер устройств, удалить старый драйвер и установить его заново. После этого он должен вставь нормально.
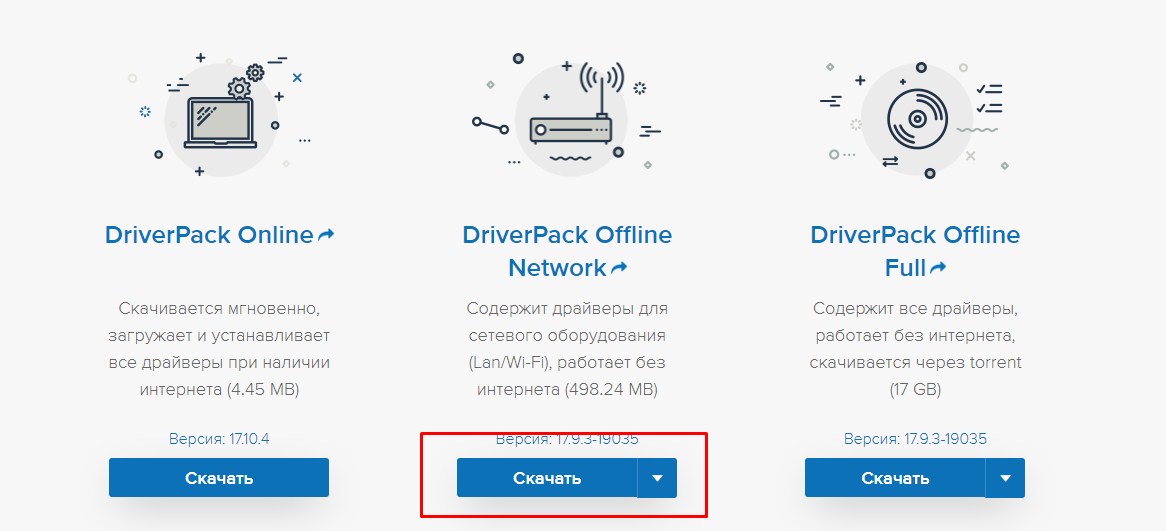
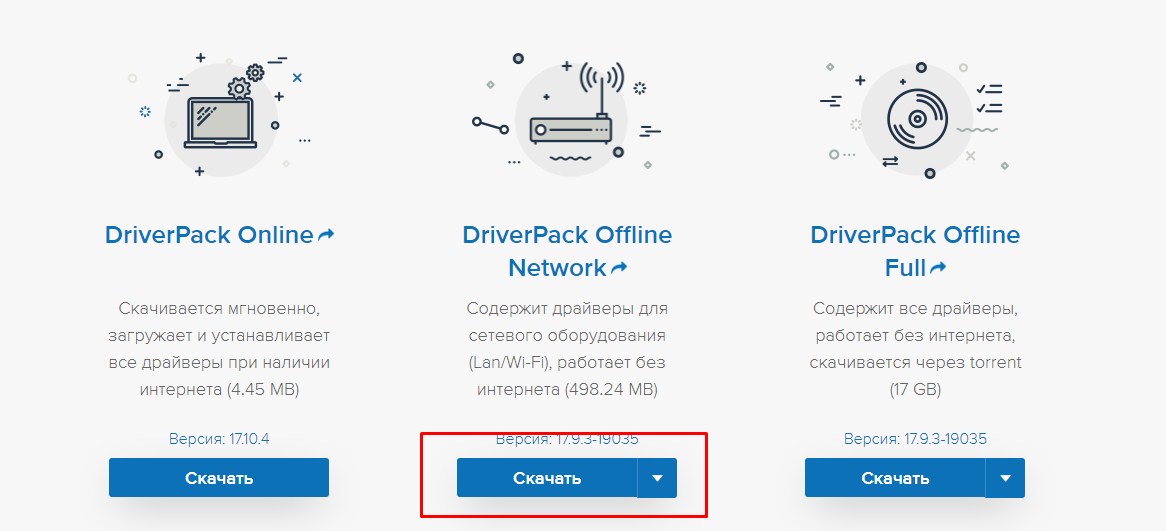
Если и это не поможет, то можете попробовать скачать драйвер с сайта – drp.su. Нужно скачать именно «DriverPack Offline Network». После установки зайдите в «Программы и компоненты». Дело в том, что данный пак имеет очень много мусора. К вам на ноут будет установлены дополнительные сервисы и программы, которые будут грузить систему и мешать ей работать. Поэтому просто после установки удалите все, что было установлено из «Софта».
wifigid.ru
Драйвера вай-фай для Виндовс 7
Большая часть ноутбуков оборудована собственным беспроводным адаптером, позволяющим работать в Интернете через Wi-Fi. Стационарные компьютеры чаще всего лишены встроенного модуля, однако в магазине легко можно приобрести специальный модем для выхода в Сеть. Но просто активировав адаптер, Интернет работать не будет. Может быть найдена сеть, но подключиться к ней не получится, нередко даже и её обнаружение недоступно. Для правильной работы необходимо устанавливать драйвера, на каждую операционную систему и под каждый модуль свой. Где их найти и как инсталлировать на свой компьютер?
Найти программное обеспечение возможно на дисках, поставляющихся вместе со съемным адаптером или непосредственно ноутбуком. В этом случае не требуется ничего искать, после запуска диска установка начнется автоматически. Если его нет или нет возможности им воспользоваться, тогда придется искать вручную через Интернет. В этом случае доступно два варианта:
Для Windows 7 все указанные способы рабочие. Разберемся, каким образом происходят процессы установки драйверов на Wi-Fi для данной операционной системы.

Драйвера вай-фай для Виндовс 7
Определяем, нужно ли установить драйвер
Может быть такое, что все уже установлено и готово к работе. Проверить это возможно через настройки. Необходимо:
- Зайти в «Панель управления», раскрыв меню «Пуск».

Раскрываем меню «Пуск», находим и открываем «Панель управления»
- Затем перейти на вкладку «Сеть и Интернет», в режиме «Просмотр» должен быть выставлен параметр «Категория».

В режиме «Просмотр» проверяем или выставляем параметр «Категория», находим и открываем вкладку «Сеть и Интернет»
- Дальше выбрать «Центр управления…» — «Изменение параметров адаптера».

Открываем «Центр управлениями сетями и общим доступом»

Нажимаем по ссылке «Изменение параметров адаптера»
Если там присутствует значок «Беспроводные подключения» («WLAN», «Wireless»), то все в порядке, если его нет – значит, адаптер к работе не готов.

Присутствие значка «Беспроводные подключения» (WLAN, Wireless)
Устанавливаем драйвер на сетевой адаптер Windows 7
Начнем с наиболее простого варианта – установка через диск. Это способ подходит только тем устройствам, на которых присутствует дисковод, то есть ноутбукам и персональным компьютерам, на нетбуке так не получится.
Редко, но к приобретаемому ноутбуку в комплекте будет идти диск со всеми необходимыми драйвера. Сейчас это почти невозможно встретить – на покупке чаще всего все уже загружено и инсталлировано, в том числе и для беспроводного адаптера. Если модуль переносной, то он почти всегда сопровождается носителем для установки драйвера именно под него.
Проблема этого способа заключается в том, что скаченное туда программное обеспечение может быть устаревшее. Тогда эти драйвера облегчат жизнь пользователю (их надо просто обновить), но суть вопроса не решат.
Для инсталлирования драйверов через диск понадобится:
- Вставить носитель и запустить его.

Вставляем диск с драйверами в привод
- Выбрать в разделе «Drivers» («Драйвера») из предложенного меню нужные драйвера и кликнуть по ним. Установка запуститься в автоматическом режиме.

Во вкладке «Drivers» («Драйвера») выделяем драйвера для вай-фай, щелкаем по ним левым кликом мышки
- Перезагрузить компьютер.
Важно! На разных дисках оформление может отличаться, но сама установка идентична.
Как еще можно установить драйвер Wi-Fi
Если установка через носитель по каким-то причинам не возможна, то остается действовать с помощью «Диспетчера устройств» или самостоятельного поиска. Остановимся поподробнее на первом варианте.
Для того, чтобы инсталлировать программное обеспечение, таким образом, необходимо:
- Выбрать «Панель управления» в меню «Пуск».

Раскрываем меню «Пуск», находим и открываем «Панель управления»
- Зайти в «Диспетчер устройств», выставив в режиме «Просмотр» значение «Крупные значки».

Выставляем в режиме «Просмотр» значение «Крупные значки», находим и открываем «Диспетчер устройств»
- Затем раскрыть ветку «Сетевые адаптеры» двойным левым щелчком мыши.

Раскрываем ветку «Сетевые адаптеры» двойным левым щелчком мыши
- В этой вкладке отображаются все устройства, связанные с подключением к сети (сетевая карта, дополнительные модули). Для установки драйвера для адаптера выбираем требуемый модуль.

Выбираем требуемый модуль, щелкаем по нему правой кнопкой мышки
- Нажимаем правую кнопку мыши и жмем «Обновить драйвера».

Жмем «Обновить драйвера»
- Щелкаем по ссылке автоматического поиска драйверов. Ждем, пока не начнется автоматическая загрузка и установка.

Щелкаем по ссылке автоматического поиска драйверов
- После завершения процесса — перезагрузитесь.
Скачиваем правильный драйвер
Предыдущий способ удобен, но, к сожалению, не всегда действенен. Кроме того, он подойдет только в том случае, если модуль обнаружен компьютером, что без драйвера не всегда срабатывает.
Система Windows 7 не очень сильна в поиске новых драйверов, особенно для сторонних устройств. Если диска нет, а через «Диспетчер задач» не получается (например, возникает надпись, что уже установлена последняя версия), то искать придется самостоятельно, через Интернет.
Для этого необходимо выяснить две вещи – операционную систему, на которой работает компьютер и точное наименование сетевого адаптера. Если с первым все понятно, то информацию о модуле можно узнать в «Диспетчере задач» — «Сетевых адаптерах».
Скачивать программное обеспечение лучше всего с официального сайта производителя.
- В «Сетевых адаптерах» находим название устройства (в данном случае это Intel).

В «Сетевых адаптерах» находим название устройства, в котором есть слово «Wireless»
- В Интернете находим искомое и переходим на официальную страничку.

Вводим в поле поиска любого браузера название устройства, переходим на официальный сайт производителя
- Кликаем по ссылке для загрузки.

Кликаем по ссылке «Программное обеспечение…»
- Выбираем подходящий вариант соответствующий требованиям операционной системы.

Выбираем драйвер согласно требованиям операционной системы
- Принимаем лицензионное соглашение.

Принимаем лицензионное соглашения
- Выбираем папку «Загрузки», жмем по опции «Сохранить».

Выбираем папку «Загрузки», нажимаем на опцию «Сохранить»
- Открываем скачанный файл в папке «Загрузки» и следуем инструкциям установщика.

В папке «Загрузки» находим и запускаем двойным левым щелчком мышки файл с драйверами

Нажимаем «Далее»

Отмечаем пункт о принятии условий, нажимаем «Далее»
- Установка началась. В конце — перезагрузка компьютера.

Процесс установки, ожидаем завершения
В Интернете довольно много программ для автоматической установки драйверов на компьютер. После инсталляции они проводят сканирование устройства и определяют, какие драйвера нужно обновить или загрузить. Одной из самых известных программ является DriverPack Solution.
- Переходим по ссылке https://drp.su/ru, и скачиваем утилиту, щелкнув по кнопке «Установить все необходимые драйвера».

Щелкаем по кнопке «Установить все необходимые драйвера»

Выбираем папку «Загрузки», нажимаем «Сохранить»
- Запускаем программу и выбираем автоматическую настройку.

Нажимаем на кнопку «Настроить компьютера автоматически»
- Утилита сделает все автоматически, после завершения процесса перезагружаем компьютер.
Внимание! При выборе автоматической установки, утилита вместе с драйверами установить дополнительные приложения, которые указаны в правой части окна.
Чтобы не устанавливать лишний софт, рекомендуем выбрать ручную установку. Для этого:
- В самом низу окошка найдите опцию «режим эксперта» с изображением шестеренки.

В самом низу окошка находим и открываем опцию «режим эксперта»
- Откройте разделы «Софт», и «Защита и чистка» и уберите галочки с дополнительных утилит.

В разделе «Защита и чистка» снимаем галочки с дополнительных программ

В разделе «Софт» убираем галочки с предлагаемых программ
- Вернитесь в раздел «Драйвера», нажмите по опции «Установить все», или сделайте активными ссылки и по желанию уберите галочки с ненужных драйверов, затем выполните установку драйверов.

В разделе «Драйверы» делаем ползунки активными, убираем галочки с ненужных драйверов, нажимаем «Установить все»
Видео — Как установить драйвер сетевого адаптера без доступа к интернету
Как понять, что драйвер установлен?
Чтобы убедиться в том, что драйвер установлен и модуль готов к работе, нужно:
- Перейти во вкладку «Панель управления».

Раскрываем меню «Пуск», находим и открываем «Панель управления»
- Затем в раздел «Сеть и интернет».

В режиме «Просмотр» проверяем или выставляем параметр «Категория», находим и открываем вкладку «Сеть и Интернет»
- Щелкнуть по ссылке «Центр управления…».

Открываем «Центр управлениями сетями и общим доступом»
- Далее по ссылке «Изменить параметры адаптера».

Нажимаем по ссылке «Изменение параметров адаптера»
- Проверить наличие пункта «WLAN», «Wireless» или «Беспроводная сеть».

Проверяем наличие пункта «WLAN», «Wireless» или «Беспроводная сеть»
Если он есть, значит все в порядке, если нет – драйвер установлен не тот или некорректно.
Обновляем, переустанавливаем, удаляем
Через «Диспетчер устройств» можно удалить и обновить драйвера. Вопрос с обновлением рассмотрен выше, Windows 7 не всегда корректно находит нужную версию. Удалить обеспечение таким образом легко:
- Перейти в «Панель управления» через меню «Пуск».

Раскрываем меню «Пуск», находим и открываем «Панель управления»
- Зайти в «Диспетчер устройств», выставив в режиме «Просмотр» значение «Крупные значки».

Выставляем в режиме «Просмотр» значение «Крупные значки», находим и открываем «Диспетчер устройств»
- Раскрыть раздел «Сетевые адаптеры».

Раскрываем ветку «Сетевые адаптеры» двойным левым щелчком мыши
- Щелкнуть правым кликом мыши по названию видеоадаптера, левым кликом мышки по строке «Удалить».

Нажимаем правой кнопкой мыши на названии устройства, затем левой по строке «Удалить»
После этого можно установить драйвера заново тем же способом, либо найти необходимую версию в сети.
Для обновления драйвером не нужно удалять предыдущую версию – нужно просто найти (скачать) последнюю версию и установить любым из описанных выше способов.
Видео — Скачать сетевой драйвер для Windows 7
pc-consultant.ru
Как настроить Wi-Fi на ноутбуке
Доброго времени суток… Все современные ноутбуки имеют встроенный WI-FI — адаптер. Аппаратный компонент, позволяющий принимать сигнал WI-FI, раздаваемый маршрутизатором, репитером. А также любым другим устройством, выполняющим роль точки доступа к беспроводной сети. И сегодня мы поговорим о том, как настроить Wi-Fi на ноутбуке…
В свою очередь, при соответствующих настройках, многие модели ноутбуков, способны сами раздавать интернет. Будучи подключены к проводной или беспроводной сети. Как настроить Wi-Fi на ноутбуке обычно не составляет труда — и восьмерка и десятка поставляются со встроенными драйверами сетевой карты. Позволяющими ноутбуку автоматически обнаруживать беспроводные сети в радиусе их действия.
Процедура подключения лэптопа к сети в разных версиях Windows может отличаться. Но эти отличия несущественны. Иное дело, когда Wi-Fi-сеть, в наличии которой вы уверены, не обнаруживается. На это станет указывать индикатор Wi-Fi в системном трее. Отмеченный красным крестиком.
В случае же определения беспроводных сетей индикатор будет отмечен звездочкой. Почему сеть не определяется? Причины тому могут быть разные, например, отсутствие подходящего драйвера или отключение беспроводного адаптера…



Почему не обнаруживаются сети Wi-Fi
Проверить активен ли Wi-Fi — адаптер очень просто. Откройте командой ncpa.cpl сетевые подключения. Найдите элемент «Беспроводная сеть» (название по умолчанию) и посмотрите его статус. Значок неактивного устройства будет иметь серый цвет и подпись «Отключено».
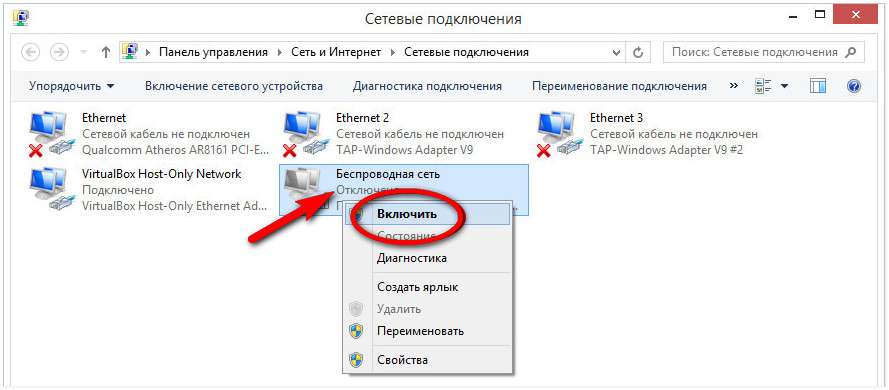
Задействуйте его, кликнув по нему ПКМ и выбрав в меню соответствующую опцию. Включить или отключить адаптер также можно из Диспетчера устройств. Откройте его командой control /name Microsoft.Device Manager. Найдите в разделе «Сетевые адаптеры» отвечающий за беспроводное подключение (в его названии будет Wi-Fi или LAN).
Отключенное устройство будет отмечено значком с изображением направленной вниз стрелки. Чтобы его включить, кликните по нему ПКМ и выберите «Задействовать». Если же вы увидите, что устройство отмечено желтой иконкой с восклицательным знаком.
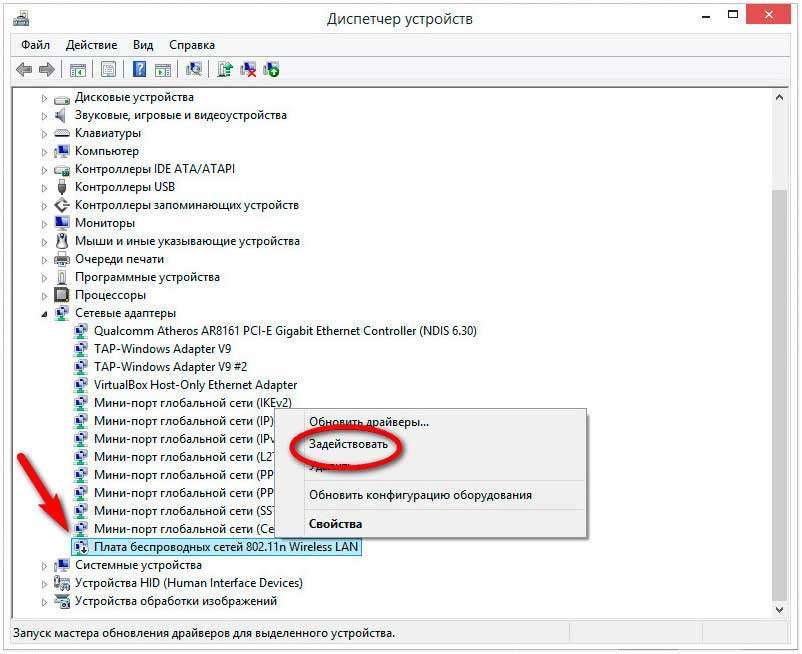
Это будет указывать на проблему с драйвером. В таком случае необходимо будет установить «родной» драйвер сетевой карты. С прилагаемого к ноутбуку диска. Обратите также внимание, что на ПК должно быть включено обнаружение беспроводных сетей. Это что касалось основных проблем с обнаружением сети. Перейдем теперь непосредственно к самому подключению и настройке
Подключаемся к WI-FI
Процедура подключения к WI-FI очень проста. Кликните по иконке WI-FI в системном трее и выберите в списке обнаруженных сетей вашу сеть. Затем нажмите кнопку «Подключиться» и введите ключ безопасности сети — пароль, выданный вашим провайдером. Исключение составляют публичные беспроводные сети, которые ввода такого ключа не требуют.
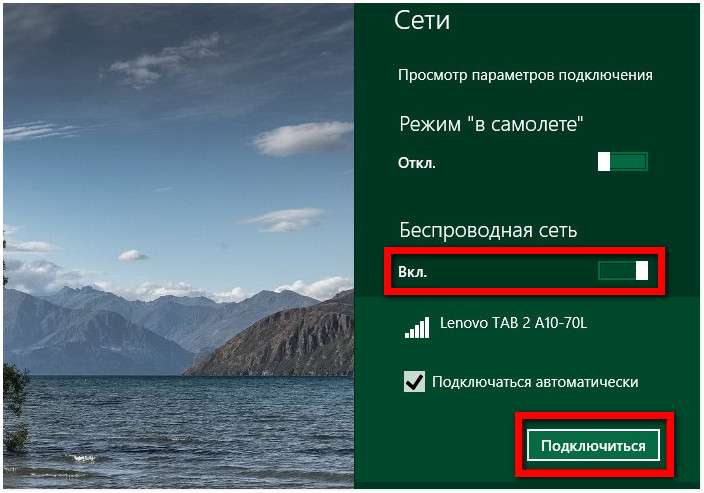
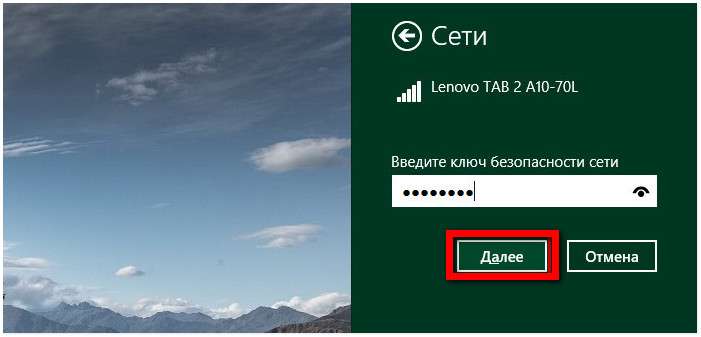
Если пароль окажется верным. Windows попросит вас указать, желаете ли вы чтобы ваш компьютер был виден другим компьютерам в локальной сети. Если в ваших планах есть создание общей домашней сети. Но при этом вы не планируете использовать общедоступные сети, можете выбрать «Да».
В остальных случаях от предложения желательно отказаться. Вот и всё, после этих простых манипуляций ноутбук подключится к беспроводной сети…
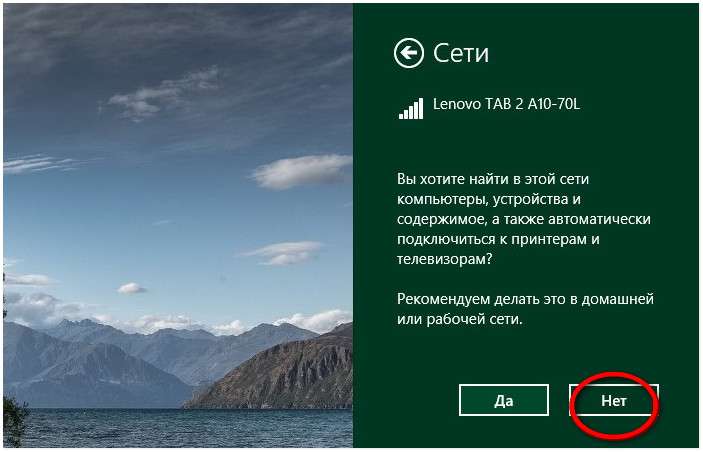
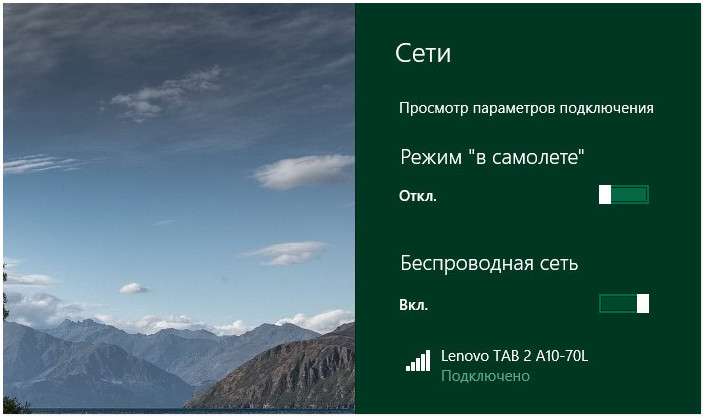
Проверьте настройки подключения
Если после подключения к WI-FI у вас отсутствует интернет. Первым делом проверьте настройки WIFI на ноутбуке. Для этого зайдите в свойства беспроводного адаптера. Найдите в списке «IP версии 4 (TCP/IPv4)» и откройте его свойства.
Читайте также интересные статьи:
Как отключить режим защищённого просмотра в MS Office 2013
Какую видеокарту выбрать? Особое внимание к деталям
Использование оперативной памяти компьютера, назначение и выбор ОЗУ
Восстановление стёртых данных
Обратите внимание, что получение IP- и DNS-адреса при подключении через маршрутизатор должно быть выставлено «Автоматически». Впрочем, в настройках можете прописать публичный DNS от Google или Cloudflare.
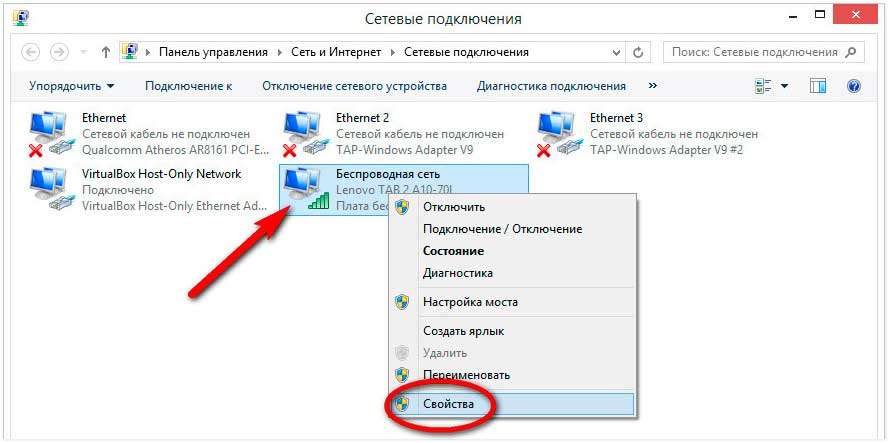
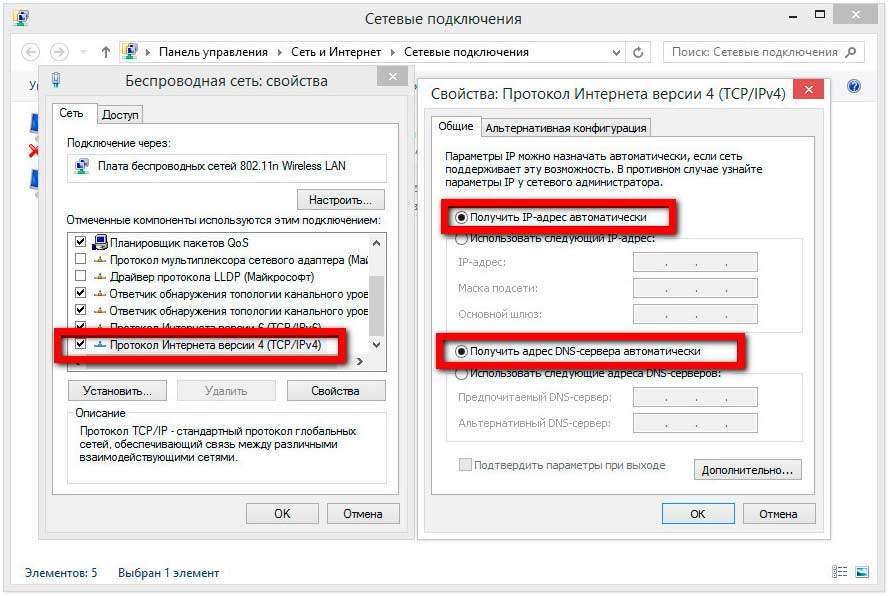
А так, конечно, проблемы с интернет-соединением — это большая тема, требующая отдельного рассмотрения.
Ноутбук как точка доступа
Как уже было сказано, ноутбук сам может использоваться в качестве точки доступа Wi-Fi для других устройств. Однако необходимо, чтобы драйвер беспроводного адаптера поддерживал такую возможность. Чтобы это проверить. Нам необходимо выполнить в запущенной от имени администратора командой строке netsh wlan show drivers.
И посмотреть, какое значение имеет пункт «Поддержка размещенной сети». Если «да», то значит всё в порядке. Если «Нет», обновляйте или устанавливайте для вашего беспроводного адаптера соответствующий драйвер…
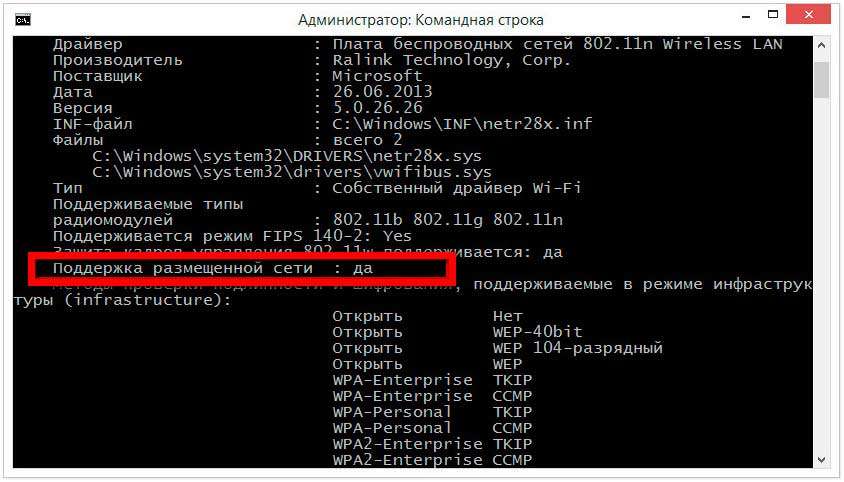
Что касается процедуры создания точки доступа, то она одинакова во всех популярных версиях Windows. Создать ее можно с помощью специальных программ. Либо с помощью командной строки, что является более надежным способом. Откройте консоль CMD с повышенными привилегиями и выполните в ней одну за другой указанные на скриншоте команды…
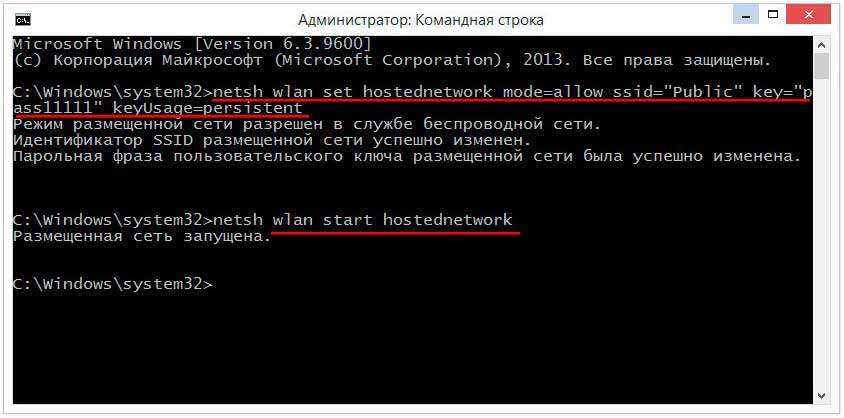
Вкратце поясню…
- Первая команда регистрирует в системе новую сеть
- Вторая команда создает виртуальный адаптер и запускает новую сеть
- Public — это имя созданного виртуального адаптера, а pass 11111 — это пароль
И имя сети, и пароль у вас будут свои. Если Вы теперь зайдёте в сетевые подключения, то увидите, что там появился новый адаптер «Подключение по локальной сети *». Затем откройте свойства того адаптера, через который Ваш ноутбук подключен к сети.
Переключитесь на вкладку «Доступ» и выставьте разрешения так, как показано на скриншоте ниже. Также в выпадающем списке «Подключение к домашней сети» вам нужно будет выбрать название созданного виртуального адаптера.
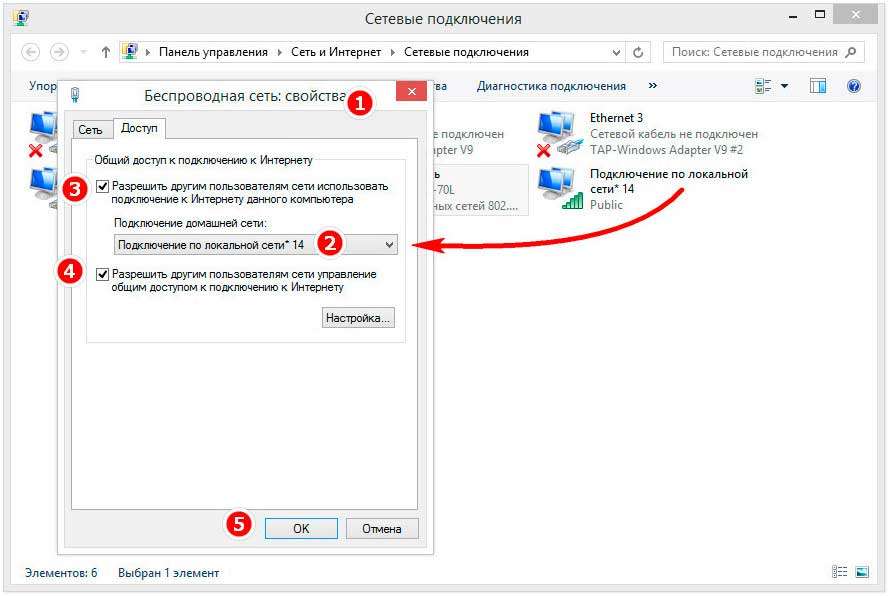
Отныне созданная сеть будет видна всем устройствам в радиусе ее действия. Если Вам нужно отключить сеть, необходимо выполните команду netsh wlan stop hostednetwork. При следующей активации регистрировать сеть повторно уже не нужно. Достаточно будет второй команды…
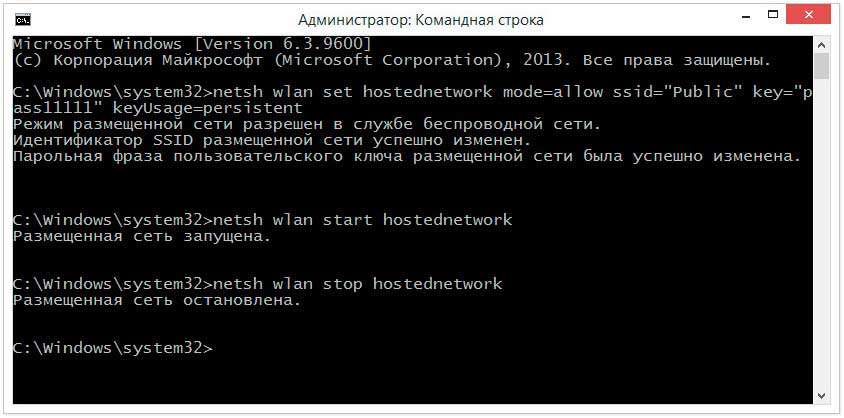
И последнее… Начиная со сборки 1607 в Windows 10 реализована функция «Мобильный хот-спот». Как раз предназначенная для создания точки доступа Wi-Fi на ноутбуке. Найдете вы ее в разделе «Сеть и интернет».
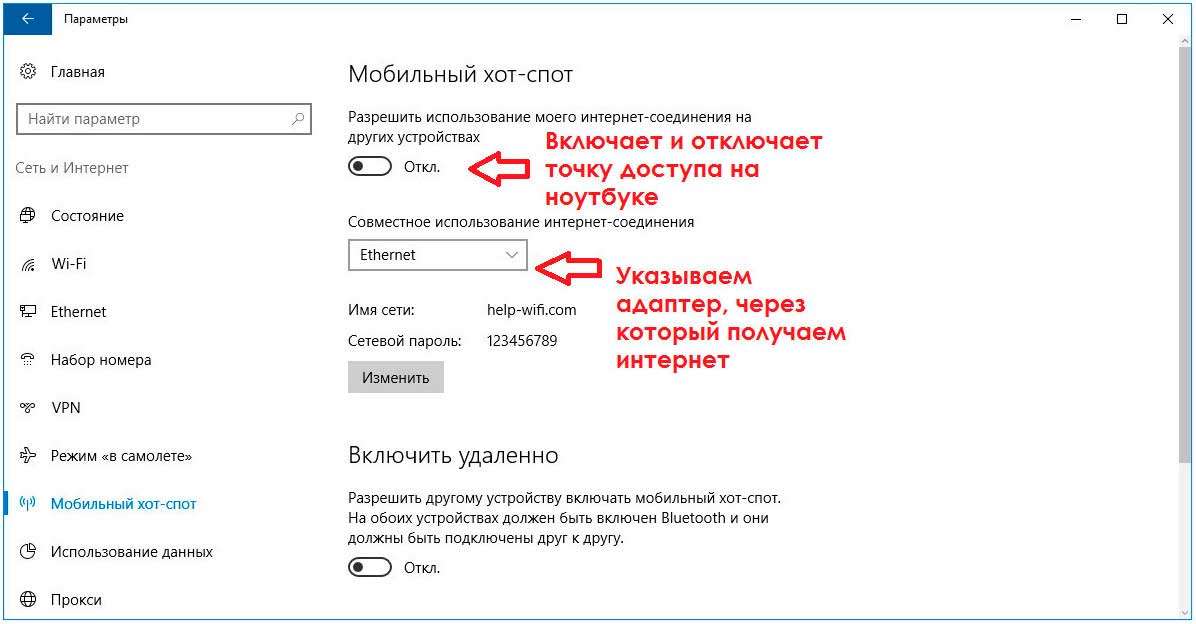
Там вообще всё просто — выбираем в меню «Совместное использование интернет-соединения» адаптер. По которому получаем интернет и устанавливаем переключатель в положение «Вкл». Готово, теперь Ваш ноутбук будет исполнять роль роутера. Пока Вы не отключите функцию «Мобильный хот-спот». Надеюсь эта статья будет для Вас полезной. Теперь и Вы знаете как настроить Wi-Fi на ноутбуке…
soft-click.ru
утилиты для поиска и управления сетью
Операционные системы Windows содержат в инструментарии средства для управления беспроводными сетями. Как и весь стандартный софт, они недостаточно удобны и функциональны. Рассмотрим интересные решения, способные заменить кастомную утилиту для контроля беспроводного Wi-Fi адаптера.
Приложения поддерживают создание хотспотов, могут искать расположенные в зоне досягаемости точки доступа и выводить о них подробную информацию, анализировать качество сигнала и собирать сведения об устойчивости соединения. Многие умеют сортировать источники Wi-Fi по мощности излучения и иным критериям, раздавать интернет по беспроводному каналу. Есть в обзоре и утилиты, способные ограничивать доступ к указанным ресурсам.
Также предлагаю посмотреть обзор программ для раздачи Wi-Fi на устройствах под Android:
WeFi

Одна из немногих функционирующих программ для включения Вай-Фай модуля на ноутбуке. Она умеет сканировать окружающее пространство на наличие сигналов от точек доступа, анализировать их качество и автоматически подключаться к устройству с лучшим качеством Wi-Fi. Её отличительная черта – работа с глобальной базой данных беспроводных точек доступа по всей планете. Если рядом такой нет, WeFi подскажет, где находятся ближайшие.
Приложение покажет, кто из друзей (из списка контактов) к какой сети подключён при появлении онлайн и к какому источнику сигнала. При нахождении отсутствующих в базе данных источников сигнала они появляются на карте. Есть встроенный чат для общения между пользователями.
Особенности:
- отображение источников Wi-Fi на карте;
- встроенный чат;
- отсутствие локализованного интерфейса;
- можно установить бесплатно.
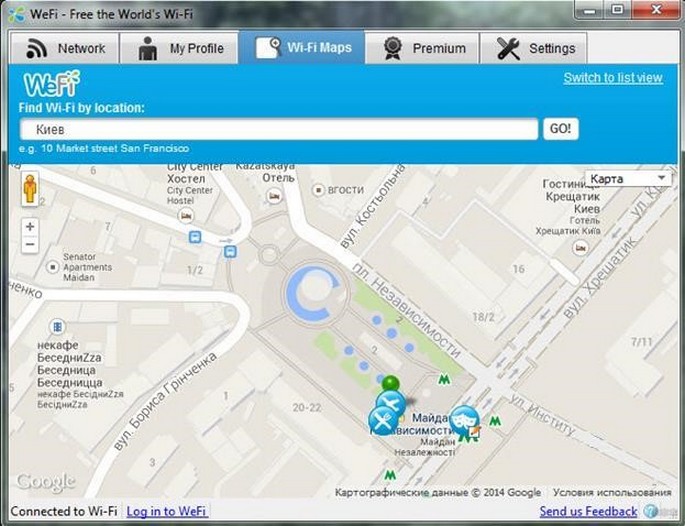
InSSIDer
Утилита для продвинутых пользователей, являющаяся средством для поиска Wi-Fi сетей, расположенных в зоне действия роутера или ноутбука. Программа устанавливается на компьютер и собирает все незащищённые сведения о каждом источнике сигнала: его MAC-адрес, мощность, SSID, активный канал, частота излучения, способ защиты.
Программа позволит подключиться к наиболее мощной точке доступа и минимизировать потери, изменив используемый канал. Сканер отобразит «мёртвые зоны» области, где сила сигнала минимальная, чтобы оптимизировать место расположения и ориентацию роутера. Всем, кто пользуется беспроводным интернетом на компьютере, следует обзавестись InSSIDer.
Особенности:
- ищет сети со свободными каналами;
- работает с двумя частотными диапазонами: 5 ГГц и 2,4 ГГц;
- поддерживает все стандарты Wi-Fi;
- отображает ряд сведений о сетях.
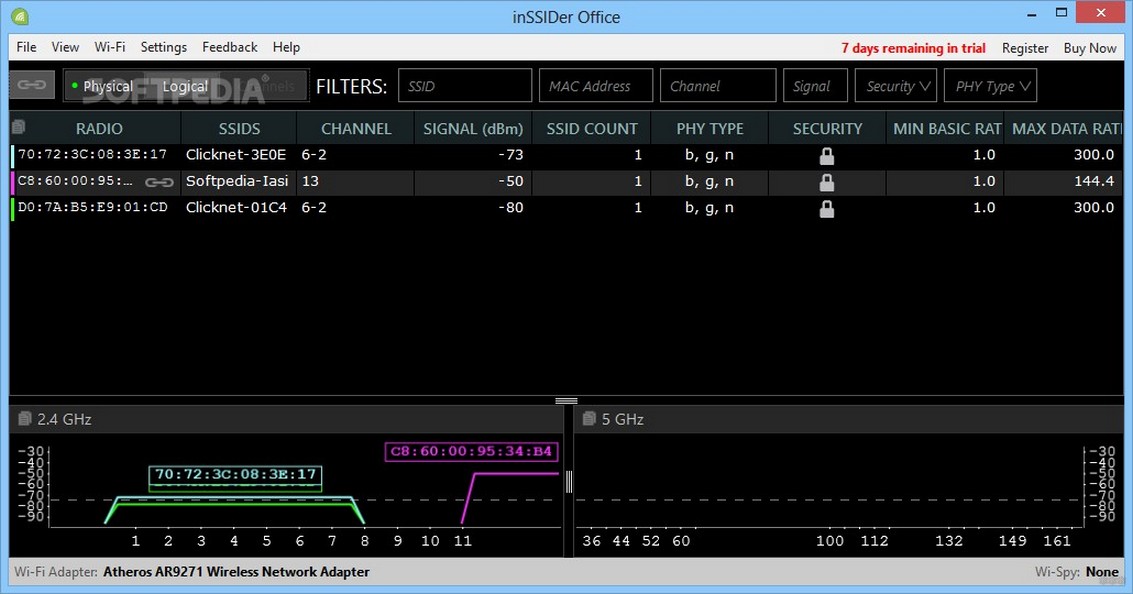
CommView for WiFi
Быстрый анализатор беспроводных сетей, перехватывающий трафик. После расшифровки пакетов пользователь получает уровень сигнала узлов и статистику по каждому из них. Информация может использоваться для выявления проблем в функционировании сетей.
С фильтрами легко отсеиваются ненужные пакеты на этапе перехвата, а для важных событий ставятся оповещения. Работает с сотней сетевых протоколов, в том числе VoIP, умеет распределять трафик по протоколам.
Особенности:
- совместимость со всеми стандартами 802.11, кроме ac;
- просмотр статистики по протоколам;
- анализ данных офлайн;
- работа с несколькими сетевыми платами одновременно.
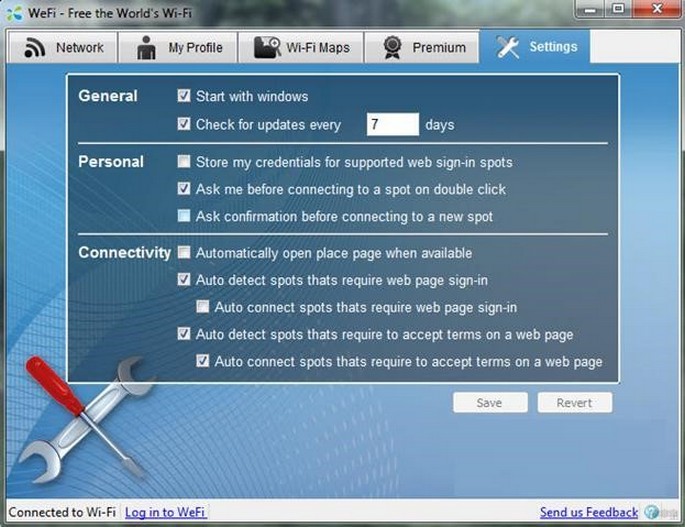
Connectify Hotspot
Программа для создания виртуального маршрутизатора, позволяет раздавать входящий трафик через Wi-Fi, например, на ноутбуке. Может создавать точки доступа Wi-Fi Hotspot, работать как виртуальный роутер или повторитель. Из настроек: позволяет указывать и изменять SSID, пароль и тип защиты соединения. Встроенный файрвол контролирует сетевую активность клиентов.
Особенности:
- раздаёт трафик, получаемый через LAN;
- работает в трёх режимах;
- встроенный брандмауэр.
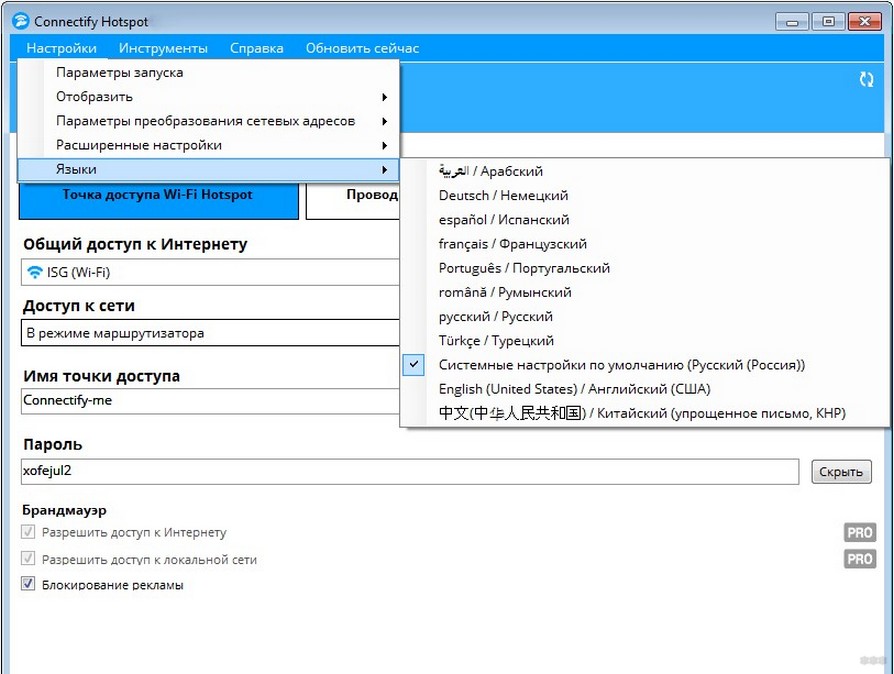
Wi-Fi Password Dump
Программа, созданная для подключения к Wi-Fi сетям, от которых пользователь забыл пароль. Она умеет находить сохранённые в системном реестре данные обо всех беспроводных сетях, к которым подключался компьютер: название, тип шифрования, пароль в обычном и зашифрованном виде – все они хранятся в Windows Wireless Configuration Manager.
Особенности:
- нет интерфейса – работает из командной строки;
- экспортирует обнаруженную информацию в текстовый файл.
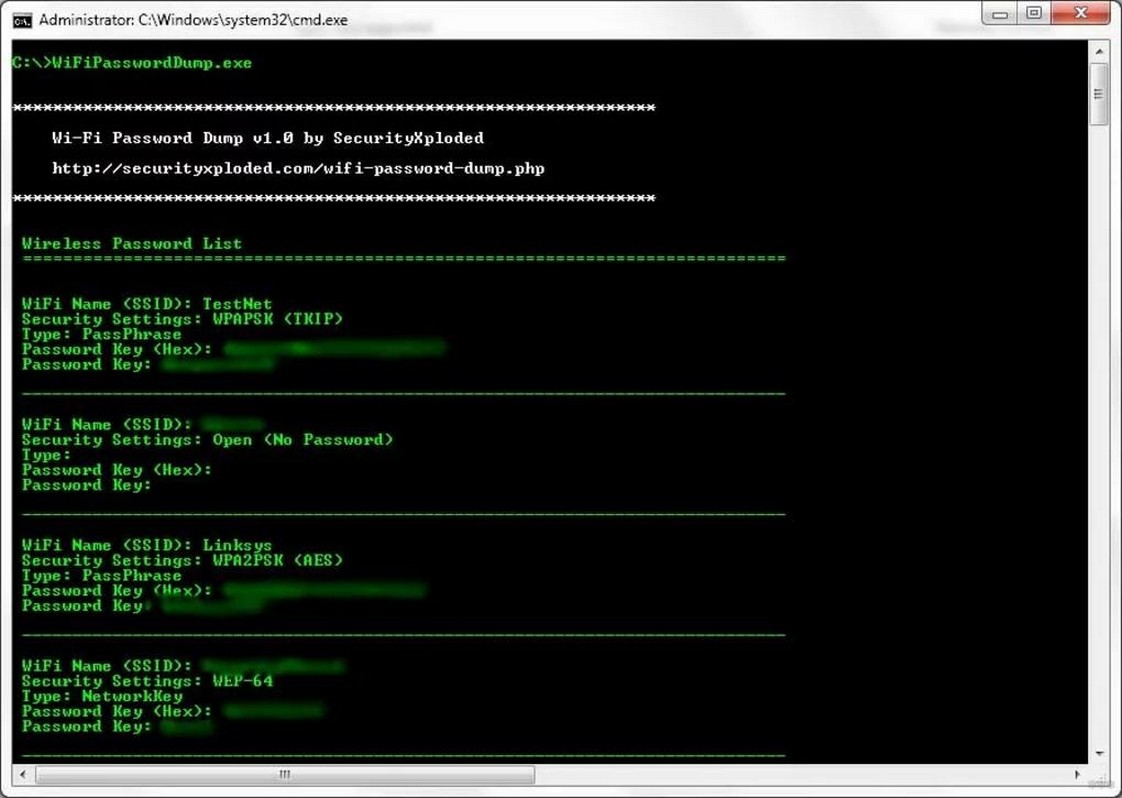
TekWiFi
Утилита для обнаружения точек доступа Wi-Fi и подключения к сети. Она просканирует окружающее пространство, найдёт все источники сигнала и установит соединение с выбранной точкой доступа. Для коммутации с зашифрованными сетями нужно ввести пароль.
Особенности:
- англоязычный интерфейс;
- выводит много информации об источниках сигнала.
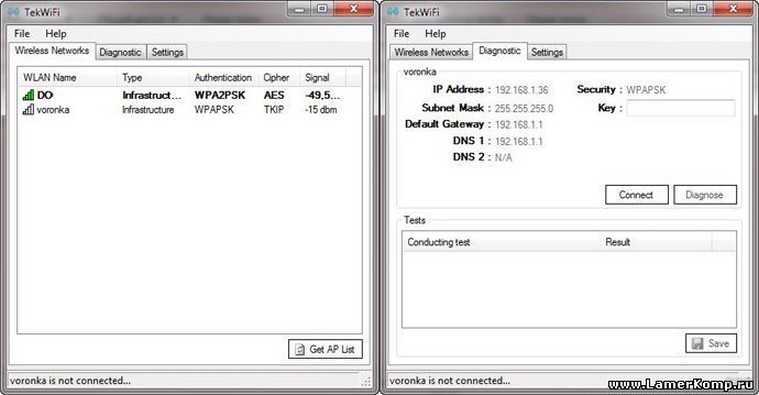
Virtual Router Plus
Бесплатная программа на компьютер для создания виртуальной сети Wi-Fi. Пригодится, когда дома нет маршрутизатора и доступно только кабельное подключение, но нужно подключить несколько сетевых устройств.
Нужно скачать приложение на компьютер под управлением Windows, создать точку доступа. Для подключения к ней нужно указать только имя и ключ безопасности, которые задаются при создании.
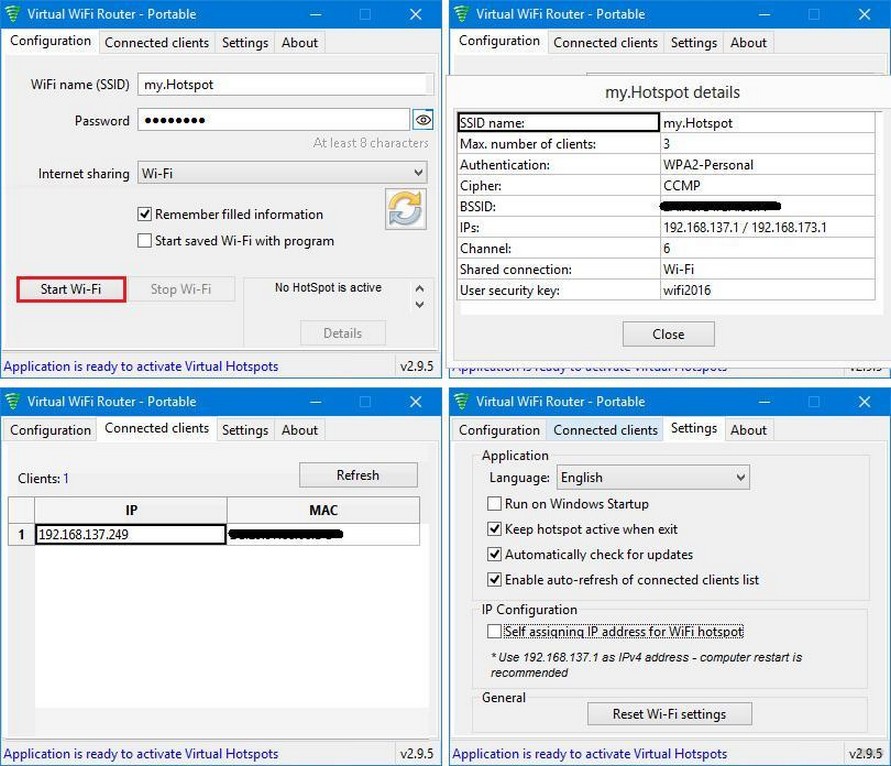
Приложений, способных заменить инструменты Windows для работы с Wi-Fi, много, но выбрать функционирующее и поддерживаемое разработчиком сложно. Поделитесь опытом, если вы используете какие-то утилиты для работы с беспроводными сетями. Будем благодарны за любую информацию и отзывы!
wifigid.ru
Какой драйвер нужен для работы Wi-Fi на ноутбуке?
Если на вашем ноутбуке не работает интернет по Wi-Fi, не отображаются доступные Wi-Fi сети, и нет вообще никаких кнопок и значков беспроводной сети, то скорее всего, просто не установлен необходимый драйвер. При условии, что сам беспроводной адаптер встроен в ваш ноутбук, и он рабочий. А так как даже в старых ноутбуках есть встроенный Wi-Fi, то все сводится к тому, что проблема в драйвере беспроводного адаптера.
Winodws 10 уже практически всегда, сама устанавливает все необходимые драйвера. Да, они не всегда работают правильно, если вообще работают. Но, например, на моем ноутбуке, которому уже года 4, после установки Winodws 10 Wi-Fi заработал автоматически. А вот что касается Windows 7, и тем более Windows XP, то там всегда приходится вручную искать и устанавливать драйвер на Wi-Fi.
В этой статье мы разберемся, какой драйвер нужно скачать и установить, что бы заработал Wi-Fi. Причем, абсолютно не важно, какой у вас ноутбук: ASUS, HP, Lenovo, Acer и т. д. Дам ссылки на инструкции по установке драйверов, и решению разных проблем. Которые, как раз очень часто появляются из-за установки неправильного драйвера, который не подходит для вашей модели ноутбука (адаптера), или установленной версии Windows.
Поиск и установка правильного драйвера Wi-Fi адаптера
Если у вас ноутбук, и в комплекте не было диска с драйверами, то необходимые драйвера вы можете скачать с официального сайта производителя, конкретно для вашей модели ноутбука и для версии Windows, которая у вас установлена. Это очень важно. В противном случае, после установки какого-то неправильного драйвера, ничего работать не будет, или с ошибками.
Я уже писал инструкцию по установке драйвера на Wi-Fi в Windows 7. В Windows 8, или Windows 10 все будет точно так же.
Повторюсь. Главное, скачать драйвер с официального сайта, для конкретно вашей модели ноутбука, и для вашей версии операционной системы.
Если у вас Windows 10, то можете еще посмотреть статью обновление (установка) драйвера на Wi-Fi в Windows 10, и что делать, если нет кнопки Wi-Fi и ошибка «Не удалось найти беспроводные устройства на этом компьютере».
Для примера:
Вот у меня, например, ноутбук ASUS K56CM. В Google, или Яндексе ищем по запросу «ASUS K56CM». Смотрим сайты в результатах поиска, и открываем официальный сайт. В моем случае ASUS.
help-wifi.com
Как включить вай фай на ноутбуке hp и установить драйвера на Wi-Fi
Wi-fi — распространенная технология, с ее помощью можно обменивать информацию между несколькими гаджетами на маленьких расстояниях. Устройства, которые подключённые друг к другу с помощью этой технологии, представляют собой сеть.
Все современные компьютеры и ноутбуки, имеют встроенный wi-fi. Это позволяет подключаться с их помощью к любым источникам wi-fi и пользоваться ими. Но, к сожалению, у многих имеются проблемы с включением этой беспроводной технологии. Пользователи жалуются на то, что не могут полноценно и комфортно пользоваться wi-fi. Причин у этого может быть множество. Давайте разберёмся, как включить на ноутбуке hp.

Как включить вай фай на ноутбуке hp и установить драйвера на Wi-Fi
На разных ноутбуках wi-fi включается по-разному. Причем даже на устройствах одного и того же производителя это может делаться по-разному. Но прежде, чем мы приступим к попыткам включения wi-fi на ноутбуке hp, мы должны точно знать, что ваша модель компьютера поддерживает эту технологию. Для этого:
- Зайдем на сайт hp, где находятся все ноутбуки фирмы и выберем вашу модель нужную нам.

Вводим модель ноутбука
- Переходим в «Характеристики». Найдём графу wi-fi и удостоверимся, что ноутбук поддерживает эту технологию.

В «Характеристиках», в пункте «Беспроводная связь» ищем слово wifi
- Если нет, то все дальнейшие манипуляции не будут иметь никакого смысла. Если же ваш ноутбук не слишком старый и поддерживает современные беспроводные технологи, но у вас не получается нормально ими пользоваться, то переходите к следующему пункту.
Важно! Обычно, ноутбуки HP уже продуются со всеми драйверами и программами. Новый ноутбук не должен требовать установки никакого дополнительного софта. Но после смены операционной системы или при других нестандартных вариантах, драйвера нужно устанавливать отдельно.
Проверка подключения к интернету
Нам понадобится обновление драйверов до актуальных и проверка подключения к сети. Зачастую именно эти действия помогут добиться полноценного функционирования беспроводных интерфейсов.
- Набираем в строке поиска «Центр управления…». Отправляемся в появившуюся программу.

В меню «Пуск», строке поиска набираем «Центр управления» и открываем программу
- Жмем на «Изменение параметров».

Нажимаем «Изменение параметров адаптера»
- Работающий модуль должен отображать несколько зеленых, но не темных полосок.

Работающий модуль отображает зелёные полоски
Как установить драйвера
- В поисковой строчке нужно написать «диспетчер» и выбрать «Диспетчер устройств»в результатах поискового запроса.

В поиске меню «Пуск» пишем «диспетчер» и выбираем «Диспетчер устройств»
- Жмем на «Сетевые адаптеры».

Выбираем «Сетевые адаптеры»
- Нажмите правой кнопкой на иконку, и жмем на строку «Обновить конфигурацию оборудования».

Жмем на строку «Обновить конфигурацию оборудования»
- Система самостоятельно проверит актуальность и подберет новый софт.
- Нужно перезагрузить компьютер.
Читайте также подробную инструкцию в новой статье — «Как установить драйвера на компьютер».
Скачать драйвера на официальном сайте hp
Если вы попробовали предыдущий способ и потерпели неудачу, тогда для этого нужно:
- Отправляемся на сайт, в нашем случае это сайт: https://support.hp.com/ru-ru/drivers.

Переходим на официальный сайт HP
- Выбираем вашу модель компьютера из множества вариантов и нажимаем «Добавить».

Вводим модель ноутбука
- В открывшейся вкладке нажимаем на «Драйверы- Сеть».

Нажимаем «Драйверы-Сеть»
- Скачиваем все драйвера из «Драйвер-Сеть».

Скачиваем все драйвера
- Запускаем скачанный файл и жмем на кнопку «Next».

Жмём на кнопку «next»
- Все необходимые драйверы, в том числе и на wi-fi должны установиться в течение нескольких минут.
Установка драйверов сможет быть выполнена с помощью программы DriverPack Solution
- Скачиваем программу с официального сайта и устанавливаем ее.

Скачиваем программу с официального сайта
- Открываем DriverPack Solution и переходим в «Режим эксперта».

Переходим в «Режим эксперта»
- Видим недостающие драйвера. Ставим галочки напротив нужных нам и устанавливаем их. В данном случае нас интересуют лишь драйвера для работы wi-fi, но вы также можете установить все необходимые для более стабильной работы компьютера.

Ставим галочки и нажимаем «Установить всё»
Процесс включения wi-fi на ноутбуках hp несколькими способами
Способ первый, с помощью кнопки на клавиатуре девайса
Проверьте, есть ли на вашем ноутбуке клавиша, с надписью wi-fi или нарисован сигнал. На многих современных ноутбуках достаточно нажать только эту кнопку. С особым вниманием проверьте клавиатуру своего ноутбука и поищите эту кнопку.

Нажимаем на кнопку на клавиатуре с надписью wi-fi
Способ второй, с помощью комбинации клавиш
На некоторых ноутбуках для включения wi-fi нужно нажать некоторую комбинацию клавиш. Посмотрите, возможно, на клавишах «f» написано их дополнительное предназначение. Далее нажмите кнопку «fn» и одну из клавиш «f». Для ноутбуков hp обычно нужно использовать комбинацию «fn»+»F12».

Нажимаем вместе кнопки fn+F12
Способ третий, через HP connection manager, который должен быть установлен на всех ПК этой фирмы
Для настройки через HP manager нам нужно выполнить несколько простых действий:
- В строчке поиска меню «Пуск» нужно написать «HP Con…». Выбираете программу, которая появится.

Выбираем программу
- Запустить сеть на главной панели программы.

Нажимаем на кнопку «Power»
Способ четвертый, с помощью стандартных средств windows 7 и 10
Нам нужно:
- Опять пишем в соответствующей строке поиска пуск «Центр управления» и выбираем его.

В меню «Пуск», строке поиска набираем «Центр управления» и открываем программу
- Дальше найдите пункт «Изменение параметров».

Нажимаем «Изменение параметров адаптера»
- Появится иконка «Беспроводное сетевое соединение». Если под иконкой написано «Отключено», то кликайте правой кнопкой на иконку и нажмите «Включить».

Нажимаем «Включить»
После этих нехитрых манипуляций на вашем ноутбуке HP должен корректно функционировать wi-fi. Оказывается, что пользоваться интернетом на ноутбуке можно не только с помощью кабельного подключения, но и по wi-fi. Теперь вы можете установить драйвера и обеспечить работу беспроводной этой сети. Так что можете расположиться в парке или кафе и насладиться высокоскоростным беспроводным интернетом.
Видео — Как включить вай фай на ноутбуке hp и установить драйвера на Wi-Fi
Понравилась статья?
Сохраните, чтобы не потерять!
pc-consultant.ru

















































