домашнюю или общественную и какая лучше
Всем привет! И сегодня у нас очередной очень интересные и важный вопрос – какую сеть выбрать домашнюю или общественную, и какая из них лучше. Если ответить быстро – то всё зависит от ситуации, а также от сетки, к которой вы подключаетесь. Также эти сети по-другому ещё можно назвать как: общедоступная и частная.
Компьютер или ноутбук при подключении к новому пространству, сразу же оповестит пользователя вот таким вот окном в Windows 10.
В Windows 7 это окошко также будет иметь пункт «Сеть предприятия», которое будет иметь абсолютно то же описание как и в домашней сетки, что может запутать многих пользователей. По сути разницы никакой нет между частной и рабочей сетью.
При выборе определенного типа, мы присваиваем нашему компьютеру правило работы с другими устройствами локальной сети. В частности, после этого если у вас на компе есть общие папки, файлы, принтеры или жесткие диски, то они станут доступны при подключении к «домашней» и будут невидимы, если выберите «общественную». Правило позволяет установить жесткое ограничение доступа к вашим общим (расшаренным) папкам другим пользователям, или наоборот дать полный доступ.
Правило позволяет установить жесткое ограничение доступа к вашим общим (расшаренным) папкам другим пользователям, или наоборот дать полный доступ.
Чтобы посмотреть статус нынешней сети, нажмите по подключению в правом нижнем углу экрана и далее выбираем первый пункт центра управления сетями.
Далее вы увидите схему подключения. Чуть ниже будет номер локалки и её статус.
Содержание
- В чем разница
- Какую сеть лучше выбрать и какая лучше
- Как поменять профиль на ПК
- Windows 7
- Windows 10
- Детальная настройка
- Задать вопрос автору статьи
В чем разница
А теперь давайте постараемся разобраться поподробнее в чем же разница. К примеру, у вас есть ноутбук, на котором есть общая папка с фотографиями и видео. Все фото и видео домашнее и открыто в общем использовании, для того чтобы ваши родные из дому могли в любой момент зайти в эту папку и посмотреть или скачать эти файлы.
Дома, чтобы была такая возможность, нужно чтобы локалка была «домашняя» или «частная». Тогда система Виндовс разрешает доступ из локальной сети всем устройствам к данным папкам. Сеть стандартно раздается домашним роутер, а подключиться извне можно только с помощью Wi-Fi при знании точного пароля.
Теперь представим, что вы с ноутбуком ещё ходите на работу или в кафе. Прейдя в общественное место, вы сразу же подключаетесь к Wi-Fi. Так вот, чтобы посторонние пользователи не смогли просматривать фотографии и видео вашей семьи в общественной папке – нужно просто выбрать «общественную сеть». Тогда доступ ко всем общим папкам, файлам и принтерам будет полностью закрыт.
Какую сеть лучше выбрать и какая лучше
Нужно сразу понимать, что частная и общественная сеть профилей безопасности не лучше и не хуже. Они просто имеют разную политику безопасности, о которой я говорил выше. Тут всё зависит от ситуации. Если вы подключены к домашней локалке и хотите, чтобы другие подключенные устройства имели доступ к общим папкам – то включаем домашнюю или частную сетку.
Если же вы подключены к общественной локалке в кафе или на предприятии, то лучше все же включить «общественную» или «общедоступную» сетку. Но тут все зависит от потребности, на самом деле дома также можно будет включить второй вариант и вас просто не будет видно в локалке.
Как поменять профиль на ПК
Windows 7
И так в первую очередь опять подключаемся к нужной сети. Система один раз спрашивает по поводу профиля, позже она запоминает настройки, и чтобы их поменять, нужно сначала нажать на подключение и выбрать центр управления.
Далее просто нажимаем на названия профиля чуть ниже сети. Вылезет стандартное окошко, где вы можете уже выбрать другой профиль.
Windows 10
- В меню пуск нажимаем на значок шестерни.
- Далее находим раздел сетей и интернета и переходим туда.
- Теперь слева выбираем «Состояние» и чуть ниже выбираем «Изменить свойства подключения».
- Теперь просто выбираем профиль.

Если у вас Wi-Fi, то сделать это куда быстрее – нажимаем по подключению и далее переходим в раздел параметров.
Теперь слева нажимаем по «Wi-Fi», а далее нажимаем по локалке, к которой вы подключены. Вылезет то же самое окошко с выбором параметров доступа.
Постарайтесь выбрать профиль правильно. Иногда при неправильном выборе, некоторые функции в локальной сети выключается. Например, тот же самый DLNA, который позволяет просматривать фильмы, фотографии и прослушивать музыку со SMART телевизора.
Детальная настройка
На самом деле вы можете сами детально настроить доступ к своим папкам в этих трёх вариантах. Например, вы можете сделать полностью открытую сеть для домашней локалки. Для общественной – закрыть доступ. А вот для рабочей группы – открыть доступ к папкам, но сделать доступ по паролю.
Опять нажимаем по нашему подключению и переходим в центр управления сетями. Далее нужно найти раздел «Изменить дополнительные параметры общего доступа». На десятке он называется как «Дополнительные параметры общего доступа».
На десятке он называется как «Дополнительные параметры общего доступа».
Далее вы должны увидеть несколько профилей сетей. Сразу же будет скорее всего открыт тот профиль, который сейчас активен и используется.
А теперь давайте пройдемся по пунктам. Первый пункт «Сетевое обнаружение» – если его полностью выключить, то компьютер не будет видно в локалке. Для домашней включаем данный пункт.
«Общий доступ к файлам и принтерам» – тут все понятно, если включить данную функцию, то расшаренные файлы будут видны другим компьютерам.
«Доступ к общим папкам» – тут всё аналогично с прошлым пунктом, только имеется ввиду именно общие папки.
Про 128 или 40/56 битное шифрование – лучше данный пункт не трогать и оставить по умолчанию.
А теперь самый важный пункт «Общий доступ с парольной защитой». Если включить данную функцию, то общая папка будет видна в сети, но вот, чтобы на неё зайти, нужно будет ввести пароль. Очень часто данный пункт включен по умолчанию в «домашнем профиле», в таком случае многие не могут понять, почему нельзя подключится к другом компьютеру, ноутбуку дома.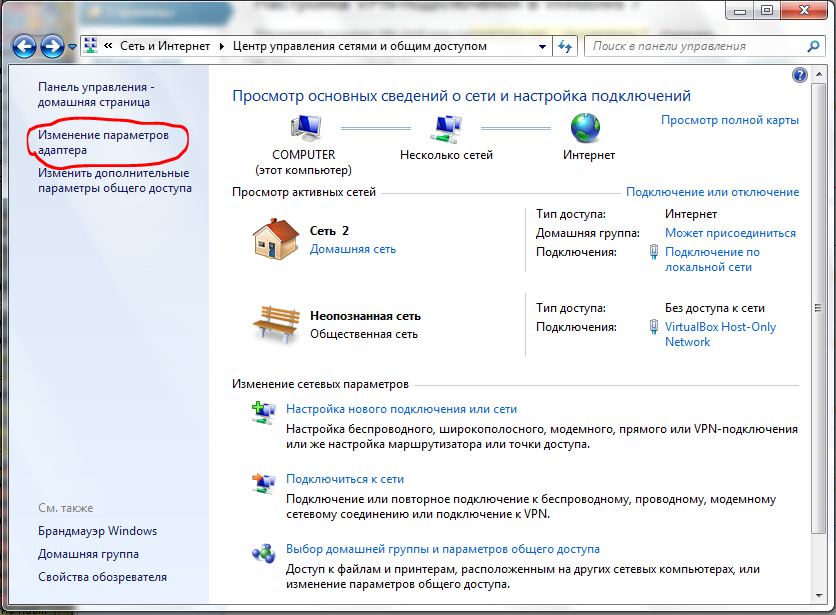 А нужно всего лишь выключить эту функцию. Для рабочей группы, пароль можно включить.
А нужно всего лишь выключить эту функцию. Для рабочей группы, пароль можно включить.
В чем разница между домашней и общественной сетью в Windows
Когда вы первый раз подключаете сеть к вашему устройству – Windows будет предлагать настройки сетевого размещения. То есть, вы сможете выбрать домашняя это сеть или общественная. В Windows 10 при подключении к новой сети в первый раз спрашивает “Вы хотите разрешить другим компьютерам и устройствам в этой сети обнаруживать ваш ПК?”
В зависимости от вашего выбора – к сети будут применяться различные настройки. К примеру в общественной сети доступы будут более закрыты, чем в домашней, таким способом повышая вашу безопасность.
Домашняя или общественная сеть
Вы можете настроить как Windows вести себя в домашней и общественной сети, но давайте для начала рассмотрим настройки по умолчанию.
В домашних сетях, Windows позволяет функции обнаружения сетевых ресурсов. Другие устройства в домашней сети могут видеть ваш компьютер, что позволяет легко обмениваться файлами и использовать другие сетевые функции.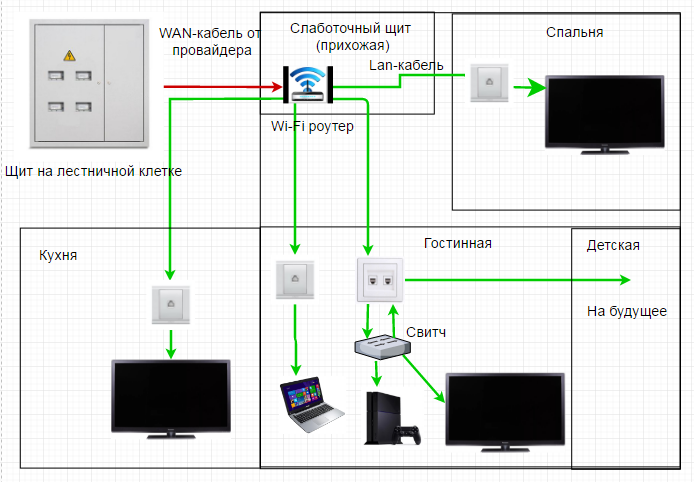
В общественных местах вы же не хотите, чтобы ваш компьютер видели другие, а тем более имели доступ к вашим файлам. В общественной сети Windows отключает сетевые функции обнаружения, и ваше устройство никто не увидит в сети, и никто не сможет обмениваться с ним файлами.
То есть всё просто, в общественных местах настройки в Windows препятствуют доступу сторонних устройств к вашему, а в домашней сети наоборот всё сделано, чтобы проще было обмениваться файлами между устройствами и обнаруживать друг друга.
Как изменить домашнюю сеть на общественную и наоборот
Обычно при первом подключении к сети у вас спрашивается хотите ли вы, чтобы другие устройства видели ваш ПК? Если вы нажимаете “Да”, то применяются настройки домашней сети, а если “Нет” – то общественной. Но, что если вам нужно изменить настройки уже давно подключенной сети?
Нажимаем правой клавишей мыши на значок сети в правом нижнем углу экрана и выбираем “Центр управления сетями и общим доступом”
В Windows 7 под названием сети написана домашняя сеть или общедоступная, вот нажимаем на надпись “Общедоступная сеть” или “Домашняя сеть”, после чего вам предложит заменить для нее настройки.
В Windows 10 данные изменения лучше проводить через параметры системы. То есть заходим в “Пуск” => Параметры => Сеть и интернет => Wi Fi => нажимаем на подключение, настройки которого вы хотите изменить.
Если вы хотите использовать данную сеть как домашнюю – нужно поставить точку возле “Частные”. Чтобы к данной сети применялись настройки общественной сети – поставьте точку напротив “Общедоступные”.
Сетевое обнаружение и настройки брандмауэра
Откройте “Центр управления сетями и общим доступом”: один из способов – в строке поиска или в меню “Выполнить” (выполнить вызывается клавишами Win+r) введите команду control.exe /name Microsoft.NetworkAndSharingCenter и нажмите клавишу Enter.
В открывшемся окне слева открываем “Изменить дополнительные параметры общего доступа”
Здесь вы сможете разрешить (или запретить) другим устройствам видеть ваш компьютер в сети (включив сетевое обнаружение или отключив), и разрешить общий доступ к файлам и принтерам вашего устройства (или запретить).
Брандмауэр Windows также имеет кучу настроек для домашней и общественной сети. Брандмауэр можно открыть через центр управления сетями и общим доступом (слева внизу окна), или через поиск. Можете к примеру отключить брандмауэр для домашней сети, хотя такое действие не рекомендуется делать.
Вы можете выбрать “Разрешить взаимодействие с приложением или компонентом в брандмауэре Windows” и настроить как приложениям вести себя в домашней сети, и как в общественной.
В заключение статьи хочется сказать, если вы не уверены в сети к которой подключаетесь – лучше применить к ней настройки общественной сети. На сегодня всё, если есть дополнения – пишите комментарии! Удачи Вам 🙂
FacebookTwitterPinterestПочта
Какой тип сетевых адаптеров мне нужен?
Исследовательский центр > Какой тип сетевых адаптеров мне нужен?
23 июля 2019 г.
Вариант использования
4 мин
Узнайте и изучите различные варианты сетевых адаптеров/сетевых адаптеров, их преимущества и различные функции с блок-схемой различных типов адаптеров для различных нужд.
Что внутри
- Какой тип сетевого адаптера мне нужен?
- Как работает сетевой адаптер?
- Различные типы сетевых адаптеров
- Выбор лучшего сетевого адаптера
Какой тип сетевого адаптера мне нужен?
Знание ассортимента различных сетевых адаптеров облегчит понимание того, какой тип адаптера лучше всего соответствует вашим личным или деловым потребностям. Сетевые адаптеры позволяют устройствам подключаться к локальной компьютерной сети через Wi-Fi (беспроводной) или Ethernet (проводной) — от адаптеров Ethernet до опций сетевой интерфейсной карты и многого другого.
Сетевые адаптеры позволяют устройствам подключаться к локальной компьютерной сети через Wi-Fi (беспроводной) или Ethernet (проводной) — от адаптеров Ethernet до опций сетевой интерфейсной карты и многого другого.
Как работает сетевой адаптер?
Сетевой адаптер позволяет устройству обмениваться данными по локальной сети (LAN), подключаясь к Интернету или другим компьютерам.
Беспроводные сетевые адаптеры, например, на ноутбуках и планшетах, принимают сигналы компьютера и преобразуют их в радиоволны, которые передаются через антенну (видимую или скрытую). Радиочастотные сигналы на самом деле представляют собой электромагнитные волны, которые вибрируют, когда распространяются по воздуху в соответствующих диапазонах или частотах. Частоты обычно составляют 2,4 ГГц и 5 ГГц, доступно 14 каналов. Радиоволны идут к маршрутизаторам, а затем к широкополосным модемам или внутренним сетям.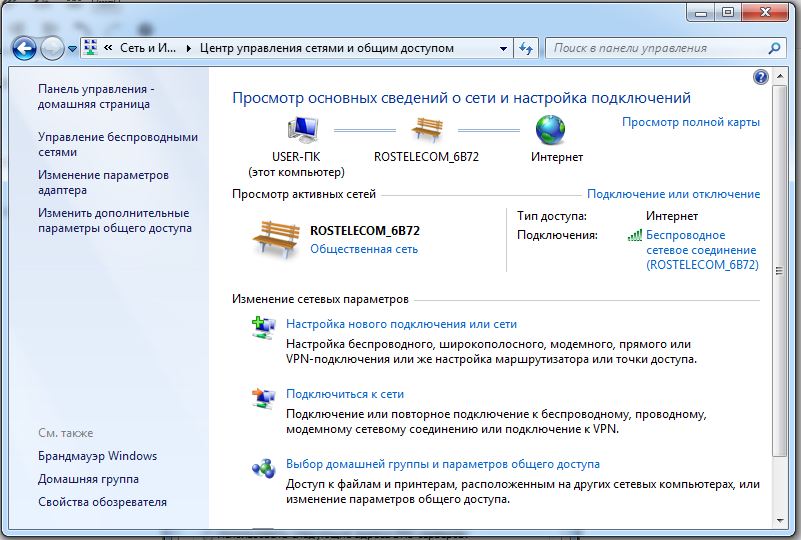
Адаптеры для настольных компьютеров обычно предустановлены. Если на настольном компьютере нет предустановленного адаптера, карту можно подключить к разъему PCMCIA или разъему mini PCI. Аналогичным образом, старые настольные компьютеры могут поддерживать модернизированный адаптер Ethernet, который подключается к разъему PCI. Некоторые электронные карты даже помещаются в порт карты памяти. В качестве другого варианта можно использовать Ethernet-адаптер USB-типа, совместимый как с настольными, так и с портативными компьютерами, или с подключением к порту Ethernet с помощью сетевого кабеля Ethernet, как это было принято в колледжах и университетах в недавнем прошлом.
Различные типы сетевых адаптеров
В зависимости от ваших потребностей вы можете найти подходящий сетевой адаптер для использования в беспроводных или проводных сетях. Узнайте больше о различных сетевых адаптерах, чтобы выбрать лучший вариант для домашней или корпоративной сети.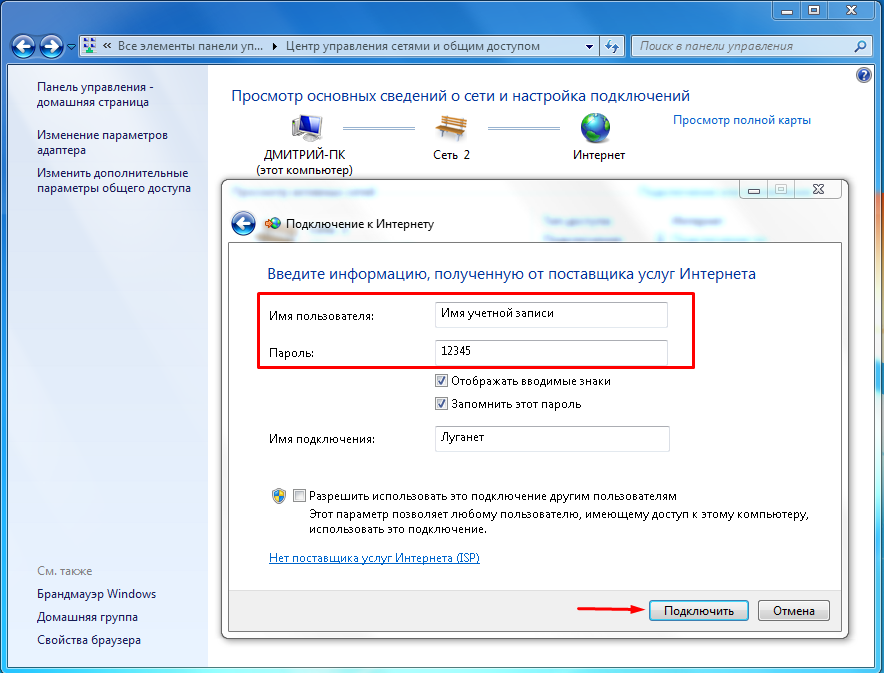
Сетевая интерфейсная карта (NIC), также известная как Ethernet-адаптер, представляет собой микросхему или печатную плату, которая обычно предварительно устанавливается на компьютер или устройство. Сетевая карта позволяет компьютеру подключаться к сети, а также обеспечивает поддержку различных технических функций, таких как передача данных, разделение и прямой доступ к памяти, и это лишь некоторые из них. Сетевая карта — это слой между устройством и сетью.
Беспроводные сетевые адаптеры полагаются на антенну для связи посредством радиочастотных волн при соединении Wi-Fi. Проводные сетевые адаптеры полагаются на входной разъем и технологию проводной локальной сети, например, самую популярную из них — Ethernet. Он может подключаться через USB.
Различные беспроводные сетевые адаптеры включают в себя:
PCI-адаптер
Адаптер PCI – это плата расширения, которая подходит для настольного компьютера. Материнская плата предполагаемого компьютера должна иметь открытый слот PCI, чтобы можно было использовать адаптер PCI. Эти адаптеры обеспечивают беспроводное удобство и хорошую скорость.
Материнская плата предполагаемого компьютера должна иметь открытый слот PCI, чтобы можно было использовать адаптер PCI. Эти адаптеры обеспечивают беспроводное удобство и хорошую скорость.
Адаптер PCMCIA
Этот адаптер, также известный как PC-карта, хорошо подходит для ноутбуков. Антенна торчит из корпуса ноутбука. Адаптеры PCMCIA предлагают масштабируемые возможности расширения и поддержку различных функций хранения, памяти и связи.
Мини-PCI-адаптер
Этот адаптер необходимо установить внутрь нужного ноутбука. Антенна мини-адаптера PCI встроена в устройство, что делает его более компактным.
Беспроводной USB-адаптер
Возможно, это самое простое решение — беспроводной USB-адаптер, который предлагает решение plug-and-play. Просто вставьте устройство в порт USB и наслаждайтесь подключением.
Просто вставьте устройство в порт USB и наслаждайтесь подключением.
Трансиверы предлагают лучшее из обоих миров с возможностями передачи и приема.
Ethernet-трансивер
Модуль приемопередатчика
Модуль приемопередатчика функционирует как интегрированная технология. Это устройство работает как отправитель и приемник сигналов. Модуль приемопередатчика – это внешний компонент сети, но он по-прежнему функционирует как другие компьютерные аксессуары, обеспечивающие ввод и вывод. Модуль приемопередатчика также может быть полностью автономной частью технологии.
Это устройство работает как отправитель и приемник сигналов. Модуль приемопередатчика – это внешний компонент сети, но он по-прежнему функционирует как другие компьютерные аксессуары, обеспечивающие ввод и вывод. Модуль приемопередатчика также может быть полностью автономной частью технологии.
Выбор лучшего сетевого адаптера
Самый важный фактор, который следует учитывать при поиске подходящего адаптера Ethernet или сетевой карты, — это убедиться, что существующие устройства остаются совместимыми с вашим сетевым адаптером. Обратите внимание на совместимость и высокопроизводительные сетевые карты (NIC)/адаптеры Ethernet, которые удовлетворят ваши потребности.
Рабочий процесс:
Базовая домашняя беспроводная сеть
Требуются стандартные скорости и производительность
Выбирайте устройства с предустановленными беспроводными картами или USB-адаптерами Plug-and-Play.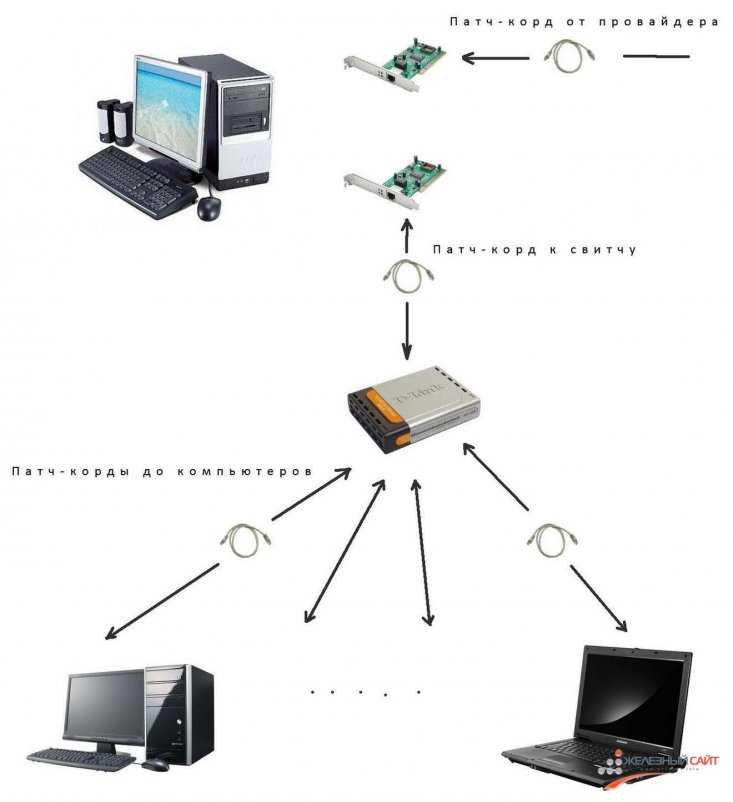
Все еще используется старый компьютер
Требуется доступ начального уровня на старом компьютере
Выберите USB-адаптеры Wi-Fi.
Перестройка для игровой среды
Нужна отличная графика и максимальная скорость
Выберите адаптеры PCI.
Business Enterprise
Нужна скорость и высокая производительность
Выберите оптоволоконные Ethernet-адаптеры NIC.
Узнайте больше о решениях для беспроводных сетей от CDW Discover Networking Solutions
Что нужно знать об установке домашней компьютерной сети?|Quicktech
С развитием технологий и современным веком в большинстве домов есть подключение к Интернету и локальная сеть. Домашняя сеть поддерживает множество устройств; таких как планшеты, телефоны, ПК для подключения друг к другу и к Интернету. Очень полезно понять установку домашней компьютерной сети.
Выбор проводной или беспроводной сети
Во-первых, важно выбрать между проводной или беспроводной сетью. Проводные сети, как правило, быстрее, чем беспроводные, поскольку они используют Ethernet по кабелям UTP. Некоторые из преимуществ проводной сети :
- Безопасный и надежный
- Обычно быстрый
Недостатки проводной сети
- Труднодоступен для посетителей5 способ
- Не будет работать с устройствами, у которых нет порта Ethernet.
Давайте посмотрим на домашние беспроводные сети. Беспроводные сети легко и быстро установить и использовать Wi-Fi, но они медленнее, чем проводные сети.
Преимущества:
- Отсутствие кабелей
- Простая установка
- Обеспечивает легкий доступ к таким устройствам, как мобильные телефоны, планшеты и смартфоны
Недостатки: Однако, в зависимости от ваших предпочтений, вы можете выбрать проводную или беспроводную сеть. Настройка домашней компьютерной сети Установка и понимание компонентов Сегодня в большинстве домов используется беспроводная сеть или смешанная сеть, поскольку большинство из нас использует устройства, которые не поддерживают кабель Ethernet. Основные компоненты, необходимые для установки домашней компьютерной сети, следующие: В большинстве домов концентратор или беспроводной маршрутизатор, который подключается к Интернету, будет важным компонентом этого конкретного дома, и в большинстве случаев он может быть единственным необходимым компонентом. Беспроводной маршрутизатор обычно включает в себя коммутатор Ethernet, беспроводную точку доступа, DSL-модем и маршрутизатор в одном корпусе. Расположение беспроводного маршрутизатора Беспроводной маршрутизатор необходимо установить в месте, обеспечивающем наилучший доступ для подключения. Беспроводной маршрутизатор должен быть подключен к кабелю, оптоволоконной сети, телефонной линии на вашем месте. Поэтому многие стараются установить беспроводной маршрутизатор рядом с основной телефонной розеткой. Тем не менее, вы можете изменить местоположение в соответствии с вашими предпочтениями, но вы должны убедиться, что соединение не вызывает никаких помех. Не следует: Проверка беспроводного сигнала 3 90 маршрутизатор, вам необходимо проверить беспроводной сигнал. Расширение домашней сети В больших домах может оказаться невозможным подключить все устройства к беспроводному маршрутизатору, поэтому вам потребуется приобрести дополнительные сетевые компоненты для расширения домашней сети. Домашнюю сеть можно расширить: Настройка сети домашнего компьютера Чтобы продолжить настройку сети домашнего компьютера, необходимо правильно настроить домашний маршрутизатор, который вы используете, через веб-браузер, а затем войти в систему, используя имя пользователя и пароль. Подключение устройств Wi-Fi Основной способ подключения устройства Wi-Fi к сети Wi-Fi — подключиться к сети, введя пароль при появлении всплывающего окна на вашем устройстве. Однако большинство современных маршрутизаторов Wi-Fi также поддерживают функцию, известную как WPS, которая включает нажатие кнопки на маршрутизаторе, и вы заметите кнопку подключения WPS на своем устройстве. Затем устройства подключаются, даже не требуя пароля. Если у вас возникли трудности с успешной настройкой роутера в интернет и подключением ваших устройств, вы всегда можете обратиться к специалистам! Установка домашней компьютерной сети должна быть простой, но тогда это может стать сложной задачей; особенно, когда вы не понимаете всех шагов.3
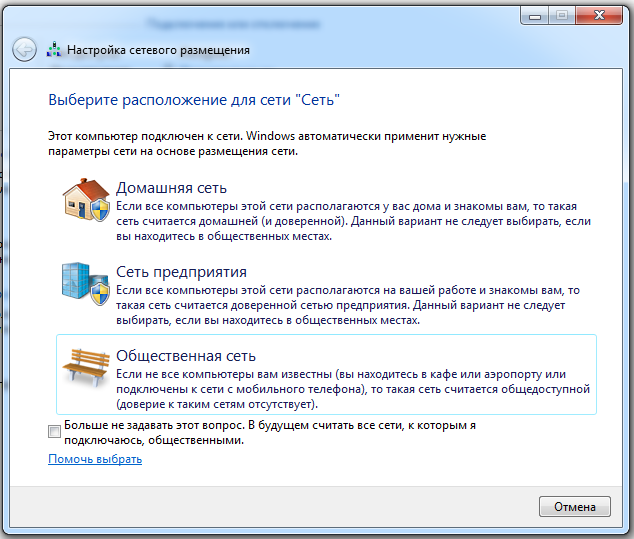
 Обычно при настройке установка домашней компьютерной сети , вы, как правило, получаете набор, но если вам что-то не хватает, вам может понадобиться помощь местного специалиста.
Обычно при настройке установка домашней компьютерной сети , вы, как правило, получаете набор, но если вам что-то не хватает, вам может понадобиться помощь местного специалиста. Самый быстрый способ проверить сигнал беспроводной сети в разных местах — воспользоваться инсайдерской проверкой Wi-Fi. По сути, это приложение, которое вы должны установить на свой телефон или планшет Android, а затем использовать его для проверки сигнала. Вы можете проверить уровень сигнала, перемещаясь по своему месту и вокруг него, а затем соответствующим образом отрегулировать местоположение вашего маршрутизатора, чтобы получить наилучшие результаты.
Самый быстрый способ проверить сигнал беспроводной сети в разных местах — воспользоваться инсайдерской проверкой Wi-Fi. По сути, это приложение, которое вы должны установить на свой телефон или планшет Android, а затем использовать его для проверки сигнала. Вы можете проверить уровень сигнала, перемещаясь по своему месту и вокруг него, а затем соответствующим образом отрегулировать местоположение вашего маршрутизатора, чтобы получить наилучшие результаты. . Прежде чем разрешать различным устройствам подключаться к домашней сети, следует внести некоторые изменения в параметры роутера, установленные по умолчанию. Важным является SSID, который используется для доступа к паролю администратора маршрутизатора и маршрутизатору; поскольку имя пользователя и пароль по умолчанию известны и могут быть опубликованы в сети.
. Прежде чем разрешать различным устройствам подключаться к домашней сети, следует внести некоторые изменения в параметры роутера, установленные по умолчанию. Важным является SSID, который используется для доступа к паролю администратора маршрутизатора и маршрутизатору; поскольку имя пользователя и пароль по умолчанию известны и могут быть опубликованы в сети.


