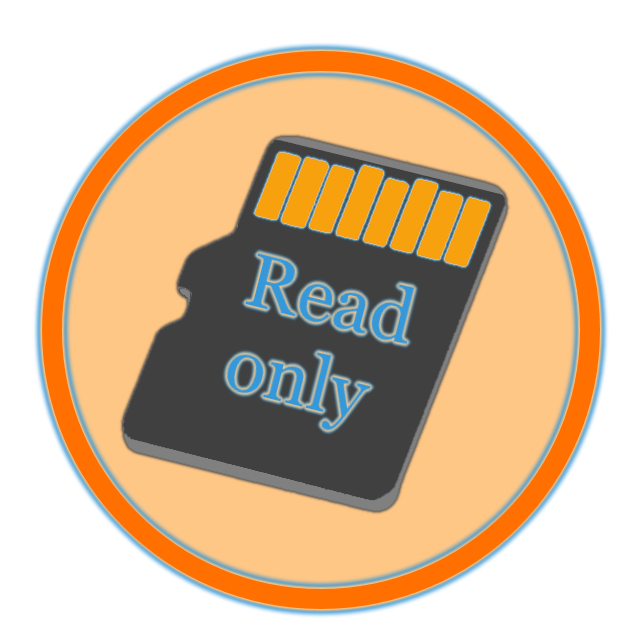причины, методы диагностики, программы для устранения проблемы
На сегодняшний внутренний объем память на каждом электронном устройстве расширяется за счет карт micro sd. Многие на них предпочитают хранить информацию вне компьютеров и девайсов. Невысокая цена и большой объем для хранения информации сделали флеш-накопители, как и USB — флешки, популярными.
К каждому телефону, смартфону, планшету и прочим изделиям, которые прочно вошли в нашу жизнь, приобретается карта памяти. Перенос файлов с устройства на устройство стал легче, но при установке требуется произвести форматирование, для правильной работы накопителя. И вот здесь возникает проблема форматирование microsd карты невозможно.
Отказы могут возникать из-за нарушения разметки внутреннего пространства на кластеры, системного сбоя, технического повреждения, неисправности носителя.
Специалисты рекомендуют знать, почему может не включаться компьютер.
Содержание
- Форматирование на компьютере с помощью стандартных приложений
- Специализированные программы
- SD Formatter
- Flashnul
- Восстановление карты
- Последнее средство
Форматирование на компьютере с помощью стандартных приложений
При работе на стационарном компьютере или ноутбуке карту micro sd можно открыть, поместив ее в адаптер, так как гнезд под такой размер в картридерах нет. Адаптеры выпускаются двух типов. Первый тип — это usb. Второй тип — это SD card.
Адаптеры выпускаются двух типов. Первый тип — это usb. Второй тип — это SD card.
При попытке произвести форматирование может появиться окно «Windows не удается завершить процесс». Почему? Причиной тому может служить защита от записи. Это небольшой рычажок на левой стороне адаптера.
Переместив его в положение «Выключено» можно снова запустить процесс форматирования.
Если была запущена программа со ссылкой на внешний накопитель, то Windows не сможет запустить процедуру форматирования сбоя работы программы. Необходимо просто извлечь карту, а затем установить ее заново или через диспетчера задач остановить процесс.
Если данные способы не принесли успеха, то следует обратиться к службам Windows, которые отвечают за работу и управление дисками. Для перехода в раздел «Управление дисками» необходимо нажать:
- Пуск.
- Панель управления.
- Администрирование.
- Производительность.
- Управление дисками.
Или воспользоваться другим способом:
- На клавиатуре нажать одновременно на «Win» + «R».

- В открывшемся окне ввести команду diskmgmt. msc.
- Для перехода кликаем по «ОК».
После проделанных манипуляций откроется функция работы с дисками, установленными на компьютере. В нем отображаются все запоминающие устройства. Выбрав съемное устройство, правой кнопкой вызываем меню, в котором активируем строчку «Форматировать».
Работу из-под DOS еще никто не отменял. Просканировать и удалить информацию с носителя можно на нижних уровнях операционной системы. Далее чтобы отформатировать micro sd в DOS, нужно:
- В учетной записи с правами администратора вызвать процесс «Выполнить».
- Прописать команду diskpart .
- В открывшемся оке «Administrator: Command Promt» набрать list disk и нажать «Enter».
- В перечне выбрать необходимый носитель. Маркировка имен здесь другая, поэтому флешку можно определить по ее объему.
- Далее идет работа с атрибутами (расширениями). За строкой select disk Х, где Х — номер носителя, следует строка с командой очистки — attributes disk clear readonly .

Если micro sd механически не повреждена, то в итоге она будет чистая, как из магазина.
Специализированные программы
Если не форматируется микро sd карта из-под windows, то можно воспользоваться программами, позволяющими произвести низкоуровневое форматирование.
SD Formatter
Бесплатная, простая в использовании утилита.
- Вначале нужно ее скачать с интернета и запустить.
- После запуска она проведет сканирование на наличие использующихся на компьютере накопителей.
- В выадающем меню выбирается проблемная флешка.
- Далее нажимаем на «Option».
- В разделе настроек указывается: полное форматирование (Full Erase) и включить автоматическое выравнивание секторов «ON».
- Жмем «ОК».
- Возвратившись обратно, нажимаем на «Format».
Большая часть карт после этого переходит в рабочее состояние. Но если не помогло, то как еще можно отформатировать мmicro sd ?
Flashnul
Довольно мощная программа, позволяющая глубоко тестировать и работать со съемными картами.
- Скачать архив.
- Распаковать архив и установить на основной раздел жесткого диска.
- Запустить программу через командную строку — cd C : flashnul.
- Открыть каталог — flashnul — р.
- В перечне запомнить обозначение карты (например, М).
- Для удаления информации запустить команду — flashnul М: — F.
- Чтобы провести тестирование нужно ввести — flashnul М: — F.
- В завершение произвести форматирование из-под Windows.
Восстановление карты
Что делать, если повреждена карта памяти sd? Нужно попробовать ее восстановить. Восстановление затрагивает и разметку файловой системы. Среди множества программ одной из мощных считается R. Saver.
Алгоритм работы с приложением достаточно прост:
- Запустить.
- После сканирования выделить носитель.
- Приложение имеет одну кнопку, которая запускает анализатор и функцию восстановления.
Процесс довольно длительный. И если карта имеет большой объем и много битых секторов, то времени может понадобиться несколько часов. По завершении форматирование можно провести штатными средствами.
И если карта имеет большой объем и много битых секторов, то времени может понадобиться несколько часов. По завершении форматирование можно провести штатными средствами.
Среди бесплатных программ, работающих с картами формата micro sd, выделяются:
- D-Soft Flash Doctor;
- EzRecover;
- JetFlash Recover Tool;
- MiniTool Partition Wizard;
- Format USB Or Flash Drive Software.
Последнее средство
Если описанные выше действия не помогли, остается перепрограммирование контроллера карты sd. Предварительно необходимо выяснить DEV и VEN идентификаторы флешки. В диспетчере устройств неисправная флешка выделена желтым цветом, и при выборе ID появляется вопросительный знак.
Рабочую прошивку можно найти на сайте производителя или на порталах, занимающихся такими проблемами.
Поиск ответов
Попустить навигацию
Поиск ответов
Примененные фильтры поиска
Рекомендуемые ссылки
- SanDisk Portable SSD Информация о поддержке портативных твердотельных накопителей
Доступная емкость и номера SKU Глобальные: SDSSDE30-480G-G25 SDSSDE30-1T00-G25 SDSSDE30-2T00-G25 Япония: SDSSDE30-480G-J25 SDSSDE30-1T00-J25 SDSSDE30-2T00-J25 Китай: SDSSDE30-480G-Z25.
 ..
Дата обновления:
09/16/2022
..
Дата обновления:
09/16/2022 - SanDisk скорость чтения и записи. Есть несколько факторов, которые могут повлиять на скорость передачи данных. Во-первых, давайте взглянем на различные линии продуктов и ожидаемых от них скоростей передачи данных. SanDisk… Дата обновления: 09/16/2022
- Какое количество фотографий можно сохранить на моем накопителе
Были сделаны следующие допущения для расчета количества изображений на карте : MП = 1,000,000 пикселей 1MБ = 1,000,000 байтов, 1ГБ = 1,000MБ У TIFF файлов, глубина.
 ..
Дата обновления:
09/16/2022
..
Дата обновления:
09/16/2022 - Длительность заряда аккумулятора плееров Sansa ПРИМЕЧАНИЕ: из расчета непрерывного воспроизведения аудио в MP3 128 kbps; воспроизведения видео в QVGA 512kbps MPEG4, продолжительность батареи может изменяться в зависимости от использования и… Дата обновления: 09/16/2022
- Количество минут видео, которое можно сохранить на запоминающем устройстве SanDisk Время записи видео** Скорость записи 24 Mbps 17 Mbps 13 Mbps 9 Mbps Дата обновления: 09/16/2022
- Характеристики Sansa плеера
View Fuze Clip slotMusic Player e200 c200 Express Shaker Part Number SDMX10R SDMX14R SDMX11R SDMX15N SDMX4 SDMX7 SDMX6R SDMX9N Screen size (in) 2.
 4 1.9 1.0 No 1.8 1.4 1.0 No Music Yes Yes Yes Yes Yes…
Дата обновления:
09/16/2022
4 1.9 1.0 No 1.8 1.4 1.0 No Music Yes Yes Yes Yes Yes…
Дата обновления:
09/16/2022 - Количество 2 часов видео, которые могут храниться на карте памяти SanDisk Фактическая продолжительность записи может быть основано на видео сжатие / качество и тип изображения. Следующие предположения были сделаны рассчитать количество видео на карту: 1. MPEG-4 (320×240)… Дата обновления: 09/16/2022
- Количество 2-часовых видео, которых можно сохранить в устройстве флэш-памяти СанДиск
Фактическая продолжительность записи может зависит от настройках видео компрессии/качества и предмета, которого вы снимаете.
 Следующие допущения были приняты для того, чтобы расчетать количество…
Дата обновления:
09/16/2022
Следующие допущения были приняты для того, чтобы расчетать количество…
Дата обновления:
09/16/2022 - Как получить доступ к Дисковой утилите в macOS Открытие Дисковой Утилиты через Spotlight 1. Нажмите значок Spotlight в строке меню, как показано ниже 2. Введите Дисковая Утилита (Disk Utility) в поле поиска, как показано ниже 3. Дважды… Дата обновления: 09/16/2022
- Mac: Код ошибки 36 при передаче файлов
У пользователей Mac OS X Snow Leopard могут возникнуть проблемы, связанные с копированием папок Windows, отформатированных томов Finder.
 Проблема связана с «точкой-подчеркивания»…
Дата обновления:
09/16/2022
Проблема связана с «точкой-подчеркивания»…
Дата обновления:
09/16/2022
< Предыдущий 1 2Страница 2 из 58 3Страница 3 из 58 4Страница 4 из 58 5Страница 5 из 58 6Страница 6 из 58 Далее >
android — исправить SD-карту, которую нельзя отформатировать
Задавать вопрос
спросил
Изменено 5 лет, 5 месяцев назад
Просмотрено
293 тыс. раз
раз
У меня есть не один, а два 9Карты microSD 0014, которые мой телефон (Samsung Galaxy Young, Gingerbread OS) , похоже, сломались. Один на 1 Гб, другой на 2 Гб. 1 Гб не форматируется.
Когда я вставляю 1 Гб в компьютер, компьютер предлагает форматирование. Меня не волнует содержание, поэтому я попытался отформатировать его, но безрезультатно; формат терпит неудачу, и я понятия не имею, что сделать, чтобы он снова работал.
Я пытался использовать программу SDformatter, но она не может отформатировать карту, так как она защищена от записи. Я гуглю, чтобы решить эту проблему, но пока безуспешно.
Операционная система моего компьютера — win7, если это имеет значение.
- android
- форматирование
- micro-sd-карта
6
Золотое правило #1
Как только SD-карта [или USB-флешка] начинает проигрывать — выбрасывайте ее.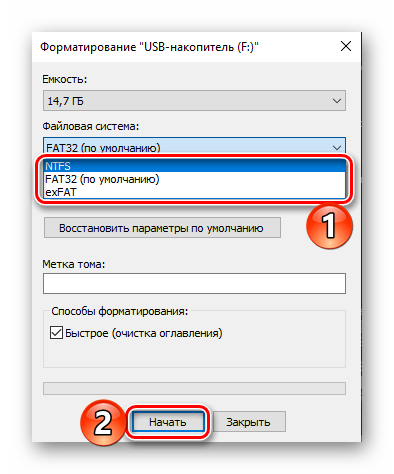 Они не стоят усилий, как только ошибаются.
Они не стоят усилий, как только ошибаются.
Я просматриваю буквально сотни из них по работе. Низкий уровень записи, высокий уровень чтения.
Если они ошибутся один раз, они ошибутся снова. Контроль качества на них, скажем так… переменный.
У некоторых из них есть микросхема контроллера, которая навсегда блокирует их для чтения только в случае обнаружения ошибки записи в качестве меры безопасности. нет способа разблокировать их, как только это произойдет.
Золотое правило #2
Не используйте их для хранения чего-либо ценного.
Редактировать:
Если данные на SD-карте действительно ценны, то теоретически можно заменить микросхему контроллера или даже получить прямой доступ к самой памяти. Эту услугу могут выполнить специалисты по восстановлению данных, но они берут за свои усилия большие деньги и не могут дать никаких гарантий.
Правила 1 и 2 по-прежнему являются «наилучшей практикой»
9
Мой друг столкнулся с похожей проблемой со своей флешкой, хотя она была немного другой, она была связана с защитой от записи, и мой друг нашел метод ниже (я не знаю, сработало это или нет), если вам интересно, попробуйте на свой страх и риск.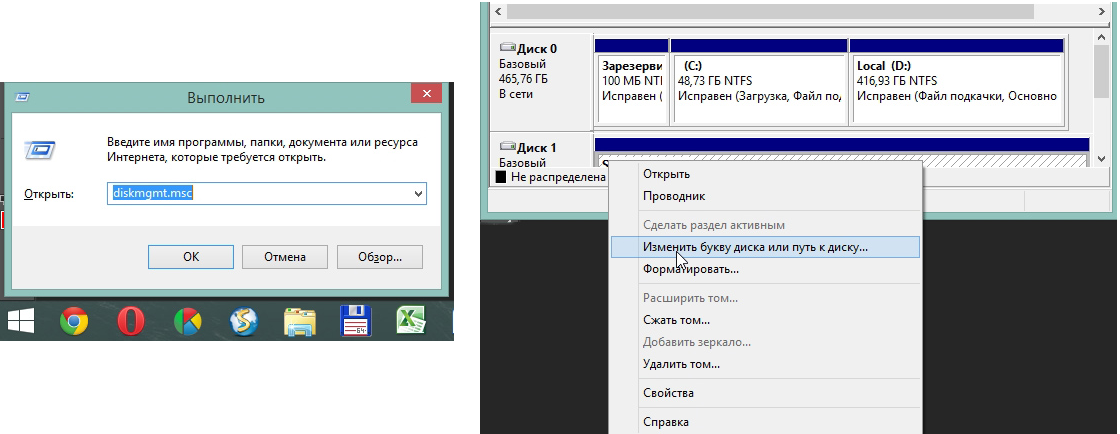
- Открыть меню «Пуск»
- Выполнить, ввести regedit и нажать Enter, откроется редактор реестра.
- Перейдите по следующему пути:
HKEY_LOCAL_MACHINE\SYSTEM\CurrentControlSet\Control\StorageDevicePolicies - Дважды щелкните клавишу WriteProtect на правой панели и установите значение 0 в поле «Значение» и нажмите кнопку «ОК». 5. Выйти из реестра
Вы должны удалить его, как показано ниже:
- Вытащите флэш-накопитель USB из порта USB вашего компьютера. Проверьте нижний конец и боковые стороны диска, чтобы увидеть, есть ли на нем переключатель защиты от записи. Переместите пластиковый переключатель в положение «Разблокировать».
- Вставьте флэш-накопитель USB обратно в порт USB. Закройте всплывающее окно и перейдите в меню «Пуск». Выберите «Мой компьютер».
- Найдите букву диска, которая соответствует вашему USB-накопителю, в окне «Мой компьютер», например «F:\» или «D:». Дважды щелкните букву диска.
 Попытка использовать один из файлов на диске. Щелкните правой кнопкой мыши один из файлов, если вы по-прежнему получаете сообщение об ошибке защиты от записи, и выберите «Свойства».
Попытка использовать один из файлов на диске. Щелкните правой кнопкой мыши один из файлов, если вы по-прежнему получаете сообщение об ошибке защиты от записи, и выберите «Свойства». - Перейдите на вкладку «Общие» и снимите флажок с поля «Только для чтения». Нажмите «Применить», а затем попытайтесь использовать файл.
- Вернитесь в меню «Пуск» и нажмите «Выполнить». Введите «Regedit» и нажмите «Ввод». Перейдите в папку реестра «HKEY_LOCAL_MACHINE\SYSTEM\CurrentControlSet\Control\StorageDevicePolicies».
- Проверьте, есть ли запись в правой части окна с надписью «Защита от записи». Если записи нет, щелкните правой кнопкой мыши внутри окна и выберите «Новое D Word». Введите «Защита от записи» и нажмите «Ввод».
- Дважды щелкните запись «Защита от записи». Убедитесь, что значение, указанное в текстовом поле, равно «0». Если это не так, удалите значение и замените его на «0».
- Закройте редактор реестра и попытайтесь использовать любой из файлов на USB-накопителе.
 Вернитесь в окно «Мой компьютер», если вы продолжаете получать сообщение об ошибке защиты от записи.
Вернитесь в окно «Мой компьютер», если вы продолжаете получать сообщение об ошибке защиты от записи. - Щелкните правой кнопкой мыши букву USB-накопителя и выберите «Форматировать». Щелкните раскрывающееся меню «Файловая система» и выберите «Fat32».
Нажмите «Пуск», чтобы отформатировать флэш-накопитель USB и удалить функцию защиты от записи
Я сказал вам, что это для флешки, вносите соответствующие изменения, когда это требуется.
1
Для Widows: Используйте DiskPart в терминале
Следующее очистит диск, и вы сможете отформатировать его на полную мощность (при условии, что диск исправен).
Из DiskPart:
DISKPART> список дисков
DISKPART> выберите диск {номер диска} //пример: "выбрать диск 3"
ЧАСТЬ ДИСКА> очистить
- Выход DiskPart
- Откройте «Создание и форматирование разделов жесткого диска» в меню «Пуск».
- Отформатируйте диск.

1
Исправлено — невозможно отформатировать SD-карту на ПК с Windows или телефоне Android (2022)
SD-карты можно легко отформатировать на телефонах Android, ПК с Windows или цифровых камерах. Но иногда вы можете столкнуться с ситуацией, когда вы не можете отформатировать SD-карту по нескольким неизвестным причинам. В таком случае снятие защиты от записи с SD-карты, запуск chkdsk, очистка SD-карты с помощью Diskpart и форматирование карты в Windows Disk Management могут решить проблему с SD-картой, которая не форматирует Android/Windows.
Из-за того, что SD-карта не форматируется из-за проблемы , вы в конечном итоге потеряете данные, хранящиеся на SD-карте, если вы еще не сделали резервную копию данных карты памяти до того, как возникла проблема. Я говорю так, потому что, как только SD-карта отказывается форматироваться, очевидно, что вы не сможете получить доступ к ее данным, и никто из них не сможет их прочитать. Поэтому важно как можно скорее решить проблему с невозможностью форматирования SD-карты.
Поэтому важно как можно скорее решить проблему с невозможностью форматирования SD-карты.
В этом оптимизированном посте вы узнаете несколько различных решений на как отформатировать карту памяти, которая не может быть отформатирована на Android/Windows PC без особых усилий.
Кроме того, вы получите мощное программное обеспечение SD Card Recovery для восстановления данных после форматирования SD-карты . Просто загрузите это передовое программное обеспечение на свой компьютер, нажав кнопку, указанную ниже, и запустите его, чтобы вернуть свои данные.
Оценка Отлично на Trustpilot
Бесплатный инструмент для восстановления SD-карты.
Восстановление данных с испорченных, поврежденных и отформатированных SD-карт всех марок в Windows. Попробуй!
Скачать
Но, прежде чем двигаться дальше, давайте сначала посмотрим на один из примеров реального пользователя.
Как определить, что SD-карта не форматируется на разных устройствах?Самое странное у меня карта MicroSD на 128гб.
Пробовал форматировать в Windows 10, Disk Mgmt, Diskpart, AOMEI, EaseUS, SD Formatter, Android, старой камере, Roku — что бы я ни делал, не форматируется
В настоящее время это exFat, я все еще могу просматривать файлы. Я пробовал несколько адаптеров. Это SanDisk Ultra microSDXC 9.0003
Странно то, что через Windows я могу удалять и создавать файлы на диске без ошибок. Как только я вынимаю карту и снова вставляю, изменения исчезают (то, что я удалил, есть, то, что я создал, нет)
Я бы подумал, что это защита от записи, но это не привело бы к ошибке, и на самой карте microsd нет переключателя защиты от записи, на самом деле, только на адаптере, и я пробовал разные считыватели и адаптеры
Источник – TenForums.Com
Различные устройства выдают разные сообщения об ошибках, когда не могут прочитать или отформатировать поврежденную карту памяти. Ниже перечислены некоторые из популярных ошибок:
Ниже перечислены некоторые из популярных ошибок:
- SD-карта повреждена. Попробуйте переформатировать его.
- SD-карта неожиданно извлечена.
- Пустая SD-карта или неподдерживаемая файловая система.
- Диск не отформатирован, отформатировать сейчас?
- Windows не удалось завершить форматирование.
- SD-карта показывает недопустимую файловую систему (RAW).
- Нет доступа к карте. Вставьте/замените карту или отформатируйте карту в камере.
- Raw SD-карта не форматируется.
Если вы также получаете одну из этих или подобных ошибок, вы можете быть уверены, что ваша SD-карта повреждена.
Причины, по которым не удается отформатировать SD-карту Проблема К настоящему моменту мы поняли, что когда память отказывается форматироваться, это означает, что карта сталкивается с какими-то проблемами, связанными с файловой системой.
Например, карта FAT32 используется в каком-то определенном устройстве, но когда она используется в разных устройствах, файловая система становится необработанной, и, следовательно, ПК с Windows не может ее распознать. Карта памяти не отображается как запоминающее устройство и т.д.
Хотя говорят, что форматирование карты решит проблемы, но в конечном итоге форматирование также не удается. Что вызывает такие проблемы? Вот несколько причин, ответственных за возникновение SD-карта не форматируется проблема —
- Карта microSD защищена от записи, поэтому Windows не может ее отформатировать.
- Карта имеет поврежденный сектор, поэтому она повреждена и не форматируется.
- Использование карты в нескольких устройствах, таких как телефоны, компьютеры, фотоаппараты, планшеты, может легко заразить вашу карту вирусом. Устройство Android и компьютер с Windows вряд ли отформатируют карту, чтобы полностью удалить вирус. Карта microSD
- была повреждена из-за ошибки файловой системы, поэтому вы получаете сообщение об ошибке «невозможно отформатировать SD-карту».

- И так далее.
Таким образом, какими бы ни были причины возникновения « не удается отформатировать SD-карту на Android » или « не удается отформатировать SD-карту на ПК с Windows », вы можете воспользоваться приведенными ниже решениями, чтобы исправить это. .
Как исправить проблему с невозможностью форматирования SD-карты на ПК с Android/Windows/камере?- Удаление защиты от записи/пароля с карты MicroSD
- Запустите команду CHKDSK, чтобы решить проблему с форматированием SD-карты
- Изменить букву диска и пути (если SD-карта не обнаружена)
- Отформатируйте SD-карту с помощью Diskpart
- Используйте Управление дисками для форматирования SD-карты для Android на ПК
- Используйте стороннее средство форматирования SD-карт для форматирования карты памяти
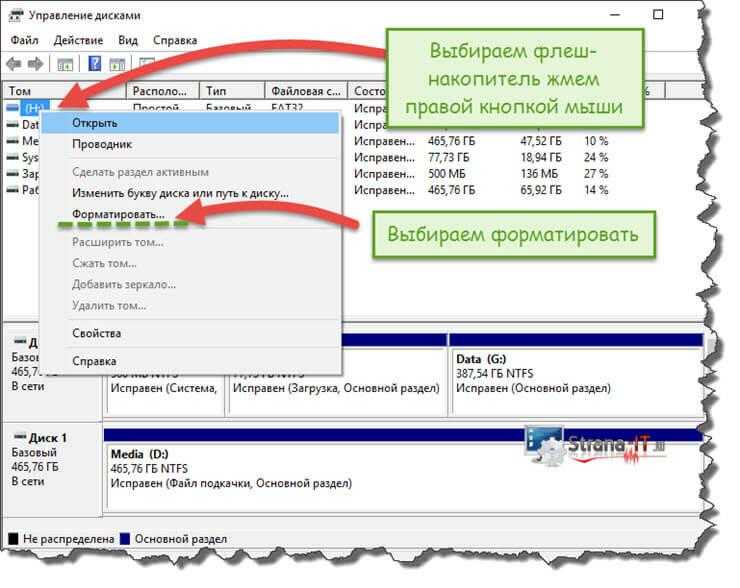 Удаление защиты от записи/пароля с карты MicroSD
Удаление защиты от записи/пароля с карты MicroSD Это первое, что вы должны проверить. Если ваша карта памяти заблокирована, вы должны разблокировать ее. Проверьте, есть ли какой-либо переключатель блокировки или нет. Если есть какой-либо переключатель блокировки и он заблокирован, это означает, что ваша карта защищена от записи. Итак, как снять защиту от записи с карты?
Ползунковый переключатель Simply для разблокировки положения . Вот и все.
Если вы заблокировали карту паролем, то просто снимите пароль с карты.
Читайте также: Исправление «Windows не удалось завершить форматирование» карта не форматируется Android/ПК — это команда chkdsk. Когда ваше устройство показывает не удается отформатировать SD-карту, ошибка , запуск команды CHKDSK может в конечном итоге помочь вам решить ее, проверив и исправив ошибки на диске.
Вот как вы можете запустить chkdsk на ПК с Windows:
- Сначала подключите SD-карту к ПК с помощью устройства чтения карт памяти.
- Затем перейдите в меню «Пуск» и введите « cmd» в поле поиска.
- Нажмите на опцию Командная строка (CMD) >> выберите Запуск от имени администратора .
- После открытия окна cmd. Вам нужно ввести текст ‘chkdsk’ , затем букву диска SD-карты, двоеточие и /f . (Например, chkdsk G: /f )
- Затем нажмите Введите .
Метод 3 — изменить букву диска и пути (если SD-карта не обнаружена)
- Теперь команда chkdsk проверит наличие ошибок и исправит их для вас.
В большинстве случаев пользователи не могут инициировать форматирование SD-карты только потому, что SD-карта не отображается . Таким образом, чтобы сделать его обнаруживаемым. Выполните следующие шаги:
- Подключите SD-карту к ПК с помощью устройства чтения карт памяти.
- Перейдите в меню «Пуск» и введите compmgmt.msc в поле поиска >> нажмите Введите .
- В опции Хранилище выберите Управление дисками .
- Щелкните правой кнопкой мыши диск, для которого вы хотите изменить букву диска >> выберите Изменить букву диска и пути .
- В диалоговом окне >> щелкните Изменить.
- Теперь проверьте Назначьте следующую букву диска .
- Выберите новую букву диска для SD-карты >> нажмите OK .
Метод 4 — форматирование SD-карты с помощью DiskPart
- Теперь закройте окно управления дисками и перезагрузите компьютер.
- Снова подключите SD-карту к ПК, теперь она должна быть читаемой. Когда ваш компьютер обнаружит SD-карту, просто отформатируйте ее.
Если ни одно из приведенных выше решений не помогло устранить неполадки SD-карта не форматируется на ПК с Android/Windows , попробуйте отформатировать SD-карту с помощью DiskPart .
Для этого следуйте приведенному ниже пошаговому руководству:
Шаг 1: Сначала подключите SD-карту к ПК с помощью устройства чтения карт памяти.
Шаг 2: Затем перейдите в меню «Пуск» и введите « cmd» в поле поиска.
Шаг 3: Щелкните параметр Командная строка (CMD) >> выберите Запуск от имени администратора .
Шаг 4: После открытия командного окна введите « Diskpart » и нажмите Enter .
Шаг 5: Теперь введите каждую из приведенных ниже команд и обязательно нажимайте Enter после каждой команды.
- Список дисков.
- Выберите номер диска (здесь # означает номер диска).
- Список разделов.
- Выберите номер раздела (здесь # означает номер раздела).

- Формат fs=ntfs быстрый.
Метод 5 — Используйте Управление дисками для форматирования SD-карты для Android на ПКВ случае, если вам 9 лет0013 невозможно отформатировать SD-карту в мобильном телефоне , попробуйте отформатировать ее с помощью управления дисками. Хотя эта утилита позволит вам управлять и просматривать диски вместе с их разделами.
Так чего же ты ждешь? Просто выполните следующие шаги, чтобы отформатировать SD-карту с помощью управления дисками и решить SD-карта не может отформатировать Android на ПК .
- Перейдите в меню «Пуск» >> введите Управление компьютером в поле поиска .
- Выберите из списка опцию «Управление компьютером».
- Затем нажмите на опцию Управление дисками на левой панели.
- В окне «Управление дисками» вы можете найти и нажать правой кнопкой мыши на SD-карту >> выбрать Формат .
- Выберите файловую систему (FAT32, exFAT или NTFS.
- Наконец, выберите вариант « Выполнить быстрое форматирование » >> нажмите OK .
Способ 6. Используйте стороннее средство форматирования SD-карт для форматирования карты памятиИ последнее, но не менее важное: даже после попытки вышеуказанных исправлений, если ваша SD-карта не форматирует Android или ПК, попробуйте любой сторонний инструмент для форматирования SD-карты для форматирования вашей SD-карты.
Существует множество таких инструментов, которые могут помочь вам в выполнении вашей работы. В дальнейшем найдите идеальный вариант и исправьте « не может отформатировать SD-карту Android или компьютер» 9выпуск 0014.
Лучшее решение для восстановления данных с SD-карты после форматирования компьютер с карты памяти выдает ошибку « невозможно отформатировать SD-карту ».Читайте также: Форматирование SD-карты в FAT32 в Windows 10/8/7
Если на вашей карте есть важные или ценные данные, которые вы хотите создать резервную копию перед форматированием, то это обязательный шаг для вас.
Я так говорю, потому что использую Инструмент восстановления SD-карты вы можете извлекать мультимедийные файлы, такие как фотографии, видео и аудиофайлы, с SD-карты, которую невозможно отформатировать .
Вам не нужно беспокоиться об этом, даже если SD-карта недоступна. Этот мощный инструмент для восстановления SD-карты полностью восстановит все форматы изображений, видео и аудиофайлов. Не имеет значения, является ли ваша карта защищенной от записи, заблокированной, поврежденной, зараженной вирусом или имеет какие-либо другие проблемы. Это поможет вам легко извлечь все медиафайлы всего за несколько простых шагов.
Самое приятное в этом программном обеспечении то, что оно доступно как для ПК Windows , так и для ПК Mac .
emid emid
* Бесплатная версия программы только сканирует и предварительно просматривает восстанавливаемые элементы.Чтобы узнать, как работает это программное обеспечение, обратитесь к его руководству пользователя .
FAQ (Часто задаваемые вопросы)1. Как исправить SD-карту, которая не форматируется?
Что ж, чтобы исправить SD-карту, которая не будет форматировать, прежде всего, попробуйте извлечь карту из мобильного телефона или камеры и снова вставить ее. После этого, если проблема все еще существует, извлеките SD-карту и подключите ее к ПК или ноутбуку с Windows. Выберите один из следующих способов форматирования SD-карты на ПК с Windows 10/8/7:
- Отформатируйте внешнюю SD-карту с помощью cmd
- Отформатируйте SD-карту Android с помощью управления дисками
2. Почему я не могу отформатировать SD-карту на своем Android?
Сообщение об ошибке «не форматируется SD-карта» часто появляется по следующим причинам:
- SD-карта заражена вирусом.
- На SD-карте имеются поврежденные сектора.
- SD-карта повреждена из-за ошибок файловой системы.
3. Как форматировать SD-карту, если она не форматируется?
Чтобы отформатировать SD-карту, вы можете попробовать метод управления дисками Windows. Для этого сначала откройте «Управление дисками», выбрав «Этот компьютер/мой компьютер» > «Управление» > «Управление дисками». Затем найдите и щелкните правой кнопкой мыши SD-карту и выберите параметр «Формат». Выберите подходящую файловую систему, например FAT32, NTFS, exFAT, и выполните быстрое форматирование. Затем нажмите «ОК».
ЗаключениеСуществует несколько причин возникновения ошибки : невозможно отформатировать карту microSD и несколько решений, чтобы исправить то же самое. Из приведенного выше блога вы, должно быть, узнали , как исправить SD-карту, которая не форматирует проблему на ПК с Windows, телефоне Android и на камере.
Однако, если у вас есть ценные фотографии, видео или аудио, которые вы хотите восстановить с карты microSD перед ее форматированием, вы должны использовать Средство восстановления SD-карты .




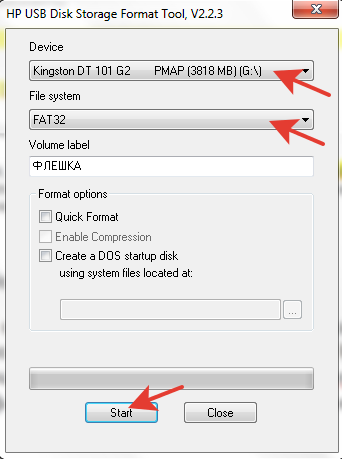 ..
Дата обновления:
09/16/2022
..
Дата обновления:
09/16/2022 ..
Дата обновления:
09/16/2022
..
Дата обновления:
09/16/2022 4 1.9 1.0 No 1.8 1.4 1.0 No Music Yes Yes Yes Yes Yes…
Дата обновления:
09/16/2022
4 1.9 1.0 No 1.8 1.4 1.0 No Music Yes Yes Yes Yes Yes…
Дата обновления:
09/16/2022 Следующие допущения были приняты для того, чтобы расчетать количество…
Дата обновления:
09/16/2022
Следующие допущения были приняты для того, чтобы расчетать количество…
Дата обновления:
09/16/2022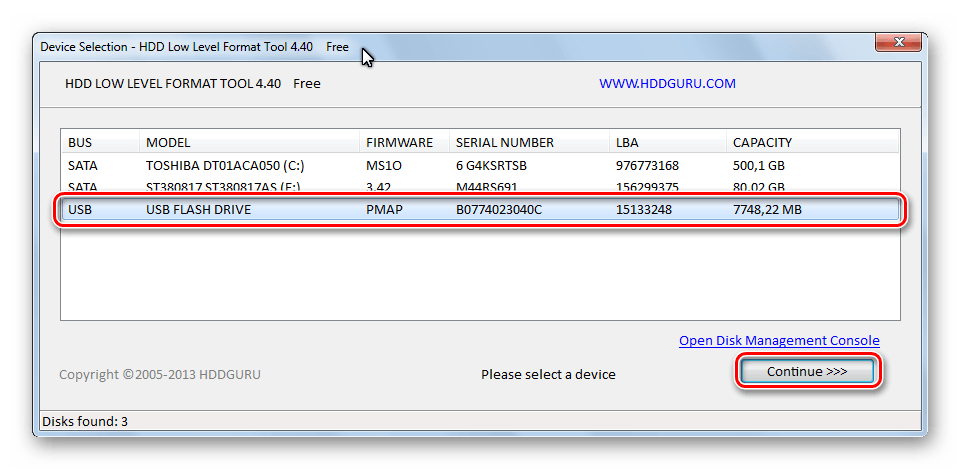 Проблема связана с «точкой-подчеркивания»…
Дата обновления:
09/16/2022
Проблема связана с «точкой-подчеркивания»…
Дата обновления:
09/16/2022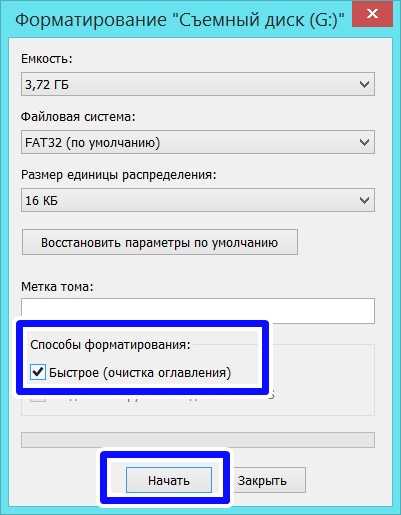 Попытка использовать один из файлов на диске. Щелкните правой кнопкой мыши один из файлов, если вы по-прежнему получаете сообщение об ошибке защиты от записи, и выберите «Свойства».
Попытка использовать один из файлов на диске. Щелкните правой кнопкой мыши один из файлов, если вы по-прежнему получаете сообщение об ошибке защиты от записи, и выберите «Свойства». Вернитесь в окно «Мой компьютер», если вы продолжаете получать сообщение об ошибке защиты от записи.
Вернитесь в окно «Мой компьютер», если вы продолжаете получать сообщение об ошибке защиты от записи.





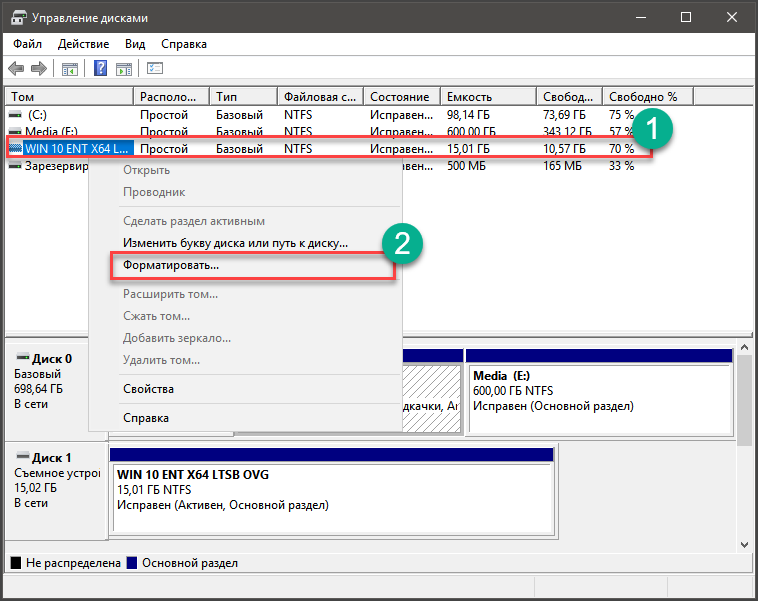
 Если на вашей карте есть важные или ценные данные, которые вы хотите создать резервную копию перед форматированием, то это обязательный шаг для вас.
Если на вашей карте есть важные или ценные данные, которые вы хотите создать резервную копию перед форматированием, то это обязательный шаг для вас.