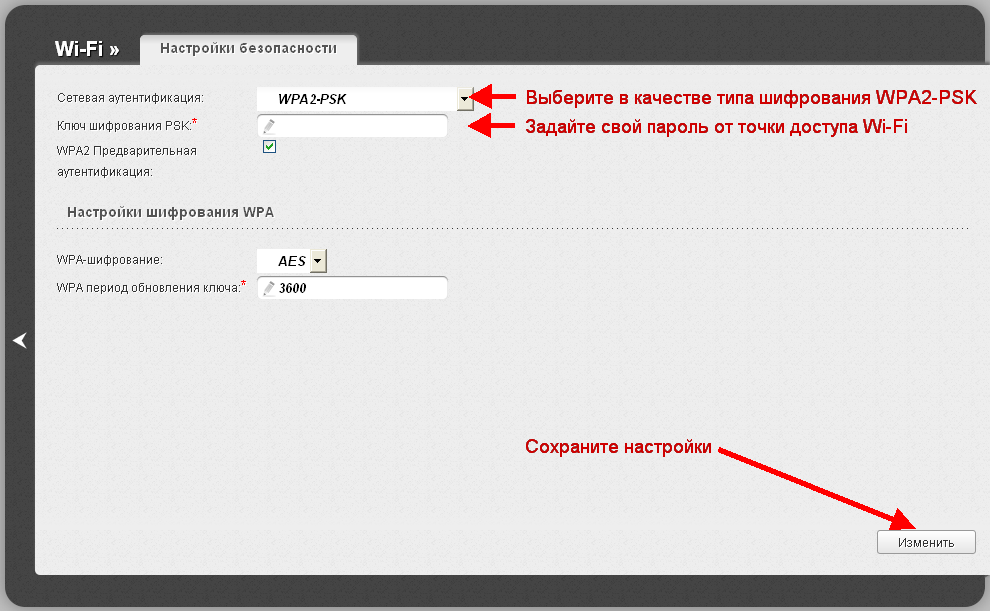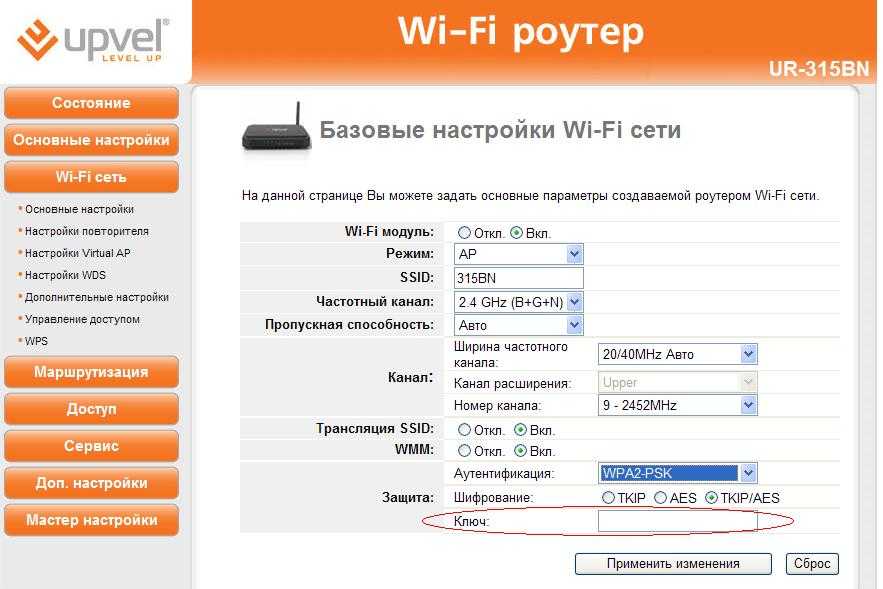что это и как выбрать?
Сетевая аутентификация — это то, с чем ежедневно сталкивается большое количество пользователей интернета. Некоторые люди не знают о том, что означает данный термин, а многие даже не подозревают о его существовании. Практически все юзеры всемирной паутины начинают рабочий день с того, что проходят процесс аутентификации. Она нужна при посещении почты, социальных сетей, форумов и прочего.
Пользователи сталкиваются с аутентификацией каждый день, сами того не подозревая.
Что означает слово аутентификация и принцип работы
Аутентификация — это процедура, с помощью которой происходит проверка пользовательских данных, например, при посещении того или иного ресурса глобальной сети. Она производит сверку данных, хранящихся на веб-портале, с теми, которые указывает юзер. После того как аутентификация будет пройдена, вы получите доступ к той или иной информации (например, своему почтовому ящику). Это основа любой системы, которая реализована на программном уровне. Зачастую указанный термин утилизирует более простые значения, такие как:
Зачастую указанный термин утилизирует более простые значения, такие как:
- авторизация;
- проверка подлинности.
Чтобы пройти аутентификацию, необходимо ввести логин и пароль для вашей учётной записи. В зависимости от ресурса, они могут иметь существенные отличия друг от друга. Если эксплуатировать идентичные данные на различных сайтах, то вы подвергнете себя опасности кражи вашей персональной информации злоумышленниками. В некоторых случаях указанные сведения могут выдаваться автоматически для каждого пользователя. Чтобы ввести нужные данные, как правило, используется специальная форма на ресурсе глобальной сети или в определённом приложении. После введения нужной информации, они будут отправлены на сервер для сравнения с теми, которые имеются в базе. Если они совпали, то вы получите доступ к закрытой части сайта. Введя неправильные данные, веб-ресурс сообщит об ошибке. Проверьте их правильность и введите ещё раз.
youtube.com/embed/uQr5KoMGmVo?feature=oembed» frameborder=»0″ allow=»accelerometer; autoplay; clipboard-write; encrypted-media; gyroscope; picture-in-picture» allowfullscreen=»»/>Какую сетевую идентификацию выбрать
Многие задумываются над тем, какую сетевую идентификацию выбрать, ведь их существует несколько типов. Для начала нужно определиться с любой из них. На основе полученных сведений каждый решает самостоятельно, на каком варианте остановиться. Одним из самых новых стандартов сетевой аутентификации является IEEE 802.1х. Он получил широкую поддержку практически у всех девелоперов оборудования и разработчиков программного обеспечения. Этот стандарт поддерживает 2 метода аутентификации: открытую и с использованием пароля (ключа). В случае с открытым методом одна станция может подключиться к другой без необходимости авторизации. Если вас не устраивает это, то необходимо утилизировать метод с использованием ключа. В случае с последним вариантом пароль шифруется одним из методов:
- WEP;
- WPA-персональная;
- WPA2-персональная.

Наиболее подходящий вариант можно установить на любом роутере.
Переходим к настройкам маршрутизатора
Даже неподготовленный пользователь без проблем произведёт все необходимые конфигурации. Чтобы начать настройку прибора, необходимо подключить его к персональному компьютеру при помощи кабеля. Если это действие выполнено, то откройте любой веб-обозреватель и в адресной строке наберите http://192.168.0.1, затем нажмите Enter. Указанный адрес подходит практически для любого девайса, но более точную информацию можно прочитать в инструкции. Кстати, это действие как раз и является аутентификацией, после прохождения которой вы получаете доступ к закрытой информации вашего роутера. Вы увидите запрос на вход в интерфейс, который поможет выполнить необходимые настройки. Если логин и пароль никто не менял, то по умолчанию практически во всех моделях от различных компоновщиков используется слово admin в обоих полях. Купленный маршрутизатор имеет открытую беспроводную сеть, так что к ней могут подключиться все желающие. В том случае, если вас это не устраивает, её необходимо защитить.
В том случае, если вас это не устраивает, её необходимо защитить.
Защищаем беспроводную сеть
В различных моделях названия меню и подменю могут отличаться. Для начала нужно зайти в меню роутера и выбрать настройку беспроводной сети Wi-Fi. Указываем имя сети. Его будут видеть все беспроводные устройства, которые необходимо подключить к прибору. Далее нам необходимо выбрать один из методов шифрования, список которых приведён выше. Мы рекомендуем эксплуатировать WPA2-PSK. Указанный режим является одним из самых надёжных и универсальных. В соответствующем поле нужно вписать придуманный вами ключ. Он будет использоваться для подключения к беспроводной сети девайса вашими устройствами (смартфонами, ноутбуками, планшетами и другими гаджетами). После того как все вышеперечисленные действия будут выполнены, беспроводная сеть будет полностью защищена от несанкционированного подключения к ней. Никто не сможет пользоваться вашим трафиком, не зная пароля аутентификации.
Чтобы устанавливаемый пароль смог максимально защитить вашу сеть от несанкционированного подключения, он должен состоять из достаточно большого количества символов.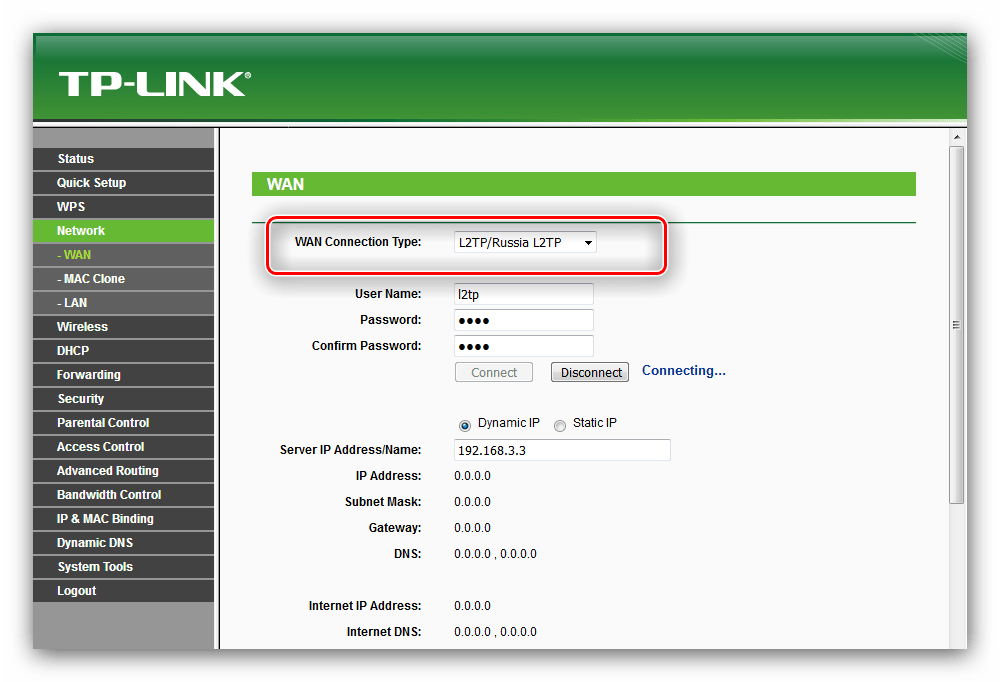 Рекомендуется использовать не только цифры, но и буквы верхнего и нижнего регистров.
Рекомендуется использовать не только цифры, но и буквы верхнего и нижнего регистров.
Тип безопасности и шифрования беспроводной сети
Содержание статьи
Тип безопасности и шифрования беспроводной сети. Какой выбрать?
Чтобы защитить свою Wi-Fi сеть и установить пароль, необходимо обязательно выбрать тип безопасности беспроводной сети и метод шифрования. И на данном этапе у многих возникает вопрос: а какой выбрать? WEP, WPA, или WPA2? Personal или Enterprise? AES, или TKIP? Какие настройки безопасности лучше всего защитят Wi-Fi сеть? На все эти вопросы я постараюсь ответить в рамках этой статьи. Рассмотрим все возможные методы аутентификации и шифрования. Выясним, какие параметры безопасности Wi-Fi сети лучше установить в настройках маршрутизатора.
Обратите внимание, что тип безопасности, или аутентификации, сетевая аутентификация, защита, метод проверки подлинности – это все одно и то же.
Тип аутентификации и шифрование – это основные настройки защиты беспроводной Wi-Fi сети.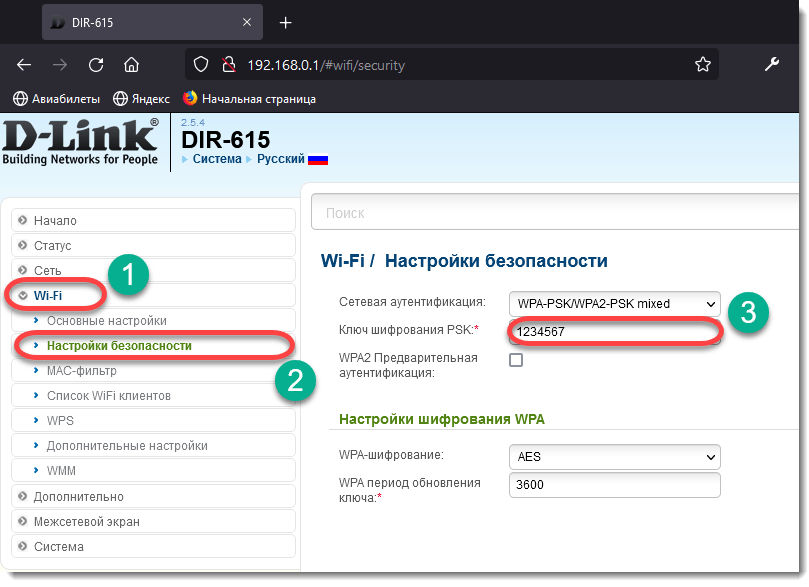 Думаю, для начала нужно разобраться, какие они бывают, какие есть версии, их возможности и т. д. После чего уже выясним, какой тип защиты и шифрования выбрать. Покажу на примере нескольких популярных роутеров.
Думаю, для начала нужно разобраться, какие они бывают, какие есть версии, их возможности и т. д. После чего уже выясним, какой тип защиты и шифрования выбрать. Покажу на примере нескольких популярных роутеров.
Я настоятельно рекомендую настраивать пароль и защищать свою беспроводную сеть. Устанавливать максимальный уровень защиты. Если вы оставите сеть открытой, без защиты, то к ней смогут подключится все кто угодно. Это в первую очередь небезопасно. А так же лишняя нагрузка на ваш маршрутизатор, падение скорости соединения и всевозможные проблемы с подключением разных устройств.
Защита Wi-Fi сети: WEP, WPA, WPA2
Есть три варианта защиты. Разумеется, не считая «Open» (Нет защиты) .
- WEP (Wired Equivalent Privacy) – устаревший и небезопасный метод проверки подлинности. Это первый и не очень удачный метод защиты. Злоумышленники без проблем получают доступ к беспроводным сетям, которые защищены с помощью WEP. Не нужно устанавливать этот режим в настройках своего роутера, хоть он там и присутствует (не всегда) .

- WPA (Wi-Fi Protected Access) – надежный и современный тип безопасности. Максимальная совместимость со всеми устройствами и операционными системами.
- WPA2 – новая, доработанная и более надежная версия WPA. Есть поддержка шифрования AES CCMP. На данный момент, это лучший способ защиты Wi-Fi сети. Именно его я рекомендую использовать.
WPA/WPA2 может быть двух видов:
- WPA/WPA2 — Personal (PSK) – это обычный способ аутентификации. Когда нужно задать только пароль (ключ) и потом использовать его для подключения к Wi-Fi сети. Используется один пароль для всех устройств. Сам пароль хранится на устройствах. Где его при необходимости можно посмотреть, или сменить. Рекомендуется использовать именно этот вариант.
- WPA/WPA2 — Enterprise – более сложный метод, который используется в основном для защиты беспроводных сетей в офисах и разных заведениях. Позволяет обеспечить более высокий уровень защиты.
 Используется только в том случае, когда для авторизации устройств установлен RADIUS-сервер (который выдает пароли) .
Используется только в том случае, когда для авторизации устройств установлен RADIUS-сервер (который выдает пароли) .
Думаю, со способом аутентификации мы разобрались. Лучшие всего использовать WPA2 — Personal (PSK). Для лучшей совместимости, чтобы не было проблем с подключением старых устройств, можно установить смешанный режим WPA/WPA2. На многих маршрутизаторах этот способ установлен по умолчанию. Или помечен как «Рекомендуется».
Шифрование беспроводной сети
Есть два способа TKIP и AES.
Рекомендуется использовать AES. Если у вас в сети есть старые устройства, которые не поддерживают шифрование AES (а только TKIP) и будут проблемы с их подключением к беспроводной сети, то установите «Авто». Тип шифрования TKIP не поддерживается в режиме 802.11n.
В любом случае, если вы устанавливаете строго WPA2 — Personal (рекомендуется) , то будет доступно только шифрование по AES.
Какую защиту ставить на Wi-Fi роутере?
Используйте WPA2 — Personal с шифрованием AES.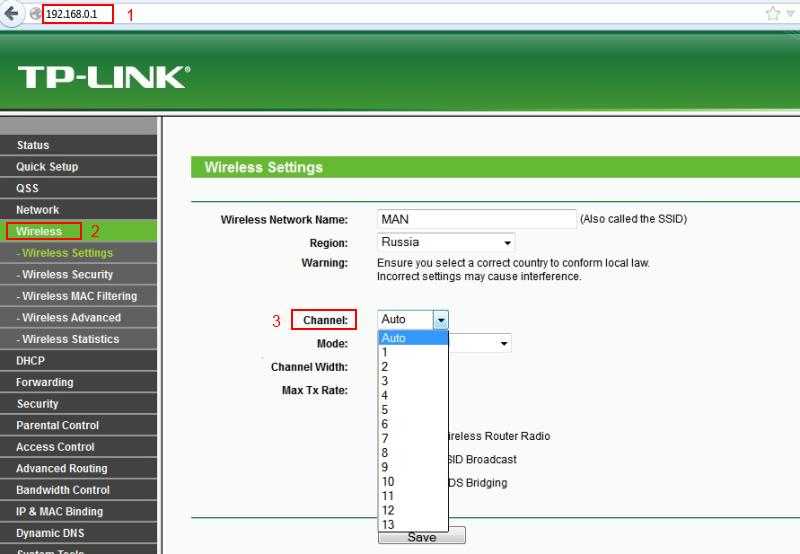 На сегодняшний день, это лучший и самый безопасный способ. Вот так настройки защиты беспроводной сети выглядит на маршрутизаторах ASUS:
На сегодняшний день, это лучший и самый безопасный способ. Вот так настройки защиты беспроводной сети выглядит на маршрутизаторах ASUS:
А вот так эти настройки безопасности выглядят на роутерах от TP-Link (со старой прошивкой) .
Более подробную инструкцию для TP-Link можете посмотреть здесь.
Инструкции для других маршрутизаторов:
Если вы не знаете где найти все эти настройки на своем маршрутизаторе, то напишите в комментариях, постараюсь подсказать. Только не забудьте указать модель.
Не редко замечаю, что после смены пароля, или других параметров защиты, устройства не хотят подключаться к сети. На компьютерах может быть ошибка «Параметры сети, сохраненные на этом компьютере, не соответствуют требованиям этой сети». Попробуйте удалить (забыть) сеть на устройстве и подключится заново. Как это сделать на Windows 7, я писал здесь. А в Windows 10 нужно забыть сеть.
Пароль (ключ) WPA PSK
Какой бы тип безопасности и метод шифрования вы не выбрали, необходимо установить пароль.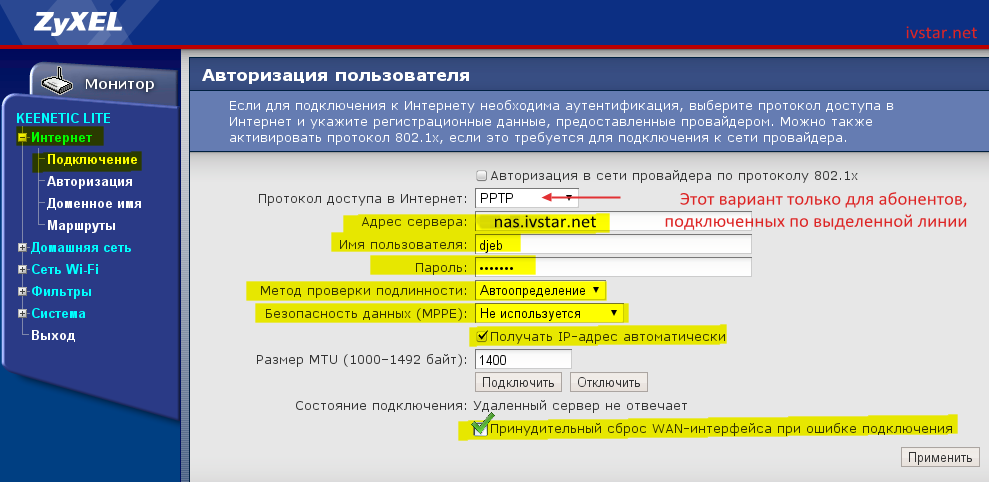 Он же ключ WPA, Wireless Password, ключ безопасности сети Wi-Fi и т. д.
Он же ключ WPA, Wireless Password, ключ безопасности сети Wi-Fi и т. д.
Длина пароля от 8 до 32 символов. Можно использовать буквы латинского алфавита и цифры. Так же специальные знаки: — @ $ # ! и т. д. Без пробелов! Пароль чувствительный к регистру! Это значит, что «z» и «Z» это разные символы.
Не советую ставить простые пароли. Лучше создать надежный пароль, который точно никто не сможет подобрать, даже если хорошо постарается.
Вряд ли получится запомнить такой сложный пароль. Хорошо бы его где-то записать. Не редко пароль от Wi-Fi просто забывают. Что делать в таких ситуациях, я писал в статье: как узнать свой пароль от Wi-Fi.
Так же не забудьте установить хороший пароль, который будет защищать веб-интерфейс вашего маршрутизатора. Как это сделать, я писал здесь: как на роутере поменять пароль с admin на другой.
Если вам нужно еще больше защиты, то можно использовать привязку по MAC-адресу. Правда, не вижу в этом необходимости. WPA2 — Personal в паре с AES и сложным паролем – вполне достаточно.
А как вы защищаете свою Wi-Fi сеть? Напишите в комментариях. Ну и вопросы задавайте
7 советов по настройке домашнего Wi-Fi-роутера
Мы неоднократно писали про опасности, подстерегающие пользователей открытых беспроводных сетей, но сегодня хотелось бы поговорить об угрозах, специфичных для домашних сетей Wi-Fi. Многие владельцы беспроводных роутеров не считают эти угрозы серьезными, но мы попробуем развеять это заблуждение. Руководство ни в коем случае не является исчерпывающим, однако выполнение нескольких простых шагов позволит вам существенно повысить уровень безопасности сети.
Совет 1. Меняем пароль администратора
Одна из самых распространенных ошибок — использование установленного производителем по умолчанию пароля администратора (чаще всего это что-нибудь вроде «admin:admin» и тому подобные «1234»). В сочетании с какой-нибудь некритичной удаленной уязвимостью или с открытым для всех подключением к беспроводной сети это может дать злоумышленникам полный контроль над роутером.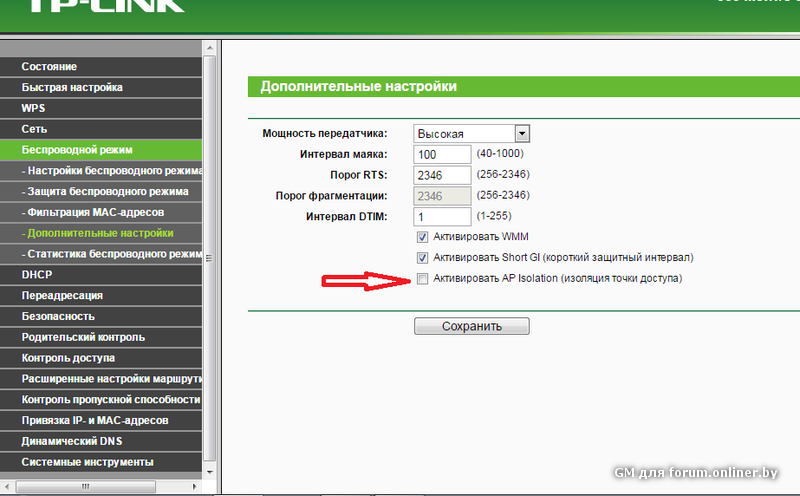 Мы настоятельно рекомендуем установить безопасный пароль, если вы этого еще не сделали.
Мы настоятельно рекомендуем установить безопасный пароль, если вы этого еще не сделали.
Меняем пароль администратора
В качестве иллюстраций мы приводим скриншоты настройки роутера TP-Link. Разумеется, в маршрутизаторах других производителей меню выглядит иначе, но общая логика должна быть схожей.
Совет 2. Запрещаем удаленное управление
Вторая проблема — открытый доступ к интерфейсу управления роутером. Обычно производители по умолчанию разрешают администрировать устройство только из локальной сети, но так бывает далеко не всегда. Обязательно проверьте, доступен ли веб-интерфейс из Интернета.
Отключаем удаленное администрирование
Как правило, для отключения удаленного администрирования нужно убрать соответствующую галочку (в нашем случае с роутером TP-Link — ввести адрес 0.0.0.0). Также имеет смысл заблокировать доступ к роутеру из Глобальной сети по Telnet или SSH, если он поддерживает данные протоколы. Опытные пользователи могут ограничить возможности управления и в локальной сети — по аппаратным адресам устройств (так называемым MAC-адресам).
Совет 3. Отключаем Broadcast SSID
Как правило, беспроводной роутер сообщает всем желающим идентификатор вашей сети Wi-Fi (SSID). При желании такое поведение можно изменить, убрав соответствующую галочку в настройках. В этом случае злоумышленникам будет сложнее взломать сеть, но при настройке беспроводного подключения вам придется на каждом устройстве вводить ее имя вручную. Этот шаг необязателен.
Отключаем Broadcast SSID
Совет 4. Используем надежное шифрование
Нужно ли пускать всех желающих в беспроводную сеть при наличии дома безлимитного доступа в Интернет? Мы категорически не рекомендуем этого делать — среди «добропорядочных любителей халявы» может найтись один юный хакер, и здесь возникают угрозы, характерные для публичных хотспотов: кража данных учетных записей почтовых сервисов и социальных сетей, кража данных банковских карт, заражение домашних машин вирусами и так далее.
Включаем шифрование WPA2
Кроме того, вашу сеть злоумышленники смогут использовать для совершения мошеннических действий (полиция при этом придет к вам). Так что лучше всего включить шифрование WPA2 (алгоритм WEP недостаточно надежен) и установить безопасный пароль для подключения к Wi-Fi.
Так что лучше всего включить шифрование WPA2 (алгоритм WEP недостаточно надежен) и установить безопасный пароль для подключения к Wi-Fi.
Совет 5. UPnP и все-все-все
Современные беспроводные маршрутизаторы умеют не только раздавать Wi-Fi и обеспечивать узлам локальной сети доступ в Интернет — как правило, они поддерживают разнообразные протоколы, позволяющие автоматически настраивать и соединять между собой подключенные «умные устройства».
Universal Plug and Play (UPnP), поддержку стандартов DLNA (Digital Living Network Alliance) и тому подобные вещи лучше отключать, если вы ими не пользуетесь, — так меньше шансов стать жертвой очередной уязвимости, найденной в ПО, использующем данные функции. Вообще это универсальное правило: все лишнее стоит отключить. Если что-то из отключенного вам потребуется, просто включите обратно, это несложно.
Совет 6. Обновляем встроенное ПО
Очень часто владельцы роутеров не следят за выходом свежих прошивок для своих устройств.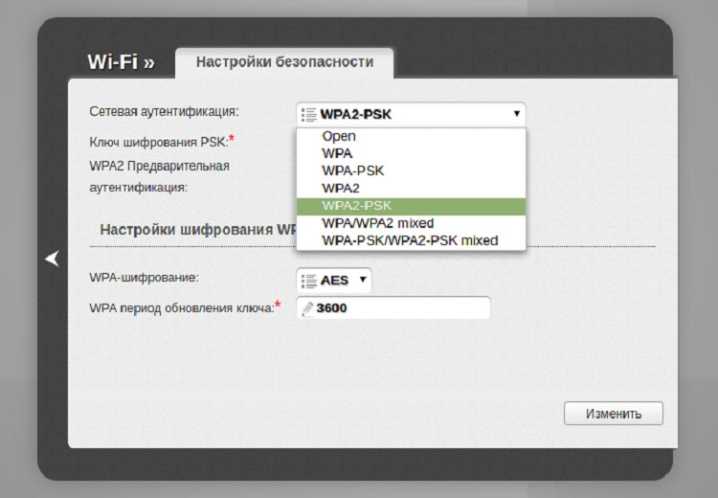 Мы рекомендуем устанавливать актуальные версии встроенного ПО, скачанные с официальных сайтов производителей, — они исправляют ошибки и закрывают разнообразные уязвимости, позволяющие злоумышленникам взломать вашу сеть.
Мы рекомендуем устанавливать актуальные версии встроенного ПО, скачанные с официальных сайтов производителей, — они исправляют ошибки и закрывают разнообразные уязвимости, позволяющие злоумышленникам взломать вашу сеть.
Инструкции по обновлению ПО обычно есть на соответствующей вкладке веб-интерфейса роутера. Вам нужно будет скачать образ прошивки, сделать резервную копию конфигурации (иногда старый файл нельзя использовать с новой прошивкой, и тогда придется настроить роутер заново), запустить процесс обновления и восстановить конфигурацию после перезагрузки.
Обновление прошивки роутера — самый простой и одновременно самый необходимый шаг
Можно использовать сделанные энтузиастами сторонние прошивки для вашего устройства (например, OpenWRT), но делать это следует с осторожностью — нет гарантии, что роутер нормально запустится после обновления. Кроме того, написанное сторонними разработчиками ПО также следует скачивать только с официальных сайтов известных проектов — ни в коем случае не доверяйте продуктам из непонятных источников.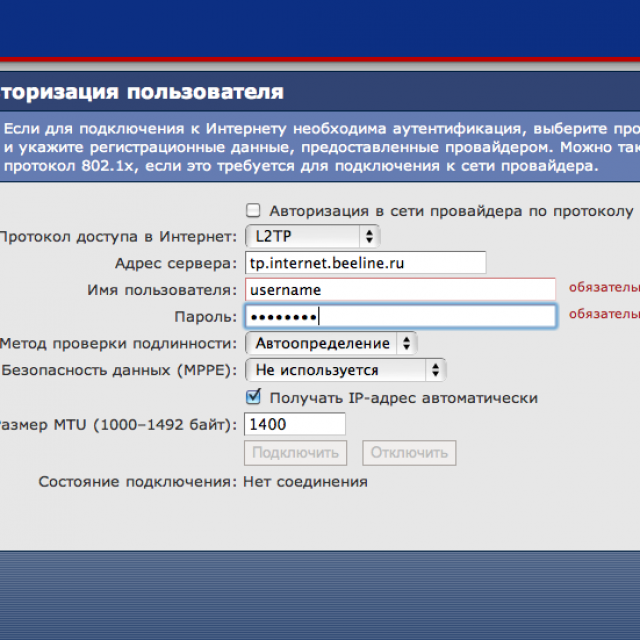
Совет 7. Не только роутер
Абсолютно надежной защиты не бывает — этот тезис доказан многолетней практикой. Грамотная настройка роутера, использование надежных паролей и алгоритмов шифрования, а также своевременное обновление встроенного ПО существенно повышают уровень безопасности беспроводной сети, но не дают стопроцентной гарантии от взлома.
Защититься можно лишь комплексно, поэтому мы рекомендуем использовать на компьютерах и мобильных устройствах современные брандмауэры и антивирусные программы с актуальными базами сигнатур зловредов. К примеру, Kaspersky Internet Security 2015 позволяет проверить уровень безопасности беспроводной сети и дает рекомендации по изменению ее настроек.
Protect: защита соединений Wi-Fi
Зачем нужна защита Wi-Fi
В публичных точках доступа Wi-Fi (например, в аэропорту или кафе), как правило, не используется шифрование. Любой сидящий рядом человек с ноутбуком или смартфоном может перехватить или подменить ваши личные данные, а также прочитать вашу переписку.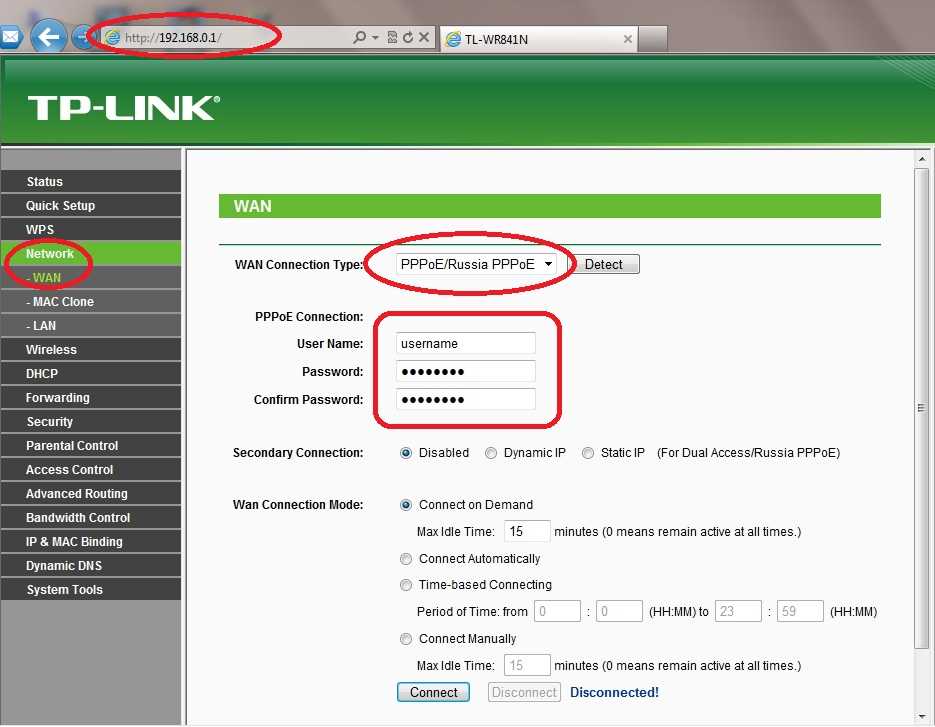
В Яндекс.Браузере в рамках комплексной защиты Protect используется собственный механизм защиты беспроводного соединения. Этот механизм реализован в компьютерной версии Яндекс.Браузера, а также в мобильной версии для смартфонов и планшетов Android.
При включенной защите Wi-Fi передаваемые в интернет данные направляются через специальный канал с шифрованием. Из-за того, что страница отправляется к пользователю не напрямую, а через шифрующий сервер Яндекса, скорость передачи данных может немного снизиться.
Включение защиты
Как только пользователь подключается к небезопасной сети, в браузере автоматически включается защита беспроводного соединения.
После включения защиты Wi-Fi в Умной строке отображается один из следующих значков:
| Значок | Значение |
|---|---|
| Защита Wi-Fi включена. | |
Защита включена, но некоторые элементы страницы (например, картинки или видео) невозможно пропустить через защищенный канал. | |
| Серверы Яндекса временно недоступны или сайт недоступен для Яндекса (например, если он корпоративный). Если вы не находитесь на защищенном корпоративном сайте, воздержитесь от передачи личных или банковских данных, пока защита Wi-Fi не будет восстановлена. |
| Значок | Значение |
|---|---|
| Защита Wi-Fi включена. | |
| Защита включена, но некоторые элементы страницы (например, картинки или видео) невозможно пропустить через защищенный канал. | |
| Серверы Яндекса временно недоступны или сайт недоступен для Яндекса (например, если он корпоративный). Если вы не находитесь на защищенном корпоративном сайте, воздержитесь от передачи личных или банковских данных, пока защита Wi-Fi не будет восстановлена. |
Настройка шифрования Wi-Fi в домашней сети
Если вы, подключившись к домашнему Wi-Fi, увидели предупреждение Яндекс.Браузера о небезопасной сети, это означает, что используемый вашим роутером алгоритм защиты недостаточно безопасен.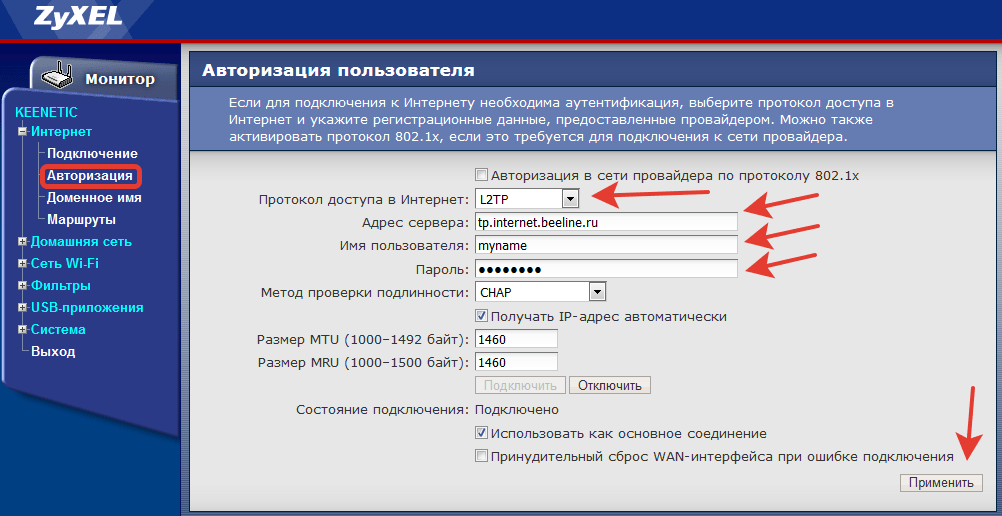
В небезопасной домашней сети Яндекс.Браузер автоматически включит защиту Wi-Fi. В таком случае скорость обмена данными может снизиться, потому что данные пропускаются через защищенный канал. Вы можете избежать этого, настроив шифрование роутера:
Более конкретные рекомендации вы найдете в Руководстве по использованию вашего роутера.
Отключение защиты
Чтобы отключить защиту Wi-Fi до перезапуска браузера:
После этого данные не будут пропускаться через защищенный канал, но предупреждение о небезопасном Wi-Fi останется в Умной строке.
Чтобы полностью отключить защиту Wi-Fi, в том числе предупреждения в Умной строке:
Protect: защита соединений Wi-Fi
Зачем нужна защита Wi-Fi
В публичных точках доступа Wi-Fi (например, в аэропорту или кафе), как правило, не используется шифрование. Любой сидящий рядом человек с ноутбуком или смартфоном может перехватить или подменить ваши личные данные, а также прочитать вашу переписку.
В Яндекс.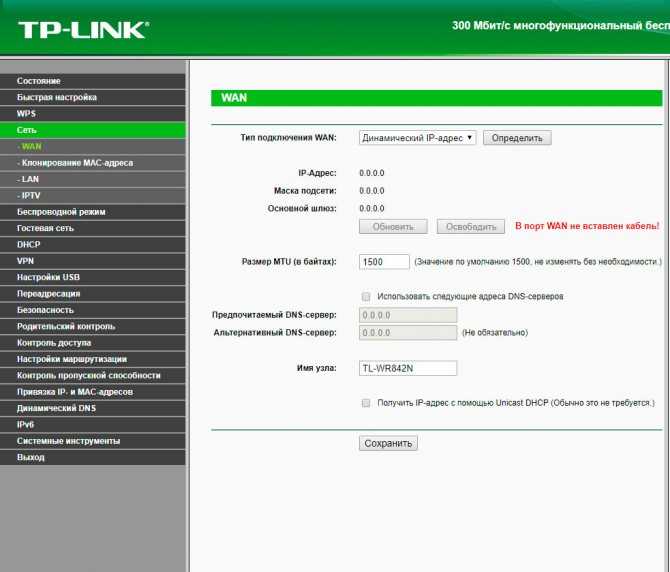 Браузере в рамках комплексной защиты Protect используется собственный механизм защиты беспроводного соединения. Этот механизм реализован в компьютерной версии Яндекс.Браузера, а также в мобильной версии для смартфонов и планшетов Android.
Браузере в рамках комплексной защиты Protect используется собственный механизм защиты беспроводного соединения. Этот механизм реализован в компьютерной версии Яндекс.Браузера, а также в мобильной версии для смартфонов и планшетов Android.
При включенной защите Wi-Fi передаваемые в интернет данные направляются через специальный канал с шифрованием. Из-за того, что страница отправляется к пользователю не напрямую, а через шифрующий сервер Яндекса, скорость передачи данных может немного снизиться.
Включение защиты
После включения защиты Wi-Fi в Умной строке отображается один из следующих значков:
| Значок | Значение |
|---|---|
| Защита Wi-Fi включена. | |
Защита включена, но некоторые элементы страницы (например, картинки или видео) невозможно пропустить через защищенный канал. | |
| Серверы Яндекса временно недоступны или сайт недоступен для Яндекса (например, если он корпоративный). Если вы не находитесь на защищенном корпоративном сайте, воздержитесь от передачи личных или банковских данных, пока защита Wi-Fi не будет восстановлена. |
| Значок | Значение |
|---|---|
| Защита Wi-Fi включена. | |
| Защита включена, но некоторые элементы страницы (например, картинки или видео) невозможно пропустить через защищенный канал. | |
| Серверы Яндекса временно недоступны или сайт недоступен для Яндекса (например, если он корпоративный). Если вы не находитесь на защищенном корпоративном сайте, воздержитесь от передачи личных или банковских данных, пока защита Wi-Fi не будет восстановлена. |
Настройка шифрования Wi-Fi в домашней сети
Если вы, подключившись к домашнему Wi-Fi, увидели предупреждение Яндекс.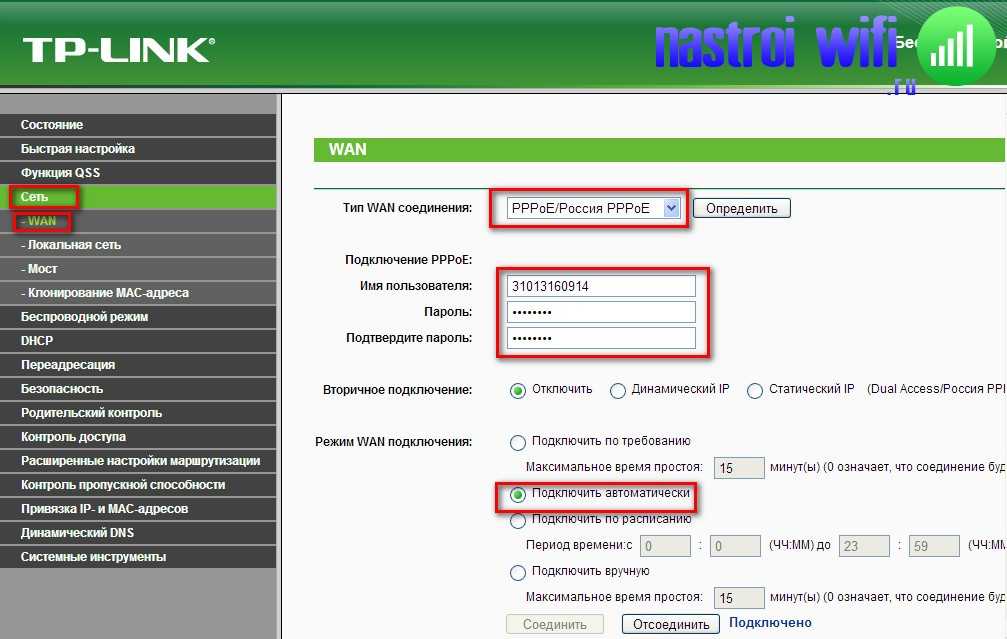 Браузера о небезопасной сети, это означает, что используемый вашим роутером алгоритм защиты недостаточно безопасен.
Браузера о небезопасной сети, это означает, что используемый вашим роутером алгоритм защиты недостаточно безопасен.
В небезопасной домашней сети Яндекс.Браузер автоматически включит защиту Wi-Fi. В таком случае скорость обмена данными может снизиться, потому что данные пропускаются через защищенный канал. Вы можете избежать этого, настроив шифрование роутера:
Более конкретные рекомендации вы найдете в Руководстве по использованию вашего роутера.
Отключение защиты
Чтобы отключить защиту Wi-Fi до перезапуска браузера:
После этого данные не будут пропускаться через защищенный канал, но предупреждение о небезопасном Wi-Fi
останется в Умной строке.
Чтобы полностью отключить защиту Wi-Fi, в том числе предупреждения в Умной строке:
AES или TKIP: какой метод проверки подлинности лучше?
Привет! Заходишь ты такой в настройки своего роутера, а в разделе безопасности беспроводной сети сталкиваешься с первой серьезной и непонятно проблемой – TKIP или AES? Что выбрать пока не понятно, да и практических советов на эту тему нет, ибо все мануалы по настройкам шифрования написаны специалистами для специалистов.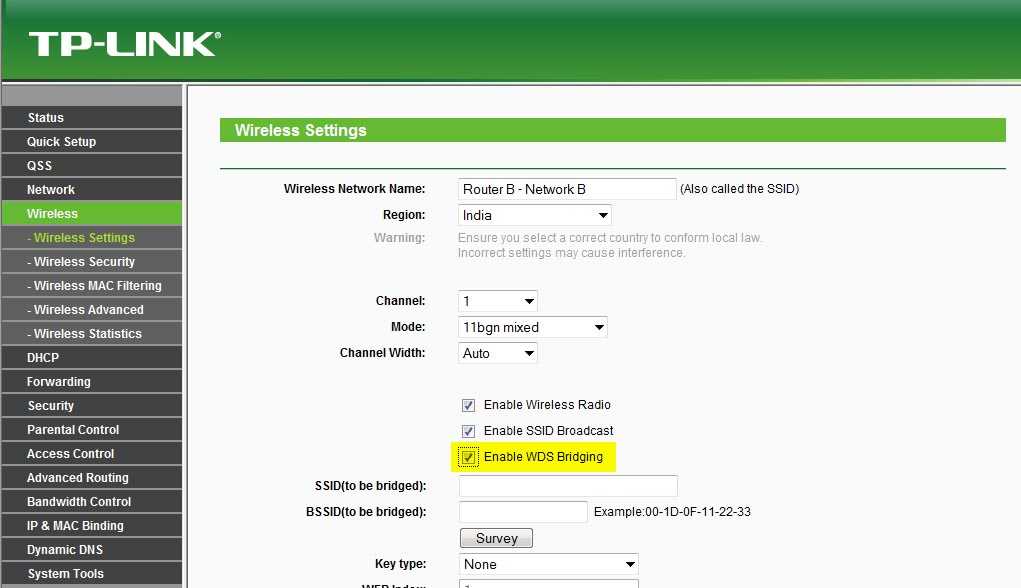
Остались вопросы? Добро пожаловать в наши горячие комментарии с приятным сообществом!
Краткий ответ
Тем, кто не хочет терять своего времени, лучший вариант:
Для тех, кому важно узнать почему да как это все было определено, предлагаю ознакомиться со статьей.
Про аутентификацию
Wi-Fi без защиты в наше время похож на находки якутскими учеными мамонтов – зверь вымер, но раз в год находки всплывают. Это к тому, что любую домашнюю сеть в наше время принято защищать любым типом аутентификации. А какие они есть?
- WEP (Wired Equivalent Privacy) – устаревший стандарт, современный брут паролей взламывает его легко.
- WPA (Wi-Fi Protected Access) – надежная обновленная система защиты. Пароли от 8 символов сильно мешают бруту.
- WPA2 – самый используемый тип, как правило сейчас у всех стоит именно он.
- WPA3 – новинка, обязателен в новом Wi-Fi Идеально, но есть далеко не во всех моделях, поэтому мы обращаем внимание прежде всего на WPA2, даже сейчас его взлом практически невозможен при сильном пароле.

Поленились поставить пароль? Толпа довольных соседей с радостью пожалует в ваше сетевое пространство. Будьте с ними гостеприимны, ведь сами пригласили)
Что касается современных WPA – то и здесь есть деление:
- WPA/WPA2Personal – рекомендуется для домашнего использования. Задали пароль, пользуемся.
- WPA/WPA2Enterprise – расширенная версия. Подъем Radius сервера, выдача отдельного ключа для каждого подключенного устройства. На практике домашнего использования достаточно и Personal версии.
Про шифрование
Но, кроме этого, есть еще и сам алгоритм шифрования, который не дает прослушивать всем желающим со стороны вашу домашнюю сеть (точнее дает, но при этом там отображается откровенная шифрованная белеберда). Сейчас распространены 2 типа шифрования:
- TKIP – ныне устаревший стандарт. Но в силу того, что некоторые старые устройства поддерживают только его, используется как альтернатива.
 Есть ограничения по использованию с WPA2 и в самом Wi-Fi стандарте, начиная с 802.11n. По сути дела, выпускался как патч для дырявого WEP.
Есть ограничения по использованию с WPA2 и в самом Wi-Fi стандарте, начиная с 802.11n. По сути дела, выпускался как патч для дырявого WEP. - AES – актуальный стандарт шифрования. Применяется везде, где только требуется. Не расшифровывается военными и прочими заинтересованными лицами. Открытый, а отсюда заслуживает доверие и уважение сообщества. Поэтому поддерживается всеми современными стандартами Wi-Fi.
Итого, мои настройки:
На сегодняшний день для большинства людей лучше связки WPA2 и AES не найти. Владельцам же роутеров последнего поколения рекомендуется сразу устанавливать WPA3.
Исключение, ваши старые устройства отказываются работать с AES. В этом, и только в этом случае можно попробовать активировать TKIP. Как альтернатива – доступен обычно метод АВТО (TKIP+AES), самостоятельно разрешающий такие проблемы. Но лучше использовать чистый AES.
Т.е. TKIP поддерживается только в 802.
11g и ранних стандартах, то при принудительной его установке для совместимости со старыми устройствами общая скорость Wi-Fi будет снижена до 54 Мбит/с. В этом плане использование чистого WPA и TKIP – медленно.
Выбор на разных роутерах
Ну а здесь я покажу, какие настройки нужно активировать на разных моделях роутеров. Раздел создан с целью показать разницу в интерфейсах, но единую модель выбора.
Все модели перечислить невозможно. Пользуйтесь поиском на нашем сайте, найдите свою модель, ознакомьтесь с полной инструкцией по настройке.
TP-Link
Современные интерфейсы TP-Link тоже могут отличаться между собой. У меня до сих пор вот такой «зеленый». Но даже на самых новых идея сохраняется – заходите в пункт «Беспроводной режим», а в подпункте «Защита…» располагаются все нужные нам настройки.
В роутерах Asus тип аутентификации называется «Метод проверки подлинности». От этого выбор не меняется, по прежнему лучшим остается WPA2.
От этого выбор не меняется, по прежнему лучшим остается WPA2.
ZyXEL Keenetik
D-Link
Вот вроде бы и все, что можно было сказать по теме. А вы используете тоже AES? А если нет, то почему?
404: Страница не найдена
Страница, которую вы пытались открыть по этому адресу, похоже, не существует. Обычно это результат плохой или устаревшей ссылки. Мы приносим свои извинения за доставленные неудобства.
Что я могу сделать сейчас?
Если вы впервые посещаете TechTarget, добро пожаловать! Извините за обстоятельства, при которых мы встречаемся. Вот куда вы можете пойти отсюда:
Поиск- Узнайте последние новости.
- Наша домашняя страница содержит самую свежую информацию о сети.
- Наша страница о нас содержит дополнительную информацию о сайте SearchNetworking, на котором вы находитесь.
- Если вам нужно, свяжитесь с нами, мы будем рады услышать от вас.
Просмотр по категории
ПоискЕдиные Коммуникации
- Как сбалансировать конфиденциальность удаленной работы и мониторинг производительности
Сопоставление мониторинга производительности сотрудников с конфиденциальностью удаленных работников — серьезная проблема, требующая защиты личных .
 ..
.. - Как бороться с проблемами безопасности голоса на платформах для совместной работы
Совместная работа на предприятии является неотъемлемой частью ведения бизнеса. Но компании должны научиться защищаться от проблем с безопасностью голоса…
- Microsoft представляет надстройку премиум-класса для собраний Teams
Microsoft планирует выпустить надстройку Teams Premium в феврале, но не будет запускать расширенные возможности искусственного интеллекта до конца года…
SearchMobileComputing
- Вопросы и ответы Jamf: как упрощенная регистрация BYOD помогает ИТ-специалистам и пользователям
Руководители Jamf на JNUC 2022 делятся своим видением будущего с упрощенной регистрацией BYOD и ролью iPhone в …
- Jamf приобретет ZecOps для повышения безопасности iOS
Jamf заплатит нераскрытую сумму за ZecOps, который регистрирует активность на устройствах iOS для выявления потенциальных атак.
 Компании ожидают …
Компании ожидают … - Apple преследует растущий премиальный рынок с iPhone 14
Apple переключила свое внимание на смартфоны премиум-класса в последней линейке iPhone 14 с такими функциями, как режим блокировки, который ИТ …
SearchDataCenter
- Лучшие практики оптимизации сети центра обработки данных
Оптимизация сети центра обработки данных может улучшить влияние на бизнес и обеспечить долгосрочную работоспособность оборудования. Посмотрите, чтобы испытать новое оборудование,…
- Советы по созданию стратегии управления воздушным потоком в центре обработки данных
Воздушный поток в центрах обработки данных имеет решающее значение для исправности оборудования. Несмотря на популярность горячего/холодного коридора, рассмотрите другие варианты, такие как …
- Как использовать отчеты файлового сервера в FSRM
Отчеты файлового сервера в диспетчере ресурсов файлового сервера могут помочь администраторам выявлять проблемы, а затем устранять неполадки серверов Windows.
 ..
..
ПоискITChannel
- Объем рынка ИТ-услуг вырастет на 7,9% в 2023 году
ИТ-директора в следующем году, вероятно, снова призовут поставщиков услуг к работе, поскольку они надеются преодолеть разрыв в навыках и …
- Консалтинговая компания EY делает ставку на платформу Nexus для быстрой трансформации
Платформа Nexus призвана помочь клиентам модернизировать ИТ и могла бы стать частью консалтинговой компании EY как отдельной организации; другое …
- Партнеры делают ставку на инструменты для ускоренной цифровой трансформации
Соответствующие инструменты для быстрого отслеживания изменений охватывают отрасль благодаря предложениям таких гигантов профессиональных услуг, как …
Выбор лучших протоколов безопасности маршрутизатора для вашей защиты
В наши дни защита вашей сети Wi-Fi почти так же важна, как запирание вашей двери.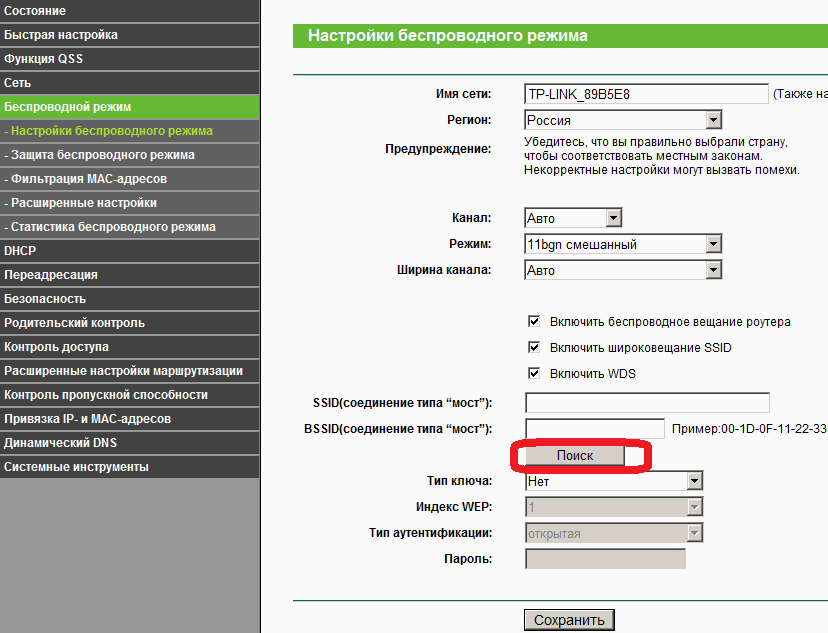 Без какой-либо защиты хакеры могут использовать любое из ваших подключенных устройств, даже ваш видеодомофон, чтобы проникнуть в вашу сеть и получить доступ к вашей личной информации, такой как ваши банковские реквизиты. Чтобы защитить себя, современные маршрутизаторы WiFi используют протоколы безопасности с технологией шифрования, чтобы скрыть вашу конфиденциальную информацию. Вот все, что вам нужно знать о разнице между WEP, WPA, WPA2 и WPA3, чтобы вы могли выбрать правильные настройки безопасности для своей сети Wi-Fi.
Без какой-либо защиты хакеры могут использовать любое из ваших подключенных устройств, даже ваш видеодомофон, чтобы проникнуть в вашу сеть и получить доступ к вашей личной информации, такой как ваши банковские реквизиты. Чтобы защитить себя, современные маршрутизаторы WiFi используют протоколы безопасности с технологией шифрования, чтобы скрыть вашу конфиденциальную информацию. Вот все, что вам нужно знать о разнице между WEP, WPA, WPA2 и WPA3, чтобы вы могли выбрать правильные настройки безопасности для своей сети Wi-Fi.
Что такое шифрование WiFi?
В наши дни большинство маршрутизаторов Wi-Fi шифруют все данные, передаваемые с подключенных устройств, таких как компьютер, смартфон или устройства «умный дом». Это означает, что он превратит все ваши данные в «зашифрованный текст», поэтому никто другой не сможет прочитать вашу личную информацию без ключа дешифрования.
Вы можете думать о протоколе шифрования как о кодовом замке. Вам нужна правильная комбинация, чтобы разблокировать ваши данные и расшифровать их в обычный текст.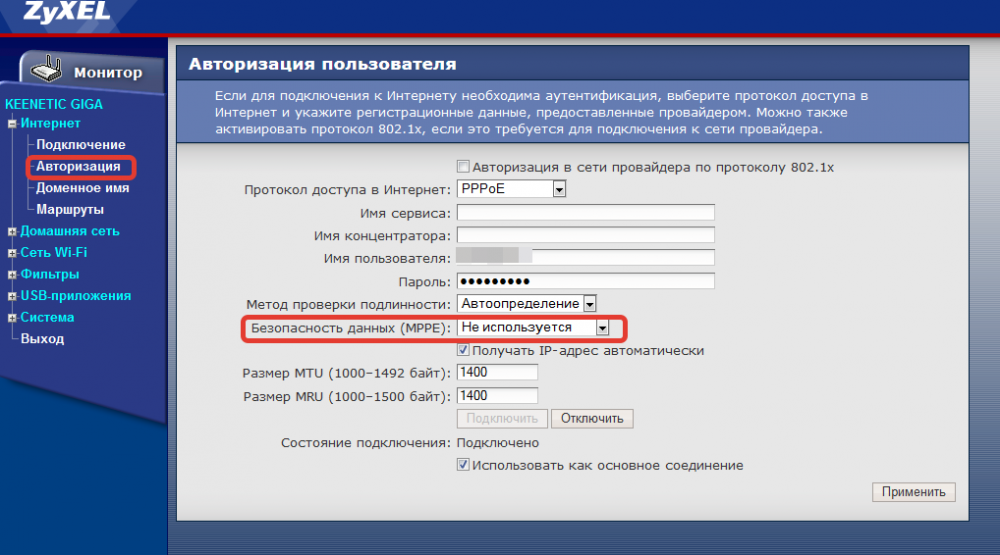
Все протоколы WiFi были сертифицированы WiFi Alliance, некоммерческой организацией, владеющей торговой маркой Wi-Fi. На протяжении многих лет существовало 4 различных протокола шифрования: WEP, WPA, WPA2, а теперь и WPA3.
Что такое WEP?
WEP (Wired Equivalent Privacy) был первым протоколом безопасности беспроводной сети, ратифицированным WiFi Alliance в 1999 году. Первоначально разработанный для обеспечения аналогичной защиты проводного соединения, в стандарте WEP были обнаружены многочисленные недостатки безопасности, обнаруженные за эти годы.
Фактически, теперь ФБР заявляет, что WEP обеспечивает «незначительную защиту или вообще не обеспечивает ее, потому что WEP можно взломать с помощью общедоступного программного обеспечения». Из-за этих проблем с безопасностью WiFi Alliance официально отказался от WEP в 2004 году. Однако важно отметить, что WEP по-прежнему лучше, чем полное отсутствие каких-либо протоколов безопасности.
Что такое WPA?
WPA (WiFi Protected Access) был выпущен в 2003 году как временное решение для замены стандарта WEP. В отличие от WEP, который использует один и тот же ключ для каждой авторизованной системы, WPA использует Temporal Key Integrity Protocol (TKIP) для динамического создания уникального ключа для каждого отправляемого пакета информации.
В отличие от WEP, который использует один и тот же ключ для каждой авторизованной системы, WPA использует Temporal Key Integrity Protocol (TKIP) для динамического создания уникального ключа для каждого отправляемого пакета информации.
Однако в протоколе WPA также были обнаружены недостатки безопасности, и WiFi Alliance объявил протокол устаревшим в 2015 году, заявив, что он «больше не обеспечивает достаточную безопасность для защиты потребительских или корпоративных сетей Wi-Fi».
Что такое WPA-PSK?
WPA-PSK (Pre-Shared Key) — это упрощенный протокол безопасности WiFi, разработанный для домашних сетей. Он использует статический ключ, чтобы упростить работу, как и WEP, но ключ автоматически меняется на регулярной основе, чтобы хакеры не могли взломать вашу сеть.
Что такое WPA2?
WPA2 (WiFi Protected Access Version 2) обеспечивает значительное улучшение безопасности по сравнению с WPA первого поколения. Выпущенный в 2006 году, WPA2 похож на WPA, но использует более надежный метод шифрования, называемый Advanced Encryption System (AES), который заменяет TKIP.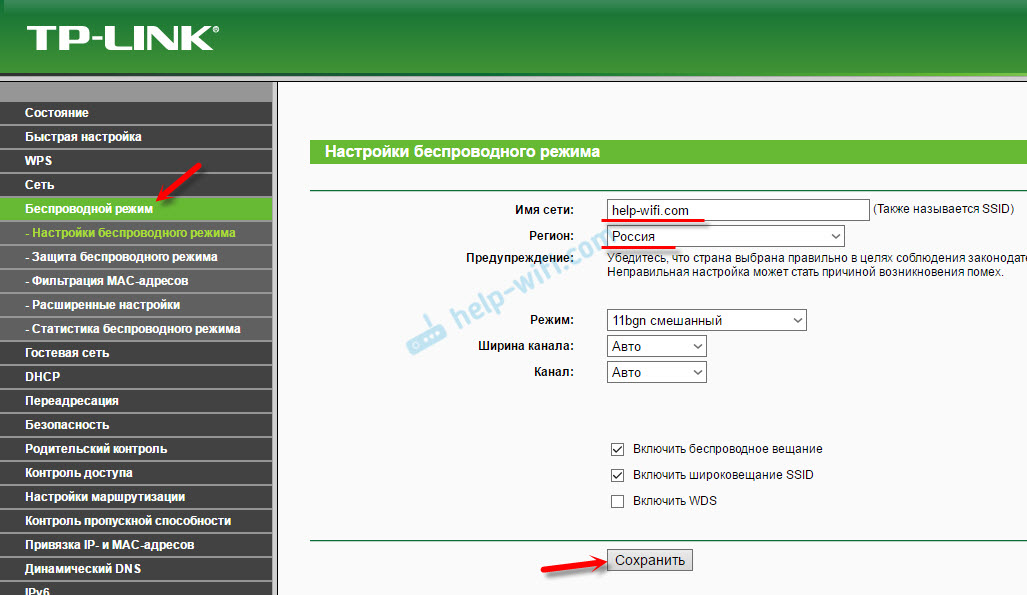
AES — это тот же стандарт шифрования, который используется правительством США для защиты секретных документов. В WPA-AES было обнаружено очень мало недостатков, и большинство из них можно предотвратить, используя надежный пароль.
В 2006 году сертификация WPA2 стала обязательной, поэтому если у вас есть маршрутизатор, выпущенный после 2006 года, он должен поддерживать WPA2. Однако маршрутизаторы WPA2 по-прежнему будут возвращаться к WEP при подключении более старого устройства, поэтому обязательно отключите WEP на своем маршрутизаторе, чтобы устранить эти уязвимости.
Что такое WPA3?
WPA3 — это новейший протокол безопасности WiFi, ратифицированный WiFi Alliance в 2018 году. Как новейший протокол сетевой безопасности, WPA3 основан на мерах безопасности WPA2, добавляя функции.
Например, WPA3 использует «рукопожатие» между вашей сетью и любым беспроводным устройством для проверки подлинности. Если устройство находится в автономном режиме, оно позволяет угадать пароль WiFi только один раз. Эта мера гарантирует, что пользователь должен иметь возможность физически видеть ваш маршрутизатор.
Эта мера гарантирует, что пользователь должен иметь возможность физически видеть ваш маршрутизатор.
В то время как продукты, сертифицированные WPA3, выпускаются, не у всех будет доступ к WPA3. Если у вас более старый маршрутизатор, вам может потребоваться обновить его или надеяться, что ваш производитель предоставит обновление, позволяющее использовать WPA3.
Какой лучший протокол безопасности WiFi?
Когда дело доходит до выбора протокола безопасности беспроводной сети, WiFi Alliance рекомендует использовать WPA3, если его поддерживает ваш маршрутизатор. Однако, поскольку он все еще такой новый, вам, возможно, придется использовать WPA2, если у вас есть старые устройства, подключенные к вашей сети.
- WPA3-Personal: Лучшая настройка безопасности для домашних сетей WiFi
- WPA3-Enterprise: Лучшая настройка безопасности для бизнеса
- WPA2 (AES): Второй лучший параметр безопасности, доступный на большем числе маршрутизаторов
- WPA/WPA2-PSK (TKIP/AES): Лучший параметр безопасности для сетей со старыми устройствами, поскольку он позволяет WPA и WPA2, но он недоступен на большинстве маршрутизаторов
- WPA2-PSK (TKIP): Можно использовать, но обеспечивает лишь минимальную безопасность
- WPA-PSK (AES): Обновленная версия WPA, которая заменяет TKIP с AES, но этот параметр следует использовать только в том случае, если нет лучших вариантов.

- WPA-PSK (TKIP): больше не считается безопасным
- WEP 128: рискованные
- WEP 64: . Как изменить настройки безопасности WiFi
Чтобы изменить протоколы шифрования вашей сети WiFi, войдите в свой маршрутизатор и перейдите в «Беспроводная сеть», «Безопасность беспроводной сети» или что-то подобное. Хотя все маршрутизаторы имеют разные настройки, вы должны найти здесь возможность изменить имя сети Wi-Fi, пароль и протокол шифрования.
Подробнее: Как войти в свой маршрутизатор и изменить пароль WiFi
Если вы заметили, что некоторые устройства перестают работать после изменения настроек безопасности WiFi, возможно, вам придется использовать более старую версию. Если у вас двухдиапазонный маршрутизатор, вы можете использовать разные протоколы WiFi для сетей 2,4 ГГц и 5 ГГц.
Прежде чем изменить настройки безопасности WiFi, вы можете быстро узнать, какой протокол шифрования вы используете на любом устройстве.
 Вот как:
Вот как: Как просмотреть настройки безопасности WiFi на ПК с Windows 10
Чтобы быстро проверить протокол шифрования сети WiFi на компьютере с Windows 10, щелкните значок WiFi в правом нижнем углу экрана. Затем выберите свою сеть WiFi и выберите «Свойства». Наконец, прокрутите вниз, и вы увидите свой тип шифрования WiFi рядом с Security Type .
Как просмотреть настройки безопасности WiFi на ПК с Windows 11
Чтобы быстро проверить протокол шифрования сети WiFi на компьютере с Windows 11, щелкните значок WiFi в правом нижнем углу экрана. Затем нажмите стрелку вправо «>» и выберите имя вашей сети WiFi. Наконец, щелкните значок «i», прокрутите вниз, и вы увидите свой тип шифрования WiFi под 9.0117 Тип защиты .
Как просмотреть настройки безопасности WiFi на Mac
Чтобы быстро проверить протокол шифрования сети WiFi на компьютере Mac, нажмите и удерживайте клавишу параметров, а затем нажмите значок WiFi вверху. Затем вы увидите свой тип шифрования WiFi рядом с Security .

Как просмотреть настройки безопасности WiFi на iPhone
Чтобы быстро проверить протокол шифрования сети WiFi на iPhone, перейдите в «Настройки» > «Wi-Fi» и коснитесь значка «i» рядом с названием вашей сети. Наконец, вы увидите свой протокол безопасности в верхней части экрана вместе с рейтингом вашего iPhone.
Как посмотреть настройки безопасности WiFi на Android
Чтобы быстро проверить протокол шифрования сети WiFi на устройстве Android, проведите вниз от верхнего края экрана и выберите WiFi или Интернет. Затем выберите свою сеть WiFi и коснитесь значка шестеренки слева. Наконец, вы можете прокрутить вниз и увидеть свой протокол WiFi в разделе «Безопасность».
Дополнительные параметры безопасности WiFi для изменения
Первое, что вы должны сделать, получив новый маршрутизатор WiFi, — это создать надежный уникальный пароль для своей сети WiFi. WiFi Alliance рекомендует использовать пароль длиной не менее 8 символов, содержащий буквы, цифры и специальные символы.

После создания пароля WiFi Alliance также предлагает менять его не реже одного раза в год. Вам также следует изменить учетные данные для входа в маршрутизатор, установить антивирусную программу и обновить прошивку маршрутизатора.
Подробнее: Как обновить прошивку вашего WiFi-роутера
Маршрутизатор Google Nest WiFi Router 3 Pack (2nd Generation) — 4×4 AC2200 Mesh Wi-Fi Routers с 6600 9000 кв. м Google… Маршрутизатор Nest WiFi Router 3 Pack (2-го поколения) — 4×4 маршрутизатора AC2200 Mesh Wi-Fi с площадью 6600 кв. футов…
$220.56
$468.00in stock
as of October 25, 2022 7:54 am


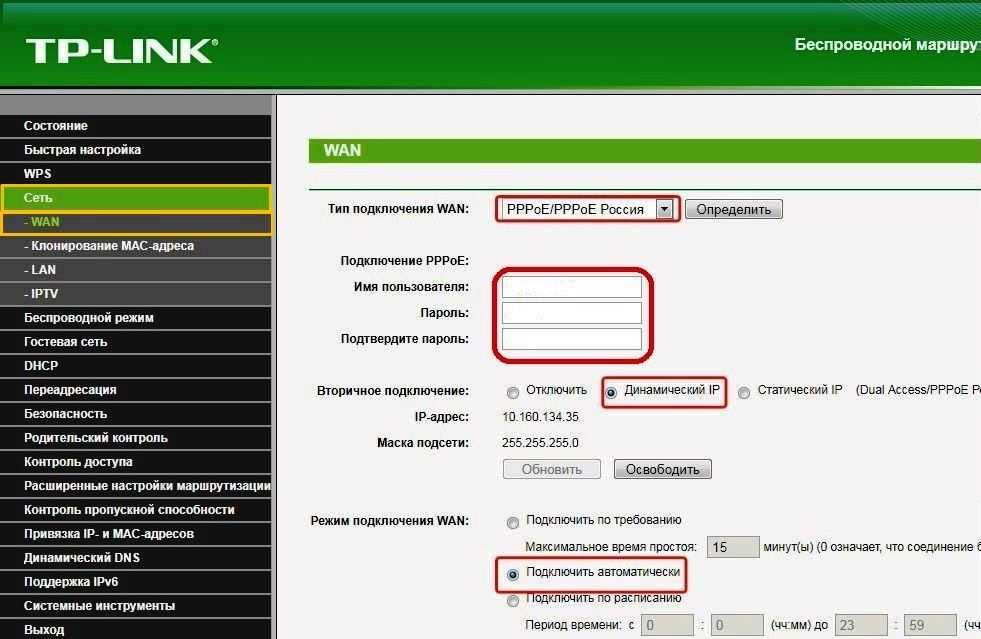
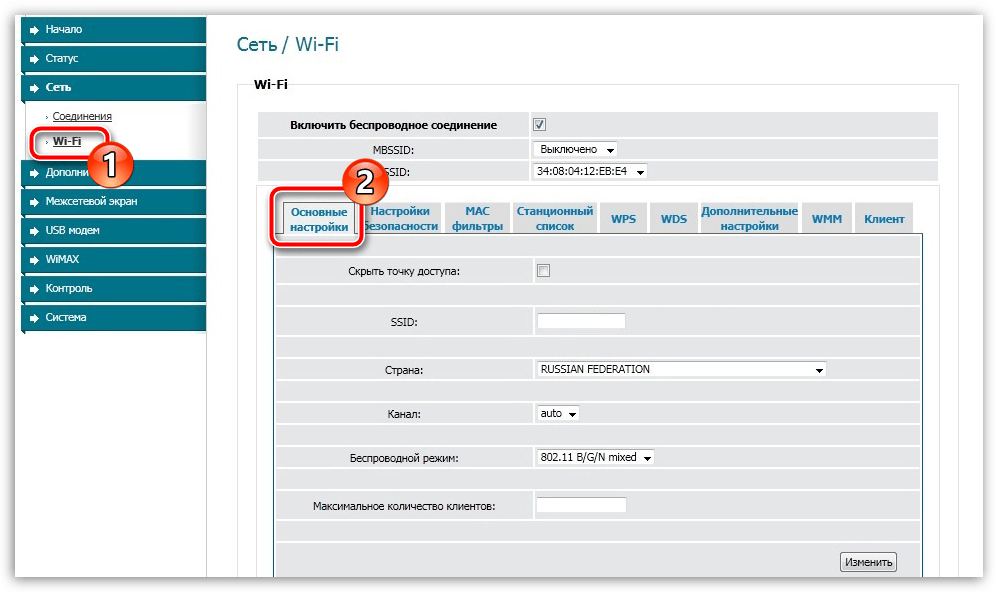
 Используется только в том случае, когда для авторизации устройств установлен RADIUS-сервер (который выдает пароли) .
Используется только в том случае, когда для авторизации устройств установлен RADIUS-сервер (который выдает пароли) .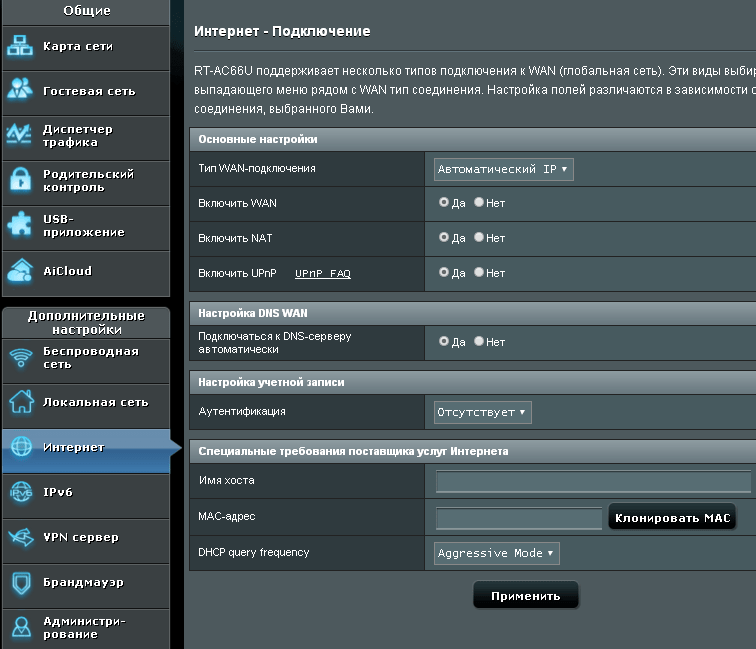
 Есть ограничения по использованию с WPA2 и в самом Wi-Fi стандарте, начиная с 802.11n. По сути дела, выпускался как патч для дырявого WEP.
Есть ограничения по использованию с WPA2 и в самом Wi-Fi стандарте, начиная с 802.11n. По сути дела, выпускался как патч для дырявого WEP. 11g и ранних стандартах, то при принудительной его установке для совместимости со старыми устройствами общая скорость Wi-Fi будет снижена до 54 Мбит/с. В этом плане использование чистого WPA и TKIP – медленно.
11g и ранних стандартах, то при принудительной его установке для совместимости со старыми устройствами общая скорость Wi-Fi будет снижена до 54 Мбит/с. В этом плане использование чистого WPA и TKIP – медленно.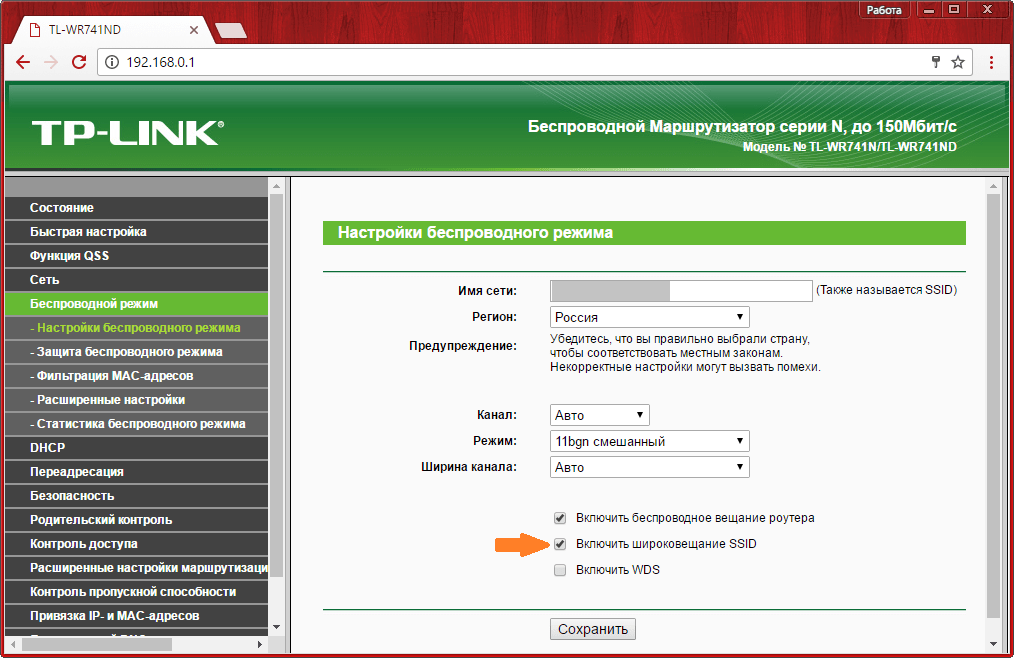 ..
..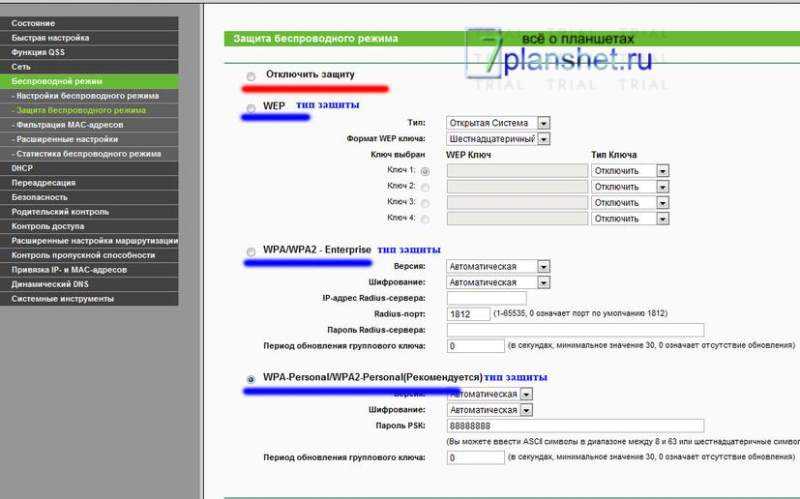 Компании ожидают …
Компании ожидают …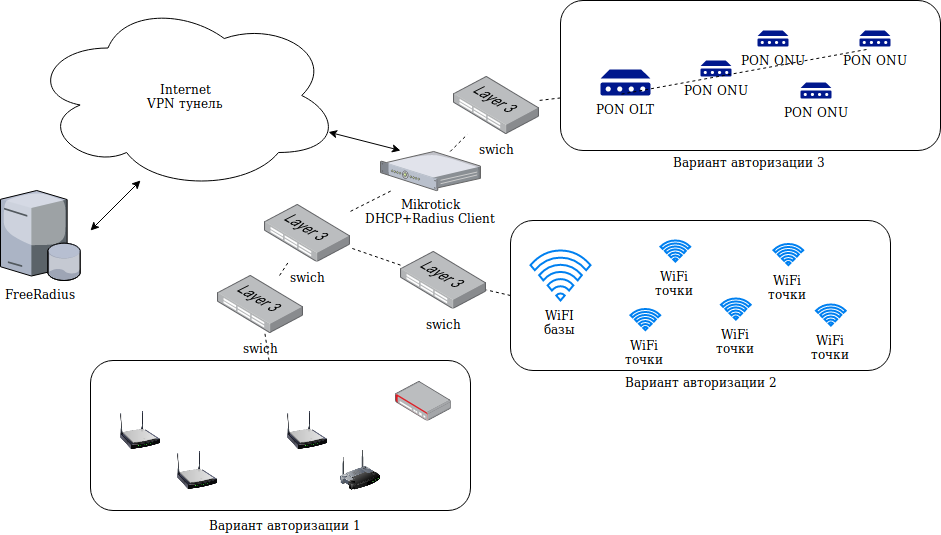 ..
..
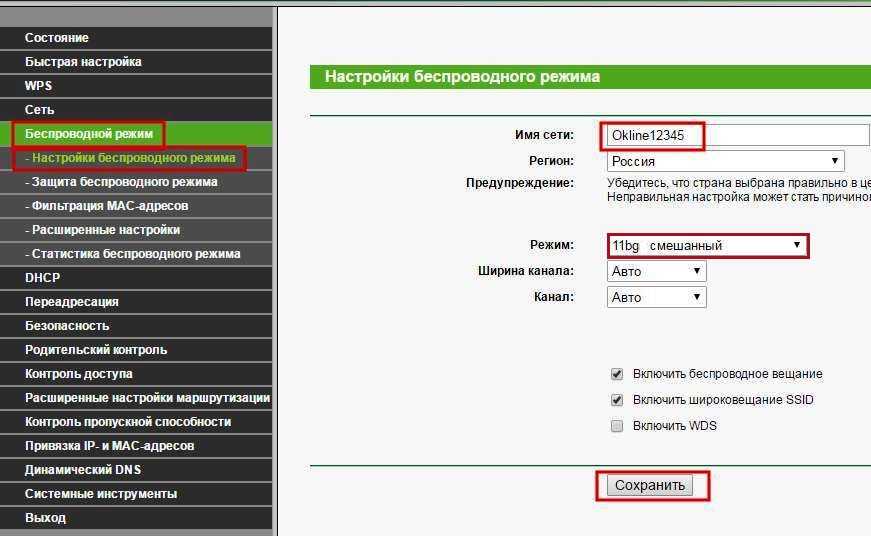 Вот как:
Вот как: