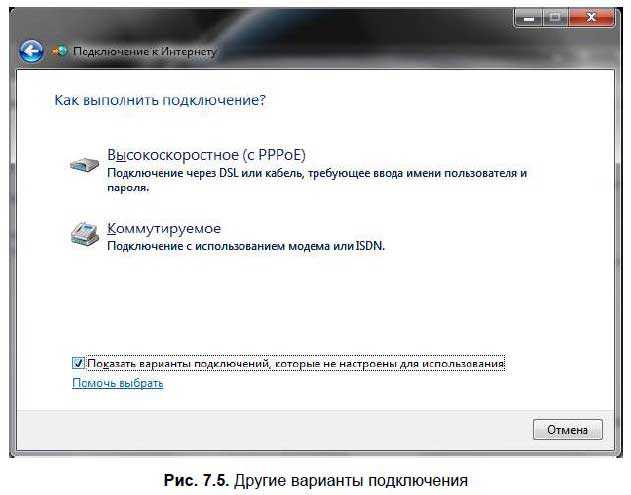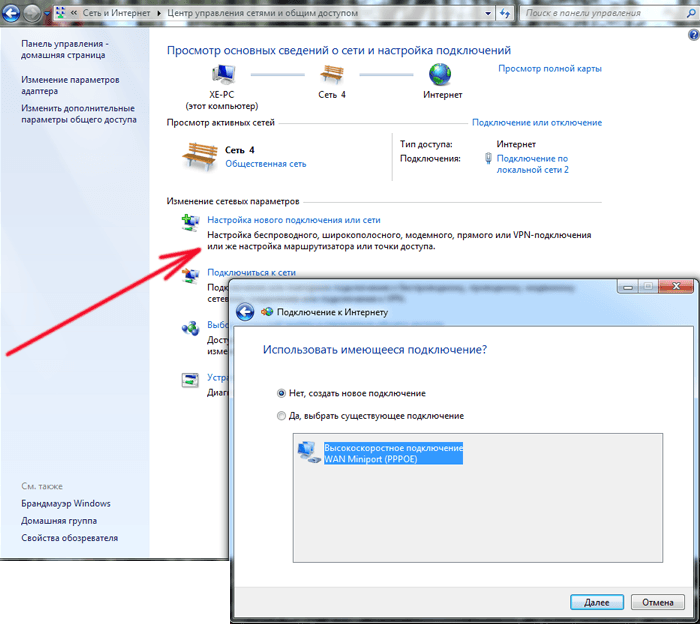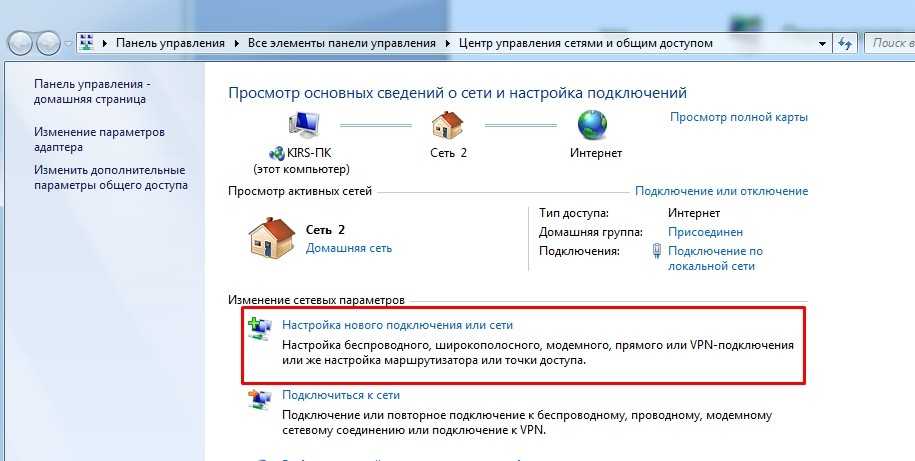настраиваем интернет на семерке своими руками
Чтобы стать интернет-пользователем, мало заключить договор с местным провайдером и определиться с тарифом, немаловажно еще уметь настроить сеть на определенной версии Windows. Современные компании стараются предоставлять услуги так, чтобы клиентам было смогли быстро настроить подключение.
В том числе, у пользователей возникают вопросы по настройке интернета на Windows через вай-фай. Особых сложностей оно не вызывает, однако есть некоторые технические нюансы, которые следует учесть.
Интернет на Windows 7 через Wifi
Ноутбук, работающий на базе Windows 7, не может полноценно работать без интернет-подключения. Дело в том, что эта ОС позволяет интегрировать все сервисы в одном месте.
Настройка после переустановки пошагово будет выглядеть так:
- Кликнуть левой клавишей мышки на иконке «Сеть». Как это выглядит, вы можете увидеть на фото ниже:
- Выбрать точку вай-фай на Виндовс
-
Вписать пароль к Wifi.
 Пример представлен на фото:
Пример представлен на фото:
- Если данные подключения к роутеру будут верными, ноутбук соединится с интернетом. Успешное подключение смотрите на фото:
Альтернативный вариант настройки интернета через вай-фай
Опытные юзеры также могут попробовать другой способ настроить вай-фай на ноутбуке после переустановки Виндовс 7. Создать такое переключение сложнее, однако он способствует увеличению скорости интернета на ноутбуке. Для этого необходимо:
- Щелкнуть на трее правой кнопкой мыши и найти «Центр управления сетями»
- Выбрав «Настройку нового подключения», отдать предпочтение ручной настройке роутера. Это нужно для получения высокой скорости интернета через Wifi.
- В появившемся окошке записывается имя точки доступа к роутеру, тип шифрования и безопасности.
Таким же образом можно изменить настройки подключения, которое было создано после переустановки Windows 7. Для это стоит щелкнуть по кнопке выбранного соединения и изменить параметры во вкладке «Свойства». Максимальная скорость отдачи роутера гарантирована.
Для это стоит щелкнуть по кнопке выбранного соединения и изменить параметры во вкладке «Свойства». Максимальная скорость отдачи роутера гарантирована.
Если соединения не появилось, ищите причины. В первую очередь, проверить есть ли в устройстве специальный адаптер. Его наличие покажет Диспетчер устройств. Кроме того, в списке должна быть беспроводная сетевая карта. Кроме того, адаптер может быть отключен, тогда нужно включить его принудительно (с помощью BIOS или соответствующей комбинации клавиш).
Связь с интернетом может отсутствовать и по причине слабого сигнала (если в помещении толстые стены или устройство располагается далеко от места нахождения ноутбука). Самая банальная причина – неправильный пароль, который ввел пользователь.
Дополнительные варианты подключения интернета
Безусловно, после переустановки системы на компьютере можно использовать не только беспроводное интернет-подключение. Есть и другие варианты.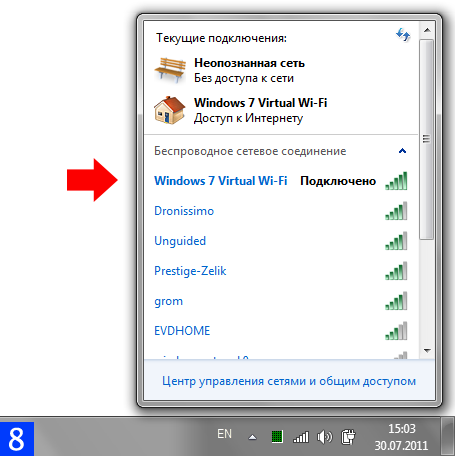
Настроить высокоскоростное соединение можно в несколько шагов:
- Нажать на «Пуск» и зайти в Панель Управления
- Во вкладке «Сеть» просмотреть состояние соединения
- Начать настройку нового подключения. Для этого следует выбрать «Подключение к сети» и нажать «Далее»
- Выбрать PPPoE, обеспечивающее высокую скорость обмена информацией
- Записать пароль и логин, записанные в договорных документах.
- Нажать кнопку «подключить».
В любом случае, необходимо знать информацию для доступа к сети интернет. Хотя бывают и исключения из правил, в частности, беспроводной доступ без пароля. Такой вай-фай можно встретить в кафе, кинотеатрах, на вокзалах. В домашних условиях, использование пароля и логина крайне желательно.
Возможные проблемы
При организации интернет-сети могут возникать проблемы. Проверке подлежит:
Проверке подлежит:
- Файервол, который зачастую идет в комплекте с антивирусной программой. При создании нового соединения, файервол может блокировать его. При необходимости параметры утилиты можно откорректировать.
- Работа драйверов оборудования. Если они функционирую некорректно, интернет может отсутствовать.
- Наличие вирусов на ПК. Они могут ограничивать доступ в виртуальное пространство.
Если данные пункты не помогли, действия из инструкции необходимо повторить.
Как создать подключение к интернету на Windows 7 через кабель МТС
Как подключить компьютер к интернету в windows 7
За последние 10 лет интернет стремительно вошел в нашу жизнь и в каждый дом где есть компьютер.
Сейчас, ни один пользователь работающий за компьютером не может представить его без подключения к сети интернет. Ведь в интернете можно найти практически все. Смотреть фильмы, спортивные трансляции, слушать музыку, играть в онлайн игры.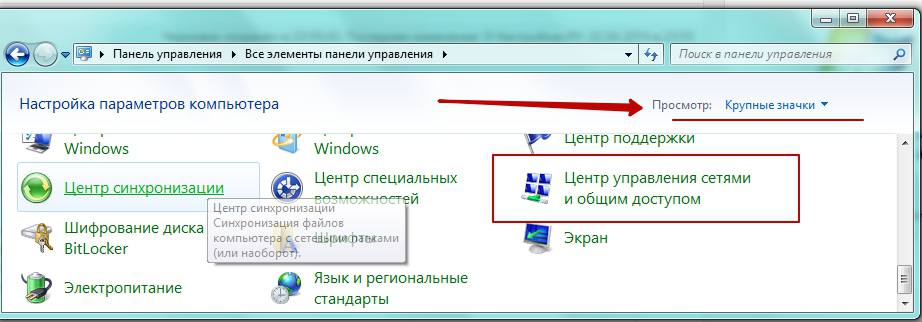 Отыскать нужную вам информацию на любую тему и скачать ее.
Отыскать нужную вам информацию на любую тему и скачать ее.
Заказать билеты на поезд, самолет, концерт, спортивное мероприятие, оплатить услуги связи, коммунальные платежи, купить в интернет-магазине понравившуюся вам вещь.
Одним словом интернет очень хорошая и полезная штука. Поэтому он так популярен.
— установленной сетевой карты и драйвера на нее.
— Adsl Модем, маршрутизатор, точка доступа и т. д.
— Кабель Ethernet
— Кабель для подключения к телефонной линии RJ-45.
— Сплиттер.
Шаг 4. Щелкните правой кнопкой мыши на иконку Подключение по локальной сети и в появившемся меню выберите Свойства левой кнопкой мыши.
Шаг 6. Выберите пункт Использовать следующий IP-адрес, и заполните поля как показано на картинке. Адреса для Предпочитаемого и Альтернативного DNS-серверов вы должны взять из договора на предоставление услуги интернет. После этого нажмите кнопку Ок.
Шаг 4. В новом окне Установка подключения или сети выберите вариант подключения Подключения к Интернету. Это беспроводное, скоростное или телефонное подключение к Интернету. Для продолжения нажмите Далее.
Это беспроводное, скоростное или телефонное подключение к Интернету. Для продолжения нажмите Далее.
Шаг 5. В окне Подключение к интернету выберите Высокоскоростное (с PPPoe ). Подключение через DSL или кабель, требующие ввода имение пользователя и пароля.
Шаг 7. Подключение должно установиться после проверки имени пользователя и пароля. После этого появиться окно в котором система уведомит вас о том, что подключение к интернету готово к использованию. Для выхода нажмите на кнопку Закрыть.
Для того, чтобы подключиться к интернету, в окне Центр управления сетями и общим доступом в правой части окна щелкните на ссылку Изменение параметров адаптера. Затем щелкните дважды по значку Высокоскоростное подключение.
Для того, чтобы постоянно не заходить в панель управления для подключения к интернету, вы можете создать ярлык на рабочем столе. Для этого щелкните правой кнопкой мыши по значку подключения и из контекстного меню выберите Создать ярлык.
А Вы можете обойтись без смартфона?
ДаНет
Настройка проводного интернета по протоколу PPPoE и L2TP в Windows 7
Проводной интернет помогает выходить в сеть на сравнительно высокой скорости и отличается достаточной стабильностью.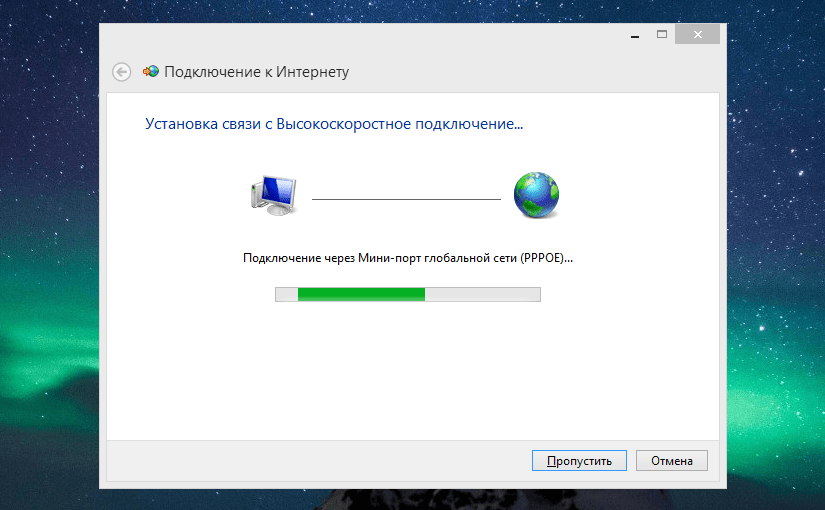 Но при первом использовании интернет-соединение требует определенных настроек, чтобы подключение стало доступным.
Но при первом использовании интернет-соединение требует определенных настроек, чтобы подключение стало доступным.
Как только вы подключите интернет-провод, система распознает его как новое устройство. Для каждого устройства необходимы драйверы, обеспечивающие совместимость подключенного оборудования, ОС и комплектующих компьютера. Если драйверы отсутствуют или устарели, то возможна некорректная работа интернета.
Как правило, драйверы загружаются самостоятельно или установлены в системе по умолчанию. Но случается так, что они идут на отдельном диске, слетели или по тем или иным причинам отсутствуют. Каким бы ни был случай, рекомендуется обновить драйверы перед настройкой сети.
Если есть диск с драйверами, запустите находящуюся на нем программу, и она сама установит необходимые компоненты. В противном случае проделайте следующие шаги.
L2TP и PPPoE — два туннелированных протокола, которые обеспечивают безопасность личных данных пользователя и регулируют параметры соединения с интернетом.
L2TP (Layer 2 Tunneling Protocol) — протокол канального или туннелированного уровня 2. Позволяет создавать VPN с указанными приоритетами доступа и безопасен в использовании и передаче данных. Этот тип подключения доступен в современных ОС и его несложно настроить, однако для использования может потребоваться перенастройка роутера.
Протокол PPPoE (Point to point protocol over Ethernet) работает на основе встроенной процедуры подлинности, которая отслеживает время доставки и оплаты сетевых услуг. При заключении договора провайдер заводит счет на нового абонента и вносит его в базу данных.
Оба протокола требуют логин и пароль для авторизации в сети. Эти данные предоставляются провайдером, обеспечивающим проводной интернет.
Узнать, какой тип подключения используется в вашем случае, можно у самого провайдера. Позвоните в техническую поддержку компании, предоставьте необходимые оператору данные и выясните, какой тип подключения использует компания.
- Сначала убедитесь в том, что интернет оплачен и активирован: зайдите в личный кабинет на сайте вашего оператора.

- Проверьте, выбран ли протокол 4, а не 6 версии, так как последний поддерживается редко: откройте свойства адаптера, перейдите во вкладку «Сеть» и установите галочку напротив строки IPv4.
Используемый на компьютере тип подключения будет зависеть от выбранного оператора. Соединение по протоколу L2TP настраивается через режим «Подключение к рабочему месту», а по PPPoE — через режим «Подключение к интернету». Для входа в сеть по любому протоколу понадобятся предоставленные оператором логин и пароль.
Как после переустановки операционной системы Windows 7 настроить интернет
На компьютере, после каждой переустановки OS Windows 7 приходиться заново ставить все программы, драйверы и подключать периферийные устройства. Но в век безлимитного интернета, человек не может представить своего существования без него. Поэтому проблема подключения мировой сети после переустановки операционной системы, всегда остается актуальной.
Владельцам маршрутизаторов (роутеров) повезло больше, так как все настройки хранятся непосредственно на отдельном устройстве, поэтому переустановка не страшна, и достаточно всего лишь убедиться в правильной настройке сети между ПК и роутером.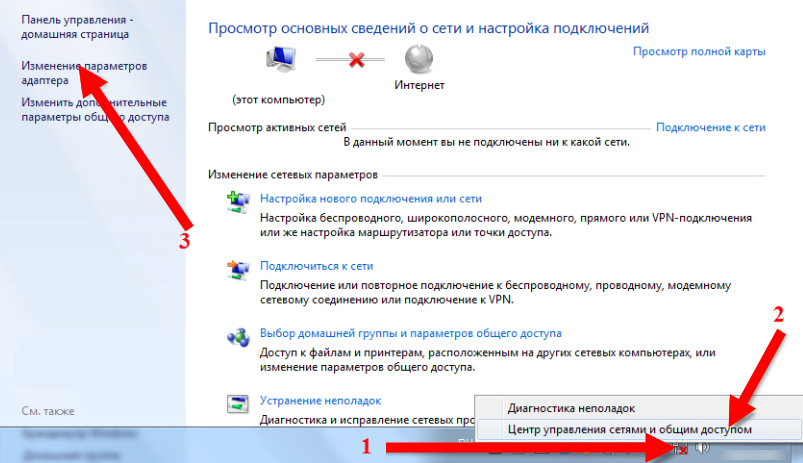 На Windows 7 это можно проверить в центре управления сетями и общим доступом ( Пуск — Панель управления — Сеть и интернет — центр управления сетями и общим доступом ). Далее, в левом меню, переходим по ссылке «Изменение параметров адаптера»
На Windows 7 это можно проверить в центре управления сетями и общим доступом ( Пуск — Панель управления — Сеть и интернет — центр управления сетями и общим доступом ). Далее, в левом меню, переходим по ссылке «Изменение параметров адаптера»
Проверить имя основной сетевой карты можно в диспетчере устройств. Самый простой способ найти его — зажать комбинацию клавиш WIN+Pause (комбинация поддерживается во всех версиях ОС, Включая Windows 7, Windows 8 и Windows 8.1).
и в древе устройств нужно найти подпункт «Сетевые адаптеры». Здесь выпадет список всех сетевых карт (в том числе и виртуальных), установленных в компьютере.
Другой вопрос — это когда здесь нет ни одной сетевой карты, но есть неизвестные устройства — установите драйвера для вашего сетевого оборудования.
Если это не помогло — проверьте, что ставите соответствующее программное обеспечение. В худшем случае — сетевая карта не работает и ее нужно заменить.
Если не смотреть на то, что сейчас большая часть провайдеров предоставляет услуги интернета без использования логина и пароля (используется привязка по MAC адресу и достаточно всего лишь вставить кабель в ПК), рассмотрим подробней, как настроить и подключить компьютер к сети интернет используя логин и пароль (протокол PPPoE).
Сначала нужно проверить, как работает сетевая карта (проверка сетевого подключения). Далее переходим: «Пуск — Панель управления — Центр управления сетями и общим доступом».
После выбора типа подключения, появится окно с полями, которые нужно заполнить соответствующим образом и нажать кнопку «Подключить».
Если на этапе настройки не было допущено ошибок — подключить компьютер с Windows 7 к мировой сети получиться сразу. Если, после всех действий интернет не работает, нужно удалить созданное соединение и повторить процесс снова.
Некоторые провайдеры для распределения нагрузки между серверами, работают используя еще один параметр, который называется «Имя службы». Он улучшает стабильность соединения, но добавляет хлопот рядовым пользователям.
Чтобы настроить имя службы, нужно зайти в свойства созданного ранее подключения. Самый простой способ — открыть левой кнопкой мыши индикатор состояния сети, который находится в системном трее, найти созданное подключения, открыть его контекстное меню и перейти в свойства.
Здесь, на первой же вкладке, можно увидеть одноименную строку, куда и нужно ввести то имя службы, под которым работает ваш интернет-провайдер.
МТС интернет, ТВ и телефон
— для активации подключения по локальной сети, дважды кликните на одноименной иконке.
— в этом разделе необходимо щелкнуть правой мышкой по значку «Подключение по локальной сети» (этот значок может иметь и другое название, например, содержать номер подключения), в следующем меню выберите опцию «Отключить». В случае если ваше подключение не активировано, отключать его не потребуется. Если вы работаете в ОС Windows 7, выполняйте действия как на картинках ниже;
Для настройки сетевого подключения домашнего интернета МТС необходимо выполнить следующие действия.
Подключение PPPoE в Windows 7
После создания и настройки pppoe соединения, можно отключить неиспользуемые в этом соединении протоколы. Примечание. Для отключения от Интернет, нужно сделать то же самое, только кнопка будет «Отключение».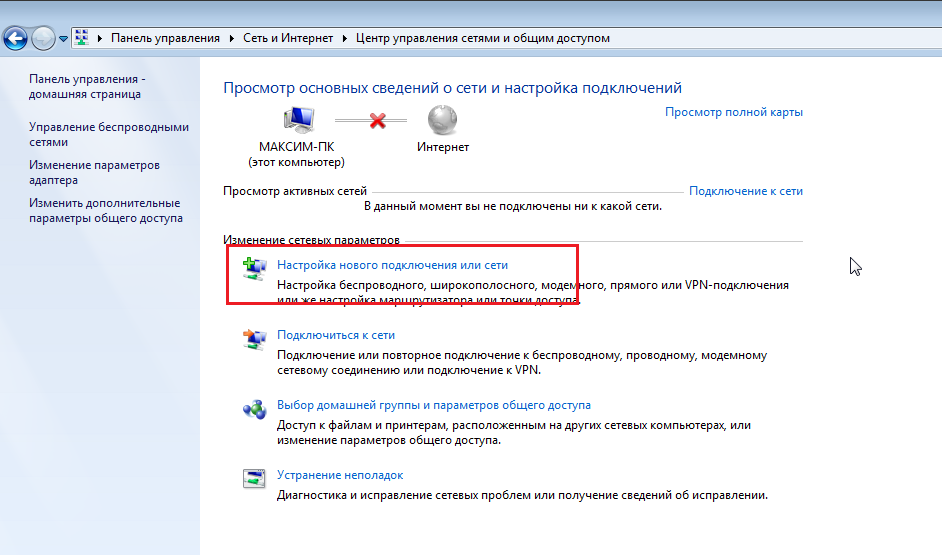 После этого откроется диалоговое окно подключения, в котором нужно нажать кнопку «Подключение».
После этого откроется диалоговое окно подключения, в котором нужно нажать кнопку «Подключение».
Как подключить домашний интернет МТС
Обязательно возьмите себе копию расторжения договора, по нему можно отслеживать, прекратилось ли оказание услуг. Если вы переустановили операционную систему или же подключаете еще один компьютер к проводной сети — на новом устройстве необходимо создать соединение к МТС-интернету. Сделать это несложно, настройка проходит в течение одной минуты.
- Прежде всего открываем «Панель управления», для этого нажимаем комбинацию клавиш Win+R и соответствующее поле вводим control, нажимаем OK.
Как настроить домашний интернет МТС на компьютере через роутер и модем
- Открыть CD-слот, с записанной в памяти модема программкой Коннект Менеджер и меню «Мой компьютер».
- Затем найти AutoRun.exe и нажать два раза для запуска.
- В открывшемся окне установщика нужно выбрать свой язык, подтвердить выбор кнопкой «Ок и следовать дальнейшим инструкциям мастера по установке.

Для настройки роутера от МТС пригодятся хотя бы минимальные навыки работы с сетевыми гаджетами, однако ни сложным, ни излишне простым процесс подключения не назовешь.
- Начать нужно со вставки SIM карты в соответствующий слот модема.
- Затем закрыть его крышку и подсоединить модем к компьютеру через подходящий разъем, после чего произойдет автоматическое обнаружение и распознавание нового устройства.
- Следующий этап – установка драйверов, которая также должна пройти в автоматическом режиме.
- За установкой драйверов последует установка программных средств, во время открытия окна автозапуска программ следует запустить мастера установки. Для этого надо найти и нажать кнопку «Выполнение AutoRun.exe».
ПоддержкаЕсли у Вас остались вопросы или есть жалобы — сообщите оператору
Как изменить приоритет сетевого подключения в Windows 7
Windows 7 Корпоративная Windows 7 Домашняя базовая Windows 7 Профессиональная Windows 7 Начальная Windows 7 Домашняя расширенная Windows 7 Максимальная Больше.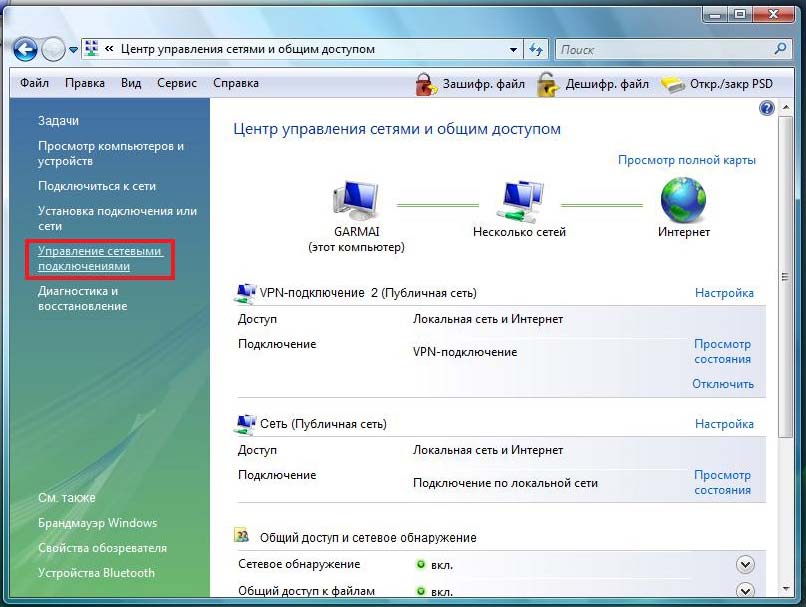 ..Меньше
..Меньше
Это пошаговая статья.
Резюме
В этой статье кратко объясняется, как изменить приоритет сетевых подключений в Windows 7, чтобы они следовали определенному порядку подключения.
Действия по изменению приоритета сетевого подключения в Windows 7
Нажмите Start , и в поле поиска введите Просмотр сетевых подключений .
Нажмите клавишу ALT , нажмите Дополнительные параметры , а затем нажмите Дополнительные параметры …
После организации доступных сетевых подключений в соответствии с вашими предпочтениями нажмите OK .
Теперь компьютер будет следовать порядку приоритета при обнаружении доступных подключений.
Выберите Подключение по локальной сети и нажмите зеленые стрелки, чтобы назначить приоритет нужному подключению.
Действия по изменению приоритета подключения к беспроводной сети в Windows 7
Компьютер может обнаружить более одной беспроводной сети одновременно. В этой статье объясняется, как установить приоритет беспроводной сети, к которой вы хотите подключиться в первую очередь.
Щелкните Пуск и в поле поиска введите Центр управления сетями и общим доступом.
В Центре управления сетями и общим доступом щелкните Управление беспроводными сетями .
Щелкните соединение, которому будет присвоен приоритет (например, соединение 2 имеет меньший приоритет, чем соединение 1), а затем щелкните Переместить вверх .
При следующем обнаружении сетей компьютер отдаст больший приоритет подключению 2, чем подключению 1.

Ваше мнение важно для нас: Напишите свое мнение об этих статьях, используя поле для комментариев внизу. Вы поможете нам улучшить контент. Большое спасибо!
Как совместно использовать подключение к Интернету в Windows 7
Автор: Нэнси С. Мьюир и
Обновлено: 17 июля 2017 г.
Windows 7 Для пожилых людей Для чайников
Изучить книгу Купить на Amazon
Функция общего доступа к Интернету в Windows очень проста. Windows 7 упрощает подключение к Интернету и совместное использование подключения к Интернету с другими компьютерами в вашей сети. Вы можете использовать функцию общего доступа к подключению к Интернету в Windows на компьютере с Windows 7, чтобы разрешить одному или нескольким компьютерам совместно использовать ваше подключение к Интернету.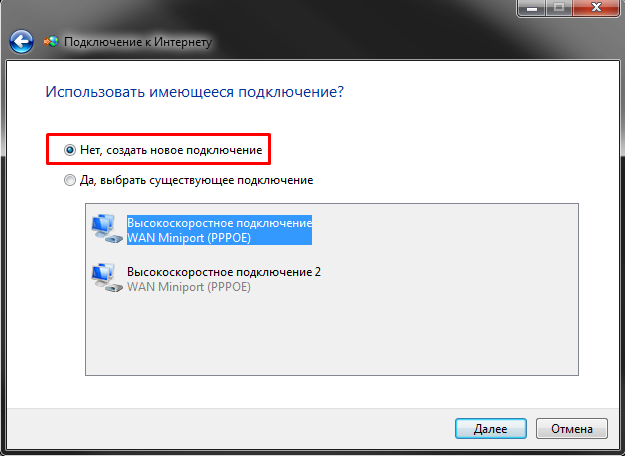
Что такое совместное использование подключения к Интернету?
Общий доступ к подключению к Интернету (ICS) — это функция, которая позволяет устройству с доступом в Интернет выступать в качестве хоста или точки доступа для других устройств для подключения к Интернету.Microsoft и Windows 7 упрощают подключение к Интернету и совместное использование подключения к Интернету с другими компьютерами в вашей сети. Вы можете использовать Преимущество этого подхода к совместному использованию Интернета заключается в том, что маршрутизатор не требуется, однако главное устройство (компьютер) должно быть включено, чтобы другие компьютеры могли успешно получить доступ к Интернету.
Выполните следующие действия, чтобы настроить функцию общего доступа к Интернету в Windows 7:
Выберите «Пуск» → «Панель управления» → «Сеть и Интернет». Щелкните ссылку Центр управления сетями и общим доступом.
Откроется Центр управления сетями и общим доступом.
В открывшемся окне Центра управления сетями и общим доступом щелкните ссылку Управление беспроводной сетью.
Появившееся окно позволяет вам «Управление беспроводными сетями, которые используют (Wireless Network Connect)».
Щелкните соединение, а затем щелкните ссылку Свойства адаптера.
Появится диалоговое окно «Свойства соединения».
Перейдите на вкладку «Общий доступ».
На этой вкладке не так много вариантов.
Установите флажок Разрешить другим пользователям сети подключаться через Интернет-соединение этого компьютера.
Вы также можете установить флажок Разрешить другим пользователям сети контролировать или отключать общее подключение к Интернету (необязательно). Этот параметр позволяет другим людям в вашей сети управлять общим подключением к Интернету, включая или отключая его.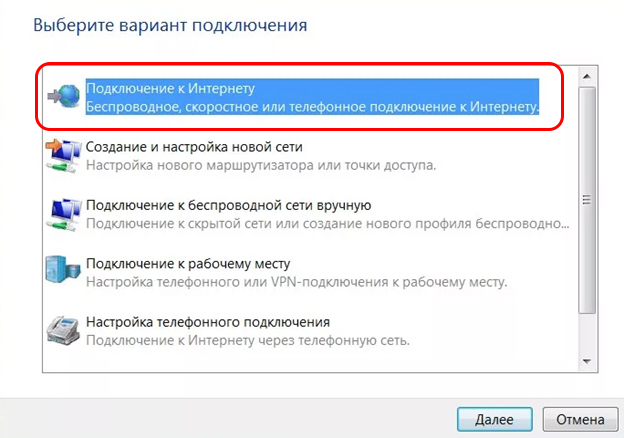


 Пример представлен на фото:
Пример представлен на фото: