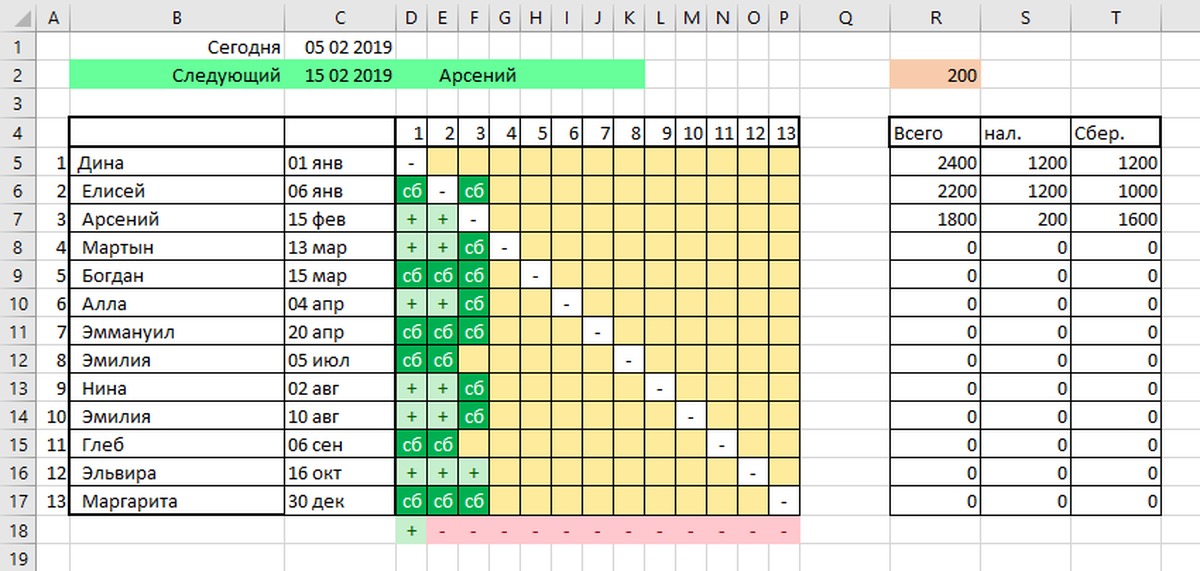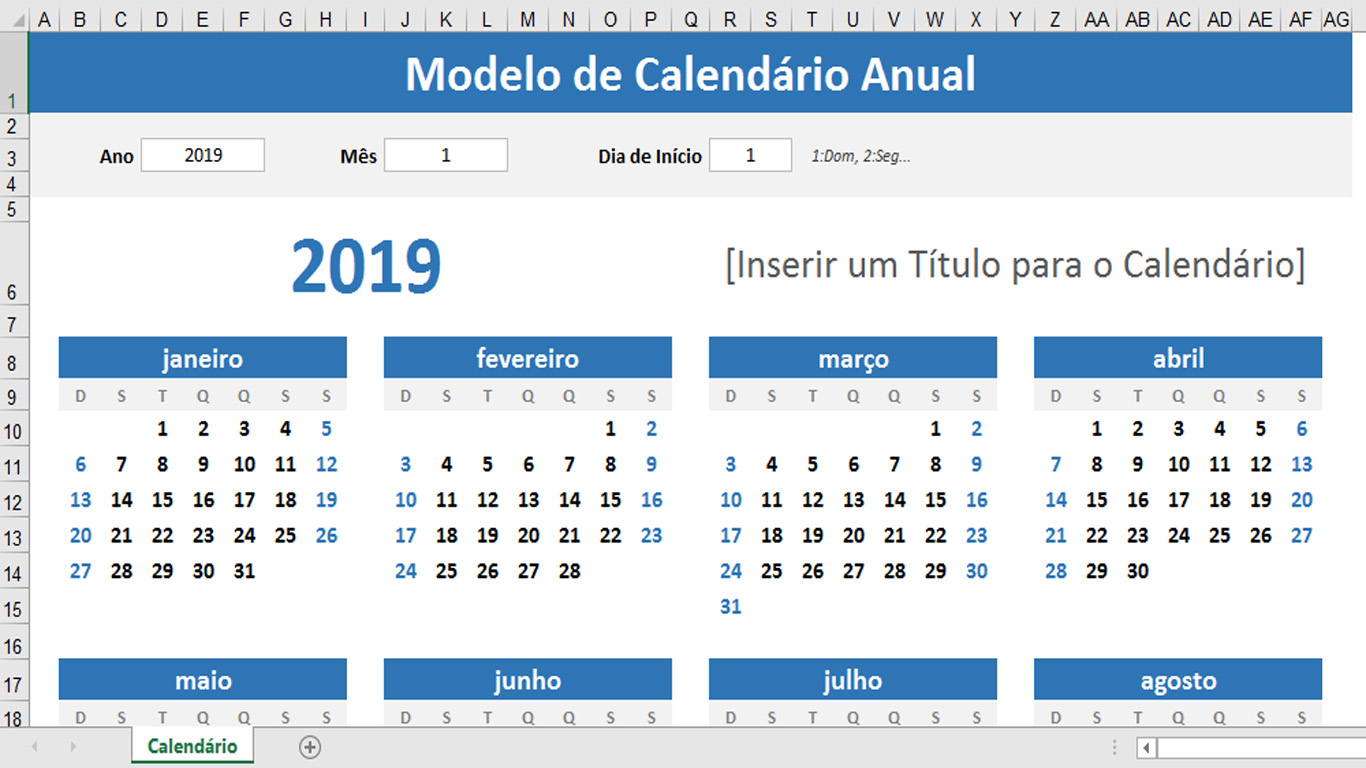Шаблоны календарей в Excel — Excel
Многие шаблоны календарей можно использовать в Microsoft Excel. Шаблон представляет собой базовый макет календаря, который можно легко адаптировать для своих потребностей.
Шаблон календаря Excel может иметь одну или несколько из этих функций:
-
12 месяцев на одном или нескольких из них.
-
Тринадцать месяцев учебного года, начиная с июля или августа и заканчивая июлем или августом следующего года.
-
Печать календаря на одной странице или двенадцати страницах (тринадцать страниц для календарей учебного года).

-
Отображение рабочих дней с понедельника по воскресенье или с понедельника по воскресенье.
-
К портретной или альбомной ориентации для печатных страниц.
-
Столбец заметок с правилом.
-
Планировщик отпусков.
-
Списки дел.
-
«Отслеживание задач».
-
Отслеживание бюджета.
-
Отслеживание расписания на день.
Скачивание шаблона календаря:
Просмотрите шаблоны календарей,выберите шаблон календаря Excel, который лучше всего вам больше всего интересует. Нажмите кнопку «Скачать» на странице шаблона, откройте файл шаблона в Excel, а затем отредактйте и сохраните календарь.
Нажмите кнопку «Скачать» на странице шаблона, откройте файл шаблона в Excel, а затем отредактйте и сохраните календарь.
Примечание: По умолчанию скачиваемые файлы шаблонов по умолчанию загружаются в папку «Загрузки» на компьютере. Файл шаблона можно скопировать в другое место, чтобы его было проще найти.
Дополнительные сведения
См. также
Создание календаря на основе шаблона
Универсальный календарь на любой год в Excel (бесплатно)
Надоело искать календарь каждый год? Скачайте бесплатно универсальный календарь на любой год в Excel. Этим календарём очень легко пользоваться и вы запросто можете его изменить под ваши нужды.
Как выглядит календарь
Чуть ниже вы можете увидеть изображение календаря. Так как вы на сайте IT-уроки, то он оформлен в стиле информационных технологий, но вы легко можете изменить изображения, шрифты и цвет текста с помощью стандартных функций, которые поддерживает «Эксель». Конечно же, календарь можно распечатать 🙂
Внешний вид календаряЕсли вы никогда не работали в Excel, то поверьте, ничего сложного в этом нет. Для изменения этого календаря достаточно базовых знаний работы за компьютером.
Как изменяется год
Так как этот календарь универсальный, вы можете выбрать абсолютно любой год, начиная с 1901 года! Не важно, нужен вам 2016 год или 2017, 2018 или любой другой год, календарь сам поменяет дни недели для всех дат.
Чтобы изменить год, нажмите с помощью мышки на кнопки-стрелочки справа от года в календаре:
Изменяем год в календаре
Также, вы можете изменить первый день недели, для этого достаточно нажать на надпись «ПОНЕДЕЛЬНИК» над годом, появится кнопка-стрелочка, нажатием на которую можно выбрать нужный день недели:
Изменяем первый день недели в календаре
Ссылка на загрузку календаря
Календарь можно совершенно бесплатно скачать по ссылке ниже. Он запакован самым популярным архиватором ZIP, который открывается как обычная папка.
Он запакован самым популярным архиватором ZIP, который открывается как обычная папка.
Также, на сайте есть инструкция, как самому сделать календарь в Ворде, если интересно, найти её можно по этой ссылке.
Понравился календарь?
Если вам понравился этот универсальный календарь на любой год, поделитесь ссылкой с друзьями и оставьте комментарий ниже (в подарок вы получите книгу по горячим клавишам, которые можно использовать и в Excel).
Чтобы не пропустить новые полезные уроки и подарки, подписывайтесь на новости. Буду рад видеть вас на сайте IT-уроки!
Автор: Сергей Бондаренко http://it-uroki.ru/
Копирование запрещено, но можно делиться ссылками:
Поделитесь с друзьями:
Понравились IT-уроки?
Все средства идут на покрытие текущих расходов (оплата за сервер, домен, техническое обслуживание)и подготовку новых обучающих материалов (покупка необходимого ПО и оборудования).
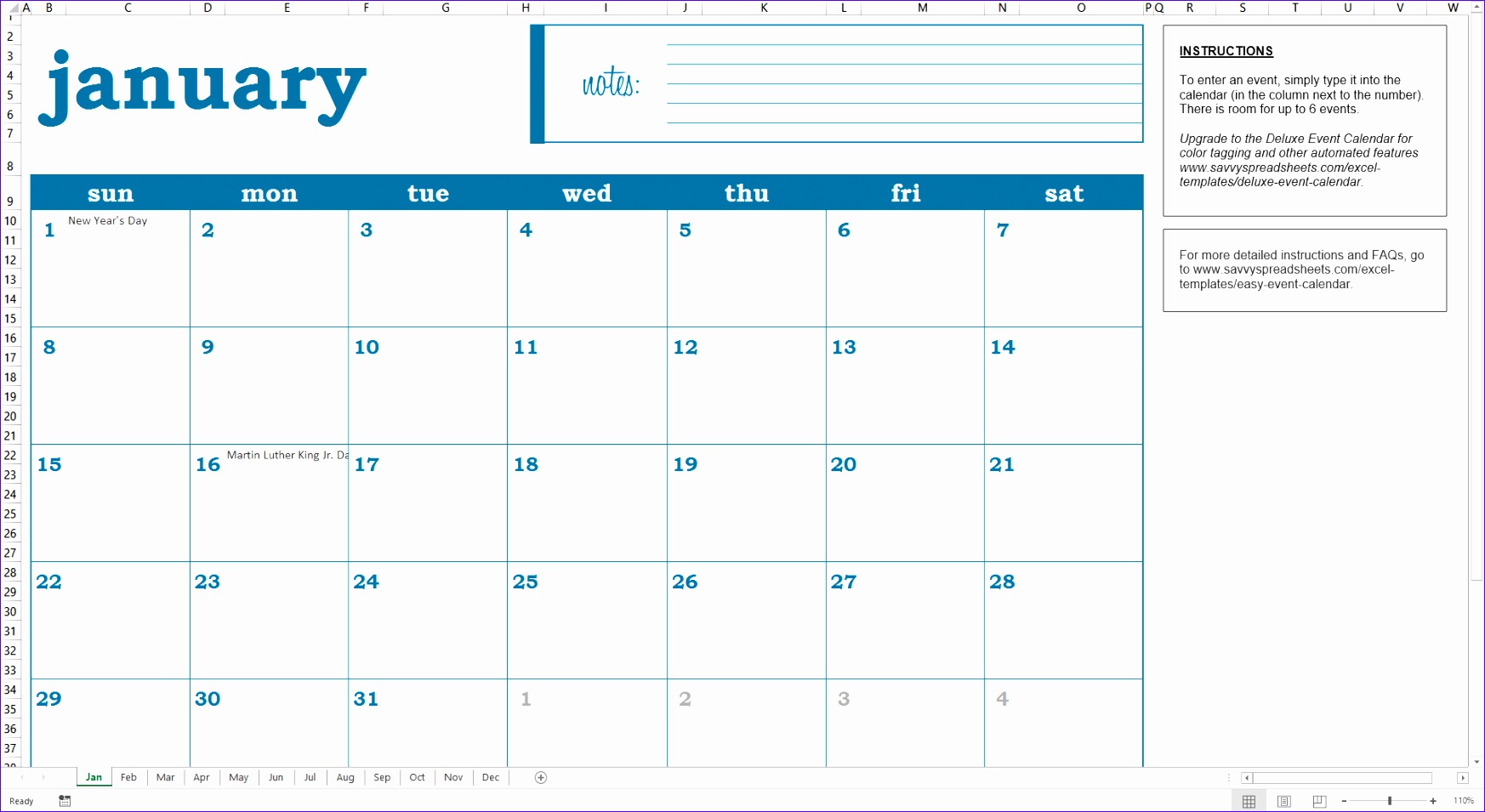
Много интересного в соц.сетях:
Как сделать шаблон календаря в Excel
Вам всегда нужен календарь. Мы покажем вам, как создать свой собственный шаблон бесплатно с Microsoft Excel
,
Microsoft Excel позволяет автоматизировать многие уникальные задачи форматирования. Вы можете использовать Excel, чтобы управлять своим бюджетом и финансами
или вы можете создать автоматически обновляемый график работы
, Какой бы тип таблицы вы ни создавали, всегда помните об этих советах по печати в Excel
,
Здесь я покажу вам, как сделать шаблон календаря в Excel.
Создание шаблона календаря в Excel: пошаговое руководство
Следующий лист календаря представляет собой шаблон Excel
что вы можете открывать и печатать каждый месяц.
У вас есть возможность оставить это поле пустым, и он автоматически обновится до нужного месяца — все, что вам нужно сделать, это распечатать и заполнить дни. Или вы можете использовать последние несколько методов, описанных в конце этой статьи, чтобы заполнить лист с днями до печати. Это требует немного дополнительной работы, но выглядит очень круто.
Это требует немного дополнительной работы, но выглядит очень круто.
Шаг № 1 — Создание заголовка и заголовка
Первое, что вам нужно сделать, это создать заголовок дня недели, а также заголовок месяца. Этот шаг продемонстрирует функцию слияния и подгонки, а также способ установки ширины нескольких столбцов одновременно.
Будние дни
Сначала введите дни недели подряд вверху, но оставьте одну пустую строку для заголовка. Обратите внимание, что вы также можете использовать функцию автозаполнения Excel
заполнить будни для вас. Просто введите Monday, затем перетащите ячейку за ее правый нижний угол через ячейки справа.
Отформатируйте текст около 12 пунктов и выделите жирным шрифтом. Вы заметите, что некоторые дни недели выходят за пределы столбца.
Чтобы это исправить, просто выделите введенные вами дни недели, перейдите к Главная вкладка и под ячейки Выбрать Формат> Ширина столбца… и установите ширину от 15 до 20.
Месяц
Теперь, когда вы правильно отформатировали заголовок дня недели, пришло время добавить текущий месяц вверху календарного листа. Хотя вы можете просто вручную ввести месяц в верхней части листа, это не будет очень эффективным, так как вам придется менять его каждый раз, когда вы хотите напечатать новый лист календаря. Более разумно создать шаблон календаря Excel, который знает, какой это месяц и меняет название месяца для вас.
Вы можете сделать это, выбрав любую ячейку сверх дня недели и введя формулу «= СЕГОДНЯ ()», которая сообщает Excel, что вы хотите, чтобы в этом поле была указана сегодняшняя дата. После того, как вы это сделаете, вы заметите, что он не похож на месяц и отформатирован неправильно.
Сначала отформатируйте заголовок шрифтом от 20 до 22 и выделите жирным шрифтом. Затем перейдите в Главная> Формат> Формат ячеек…, Выбрать Дата и выберите формат, который вы хотели бы для названия месяца.
После того как вы правильно отформатировали заголовок, вы все равно заметите, что он не центрирован должным образом и существует только в одной ячейке в верхней части таблицы.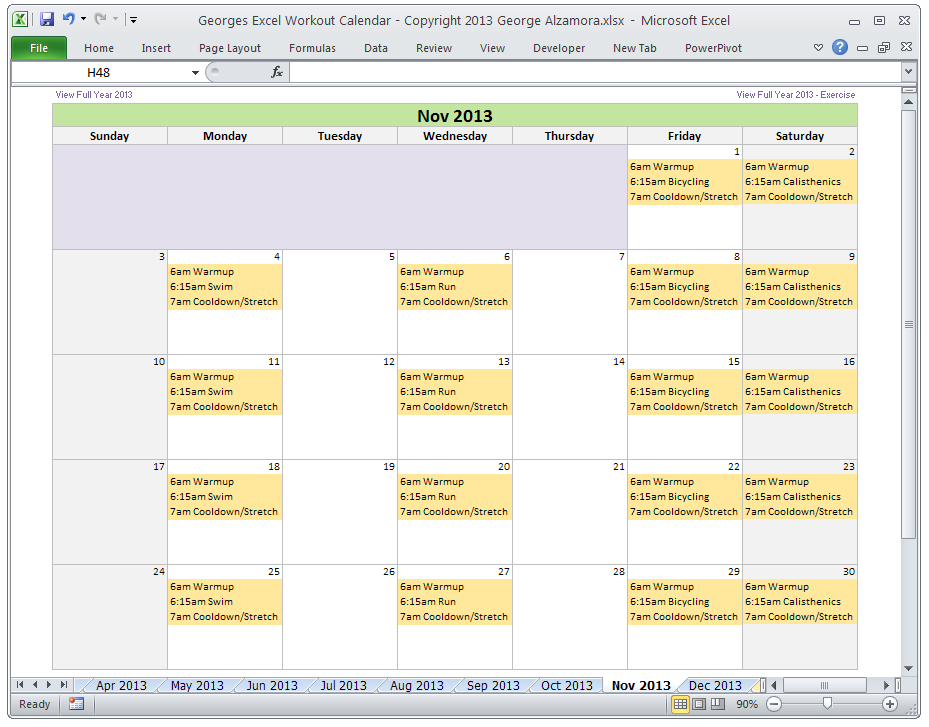 Другими словами, это выглядит странно.
Другими словами, это выглядит странно.
Чтобы это исправить, выделите все ячейки над заголовком дня недели (включая ту, где отображается ваш месяц) и нажмите на сливаться Центр кнопка.
Нажатие кнопки сливаться Центр превращает все выделенные ячейки в одну общую ячейку, а затем центрирует заголовок в середине выделенной области. Теперь у вас есть красиво отформатированный автоматический заголовок календаря.
Шаг № 2 — Создание календарных дней
Следующий шаг для создания шаблона календаря в Excel — снова использовать сливаться Центр функция, но на этот раз вы объедините несколько пустых ячеек, чтобы создать одну большую ячейку, которая представляет один день. На этом шаге вы создадите основную часть шаблона календаря, но это также самый простой шаг.
Поле на один день
Сначала выделите около 5 или 6 ячеек и нажмите на сливаться Центр кнопка. Это сформирует одну ячейку идеального размера для одного дня в календаре.:max_bytes(150000):strip_icc()/how-to-make-a-calendar-in-excel-4589633-6-5c94207f46e0fb000165dfdc.png)
Затем, пока выделена эта большая ячейка, скопируйте ее (CTRL + C или же Редактировать> Копировать) и вставьте его в другие дни (или просто перетащите правый нижний угол поля вправо). Это будет дублировать вашу коробку на каждый день недели. Сделайте это для пяти рядов.
Ваш календарь должен теперь выглядеть так:
Это все еще выглядит скелетом для правильного календаря. Время добавлять линии сетки.
Форматирование сетки
Выделите весь свой календарь, нажмите на инструмент сетки в Главная и выберите Все границы так что каждая линия сетки показывает — по сути, «рисуя» свой календарь для вас.
Наконец, вы можете либо оставить свой шаблон как есть (чтобы вы могли писать в дни самостоятельно) и перейти к шагу 3, либо добавить дни в Excel.
Вместо того, чтобы вводить вручную от 1 до 30, вы можете сэкономить много времени с помощью функции автозаполнения Excel. Введите «1» для первого месяца и «2» для второго, затем выделите обе ячейки и перетащите их через оставшиеся ячейки на этой неделе за их правый нижний угол.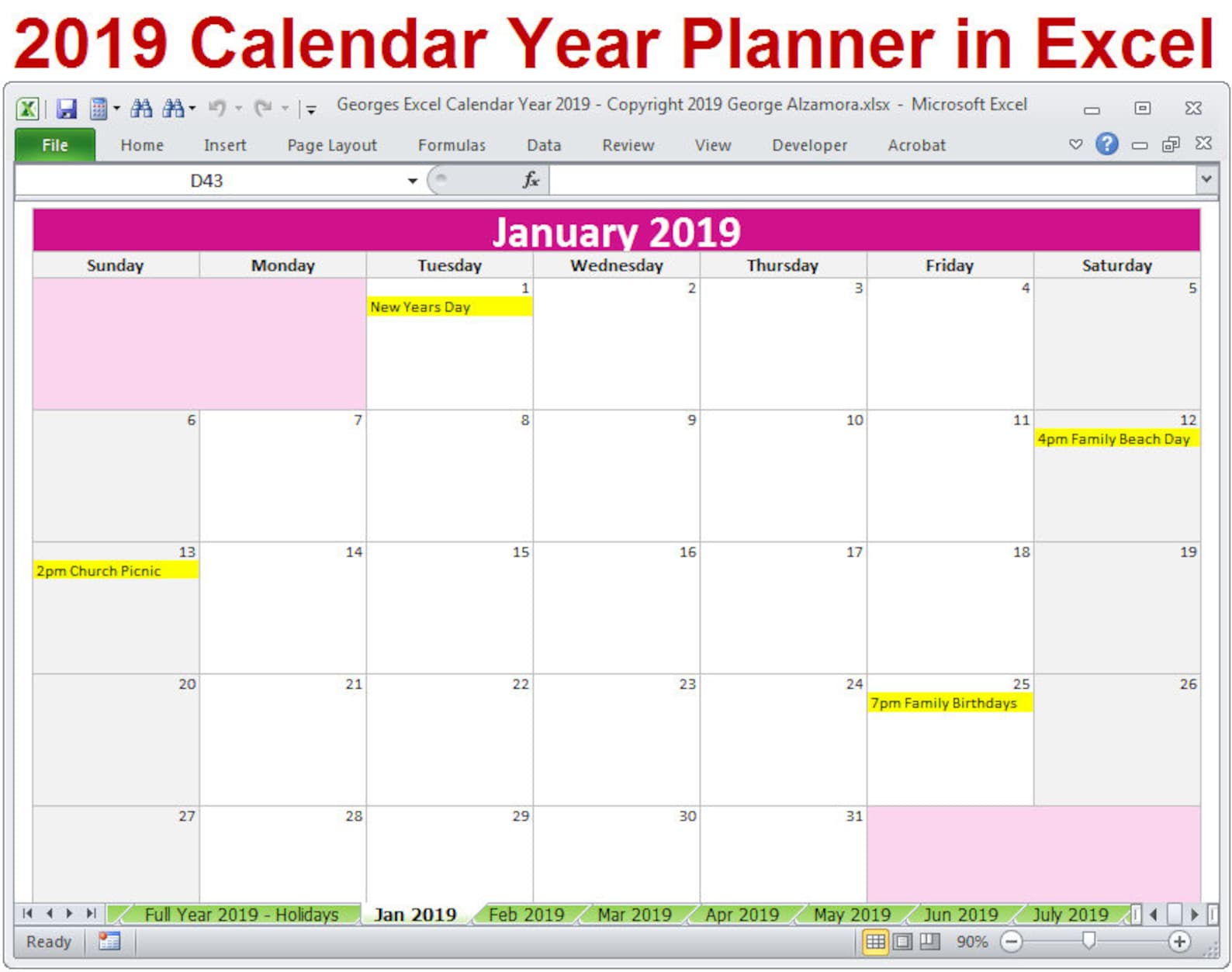 Повторите это для каждой недели.
Повторите это для каждой недели.
В качестве альтернативы, если 1-е число месяца приходится на понедельник, введите «1» в поле первого понедельника (и, конечно, отформатируйте его жирным шрифтом, выровняв его по 14 пунктам, выровняв по верхнему правому углу). Затем во вторник вы наберете «=», затем кликните на день до него (A1) и наберите «+1».
Когда вы закончите, выделите поле, в котором вы ввели эту формулу, и перетащите ее на всю неделю; это правильно заполнит все дни недели. Затем сделайте то же самое для следующего понедельника, но нажмите на предыдущее воскресенье и добавьте 1.
Когда вы закончите, перетаскивайте это поле вниз каждую неделю, чтобы каждый понедельник имел одинаковую формулу (добавляя 1 к предыдущему воскресенью). Перетащите формулу с предыдущего вторника вниз на месяц, а затем перетащите со вторника на каждую неделю. Хотя это может показаться запутанным, но если вы попробуете, вы обнаружите, что для заполнения дней требуется всего несколько щелчков мышью и менее 5 минут.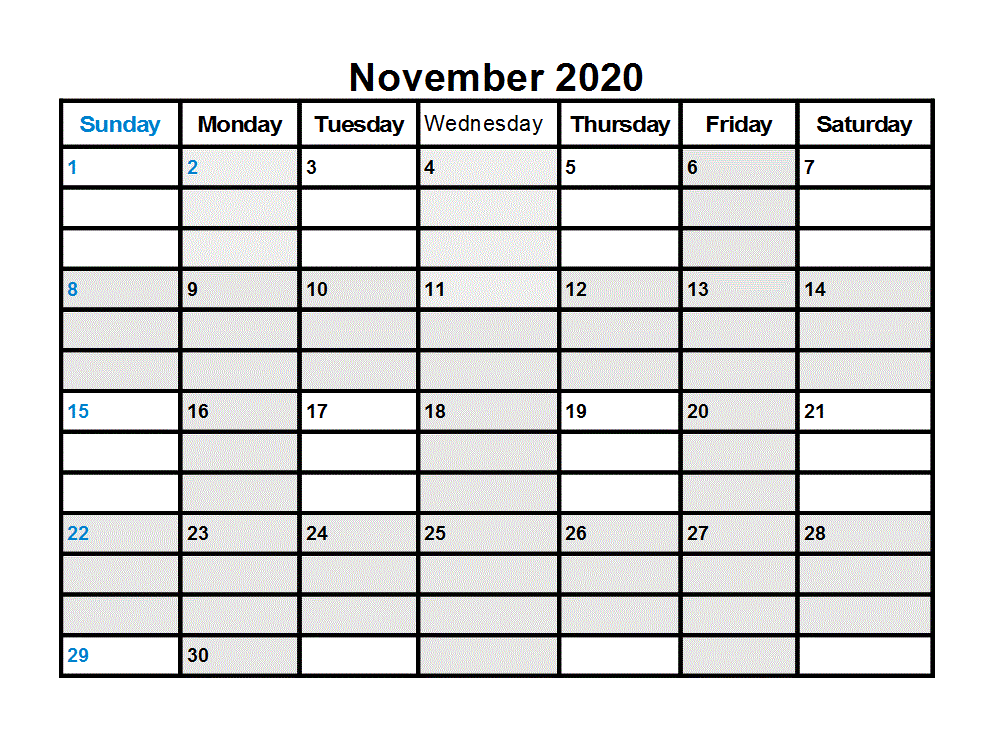
Шаг № 3 — Печать шаблона вашего календаря
Наконец, вы готовы распечатать свой календарь на красивой чистой бумаге, чтобы прикрепить его к стене. К этому моменту ваш календарь должен выглядеть следующим образом.
Хотя это выглядит абсолютно фантастически на листе Excel, он не будет печататься должным образом, потому что край шаблона календаря выходит за пределы печатаемой страницы, как показано пунктирной вертикальной линией. Это означает, что вы получите его части на двух страницах.
Чтобы это исправить, перейдите на Макет страницы и вывести Настройка страницы окно, нажав на крошечную стрелку в правом нижнем углу.
Убедитесь, что Настройка страницы настроен как показано здесь.
Установите формат для Пейзаж, и поместите весь календарь в 1 страница в ширину и 1 в высоту. Нажмите Хорошо, и когда вы сделаете предварительный просмотр, вы обнаружите, что ваш шаблон календаря отформатирован на одном листе и готов к печати
!
В следующем месяце просто откройте тот же файл Excel (месяц уже будет правильным), перенумеруйте дни и нажмите «Печать» — это так просто!
Ваш пользовательский шаблон календаря готов
И вот он у вас есть, ваш собственный шаблон календаря, который вы можете использовать снова и снова.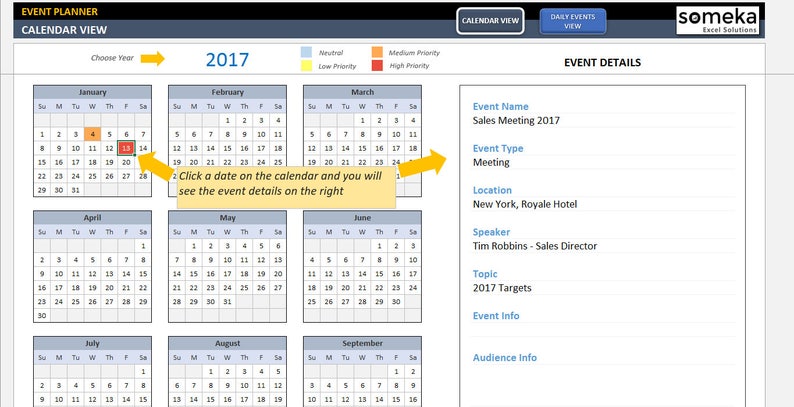 Если вам нужно более быстрое решение, вы также можете проверить эти шаблоны календаря Microsoft Office
Если вам нужно более быстрое решение, вы также можете проверить эти шаблоны календаря Microsoft Office
а также эти сайты для бесплатных печатных шаблонов календаря
,
Есть ли у вас какие-то хитрости, которые могут сделать создание календаря в Excel немного проще? Какие уникальные проекты вы создали в Excel? Поделитесь своим опытом в разделе комментариев ниже.
Выпадающий календарь в excel 2016 Excelka.ru
Выбор даты из всплывающего календаря
Описание работы
Excel позволяет добавить выпадающий календарь в конкретную ячейку, но часто этого не достаточно и приходится вводить большое количество дат в разные ячейки. Не всегда удобно делать это с клавиатуры, так как при вводе хочется параллельно видеть день недели и не ошибиться в выборе даты.
Чтобы вставить дату из всплывающего календаря в любой ячейке Excel можно использовать надстройку VBA-Excel. Для этого:
- Выделить ячейку в которую необходимо вставить дату.

- Перейти на вкладку VBA-Excel.
- Выбрать команду Вставить дату.
- В диалоговом окне Календаря выбрать нужную дату.
Работа с формой календаря
Форма календаря имеет достаточно широкий функционал.
- Можно быстро перейти к текущему числу.
- Быстро переключить месяц путем выбора его из списка.
- Изменять год с помощью переключателей.
- При выборе даты отображаются дни недели и подсвечиваются выходные дни.
- Вы можете вызвать окно ввода даты и продолжать работать с данными. Закрывать окно нет необходимости.
- Закрыть календарь можно в любой момент путем нажатия на крестик в правом верхнем углу.
Всплывающий календарь
Если вам часто приходится вводить даты в ячейки листа, то делать это вручную неудобно. Для ввода именно сегодняшней даты можно воспользоваться функцией СЕГОДНЯ (TODAY), сочетанием клавиш Ctrl+; или макросом, но если нужны разные даты из прошлого или будущего, то вбивать их руками долго.
К сожалению, в стандартном арсенале средств Excel нет встроенного выпадающего календаря (в отличие от Word), да еще и в последних версиях, начиная с Excel 2007, Microsoft зачем-то убрала из стандартного комплекта поставки библиотеку mscalc.osx, которая позволяла быстро создать пользовательскую форму с календарем.
Естественно, это «узкое место» не осталось без внимания опытных пользователей и экспертов Excel MVP, которые оперативно создали несколько интерактивных календарей на макросах для удобного ввода дат. Вот подборка неплохих, на мой взгляд, бесплатных вариантов:
Windows Date Picker
Автор: Ron de Bruin
Цена: бесплатно
Ссылка
- Устанавливается как надстройка (есть версии для старых Excel 200-2003 и для новых Excel 2007-2010 и, отдельно, для Excel 2013.
- Вызывается через контекстное меню ячейки (правой кнопкой мыши по ячейке — Date Picker).
- Позволяет вставлять дату в нескольких форматах, вплоть до номера недели (по разным стандартам).

- Автоматически подстраивается под российский стандарт недели (с понедельника).
Excel Date Picker
Автор: Jim Cone
Цена: бесплатно
Ссылка
- Макрос (не надстройка!) с открытым кодом VBA — можно посмотреть как всё устроено и модернизировать «под себя». Но надо копировать код в каждый используемый файл и вызывать нажатием на кнопку или сочетанием клавиш, т.е. универсальность хромает.
- Удобная система прокрутки лет и месяцев.
- Российскую неделю (с понедельника) знает.
- Каких-либо настроек нет.
- Работает только в Excel 2013, добавляется через магазин приложений Office App Store на вкладке Вставка — Приложения для Office (Insert — Office Apps Store).
- Вставляется на лист как постоянный графический объект и добавляет выбранную дату в любую выделенную предварительно ячейку.
- Умеет менять стандарты недели, отображать номера недель, вводить не только дату, но и время.

- Есть возможность задавать темы оформления.
- Нет кнопки перехода к текущему дню.
Date Picker
Автор: Sam Radakovitz, руководитель команды программистов Excel в Microsoft
Цена: бесплатно
Сайт автора умер, ссылки не работают, но можно скачать заботливо сохраненную мной когда-то копию здесь.
- Устанавливается как надстройка.
- Вызывается через правую кнопку мыши по ячейке — Pick from calendar или с помощью удобного всплывающего значка календарика справа от ячейки с датой.
- Красивый дизайн, отображение количества дней до выбранной даты от текущей.
- Использует USA-стандарт недели (отображает неделю с воскресенья).
- Настроек нет.
- в Excel 2003 и старше — меню Сервис — Надстройки — Обзор (Tools — Add-ins — Browse)
- в Excel 2007 и новее — Файл — Параметры — Надстройки — Перейти — Обзор (File — Options — Add-ins — Go To — Browse)
Drop Down Calendar in Excel 2016
Question Info
Thank you for your kind feedback and I am glad that you have resolved the problem.
In order to close this thread, and to assist others who may search the forum archives for a solution to a similar problem, I would ask you kindly to mark my response as Answer.
48 people were helped by this reply
Did this solve your problem?
Sorry this didn’t help.
Great! Thanks for marking this as the answer.
How satisfied are you with this reply?
Thanks for your feedback, it helps us improve the site.
How satisfied are you with this response?
Thanks for your feedback.
In Excel 2016, where is the «Microsoft Date and Time Picker Control» option? How can I create a pick calendar? I am not a wiz when it comes to codes and am not very trusting when it comes to adding things from sites for a fix. I did a workaround by adding a drop-down list, but this is not ideal.
See Ron de Bruin’s Use a Calendar control or Date Picker to fill in dates page at:
1 person was helped by this reply
Did this solve your problem?
Sorry this didn’t help.
Great! Thanks for marking this as the answer.
How satisfied are you with this reply?
Thanks for your feedback, it helps us improve the site.
Выпадающий календарь в excel 2016
Выпадающий календарь для ввода дат
Наша задача — добавить в книгу Excel пользовательскую форму (окно) с автоматическим календарем. Вот такое:
Окошко будет появляться при нажатии сочетания клавиш и после выбора в нем нужной даты — она попадает в текущую ячейку листа. Просто и красиво!
Откройте редактор Visual Basic через меню Сервис — Макрос — Редактор Visual Basic (Tools — Macro — Visual Basic Editor).
Создайте в нем новую пустую пользовательску форму, выбрав в меню Insert — User form .
Автоматически должна появиться панель Toolbox :
Если не появилась — жмите в меню View — Toolbox .
На этой панели представлены различные управляющие элементы окон: кнопки, списки, счетчики и т.д. Но нам нужен элемент (календарь), которого пока на панели не видно.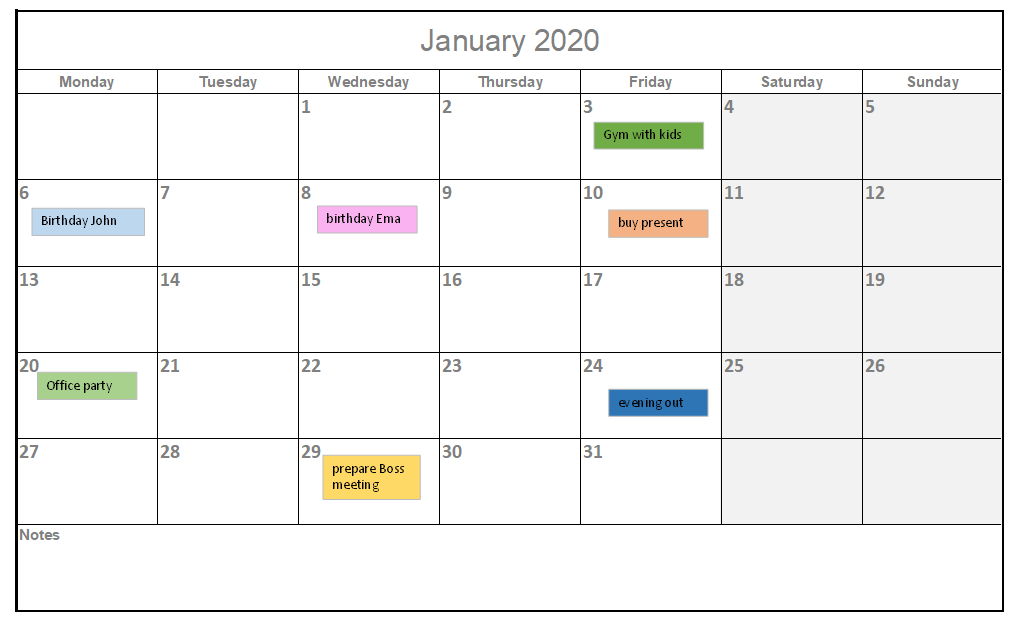 Чтобы добавить его, щелкните по серому фону панели правой кнопкой мыши и выберите Additional Controls . Появится вот такое окно:
Чтобы добавить его, щелкните по серому фону панели правой кнопкой мыши и выберите Additional Controls . Появится вот такое окно:
В нем надо найти и отметить Элемент управления Календарь 11.0 (Calendar Control 11.0). Версии могут отличаться (11.0, 10.0 и т.д.) в зависимости от версии Microsoft Office, это несущественно. После нажатия на ОК на панели появится новая кнопка — Calendar :
Щелкните по ней, а затем нарисуйте календарь на поле формы, удерживая нажатой левую кнопку мыши:
При желании подправьте размеры формы и календаря и введите текст заголовка окна в панели свойств слева.
Теперь переключитесь в режим ввода программного кода созданной формы (меню View — Code ) и скопируйте туда этот текст:
Private Sub Calendar1_Click()
ActiveCell = Calendar1.Value
ActiveCell.NumberFormat=»dd/mm/yy»
End Sub
Private Sub UserForm_Activate()
Me.Calendar1.Value = Date
End Sub
Теперь надо заставить Excel показывать нам созданную форму, когда мы этого захотим.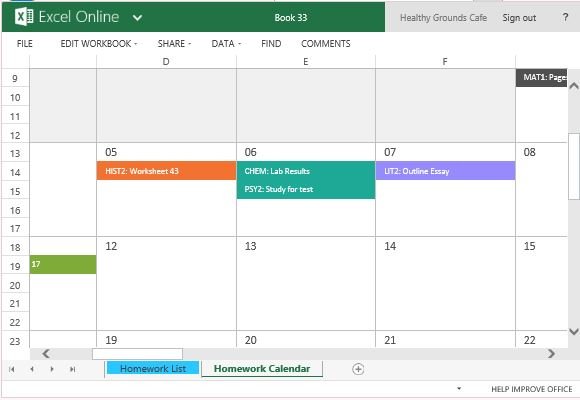 Для этого вставьте новый модуль ( Insert — Module ) и скопируйте туда этот текст:
Для этого вставьте новый модуль ( Insert — Module ) и скопируйте туда этот текст:
Sub ShowCalendar()
UserForm1.Show
End Sub
Осталось закрыть редактор Visual Basic и, вернувшись в Excel, назначить созданному макросу ShowCalendar любое подходящее сочетание клавиш (меню Сервис — Макрос — Макросы — кнопка Параметры ).
Если у Вас установлена не полная версия Office, то элемента управления Календарь может не оказаться в списке Additional Controls . Тогда скачайте этот файл (MSCal.ocx.zip) , поместите его в папку C:Windowssystem32 и зарегистрируйте новый элемент управления через меню Пуск — Выполнить , далее набрать Regsvr32 c:windowssystem32mscal.ocx и нажать ОК .
(За дополнение спасибо Vadim )
Если Вы хотите, чтобы календарь автоматически появлялся на экране, когда пользователь выделяет определенные ячейки (диапазон) на листе, то щелкните правой кнопкой мыши по ярлычку этого листа и выберите Исходный текст (View Source). В открывшееся окно редактора Visual Basic скопируйте следующий код:
Private Sub Worksheet_SelectionChange(ByVal Target As Range)
If Target. Cells.Count > 1 Then Exit Sub
Cells.Count > 1 Then Exit Sub
If Not Application.Intersect(Range(«A1:A20»), Target) Is Nothing Then
UserForm1.Show
End If
End Sub
Теперь при выделении любой ячейки из диапазона А1:А20 календарь будет автоматически отображаться на экране.
1. Электромагнитная волна (в религиозной терминологии релятивизма — «свет») имеет строго постоянную скорость 300 тыс.км/с, абсурдно не отсчитываемую ни от чего. Реально ЭМ-волны имеют разную скорость в веществе (например,
200 тыс км/с в стекле и
3 млн. км/с в поверхностных слоях металлов, разную скорость в эфире (см. статью «Температура эфира и красные смещения»), разную скорость для разных частот (см. статью «О скорости ЭМ-волн»)
2. В релятивизме «свет» есть мифическое явление само по себе, а не физическая волна, являющаяся волнением определенной физической среды. Релятивистский «свет» — это волнение ничего в ничем. У него нет среды-носителя колебаний.
3. В релятивизме возможны манипуляции со временем (замедление), поэтому там нарушаются основополагающие для любой науки принцип причинности и принцип строгой логичности.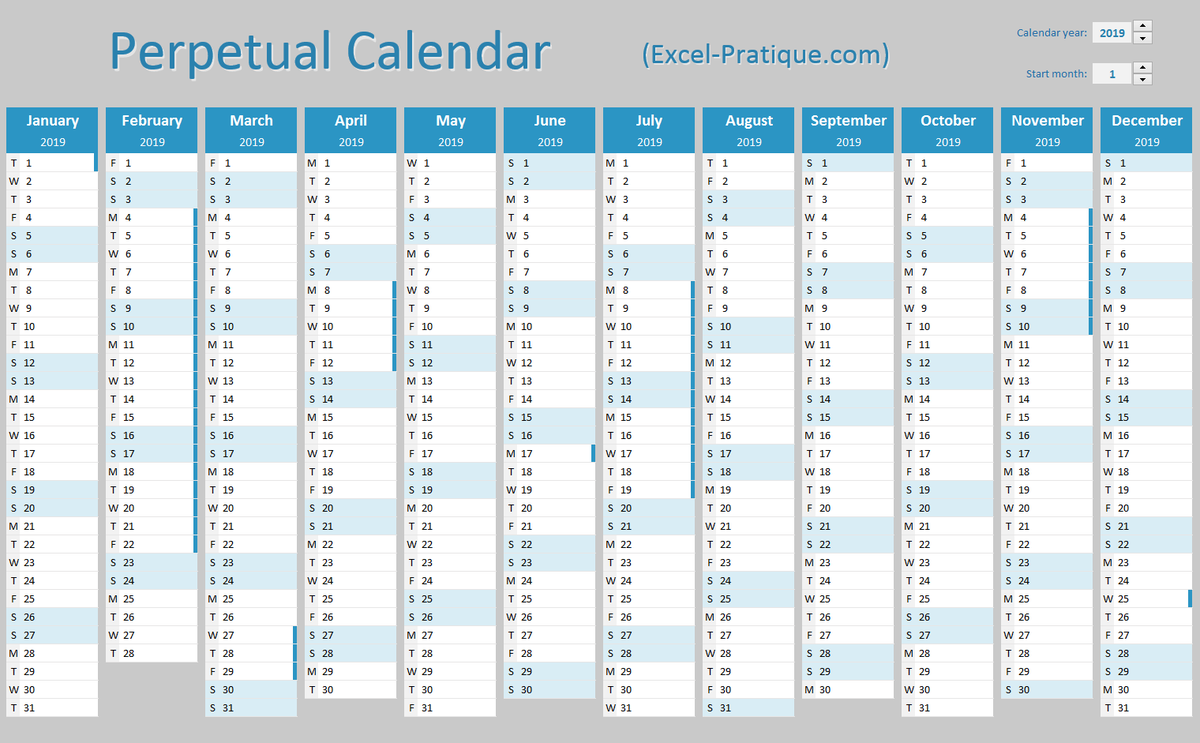 В релятивизме при скорости света время останавливается (поэтому в нем абсурдно говорить о частоте фотона). В релятивизме возможны такие насилия над разумом, как утверждение о взаимном превышении возраста близнецов, движущихся с субсветовой скоростью, и прочие издевательства над логикой, присущие любой религии.
В релятивизме при скорости света время останавливается (поэтому в нем абсурдно говорить о частоте фотона). В релятивизме возможны такие насилия над разумом, как утверждение о взаимном превышении возраста близнецов, движущихся с субсветовой скоростью, и прочие издевательства над логикой, присущие любой религии.
4. В гравитационном релятивизме (ОТО) вопреки наблюдаемым фактам утверждается об угловом отклонении ЭМ-волн в пустом пространстве под действием гравитации. Однако астрономам известно, что свет от затменных двойных звезд не подвержен такому отклонению, а те «подтверждающие теорию Эйнштейна факты», которые якобы наблюдались А. Эддингтоном в 1919 году в отношении Солнца, являются фальсификацией. Подробнее читайте в FAQ по эфирной физике.
Выпадающий календарь в excel 2016
Была такая тема писал уже макрос да чтото не могу найти чтобы ссыл кинуть
А вот файлик остался
Тут вызывается календарь не во всех ячейках а только по столбцам H, J, G (я думаю труда не составит поправить под свои нужды, но если надо переделаю)
На лист 1
Private Sub CommandButton1_Click()
UserForm1.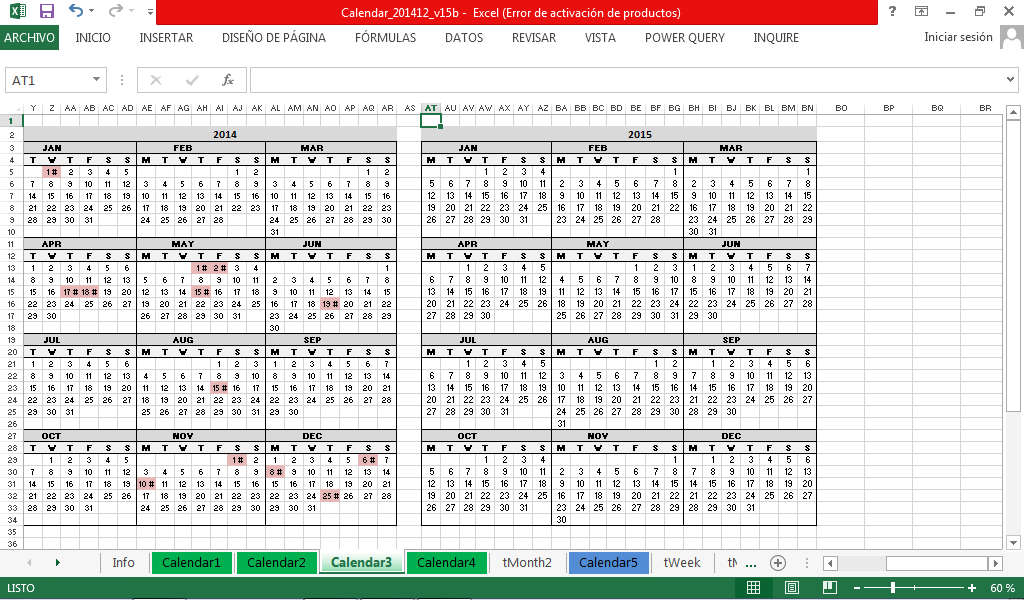 Top = ActiveCell.Top
Top = ActiveCell.Top
UserForm1.Left = ActiveCell.Left
UserForm1.Show
End Sub
Private Sub Worksheet_SelectionChange(ByVal Target As Range)
result = False
s = ActiveCell.Address(RowAbsolute:=False, columnabsolute:=False, ReferenceStyle:=xlA1)
result = (s Like «H*») Or (s Like «J*») Or (s Like «G*»)
CommandButton1.Left = ActiveCell.Left + ActiveCell.Width
CommandButton1.Top = ActiveCell.Top
If result = True Then CommandButton1.Visible = True Else CommandButton1.Visible = False
End Sub
Добавляем форму, на нее Calendar Control из комплекта офиса
и код
Private Sub Calendar1_Click()
s1 = Calendar1.Day
s2 = Calendar1.Month
s3 = Calendar1.Year
ActiveCell = DateSerial(s3, s2, s1)
Calendar1.Today
UserForm1.Hide
End Sub
Private Sub UserForm_Initialize()
Load UserForm1
UserForm1.Hide
End Sub
Удачи с экспериментами
Как просмотреть файл календаря Google в Excel
Календарь Google – это отличное приложение, которое вы можете использовать на своем компьютере, телефоне и планшете.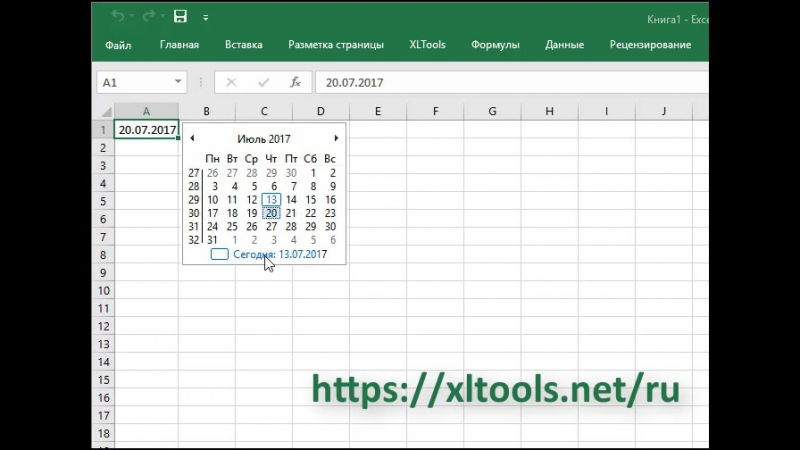 Просто войдя в свою учетную запись Google на нескольких устройствах, вы можете управлять своим календарем и получать уведомления, когда у вас есть предстоящее событие.
Просто войдя в свою учетную запись Google на нескольких устройствах, вы можете управлять своим календарем и получать уведомления, когда у вас есть предстоящее событие.
Но вы можете создать резервную копию или иным образом взаимодействовать с Календарем Google в Microsoft Excel, и перспектива повторного создания всех ваших встреч вручную может показаться сложной. К счастью, вы можете экспортировать файл Календаря Google в виде файла .ics, который затем можно открыть в Microsoft Excel.
Как открыть файл Google Calendar .ics в Microsoft Excel
Шаги, описанные в этой статье, были выполнены в Microsoft Excel 2010, но будут работать и в других версиях Excel. Обратите внимание, что это приведет к тому, что файл Календаря Google будет помещен в Excel, но форматирование даты и времени для него может оказаться немного сложным. Возможно, вам повезет больше, если сначала импортировать календарь в Outlook, а затем экспортировать календарь из Outlook в файл CSV (эта статья посвящена экспорту контактов из Outlook, но процесс для календаря и контактов одинаков. Вы просто выбираете Опция «Календарь» вместо «Контакты».)
Вы просто выбираете Опция «Календарь» вместо «Контакты».)
Шаг 1. Перейдите в свой Календарь Google по адресу https://calendar.google.com.
Шаг 2: Нажмите кнопку меню справа от календаря, который вы хотите просмотреть в Excel, затем выберите «Настройки и обмен» вариант.
Шаг 3: Нажмите «Экспорт календаря» опция, которая сохранит ZIP-файл календаря на ваш компьютер.
Шаг 4. Перейдите к экспортированному файлу календаря, щелкните его правой кнопкой мыши и выберите «Извлечь все» вариант.
Шаг 5: Откройте Microsoft Excel.
Шаг 6: Нажмите «файл» в левом верхнем углу окна, затем выберите «открыто» и перейдите в папку с вашим экспортированным файлом Календаря Google.
Шаг 7: Нажмите «Все файлы Excel» раскрывающееся меню в правом нижнем углу окна, затем выберите «Все файлы» вариант.
Шаг 8: выберите «Календарь Google» файл, затем нажмите «открыто» кнопка.
Шаг 9: Подтвердите, что «разграниченный» опция отмечена в верхней части окна, затем нажмите «следующий» кнопка.
Шаг 10: установите флажок слева от «табуляция»затем нажмите «Конец» кнопка.
Как упоминалось выше, результаты могут вам понравиться, если вы сначала импортируете Календарь Google в Outlook, а затем экспортируете календарь в файл CSV из Outlook (эта статья посвящена экспорту контактов из Outlook, но в основном это тот же процесс). Я считаю, что этот формат намного лучше для меня лично, и, возможно, вы предпочитаете результат этого процесса больше.
Формат даты в Excel, календарь в Excel, надстройка samradDatePicker
Формат даты используется для отображения дат и времени, представленных числами, в виде дат. Система дат в Excel устроена так, что дату 01.01.1900 года приняли за отправную точку и обозначили числом 1, таким образом, любая дата представляет собой число дней, пройденных с 1 января 1900 года до этой даты.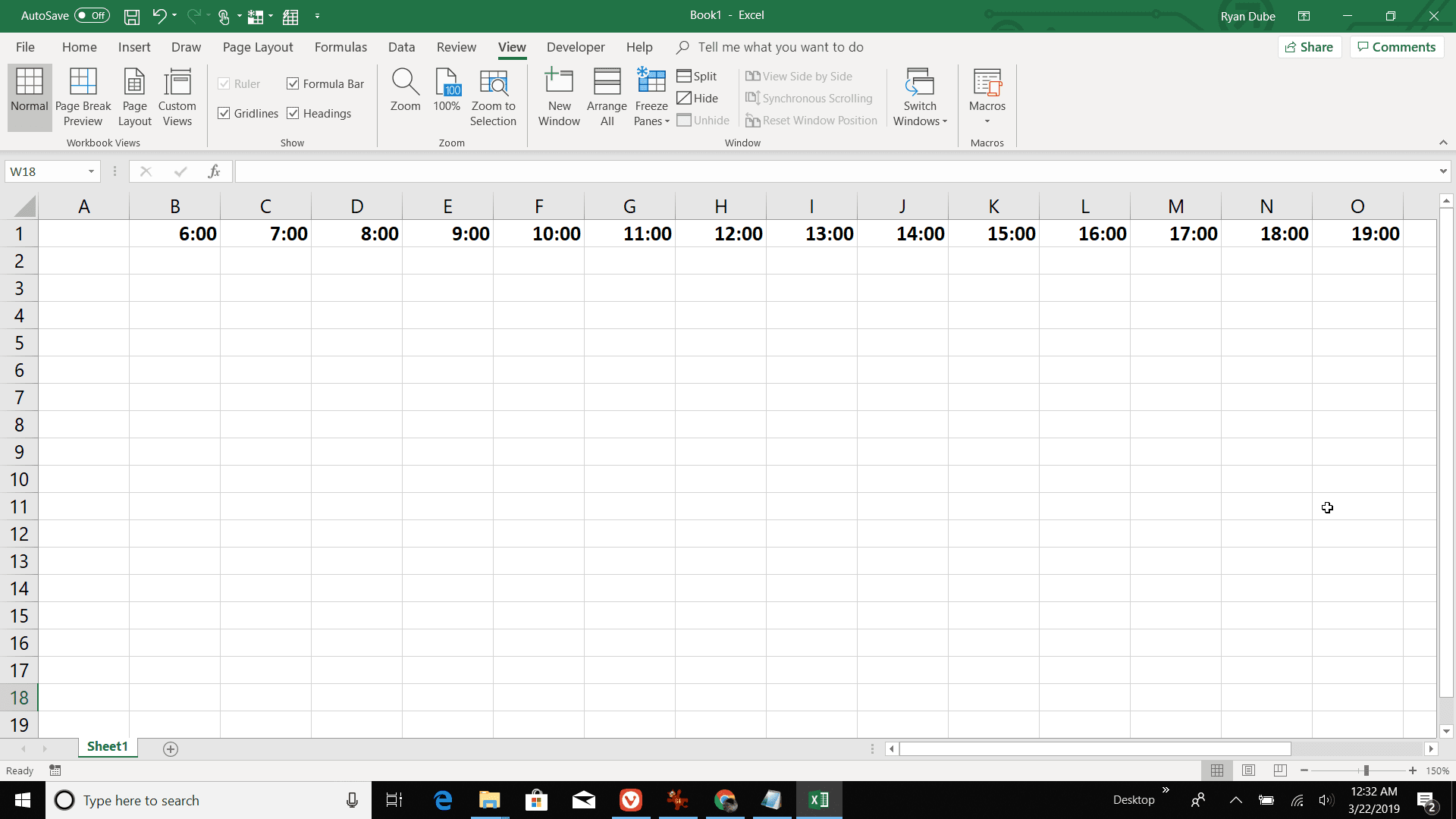 Значение времени является составной частью даты и хранится в виде десятичной дроби. Со значениями даты и времени можно производить математические действия, так как они являются числами.
Значение времени является составной частью даты и хранится в виде десятичной дроби. Со значениями даты и времени можно производить математические действия, так как они являются числами.
Для задания формата даты необходимо выделить нужные ячейки, после чего перейти на вкладку «Главная», в группу «Число» и раскрыть список форматов в поле «Числовой формат».
В раскрывшемся списке доступны два числовых формата: «Краткая дата» и «Длинный формат даты». В первом случае дата отображается числами, а во втором — числами и словами. Если предложенные форматы не подходят, выбираем пункт «Другие числовые форматы…», в результате чего появляется окно «Формат ячеек».
Это окно также можно вызвать щелчком левой кнопки мыши на правый нижний уголок группы,
либо просто кликнуть правой кнопкой мыши в области выделенных ячеек и выбрать из контекстного меню пункт «Формат ячеек».
В появившемся окне «Формат ячеек» переходим на вкладку «Число» и в группе «Числовые форматы» выбираем пункт «Дата»
В правой части окна отображаются возможности данного формата, в группе «Тип» выбераем нужный способ отображения даты. Форматы даты, перед которыми стоит значок *(звездочка), зависят от даты операционной системы, форматы, перед которыми этого значка нет – не зависят.
Форматы даты, перед которыми стоит значок *(звездочка), зависят от даты операционной системы, форматы, перед которыми этого значка нет – не зависят.
Выделяем нужные ячейки в окне открытого листа и вызываем окно «Формат ячеек» любым из перечисленных выше способов. В окне «Формат ячеек» выбираем вкладку «Число» и в группе «Числовые форматы» выбираем пункт «Все форматы». После этого помещаем курсор в поле «Тип» и набираем код числового формата в русской раскладке клавиатуры:
— М – для отображения месяцев в виде числа от 1 до 12;
— ММ — для отображения месяцев в виде числа от 01 до 12;
— МММ – для отображения месяцев в виде «янв» — «дек»;
— ММММ — для отображения месяцев в виде «январь» — «декабрь»;
— МММММ – для отображения месяцев виде первой буквы месяца;
Форматы с кодом «М» можно использовать для преобразования даты в месяц.
— д – для отображения дней в виде числа от 1 до 31;
— дд – для отображения дней в виде числа от 01 до 31;
— ддд – для отображения дней в виде «Пн» — «Вс»;
— дддд – для отображения дней в виде «понедельник» — «воскресенье»;
Форматы с кодом «д» используются для преобразования даты в день.
— гг – для отображения лет в виде чисел от 00 до 99;
-гггг – для отображения лет в виде чисел от 1900 до 9999.
Форматы с кодом «г» используются для преобразования даты в год.
Как установить систему дат 1904?Кроме вышеописанной системы дат, Excel поддерживает еще одну систему – 1904 года, которая используется на компьютерах Macintosh. Excel автоматически производит смену системы дат, но при необходимости, это можно сделать самостоятельно вручную. Для этого нажимаем кнопку «Office», выбираем кнопку «Параметры Excel», заходим в раздел «Дополнительно» и находим группу «При пересчете этой книги». Смена системы дат производится установкой/снятием флажка перед пунктом «Использовать систему дат 1904».
Как вводить дату в ячейку?Для того, чтобы Excel воспринимал информацию, вводимую в ячейку, как дату, необходимо использовать в качестве разделителя точку, тире либо наклонную черту «/». При этом все введенные числа, меньшие 31.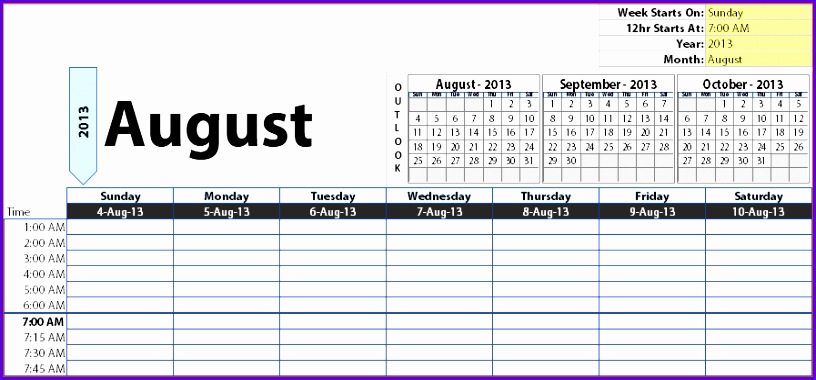 12, 31-12 либо 31/12 будут автоматически восприниматься как даты, а большие — как текст. Как уже говорилось выше, ячейки с датами могут использоваться в расчетах.
12, 31-12 либо 31/12 будут автоматически восприниматься как даты, а большие — как текст. Как уже говорилось выше, ячейки с датами могут использоваться в расчетах.
Для тех, кто активно работает с датами в своих таблицах, были созданы надстройки, представляющие собой календарь в Excel. Пример такой надстройки – календарь samradDatePicker. Скажем спасибо создателям этой надстройки и тем, кто доработал ее и перевел на русский язык! Надстройка упрощает ввод дат в ячейки листа Excel. После установки этой надстройки в контекстное меню (щелчок правой кнопки мыши) добавляется новый пункт «Выбрать из календаря», а при выделении ячеек, содержащих дату, справа от ячейки отображается значок календаря.
бесплатно скачать надстройку samradDatePicker для быстрого ввода дат
Как устанавливаются надстройки в Excel, уже описывалось в одной из статей на этом сайте, поэтому не буду повторяться. Добавлю лишь только, что Вы можете бесплатно скачать эту надстройку, а также ознакомиться с другими полезными надстройками для Excel.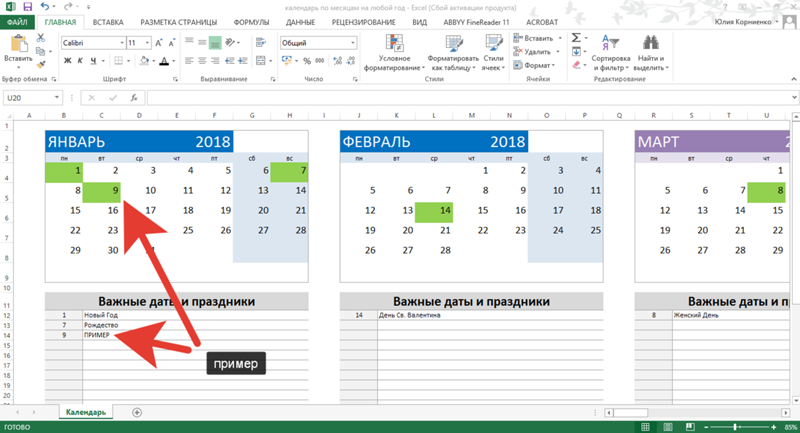
Выделите в окне открытого листа ячейку, в которую требуется вставить текущую дату, и нажмите сочетание клавиш Ctrl+; (точка с запятой). При нажатии этого сочетания клавиш делается своего рода «снимок» с текущей даты и вставляется в ячейку. Введенная таким способом дата не изменяется с течением времени, а остается фиксированной.
Как вставить в ячейку текущую автоматически обновляемую дату?Выберите нужную ячейку на листе Excel и введите в нее, как показано ниже, функцию «Сегодня», использующую значение системных часов компьютера.
Функцию можно вписать в ячейку вручную с клавиатуры, а можно воспользоваться мастером функций.
Другие материалы по теме:
Как создать календарь ежедневных встреч в Excel — Вокруг-Дом
В Microsoft Excel 2013 вы можете создать свой собственный ежедневный график встреч всего за несколько минут. Excel уже включает шаблон специально для ежедневных встреч, который вы можете настроить для своих собственных целей.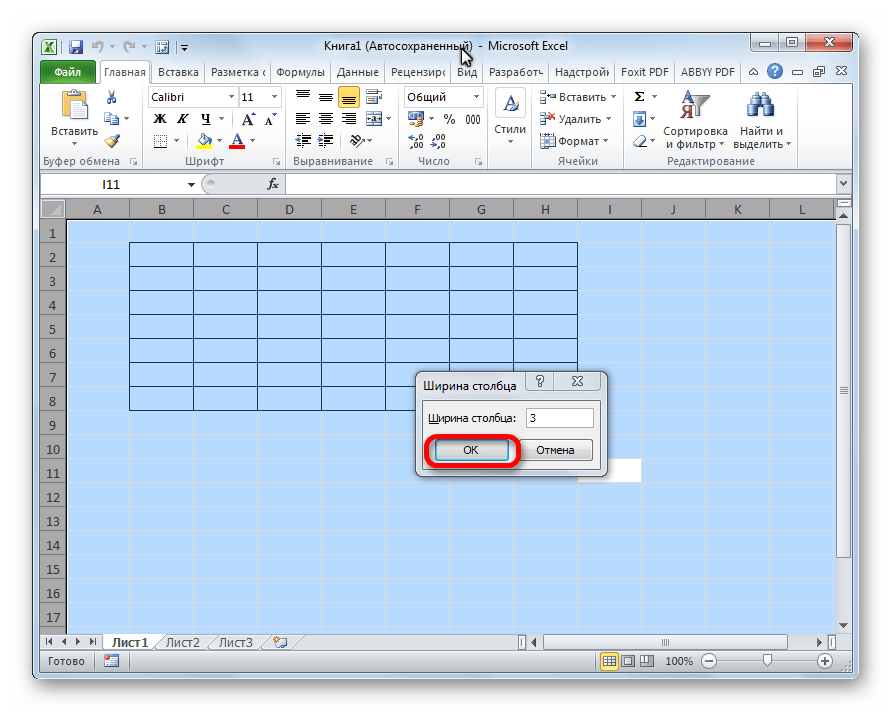 Просто измените форматирование и добавьте или удалите строки и столбцы по мере необходимости, чтобы создать свой собственный планировщик. Если вы используете расписание в офисе, вы также можете настроить его с логотипом вашей компании.
Просто измените форматирование и добавьте или удалите строки и столбцы по мере необходимости, чтобы создать свой собственный планировщик. Если вы используете расписание в офисе, вы также можете настроить его с логотипом вашей компании.
Настройка календаря ежедневных встреч
Нажмите на ссылку «Календарь ежедневных встреч». Изображение предоставлено Microsoft.Запустите Excel и введите «календарь ежедневных встреч» в поле поиска. Если Excel уже открыт, перейдите на вкладку «Файл» и выберите «Создать», чтобы перейти к полю поиска. Ежедневный календарь встреч Microsoft появляется в результатах поиска. Нажмите на шаблон, затем нажмите кнопку «Создать», чтобы открыть его.
Пустой ежедневный календарь назначений. Кредит: Изображение предоставлено Microsoft.
Кредит: Изображение предоставлено Microsoft.Нажмите на ячейку «D1» и введите дату дня, если вам нравится календарь, как он выглядит. Нажмите на каждое поле, чтобы ввести свои встречи, номера телефонов и любые заметки. Распечатайте его, отправьте по электронной почте коллегам по копированию или просто откиньтесь на спинку кресла и наслаждайтесь ощущением пустого расписания в течение нескольких минут, прежде чем начать.
Тема Excel. Options.credit: Изображение предоставлено Microsoft.Щелкните меню «Макет страницы», чтобы изменить внешний вид всей таблицы. Используя «Темы», вы можете изменить шрифт и цветовую схему. Чтобы изменить только цветовую схему, нажмите значок «Цвета». Нажмите «Шрифты», чтобы изменить только шрифт.
Щелкните правой кнопкой мыши определенные ячейки, чтобы изменить их внешний вид. Кредит: Изображение предоставлено Microsoft.Выделите ячейку или группу ячеек, перетаскивая курсор через них, чтобы редактировать только эти ячейки. Щелкните правой кнопкой мыши выделенную ячейку, чтобы изменить шрифт, включая размер и цвет шрифта, цвет заливки фона или границы.
Щелкните правой кнопкой мыши выделенную ячейку, чтобы изменить шрифт, включая размер и цвет шрифта, цвет заливки фона или границы.
Добавьте дополнительные столбцы или строки, щелкнув правой кнопкой мыши букву столбца или номер строки и выбрав «Вставить». Например, вы можете добавить столбец «Подтверждение» или добавить дополнительное время в конец календаря, если вы часто опаздываете. Новые ячейки автоматически форматируются так же, как и остальная часть листа. Нажмите на первую ячейку в строке или столбце, чтобы добавить ее имя.
Добавление графики в календарь встреч
Вставьте изображения, нажав значок «Иллюстрация». Кредит: Изображение предоставлено Microsoft.Нажмите «Вставить» меню, если вы хотите добавить логотип вашей компании, вдохновляющую фотографию или фотографию вашей мамы. Нажмите значок «Иллюстрации», выберите «Изображения», а затем выберите любое изображение на вашем компьютере.
Измените размер изображения, перетаскивая любой угол. Чтобы переместить изображение, просто перетащите его в нужное место.
Настраиваемые параметры цвета в Excel для фона background.credit: Изображение предоставлено Microsoft.Щелкните правой кнопкой мыши ячейку или соседние ячейки, если вы хотите, чтобы они соответствовали цвету фона существующей ячейки. Нажмите маленькую «Стрелку» рядом со значком «Заливка» в раскрывающемся меню и выберите «Другие цвета». Выберите цвет из цветового круга или введите код, чтобы изменить ячейки на этот определенный цвет.
Изменение макета страницы для печати
Нажмите «Макет страницы» в меню «Вид». Кредит: Изображение предоставлено Microsoft.Нажмите меню «Вид» и выберите «Макет страницы», чтобы просмотреть, как будет печататься календарь.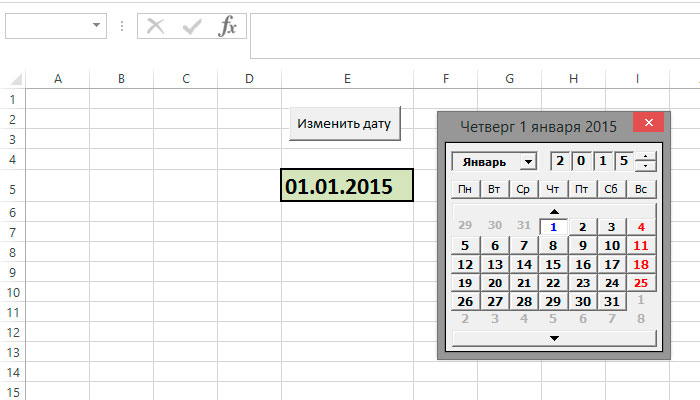 При настройках по умолчанию календарь намного меньше, чем страница размером с одну букву, но слишком велик, чтобы его можно было дважды использовать на странице в альбомном режиме.
При настройках по умолчанию календарь намного меньше, чем страница размером с одну букву, но слишком велик, чтобы его можно было дважды использовать на странице в альбомном режиме.
Откройте меню «Макет страницы» и выберите «Поля». Выберите любой из предварительно отформатированных параметров полей или нажмите «Пользовательский», чтобы установить свой собственный.
Перетащите линию между номерами строк, чтобы изменить высоту строк. Кредит: Изображение любезно предоставлено Microsoft.Перетащите ползунок «Масштаб» в нижней части окна Excel, чтобы увидеть всю страницу. Чтобы воспользоваться дополнительным пространством, вы можете увеличить ширину определенных столбцов или строк. Например, перетащите курсор на номера строк слева от «4» до «26», чтобы выделить все слоты встреч, а затем перетащите линию между любыми двумя номерами строк, чтобы изменить размер всех строк.
Нажмите меню «Файл» и выберите «Печать», чтобы увидеть, как календарь будет выглядеть на распечатанной странице. Обратите внимание, что вы также можете изменить поля на этой странице или изменить ориентацию бумаги на альбомную, если хотите сжать два календаря на одной странице.
Как сделать календарь в Excel? (Гид на 2021 год)
Сегодня воскресенье, и вы пытаетесь расслабиться.
Однако мысль о том, что принесет понедельник, не дает вам покоя. 😨
Связанные?
Ну, не всегда должно быть таким.
Если вы пользуетесь календарем, вы можете планировать свою неделю или даже месяц вперед и перестать нервничать без причины!
Хотите узнать , как сделать календарь в Excel ?
В этой статье мы расскажем, как создать календарь в Excel, и даже выделим несколько удобных шаблонов.Мы также выделим ограничения календарей Excel и предложим альтернативу, которая позволит вам улучшить календарей .
Начнем!
Что такое календарь в Excel?
Календарь Excel похож на любой другой календарь 📆, только в Microsoft Excel.
Вы можете использовать его как ежедневник, еженедельный планировщик, планировщик задач и даже создать календарь для печати. В управлении проектами команды часто используют Excel для создания календарей проектов (например, квартального календаря для финансов) и сроков для отслеживания задач и ресурсов.
В конце концов, если есть данные, которые нужно систематизировать, есть Excel.
И независимо от того, что вам нужно в календаре Excel, его можно создать несколькими способами.
Просто Google «создайте календарь в Excel», и вы поймете, о чем мы говорим.
Вот несколько способов создания календаря в Excel:
- Использование кода Microsoft : использование кода Microsoft Visual Basic для приложений для создания календаря
- Использование Power Query для Excel : Power Query — надстройка Excel, которая использует встроенные функции для объединения, удаления, поворота, фильтрации строк и столбцов
- Использование сводных таблиц : сводная таблица суммирует данные другой большой таблицы
- Использование календаря Excel шаблоны : готовые макеты календаря, которые можно адаптировать к вашим потребностям
- Создать вручную с нуля : форматирование данных Excel в строках и столбцах для создания календаря
Примечание : вы даже можете создавать календари в Microsoft Word или PowerPoint, если хотите, или используйте эти другие приложения-календари.
В этой статье мы дадим вам пошаговое руководство о том, как создать календарь в Excel с нуля, используя ручной подход.
Поехали!
4 шага для создания календаря в Excel вручную
Выполните следующие простые шаги, чтобы создать календарь в Excel с нуля.
Эти шаги подходят для Excel Online версии Excel 2010 и более поздних версий.
Шаг 1. Добавьте дни недели
Откройте новый файл Excel и назовите его год, который хотите.
В этом примере мы назовем наш « Calendar 2021 ».
Затем введите дни недели во второй строке таблицы Excel.
Шаг 2. Форматирование ячеек для создания дней в месяце
Теперь вставьте дни месяца под строкой, содержащей дни недели.
Дни будут представлять собой календарную таблицу или сетку из , семь столбцов, (семь дней в неделю) и , шесть строк, (для размещения 31 дня), как показано на изображении ниже.
Чтобы отформатировать ячейки, начнем с ширины столбца.
Выберите семь столбцов ( A-G ) и отрегулируйте ширину первого столбца по своему вкусу. При этом все семь столбцов автоматически приобретут одинаковый размер.
Это было легко, правда?
Теперь давайте настроим высоту строки аналогичным образом.
Выберите шесть строк ( 3-8 ) под строкой « дней недели » и отрегулируйте высоту первой строки до желаемого размера.Все шесть рядов снова автоматически приобретут одинаковую высоту.
Он обретает форму и уже выглядит как календарь! 📅
На следующем шаге добавьте цифры дней и выровняйте их по правому верхнему углу каждой ячейки, представляющему день.
Для этого выделите сетку из семи столбцов и шести строк под строкой заголовка дня недели, а затем щелкните правой кнопкой мыши в любой выбранной ячейке.
Выберите формат Ячейки > Выравнивание .
Установите выравнивание текста по горизонтали на Справа (отступ) и выравнивание текста по вертикали на Сверху . Нажмите ОК, , и ячейки будут выровнены.
Теперь вставьте числа в ячейки.
Порекомендуйте календарь своего ноутбука или мобильного телефона или просто Календарь Google 2021, и это должно помочь.
Это поможет вам узнать, с какого дня недели должен начинаться ваш календарь. В 2021 году 1 января было Friday, , поэтому вы начинаете нумерацию января с F3 .
Вставляйте числа последовательно, пока не дойдете до последнего дня месяца.
Так как это календарь на январь, назовите его так.
Выделите ячейки в первой строке от A1 до G1, , а затем щелкните Объединить и центрировать .
В объединенной ячейке введите Январь , и вуаля, ваш первый месяц готов!
Измените размер и цвет шрифта по своему усмотрению.
Шаг 3. Создайте следующий месяц
Поскольку в году 12 месяцев, вам нужно создать еще 11 вкладок , каждая из которых представляет месяц в вашей книге Excel.
Скопируйте рабочий лист за январь, чтобы создать лист за февраль.
Для этого щелкните правой кнопкой мыши на вкладке «Январь» и выберите Переместить или Копировать .
Когда появится диалоговое окно Переместить или скопировать , выберите (перейти в конец) > отметьте Создать копию > щелкните ОК .
Excel создаст новый календарный лист как « Январь (2) ».
Переименуйте лист как «Февраль», а затем соответствующим образом измените нумерацию дней на листе.
Не забудьте изменить название месяца на февраль в первой строке рабочего листа Excel.
Совет : если вы хотите найти сегодняшнюю дату, просто щелкните ячейку за пределами календарной сетки и щелкните строку формул. Введите = СЕГОДНЯ () и нажмите , введите , появится текущая дата.
Вы всегда можете изменить формат даты по своему усмотрению.
Шаг 4: Повторите процесс для других месяцев
Повторите вышеуказанный шаг для оставшихся десяти месяцев.
Сделайте еще десять копий вкладки «Январь» и отредактируйте даты и названия месяцев соответственно.
Как долго вы этим занимались?
Но, обещаем, последняя.
Теперь вы узнали, как создать целый календарь в электронной таблице Excel с нуля!
Мы знаем, о чем вы думаете: нет ли более простого способа создать календарь?
Что ж, вы всегда можете использовать шаблон календаря Excel …
3 шаблона календаря Excel
В Интернете доступно несколько бесплатных шаблонов календаря Excel, и эти варианты могут оставить вас в затруднительном положении.
Не волнуйтесь.
Вот три бесплатных шаблона календаря Excel, чтобы вы могли пропустить исследование:
1. Шаблон еженедельного календаря на 2021 год
Это отличный еженедельный календарь, чтобы записывать ваши дела на каждый день.
Загрузите этот еженедельный календарь на 2021 год для Excel.
2. Планировщик недельного расписания
Вот еще один недельный календарь, который вы можете использовать, чтобы заранее спланировать свою неделю, чтобы оставаться организованным.
Этот еженедельный планировщик расписания на самом деле является встроенным шаблоном Excel .
Чтобы найти его, просто перейдите в Excel Home вкладку , затем щелкните Дополнительные шаблоны > Календари .
Прокрутите вниз, чтобы найти этот и многие другие шаблоны, включая шаблоны ежемесячного и годового календаря.
3. Шаблон календаря проекта
Вот шаблон календаря в Excel, разработанный для базового управления проектами . Вы можете использовать его для просмотра встреч и сроков выполнения проекта.
Загрузите этот шаблон календаря проекта.
Но подождите…
Зачем кому-то создавать календарь Excel, когда есть приложения-календари, которые предоставляют больше функций? 🤔
Наши мысли точно.
Календари Excel не идеальны, и вот почему:
3 Ограничения календарей Excel
Создание календаря Excel с нуля не только длительный процесс, но и большинству его шаблонов не хватает гибкости.
И это только верхушка айсберга.
Вот еще три ограничения, которые могут вас разочаровать:
1.Нет возможности перетаскивания.
Если вы ищете календарь, который был бы гибким и интерактивным, календарь Excel — не лучший выбор.
Вы не можете перетаскивать элементы в календаре. Перестановка элементов календаря займет у вас изрядное количество времени, включая вырезание, копирование и вставку.
Значит, календарь Excel похож на настенный календарь на моем экране?
Довольно много.
2. Не могу создавать или назначать задачи
Календарь в Excel — это … просто календарь.
Это не инструмент, который помогает выполнять задачи, связанные с рабочим процессом .
Нужно создать задачи в календаре? Невозможно.
Нужно назначить задачи? Нет, нельзя.
Если у вас все в порядке, просто знает день и дату или вводит данные в календаре, Excel работает для вас.
Однако, если вы хотите сделать больше в своем календаре, вам придется поискать в другом месте.
3. Создание напоминаний может быть раздражающим процессом
Календари и напоминания должны идти рука об руку, верно?
Вы не хотите пропустить важные даты, задачи или встречи.
К сожалению, будет , если вы используете календарь Excel, потому что здесь нет легко доступных опций напоминаний .
В зависимости от выбранного вами подхода вам, возможно, придется изучить условное форматирование, одну или две формулы Excel, немного Visual Basic и понять, что такое вкладка разработчика…
Если вы так считаете, вы, вероятно, уже думать об альтернативах календаря Excel.
Что ж, вот вам одно: ClickUp!
Создавайте календари без усилий с помощью ClickUp
Если вы руководитель проекта, владелец компании, фрилансер или сотрудник, ClickUp — это все, что вам нужно для организации работы.
Используйте представление календаря ClickUp, чтобы:
Как добавить представление календаря?
- Нажмите + на панели просмотра.
- Выберите «Календарь»
- Добавьте имя для него
Вот и все. Ваш календарь готов! 🙌
Теперь вы можете просматривать свои задачи за желаемый период времени. Это может быть день, четыре дня, неделя или даже месяц. Это довольно гибко.
Самым интересным моментом является то, что любая задача с датой начала или срока выполнения в ClickUp будет автоматически отображаться в календаре.Как по волшебству.
Вы даже можете заметить боковую панель, содержащую незапланированные задачи.
Просто перетащите их в календарь, чтобы запланировать их за секунды.
Кроме того, сделайте так, чтобы ваш календарь выглядел именно так, как вы хотите, выбрав элементы карточки задач. Вы можете скрыть или показать выходные, сделать видными исполнителей, приоритеты и теги и т. Д.
Но подождите, вы уже используете другие приложения-календари?
В этом случае ClickUp предлагает каналов календаря , которые позволяют отправлять запланированные задачи прямо в календарь Google, календарь Outlook или даже календарь Apple.
Все изменения, которые вы делаете здесь в ClickUp, будут отображаться в вашем любимом приложении-календаре.
Но подожди.
Это еще не конец.
В ClickUp можно делать очень много.
Нравится?
Ознакомьтесь с этими фантастическими функциями, чтобы узнать:
- PDF Аннотация : добавление комментариев к файлу PDF без помощи стороннего аннотатора PDF
- Табличные представления : превратите свою работу в простая и быстрая рабочая электронная таблица
- Embed view : добавляйте в рабочее пространство другие приложения и веб-сайты вместе с вашими задачами, например, Google Таблицы, календарь Outlook и т. д.
- Шаблоны задач : создайте шаблон для любой задачи, которую вы выполняете многократно, чтобы сэкономить время
- Интеграции : множество встроенных интеграций с вашими любимыми приложениями, включая Discord, Timedoctor, Slack, Zoom и др.
- Горячие клавиши и ярлыки : вносите быстрые изменения, отмечайте пользователя, перемещайтесь по панели инструментов , создавать и назначать задачи и т. д.используя только клавиатуру
- Обработка естественного языка : позвольте ClickUp автоматически интерпретировать время и дату без необходимости вводить все данные
- Автоматический импорт : легко импортируйте файл CSV или проекты из таких инструментов, как Asana, Jira и Trello
- Напоминания : никогда не пропустите важное календарное событие или задачу
Пришло время для «свидания» с ClickUp!
Календарь Excel так же полезен, как и обычный календарь.
Вы можете вводить текст, видеть день и дату. Но это все.
Даже ваши мобильные устройства отлично справятся с этой задачей, r ight?
Вам нужен календарь, который поможет вам планировать задачи и встречи, посылать вам напоминания и помогает выполнять задачи.
А где вы найдете такой полезный календарь?
В ClickUp!
Этот мощный инструмент управления проектами может быть вашим календарем, рабочим процессом и менеджером ресурсов, приложением для создания списка дел и многим другим.
ClickUp — это действительно универсальный инструмент .
Получите ClickUp бесплатно сегодня и легко просматривайте все свои календари!
Эван — координатор контента в ClickUp, где он обычно занимается составлением текстов, повышая эффективность работы. Когда позволяет погода, его можно найти бегающим по Кливленду. Когда этого не происходит, его можно найти где-нибудь в теплых тонах, рисующих, готовящих и поглощающих все, что связано с ужасами и фэнтези.
Шаблон календаря в Excel — Easy Excel Tutorial
В этом примере описывается, как создать календарь в Excel (календарь на 2021 год, календарь на 2022 год и т. Д.).Если вы торопитесь, просто скачайте файл Excel.
Примечание: приведенные ниже инструкции не научат вас форматировать рабочий лист. Мы предполагаем, что вы знаете, как изменять размеры шрифтов, стили шрифтов, вставлять строки и столбцы, добавлять границы, изменять цвета фона и т. Д.
Так выглядит январь 2025 года.
Большой вопрос: как сообщить Excel, что январь 2025 года начинается в среду?
1. Во-первых, чтобы облегчить понимание формул, мы создали следующие именованные диапазоны.
| Имя | Ячейки |
|---|---|
| Календарь Год | К5 |
| JanOffset | = ДАТА (CalendarYear, 1,1) -WEEKDAY (DATE (CalendarYear, 1,1)) |
Объяснение: даты хранятся в Excel как числа и подсчитывают количество дней с 0 января 1900 года. Функция ДАТА возвращает число, представляющее дату. Функция ДАТА принимает три аргумента: год, месяц и день.Функция WEEKDAY возвращает число от 1 (воскресенье) до 7 (суббота), представляющее день недели даты. Например, 1 января 2025 года совпадает с 45658. Эта дата приходится на среду. Другими словами, = DATE (CalendarYear, 1,1) равно 45658, а WEEKDAY (DATE (CalendarYear, 1,1)) равно 4. В результате JanOffset равно 45658 — 4 = 45654.
2. Давайте посмотрим на формулу в ячейке B4.
Объяснение: JanOffset + 1 — это не более чем дата. Фактически, это на (4-1) дня раньше, чем 1 января 2025 года.Эта формула проверяет, равен ли год этой даты CalendarYear и , если месяц равен январю (1). Если true, возвращает дату. В противном случае возвращается пустая строка («»).
3. Давайте посмотрим на формулу в ячейке E4.
Объяснение: JanOffset + 4 — это не более чем дата. Фактически, это на (4-4) дня раньше, чем 1 января 2025 года. Это первый день года! Эта формула проверяет, равен ли год этой даты CalendarYear и , если месяц равен январю (1).Это верно! Excel возвращает дату.
4. Мы изменили формат на «формат дня», чтобы отображался только день месяца.
Примечание: аналогичным образом можно создать формулы для других дней января и других месяцев. Этот инструмент календаря позволяет вам создавать календарь на каждый год, который вы хотите! Просто используйте кнопку вращения, чтобы увеличить календарный год.
Как вставить календарь в Excel (Выбор даты и шаблон календаря для печати)
В руководстве показано, как вставить раскрывающийся календарь в Excel (средство выбора даты) и связать его с определенной ячейкой.Вы также узнаете, как быстро создать календарь для печати на основе шаблона календаря Excel.
При работе с большими или общими листами сохранение целостности данных является самой большой проблемой, особенно когда дело касается ввода дат. Должны ли они быть введены как мм / дд / гг или дд / мм / гг или мм-дд-гггг ? И я могу просто ввести дату, например «05 сентября 2016»? Ах да, а какой был первый понедельник сентября этого года?
Все вышеперечисленные проблемы можно легко решить, вставив раскрывающийся календарь, который позволит вашим пользователям вводить даты одним щелчком мыши! Это руководство научит вас простому способу создания такого календаря в Excel и покажет, как быстро создать календарь на основе шаблона.
- Как вставить календарь в Excel (элемент управления «Выбор даты») — пошаговые инструкции по созданию раскрывающегося календаря .
- Сторонние инструменты для работы с календарем для Excel — набор бесплатных сторонних инструментов для вставки календаря (выбора даты) в настольную и онлайн-версии Excel.
- Как сделать календарь в Excel — быстрый способ создать календарь для печати на основе шаблона (еженедельно, ежемесячно или ежегодно).
Как вставить календарь в Excel (элемент управления «Выбор даты»)
Вставить раскрывающийся календарь в Excel легко, но поскольку средство выбора даты и времени Control так хорошо скрыто, многие пользователи даже не знают о его существовании.Следующие инструкции проведут вас через процесс шаг за шагом, но сначала обязательно прочтите следующее важное примечание.
Примечание. Элемент управления «Выбор даты» от Microsoft работает с 32-разрядными версиями и Excel 2016, Excel 2013 и Excel 2010, но не будет работать с 64-разрядными версиями Excel.
Чтобы вставить календарь в Excel, выполните следующие действия.
Выберите даты во всплывающем календаре Excel
И легко их вычислить на месте
Читать далееПросмотр календаря за два месяца
Разверните панель, чтобы увидеть два месяца рядом в Excel
Читать далееДобавьте или вычтите необходимые единицы в Excel
И сразу увидеть результат
Читать далее1.Показать вкладку разработчика на ленте
Элемент управления datepicker принадлежит к семейству элементов управления ActiveX, которые находятся на вкладке Developer . По умолчанию вкладка «Разработчик» скрыта в Excel, но вы можете заставить ее появиться в кратчайшие сроки.
- Щелкните правой кнопкой мыши в любом месте ленты, а затем выберите Настроить ленту …
- В правой части окна выберите Основные вкладки (обычно он выбран по умолчанию), установите флажок Developer и нажмите ОК .
2. Вставьте элемент управления календарем
Выпадающий календарь в Excel технически называется Microsoft Date and Time Picker Control . Чтобы вставить его в лист, просто сделайте следующее:
- Перейдите на вкладку Developer > группу Controls , нажмите Insert , а затем нажмите кнопку More Controls под ActiveX Controls .
- В диалоговом окне Дополнительные элементы управления найдите Microsoft Date and Time Picker Control 6.0 (SP6) , выберите его и нажмите OK.
Если вы не можете найти элемент управления «Выбор даты и времени» в списке, следуйте этим инструкциям, чтобы зарегистрировать его.
- Наконец, щелкните ячейку, в которую вы хотите вставить элемент управления календарем.
Вот и все! В лист Excel вставлен раскрывающийся календарь:
Как только элемент управления datepicker вставлен, формула EMBED появляется в строке формул. Он сообщает Excel, какой тип элемента управления встроен в лист, и ни в коем случае не следует изменять или удалять его, поскольку это приведет к ошибке «Ссылка недействительна».
Вставка любого элемента управления ActiveX (включая DTPiker) автоматически включает режим разработки , позволяя изменять внешний вид и свойства только что добавленного элемента управления. Наиболее очевидные изменения, которые вы захотите внести в большинстве случаев, — это изменить размер элемента управления календарем и связать его с определенной ячейкой.
Для активируйте свой раскрывающийся календарь Excel, перейдите на вкладку Design > Controls group и отключите Design Mode :
И теперь вы можете щелкнуть стрелку раскрывающегося списка, чтобы отобразить календарь и выбрать желаемую дату:
- Вы используете 64-разрядную версию Office. К сожалению, для Office 64-bit нет официального элемента управления выбором даты. Единственное решение — использовать сторонний календарь для Excel.
- Элемент управления календарем (mscomct2.ocx) недоступен или не зарегистрирован на вашем компьютере. Чтобы исправить это, следуйте этим инструкциям: Как зарегистрировать элемент управления календарем.
3. Настройте календарь
После добавления календаря на лист Excel первое, что вы можете сделать, это переместить его в желаемое место и заставить его поместиться в ячейку.
На измените размер элемента управления datepicker, включите режим конструктора и перетащите угол элемента управления:
В качестве альтернативы, при включенном Design Mode выберите свой календарь и щелкните Properties :
В окне Properties вы можете установить желаемую высоту , ширину , а также изменить тему шрифта и размер :
На переместите элемент управления datepicker, наведите на него указатель мыши и, как только курсор изменится на четырехконечную стрелку, перетащите элемент управления в нужное место.
4. Свяжите элемент управления календарем с ячейкой
Теперь, когда вы успешно добавили раскрывающийся календарь в Excel, вы также можете связать его с определенной ячейкой. Это абсолютно необходимо, если вы собираетесь использовать выбранные даты в формулах.
Допустим, вы написали формулу для подсчета количества заказов между указанными датами. Чтобы ваши пользователи не вводили неправильные даты, например 30 февраля 2016 г., вы вставили выпадающие календари в 2 ячейки (A2 и B2 в этом примере).Однако ваша очевидно правильная формула СЧЁТЕСЛИМН возвращает ноль, хотя вы можете ясно видеть несколько заказов в течение указанного периода времени!
Причина в том, что Excel не может распознать значение элемента управления выбора даты, пока вы не свяжете его с определенной ячейкой. Чтобы исправить это, свяжите элементы управления выбора даты с некоторыми ячейками следующим образом:
- При включенном режиме Design Mode выберите элемент управления календарем.
- На вкладке Developer в группе Controls щелкните Properties .
- В окнах Properties найдите свойство LinkedCell и введите ссылку на ячейку рядом с ним (A3 в этом примере):
Если Excel отображает ошибку « Не удается установить значение ячейки в NULL…», просто нажмите «ОК», чтобы проигнорировать ее.
И теперь, как только вы выбираете дату в выпадающем календаре, эта дата сразу появляется в связанной ячейке. Как показано на скриншоте ниже, Excel без проблем понимает такие даты, и наша формула, ссылающаяся на связанные ячейки (A3 и B3), работает отлично:
Если вы не хотите загромождать свой рабочий лист «дополнительными датами», вы можете связать элементы управления выбора даты с ячейками, в которых они находятся (A2 и B2 в этом примере).В этом случае подчиненные даты не будут видны пользователям, но вы и Excel будете знать, что они есть, и ваша формула снова будет работать безупречно:
Как зарегистрировать элемент управления Calendar на вашем компьютере
В более ранних версиях Excel элемент управления выбора даты и времени ( mscomct2.ocx в Excel 2010 и 2013 и mscal.ocx в Excel 2007) обычно включался в установку по умолчанию. Пользователи Excel 2016 должны будут загрузить и зарегистрировать этот элемент управления вручную.Вот как:
1. Проверьте, существует ли mscomct2.ocx на вашем компьютере.
Для начала проверьте, доступен ли на вашем компьютере элемент управления календарем Microsoft. Для этого нажмите кнопку Start (кнопка Office ), введите mscomct2.ocx (или mscal.ocx в Excel 2007 и более ранних версиях) в поле поиска и нажмите Enter.
Если файл mscomct2.ocx найден, пропустите следующий шаг и перейдите к шагу 3.
2. Загрузите элемент управления Microsoft Date and Time Picker
Если элемент управления Microsoft Date Picker Control отсутствует на вашем компьютере, вы можете загрузить его по этой ссылке.Помните, что этот элемент управления работает только для 32-разрядной версии Excel 2019, 2016, Excel 2013 и Excel 2010.
После загрузки файла mscomct2.zip извлеките mscomct2.ocx и скопируйте его в одну из следующих папок в зависимости от битов Windows:
- В 32-разрядной версии Windows: C: \ Windows \ System32
- В 64-разрядной версии Windows: C: \ Windows \ SysWoW64
Наконечник. Чтобы быстро проверить информацию об операционной системе, откройте проводник Windows, щелкните правой кнопкой мыши Компьютер и выберите Свойства .
У вас должны быть права администратора для копирования файлов в системные папки. Если у вас есть права администратора, но вы по-прежнему видите диалоговое окно Destination Folder Access Denied , просто нажмите Продолжить :
3. Зарегистрируйте элемент управления календарем в своей системе
На вашем компьютере должен существовать не только элемент управления календарем (mscomct2.ocx), он также должен быть зарегистрирован в системе. Для этого выполните следующие действия:
- Нажмите кнопку Start и введите «команда» в поле поиска, но не нажимайте клавишу Enter.
- Щелкните правой кнопкой мыши Командная строка в верхней части результатов поиска, а затем щелкните Запуск от имени администратора .
- В диалоговом окне Administrator введите одну из следующих команд и нажмите Enter:
Для Windows 32 бит :
C: \ Windows \ System32 \ regsvr32.exe mscomct2.ocx
Для Windows 64 бит :
C: \ Windows \ SysWoW64 \ regsvr32.exe mscomct2.ocx
Примечание. По умолчанию ярлыки копирования / вставки отключены в окне командной строки. Чтобы вставить команду, поместите курсор в то место, где вы хотите вставить текст, затем щелкните правой кнопкой мыши строку заголовка командной строки, укажите Edit и нажмите Paste .
Кроме того, вы можете скопировать / вставить команду в любом текстовом редакторе, таком как Блокнот, сохранить файл с расширением .bat (например, reg.bat ) в любом месте вашего компьютера, щелкните правой кнопкой мыши файл.bat, а затем щелкните Запуск от имени администратора .
В любом случае mscomct2.ocx должен быть успешно зарегистрирован на вашем компьютере.
После регистрации mscomct2.ocx перезапустите Excel, перейдите на вкладку Developer , щелкните Insert > More Controls , и Microsoft Date and Time Picker Control будет там.
Примечание. Хотя вы можете зарегистрировать элемент управления календарем для Windows 64 bit , он будет работать только для Office 32 bit .Даже если вы добавите ссылку на mscomct2.ocx / mscal.ocx в 64-разрядной версии Excel, она все равно вернет ошибку « Не удалось загрузить объект, потому что он недоступен на этом компьютере ».
Сторонние инструменты для вставки календаря в Excel
Как уже упоминалось, средства выбора даты и времени Microsoft работают только в 32-разрядных версиях Excel. Если переход с 64-битной на 32-битную не является вашим вариантом, единственным рабочим решением являются сторонние инструменты. Ниже вы найдете несколько календарей, которые работают с версиями Excel 2019, Excel 2016, Excel 2013 и более ранними версиями 32-бит и 64-бит .Было бы естественно, если бы мы начали со своего календаря 🙂
Средство выбора даты Ablebits для Excel
Пользователи Ultimate Suite могут найти свой раскрывающийся календарь Excel на вкладке Ablebits в группе Дата и время . Средство выбора даты по умолчанию отключено, чтобы включить его, просто нажмите эту кнопку:
После активации средства выбора даты на листе появляется небольшая кнопка календаря, когда вы вводите или выбираете дату в ячейке. При необходимости вы можете изменить формат даты как обычно, и календарь будет предоставлять даты в вашем настраиваемом формате — приятная функция, которой не хватает элемента управления Microsoft Date and Time Picker.Кроме того, календарь показывает, насколько далеко выбранная дата от сегодняшней даты. Кроме того, он позволяет быстро перейти к сегодняшней дате или переключиться между одномесячным и двухмесячным просмотрами:
Более того, вы можете также рассчитывать даты прямо в календаре! Для этого выберите целевую дату на листе или в календаре и нажмите кнопку Date Calculator в правом верхнем углу. Затем щелкните нужную единицу на верхней панели и введите, сколько лет, месяцев, недель или дней (или любую комбинацию этих единиц) вы хотите добавить или вычесть из целевой даты.После этого нажмите клавишу Enter, чтобы вставить результат в текущую выбранную ячейку, или нажмите F6, чтобы отобразить рассчитанную дату в календаре (или нажмите одну из кнопок, показанных на изображении ниже).
В качестве примера добавим 1 год и 60 дней к 1 апреля 2018 г .:
Если у вас еще нет нашего Ultimate Suite в Excel, вы можете загрузить пробную версию здесь или воспользоваться одним из бесплатных раскрывающихся календарей, перечисленных ниже.
Средство выбора даты Excel
Средство выбора даты Excel от samradapps.com — это красиво оформленный и простой в использовании календарь, который поддерживает все версии Excel 2007–2016.
Добавляет кнопку выбора даты на ленту и, при необходимости, элемент в контекстное меню. И я подтверждаю, что в моем 64-битном Excel 2016 он работает без сбоев.
Всплывающий календарь Excel
Это еще один бесплатный всплывающий календарь для Excel с 2003 по 2016 год. Хотя производитель объявил о поддержке 64-битного Excel, он выдает спорадические ошибки в моих 64-битных Excel 2013 и 2016.
Во всем остальном это удобный небольшой инструмент, который отображает календарь всякий раз, когда это необходимо — для ячеек, содержащих значения даты, форматы даты или определенные метки.
Всплывающие календари для Excel Online
Если вы часто управляете расписаниями, расписаниями и списками дел в Excel Online, вам могут быть полезны следующие надстройки календаря.
Календарь XLTools.net — один вставлен, на листе появляется указанный ниже календарь, позволяющий ввести или изменить дату одним щелчком мыши.
Modern Calendar & Date Picker — всплывающий календарь, который работает с настольными версиями Excel 2013 и 2016, Excel 2016 для Mac и Excel Online. Он включает в себя десятки тем на выбор и стоит около 1,50 доллара.
Mini Calendar and Date Picker — еще один недорогой календарь для Excel Online, Excel 2013, Excel 2016 и Excel 2016 для Mac. Он позволяет переключать размер календаря, отображать номера недель, переключаться между календарными системами США или ISO и выбирать разные темы.
Как сделать календарь в Excel на основе шаблона
В дополнение к электронным таблицам, которые могут рассчитывать почти все, Microsoft Excel включает несколько графических опций с инструментами рисования, рисунками, диаграммами, таблицами и т. Д. Используя эти функции, вы можете легко создать еженедельный или ежемесячный календарь с вашими собственными фотографиями и специальными праздничные дни, например, дни рождения или годовщины. Подробные инструкции по созданию настраиваемого ежемесячного календаря Excel можно найти здесь.
Однако самый быстрый и простой способ создать календарь в Excel — выбрать бесплатный шаблон календаря Excel .Для этого просто щелкните File > New и введите «календарь» в поле поиска. Excel выполнит поиск в тысячах шаблонов в Интернете и покажет вам выбор из ежедневных , еженедельных , ежемесячных и годовых шаблонов календаря, сгруппированных по категориям, как показано на скриншоте ниже:
Выберите шаблон календаря, который вам больше всего понравился, и нажмите Создать :
Вот и все! Шаблон календаря откроется в новой книге, и вы можете сразу распечатать его или настроить по своему вкусу.Как правило, шаблон календаря Excel может быть установлен на любой год, некоторые шаблоны также позволяют установить день начала недели.
Наконечник. Чтобы в календаре Excel всегда отображался текущий год, вы можете ввести следующую простую формулу в ячейку года: = ГОД (СЕГОДНЯ ()) Ну вот как можно вставить выпадающий календарь и сделать календарь для печати в Excel. Надеюсь, вы найдете информацию в этом руководстве полезной. В любом случае, я благодарю вас за чтение и надеюсь увидеть вас в нашем блоге на следующей неделе!
Вас также может заинтересовать
Как сделать календарь в Excel
Что нужно знать
- Самый простой способ — использовать многочисленные готовые шаблоны календаря: перейдите в Файл > Новый > «календарь» в поле поиска > выберите календарь> Создать .
- Или используйте Excel, чтобы создать собственный календарь.
В этой статье рассказывается о четырех различных способах создания календаря в Excel. Инструкции применимы к Excel 2019, Excel 2016, Excel 2013, Excel 2010, Excel для Mac, Excel для Android и Excel Online.
Как сделать готовый календарь в Excel
Вы можете создать свой собственный календарь в Excel с нуля, но самый простой способ создать календарь — использовать готовый шаблон календаря.Шаблоны полезны, потому что вы можете редактировать каждый день, чтобы включить в него особые события, а затем печатать каждый месяц, когда захотите.
tigerlily713 / PixabayВыберите Файл > Новый .
В поле поиска введите календарь и выберите лупу, чтобы начать поиск.
Выберите стиль календаря, который соответствует вашим потребностям. В этом примере используется календарь Any year . Выбрав календарь, выберите Создать .
Каждый шаблон календаря имеет уникальные особенности. Шаблон календаря Any year Calendar , в частности, позволяет вам вводить новый год или начальный день недели для автоматической настройки календаря.
Как создать собственный ежемесячный календарь в Excel
Если вам не нравятся ограничения шаблона календаря, вы можете создать свой собственный календарь с нуля в Excel.
Откройте Excel и введите дни недели в первой строке таблицы.Этот ряд станет основой вашего календаря.
В семи месяцах года 31 день, поэтому на первом этапе этого процесса нужно создать для календаря месяцы, в которых 31 день. Это будет сетка из семи столбцов и пяти строк.
Для начала выберите все семь столбцов и отрегулируйте ширину первого столбца до желаемого размера календарных дней. Все семь столбцов будут одинаковыми.
Затем отрегулируйте высоту строк, выбрав пять строк под строкой дня недели.Отрегулируйте высоту первого столбца.
Чтобы отрегулировать высоту нескольких строк одновременно, просто выделите строки, которые вы хотите отрегулировать, прежде чем изменять высоту.
Затем вам нужно выровнять номера дней в правом верхнем углу каждого дневного поля. Выделите каждую ячейку во всех семи столбцах и пяти строках. Щелкните правой кнопкой мыши одну из ячеек и выберите Форматировать ячейки . В разделе Выравнивание текста установите по горизонтали на по правому краю (отступ) и установите с по вертикали на сверху .
Теперь, когда выравнивание ячеек готово, пришло время пронумеровать дни. Вам нужно знать, какой день является первым днем января текущего года, поэтому введите в Google «январь» год, для которого вы составляете календарь. Найдите пример календаря на январь. Например, в 2020 году первый день месяца начинается в среду.
В 2020 году, начиная со среды, нумеруйте даты в последовательном порядке, пока не дойдете до 31.
Теперь, когда у вас закончился январь, пришло время назвать и создать остальные месяцы.Скопируйте январский лист, чтобы создать февральский лист.
Щелкните правой кнопкой мыши имя листа и выберите Переименовать . Назовите его января года. Еще раз щелкните лист правой кнопкой мыши и выберите Переместить или Копировать . Выберите Создайте копию . В разделе Перед листом выберите (перейти в конец) . Выберите OK , чтобы создать новый лист.
Переименуйте этот лист. Щелкните правой кнопкой мыши лист, выберите Переименовать и введите Февраль .
Повторите описанный выше процесс в течение оставшихся 10 месяцев.
Теперь пришло время настроить номера дат для каждого месяца после январского месяца, указанного в шаблоне. Начиная с февраля, перенесите дату начала месяца на любой день недели, следующий за последним днем января. Сделайте то же самое до конца календарного года.
Не забудьте удалить несуществующие даты из месяцев, длина которых не превышает 31 день. К ним относятся: февраль (28 дней — 29 дней в високосном году), апрель, июнь, сентябрь и ноябрь (30 дней).
В качестве последнего шага вы можете пометить каждый месяц, добавив строку вверху каждого листа. Вставьте верхнюю строку, щелкнув ее правой кнопкой мыши и выбрав Вставить . Выделите все семь ячеек над днями недели, выберите меню Home , а затем выберите на ленте Merge & Center . Введите название месяца в единственную ячейку и измените размер шрифта на 16 . Повторите процесс до конца календарного года.
Когда вы закончите нумерацию месяцев, у вас будет точный календарь в Excel на весь год.
Вы можете распечатать любой месяц, выбрав все ячейки календаря и выбрав Файл > Печать . Измените ориентацию на Альбомная . Выберите Page Setup , выберите вкладку Sheet , а затем включите Gridlines в разделе Print.
Выберите OK , а затем Распечатать , чтобы отправить ежемесячный календарный лист на принтер.
Как создать собственный недельный календарь в Excel
Еще один отличный способ оставаться организованным — создать недельный календарь с почасовыми блоками.Вы можете создать полный 24-часовой календарь или ограничить его обычным графиком работы.
Откройте пустой лист Excel и создайте строку заголовка. Оставив первый столбец пустым, добавьте в первую строку час, когда вы обычно начинаете свой день. Пройдите по строке заголовка, добавляя час, пока ваш день не будет завершен. Когда закончите, выделите весь ряд жирным шрифтом.
Оставляя первую строку пустой, введите дни недели в первом столбце. Когда закончите, выделите весь столбец жирным шрифтом.
Выделите все строки, в которых указаны дни недели. После того, как все будут выделены, измените размер одной строки до размера, который позволит вам вносить записи в ежедневную / почасовую повестку дня.
Выделите все столбцы, в которых указаны часы каждого дня. После того, как все будут выделены, измените размер одного столбца до размера, который позволит вам вносить изменения в ежедневную / почасовую повестку дня.
Чтобы распечатать новую повестку дня, выделите все ячейки повестки дня. Выберите Файл > Печать .Измените ориентацию на Альбомная . Выберите Page Setup , выберите вкладку Sheet , а затем включите Gridlines в разделе Print. Измените масштабирование на По размеру всех столбцов на одной странице . Это уместит ежедневную повестку дня на одну страницу. Если ваш принтер поддерживает это, измените размер страницы на Таблоид (11 «x 17») .
Как создать собственный годовой календарь в Excel
Некоторым людям годового календаря более чем достаточно, чтобы вы могли выполнять задачу в течение всего года.Этот дизайн касается даты и месяца, а не дня недели.
Откройте пустой лист Excel и, оставив первый столбец черным, добавьте январь в первую строку. Двигайтесь по строке заголовка, пока не дойдете до декабря. Когда закончите, выделите весь ряд жирным шрифтом.
Оставляя первую строку пустой, введите дни месяца в первом столбце. Когда закончите, выделите весь столбец жирным шрифтом.
Не забудьте удалить несуществующие даты из месяцев, длина которых не превышает 31 день.К ним относятся: февраль (28 дней — 29 дней в високосном году), апрель, июнь, сентябрь и ноябрь (30 дней).
Выделите все строки, в которых указаны дни месяца. После того, как все будут выделены, измените размер одной строки до размера, который позволит вам писать в своей ежедневной повестке дня.
Выделите все столбцы, в которых указаны месяцы года. После того, как все будут выделены, измените размер одного столбца до размера, который позволит вам писать в своей ежедневной повестке дня.
Чтобы распечатать новую годовую повестку дня, выделите все ячейки повестки дня.Выберите Файл > Печать . Измените ориентацию на Альбомная . Выберите Page Setup , выберите вкладку Sheet , а затем включите Gridlines в разделе Print. Измените масштабирование на По размеру всех столбцов на одной странице . Это поместит повестку дня на одну страницу.
Спасибо, что сообщили нам!
Расскажите, почему!
Другой Недостаточно подробностей Сложно понять Таблица календаряExcel — Университет Excel
Когда вам нужно суммировать значения по группам дат, может быть полезна календарная таблица.В Power Pivot есть кнопка, которая автоматически создает новую таблицу дат (показанную в этом сообщении), но в Excel нет аналогичной команды. Итак, в недавнем сеансе вопросов и ответов Майкл спросил, как перенести эту календарную таблицу Power Pivot в Excel. Хотя мы могли копировать / вставлять статические значения или отображать их с помощью сводной таблицы, мы можем создать календарную таблицу Excel с помощью всего лишь нескольких функций. Спасибо за вопрос!
Объектив
Прежде чем мы перейдем к механике, давайте взглянем на календарную таблицу, автоматически созданную в Power Pivot, нажав кнопку «Дизайн»> «Таблица дат»> «Создать»:
Как видите, он содержит столбец «Дата», а затем ряд вычисляемых столбцов, которые отображают различные значения, которые мы можем использовать в нашей отчетности, такие как год, номер месяца, название месяца, день и т. Д.
Итак, наша цель — создать что-то подобное в Excel.
Прохождение
Мы создадим нашу таблицу календаря, выполнив следующие действия:
- Создание столбца даты
- Создание стандартных столбцов календаря
- Создание пользовательских столбцов календаря
Давайте приступим к делу.
Создать столбец даты
Первым шагом является создание столбца «Дата». По сути, это список всех дат, охватывающих наш диапазон данных.Он должен содержать одну строку для каждой даты и включать все даты. В общем, список такой:
Поскольку это Excel, есть много способов создать этот столбец. Один из способов — ввести дату начала в ячейку, а затем перетащить маркер заполнения (крошечный квадрат в правом нижнем углу ячейки) на нужное количество строк.
Вы также можете выбрать ячейку начальной даты и группу ячеек под ней и использовать команду Главная> Заливка> Серии.
Другой способ — ввести дату начала в ячейку, а затем использовать формулу, чтобы добавить к ней 1.Что-то вроде = B1 + 1 или подобное. Затем вы можете заполнить эту формулу.
Если ваша версия Excel включает функцию ПОСЛЕДОВАТЕЛЬНОСТЬ, вы можете ввести дату начала, а затем указать ее в функции ПОСЛЕДОВАТЕЛЬНОСТЬ.
И, несомненно, есть много других способов создать такую колонку.
Независимо от того, как вы создаете столбец даты, когда вы закончите, у вас должен быть столбец дат, который охватывает диапазон дат ваших данных. Он должен включать одну и только одну строку для каждой даты и не должен пропускать какие-либо даты.Вы, вероятно, захотите, чтобы он начинался в первый день первого месяца вашего года и заканчивался в последний день последнего месяца вашего года, если вам нужны какие-либо вычисления на основе количества дней.
Эта настройка поможет гарантировать, что ваши поисковые запросы будут работать во все даты транзакций. Кроме того, он обеспечивает гибкость для адаптации последующих формул, которые могут вам понадобиться в будущем.
После завершения столбца «Дата» мы можем добавить стандартные столбцы календаря.
Создание стандартных столбцов календаря
Excel предоставляет широкий спектр функций, связанных с датой, которые могут здесь помочь.Если мы хотим создать стандартные столбцы календаря, которые создает Power Pivot, нам нужно будет вычислить эти столбцы:
- Год
- Номер месяца
- Название месяца
- MMM-YYYY
- Номер дня недели
- Название дня недели
Давайте просто пройдемся по ним по очереди.
Год
Чтобы создать столбец года в виде чисел, мы можем использовать функцию ГОД следующим образом:
= ГОД (B11)
Когда мы заполняем формулу вниз:
Номер месяца
В качестве номера месяца мы можем использовать:
= МЕСЯЦ (B11)
Заполните его и:
Название месяца
В качестве названия месяца мы можем использовать функцию ТЕКСТ.Если вы не изучали его раньше, он позволяет форматировать значение на основе кода формата. Коды дат:
- m — номер месяца без нуля в начале (1)
- мм — номер месяца с нулем в начале (01)
- mmm — трехбуквенное сокращение месяца (янв)
- mmmm — полное название месяца (январь)
- d — номер дня без нуля в начале (1)
- dd — номер дня с нулем в начале, если необходимо (01)
- ddd — трехбуквенное сокращение дня (Mon)
- dddd — записанное название дня (понедельник)
- yy — два цифра год
- гггг — год из четырех цифр
Итак, мы можем создать столбец с полным названием месяца следующим образом:
= ТЕКСТ (B11, «мммм»)
Заполните его и:
МММ-ГГГГ
Мы снова можем использовать функцию ТЕКСТ для этого столбца:
= ТЕКСТ (B11, «ммм-гггг»)
Заполните его и:
Номер дня недели
Мы можем использовать функцию ДЕНЬНЕД следующим образом:
= ДЕНЬ НЕДЕЛИ (B11)
Заполните его и:
Название дня недели
Название дня недели можно создать с помощью функции ТЕКСТ следующим образом:
= ТЕКСТ (B11, «дддд»)
Заполните его и:
При желании мы можем преобразовать обычный диапазон в таблицу с помощью команды Insert> Table.Это упростит ссылку через имя таблицы (например, Table1), а формулы заполнятся автоматически.
Имея нашу календарную таблицу (Table1), мы можем затем использовать функцию поиска, такую как VLOOKUP, для извлечения значений из нее по мере необходимости.
Например, если бы у нас были такие транзакции:
Мы могли бы использовать функцию поиска, такую как VLOOKUP, чтобы получить название дня из нашей календарной таблицы. В ячейке F7 мы могли бы использовать:
= ВПР (C7, Таблица1, 7, 0)
Заполните и бац:
В зависимости от того, над чем мы работаем, мы могли бы использовать этот вспомогательный столбец Day Name в наших отчетах.
Но, в зависимости от наших отчетов и того, над чем мы работаем, нам могут потребоваться дополнительные столбцы помимо стандартных периодов «календарного года». Затем давайте рассмотрим настраиваемые столбцы календаря на случай, если нам нужно отразить что-то вроде финансового квартала.
Создание настраиваемых столбцов календаря
Допустим, у нас есть компания с датой окончания финансового года 30 июня. Мы хотели бы создать столбец финансового квартала, в котором месяцы июль-сентябрь — это первый квартал, октябрь-декабрь — второй квартал, январь-март — третий квартал и апрель. -Июнь четвертый квартал.Есть много вариантов формул, которые можно использовать для создания такого столбца.
Один из способов — просто создать таблицу поиска по месяцам, например (Таблица2):
Примечание: необходимо отсортировать в возрастающем порядке по столбцу «Месяц»
Затем мы можем создать столбец Fiscal Q в нашей таблице календаря с помощью функции поиска, такой как VLOOKUP, например:
= ВПР ([@ [Номер месяца]], Таблица2,2, ИСТИНА)
Бам:
Заключение
Этот тип календаря обеспечивает простой способ извлечения различных атрибутов даты в других областях вашей книги.Дайте мне знать, что вы думаете, и если у вас есть другие подходы или советы, поделитесь, разместив комментарий ниже… спасибо!
Пример файла
Создание календаря в Excel всего за 5 минут 【Как создать календарь и взаимодействовать с ним】
В этом примере описывается , как создать календарь в Excel. Календарь — важная часть организации всех ваших занятий, встреч, собраний и мероприятий. С календарем можно многое сделать. Люди используют их в качестве расписания, чтобы составлять расписание работы или учебы, отслеживать проект и многое другое.
Есть несколько различных вариантов создания календаря на месяц или год. Вы можете создать его с нуля с помощью Excel, но это может занять много времени и требует ручного труда. Вы также можете использовать готовый шаблон календаря в Excel с уже отформатированным календарем. Существует множество готовых шаблонов календарей для Excel, от 12-месячных календарей, ежемесячных календарей, будних дней до календарей с заметками.
Как создать календарь в Excel 2020
, чтобы создать календарь в Excel, выполните следующие действия:
Шаг 1: Оставьте первую строку в электронной таблице пустой.Во второй строке введите дни недели (по одному дню в ячейке). В нашем примере мы ввели понедельник в ячейку A2 , затем вторник в ячейку B2, и ввели еще один день в оставшуюся часть этой строки, как показано на рисунке выше.
Советы 1: Просто введите Monday в ячейку A2 , затем с помощью маркера заполнения выбранной ячейки перетащите курсор в правую часть этой ячейки. Он автоматически создаст вторник по воскресенье в той же строке, что и на рисунке выше.
Шаг 2: Чтобы отформатировать заголовки дней недели с правильным интервалом, выделите только что введенные дни недели и щелкните вкладку Домашняя страница , в группе Ячейки щелкните Формат . Выберите «Ширина столбца» и установите ширину около 15 , в зависимости от того, какой ширины вы хотите календарь . Шаг 3: В первой пустой строке 1 мы хотим добавить текущий месяц в качестве заголовка календаря, используя формулу.Щелкните любую ячейку в первой строке и в поле fx над пустой строкой введите следующую формулу:
= СЕГОДНЯ ()
Эта формула используется для указания Excel, чтобы в этом поле отображалась сегодняшняя дата. После этого название этого календаря будет иметь вид 3/5/2017 . Но нам нужен только Заголовок как Месяц .
Шаг 4: Щелкните ячейку D1 с датой .Щелкните вкладку Домашняя страница , в группе Номер щелкните раскрывающийся список Дата . Выберите Дополнительные числовые форматы , чтобы выбрать желаемый формат для названия месяца.
Шаг 5: Теперь Форматирование ячеек Откроется диалоговое окно . Выберите формат даты из списка типов. Нажмите ОК .
Шаг 6: Теперь у нас есть заголовок Месяц с точным форматом.Выберите диапазон от A1 до G1 , щелкните вкладку Home и в группе Alignment щелкните Merge and Center .
Шаг 7: Теперь Заголовок нашего месяца выглядит как на картинке выше ( марта — 17 марта ).
Шаг 8: Теперь мы создадим тело нашего Календаря. Мы будем использовать границы, чтобы создать поля даты. Сначала выделите всю свою таблицу . Теперь щелкните значок ведро с краской на вкладке Home и выберите белый .Теперь ваша электронная таблица должна иметь белый фон .
Шаг 9: Выделите пять ячеек под Monday . Щелкните значок Границы на вкладке Домашняя страница и выберите параметр Внешние границы , чтобы выделить первое поле даты в строке.
Шаг 10: Теперь скопируйте и вставьте его под другими заголовками будних дней. Это дублирует вашу коробку для других дней недели. Сделайте это для пяти строк на листе, как показано на рисунке выше.
Шаг 11: Добавьте границы вокруг заголовков дней недели и выделите строку с днями недели. щелкните значок границы и выберите Все границы .
Шаг 12: Мы создали основу для календаря, теперь пора добавить даты. Вот как: для каждой строки календаря введите первые две даты этой недели в первые ячейки каждого поля. Например, 1 числа этого месяца март 2017 года — это среда , введите 1 в первое поле среда и 2 в поле четверг .
Теперь, удерживая нажатой клавишу Shift , выделите обе ячейки цифрами. См. Картинку выше. Перетащите правый нижний угол выделенных ячеек на автозаполнение до конца недели. Вы должны вручную ввести первые две даты для каждой строки, прежде чем сможете перетаскивать и автоматически заполнять оставшуюся часть недели. Повторяйте это в течение всего месяца.
Шаг 13: Теперь наш Ежемесячный календарь успешно завершен.
Шаг 14: Теперь давайте украсим наш календарь раскраской.Выберите Понедельник по Суббота и Залейте цвет по своему выбору. Теперь залейте цвет Sunday как Red , потому что это выходные.
Шаг 15: Теперь выберите дни ниже Воскресенье , чтобы изменить цвет шрифта на Красный , как показано на рисунке выше. Теперь наш календарь месяца март-2017 успешно завершен. Теперь вы можете добавлять заметки к каждой дате, например, о встрече, расписании и т. Д.
Шаг 16: Теперь скопируйте этот месяц из этого Лист1 на другие листы, чтобы создать еще один 12 месяц . Теперь наш календарь успешно создан.
С помощью этого процесса вы можете создать календарь в Excel с другим стилем
Итак, теперь мы узнали, как создать календарь в Excel! Наслаждайтесь советами по Excel!
Если вы хотите узнать больше о «Как сделать», читайте ниже
- Как создать спарклайн в Excel
- Как использовать гистограмму в Excel
- Как показать / скрыть строки и столбцы в Excel
- Как обернуть текст в Excel
Учебное пособие по Excel Питера КалмстромаА командный календарь можно создать несколькими способами и на разных платформы. Один из вариантов — использовать Excel, а в Excel много встроенных шаблонов календаря.Вы также можете создать собственный календарь Excel, и это что Питер Калмстром, генеральный директор и системный дизайнер kalmstrom.com, показано в демонстрации ниже. Он также дает несколько советов о том, как вы можете улучшить внешний вид календаря. Это процесс:
Когда участники команды заполняют свои мероприятия, они могут использовать Excel функции как цветовое кодирование, так и копирование и объединение ячеек.
Поместите файл Excel в общую папку, чтобы поделиться календарем.Другой вариант — вставьте Excel календарь на классической странице SharePoint. |


:max_bytes(150000):strip_icc()/how-to-make-a-calendar-in-excel-4589633-25-5c946c9546e0fb0001c381c5.png)