Видео тормозит и движется рывками на пк: устранениея неполадок
Тормозит видео
Все мы сталкивались с «плохими» эффектами при просмотре видео – низкий фреймрейт, выражающийся в воспроизведении рывками, подвисания, горизонтальные полосы на экране при быстром движении камеры (тиринг). Причины, вызывающие подобное поведение видеоряда можно разделить на две большие группы – программные и аппаратные.
К первым можно отнести устаревшие кодеки и видеорайвера, а также высокое потребление системных ресурсов вследствие большого количества фоновых процессов или вирусной активности. Ко вторым – слабое «железо» компьютера и повышенную нагрузку на него.
Как уже было сказано выше, тиринг (tearing) – это горизонтальные полосы на экране, вызванные разрывом кадров. Самая распространенная причина – отключение визуальных эффектов в системных настройках. Видеодрайвер при этом работает в таком режиме, при котором функции, призванные сгладить картинку, попросту не задействованы.
Причина 1.
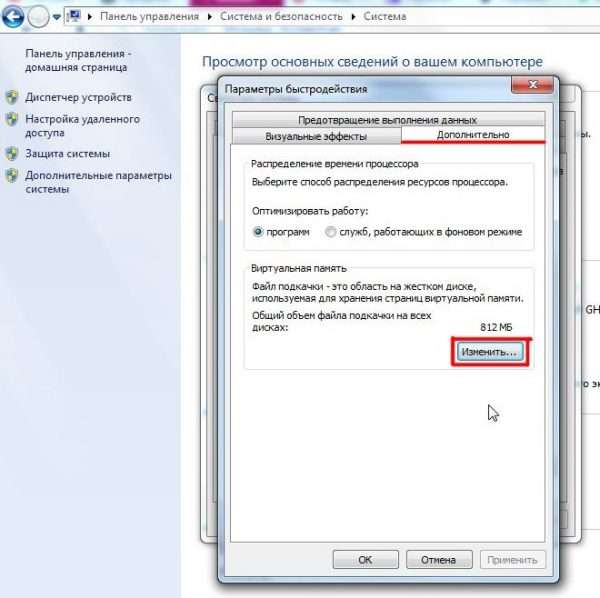 Визуальные эффекты и тиринг.
Визуальные эффекты и тиринг.- Кликаем правой кнопкой мыши по ярлыку компьютера на рабочем столе и переходим к свойствам системы.
- Далее идем по ссылке «Дополнительные параметры системы».
- В блоке «Быстродействие» нажимаем кнопку «Параметры».
- Ставим переключатель в положение, указанное на скриншоте и нажимаем «Применить».
- Если проблемы наблюдаются в Windows 7, то необходимо дополнительно зайти в «Персонализацию» с рабочего стола.
- Здесь необходимо выбрать одну из тем Aero, с прозрачными эффектами.
В большинстве случаев эти простые манипуляции позволяют избавиться от тиринга. Далее поговорим об основных причинах «тормозов» видеоряда.
Причина 2. Видеокарта и процессор.
Основной причиной замедленного воспроизведения является слабое «железо» ПК, в частности, процессор и графический адаптер. Именно они занимаются кодированием и декодированием видео.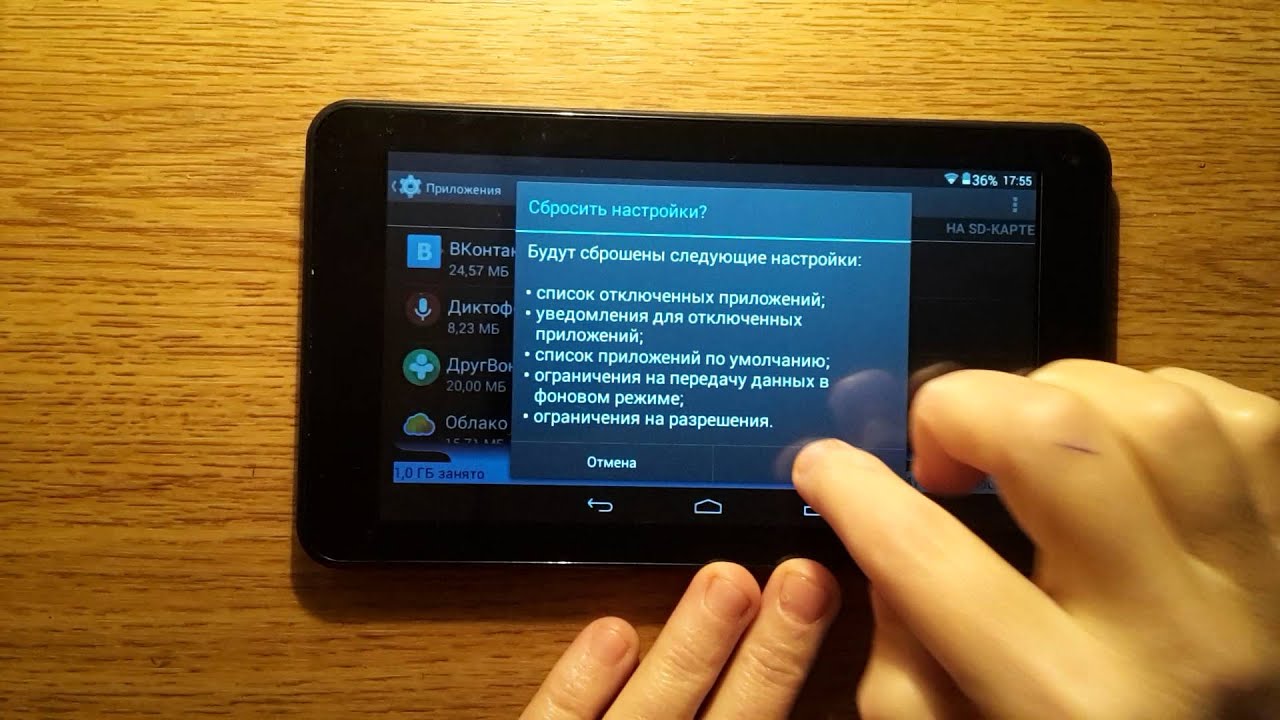 С течением времени видеоконтент становится «толще» и «тяжелее» — растет битрейт, увеличивается разрешение, и старые комплектующие уже не справляются с ним.
С течением времени видеоконтент становится «толще» и «тяжелее» — растет битрейт, увеличивается разрешение, и старые комплектующие уже не справляются с ним.
Процессор в данной связке выступает основным кодировщиком, поэтому при возникновении проблем стоит задуматься именно о его замене.
Видеокарта лишь «помогает» процессору, поэтому ее замена целесообразна только в случае безнадежного устаревания, которое выражается в отсутствии поддержки новых стандартов. Если у вас только встроенный видеоадаптер, то, возможно, придется приобрести дискретный.
Причина 3.Оперативная память.
Объем установленной оперативной памяти напрямую влияет на производительность компьютера, в том числе и при воспроизведении видео. При дефиците ОЗУ лишние данные передаются на хранение на жесткий диск, который является наиболее медленным устройством в системе. Если ролик довольно «увесистый», то могут возникнуть проблемы с его воспроизведением. Выход здесь ровно один: добавить дополнительные модули памяти в систему.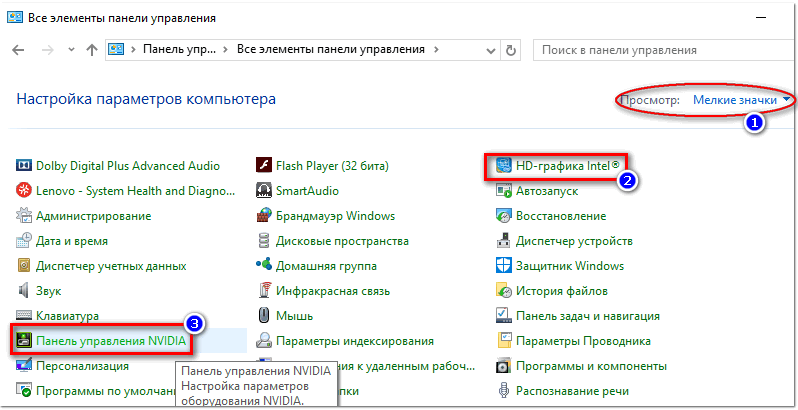
Причина 4.Жесткий диск.
Жесткий диск – это основное хранилище данных на ПК и именно с него происходит загрузка видеороликов. Если в его работе наблюдаются неполадки, имеются битые сектора и другие проблемы, то фильмы будут регулярно зависать в самых интересных местах. При недостатке оперативной памяти, когда данные «сбрасываются» в файл подкачки, такой диск может стать основным препятствием для нормальной работы и развлечений.
В том случае, если есть подозрение на некорректную работу жесткого диска, необходимо проверить его работоспособность специальными программами. В случае наличия «плохих» секторов, следует его заменить на новый. Сделать это просто необходимо, так как можно потерять все данные, расположенные на нем.
Идеальный вариант – приобрести твердотельный накопитель. Такие диски отличаются высокой скоростью работы с файлами и низкими задержками доступа к данным.
Причина 5. Перегрев.
Перегрев является одной из основных причин возникновения неполадок, если речь идет о комплектующих компьютера. Он может вызвать сбои в работе, а также включать защитные механизмы центрального и графического процессора, помогающие им охладиться, сбросив частоты (троттлинг). Для того чтобы выяснить, не перегревается ли ваше «железо», необходимо воспользоваться специальными программами.
Он может вызвать сбои в работе, а также включать защитные механизмы центрального и графического процессора, помогающие им охладиться, сбросив частоты (троттлинг). Для того чтобы выяснить, не перегревается ли ваше «железо», необходимо воспользоваться специальными программами.
Если перегрев выявлен, следует немедленно его устранить во избежание более серьезных проблем. Делается это путем очистки систем охлаждения от пыли и замены термопасты.
Причина 6. Программная.
Данный параграф также разделим на две части – проблемы с кодеками и драйверами. Механизм обеих неполадок весьма схож: это недостающие системные компоненты, отвечающие за кодирование и декодирование видеопотока.
Кодеки
Видеокодеки – это небольшие библиотеки, с помощью которых обрабатывается видео. Большинство роликов сжимаются для оптимизации размера, например, с использованием H.264. Если соответствующий декодировщик отсутствует в системе или устарел, то мы получим массу проблем с воспроизведением. Исправить ситуацию поможет установка свежих кодеков. Во всех ситуациях отлично подходит пакет K-Lite Codec Pack. Достаточно его скачать, установить и выполнить несколько простых настроек.
Исправить ситуацию поможет установка свежих кодеков. Во всех ситуациях отлично подходит пакет K-Lite Codec Pack. Достаточно его скачать, установить и выполнить несколько простых настроек.
Если вы до сих пор пользуетесь Windows XP, то придется воспользоваться другим набором библиотек — XP Codec Pack.
Видеодрайвер
Такие драйвера позволяют операционной системе «общаться» с видеокартой и по максимуму использовать ее ресурсы. В случае его некорректной работы или устаревания, могут наблюдаться проблемы, о которых мы сегодня говорим. Для устранения данной причины необходимо обновить или переустановить видеодрайвер
Причина 7. Вирусы.
Строго говоря, вирусы не могут непосредственно влиять на воспроизведение видео, но они могут повредить или удалить необходимые для этого файлы, а также потреблять огромное количество системных ресурсов. Последнее сказывается как на общей производительности ПК, так и на скорости обработки видеопотока. При подозрении на вирусную активность необходимо просканировать компьютер специальными программами и удалить «вредителей».
Слабое интернет-соединение
Никто не станет оспаривать тот факт, что из-за слабого или нестабильного интернет-соединения ролики на Ютубе начинают зависать с завидной периодичностью. Причем такая тенденция будет замечена на всех видео, что вы будете включать.
Причину такого явления, конечно же, в статье выяснить не удастся, так как у каждого она индивидуальна. Однако можно предположить, что соединение становится нестабильным ввиду неполадок на стороне самого провайдера или же предоставляемые им услуги попросту оставляют желать лучшего. В любом случае проконсультируйтесь с ним.
К слову, чтобы удостовериться в том, что видео лагает из-за плохого соединения, вы можете проверить скорость интернет-соединения на нашем сайте.
- Перейдя на главную страницу, нажмите кнопку «Начать».
- Начнется сканирование. Вам необходимо дождаться его окончания. Прогресс можно отслеживать по специальной шкале.
- По итогу вам предоставят отчет о проведенном тесте, где укажут пинг, скорость скачивания и скорость загрузки.

Для оптимального воспроизведения видеороликов в Ютубе ваш пинг не должен превышать отметку в 130 мс, а скорость скачивания должна быть не ниже 0,5 Мбит/сек. Если ваши данные не соответствуют рекомендованным параметрам, то причина в плохом соединении. Но даже в таком случае есть возможность избавиться от назойливых подвисаний.
- Вам необходимо воспроизвести видеоролик, после чего нажать на значок шестеренки в нижнем правом углу проигрывателя.
- В появившемся списке выберите пункт «Качество».
- Из всех представленных вариантов выберете «Автонастройка».
Данный выбор позволит сервису YouTube самостоятельно подбирать качество воспроизведенного видео. В будущем все ролики будут автоматически подгоняться под определенный стандарт, который соответствует вашему интернет-соединению.
Но если вы хотите посмотреть видео в отличном качестве, например, в 1080p, а то и 4К, то можете пойти другим путем. Необходимо повторить все действия, только на последнем этапе выбрать не «Автонастройка», а то разрешение, которое вы хотите, не выставится.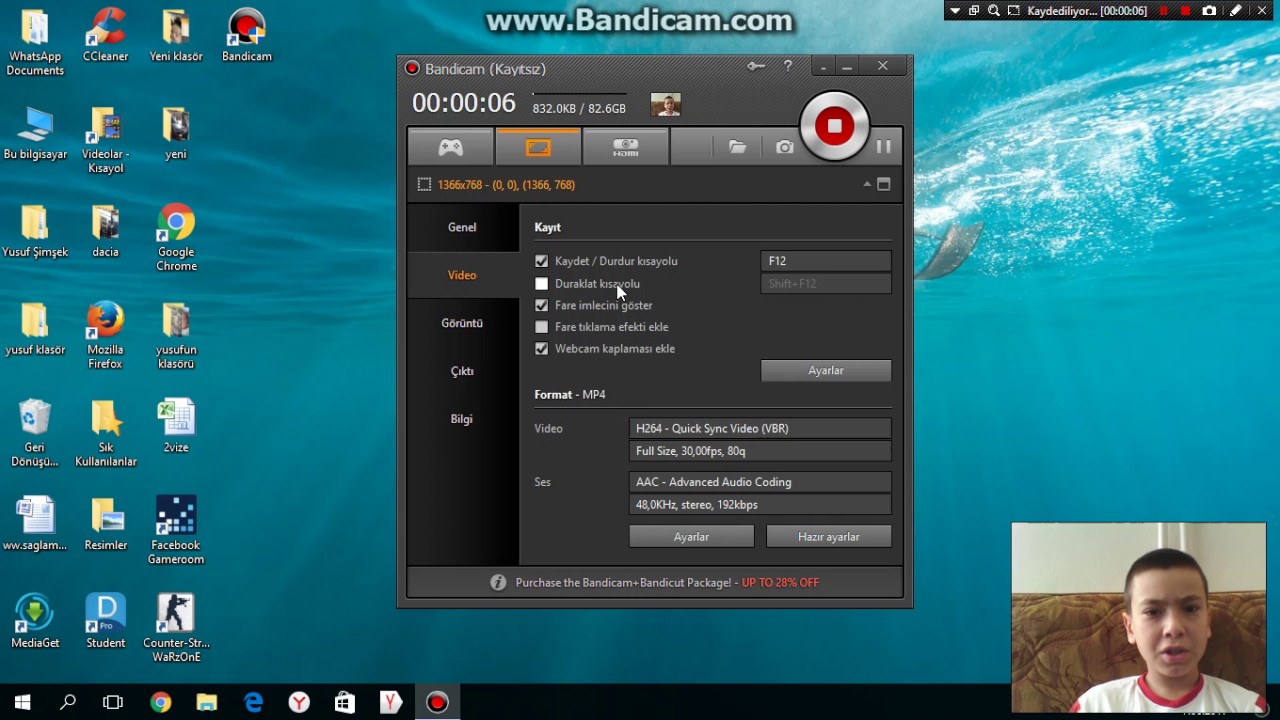 После этого поставьте видео на паузу, и дайте ему прогрузиться. Прогресс вы можете наблюдать по белесой полоске.
После этого поставьте видео на паузу, и дайте ему прогрузиться. Прогресс вы можете наблюдать по белесой полоске.
Однако в таком случае ролик может не перестать тормозить, возможно, еще сильней ухудшится качество воспроизведения, но причина этому уже совсем другая, о которой пойдет речь в третьем способе.
Проблемы с браузером
Браузер в редких случаях может провоцировать собой тормоза в видео на YouTube. Для примера попробуйте открыть это же видео в другом веб-обозревателе. Если качество проигрывания улучшилось, значит проблема крылась именно в браузере.
Скорее всего, браузере просто замусорен разным кэшем посторонних сайтов. Кэш может скапливаться при долгом использовании браузера и негативно сказываться на скорость и качество работы многих сайтов. Для примера посмотрим, как почистить остаточные файлы в Google Chrome:
- Откройте главное меню браузера, воспользовавшись кнопкой в виде троеточия, что расположена в верхней части окна. Из контекстного меню выберите «История» и снова «История».
 Вы также можете использовать комбинацию клавиш Ctrl+H.
Вы также можете использовать комбинацию клавиш Ctrl+H.
- В левой части окна воспользуйтесь кнопкой «Очистить историю».
- Обратите внимание, что во вкладке «Основные настройки» должны быть отмечена все элементы. При необходимости отметить дополнительные элементы в соответствующей вкладке.
- Нажмите «Удалить данные».
Похожим образом происходит очистка и в других веб-обозревателях.
Аппаратные проблемы
Звук или видео могут тормозить не из-за загрязнённости программами и вирусами, а из-за реальной пыли, которая оседает на вентиляторах и радиаторах вашего компьютера, хотите вы этого или нет. Чаще всего компьютер начинает тормозить от банального перегрева, поэтому вооружаемся пылесосом, желательно тем, который может выдувать воздух, открываем крышку корпуса и начинаем расчистку.
Места, куда нужно обратить внимание — видеокарта и процессор. Снимаем видеокарту, в зависимости от типа видеокарты снимаем кулер и меняем термопасту, если видеоадаптер совсем старый, то просто очищаем от пыли. То же самое делаем с процессором, снимаем вентилятор, радиатор, очищаем их, меняем термопасту, ставим всё обратно.
То же самое делаем с процессором, снимаем вентилятор, радиатор, очищаем их, меняем термопасту, ставим всё обратно.
Проблемы могут появиться также при неправильном подборе комплектующих. Если у вас допотопный процессор и крутая видеокарта — ничего не получится. Посмотрите также на объём своей оперативной памяти, замените или добавьте ещё, если её совсем мало.
Картинка может тормозить на большом количестве мониторов или на одном слишком большом мониторе. Обработкой изображений и потока видео занимается видеокарта, поэтому размер шины и объём её локальной видеопамяти определяет её способность обслуживать большие экраны. Вывод: хотите большой экран — прикупите хорошую видеокарту.
Если у вас ноутбук — проверьте режим электропитания. Ультраэкономный режим может просто не давать достаточного количества электроэнергии вашей видеокарте.
» src=»https://www.youtube.com/embed/HRox6OLSZ0U?feature=oembed» frameborder=»0″ allow=»accelerometer; autoplay; clipboard-write; encrypted-media; gyroscope; picture-in-picture» allowfullscreen=»»/>
Проблемы с онлайн-воспроизведением видео и звука
Всё-таки большинство видеоматериалов сейчас просматриваются онлайн, поэтому в этом разделе мы разберёмся, почему тормозит видео онлайн на компьютере. Собственно, все предыдущие факторы точно так же влияют и на онлайн-воспроизведение, но всё же в этом вопросе есть и свои нюансы.
Очень часто пользователи не могут просмотреть видео из-за банального отсутствия плеера. Многие уверены, что наличие десятка плееров на компьютере обеспечивают его воспроизведением и в интернете, это не так. В самом общем случае нужно просто установить или переустановить Flash-плеер с официального сайта Adobe. Стоит оговориться, что для браузеров семейства Chromium установка дополнительных плагинов не требуется (Chrome, Яндекс.Браузер и другие).
Причиной ошибок при воспроизведении может быть и устаревший Flash-плеер
Тут всё очень просто, плохой интернет — плохая картинка. Пользуемся онлайн-тестами на скорость и в случае надобности меняем интернет.
Неисправности драйверов
При устаревших или неправильно установленных драйверах система начинает с ошибками обрабатывать некоторые команды. В числе таких процессов может оказаться воспроизведение видеороликов. Для того чтобы исключить данный вариант нужно установить актуальные драйвера для всех компонентов системы. Можно установить драйвера автоматически, для чего рекомендуется использовать бесплатную программу Driver Booster.
Существует и другой способ обновления драйверов без использования сторонних программ:
- Перейдите в «диспетчер устройств»: «пуск» — «панель управления» — «диспетчер устройств».
- Выберете устройство, которое желаете проверить на наличие драйверов.
- Нажмите правой кнопкой мыши (ПКМ) и выберете пункт «обновить конфигурацию устройства».

Проблемы с кодеками
Кодеки – наиболее частная проблема. Дело в том, что утилиты для воспроизведения видео пишутся по различным алгоритмам с использованием разных языков программирования. Из-за этого одинаковое видео может по-разному воспроизводиться на разных плеерах. Рекомендуется скачать набор кодеков и установить, например, K-lite Codec Pack.
Перенастраиваем плеер
Бывают ситуации, когда на одном плеере видео работает нормально, а в другом тормозит изображение. Причиной служит неправильная настройка плеера. Ниже рассмотрим процесс настройки проигрывателей на примере двух популярных плееров:
Media Player Classic находится в числе лучших проигрывателей видео. С установкой утилиты происходит инсталляция кодеков, требуемых для чтения популярных форматов видео:
- Установив утилиту, зайдите в главное меню. На панели инструментов выберете графу «Вид», а в списке найдите пункт «параметры».
- В новом окне перейдите в параметры «воспроизведения» и «вывод».
 DirectShow Видео – нужная настройка. После ее выбора утилита предложит несколько режимов. Необходимо выбрать Sync Render.
DirectShow Видео – нужная настройка. После ее выбора утилита предложит несколько режимов. Необходимо выбрать Sync Render.
- Сохраните настройки и перезапустите плеер. Зачастую подобная манипуляция помогает решить проблему.
VLC также находится в числе лучших видеопроигрывателей. Отличается удобным минималистским интерфейсом и низким потреблением ресурсов. Для его настройки необходимо:
- Запустив программу, найти графу «Инструменты», далее выбрать пункт «настройки». Требуемое окно активируется комбинацией клавиш CTRL+P.
- Включить пункт «показывать все настройки». Он находится в нижней части интерфейса.
- Перейти в подраздел «видео», где откроется список в правой части панели инструментов.
- Поставить галочки над пунктами «Пропускать опоздавшие кадры» и «Пропускать кадры».
- Сохранить результаты и попробовать запустить видеофайл с обновленной конфигурацией.
» data-lazy-type=»iframe» data-src=»https://www.youtube.com/embed/4QV1ksFPMz8?feature=oembed» frameborder=»0″ allow=»accelerometer; autoplay; clipboard-write; encrypted-media; gyroscope; picture-in-picture» allowfullscreen=»»/>
Вирусы
Вирусы – еще одна из очевидных причин, почему подтормаживает или подвисает видео при просмотре на компьютере. Чтобы убедиться в отсутствии вирусов необходимо установить или запустить имеющийся антивирус. Желательно проверить не только системный диск, но и всю системы полностью. Предлагаем ознакомиться с пятеркой популярных и бесплатных антивирусов:
- AVG AntiVirus Free.
- Avira Free Security Suite.
- Avast Free Antivirus.
- Kaspersky Free Antivirus
- 360 Total Security.

Способы решения проблемы с загрузкой видео в Яндекс Браузере
Разберем варианты устранения самых частых проблем, из-за которых может тормозить видео в Яндекс.Браузере. Избавиться от этих неполадок сможет каждый пользователь, нужно только следовать инструкциям. Если ничего не получилось после пробы одного способа – переходите к следующему, скорее всего, хоть одно решение поможет избавиться от тормозов.
Возможно, вы используете устаревшую версию интернет обозревателя, а в актуальной версии разработчики уже решили проблему, с которой сталкиваетесь вы. Поэтому необходимо установить эту самую новую версию. Чаще всего, уведомления об обновлении приходят сами, но возможно в вашей версии они отключены. Чтобы самостоятельно установить актуальную версию веб-обозревателя, сделайте следующее:
- Запустите Яндекс.Браузер и нажмите на значок в виде трех горизонтальных полосок, что находится справа на верхней панели. Наведите на «Дополнительно» и выберите пункт «О браузере».

- В открывшимся окне вы получите уведомление о том, что используете актуальную версию. Если же она устаревшая, то вам предложат обновиться. Просто следуйте инструкциям, которые увидите в браузере, чтобы перейти на новую версию.
Если ваш компьютер недостаточно мощен и вы запустили слишком много программ или вкладок в браузере, то это может быть причиной тормозов при просмотре видео, так как оперативная память слишком загружена и компьютер не может выполнять быстро все процессы. Чтобы проверить и, при надобности, исправить это, вам необходимо:
- В панели задач нажать правой кнопкой мышки и выбрать «Запустить диспетчер задач».
Вызвать его также можно нажатием комбинации клавиш Ctrl+Shift+Esc
- Перейдите во вкладку «Процессы» и обратите внимание на загруженность ЦП и физической памяти.
- Если процент слишком большой – закройте ненужные программы или прекратите работу ненужных процессов, нажав правой кнопкой мышки по объекту и выбрав «Завершить процесс».

- Если вы видите, что запущено мало программ, но все равно физическая память и центральный процессор слишком загружены – почистите компьютер от мусора с помощью CCleaner и проверьте на наличие вирусов с помощью удобного для вас антивируса или в режиме онлайн.
Также проблема может быть вызвана засоренностью кэш-памяти обозревателя. Поэтому нужно очистить ее. В Яндекс Браузере это можно сделать следующим образом:
- Нажмите на значок в виде трех вертикальных полосок в верхней панели справа и раскройте меню «История», после чего нажмите на «История» в открывшимся списке.
- Нажмите «Очистить историю».
- Обратите внимание на то, чтобы стояла галочка напротив «Файлы, сохраненные в кэше» и нажмите «Очистить историю».
Редкие случаи
Иногда встречаются ситуации, которые хоть и не являются основными генеральными причинами, но в отдельных случаях способны замедлить воспроизведение.
- В антивирусе активировано сканирование жестких дисков в простое.
 Эту опцию необходимо проверить и при обнаружении отключить. Помимо серьезной нагрузки на процессор такое сканирование очень сильно напрягает дисковую подсистему.
Эту опцию необходимо проверить и при обнаружении отключить. Помимо серьезной нагрузки на процессор такое сканирование очень сильно напрягает дисковую подсистему. - Доступ в интернет происходит посредством активированного VPN-плагина. Обособленные VPN каналы, через которые проходит трафик, как правило, не отличаются высокой производительностью, что и приводит к медленной загрузке видео на компьютер.
- Иногда при просмотре видео через сервис youtube (ютуб) в случае медленной трансляции или даже невозможности просмотра может помочь перевод вкладки браузера в режим «инкогнито».
Заключение
Список можно продолжать бесконечно. В целом, при выполнение одного или нескольких рекомендаций можно исправить ситуацию довольно быстро. В некоторых случаях от пользователя ничего не зависит. В других, стоит отключить часть программ или процессов, чтобы наслаждаться качественным видео без зависания и томительного ожидания, глядя на кружочек бесконечной загрузки.
что делать? Исправление ошибок и лагов.

Тем не менее, хотя Bandicam использует аппаратно возможный минимум ресурсов вашего ПК, при общей перегрузке системы во время захвата видео могут возникать проблемы.
В Bandicam меньше лагов, чем в других программах для захвата видео
Запись потокового видео требует свободных системных ресурсов:
- CPU (ЦП): память центрального процессора;
- GPU: ресурсы графического процессора;
- RAM: оперативная память;
- И др.
Обратите внимание! При записи потокового видео приоритетность выглядит следующим образом:
GPU и ЦП > RAM (оперативная память) > Память (SSD, HDD)
Обычно доступность HDD или SSD не влияет на процесс записи видео. Проблемы могут возникнуть, только если вы используете кодеки RGB24 или YV12, поскольку они создают очень большие файлы.
Если производительности компьютера недостаточно для одновременного поддержания игрового приложения и записи видео, вы заметите торможение или на записи зафиксируется не весь игровой процесс (явление пропуска кадров).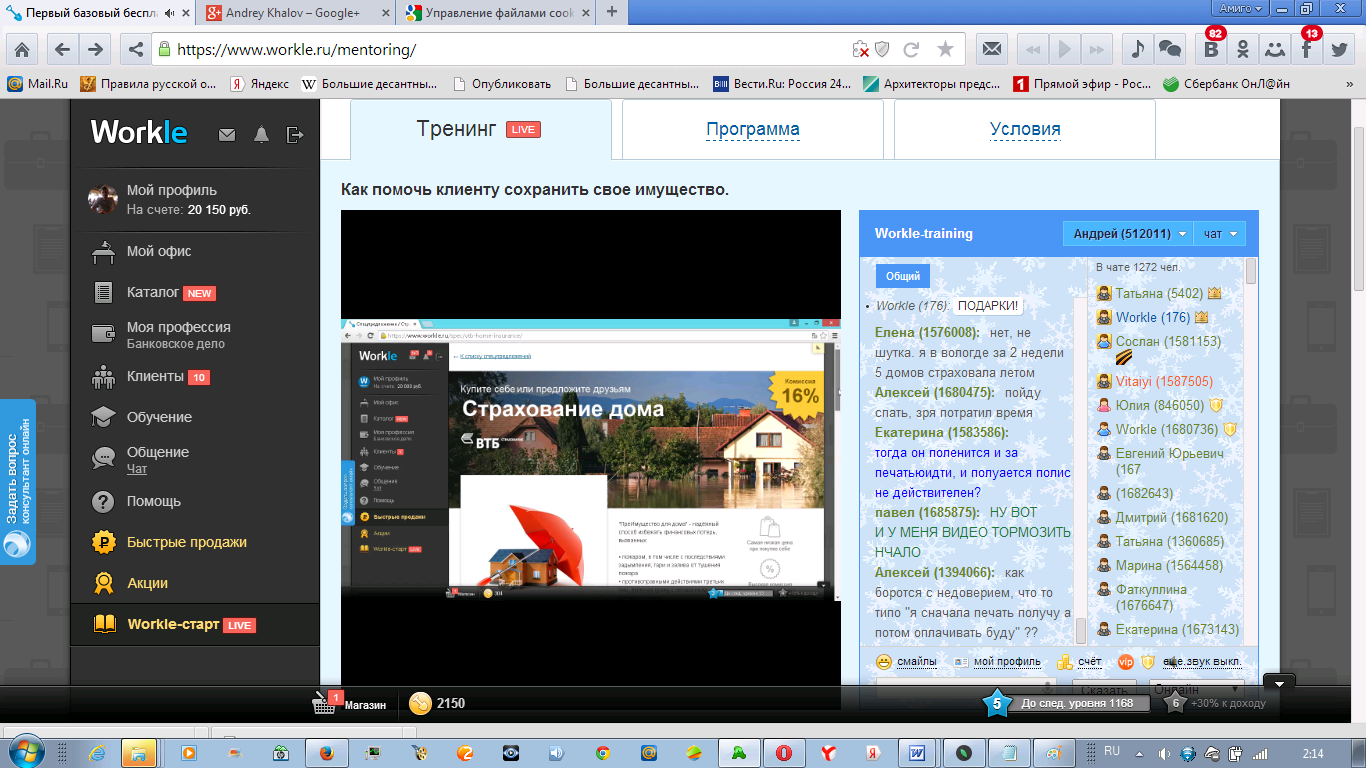
Как убрать лаги в Bandicam
Чтобы избавиться от проблем с производительностью во время захвата видео, используйте настольный ПК вместо ноутбука, уменьшите разрешение в настройках видео целевой игры, уменьшите размер и качество видео, а также постарайтесь использовать кодеки с аппаратным ускорением (например H.264) в Bandicam.
1. Поменяйте разрешение видео в целевом приложении.
В большинстве компьютерных игр есть возможность изменить настройки видео (экрана). Если записываемая игра поддерживает смену разрешения экрана, выберите меньшее значение с соответствующими соотношениями сторон. Также можно запускать приложение в оконном режиме вместо режима «Полный экран»: это повысит производительность и уменьшит лаги.
2. Измените настройки
- Измените размер видео с «Полный размер» на «Половинный размер».
Если размер видео по умолчанию, «Полный размер», сменить на «Половинный размер» в настройках формата под вкладкой «Видео», качество видео файла уменьшится в два раза, но производительность возрастёт и эффекта торможения не возникнет.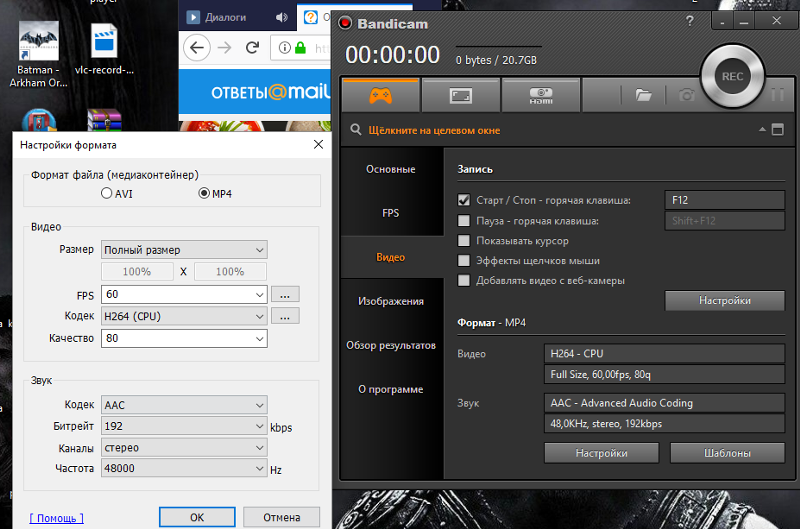 Вы также можете настроить предпочтительный размер вручную, меняя соотношения сторон (по умолчанию 100% на 100%).
Вы также можете настроить предпочтительный размер вручную, меняя соотношения сторон (по умолчанию 100% на 100%).
- Понизьте значение FPS с «30» до «15».
Если значение FPS по умолчанию, «30.000», заменить на «15.000», Bandicam будет записывать видео с 15 кадрами в секунду. Это поможет предотвратить снижение производительности системы. Вы также можете самостоятельно экспериментировать со значениями FPS для достижения лучшего соотношения производительности и плавности картинки.
- Установите качество видео на «50» (по умолчанию «80»).
Если текущее значение параметра «Качество» поменять на «50», качество видеозаписи будет снижено, однако производительность системы может возрасти.
- Попробуйте кодеки «Motion JPEG» для видео и «PCM» для аудио.
Если вы замените кодеки по умолчанию (MPEG-1 и MPEG-1 L2) на кодеки «Motion JPEG» и «PCM», увеличится размер файла видеозаписи, но существенно снизится нагрузка на ресурсы производительности системы.
- Используйте кодеки «H.264» и «PCM».
Если ваш компьютер поддерживает кодировщик H.264, вы можете попробовать кодеки «H.264» и «PCM». Это повысит записывающие возможности Bandicam за счёт прогрессивного использования мощностей графической карты. Чтобы получить дополнительную информацию, почитайте об аппаратном ускорении в Bandicam.
3. Попробуйте использовать кодировщик H.264 с аппаратным ускорением
Если вы используете современные графические карты или ЦП Intel, то вам доступно аппаратное повышение производительности в Bandicam. Выберите требуемый вариант:
4. Если вы используете видеокарту NVIDIA, выберите опцию «Максимальная производительность» в программных настройках.
- Если вы используете Игровой режим записи видео, установите настройки игры на максимальную производительность в Панели управления NVIDIA.
- Если вы используете Режим записи экрана или Запись с устройства, установите настройки основного приложения Bandicam на максимальную производительность.

Чтобы выбрать максимальную производительность, щелкните правой кнопкой мыши по Рабочему столу, выберите «Панель управления NVIDIA» -> «Управление параметрами 3D» -> «Программные настройки» -> «Добавить» (выберите нужное приложение). Затем выберите в качестве предпочтительного графического процессора «Высокопроизводительный процессор NVIDIA», найдите в нижнем меню «Режим управления электропитанием» и выберите «Предпочтителен режим максимальной производительности».
5. Подключите видеокарту к основному слоту материнской платы.
Если ваша графическая карта подключена к дополнительному слоту, попробуйте переключить её на основной слот для повышения производительности.
6. Поменяйте цель записи в Bandicam.
Изменение основных параметров записи позволяет повысить производительность без изменения параметров качества.
- Если вы используете Игровой режим, попробуйте Режим записи экрана .

- Если проблемы возникли в Режиме записи экрана, возможно, он не подходит для этого приложения. Переключитесь на Игровой режим.
7. Отключите дополнительное звуковое устройство.
- Если вы используете опцию «Общая звуковая дорожка с основным устройством», отключите её перед продолжением записи видео в Bandicam.
- Даже с отключённым дополнительным устройством Bandicam всё равно может записывать звук с микрофона с помощью режима «Стерео Микс» или «Микшер громкости (WASAPI)» в Windows. Почитать подробнее о настройках громкости в Windows можно здесь.
8. Обновите Windows, графическую карту, оперативную память и центральный процессор.
— Обновление операционной системы до Win 8 или Win 10 может уменьшить количество лагов за счёт использования улучшенного метода захвата видео в «Режиме записи экрана» в Bandicam.
— Если вы всё ещё замечаете проблемы с плавностью видеозаписи, сталкиваетесь со снижением производительности системы во время записи видео, лагами и явлением пропуска, попробуйте обновить аппаратную часть.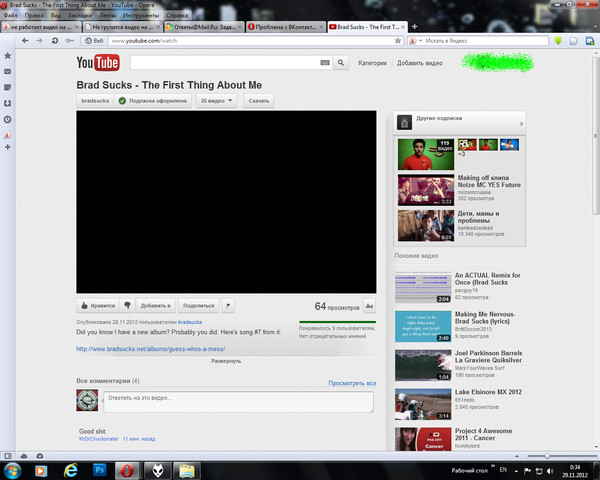 Мощная видеокарта, центральный процессор и оперативная память повысят общую производительность компьютера, и вы сможете записывать видео из любых игр в максимальном разрешении.
Мощная видеокарта, центральный процессор и оперативная память повысят общую производительность компьютера, и вы сможете записывать видео из любых игр в максимальном разрешении.
Решено: KD-55XE8577 — 4K «тормозит» с жесткого диска, «под…
Tevez_Chan написано:Добрый день, вчера приобрел чудо техники — смарт телевизор SONY KD-55XE8577 на платформе Андроид. Запустил, ввел пароль для Wi-Fi, телевизор предложил обновить систему. После обновления начал тестировать и столкнулся с несколькими проблемами (надеюсь других не будет):
1) При переключении вкладок в меню подвисает само меню. Есть ли способ убрать эти подвисания? Немного огорчает, хотел плавной работы от такого устройства.
…
Надеюсь на помощь от сообщества, спасибо!
Добро пожаловать на форум,
1. после успешного обновления прошивки на модели Android TV , тем не менее, нелишним будет перезагрузиться , за деталями см.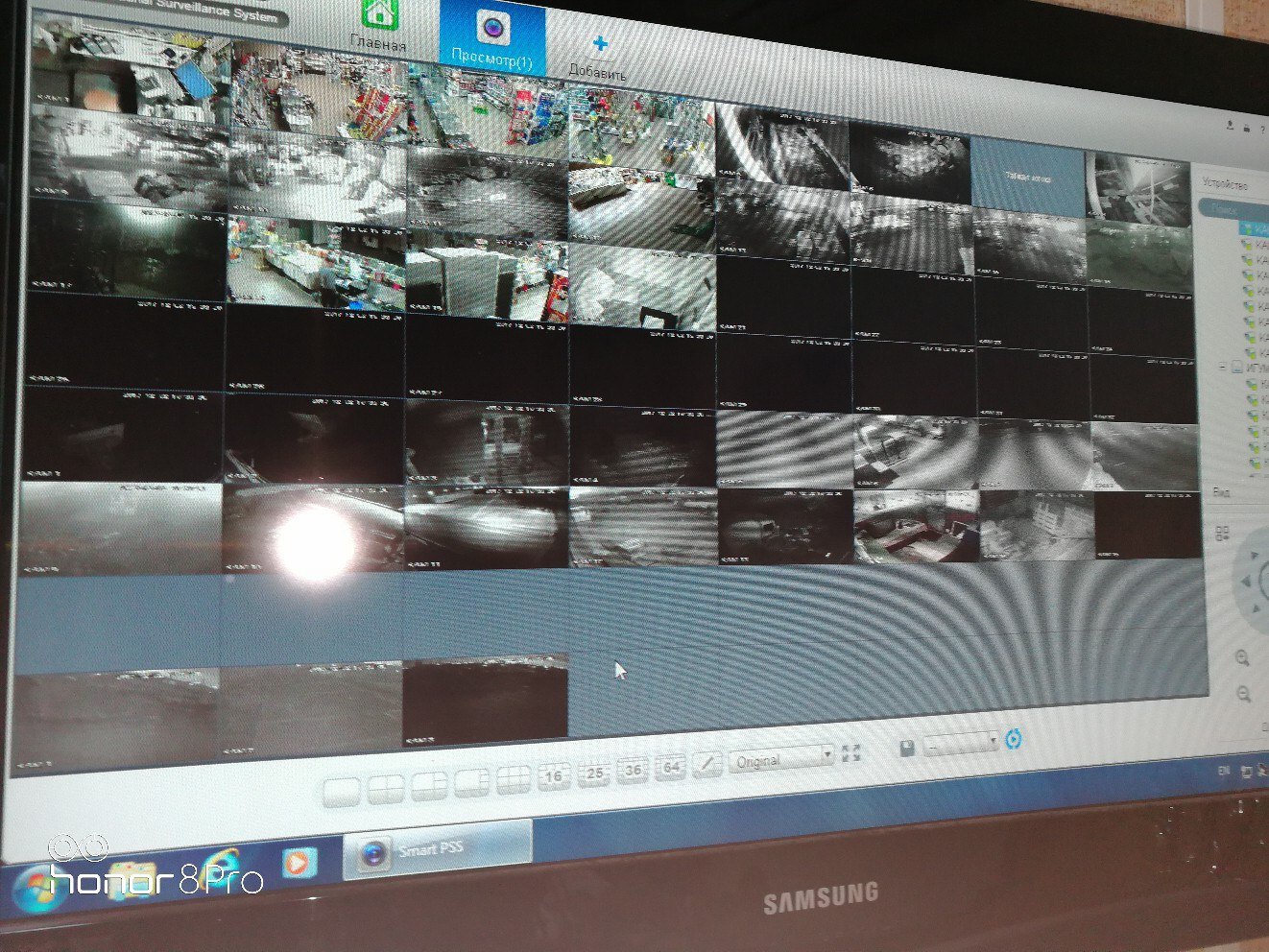 официальный FAQ со страницы поддержки:
официальный FAQ со страницы поддержки:
http://sony-eur-eu-ru-web—eur.custhelp.com/app/answers/detail/a_id/135552
1.1. если перезагрузка по п.1 не помогла, попробуйте выполнить сброс на заводские настройки.
Tevez_Chan написано:2) Загрузил на внешний жесткий диск фильм в 4К и попробовал воспроизвести через стандартное меню (включается как только вставишь жесткий диск в USB разъем и подождешь 7 секунд).
При воспроизведении фильма он начинает «тормозить», как картинка так и звук. Опять же вопрос: можно ли как-то устранить такую проблему?
2. если речь о воспроизведения видео с большим битрейтом (в т.ч. 4K-видео), то считайте-таки, что на Ваш вопрос уже ответили на форуме ранее , например, здесь:
https://community.sony.ru/t5/televizory/vosproizvedenie-4k-filmov-s-bolshim-bitreytom-na-55x8505c/td…
Успехов , и рассказывайте…
—————————————«Правильная постановка задачи важнее даже, чем её решение. ..» (Альберт Эйнштейн)
..» (Альберт Эйнштейн)
Просмотреть решение в исходном сообщении
Тормозит видео с GoPro при просмотре?
- 29 ноября 2016 18:31:25
- Просмотров: 41523
Поснимали видео на свою новенькую экшн-камеру GoPro, пришли домой, подключили ее к компьютеру, но при воспроизведении на компьютере заметили, что:
- Видео тормозит
- Наблюдается запаздывание звука
- Компьютер начинает работать слишком медленно
- Наблюдаются различные помехи при воспроизведении
- В целом, остается ощущение при просмотре, что так быть не должно
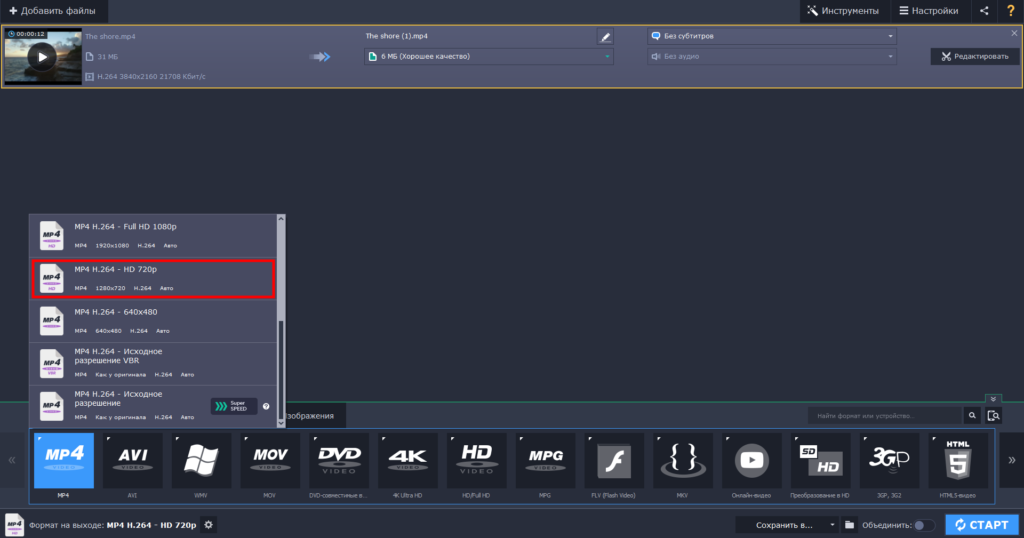 Но это не страшно, так как вам просто нужно скачать программу «K-Lite Codec Pack». А сделать это можно здесь (нажмите).
Но это не страшно, так как вам просто нужно скачать программу «K-Lite Codec Pack». А сделать это можно здесь (нажмите). Также советуем посмотреть и наш видео урок на эту тему:
K-Lite Codec Pack — это набор специальных драйверов для просмотра видео, но не путайте их с драйверами для видео карты — это немного разные вещи. Просто установите ее и перезагрузите компьютер, если же после установки у вас все равно наблюдаются проблемы, то обратите внимание, какая карта памяти у вас установлена. Мы даже посвятили этому вопросу отдельную статью здесь (нажмите) и видео:
Powered by module Blog | Reviews | Gallery | FAQ ver.
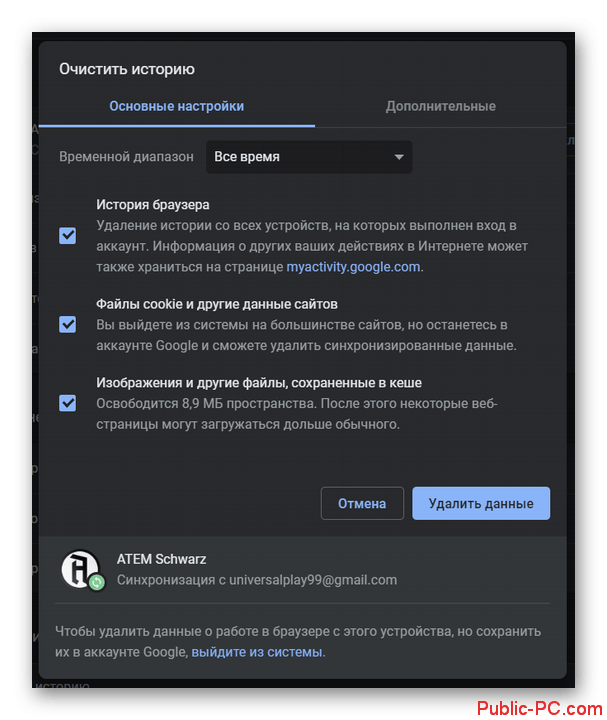 : 15.1 (Professional) (opencartadmin.com)
: 15.1 (Professional) (opencartadmin.com)
Не воспроизводит или тормозит видео в Media Player Classic
Проблема с торможением видео в Медиа плеере возникает редко, но все же, она возникает. Решить ее можно всего в несколько шагов.
Решаем проблему с воспроизведением видеофайла
Если в Media Player Classic тормозит видео – нужно менять настройки вывода DirectShow.
Изменение настроек DirectShow
Для изменения указанных опций необходимо:
- Открыть настройки проигрывателя. По умолчанию для этого назначена горячая клавиша «О» (английское). В другом случае можно выбрать «Вид» («View») и «Настройки» («Options»).
- В левой части меню перейти: «Воспроизведение» («Playback») — «Вывод» («Output»).
- В правой части окна выбрать параметр DirectShow.
- В ниспадающем меню появятся возможные варианты выбора. Рекомендуется устанавливать «Расширенный рендерер (свой presenter)», «Synk Renderer» или «Системный по умолчанию».

Обратите внимание, что «Системный по умолчанию» не поддерживает большинство полезных функций проигрывателя.
Решаем вопрос с воспроизведением
Если Media Player Classic не воспроизводит видео – скорее всего он просто не поддерживает данный формат видеофайла.
Проверить это можно следующим образом:
- Открыть файл в проводнике и посмотреть его формат, под значением «Тип».
- Зайти в опции Медиа Классик выбрать «Проигрыватель» («Player») и «Форматы» («Fotmats»).
- В правой колонке поискать формат видеофайла, необходимого для проигрывания. Если его там не окажется – то запустить данное видео в Плеер Классик не получится.
| Рекомендуем!InstallPack | Стандартный установщик | |
|---|---|---|
| Официальный дистрибутив | ||
| Тихая установка без диалоговых окон | ||
| Рекомендации по установке необходимых программ | ||
| Пакетная установка нескольких программ |
рекомендует InstallPack, с его помощью вы сможете быстро установить программы на компьютер, подробнее на сайте.
Как исправить зависание видео или проблемы с зависанием?
Резюме: Блог представляет собой жизнеспособное решение для видео, которое постоянно приостанавливается, зависает или зависает между ними. Чтобы насладиться безупречным просмотром, попробуйте Stellar Repair for Video.
Интересно, что никто не любит, когда его прерывают во время просмотра видео. Иногда во время потоковой передачи в Интернете или просмотра на любом медиаплеере видеофайлы зависают и продолжают останавливаться между ними. Такие ситуации крайне неприятны и могут повлиять на качество просмотра.
Часто во время просмотра видео останавливается, останавливается или продолжает оставаться в промежутке между ними, и вам нужно переместить курсор обратно в точку, где оно было ранее остановлено, а затем воспроизвести снова с этой точки. Иногда во время просмотра в полноэкранном режиме мы минимизируем экран и начинаем снова с того места, где видео было приостановлено, но даже тогда оно все равно зависает.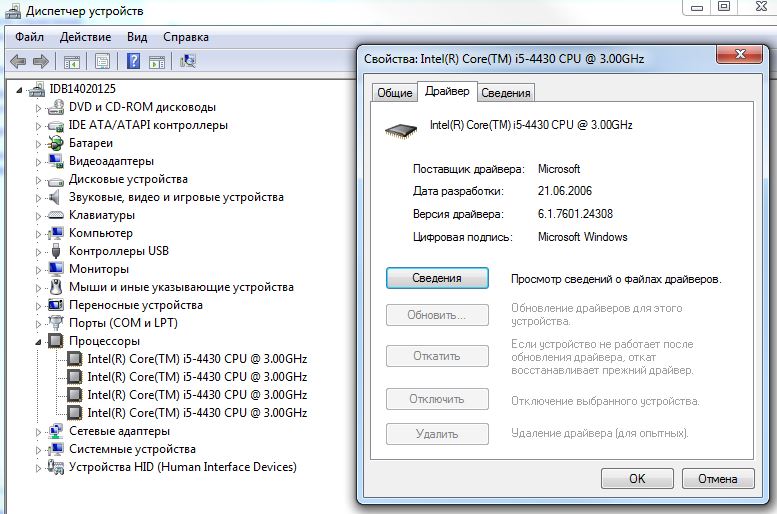 Чтобы видео не зависало, вы перемещаете курсор перед точкой кадра, в которой возникла ошибка, и продолжаете просмотр видео. Независимо от того, сколько раз вам нужно перемотать видео вперед, оно все равно зависает, и вы даже пропускаете некоторые важные сцены.
Чтобы видео не зависало, вы перемещаете курсор перед точкой кадра, в которой возникла ошибка, и продолжаете просмотр видео. Независимо от того, сколько раз вам нужно перемотать видео вперед, оно все равно зависает, и вы даже пропускаете некоторые важные сцены.
Сеанс циркуляции мозга !!! Вы можете начать искать способы исправить эти проблемы с зависанием; однако ниже мы перечисляем некоторые из опробованных и проверенных шагов. Давайте углубимся в каждую —
- Правильная вентилируемая система:
Перво-наперво нужно убедиться, что перегрев не является причиной проблемы с зависанием видео. Иногда такие обстоятельства, как SMPS, не работают должным образом, ограничивает ваш ЦП, недостаточный источник питания и т. Д.перегревает вашу систему, а чрезмерный нагрев приводит к сложным проблемам. Чтобы предотвратить обострение проблемы перегрева, убедитесь, что ваше устройство имеет надлежащую и достаточную вентиляцию. Кроме того, установите новую систему охлаждения, так как тепло, выделяемое системой, в значительной степени влияет на ее функциональность.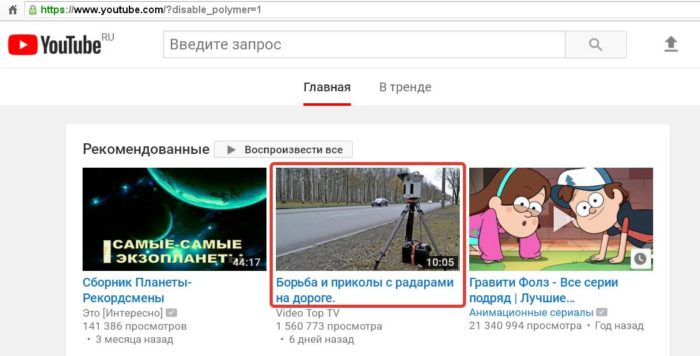
- Обновите драйверы видеокарты:
Возможно, медиаплеер, на котором вы воспроизводите видео, устарел или вы не используете последние наборы драйверов.Драйверы видеокарты важны, поскольку они инструктируют операционную систему, как работать с видеокартой. Иногда видео файлы требуют более свежих драйверов; поэтому установите последние наборы драйверов, выполнив следующие шаги:
- Перейдите на панель управления и выберите диспетчер устройств
- В этом меню выберите адаптеров дисплея
- Щелкните правой кнопкой мыши видеокарту и выберите обновить программное обеспечение драйвера
- После внесения необходимых изменений перезагрузите систему
- Изменить разрешение экрана:
Правильное ли разрешение вашего видео установлено? Чтобы уточнить детали, вы, возможно, заметили, что существуют минимальные требования к спецификациям для запуска виртуальной игры на ПК i. е. Для правильной работы вам необходимо изменить разрешение экрана, то же самое относится и к видеофайлам. Установите для видеофайлов правильное собственное разрешение. Теперь ваше видео не будет прерываться между ними.
е. Для правильной работы вам необходимо изменить разрешение экрана, то же самое относится и к видеофайлам. Установите для видеофайлов правильное собственное разрешение. Теперь ваше видео не будет прерываться между ними.
Если вы транслируете потоковое видео в Интернете, медленное подключение к Интернету приводит к зависанию или приостановке воспроизведения видео. Если вы используете подключение к Интернету совместно с другими, убедитесь, что у вас есть нормальное подключение, так как выполнение других дел может использовать большую часть полосы пропускания. Кроме того, доступно множество утилит для проверки скорости, используйте их, чтобы определить, насколько быстро работает ваш широкополосный доступ.
Этой цели могут служить описанные выше ручные методы; Однако если проблема связана с видео, есть вероятность, что ваши видео либо испортились, либо повреждены. Здесь предлагается использовать стороннее программное обеспечение, и можно использовать безопасный и надежный Stellar Repair for Video.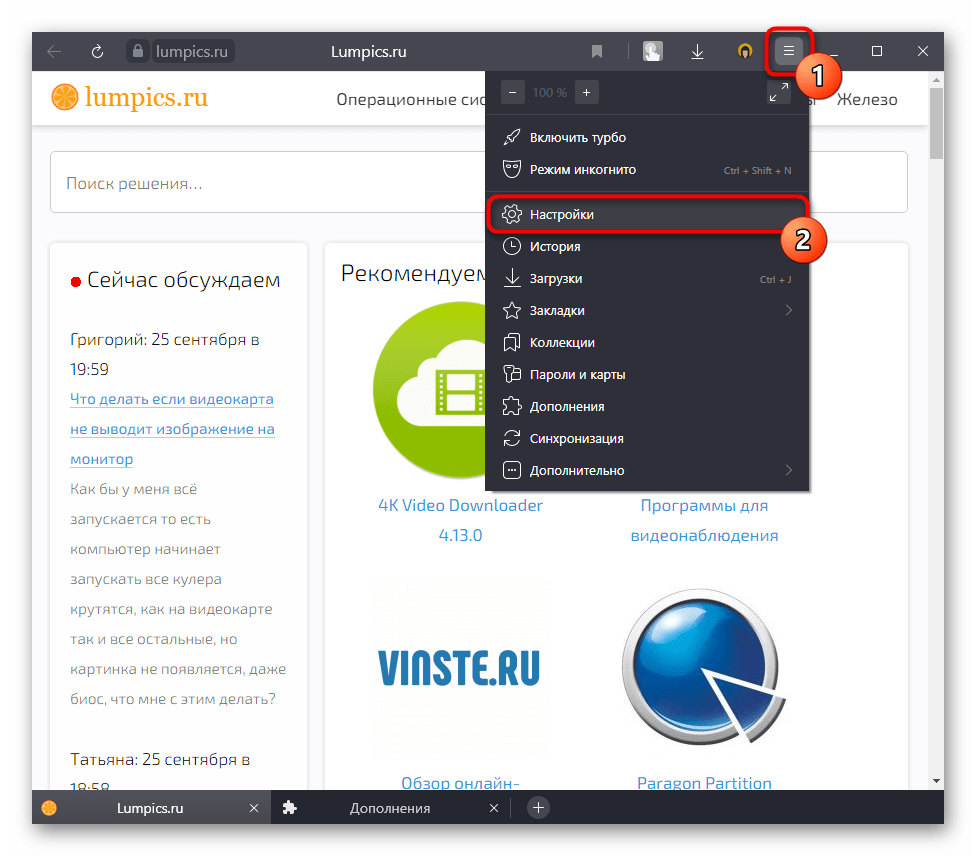 Stellar Repair for Video — это комплексная программа для восстановления поврежденных или поврежденных видеофайлов. Он восстанавливает видеофайлы, поврежденные из-за проблем со сжатием, неправильного выключения системы, поврежденного файла заголовка, изменений, внесенных в форматы файлов, ошибок чтения / записи и т. Д.
Stellar Repair for Video — это комплексная программа для восстановления поврежденных или поврежденных видеофайлов. Он восстанавливает видеофайлы, поврежденные из-за проблем со сжатием, неправильного выключения системы, поврежденного файла заголовка, изменений, внесенных в форматы файлов, ошибок чтения / записи и т. Д.
Чтобы восстановить поврежденные или поврежденные видео с помощью программного обеспечения, выполните следующие действия:
- Установите и запустите Stellar Repair for Video на главном экране, нажмите « Добавить файл », чтобы продолжить.
2. Затем вы можете добавить любой новый файл в список, нажав кнопку Добавить файл . Для продолжения нажмите Ремонт .
3. Все перечисленные файлы проверяются один за другим. Нажмите кнопку Stop , чтобы прервать процесс.
4. Затем появится сообщение Процесс восстановления завершен .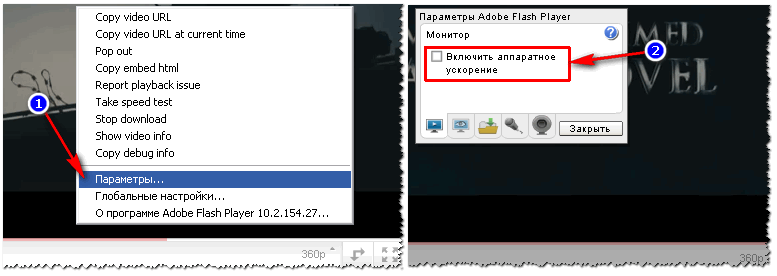
5. Нажмите кнопку Preview под столбцом действий, чтобы просмотреть файл.
Процесс завершен!
Заключение
Теперь вы знаете, что делать, если ваши видеофайлы останавливаются или зависают. Вы можете решить минимальные проблемы, просто следуя вышеупомянутым ручным методам. Однако, если проблемы возникают снова из-за любого повреждения самих видеофайлов, то программное обеспечение Stellar Repair for Video — лучшее и единственное решение.Программа без проблем восстанавливает ваши поврежденные или поврежденные видеофайлы.
Как исправить зависание видео? — Информация
Представьте, что вы смотрите свой любимый фильм, а видео регулярно останавливается. Разве это не раздражает? Прерывание может испортить впечатление от потоковой передачи или просмотра фильма. Даже если вы попытаетесь перемотать видеопоследовательность вперед, вы все равно снова столкнетесь с зависанием видео.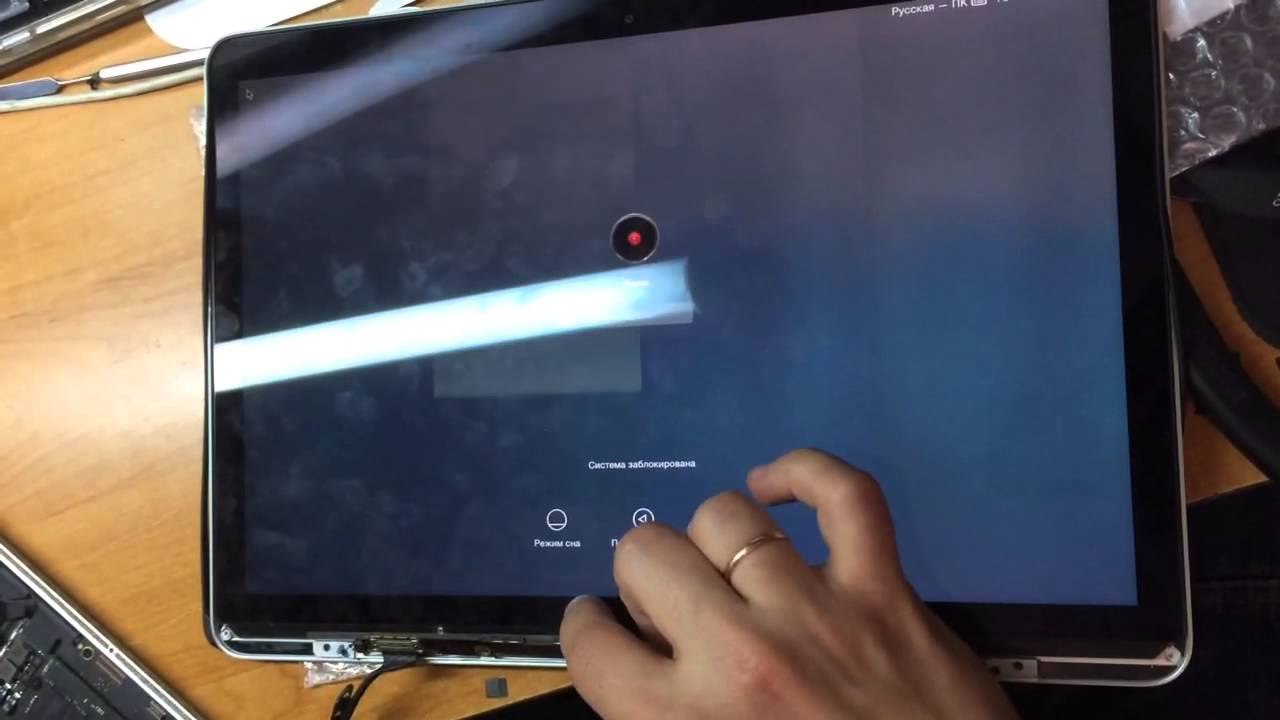
Если вы один из тех людей, которым интересно, как исправить зависание видео во время игры, выполните шаги, указанные ниже в этой статье.Давайте сначала поймем, почему видео прерывистое или зависает каждые несколько секунд в Windows, Mac, Linux или других операционных системах.
Почему видео останавливаются?
Ниже перечислены распространенные сценарии проблемы с зависанием видео.
- Несовместимые кодеки — Кодек — жизненно важный элемент, который кодирует и декодирует аудио и видео для медиаплеера. Если в медиаплеере не установлен поддерживающий кодек, могут возникнуть проблемы с зависанием видео.
- Проблемы с драйвером — Наличие устаревшего аудио- или видеодрайвера может вызвать множество проблем при воспроизведении видео и аудио. Иногда видео может зависать во время воспроизведения, если разрешение намного превышает то, что поддерживает драйвер или видеоадаптер.
- Аппаратные ограничения — Аппаратные проблемы или ограничения в основном можно разделить на два типа
a) RAM — Оперативная память определяет скорость операционной системы и содержит все основные функциональные возможности операционной системы. Если на вашем компьютере недостаточно оперативной памяти для обработки видео, вы можете столкнуться с проблемой зависания видео.
Если на вашем компьютере недостаточно оперативной памяти для обработки видео, вы можете столкнуться с проблемой зависания видео.
b) Графическая карта — Как мы все знаем, графические карты управляют выводом на дисплей, использование устаревшей графической карты может вызвать проблемы, связанные с зависанием видео. - Повреждение видеофайла — Одной из распространенных причин зависания видео является повреждение видеофайла. В некоторых худших случаях пользователь может вообще не открыть видеофайл.
Поврежденные видео можно безупречно воспроизводить после исправления. Исправление зависания видео может быть выполнено без особых усилий, выполнив шаги, указанные ниже.
Как исправить проблемы с зависанием видео?
В этом разделе вы узнаете о нескольких решениях для решения проблемы зависания видео. Эти беспроблемные методики будут предпринимать только шаги для легкого исправления зависшего видео. Вы узнаете 5 простых способов исправить зависшее видео ниже.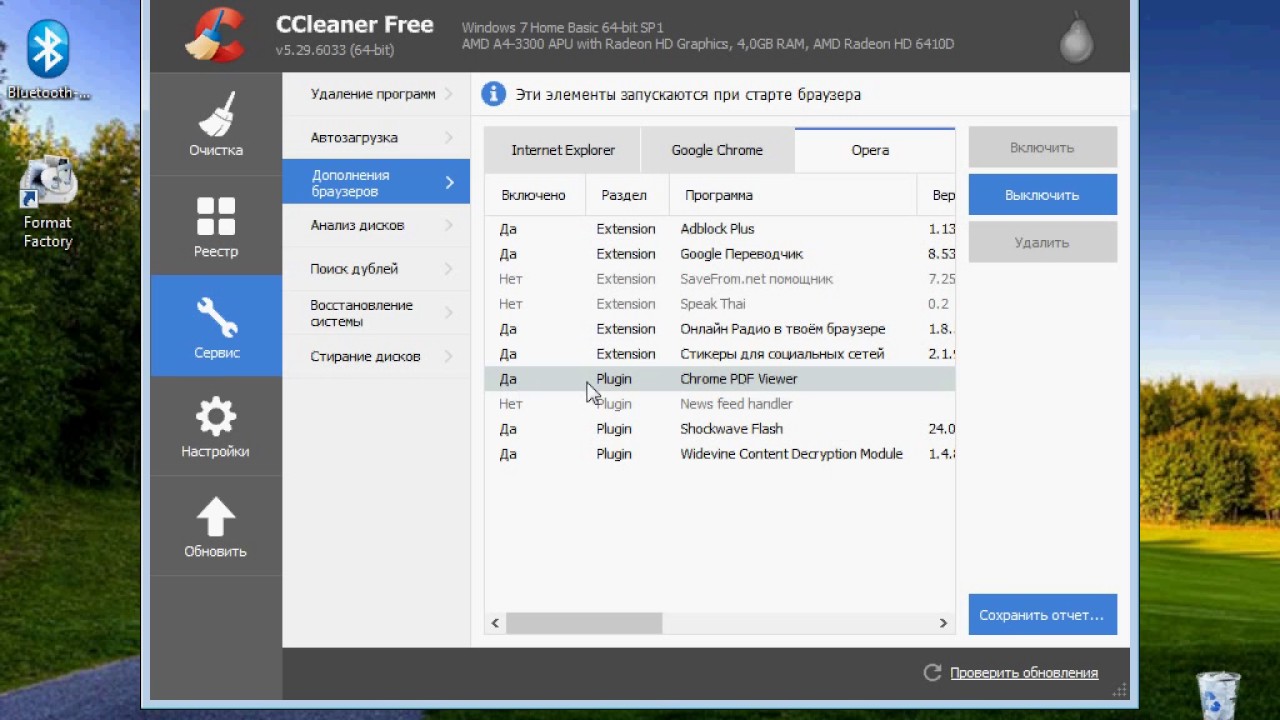
Изменение настройки разрешения
В некоторых случаях из-за высокого разрешения видео пользователь может столкнуться с неустойчивым воспроизведением или зависанием.Но, изменив настройку разрешения на значение по умолчанию, настройку видео-графики, совместимую с вашей операционной системой, и проблему можно решить
- Для проигрывателя QuickTime на Mac выберите «Файл»> «Экспортировать как», затем выберите параметр в меню «Экспорт». Выберите поддерживающее разрешение и сохраните файл в желаемом месте
- Для медиаплеера VLC выберите «Инструмент», затем «Настройки», в разделе «Показать настройки» выберите «Все». Щелкните вкладку входов / кодеков слева. В разделе «Настройки трека» щелкните раскрывающийся список «Предпочтительное разрешение видео» и выберите желаемое разрешение.
Загрузка последних поддерживаемых кодеков
Загрузите поддерживающие и новейшие кодеки из Интернета. Это может исправить ошибки воспроизведения медиаплееров и решить проблему.
Перед загрузкой проверьте пакеты кодеков. Если вы пропустите какой-либо жизненно важный элемент видео, видео станет невозможно воспроизвести в локальном хранилище и в браузере.
Исправить видео в локальном хранилище можно с помощью инструмента Remo Video Repair. Но ошибку видео в браузере нельзя исправить с помощью этого программного обеспечения.Следовательно, вы можете узнать, как исправить ошибку неправильного кодирования видео HTML5, чтобы решить проблемы с браузером.
Обновление графического драйвера
В случае, если вы не обновляли графический драйвер, вы можете выполнить шаги, указанные ниже.
a) Перейдите на панель управления и щелкните на опции Диспетчер устройств слева.
б) Отображаемое меню. Нажмите Адаптер дисплея
c) Щелкните правой кнопкой мыши параметр графической карты и выберите Обновить драйвер .
г) После обновления попробуйте воспроизвести видеофайл.
 Если проблема связана с обновлением графической карты, это должно решить проблему с зависанием или зависанием видео.
Если проблема связана с обновлением графической карты, это должно решить проблему с зависанием или зависанием видео.Восстановить зависшее видео с помощью медиаплеера VLC
VLC media player — универсальный медиаплеер. Пользователь может настроить некоторые функции воспроизведения, которые могут решить проблему остановки видео всего за пару простых шагов.
- Откройте Инструменты и нажмите «Настройки» в медиаплеере VLC (вы также можете нажать Ctrl + P)
- Перейти к значениям кэша
- Измените значения кеширования файлов (мс), кэширования диска (мс) и сетевого кэширования (мс) на 1000.
- Изменить значение Пропустить контурный фильтр для декодирования H.264
- Измените значение с «Нет» на «Все» и в тех же настройках аудио / видео декодера FFmpeg найдите «Аппаратное декодирование» и убедитесь, что установлено значение «Отключено».
- Перейдите в настройки видео, вернитесь в левый нижний угол и установите флажок «Простой», перейдите в раздел видео и измените настройки вывода видео с автоматического на DirectX (DirectDraw).

Если вы по-прежнему сталкиваетесь с проблемой даже после выполнения всех вышеперечисленных методов, вам понадобится надежный инструмент для восстановления видео, чтобы решить проблему с зависанием видео.Remo Video Repair — это утилита для восстановления видео, которую можно использовать без особых усилий.
Инструмент не только решает проблему с зависанием видео, но также устраняет проблемы с зависанием AVI и другими форматами видеофайлов.
У вас внезапно зависает видео во время воспроизведения? Исправьте зависание видео, сломанный индекс, поврежденный кодек или другие проблемы с помощью программы Remo Video Repair Software. Средство восстановления «все в одном» предназначено для обеспечения безопасного процесса восстановления видео с помощью работы с копией поврежденного видеофайла.Всего за несколько кликов вы сможете безупречно смотреть любое видео.
Действия по устранению проблемы с зависанием видео
- Загрузите Remo Video Repair tool на свой компьютер и установите его.

- Запустите приложение и на главном экране нажмите кнопку Обзор , чтобы найти видеофайл, в котором есть проблемы со звуком.
- После выбора файла нажмите Восстановить
- Подождите, пока процесс будет завершен, и как только он будет завершен, приложение позволит вам предварительно просмотреть видеофайл, используя опцию Preview .
- Наконец, Сохраните исправленный файл.
Чего следует избегать
- Некорректное преобразование видео файлов
- Скачивание видеофайлов из ненадежного источника
- Внезапное прекращение или прерывание видеофайлов при передаче
Как исправить замороженные видеофайлы при воспроизведении?
Q: «У меня есть видео в высоком разрешении, и когда я его проигрываю, возникает неприятная проблема с зависанием. Почему видео тормозит / останавливается и как это исправить? »
Почему видео тормозит / останавливается и как это исправить? »
Существует множество возможных причин этих проблем, обычно их нетрудно решить, и вам потребуется не больше пары минут, чтобы исправить их. Файлы AVI имеют тенденцию зависать при воспроизведении на компьютере. Все это может сильно расстраивать зрителя. Хотя это может быть вызвано несколькими разными причинами, есть несколько способов, которыми вы можете воспользоваться, чтобы решить эту проблему.
Проблемы с зависанием и заиканием обычно связаны с неправильными или устаревшими графическими драйверами, недостаточным объемом оперативной памяти, а также проблемами оборудования или программного обеспечения.Здесь вы узнаете о возможных причинах, которые могут вызвать эти проблемы, и о том, как легко и быстро освободить замороженное видео.
- Часть 1. Почему мои видео продолжают зависать?
- Часть 2. Восстановление замороженного видео с помощью Wondershare Repairit Video Repair
- Часть 3.
 Как исправить замороженное видео с помощью простых решений
Как исправить замороженное видео с помощью простых решений - Часть 4. Бесплатное программное обеспечение для исправления зависшего видео
- Часть 5. Как избежать замораживания видеофайлов?
Часть 1: Почему мои видео продолжают зависать?
Это некоторые из возможных причин.
1. Проблемы с драйверами. Если ваши аудио- или видеодрайверы устарели, это может вызвать различные типы проблем.
2. Проблемы с оборудованием. Также важно учитывать возможность выхода из строя некоторых компонентов вашего компьютера. Компоненты, которые могут вызвать эти проблемы, следующие:
- RAM
- Видеокарта
- Жесткий диск
3. Разрешение дисплея: если видео или ваш экран имеют неадекватные настройки частоты или разрешения, могут возникнуть эти ошибки.
4. Кодеки: могут возникнуть проблемы с зависанием, если у вас не установлены правильные кодеки.
5. Поврежденный файл: Поврежденный файл может вызывать ошибки во время воспроизведения, такие как зависание видео и задержка звука.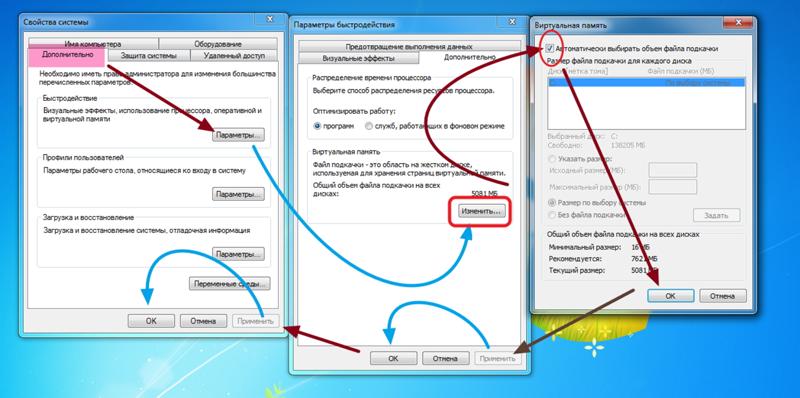
Когда дело доходит до восстановления зависших видеофайлов, в Интернете легко доступны различные инструменты. Если вы ищете лучшее среди всех остальных, вам нужно выбрать Wondershare Repairit Video Repair .Это программное приложение, которое восстанавливает поврежденные видеофайлы. Программное обеспечение имеет довольно простой и удобный интерфейс, а результаты выдаются с удивительной точностью. Он предназначен для исправления любых других повреждений видео в дополнение к просто замороженным видео. Список функций, предлагаемых Wondershare Repairit, приведен ниже, чтобы дать вам представление о том, чего вы можете достичь с помощью этого программного обеспечения.
- Устраняет проблемы с повреждением видео путем восстановления заголовка, кадра, движения, продолжительности и повреждений звука.
- Восстанавливает форматы видеофайлов, таких как MOV, MP4, M2TS, MKV, MTS, 3GP, AVI, FLV
- Восстанавливает видео, хранящиеся на жестких дисках, картах памяти и других носителях информации
- Обеспечивает предварительный просмотр восстановленных видеофайлов поддерживаемых форматов файлов.

- Исправляет различные повреждения файла в Windows и Mac.
Если вы хотите исправить зависшие видеофайлы, вам необходимо получить инструмент восстановления видео и установить его на свой компьютер. Как только вы закончите с этим, вам нужно выполнить ряд очень простых и простых шагов, которые могут помочь вам восстановить поврежденные видеофайлы.
Добавить замороженное видео
Шаг 1 Нажмите кнопку «Добавить» на главном экране и добавьте поврежденные видеофайлы с локального диска или другого запоминающего устройства.
Ремонт замороженного видео
Шаг 2 Выберите замороженные видеофайлы и нажмите кнопку «Восстановить» для обработки.
Предварительный просмотр и сохранение отремонтированного замороженного видео
Шаг 3 Нажмите кнопку «Восстановить», чтобы начать процесс восстановления с несколькими выбранными видеофайлами. Выбранный видеофайл успешно восстановлен, вы можете предварительно просмотреть восстановленное видео перед сохранением.
Примечание : Если видео сильно повреждено и не отвечает ожиданиям восстановления, попробуйте режим «Расширенное восстановление», добавив образец видео для восстановления. Образец файла — это действительный файл, созданный на том же устройстве и в том же формате, что и поврежденное видео. Таким образом Wondershare Repairit выполнит более глубокий процесс восстановления. После этого потребуется несколько секунд для сохранения отремонтированного видео. Поздравляем, процесс завершен, и ваши видеофайлы восстановлены.
Часть 3: Как исправить замороженное видео с помощью простых решений?
Вот несколько полезных советов по решению проблем с зависанием, хотя в некоторых случаях этого может быть недостаточно.
- Держите антивирус в актуальном состоянии и активируйте его.
- Обновите аудио- и видеодрайверы вашего компьютера.
- Убедитесь, что ваше оборудование в хорошем состоянии.
- Проверьте разрешение и частоту экрана.

Часть 4: Бесплатное программное обеспечение для исправления зависшего видео
Q: «Есть ли бесплатный способ исправить проблемы с зависанием моих видео?»
С помощью проигрывателя VLC вы можете настроить некоторые функции воспроизведения, которые могут решить проблему замораживания видео всего за пару простых шагов.
Шаг 1 Откройте настройки VLC
Вы можете найти эту опцию в разделе инструментов или нажав Ctrl + P.
Шаг 2 Перейдите к значениям кеша
Прежде всего, вы должны отметить опцию «Все», расположенную в левом нижнем углу окна. Затем перейдите в раздел «Ввод / Кодеки» и прокрутите вниз, здесь вы найдете значения кэша.
Шаг 3 Измените значения кэша
Здесь вы должны установить значения кэширования файлов (мс), кэширования диска (мс) и сетевого кэширования (мс) на 1000.
Шаг 4 Измените значение пропуска петлевого фильтра для декодирования H.
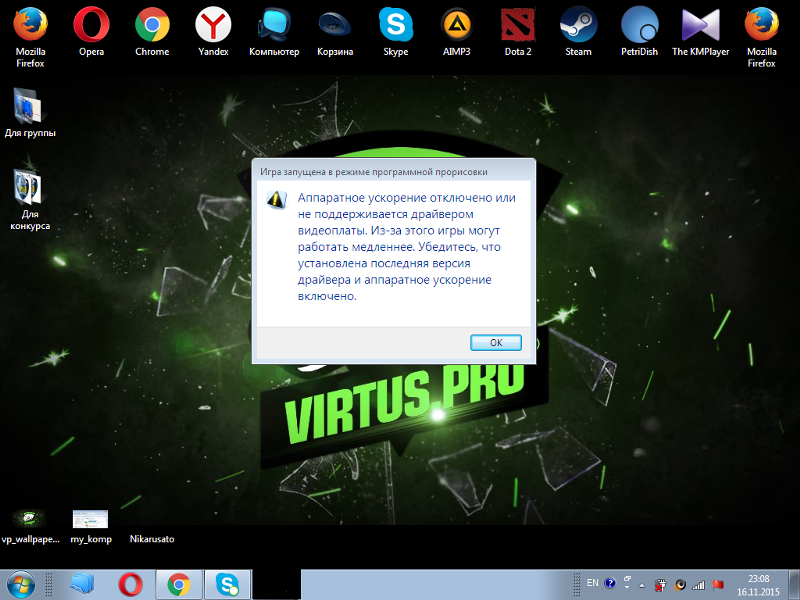 264
264Измените значение с «Нет» на «Все» и в тех же настройках аудио / видео декодера FFmpeg найдите «Аппаратное декодирование» и убедитесь, что установлено значение «Отключено».
Шаг 5 Перейдите в настройки видео
Вернитесь в левый нижний угол и установите флажок «Простой», перейдите в раздел «Видео» и измените параметры вывода видео с автоматического на DirectX (DirectDraw).
Часть 5: Как избежать замораживания видеофайлов?
Чтобы избежать зависания видео, нам нужно знать, что может вызвать проблему с видео.Давайте обсудим общие причины этого опыта. Некоторые из них перечислены ниже.
Независимо от причин зависания видеофайлов, мы должны сосредоточиться на том, что можно сделать, чтобы они работали правильно. Есть несколько различных методов, которые вы можете выбрать для исправления зависших видеофайлов. Но вместо того, чтобы использовать какие-либо другие методы, лучшим вариантом будет использование программного инструмента для восстановления поврежденных видеофайлов. Инструмент для восстановления видео разработан, чтобы помочь вам исправить поврежденные видеофайлы и восстановить поврежденные видеофайлы.
Инструмент для восстановления видео разработан, чтобы помочь вам исправить поврежденные видеофайлы и восстановить поврежденные видеофайлы.
Плохие кадры
Одна из наиболее частых причин зависания видеофайлов — плохие кадры. Следовательно, всякий раз, когда воспроизводится видео, есть вероятность, что медиаплеер может столкнуться с некоторыми плохими кадрами, которые могут привести к зависанию видео.
Кодеки
Иногда на вашем компьютере нет нужных кодеков. Таким образом, медиаплеер может в результате привести к зависанию видео.
Неправильное преобразование
Другой распространенной причиной зависания видеофайлов является их неправильное преобразование.В таких случаях видеофайл может быть поврежден и, в конечном итоге, зависнет во время воспроизведения.
Прочие причины
Помимо вышеупомянутых проблем, есть несколько других причин, которые могут привести к зависанию видеофайла во время воспроизведения.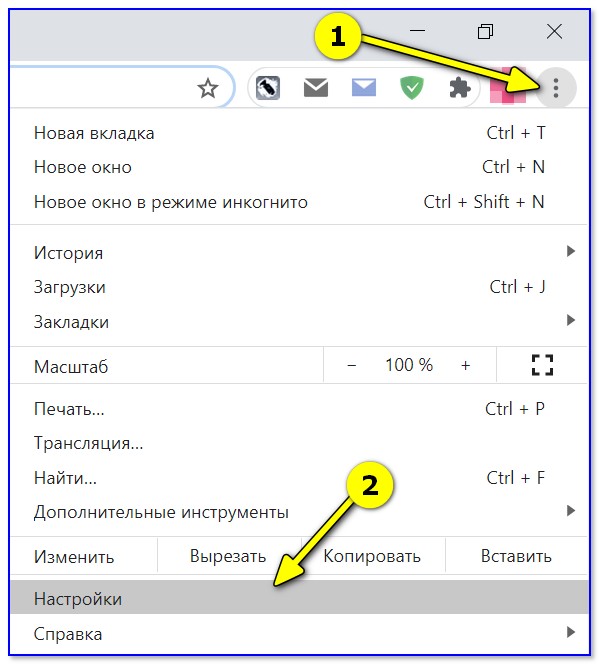 К ним относятся вирусные инфекции, сбойные сектора и т. Д.
К ним относятся вирусные инфекции, сбойные сектора и т. Д.
Чтобы избежать зависания ваших видеофайлов в будущем, можно сделать несколько разных вещей. Некоторые из них перечислены ниже:
- Всегда обновляйте кодеки.
- Всегда выключайте компьютер должным образом.
- Регулярно используйте антивирусное программное обеспечение, чтобы защитить свой компьютер от вирусов.
- Защитите жесткий диск от поврежденных секторов.
Исправить проблемы с медиафайлами
- Восстановление и ремонт фотографий
- Видео о восстановлении и ремонте
- Восстановление и восстановление аудио
- Восстановление и ремонт камер
Как остановить зависание HD-видео при воспроизведении в VLC
Когда видео высокой четкости большого размера открываются в VLC Media Player— , видео высокой четкости не всегда воспроизводится идеально .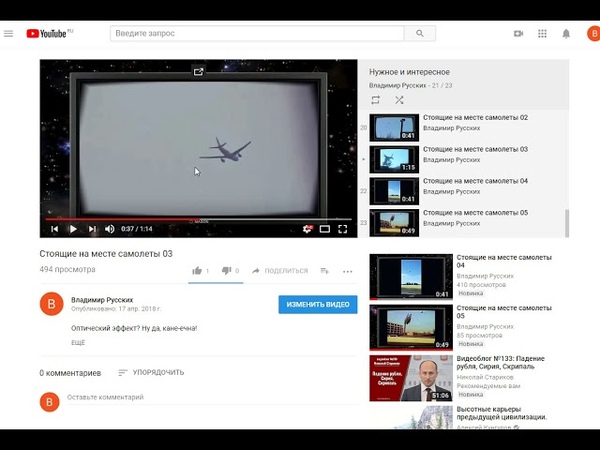 HD-видео замирает и пропускает несколько кадров, в то время как звук воспроизводится идеально. Видео может зависнуть на несколько секунд и снова зацикливаться на той же точке. Это ошибка, которая не так уж и редка для пользователей VLC. К счастью, есть несколько способов исправить задержку видео.
HD-видео замирает и пропускает несколько кадров, в то время как звук воспроизводится идеально. Видео может зависнуть на несколько секунд и снова зацикливаться на той же точке. Это ошибка, которая не так уж и редка для пользователей VLC. К счастью, есть несколько способов исправить задержку видео.
Не существует единственного или идеального решения для исправления прерывистого видео. Если вам нужно воспроизводить файлы фильмов, которые занимают большие ГБ места, мы можем сделать несколько вещей. Основная идея — увеличить количество секунд кеширования видео.Не имеет значения, воспроизводятся ли видео локально с жесткого диска или из сети. VLC необходимо кэшировать видео в самом плеере во время воспроизведения. Мы можем увеличить кеш, чтобы видео воспроизводилось плавно. Еще одна вещь, которая улучшает частоту кадров HD-видео, — это переключение видеовыхода на DirectX DirectDraw или OpenGL. Внесение некоторых изменений в видео кодек FFmpeg также, кажется, помогает.
Итак, чтобы исправить эту проблему с зависанием видео, попробуйте комбинацию этих методов, пока видео не будет воспроизводиться плавно:
Увеличить значения кеша
Даже при воспроизведении автономного видео VLC необходимо кэшировать его.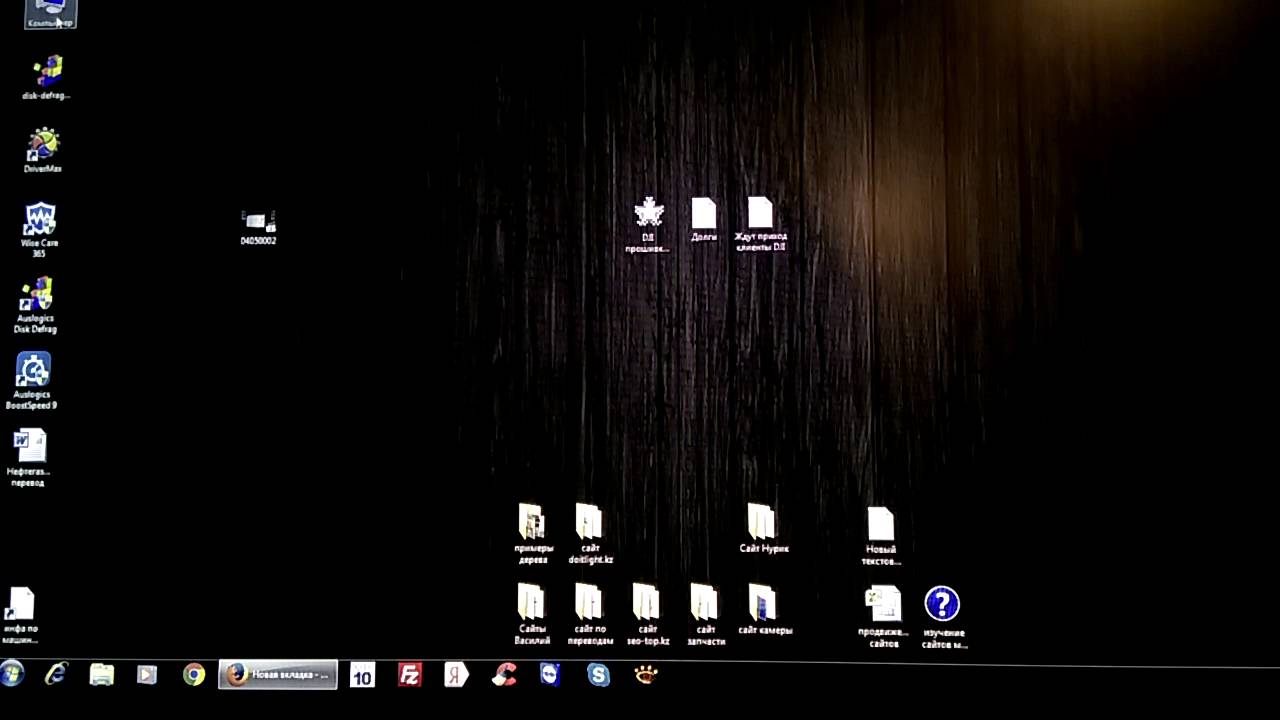 Он предварительно загружает определенную часть видео с жесткого диска в основную память или оперативную память вашего компьютера. Оттуда игрок получает доступ к нему и воспроизводит его. Это происходит постоянно, пока проигрывается видео. Для HD-видео буферизация больших частей в памяти помогает с постоянной задержкой.
Он предварительно загружает определенную часть видео с жесткого диска в основную память или оперативную память вашего компьютера. Оттуда игрок получает доступ к нему и воспроизводит его. Это происходит постоянно, пока проигрывается видео. Для HD-видео буферизация больших частей в памяти помогает с постоянной задержкой.
Вот как увеличить кеширование файлов
Примечание: Вы также можете изменить значения для Сетевое кэширование (мс), и Кэширование диска (мс) , чтобы увидеть, улучшает ли это качество воспроизведения.Сетевое кэширование предназначено для файлов, которые хранятся в сети, но воспроизводятся в вашей текущей системе.
Изменить настройки вывода видео
- В строке меню нажмите Инструменты> Настройки [CTRL + P].
- Из представленных опций нажмите Видео .
- В Video Settings, в Output измените значение с Automatic на DirectX (DirecDraw) video output .
 Попробуйте также OpenGL video output .
Попробуйте также OpenGL video output . - Нажмите Сохранить .
Пропуск петлевого фильтра FFmpeg
- Откройте Инструменты> Настройки [CTRL + P].
- В разделе Показать настройки щелкните переключатель с надписью Все , чтобы переключиться с Simple на Advanced Preferences .
- Перейдите к Вход / Кодеки> Видеокодеки> FFmpeg .
- В разделе Аудио / видео декодер FFmpeg найдите параметр, который говорит Пропустить контурный фильтр для H.264 расшифровка .
- Измените его с Нет на Все .
Дополнительная и дополнительная ступень
- В тех же настройках аудио / видео декодера FFmpeg найдите Аппаратное декодирование и убедитесь, что значение Отключить .
Нажмите Сохранить в конце.
Видео не запускается, гаснет или зависает во время собрания
Эта статья относится к Meeting Owl Pro и Meeting Owl
Встреча Совы
Встреча Совы Pro
Сова ВстречаЕсли ваше видео не запускается, гаснет или зависает во время встречи на Meeting Owl, проверьте следующее:
- Используете ли вы Google Chrome в Windows 10 с платформой видеоконференцсвязи на основе браузера, такой как Google Meet или Hangouts?
или
- Вы используете Skype для бизнеса в Windows 10?
Если да, проверьте версию программного обеспечения Owl. Если программное обеспечение вашей Owl версии 2.7.0.0 или ниже, обновите программное обеспечение.
Если программное обеспечение вашей Owl версии 2.7.0.0 или ниже, обновите программное обеспечение.
- Примечание. В Skype для бизнеса зеленая полоса также может отображаться на кадре видео, когда он зависает.
Если указанные выше условия соблюдены, проверьте, одобрена ли камера Совы в настройках безопасности вашего компьютера и в браузере (при использовании платформы на основе браузера):
- При использовании настольного приложения:
- При использовании платформы на основе браузера:
Если вы проверили вышеуказанные условия и проблема не исчезла, попробуйте следующее:
- Отключите USB-кабель от компьютера и снова подключите его.
- Перезагрузите Meeting Owl, отключив блок питания Owl на 10 секунд и снова подключив его.
- Закройте платформу видеоконференцсвязи или закройте браузер, снова откройте и присоединитесь к разговору.
Проверить видео на другом компьютере.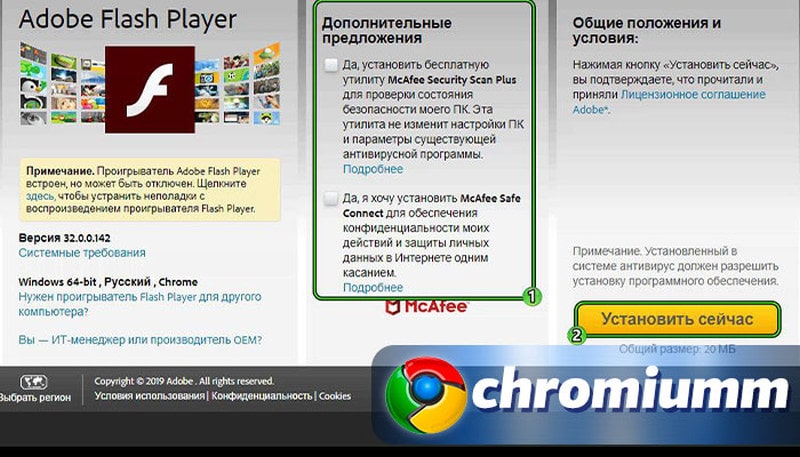 Если проблема не исчезнет, обратитесь в службу поддержки Owl Labs.
Если проблема не исчезнет, обратитесь в службу поддержки Owl Labs.
Если ваше видео не запускается на Meeting Owl Pro, проверьте следующее:
Если указанные выше условия соблюдены, проверьте, одобрена ли камера Совы в настройках безопасности вашего компьютера и в браузере (при использовании платформы на основе браузера):
- При использовании настольного приложения:
- При использовании платформы на основе браузера:
Если вы проверили вышеуказанные условия и проблема не исчезла, попробуйте следующее:
- Подключив USB-кабель, перезагрузите Owl, отключив блок питания Owl на 10 секунд и снова подключив его.
- Если проблема не исчезнет, попробуйте перезагрузить Owl еще раз.
- Закройте платформу видеоконференцсвязи или закройте браузер, снова откройте и присоединитесь к разговору.
Проверить видео на другом компьютере. Если проблема не исчезнет, обратитесь в службу поддержки Owl Labs.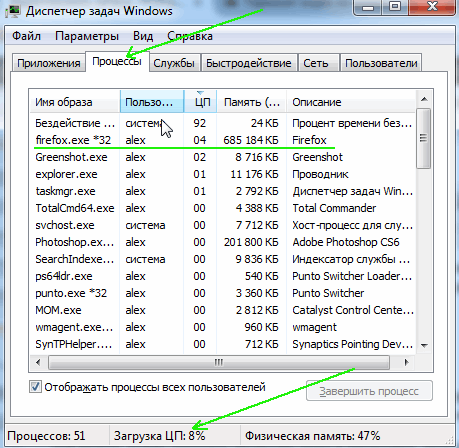
Как исправить замороженное видео на YouTube
YouTube — один из лучших сайтов для видеоконтента. Однако иногда видео может зависать или останавливаться, и иногда трудно понять, почему.
Также может возникать проблема с воспроизведением видео в течение короткого времени без звука, независимо от того, что вы делаете с настройками громкости.Но как это исправить? Мы собрали все, что вам нужно знать. Вы также можете ознакомиться с нашим руководством по загрузке видео с YouTube.
Как разморозить видео на YouTube
Проверьте свой широкополосный доступ
Убедитесь, что проблема не в медленном интернет-соединении. Если другие люди в доме смотрят Netflix, играют в игры и занимаются другими делами, которые могут сильно использовать полосу пропускания, это быстрый ответ на проблему.
Вы также можете использовать средства проверки скорости широкополосного доступа, такие как Speedtest.net, чтобы быстро узнать, насколько быстро работает ваш широкополосный доступ. Вам понадобится как минимум пара мегабит в секунду для одного потока HD-видео и больше, если несколько человек будут использовать соединение одновременно.
Вам понадобится как минимум пара мегабит в секунду для одного потока HD-видео и больше, если несколько человек будут использовать соединение одновременно.
Если у вас более низкая скорость и другим людям нужен Интернет, попробуйте снизить качество просматриваемого видео, переключив значок колеса, как показано в примере ниже. Это должно быть установлено на «авто», но вы можете уменьшить его, чтобы избежать буферизации. Однако качество изображения снизится.
Обновите страницу YouTube или браузер
Иногда в проигрывателе возникает простая ошибка, которую можно решить, просто обновив текущую страницу или закрыв и снова открыв приложение.
Перезагрузите устройство
Если это не так, попробуйте перезагрузить компьютер, ноутбук, телефон или планшет. Это устраняет удивительное количество проблем, но о них часто забывают в пылу срыва, когда вы сталкиваетесь с проблемой. Для телефонов и планшетов удерживайте кнопку питания, пока не увидите вариант перезагрузки или выключения.
Попробуйте другой браузер или приложение
Точно так же попробуйте посмотреть видео YouTube через другой браузер или приложение, на случай, если проблема связана с программным обеспечением.
Удалить Flash
Сам YouTube использует HTML5 в качестве способа воспроизведения видео по умолчанию, поскольку в 2015 году Flash отказался от него. Так что проблема не должна быть в Adobe Flash. Но чтобы дважды убедиться, что это не так, перейдите в Панель управления> Программы, а затем удалите программу.Список представлен в алфавитном порядке, поэтому вы должны увидеть проигрыватель Adobe Flash вверху, если он установлен.
Поскольку Flash практически больше не используется, его удаление не повредит, и вы фактически защитите свой компьютер от угроз безопасности, удалив его. Вы всегда можете переустановить его снова, если вам это понадобится.
Если после этого проблема с YouTube исчезнет, то почти наверняка проблема возникла из-за Flash.
Советы YouTube для Firefox и Chrome
Если проблема не устранена, возможно, проблема связана с используемым вами браузером.Вот что стоит попробовать:
Очистите кеш браузера
Веб-страницы, которые постоянно зависают, замедляются или дают сбой в вашем браузере, могут быть связаны с тем, что вы не очистили кеш и он переполнен.
Чтобы очистить кеш, все, что вам нужно сделать, это зайти в историю браузера, выбрать все файлы в истории, которые кэшируются (возможно, вам придется изменить диапазон данных), а затем удалить их.
Вот как это сделать в Firefox и Chrome:
- При использовании Firefox щелкните три горизонтальные линии в правом верхнем углу, выберите «Библиотека»> «История»> «Очистить недавнюю историю», измените диапазон дат на «Все», а затем выберите «Очистить сейчас».
- При использовании Google Chrome щелкните три точки в правом верхнем углу, выберите Дополнительные инструменты> Очистить данные просмотра> Дополнительно, измените диапазон дат на Все время, убедитесь, что выбраны файлы cookie и другие данные сайта, а также кэшировать изображения и файлы, затем выберите Очистить данные
Отключить аппаратное ускорение
Аппаратное ускорение обычно автоматически включается в вашем браузере, чтобы программы работали более эффективно. Однако это также может вызывать некоторую икоту, в том числе иногда заставлять YouTube зависать.
Однако это также может вызывать некоторую икоту, в том числе иногда заставлять YouTube зависать.
Чтобы попытаться решить проблему, вы можете отключить аппаратное ускорение в своем браузере.
В Firefox щелкните три горизонтальные линии вверху справа, выберите Параметры> Дополнительно> Общие.
Во втором разделе под названием «Просмотр» снимите флажок «Использовать аппаратное ускорение, если доступно».
Снятие этого флажка не оказывает большого влияния на Firefox или производительность видео.Точно так же, если аппаратное ускорение не отмечено галочкой, попробуйте включить его.
В Chrome почти то же самое. Щелкните три точки в правом верхнем углу страницы браузера, затем выберите «Настройки». Используйте поле поиска и введите «оборудование» и снимите флажок «Использовать аппаратное ускорение, если доступно».
Отключить надстройки браузера
Если вы используете много расширений в своем браузере, некоторые из них могут конфликтовать друг с другом и, как следствие, вызывать прекращение работы YouTube. Вот как их отключить:
Вот как их отключить:
- В Firefox щелкните три горизонтальные линии в правом верхнем углу страницы, выберите «Надстройки», а затем выберите расширения и подключаемые модули, которые вы хотите отключить.
- В Google Chrome введите chrome: // extensions / в адресную строку и удалите нужные расширения.
Не забудьте затем перезапустить браузер и снова попробовать YouTube, чтобы увидеть, решена ли проблема.
Убедитесь, что в вашем браузере установлена последняя версия
Наконец, последнее, что вы можете попробовать, — это проверить наличие обновлений в вашем браузере.Если вы используете старую версию, это иногда может вызвать проблемы с YouTube. Вот что вам нужно сделать:
- В Firefox щелкните три горизонтальные линии в правом верхнем углу страницы и выберите «О Firefox». После этого браузер должен автоматически загрузить все обновления
- В Chrome щелкните три точки в правом верхнем углу страницы и выберите «Настройки»> «О Chrome».
 После этого браузер должен автоматически загрузить все обновления
После этого браузер должен автоматически загрузить все обновления
[решено] YouTube продолжает зависать или дает сбой в Chrome
- Функция поиска включена в отдельных вкладках
- Кросс-платформенная совместимость для простого импорта закладок и синхронизации данных между устройствами
- Встроенный полностью бесплатный инструмент VPN для анонимности просмотра и преодоления географических ограничений, связанных с контентом
- Функция энергосбережения
- Приложения для обмена мгновенными сообщениями и социальных сетей прямо на вашем рабочем столе (Twitter, Facebook, Instagram)
- Настраиваемый и простой в использовании пользовательский интерфейс
Opera
Наслаждайтесь безупречным рендерингом видео без перебоев с революционной функцией Opera для всплывающих окон.2. Очистить данные Chrome
Данные Chrome также могут засорять видеовыход YouTube. Таким образом, очистка данных Chrome может иметь значение при воспроизведении видео в браузере.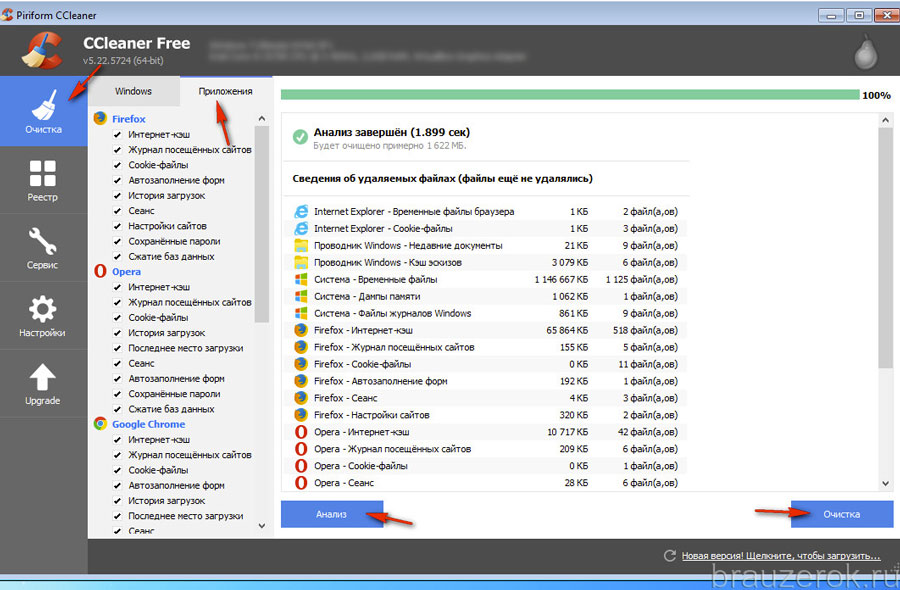 Следуйте приведенным ниже инструкциям, чтобы очистить данные Chrome.
Следуйте приведенным ниже инструкциям, чтобы очистить данные Chrome.
- Откройте правое верхнее меню Chrome, нажав кнопку Настройка и управление Chrome.
- Выберите Дополнительные инструменты > Очистить данные просмотра , чтобы открыть окно, показанное непосредственно ниже.
- Затем установите флажок Файлы cookie и другие данные сайта .
- Кроме того, выберите параметр Кэшированные изображения и файлы .
- Затем выберите опцию Очистить данные .
Эту задачу также можно выполнить автоматически с помощью специального программного обеспечения для оптимизации и очистки, такого как CCleaner.
Используйте CCleaner
CCleaner, отмеченный наградами, является одновременно мощным и быстрым, позволяя очистить ваш компьютер буквально за секунды.
Запустите сканирование системы для обнаружения потенциальных ошибок
Нажмите Начать сканирование , чтобы найти проблемы с Windows. Щелкните Восстановить все , чтобы исправить проблемы с запатентованными технологиями.
Щелкните Восстановить все , чтобы исправить проблемы с запатентованными технологиями.Запустите сканирование ПК с помощью Restoro Repair Tool, чтобы найти ошибки, вызывающие проблемы с безопасностью и замедление. После завершения сканирования в процессе восстановления поврежденные файлы заменяются новыми файлами и компонентами Windows.
Обладая расширенными функциями, этот инструмент оптимизации ПК освобождает место, очищает ваши онлайн-треки, включая историю просмотров и кеш, и ускоряет работу вашей системы.
Самое приятное то, что вы можете протестировать его отличные возможности бесплатно, поскольку версия Pro также включает в себя общую бесплатную пробную версию.
Давайте быстро рассмотрим его ключевые особенности :
- Удалите лишние или поврежденные файлы, чтобы освободить место на жестком диске
- Очищает историю просмотров для сохранения конфиденциальности
- Запатентованный очиститель реестра для удаления ненужных записей
- Управление программами запуска
- Полная проверка работоспособности ПК
- Обновление программного обеспечения
CCleaner
Очищайте браузер и одновременно оптимизируйте систему с помощью новейшего пакета PC Health Check Suite!3.
 Обновите Google Chrome
Обновите Google ChromeВо-первых, пользователям необходимо убедиться, что они используют самую последнюю версию браузера Chrome, которая обеспечивает более качественное воспроизведение видео, чем более старые версии.
Пользователи могут обновить Chrome, нажав Настроить Google Chrome > Справка > О Google Chrome в меню браузера.
Браузер автоматически обновится, если это не последняя версия. Кроме того, пользователи могут переустановить Chrome с самой последней версией с веб-сайта браузера.
4. Отключить аппаратное ускорение
- Некоторые пользователи Chrome сказали, что отключение аппаратного ускорения устраняет зависание YouTube. Для этого нажмите кнопку Настроить и управлять .
- Затем выберите в меню Настройки .
- Щелкните Advanced , чтобы полностью развернуть вкладку «Настройки».
- Затем отключите параметр Использовать аппаратное ускорение, если доступно.
 , если он включен.
, если он включен. - Перезапустите Chrome после отключения аппаратного ускорения.
5. Отключить расширения Chrome
Зависание YouTube также может быть связано с конфликтующими расширениями. Таким образом, отключение всех расширений Chrome может решить проблему.
Пользователи могут быстро отключить все расширения, сбросив настройки Chrome, что также очистит данные браузера. Следуйте приведенным ниже инструкциям, чтобы сбросить Google Chrome.
- Введите chrome: // settings в адресную строку и нажмите Введите .
- Нажмите кнопку Advanced .
- Затем прокрутите вниз до параметра Восстановить исходные значения по умолчанию . Выберите параметр Восстановить исходные значения по умолчанию .
- Нажмите Сбросить настройки для подтверждения.
- Пользователи, которые предпочитают не сбрасывать настройки браузера, могут вручную отключить расширения, введя chrome: // extensions в адресной строке.
 Затем выключите кнопку для каждого расширения на этой вкладке.
Затем выключите кнопку для каждого расширения на этой вкладке.
6. Обновите драйвер видеокарты
зависания видео на YouTube могло быть связано с устаревшими или поврежденными драйверами видеокарты.Некоторые драйверы видеокарт могут даже быть несовместимы с некоторыми новыми функциями YouTube.
Итак, обновление драйвера видеокарты может быть другим потенциальным решением.
Чтобы обновить драйвер видеокарты, ознакомьтесь с Driver Booster 7, щелкнув Скачать бесплатно на странице программного обеспечения. DB 7 будет сканировать автоматически, когда пользователи впервые откроют программу.
В результатах сканирования будут перечислены устройства, которым требуется обновление драйвера. Нажмите кнопку Обновить все , если результаты сканирования включают графическую карту.
⇒ Загрузить Driver Booster 7
Приведенные выше разрешения часто приводят к исправлению воспроизведения видео YouTube в Chrome.


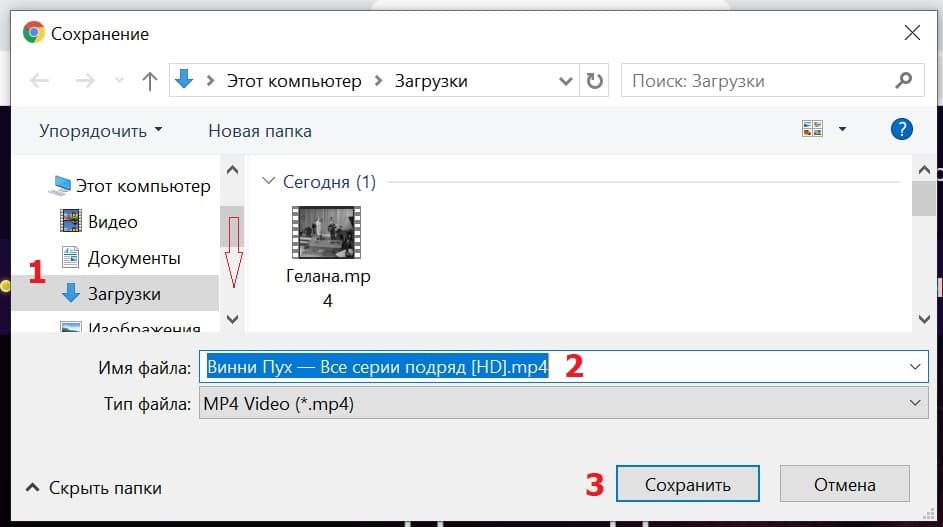
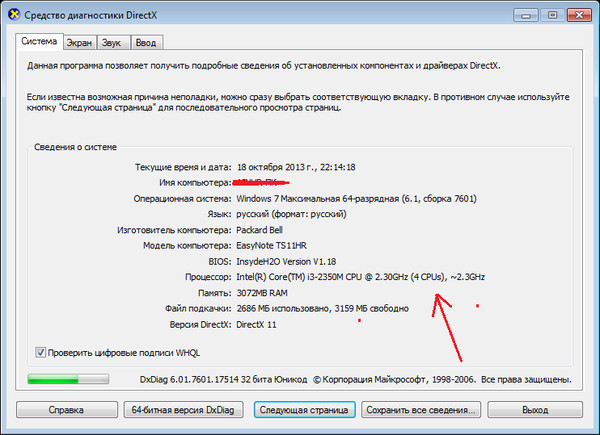 Вы также можете использовать комбинацию клавиш Ctrl+H.
Вы также можете использовать комбинацию клавиш Ctrl+H.
 DirectShow Видео – нужная настройка. После ее выбора утилита предложит несколько режимов. Необходимо выбрать Sync Render.
DirectShow Видео – нужная настройка. После ее выбора утилита предложит несколько режимов. Необходимо выбрать Sync Render.
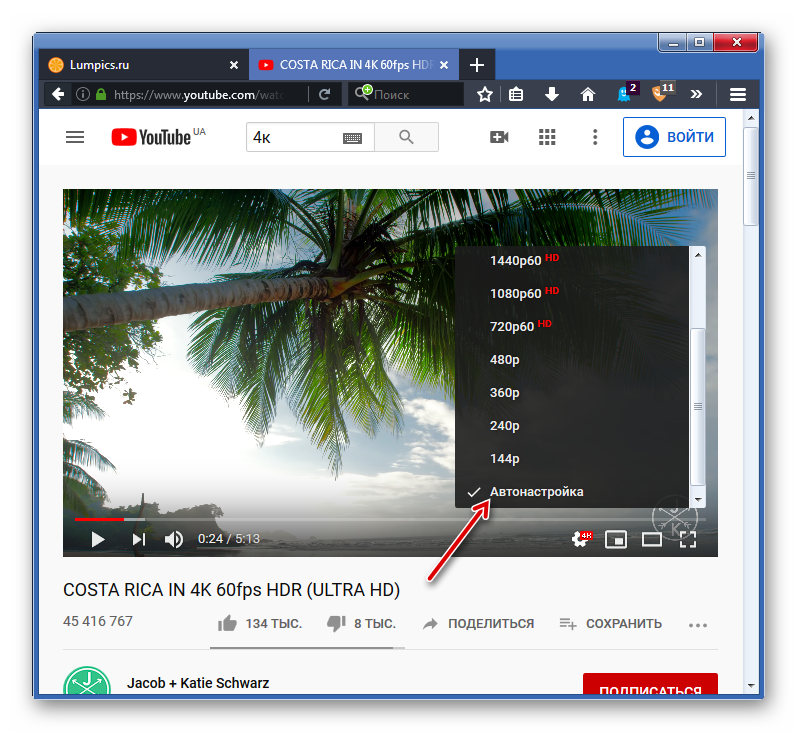
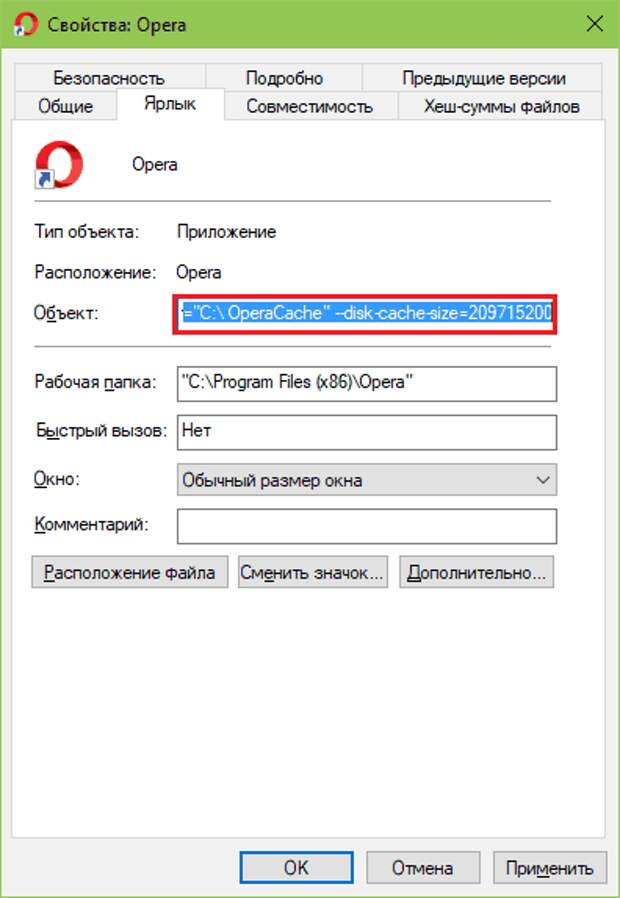
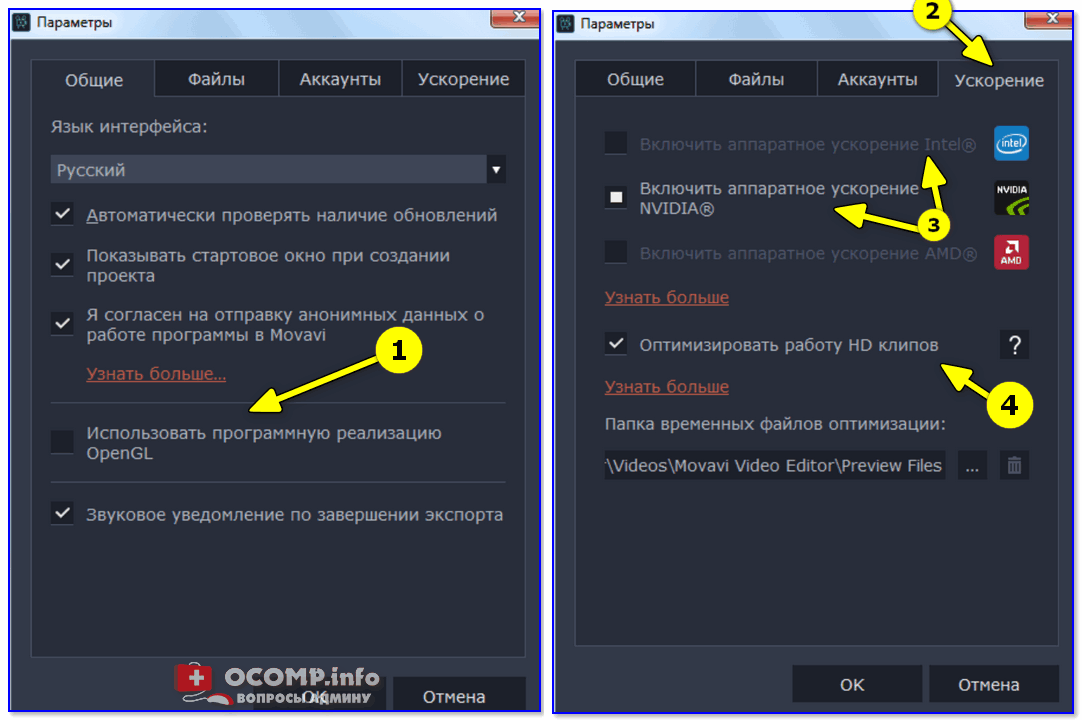 Эту опцию необходимо проверить и при обнаружении отключить. Помимо серьезной нагрузки на процессор такое сканирование очень сильно напрягает дисковую подсистему.
Эту опцию необходимо проверить и при обнаружении отключить. Помимо серьезной нагрузки на процессор такое сканирование очень сильно напрягает дисковую подсистему.
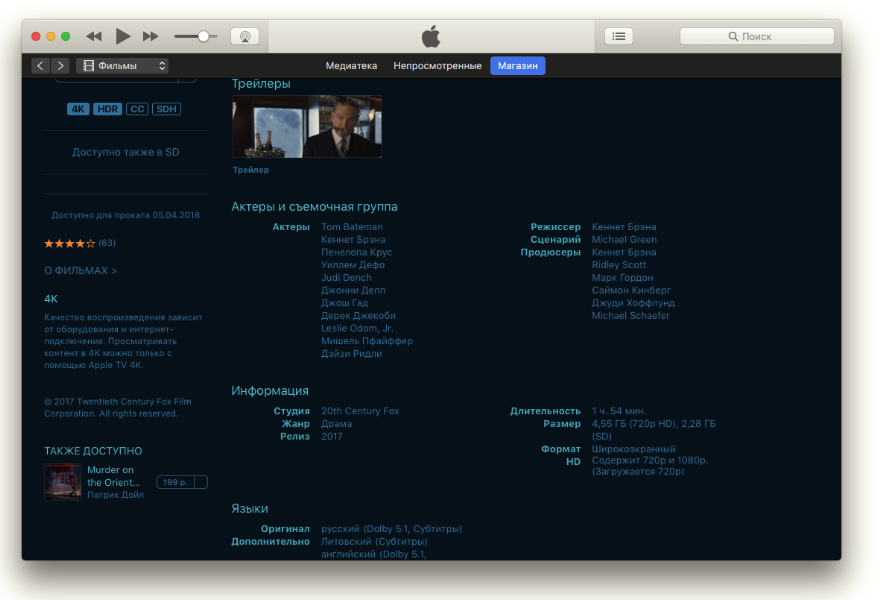

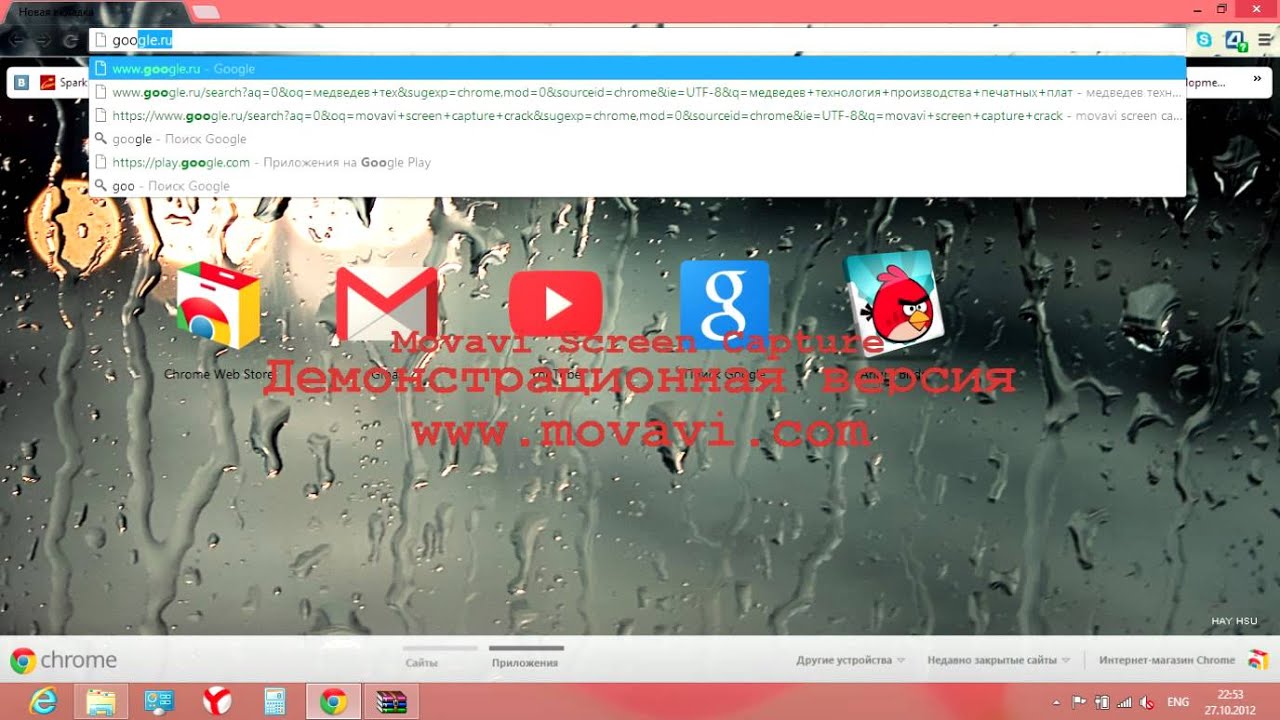

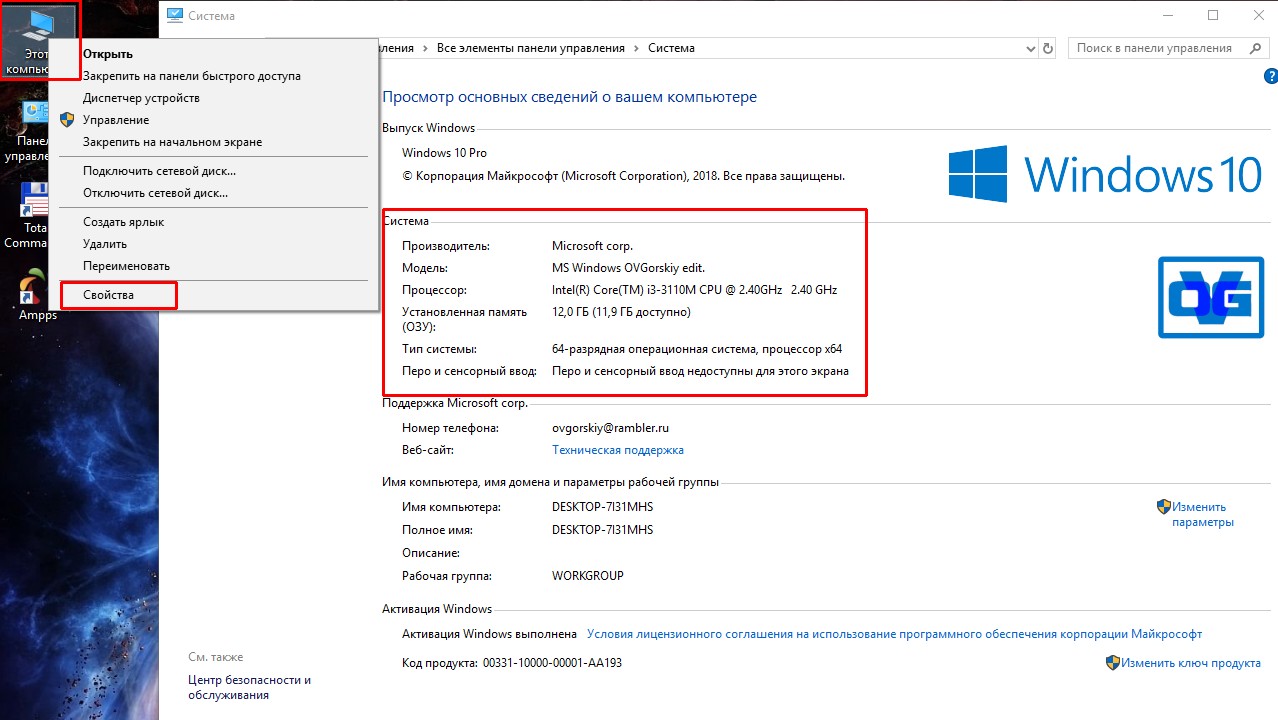 Как исправить замороженное видео с помощью простых решений
Как исправить замороженное видео с помощью простых решений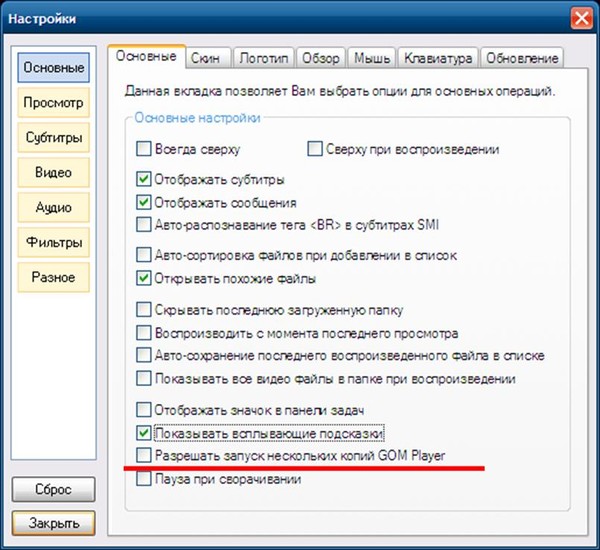
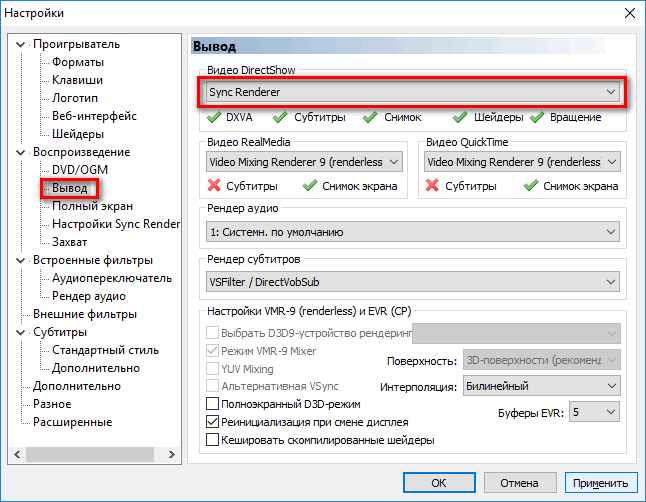
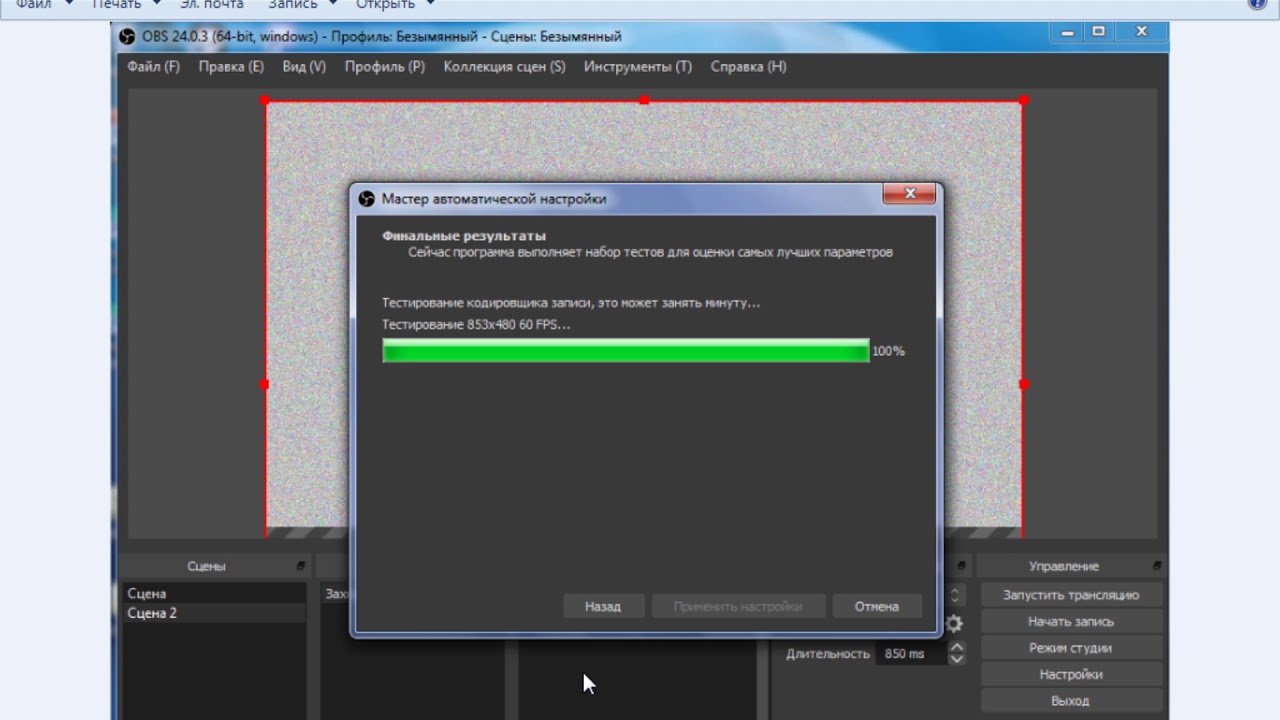 Попробуйте также OpenGL video output .
Попробуйте также OpenGL video output . После этого браузер должен автоматически загрузить все обновления
После этого браузер должен автоматически загрузить все обновления , если он включен.
, если он включен.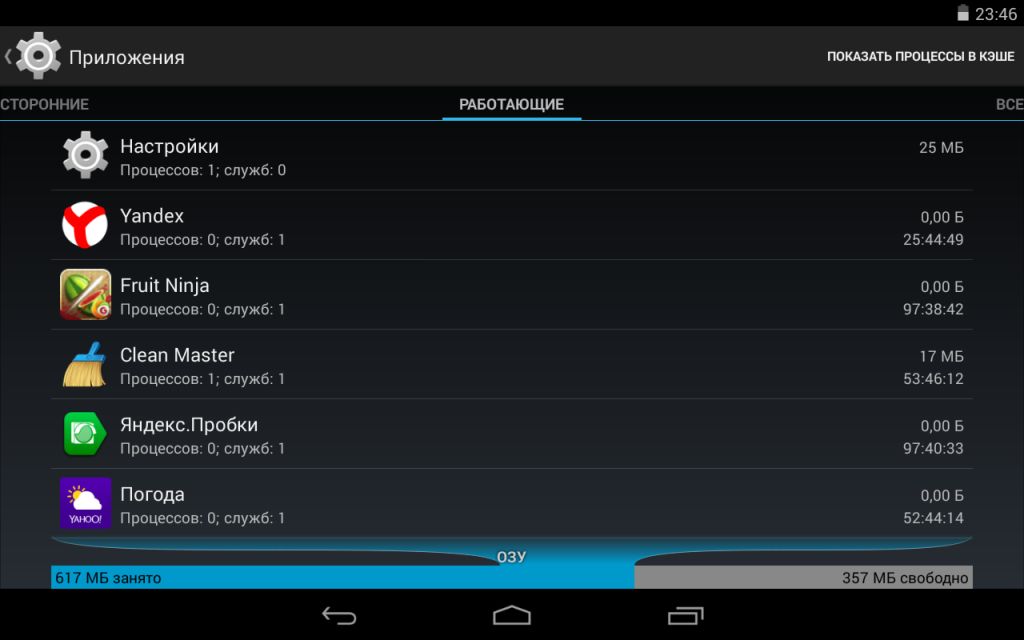 Затем выключите кнопку для каждого расширения на этой вкладке.
Затем выключите кнопку для каждого расширения на этой вкладке.