Какие логин и пароль нужно вводить в приложении My.Keenetic? – Keenetic
RUS- RUS
- ENG
- TUR
- UKR
- Модели
- Почему Keenetic
- Поддержка
- Отправить запрос
- Войти
- Отправить запрос
- Войти
- Модели
- Поддержка
- Где купить
- О компании
- Keenetic
- Приложение My.Keenetic
- Мобильное приложение
help.keenetic.com
Пользователи и доступ (как изменить пароль администратора) – Keenetic
RUS- RUS
- ENG
- TUR
- UKR
- Модели
- Почему Keenetic
- Поддержка
- Отправить запрос
- Войти
- Отправить запрос
- Войти
- Модели
- Поддержка
- Где купить
- О компании
- Юридическая информация
- Keenetic
- Руководство пользователя
- Управление
help.keenetic.com
Zyxel Keenetic 4G III — инструкция: подключение, настройка и обновление прошивки — Домашний Билайн
Шаг 1 из 6
Открываем браузер, в адресной строке пишем 192.168.1.1, нажимаем Enter.
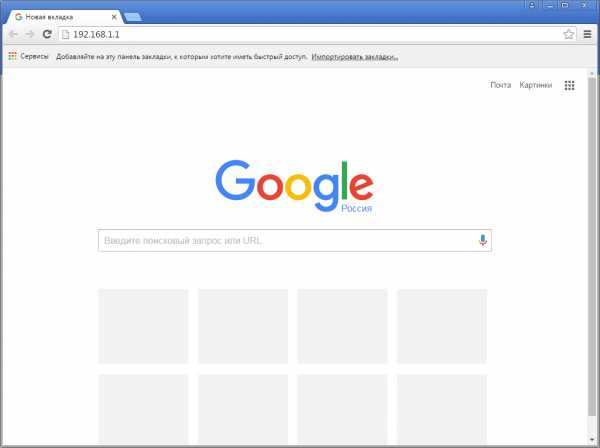
Шаг 2 из 6
Если роутер еще не был настроен, откроется страница «Быстрая настройка NetFriend».
Нажимаем кнопку «Веб-конфигуратор».
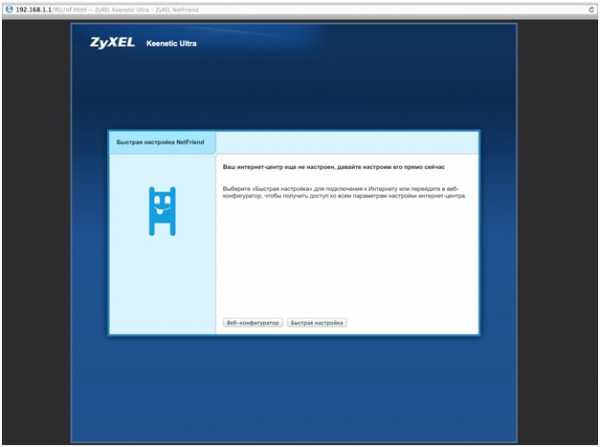
Шаг 3 из 6
Если появляется окно «Установите пароль администратора», в поле «Новый пароль» придумайте и напишите пароль, который будет использоваться для дальнейшей авторизации в настройках роутера (рекомендуем использовать пароль admin).
В поле «Введите пароль ещё раз» повторно напишите придуманный пароль.
Нажимаем кнопку «Применить».
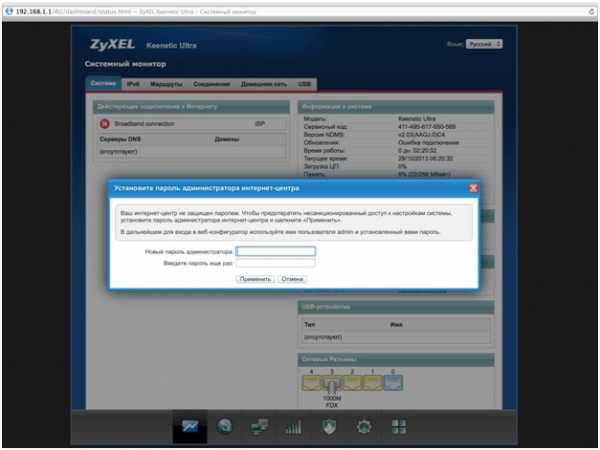
Шаг 4 из 6
Если открывается страница авторизации роутера, в поле «Пользователь» введите admin, в поле «Пароль» введите пароль, установленный при первичной настройке. Нажмите «ОК».

Шаг 5 из 6
Для настройки беспроводного соединения кликните по значку «Уровень сигнала» в нижней панели индикаторов (посередине).
Нажмите на пункт «Точка доступа” или «Точка доступа 2,4 ГГЦ”.
Заполните поля, как указано ниже:
Включить точку доступа – поставьте галочку.
Имя сети – введите имя для вашей Wi-Fi сети.
Защита сети – WPA-PSK + WPA2-PSK.
Ключ сети – введите пароль для доступа к вашей Wi-Fi сети.
Страна – Russian Federation.
Стандарт – 802.11bgn.
Мощность сигнала – 100%.
Включить WMM – поставьте галочку.
Нажмите кнопку «Применить» (под строкой «Включить WMM»).
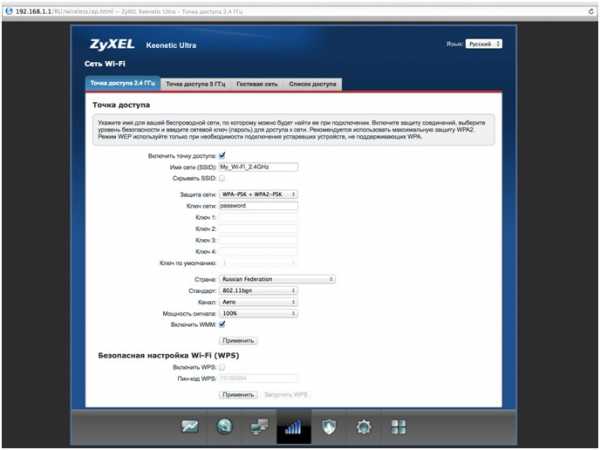
Шаг 6 из 6
Если в меню есть пункт «Точка доступа 5 ГГц» нажмите на него и по аналогии настройте сеть 5 ГГц.
Заполните поля как указано ниже:
Включить точку доступа – поставьте галочку.
Имя сети – введите имя для вашей Wi-Fi сети и добавьте «_5G».
Защита сети – WPA2-PSK.
Ключ сети – введите пароль для доступа к вашей Wi-Fi сети.
Страна – Russian Federation.
Стандарт – 802.11an.
Мощность сигнала – 100%.
Включить WMM – поставьте галочку.
Нажмите кнопку «Применить» (под строкой «Включить WMM»).
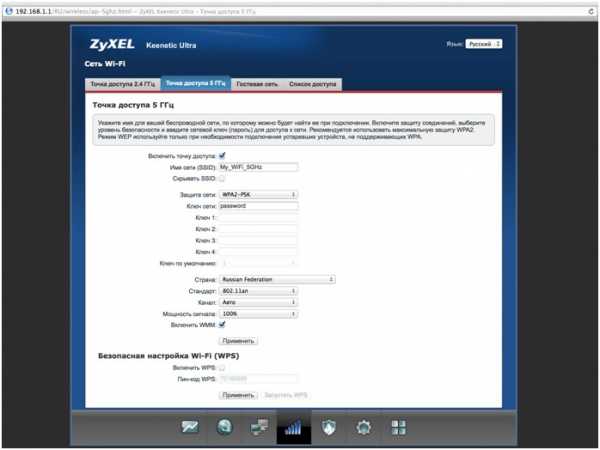
Шаг 1 из 2
Нажмите на значок «глобус» в нижней панели индикаторов (второй слева). Появится следующая страница.
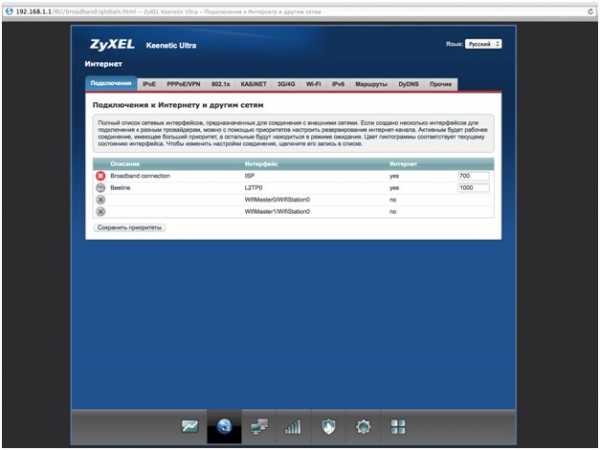
Шаг 2 из 2
В разделе «Подключения» выберите «Broadband connection» и кликните по нему.
В окне «Настройка подключения по Ethernet» в строке «Использовать разъем» выберите порт для подключения ТВ-приставки (с 0 порта галочку не снимать).
Нажмите кнопку «Применить».
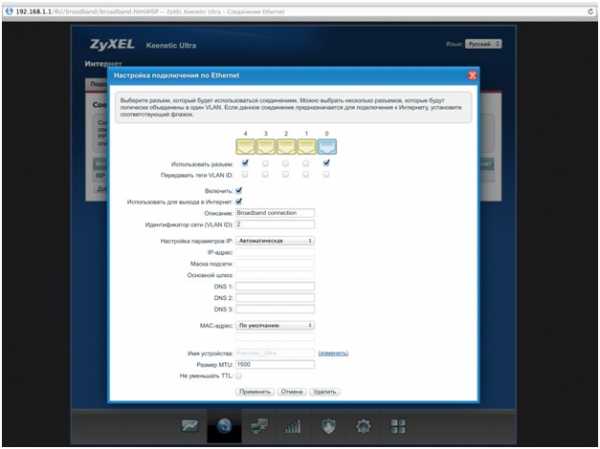
Будьте внимательны, выполняя инструкции в этом разделе. В случае ошибки в действиях потребуется визит в сервис-центр для восстановления устройства. Прошивать роутер рекомендуется, подключив кабель от ПК в любой из LAN-портов. Прошивая роутер по Wi-Fi, есть риск получить неработоспособное устройство, восстанавливаемое только в сервис-центре, либо не восстанавливаемое вовсе.
Шаг 1 из 4
Скачайте прошивку.
Шаг 2 из 4
Открываем браузер, в адресной строке набираем адрес роутера, нажимаем Enter. Откроется страница авторизации роутера. Вводим логин и пароль для доступа к роутеру, нажимаем Enter.

Шаг 3 из 4
Перед вами откроется web-интерфейс роутера.
Зайдите в меню «Система». В раздел «Файлы» (в ранних версиях микропрограммы данный раздел назывался «Конфигурация») щелкните по имени файла «firmware».
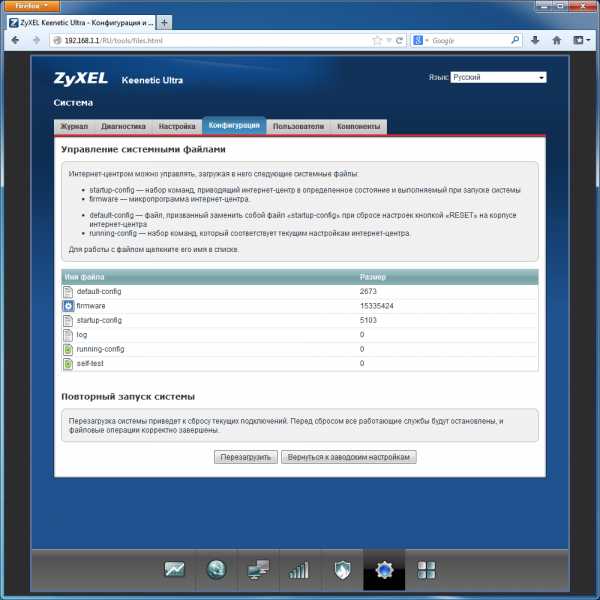
Шаг 4 из 4
Появится окно “Управление файлом”, в котором нажмите кнопку “Выберите файл” для указания файла микропрограммы.
В открывшемся окне укажите местоположение файла с микропрограммой для вашего устройства (файл с расширением bin).
Предварительно нужно извлечь файлы из zip-архива с микропрограммой.
Нажмите кнопку “Заменить” для запуска процедуры обновления микропрограммы.
Подождите, пока роутер обновляет свою микропрограмму, обычно это занимает не более 15 минут, во время обновления не выключайте роутер из сети розетки. После того, как роутер обновит свою прошивку и перезагрузится, вы можете приступать к эксплуатации.
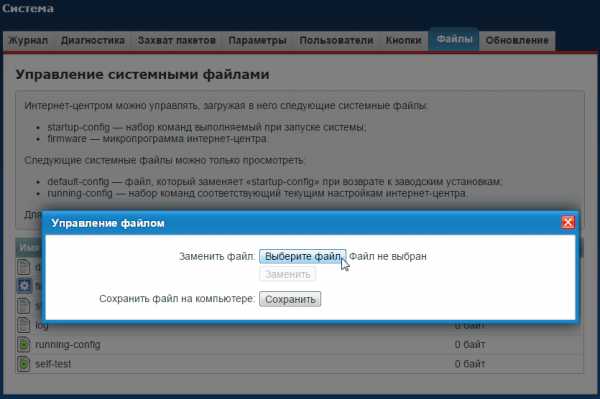
Используйте аппаратный сброс настроек, если требуется настроить устройство заново (удалить все пользовательские настройки), нет доступа к веб-странице интерфейса настроек роутера, после настройки роутера интернет-соединение не установилось или пароль доступа к нему был утерян.
Внимание! При выполнении аппаратного сброса настроек все пользовательские установки будут сброшены на заводские параметры!
На корпусе устройства имеется углубленная кнопка СБРОС (RESET, RESTORE), позволяющая сбросить настройки на заводские установки. Кнопку СБРОС (RESET, RESTORE) вы сможете найти на той же стороне корпуса роутера, где располагаются остальные разъемы и кнопки. В редких случаях кнопка может располагаться на дне роутера.
Для того, чтобы сбросить настройки роутера на заводские установки выполните следующие действия:
Включите питание роутера и дождитесь полной загрузки устройства. Нажмите кнопку СБРОС (RESET, RESTORE), используя заостренный тонкий предмет (например, скрепку) и удерживайте 30 секунд, затем отпустите кнопку.
После этого роутер перезагрузится с установками по умолчанию (заводскими настройками) и потребуется повторная его настройка.
zheleznodorozhnyy.beeline.ru
Zyxel Keenetic 4G III — инструкция: подключение, настройка и обновление прошивки — Домашний Билайн
Шаг 1 из 6
Открываем браузер, в адресной строке пишем 192.168.1.1, нажимаем Enter.
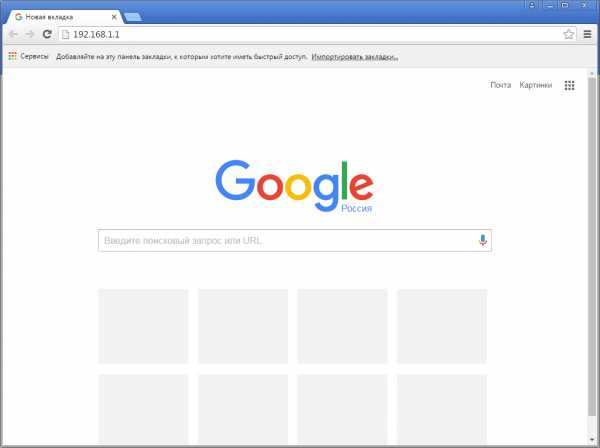
Шаг 2 из 6
Если роутер еще не был настроен, откроется страница «Быстрая настройка NetFriend».
Нажимаем кнопку «Веб-конфигуратор».
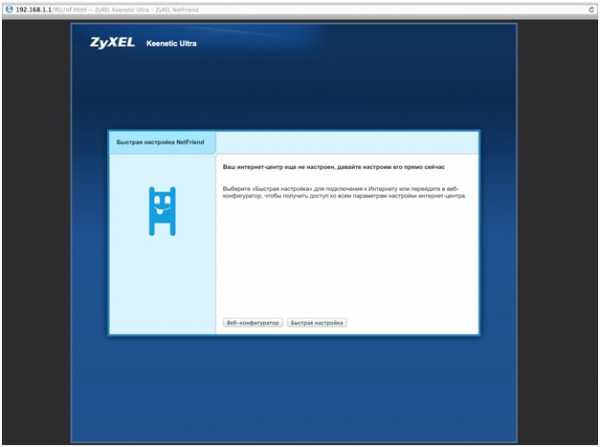
Шаг 3 из 6
Если появляется окно «Установите пароль администратора», в поле «Новый пароль» придумайте и напишите пароль, который будет использоваться для дальнейшей авторизации в настройках роутера (рекомендуем использовать пароль admin).
В поле «Введите пароль ещё раз» повторно напишите придуманный пароль.
Нажимаем кнопку «Применить».
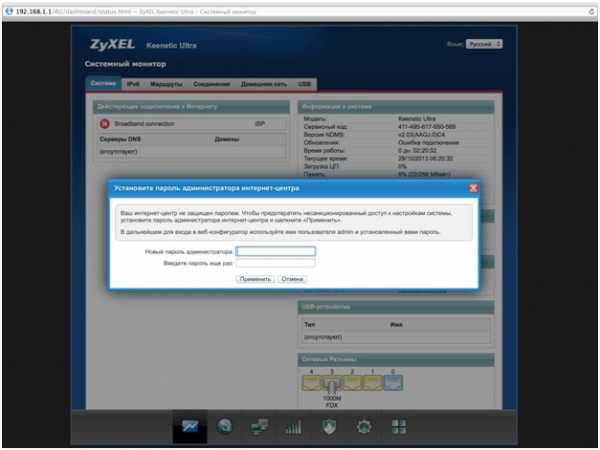
Шаг 4 из 6
Если открывается страница авторизации роутера, в поле «Пользователь» введите admin, в поле «Пароль» введите пароль, установленный при первичной настройке. Нажмите «ОК».

Шаг 5 из 6
Для настройки беспроводного соединения кликните по значку «Уровень сигнала» в нижней панели индикаторов (посередине).
Нажмите на пункт «Точка доступа” или «Точка доступа 2,4 ГГЦ”.
Заполните поля, как указано ниже:
Включить точку доступа – поставьте галочку.
Имя сети – введите имя для вашей Wi-Fi сети.
Защита сети – WPA-PSK + WPA2-PSK.
Ключ сети – введите пароль для доступа к вашей Wi-Fi сети.
Страна – Russian Federation.
Стандарт – 802.11bgn.
Мощность сигнала – 100%.
Включить WMM – поставьте галочку.
Нажмите кнопку «Применить» (под строкой «Включить WMM»).
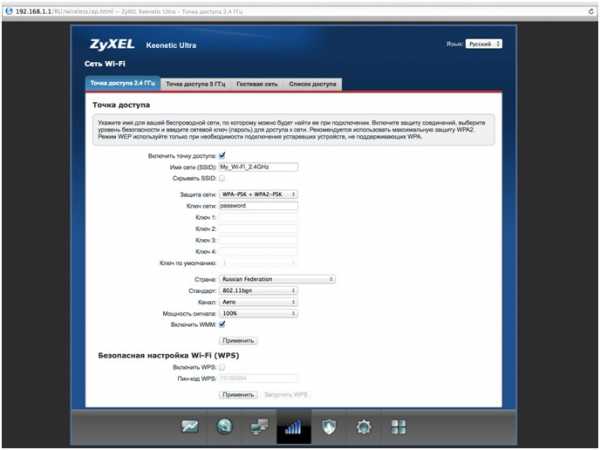
Шаг 6 из 6
Если в меню есть пункт «Точка доступа 5 ГГц» нажмите на него и по аналогии настройте сеть 5 ГГц.
Заполните поля как указано ниже:
Включить точку доступа – поставьте галочку.
Имя сети – введите имя для вашей Wi-Fi сети и добавьте «_5G».
Защита сети – WPA2-PSK.
Ключ сети – введите пароль для доступа к вашей Wi-Fi сети.
Страна – Russian Federation.
Стандарт – 802.11an.
Мощность сигнала – 100%.
Включить WMM – поставьте галочку.
Нажмите кнопку «Применить» (под строкой «Включить WMM»).
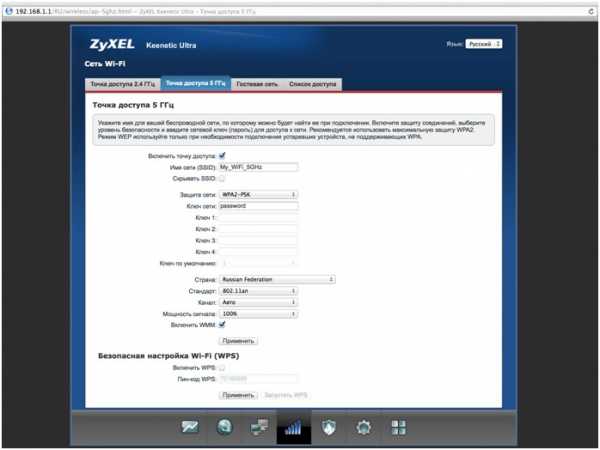
Шаг 1 из 2
Нажмите на значок «глобус» в нижней панели индикаторов (второй слева). Появится следующая страница.
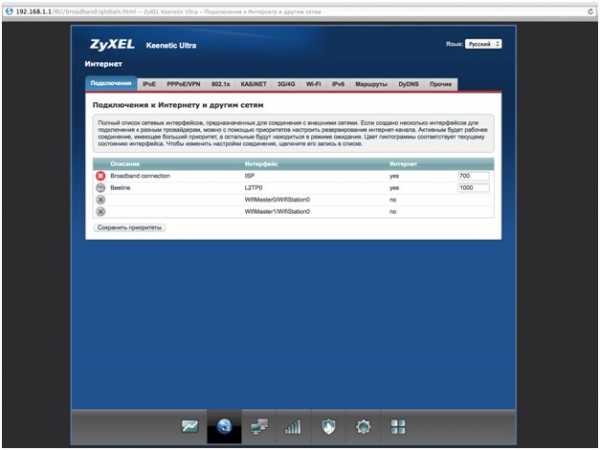
Шаг 2 из 2
В разделе «Подключения» выберите «Broadband connection» и кликните по нему.
В окне «Настройка подключения по Ethernet» в строке «Использовать разъем» выберите порт для подключения ТВ-приставки (с 0 порта галочку не снимать).
Нажмите кнопку «Применить».
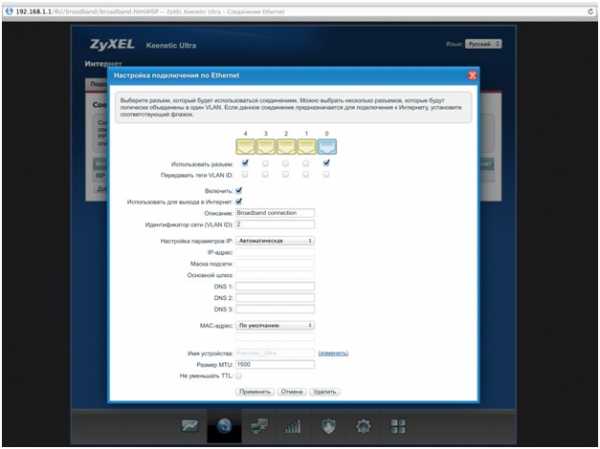
Будьте внимательны, выполняя инструкции в этом разделе. В случае ошибки в действиях потребуется визит в сервис-центр для восстановления устройства. Прошивать роутер рекомендуется, подключив кабель от ПК в любой из LAN-портов. Прошивая роутер по Wi-Fi, есть риск получить неработоспособное устройство, восстанавливаемое только в сервис-центре, либо не восстанавливаемое вовсе.
Шаг 1 из 4
Скачайте прошивку.
Шаг 2 из 4
Открываем браузер, в адресной строке набираем адрес роутера, нажимаем Enter. Откроется страница авторизации роутера. Вводим логин и пароль для доступа к роутеру, нажимаем Enter.

Шаг 3 из 4
Перед вами откроется web-интерфейс роутера.
Зайдите в меню «Система». В раздел «Файлы» (в ранних версиях микропрограммы данный раздел назывался «Конфигурация») щелкните по имени файла «firmware».
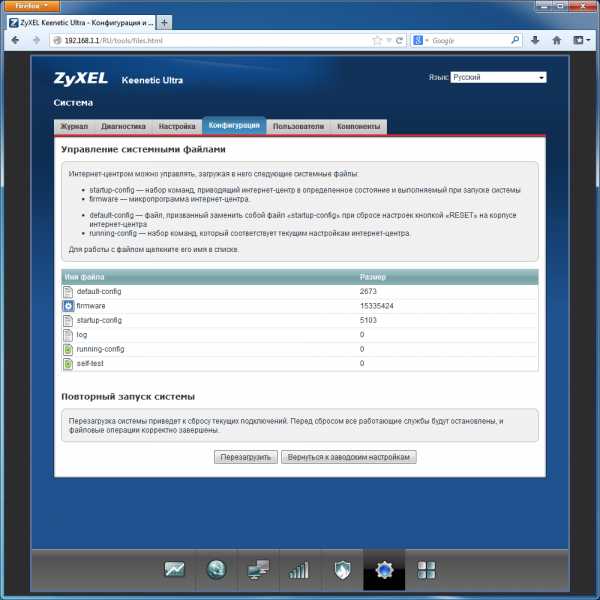
Шаг 4 из 4
Появится окно “Управление файлом”, в котором нажмите кнопку “Выберите файл” для указания файла микропрограммы.
В открывшемся окне укажите местоположение файла с микропрограммой для вашего устройства (файл с расширением bin).
Предварительно нужно извлечь файлы из zip-архива с микропрограммой.
Нажмите кнопку “Заменить” для запуска процедуры обновления микропрограммы.
Подождите, пока роутер обновляет свою микропрограмму, обычно это занимает не более 15 минут, во время обновления не выключайте роутер из сети розетки. После того, как роутер обновит свою прошивку и перезагрузится, вы можете приступать к эксплуатации.
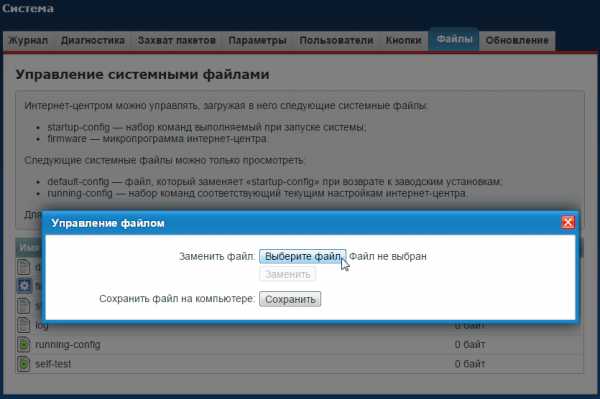
Используйте аппаратный сброс настроек, если требуется настроить устройство заново (удалить все пользовательские настройки), нет доступа к веб-странице интерфейса настроек роутера, после настройки роутера интернет-соединение не установилось или пароль доступа к нему был утерян.
Внимание! При выполнении аппаратного сброса настроек все пользовательские установки будут сброшены на заводские параметры!
На корпусе устройства имеется углубленная кнопка СБРОС (RESET, RESTORE), позволяющая сбросить настройки на заводские установки. Кнопку СБРОС (RESET, RESTORE) вы сможете найти на той же стороне корпуса роутера, где располагаются остальные разъемы и кнопки. В редких случаях кнопка может располагаться на дне роутера.
Для того, чтобы сбросить настройки роутера на заводские установки выполните следующие действия:
Включите питание роутера и дождитесь полной загрузки устройства. Нажмите кнопку СБРОС (RESET, RESTORE), используя заостренный тонкий предмет (например, скрепку) и удерживайте 30 секунд, затем отпустите кнопку.
После этого роутер перезагрузится с установками по умолчанию (заводскими настройками) и потребуется повторная его настройка.
moskva.beeline.ru
Как настроить Zyxel пароль при первом включении?
Нам нужно знать внутренний IP-адрес вашего маршрутизатора ZyXEL, прежде чем мы сможем подключиться к нему и как настроить Zyxel пароль.
| IP-адреса ZyXEL |
| 192.168.1.254 |
| 192.168.1.1 |
Если вы не видите IP-адрес вашего маршрутизатора в списке выше. Существует два дополнительных способа определения IP-адреса вашего маршрутизатора:
- Вы можете либо следовать руководству «Как найти адрес маршрутизатора».
- Или вы можете использовать наше бесплатное программное обеспечение, называемое IP-адресом маршрутизатора.
Теперь, когда у вас есть внутренний IP-адрес вашего маршрутизатора, мы готовы войти в него.
Похожие статьи:
Посмотрите содержание, чтобы быстро найти нужный вам материал.
Как настроить Zyxel Keenetic – Вход в роутер Zyxel
ZyXEL имеет веб-интерфейс для конфигурации. Вы можете использовать любой веб-браузер, который вам нужен для входа в ZyXEL. В этом примере мы будем использовать Internet Explorer.
Введите внутренний IP-адрес ZyXEL
Поместите внутренний IP-адрес вашего ZyXEL в адресную строку вашего веб-браузера. Это выглядит так:
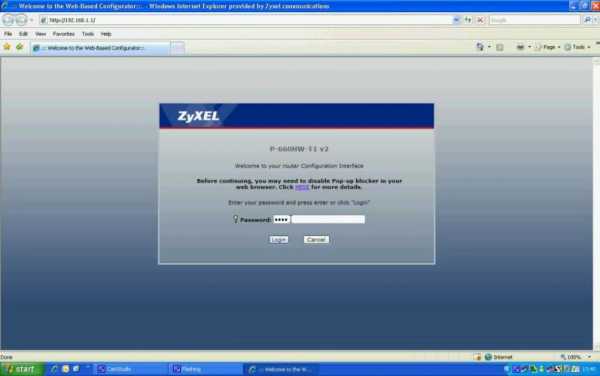 Zyxel пароль
Zyxel парольЗатем нажмите клавишу Enter на клавиатуре. Появится диалоговое окно с запросом на ваше имя пользователя и пароль ZyXEL.
Ведите ZyXEL имя пользователя и пароль по умолчанию
Вы должны знать имя пользователя и пароль для входа в ZyXEL. Ниже перечислены все имена пользователей и пароли для ZyXEL.
| ZyXEL Имя пользователя | Пароли ZyXEL |
| admin | 1234 |
Введите свое имя пользователя и пароль в появившемся диалоговом окне. Это выглядит так:
Возможно поможет: замена жесткого диска на ноутбуке, как это сделать?
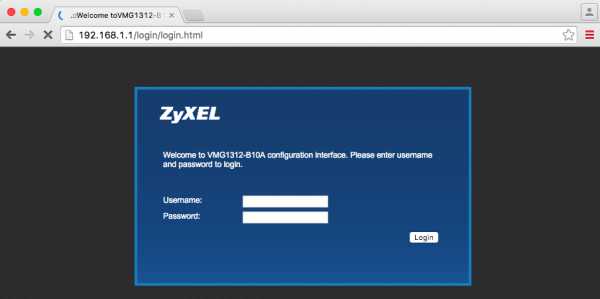 Zyxel пароль
Zyxel парольКак настроить Zyxel пароль – Главный экран ZyXEL
Теперь вы должны увидеть главный экран ZyXEL, который выглядит следующим образом.
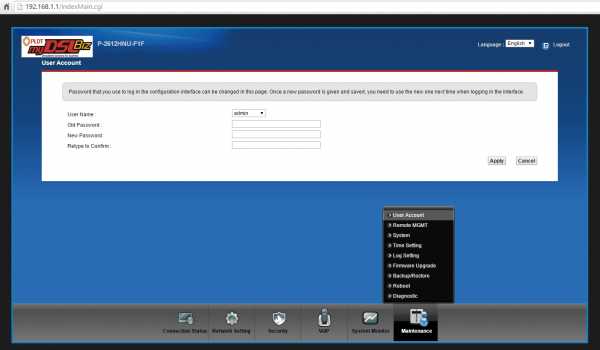 Zyxel пароль
Zyxel парольЕсли вы видите этот экран, то поздравляем, теперь вы вошли в свой ZyXEL. Теперь вы готовы следовать одному из наших других руководств.
Как настроить роутер Zyxel и изменить пароль?
Чтобы изменить SSID и / или пароль беспроводной сети на ZyXEL, вам необходимо получить доступ к интерфейсу маршрутизатора через веб-браузер. Для этого убедитесь, что вы находитесь на устройстве, подключенном к маршрутизатору, откройте веб-браузер и введите IP-адрес маршрутизатора (192.168.1.1 по умолчанию) в адресную строку, затем нажмите клавишу ввода. Затем вам будет предложено войти в маршрутизатор.
Сброс: Как сделать сброс настроек Acer ноутбука до заводских?
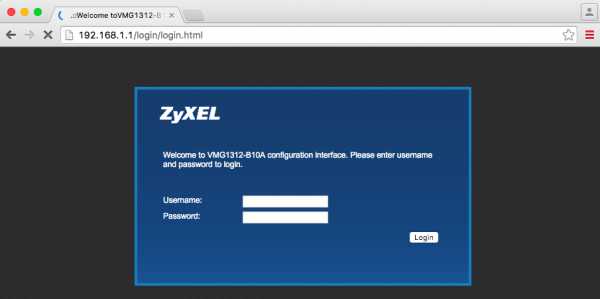 Zyxel пароль
Zyxel парольПо умолчанию имя пользователя – admin, а пароль – 1234, но пароль должен быть изменен во время настройки маршрутизатора.
После входа в маршрутизатор наведите указатель мыши на параметр «Настройка сети» в нижнем меню и выберите опцию «Беспроводная связь» во всплывающем меню.
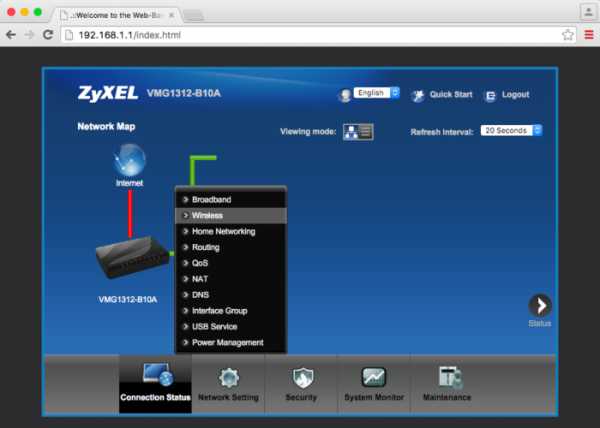 Zyxel пароль
Zyxel парольВ разделе беспроводной сети маршрутизатора вы увидите «Имя беспроводной сети (SSID)» под заголовком «Настройки беспроводной сети». Измените значение в этом поле, чтобы изменить SSID. Здесь вы также можете выбрать, следует ли передавать SSID или нет, установить максимальное количество устройств, разрешенных для подключения по беспроводной сети, и максимальную пропускную способность для загрузки / выгрузки, разрешенную для беспроводного трафика.
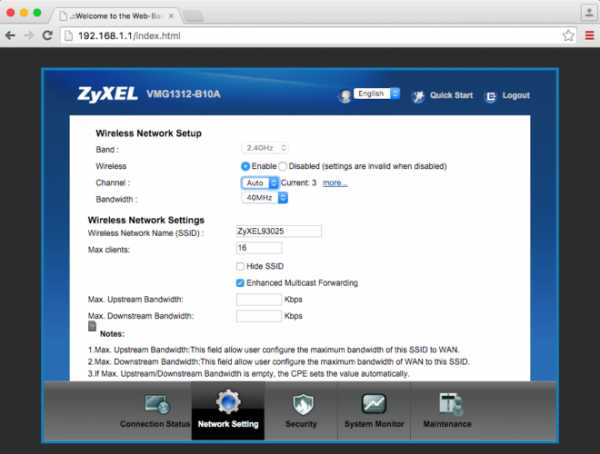 Zyxel пароль
Zyxel парольВ нижней части страницы находится раздел «Уровень безопасности». Изменение уровня безопасности изменит режим беспроводной безопасности (none / WEP / WPA2), рекомендуется оставить его на «Более безопасный», если все ваши беспроводные устройства поддерживают WPA2.
Чтобы изменить пароль беспроводной связи, отмените галочку «Сгенерировать пароль автоматически» и введите пароль, который вы хотите ввести в поле «Пароль». Если вы хотите, чтобы символы были видимыми, вы можете пометить поле «unmask password».
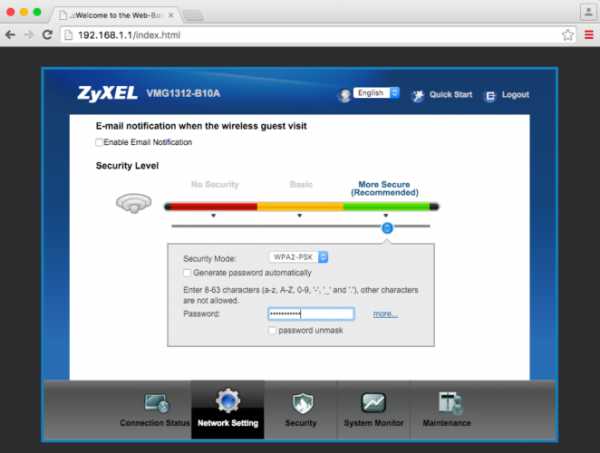 Zyxel пароль
Zyxel парольПосле внесения изменений вы хотите сделать прокрутку вниз и нажать «Применить».
Решения проблем с настройкой Zyxel пароль
Если вы не можете войти на свой маршрутизатор, вот несколько возможных решений, которые вы можете попробовать.
Zyxel пароль не работает
Вы должны попробовать другие пароли ZyXEL. У нас есть большой список паролей ZyXEL, которые вы можете попробовать найти здесь. Возможно, ваш пароль по умолчанию вашего маршрутизатора отличается от того, что мы здесь перечислили.
| ZyXEL Usernames | ZyXEL Passwords |
| 1234 | 1234 |
| admin | admin |
| admin | blank |
| admin | last 4 of routers mac address |
| admin | password |
Забыли Zyxel пароль?
Если вы забыли пароль к роутеру, все что вам остается – это сброс.
Как сделать Zyxel сброс до заводских настроек?
Возможно, вы забыли пароль для своего маршрутизатора, и теперь вы хотите сбросить пароль. Сначала вам нужно сбросить маршрутизатор до заводских настроек, затем вы можете использовать пароль по умолчанию для доступа к маршрутизатору.
Интересно: Сброс к заводским настройкам телефона (Hard reset).
Как настроить Zyxel пароль – Как сбросить маршрутизатор
При перезагрузке маршрутизатора изменяются следующие настройки:
- Имя и пароль маршрутизатора
- Имя пользователя и пароль Wi-Fi
- Имя пользователя и пароль ISP
- Любые настройки портов, которые вы делали
- Любые настройки брандмауэра , которые вы сделали
- В основном, любые изменения конфигурации, которые вы сделали для своего маршрутизатора.
Как вы, вероятно, можете сказать из приведенного выше списка, сброс маршрутизатора – серьезный шаг. Нужно действовать с осторожностью.
 Zyxel пароль
Zyxel пароль- Чтобы сбросить ваш маршрутизатор, найдите крошечную кнопку возврата, обычно расположенную на задней панели маршрутизатора.
- В то время как маршрутизатор вы, будете использовать штифт или конец скрепкой, чтобы нажать и удерживать кнопку сброса. Вам нужно будет удерживать, если около 10 секунд.
- Как правило, вам нужно подождать, пока свет не изменится на маршрутизаторе. В зависимости от марки и модели вашего маршрутизатора индикаторы могут начать мигать.
- Когда вы отпустите кнопку сброса, маршрутизатор должен быть сброшен до заводских настроек.
Обои: Красные, черные, синие, белые обои на телефон, Обои на телефон сериалы, скачать на iOS и Android и Новые обои ios 11.
Как настроить Zyxel пароль – Найдите свой маршрутизатор
Как только маршрутизатор будет сброшен, вы сможете войти в него. После перезагрузки маршрутизатор будет иметь тот же внутренний IP-адрес . Если вы не знаете внутренний IP-адрес своего маршрутизатора, вы можете использовать наш детектор маршрутизатора, чтобы найти маршрутизатор в своей сети.
 Zyxel пароль
Zyxel парольВведите внутренний IP-адрес маршрутизатора в адресную строку вашего браузера и нажмите клавишу ввода. Вы должны увидеть экран интерфейса на своем маршрутизаторе, где вы можете войти с вашим именем пользователя и паролем. Если вы не знаете имя пользователя и пароль по умолчанию для вашего маршрутизатора вы можете посмотреть выше.
Как настроить Zyxel пароль – Беспроводной маршрутизатор
Процесс сброса вашего беспроводного маршрутизатора одинаковы. Найдите кнопку сброса, расположенную на задней панели маршрутизатора. Используйте штифт, скрепку для бумаги или футляр для нажатия и удерживайте кнопку сброса в течение примерно 10 секунд или до тех пор, пока свет на маршрутизаторе не изменится.
Как настроить Zyxel пароль – DSL-маршрутизатор
Те из вас, у кого есть DSL-маршрутизатор , также должны связаться с вашим интернет-провайдером для получения пароля WAN для подключения к Интернету. Если вы не уверены в том, какой тип маршрутизатора вы проверите на задней панели маршрутизатора. Если ваш маршрутизатор подключен к телефонной линии, есть хороший шанс, что это DSL-маршрутизатор.
Как перезагрузить маршрутизатор
Шаги:
- Отсоедините разъем питания от задней части маршрутизатора и подключите его обратно.
- Подождите около 30 секунд, чтобы маршрутизатор перезагрузился .
- Ваше интернет-соединение будет отключено при перезагрузке маршрутизатора. Если кто-то использует компьютер в сети для доступа в Интернет, вы можете их предупредить.
Как изменить Zyxel iP-адрес
IP – адрес локальной сети маршрутизатора также известен как его внутренний IP – адрес . Это также IP-адрес, к которому вы подключаетесь, когда вы хотите настроить маршрутизатор. Он полезен только внутри вашей сети и не используется с интернет-стороны.
Приложения: Лучшие приложения для детей на iOS или Android скачать бесплатно.
Маршрутизаторы имеют 2 IP-адреса: внутренний IP-адрес и внешний IP-адрес. Внешний IP – адресназначается вам вашим провайдером услуг Интернета или ISP, и , как правило , не то , что вы можете изменить. Внутренний IP-адрес установлен на заводе-изготовителе по умолчанию, но может быть изменен, если вы хотите.
Общие внутренние IP-адреса для маршрутизаторов:
- 192.168.0.1
- 192.168.1.1
- 10.0.0.1
Как правило, рекомендуется сделать последний номер внутреннего IP-адреса вашего маршрутизатора «1», как в 192.168.0.1 или 10.0.0.1 . Это необязательно, но многие это делают, и немного легче запомнить, какой IP-адрес назначен вашему маршрутизатору. Если вы хотите изменить внутренний IP-адрес вашего маршрутизатора, это руководство покажет вам, как это сделать.
Как настроить Zyxel пароль – Вход в ZyXEL
Чтобы начать настройку страницы LAN ZyXEL, вам необходимо войти в свой маршрутизатор. Если вы уже вошли в систему, вы можете пропустить этот шаг.
Чтобы войти в ZyXEL, следуйте нашим руководствам выше.
Изменение IP-адреса LAN на ZyXEL
Если вы следовали нашему руководству по регистрации выше, вы должны увидеть этот экран.
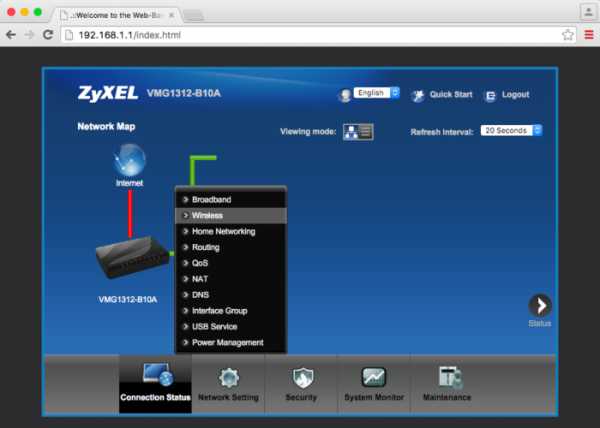 Zyxel пароль
Zyxel парольПосле входа в маршрутизатор ZyXEL вы попадете на домашнюю страницу. Чтобы изменить свой IP-адрес, нажмите «Настройка сети» в нижней части страницы. Затем нажмите « Настройка локальной сети» вверху.
Виджет от SocialMartТоп: Лучший бюджетный смартфон лета 2017.
Настройте раздел LAN вашего ZyXEL
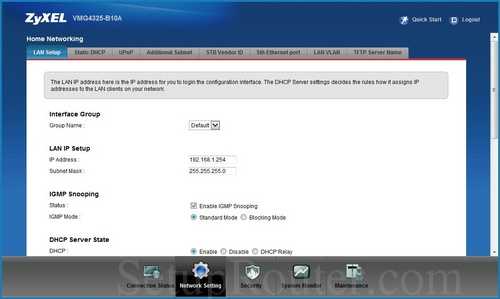 Zyxel пароль
Zyxel парольЭто приведет вас к странице, которую вы видите выше.
Теперь вы можете изменить IP-адрес своего маршрутизатора . Введите новый адрес в поле. Не знаете, что вы должны изменить? Один хороший вариант – 10.0.0.1
Просто под маской подсети. Не забудьте оставить это в покое. Важно, чтобы это пребывание составляло 255.255.255.0
Поздравления! Вот и все. Просто не забудьте сохранить изменения перед закрытием страницы.
Возможные проблемы при изменении IP-адреса вашей локальной сети
Когда вы меняете свой IP-адрес в локальной сети, вы делаете фундаментальное изменение в отношении того, как будут работать ваши сетевые функции и все компьютеры в вашей сети. При применении этих изменений вы потеряете свое интернет-соединение. Ваш маршрутизатор может перезагрузиться и потребовать пару минут, чтобы снова начать отвечать.
Также обратите внимание, что некоторые компьютеры могут быть перезагружены после того, как вы сделаете это изменение, прежде чем они смогут снова поговорить с маршрутизатором или в Интернете.
Новинки: BlackBerry KEYone, HTC U11, Meizu Pro 7, Samsung Galaxy Note 8 и Nokia 8, Moto Z2 Force Edition, Moto X4.
kazizilkree.com
Сброс настроек интернет-центра и пароля администратора – Keenetic
RUS- RUS
- ENG
- TUR
- UKR
- Модели
- Почему Keenetic
- Поддержка
- Отправить запрос
- Войти
- Отправить запрос
- Войти
- Модели
- Поддержка
- Где купить
- О компании
- Юридическая информация
- Keenetic
- Руководство пользователя
- Управление
Обновлено
help.keenetic.com
Как поменять пароль на Wi-Fi роутере ZyXEL: смена пароля на Keenetic
После первого входа в веб-интерфейс роутера, где осуществляется его конфигурация, производители маршрутизаторов рекомендуют установить или поменять пароль для защиты настроек. Рассмотрим, как поменять пароль на роутере Zyxel Keenetic, а также сбросить его, если забыли.
Зачем нужно?
Одна из защитных мер по улучшению безопасности домашней или небольшой корпоративной сети – защита конфигурации маршрутизатора. На первом месте стоят устройства, поддерживающие изменение конфигурации посредством смартфона. Почти любой сможет подключиться к роутеру посредством Wi-Fi и перенастроить его.
На практике же случаи взлома домашних сетей встречаются настолько редко, что игнорирование рекомендации почти никогда не оборачивается пользователям обратной стороной медали.
Восстановление и смена
Способов сменить пароль на маршрутизаторе Keenetic от Zyxel несколько, а потому рассмотрим все.
Как войти в веб-интерфейс?
Первым делом потребуется посетить настройки маршрутизатора. Для этого он должен быть подключён к компьютеру или ноутбуку посредством патч-корда – обжатой витой пары.
- Переворачиваете устройство дном вверх и находите на наклейке его адрес.

- Открываете интернет-обозреватель и вводите в адресную строку содержимое поля «Веб конфигуратор».
- Заполняете строки формы авторизации – вводите пароль и логин, указанные чуть ниже. Обычно это «admin» в обоих случаях.
На последних линейках устройств с обновлённой прошивкой приводится только адрес для посещения конфигуратора, паролем устройство не защищено.
Если стандартные данные для авторизации не подходят, изучаете инструкцию по эксплуатации. В ином случае целесообразным будет сброс конфигурации девайса. Нажмите и держите кнопку «Reset» или «Сброс» на задней панели на протяжении десятка секунд. После перезагрузки маршрутизатора на нём установится стандартная защита.

В зависимости от прошивки, дальнейшие шаги разнятся!
Старая оболочка
Для пользователей устаревших версий прошивки, чтобы изменить пароль на беспроводном Wi-Fi роутере Zyxel Keenetic, необходимо выполнить следующие инструкции.
- Открываете раздел «Система».
- Переходите во вкладку «Пользователи» и выбираете учётную запись.
- Открываете окно для изменения прав доступа и задаёте новые данные, после чего сохраняете изменения.
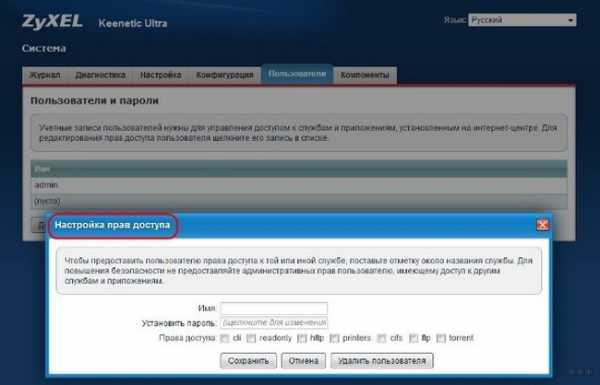
Новая прошивка
На новом Wi-Fi роутере Кинетик меняем пароль следующим образом:
- Входите в меню настроек оборудования описанным выше методом.
- В вертикальном меню слева щелкаете по пункту «Пользователи и доступ».
- Напротив учётной записи «admin» кликаете по иконке «Карандаша».
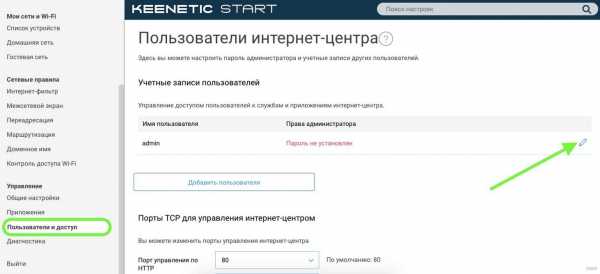
- Вводите новый ключ для защиты конфигуратора и ограничиваете привилегии аккаунта при необходимости.
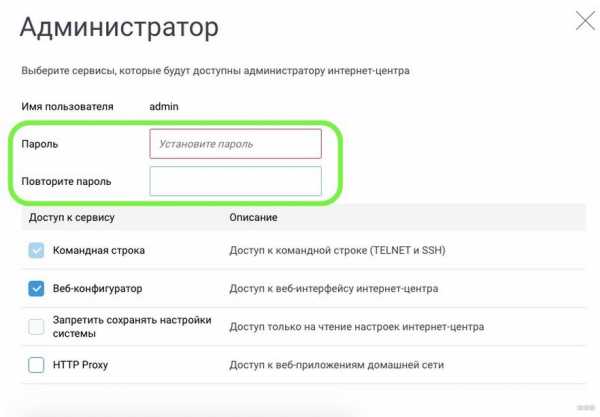
Мобильное устройство
Подробности про приложение My.Keenetic смотрите в следующем видео:
Для пользователей смартфонов и планшетов разработчики маршрутизатора предусмотрели возможность доступа к основным настройкам маршрутизатора с мобильных устройств. Это предотвращает необходимость использования кабелей, включения компьютера или ноутбука.
- Загружаете (если нет) и запускаете программу My.Keenetic.
- Тапаете по иконке с шестерёнкой для посещения настроек.
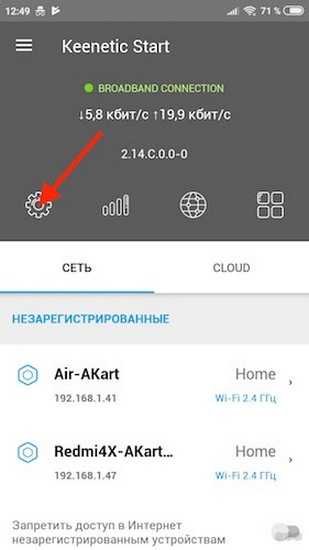
- Переходите в знакомый раздел с перечнем заведённых учётных записей.
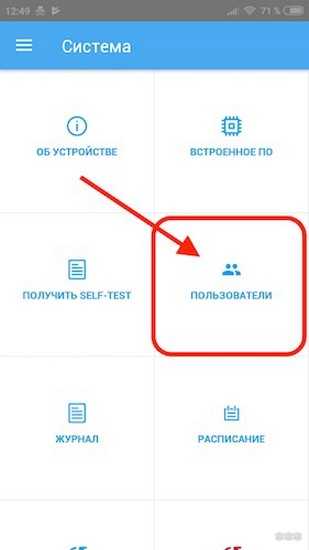
- Выбираете пользователя «admin» и вводите новые данные для защиты конфигуратора.
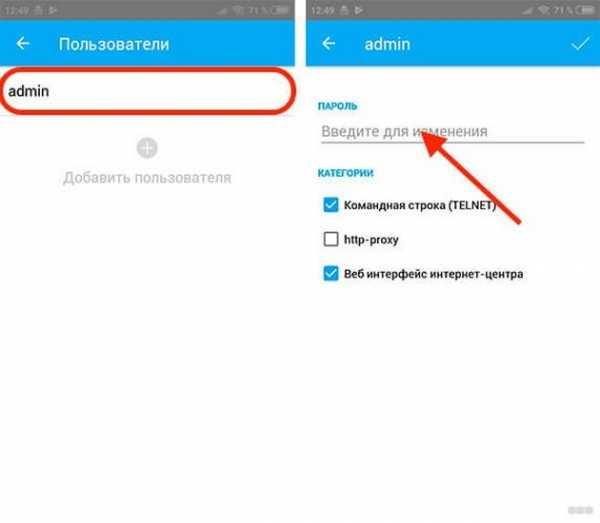
Сохраняются изменения автоматически.
Защита беспроводной сети
Настройка Wi-Fi и установка ключа безопасности описаны в следующем видео:
Сменить пароль от Wi-Fi маршрутизаторах Keenetic несложно.
Старая оболочка
- Посещаете настройки и кликаете по иконке, символизирующей качество сигнала (она находится внизу по центру окна).
- В первой вкладке вводите название сети, алгоритм её защиты (рекомендуется WPA2-PSK) и задаёте ключ.
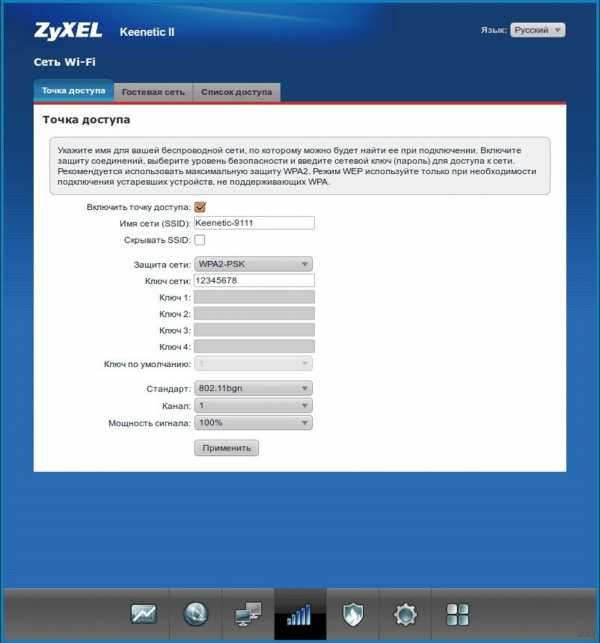
- Применяете изменения.
Новая прошивка
В подразделе «Домашняя сеть» заполняем одноимённое поле.
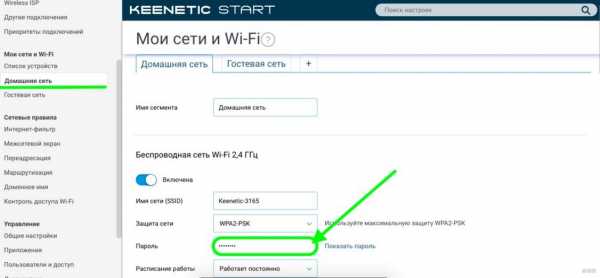
Мобильное приложение
- Запускаете My.Keenetic, переходите в раздел Wi-Fi сетей и выбираете целевую точку доступа.
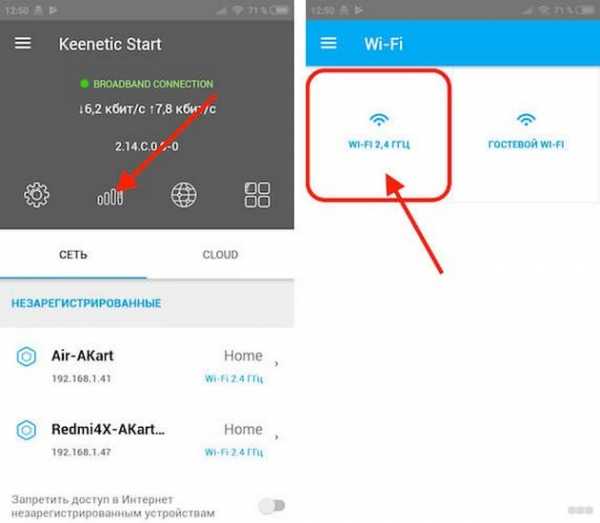
- Меняете пароль, а при необходимости, название сети и тип шифрования трафика.
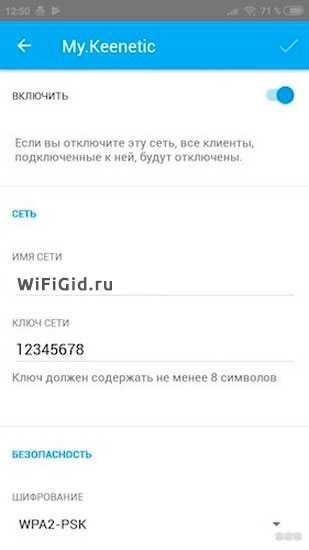
Все вопросы с безопасностью роутера или беспроводной сети решаются в несколько шагов. Если остались или появились вопросы, пишите в комментарии или онлайн-чат. Всегда рады быть полезными нашим читателям!
wifigid.ru

