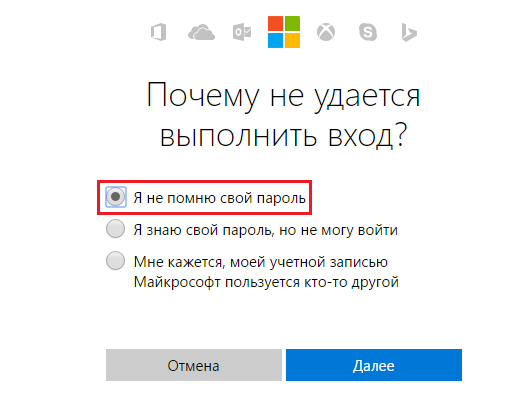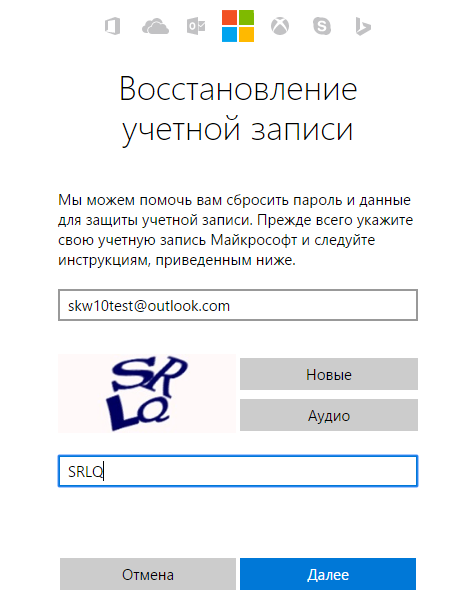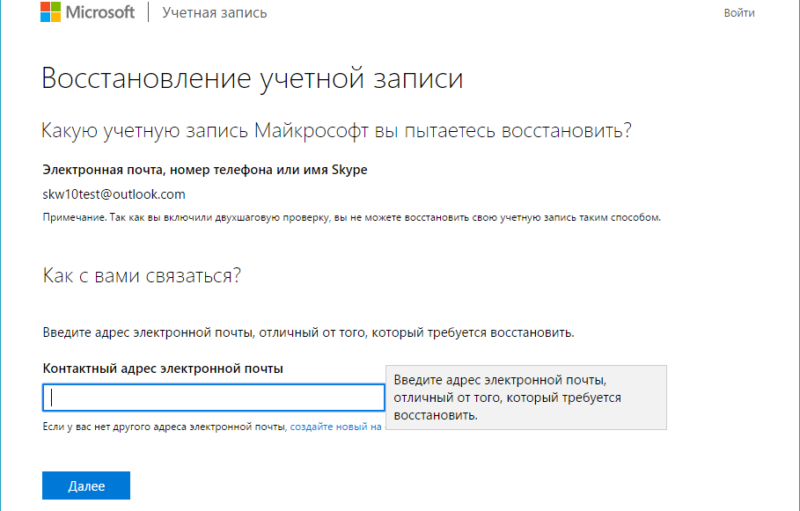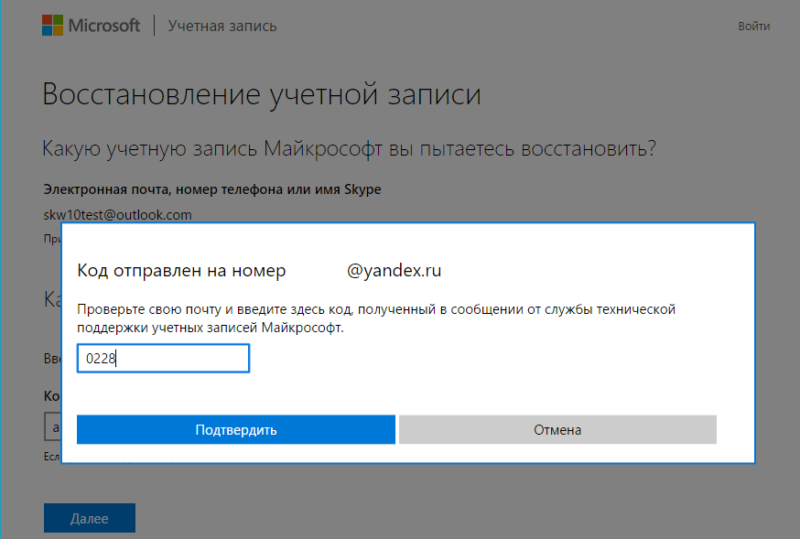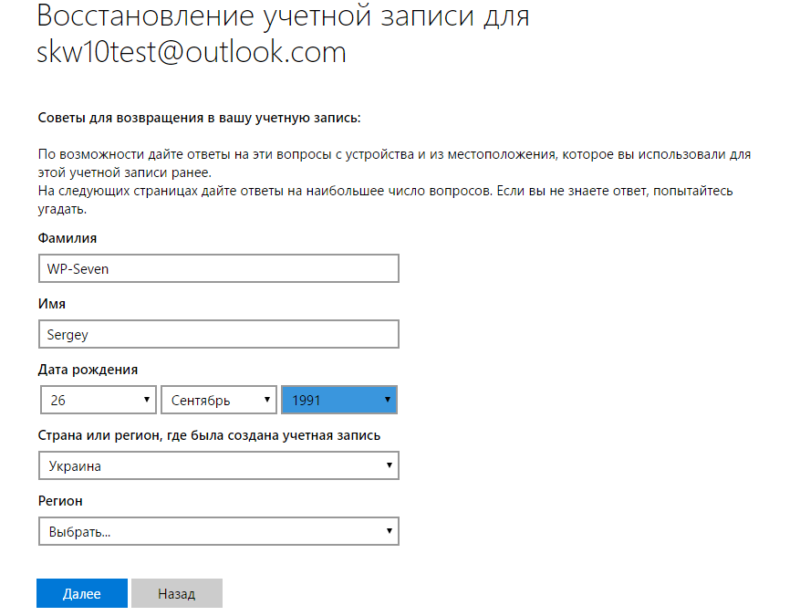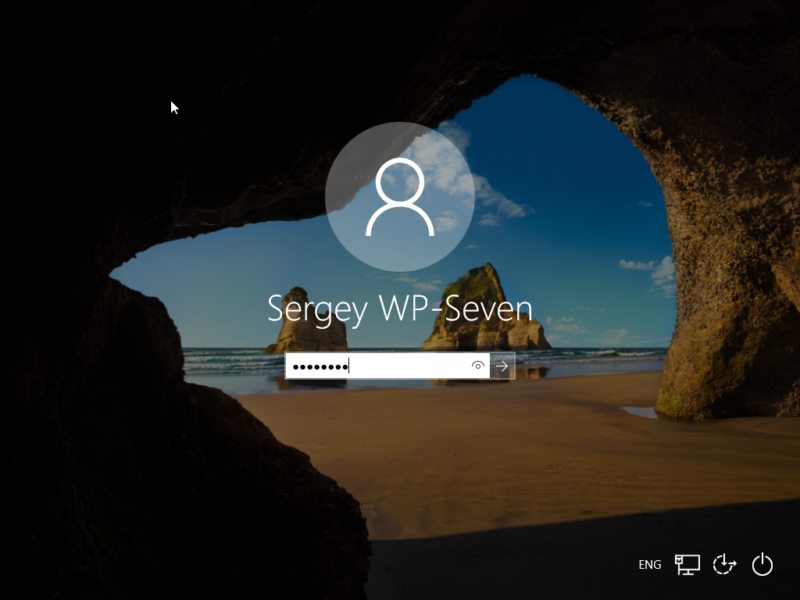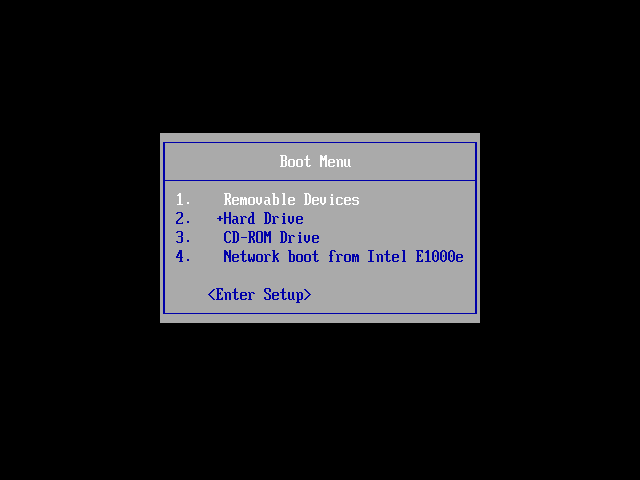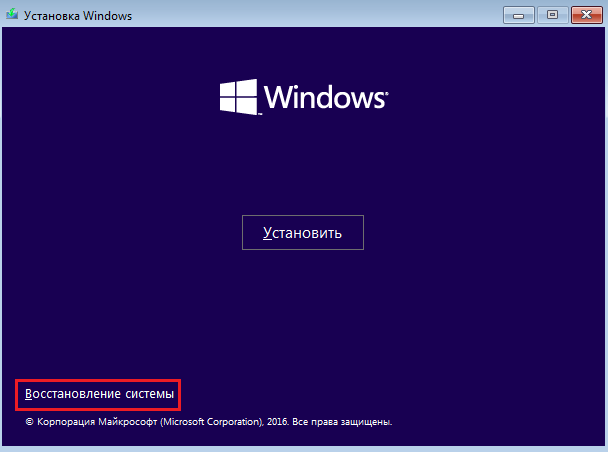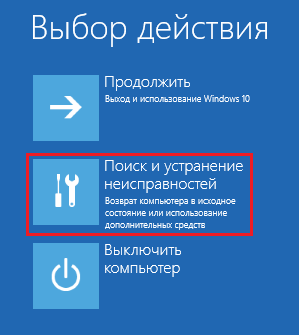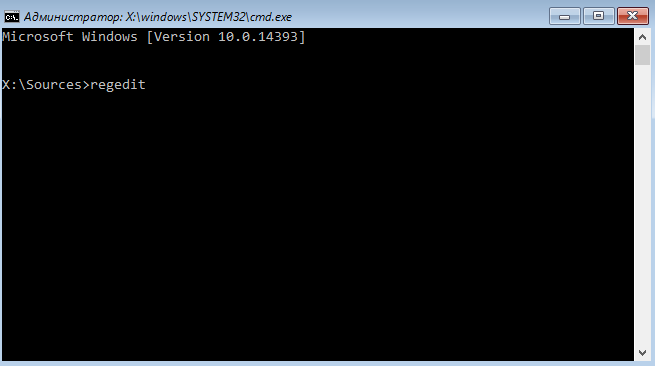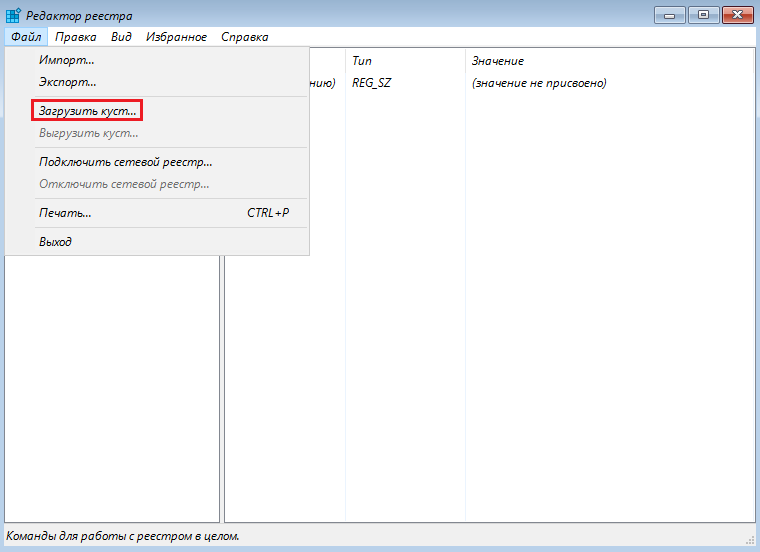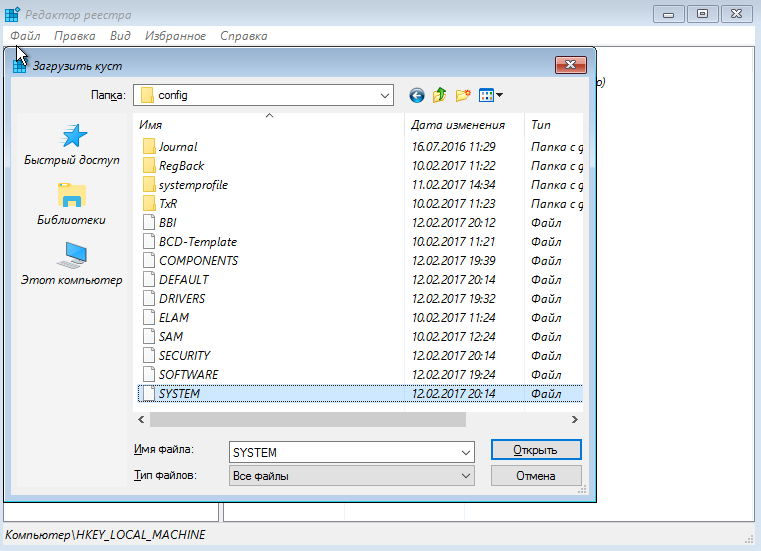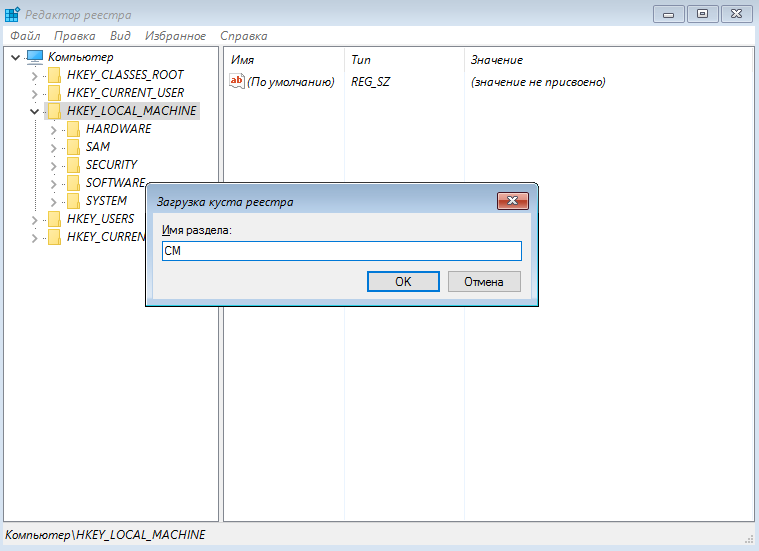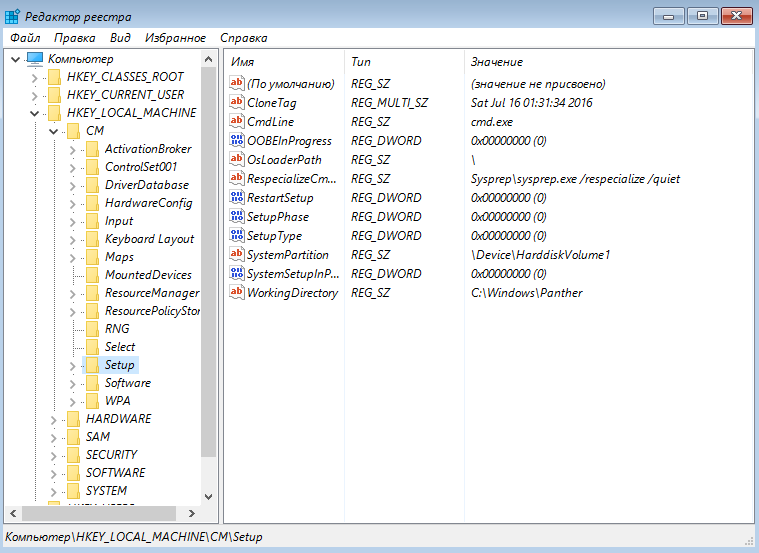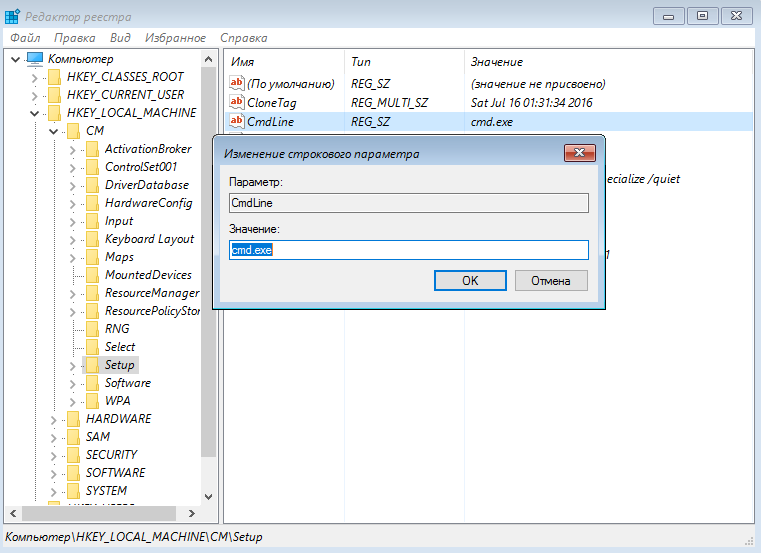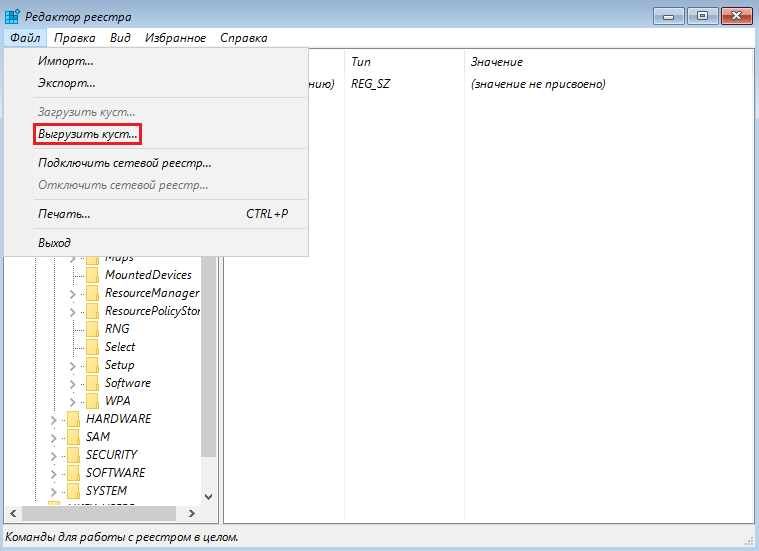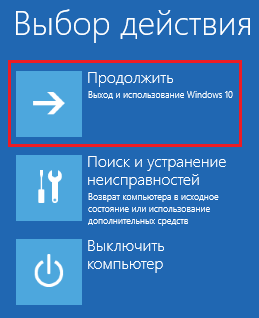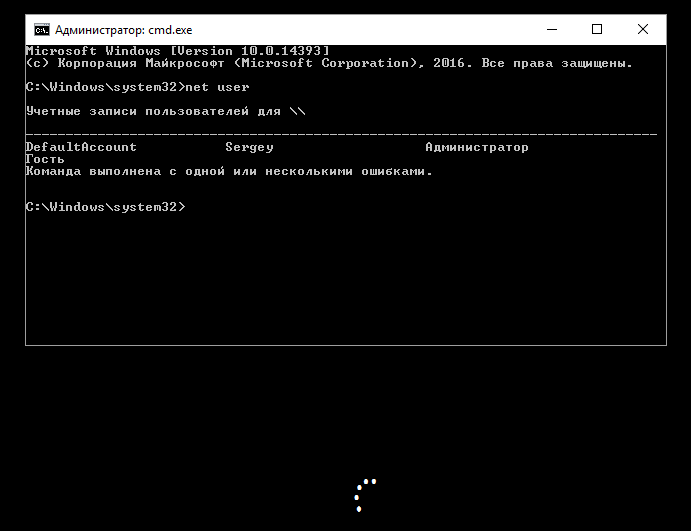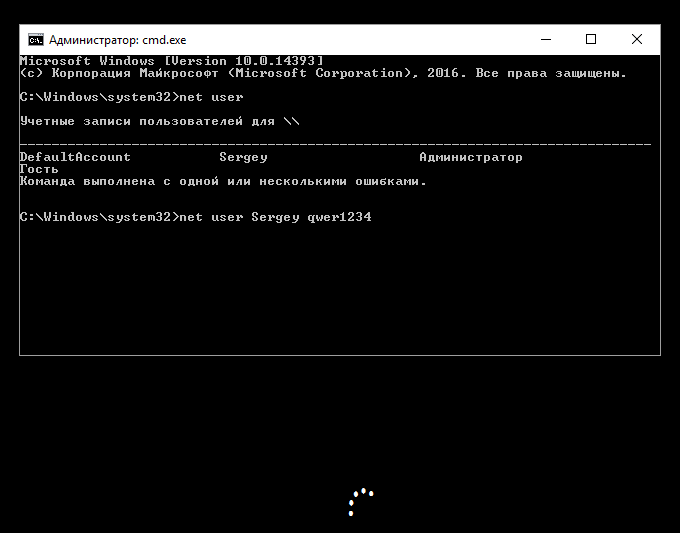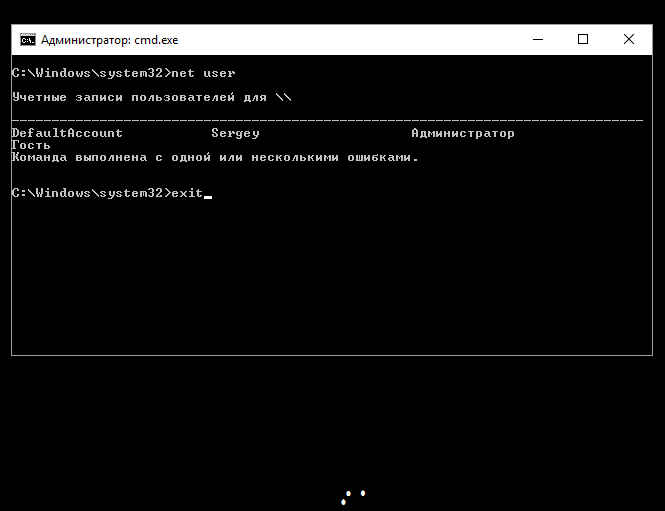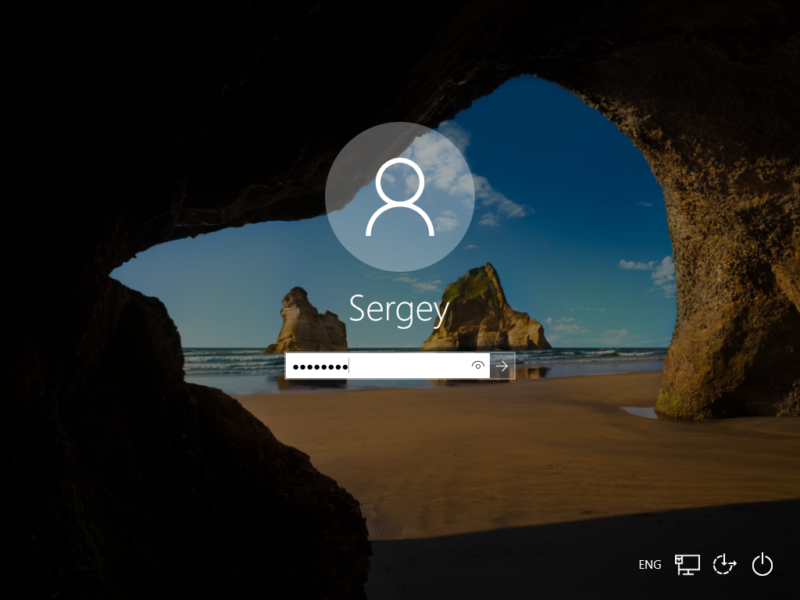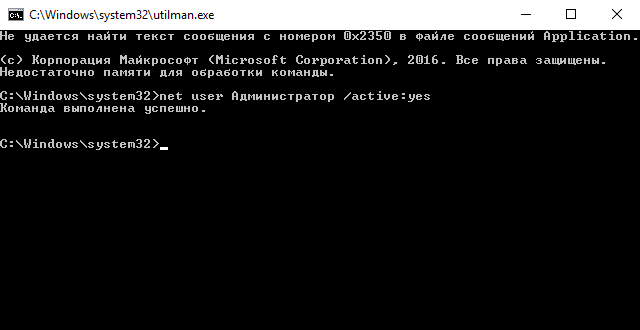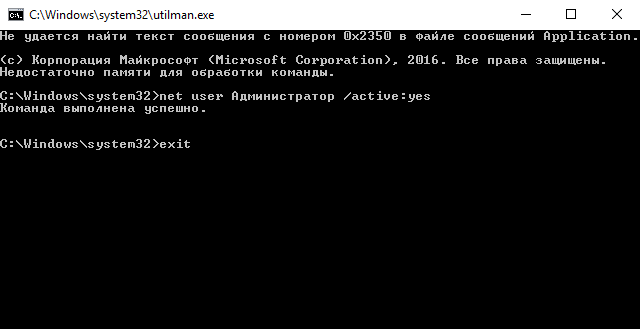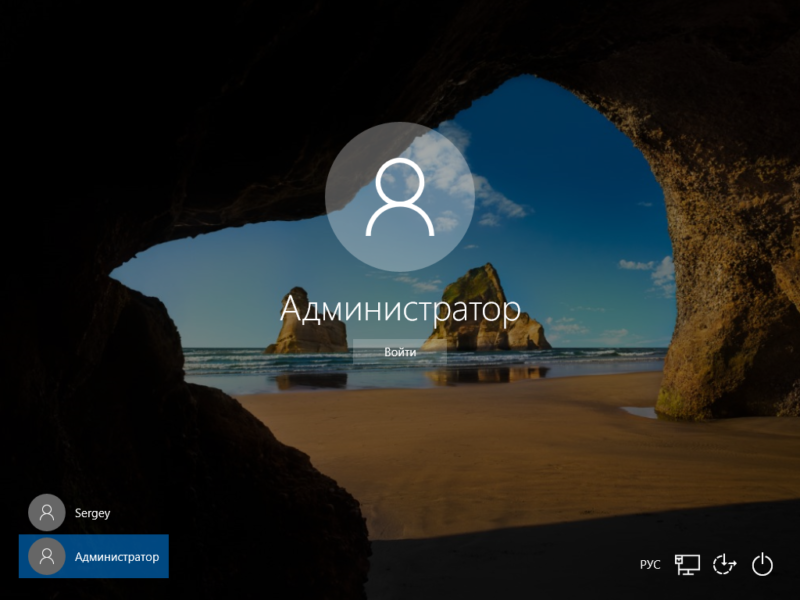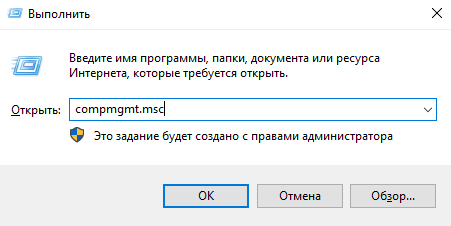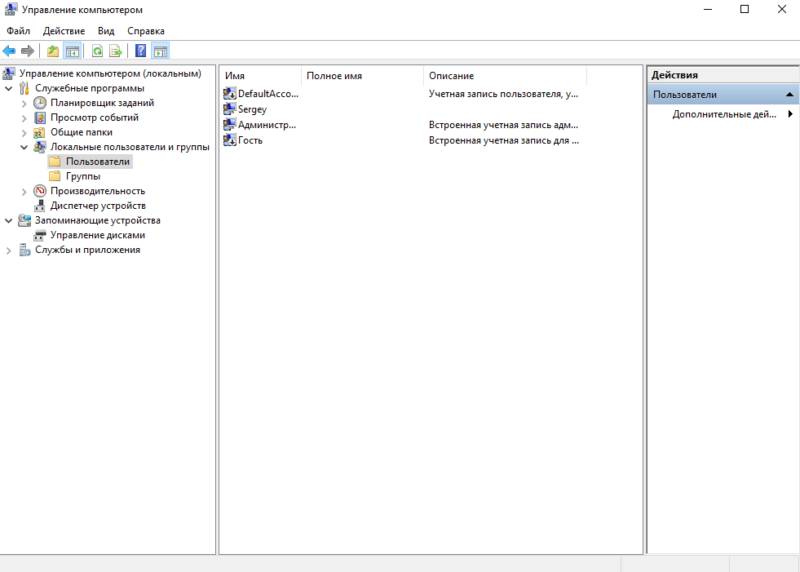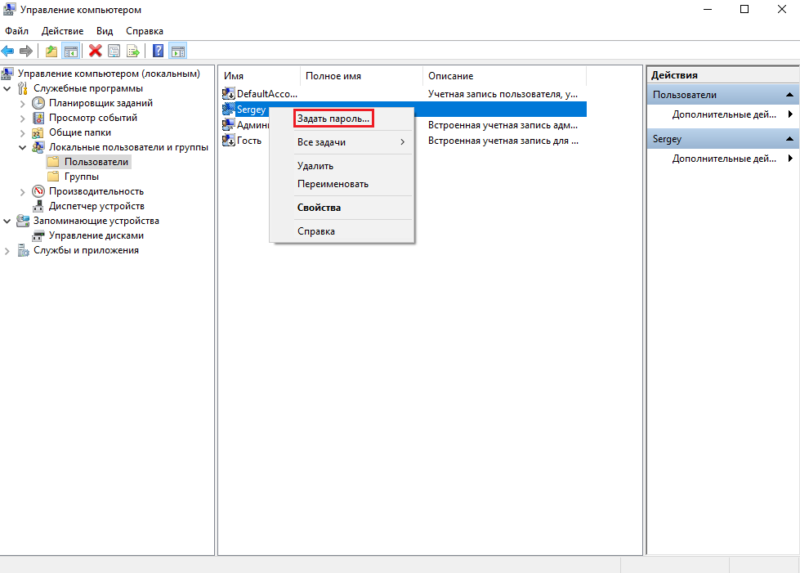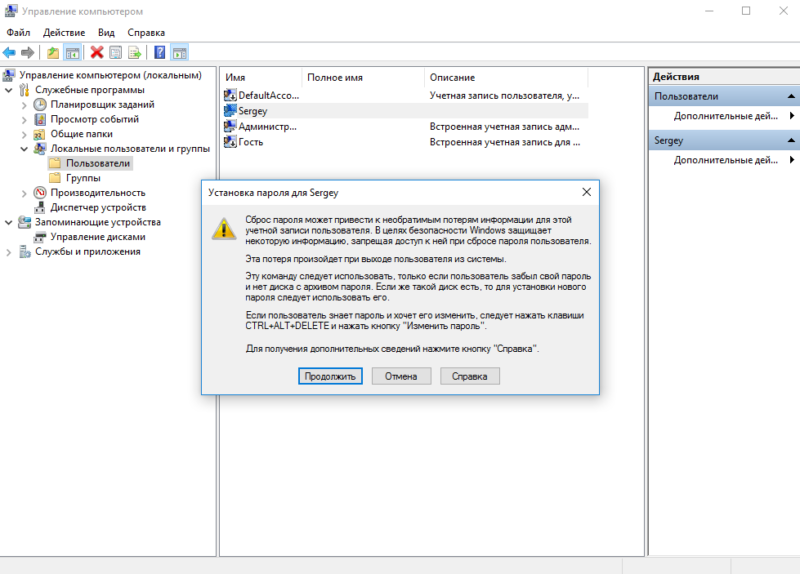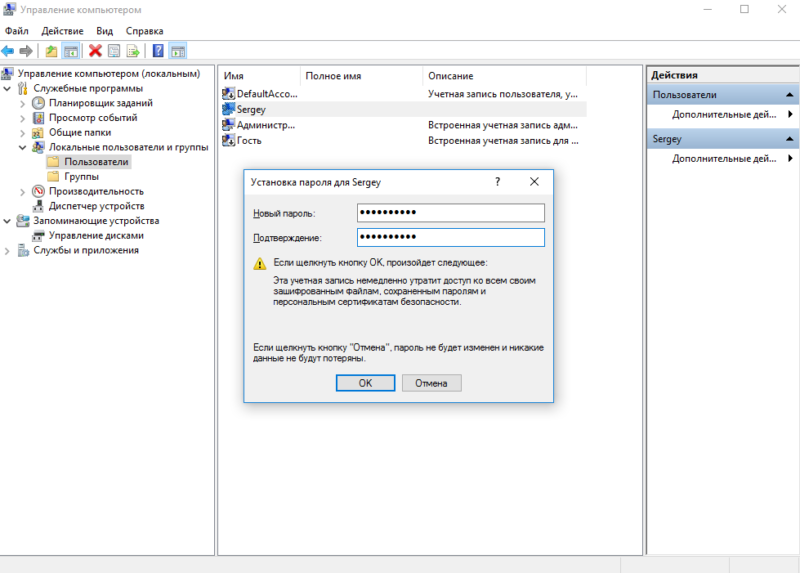Забыл пароль от учетной записи в Windows 10

Пользователи часто используют пароли для защиты своих учётных записей Виндовс от доступа посторонних. Иногда это может обернуться недостатком, стоит только забыть код доступа к своей учётке. Сегодня мы хотим познакомить вас с решениями этой проблемы в Windows 10.
Как сбросить пароль Windows 10
Методика сброса кодовой последовательности в «десятке» зависит от двух факторов: номера сборки ОС и типа учётной записи (локальная или аккаунт Microsoft).
Вариант 1: Локальная учётная запись
Решение рассматриваемой проблемы для локальных учёток отличается для сборок 1803-1809 или более старых версий. Причина заключается в изменениях, которые принесли с собой указанные обновления.
Сборки 1803 и 1809
В этом варианте разработчики упростили сброс пароля оффлайн-аккаунта системы. Это было достигнуто за счёт добавления опции «Секретные вопросы», без установки которых невозможно задать пароль во время установки операционной системы.
- На экране блокировки Виндовс 10 один раз введите неправильный пароль. Под строкой ввода появится надпись «Сбросить пароль», кликните по ней.
- Появятся установленные ранее секретные вопросы и строки ответов под ними — введите правильные варианты.
- Появится интерфейс добавления нового пароля. Напишите его дважды и подтвердите ввод.
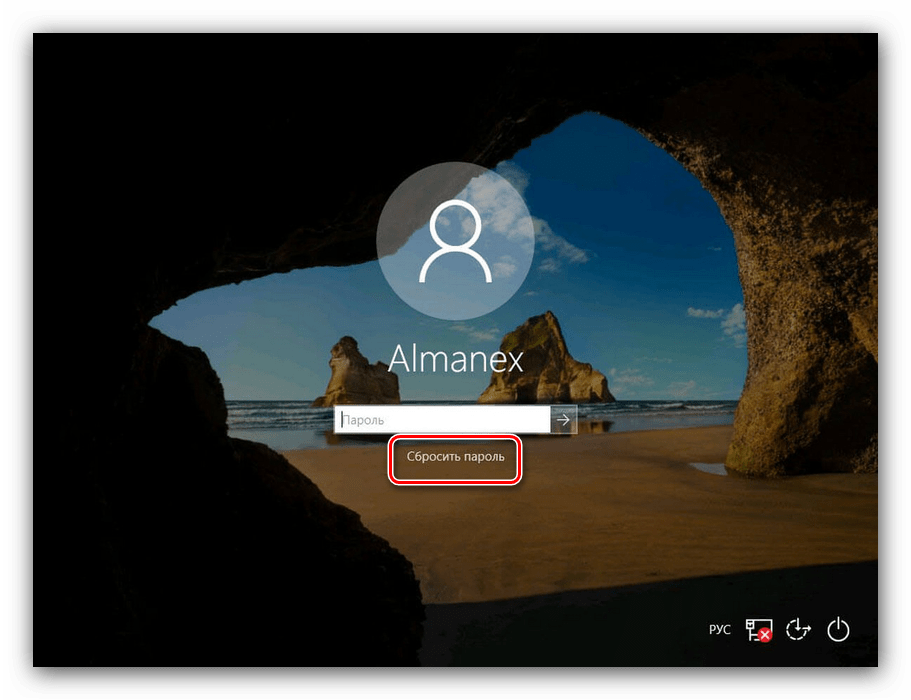
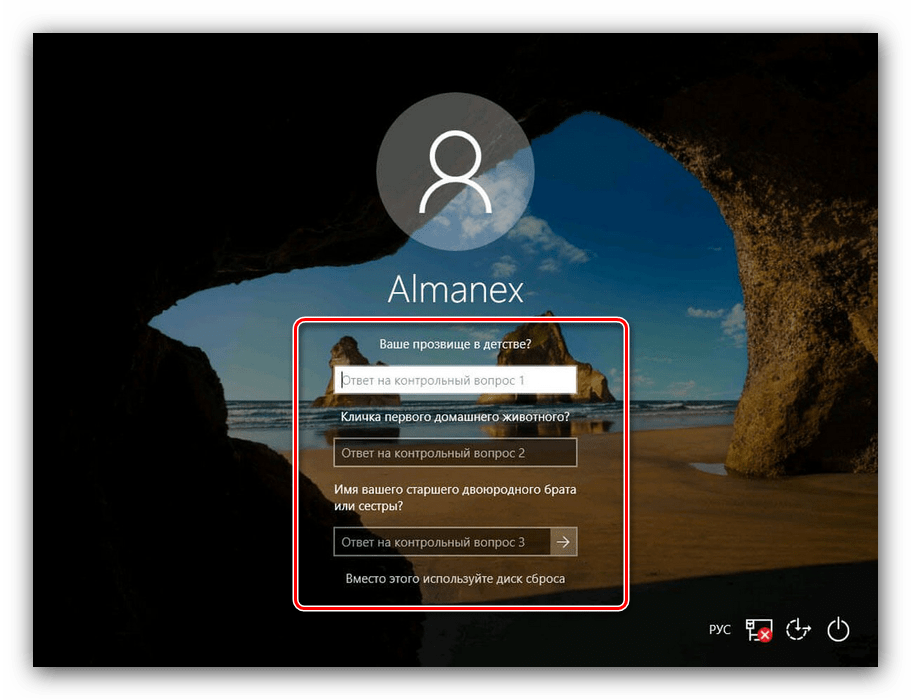
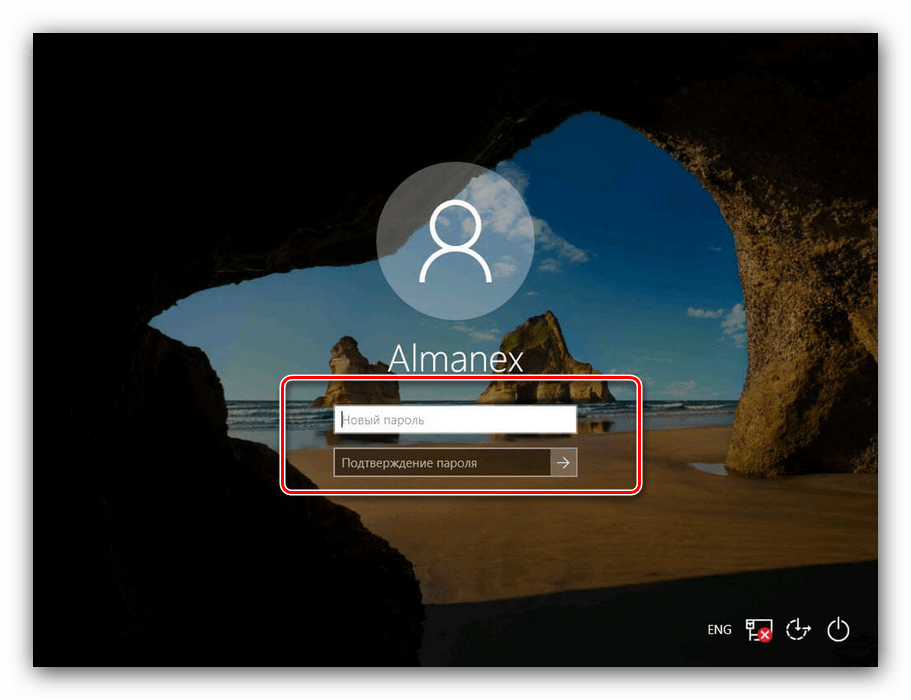
После этих действий вы сможете зайти в систему как обычно. Если же на какой-то из описываемых стадий у вас возникли проблемы, обратитесь к следующему методу.
Универсальный вариант
Для более старых сборок Виндовс 10 сброс пароля локальной учётки представляет собой непростую задачу – понадобится получить загрузочный диск с системой, после чего воспользоваться «Командной строкой». Вариант этот весьма трудоёмкий, но зато гарантирует результат как для старых, так и для новых ревизий «десятки».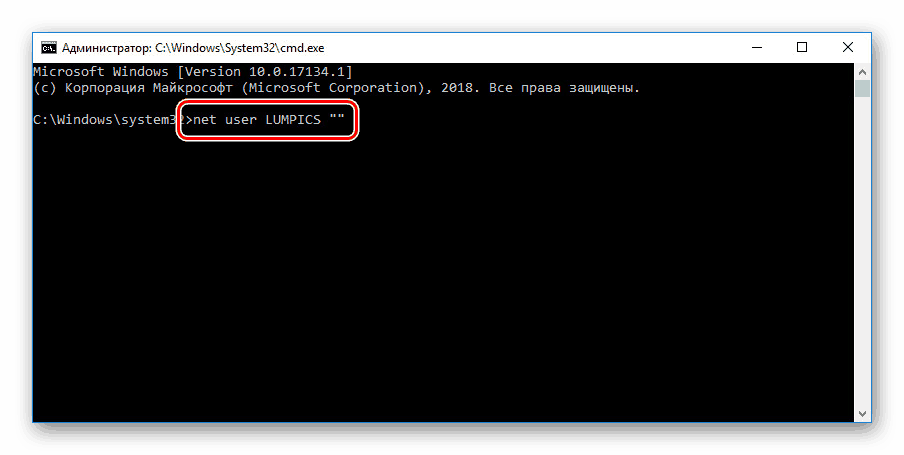
Подробнее: Как сбросить пароль Windows 10 с помощью «Командной строки»
Вариант 2: Аккаунт Microsoft
Если на устройстве используется учётная запись Microsoft, задача значительно упрощается. Алгоритм действий выглядит так:
Перейти на сайт Microsoft
- Воспользуйтесь другим устройством с возможностью выхода в интернет для посещения сайта Microsoft: подойдёт другой компьютер, ноутбук и даже телефон.
- Кликните по аватару для доступа к форме сброса кодового слова.
- Введите данные идентификации (e-mail, номер телефона, логин) и нажмите «Далее».
- Кликните по ссылке «Забыли пароль» .
- На этом этапе электронная почта или иные данные для логина должны появиться автоматически. Если же этого не произошло, введите их самостоятельно. Нажмите «Далее» для продолжения.
- Зайдите в почтовый ящик, на который были отправлены данные для восстановления пароля. Найдите письмо от Майкрософт, скопируйте оттуда код и вставьте в форму подтверждения личности.
- Придумайте новую последовательность, введите её дважды и нажимайте «Далее».
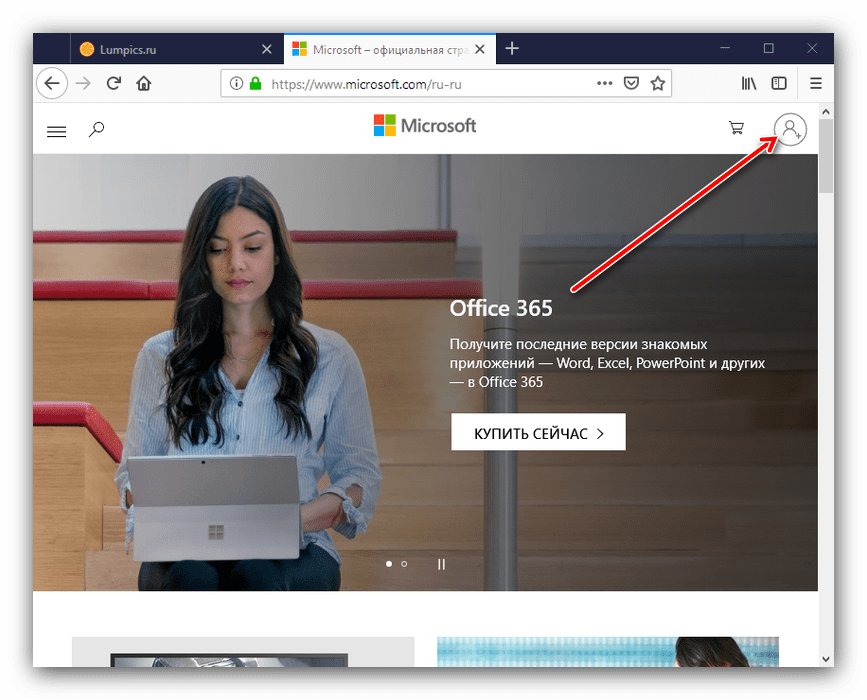


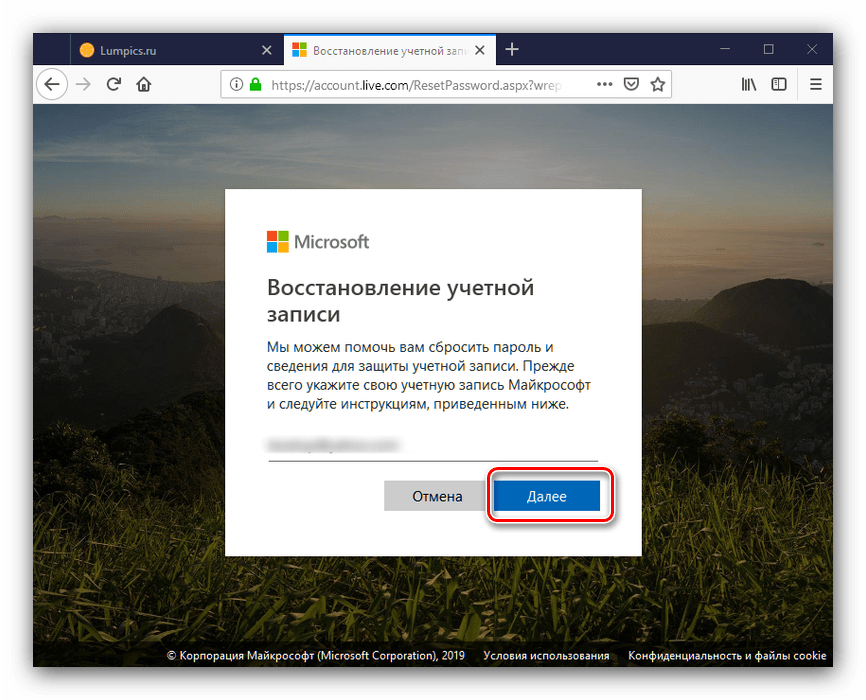
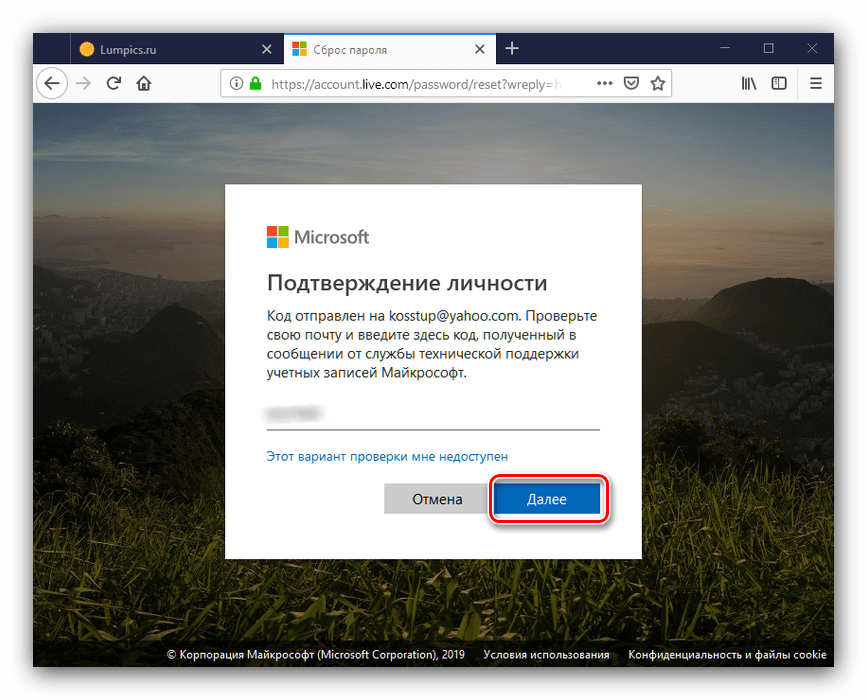
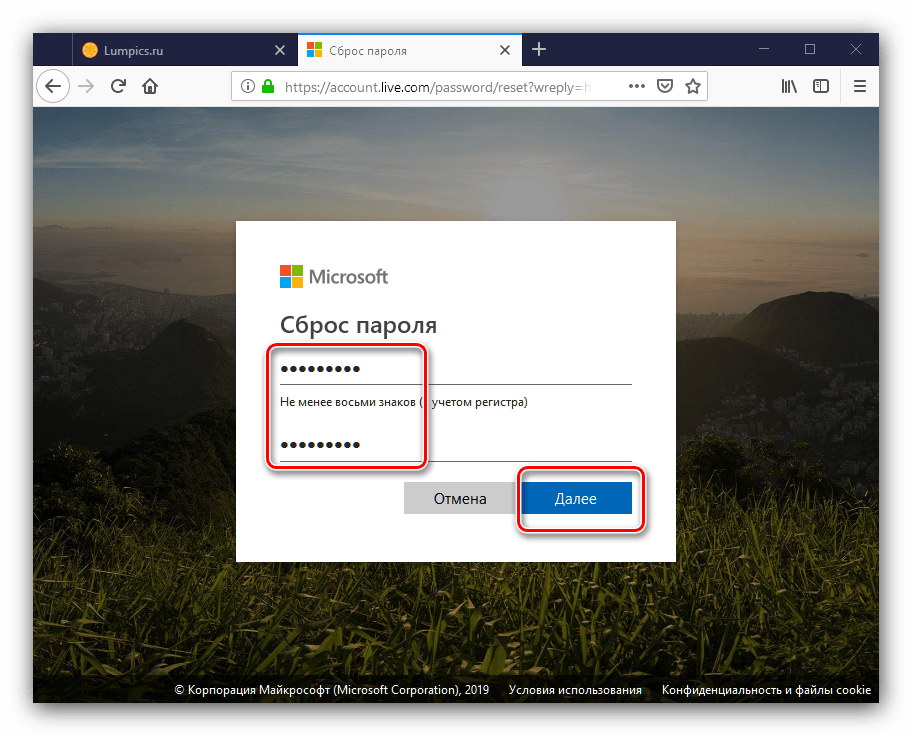
После восстановления пароля возвращайтесь к заблокированному компьютеру, и вводите новое кодовое слово – на этот раз вход в учётную запись должен пройти без сбоев.
Заключение
Нет ничего страшного в том, что забыт пароль для входа в Windows 10 – восстановить его что для локальной учётки, что для аккаунта Microsoft, большого труда не составляет.
 Мы рады, что смогли помочь Вам в решении проблемы.
Мы рады, что смогли помочь Вам в решении проблемы. Опишите, что у вас не получилось.
Наши специалисты постараются ответить максимально быстро.
Опишите, что у вас не получилось.
Наши специалисты постараются ответить максимально быстро.Помогла ли вам эта статья?
ДА НЕТКак сбросить пароль учетной записи Microsoft из окна входа в Windows 10
Все вы знаете, что войти в Windows 10 можно с помощью локальной учётной записи или с использованием учетной записи Microsoft. Многие пользователи ПК используют для входа в ОС учетную запись Майкрософт, о пользе которой мы написали целую статью. Но дело в том, что если вы забыли пароль от своей учётной записи, то сбросить его целая история. Конечно самая главная проблема в том, что вы не можете войти в операционную систему. Для начинающих пользователей такая ситуация окажется просто безвыходной, ведь им незнакомы секреты среды восстановления Windows RE. Но спешу обрадовать вас, вместе с Windows 10 Fall Creators Update мучения закончены и теперь любой пользователь сможет сбросить пароль учетной записи Microsoft прямо с экрана входа в ОС. Единственное для этого условие, подключение к интернету вашего компьютера.
Если вы забыли пароль учетной записи Microsoft, то прямо в окне входа в операционную систему жмите на кнопку «Не помню пароль»
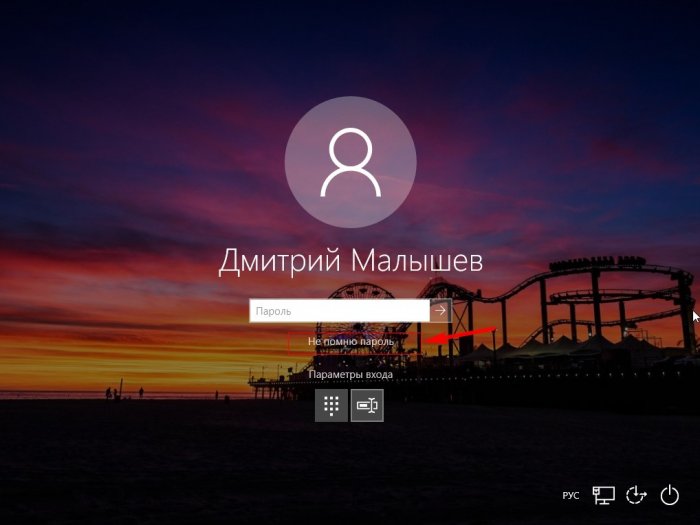

Откроется окно «Восстановление учётной записи». В верхнем поле ввода введите ваш логин от учётной записи Майкрософт (обычно это адрес электронного почтового ящика). В нижнем поле введите символы, которые видите. Нажмите «Далее»
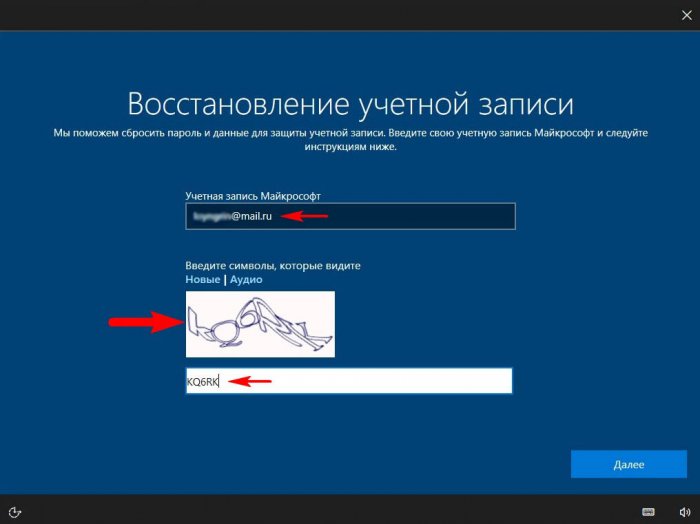
В окне «Подтверждение личности» вы должны выбрать способ получения кода безопасности, это адрес электронной почты или номер вашего сотового телефона, указанные вами при регистрации учётной записи Майкрософт. Я выбираю электронную почту и
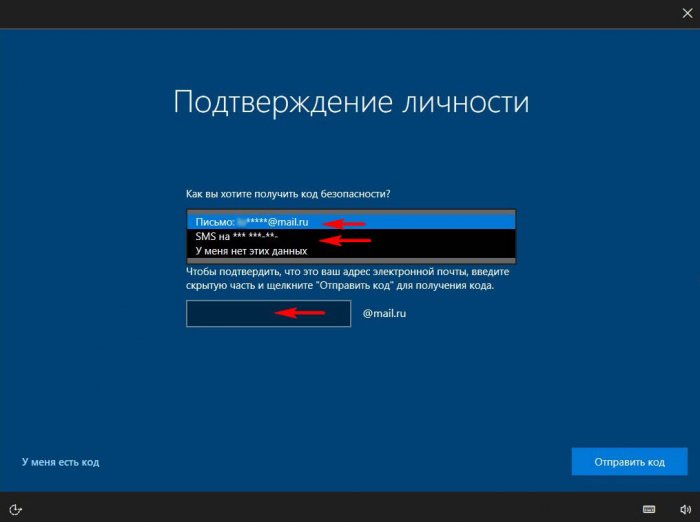
жму кнопку «Отправить код». Здесь необходимо заметить, что если у вас под руками нет другого компьютера с доступом к своей почте, то выберите телефон и код безопасности придёт вам в виде СМС.
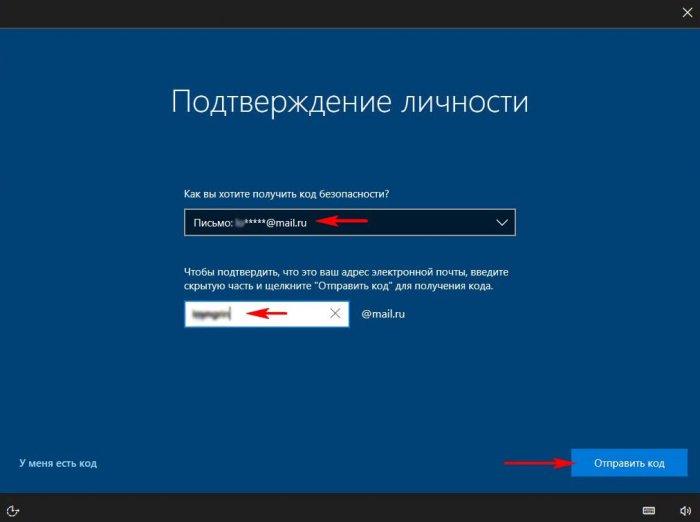
Мне на почтовый ящик приходит код,
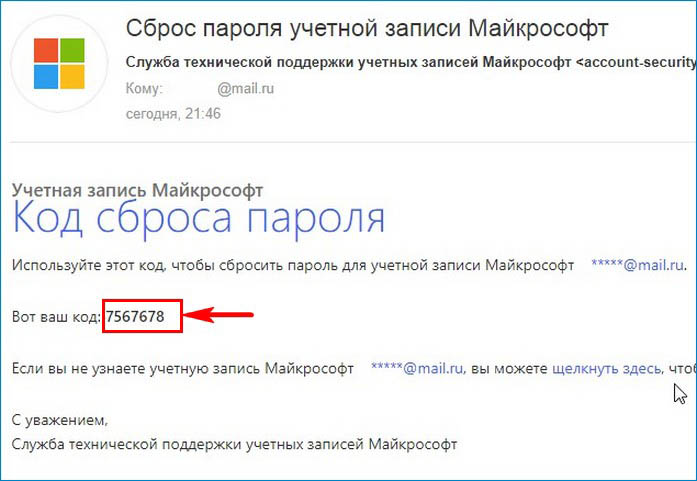
который нужно ввести в следующем окне. Ввожу код безопасности и жму «Далее»
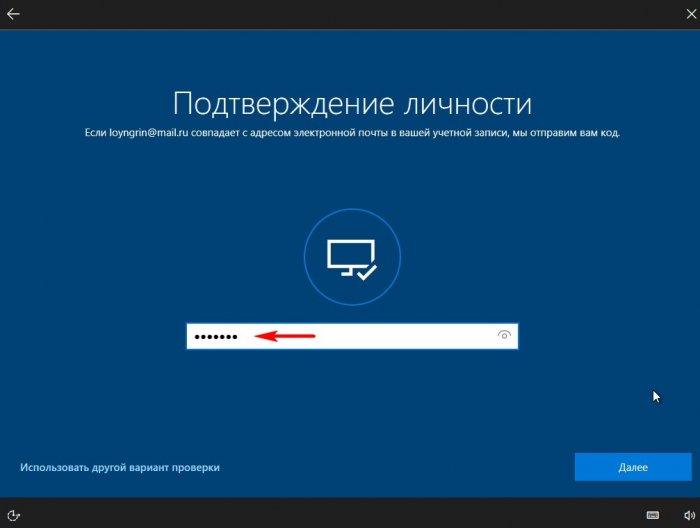
«Понятно»
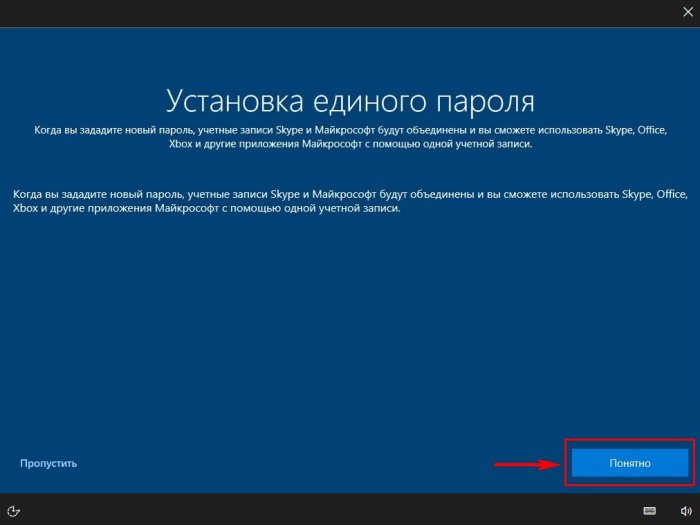
Вводим новый придуманный пароль и жмём «Далее»
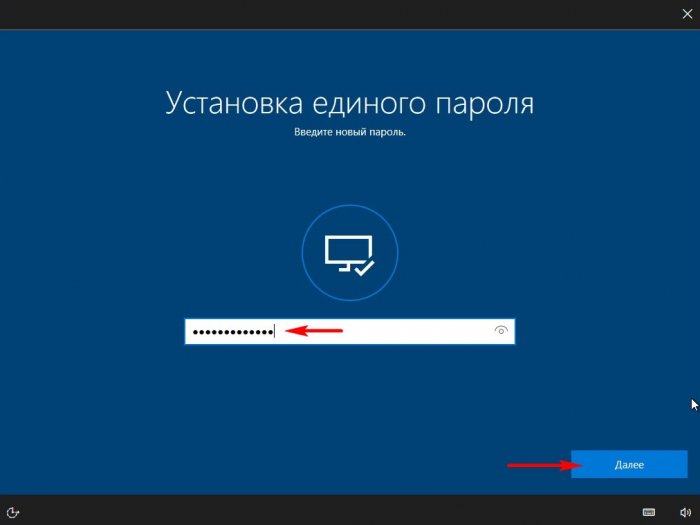
«Далее»
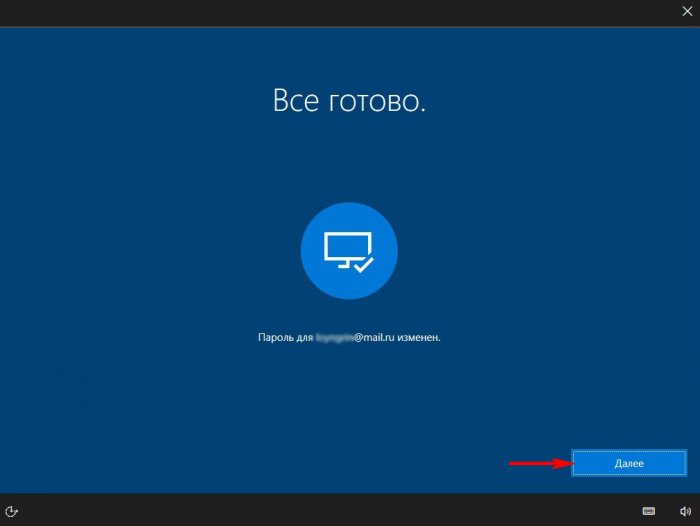
В окне входа в Windows 10 вводим новый пароль.
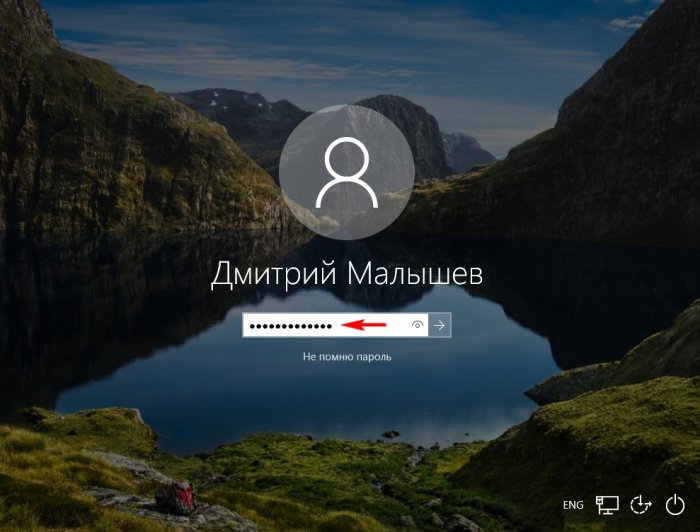
Загружается операционная система.
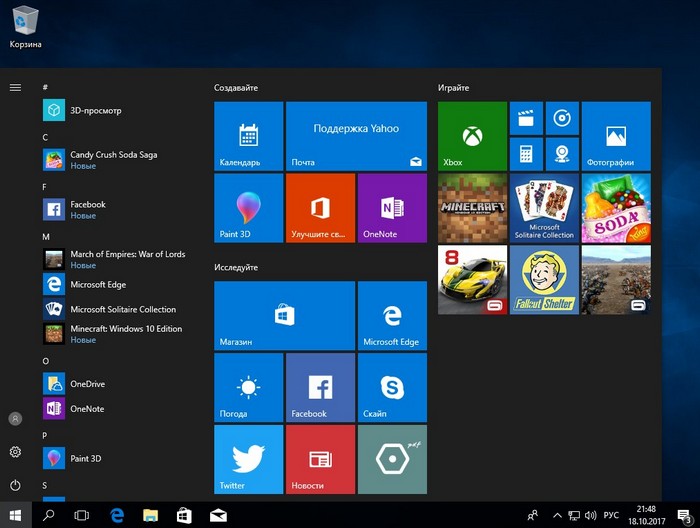
Статьи на эту тему:
- Самый простой способ сброса пароля на Windows 10
- Как убрать пароль учётной записи Майкрософт в случае, если операционная система не загружается
Как сбросить пароль Windows 10

Итак, вам «повезло» забыть пароль от учётной записи в Windows 10 и не хватает опыта, чтобы попытаться что-то с этим сделать и попасть в систему. Как в таком случае быть? Вам может помочь флешка для сброса пароля Windows 10 или эта инструкция. Ниже описано, как сбросить пароль учётной записи при входе в Windows 10 на планшете, ноутбуке или компьютере несколькими способами.
Важно: Стоит обратить внимание, что только первый способ помогает сбросить пароль аккаунта Microsoft. Последующие подходят исключительно для локальных учётных записей.
Сброс пароля учётной записи Microsoft
- Поскольку нужен сброс пароля от учётной записи Microsoft, вы должны перейти в предназначенный для этого раздел на официальном сайте компании.
- На следующем этапе вы должны выбрать вариант, подходящий к вашей ситуации. В данном случае вам ближе всего первый пункт. Поставьте отметку напротив него.

- Теперь вам надо ввести логин от учётной записи и проверочный код с изображения.

- На этом этапе требуется ввести контактный адрес электронной почты, если ранее к аккаунту не привязывался запасной E-mail или телефон. Если же это было сделано, вам стоит выбрать, куда автоматизированная система должна выслать код безопасности — на запасной электронный адрес или же на номер телефона.

- Далее необходимо ввести полученный код безопасности и перейти на следующий этап.

- Если контактный E-mail был введён впервые, от вас могут потребовать заполнить пустые поля информацией об учётной записи. Крайне важно, чтобы было внесено максимальное количество данных для увеличения шансов получить добро на сброс пароля. Если же вы воспользовались запасной почтой или номером телефона, перед вами должна появиться форма с полями для ввода нового пароля. Заполните их и завершите процедуру сброса.

- После всех этих действий пробуйте войти в систему путём ввода нового пароля.

Изменение пароля пользователя Windows 10 с помощью командной строки
Так как попасть в систему у вас не получается, вы вынуждены прибегнуть к использованию диска восстановления, который поможет выполнить все необходимые манипуляции с командной строкой для возобновления доступа к пользовательскому аккаунту. Если у вас до сих пор нет загрузочного накопителя, вам срочно нужно его создать.
Читайте также: Как создать загрузочную флешку Windows 10.
- Первое, что вам нужно сделать, это выбрать загрузочный накопитель через Boot Menu. У каждого производителя компьютера свой способ входа в это меню и о нём обычно можно узнать из инструкции к железу.

- После появления окна с выбором языка локализации операционной системы нажмите на клавиши Shift+F10. Если это не срабатывает, вместе с ними нажмите клавишу Fn. Данным действием вы откроете командную строку. Если же она не захочет показываться, вам придётся перейти на следующий шаг и кликнуть по ссылке Восстановление системы.

- В появившемся меню вам нужен второй пункт. Выберите его и откройте командную строку.

- В её окне введите regedit и нажмите Enter.

- В окне редактора реестра найдите HKEY_LOCAL_MACHINE, а затем Файл — Загрузить куст.

- Найдите файл SYSTEM по пути C:\Windows\System32\config и выберите его.

- Введите произвольное имя раздела в только что появившемся окне.

- Раскройте созданный раздел и выберите в нём Setup.

- Откройте параметр CmdLine, который находится в правой части окна, и измените его значение на cmd.exe. Следом за ним откройте SetupType и замените значение в нём на 2.

- Переходите к левой части окна реестра и выбираете ранее созданный раздел с произвольным названием. Затем нажимаете на Файл – Выгрузить куст и даёте согласие на выполнение этой операции.

- Закрываете окно редактора реестра, командной строки, мастера установки ОС или же выходите из меню восстановления системы и запускаете Windows 10 в обычном режиме.

- Во время загрузки операционной системы встречаете командную строку и вводите в неё команду net user. В таком варианте команда выводит на экран перечень учётных записей, существующих в ОС на вашем компьютере.

- Находите нужную вам учётную запись, запоминаете её и вводите команду net user user_name user_pswrd, где user_name – имя найденной учётной записи, new_pswrd – её новый пароль. Если имя учётной записи состоит из нескольких слов, то их нужно взять в кавычки.

- Вводите команду exit для закрытия командной строки и перехода к экрану входа в систему.

- Вписываете новый пароль в соответствующее поле и попадаете в систему.

Изменение пароля через скрытую учётную запись Администратора
- Перед применением данного способа выполните все действия из предыдущего до момента появления командной строки во время запуска операционной системы. После этого вбиваете в командную строку следующее: net user Администратор /active:yes. Если на компьютере используется английское издание ОС или же вручную русифицированная система, то в команде нужно заменить Администратор на Administrator.

- Прописываете команду exit, чтобы закрыть окно и попасть на экран авторизации.

- Входите в учётную запись администратора и даёте системе несколько минут на подготовку.

- Зажимаете клавиши Win+R, вводите compmgmt.msc и нажимаете Enter.

- Переходите в Локальные пользователи и группы – Пользователи.

- Кликаете правой кнопкой мышки по имени нужного пользователя и нажимаете на пункт Задать пароль.

- Принимаете к сведению все предупреждения и переходите на следующий этап.

- Вводите новый пароль и применяете его.

Если по каким-то причинам у вас не получилось сбросить пароль аккаунта Microsoft, вы можете воспользоваться последним способом для того, чтобы создать нового пользователя. Делается это в окне с перечнем юзеров. Вам нужно кликнуть правой кнопкой мышки по пустому месту в нём, выбрать первый пункт в появившемся меню и внести все необходимые данные для создаваемой учётной записи.

Операционная система может отказывать в авторизации по самым разным причинам. Юзер просто-напросто забыл пароль учётной записи Windows 10, данные претерпели изменение третьими лицами, в дело вмешался вредоносный код — что бы ни являлось реальной причиной, результат будет неутешительный. Изменённый пароль больше не годится для входа, и путь решения вопроса, который приходит в голову поначалу, — переустановить ОС. При этом теряются важные данные, настройки, да и просто время — на новую инсталляцию придётся затратить, как минимум полчаса.
К счастью, у владельца компьютера сохраняется возможность сбросить пароль, не прибегая к столь радикальным мерам. Перед тем, как приступить к описанным далее действиям, необходимо убедиться, что «неподходящие» данные были введены правильно:
- Проверить, не нажата ли клавиша CapsLock, автоматически «поднимающая» регистр вводимых букв. Строчные литеры превращаются в заглавные — поэтому Windows 10 и отказывается принимать пароль. На разных клавиатурах клавиша может подсвечиваться, при использовании слегка «вдавливаться» внутрь. Ещё один способ убедиться, что CapsLock не активирован — набрать несколько символов в «Блокноте». Если проблема заключается в этой клавише, просто нажмите её ещё раз — и снова введите пароль.
- Сменить раскладку клавиатуры. Совет особенно актуален, если пользователь, задумавшийся, как снять забытый пароль Windows 10, подключил несколько раскладок. Так, вместо используемой по умолчанию английской можно начать вводить данные на немецкой раскладке — при нажатии на те же клавиши символы будут выдаваться разные, что и приведёт к отказу ОС принимать пароль. Перед тем, как начать вводить символы, следует взглянуть на значок языка внизу экрана — и при необходимости переключиться на правильную раскладку.
- Узнать, все ли клавиши функционируют. После нажатия на каждую из них в окошке ввода пароля должен появляться новый кружок; если этого не происходит, необходимо заменить клавиатуру на рабочую.
Все проверки проведены, но авторизоваться в системе по-прежнему не получается? — Значит, настало время для сброса пароля. Описанные ниже методы подходят для любых учётных записей — созданных локально или зарегистрированных на сайте Microsoft. Разобраться в процессе помогут детальные иллюстрированные инструкции. Если не помог один способ, не отчаивайтесь — просто переключитесь на следующий!
Сбрасываем пароль Windows 10 через сайт Microsoft
Пользователю, создавшему аккаунт на сайте «Майкрософт», достаточно будет выполнить сброс на этом же ресурсе. Методика может использоваться для любых устройств, на которых вход был выполнен в таком порядке: персональных компьютеров, ноутбуков, смартфонов Nokia. Обязательное условие — подключение к Интернету; без беспроводной или проводной связи сброс пароля учётной записи Windows 10 невозможен. Чтобы получить доступ ко входу в ОС, выполните следующие простые шаги:
- Используя любой доступный гаджет, перейдите по ссылке: https://account.live.com/password/reset. Это форма сброса данных аккаунта, размещённая на официальном сайте разработчика. Здесь вы можете смело вводить свои данные, не опасаясь их кражи или неправомерного использования. Введите ссылку в адресной строке и нажмите клавишу Enter — или перейдите по ней прямо отсюда.
- Укажите, что помешало вам авторизоваться нормальным способом. В большинстве случаев подходит первый вариант, «Я не помню свой пароль». Отметьте соответствующий кружок и щёлкните по кнопке «Далее».

- В следующем окне внесите в поля формы данные, привязанные к учётной записи. Здесь же — пройдите «защиту от роботов», введя в нижнем поле несколько цифр и латинских букв с картинки. Снова щёлкните «Далее».

- Сообщите системе, как бы вы хотели получить данные для сброса, представленные в виде одноразового кода. Следует выбрать отправку текстового сообщения или письма на электронную почту. Оба варианта равноправны. Если SIM-карта стоит в заблокированном устройстве, на время установите её в другой телефон или планшет — иначе сбросить пароль учётной записи Windows 10 не выйдет. Выбрав подходящий вариант, снова кликните «Далее».

- Получив одноразовый код, введите его в окошке электронной формы. Если всё сделано верно, Microsoft предложит задать для аккаунта новый пароль. Вот и всё — вы успешно восстановили доступ к операционной системе и можете пользоваться ею точно так же, как раньше. Не забудьте уведомить о смене пароля других заинтересованных пользователей.
- Бывает, что для получения кода не получается воспользоваться ни привязанной электронной почтой, ни сотовым номером. В этом случае выберите в окошке отправки нижний вариант и на следующей странице укажите любой рабочий почтовый ящик. Введите в форме пришедший одноразовый код — и по возможности подробнее заполните форму подтверждения личности. Благодаря указанным данным служба поддержки сможет идентифицировать вас — а значит, одобрить сброс пароля. При получении отказа повторите отправку данных или свяжитесь с Microsoft другими способами.

Нужно принять во внимание: этот способ сброса меняет пароль для аккаунта Microsoft в целом. Следовательно, вам придётся вводить новые данные на всех авторизованных устройствах. Выполнять описанные выше манипуляции для каждого гаджета в отдельности нет никакой необходимости.
При сбросе пароля Windows 10 на ПК и ноутбуках все перечисленные действия можно повторить непосредственно на экране блокировки. Просто перейдите по ссылке «Я не помню пароль» — и вы увидите поле для ввода данных. Укажите здесь свою электронную почту, сотовый номер, получите одноразовый код — и разблокируйте аккаунт, не используя стороннего браузера!

Бывает и так, что все описанные ранее действия не принесли положительного результата. «Майкрософт» по-прежнему отказывается сбрасывать пароль, и никакие предоставляемые пользователем данные службу поддержки не убеждают. Тогда остаётся одно — завести на сайте новый аккаунт и авторизовать свои устройства, введя заново придуманные идентификационные сведения.
Как сбросить пароль у локальной учетной записи в Windows 10 версии 1803 и выше
Вплоть до указанного обновления работал только первый путь решения проблемы. Теперь для авторизации может быть использована локальная учётная запись, не привязанная к сайту разработчика. Данные для входа хранятся на компьютере, и сбросить пароль в такой ситуации, зайдя на сайт Microsoft или дозвонившись до службы поддержки, уже не получится.
Сам производитель утверждает, что пользователь может действовать только двумя способами:
- заранее создав мастер-диск;
- или заполнив форму контрольных вопросов.
В обоих случаях штатные методы восстановления доступа подразумевают сброс операционной системы до «чистого» состояния; часть данных при этом, разумеется, теряется. Восстановление пароля Windows 10 в таких условиях становится сильно затруднено.

Сохранить свою информацию можно, заранее вытащив носитель, подключив его к другому компьютеру и скопировав нужные файлы. Способ хорош — но только в том случае, если есть возможность извлечь винчестер. Кроме того, сами данные могут быть зашифрованы — и, не зная пароля, получить к ним доступ будет нереально. Не помогут и ранее широко использовавшиеся методы с подменой «Диспетчера паролей» на «Командную строку» — она действительно запустится, но только в фоне, и выполнить в ней какую-либо команду не выйдет. Кроме того, ОС может отреагировать на замену данных сообщением о сбое системы.
К радости пользователей, выход есть. Сбросит данные для входа можно при помощи нескольких нештатных способов, рассмотренных ниже.
Сброс пароля Windows 10 с помощью флешки и редактирования реестра
Описываемый ниже вариант предполагает использование загрузочной флеш-карты. Стороннее ПО не применяется — нужны только флешка и немного свободного времени.
Для сброса можно использовать как тот же носитель, с которого вы устанавливали операционную систему, так и любой другой. Главное, чтобы на нём была записана именно эта ОС — желательно в единственной редакции и без каких-либо дополнительных приложений.
Чтобы сбросить пароль администратора в Windows 10, следуйте простому алгоритму:
- Вставьте флешку в разъём выключенного компьютера и загрузитесь с неё. Как загрузиться с флешки описано в этой статье. Иногда для этого нужно внести изменения в BIOS или UEFI.
- Дойдите до этапа установки нажмите клавишу Shift. Не отпуская первую, сразу воспользуйтесь второй — она называется F10. На ноутбуках для активации последней придётся зажать ещё одну — «промежуточную» Fn.
- Почти мгновенно на экране возникнет окошко командной строки. Введите в ней, предварительно переключившись на латиницу, команду regedit и, чтобы отправить запрос, нажмите Enter.

- В появившемся окне отметьте щелчком левой кнопки пункт, содержащий в заголовке HKEY, а далее, через подчёркивания, LOCAL_MACHINE. Сразу же, не закрывая утилиту, вызовите «Файл» и выберите действие «Загрузить куст». Отыскать команду можно в выпадающем списке, для вызова достаточно одного клика.

- Найдите в «Проводнике» жёсткий диск с установленной ОС. Обычно он находится под буквой C, но возможны и другие варианты. Ориентироваться необходимо на содержащиеся на носителе файлы и папки, в частности — Windows.
- Откройте, действуя в той же программе, папку SYSTEM. Она находится в каталоге config. Тот, в свою очередь, — в System32. Установите для создаваемого куста любое удобное имя. Придумывать сложные варианты нет смысла — по завершении операции данные будут безвозвратно выгружены.
- Найдите в только что созданной папке раздел Setup. В нём будет содержаться запись CmdLine; если файла нет, стоит повторить все манипуляции с созданием куста заново. Откройте эту запись и измените содержащееся в ней значение на cmd.exe. Для расположенной рядом записи SetupType задайте параметр «2».

- Выделите созданную и поименованную вами папку и выберите для неё опцию «Выгрузить куст» — она будет расположена в том же, уже знакомом меню «Файл».

- Теперь, чтобы продолжить сброс пароля администратора Windows 10, перезагрузите персональный компьютер. Предварительно можно закрыть все запущенные утилиты, но делать это не обязательно.
- Если все манипуляции проведены верно, после включения ПК вы увидите на экране «Командную строку». При отсутствии окошка следует убедиться, что запуск произведён уже с жёсткого диска, а не с флешки.
- Введите и отправьте, как было описано выше, запрос net user. Он открывает список всех хранимых на устройстве аккаунтов пользователей.
- Найдите недоступную запись и в новой строке наберите через пробелы три блока текста: ту же команду, что ранее; имя аккаунта; новый пароль. Если использовать пароль для доступа вообще не планируется, следует задать «нулевой», заменив символы парой кавычек. В кавычки нужно брать и имя аккаунта, если в нём есть пробелы.

- Теперь, как было описано выше, снова войдите в «Редактор реестра», удалите данные в значении CmdLine и смените для SetupType параметр на «0». Редактировать данные можно в любом порядке — на работе ОС это никоим образом не скажется.

- Снова перезагрузите ПК, предварительно, по желанию, закрыв рабочие окна. Больше ничего предпринимать не придётся — если все перечисленные манипуляции выполнены без ошибок, флешку можно извлечь.
Перед вами появится знакомая форма ввода данных для авторизации. В ней нужно указать новые данные. Выполнять таким образом сброс пароля пользователя Windows 10 можно столько раз, сколько захочется — никаких ограничений на этот счёт не существует.
Убираем пароль через встроенную учетную запись Администратора
Ещё один отличный способ обойти ограничения связан с использованием уязвимости операционной системы. Для его осуществления понадобится любой носитель: LiveCD, загрузочная флешка или диск. Можно использовать как оригинальные, так и модифицированные версии ОС — при этом следует учитывать, что методика не работает на обновлениях начиная с 1803, в некоторых случаях — с 1809. Владельцам компьютеров с более современными версиями Windows придётся применить какой-либо другой способ — например, тот, что приведён выше.
Чтобы приступить к сбросу пароля описываемыми методами, нужно подготовить флешку или диск, после чего:
- Загрузиться с неё и вызвать «Командную строку» так, как описано в предыдущем варианте. Если это по какой-либо причине не срабатывает, следует перейти в «Восстановление системы». Здесь находится пункт «Устранение неполадок». Кликнув по ссылке «Дополнительные параметры», вы найдёте ярлык, открывающий искомую утилиту. Достаточно кликнуть по нему — и продолжить работу по инструкции.
- Запустить запрос diskpart. Он поможет вам определить порядковый номер диска, на котором установлена ОС. Ориентироваться на буквы в этом случае не стоит — они часто не совпадают с показываемыми в «Проводнике».

- Теперь пользователь, задавшийся вопросом, как сбросить пароль на ноутбуке c Windows 10, может не мешкая применить команду list volume — она и выводит на экран список всех подключённых носителей. Найти нужный помогут данные о ёмкости диска и файловой системе. В приведённом примере это винчестер под буквой D.
- Если не хочется вводить указанные команды, определить системный HDD можно проще: отправить в «Командной строке» один-единственный запрос notepad, после чего отыскать в меню «Файл» опцию «Открыть» и, пройдясь по «Проводнику», найти нужный диск.

- Далее — ввести новую команду, exit. Она завершает процесс работы с жёсткими дисками. Закрывать при этом «Командную строку» не нужно — утилита понадобится для последующих действий, связанных со сбросом пароля.
- Отправить новый запрос move«Путь»:\windows\system32\utilman.exe «Путь»:\windows\system32\utilman.exe. Он переименует «Диспетчер паролей», используемый при входе, и таким образом временно деактивирует его. Правда, авторизоваться таким образом, не предпринимая дальнейших действий, не получится — придётся сделать ещё несколько шагов.
- Запустить команду копирования copy «Путь»:\windows\system32\cmd.exe «Путь»:\windows\system32\utilman.exe. Между всеми блоками должно быть по одному пробелу, не больше и не меньше.

- Перезагрузить ПК любым удобным образом, например — с помощью заключительной команды wpeutil reboot. Все описанные выше действия возможны с любых загрузочных носителей — главное найти, где в оболочке находится ссылка на «Командную строку», и чётко следовать приведённой инструкции.
- Нажать в окне авторизации на ссылку «Специальные возможности». Так пользователь, который забыл пароль Windows 10, вновь вызовет «Командную строку».
- Посмотреть список аккаунтов для входа; поможет запрос net user. Чтобы сменить пароль, остаётся найти имя своей записи и отправить заключительный запрос: net user имя(пробел)наименование_пользователя(пробел)обновлённый_пароль. Как и в предыдущем способе, вместо пароля можно использовать открывающие и закрывающие кавычки — тогда при авторизации ничего вводить не потребуется. Имя юзера, содержащее более одного слова, необходимо заключать в кавычки.
Готово! Остаётся запустить ПК и авторизоваться в системе, используя обновлённые данные. К сожалению, способ стал почти совсем не актуален, но забывать о нём всё же не стоит.
Альтернативный способ сброса пароля Windows 10 через командную строку
Вариант подходит для владельцев ПК с установленной «Корпоративной» или «Профессиональной» версией ОС. Чтобы воспользоваться этим вариантом, понадобится:
- Снова вызвать «Командную строку», после net user ввести через пробел Администратор/Administrator и, через ещё один пробел, добавить аргумент /active:yes, после чего отправить запрос, нажав Enter. Написание латиницей нужно, если используется ОС с английским или русифицированным интерфейсом. В остальных случаях имя администратора следует набирать кириллицей.

- Если не появился список пользователей, зарегистрированных в ОС, — перезагрузить компьютер. В открывшемся окне переключиться на профиль администратора.

- Дождавшись авторизации в системе (на это может уйти несколько минут), пользователь, уже знающий, как совершить сброс пароля через командную строку Windows 10, может немедленно открыть «Пуск», перейти в «Управление компьютером» и переключиться в окошке на вкладку «Локальные пользователи».
- Здесь, в папке «Пользователи», нужно отметить щелчком аккаунт, в который не получается зайти, и выбрать «Задать пароль».

- Отлично! Остаётся прочитать уведомление системы о последствиях сброса — в сущности, ничего непоправимого после этого не произойдёт — и нажать на пункт «Продолжить».

- Теперь пользователь, добравшийся до цели, должен придумать и ввести в первое поле обновлённый пароль, а во втором по счёту — подтвердить его, вписав ещё раз. Далее — кликнуть «ОК».

- После того, как все манипуляции будут завершены, рекомендуется применить команду, описанную в первом пункте, заменив последний аргумент на /active:no. После этого — переименовать с заменой файл utilman7.exe, убрав из его имени цифру. Сделать это можно как в «Проводнике», так и с использованием способа замены, описанного выше.
Эта методика подходит исключительно для локальных аккаунтов. В остальных случаях пользователю придётся или обращаться в службу поддержки разработчика, или, что ещё проще, создать для себя новую учётную запись. Пароль от неё рекомендуется хранить так, чтобы больше не терять и не забывать.
Сброс пароля Windows 10 в Dism++
Если вы не успели создать флешку-мастер сброса пароля Windows 10, а перечисленные выше варианты кажутся вам чрезмерно сложными, попробуйте это простое в использовании бесплатное приложение. Оно используется не только для указанного действия, но и для тонкой настройки ОС; работа осуществляется в несколько этапов:
- Вы записываете на загрузочную флешку папку, содержащую файлы Dism++.
- Подключаете носитель к компьютеру и запускаетесь с флеш-карты. Описанным ранее способом вызываете «Командную строку», после чего отправляете простой запрос: e:\dism\dism++.exe. Здесь вместо E нужно подставить букву, назначенную для подключённого носителя. Исполняемый файл должен соответствовать разрядности ОС. Если она 64-битная, в конце должен стоять маркёр x64.exe. Посмотреть, какая литера соответствует флешке, можно, введя несколько команд, перечисленных во втором способе сброса пароля.

- Теперь вам понадобится прочитать условия использования утилиты и согласиться с ними.
- В окне приложения переключиться на вкладку, в заголовке которой есть надпись Windows 10, а затем «Открыть сессию».
- Перейти в раздел «Инструменты». Здесь, в подразделе «Дополнительно», открыть кликом мыши пункт «Учётные записи».

- Найти в общем перечне аккаунт, в который не получается войти. Выделить её и выбрать опцию «Сброс пароля».

- Почти всё. Получив уведомление об успешном сбросе, перезагрузите компьютер с винчестера и задайте, уже в штатном порядке, новый код для авторизации.

После запуска флешку с программой можно извлечь — вплоть до новой попытки разобраться с паролем она не понадобится.
Как создать флешку для сброса пароля Windows
Пользователю, интересующемуся, как сбросить пароль на Windows 10 «на будущее», стоит узнать и про этот способ. Он предполагает создание мастер-дискеты для работы с аккаунтами, сохранёнными локально.
Чтобы сделать флешку для сброса:
- Отыщите «Панель управления» и выберите подменю «Учётные записи пользователей».
- Перейдите по ссылке «Создание дискеты сброса» — она расположена в левой стороне окна.

- Пройдите весь путь записи информации на флешку, от выбора носителя до кнопки «Готово».

Теперь для доступа к заблокированному аккаунту достаточно будет вставить флешку и следовать инструкциям на экране авторизации. Все данные хранятся в файле userkey.psw — удалять его с носителя ни в коем случае нельзя.
Как убрать пароль с помощью программы Online NT Password & Registry Editor
Продукт успешно применяется более 12 лет, за прошедшее время программа отлично зарекомендовала себя и пока не собирается сдавать позиции. Она распространяется бесплатно, подходит для обхода ограничений аккаунтов на всех поколениях ОС начиная с 7-го. Выполнить сброс пароля Windows 10 через БИОС таким образом не получится — зато можно работать с учётными данными Microsoft.
Важно: при работе с приложением следует учитывать, что все зашифрованные внутри аккаунта данные после смены кода доступа станут нечитаемы.
Чтобы сделать флешку для работы с паролем при помощи программы, понадобится:
- Зайти на сайт разработчика и скачать образ для записи на компакт-диск или флеш-носитель. Ссылка для перехода — http://pogostick.net/~pnh/ntpasswd/bootdisk.html. Оба варианта одинаково хорошо подходят для работы.

- Записать образ на накопитель, используя штатную программу ОС или любое стороннее приложение. На карту памяти файлы можно просто распаковать.
- Найти в меню «Пуск» ссылку «Командная строка» и запустить программу с правами администратора.
- Применить команду «Буква диска или флешки»:\syslinux.exe -ma «Буква диска или флешки»:. Если ничего не происходит, следует повторить запрос, удалив из него аргумент -ma. Все блоки должны быть разделяемы пробелами. Букву носителя можно посмотреть в «Проводнике».
- Запустить ПК с подключённым накопителем, выбрав загрузку с флешки или оптического диска — сделать это можно в БИОС.
- В приветственном окошке нажать Enter. Если не получается войти — применить одну из перечисленных здесь же команд.

- Теперь программа покажет вам содержащиеся на диске разделы с установленной ОС. Выберите нужный — как и раньше, сделать это проще всего, ориентируясь на приведённый здесь же размер. Прочие опции вам для простого сброса пароля не пригодятся.

- Выберите опцию Password reset, введя в командной строке ниже запрос «1» и нажав клавишу Enter.

- В следующем окне перейдите к редактированию данных аккаунта, снова введя запрос «1».

- В новом окне будут представлен полный перечень аккаунтов. Помимо того, здесь приводятся сведения о наличии прав администратора, блокировке и прочие важных данные. Чтобы выполнить сброс пароля Windows 10 через флешку, найдите свой аккаунт и отправьте новый запрос. Он должен содержать уникальный номер, приведённый в левом столбце таблицы и состоящий обычно из букв латиницы и цифр.

- Вводя далее запросы «1», «2» или «3», вы сможете соответственно сбросить пароль и при новом запуске задать новый; разблокировать аккаунт — этот путь оптимален, если требуется получить доступ к учётке «Майкрософт»; задать для любого зарегистрированного юзера администраторские права. Для того, чтобы сбросить локальный пароль, примените команду «1».

- Если всё прошло успешно, вы увидите уведомление о том, что пароль очищен.

- Теперь нужно лишь ввести последовательно команды q (для выхода из программы) и y (для подтверждения внесённых правок).

Поздравляем! Вы успешно скинули пароль.
По окончании работы не забудьте перезагрузить компьютер, вернув в BIOS/UEFI загрузку с винчестера. Флешку можно извлечь и, если требуется, использовать по другому назначению. Сброшенный пароль задаётся в обычном порядке, а чтобы в следующий раз облегчить себе задачу, не поленитесь записать мастер-дискету — процесс займёт от силы несколько минут. Оставайтесь полноправным хозяином ПК — и не забывайте свои пароли!
Забыл пароль в Windows 10! Как сбросить?
Люди часто забывают или теряют пароли, и с этим ничего не сделаешь. Эта вещь настолько обыденная, что практически нереально встретить человека, которому бы ни разу не приходилось восстанавливать свой пароль.
Сегодня мы изучим как сбросить пароль в Windows 10. Предложенные способы особо не зависят от типа используемой учетной записи, поэтому подойдет ровным счетом как для тех, кто пользуется аккаунтом от Microsoft так и тех, у кого есть локальная учетная запись. В целом, все во многом похоже на этот же процесс в более старых системах, хотя есть и свои особенности.
На случай, если вы решили сбросить пароль по причине того, что старый перестал подходить, рекомендуем перед всеми действиями еще раз попытаться его ввести с включенной и выключенной кнопкой Caps Lock, а так же во всех раскладках клавиатуры, что установлены в системе. Часто именно это действие и помогает.
Сбрасываем учетную запись Майкрософт через онлайн-сервис
Этот способ сработает, если нужно сбросить аккаунт Microsoft, в который уже выполнен вход на одном из доступных устройств и при этом, данное устройство имеет подключение к сети Интернет. Таким образом, на сайте корпорации можно сделать сброс своего пароля, а действия для создания нового пароля вы сможете выполнить даже на любом другом устройстве.
В первую очередь необходимо зайти сюда. Сделайте клик по одному из предложенных вариантов, к примеру «Я не помню пароль». Затем напишите свой адрес e-mail или номер телефона, указанный при регистрации, введите капчу и следуйте дальнейшим инструкциям, которые будут появляться на экране.


Понятное дело, что тут должен быть доступ к указанной почте или номеру мобильного. В конце процедуры подключаемся к Интернету, через экран блокировки, и вводим новый пароль.


Меняем пароль через встроенную учетную запись Администратора
Для реализации такого варианта, необходимо обладать одним из следующих инструментов:
- Live CD, который может загружаться и открывать файловую систему;
- Диск (флеш-носитель) предназначенный для восстановления системы или диск с Windows 10, 8.1 или 7.
Мы будем все рассматривать на примере использования загрузочной флешки.
В первую очередь потребуется загрузиться, с одного из упомянутых носителей. На шаге выбора языка установки, зажмите две клавиши – Shift + F10. Таким образом будет запущена командная строка.
Теперь последовательно запустите такие команды (после ввода каждой необходимо нажимать «Enter»):
diskpart list volume

 В окне отобразятся все имеющиеся разделы на жестком диске. Нам нужно запомнить букву раздела, на который была установлена Windows (и не обязательно это может быть именно С). Потом вводим команду закрытия Exit и снова нажимаем Enter. В данном примере нужный диск обозначается буквой С, она будет использована во всех последующих командах:
В окне отобразятся все имеющиеся разделы на жестком диске. Нам нужно запомнить букву раздела, на который была установлена Windows (и не обязательно это может быть именно С). Потом вводим команду закрытия Exit и снова нажимаем Enter. В данном примере нужный диск обозначается буквой С, она будет использована во всех последующих командах:
- move c:\windows\system32\utilman.exe c:\windows\system32\utilman2.exe
- copy c:\windows\system32\cmd.exe c:\windows\system32\utilman.exe
- После успешного выполнения предыдущих шагов запустите команду wpeutil reboot, которая выполнит перезагрузку ПК (хотя вы можете выполнить это действие и другим способом). После перезагрузки загружаемся в установленную, на компьютере, систему.

 Важный момент: в случае использования, вместо установочного диска, какого-либо другого средства, вы должны вышеописанным или любым другим методом, скопировать в папке system32 файл cmd.exe и сохранить его под новым именем utilman.exe.
Важный момент: в случае использования, вместо установочного диска, какого-либо другого средства, вы должны вышеописанным или любым другим методом, скопировать в папке system32 файл cmd.exe и сохранить его под новым именем utilman.exe.
Когда система загрузится, начальный экран авторизации, снизу справа сделайте клик по значку Специальных возможностей. Таким образом будет открыто окно командной строки Запустите в нем команду:

 net user Администратор /active:yes
net user Администратор /active:yesСлово «Администратор», в различных локализациях под другие языки может отличаться. К примеру в англоязычной необходимо будет ввести «Administrator».

Когда команда успешно выполнится (иногда, после нее может потребоваться перезагрузка компьютера), должен появится выбор учетных записей. Нам необходимо выбрать аккаунт администратора и не вводя пароль войти в него.

 Обычно первый вход в эту запись может длиться немного дольше, чем обычно. После того, как войдете, сделайте щелчок правой кнопочкой мышки по значку меню «Пуск» нажмите на «Управление компьютером». В левой части окна разверните раздел «Локальные пользователи» и выберите папку «Пользователи».
Обычно первый вход в эту запись может длиться немного дольше, чем обычно. После того, как войдете, сделайте щелчок правой кнопочкой мышки по значку меню «Пуск» нажмите на «Управление компьютером». В левой части окна разверните раздел «Локальные пользователи» и выберите папку «Пользователи».

 Сделайте клик правой кнопкой мышки по нужному имени пользователя и в меню нажмите на пункт «Задать пароль». Появится окошко с предупреждением (изучите, что в нем написано) и сделайте клик по кнопке «Продолжить».
Сделайте клик правой кнопкой мышки по нужному имени пользователя и в меню нажмите на пункт «Задать пароль». Появится окошко с предупреждением (изучите, что в нем написано) и сделайте клик по кнопке «Продолжить».

 Теперь мы можем указать новый пароль для данной учетной записи.
Теперь мы можем указать новый пароль для данной учетной записи.

 Этот метод создания нового пароля на все сто будет работать только в случае с локальными учетными записями системы. В случае с аккаунтами Microsoft, лучше подойдет самый первый вариант из тех, что указаны в данной статье. Так возможно, войдя от имени администратора, создать запись нового пользователя данного ПК.
Этот метод создания нового пароля на все сто будет работать только в случае с локальными учетными записями системы. В случае с аккаунтами Microsoft, лучше подойдет самый первый вариант из тех, что указаны в данной статье. Так возможно, войдя от имени администратора, создать запись нового пользователя данного ПК.
При использовании последнего способа, лучше всего вернуть все назад, как оно было до всех этих действий. Для этого отключаем встроенный аккаунт администратора такой командой:

 net user Администратор /active:no
net user Администратор /active:noИ после этого удаляем созданный файл utilman.exe, который находился в System 32, и переименовываем utilman2.exe в utilman.exe.
Таким образом мы вернули доступ к системе и расставили все использованные инструменты назад, по своим полочкам.
Новая Windows 10 только вышла, а у пользователей уже возникают проблемы. Я не говорю о совместимости программ или драйверов или чем-то более глобальном, например ошибках разработчиков. Я говорю о ситуации, когда необходимо сбросить пароль администратора т.к не получается войти в систему
В Windows 10 есть два типа учетных записей, как и в ее предшественнице — Windows 8
- Локальная учетная запись
- Учетная запись Microsoft
Как сбросить забытый пароль администратора в локальной учетной записи WIndows 10
Для того, чтобы поменять пароль в Windows 10 нам понадобится установочный дистрибутив. Загружаемся с него и выбираем язык системы. Далее, в окне где находится кнопка «Установить», надо выбрать «Восстановление системы». Этот пункт находится слева внизу

 Выбрать восстановление системы
Выбрать восстановление системыВ следующем пункте выбираем «Диагностика»


В следующем окне выбирайте «Дополнительные параметры» и запускаем «Командную строку»
Для начала нужно узнать на каком диске находится папка Windows. Скорее всего это диск D. Чтобы убедится, набираем в командной строке dir d: и жмем Enter


- Набираем в командной строке copy d:\windows\system32\utilman.exe и жмем Enter
- Далее набираем d:\windows\system32\cmd.exe d:\windows\system32\utilman.exe и снова жмем Enter
Перезагружаем компьютер и извлекаем дистрибутив с установочными файлами Windows 10.
В окне ввода пароля, нажимаем одновременно клавиши WIN + U, либо нажимаем на иконку «Специальные возможности», она находится справа в нижнем углу, около иконки выключения. Снова запустится командная строка
Для сброса пароля в ней надо ввести команду
net user name password
где вместо name — ваше имя пользователя, а password — новый пароль. В моем случае имя пользователя test, а новый пароль тоже test.


Если вы забыли имя вашего пользователя просто введите команду net user. Отобразится список всех пользователей с описанием роли (Администратор и т.п.)
Забытый пароль сброшен, теперь можно входить в систему с новым паролем!
Как 100% сбросить пароль при помощи загрузочной флешки — способ номер раз, способ номер два!
Как сбросить пароль на Windows 10, если у вас учетная запись Microsoft
- с компьютера имеющего доступ в интернет переходим на страницу восстановления пароля Microsoft.
- Введите электронный адрес от вашей учетной записи и символы защиты внизу
- Нажмите Далее
- Выберите каким способом восстановить пароль
- отправить ссылку на запасной email
- восстановить пароль с помощью СМС
- третий вариант: «У меня нет этих данных». В этом случае восстановление будет происходить в ручном режиме через службу поддержки. Вам потребуется указать все данные об учетной записи, которые вы знаете (дата регистрации, дата последнего входа, предполагаемый пароль и т.п.
В случае успеха вам придет ссылка на изменение пароля. Он должен быть не короче 8 символов, содержать цифры и буквы в разных регистрах.
Входите в свой ПК с новым, уже измененным паролем от учетной записи Microsoft. Компьютер обязательно должен быть подключен к Интернету.
Внимание!
Если у вас ноутбук, а интернет работает через vpn или pptp (подключение к провайдеру выполняется вручную, после входа в систему), то вы можете попытаться включить на смартфоне точку доступа и раздать интернет по вайфай. К созданной вами беспроводной сети подключите ноутбук (это возможно ДО ВХОДА ) и дождитесь синхронизации Windows с серверами Microsoft. После чего, вы сможете зайти под новым паролем учетки Microsoft.
Флешка для сброса паролей Windows 10
Чтобы убрать локальный пароль Windows ознакомитесь также с материалом, как создать загрузочную флешку для сброса паролей. Еще один способ обойти пароль при помощи программы ERD Commander.
 Здравствуйте.
Здравствуйте.
И на старуху бывает проруха…
Любят все таки многие пользователи защищать свои компьютеры паролями (даже если ничего ценного на них нет). Нередки случаи, когда пароль просто забывается (и даже подсказка, которую Windows всегда рекомендует создавать, вспомнить не помогает). В таких случаях, одни пользователи переустанавливают Windows (те, кто это делать умеет) и работают дальше, другие же просят помочь первых…
В этой статье я хочу показать простой и (главное) быстрый способ сброса пароля администратора в Windows 10. Никаких специальных навыков работы за ПК, каких-то сложных программ и прочего — не потребуется!
Способ актуален для ОС Windows 7, 8, 10.
Что нужно для начала сброса?
Всего лишь одна вещь — установочная флешка (или диск) с которого была установлена ваша ОС Windows. Если такой нет — нужно ее будет записать (например, на втором вашем компьютере, либо компьютере друга, соседа и пр.).
Важный момент! Если ваша ОС Windows 10 — то вам и нужна загрузочная флешка с Windows 10!
Чтобы не расписывать здесь объемное руководство по созданию загрузочных носителей, я приведу ссылки на предыдущие свои статьи, где рассмотрены самые популярные варианты. Если у вас нет такой установочной флешки (диска) — рекомендую его завести, он вам время от времени будет нужен (и не только для сброса пароля!).

Создание загрузочной флешки с Windows 10 — https://pcpro100.info/kak-ustanovit-windows-10/#2___Windows_10
Как создать загрузочную флешку с Windows 7, 8 — https://pcpro100.info/fleshka-s-windows7-8-10/

Запись загрузочного диска — https://pcpro100.info/kak-zapisat-zagruzochnyiy-disk-s-windows/
Сброс пароля администратора в Windows 10 (пошагово)
1) Загружаемся с установочной флешки (диска)
Для этого, возможно, потребуется зайти в BIOS и задать соответствующие настройки. Ничего сложного в этом нет, как правило, нужно только указать с какого диска произвести загрузку (пример на рис. 1).
Приведу пару ссылок на свои статьи, если у кого-то возникли сложности.
Настройка BIOS для загрузки с флешки:
— ноутбук: https://pcpro100.info/kak-ustanovit-windows-10/#3
— компьютер (+ ноутбук): https://pcpro100.info/nastroyka-bios-dlya-zagruzki-s-fleshki/

Рис. 1. Загрузочное меню (клавиша F12): можно выбрать диск для загрузки.
2) Открываем раздел восстановления системы
Если все сделали правильно в предыдущем шаге — должно появиться окно установки Windows. Устанавливать ничего не нужно — там есть ссылка «Восстановление системы«, по которой и нужно перейти.

Рис. 2. Восстановление системы Windows.
3) Диагностика Windows
Далее нужно просто открыть раздел диагностики Windows (см. рис. 3).

Рис. 3. Диагностика
4) Дополнительные параметры
Затем открываете раздел с дополнительными параметрами.

Рис. 4. Дополнительные параметры
5) Командная строка
После этого запускаем командную строку.

Рис. 5. Командная строка
6) Копирование файла CMD
Суть того, что сейчас нужно сделать: скопировать файл CMD (командной строки) вместо файла, который отвечает за залипание клавиш (Функция залипание клавиш на клавиатуре полезна для тех людей, которые по каким-то причинам не могут нажимать несколько кнопок одновременно. По умолчанию, чтобы открыть ее, нужно нажать 5 раз клавишу Shift. Многим пользователям 99,9% — эта функция не нужна).
Для того, чтобы это сделать — достаточно ввести всего одну команду (см. рис. 7): copy D:\Windows\system32\cmd.exe D:\Windows\system32\sethc.exe /Y
Замечание: буква диска «D» будет актуальная, если у вас ОС Windows установлена на диск «C» (т.е. самая распространенная установка по умолчанию). Если все прошло как надо — вы увидите сообщение, что «Скопировано файлов: 1».

Рис. 7. Копирование файла CMD вместо залипания клавиш.
После этого нужно перезагрузить компьютер (установочная флешка больше не нужна, ее нужно вынуть из USB порта).
7) Создание второго администратора
Самый простой способ сбросить пароль — это создать второго администратора, потом зайти под ним в Windows — и можно делать, все что вздумается…
После перезагрузки ПК, Windows у вас снова будет просить пароль, вы вместо этого нажмите 5-6 раз клавишу Shift — должно появиться окно с командой строкой (если до этого все правильно сделали).
Затем введите команду для создания пользователя: net user admin2 /add (где admin2 — имя учетной записи, может быть любым).
Далее нужно сделать этого пользователя администратором, для этого введите: net localgroup Администраторы admin2 /add (все, теперь наш новый пользователь стал администратором!).
Замечание: после каждой команды должно появляться «Команда успешно выполнена». После введения этих 2 команд — нужно перезагрузить компьютер.

Рис. 7. Создание второго пользователя (администратора)
8) Загрузка Windows
После перезагрузки компьютера — в левом нижнем углу (в Windows 10), вы увидите нового созданного пользователя, под ним и нужно зайти!

Рис. 8. После перезагрузки ПК будет 2 пользователя.
Собственно, на этом миссия по входу в Windows, от которой был утерян пароль — завершена успешно! Остался лишь последний штрих, о нем ниже…
Как удалить пароль у старой учетной записи администратора
Достаточно просто! Сначала необходимо открыть панель управления Windows, далее перейти в «Администрирование» (чтобы увидеть ссылку, включите мелкие значки в панели управления, см. рис. 9) и открыть раздел «Управление компьютером«.

Рис. 9. Администрирование
Далее откройте вкладку «Служебные программы/локальные пользователи/пользователи«. Во вкладке выберите учетную запись, для которой хотите поменять пароль: затем по ней щелкаете правой кнопкой мышки и в меню выбираете «Задать пароль» (см. рис. 10).
Собственно, после этого устанавливаете пароль, который не забудите и спокойно пользуйтесь своей Windows без переустановок…

Рис. 10. Задание пароля.
PS
Догадываюсь, что подобный способ не всем может понравиться (ведь есть же всякие программы, для автоматического сброса. Об одной из них рассказывал в этой статье: https://pcpro100.info/sbros-parolya-administratora-v-windows/). Хотя способ этот очень простой, универсальный и надежный, не требующий никаких навыков — ввести всего требуется 3 команды…
На этом статья завершена, удачи 🙂
Если вы забыли пароль для входа в Windows 10, не волнуйтесь, это может случиться с кем угодно. Хотя это может быть страшно и неприятно, процесс восстановления для сброса пароля теперь очень прост, независимо от типа используемой учетной записи, без необходимости использовать обходные пути или сложные хаки.
В этом руководстве вы узнаете, как сбросить пароль, чтобы восстановить доступ к вашей учетной записи Windows 10 с использованием учетных данных учетной записи Microsoft или если вы используете традиционную локальную учетную запись без необходимости создания диска для сброса.Эти инструкции также помогут изменить пароль для стандартной учетной записи или учетной записи администратора.
Как сбросить пароль учетной записи Microsoft Windows 10
Если вы используете MSA для использования Windows 10, вы можете использовать эти шаги для сброса пароля, в случае, если вы его забыли, для восстановления контроля над вашей учетной записью:
На экране блокировки введите неправильный пароль один раз и нажмите кнопку OK .
Нажмите Я забыл свой пароль вариант.

 Экран блокировки с опцией «Я забыл свой пароль»
Экран блокировки с опцией «Я забыл свой пароль»Введите данные своей учетной записи Microsoft.
Введите символы, которые вы видите на картинке, чтобы доказать, что вы не робот.
Нажмите кнопку Далее .

 Восстановить ваш счет
Восстановить ваш счетИспользуйте раскрывающееся меню, чтобы выбрать метод проверки безопасности. (Обычно вы хотите использовать опцию электронной почты.)
Завершите испытание и нажмите кнопку Отправить код .

 Подтвердите свой аккаунт
Подтвердите свой аккаунтВведите код, полученный в учетной записи электронной почты для восстановления, или метод, который вы использовали.
Нажмите кнопку Далее .

 Введите защитный код
Введите защитный кодСоздайте новый пароль.
Нажмите кнопку Далее .

 Сбросить пароль
Сбросить пароль
После выполнения этих шагов у вас снова будет доступ к вашей учетной записи, но имейте в виду, что изменение учетных данных также изменит пароль, который вы используете для проверки электронной почты в Интернете с той же учетной записью Microsoft.
Кроме того, вы можете сбросить пароль своей учетной записи онлайн, используя процесс восстановления учетной записи Microsoft.
Как сбросить пароль локальной учетной записи Windows 10
Начиная с версии 1803 (обновление за апрель 2018 г.) и более поздних версий, Windows 10 включает новый механизм восстановления для сброса пароля локальной учетной записи без необходимости взлома, и он работает очень похоже на процесс восстановления учетной записи Microsoft.
Если вы читаете это руководство, пока у вас все еще есть доступ к своей учетной записи, вам следует обновить свою локальную учетную запись с помощью вопросов безопасности, которые позволяют восстановить доступ к вашей учетной записи после того, как вы заблокированы.
Если вы уже заблокированы в своей учетной записи и не добавили секретные вопросы, вы можете использовать этот расширенный обходной путь для сброса пароля.
Обновление вопросов безопасности локальной учетной записи
Чтобы обновить вопросы безопасности для существующей локальной учетной записи Windows 10, выполните следующие действия:
Открыть Настройки .
Нажмите на Счета .
Нажмите Варианты входа .
В разделе «Пароль» щелкните ссылку Обновить свои вопросы безопасности .

 Windows 10 (версия 1803) Параметры входа
Windows 10 (версия 1803) Параметры входаПодтвердите ваш текущий пароль.
Нажмите кнопку OK .
Используйте раскрывающиеся меню для выбора секретного вопроса и используйте текстовое поле для ввода ответа.

 Обновление вопросов безопасности локальной учетной записи Windows 10
Обновление вопросов безопасности локальной учетной записи Windows 10Нажмите кнопку Готово .
После выполнения этих шагов вы сможете быстро восстановить свою учетную запись, если вы забыли пароль, не прибегая к сложным обходным путям.
Начиная с Windows 10 версии 1803 и выше, вам будет предложено добавить вопросы безопасности при создании новой учетной записи локального пользователя. Тем не менее, вы всегда можете использовать вышеуказанные шаги, чтобы обновить свои ответы.
Сброс пароля локальной учетной записи
Чтобы сбросить пароль локальной учетной записи в Windows 10, выполните следующие действия:
На экране блокировки введите неправильный пароль один раз и нажмите кнопку OK .
Выберите опцию Сбросить пароль .

 Экран блокировки Windows 10 с возможностью сброса пароля
Экран блокировки Windows 10 с возможностью сброса пароляОтветьте на три контрольных вопроса и нажмите Введите в третьем поле ответа.
Сбросьте пароль учетной записи Windows 10 и нажмите Введите , чтобы завершить процесс.

 Сброс локальной учетной записи, отвечая на вопросы безопасности в Windows 10
Сброс локальной учетной записи, отвечая на вопросы безопасности в Windows 10
После того, как вы выполните все шаги, пароль будет обновлен, ваша учетная запись Windows 10 загрузится, и для продвижения вперед вам потребуется использовать новый пароль для доступа к своей учетной записи.
Несмотря на то, что инструкции по восстановлению вашей учетной записи Windows 10 с использованием учетных данных Microsoft уже давно существуют, шаги по добавлению вопросов безопасности для сброса пароля локальной учетной записи доступны только в апреле 2018 г. Обновление и более поздние версии.
,Вы используете учетную запись Microsoft для входа в Windows 10 и хотите изменить ее пароль? Вы забыли пароль своей учетной записи Microsoft и хотите сбросить его? Ниже описано, как изменить или сбросить пароль учетной записи Microsoft в Windows 10.


Ниже приведены три простых способа сбросить и изменить пароль учетной записи Microsoft в Windows 10.
Метод 1 — изменить пароль учетной записи Microsoft через настройки
Способ 2 — сбросить забытый пароль учетной записи Microsoft
Способ 3 — изменить пароль учетной записи Microsoft онлайн
Метод 1
Изменить пароль учетной записи Microsoft через приложение настроек
В этом методе вы будете использовать приложение Настройки, чтобы изменить свою учетную запись Microsoft. пароль.Этот метод полезен, если вы знаете текущий пароль своей учетной записи Microsoft. Если вы забыли пароль своей учетной записи Microsoft и не можете войти в систему, обратитесь к инструкциям, указанным в способе 2 данного руководства (прокрутите вниз, чтобы увидеть).
Шаг 1: Откройте приложение Настройки , щелкнув значок «Настройки» в левой части меню «Пуск». Вы также можете использовать горячую клавишу Windows + I для быстрого запуска приложения «Настройки» в Windows 10.


Шаг 2: Нажмите Учетные записи (учетная запись, настройки синхронизации, работа, семья), а затем нажмите Вход вариантов.


Шаг 3: В разделе Пароль нажмите Изменить кнопку , чтобы открыть экран сброса пароля.


Шаг 4: Здесь вам будет предложено ввести текущий пароль своей учетной записи Microsoft. Введите пароль, а затем нажмите , войдите в систему кнопку .


Шаг 5: На экране «Изменить пароль учетной записи Microsoft» введите свой старый пароль (текущий пароль), введите новый пароль, а затем повторно введите новый пароль, прежде чем нажать кнопку « Далее ».


Важно: при вводе нового пароля убедитесь, что новый пароль содержит не менее восьми символов, одну заглавную букву, одну строчную букву и одну цифру или символ.
Шаг 6: Вы увидите следующий экран с сообщением о том, что вы успешно изменили пароль.


Чтобы войти, введя новый пароль, выйдите и войдите снова. И обязательно запомните новый пароль!
Метод 2
Для сброса пароля учетной записи Microsoft
Если вы забыли пароль своей учетной записи Microsoft и получили сообщение «Этот пароль неверный.Убедитесь, что вы используете пароль для своей учетной записи Microsoft. Вы всегда можете сбросить его по адресу account.live.com/password/reset »на экране входа в Windows 10, вы можете использовать этот метод для сброса или изменения пароля учетной записи Microsoft.
Шаг 1: Поскольку вы не можете войти в свою учетную запись Microsoft, используйте другой компьютер под управлением любой версии Windows.
Шаг 2: Откройте веб-браузер, посетите страницу www.account.live.com/password/reset.
Шаг 3: Вы увидите следующую страницу с тремя вариантами:
# Я забыл свой пароль
# Я знаю свой пароль, но не могу войти в систему
# Я думаю, что кто-то еще использует мой Microsoft account
Выберите первый вариант с меткой Я забыл свой пароль и затем нажмите Далее .


Шаг 4: На странице восстановления учетной записи вам будет предложено ввести идентификатор учетной записи Microsoft (адрес электронной почты) и отображаемые символы (также известные как капча).


После ввода нажмите кнопку Далее .
Шаг 5: Далее вы увидите Нам нужно подтвердить ваш идентификационный экран .
Здесь выберите альтернативный адрес электронной почты, который вы указали при создании учетной записи для получения кода безопасности (первый вариант).


Мы рекомендуем выбрать первый вариант, поскольку Microsoft при выборе этой опции отправит новый код безопасности.
И если вы выберете первый вариант, вам будет предложено заполнить скрытую часть отображаемого адреса электронной почты (это ваш альтернативный адрес электронной почты).
Введите альтернативный адрес электронной почты и нажмите кнопку Отправить код , чтобы получить код сброса пароля от Microsoft. Проверьте входящие сообщения и введите тот же код на следующем шаге.


И если вы получили защиту от Microsoft, нажмите , у меня есть ссылка с кодом (как показано на рисунке выше). Вы увидите следующую страницу с просьбой ввести защитный код, отправленный на альтернативный адрес электронной почты.


Шаг 6: Введите защитный код, а затем нажмите Далее , чтобы увидеть экран фактического сброса пароля.


Шаг 7: Введите новый пароль, введите пароль еще раз и нажмите кнопку Далее.Вы увидите сообщение «Ваша учетная запись была восстановлена».


Нажмите Далее , чтобы перейти на страницу входа. И если вы хотите настроить двухэтапную проверку для своей учетной записи Microsoft для повышения безопасности, нажмите «Включить двухэтапную проверку» и следуйте инструкциям на экране.


Метод 3
Другой способ изменить пароль учетной записи Microsoft
Как и способ 1, этот метод также полезен, только если вы знаете пароль своей учетной записи.Чтобы сбросить забытый пароль учетной записи Microsoft, проверьте способ 2.
Шаг 1: Запустите Microsoft Edge или любой другой браузер и перейдите на эту страницу учетной записи Microsoft.
Шаг 2: Нажмите кнопку Вход в систему , введите идентификатор и пароль своей учетной записи Microsoft, а затем нажмите кнопку Вход в систему, чтобы войти в свою учетную запись.


Шаг 3: Нажмите Изменить пароль , чтобы открыть страницу Изменить свой пароль.


И если вы вместо этого видите «Помогите нам защитить страницу вашего аккаунта», выберите первый вариант, заполните скрытую часть отображаемого альтернативного адреса электронной почты, нажмите Отправить код и нажмите кнопку , чтобы получить защитный код в вашем почтовом ящике, а затем введите защитный код, чтобы продолжить.




Шаг 5: Введите свой текущий пароль, новый пароль, а затем повторно введите новый пароль.Нажмите Сохранить кнопку .


Вот и все! Надеюсь это поможет!
Как сбросить пароль администратора в Windows 10
Забыть пароль может быть очень раздражающим. Вы заблокированы в своей учетной записи и не можете получить доступ ни к чему, если не измените пароль. Хотя большинство служб позволяют легко сбросить пароль, изменение пароля администратора в Windows 10 может быть немного проблематичным.
Если вы забудете пароль администратора Windows, у вас не будет доступа к системе. Это делает сброс пароля еще сложнее. Если вы сейчас находитесь в такой ситуации, то вы попали по адресу.
В этой статье я покажу вам три способа, с помощью которых вы можете сбросить пароль администратора в Windows 10 и восстановить контроль над своей учетной записью и компьютером. Итак, давайте перейдем прямо к нему и изменим тот раздражающий пароль, который вы, кажется, забыли.
Сброс пароля администратора Windows 10 онлайн
Если вы используете учетную запись Microsoft в своей системе Windows 10, вы можете легко сбросить пароль администратора онлайн. Для этого просто зайдите на веб-сайт Microsoft, нажмите «Войти», а затем нажмите «Забыли пароль».
На следующей странице введите свой адрес электронной почты для восстановления или номер телефона и нажмите «Далее».
Затем вы получите возможность выбрать учетную запись восстановления, в которой вы хотите получить код сброса. Выберите учетную запись восстановления по вашему выбору, введите код, а затем выберите новый пароль. Просто, не правда ли?
Сброс пароля администратора Windows 10 с помощью командной строки
Теперь, если вы не вошли в систему с учетной записью Microsoft, все может быть не так просто для вас.Тем не менее, существуют способы сброса пароля администратора. Если у вас есть доступ к другой учетной записи в той же системе, которая имеет права администратора для запуска PowerShell или командной строки, то вам повезло.
Выполните следующие действия для сброса пароля администратора с помощью командной строки:
Шаг 1: Войдите в стандартную учетную запись, щелкните правой кнопкой мыши значок «Пуск» и выберите параметр Windows PowerShell (Admin).
Шаг 2: В окне PowerShell введите «net user» (без кавычек) и нажмите enter.
Команда выведет список всех учетных записей пользователей в системе, включая учетную запись администратора.
Шаг 3: Теперь введите «net user ACCOUNT NEWPASS» (без кавычек) и нажмите ввод.
Замените ACCOUNT именем вашей учетной записи администратора и замените NEWPASS новым паролем, который вы хотите использовать.
Примечание: Если в учетной записи администратора более одного слова, напишите учетную запись администратора в двойных кавычках, как показано на рисунке выше.
Шаг 4: Если вы выполните все упомянутые выше шаги для T, вы получите «Команда успешно выполнена». Подсказка.
И это все, вы успешно сбросили пароль администратора. Вернитесь к экрану входа и введите новый пароль, чтобы использовать учетную запись администратора. Обратите внимание, что этот метод будет работать, только если у вас есть права администратора для PowerShell.
Сброс пароля администратора Windows 10 с помощью диска сброса пароля
Если ни один из двух других способов не помог вам, вы можете сбросить пароль администратора Windows 10 с помощью диска сброса пароля.Единственная проблема, связанная с использованием этого метода, заключается в том, что он потребует некоторого предвидения с вашей стороны.
Это означает, что он будет работать, только если вы заранее создали диск сброса пароля для такой ситуации. Выполните следующие шаги для сброса пароля учетной записи администратора с помощью диска для сброса пароля:
Шаг 1: Введите неправильный пароль на экране входа в Windows 10 и дважды нажмите клавишу ввода. Затем на следующем экране выберите параметр «Сброс пароля», когда диск сброса пароля подключен к вашей системе.
Шаг 2: Нажмите «Далее» в мастере сброса пароля, чтобы начать процесс.
Шаг 3: В следующем окне выберите диск сброса пароля из выпадающего меню и нажмите Далее.
Шаг 4: Теперь введите новый пароль в текстовое поле, подтвердите пароль и добавьте новую подсказку. Затем нажмите Далее.
Вот и все, вы успешно сбросили пароль администратора Windows 10 в вашей системе. Обязательно держите этот диск для сброса пароля под рукой для любых будущих неудач.
Если ни один из вышеупомянутых методов не сработал для вас, то вы, вероятно, заблокированы в вашей системе навсегда. Я настоятельно рекомендую вам создать диск для сброса пароля, чтобы избежать подобных проблем в будущем.
Как создать диск сброса пароля
Если вы не знаете, как создать новый диск сброса пароля, выполните следующие простые шаги:
Шаг 1: Откройте устаревшую панель управления с помощью клавиши Windows + R запустите команду, набрав в элементе управления, а затем нажмите OK.
Шаг 2: На панели управления нажмите «Учетные записи пользователей».
Шаг 3: Нажмите на учетные записи пользователей еще раз на следующем экране.
Шаг 4: Теперь нажмите кнопку Создать диск сброса пароля в левом столбце, чтобы открыть мастер настройки.
Шаг 5: Нажмите Далее в первых окнах Мастер забытых паролей.
Шаг 6: На следующем экране выберите диск, который вы хотите использовать для создания диска для сброса пароля, и нажмите «Далее».
Шаг 7: Введите пароль текущей учетной записи для аутентификации процесса и нажмите Далее.
Шаг 8: Как только индикатор выполнения достигнет 100% в следующем окне, нажмите Next, и все готово.
Теперь у вас есть диск для сброса пароля, который поможет вам легко сбросить пароль администратора, если вы забудете его в будущем. Просто убедитесь, что вы храните диск в безопасности, потому что, если кто-то захватит его, он сможет сбросить ваш пароль и получить доступ ко всем вашим файлам.
Отказ от ответственности: Существует множество веб-сайтов и программного обеспечения, которые утверждают, что успешно взломали пароль администратора в вашей системе в случае, если вы заблокированы. Держитесь подальше от любых таких сервисов, потому что вы никогда не знаете, какие данные они могут выкачать из вашей системы.
Приведенная выше статья может содержать партнерские ссылки, которые помогают поддерживать Guiding Tech. Однако это не влияет на нашу редакционную целостность. Содержание остается непредвзятым и подлинным.
Как выполнить сброс пароля в Windows 10
В этом руководстве мы покажем вам, как выполнить сброс пароля в Windows 10. Забытый пароль Windows 10 может быть неприятным делом, но он не обязательно должен быть концом строки для вашей учетной записи пользователя.
Существует множество способов сброса пароля в Windows 10, каждый из которых может помочь вам вернуть вашу учетную запись, на тот случай, если вы не использовали менеджер паролей.
Метод, который вы будете использовать, будет зависеть от того, является ли ваша учетная запись просто локальной учетной записью или учетной записью, подключенной к вашей учетной записи Microsoft, и используете ли вы пароль или PIN-код для входа.В любом случае, в вашем распоряжении множество вариантов, поэтому вам не нужно паниковать, если вас заблокировали.
(Изображение предоставлено на будущее)1. Сбросьте учетную запись Microsoft
Если вы используете учетную запись Microsoft для входа в Windows 10 и оказались заблокированы, зайдите на сайт восстановления учетной записи Microsoft и введите свой адрес электронной почты, номер телефона или скайп, затем нажмите «Далее».
Выберите, как Microsoft отправит вам код безопасности, затем введите недостающую информацию и нажмите «Получить код».
После получения кода безопасности его необходимо ввести в поле «Подтвердите свою личность». Теперь вам нужно будет ввести новый пароль; введите его еще раз для подтверждения, затем нажмите «Далее», чтобы завершить процесс.
2. Сбросьте пароль своей учетной записи
Сначала попробуйте это предложение, если вам необходимо сбросить пароль локальной учетной записи ПК. Если вы используете Windows 10 версии 1803 или более поздней, выберите ссылку «Сброс пароля» под своим именем пользователя на экране входа в систему.
Вам необходимо ответить на секретный вопрос, а затем ввести новый пароль.После этого он будет сохранен как ваш новый пароль.
В качестве альтернативы, если вы вошли в систему, вы можете нажать Ctrl + Alt + Delete, а затем нажать «Изменить пароль». Введите имя учетной записи, пароль которой вы хотите изменить, затем введите новый пароль ниже.
3. Сбросьте ПИН-код с экрана входа в систему
Если для доступа к учетной записи Windows 10 используется ПИН-код, а не пароль, существует другой способ его сброса. Чтобы начать, нажмите «Я забыл свой ПИН» под полем для входа в ПИН.Введите пароль для своей учетной записи Microsoft, затем нажмите «Далее».
Выберите способ отправки кода безопасности (в виде электронного письма или SMS-сообщения), затем заполните недостающую информацию, чтобы убедиться, что учетная запись принадлежит вам. Как только вы получите код, введите его на своем ПК, затем выберите новый PIN-код и повторите его для подтверждения. Это сбросит ваш PIN-код.
(Кредит изображения: будущее)4. Сбросьте ПИН-код в настройках Windows 10
Если вы уже вошли в свою учетную запись и хотите изменить свой ПИН, это достаточно просто.Прежде всего, убедитесь, что вы подключены к Интернету. Теперь нажмите «Пуск», затем «Настройки» и перейдите к «Учетным записям> Вход в систему».
Нажмите «Я забыл свой ПИН», затем введите пароль своей учетной записи и нажмите «ОК». Затем вы можете ввести новый PIN-код, который может быть просто цифрами или включать буквы и символы. Когда вы выбрали один, введите его еще раз для подтверждения, затем нажмите «ОК».
(Автор изображения: Future)5. Используйте командную строку с повышенными правами
Быстрый способ сброса пароля локальной учетной записи — это использование командной строки с повышенными привилегиями, хотя для этого нужно немного испачкать руки.
Нажмите Пуск и в строке поиска Windows 10 введите «cmd». Щелкните правой кнопкой мыши первую запись, затем нажмите «Запуск от имени администратора».
Введите следующую фразу, заменив «account» на имя вашей учетной записи и «password» новым паролем, который вы хотите использовать:
пароль учетной записи сетевого пользователя Когда вы закончите, нажмите «Enter» и закройте Командная строка
(Кредит изображения: будущее)6. Используйте другую учетную запись администратора
Этот метод основан на том, что у вас уже есть другая учетная запись Windows 10 на вашем компьютере, которая была настроена в качестве администратора.Если вы это сделаете, вам повезло.
Перезагрузите компьютер и войдите в другую учетную запись администратора, затем в строке поиска Windows 10 введите «Управление компьютером» и щелкните верхний результат.
В левом столбце перейдите к «Локальные пользователи и группы> Пользователи», щелкните правой кнопкой мыши учетную запись, из которой вы были заблокированы, затем нажмите «Установить пароль» и введите новый пароль.
Обратите внимание, что Microsoft блокирует некоторые файлы и информацию, если пароль пользователя сбрасывается таким образом. Этот метод также будет работать только в том случае, если учетная запись выполняется локально, а не через онлайн-учетную запись Microsoft.
(Фото предоставлено Microsoft)7. Перезагрузите компьютер
Использование версии Windows 10 до 1803 года? Ситуация несколько более радикальная, если вам нужно сбросить пароль, так как локальные учетные записи в ранних версиях Windows 10 не имели вопросов безопасности, позволяющих вам сменить пароль.
Если вы забыли пароль локальной учетной записи, вам придется полностью перезагрузить компьютер. Это означает потерю всех ваших данных, программ и настроек.
На экране входа в систему, удерживая клавишу «Shift», нажмите «Power> Restart».Когда ваш компьютер перезагрузится, вы увидите экран «Выберите опцию». Нажмите «Устранение неполадок> Сбросить этот компьютер», затем нажмите «Удалить все».
(Фото предоставлено: Microsoft)8. Создайте диск для сброса пароля
Диск для сброса пароля полезен, если вы используете версию Windows 10, выпущенную до 1803 года, которая не может использовать вопросы безопасности, хотя она будет работают только для локальных аккаунтов.
Сначала подключите USB-накопитель к компьютеру. В строке поиска Windows 10 введите «Создать диск для сброса пароля» и щелкните верхний результат.
Нажмите «Далее» в мастере забытого пароля, выберите USB-накопитель, затем снова нажмите «Далее». Введите пароль вашей текущей учетной записи и нажмите «Далее». Нажмите «Готово», когда мастер будет готов.
Если вам нужно использовать диск, введите его на экране входа в Windows 10, затем нажмите «Сбросить пароль», затем «Далее». В раскрывающемся меню выберите USB-диск, нажмите «Далее», затем введите новый пароль и нажмите «Готово».
,