Keenetic extra kn 1710 4pda
Для установки актуальной версии операционной системы KeeneticOS рекомендуем выполнить обновление интернет-центра через приложение Keenetic для Android и iOS или веб-конфигуратор. В этом случае набор установленных компонентов системы сохранится.
Операционная система KeeneticOS
Файл системы содержит рекомендованный набор компонентов.
Инструкция по работе с файлом KeeneticOS представлена в статье «Установка и обновление встроенного ПО через загрузку файла системы»
Инструкции, справочники
Программа для восстановления операционной системы KeeneticOS
К моменту публикации его продажи уже стартовали, список актуальных предложений представлен в таблице, составленной на основе данных сервиса Яндекс.Маркет.
Комплектация
Внешний вид
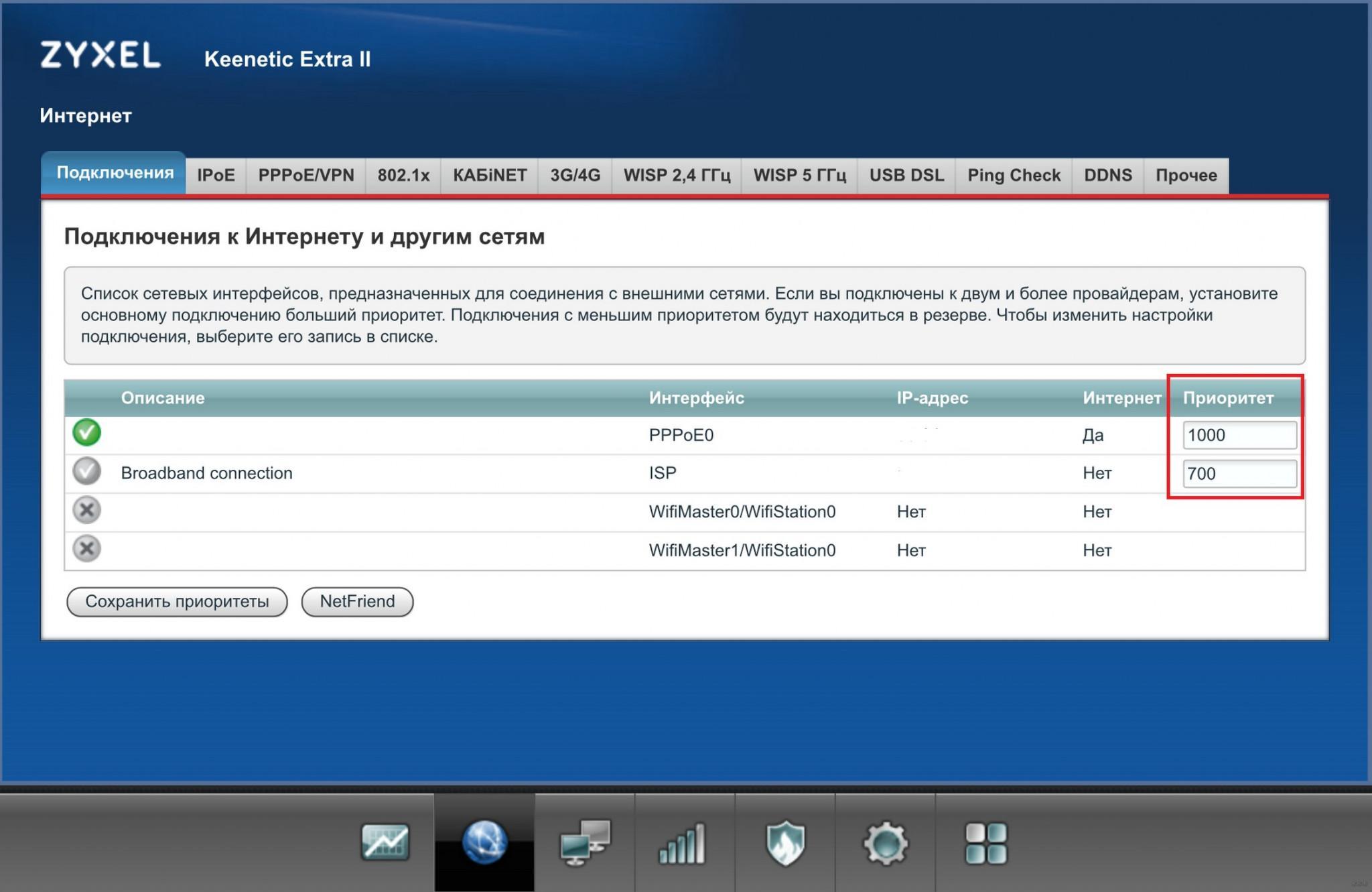 Сдержанный и технологичный дизайн с использованием белого и светло-серого.
Сдержанный и технологичный дизайн с использованием белого и светло-серого.На крышке расположен ряд светодиодных индикаторов с нанесенной рядом маркировкой. Справа в этом ряду выведена многофункциональная кнопка, выключающая Wi-Fi и активирующая WPS-подключение. Её действие в последующем можно будет настроить.
На левой стороне выведен полноразмерный USB-разъем, именно к нему можно подключить 4G-модем, кабель от принтера, флешку или внешний накопитель.
Рядом с этим разъемом расположена кнопка FN, по умолчанию она позволяет активировать режим безопасного отключения внешнего USB-накопителя. Эта кнопка также настраивается.
Роутер Keenetic Extra (KN-1710) располагает четырьмя LAN и одним WAN. Для подключения к проводному провайдеру может использоваться любой из них или даже несколько.
В конструкции используется четыре несъемные антенны с усилием 5 дБи. Механизм крепления позволяет изменить угол наклона и повернуть относительно точки крепления. Также есть дополнительные усилители приема и передачи WiFi-сигнала для хорошей связи даже с очень маломощными клиентами, такими как смартфоны и планшеты, датчики и камеры.
Также есть дополнительные усилители приема и передачи WiFi-сигнала для хорошей связи даже с очень маломощными клиентами, такими как смартфоны и планшеты, датчики и камеры.
На внутренней стороне расположена наклейка с серийным номером, MAC-адресом, QR-кодом для быстрого подключения и данными от Wi-Fi сети.
Как и рассмотренные ранее модели его можно установить как на полку, так и зафиксировать на стене.
Претензий к качеству сборки нет. Внешне роутер производит приятное впечатление.
Начинка
Используется процессор MediaTek MT7628AN с тактовой частотой 580МГц. Выделено 32 Мбайт внутренней памяти и 128 Мбайт оперативной DDR2-памяти. Работает Keenetic Extra (KN-1710) в двух диапазонах. 2,4 ГГц со скоростью до 300 Мбит/c и 5 ГГц со скоростью до 867 Мбит/c . Чипы MediaTek MT7603 и MediaTek MT7612EN. Все сетевые разъемы со скоростью до 100 Мбит/с.
Софт для смартфона
В окне управления списком выводится список устройств в локальной сети. Отсюда можно просмотреть активность обмена данными.
Отсюда можно просмотреть активность обмена данными.
Само приложение позволяет провести первоначальное подключение к провайдеру. Задать параметры проводной и беспроводной сети.
Есть отдельная вкладка по просмотру и управлению подключенным накопителем, модемом или принтером.
Панель управления
В главном окне отображается активность использования сети, список подключенных дисков и принтеров, окно со списком приложений, данные по беспроводным сетям 2.4 и 5 ГГц, активность сетевых портов и общие данные.
Во вкладке «Клиенты Wi-Fi» можно просмотреть список подключенных устройств к беспроводной сети. Отредактировать имя и создать правила доступа к общим ресурсам с выставленными опционально ограничениями.В разделе «Домашняя сеть» задаются параметры основной беспроводной сети в двух диапазонах. Выбирается пароль, имя и расписание работы. Поддерживается бесшовный роуминг.
«Маршрутизация» отображает действующие маршруты IPv4. Отсюда можно добавить пользовательские маршруты.
Отсюда можно добавить пользовательские маршруты.
«Доменное имя» поддерживает фирменный сервис KeenDNS с возможностью регистрации интернет-центра и последующего удаленного доступа к нему. Есть и традиционный набор платных DDNS сервисов.
Проводится контроль доступа к беспроводной сети. Создается гостевая сеть с черным и белым списком. Помимо основной Домашней, можно активировать отдельную Гостевую сеть со своими настройками для чужих устройств, создавать еще дополнительные сети-сегменты, а также настроить белый и черный списки доступа.
В «Общих настройках» можно обновить прошивку, изменить режим работы и дополнить набор компонентов.
Наличие USB с подключенным внешним накопителем, дает доступ к таким полезным сервисам: Torrent-клиент, медиатека DLNA, доступ к файлами в сетях Windows и MacOS, а также FTP-сервер.
Доступна «Диагностика» с монитором активных соединений, пингом и рабочим журналом.
Весной этого года компания Zyxel объявила об изменении в России схемы продаж с фокусом на продуктах для SMB и операторов связи. Но конечно большинству читателей сайта гораздо интереснее узнать о судьбе линейки домашних сетевых устройств, выпускаемых под маркой Keenetic. Беспроводные роутеры этой марки являются одними из наиболее популярных на нашем рынке, что в немалой степени связано с качеством их программного обеспечения, которое разрабатывается и совершенствуется локальной командой.
Но конечно большинству читателей сайта гораздо интереснее узнать о судьбе линейки домашних сетевых устройств, выпускаемых под маркой Keenetic. Беспроводные роутеры этой марки являются одними из наиболее популярных на нашем рынке, что в немалой степени связано с качеством их программного обеспечения, которое разрабатывается и совершенствуется локальной командой.
Если коротко описать изменения – этот сегмент продуктов был выделен в отдельную независимую компанию, которая продолжит выпуск и поддержку уже под маркой Keenetic. То есть для конечного пользователя изменится только адрес сайта, да исчезнет первоначальный бренд из названия продукта. Главное, что осталась действительно сильная команда, способная решать очень непростые задачи и баловать пользователей интересными и полезными функциями.
Конечно «новой» компании явно мало просто продолжать движение прошлым курсом (которое, надо сказать, началось семь лет назад), а нужно и еще громко заявлять о себе. А на одних обновлениях прошивок это сделать непросто. Нужны и реальные новые продукты с собственным именем.
Нужны и реальные новые продукты с собственным именем.
И вот на этой неделе производитель провел презентацию и рассказал о своих планах, которые показались, пожалуй, даже слишком амбициозными для такой молодой компании. Впрочем, учитывая, что и ранее продукты Keenetic разрабатывались практически независимо от «большого Zyxel», перейти на другую форму работы вероятно было не очень сложно.
Итак, в следующем поколении Интернет-центров Keenetic нас ждут сразу девять моделей, близких к текущей линейке. Интересно, что компания активно использует исследования рынка при выборе конфигураций, что с одной стороны позволяет ей улучшить реальные продажи, но с другой — так существенно сложнее получить благосклонные оценки со стороны энтузиастов, которые, к сожалению, часто продолжают «меряться» спецификациями. Шутка ли – максимальная и самая-распресамая модель Keenetic имеет класс «всего» AC2600, тогда как конкуренты могут похвастаться в два раза большими цифрами. Так что кому нужны «шашечки» — могут проходить мимо.
Для более корректной оценки технических характеристик, приведем несколько цифр статистики на локальном рынке. Общий объем продаж беспроводных роутеров оценивается сейчас на уровне 200-250 тысяч штук в месяц. Из них доля двухдиапазонных устройств на сентябрь этого года составляет около 17% (увеличение примерно в два раза за последний год). Так что, несмотря на то, что практически в каждом материале мы говорим о том, что без 5 ГГц жить уже нельзя, надо понимать, что это касается все-таки в основном требовательных городских пользователей, требует правильных клиентов и повышенных бюджетов, не говоря уже об оправданности с точки зрения сценариев использования. Еще интереснее выглядят цифры соотношения 100 и 1000 Мбит/с портов в двухдиапазонных моделях. Как мы помним, два диапазона в стандарте 802.11n сначала интенсивно использовались с верхнем сегменте, где давно присутствуют гигабитные сетевые порты. Год назад распределение по 100 и 1000 Мбит/с было примерно равным. А на сентябрь этого года доля 1000 Мбит/с моделей (еще раз отметим – именно среди двухдиапазонных) уменьшилась почти до 25%.
Итак, что касается моделей. Конечно, многим интересны и процессоры и объемы памяти, но по факту это мало влияет на собственно впечатления от использования. Если все, что заявлено производителем работает – то какая разница, что там внутри? Так что сократим здесь описания устройств до основных параметров (тем более, что впереди еще отдельные статьи). Кстати, надо заметить, что компания решила поменять схему именования моделей. Сложно однозначно оценить нововведение, вполне возможно, что оно вызовет некоторую путаницу в первое время, ну а потом, как обычно, все привыкнут. Было решено использовать одно общее название, а версию указывать в виде артикула, который сейчас идет в формате KN1234. Будем надеяться, что Интернет-магазины не забудут добавить его в описание товара.
Если все, что заявлено производителем работает – то какая разница, что там внутри? Так что сократим здесь описания устройств до основных параметров (тем более, что впереди еще отдельные статьи). Кстати, надо заметить, что компания решила поменять схему именования моделей. Сложно однозначно оценить нововведение, вполне возможно, что оно вызовет некоторую путаницу в первое время, ну а потом, как обычно, все привыкнут. Было решено использовать одно общее название, а версию указывать в виде артикула, который сейчас идет в формате KN1234. Будем надеяться, что Интернет-магазины не забудут добавить его в описание товара.
Младшая группа – однодиапазонные устройства. Они отличаются преимущественно портами, но есть и несколько других отличий:
- Start (KN1110): 4×100+300
- 4G (KN1210): 4×100+300, порт USB для модемов
- Lite (KN1310): 5×100+300, аппаратный переключатель режимов
- Omni (KN1410): 5×100+300, порт USB для любых устройств
Именно Start и 4G ожидаются на полках магазинов в начале декабря.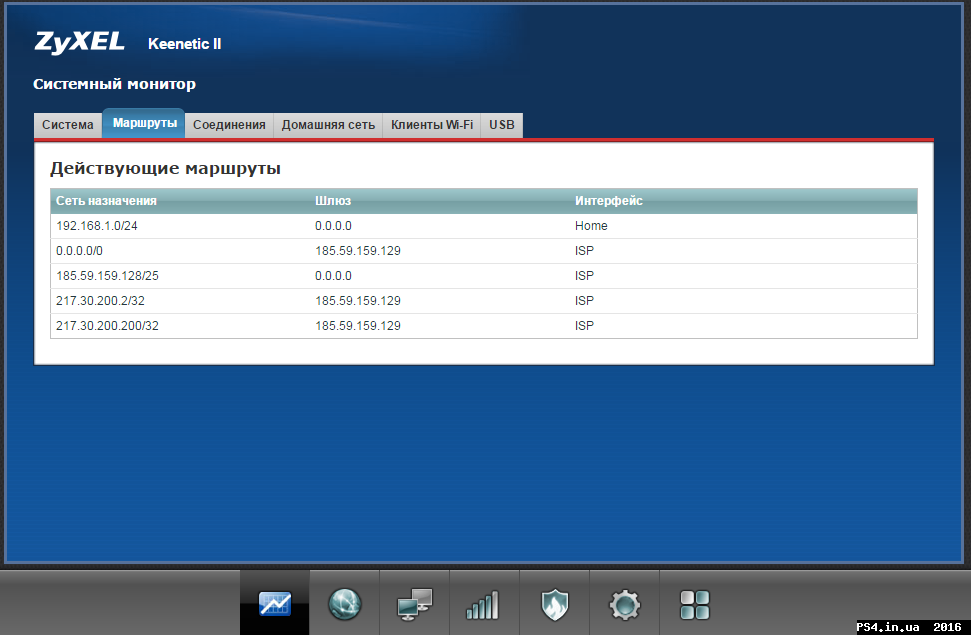 Lite и Omni последуют за ними и будут постепенно менять текущие «черные» модели. Примерный прогноз – весна следующего года.
Lite и Omni последуют за ними и будут постепенно менять текущие «черные» модели. Примерный прогноз – весна следующего года.
Выглядят модели немного «игрушечными» из-за своих небольших корпусов. Однако, что интересно, единственное отличие в программных возможностях связано исключительно с портом USB. Даже на младшем Start можно поднять сервер VPN и ограничивать трафик клиентов.
Дополнительно в Lite и Omni установлены дополнительные усилители приема для улучшения работы беспроводной сети со слабыми передатчиками или антеннами (например, недорогими смартфонами).
Следующий уровень – два диапазона (конечно с 802.11ac в 5 ГГц), но проводные порты только 100 Мбит/с:
- City (KN1510): 4×100+300+433 (AC750)
- Air (KN1610): 4×100+300+866 (AC1200), аппаратный переключатель режимов
- Extra (KN1710): 5×100+300+866 (AC1200), порт USB для любых устройств, кнопка Fn
Да, конечно 866 Мбит/с для Wi-Fi при 100 Мбит/с портах выглядят странно, но почему бы и нет, если не скажется на стоимости? Да и беспроводным устройствам между собой будет веселее общаться, плюс пара антенн хорошо влияет на зону покрытия.
Заметим, что в этом сегменте появилась новая модель – City, как раз ориентированная на городских пользователей, которым собственно высокие скорости и много функций не очень нужны, а вот стабильный Wi-Fi на 5 ГГц для своих мобильных устройств получить хочется. По срокам доступности информации нет. Вполне может быть, что устройства задержатся, поскольку текущие «двухцветные» Air и Extra переходного периода получились очень неплохими и их еще нужно продавать.
Ну и как и ранее на вершине два устройства с гигабитными портами и 802.11ac:
- Giga (KN1010): 5×1000+400+867 (AC1300), порт SFP (совмещенный), USB 2.0, USB 3.0, кнопка Fn
- Ultra (KN1810): 5×1000+800+1733 (AC2600), порт SFP (совмещенный), USB 2.0, USB 3.0, кнопка Fn
Про Giga известно, что она ожидается в продаже в первом квартале следующего года. Информации про Ultra предоставлено не было.
Все модели используют различные чипы производства Mediatek – младшие только одну многофункциональную SoC MT7628N, средние основаны на MT7628A и внешнем радиоблоке для 5 ГГц и 802. 11ac, в Giga установлен двухядерный MT7621AT и универсальное радио MT7615DN, имеющее четыре канала и способное работать и в 2,4 и в 5 ГГц (и поддерживающее разные «модные» функции, в частности Wave 2, MU-MIMO, Beamforming и 256-QAM). А в Ultra добавили еще один такой же чип радио, что позволило в два раза увеличить максимальную производительность и реализовать схему 4×4:4 в каждом диапазоне.
11ac, в Giga установлен двухядерный MT7621AT и универсальное радио MT7615DN, имеющее четыре канала и способное работать и в 2,4 и в 5 ГГц (и поддерживающее разные «модные» функции, в частности Wave 2, MU-MIMO, Beamforming и 256-QAM). А в Ultra добавили еще один такой же чип радио, что позволило в два раза увеличить максимальную производительность и реализовать схему 4×4:4 в каждом диапазоне.
Также компания отметила использование специальных печатных антенн во всех моделях и дополнительные чипы усилителей сигнала в некоторых из них для улучшения качества приема и/или передачи.
Корпуса новые, используют сочетание белого и серого пластика и выглядят нейтрально. Сохранилась возможность крепления на стену. Антенны несъемные с парой степеней свободы. Питание в зависимости от наличия порта USB – 9 или 12 В.
Значительная часть презентации была посвящена и новым функциям программного обеспечения NDMS. Но рассказ про них будет долгий, так что отложим его до следующего раза. Кстати, желающие уже сейчас могут попробовать экспериментальные версии прошивки 2. 11, доступные для текущей линейки продуктов на форуме разработчиков. Обсудить новые устройства можно и в ветке нашего форума.
11, доступные для текущей линейки продуктов на форуме разработчиков. Обсудить новые устройства можно и в ветке нашего форума.
Таблица актуальных версий KeeneticOS – Keenetic
На этой странице представлена сводная таблица актуальных версий операционной системы KeeneticOS (NDMS v2) для интернет-центров серии Keenetic.
KeeneticOS — модульная операционная система интернет-центра с набором установленных компонентов. Иначе KeeneticOS называют системным встроенным программным обеспечением (ПО) роутера.
Релиз — официальный стабильный выпуск операционной системы.
Предварительная версия (Бета) — официальный выпуск операционной системы, прошедший внутреннее тестирование и находящийся на этапе окончательной отладки.
TIP: Статусы:
Active — ведется разработка новых версий;
EoD — End of Development, новые возможности для этой модели не добавляются, обновление операционной системы возможно только для исправления критических ошибок;
EoL — End of Life, прекращение разработки операционной системы для этой модели, последняя релизная версия.
| Модель | Релиз | Предварительная версия | Статус |
|---|---|---|---|
| Keenetic 4G (KN-1210) | 3.6.3 (05.04.2021) | 3.6.4 (26.04.2021) | Active |
| Keenetic 4G (KN-1211) | 3.6.3 (05.04.2021) | 3.6.4 (26.04.2021) | Active |
| Keenetic Air (KN-1610) | 3.6.3 (05.04.2021) | 3.6.4 (26.04.2021) | Active |
| Keenetic Air (KN-1611) | 3.6.3 (05.04.2021) | 3.6.4 (26.04.2021) | Active |
| Keenetic City (KN-1510) | 3.6.3 (05.04.2021) | 3.6.4 (26.04.2021) | Active |
| Keenetic City (KN-1511) | 3.6.3 (05.04.2021) | 3.6.4 (26.04.2021) | Active |
| Keenetic Extra (KN-1710) | 3.6.3 (05.04.2021) | 3. | Active |
| Keenetic Extra (KN-1711) | 3.6.3 (05.04.2021) | 3.6.4 (26.04.2021) | Active |
| Keenetic Giant (KN-2610) | 3.6.3 (05.04.2021) | 3.6.4 (26.04.2021) | Active |
| Keenetic Giga (KN-1010) | 3.6.3 (05.04.2021) | 3.6.4 (26.04.2021) | Active |
| Keenetic Giga SE (KN-2410) | 3.6.3 (05.04.2021) | 3.6.4 (26.04.2021) | Active |
| Keenetic Hero 4G (KN-2310) | 3.6.3 (05.04.2021) | 3.6.4 (26.04.2021) | Active |
| Keenetic Lite (KN-1310) | 3.6.3 (05.04.2021) | 3.6.4 (26.04.2021) | Active |
| Keenetic Lite (KN-1311) | 3.6.3 (05.04.2021) | 3.6.4 (26.04.2021) | Active |
| Keenetic Omni (KN-1410) | 3.6.3 (05.04.2021) | 3. | Active |
| Keenetic Runner 4G (KN-2210) | 3.6.3 (05.04.2021) | 3.6.4 (26.04.2021) | Active |
| Keenetic Speedster (KN-3010) | 3.6.3 (05.04.2021) | 3.6.4 (26.04.2021) | Active |
| Keenetic Start (KN-1110) | 3.6.3 (05.04.2021) | 3.6.4 (26.04.2021) | Active |
| Keenetic Start (KN-1111) | 3.6.3 (05.04.2021) | 3.6.4 (26.04.2021) | Active |
| Keenetic Ultra (KN-1810) | 3.6.3 (05.04.2021) | 3.6.4 (26.04.2021) | Active |
| Keenetic DSL (KN-2010) | 3.6.3 (05.04.2021) | 3.6.4 (26.04.2021) | Active |
| Keenetic DUO (KN-2110) | 3.6.3 (05.04.2021) | 3.6.4 (26.04.2021) | Active |
| Keenetic Viva (KN-1910) | 3.6.3 (05.04.2021) | 3. | Active |
| Zyxel Keenetic | 2.04(BFW.2)C7 (06.07.2015) | — | EoL |
| Zyxel Keenetic II | 2.06(AAFG.0)C3 (19.10.2017) | — | EoL |
| Zyxel Keenetic III | 2.08(AAUU.4)C2 (17.10.2017) | — | EoL |
| Zyxel Keenetic 4G | 2.04(BW0.2)C7 (06.07.2015) | — | EoL |
| Zyxel Keenetic 4G Rev.B | 2.04(AABV.2)C7 (06.07.2015) | — | EoL |
| Zyxel Keenetic 4G II | 2.05(AAKW.0)C4 (05.05.2016) | 2.05(AAKW.0)C7 (19.10.2017) | EoL |
| Zyxel Keenetic 4G III | 2.08(AAUR.4)C2 (17.10.2017) | — | EoL |
| Zyxel Keenetic 4G III Rev.B | 2.15.C.6.0-1 (19.09.2019) | — | EoL |
| Zyxel Keenetic Air | 3.5.9 (05.04.2021) | — | EoD |
| Zyxel Keenetic DSL | 2. 05(AAGK.0)C7 (19.10.2017) 05(AAGK.0)C7 (19.10.2017) | — | EoL |
| Zyxel Keenetic Extra | 2.08(AANS.4)C2 (17.10.2017) | — | EoL |
| Zyxel Keenetic Extra II | 3.5.9 (05.04.2021) | — | EoD |
| Zyxel Keenetic Giga | 2.04(USD.2)C7 (06.07.2015) | — | EoL |
| Zyxel Keenetic Giga II | 2.06(AAFS.0)C3 (19.10.2017) | — | EoL |
| Zyxel Keenetic Giga III | 3.5.9 (05.04.2021) | — | EoD |
| Zyxel Keenetic Lite | 2.04(BWN.2)C7 (06.07.2015) | — | EoL |
| Zyxel Keenetic Lite Rev.B | 2.04(AABL.2)C7 (06.07.2015) | — | EoL |
| Zyxel Keenetic Lite II | 2.07(AAKT.1)C4 (01.02.2017) | 2.07(AAKT.0)C5 (19.10.2017) | EoL |
| Zyxel Keenetic Lite III | 2.08(AAUQ.4)C2 (17.10.2017) | — | EoL |
Zyxel Keenetic Lite III Rev. B B | 2.15.C.6.0-1 (19.09.2019) | — | EoL |
| Zyxel Keenetic LTE | 2.08(AATF.4)C2 (17.10.2017) | — | EoL |
| Zyxel Keenetic Omni | 2.07(AAKU.1)C4 (01.02.2017) | 2.07(AAKU.0)C5 (19.10.2017) | EoL |
| Zyxel Keenetic Omni II | 2.08(AAUS.8)C2 (22.02.2018) | — | EoL |
| Zyxel Keenetic Start | 2.05(AAKV.0)C4 (05.05.2016) | 2.05(AAKV.0)C7 (19.10.2017) | EoL |
| Zyxel Keenetic Start II | 2.15.C.6.0-1 (19.09.2019) | — | EoL |
| Zyxel Keenetic Ultra | 2.06(AAGJ.0)C3 (19.10.2017) | — | EoL |
| Zyxel Keenetic Ultra II | 3.5.9 (05.04.2021) | — | EoD |
| Zyxel Keenetic Viva | 2.08(AANT.4)C2 (17.10.2017) | — | EoL |
| Zyxel Keenetic VOX | 2.05(AAGN.0)C7 (19.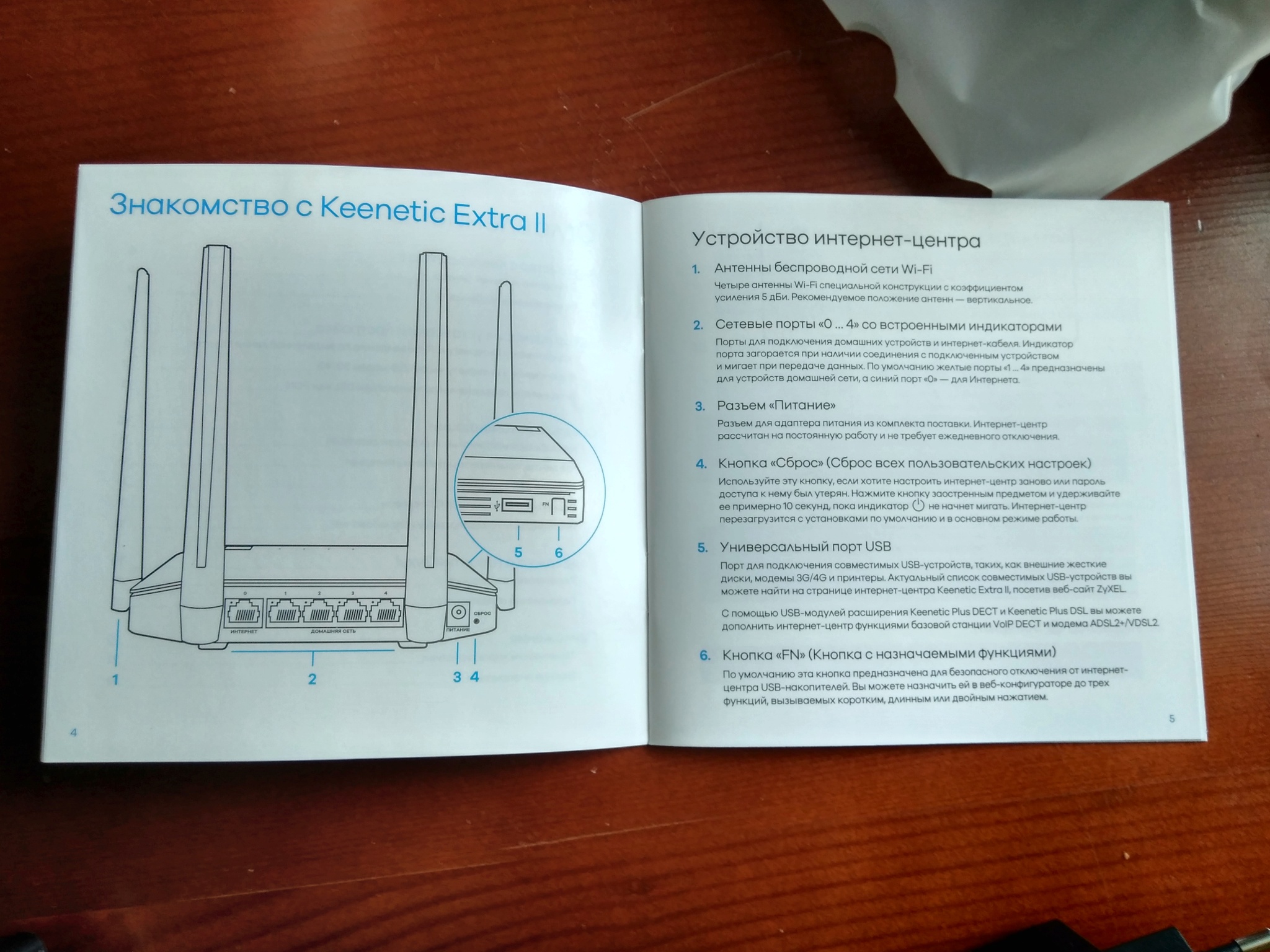 10.2017) 10.2017) | — | EoL |
В данной таблице показаны текущие (актуальные) версии официальных выпусков операционной системы KeeneticOS для каждой модели, а информацию о гарантированных сроках выпуска обновлений KeeneticOS вы найдете в статьях:
- Гарантийный срок и поддержка для моделей Keenetic (с индексом KN-xxxx)
- Гарантийный срок и поддержка для моделей Zyxel Keenetic (снятых с производства)
Что делать если роутер не видит USB-модем
Сегодня многие пользователи покупают WiFi-роутеры для того, чтобы раздавать Интернет, полученный через мобильный 3G/4G модем. У многих просто нет иного выхода из-за того, что техническая возможность подключиться через кабельное подключение отсутствует. Как пример — загородный дом или дача, где нет даже телефонных линий для подключения ADSL. К тому же цены на мобильный Интернет медленно, но верно падают. Но может случиться и такое, что WiFi-роутер не видит подключенный USB-модем и, соответственно, подключения к Интернету нет. Сам 3G/4G-свисток при подключении к компьютеру отлично работает, а с при подключении к маршрутизатору — не распознаётся. Что делать?
Сам 3G/4G-свисток при подключении к компьютеру отлично работает, а с при подключении к маршрутизатору — не распознаётся. Что делать?
1. В 90% таких случаев проблема заключается в совместимости двух устройств между собой. Начать надо с того, что посетить сайт производителя роутера, найти свою модель и посмотреть в описании с какими моделями модемов он умеет работать. В качестве примера рассмотрим Zyxel Keenetic II, который изображён выше в связке с мобильным свистком от Ростелеком. Список совместимости можно посмотреть здесь. Затем смотрим на сам 3G/4G модем — его модель написана либо снаружи, на корпусе, либо под крышкой:
В моём примере — это Sense R41. Так вот вместе с Кинетиком он работать никогда не будет, так как не поддерживается устройством. Причём, именно эта модель модема вообще ни с одним маршрутизатором не работает. Выход — менять модем. Вообще, его поменять значительно дешевле, чем заменить роутер. Разница в цене у них — почти в 3 раза.
2. Модем есть в списке поддерживаемых, но маршрутизатор его всё равно не видит и не опознаёт. Это обычно исправляется обновлением прошивки. Тут дело в том, что с завода он, как правило, идёт с устаревшей на пару версий микропрограммой. На официальном сайте производителя в разделе «Поддержка» или «Загрузки» лежат последние версии прошивок. Просто скачиваете её и скармливаете роутеру через веб-интерфейс.
3. В случае, когда модем подключен через шнур-удлинитель, то попробуйте его отключить и подключиться напрямую. Частенько некачественный кабель является причиной проблем и вынесет весь мозг, пока получится определить причину.
Если ничего не помогло — попробуйте сбросить конфигурацию маршрутизатора с помощью специальной кнопки — Reset (RST).
После этого настройте его заново и проверьте доступ в Интернет.
P.S. На моей практике не раз встречались случаи, когда пользователи неправильно настраивали подключение, а считали что роутер не видит 3G-модем.
Во-первых надо обязательно проверить — какой стоит режим работы устройства. Так же, на некоторых моделях надо обязательно поставить флажок «Включить модем».
Затем — сверить параметры конфигурации под своего оператора связи.
Уточнить их Вы можете в технической поддержке.
На некоторых маршрутизаторах есть предустановленные профили для самых крупных операторов, которые на практике могут отличаться от тех значений, которые используются провайдерами в Вашей области.
ᐅ Keenetic Extra (KN-1710) отзывы — 42 честных отзыва покупателей о Keenetic Extra (KN-1710)
Самые выгодные предложения по Keenetic Extra (KN-1710)
SSergey, 15.06.2019
Достоинства:
Хороший сигнал. Очень красивая веб-морда. Стабильность.
Очень красивая веб-морда. Стабильность.
Недостатки:
Да вроде нет.
Bending Rodríguez Bender, 14.06.2019
Достоинства:
Радиус и мощность WiFi, 5ггц, функционал
Комментарий:
Взял сей девайс на замену Asus RT N12 D1 надо было вифик помощнее, моих ожиданий не опровдал разницы в пробивание стен ноль — одинаково. Функционал богат + свой fttp сервер + двухдиапозонный + поддержка 5ггц(вифик стал шустрее).
Думал сигнал будет мощнее а нет, старый роутер ещё не умер по этому осадочек.
Mon, 10.06.2019
Достоинства:
Были проблемы с роутером, мы долго мучались с ним, провайдер интернет не мог помочь, НО мучения кончились, когда мы обратились в службу техподдержки самого Кинетика!!! Оказалось,что настройки были неправильно выставлены, провода неправильно подключены( ОГРОМНОЕ СПАСИБО Кинетику и его специалистам!!! Все заработало!!!
Недостатки:
Не все провайдеры интернет способны адекватно настроить роутер, но проблемы решаются службой поддержки Кинетик легко!
Комментарий:
Отличные сотрудники техподдержки
Евгений, 16. 05.2019
05.2019
Достоинства:
Модульный интерфейс, функциональность, передача
Недостатки:
Настройка будет немного сложновата новичкам, мощность сигнала поменьше чем у xiaomi mi router 3g
Комментарий:
Отличный роутер, брал вместо xiaomi mi router 3g. 3; отдал родителям. Очень понравился интерфейс, возможность скачивать, подключать те или иные модули в прошивке, как например поддержка длна, ип6 и пр. Частые обновления прошивок (бета и стабильные). Сигнал похуже чем у 3ж, но в остальном хорош. Новичок запутается в обилии настроек.
Александр, 10.04.2019
Достоинства:
Богатый фунционал
Недостатки:
Дороговатый. Ожидал более уверенного сигнала Wi-Fi на бОльшее расстояние.
Ожидал более уверенного сигнала Wi-Fi на бОльшее расстояние.
Мало свободы для задних антенн — упираются в воткнутые кабели.
Комментарий:
Был у меня DIR-615 с 2-мя антеннами (отдал). Никаких нареканий по качеству связи за несколько лет не было. Уверенно работал через две небольшие бетонные стены.
От этого Keenetic лучше не стало (но и не хуже), хотя стОит в 3 раза дороже. Зато в нём есть медиа-сервер, FTP, USB (накопитель и модемы) и поддержка частоты 5ГГц.
Качество связи хорошее, обрывов за несколько месяцев не обнаружено
Валерий, 30.03.2019
Достоинства:
Суперский аппарат, но есть НО, о нём ниже.
Сделано всё по уму. Удобно, красиво.
Брал под замену TP-LINK TL-WR841N, нужен был ЮСБ порт для подключения внешнего харда, чтобы сделать NAS.
4 режима работы, и так, и сяк — всё супер, блин…
Недостатки:
Не смог подключить интернет. Это невероятно, но это так. Все те же параметры, как в предыдущем роутере — но интернета нет. Проверил всё — и MAC, и остальное. Подключал его в разных режимах самого аппарата, и во всех других вероятных комбинациях. Максимум — получает IP, дальше затык. Я не знаю, что там накрутили латыши, но…. я очень разочаровался. Сейчас он стоит внутри локальной сетки, подключен ЗА старым роутером, и являет собой просто сетевой доступ к внешнему диску. Это плюс, потому что весь NAS можно отключить, но система должна была быть из одного роутера, а не двух.
Комментарий:
Может я не разобрался, но видит Бог, я сделал всё что мог. Прочитал мануалы и инет, и т.д.
Алексей Большов, 29.03.2019
Комментарий:
По началу вызвало беспокойство, что когда ухожу в дальний угол квартиры, связь wi-fi переподключается. Думал плохо держит связь и с предыдущим роутером такого не было. Покопавшись в настройках понял что это динамическое переключение частот и все эти нюансы я могу выключать или регулировать как мне нравится.
Думал плохо держит связь и с предыдущим роутером такого не было. Покопавшись в настройках понял что это динамическое переключение частот и все эти нюансы я могу выключать или регулировать как мне нравится.
vova, 29.03.2019
Достоинства:
Простота настройки, радиус покрытия, мою двухкомнатную квартиру площадью 57 кв.м. покрывает отлично, 2 диапазона, за 2 месяца работы не было ни 1 разрыва по вине роутера, приятный дизайн.
Недостатки:
Цена могла быб быть поменьше.
Комментарий:
Купил на замену своему старенькому TP-LINK 841N, роутер понравился, связь по всей квартире устойчивая, разрывов нет, скорость меня устраивает. Главное для меня достоинство — установил сервер dlna, 2 моих тв показывают по вафле весь контент без зависаний. В общем роутер получился отличный, дизайн тоже неплохой, 4 антенны дают хороший прием. Однозначно, рекомендую к покупке.
В общем роутер получился отличный, дизайн тоже неплохой, 4 антенны дают хороший прием. Однозначно, рекомендую к покупке.
Полников Михаил, 14.03.2019
Достоинства:
Удобный в настройках, мощный сигнал
Недостатки:
недостаток всего один
Комментарий:
Возможно, причина в заводском браке, но через два месяца радостного настроения от мощного сигнала, пришедшего на смену старенькому TP-LINKу этому чуду китайской промышленности пришел кирдык. Выражается это в том, что он работает, индикаторы весело перемигиваются, но WI-FI нет… Ни ноутбук, ни смартфоны больше не видят сеть. По совету техподдержки обновил прошивку, помогло. Теперь сеть теряется каждые 15 минут, а не постоянно. В общем, отдал в сервис, посмотрим на результат, а пока пришлось вернуться на тпшку. ..
..
павел, 10.03.2019
Достоинства:
Цена, качество
Комментарий:
Быстрый роутер, а главное не режет скорость.
Руслан, 07.03.2019
Достоинства:
Огромное количество сетевых настроек, при том все очень понятно, настройка заняла пару минут. Сигнал стабильный, не падает. 2 диапазона одновременно. Отличное покрытие!
Недостатки:
Если прям придраться, то несъёмные антенны, и порты 100мбит/с (хотелось бы гигабит, но провайдер выдаёт только 100 на моем текущем тарифе) так что это мелочи!)
Комментарий:
Отличный роутер при переходе со старенького 2. 4 Асуса!
4 Асуса!
Очень понравилось разделение устройств в сети и приоритеты!
Vladmir, 02.03.2019
Достоинства:
Отличный маршрутизатор; работает с модемом 3772-hs на Йоте без проблем. Управление через «облако» и мобильное приложение довольно удобное, правда вот не все функции доступны. ESP8266-07 с «крысиным хвостиком» ловятся с 40 метров без проблем, если они в поле главного лепестка.
Недостатки:
Не смог настроить проброс порта в режиме работы через облако через домен 4-го уровня. Внутри сети IP камера работает отлично, но вот при попытке коннекта извне сети, получаем таймаут, на самой камере никаких входящих пакетов не регистрируется. Так же в документации нет диаграммы направленности антенн, указан лишь коэффициент усиления антенн, поэтому, если неправильно расположить маршрутизатор, то можно сильно разочароваться в «дальности WiFi».
Комментарий:
В целом, железо обычное, а вот прошивка и сопутствующая инфраструктура прямо вот отличные. Не могу записать в недостатки, но хочется отметить отсутствие реальных средств отладки и мониторинга (хотя бы простенький сниффер).
Стас, 26.02.2019
Достоинства:
— WiFi 5 GHz
— Лучший интерфейс настроек
— Большое количество разнообразных настроек
— Красивый дизайн
— USB порт
— Отличная тех поддержка
— Торрент клиент
Недостатки:
— Цена
— На мой взгялд, слишком ярко мегают лампочки индикатора работы.
— Нет переноса настроек со старых моделей Zyxel
Комментарий:
Покупал под Smart TV чтоб смотреть Blu-Ray и 3D фильмы с компьютера. Старый Zyxel Start (ничего нет более постоянного, чем временное :D) с 2 GHz не справлялся. Также не хватало сигнала. Очень удобный и понятный интерфейс, хорошее и информативное окно мониторинга. Порадовало, что можно настроить работу гостевой сети по времени и дням недели. Красивый дизайн, белый очень хорошо выписываться в современный (хайтек) интерьер. Всем советую.
Также не хватало сигнала. Очень удобный и понятный интерфейс, хорошее и информативное окно мониторинга. Порадовало, что можно настроить работу гостевой сети по времени и дням недели. Красивый дизайн, белый очень хорошо выписываться в современный (хайтек) интерьер. Всем советую.
Евгений, 22.02.2019
Достоинства:
Приложение есть для удаленного управления. Много разных плюшек.
Недостатки:
Радиус действия, стабильность сигнала, несъёмные антенны, дешёвый пластик
Комментарий:
Имелся tp-link 940, которому 9 лет. Жил не тужил он в условиях непростых под потолком в дальнем углу квартиры. Но работал стабильно. Правда подписать начал, в связи с чем и пришлось посмотреть на новинки. Отзывы, бренд и выбрал это чудо. Подготовился, расположил роутер как короля в центре самом квартиры. И по факту получил покрытие, качество и стабильность связи раза в 3 хуже. Не, когда рядом с роутером и на 5 герцах все отлично. Но когда 2,4 или на 5 удаляешься, то дело плохо. В общем конечно интерфейс хорош, приложение есть, но толку от этого мало. Порой в админку не попасть, приходится отключаться от вафли и по мобильному интернету менять или каналы или ещё что. Короче не советую.
Подготовился, расположил роутер как короля в центре самом квартиры. И по факту получил покрытие, качество и стабильность связи раза в 3 хуже. Не, когда рядом с роутером и на 5 герцах все отлично. Но когда 2,4 или на 5 удаляешься, то дело плохо. В общем конечно интерфейс хорош, приложение есть, но толку от этого мало. Порой в админку не попасть, приходится отключаться от вафли и по мобильному интернету менять или каналы или ещё что. Короче не советую.
Дмитрий, 20.02.2019
Достоинства:
Очень лёгкая настройка устройства, при этом операционная система очень гибкая и мощная. Приятно удивлён что програмистам кинетик удалось совместить как мощность и функционал, так и простоту для новичков.
Стабильность устройства. Перезагружаю только после установки нового объявления.
Частые обновления системы. Добавляют новые функции, исправляют ошибки. Чувствуются что фирме не всё равно на железку после её продажи.
Скорость не режет. Да в нём всё хорошо.
Недостатки:
Их нет.
Комментарий:
Купил взамен умершему через много лет первому Keenetic Giga.
Я сразу знал что куплю только Keenetic.
Keenetic это уже как марка качества, эталон за которым нужно стремится другим.
Гость, 13.02.2019
Достоинства:
Не подвисает. Стабильный интернет.
Недостатки:
В сравнении с предыдущим ASUS, выявил, что мощность слабее, настройки беднее. да и банально не возможно подключить принтер через usb, он оказывается не со всеми принтерами «дружит», хотя тот же принтер, через ASUS видно, подключается и нет ни каких проблем, и не нужна служба поддержки от кинетика, которая только писать и умеет. ..
..
Комментарий:
Не стал бы более его покупать, в ближайшее время планирую его продать…
Cheap, 05.02.2019
Достоинства:
Третий по счету роутер от Keenetic, обновил по причине:
— зашумленности диапазона 2.4 Ghz
— 30% потерь по скорости при соединении cо старой версией Keenetic 4G, используя WI-F даже на расстоянии 15 см от ноутбука, по сравнению с соединением кабелем Ethernet
— наличием смартфонов и ноутбуков с антеннами 5 Ghz
— желанием выбрать скорость провайдера 60 Mbit/sec
— низким параметром цена/качество
— каким-то фантастическим, по-моему, отношением техподдержки к покупателю в существующей атмосфере копроэкономики «ЭТО ВАШИ ПРОБЛЕМЫ»
Пока ограничился поверхностными настройками двух трансиверов, глубже не лез. Все члены семьи отметили возросшую скорость . Около компьютера старый выдавал -20 Db, новый — 16 Db по Wi-Fi, так что мощность возросла. Сравнения «пробивает-непробивает’ считаю глупыми, поскольку эффективность пробития определяется мощностью, поэтому просто сравнивайте мощности передатчиков у конкурентов.
Все члены семьи отметили возросшую скорость . Около компьютера старый выдавал -20 Db, новый — 16 Db по Wi-Fi, так что мощность возросла. Сравнения «пробивает-непробивает’ считаю глупыми, поскольку эффективность пробития определяется мощностью, поэтому просто сравнивайте мощности передатчиков у конкурентов.
Ноутбук теперь выдает ту же скорость по Wi-Fi, как и по Ethernet, в пределах 1.5% потерь, прямая видимость. При соединении по Wi-Fi cо смартфона на 5 Ghz при прямой видимости практически скорость провайдера без потерь.
Недостатки:
Болтающиеся антенны, слава Китаю. Хожу на цыпочках, пока не падают 😉
Комментарий:
Видна большая работа над функционалом, продуманный интерфейс, требующий трехминутной начальной настройки.
C одной стороны, абсолютно примитивные настройки на ‘системном мониторе’, с другой — подробные настройки, убранные вглубь.
На мой взгляд, сформировавшийся еще со старых версий Keenetic, руководство компании представлено кадрами еще старой советской системы образования, когда еще летали ракеты.
Anton Petrov, 02.02.2019
Достоинства:
— Очень просто настроить «из коробки», если вы неискушенный пользователь.
— Мощный передатчик wifi — отлично покрывает всю четырехкомнатную квартиру, даже при условии что роутер у меня находится в крайней, угловой комнате, но все равно через 4 стены сигнал замечательно «пробивает» в другой край квартиры. Если бы расположил где нибудь посередине квартиры то и всем соседям хватило бы))).
— Качество связи — у меня провайдер дает 100мб, и как по проводу я получаю те самые 95-97, так и даже по wifi я получаю ту же скорость!!! Для сравнения — ранее использовал некоторые роутеры asus примерно того же ценового сегмента — скорость по воздуху была не более 50 мб/сек.
— Юзабилити прошивки отличное — легко и просто кастомизировать под себя все что необходимо
— Мне оч понравился дизайн самого девайса — строгий, лаконичный. Глядя на него чувствуется некая основательность подхода, солидность устройства. Не глянцевая противная мыльница с дешевым пластиком или биодизайн как часто бывает у современных устройств
Глядя на него чувствуется некая основательность подхода, солидность устройства. Не глянцевая противная мыльница с дешевым пластиком или биодизайн как часто бывает у современных устройств
Вывод — всем рекомендую, если вам нужно мощное и надежное устройство.
Недостатки:
Недостатков не выявил
Комментарий:
В моем опыте использования данного роутера я выявил отличное отношение к потребителю, классную поддержку Keenetic.
Ситуация — впервые купив этот девайс, я не смог им воспользоваться. Благодаря поддержке мы выяснили что у моего провайдера при заведении кабеля в квартиру была неправильно «обжата» витая пара, умники перепутали жилы.
В общении с производителем я выявил что они всегда готовы помочь, даже могут приехать к вам домой и помочь в настройке/диагностике проблемы. Оказалось что у данного производителя целый инженерный центр в Москве, и имея грамотную разработку они прям налету могут выпускать хотфиксы прошивок и при проектировании своих устройств вносить аппаратные коррективы и улучшения. Это очень круто, это вызывает уважение к производителю и уверенность что вы не останетесь один на один с устройством которое у вас не получилось настроить. Вам всегда помогут, хотя уверен у данной модели проблем и так не должно быть, потому что если судить по отзывам предыдущей модели Extra II на ЯМ — оценка 4.5 и большинство отзывов положительное. А данная, текущая модель это эволюционное улучшение той самой, знаменитой и суперпопулярной Extra II.
Это очень круто, это вызывает уважение к производителю и уверенность что вы не останетесь один на один с устройством которое у вас не получилось настроить. Вам всегда помогут, хотя уверен у данной модели проблем и так не должно быть, потому что если судить по отзывам предыдущей модели Extra II на ЯМ — оценка 4.5 и большинство отзывов положительное. А данная, текущая модель это эволюционное улучшение той самой, знаменитой и суперпопулярной Extra II.
Владислав, 02.02.2019
Достоинства:
— Поддержка openvpn, как клиента, так и сервера.
— Возможность самому редактировать конфиг файл openvpn.
— Возможность выбирать профиль для отдельных подключений. Очень удобно, можно в два клика назначить определенному устройству IP, отключить/подключить ему интернет, пробросить порты.
— ping check функция — периодически пингует что-то за 4G модемом и перезагружает модем в случае, есть пинга нет — вещь необходимая, если дом остаётся без присмотра, и нужна стабильная связь с устройствами внутри дома
— Band steering — если устройство поддерживает оба диапазона Wifi, то роутер сам переключает устройство с одного диапазона на другой динамически, исходя из уровня сигнала и настраиваемых предпочтений
— Зона покрытия хорошая. До него пользовался репитером в частном доме, сейчас необходимость в репитере отпала.
— Обширная документация на сайте, хорошая техподдержка
Недостатки:
— Нет нормальной линуксовой консоли. Да, он поддерживает и telnet, и ssh соединения, но всё, что вы получите — это зухелевский CLI, хотелось бы больше свободы.
— Конфигурация openvpn соединений только ручками. С одной стороны — это хорошо, можно использовать все преимущества openvpn, а с другой стороны — слишком много нудной работы. Было бы идеально иметь некий микс — преконфигурирование с помощью интерфейса с возможность затем редактировать конфиг вручную.
— Есть сервис- KeenDNS, он позволяет достучаться до роутера извне даже за серым IP. Недостаток — работа только по HTTP/HTTPS, что делает его абсолютно бесполезным. Ведь в большинстве случаев, если уж у кого и возникают проблемы с серыми IP, то цель стоит прорваться во внутреннюю сеть за этим серым IP. И тут, казалось бы, VPN в руки, но нет, KeenDNS http(s) только поддерживает.
Комментарий:
После покупки обновите прошивку. Новый интерфейс весьма неплох. В целом, роутер порадовал, в том числе и в части цены. Ближайший аналог — ASUS RT-N66U, стоит почти в два раза дороже.
Александр, 30.01.2019
Достоинства:
Я мобильным приложением не пользовался, но оно, в целом, логичное и удобное. Веб-интерфейс тоже ок.
Два диапазона.
Недостатки:
Ethernet-порты на 100 Мбит/с всего, но этого достаточно.
Комментарий:
Соотношение цена/наполнение — вполне, настройка легкая, сигнал в однокомнатной квартире везде одинаково стабильный, что в комнате, что в кухне через две стены.
После перехода на Keenetic перестал отваливаться беспричинно интернет у приставки MiBox, за неделю — ни одного разрыва.
Stas, 29.01.2019
Достоинства:
Красивый, просто настроить, работает с Yota.
Недостатки:
Маленький радиус действия, ширина канала
Гость, 22.01.2019
Достоинства:
Покупаю zyxel и keenetic за простоту настройки и надёжность работы. Конкретно эта модель для меня как обычного пользователя также всем устраивает
Конкретно эта модель для меня как обычного пользователя также всем устраивает
Недостатки:
Сильно греется нижняя часть
Комментарий:
Есть ещё Keenetic giga (tk1010), по размерам он больше и совсем холодный.
Камиль Алибеков, 22.01.2019
Достоинства:
Все дизайн качества сигнала хорошее это лучший ролтор за свои деньги
Сергей, 19.01.2019
Достоинства:
Очень доволен, работает бесперебойно, качество сигнала отличное. Пользуемся разными гаджетами всей семьёй.
Недостатки:
Не обнаружил
Владимир, 26.12.2018
Достоинства:
Включил, подключил, обновил, забыл о нем.
Недостатки:
Ну почему белый? У меня все железо темно-серое или черное.
Комментарий:
Отличный роутер, сначала рассматривал Keenetic Giga, но мне не нужно столько в квартире. Сигнал стабилен аж у подьезда (роутер на 7м этаже, дом корпичный).
Гость, 16.12.2018
Достоинства:
цена и простота настройки
Недостатки:
иногда теряет интернет от провайдера
Комментарий:
Роутер просто настраивается,веб интерфейс простой,но все ,что надо есть. Приложение для смартфона удобное и позволяет удаленно следить за роутером.Но похоже напихали защиту и если полазить по сайтам с вирусами,хотя антивирус с этим справляется,роутер отключается от провайдера,приходится переобновлять прошивку и все работает.
Приложение для смартфона удобное и позволяет удаленно следить за роутером.Но похоже напихали защиту и если полазить по сайтам с вирусами,хотя антивирус с этим справляется,роутер отключается от провайдера,приходится переобновлять прошивку и все работает.
Илья, 13.12.2018
Достоинства:
Реклама в сетях
Недостатки:
Провод от провайдера передает интернет в любую «дырку». Даже ардуино по этому кабелю видит мир.
Все устройства, кроме этого. Пришлось провод провайдера вставить в старенький DIR-615 и уже к нему это чудо техники цеплять.
Комментарий:
Попробую вернуть его, где покупал.
Антон Николаевич, 09.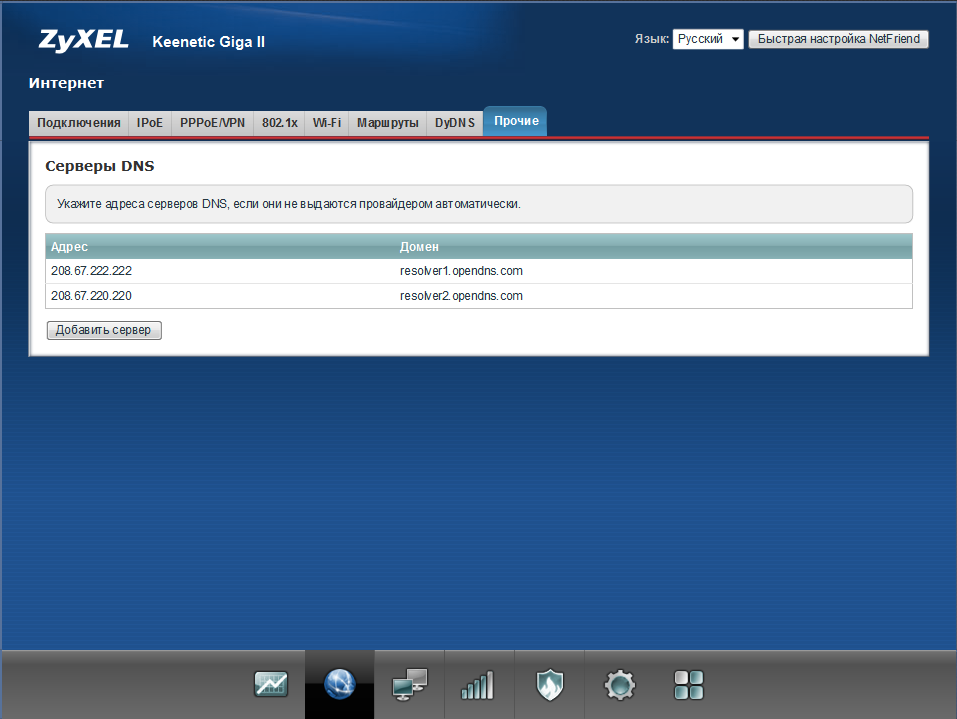 12.2018
12.2018
Достоинства:
Работает отлично , для 3 кв. самое то.
Недостатки:
Внешний вид , как их фильма ужасов.
Комментарий:
Рекомендую для больших квартир
Гость, 26.11.2018
Достоинства:
Антенны 5дби отеспечивают хорошую зону покрытия.
Наличие диапазна 5Ггц дает высокую скороть передачи данных
В настройках есть динамическая смена частоты вещания.
Отлично работает DLNA сервер и встроенный торрент-клиент Transmission
Недостатки:
Антенны немного болтаются, но это уже придирки
Комментарий:
Достался со скидкой за 2990. Купил на замену старенькому Keenetic Giga II, т. к. нужен был диапазон 5 Ггц из-за крайней зашумленности диапазона 2,4. К моему удивлению этот роутер значительно лучше справился с шумами даже на «двойке».
к. нужен был диапазон 5 Ггц из-за крайней зашумленности диапазона 2,4. К моему удивлению этот роутер значительно лучше справился с шумами даже на «двойке».
На частоте 5 Ггц за 1 несущей стеной скорость 92/96 Мбит/с.
Transmission remote gui даже перенастраивать не пришлось после старого Кинетика, — заработал без проблем.
Считаю эту модель оптимальной по соотношеню цена/возможности.
Надеюсь будет работать так же стабильно как и предыдущий Keenetic
Никита, 24.11.2018
Достоинства:
интерфейс понравился, простота настройки.
Недостатки:
нет
Комментарий:
отлично работает
Как Подключить Компьютер к Телевизору Smart TV по WiFi и Передать Видео на Экран
В этой статье хотелось бы рассказать самый простой и универсальный способ подключить компьютер к телевизору Smart TV по WiFi. Он подойдет для того, чтобы передавать видео или фото с ПК или ноутбука на телевизор. Рассмотрим технология DLNA кроссплатформенную технологию создания медиа сервера DLNA, она открывает широкие возможности по трансляции видео и других медиа файлов с одного устройства на другое по WiFi. А значит ее можно использовать для передачи видео с ноутбука или ПК на любой версии Windows — 7, 8, 10 — на ТВ или приставку под управлением Android. Предыдущая статья по подключению TV к компьютеру вызвала такой интерес у читателей, что я решил развить эту тему и более подробно поговорить о возможностях домашнего медиа сервера DLNA на Windows, а также о том, как организовать работу с программой Home Media Server.
Он подойдет для того, чтобы передавать видео или фото с ПК или ноутбука на телевизор. Рассмотрим технология DLNA кроссплатформенную технологию создания медиа сервера DLNA, она открывает широкие возможности по трансляции видео и других медиа файлов с одного устройства на другое по WiFi. А значит ее можно использовать для передачи видео с ноутбука или ПК на любой версии Windows — 7, 8, 10 — на ТВ или приставку под управлением Android. Предыдущая статья по подключению TV к компьютеру вызвала такой интерес у читателей, что я решил развить эту тему и более подробно поговорить о возможностях домашнего медиа сервера DLNA на Windows, а также о том, как организовать работу с программой Home Media Server.
Что такое DLNA и UPnP?
Консорциум интегрированной цифровой сети (DLNA) – это группа компаний, объединившихся с целью создания общего, открытого стандарта для подключения устройств. Все устройства, которые имеют поддержку DLNA могут в автоматическом режиме, находясь в одной сети, настраиваться на прием друг от друга и просмотр контента.
Какие телевизоры и приставки Android TV обладают поддержкой DLNA?
DLNA-совместимые устройства — это телевизоры, мобильные телефоны, ПК и ноутбуки, музыкальные плееры, игровые приставки, такие как например Sony PlayStation 3, домашние медиаплееры, персональные компьютеры, телефоны Android, плееры Blu-Ray, планшеты, беспроводные принтеры, видеокамеры, телевизоры с плоским экраном, роутеры и системы HiFi. Прежде всего, убедитесь, что ваше устройство обладает такой поддержкой. Все устройства с сертификатом DLNA имеют соответствующий логотип или наклейку, которая означает, что продукт прошел тестирование на соответствие требованиям DLNA и способен подключаться к другим сертифицированным устройствам. Далее устройство должно иметь описание типа поддерживаемого цифрового контента (например, аудио, видео, фотографии), а также тип назначения (например, сервер, принтер, плеер, и тд.). Более подробное описание принятых обозначений в конце статьи.
В настоящий момент список членов организации The Digital Living Network Alliance объединяет большинство крупных игроков на рынке, таких как Intel, HP, Motorola, HTC, Microsoft, Samsung, LG и Panasonic. Эти компании создают продукты, которые успешно взаимодействуют друг с другом. В стороне осталась только Apple, которая разработала свой стандарт — AirPlay. Так что если у вас устройство из яблочного семейства, включить его в вашу медиасеть, состоящую из устройств других производителей, не получится.
Эти компании создают продукты, которые успешно взаимодействуют друг с другом. В стороне осталась только Apple, которая разработала свой стандарт — AirPlay. Так что если у вас устройство из яблочного семейства, включить его в вашу медиасеть, состоящую из устройств других производителей, не получится.
Устройства DLNA предназначены для взаимного подключения. Каждому устройству присвоен свой класс в зависимости от его назначения. Например, любое накопительное устройство принадлежит классу цифровой медиасервер (Digital Media Server). Это мобильные телефоны, хранящие в своей памяти фотографии, музыку и видео. Любое устройство, способное принимать и воспроизводить цифровой контент с другого устройства DLNA будет являться цифровым медиаплеером (Digital Media Player). Это ваш телевизор, который способен воспроизводить видео, музыку и фотографии с других устройств.
Для того, чтобы создать домашний медиа сервер и начать им пользоваться, потребуется как минимум один сервер DLNA для хранения контента (например, ноутбук или мобильный телефон) и одно устройство DLNA для его воспроизведения, например такое, как телевизор.
Устройства DLNA подключаются и коммутируют друг с другом посредством настроенной домашней сети. Схема этой сети, возможно, аналогична устройству вашей домашней сети Интернет. На самом деле, маршрутизатор является центральной точкой сообщения в сети и используется для подключения устройств друг к другу.
Вот краткий список того, что вам понадобится:
- телевизор с поддержкой DLNA
- как минимум один цифровой медиасервер DLNA, такой как файловый сервер, ноутбук или телефон
- маршрутизатор
- одно из трех для соединения приемника с передатчиком: Powerline-адаптеры (для раздачи интернета через электросеть), кабели Ethernet или беспроводной адаптер для подключения к вашей сети.
Способы подключить телевизор к роутеру, чтобы передавать видео с компьютера
Мы подошли вплотную к теме настройки домашнего медиа сервера по DLNA. Прежде всего нужно подключить ноутбук и телевизор с поддержкой данной технологии (например, Samsung со Смарт ТВ) к маршрутизатору. Существует несколько способов это выполнить. Подробно об этом говорится в другой статье, но вкратце они перечислены ниже. Какой из них выбрать решать вам в зависимости от того, насколько удален маршрутизатор от вашего телевизора и других подключаемых устройств DLNA.
Существует несколько способов это выполнить. Подробно об этом говорится в другой статье, но вкратце они перечислены ниже. Какой из них выбрать решать вам в зависимости от того, насколько удален маршрутизатор от вашего телевизора и других подключаемых устройств DLNA.
Кабель Ethernet
Если маршрутизатор расположен близко от телевизора, кабель Ethernet — это самый простой способ их подключить.
Просто подсоединяете один конец кабеля к порту Ethernet телевизора, а другой — к порту маршрутизатора.
Беспроводной мост
Если у вас есть беспроводной маршрутизатор, или же телевизор достаточно удален, стоит подумать об установке беспроводного моста для подключения телевизора к маршрутизатору. Беспроводной мост подключается к телевизору через порт Ethernet, а к маршрутизатору по беспроводной связи. Либо, если ваш ТВ поддерживает работу с WiFi через встроенный или внешний адаптер, то подключить его к маршрутизатору напрямую.
Некоторые беспроводные маршрутизаторы, например от Buffalo Technology, имеют сертификат DLNA и специально разработаны для домашней сети DLNA.
По электросети, без использования кабелей
Сеть с использованием электросети — это отличный способ настроить сеть во всем доме. Установка с использованием электрической домашней сети проста и безопасна. Поскольку используется существующая электропроводка, кабели для подключений внутри сети DLNA уже не потребуются. Адаптеры подключения к сетевой розетке выпускают почти все производители сетевого оборудования. Называются они Powerline-устройства. Далее вы просто как обычно подключаете вилку маршрутизатора, телевизора и других устройств в розетку электросети, но теперь уже все ваши устройства будут формировать сеть DLNA
Прежде чем вы сможете передавать файлы с компьютера на Смарт ТВ, необходимо установить на него соответствующее ПО. Среди вариантов — Windows Media Player 11 или 12 (включено в новую версию Windows 7) или VAIO Media Server (для TV от Sony), AllShare для Samsung, LG Smart Share, Home Media Server и др. После установки ПО можно выбирать файлы для передачи на телевизор — фото, видео, музыкальные файлы и тд. Каким образом происходит передача, зависит от используемого ПО, но, как правило, она сводится к указанию списка воспроизведения, библиотеки или файлов, или их добавлению в соответствующие папки.
Давайте теперь посмотрим на самые популярные программы, позволяющие транслировать файлы с вашего компьютера на другие устройства.
Windows Media Player
Чтобы настроить Windows Media Player для передачи файлов с ноутбука на телевизор, выполните следующие действия:
Запустите Windows Media Player, откройте меню (правой кнопкой по панели инструментов, на которой находятся деактивированные стрелки), раздел Сервис > Параметры
Показать результатыПроголосовало: 4898
- Выберите вкладку Библиотека.
- Щелкните кнопку «Настроить общий доступ».
- Откроется окно «Общий доступ к файлам мультимедиа». Поставьте флажок рядом с «Найти медиафайлы общего доступа» и «Открыть общий доступ к моим файлам мультимедиа». Появится список устройств, в числе которых будет телевизор (BRAVIA).
- Выберите устройство (например телевизор) и щелкните Settings (Параметры), откроется окно настройки файлов для общего доступа. Поставьте флажок, чтобы выбрать Music (Музыка), Pictures (Изображения) или Video (Видео). Также вы можете настроить передачу файлов по определенному рейтингу, это будет зависеть от того, каким образом организована ваша библиотека медиафайлов.
- Нажмите «OK». Теперь ваши файлы доступны для устройств в сети, а вы можете расслабиться в кресле и наслаждаться музыкой, фильмами и фотографиями на большом экране.
Скачать можно здесь. Более продвинутая по сравнению с предыдущей программой, но опять же только для самсунгов. Она основана на стандарте *DLNA, и с ее помощью можно совместно использовать мультимедийное содержимое не только на телеке, но и на многих других устройствах, поддерживающих стандарт *DLNA: компьютеры, планшеты, видеокамеры, цифровые камеры, мобильные телефоны и т.д.
Порядок работы следующий:
Устанавливаем программу, запускаем, Заходим в Tools > Settings > Sharing (Инструменты — Настройки — Настройки папки) и выбираем ту папку, файлы из которой будут открыты для общего доступа.
После этого заходим во вкладку «Настройка прав» и открываем доступ нашему телевизору. В основном окне программы появятся все расшаренные папки и файлы
Домашний медиа-сервер — Home Media Server
Это еще одна классная бесплатная программа для организации из вашего компьютера полнофункционального медиа-сервера, с которого может вестись трансляция файлов на другие устройства, входящие в локальную сеть — не только телевизор, но и планшет с Android OS, например. Плюс ее в том, что она подходит для любых телевизоров с поддержкой сетевых соединений, например того же недорогого LG. Скачать последнюю версию можно тут.
Давайте поподробнее рассмотрим, как пользоваться домашним медиа сервером Home Media Server. После его установки вас несколько раз попросят задать основные параметры — здесь нажимаем везде «Отмена», но ничего не делаем, так как все настроим потом.
Попадаем в основное окно программы.
- Кликаем по иконке «Настройки» и попадаем в первую вкладку — «Медиа-ресурсы». Здесь предстоит выбрать те папки, доступ к которым вы откроете на телевизоре.Нажимаем на плюсик «Добавить», и выбираем папку, после чего программа просканирует и добавит файлы.
- Переходим на вторую вкладку раздела настроек — «Устройства». Тут мы должны найти наш телевизор, который уже подключен к нашей сети — к роутеру, через кабель или беспроводной адаптер. Как это делать я рассказывал в другой статье. Так вот, нажимаем кнопку «Поиск» и ждем, пока он обнаружится. В списке будут все устройства, входящие в локалку — можете заодно и им разрешить доступ к файлам. Делается это нажатием на иконку «Кирпич».Остальные вкладки — всякие побочные настройки, с которыми разберетесь сами.
- Теперь нажмем кнопку «Запуск» в верхнем меню, рядом с «Настройками», для старта работы медиа-сервера.
- После этого заходим в меню телевизора, туда же, как в предыдущей программе, и в разделе «Видео» появится новый источник, зайдя в который откроется список папок и файлов, доступных для просмотра.
Кроме просмотра файлов, данная программа также позволяет вести трансляцию потокового вещания из интернета на телевизор. Но об этом поговорим отдельно.
Надеюсь, теперь всем читателям блога стало понятнее, что такое медиа сервер DLNA (не путать с FTP) и как подключить к нему различные устройства. Ну а после тщательного изучения всей этой информации и грамотной реализации можно построить что-то типа этого:
Кстати, телефон тоже может работать в роли сервера — но об этом в отдельной статье про DLNA на Android. О том же, как подключиться к домашнему медиасерверу, вы узнаете по ссылке.
На закуску еще много всяких деликатесов — самые популярные вопросы с ответами, словарь терминов и наглядные видеоролики по DLNA. И не забудьте подписаться на новости блога через форму под статьей, чтобы не пропустить выход следующей статьи из серии про DLNA. Она будет посвящена универсальному кроссплатформенному медиа-серверу Xbox Media Center (XBMC).
Все ли телевизоры имеют сертификат DLNA?
Нет, не все телевизоры поддерживают DLNA. Чтобы убедиться в том, что ваш поддерживает сеть DLNA, найдите на нем соответствующий логотип.
Что мне делать, если мой маршрутизатор расположен от телевизора на большом расстоянии?
Существуют два варианта действий в случае, если ваш маршрутизатор далеко расположен от телевизора и других устройств— DLNA подключение при помощи беспроводного моста или по электрокабелю. Таким образом вы сможете подсоединить к маршрутизатору телевизор и устройства
— DLNA беспроводным способом. В данной статье описаны подробные действия по установке.
Возможно ли подключить другие устройства к DLNA серверу через WiFi?
Некоторые устройства DLNA имеют встроенную функцию WiFi. Способ подключения через WiFi будет зависеть от самого устройства. Возможно вам понадобится активировать функцию WiFi или Network Sharing (Общий доступ к файлам внутри сети) для того, чтобы подключиться к маршрутизатору (и к сети DLNA).
Мой телевизор не подключается к медиа серверу. Что мне делать?
Проверьте кабель и подключения между телевизором и маршрутизатором, а также между устройствами DLNA и маршрутизатором.Проверьте настройку вашей сети на телевизоре. Подробно о подключении ТВ к сети рассказывается в отдельной статье, ссылку на которую я давал выше.
Какие устройства обладают поддержкой DLNA?
Существует целый ряд устройств с поддержкой DLNA. Загляните на сайт Консорциума интегрированной цифровой сети (DLNA)
Мой телевизор не видит некоторые устройства. Что мне делать?
Если телевизор не находит контент на другом устройстве, возможны следующие причины:— Ваш телевизор или другое устройство DLNA не подключено к сети.
— Проблема связана с маршрутизатором или с работой сети.
— Другое устройство не имеет поддержки DLNA или не является цифровым медиасервером (Digital Media Server), другими словами не обладает памятью для хранения файлов.
— На вашем ПК или ноутбуке не установлено соответствующее ПО сервера DLNA.
— В зависимости от настроек сети, на вашем ноутбуке, возможно, необходимо отключить функцию межсетевого экрана. Вы должны осознавать риски, связанные с данным действием. Они целиком являются вашей личной ответственностью. Если вы не знаете, как поступить, обратитесь за профессиональной помощью.
Какой способ настройки сети лучше — кабельный или беспроводной?
Все зависит от удаленности компонентов сети и от того, насколько желательно присутствие видимых кабелей в доме. Кабельная сеть, тем не менее, может работать немного лучше, чем беспроводная. Еще несколько советов:— Старайтесь избегать сложных схем установки сети с многочисленными подсетями и концентраторами, поскольку это может повлиять на производительность вашей сети DLNA.
— Если вы хотите иметь возможность потоковой передачи видеофайлов в формате HD, рекомендуем использовать сеть со скоростью как минимум 200 Мбит/с для более устойчивой работы.
— При выборе кабеля Ethernet отдавайте предпочтение типу Cat5e, а не Cat 5, так как это позволит вашей сети развить более высокую скорость работы.
Могу ли я поворачивать изображения когда телевизор подключен к ПК?
Нет, поворачивать изображения на экране невозможно. Следует повернуть изображение на ноутбуке или другом устройстве, прежде чем оно отобразится на экране телевизора.
Фотографии отображаются на экране TV в искаженном виде. Почему?
При увеличении фотографии качество изображения может становиться хуже. Чтобы качество было оптимальным, отображайте фотографии в их собственном разрешении, даже если они не будут занимать весь экран.
Мои фотографии не заполняют весь экран телевизора
Изображения могут не занимать экран целиком. Это зависит от их разрешения и формата. Чтобы качество изображений было оптимальным, не меняйте их собственное разрешение.
Какие типы файлов поддерживаются устройствами DLNA?
Это зависит от самого устройства. Ознакомьтесь с сертификатом DLNA конкретного устройстваили загляните на сайт DLNA. В зависимости от устройства сети, некоторые файлы могут подвергаются конвертации перед
передачей.
Ниже приведен список файлов, которые обычно поддерживаются устройствами DLNA:
— Изображения: JPEG, BMP, PNG, GIF, TIFF
— Аудио: MP3, WAVE, AAC, AC-3, Ogg Vorbis, LPCM, AMR, WMA
— Видео: AVI, FLV, MPEG2-PS, MPEG4, H.264 SD, WMV, WMA
Могу ли я хранить файлы на телевизоре?
Нет, ваш телевизор является медиаплеером DLNA. Это означает, что он способен находить и воспроизводить файлы с медиасерверов DLNA, которые содержат контент.
Требуется ли установка дополнительного ПО на мой ПК или ноутбук для передачи файлов? Где я могу найти это ПО?
Да, для того, чтобы ваш ПК или ноутбук мог передавать файлы внутри сети DLNA, необходима установка ПО. В некоторых случаях, например Windows Media Player, необходимое ПО уже установлено.
Существует ли возможность доступа к iTunes или обмена и воспроизведения файлов DRM внутри сети?
Нет, хотя это также может зависеть от кодеков, поддерживаемых различными устройствами.
Почему не отображаются имена файлов и папок с моими фотографиями?
Некоторые папки или файлы могут не отображаться на экране ТВ, если в их названии используются определенные символы. Попробуйте изменить название и повторить их передачу на телевизор. Обратите внимание, что на многих моделях в именах файлов и папок с фотографиями поддерживается использование только латинского алфавита.
Мое серверное устройство DLNA перечислено в списке на экране телевизора, но файлы недоступны. Почему?
Возможно, потеряна связь между устройством DLNA и маршрутизатором. Проверьте кабели и подключения. Чтобы проверить работу соединения между устройством DLNA и телевизором, вы также можете провести автоматическую диагностическую проверку, которая на каждой модели производится по-своему.
Иногда качество видео при потоковой беспроводной передаче довольно низкое. Почему?
Качество беспроводного сетевого соединения может варьироваться в зависимости от расстояния между мостом и маршрутизатором, от любых помех в помещении и качества самого беспроводного маршрутизатора. Для того, чтобы повысить качество изображения, используйте беспроводной маршрутизатор с поддержкой потоковой передачи видео с частотой 5 ГГц и поместите маршрутизатор как можно ближе к беспроводному мосту.
Условные обозначения в технологии DLNA
При использовании соединений DLNA можно сконструировать связь между любыми устройства, работающими с данным стандартом, при этом каждое из них может выступать в разных ролях. Для их точных обозначений используется ряд терминов, которые описаны ниже.
Первая группа соединений устройств, которые используются в основном в домашних условиях, называется HND (Home Network Devices)
| DMS (Digital Media Server) — медиасервер. Это устройства, которые являются источником, то есть на которых содержатся те файлы, которые мы хотим посмотреть на другом устройстве. Это может быть компьютер с установленным специальным ПО, перечисленным выше, NAS-устройства, имеющая поддержку DLNA. | |
| DMP (Digital Media Player) — медиаплейер, или DLNA клиент. Это те устройства, которые получают контент с медиасервера и могут либо воспроизводить его, либо передавать на другое устройство, выступая в роли медиарендера. Это телевизоры, игровые консоли, независимые мониторы, домашние кинотеатры и др. | |
| DMR (Digital Media Renderer) — медиарендер. Устройство, способное воспроизводить контент, получаемый через медиаконтроллер, который в свою очеред передает его от медиасервера. Обычно это умеют делать те же, что и перечислены выше в медиаплейерах. | |
| DMC (Digital Media Controller) — медиаконтроллер. Позволяет находить файлы на медиасервере и передавать его для воспроизведения на медиарендере. Это планшеты, смартфоеы, цифровые камеры с поддержкой WiFi соединений | |
| DMPr (Digital Media Printer — устройства, предоставляющие сервис печати для остальных — это сетевые МФУ и принтеры. Передавать распечатываемую информацию на них способны медиаплееры (DMP) и медиаконтроллеры (DMC). |
Другая группа устройств — MHD (Mobile Handheld Devices) — это портативные девайсы, способные передавать и принимать контент — мобильники, планшеты, смартфоны, видеокамеры, фотоаппараты.
| M-DMS (Mobile Digital Media Server) — мобильные медиасерверы. Гаджеты, которые способны раздавать хранящийся на них контент на мобильные плееры (M-DMP), медиарендереры (DMR) и принтеры (DMPr). это могут быть мобильные телефоны или портативные медиаплейеры. | |
| M-DMP (Mobile Digital Media Player) — мобильный медиаплейер, способный воспроизводить видео с серверов — станционарного и мобильного (DMS и M-DMS). В этой роли выступают телефоны, КПК, планшеты | |
| M-DMU (Mobile Digital Media Uploader) — портативные гаджеты, способные загружать файлы на серверы. Например, цифровые фотоаппараты, камеры или телефоны. | |
| M-DMD (Mobile Digital Media Downloader) — портативные устройства, которые могут находить и скачивать медиаконтент с серверов DMS и M-DMS (мобильные телефоны и медиаплейеры) | |
| M-DMС (Mobile Digital Media Controller) — портативные медиаконтроллеры, которые имеют свойство находить контент на медиасерверах и транслировать его на медиарендеры DMR — телефоны и КПК. |
Цены в интернете
Александр
Опытный пользователь WiFi сетей, компьютерной техники, систем видеонаблюдения, беспроводных гаджетов и прочей электроники. Выпускник образовательного центра при МГТУ им. Баумана в Москве. Автор видеокурса «Все секреты Wi-Fi»
Задать вопрос
Прошивка Zyxel Keenetic Giga
Оновлення прошивки роутера Zyxel Keenetic Giga необхідно для установки нових версій операційних систем, взаємодія з якими відбувається через веб-інтерфейс. Інсталяція апдейтів додає в прошивку нові функції і виправляє проблеми, які були виявлені розробниками. Існує цілих три можливих варіанти здійснення даного завдання, і всі їх в максимально розгорнутому вигляді ми розглянемо далі.
Спосіб 1: Автоматичне оновлення через веб-інтерфейс
Спосіб, що припускає автоматичне оновлення через веб-інтерфейс, найпростіший і підійде недосвідченим користувачам, тому ми вирішили поставити його на цю позицію в нашому сьогоднішньому матеріалі. Від користувача потрібно виконати всього лише кілька простих дій.
- Для початку проводиться вхід в веб-інтерфейс. Відкрийте будь-який зручний браузер і введіть там адресу
192.168.1.1, А потім натисніть на Enter для переходу. - При появі форми введіть ім’я облікового запису та пароль, який використовується для підключення до веб-інтерфейсу. Якщо ви самостійно не міняли ці параметри, в обох полях напишіть
admin. - Перший же розділ веб-інтерфейсу називається «Системний монітор». Тут на вкладці «Система» подивіться на рядок «Оновлення». Якщо праворуч від неї мається напис «Чи доступні», Значить, оновлення вже вийшли і їх можна інсталювати. Клацніть по цій клікабельно написи, щоб перейти до установки.
- Відбудеться відкриття розділу «Оновлення». У ньому ви отримаєте основну інформацію про нову версію. Якщо ви згодні з її установкою, натисніть на кнопку «Встановити».
- Чекайте завершення цієї операції. Вона займе буквально кілька хвилин.
- Після цього маршрутизатор буде автоматично перезавантажений, і в розділі «Оновлення» ви побачите, що зараз використовуєте актуальну версію операційної системи.
Тепер можете бути впевнені в тому, що в роутер встановлена остання актуальна версія прошивки і доступні останні функції, випущені розробниками.
Спосіб 2: Ручна установка прошивки через веб-інтерфейс
Ручний метод інсталяції прошивки реалізувати трохи складніше, проте так ви можете завантажити абсолютно будь-яку доступну версію операційної системи, включаючи навіть застарілу або знаходиться в режимі тестування. Всі файли доведеться завантажити окремо з офіційного сайту, а вже потім завантажувати їх в веб-інтерфейс. Давайте по порядку розберемося з кожною дією.
- Для початку подивіться на задню частину роутера. Там є наклейка з найменуванням моделі. Переконайтеся, що вона називається KN-1010.
- Потім перейдіть за посиланням вище, щоб потрапити на головну сторінку сайту Zyxel Keenetic. Там виберіть розділ «Підтримка».
- Опустіться вниз по вкладці і клацніть по плитці з назвою «Центр завантаження».
- Серед списку файлів знайдете «Файли завантаження для Keenetic Giga (KN-1010)».
- Пошукайте відповідну версію прошивки, наприклад, останню, і клікніть по її номеру, щоб почати скачування архіву.
- Відкрийте отриманий каталог через будь-який зручний програмне забезпечення.
- Розпакуйте знаходиться там файл в довільне місце на локальному сховищі.
- Якщо ви зацікавлені в отриманні старої прошивки, версії якої немає в згаданому щойно розділі, потрібно перейти в «Архівні моделі» через «Центр завантаження».
- Виберіть «Файли завантаження для Zyxel Keenetic Giga».
- Завантажте знаходиться там версію операційної системи і теж розпакуйте входить в неї елемент формату BIN.
- Тепер, коли файл прошивки отримано, відкрийте веб-інтерфейс так, як це було показано в попередньому способі. Прокрутіть до розділу «Система», Відкрийте вкладку «Файли» і виберіть «Firmware» для заміни.
- Відкриється додаткове вікно «Управління файлом». Там натисніть по «Виберіть файл», Вкажіть елемент BIN і дочекайтеся закінчення інсталяції. Після автоматичної перезавантаження роутер буде функціонувати вже з новою прошивкою.
У Zyxel Keenetic Giga є і альтернативний варіант інтернет-центру, який використовувався в старих версіях ОС. Принцип вибору компонента прошивки в ньому трохи інший, тому давайте коротко зупинимося і на цьому веб-інтерфейсі.
- Вхід в інтернет-центр здійснюється точно так же, як і в будь-який інший, тому на даному етапі ми зупинятися не будемо. Після успішної авторизації розгорніть дерево «Система», Скориставшись меню зліва.
- Виберіть там розділ «Мікропрограма».
- У формі, що з’явилася «Установка прошивки» перейдіть до огляду через стандартний Провідник, щоб відшукати необхідний елемент формату BIN.
- Після додавання переконайтеся, що компонент був обраний, і натисніть на «Оновити».
- Підтвердіть з’явилося повідомлення.
- Оновлення займе кілька хвилин, а в окремому вікні можна буде стежити за його станом.
Відразу ж після завершення інсталяції поновлення маршрутизатор буде відправлений на перезавантаження, після чого ви можете приступати до повноцінного взаємодії з цим пристроєм.
Спосіб 3: Автоматичне оновлення через мобільний додаток
Завершальний спосіб полягає у використанні фірмового мобільного додатка від Keenetic. Воно вимагає підключення до роутера через Wi-Fi і дозволяє в автоматичному режимі інсталювати оновлення без авторизації в веб-інтерфейсі через браузер.
- Пошукайте My.Keenetic через Google Play Маркет, Інсталюйте та запустіть цю програму.
- Підключіться до мережі через бездротову мережу або сканувати QR-код, що знаходиться за зворотному боці роутера, щоб отримати доступ до системи управління.
- Тепер ви можете вибрати мережу для настройки зі списку.
- Після вибору натисніть на значок у вигляді шестерінки, щоб перейти в настройки.
- У списку параметрів виберіть «Вбудоване ПЗ».
- Ознайомтеся з поточною версією і переконайтеся, що доступний апдейт, а потім натисніть на кнопку «Оновлення пристрою».
- Чекайте закінчення завантаження і додавання необхідних компонентів.
Ви будете повідомлені про успішну установку оновлень. Тепер можна приступати до подальшої налаштування маршрутизатора або завершувати роботу в мобільному додатку.
Прошивка Zyxel Keenetic Giga — процес, який не займе багато часу навіть у початківця користувача. Потрібно лише вибрати потрібний спосіб і реалізувати його, дотримуючись наведених інструкцій.
Как заблокировать доступ к определенному сайту — Keenetic
Метод 1: Самый простой способ — использовать Интернет-фильтр SafeDNS. С помощью фильтра SafeDNS вы можете заблокировать доступ для всех устройств в вашей домашней сети, а также для определенных устройств в вашей домашней сети.
Давайте в качестве примера заблокируем сайт youtube.com. Добавьте домен youtube.com в свой черный список. Когда вы добавляете домен, автоматически добавляются сайты, использующие сервис YouTube.
Затем в веб-интерфейсе маршрутизатора включите фильтр SafeDNS на странице «Интернет-безопасность» и установите профиль «По умолчанию» для конкретного устройства. В зависимости от задачи фильтр SafeDNS также может применяться ко всем зарегистрированным и незарегистрированным устройствам.
После настройки рекомендуется перезапустить маршрутизатор, а затем проверить доступ к заблокированному сайту.
В некоторых случаях вы можете заблокировать доступ не только к одному сайту, но и ко всей категории.Например, чтобы заблокировать Skype и другие мессенджеры, заблокируйте категорию «Чаты и мессенджеры».
Дополнительную информацию можно найти на https://www.safedns.com/en/faq/.
Способ 2. Блокировка на роутере. У этого метода есть особенность — он позволит вам заблокировать доступ всех хостов локальной сети к указанному сайту. Его нельзя использовать для конкретного хоста.
Настройка выполняется из интерфейса командной строки (CLI) вашего интернет-центра Keenetic.
Для блокировки сайта воспользуемся командой ip host :
(config)> ip hostШаблон использования:
host {domain} {address}
Например, если вы хотите заблокировать доступ к youtube.com, запустить команды:
(config)> ip host youtube.com 10.10.10.5
Dns :: Manager: добавлена статическая запись для youtube.com, адрес 10.10.10.5.
(config)> ip host www.youtube.com 10.10.10.5
Dns :: Manager: добавлена статическая запись для «www.youtube.com», адрес 10.10.10.5.
(config)> конфигурация системы сохранить
IP-адресом должен быть любой несуществующий (свободный, неиспользуемый) IP-адрес в диапазоне частных адресов.Это может быть IP-адрес из другой подсети, чем сеть маршрутизатора.
В нашем примере, когда вы заходите на youtube.com, несуществующий адрес 10.10.10.5 будет возвращен хосту, и страница не откроется. В интернет-центрах Keenetic можно добавить до 64 статических привязок IP-адресов к имени домена с помощью команды ip host .
Чтобы удалить привязку, используйте ту же команду, но добавьте префикс № в начале. Например:
(config)> no ip host youtube.com 10.10.10.5
Dns :: Manager: Удалена запись youtube.com, адрес 10.10.10.5.
(config)> конфигурация системы сохранить
ПРИМЕЧАНИЕ: Важно! Создано командой ip host. . Записи привязки статического IP-адреса к домену на маршрутизаторе имеют более высокий приоритет по сравнению с интернет-фильтрами.
Метод 3. Блокировка сайта через правила брандмауэра Keenetic.
Подробное описание использования межсетевого экрана в роутерах интернет-центра приведено в статье «Межсетевой экран».
Различные примеры использования правил межсетевого экрана можно найти в статье «Примеры правил межсетевого экрана».
Например, давайте заблокируем доступ к социальной сети Love.Ru для всех устройств LAN с помощью правил межсетевого экрана.
ПРИМЕЧАНИЕ: Важно! Доменные имена нельзя использовать в настройках интернет-центра Keenetic (нельзя указать символьное имя домена или сайта), а только IP-адреса. Следовательно, вам необходимо узнать IP-адрес (а) веб-сайта, который вы хотите заблокировать, прежде чем настраивать правила.Веб-сайт может иметь несколько IP-адресов, и в этом случае вы должны заблокировать доступ ко всем IP-адресам. Веб-сайты также могут работать не только с HTTP, но и с HTTPS. Мы рекомендуем блокировать трафик на сайт по обоим протоколам.
Первый способ узнать IP-адрес сайта — использовать специальную команду в командной строке операционной системы:
nslookup <имя_сайта>
В нашем примере мы запустим команду nslookup love.ru
Результат выполнения вышеуказанной команды покажет IP-адреса, на которых расположен веб-сайт.
Второй способ узнать IP-адрес сайта — воспользоваться одним из специальных онлайн-сервисов (например, 2ip.io). В специальной строке вам нужно будет указать название интересующего вас сайта и нажать кнопку «Проверить». После этого вы увидите все IP-адреса, на которых работает сайт. Например:
Теперь, когда вы знаете IP-адреса веб-сайта, вы можете приступить к созданию правил межсетевого экрана.
В этом примере сайт использует 4 IP-адреса, поэтому давайте создадим 8 правил для интерфейса локальной сети «Домашний сегмент» для блокировки трафика по протоколам: 4 для HTTP и 4 для HTTPS.
Создайте правило «Запретить», в котором мы указываем IP-адрес назначения (IP-адрес сайта, к которому будет запрещен доступ) и тип протокола (HTTP и HTTPS). Мы блокируем доступ к сайту для всех устройств в локальной сети, но если вам нужно запретить доступ только определенному хосту, укажите его IP-адрес в поле «IP-адрес источника» при создании правила.
После создания правил протестируйте доступ к сайту.
Этот способ не всегда удобен. Например, чтобы заблокировать Skype на уровне сети, вам необходимо знать все IP-адреса, которые он использует. Найти их все и поддерживать свой список в актуальном состоянии — непростая задача. Многие веб-сайты также используют несколько разных адресов для загрузки своих данных с целью повышения производительности.
СОВЕТ: Примечание:
Если вы были на сайтах, для которых ранее изменили настройки, ответы DNS-сервера, скорее всего, будут в кеше браузера, DNS-клиенте на локальном компьютере или в кешировании DNS на роутер.
Для наиболее быстрого применения изменений в настройках может потребоваться перезапуск браузера. В большинстве случаев этого достаточно.
Если после перезапуска браузера нет никаких изменений, запустите команду ipconfig / flushdns на локальном компьютере, которая очистит кеш клиента DNS Windows.
В еще более редких случаях может потребоваться очистить кеш DNS на маршрутизаторе (просто перезапустите маршрутизатор).
Клиент динамического DNS — Keenetic
Предположим, вы хотите подключиться к маршрутизатору или компьютеру в домашней сети через Интернет и настроить постоянное доменное имя.Помимо сервиса KeenDNS, вы можете использовать DynDNS, NO-IP, RU-CENTER (DNS-master) или другого провайдера DDNS в интернет-центре Keenetic. Служба динамических доменных имен предназначена для того, чтобы дать вашему интернет-центру красивое постоянное имя, которое не будет зависеть от используемого IP-адреса (динамического или статического) и которое будет легко запомнить. Доменное имя будет привязано к вашему статическому или динамическому IP-адресу. В случае динамического адреса, когда вы меняете IP-адрес, Keenetic отправит уведомление на сервер DDNS с указанием текущего IP-адреса, а затем этот новый IP-адрес будет привязан к вашему доменному имени.
ПРИМЕЧАНИЕ: Важно! Использование службы динамического DNS возможно только с публичным IP-адресом на интерфейсе WAN, через который вы подключаетесь к Интернету. Если ваш интернет-провайдер предоставляет частный IP-адрес для доступа в Интернет, мы рекомендуем вам использовать нашу службу доменных имен KeenDNS.
Перед настройкой постоянного DDNS-имени в интернет-центре необходимо зарегистрироваться на сайте вашего DDNS-провайдера и получить там собственное доменное имя.
TIP: Примечание: В этой статье мы не даем подробного описания регистрации и получения доменного имени на сайте DDNS-провайдера.Дизайн и структура их веб-сайтов могут измениться, как и условия бесплатного доменного имени.
После получения постоянного доменного имени его необходимо указать в веб-интерфейсе интернет-центра на странице «Доменное имя», вкладка «DDNS».
Например:
В поле «Служба» выберите поставщика DDNS или выберите «Другой».
В поле «Доменное имя» введите зарегистрированное доменное имя, которое было указано при регистрации на сайте DDNS-провайдера.В полях «Имя пользователя» и «Пароль» введите логин и пароль соответственно, которые были указаны на сайте DDNS-провайдера при регистрации. Некоторые провайдеры, такие как NO-IP, используют свой адрес электронной почты в качестве логина. Рекомендуется включить опцию «Автоматически определять мой IP-адрес», чтобы сервер DDNS мог сам определять адрес.
Настройки могут различаться в зависимости от поставщика услуг.
Если вы выберете «Другое» в поле «Служба», вам необходимо будет ввести URL-адрес сервера провайдера DDNS в поле «Служба».URL-адрес должен начинаться с используемого протокола (http: // или https: //, например, http://members.dyndns.org/nic/update).
На домашней странице «Системная панель» в информационной панели «Интернет» щелкните «Сведения о подключении», чтобы отобразить имя и статус поставщика DDNS.
Теперь, независимо от смены IP-адреса WAN, ваш интернет-центр будет доступен для управления из Интернета по доменному имени DDNS.
ПРИМЕЧАНИЕ: Важно! Чтобы разрешить удаленный доступ к веб-интерфейсу маршрутизатора из Интернета, необходимо включить параметр «Разрешить доступ из Интернета» — «через HTTP» на странице «Пользователи и доступ» в разделе «Удаленный доступ».
Интернет-безопасность с Cloudflare DNS — Keenetic
Сервис интернет-безопасности Cloudflare DNS (интернет-фильтр) доступен начиная с версии KeeneticOS 3.5.
Служба Cloudflare DNS (1.1.1.1 для семей) предназначена для защиты домашних устройств, подключенных к маршрутизатору, от опасных сайтов и обеспечения безопасного серфинга в Интернете. Сервис предлагает DNS-фильтрацию, чтобы помочь родителям обеспечить безопасность своих детей в Интернете, автоматически блокируя опасные сайты.Этот инструмент позволяет родителям легко защищаться от вредоносных программ и контента для взрослых во всей своей домашней сети. Узнайте больше о сервисе Cloudflare DNS на сайте разработчика.
Для использования службы безопасности в Интернете в интернет-центре должен быть установлен системный компонент Cloudflare DNS. Вы можете сделать это на странице «Общие настройки системы» в разделе «Параметры компонента», нажав кнопку «Параметры компонента».
Перед настройкой услуги зарегистрируйте свои устройства согласно инструкции: Регистрация подключенных устройств.
Теперь на странице «Интернет-безопасность» выберите «Cloudflare DNS» в поле «Сервис».
Есть три режима (политики), которые определяют доступ к определенной категории сайтов:
- «Стандартный» — используются DNS-серверы Cloudflare (адрес 1.1.1.1 — стандартный профиль).
- «Без вредоносных программ» — защищает от вредоносных сайтов, блокирует ресурсы, содержащие вирусы (адрес 1.1.1.2 — профиль вредоносного ПО).
- « Для всей семьи » — DNS-серверы Cloudflare используются для блокировки вредоносных ресурсов + блокировки сайтов для взрослых + безопасного поиска (адрес 1.1.1.3 — семейный профиль).
- «Без защиты» — фильтрация трафика не предусмотрена.
Появится раздел «Назначение политик защиты устройствам». Настройка в этом разделе — назначить политику, описанную выше, обычным домашним сетевым устройствам (зарегистрированным на маршрутизаторе) и периодически появляющимся устройствам (гостевая сеть и незарегистрированные устройства).
В поле «Политика по умолчанию» вы можете указать политику, которая будет применяться ко всем незарегистрированным устройствам, включая устройства, подключенные к гостевой сети.
С зарегистрированного устройства через веб-браузер мы попытаемся получить доступ к ресурсу, который может содержать запрещенный контент. Доступ к этому ресурсу будет заблокирован, и появится соответствующее сообщение.
ПРИМЕЧАНИЕ: Примечание: Если Cloudflare DNS не блокирует сайт, вы можете сообщить об этом напрямую в службу поддержки Cloudflare.
Помимо интернет-фильтрации, Cloudflare DNS поддерживает протоколы DoT и DoH для дополнительной конфиденциальности.
Вы можете проверить поддержку DoT / DoH из интерфейса командной строки (CLI) маршрутизатора, введите команду: show cloudflare-dns availability
Для получения дополнительной информации см. Инструкции Настройка протоколов DNS через TLS и DNS через HTTPS для поддерживают использование зашифрованных DNS-запросов.
Когда Cloudflare DNS включен, проверка статуса службы не выполняется на странице https://1.1.1.1/help. При включении Интернет-фильтра по умолчанию включена блокировка транзитного трафика DoT / DoH.
СОВЕТ: Совет: Если Cloudflare DNS не блокирует сайт, вы можете сообщить об этом напрямую в службу поддержки Cloudflare.
Интернет-безопасность с SafeDNS — Keenetic
SafeDNS — это облачная компания, занимающаяся интернет-безопасностью и фильтрацией контента (фильтрация сайтов по контенту).Он позволяет ограничить доступ к определенным интернет-ресурсам для пользователей домашней сети и настроить родительский контроль.
СервисSafeDNS в интернет-центре Keenetic реализован как компонент операционной системы. Вы можете добавить или удалить эту службу Интернет-безопасности из системы, а также полностью включить или выключить ее, не влияя на параметры основного Интернет-соединения: SafeDNS будет работать за любым NAT и с динамическим IP-адресом.
Для работы с этой службой вам необходимо получить учетную запись SafeDNS.Для этого зарегистрируйтесь бесплатно на сайте www.safedns.com/trial. После регистрации войдите в свою учетную запись. Вкладки «Веб-фильтрация» и «Домены» используются для настройки политик фильтрации содержимого.
На вкладке «Фильтр» вы можете настроить разрешенные или запрещенные категории сайтов (SafeDNS выполняет категоризацию, базы данных постоянно обновляются).
На этой странице отмечены категории сайтов, доступ к которым будет заблокирован.
На вкладке «Домены» вы можете более точно настроить доступ к определенным сайтам.
Например, на вкладке «Веб-фильтрация» мы запрещаем «Социальные сети» и разрешаем «Торренты и P2P». А на вкладке «Домены», независимо от этих настроек, мы можем разрешить доступ к социальной сети ВКонтакте (vk.com) и запретить доступ к торрент-трекеру (rutracker.org).
Теперь настроим роутер.
ПРИМЕЧАНИЕ: Важно! Невозможно одновременно запускать сервисы SafeDNS, Cloudflare DNS и AdGuadrd DNS. Можно использовать только один из них.
Перед настройкой службы безопасности в Интернете зарегистрируйте устройства в домашней сети в соответствии с инструкцией «Регистрация подключенных устройств».
Затем на странице «Интернет-безопасность» выберите «SafeDNS» в поле «Сервис».
В разделе «Учетная запись SafeDNS» необходимо ввести параметры учетной записи SafeDNS, нажав «Войти». Если у вас еще нет учетной записи SafeDNS, нажмите «Создать учетную запись».
Нажав «Войти», введите адрес электронной почты и пароль, которые вы использовали при регистрации в SafeDNS.
Появится раздел «Назначение политик защиты устройствам». Настройка этого раздела сводится к назначению профилей фильтрации постоянным домашним сетевым устройствам (зарегистрированным в Keenetic), а иногда и появлению (гостевая сеть и незарегистрированные устройства).
Например, мы назначим «Профиль фильтрации по умолчанию» трем зарегистрированным устройствам, а профиль «Без защиты» — всем остальным устройствам.
В поле «Политика по умолчанию» вы можете указать профиль, применяемый ко всем незарегистрированным устройствам, включая те, которые подключены к гостевому сегменту.
В нашем примере используется бесплатная пробная учетная запись на веб-сайте SafeDNS и профиль «По умолчанию». Если учетная запись платная, будет доступно несколько профилей, созданных самим пользователем. Вы можете разделить права доступа между зарегистрированными и незарегистрированными устройствами (например, гостевые устройства могут иметь доступ только к определенным категориям, а домашним устройствам может быть предоставлен более полный доступ или наоборот). Также возможно варьировать профили между различными устройствами, зарегистрированными в домашней сети (например,грамм. более свободный профиль на вашем компьютере, более безопасный профиль на компьютере вашего ребенка).
Также есть профиль «Без защиты», который не обеспечивает никакой фильтрации трафика. Требуемые хосты будут использовать DNS-серверы провайдера. Например, детские компьютеры могут быть охвачены фильтром, а взрослые могут использовать DNS-серверы, предоставленные интернет-провайдером.
С зарегистрированного устройства мы попытаемся получить доступ к следующим сайтам:
vk.com (заблокировано фильтрами, но разрешено в исключениях).Доступ к сайту будет разрешен.
rutracker.org (разрешено в фильтрах, но запрещено в исключениях). Доступ к сайту будет заблокирован, и появится соответствующее сообщение.
xbox.com (заблокировано фильтрами, в исключениях нет записи). Доступ к сайту будет заблокирован, и появится соответствующее сообщение.
Для получения дополнительной информации о дополнительных способах блокировки сайтов см. «Как заблокировать доступ к определенному сайту».
СОВЕТ: Совет: С помощью сервиса SafeDNS в личном кабинете на вкладке «Статистика» можно посмотреть статистику наиболее популярных веб-сайтов, посещаемых с компьютеров домашней сети при работе через интернет-центр Keenetic.
СОВЕТ: Примечание: В настоящее время нет поддержки службы безопасности в Интернете по протоколу IPv6. Когда установлен компонент «IPv6», отдельные политики не работают. Если по какой-либо причине фильтрация вашего сайта не работает после включения службы безопасности в Интернете, проверьте, установлен ли в операционной системе интернет-центра компонент «IPv6».Если вы не используете соединение IPv6, удалите компонент, чтобы обеспечить правильную работу службы безопасности в Интернете. В дальнейшем работа сервисов интернет-безопасности с протоколом IPv6 будет улучшена.
Интернет-безопасность с AdGuard DNS — Keenetic
Служба бесплатного доменного имениAdGuard DNS — это альтернативный способ блокировки рекламы, защиты личных данных, включения безопасного поиска в браузере и защиты детей от контента для взрослых. Интернет-фильтр обеспечивает необходимую минимальную защиту от рекламы, отслеживания и фишинга.
В AdGuard DNS есть 4 режима (политики), определяющих доступ к определенной категории сайтов:
- «Без защиты» — фильтрация трафика не предусмотрена.
- «Базовый» — DNS-серверы AdGuard используются для обеспечения надежного и безопасного соединения, но не отфильтровывают какие-либо элементы.
- «Без рекламы» — DNS-серверы AdGuard используются для блокировки рекламы, отслеживания и фишинга.
- «Для всей семьи» — DNS-серверы AdGuard используются для блокировки рекламы, отслеживания и фишинга + блокировки сайтов для взрослых + безопасного поиска.
Более подробную информацию о работе AdGuard DNS можно найти на сайте adguard.com.
ПРИМЕЧАНИЕ: Важно! Службы фильтрации контента SafeDNS, Cloudflare DNS и AdGuard DNS не могут работать одновременно. Можно использовать только одну из служб.
Перед настройкой Интернет-фильтра зарегистрируйте свои устройства согласно инструкции «Регистрация подключенных устройств».
Теперь выберите «AdGuard DNS» в поле «Сервис» на странице «Интернет-безопасность».
Появится раздел «Назначение политик защиты устройствам». Настройка в этом разделе сводится к назначению описанных выше политик защиты обычным устройствам домашней сети (зарегистрированным в вашем интернет-центре) и устройствам, которые периодически появляются (гостевая сеть и незарегистрированные устройства).
Например, мы назначим политику защиты «Для семейного просмотра» трем зарегистрированным устройствам и назначим политику «Нет защиты» всем остальным устройствам.
В поле «Политика по умолчанию» вы можете указать политику, применяемую ко всем незарегистрированным устройствам, включая те, которые подключены к гостевому сегменту.
Теперь проверьте работу службы интернет-безопасности и фильтрации рекламы на сайтах.
С зарегистрированного устройства через веб-браузер мы попытаемся получить доступ к ресурсу, который может содержать запрещенный контент:
Доступ к этому ресурсу будет заблокирован, и появится соответствующее сообщение.
ПРИМЕЧАНИЕ: Важно! Когда вы включаете AdGuard DNS, протоколы DNS через TLS и DNS через HTTPS автоматически используются для защиты трафика DNS от перехвата и обеспечения дополнительной конфиденциальности. Вы можете проверить это через интерфейс командной строки (CLI) вашего маршрутизатора, выполнив команду show adguard-dns availability command:
(config)> show adguard-dns availability
available: yes
port: 53
doh -поддерживается: да
doh-available: да
dot-supported: да
dot-available: да
Для получения дополнительной информации см. DNS-over-TLS и DNS-over-HTTPS proxy серверы для шифрования DNS-запросов ».
СОВЕТ: Примечание: Если AdGuard не блокирует рекламу, не нарушает работу веб-сайта или приложения, отправьте жалобу непосредственно разработчикам по адресу [email protected]
В настоящее время служба безопасности в Интернете по протоколу IPv6 не поддерживает . Когда установлен компонент «IPv6», отдельные политики не работают. Если по какой-либо причине фильтрация вашего сайта не работает после включения службы безопасности в Интернете, проверьте, установлен ли в операционной системе интернет-центра компонент «IPv6».Если вы не используете соединение IPv6, удалите компонент, чтобы обеспечить правильную работу службы безопасности в Интернете. В дальнейшем работа сервисов интернет-безопасности с протоколом IPv6 будет улучшена.
| Сообщение | Код | Причина | Предлагаемое решение |
| Внутренняя ошибка сервера | 500 |
|
|
| Недоступно | 404 503 |
|
|
| Неизвестное имя | 410 |
|
|
| 0x10 | 16 |
|
|
| 0x13 | 19 |
|
|
| 0x14 (доступ запрещен) | 20 |
|
|
| 0x20 (только прямой) | 32 |
|
|
| 0x21 | 33 |
|
|
| 0x22 | 34 |
|
|
| 0x30 (без авторизации) | 48 |
| |
| 0x33 | 51 |
|
|
| 0x90 | 144 |
|
|
| 0x91 | 145 |
|
|
Яндекс запускает публичный DNS-сервис с фильтрацией вредоносных URL
Российская поисковая компания Яндекс запустила в четверг общедоступную службу разрешения DNS (системы доменных имен), которая использует существующую технологию сканирования веб-сайтов компании для блокировки доступа к вредоносным сайтам и сайтам с рейтингом для взрослых.
DNS действует как телефонная книга для доменных имен в Интернете. Перед доступом к любому веб-сайту компьютер должен сначала узнать соответствующий ему числовой IP-адрес. Это делается путем опроса серверов, которые действуют как преобразователи DNS.
[БОЛЬШЕ: Анатомия App Store: лидер российского поиска Яндекс запускает магазин приложений ]
По умолчанию большинство компьютеров используют DNS-преобразователи своего интернет-провайдера, но их можно легко настроить на использование стороннего DNS серверы.Компании, предоставляющие общедоступные службы разрешения DNS, включают Google и OpenDNS, которые предлагают дополнительные параметры, такие как фильтрация вредоносных URL-адресов и родительский контроль.
Новый сервис Яндекса доступен через три отдельных IP-адреса, каждый из которых определяет разный уровень фильтрации.
Яндекс.DNS Standard (77.88.8.8) обеспечивает полностью нефильтрованный доступ, Yandex.DNS Secure (77.88.8.88) блокирует доступ к вредоносным веб-сайтам, а Yandex.DNS Family (77.88.8.7) блокирует сайты с содержанием только для взрослых в дополнение к зараженным и зараженным сайтам. фишинговые сайты.
Заинтересованные пользователи могут вручную настроить свои компьютеры, точки беспроводного доступа, маршрутизаторы или мобильные устройства для использования услуги, следуя инструкциям на сайте Яндекса — в настоящее время доступно только на русском языке. Однако компания также работает с производителями домашних маршрутизаторов над созданием специализированной прошивки, в которой есть встроенная возможность использования Яндекс.DNS.
Такая прошивка уже выпущена для нескольких моделей маршрутизаторов серии ZyXEL Keenetic и ведется работа по ее выпуску для популярных в России моделей D-Link DIR-615 и DIR-620.
Яндекс.DNS в первую очередь ориентирован на пользователей Интернета в русскоязычных странах, таких как Россия, Украина, Казахстан и Беларусь, где поисковые и другие службы компании занимают большую долю рынка.
Технически службу DNS можно использовать из любой точки мира, но на данный момент ее использование из других стран может замедлить интернет-соединения, поскольку DNS-серверы находятся в России, сообщил в четверг по электронной почте представитель Яндекса Владимир Исаев. По его словам, в долгосрочной перспективе есть планы по развертыванию DNS-серверов в центре обработки данных компании в Амстердаме, что снизит задержку для пользователей в Европе.
Что касается обнаружения и блокировки доступа к вредоносным веб-сайтам, Яндекс.DNS использует основанную на поведении технологию защиты от вредоносных программ, которая также используется поисковой системой компании для выявления потенциально вредоносных ссылок в результатах поиска.
«Мы хорошо знаем опасные сайты для взрослых на русском, турецком и английском языках», — сказал Исаев. Однако компания не уверена, насколько хорошо ее технология будет работать для обнаружения вредоносного веб-контента и веб-контента для взрослых на других языках по сравнению с другими доступными на рынке службами на основе DNS, сказал он.
Некоторые пользователи предпочитают общедоступную службу DNS Google, а не OpenDNS, поскольку последний отвечает страницей настраиваемого поиска, когда пользователи пытаются получить доступ к несуществующему доменному имени.
Яндекс.DNS в настоящее время этим не занимается, сказал Исаев. Однако компания рассматривает возможность добавления окна поиска на страницы предупреждений, отображаемых службой при блокировании доступа к веб-сайту, сказал он.
Яндекс запустил в последние годы ряд новых продуктов и услуг, чтобы оставаться конкурентоспособными и удерживать лидерство на рынке над Google в России.
Например, в прошлом году компания выпустила собственный веб-браузер на базе Google Chrome. Кроме того, технология сканирования веб-сайтов компании предлагается в виде отдельной библиотеки под названием Yandex Safe Browsing API, которая аналогична тому, как Google делает собственный Google Safe Browsing API доступным для интеграции со сторонними приложениями.
Присоединяйтесь к сообществам Network World на Facebook и LinkedIn, чтобы комментировать самые важные темы.Авторское право © 2013 IDG Communications, Inc.


 6.4 (26.04.2021)
6.4 (26.04.2021) 6.4 (26.04.2021)
6.4 (26.04.2021)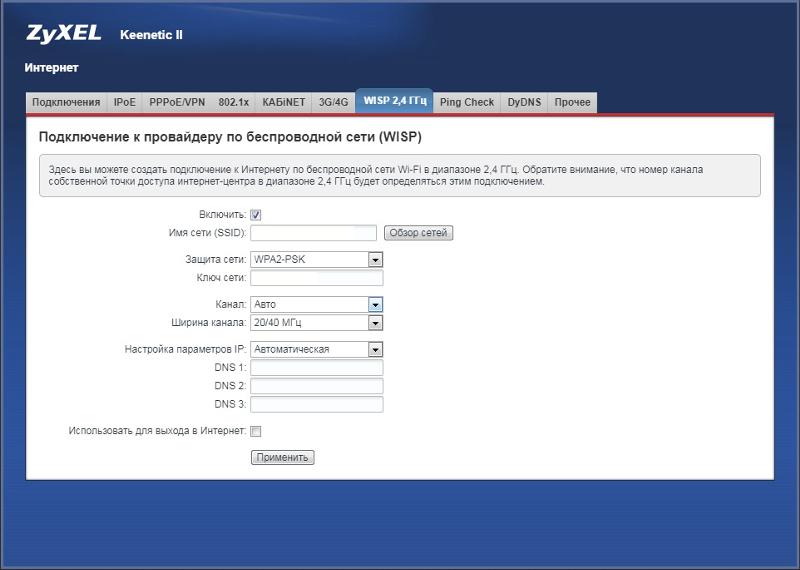 6.4 (26.04.2021)
6.4 (26.04.2021)