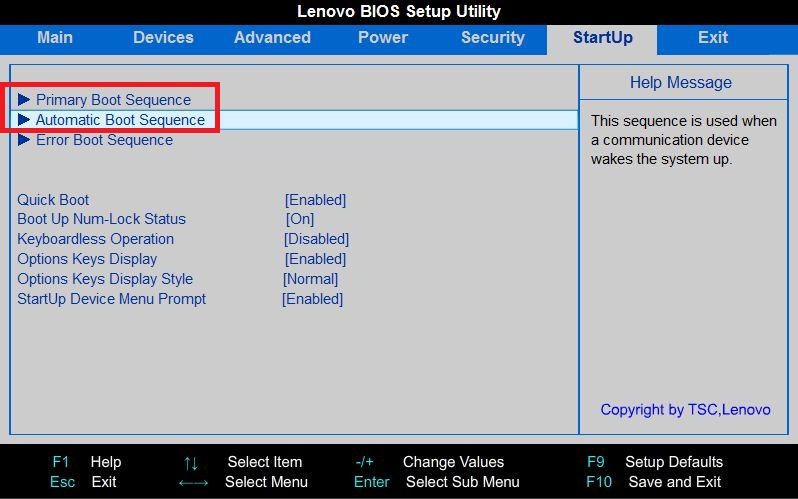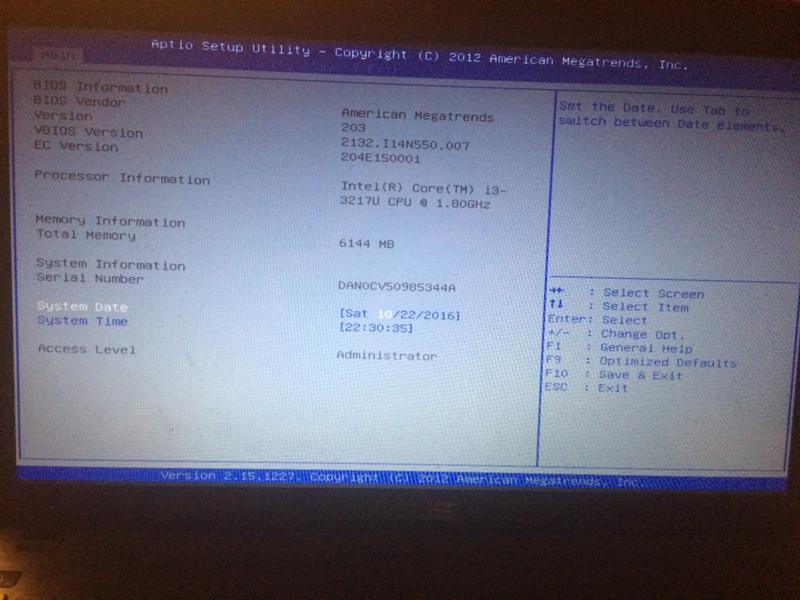Как зайти в «Безопасный режим» через BIOS
«Безопасный режим» подразумевает ограниченную загрузку Windows, например, запуск без сетевых драйверов. «Безопасный режим» нужен исключительно для решения проблем внутри системы, поэтому для постоянной работы с ОС (редактирование каких-либо документов и т.д.) он плохо подходит. «Безопасный режим» — это упрощённая версия ОС со всем необходимым. Его запуск не обязательно должен быть из БИОСа, например, если вы работаете в системе и заметили в ней какие-либо неполадки, то можете попытаться войти, используя «Командную строку». При этом, перезагрузка компьютера не потребуется. Если же вы не можете войти в операционную систему или уже вышли из неё, то лучше действительно попытаться войти через BIOS, так как это будет безопаснее.
Способ 1: Комбинация клавиш при загрузке
Данный способ самый простой и проверенный. Для этого вам понадобится перезагрузить компьютер и до того, как начнётся загрузка операционной системы, нажать на клавишу F8 или комбинацию Shift+F8
 Затем должно появится меню, где потребуется выбрать вариант загрузки ОС. Помимо обычного, вы можете выбрать несколько разновидностей безопасного режима.
Затем должно появится меню, где потребуется выбрать вариант загрузки ОС. Помимо обычного, вы можете выбрать несколько разновидностей безопасного режима.Иногда быстрая комбинация клавиш может не сработать, так как она отключена самой системой. В некоторых случаях её можно подключить, но для этого понадобится сделать обычный вход в систему.
Воспользуйтесь следующей пошаговой инструкцией:
- Откройте строку «Выполнить», нажав Windows+R. В появившемся окне, в поле ввода следует прописать команду
cmd. - Появится «Командная строка», где требуется вбить следующее:
bcdedit /set {default} bootmenupolicy legacyДля ввода команды используйте клавишу Enter.
- Если вам потребуется сделать откат изменений, то просто введите эту команду:
bcdedit /set default bootmenupolicy
Стоит помнить, что некоторые материнские платы и версии BIOS не поддерживают вход в Безопасный режим с помощью комбинаций клавиш во время загрузки (хотя такое встречается очень редко).
Способ 2: Загрузочный диск
Этот способ значительно сложнее предыдущего, но зато он гарантирует результат. Для его выполнения вам потребуется носитель с установщиком Windows. Для начала потребуется вставить флешку и перезагрузить компьютер.
Если после перезагрузки у вас не появляется Мастер установки Windows — значит, нужно сделать распределение приоритетов загрузки в BIOS.
Урок: Как включить в БИОС загрузку с флешки
Если при перезагрузке у вас появился установщик, то можно перейти к исполнению шагов из этой инструкции:
- Изначально выбираем язык, настраиваем дату и время, после чего нажимаем «Далее» и переходим в окно с установкой.
- Так как устанавливать систему заново не требуется, нужно перейти в пункт «Восстановление системы». Он находится в нижнем углу окна.
- Появится меню с выбором дальнейшего действия, где вам необходимо перейти в «Диагностику».
- Там будет ещё несколько пунктов меню, из которых выберите «Дополнительные параметры».

- Теперь откройте «Командную строку» при помощи соответствующего пункта меню.
- В ней нужно прописать эту команду —
bcdedit / set globalsettings. С её помощью можно будет начать загрузку ОС сразу в безопасном режиме. Стоит помнить, что параметры загрузки потребуется после выполнения всей работы в «Безопасном режиме» вернуть в исходное состояние. - Теперь закройте «Командную строку» и вернитесь назад к меню, где нужно было выбрать «Диагностику» (3-й шаг). Сейчас только вместо «Диагностики» нужно выбрать «Продолжить».
- Начнётся загрузка ОС, но теперь вам будет предложено несколько вариантов загрузки, в том числе и «Безопасный режим». Иногда нужно предварительно нажать клавишу F4 или F8, чтобы загрузка «Безопасного режима» прошла верно.
- Когда вы закончите всю работу в «Безопасном режиме», откройте там «Командную строку». Win+R откроет окно «Выполнить», в него нужно ввести команду
cmdдля открытия строки. В «Командной строке» введите следующее:
В «Командной строке» введите следующее:bcdedit /deletevalue {globalsettings} advancedoptionsЭто позволит после завершения всех работ в «Безопасном режиме» вернуть приоритет загрузки ОС в норму.
Войти в «Безопасный режим» через BIOS порой бывает сложнее, чем кажется на первый взгляд, поэтому если есть такая возможность, пытайтесь войти в него непосредственно из операционной системы.
На нашем сайте вы можете узнать, как запустить «Безопасный режим» на операционных системах Windows 10, Windows 8, Windows XP.
Мы рады, что смогли помочь Вам в решении проблемы.Опишите, что у вас не получилось. Наши специалисты постараются ответить максимально быстро.
Помогла ли вам эта статья?
ДА НЕТ| Оборудование (ноутбуки, ПК, сервера) | Горячие клавиши (условия использования) |
| Acer (Aspire, Power, Veriton, Extensa, Ferrari, TravelMate, Altos) | [F2] или [DEL] |
| Acer (Altos 600 Server) | [Ctrl]+[Alt]+[Esc] или [F1] |
| Acer (Older PC) | [F1] или [Ctrl]+[Alt]+[Esc] |
| AMI (American Megatrends AMIBIOS, AMI BIOS) | [Delete] |
| AMI (American Megatrends AMIBIOS, AMI BIOS) – Old Version | [F1] или [F2] |
| Award BIOS (AwardBIOS) | [Del] |
| Award BIOS (AwardBIOS) – Old Version | [Ctrl]+[Alt]+[Esc] |
| ALR | [Ctrl]+[Alt]+[Esc] или [Ctrl]+[Alt]+[Del] |
| ARI | [Ctrl]+[Alt]+[Esc] или [Ctrl]+[Alt]+[Del] |
| AST Advantage | [Ctrl]+[Alt]+[Esc] |
| Compaq (Presario, Prolinea, Deskpro, Systempro, Portable) | [F10] — когда курсор в верхнем правом углу |
| Compaq (Presario, Prolinea, Deskpro, Systempro, Portable) | [F10] — в момент показа логотипа |
| Compaq (Older Computers) | [F1], [F2], [F10], или [Del] |
| Cybermax | [Esc] |
Dell (XPS, Dimension, Inspiron, Latitude. OptiPlex, Precision, Vostro) OptiPlex, Precision, Vostro) |
[F2] |
| Dell (Older 486 Models) | [Ctrl]+[Alt]+[Enter] |
| Dell (Some Models) | Reset — нажать кнопку дважды |
| Dell Dimension L566cx System | [Del] |
| Dell (Older Laptop Models) | [Fn]+[Esc] или [Fn]+[F1] |
| DTK (Datatech Enterprises) | [Esc] |
| EISA Computer | Нажать кнопку Reset на передней панели компьютера, далее мгновенно нажать [Ctrl]+[Alt]+[Esc], когда начнется тест пямяти нажать [Crtl]+[Alt]+[S] |
| eMachines (eMonster, eTower, eOne, S-Series, T-Series) | [Tab] или [Del] |
| eMachine (Some Older Computers) | [F2] |
| Fujitsu (LifeBook, Esprimo, Amilo, Tablet, DeskPower) | [F2] — при появлении логотипа |
| Gateway Using Phoenix BIOS (DX, FX, One, GM, GT, GX, Profile, Astro) | [F1] |
| Gateway (Some Older PCs) | [F2] |
| Hewlett-Parkard (HP Pavilion, TouchSmart, Vectra, OmniBook, Tablet) | [F1] |
| Hewlett-Parkard (HP Alternative) | [F2] или [Esc] |
| Hewlett-Parkard (HP) Tablet PC | [F10] или [F12] |
| IBM ThinkPad using IBM BIOS (Early Models) | [Ctrl]+[Alt]+[Ins] — когда курсор в верхнем правом углу |
| IBM ThinkPad using IBM BIOS (Later Models) | [F1] — нажать и удерживать |
| IBM ThinkPad using Phoenix BIOS | [Ctrl]+[Alt]+[F11] — из командной строки DOS |
| IBM PS/1 (Late Models), PS/ValuePoint and 330s | [Ctrl]+[Alt]+[?] |
| IBM PS/2 with Reference Partition | [Insert] |
| IBM PS/2 | [Ctrl]+[Ins] — когда курсор в верхнем правом углу |
| IBM PS/2 | требуется сервисный компакт-диск |
| IBM PS/2 75 and 90 | [Ctrl]+[Alt]+[?] |
| IBM (PC, XT, AT) | [F1] |
| IBM (Older Computers or Notebooks) | [F2] |
| Lenovo (ThinkPad, IdeaPad, 3000 Series, ThinkCentre, ThinkStation) | [F1] или [F2] |
| Lenovo (Older Products) | [Ctrl]+[Alt]+[F3], [Ctrl]+[Alt]+[Ins] или [Fn]+[F1] |
| Microid Research MR BIOS | [F1] |
| Micron (MPC Computers ClientPro, TransPort) | [F1], [F2] или [Del] |
| NEC (PowerMate, Versa, W-Series) | [F2] |
| NEC Versa Notebook | [F1] — нажать и удерживать |
| Olivetti PC Pro | [Ctrl]+[Alt]+[Shift]+[Del] — на цифровой клавиатуре |
| Packard Bell (8900 Series, 9000 Series, Pulsar, Platinum, EasyNote, imedia, iextreme) | [F1], [F2] или [Del] |
| Packard Bell (Early 386 and 486 Dodels) | [Ctrl]+[Alt]+[S] — последовательно |
| Phoenix BIOS (Phoenix-Award BIOS) | [Del] |
| Phoenix BIOS (Phoenix-Award BIOS) – Old Version | [Ctrl]+[Alt]+[S], [Ctrl]+[Alt]+[Esc], [Ctrl]+[Alt]+[Ins] или [Ctrl]+[S] |
| Sharp (Notebook Laptops, Actius UltraLite) | [F2] |
| Sharp (Old PCs) | требуется диск диагностики для входа в BIOS |
| Shuttle (Glamor G-Series, D’vo, Prima P2-Series, Workstation, X Mini XPC, Surveillance) | [F2] или [Del] |
| Sony (VAIO, PCG-Series, VGN-Series) | [F1], [F2] или [F3] |
| Sony Vaio 320 Series | [F2] |
| Tandon 386 | [Ctrl]+[Shift]+[Esc] |
| Tandon | [Ctrl]+[Shift]+[Esc] |
| Toshiba (Portégé, Satellite, Tecra) | [Esc] |
| Toshiba (Portégé, Satellite, Tecra with Phoenix BIOS) | [F1] |
| Zenith, Phoenix | [Ctrl]+[Alt]+[Ins] |
Как зайти в БИОС?
«Русский человек славится своим умением находить выход из самых трудных ситуаций, но еще более он славится своим умением находить туда вход.
»
Стас Янковский
Вряд ли найдется такой пользователь компьютера, которому ни разу в своей жизни не потребовалось бы воспользоваться программой BIOS Setup или, как принято говорить на компьютерном жаргоне, войти в БИОС. Причин для этого может быть много – от необходимости установить необходимые параметры работы памяти, процессора и дисководов до мониторинга состояния оборудования на ПК или ноутбуке или установки пароля на вход в систему или сам Setup. И поэтому вопрос о том, как войти в BIOS, для большинства читателей наверняка не праздный.
Содержание статьи
Основной вариант для входа в BIOS
Для того, чтобы войти в BIOS нужно всего лишь нажать определенную клавишу при загрузке компьютера. Обычно этой клавишей является клавиша Del, но встречаются и другие клавиши или комбинации клавиш. Как войти в БИОС, если вы не знаете нужной клавиши?
Прежде всего, желательно посмотреть документацию к вашему компьютеру, особенно в том случае, если вы являетесь счастливым владельцем ноутбука, поскольку производители ноутбуков далеко не всегда соблюдают этот стандарт, и для того, чтобы узнать, как зайти в BIOS методом проб ошибок, вам придется перепробовать слишком много клавиш. Нажимать нужные клавиши нужно в тот момент, когда на экране появляются данные о компьютере.
Нажимать нужные клавиши нужно в тот момент, когда на экране появляются данные о компьютере.
Обычно на этом стартовом экране показывается информация о клавише, которой надо пользоваться для входа в BIOS на настольном компьютере или ноутбуке. Если вы не успеваете рассмотреть эту информацию, то воспользуйтесь клавишей Pause/Break – это остановит загрузку системы. Чтобы возобновить загрузку, обычно надо нажать клавишу Esc.
Стандартные клавиши, при помощи которых можно зайти в Setup различных производителей BIOS:
- AMI – Del, F2
- Phoenix – Del, Ctrl-Alt-Esc, Ctrl-Alt-S, Ctrl-Alt-Ins
- Award – Del, Ctrl-Alt-Esc
Возможные проблемы при вхождении в BIOS
Очень часто люди совершают следующую ошибку, когда пытаются зайти в BIOS Setup – нажимают клавишу при загрузке слишком поздно, когда стартовый экран уже исчез и сменился картинкой загрузки Windows или меню выбора операционной системы. Если это произошло, то нажимать нужную клавишу уже бесполезно – в BIOS вам уже не зайти.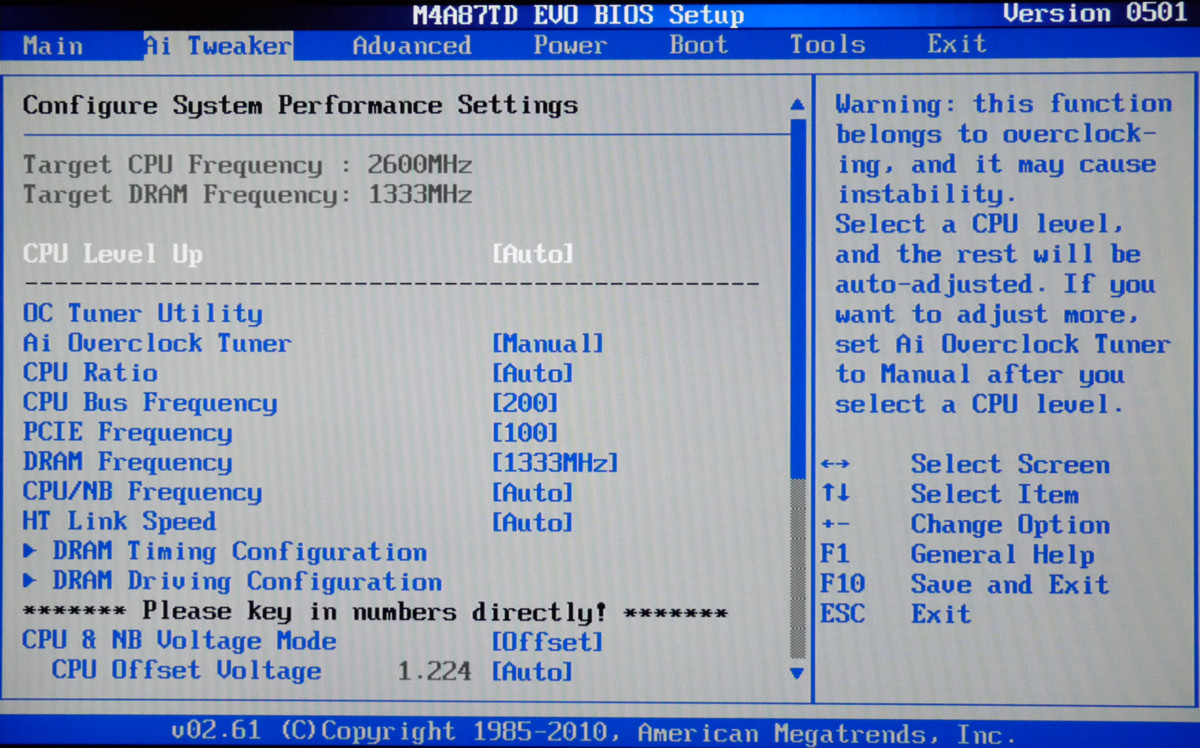 Как запустить БИОС в этом случае? Придется перезагружать систему снова. Поэтому лучше всего при перезагрузке держать нужную клавишу все время нажатой. Компьютеру это не повредит, зато вы не пропустите нужный вам момент и автоматически войдете в BIOS.
Как запустить БИОС в этом случае? Придется перезагружать систему снова. Поэтому лучше всего при перезагрузке держать нужную клавишу все время нажатой. Компьютеру это не повредит, зато вы не пропустите нужный вам момент и автоматически войдете в BIOS.
Как войти в БИОС лучше всего – при горячей перезагрузке клавишами Ctrl-Alt-Del или при помощи включения-выключения системного блока? Проще, конечно же, зайти в BIOS при горячей перезагрузке, но бывает такая ситуация, когда какая-нибудь системная утилита, установленная в операционной системе, перехватывает комбинацию клавиш Ctrl-Alt-Del и не производит нормальную перезагрузку. Поэтому лучше все же пользоваться Reset.
Вопрос о том, как открыть БИОС на ноутбуке, обычно вызывает больше всего трудностей. Перезагрузка системы на ноутбуке обычно происходит очень быстро, и пользователю показывается минимум информации на экране. Поэтому уловить нужный момент для запуска БИОС на ноутбуке бывает особенно непросто. Вы можете подумать – что в этом такого – ведь достаточно зажать клавишу Del? Но нет, для большинства ноутбуков эта клавиша не работает в качестве пропуска в программу Setup. Иногда удается подсмотреть нужную клавишу в нижней строке. Но если вам так и не удалось узнать клавишу, то для решения вопроса, как зайти в БИОС на ноутбуке, лучше всего обратиться к документации по нужной вам модели ноутбука.
Иногда удается подсмотреть нужную клавишу в нижней строке. Но если вам так и не удалось узнать клавишу, то для решения вопроса, как зайти в БИОС на ноутбуке, лучше всего обратиться к документации по нужной вам модели ноутбука.
Многое зависит и от клавиатуры
Еще может быть такая ситуация, что вы не можете войти в BIOS по нажатию определенной комбинации клавиш просто потому, что неисправна клавиатура или вы плохо ее подсоединили. Такая ситуация может приключиться, например, в том случае, если вы хотите войти в BIOS на новом системном блоке. Так что вместо того, чтобы сидеть и мучиться вопросом «почему я не могу войти в BIOS», иногда бывает полезно просто проверить, а в порядке ли ваша клавиатура?
Иногда, кстати, бывает так, что вы пользуетесь USB-клавиатурой – при том, что BIOS не поддерживает режим USB в режиме загрузки или в нем отключена подобная опция. В таком случае есть смысл поменять клавиатуру, например, на клавиатуру с PS-разъемом.
Что делать, если мешает пароль?
Иногда бывает так, что пользователь не может зайти в BIOS в том случае, если на вход в BIOS установлен пароль, который он не помнит или пароль был установлен кем-то другим. Подобный пароль иногда ставит фирма, продающая и настраивающая компьютерное оборудование. Если вы хотите сбросить его и получить возможность беспрепятственно войти в BIOS, то вам придется вскрывать корпус компьютера и сбрасывать CMOS-память BIOS при помощи установки специальной перемычки для очистки памяти на материнской плате или временного изъятия батарейки BIOS. Как эти мероприятия лучше всего осуществить, вы можете узнать в документации по материнской плате.
Подобный пароль иногда ставит фирма, продающая и настраивающая компьютерное оборудование. Если вы хотите сбросить его и получить возможность беспрепятственно войти в BIOS, то вам придется вскрывать корпус компьютера и сбрасывать CMOS-память BIOS при помощи установки специальной перемычки для очистки памяти на материнской плате или временного изъятия батарейки BIOS. Как эти мероприятия лучше всего осуществить, вы можете узнать в документации по материнской плате.
Заключение
BIOS Setup очень часто бывает первой программой, с которой сталкивается пользователь компьютера. Поэтому производители компьютерной техники обычно делают так, чтобы вопрос о том, как запустить BIOS, не омрачал бы жизни неискушенному пользователю. Надеемся, что у вас не возникнут проблемы по поводу того, как попасть в BIOS на настольном компьютере или ноутбуке. Если все же они возникли, то надеемся, что эта статья вам помогла их решить.
Порекомендуйте Друзьям статью:
как зайти в биос на компьютере и ноутбуке
Зайти в биос (BIOS), чаще всего, дело одной минуты.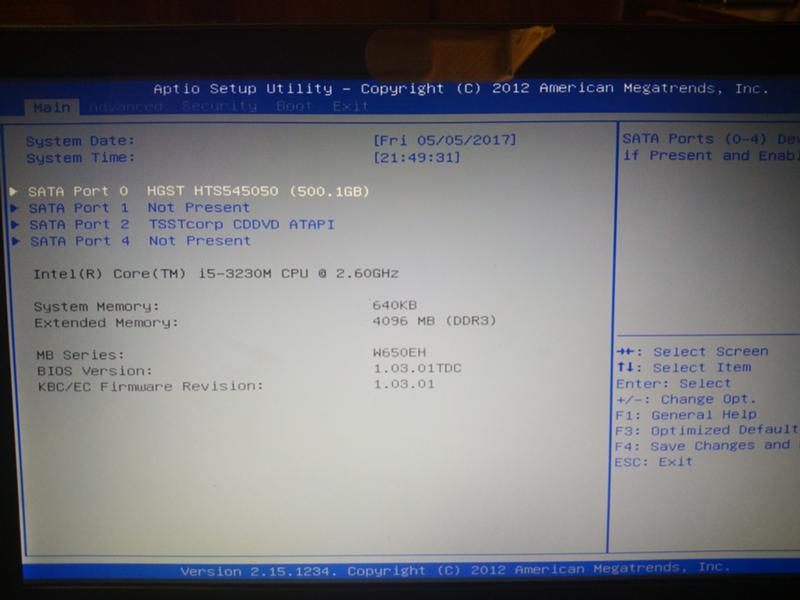 Однако бывают случаи, когда сделать это сложнее, чем установить windows. В этой статье я расскажу как войти в биос на ноутбуке HP, ASUS, Lenovo,Acer, Samsung,Sony VAIO и так далее. Итак, BIOS (Basic Input Output System — базовая система ввода вывода) — это система, благодаря которая работает Windows и другие ОС. Именно благодаря этой системе компоненты материнской платы могут правильно взаимодействовать между собой. В этой статье я расскажу как зайти в BIOS на компьютерах и ноутбуках любой фирмы. Конечно, инструкции как зайти в биос не могут быть одинаковыми для всех моделей, но я всё же постараюсь дать как минимум общие советы.
Однако бывают случаи, когда сделать это сложнее, чем установить windows. В этой статье я расскажу как войти в биос на ноутбуке HP, ASUS, Lenovo,Acer, Samsung,Sony VAIO и так далее. Итак, BIOS (Basic Input Output System — базовая система ввода вывода) — это система, благодаря которая работает Windows и другие ОС. Именно благодаря этой системе компоненты материнской платы могут правильно взаимодействовать между собой. В этой статье я расскажу как зайти в BIOS на компьютерах и ноутбуках любой фирмы. Конечно, инструкции как зайти в биос не могут быть одинаковыми для всех моделей, но я всё же постараюсь дать как минимум общие советы.
Как зайти в биос на компьютере
После нажатия кнопки включения нажимайте клавишу до тех пор, появится окно BIOS или не пойдет загрузка системы. Обычно клавишей входа является Del (Delete) или F2. При загрузке попробуйте проверить каждую из этих клавиш. На первом экране обычно написано какую клавишу нужно нажать, чтобы попасть в BIOS. Например, «Press Del to enter setup» или «Press F2 to run setup«. Там может быть указана другая клавиша — всё зависит от производителя вашей материнской платы и версии BIOS. Если у вас есть такое или подобное сообщение, нажимайте клавишу именно тогда, когда оно появляется.
Например, «Press Del to enter setup» или «Press F2 to run setup«. Там может быть указана другая клавиша — всё зависит от производителя вашей материнской платы и версии BIOS. Если у вас есть такое или подобное сообщение, нажимайте клавишу именно тогда, когда оно появляется.
Если сообщения нет, просто попробуйте клавиши Del или F2. Если и этот вариант не получится — воспользуйтесь проверенным способом. Просто при появлении первого POST экрана нажмите по порядку все клавиши от F1 до F12. Есть шанс, что вместо BIOS откроется, например, выбор загрузочного устройства. Тогда попробуйте ещё раз, исключая клавиши, которые не относятся к входу в BIOS.
На новых ноутбуках и компьютерах с UEFI загрузка может системы может происходить мгновенно, то есть минуя этап POST проверки (загрузочного экрана). В этом случае нужно либо постараться попасть в промежуток до загрузки ОС (это буквально милисекунды), либо зайти в биос на Windows 10. Прежде всего это происходит по причине опции, которую можно отключить: как отключить быстрый запуск.
Прежде всего это происходит по причине опции, которую можно отключить: как отключить быстрый запуск.
Если начальное окно сразу же пропадает или вовсе не появляется, а отключение быстрого запуска не помогает или вы просто хотите попробовать ещё один вариант, можно зайти в биос через Windows. Как это сделать читайте в статье как зайти в биос на Windows 10. Этот вариант часто спасает, когда не срабатывает ни один способ.
Как зайти в биос на ноутбуке
Зайти в биос на ноутбуке обычно несколько сложнее, чем на компьютере. Во-первых, не всегда есть сообщения, указывающие на клавишу входа в BIOS. Во-вторых, бывает даже так, что загрузочный экран не появляется и приходится загружаться в BIOS через Windows. Для начала попробуйте классические Del, F2, F9, F12. Причём по возможности сначала пробуйте по одной клавише. Так вы точно успеете в заданный промежуток и проследите за тем, какая клавиша вызвала BIOS.
Ноутбуки HP
На ноутбуке HP вход в BIOS обычно осуществляется кнопкой ESC (если на экране не давно других указаний). Включите компьютер, жмите ESC пока не появится меню. После того, как появится список действий, нажмите F10. Расшифровка пунктов меню:
- F1 — System Information (системная информация)
- F2 — System Diagnostics (диагностика системы)
- F9 — Boot Device Options (настройка загрузочных устройств)
- F10 — Настройки BIOS
- F11 — Восстановление системы
Если у вас таких пунктов нет или по какой-то причине вы не можете зайти в биос, смотрите статью как войти в биос на ноутбуке asus.
Ноутбуки ASUS
На ноутбуках ASUS за вход в BIOS обычно отвечает клавиша F2. На моём K551LB с установленной Windows 10 даётся очень мало времени на вызов BIOS. Отключение быстрого запуска не помогает. Поэтому просто начинайте жать F2 ещё до того, как появится загрузочный экран. Кстати на официальном сайта асус в разделе FAQ рекомендуется нажать и удерживать клавишу
Кстати на официальном сайта асус в разделе FAQ рекомендуется нажать и удерживать клавишу F2 до тех пор, пока не появится экран BIOS. Так что смело пользуйтесь данной инструкции — официалы одобряют.
Ноутбуки Lenovo
Зайти в биос на ноутбуке леново не составит никакого труда. Официальный FAQ гласит, что нужно нажимать F1 либо постоянно жать Enter во время включения до тех пор, пока не появится меню прерывания BIOS. Один из вариантов такого меню:
Скриншот с официального сайта LenovoДалее, следуя указаниям меню, нажмите F1. Если ни один из вариантов вам не помог, прочтите более подробную инструкцию как зайти в биос на ноутбуке Lenovo.
Ноутбуки Acer
Как зайти в биос на ноутбуке Асер? Чаще всего в ноутбуках фирмы Acer используется либо F1 либо F2. Иногда используется комбинация клавиш Ctrl + Alt + Esc. Ещё варианты: Ctrl + Alt + Del, Ctrl + F2. Время идёт и появляются новые модели ноутбуков, поэтому в последних моделях клавиши могут измениться.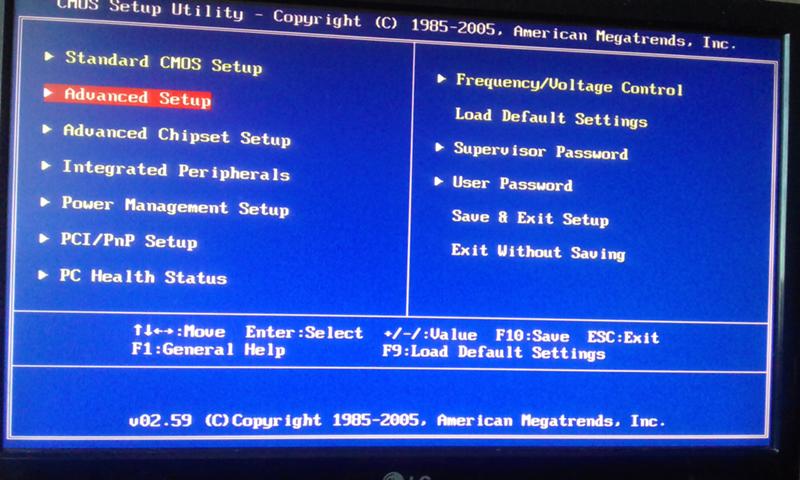 Если ни один из вариантов не работает, попробуйте внимательно посмотреть на первый загрузочный экран. Обычно там написано какую клавишу нужно нажать, чтобы войти в BIOS. Если после всего вышенаписанного вы не смогли это сделать, прочтите статью как зайти в биос на ноутбуках асер.
Если ни один из вариантов не работает, попробуйте внимательно посмотреть на первый загрузочный экран. Обычно там написано какую клавишу нужно нажать, чтобы войти в BIOS. Если после всего вышенаписанного вы не смогли это сделать, прочтите статью как зайти в биос на ноутбуках асер.
Ноутбуки Sony VAIO
На старых ноутбуках Sony VAIO в случае отсутствия клавиши Assist, вход в биос осуществляется путём нажатия F2, Esc + F2. Если этот вариант не срабатывает, попробуйте также клавиши F1, F3 и Del. В случае, если на вашем SONY есть клавиша Assist, воспользуйтесь ей.
Как зайти в BIOS на sony vaio с кнопкой ASSIST? Очень просто: на выключенном ноутбуке нажимаем кнопку Assist и ждём появления VAIO Care (режим спасения). Далее выбираем «Настройки BIOS» или «Start BIOS Setup». Обычно кнопка находится Assist рядом с кнопкой включения ноутбука.
Выше я рассмотрел вход в BIOS на самых популярных фирмах ноутбуков и рассказал об основных универсальных способах как зайти в биос. Если ни один способ для вас не сработал, настоятельно рекомендую воспользоваться входом в BIOS через Windows 10. Если по каким-то причинам вы всё равно не смогли это сделать, пишите в комментарии и мы обязательно разберёмся вместе.
Как войти в биос (BIOS) на компьютере
В этой статье вы узнаете, что такое БИОС (BIOS). Я рассмотрю этот вопрос подробнее и покажу как осуществлять вход на различных компьютерах и операционных системах, но сначала расскажу, что собой он представляет.
Что такое БИОС
БИОС — это несколько микропрограмм, которые расположены в системной плате. Он начинает свою работу перед загрузкой операционной системы и выполняет множество полезных задач. С ними вы сможете ознакомиться когда туда войдёте.
Когда вы включаете компьютер биос проверяет наличие всех устройств и их работоспособность. Если будет какая-либо неисправность — появиться соответствующая ошибка и будет ясно, что нужно починить. Ошибок множество и описывать их в этой статье не имеет смысла.
Если будет какая-либо неисправность — появиться соответствующая ошибка и будет ясно, что нужно починить. Ошибок множество и описывать их в этой статье не имеет смысла.
Так же биос позволяет настроить запуск DVD-диска, флешки, дискеты до того момента пока не загрузилась операционная система. Это очень полезно при установке Windows. В БИОС присутствует большое количество различных настроек. Например, можно отключить тачпад на ноутбуке или изменить частоту системной шины и множество других опций. Вы сможете их изменить войдя в него.
Как войти в БИОС
Вход осуществляется во время включения компьютера. Когда компьютер начал включаться — вам нужно будет много раз нажимать специальную клавишу (или несколько клавиш). У разных производителей она отличается. Важно нажать клавишу в определенный момент, поэтому рекомендую нажимать много раз без остановки.
Самые популярные клавиши это:
- Del (Delete)
- Esc (Escape)
- F2
Обычно на экране загрузки написана клавиша входа в виде подсказки. Setup — это и есть БИОС. Ищите такую подсказку при загрузке вашего компьютера. В некоторых случаях можно использовать кнопку «Pause» для остановки загрузки (не всегда работает, но попробовать стоит), а для продолжения загрузки нужно использовать «Esc» на клавиатуре.
Setup — это и есть БИОС. Ищите такую подсказку при загрузке вашего компьютера. В некоторых случаях можно использовать кнопку «Pause» для остановки загрузки (не всегда работает, но попробовать стоит), а для продолжения загрузки нужно использовать «Esc» на клавиатуре.
Если эти клавиши вам не подходят — посмотрите таблицу ниже. На ней изображены клавиши для разных производителей. Они сортированы по алфавиту для удобства:
Производители доставили массу неудобств различными клавишами для входа, но с такой таблицей вам не составит труда войти в BIOS почти на любом устройстве. Хотя в целом клавиши одни и те же.
При успешном входе вы увидите примерно это окно:
Естественно интерфейс будет скорее всего отличать от моего. На новых версиях БИОС графический интерфейс будет намного лучше.
Как мне известно, существует проблема быстрой загрузки системы в Windows 8 на некоторых устройствах. Пользователю даётся 200 миллисекунд, чтобы нажать кнопку входа. Конечно никто не успеет нажать так быстро (особенно если нужно нажать несколько клавиш). Существует 2 способа для решения этой проблемы:
Конечно никто не успеет нажать так быстро (особенно если нужно нажать несколько клавиш). Существует 2 способа для решения этой проблемы:
При нажатии кнопки «Перезагрузка» (restart) в самой Windows 8, зажать кнопку «Shift» на клавиатуре. После перезагрузки должно появится меню где можно будет осуществить вход.
Ввести в командную строку:
shutdown.exe /r /o
Эти действия должны решить данную проблему.
способы войти и открыть BIOS компьютера или ноутбука
Приветствуем на smartronix.ru! В этой статье мы не расскажем, как включить БИОС на Виндовс 10. Открыть БИОС на Windows 10 (или любой другой версии ОС, например, Виндовс 7) не получится, поскольку вход в BIOS «расположен» не в операционной системе, а в моменте загрузки компьютера. Поэтому совершенно неважно, какая ОС установлена у вас на ПК.
Попасть туда может понадобиться по самым разным причинам.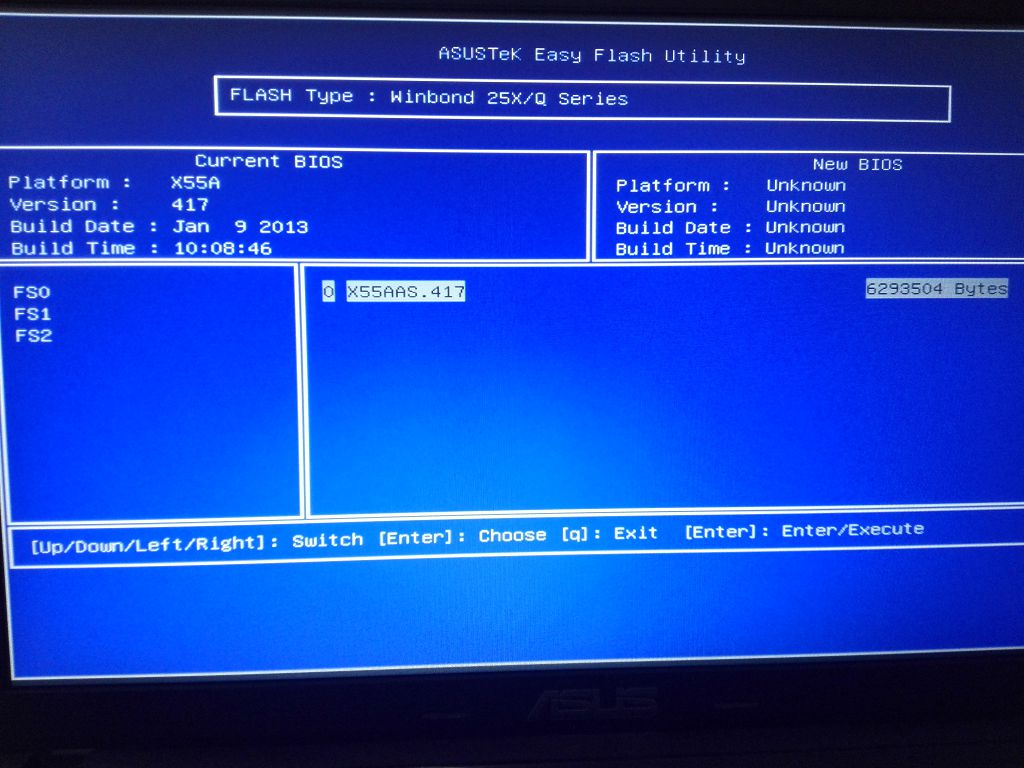 Например, вы или другой пользователь внесли неверные настройки, мешающие нормальной работе оборудования — или параметры обнулились после сбоя, и без того, чтобы зайти в БИОС, вернуть компьютер к полноценной работе не получается.
Например, вы или другой пользователь внесли неверные настройки, мешающие нормальной работе оборудования — или параметры обнулились после сбоя, и без того, чтобы зайти в БИОС, вернуть компьютер к полноценной работе не получается.
Многие владельцы ноутбуков и компьютеров не знают, как войти в BIOS. А некоторые, думают, что их ноутбук особенный и вход в БИОС происходит как-то по особенному. Твердо заявляем. На ноутбуках следующих производителей, вход в bios осуществляется по нашей инструкции, точнее по определенной клавише клавиатуры, которые мы напишем чуть ниже: Asus, Acer, Sony, HP, Lenovo, Samsung, Compaq, Toshiba, Dell.
К сожалению, процесс входа обычно не расписывается подробно ни в инструкциях к ПК, ни на сайтах компаний-производителей, и пользователи, только недавно начавшие работать на компьютере или ноутбуке, просто не понимают, что нужно сделать, чтобы наконец оказаться в меню настроек. На самом деле всё существенно проще, чем кажется: вам понадобится лишь чётко следовать предлагаемым ниже инструкциям, не забывая о необходимости предварительно выключать ПК перед каждой попыткой входа.
Отметим ещё один важный момент. БИОС, то есть базовая система ввода-вывода, это система, координирующая работу программного обеспечения, включая ОС, и «железа»: встроенных компонентов и периферийных устройств. Из нашей статьи вы узнаете, как зайти в BIOS на ПК — но ответственность за дальнейшие действия ложится исключительно на вас. Неверно заданные параметры могут привести к частичной неработоспособности ПК. Помните, что BIOS регулирует на базовом уровне работу всего вашего компьютера или ноутбука, от включения до скорости кулеров — а значит, допускать ошибки или действовать наугад крайне нежелательно.
Зачем может понадобиться входить в БИОС на ПК
Существует масса поводов навестить BIOS вашего компьютера. Это и проверка температуры процессора, и мониторинг работы вентилятора, и даже загрузка с флешки, чтобы установить новую Windows. Всего и не перечислить. Здесь, мы хотим немного предостеречь неопытных пользователей.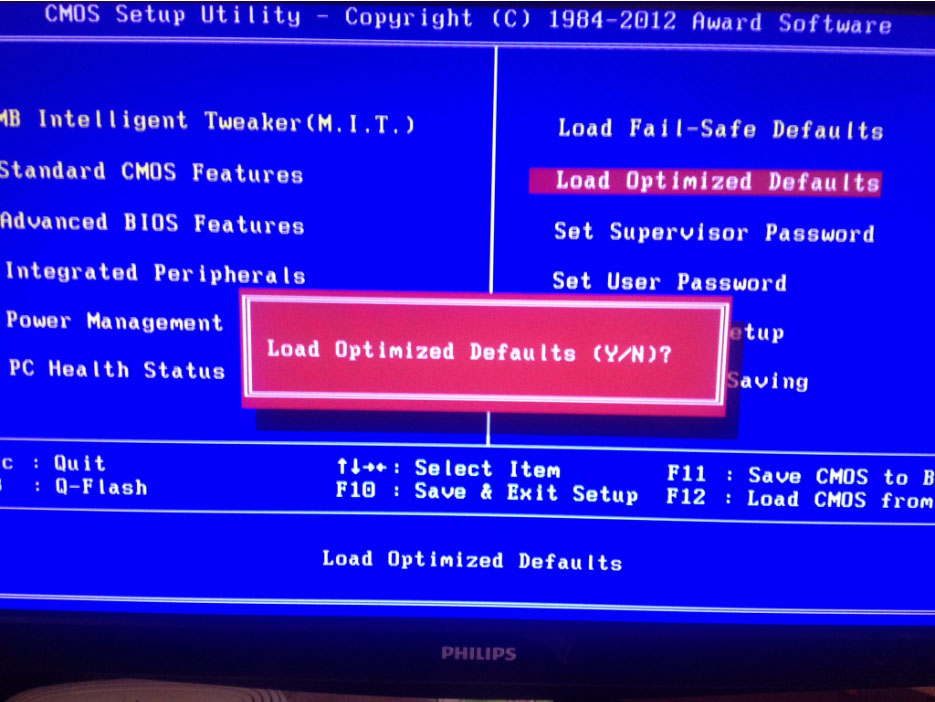 Даже если вы зайдете в bios, советуем менять его параметры со знанием дела. В противном случае, можно нарушить работу компьютера.
Даже если вы зайдете в bios, советуем менять его параметры со знанием дела. В противном случае, можно нарушить работу компьютера.
Прежде чем приступить к инструкциям по входу в меню BIOS, расскажем, по каким именно причинам вам может потребоваться зайти в список настроек:
- После очередного сбоя или сброса БИОС обнулились системные время и дата. Такое может случиться как по вашей инициативе, так и вследствие разнообразных неполадок, но в любом случае, чтобы компьютер или ноутбук продолжал показывать правильное время, вам потребуется зайти в список параметров.
- Активация или деактивация отдельных функций, регулируемых при помощи БИОС. Это могут быть как специфические опции, так и общие настройки. Разобравшись, как зайти в БИОС на компьютере, вы сможете, в частности, деактивировать ЮСБ-порты, временно отключать работу микрофона или устройств вывода звука. Иногда такие же действия можно произвести непосредственно в операционной системе, но наиболее надёжным способом является отключение, произведённое на аппаратном уровне.

- Подготовка ПК к переустановке или первичной установке ОС. В этом случае вам понадобится, на время распаковки системных файлов, выбрать в качестве основного носителя информации не жёсткий диск, а установочную флешку. Сделать это можно именно зайдя в BIOS — другие варианты нерезультативны. Кроме того, определить вручную, с какого именно диска будет производиться загрузка системы, может потребоваться после сбоя, приводящего к невозможности для БИОС автоматически настроить этот параметр. Проблема с «отсутствием» ОС решается обычно предельно просто — вы заходите в BIOS и выбираете правильный носитель информации.
- Контроль состояния компьютера или ноутбука. Посредством программно-аппаратной связки вы сможете узнать текущую температуру ЦП, скорость вращения кулеров, напряжения на плате и так далее — достаточно лишь включить БИОС на компьютере.
- Настройка параметров разгона. Считаете, что компоненты ПК работают недостаточно быстро? Вы можете, на свой риск, самостоятельно настроить ключевые параметры центрального процессора, оперативной памяти и так далее.
 Конечно, это опасно — но за счёт разгона вы действительно сможете получить желаемую скорость обработки информации. В системных настройках параметров, необходимых для этой операции, вы не обнаружите — придётся заходить в BIOS.
Конечно, это опасно — но за счёт разгона вы действительно сможете получить желаемую скорость обработки информации. В системных настройках параметров, необходимых для этой операции, вы не обнаружите — придётся заходить в BIOS.
Как зайти в BIOS ноутбука или компьютера
Как же зайти в BIOS? Делать это нужно сразу, как только ноутбук или компьютер начинает загружаться. То практически после включения. Чтобы попасть в BIOS, нужно нажать необходимую клавишу на клавиатуре. Причем жать ее нужно поочередно, чтобы не пропустить тот момент, когда компьютер сможет отреагировать на ваше нажатие.
Самый простой, а обычно и единственный способ оказаться в меню программно-аппаратной связки, — во время включения ПК, не дожидаясь появления окошка операционной системы, нажать на заданную производителем клавишу. Для всех последующих действий вам понадобится рабочая клавиатура, подключённая к компу или ноутбуку проводным способом — или, в случае с ноутами, встроенная в корпус.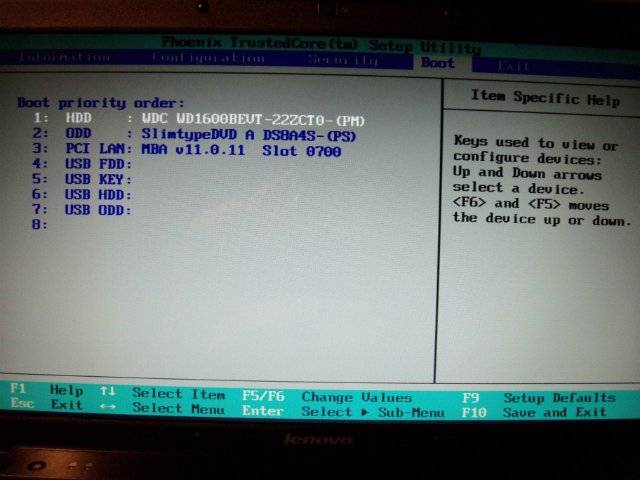
Обычно, в начале загрузки ноутбука или компьютера, система сама дает подсказку надписью типа “Press DEL to enter SETUP” или “Press F1 to RUN setup”. Но у современной техники загрузка происходит так быстро, что эта надпись попросту быстро пролетает. Поэтому и необходимо переодически нажимать на нужную клавишу, чтобы войти в BIOS сразу.
К счастью пользователя, производитель обычно сам указывает, на какую именно кнопку вам требуется нажать, чтобы оказаться в меню БИОС. Обратите внимание на нижнюю строчку самого первого появляющегося на экране компьютера в процессе включения окошка. Ответ, как войти в БИОС на компьютере, прост: нажмите на ту кнопку, которая указана в тексте вида Press… to enter SETUP.
В абсолютном большинстве случаев, особенно если речь идёт о стационарных ПК, для входа в меню параметров используется клавиша Delete. Если не видите надписи, приведённой выше, в первую очередь используйте эту кнопку — а если ничего не получается, загляните в спецификацию, прилагаемую производителем материнской платы.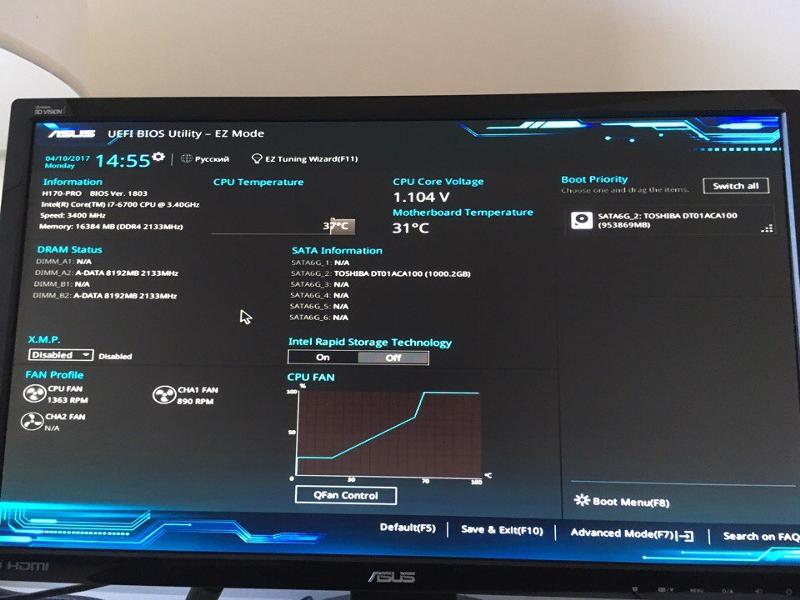 Кроме того, вы можете найти интересующую вас информацию на сайте компании-разработчика.
Кроме того, вы можете найти интересующую вас информацию на сайте компании-разработчика.
Впрочем, время идёт вперёд, на рынке появляются новые компании, и говорить сейчас о монополии клавиши Delete уже не приходится. Каждый производитель настраивает свою версию БИОС так, как считает необходимым, а иногда вместо одной кнопки необходимо использовать сразу несколько. Предлагаем такой универсальный порядок нажатий для первой попытки входа:
- Для начала, при первом включении, нажмите F1.
- Потом, если это не помогло, — F2.
- Далее — F3.
- При отсутствии результата при новом включении нажмите F10.
- Следующая попытка — F11.
- После этого — F12.
- Если функциональные клавиши не дают результата, воспользуйтесь кнопкой Delete.
- Завершается первый этап попыток нажатием на клавишу Escape.

Всё ещё не выходит попасть в BIOS? Ничего страшного — от одинарных нажатий переходим к комбинациям:
- Сначала одновременно зажмите Ctrl, Alt, Enter.
- На втором этапе попытки — Ctrl, Alt, Del.
- На третьем шагу — Ctrl, Alt, Ins.
- Если и сейчас ничего не получается — Ctrl, Alt, S.
- Очередная комбинация, которая может вам помочь, — Ctrl, Alt, Esc.
- Альтернативные варианты — Ctrl, Ins или Ctrl, Alt.
Помимо прочего, необходимо помнить, что, если функциональный ряд совмещён с мультимедийными клавишами, предварительно может понадобиться зажать размещённую в одном из нижних углов клавиатуры кнопку Fn.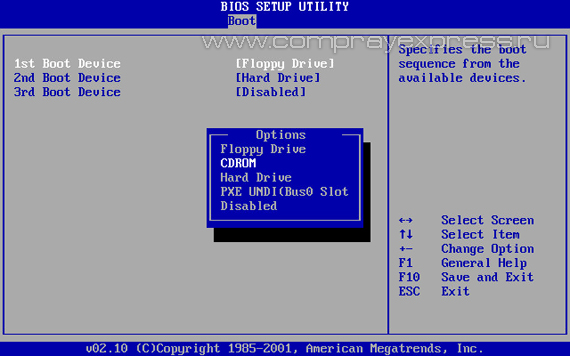
В результате предпринятых вами манипуляций (не забывайте: перед каждой новой попыткой необходимо проводить цикл выключения-включения) вы должны наконец оказаться в меню БИОС. Чаще всего используются программно-аппаратные связки старого образца, управляемые исключительно посредством клавиатуры. Справиться с поиском, выбором опций и выходом из списка настроек вам помогут такие клавиши:
- Стрелочки. Дают возможность перемещаться, после того как удалось запустить BIOS, как между разделами, так и от одного пункта настроек к другому.
- «Плюс» и «минус». Расположены на цифровом отделе клавиатуры. Позволяют плавно менять значения выбранных вами параметров — разумеется, если их настройки допускают такие изменения.
- Tab. Кнопка, помогающая, после того как вы очутились в интересующем разделе, выделить конкретный параметр.
- Enter. С помощью этой клавиши осуществляются вход в тот или иной раздел параметров или выбор конкретного значения.

- Escape. Универсальная клавиша для перехода к предыдущему разделу настроек, а также выхода из меню БИОС.
- F10. Дублирует предыдущую кнопку, позволяя, после произведённого вами подтверждения, выйти из BIOS с сохранением всех ранее внесённых изменений.
- F6/F9. При помощи одной из этих клавиш вы сможете выполнить сброс текущего параметра, возможно, заданного неверно, до значения по умолчанию.
- F1. Позволяет перейти к открытию выбранной настройки.
Как попасть в BIOS различных производителей ноутбуков
Как войти в BIOS на ноутбуке ASUS
Подробно расскажем, как зайти в БИОС на ноутбуке Асус. Производитель предусмотрел несколько простых вариантов; чтобы найти подходящий, вам требуется всего лишь определить, к какой линейке (серии) относится ваш ноут:
- K.
 В абсолютном большинстве случаев для входа в меню базовых настроек задана клавиша F8.
В абсолютном большинстве случаев для входа в меню базовых настроек задана клавиша F8. - X. Если модель сравнительно новая, вам, чтобы оказаться в меню параметров, потребуется нажать на кнопку F2. В редких случаях перед этой клавишей нужно зажимать Ctrl. Если же ноутбук не так уж нов, вместо указанной функциональной клавиши нажмите другую: F12.
- FX. Для устройств поновее требуется, чтобы зайти в BIOS, воспользоваться клавишей Delete. Иногда она может сочетаться с другой, Ctrl. Для более старых моделей может потребоваться нажать на кнопку F2.
- UL или UX. Чаще всего для входа в меню параметров следует применять кнопку F2, иногда — в сочетании с Ctrl.
- Прочие серии. В зависимости от года выпуска и настроек, заданных производителем, чтобы оказаться в списке опций БИОС, чаще всего требуется воспользоваться клавишей Delete — или F2.

Помните: иногда, чтобы использовать функциональную клавишу и войти в BIOS, приходится применять дополнительную кнопку, Fn.
К сожалению, полной унификации, даже в рамках одного производителя, достичь пока не удаётся. Если ни один из предложенных выше вариантов вам не подошёл, советуем перепробовать все клавиши функционального ряда, а также различные комбинации с кнопками Shift, Alt, Insert и другими. Проще говоря, в зависимости от фантазии разработчика вам может понадобиться перебрать множество вариантов — поэтому проще всего, если не помогают стандартные схемы, перечисленные ранее, пойти за информацией на сайт компании-производителя.
И, разумеется, перед каждой новой попыткой вам потребуется выполнять полный цикл перезагрузки — это, мягко говоря, неудобно, но иных вариантов нет. Когда сможете подобрать подходящую клавишу или комбинацию, запишите её на будущее — она не раз пригодится.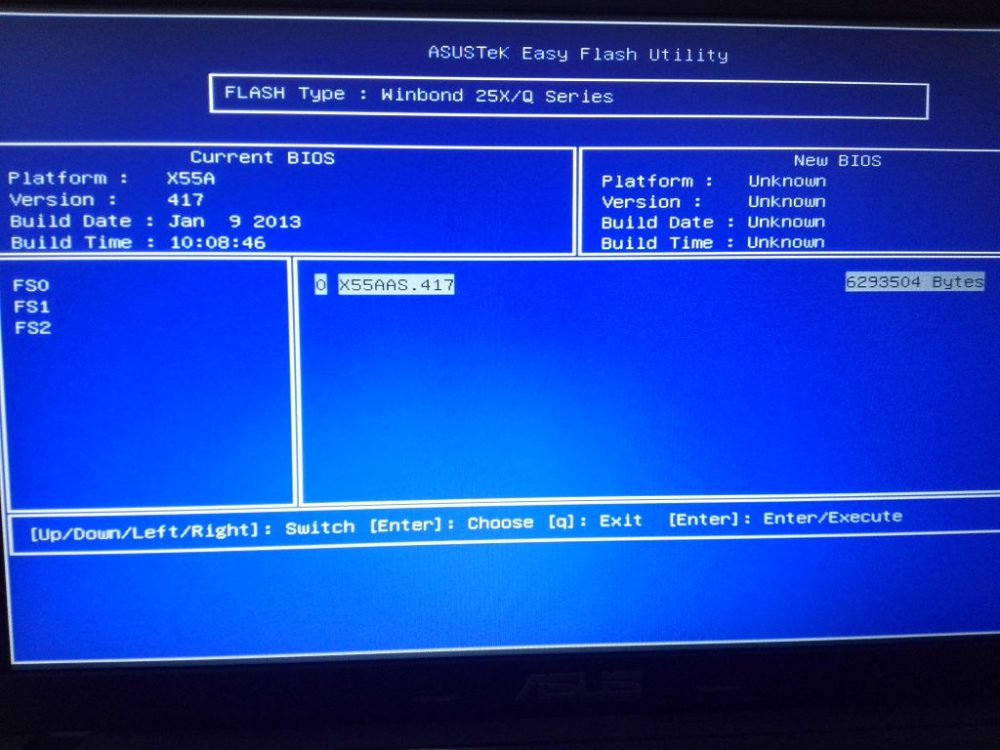 Помните: для каждой версии BIOS предусмотрен лишь один способ входа, поэтому использовать каждый раз разные комбинации не имеет смысла.
Помните: для каждой версии BIOS предусмотрен лишь один способ входа, поэтому использовать каждый раз разные комбинации не имеет смысла.
Входим в БИОС на ноутбуке MSI
Теперь посмотрим, как включить БИОС на ноутбуке MSI. В целом порядок действий, которые вам предстоит предпринять, точно такой же, как был описан выше. Выключите ноут, если он всё ещё работает. При новом включении ознакомьтесь с информацией, приведённой на «приветственном» экране. Если не успеваете или не хотите тратить время на ещё один цикл выключения-включения, сразу при появлении этого экрана нажмите несколько раз на клавишу, заданную производителем для входа в меню аппаратно-программных настроек. Теоретически вам хватит и одного нажатия на нужную клавишу, но мы рекомендуем выполнить несколько: так вы повышаете шанс зайти в BIOS, исключая случайности вроде не нажатой кнопки или отсутствия ответа системы. Если же этап, когда можно зайти в список опций, будет пропущен, вам придётся повторять всё с самого начала, дождавшись полного запуска операционной системы, а затем вновь выключив ноутбук. Согласитесь, тратить на одну простую задачу несколько раз по две-три минуты не слишком интересно, поэтому рекомендуем действовать сразу и наверняка.
Чаще всего ответом на вопрос, как открыть БИОС на моделях этого производителя, являются клавиши F2 или Delete. Первый вариант встречается чуть реже, второй же наиболее распространён не только на ноутбуках, но и на моноблоках — и даже на материнках для стационарного ПК. В отличие от ранее рассмотренного производителя, в этом случае неприятных сюрпризов практически не встречается: попробуйте сначала одну из предложенных кнопок, а затем другую — одна из них непременно принесёт ожидаемый результат.
Правда, имеется небольшое исключение. Если материнская плата, поставляемая производителем, встроена в ноут другой компании, может быть, в порядке сотрудничества, переназначена и целевая кнопка. Чаще всего она меняется на F1 — но, если разработчикам удаётся достичь консенсуса, этот параметр остаётся без изменений. Помимо прочего, не забывайте о необходимости, при использовании клавиш функционального ряда, предварительно зажимать Fn. Кнопки Delete это предупреждение не касается.
Открываем BIOS ноутбука Dell
Продолжает статью рассказом, как попасть в БИОС на ноутбуке Dell. Здесь, как и в предыдущем случае, вы вряд ли встретитесь со сколько-нибудь серьёзными трудностями. Как обычно, перед началом входа в BIOS вам потребуется сначала выключить ноутбук, а затем, при новом включении, действовать по возможности быстро, несколько раз нажимая целевую клавишу. Процесс осложняется скоростью «проскакивания» окошка входа в меню аппаратно-программных настроек на устройствах этого производителя: как правило, на все манипуляции вам даётся не более полусекунды, так что начинайте нажимать на кнопку заблаговременно.
Целевая клавиша, о которой мы говорили выше, — F2, практически без исключений. Чтобы воспользоваться ею, не забудьте предварительно зажать кнопку Fn, которая помещена в нижнем левом углу встроенной клавиатуры.
На некоторых моделях ноутов, а также «стационарных» материнских плат производитель предлагает применять другие кнопки: F1, F3, Delete. В частности, это касается таких линеек, как Precision, Latitude, Dimension и некоторых других.
Как зайти в БИОС на ноутбуке Acer
Компания, являющаяся одним из старейших производителей ноутов, отличается большой оригинальностью в выборе клавиш. Так, ответом на вопрос, как зайти в БИОС на ноутбуке Acer, могут быть как наиболее распространённые варианты, кнопки F1 и F2, так и весь функциональный ряд, а также клавиши Escape и Delete. Кроме того, встречаются самые разнообразные комбинации, от всем известного сочетания Ctrl+Alt+Esc до более редких, вроде Ctrl+Alt+S или ни у кого более не встречающегося Ctrl+Alt+B.
Кроме того, на некоторых моделях нажатие на функциональную клавишу необходимо предварять кнопкой Ctrl. В частности, это касается популярнейшей серии Aspire, особенно старых версий.
Не забывайте о необходимости, применяя по очереди клавиши F1–12, использовать и вспомогательную кнопку Fn. Как и во всех перечисленных в нашей статье случаях, ради каждой новой попытки вам придётся перезапускать ноут, что сильно затягивает выполнение столь простой операции, как вход в БИОС. Чтобы не тратить часы на подбор комбинации, советуем заглянуть как в инструкцию, прилагаемую к ноутбуку, так и на сайт компании-разработчика.
Найдя нужную клавишу или комбинацию, не поленитесь записать её для дальнейшего использования. Для входа в БИОС подходит только один вариант — его вы и будете применять при внесении новых изменений.
Как открыть BIOS на ноутбуке Lenovo
Теперь дадим подробный ответ, как зайти в БИОС на Леново. Войти в БИОС на ноутбуке Lenovo вы можете, в зависимости от принадлежащей вам модели, как при помощи клавиш и их комбинаций, так и посредством специальной аппаратной кнопки, размещаемой производителем на корпусе ноута. Чаще всего на такой кнопке помещается пиктограмма в виде закруглённой стрелочки. Находиться такая клавиша может как на правой стороне ПК, рядом с кнопкой питания, так и на левой — в частности, именно слева она размещается на устройствах семейства Ideapad 100/110. Если видите физическую клавишу на своей модели, можете просто нажать её — и, при появлении окошка выбора варианта дальнейших действий, указать пункт BIOS Setup. Это значительно проще, чем подбирать клавиши, жертвуя своими нервами и временем.
Однако довольно часто искомой кнопки на корпусе нет. В таком случае вам всё же придётся пользоваться клавиатурой. Рекомендуем действовать в соответствии с наименованием модели:
- Если это Ideapad, вам, скорее всего, помогут кнопки Delete или, если она не подошла, F8.
- Если это Yoga, вариант, за очень немногочисленными исключениями, ровно один: клавиша F2.
- Для всех прочих моделей, включая линейки b50-10, b590 и прочие, подойдёт та же кнопка — F2.
Не забывайте, что для доступа к клавишам функционального ряда необходимо использовать промежуточную кнопку Fn. Если предложенные выше способы не подходят, необходимо задействовать по очереди все клавиши F1–12, а также комбинации с использованием Shift, Alt и других кнопок.
Как входить в БИОС на ноутбуке HP
Рассказ, как зайти в БИОС на ноутбуке HP, не займёт много времени. Как обычно, вам предварительно требуется выключить ноут, а затем, при очередном включении, быстро несколько раз нажать на целевую клавишу. В зависимости от модели это может быть практически любая кнопка, но чаще всего используются варианты F8 и F11. Если ни одна из этих кнопок не подошла, можете попробовать для входа в меню параметров Delete и, в последнюю очередь, F2.
Кроме этих кнопок, можете использовать любые другие из функционального ряда, а также Escape — но в абсолютном большинстве случаев применяются именно те, что были указаны нами выше.
К большому счастью для пользователя, производитель уже довольно давно отказался от применения для входа в меню аппаратно-программных настроек комбинаций клавиш — вам понадобится нажимать только на какую-либо одну. Когда подберёте свой вариант, не забудьте записать его на листочек — он пригодится ещё не раз.
Вход в BIOS на ноутбуке Sony
Как и в случае с Леново, при использовании новых моделей этого производителя вам не потребуется угадывать, как зайти в БИОС на Sony Vaio или иных линеек. Для этого служит специальная аппаратная кнопка Assist, размещённая на верхней части корпуса. После того, как нажмёте на неё, выберите в следующем окошке пункт BIOS Setup.
Если физической кнопки на вашем ноутбуке не наблюдается, придётся всё же пользоваться клавиатурой. Производитель проявляет большую изобретательность: чаще всего используются клавиши F2, F3, Delete (на старых моделях) и F8, F12 (на новых ноутбуках). Новые устройства почти всегда снабжены ранее упомянутой кнопкой простого входа в БИОС — обязательно поищите её, прежде чем приступать к подбору клавиш или комбинаций.
Если ни один из ранее перечисленных вариантов не подходит, остаётся перебирать все функциональные клавиши по очереди, а кроме них — Escape, Delete. Кроме того, в некоторых случаях вам придётся использовать комбинации кнопок, добавляя к вышеназванным Shift, Alt, Ctrl и так далее. И не забывайте о необходимости применения для доступа к ряду F1–12 вспомогательной кнопки Fn!
Как запустить БИОС ноутбука Samsung
Чтобы войти в БИОС на ноутбуке Samsung, чаще всего необходимо использовать клавиши F2, F8, F12; для более старых моделей подойдёт вариант Delete. Все эти кнопки могут быть дополнены, в зависимости от фантазии производителя, клавишей Ctrl.
Приведём краткое руководство по подбору кнопок и комбинаций с ориентацией на модельный ряд:
- Если в вашем распоряжении ноут ATIV Book, придётся воспользоваться клавишами F2 (для девятой версии) или F8 (для четвёртой).
- Если вы пользуетесь моделью из серии NP300, в абсолютном большинстве случаев подойдёт кнопка F2. Единственное на сегодня исключение — V5AH: в этом случае вам нужно нажимать F10.
- Если вы владелец ноута серии NP900, ответ однозначен: ваш выбор — F12.
- Довольно просто всё и с семейством RV513. Нужный вам вариант — или F2, или Delete.
Применяя приведённые нами способы зайти в БИОС, помните о необходимости, при использовании клавиш функционального ряда, зажимать промежуточную кнопку Fn — возможно, причина предыдущих неудач кроется
Как войти в BIOS и изменить настройки
Рано или поздно вам придется зайти в BIOS вашего компьютера и изменить определенные настройки, особенно если вы хотите отформатировать компьютер. BIOS — это первая часть программного обеспечения на вашем компьютере перед установкой операционной системы. Без BIOS у вас не было бы рабочего компьютера. BIOS (базовая операционная система ввода) — это набор программ, которые управляют аппаратным обеспечением ПК и хранятся в микросхеме памяти на материнской плате.Чип представляет собой микросхему постоянного запоминающего устройства (ПЗУ), которая сохраняет свое содержимое даже при выключенном питании. Когда компьютер включен, ЦП выполнит все инструкции в BIOS, которые хранятся в ПЗУ. Эти инструкции затем загрузят операционную систему.
Какова основная причина входа в BIOS?
Основная причина, по которой я захожу туда, — это установить последовательность загрузки или порядок загрузки компьютера. Это означает, что вы указываете компьютеру загружаться с диска C: (Windows на компьютере) или с компакт-диска или DVD-диска.Например, вы можете захотеть загрузиться с компакт-диска операционной системы, когда вы форматируете свой компьютер в Windows XP. У разных производителей и моделей компьютеров разные версии и типы BIOS, но все они имеют общие основы, но могут называть их по-разному. Я не знаю, почему они не могли использовать одно и то же меню и функции, но не паникуйте, потому что они похожи.
Как получить доступ к BIOS моего компьютера?
Чтобы получить доступ к любой BIOS на любом компьютере, вы должны смотреть экран запуска на компьютере.Обычно он говорит: «Чтобы войти в настройку, нажмите…». Некоторые общие клавиши, которые вам, возможно, придется нажать, — это F1, F2, F10 или, возможно, клавиша удаления. Вы должны нажать эту кнопку, когда отображается стартовый экран. Внизу экрана появится мигающее сообщение «нажмите ??? чтобы войти в настройку. » Если вы пропустите это, вам придется перезапустить снова.
Советы по установке BIOS:
- Следите за экраном, когда запускаете компьютер. Будьте спокойны и не волнуйтесь, если компьютер запустится раньше, чем вы нажмете нужную клавишу и клавиатуру.
- Перезагрузите компьютер и теперь, когда вы знаете, какую клавишу нужно нажимать, держите палец на нем, готовый нажать, когда вы увидите экран с подробностями.
Некоторые примеры различных производителей программного обеспечения BIOS:
На снимке экрана ниже вы видите BIOS Phoenix. Вам нужно выбрать меню загрузки вверху, затем поместить компакт-диск в верхнюю часть списка, который вы видите там, чтобы сделать его первым загрузочным устройством.
В American Megatrends Bios выберите Boot в верхнем меню, затем нажмите Boot Device Priority.Затем вы увидите список устройств, и вам нужно сделать компакт-диск или DVD-диск первым приоритетом. Чтобы настроить эти параметры, вы увидите инструкции по управлению клавиатурой в правом столбце, а также на нижней панели.
После того, как вы войдете в BIOS, появится меню для выбора. Некоторые Bios имеют последовательность загрузки в качестве пункта меню, но если их нет, вам нужно найти его под другим именем меню. Как вы можете видеть, производители BIOS, представленные выше, имеют меню загрузки. Как только вы найдете то, что ищете, измените компакт-диск, чтобы он был первым для загрузки, а затем жесткий диск в качестве второго.Сохраните и выйдите из BIOS. Это когда вы форматируете свой компьютер. Чтобы вернуть его обратно, повторите шаги и измените его на загрузку с жесткого диска 0.
ПРИМЕЧАНИЯ о том, как войти в BIOS и изменить настройки:
- Советы по управлению, изменению и сохранению настроек BIOS смотрите в нижней части экрана. Он сообщает вам, какую клавишу нажимать.
- Не меняйте то, в чем вы не уверены. Изменение настроек может легко привести к тому, что ваш компьютер перестанет работать или возникнут серьезные неприятные проблемы.
- Если вы не уверены, что вы сделали, вы можете войти и выбрать восстановление настроек системы по умолчанию. Это хороший способ выбраться из неприятностей.
Найдите дополнительную бесплатную компьютерную помощь на сайте Tips4pc.com
Как войти в BIOS в Windows 10: инструкция
Выход каждой новой версии операционной системы Windows вызывает множество вопросов у пользователей. Ведь некоторые изменения настолько заметны, что действия, которые пользователи выполняли для получения какого-либо результата, перестают работать.Один из таких популярных вопросов — как войти в BIOS в Windows 10?
UEFI или BIOS?
Чаще всего это означает UEFI, который характеризуется наличием визуального графического интерфейса для настроек. Это новая версия ПО для материнских плат, пришедшая на смену стандартной системе ввода-вывода. Назначение UEFI точно такое же, как и у его предшественника — настройка работы оборудования, загрузка функций и получение информации о текущем состоянии всей системы.
По той причине, что в новой операционной системе есть режим ускоренной загрузки, являющийся своего рода гибернацией, при включении ноутбука или компьютера пользователь может не увидеть приглашения, указывающее, какие клавиши нажимать. Часто можно услышать подобную жалобу: «У меня нет времени зайти в BIOS Windows 10». Но все же это совсем не сложно.
Вход в настройки UEFI
Итак, как войти в BIOS в Windows 10? Для этого операционная система должна быть установлена в режиме UEFI.По умолчанию это так. Пользователь должен иметь возможность самостоятельно войти в ОС или войти на экран, на котором вводится пароль для входа в систему.
В первом случае вам просто нужно нажать на иконку уведомлений, а затем выбрать пункт «Все настройки». Откроются настройки, где вы выберете «Обновление и безопасность», а затем перейдете в «Восстановление». Здесь есть пункт со специальными опциями загрузки, в котором необходимо нажать кнопку сброса. После перезагрузки компьютера пользователь сможет увидеть синий экран с выбором действия.
На этом экране вам нужен пункт «Диагностика», а в нем — «Дополнительные параметры», где выбираются настройки прошивки UEFI. В итоге осталось только подтвердить решение, нажав кнопку сброса.
После перезагрузки пользователь сможет войти в BIOS через Windows 10. Точнее, это будут настройки UEFI, но все по старой привычке я продолжаю называть их BIOS. Скорее всего, отлучать ее придется очень долго.
Особый случай
Бывает, что пользователь не может войти в операционную систему по тем или иным причинам, но у него есть возможность попасть на экран ввода пароля.Как в этом случае войти в BIOS в Windows 10? Для этого необходимо нажать здесь кнопку питания, а затем, удерживая клавишу Shift, нажать на перезагрузку. После этого откроются специальные варианты загрузки, а дальнейшие действия будут точно такими же, как описано выше.
Как войти в BIOS в Windows 10, когда компьютер включен?
Существует также традиционный метод ввода настроек, который всем известен. Подходит для UEFI. Для этого в момент активации необходимо нажать клавишу «Удалить», которая установлена по умолчанию для большинства стационарных компьютеров.Для ноутбуков это часто клавиша F2. Важно успеть нажать на нее до того, как операционная система начнет загрузку. Обычно на загрузочном экране отображается надпись о том, что для входа в настройки нужно нажать определенную клавишу. Если ничего подобного нет, пользователь может просмотреть документацию к ноутбуку или материнской плате компьютера, где такая информация должна присутствовать.
Вход с быстрой загрузкой
При входе в BIOS в Windows 10 таким образом возникают трудности, связанные с тем, что загрузка идет очень быстро, и пользователь не всегда успевает нажать нужную клавишу, даже если можно увидеть надпись о том, какой.
Как в этом случае войти в BIOS в Windows 10? Чтобы решить эту проблему, вы можете просто отключить функцию мгновенной загрузки. Для этого щелкните правой кнопкой мыши значок «Пуск», выберите «Панель управления», а затем — «Питание». Слева вы увидите «Действия кнопок питания», а затем вы сможете изменить настройки, которые сейчас недоступны.
Внизу, в разделе с параметрами нужно снять галочку, позволяющую включить быстрый запуск, а затем сохранить изменения.Теперь вы можете выключить компьютер или перезагрузить компьютер, а после — попробовать войти в BIOS с помощью нужной клавиши.
Необходимо отметить: бывает, что монитор подключен к дискретному видеоадаптеру, и пользователь может не увидеть экран настроек, а также сообщение о ключе для их входа. Как тогда войти в BIOS в Windows 10? Это может помочь повторно подключить монитор к интегрированной видеокарте с выходом на материнской плате.
Поскольку сейчас эпоха мобильных устройств, пользователей «планшетов» с такой же операционной системой тоже интересует, как зайти в BIOS на планшете.Windows 10 на них практически не отличается от компьютерной версии. Следовательно, вам необходимо подключить USB-клавиатуру и выполнить те же действия, что описаны выше.
Как войти в BIOS Скачать бесплатно hp 630 для Windows
БИОБАЙТ 34 Бесплатное ПО
ПрограммаBio-Loom объединяет несколько различных потоков данных в единое целое.
Bio-Rad Laboratories, Inc.7 Коммерческий
Может использоваться для создания и передачи протоколов термоциклирования.
Нейротехнологии 4 Условно-бесплатное ПО
Автоматический контроль посещаемости с помощью биометрических данных по отпечатку пальца, лицу или радужной оболочке глаза.
36 biospassword.eu 5 Бесплатное ПО
Это простое приложение для разблокировки BIOS вашего ноутбука.
4 techPowerUp.com 226 Бесплатное ПО
ATITool можно использовать для разгона любой видеокарты ATi.
1 Абстрактные Концепции Pty Ltd 76 Условно-бесплатное ПО
Находит и сопоставляет системный BIOS вашего ПК с рядом других файлов BIOS.
2 mvktech 2 Бесплатное ПО
NiBiTor (NVIDIA BIOS Editor) — оригинальный и окончательный твикер BIOS.
WellSight Systems Inc. 41 год Условно-бесплатное ПО
Набор STAR.LOG состоит из STRIP.LOG, MUD.LOG и HORIZONTAL.LOG.
Программное обеспечение Statspire 13 Условно-бесплатное ПО
Log Analytics Sense — это универсальный инструмент анализа журналов / создания отчетов для многих файлов журналов.
39 Фирма Хьюлет-Паккард 5 934 Бесплатное ПО
Утилита настройки BIOS на базе Windows с использованием HP ProtectTools.
1 Компьютеры Fujitsu Siemens 21 год Бесплатное ПО
С DeskFlash вы можете обновлять и архивировать BIOS под Windows.
2 Hewlett-Packard Co.26 Бесплатное ПО
Обеспечивает простой способ обновления системного BIOS или диагностического программного обеспечения.
Инструменты Техаса 430 Бесплатное ПО
ЯдроDSP / BIOS — это масштабируемое многозадачное ядро реального времени.
1 Симфоническое программное обеспечение 8 Условно-бесплатное ПО
Birthday Bios — это инструмент, позволяющий узнать, что произошло в день вашего рождения.
Как обновить BIOS, часть 1: Утилита @BIOS
Поиск по сайту Поиск
- Продукты
- ПЛАТЫ
- ГРАФИЧЕСКИЕ КАРТЫ
- Ноутбуки
- Мониторы
- Компоненты ПК
- Периферийные устройства
- Аксессуары
- RGB FUSION 2.0
- События
- Блог
- Новости
- Обои на стену
- КУПИТЬ
- Членство
- ПОЧЕМУ ПРИСОЕДИНЯЙТЕСЬ?
- УРОВНИ ЧЛЕНСТВА
- ОЧКИ И НАГРАДЫ AORUS
- ЗНАЧЕНИЯ ДОСТИЖЕНИЯ
- РУКОВОДИТЕЛЬ УЧАСТНИКА
- ЧЛЕН FAQS
© GIGA-BYTE Technology Co., Ltd. Все права защищены.
Гигабайт| BIOS | Базовая система ввода / вывода Правительственный »Военный — и многое другое … | Оцените: | |||||||
| BIOS | Система вывода Вычислительная техника »Драйверы | Оцените ее: | |||||||
| BIOS | Базовая система ввода-вывода Вычислительная техника» Общие вычисления 41 902 902 | Оцените его: | |||||||
| BIOS | Базовые системы ввода-вывода Разное »Несекретный | Оцените его: | 9022 9022 Intelligence BIO902 24 | Оцените его: | |||||
| BIOS | Служба вывода двоичных прерываний Вычислительная техника »Сеть | 9024 902 9024 9024 902 | Поддержка двоичных входов и выходов Разное »Несекретный | Оцените его: | |||||
| BIOS | Разное | Оцените это: | |||||||
| BIOS | Но это только глупо Интернет »Чат | 2 02 в операционной системе Mis разное »Несекретный | Оцените: | ||||||
| BIOS | Бермудский институт наук об океане | 9024 902 902 902 902 902 902 902 Оцените: ||||||||
| BIOS | Биография во множественном числе (биографии) Бизнес »Общий бизнес | Информация Оцените: BIOS 902 | |||||||
| Оцените: | |||||||||
| BIOS | Базовая система ввода-вывода Вычислительная техника» Сети — и многое другое… | Оцените: | |||||||
| BIOS | Бермудский институт океанологии Сообщество »Образовательные | 902 9024 | |||||||
| BIOS | Business Infrastructure Operations Services Business »General Business | Оцените его: | |||||||
| BIOS | Оцените: | ||||||||
| BIOS | Базовое внутреннее внешнее хранилище Бизнес »Продукты | 9024 9022 9024 9022 902 | Бетт er Интегрированная операционная система Разное »Несекретный | Оцените: | |||||
| BIOS | Биологические инновации для открытого общества Академические и другие науки»… | Оценить: | |||||||
| BIOS | Начальная загрузка операционной системы Разное »Без классификации | ||||||||
| BIOS | British Intelligence Objectives Sub Regional »British | Оцените его: | |||||||
| Output BIOS | Базовый ввод Разное | Оцените: | |||||||
| BIOS | Базовый набор интуитивно понятных выходов Разное »Несекретный | BIOS | 90 002 Биологические инновации и системы оптимизации Академия и наука »Биология | Оцените: |
logging — Средство регистрации для Python — Python 3.9.1 документация
Исходный код: Lib / logging / __ init__.py
Этот модуль определяет функции и классы, которые реализуют гибкое событие система ведения журналов для приложений и библиотек.
Ключевое преимущество наличия API журналирования, предоставляемого модулем стандартной библиотеки в том, что все модули Python могут участвовать в ведении журнала, поэтому журнал вашего приложения может включать ваши собственные сообщения, интегрированные с сообщениями от сторонних модули.
Модуль обеспечивает большую функциональность и гибкость.Если ты незнаком с ведением журнала, лучший способ разобраться с ним — это увидеть учебные пособия (см. ссылки справа).
Основные классы, определенные модулем, вместе с их функциями: перечислено ниже.
Регистраторы предоставляют интерфейс, который напрямую использует код приложения.
Обработчики отправляют записи журнала (созданные регистраторами) в соответствующие пункт назначения.
Фильтры обеспечивают более детальное средство определения записей журнала. для вывода.
Форматировщики определяют структуру записей журнала в окончательном выводе.
Объекты регистратора
Регистраторы имеют следующие атрибуты и методы. Обратите внимание, что регистраторы должны НИКОГДА не создавайте экземпляры напрямую, но всегда через функцию уровня модуля logging.getLogger (имя) . Несколько вызовов getLogger () с одним и тем же
name всегда будет возвращать ссылку на один и тот же объект Logger.
Имя потенциально является иерархическим значением, разделенным точками, например foo.bar.baz (хотя это также может быть просто foo , например).
Регистраторы, расположенные ниже в иерархическом списке, являются потомками регистраторов.
выше в списке. Например, для регистратора с именем foo ,
регистраторы с именами foo.bar , foo.bar.baz и foo.bam — все
потомки foo . Иерархия имени логгера аналогична Python
иерархия пакетов, и идентична ей, если вы организуете свои регистраторы на
помодульное основание с использованием рекомендованной конструкции лог.getLogger (__ имя__) . Это потому, что в модуле __name__ — имя модуля в пространстве имен пакета Python.
- класс
лесозаготовка.Регистратор -
размножение Если значение этого атрибута истинно, события, регистрируемые в этом регистраторе, будут передается обработчикам регистраторов более высокого уровня (предков), в дополнение к любые обработчики, прикрепленные к этому регистратору. Сообщения передаются непосредственно в обработчики регистраторов предков — ни уровень, ни фильтры предка Рассмотрены рассматриваемые регистраторы.
Если это оценивается как false, сообщения журнала не передаются обработчикам предков регистраторов.
Конструктор устанавливает для этого атрибута значение
True.Примечание
Если вы прикрепите обработчик к регистратору и , один или несколько его предков, он может генерировать одну и ту же запись несколько раз. В общем, вы не нужно прикреплять обработчик к более чем одному регистратору — если вы просто прикрепите его к соответствующему регистратору, который находится наверху в регистраторе иерархии, тогда он будет видеть все события, зарегистрированные всеми потомками регистраторов, при условии, что их параметр распространения оставлен равным
True.Общий сценарий состоит в том, чтобы прикрепить обработчики только к корневому регистратору и позволить размножение позаботится об остальном.
-
комплект Уровень( уровень ) Устанавливает порог для этого регистратора на уровень . Регистрация сообщений, которые меньше серьезный, чем уровень будет проигнорирован; сообщения журнала с уровнем серьезности или выше будут отправлены тем обработчиком или обработчиками, которые обслуживают этот регистратор, если для обработчика не задан более высокий уровень серьезности, чем , уровень .
Когда создается регистратор, устанавливается уровень
NOTSET(что вызывает все сообщения, которые будут обрабатываться, когда регистратор является корневым регистратором или делегированием родительскому, когда регистратор не является корневым регистратором). Обратите внимание, что корневой регистратор создается с уровнемПРЕДУПРЕЖДЕНИЕ.Термин «делегирование родительскому элементу» означает, что если регистратор имеет уровень NOTSET, его цепочка регистраторов предков просматривается до тех пор, пока предок с найден уровень, отличный от NOTSET, или достигнут корень.
Если предок найден с уровнем, отличным от NOTSET, то уровень этого предка уровень рассматривается как эффективный уровень регистратора, на котором выполняется поиск предка началось и используется для определения того, как обрабатывается событие регистрации.
Если корень достигнут и он имеет уровень NOTSET, то все сообщения будут обработанный. В противном случае уровень корня будет использоваться в качестве эффективного уровня.
Список уровней см. В разделе «Уровни ведения журнала».
Изменено в версии 3.2: Параметр level теперь принимает строковое представление уровень, такой как «ИНФОРМАЦИЯ» в качестве альтернативы целочисленным константам например,
INFO.Обратите внимание, однако, что уровни хранятся внутри как целые числа, и такие методы, как, например,getEffectiveLevel ()иisEnabledFor ()вернет / ожидает передачи целых чисел.
-
isEnabledFor( уровень ) Указывает, будет ли обрабатываться этим регистратором сообщение с уровнем серьезности . Этот метод сначала проверяет уровень модуля, установленный
logging.disable (level), а затем эффективный уровень регистратора, как определено поgetEffectiveLevel ().
-
getEffectiveLevel() Указывает эффективный уровень для этого регистратора.
-



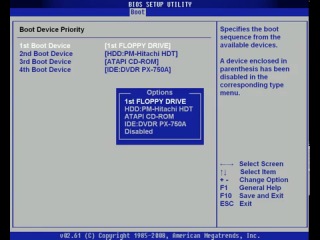 В «Командной строке» введите следующее:
В «Командной строке» введите следующее:
 Конечно, это опасно — но за счёт разгона вы действительно сможете получить желаемую скорость обработки информации. В системных настройках параметров, необходимых для этой операции, вы не обнаружите — придётся заходить в BIOS.
Конечно, это опасно — но за счёт разгона вы действительно сможете получить желаемую скорость обработки информации. В системных настройках параметров, необходимых для этой операции, вы не обнаружите — придётся заходить в BIOS.