ZyXEL Keenetic Lite II — вход и настройка роутера
Содержание статьи
Нам нужно знать внутренний IP-адрес вашего роутера ZyXEL Keenetic Lite II, прежде чем мы сможем войти в него.
| IP-адреса ZyXEL Keenetic Lite II |
| 10.0.0.138 |
Если вы не видели IP-адрес вашего маршрутизатора в списке выше. Есть 2 дополнительных способа определения IP-адреса вашего маршрутизатора:
- Вы можете также следовать нашему руководству «Как найти маршрутизаторы».
- Или вы можете использовать наше бесплатное программное обеспечение под названием IP-адрес маршрутизатора.
Теперь, когда у вас есть внутренний IP-адрес вашего маршрутизатора, мы готовы войти в него.
Войдите в маршрутизатор ZyXEL Keenetic Lite II
ZyXEL Keenetic Lite II имеет веб-интерфейс для настройки. Вы можете использовать любой веб-браузер для входа в ZyXEL Keenetic Lite II. В этом примере мы будем использовать Internet Explorer (и это не шутка).
Введите внутренний IP-адрес ZyXEL Keenetic Lite II
Поместите внутренний IP-адрес вашего ZyXEL Keenetic Lite II в адресную строку вашего веб-браузера. Это выглядит так:
http://10.0.0.138 — переходите по ссылке
Затем нажмите клавишу Enter на клавиатуре. Появится диалоговое окно с вопросом о вашем имени пользователя и пароле ZyXEL Keenetic Lite II.
ZyXEL Keenetic Lite II Имя пользователя и пароль по умолчанию
Вам необходимо знать имя пользователя и пароль для входа в ZyXEL Keenetic Lite II. Все имена пользователей и пароли по умолчанию для ZyXEL Keenetic Lite II перечислены ниже.
| ZyXEL Keenetic Lite II | Пароли ZyXEL Keenetic Lite II |
| админ | админ |
| админ | 1234 |
Введите имя пользователя и пароль в появившемся диалоговом окне. Это выглядит так:

Главный экран ZyXEL Keenetic Lite II
Теперь вы должны увидеть домашний экран ZyXEL Keenetic Lite II, который выглядит следующим образом.
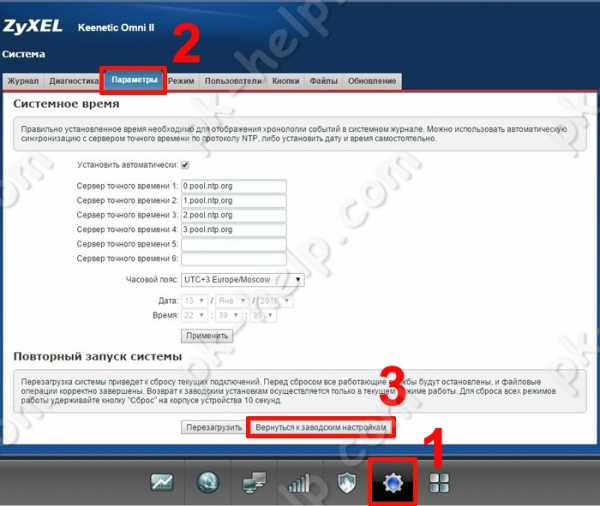
Если вы видите этот экран, то поздравляю, вы вошли в свой ZyXEL Keenetic Lite II. Теперь вы готовы следовать одному из наших других руководств.
Решения ZyXEL Keenetic Lite II Проблемы со входом
Если вы не можете войти в свой маршрутизатор, вот несколько возможных решений, которые вы можете попробовать.
Пароль ZyXEL Keenetic Lite II не работает
Вы должны попробовать другие пароли ZyXEL. У нас есть большой список паролей ZyXEL, которые вы можете попробовать найти на нашем сайте. Возможно, пароль вашего роутера по умолчанию отличается от того, что мы перечислили.
Забыл пароль к роутеру ZyXEL Keenetic Lite II
Если ваш интернет-провайдер предоставил вам ваш маршрутизатор, то вы можете попробовать позвонить им и посмотреть, знают ли они, каковы имя пользователя и пароль вашего маршрутизатора, или, возможно, они могут сбросить его для вас.
Как сбросить настройки маршрутизатора ZyXEL Keenetic Lite II к настройкам по умолчанию
Если вы по-прежнему не можете войти в систему, вам, вероятно, придется сбросить настройки маршрутизатора по умолчанию. Вы можете следовать нашему руководству под названием «Как сбросить настройки маршрутизатора» .
19216811.ru
Обзор и настройка Zyxel Keenetic Lite 2
Интернет-центр Keenetic Lite 2 служит для надежного и удобного подключения вашего дома к Интернету, сети провайдера и его сервисам, например таким, как IP-телевидение. В отличие от младшего брата Zyxel Keenetic Start этот роутер поддерживает скорость соединения по Wi-Fi -300 Мбит/сек. Он, как и все роутеры из семейства Zyxel объединяет домашнюю компьютерную технику в сеть и предоставляет возможность одновременно выходить в Интернет с нескольких компьютеров/ ноутбуков, играть в онлайн-игры, участвовать в файлообменных сетях, подключать смартфоны, планшеты и ноутбуки по Wi-Fi, использовать телевизоры с функцией Smart TV.
Keenetic Lite 2 это обновленная версия предыдущего поколения Keenetic Lite, внешне отличается от него черным цветом с ребристой поверхностью и наличием 2 внешних антенн Wi-Fi (3 дБи).
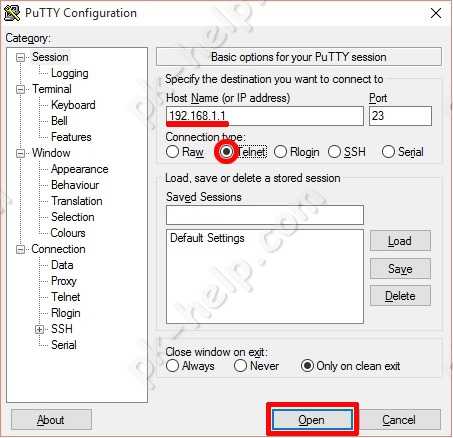
Сверху корпуса находится кнопка, она позволяет быстро и безопасно подключить к защищенной сети Wi-Fi интернет-центра беспроводные устройства Wi- Fi 802.11g/n, поддерживающие стандарт WPS, например компьютеры и ноутбуки с операционной системой Microsoft Windows.
Короткое нажатие — Запускает функцию быстрого подключения (WPS).
Нажатие более 3 секунд — Включает или выключает беспроводную сеть.
Помимо внешних изменений поменялась и начинка Keenetic Lite 2, если в предыдущие версии стоял процессор архитектуры MIPS с тактовой частотой 320 МГц и 32 Мб оперативной памяти, то в новой Процессор MIPS(R) 24KEc 580 МГц MediaTek MT7620N с сетевым аппаратным ускорителем и память DDR SDRAM 64 Мбайт. Как видно начинка серьезно изменилась и предотвращает перегрузку и перегрев роутера.
Сзади традиционно находятся 5 портов (100 Мбит): 4 порта для локальной сети + 1 порт для Интернета.
На лицевой панели можно увидеть 8 индикаторов.
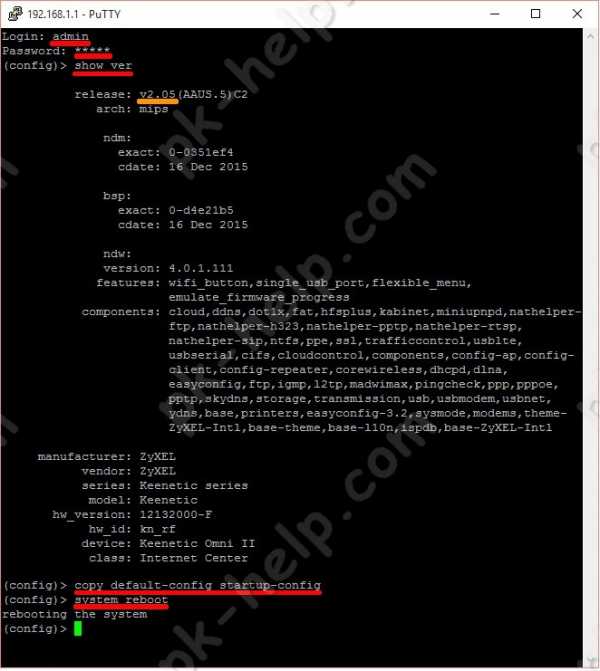
Индикатор — Статус
Не горит
Zyxel Keenetic Lite 2 выключен.
Мигает редко
Роутер загружается. Если индикатор мигает дольше двух минут, возможно, интернет — центр неисправен.
Мигает часто
Обновление микропрограммы.
Горит
Интернет — центр включен и функционирует нормально.
Индикаторы 0-4 Подключение к сетевым разъемам
Не горит
Не подключен кабель к соответствующему разъему интернет-центра, или сетевое соединение не установлено.
Горит или мигает
Сетевое соединение установлено, идет передача информации.
Индикатор- Беспроводная сеть Wi- Fi
Не горит
Горит
Сеть Wi — Fi включена.
Мигает, часто
Идет передача данных по беспроводной сети.
Мигает, редко
Запущен сеанс быстрой настройки беспроводного
соединения по технологии WPS.
Индикатор- Интернет
Не горит
Zyxel Keenetic Lite 2 не получил от провайдера параметры IP для подключения к Интернету или не прошел авторизацию.
Горит
Параметры IP для подключения к Интернету установлены.
Для того что бы настроить роутер, его необходимо, с помощью Ethernet кабеля, подключить к компьютеру/ ноутбуку, подключить кабель Интерента в порт Интернет. Не забудьте подключить питание к Zyxel Keenetic Lite 2 и нажать кнопку включения на корпусе. В настройках компьютера/ ноутбука выставить автоматическое получением сетевых настроек. После этого открываем любой браузер (IE, Chrome, Opera), откроется веб интерфейс роутера, если этого не произошло введите в адресной строке 192.168.1.1 или my.keenetik.net откроется окно веб интерфейса предлагающее выбор- перейти на веб интерфейс или запустить быструю настройку. Предлагаю начать с быстрой настройки.

Первым шагом будет настройка Интернет, роутер поддерживает различные типы подключения VPN (PPTP и L2TP), PPPoE, 802.1X, VLAN 802.1Q, IPv4/IPv6. Для того что бы правильно настроить Интернет рекомендую обратиться к вашему провайдеру. После того, как глобальная сеть настроена, Zyxel Keenetic Lite 2 предложит обновить его прошивку, соглашаемся и нажимаем «Обновить«.
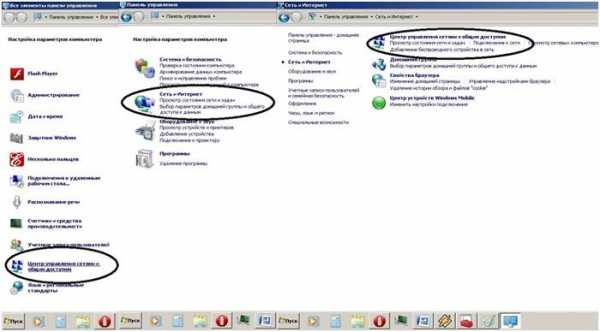
После установки обновлений и перезагрузки роутера (это займет не более 5 мин) у вас появиться окно о том, что Компоненты интернет центра обновлены и можно приступить к следующему шагу, нажимаем «Далее
«.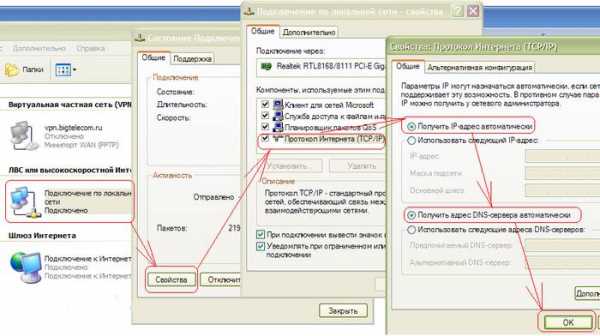
Следующим шагом будет предложение включения приложения «Интернет фильтра Яндекс.DNS», рекомендую его включить, что бы сделать прогулки по глобальной сети более безопасными, если эта функция окажется для вас лишней ее всегда можно отключить.
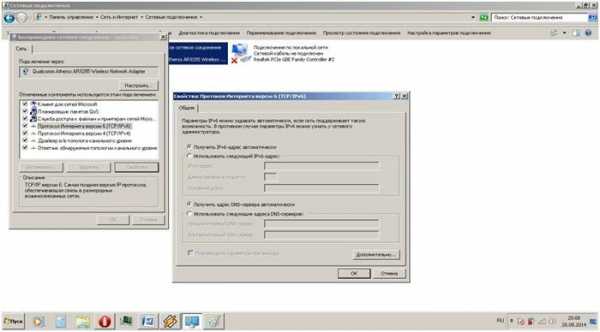
На этом быстрая настройка окончена и вам будет предложено выйти в Интернет или продолжить настройки с помощью веб- интерфейса.
Многие могут заметить, что в быстрой настройке не было ничего про настройки WI-Fi сети, все дело в том, что у роутера уже настроена безопасная Wi-Fi сеть, для того что бы узнать SSID и пароль, достаточно перевернуть устройство и на наклейке вы увидите название Wi-Fi сети и пароль от нее. На мой взгляд разумное решение, поскольку у многих роутеров других производителей по умолчанию Wi-Fi сеть открыта для всех, а это не безопасно, а те кто меняют настройки Wi-Fi сети очень часто забывают пароль, в этом же роутере все можно увидеть на наклейке.
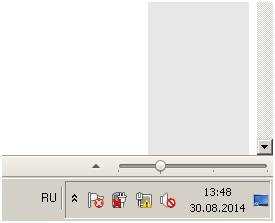
Возвращаемся к веб- интерфейсу, предлагаю посмотреть основные настройки Zyxel Keenetic Lite 2 для этого нажимаем кнопку «Веб- конфигуратор«.
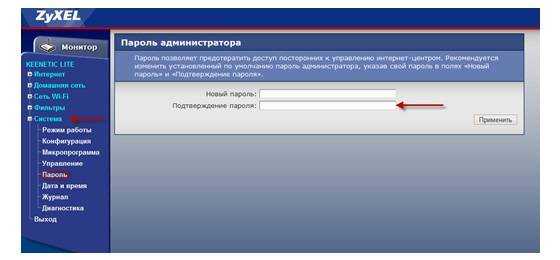
Первое, что будет предложено- ввести пароль для подключения по веб интерфейсу, рекомендую использовать сложный пароль состоящий не менее 6 символов с цифрами, большими и маленькими буквами и спец. знаками (!@#$), только не забудьте его потом, иначе придется нажимать кнопку Сброс и возвращать настройки роутера до заводских и после этого заново все настраивать.
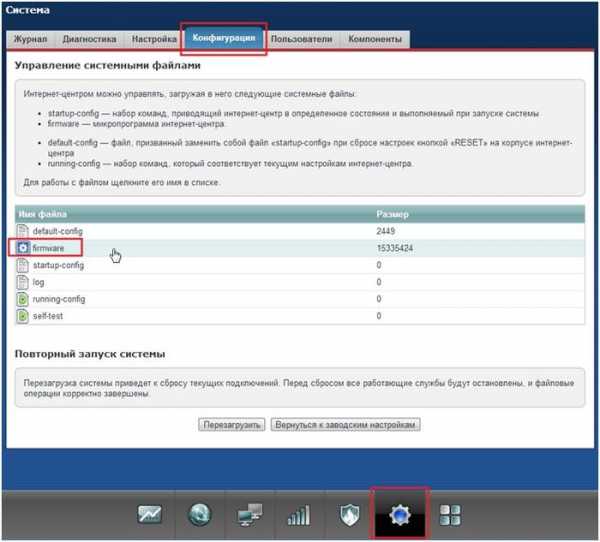
После ввода пароля необходимо залогиниться (ввести логин и пароль), логин —admin пароль- тот который вы только что установили.
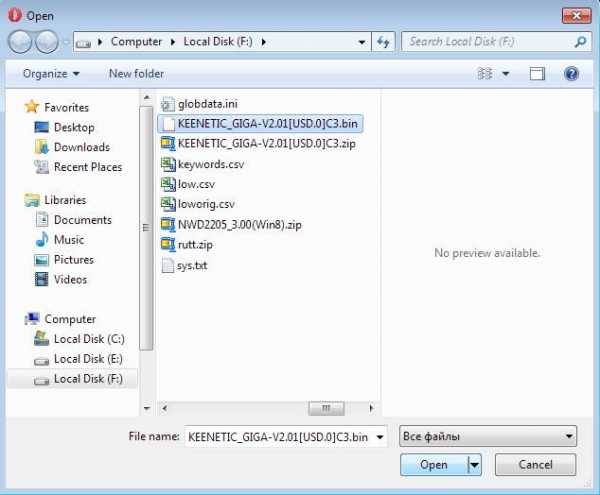
После подключения к веб- интерфейсу вы увидите- Системный монитор, в нем показана информация о системе, о состоянии роутера, сетевых интерфейсов.
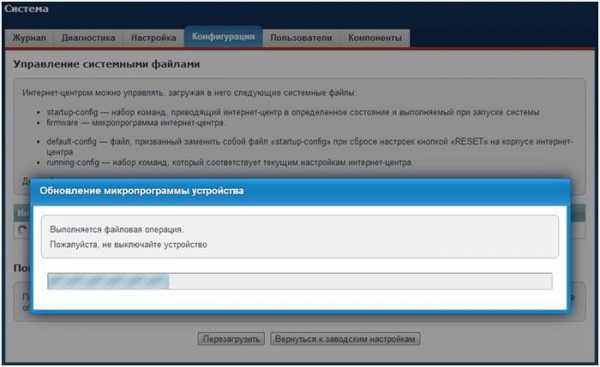
Если вы хотите изменить настройки Wi-Fi сети, необходимо нажать кнопку «Wi-Fi сеть» и на вкладке «Точка доступа«, внести необходимые изменения. Для более стабильной и лучшей работы Wi-Fi сети рекомендую определить более свободный беспроводной канал и указать его в строке «Канал», более подробно в статье Как выбрать/ изменить беспроводной канал на маршрутизаторе/ роутере.
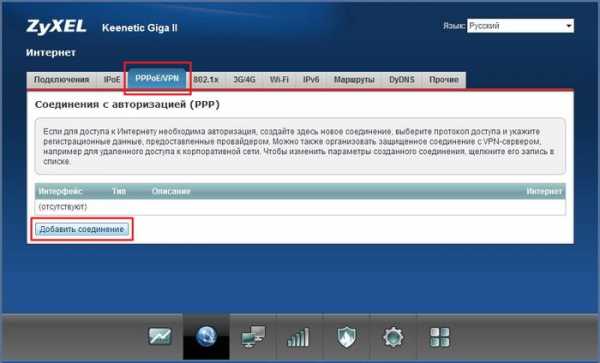
Если вы выберите вкладку «Гостевая сеть«, мы сможете включить и настроить еще одну Wi-Fi сеть без доступа в локальную сеть. Обычно Гостевая сеть используется в офисе, для того что бы не сотрудники предприятия могли подключиться к Инетрнету без доступа в локальную сеть.
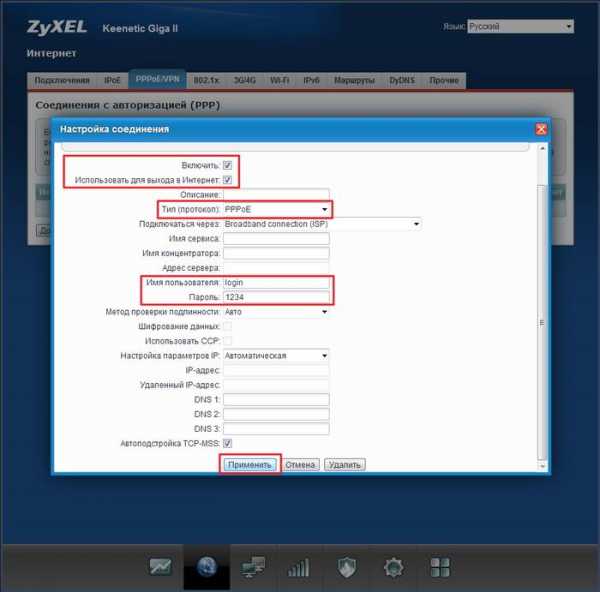
Видео обзор обновления прошивки Zyxel.
Для того что бы вручную обновить прошивку и компоненты Zyxel Keenetic Lite 2, необходимо перейти на вкладку «Система«, отметить галочками какие компоненты необходимо обновить и нажать кнопку «Обновить«, после этого роутер скачает, установит обновления и перезагрузится.
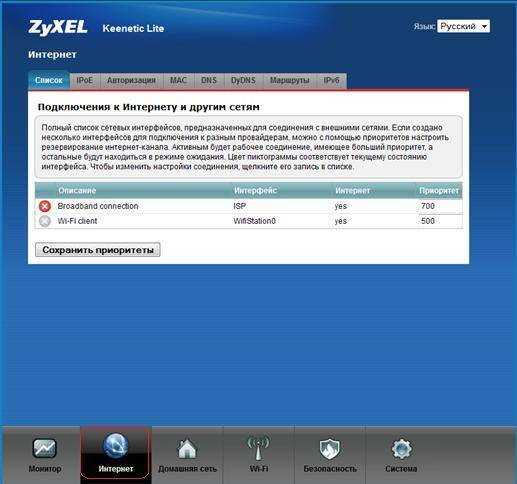
Для того, что бы настроить IPTV, необходимо нажать кнопку «Приложения» и указать настройки для IPTV, их можно узнать у провайдера предоставляющего цифровое телевидение.
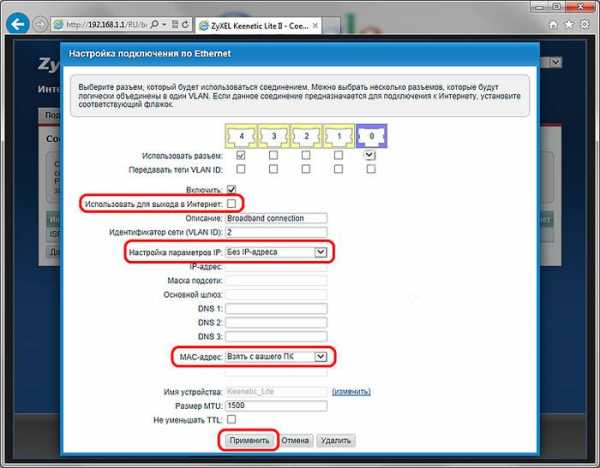
На этом обзор и настройку Zyxel Keenetic Lite 2 пожалуй закончу.
После конфигурирования роутера, можно приступить к настройке локальной сети на Windows XP или Windows 7, сделать сетевую папку или настроить сетевой принтер.
Я очень надеюсь, моя статья помогла Вам! Просьба поделиться ссылкой с друзьями:
pk-help.com
не заходит в настройки на my.keenetic.net и 192.168.1.1
С роутерами компании ZyXEL, точно так же как и с устройствами других производителей, бывают случаи, когда не получается зайти в настройки. Я имею введу настройки маршрутизатора, которые можно открыть через браузер. Еще их называют: «веб-конфигуратор», или «панель управления».
Сейчас мы попробуем разобраться, по какой причине вы не можете получить доступ к веб-конфигуратору своего маршрутизатора ZyXEL. Рассмотрим самые популярные причины, и их решения.
У нас на сайте уже есть подробная инструкция по входу в настройка роутера ZyXEL. Я настоятельно рекомендую перейти по ссылке, и попробовать сделать все по инструкции. Возможно, все получится, и не нужно будет разбираться с этой проблемой. Ну а если никак не заходит в настройки роутера, то смотрите статью дальше.
Что делать, если не заходит в веб-конфигуратор ZyXEL?
Давайте по порядку.
1 Первым делом нужно проверить подключение к роутеру. Что бы открыть страницу с настройками нашего маршрутизатора, мы должны быть к нему подключены. Можно подключаться как по сетевому кабелю, так и по Wi-Fi. Кстати, если не получается зайти по кабелю, то попробуйте по Wi-Fi. Примерно так выглядит подключение по кабелю:
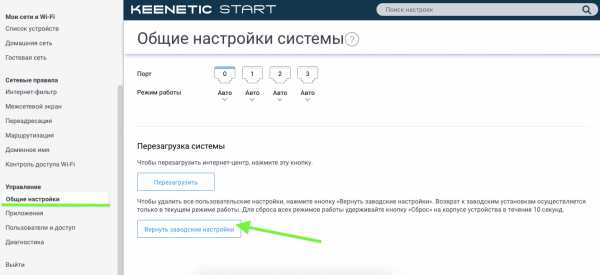
С подключением по Wi-Fi, думаю все понятно. Вы просто должны быть подключены к беспроводной сети своего роутера. Но, если не получается открыть страницу с настройками, то попробуйте подключится по кабелю.
2 Адрес для входа в настройки роутера ZyXEL Keenetic. Если вы возьмете свой роутер, и посмотрите на наклейку на нижней стороне, то там увидите адрес для входа в настройки. Подписан он как «веб-адрес». Как правило, в последнее время там указан хостнейм my.keenetic.net.
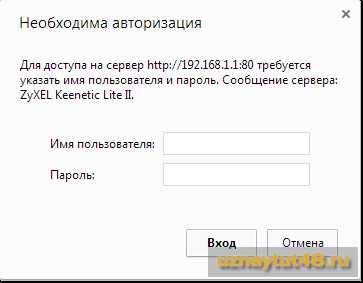
Значит, набрав в адресной строке браузера my.keenetic.net, должны открыться настройки маршрутизатора ZyXEL. IP-адрес 192.168.1.1 так же работает, и настройки по этому адресу открываются без проблем. Но, вы скорее всего видите ошибку: «Невозможно открыть страницу», или «Страница недоступна».
Проверьте, правильно ли вы набираете адрес в браузере. Не нужно набирать «http://» и «www». Просто указываем адрес: my.keenetic.net, или 192.168.1.1.
3 Попробуйте открыть настройки с другого браузера, или с другого устрйоства (если есть такая возможность). Можно зайти даже с телефона, или планшета. Если с другого устройства так же не получается зайти в веб-конфигуратор маршрутизатора, то смотрите следующий совет.
4 Давайте проверим настройки IP и DNS-адресов, в свойствах подключения по локальной сети, или в свойствах беспроводного подключения (в зависимости от того, как вы подключены к роутеру).
Нажмите правой кнопкой мыши на значок подключения к интернету, и выберите «Центр управления сетями…». Дальше, слева переходим в «Изменение параметров адаптера».
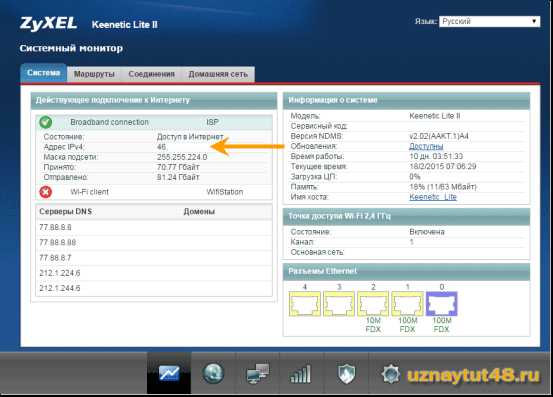
Нажимаем правой кнопкой мыши на адаптер, через который вы подключены к роутеру. Если по сетевому кабелю, то это «Подключение по локальной сети» (В Windows 10 – Ethernet). А если по Wi-Fi подключаетесь, то нажимаем на «Беспроводный адаптер», и выбираем «Свойства».
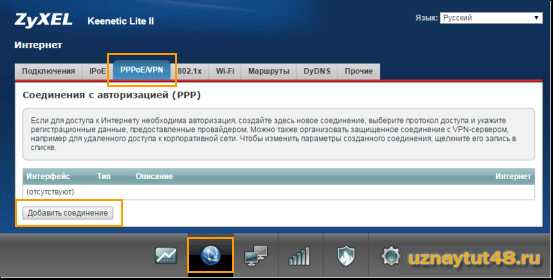
Дальше, выделяем «Протокол интернета версии 4…», нажимаем на кнопку «Свойства», и если в новом окне у вас заданы какие-то адреса, то ставим автоматическое получение IP и DNS, и нажимаем Ok.
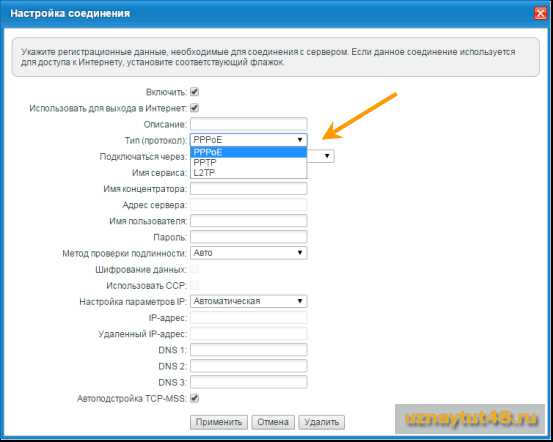
Перезагрузите компьютер, и попробуйте снова войти в панель управления роутера ZyXEL Keenetic.
Если так и не получается зайти на автоматических настройках, то можно попробовать прописать статический IP и DNS адрес. Вот так:
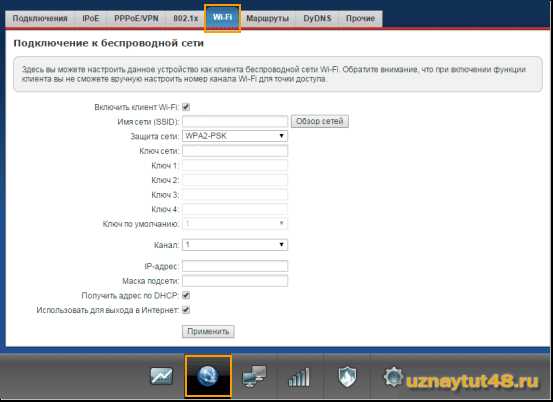
И снова перезагрузите компьютер.
5 Возможно, проблема в роутере. Очень часто, когда никак не получается открыть настройки роутера, он уже просто сломан. Как правило, горит только индикатор питания.
Можно еще попробовать сделать сброс настроек. Я уже писал о том, как сделать сброс настроек маршрутизатора ZyXEL Keenetic к заводским. Возможно, после этого получится открыть web-конфигуратор.
help-wifi.com
Zyxel Keenetic: сброс настроек до заводских параметров
Бывает, что пользователь покупает для подключения к интернету бывшее в употреблении сетевое оборудование. Устройство имеет уже установленные параметры от «старого» владельца. Иногда случается, что и на недавно приобретенном маршрутизаторе сделанные настройки сбиваются. Тогда возникает необходимость их сбросить и установить новые.
В роутерах Zyxel Keenetic сброс сохраненных настроек осуществляется несколькими способами.
Рассмотрим их подробнее.
- Первый выполняется при помощи механической клавиши роутера. Вариант подходит для ситуаций, если «юзеру» не дозволено зайти в «Панель управления» роутера.
- Программный метод подходит для случаев, когда устройство Zyxel физически недоступно. Например, стоит в другом здании. Администратор подключается к роутеру и через меню управления перезагружает «Зиксель».
«Сбросить конфигурацию» означает вернуть ее на «заводскую», заново настроить Zyxel для работы.
Через web-интерфейс
Каждое сетевое оборудование имеет «Панель управления». Это веб-страница со стандартными адресами: 192.168.1.1 или 192.168.1.2. На ней вводятся логин и пароль для авторизации.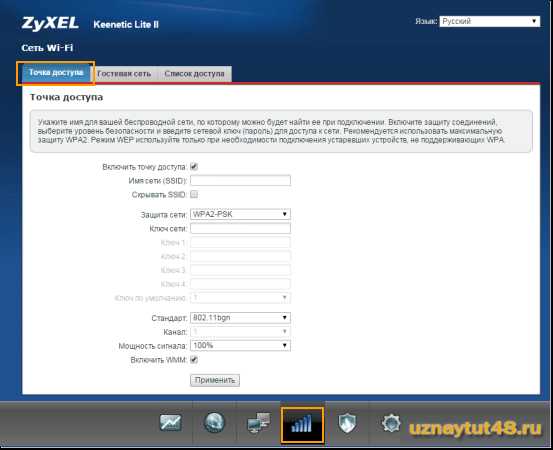 Если пользователь не менял стандартные данные для входа, найти информацию можно на корпусе Zyxel. Также там указан IP-адрес web-интерфейса.
Если пользователь не менял стандартные данные для входа, найти информацию можно на корпусе Zyxel. Также там указан IP-адрес web-интерфейса.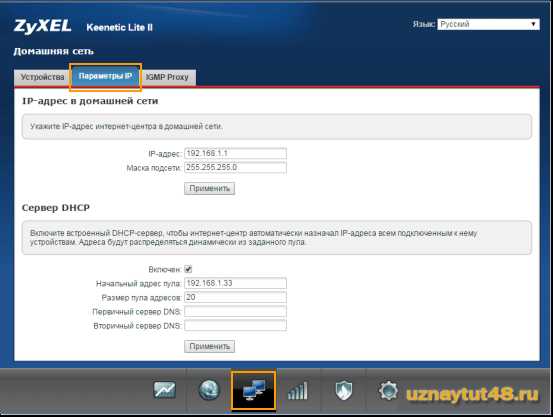
В открывшемся окне перейти в раздел «Система» (иконку шестеренки внизу страницы). В первом же пункте «Параметры» находится опция восстановления заводских настроек. 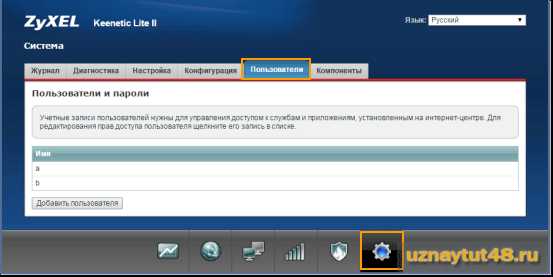 После нажатия «выскочит» сообщение подтверждения действия с предупреждающим текстом. Как только будет получено одобрение, сделанное пользователем, начнется перезагрузка. Как результат предыдущие установки будут сброшены, заводские — восстановлены, а устройство готово к работе.
После нажатия «выскочит» сообщение подтверждения действия с предупреждающим текстом. Как только будет получено одобрение, сделанное пользователем, начнется перезагрузка. Как результат предыдущие установки будут сброшены, заводские — восстановлены, а устройство готово к работе.
Аппаратный возврат на заводские настройки — Reset
Под аппаратным сбросом подразумевается возвращение стандартных конфигураций механическим воздействием. Для этого предусмотрена кнопка Reset. Находится она на задней панели устройства.
Чтобы выполнить возврат, необходимо нажать и удерживать кнопку до того момента, как замигает индикатор питания, и роутер перезагрузится. На это уйдет примерно 8-14 секунд. Если же давить кнопку больше полминуты, включится аварийный режим: Zyxel будет ожидать загрузки специального файла. После перезапуска установки сбросятся до заводских, останется только отладить подключение заново.
Возможные неполадки
Основная возникающая проблема — потеря данных для авторизации при входе на веб-страницу устройства. Случается так, что по какой-либо причине пользователь забыл или потерял учетные ключи и, чтобы сбросить текущую установку, ему рекомендуется воспользоваться вторым методом. Он сбросит конфигурацию сетевого оборудования, а также информацию для авторизации. После чего найти стандартные данные на корпусе не составит труда.
Кроме того, встречается проблема повреждения кнопки Reset. Так как она «утоплена» в корпусе, приходится нажимать ее тонким острым предметом, вследствие чего происходит повреждение. В таком случае маршрутизатор необходимо отнести в сервисный центр, потому как без рабочего «Ресета» невозможно сбросить авторизацию.
Загрузка…a-apple.ru
Как восстановить операционную систему интернет-центра? – Keenetic
Для восстановления программного обеспечения в интернет-центрах серии Keenetic вы можете воспользоваться специальной утилитой Keenetic Recovery. Данная утилита предназначена для работы на компьютерах с системой Windows и поддерживает работу с моделями Keenetic:
|
|
И устройствами прошлых поколений Zyxel Keenetic:
|
|
Загрузите утилиту Keenetic Recovery, предназначенную для вашего устройства. Утилита доступна для скачивания из раздела Центр загрузки.
Для выполнения утилиты сначала распакуйте zip-архив и затем запустите файл krutil.exe или zkrutil.exe
NOTE: Важно! Для корректной работы утилиты на время восстановления встроенного микропрограммного обеспечения необходимо на компьютере временно отключить Брандмауэр Windows (межсетевой экран) и антивирусное ПО, т.к. они могут блокировать работу программы.
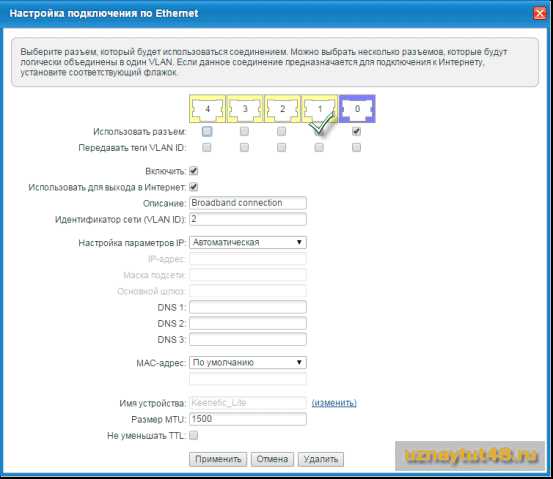
Далее выполните следующие действия:
1. Выключите интернет-центр и отключите от него все сетевые кабели.
2. Подключите компьютер кабелем Ethernet к одному из портов «Домашняя сеть» на интернет-центре.
3. Нажмите на интернет-центре кнопку «Сброс» и, удерживая ее, включите питание интернет-центра.
4. Отпустите кнопку «Сброс», когда на интернет-центре начнет мигать индикатор «Статус».
Процесс восстановления запустится автоматически через несколько секунд.
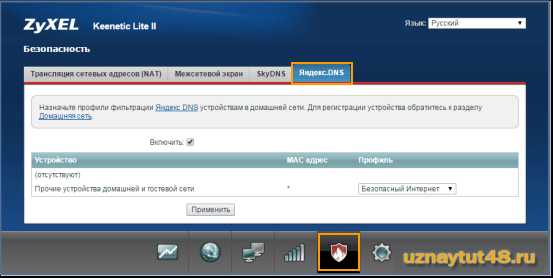

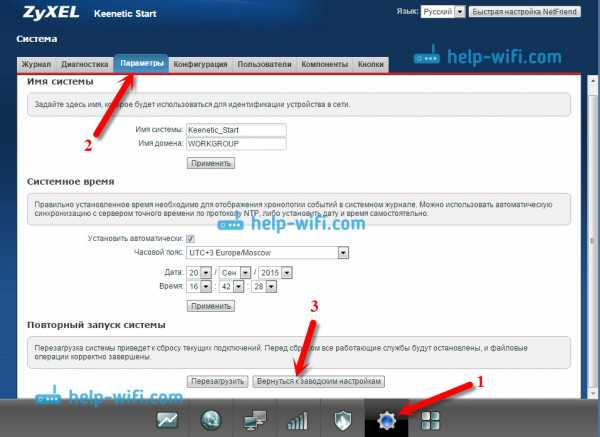
TIP: Примечание: При выполнении процедуры восстановления системы в Zyxel Keenetic LTE нужно использовать кнопку «FN», а не «Сброс».
Если по какой-то причине вам не удалось выполнить восстановление системы интернет-центра с помощью утилиты, вы можете попробовать другой способ, пре
help.keenetic.com
Как восстановить роутер Zyxel Keenetic если полетела прошивка
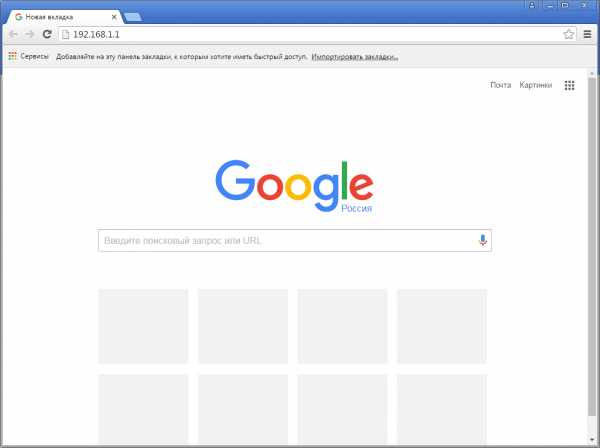
К сожалению, программные проблемы случаются с устройствами всех без исключения производителей. Просто у кого-то это случается чаще, у кого-то реже. Лидером, бесспорно, можно назвать компанию D-Link, реже встречаются заглючившие TP-Link и ASUS. Причём надо отметить, что чаще всего виновниками являются владельцы устройств, которые по невнимательности или неопытности убивали модем или маршрутизатор, установив не него не ту версию микропрограммы.
А вот случаи, когда слетела прошивка на роутере Zyxel на своей памяти я вообще могу пересчитать по пальцам. Что интересно — с первой версией известного семейства Кинетиков, которая шла в белом корпусе, такое вообще не случалось. Началось всё с перехода на NDMS v2 и выхода второй версии и удешевления аппаратной части. Потому и в статье я хочу рассказать как восстановить роутер Zyxel Keenetic II и III после неудачной прошивки или её сбоя. Статья будет актуальна и для всех остальных моделей семейства (Lite, DSL, Extra, Giga и т.п.)
На сегодняшний день есть два способа — простой для новичков и посложнее для более продвинутых пользователей. Мы рассмотрим оба варианта по очереди.
Способ 1. Простой
В качестве инструмента будем использовать специальную сервисную утилиту «Zyxel Keenetic recovery utility». Скачать её можно на официальном сайте компании или отсюда —ссылка. Кстати, архив не маленький и весит под 90 Мегабайт. Это из-за того, что в нём содержаться актуальные версии ПО для всех поддерживаемых моделей. После распаковки, запускаем файл zkrutil.exe. Появится вот такое окно:
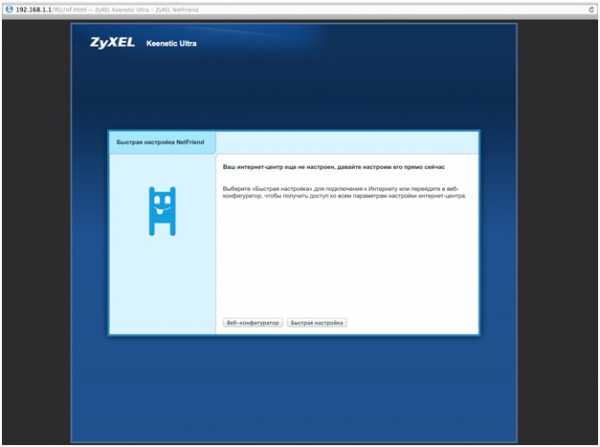
Для того, чтобы запустить восстановление прошивки роутера, надо в точности выполнить следующее:
1. выключить устройство;
2. отсоединить от него все кабели кроме того, которым подключен компьютер или ноутбук с запущенной утилитой;
3. зажать кнопку Reset(«Сброс») и включить питание;
4. как только на лицевой стороне замигает индикатор «Статус» — отпускаем кнопку.
После этого должна запуститься передача данных на и запись микропрограммы на флеш-память девайса.
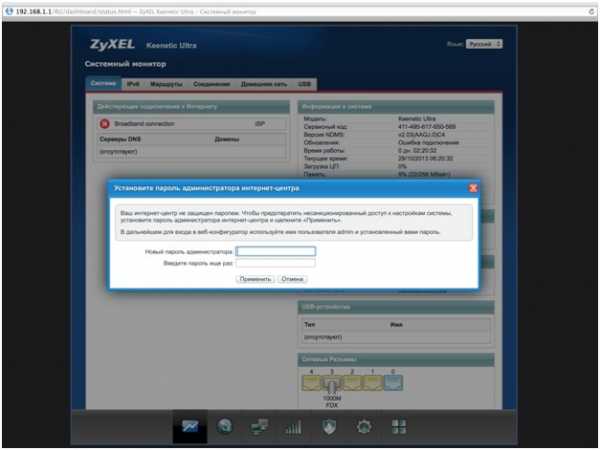
Если всё прошло удачно — Вы получите сообщение, что восстановление роутера успешно завершено!

Нажимаем кнопку «Выход». Процесс завершен.
Запускаем веб-браузер, вводим IP-адрес 192.168.1.1 и пробуем зайти в веб-интерфейс Кинетика .
Способ 2. Продвинутый
При этом варианте мы будет делать то же самое, что делает утилита выше, только вручную. Последовательность действий такая:
1. Сначала скачиваем архив с микропрограммами отсюда, либо идём на на официальный сайт Зиксель, в разделе «Поддержка» находим файлы для своей модели Кинетика и качаем архив оттуда.
2. Надо скачать в Интернете утилиту tftpd32, установить и в папку, где она установлена (обычно C:\Program Files\Tftpd32) положить прошивку. Теперь внимание! Важный момент. Если вы взяли прошивку с сайта, то её надо правильно переменовать:
Для Keenetic II — файл k2_recovery.bin
Для Keenetic III — файл k3_recovery.bin
Для Keenetic Giga II — файл kgiga2_recovery.bin
Для Keenetic Giga III — файл kgiga3_recovery.bin
Для Keenetic Ultra — файл kultra_recovery.bin
Для Keenetic Ultra II — файл kultra2_recovery.bin
Для Keenetic Lite II — файл klite2_recovery.bin
Для Keenetic Omni — файл komni_recovery.bin
Для Keenetic Omni II- файл komni2_recovery.bin
Для Keenetic 4G II — файл k4g2_recovery.bin
Для Keenetic 4G III — файл k4g3_recovery.bin
Для Keenetic Start — файл kstart_recovery.bin
Для Keenetic DSL — файл kdsl_recovery.bin
Для Keenetic Viva — файл kviva_recovery.bin
Для Keenetic Ultra II — файл kultra2_recovery.bin
Для Keenetic Vox — файл kvox_recovery.bin
3. Настраиваем статический IP-адрес на сетевой плате компьютера или ноутбука. Для этого нажимаем комбинацию клавиш Win+R чтобы открыть папку с сетевыми соединениями. Кликаем правой кнопкой по подключению по локальной сети и выбираем пункт меню «Свойства». В открывшемся окне кликаем дважды по строчке «IP версии 4 (TCP/IPv4)»:
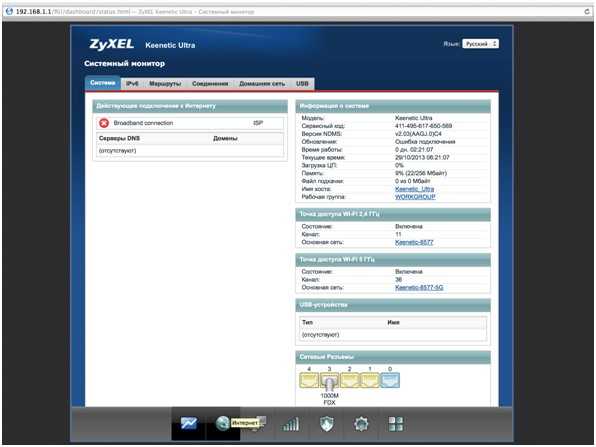
Здесь надо поставить флажок «Использовать следующий IP-адрес» и прописать следующие параметры:
IP-адрес: 192.168.1.2 Маска подсети: 255.255.255.0 Основной шлюз: 192.168.1.1
DNS-сервера можно не указывать, а можно прописать такие, как на скриншоте. Разницы от этого не будет, так как в процессе восстановления роутера они не используются.
4. Запускаем утилиту Tftpd32. Теперь выключаем питание маршрутизатора, зажимаем кнопку «Ресет» и включаем снова! Через 5 секунд после включения кнопку надо отпустить.
5. Смотрим в логи TFTP-сервера — должна начаться процесс загрузки микропрограммы на устройство:
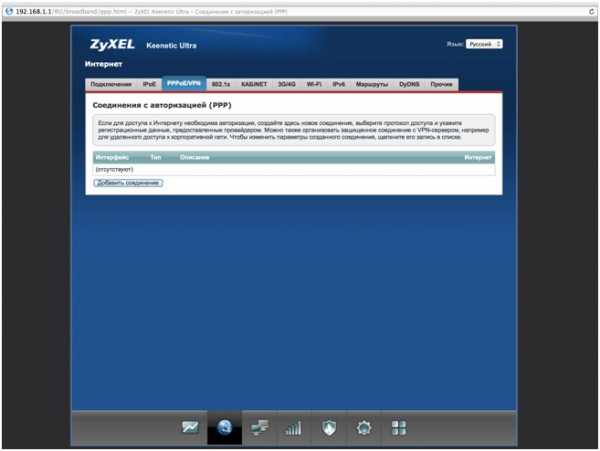
Как запись закончится — ждём примерно 10 минут, после чего возвращаем автоматическое получение IP-адреса на сетевой карте. Восстановление роутера после неудачной прошивки завершено, пробуем зайти в веб-конфигуратор.
Примечание: Если на гигабитных моделях Giga, Ultra и Viva при использовании комплектного кабеля процесс загрузка программного обеспечения в память Интернет-Центра Зиксель не начинается — надо попробовать подключить его к компьютеру или ноутбуку с помощью четырёхжильного (двухпарного) патч-корда, который поддерживает скорость до 100 Мб/с.
nastroisam.ru
| У провайдера «2КОМ» настройка интернета осуществляется за счет автоматического получения IP адреса (DHCP) и привязки мак-адреса сетевой карты или маршрутизатора. Для настройки роутера в сети этого провайдера не понадобится больших усилий относительно некоторых других компаний, предоставляющих услуги интернета. Для примера мы возьмем один из самых распространенных маршрутизаторов Zyxel Keenetic Lite. |
| Первым делом, конечно, лучше достать его из коробки. Прикручиваем антенну и подключаем в наше устройство блок питания, желательно рядом с компьютером, ибо кабель для подключения к ПК обычно не очень длинный (после настройки беспроводного подключения это условие уже работать не будет). Берем небольшой длины кабель с наконечниками RJ-45, который у нас идет так же в комплекте и вставляем один его конец в разъём LAN на коммутаторе, а второй в сетевой разъем в Вашем компьютере. Кабель «интернета», тот, который идет из подъезда (от провайдера), вставляем в разъем под названием WAN. Если не понимаете где какой вход и что куда втыкать, — почитайте небольшую статью. |
| Начало положено 🙂 |
| Теперь нам необходимо убедиться, что настройки сетевой карты компьютера стоят на «автомате». Для этого заходим в Пуск-> Панель управления-> Сеть и Интернет-> Центр управления сетями и общим доступом-> Изменение параметров адаптера (сверху слева)-> Тут у нас (обычно) есть подключение под названием «Подключение по локальной сети»-> Нажимаем на него ПРАВОЙ кнопкой мыши и выбираем «Свойства»-> Листаем список протоколов в центре окошка вниз-> Жмем два раза на «Протокол интернета 4 (TCP/IPv4)»-> Убеждаемся, что у нас стоят галочки «Получить IP-адрес автоматически» и «Получить адрес DNS-сервера автоматически», если нет, то ставим соответствующие галочки и жмём на «ОК». Пока настройка компьютера на этом закончена. Если не понимаете куда входить и что нажимать, — почитайте небольшую статью |
| Если наш маршрутизатор не новый, то есть б\у и уже использовался, то во избежание непонятных ситуаций, мы его сбросим на стандартные настройки. Для этого берем его в руки и смотрим на заднюю сторону устройства, где у нас расположились наши выходы и входы для кабелей. Найдите там слово «Reset», а вместе с ним и дырочку рядом – там у нас кнопочка сброса. Берем ручку или что-то похожее, чем можно было бы нажать эту кнопку. Включаем роутер в сеть (розетку) и видим, как прекрасно у нас загорелись и замигали лампочки на передней панели. Ждем пару минут, пока он загрузится. Берем ручку или что Вы там подобрали и нажимаем и держим кнопку «Reset» 30 секунд. Должны мигнуть индикаторы на передней панели (там, где загорелось и замигало). Усе, отпускаем и ждем загрузки устройства. Так, теперь нас не должно остановить какое-то недоразумение. |
| Далее, что нам потребуется, это узнать мак-адрес нашего роутера. Его можно узнать либо на нижней стороне самого маршрутизатора, где расположен штрих код: |
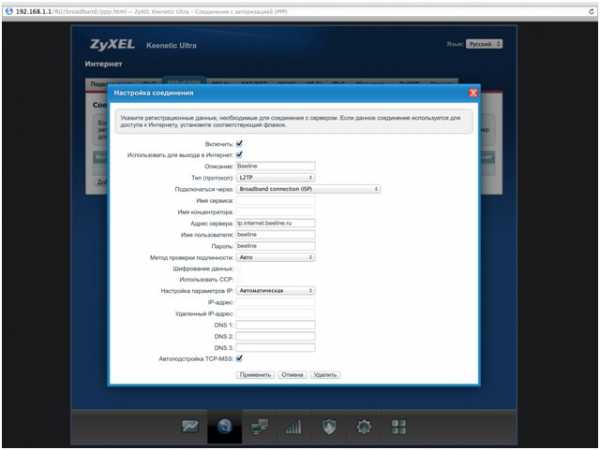 |
| Необходимо вспомнить номер своего договора и на кого он зарегистрирован. Узнали? – звоним в техподдержку 2КОМ 8(495)7274233 и после разговора и объяснением им, что вы хотите подключить Wifi у себя дома, у Вас попросят продиктовать МАК-адрес устройства, а вы уже подготовлены ? (возможны ситуации, где и этого не потребуется – просто попросят подключить их кабель к Вашему агрегату и сделают привязку сами). Не лишним было бы сразу расспросить техническую поддержку о наличии средств на счёте. Оператор Вам скажет, что привязка будет произойдет в течение 10 минут и попросит перезагрузить устройство (выключаем –включаем питание и ждем заветные 10 минут) |
| Далее открываем наш браузер (Internet Explorer, Mozilla Firefox, Opera, Safari или любой другой) и в адресной строке вбиваем вот это: 192.168.1.1 и смело жмём Enter. Должно появиться окошко с запросом «User Name» и «Password», и в то и другое вводим слово «admin» и жмём кнопочку Вход. |
| Начнем настройку интернета. |
| Выбираем слева раздел Интернет, а затем пункт Подключение. Далее: Настройка параметров IP — автоматически Получать адреса с DNS-серверов автоматически? — ставим галочку Использовать MAC-адрес — по умолчанию Скорость интерфейса WAN — ставим автоопределение Контроль состояния WAN интерфейса — ставим галочку Отвечать на ping-запросы из интернета — ставим галочку Авто-QoS — ставим галочку Остальное не трогаем или просто смотрим на картинку чуть ниже. Не устали? Идем дальше: Чуть ниже всего этого безобразия видим кнопку Применить и жмем её. Роутер сохранит настройки и перезагрузится, ждём пару минут. Теперь должен появиться интернет на компьютере, если нет, то вы сделали что-то не так, попробуйте немного внимательней прочитать статью, либо вызывайте меня – я вам помогу 😉 |
| Если силы ещё не покинули Вас, то продолжим. Настройка Вай-вая. Роутер перезагрузился, и мы видим страницу настроек, выбираем слева в меню пункт Сеть Wi-Fi и нажимаем пункт Соединение. Вводим в поля: Имя сети (SSID) — имя нашей беспроводной сети, к примеру «WiFi». Стандарт — выбираем 802.11b/g/n Канал — ставим 6 (он наиболее часто свободен) Преамбула — кружочек на Длинная Мощность сигнала — ну мы же не холопы какие, выбираем 100% Включить режим Wi-Fi Multimedia (WMM) — ставим галку Закончили? Отлично, жмем на кнопочку Применить и ждем пока сохранятся настройки и загрузится устройство (пару минут, иногда быстрее). |
| Если мы не хотим (а мы скорее всего не хотим), чтобы соседи и «сидящие по ночам у подъезда» подключались к вашей беспроводной точке и пользовали вашим интернетом, то нам необходимо настроить безопасность, шифрование и поставить пароль дабы защитить нажитое непосильным трудом. Приступим. В том же разделе Сеть Wi-Fi выбираем раздел Безопасность и вводим: Проверка подлинности — WPA-PSK/WPA2-PSK Тип защиты — TKIP/AES Формат сетевого ключа – ASCII Сетевой ключ (ASCII) – вводим сюда свой пароль (не должен содержать в себе кириллические символы и не быть меньше 8 символов, должен состоять из латинских буковок и циферок) Закончили? Снова набираемся смелости и жмём Применить. Ждём пока перезагрузится. |
| В принципе это всё, интернет должен заработать по кабелю (любому из вставленных в разъемы LAN) и «по воздуху» (должна появиться сеть Wifi под именем и паролем, которые мы задавали в пункте №8, теперь роутер можно спрятать куда-нибудь в уголок). |
nastroikarouterov.ru

