Какие кнопки нажать на клавиатуре чтобы скопировать. Копируем и вставляем на клавиатуре стандартными средствами.
Как копировать текст с помощью клавиатуры [на компьютере или ноутбуке]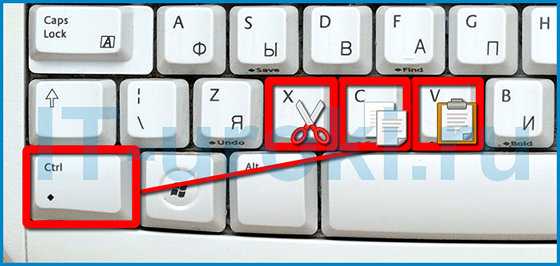
Многие не опытные пользователи ПК не умеют копировать текст с помощью клавиатуры. Вместо этого они используют правую кнопку мышки и команду «копировать» в контекстном меню. Такой способ копирования текста отлично работает. Но, к сожалению он отнимает слишком много времени. В данной статье вы узнаете о том, как копировать текст с помощью клавиатуры и с экономить на этом кучу времени.
Как копировать текст с помощью клавиатуры — классический способ
Копирование текста с помощью клавиатуры выполняется с помощью комбинации клавиш CTRL-C. Вам нужно выделить текст, зажать клавишу CTRL и потом нажать на клавишу C. Обычно используют левую клавишу CTRL, но это не принципиально, вы можете использовать как левую, так и правую клавишу CTRL.
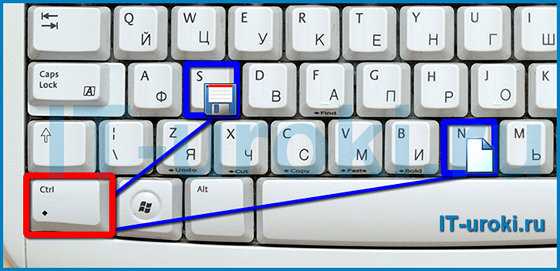
После того как вы скопировали текст — его нужно вставить в другое место. Это также можно сделать при помощи клавиатуры. Для того чтобы вставить текст с помощью клавиатуры нужно нажать комбинацию клавиш CTRL-V. Как и в предыдущем случае, вы можете использовать как правый, так и левый CTRL.

Другие способы копирования текста с помощью клавиатуры
Нужно отметить, что существуют альтернативные способы копирования текст с помощью клавиатуры:
- Комбинация клавиш Ctrl-Insert является аналогом CTRL-C и может использоваться для копирования текста.
- Комбинация клавиш Shift-Insert является аналогом CTRL-V и может использоваться для вставки скопированного текста.
- А комбинация клавиш Shift-Delete является аналогом команды вырезать Ctrl-Х.
Кроме комбинаций клавиш CTRL-C и CTRL-V, есть и другие очень полезные комбинации:
- Ctrl-A — Выделить весь текст. Обычно используется в связке с копированием. Используя комбинации клавиш Ctrl-A и CTRL-C, вы сможете быстро скопировать весь текст.
- Ctrl-Х — Вырезать текст. Копирование текста с удалением его с того места, где он был раньше. Используя комбинации клавиш Ctrl-Х и CTRL-V, вы сможете быстро переместить текст в другое место.
- Ctrl-Z — Отметить или сделать один шаг на зад. Данная комбинация позволяет быстро исправить допущенную ошибку. Например, вы удалили часть нужного текста. В такой ситуации вас выручит комбинация клавиш Ctrl-Z, которая сразу все вернет на место.
- CTRL-P — Печать документа. С помощью данной комбинации клавиш вы можете быстро отправить напечатанный текст на принтер.
Работаем без мышки, только на клавиатуре.
WINDOWS:
WIN — самая основная кнопка, с помощью ее можно добраться до любой программы. Нужно ее нажать, потом стрелочками вниз/влево/вправо/вверх перемещаться по меню.
Enter — перейти на новую строку.
Пробел — если выделена кнопка — позволяет нажать на нее.
ESC — Выйти из обозначенной области.
Del — удаление объекта.
Shift + Del — удаление объекта без помещения его в корзину.
Page Down- перемещение курсора вверх.
Page UP — перемещение курсора вниз.
HOME — перемещение курсора в начало строки.
END — перемещение курсора в конец строки.
Shift + Page Down — выделить текст от курсора и вниз.
Shift + Page UP — выделить текст от курсора и вверх.
Shift + HOME — выделить текст от курсора до начала строки.
Shift + END — выделить текс от курсора до конца строки.
Ctrl + Page Down — перемещение курсора на 1 страницу вниз.
Ctrl + Page UP — перемещение курсора на 1 страницу вверх.
Ctrl + HOME — перемещение курсора в начало документа.
Ctrl + END — перемещение курсора в конец документа.
Ctrl + c — Копировать
Ctrl + v — Вставить
Ctrl + x — Вырезать
Ctrl + s — Быстрое сохранение
Ctrl + a — Выделить все
Ctrl + o — Открыть
Ctrl + z — Отмена операции/ввода.
Ctrl + 2 раза ESC — активирует строку пуск (с помощью TAB можно по ней перемещаться, а с помощью Shift + F10 и Enter смотреть меню) .
Ctrl+Shift+ESC или Ctrl+Alt+Delete — открыть диспетчер задач.
Alt+F4 — закрыть приложение.
Alt+пробел — потом стрелки вверх/вниз по меню и клавиша Enter — Развернуть/свернуть/восстановить/закрыть окно.
Alt+Enter — переход в полноэкранный режим и обратно.
Alt+TAB — перемещение между окнами запущенных приложений.
Alt+ESC — перемещение между окнами запущенных приложений по порядку без панели.
Win+r — запуск программ.
Win+e — открыть окно проводника.
Win+d — свернуть все приложения и повторное нажатие разворачивает их же.
Win+l — заблокировать рабочий стол.
Win+f — поиск файлов на компьютере.
Ctrl+Win+F — поиск компьютеров.
Win+Pause/Break — открывает окно «свойства системы».
Win+e потом Page Down потом Shift+F10 потом два раза нажать стрелку вверх и Enter два раза — очистить корзину.
F10 — Войти в меню программы и стрелками перемещаться по ее пунктам.
Shift+F10 или MENU — эмулирует нажатие правой кнопки мыши на том месте, где находиться курсор.
Совет:
Клавиша Print Screen делает снимок экрана и помещает его в буфер обмена.
Клавиша Alt + Print Screen делает снимок активного окна и помещает его в буфер обмена. После этого можно запустить стандартный редактор изображений — Paint и вставить снимок экрана в него (Ctrl+v), а уже там или сохранить в любом удобном формате или разрезать снимок экрана как удобно.
Увеличение количества информации требует более быстрой ее обработки. В этом случае пригодятся секретные функции клавиатуры. Например, воспользовавшись этой пошаговой инструкцией, вы сможете быстрее дублировать и вставлять текстовые данные при их редактировании.
Работая с текстовыми документами на компьютере или ноутбуке, всегда хочется, чтобы рабочий процесс проходил удобней и быстрее. Оптимизировать работу помогают различные скрытые функции, имеющиеся в компьютерной технике. К примеру, при редактировании текстовых документов время от времени приходится что-то копировать. Если при этом пользоваться мышкой – времени уходит на порядок больше, чем при использовании специальных функций кнопок. Разберемся, как копировать текст с помощью клавиатуры.
Когда может возникнуть необходимость копирования с клавиатуры
Скорее всего, каждый пользователь знаком с функцией копирования любых элементов с помощью мыши. Но это не всегда удобно. Например, когда сдублировать нужно много информации, а рабочее место оборудовано так, что мышью пользоваться неудобно, мышь может не работать или же просто отсутствовать.
Как копировать тексты с помощью клавиатуры: пошаговая инструкция
Выделение фрагмента
Выделение выполняется двумя способами:
- если вы работаете на ноутбуке – поставьте курсор в начало нужной области, зажмите shift и, не отпуская ее, TouchPad-ом переставьте курсор в конец;
- если вы работаете на стационарном компьютере – поставьте курсор в начало нужного фрагмента, зажмите shift и, не отпуская ее, выделите область стрелочками (влево, вправо, вверх, вниз). При нажатии кнопок «влево» и «вправо» стрелочки будут двигать область выделения в выбранную сторону с шагом в один символ, а при использовании кнопок «вверх» и «вниз» – в одну строку.
Совет: если вам для копирования нужно вся страница, выделите ее, сочетая кнопок ctrl+a.
Копирование текста в буфер обмена
Дублируют выделенную область в буфер обмена одним из трех следующих способов:
- нажатием одновременно ctrl+c
- набором комбинации «горячих» клавиш ctrl+insert
- используя кнопку «copy» на панели задач
Совет: если вам нужно не сдублировать фрагмент, а переместить его, используйте функцию вырезания (для этого есть комбинация клавиш ctrl+x)
Вставка в документ фрагмента текста из буфера обмена
Чтобы вставить фрагмент, который находится в буфере обмена, поставьте курсор в нужное место. Далее воспользуйтесь одним из двух вариантов:
- нажатием сочетания «горячих» клавиш ctrl+v
- нажатием комбинации клавиш shift+insert
Выполнив по очереди описанные выше шаги, вы легко скопируете нужную информацию. Это поможет вам значительно ускорить работу по редактированию текстовых документов. Аналогичный способ используется и для дублирования любых других элементов на компьютере, например, так копируют ярлыки, папки, аудио- и видео- файлы, программы и т.д.
Работая с различными объектами на компьютере (изображения, текст и так далее) нам часто приходится из копировать, чтобы перенести в другое место.
Можно, конечно, делать это традиционным способом, используя мышку, контекстное меню и т.д. Но можно занчительно ускорить этот процесс испоьзуя…
Сочетание клавиш «Копировать» состоит из двух клавиш – (Ctrl) и (C).
Обозначается сочетание клавиш для копирования (Ctrl + C).
Нажатие клавиш (Ctrl + C) позволяют скопировать выделенный объект в буфер обмена.
Пользоваться сочетанием клавиш для копирования достаточно просто.
Нужно нажать клавишу (Ctrl) и не отпуская ее нажать клавишу
lab-music.ru
| Клавиши | Действие |
| CTRL+X | Вырезание выбранного элемента |
| CTRL+C (или CTRL+INSERT) | Копирование выбранного элемента |
| CTRL+V (или SHIFT+INSERT) | Вставка выбранного элемента |
| CTRL+Z | Отмена действия |
| ALT+TAB | Переключение между открытыми приложениями |
| ALT+F4 | Закрытие активного элемента или выход из активного приложения |
| Клавиша Windows +L | Блокировка компьютера |
| Клавиша Windows +D | Отображение и скрытие рабочего стола |
| F2 | Переименование выбранного элемента |
| F3 | Поиск файла или папки в проводнике |
| F4 | Отображение списка адресной строки в проводнике |
| F5 | Обновление активного окна |
| F6 | Циклическое переключение между элементами экрана в окне или на рабочем столе |
| F10 | Активация строки меню в активном приложении |
| ALT+F8 | Отображение пароля на экране входа в систему |
| ALT+ESC | Циклическое переключение между элементами в том порядке, в котором они были открыты |
| ALT+подчеркнутая буква | Выполнение команды, соответствующей этой букве |
| ALT+ВВОД | Отображение свойств выбранного элемента |
| ALT+ПРОБЕЛ | Открытие контекстного меню активного окна |
| ALT+СТРЕЛКА ВЛЕВО | Назад |
| ALT+СТРЕЛКА ВПРАВО | Вперед |
| ALT+PAGE UP | Перемещение на одну страницу вверх |
| ALT+PAGE DOWN | Перемещение на одну страницу вниз |
| CTRL+F4 | Закрытие активного документа (в приложениях, развернутых на весь экран и допускающих одновременное открытие нескольких документов) |
| CTRL+A | Выбор всех элементов в документе или окне |
| CTRL+D (или DELETE) | Удаление выбранного элемента и его перемещение в корзину |
| CTRL+R (или F5) | Обновление активного окна |
| CTRL+Y | Повтор действия |
| CTRL+СТРЕЛКА ВПРАВО | Перемещение курсора в начало следующего слова |
| CTRL+СТРЕЛКА ВЛЕВО | Перемещение курсора в начало предыдущего слова |
| CTRL+СТРЕЛКА ВНИЗ | Перемещение курсора в начало следующего абзаца |
| CTRL+СТРЕЛКА ВВЕРХ | Перемещение курсора в начало предыдущего абзаца |
| CTRL+ALT+TAB | Использование клавиш со стрелками для переключения между открытыми приложениями |
| CTRL+ALT+SHIFT+клавиши со стрелками | Если группа или плитка оказалась в фокусе в меню «Пуск», переместите ее в указанном направлении |
| CTRL+клавиша со стрелкой (для перемещения к элементу)+ПРОБЕЛ | Выбор нескольких отдельных элементов в окне или на рабочем столе |
| CTRL+SHIFT+клавиша со стрелкой | Выделение фрагмента текста |
| CTRL+ESC | Открытие меню «Пуск» |
| CTRL+SHIFT+ESC | Запуск диспетчера задач |
| CTRL+SHIFT | Переключение раскладки клавиатуры, если их несколько |
| CTRL+ПРОБЕЛ | Включение и выключение редактора метода ввода для китайского языка |
| SHIFT+F10 | Открытие контекстного меню для выбранного элемента |
| SHIFT+любая клавиша со стрелкой | Выбор нескольких элементов в окне или на рабочем столе, а также выделение текста в документе |
| SHIFT+DELETE | Удаление выбранного элемента без его предварительного помещения в корзину |
| СТРЕЛКА ВПРАВО | Открытие следующего меню справа или открытие подменю |
| СТРЕЛКА ВЛЕВО | Открытие следующего меню слева или закрытие подменю |
| ESC | Остановка выполнения текущей задачи или выход из нее |
| Клавиши | Действие |
| CTRL+C (или CTRL+INSERT) | Копирование выбранного текста |
| CTRL+V (или SHIFT+INSERT) | Вставка выбранного текста |
| CTRL+M | Переход в режим пометки |
| ALT+клавиша выбора | Начало выделения в режиме блокировки |
| Клавиши со стрелками | Перемещение курсора в указанном направлении |
| PAGE UP | Перемещение курсора одну страницу вверх |
| PAGE DOWN | Перемещение курсора одну страницу вниз |
| CTRL+HOME (в режиме пометки) | Перемещение курсора в начало буфера |
| CTRL+END (в режиме пометки) | Перемещение курсора в конец буфера |
| CTRL+СТРЕЛКА ВВЕРХ | Перемещение на одну строку вверх в журнале вывода |
| CTRL+СТРЕЛКА ВНИЗ | Перемещение на одну строку вниз в журнале вывода |
| CTRL+HOME (навигация по журналу) | Перемещение окна просмотра в верхнюю часть буфера (если командная строка пуста). В противном случае — удаление любых символов, расположенных слева от курсора в командной строке. |
| CTRL+END (навигация по журналу) | Перемещение окна просмотра в командную строку, если она пустая. В противном случае — удаление любых символов, расположенных справа от курсора в командной строке. |
| Клавиши | Действие |
| CTRL+X | Вырезание выбранного элемента |
| CTRL+C (или CTRL+INSERT) | Копирование выбранного элемента |
| CTRL+V (или SHIFT+INSERT) | Вставка выбранного элемента |
| CTRL+Z | Отмена действия |
| ALT+TAB | Переключение между открытыми приложениями |
| ALT+F4 | Закрытие активного элемента или выход из активного приложения |
| Клавиша Windows +L | Блокировка компьютера |
| Клавиша Windows +D | Отображение и скрытие рабочего стола |
| F2 | Переименование выбранного элемента |
| F3 | Поиск файла или папки в проводнике |
| F4 | Отображение списка адресной строки в проводнике |
| F5 | Обновление активного окна |
| F6 | Циклическое переключение между элементами экрана в окне или на рабочем столе |
| F10 | Активация строки меню в активном приложении |
| ALT+F8 | Отображение пароля на экране входа в систему |
| ALT+ESC | Циклическое переключение между элементами в том порядке, в котором они были открыты |
| ALT+подчеркнутая буква | Выполнение команды, соответствующей этой букве |
| ALT+ВВОД | Отображение свойств выбранного элемента |
| ALT+ПРОБЕЛ | Открытие контекстного меню активного окна |
| ALT+СТРЕЛКА ВЛЕВО | Назад |
| ALT+СТРЕЛКА ВПРАВО | Вперед |
| ALT+PAGE UP | Перемещение на одну страницу вверх |
| ALT+PAGE DOWN | Перемещение на одну страницу вниз |
| CTRL+F4 | Закрытие активного документа (в приложениях, развернутых на весь экран и допускающих одновременное открытие нескольких документов) |
| CTRL+A | Выбор всех элементов в документе или окне |
| CTRL+D (или DELETE) | Удаление выбранного элемента и его перемещение в корзину |
| CTRL+R (или F5) | Обновление активного окна |
| CTRL+Y | Повтор действия |
| CTRL+СТРЕЛКА ВПРАВО | Перемещение курсора в начало следующего слова |
| CTRL+СТРЕЛКА ВЛЕВО | Перемещение курсора в начало предыдущего слова |
| CTRL+СТРЕЛКА ВНИЗ | Перемещение курсора в начало следующего абзаца |
| CTRL+СТРЕЛКА ВВЕРХ | Перемещение курсора в начало предыдущего абзаца |
| CTRL+ALT+TAB | Использование клавиш со стрелками для переключения между открытыми приложениями |
| CTRL+ALT+SHIFT+клавиши со стрелками | Если группа или плитка оказалась в фокусе в меню «Пуск», переместите ее в указанном направлении |
| CTRL+клавиша со стрелкой (для перемещения к элементу)+ПРОБЕЛ | Выбор нескольких отдельных элементов в окне или на рабочем столе |
| CTRL+SHIFT+клавиша со стрелкой | Выделение фрагмента текста |
| CTRL+ESC | Открытие меню «Пуск» |
| CTRL+SHIFT+ESC | Запуск диспетчера задач |
| CTRL+SHIFT | Переключение раскладки клавиатуры, если их несколько |
| CTRL+ПРОБЕЛ | Включение и выключение редактора метода ввода для китайского языка |
| SHIFT+F10 | Открытие контекстного меню для выбранного элемента |
| SHIFT+любая клавиша со стрелкой | Выбор нескольких элементов в окне или на рабочем столе, а также выделение текста в документе |
| SHIFT+DELETE | Удаление выбранного элемента без его предварительного помещения в корзину |
| СТРЕЛКА ВПРАВО | Открытие следующего меню справа или открытие подменю |
| СТРЕЛКА ВЛЕВО | Открытие следующего меню слева или закрытие подменю |
| ESC | Остановка выполнения текущей задачи или выход из нее |
cyberpedia.su
Какие «горячие клавиши» для задач «копировать» и «вставить»?
Ctrl+C Ctrl+V соответственно
Копировать Ctrl+C Вставить Ctrl+V
так же можно ctrl-insert(копирование) shift-insert(вставка)
Но это не во всех прогах работает. В Индизайне, например, нет.
В инете найти «сочетания клавиш в Windows»
touch.otvet.mail.ru
Сочетание клавиш для копирования
Сегодня невозможно представить школьную программу без уроков информатики. Компьютер настолько прочно вошел в нашу жизнь, что уже со школьной скамьи подрастающее поколение учат на нем работать. Вне зависимости от программы, которая практикуется в том или ином учебном заведении, выпускнику преподносят знания о клавишах, а точнее их сочетаниях. Зачем оно надо?
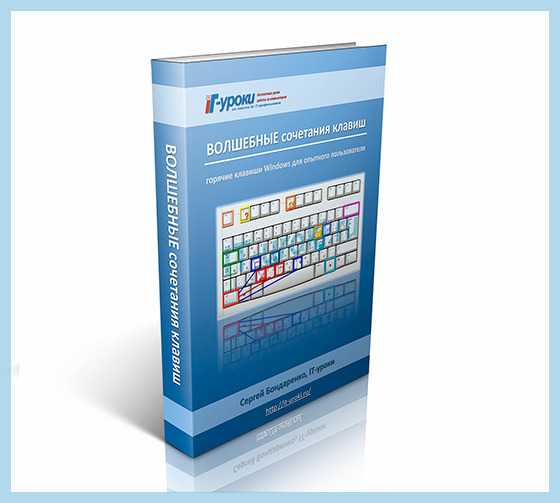
Как уже было сказано, без компьютера современному человеку представить жизнь сложно, даже привычные рабочие места оснастили этими умными машинами. Хотя бы для того, чтобы вся документация имела один вид и создавалась намного быстрее. Согласитесь, создать отчет посредством нажатия нужных клавиш на клавиатуре куда проще, удобней и быстрее, чем представить его на листе бумаги в письменном виде, созданном от руки.
Тут в расчет не берется даже почерк, который у кого-то больше напоминает врачебный рецепт. В общем, за компьютером уметь работать очень нужно. Что же касается горячих клавиш (а именно такое название наиболее часто встречается при упоминании сочетаний), то они способны значительно облегчить жизнь.
Приведем простой пример сочетания клавиш для копирования. Чтобы сделать это без особых знаний, нужно мышкой выделить текст, щелкнуть по правой кнопке, выбрать пункт копировать. Если подобная операция выполняется крайне редко, то способ вполне сойдет. А если постоянно? На помощь придут клавиши Ctrl + C. Нажимать их нужно одновременно.
Заданная таким образом команда позволяет документ или его часть, а так же папку или ее содержимое отправиться в буфер обмена. Переживать за исчезновение информации из исходного документа не стоит, она вся остается на месте. После копирования информацию можно вставлять в новое место. Сделать это можно снова при помощи мыши, или же прибегнув к другому сочетанию клавиш: Ctrl + V. Вот так горячие клавиши легко увеличивают производительность выполняемых пользователем операций.
Но останавливаться на этом не стоит. Недаром ранее было сказано, что при копировании исходный текст не изменяется. Если же надо часть документов не копировать, а перенести в другое место, подойдет команда «Вырезать». Горячие клавиши позволяют выполнить это посредством зажатия Ctrl + X. Три простых команды способны значительно облегчить жизнь, а ведь на деле их существует куда больше. Может, не стоило прогуливать уроки? Хотя сегодня это не страшно, ведь всему можно научиться и в интернете.
web-how.ru
Как копировать текст с помощью клавиатуры?

Люди, которые часто пользуются текстовыми редакторами, для копирования текста не используют специальные кнопки программ, позволяющие копировать и вставить текст или объект. В основном они пользуются комбинациями клавиш, к которым очень быстро все привыкают, и которые значительно экономят время при копировании текста. Далее мы как раз и рассмотрим, как копировать текст с помощью клавиатуры.
Перед копированием необходимый текст нужно естественно выделить, и чтобы ускорить и этот процесс, вы должны также знать, как выделить текст с помощью клавиатуры. Независимо от способа копирования, все в любом случае копируется в буфер обмена, откуда затем и вставляется в документ или программу. Чтобы не тратить время на поиск необходимой кнопки в программе или вызова соответствующего меню, удобнее всего копировать текст с помощью клавиатуры. Для этого достаточно нажать комбинацию клавиш «Ctrl + C». А чтоб вставить текст в документ, необходимо нажать комбинацию клавиш «Ctrl + V». Клавиши «C» и «V» находятся рядом, и их можно нажать одной рукой. Если часто пользоваться данными комбинациями, то копировать текст с помощью клавиатуры вам будет гораздо проще, так как этот процесс дойдет до полного автоматизма, и вы уже просто не будете задумываться, где находятся эти клавиши. Копирование можно осуществить также простым перетаскиванием выделенного текста или объекта, для чего просто достаточно удерживать нажатой клавишу «Ctrl».
На самом деле, радом с клавишами «C» и «V» находится еще несколько клавиш, составляющих часто используемые комбинации при работе с текстом. В этом же ряду слева находятся клавиши «Z» и «X». Комбинация клавиш «Ctrl + X» производит вырезание выделенного объекта или текста, после чего его можно вставить в новое место из буфера обмена уже знакомой нам комбинацией «Ctrl + V».
Комбинация «Ctrl + Z» позволяет отменить предыдущее действие, что поможет вам быстро вернуть все на прежнее место, если вы допустили ошибку. Например, можно случайно нажать «Ctrl + X» вместо «Ctrl + C», что приведет к удалению выделенного текста. А чтобы не искать кнопку отмены в меню или не набирать заново текст, достаточно просто нажать «Ctrl + Z».
В следующем ряду выше находится еще одно клавиша, клавиша «A», которая также часто используется при работе с текстом, образуя комбинацию «Ctrl + A», что дает нам возможность выделить абсолютно весть текст или вставленные объекты в документе.
Основное достоинство освоения всех этих комбинаций заключается в том, что они работают абсолютно в любой программе, позволяя нам очень быстро копировать текст с помощью клавиатуры, и вставлять его в необходимое нам место или документ.
Также интересные статьи на сайте chajnikam.ru:
Поменять контейнер видеофайла
Как удалить все обновления windows 7?
Отключить включить тачпад на ноутбуке
Как все выделить на клавиатуре?
chajnikam.ru

