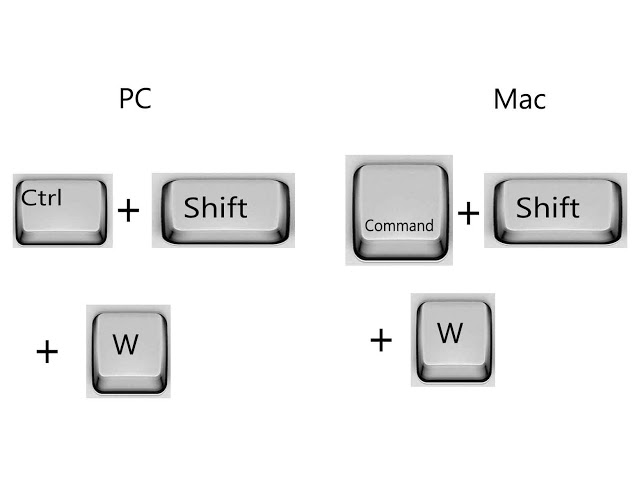Корявых интерфейсов пост (keys/shortcuts) / Хабр
Давно хотел высказаться на одну тему. А именно «Клавиши-Модификаторы» (Shift, Alt, CTRL, Win/CMD/Apple/Amiga).
Имеют ли они право (при нажатии на них) выполнять какое-либо действие?
Я вот считаю, что не имеют. Взять, например, ALT — он используется в комбинациях клавиш типа ALT+F4 (win) или ALT+F2 (Far), или (прости господи) ALT+SHIFT (rus/lat).
Однако человек может передумать нажимать комбинацию клавиш или нажать клавишу-модификатор случайно. И что же тогда произойдёт? На «безопасных», нормальных клавишах-модификаторах — ничего.
К ним в Windows можно отнести Shift и CTRL. А на «опасных» типа WIN или ALT-а — произойдёт совершеннейшая ерунда: ALT — сменит фокус ввода, переместив курсор в строку меню. WIN — вообще может выкинуть вас из полноэкранного режима приложения, только для того, чтобы радостно показать вам меню «пуск».
Отсюда первое правило клавиатурного пользовательского интерфейса: клавиша-модификатор сама по себе должна быть инертна.
Далее, есть ужасное сочетание ALT+SHIFT, которое в некоторых случаях используется в Windows для переключения раскладок клавиатуры. Чем же оно ужасно? Если вы промахнулись по SHIFT-у или недостаточно чётко его нажали и он не сработал — сработает одиночный ALT, который изменит фокус ввода и выплюнет вас в строку меню. А так как вы в это время писали текст — вы этого можете не заметить и ваши нажатия в худшем случае могут привести к выполнению каких-либо команд меню, либо просто к неприятному вводу нескольких букв в пустоту.
Сочетание CTRL+SHIFT не особо лучше, так как оно хоть и является «безопасным» и инертным (то есть при несрабатывании той или иной клавиши — ничего не произойдёт), обратная сторона этой «безопасности» — это то, что в фокусе внимания невозможно узнать произошло ли переключение (индикатор рус/лат, как правило находится вне поля зрения во время набивки текста).
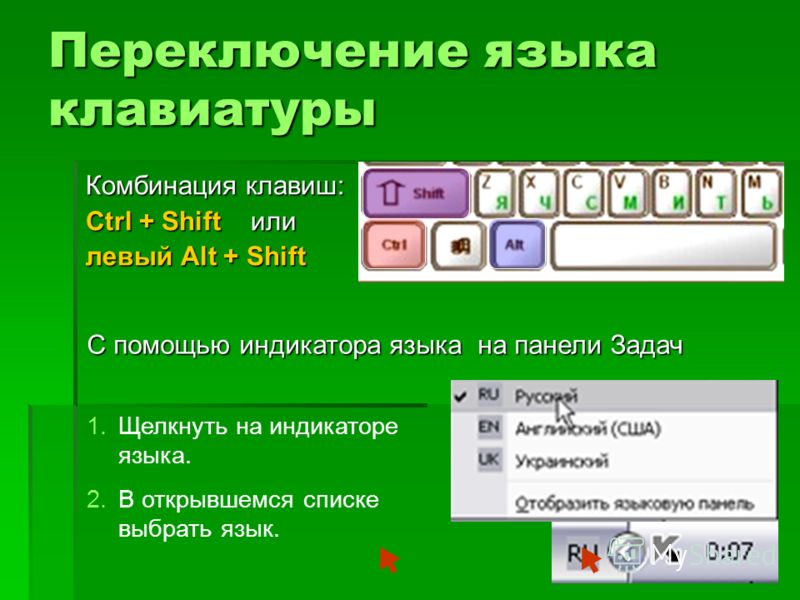
Какое сочетание было бы более удачным для переключения раскладки? (раз уж его привели в пример). А вот хотя-бы то же CTRL+Space (или CMD+Space на Mac). Почему оно лучше? 1) используется сочетание безопасной клавиши-модификатора и условно-безопасной клавиши «пробел» (она условно-безопасна при вводе текста — так как знак пробела не портит текст). 2) в случае несрабатывания клавиши-модификатора, мы сразу увидим это — вместо переключения раскладки введётся пробел.
В общем, для полного счастья в windows необходимо: 1) сделать все клавиши-модификаторы инертными и избавить, наконец ALT и WIN от этих ужасных побочных действий. 2) отключить все действия назначенные на сочетания клавиш-модификаторов.
И тогда, возможно, управление приложениями (и самой системой) с помощью горячих клавиш — станет удобнее (начнут, наконец, полномасштабно использовать кнопку «WIN» наравне со всеми).
(p.s. этот пост — ответ на подзамочную публикацию. Чтобы прочитать её, подпишитесь на блог «эти пользовательские интерфейсы». )
)
N.B. Друзья, переключение раскладки — всего лишь один из примеров. Не стоит его принимать близко к сердцу =) Главный вопрос звучит так: «должны ли клавиши-модификаторы и их сочетания быть инертны».
(Иными словами: стоит ли ради сомнительного удобства вызывать какую-либо одну функцию одной клавишей — получать неудобство от использования данной клавиши во всех сочетаниях с ней?)
Горячие клавиши
Перевод этой страницы еще не завершен. Пока это не произойдет, незавершенные части будут на английском.
По умолчанию в Haiku опциональной клавишей, например для вызова команд меню, является ALT, вместо CTRL. Так исторически сложилось, что BeOS переняла некоторые вещи из MacOS. После того, как вы привыкните, вы действительно ощутите удобство, например, сочетания клавиш ALT C и ALT V запросто можно использовать в оболочке терминала bash, где сочетание клавиш CTRL C привело бы к остановке текущего процесса.
В любом случае, вы сможете переключиться на более привычную клавишу CTRL в настройках раскладки. В руководстве пользователя всегда будут описываться примеры с использованием стандартной опциональной клавиши ALT.
В руководстве пользователя всегда будут описываться примеры с использованием стандартной опциональной клавиши ALT.
Если вы сомневаетесь, какая клавиша является OPT или MENU на вашем типе клавиатуры/раскладки, воспользуйтесь настройками раскладки. В ней вы можете увидеть, какая кнопка будет нажиматься при нажатии на клавишу вашей клавиатуры.
Ниже представлен список наиболее часто используемых горячих клавиш, которые всегда доступны:
| ALT Fx | Переключиться на рабочий стол X (Fx, где x номер рабочего стола). Для перемещения активного окна следует также удерживать клавишу SHIFT. | |
| CTRL ALT ←/→/↑/↓ | Перемещение по рабочим столам. Для перемещения активного окна следует также удерживать клавишу SHIFT. | |
| OPT | Перемещайте одно окно за ярлычок к ярлычку другого и удерживайте в это время клавишу OPT и окна соединятся.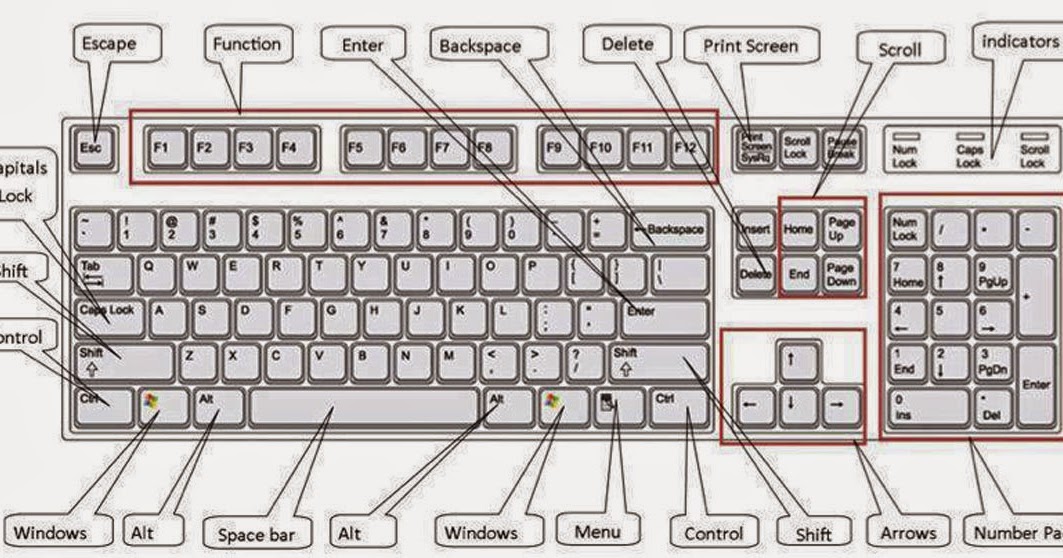 (более подробно в теме Графический интерфейс). (более подробно в теме Графический интерфейс). | |
| OPT ↑ / ↓ | Переключаться между открытыми окнами в пределах текущего рабочего стола. | |
| CTRL ALT + левый щелчок мыши | Для перемещения окна щёлкните левой кнопкой мыши и потащите его. (более подробно в теме Графический интерфейс). | |
| CTRL ALT + правый щелчок мыши | Для изменения размера окна щёлкните правой кнопкой мыши и потащите его. (более подробно в теме Графический интерфейс). | |
| CTRL ALT Z | Развернуть активное окно на весь экран. | |
| CTRL ALT M | Свернуть активное окно. | |
| CTRL ALT H | Свернуть все окна активного приложения. | |
| CTRL ALT F | Поднять активное окно на передний план (работает только при включенной опции фокус следует за мышью ). | |
| CTRL ALT B | Отправить активное окно на задний план. | |
| CTRL TAB | Переключиться между активными приложениями, при удержании вызовется Twitcher. | |
| CTRL ALT DEL | Вызывать Team Monitor. | |
| ALT ESC | Вызвать меню приложения (для того, чтобы покинуть, используйте клавишу ESC). | |
| ALT C | Скопировать выделение в буфер обмена. | |
| ALT X | Вырезать выделение в буфер обмена. | |
| ALT V | Вставить содержимое буфера обмена. | |
| ALT W | Закрыть активное окно. | |
| ALT Q | Закрыть активное приложение. | |
| Снять снимок экрана и запустить приложение Снимок экрана. | ||
| SHIFT PRINT | Снять снимок экрана без запуска приложения «Снимок экрана», используя последние настройки. | |
| CTRL PRINT | Снять снимок экрана без запуска приложения «Снимок экрана», используя последние настройки с сохранением в буфер обмена. |
Всегда, когда вы редактируете текст – переименовываете файл в Tracker, редактируете файл в Стильном редакторе или переписываетесь в Vision – действуют следующие универсальные горячие клавиши:
| ALT ← / → или OPT ← / → | Перейти по тексту на слово вперед или назад. (Примечание: Возможно, стоит привыкнуть использовать комбинацию с клавишей OPT. Тогда у вас не возникнет проблем, если какое-либо приложение уже использует комбинацию с клавишей ALT для другой команды.) | |
| ALT BACKSPACE or OPT BACKSPACE | Word-wise removing the text to the left of the cursor. | |
| ALT DEL or OPT DEL | Word-wise removing the text to the right of the cursor. | |
| HOME | Перейти в начало строки. | |
| END | Перейти в конец строки. | |
| ALT HOME | Перейти в начало документа.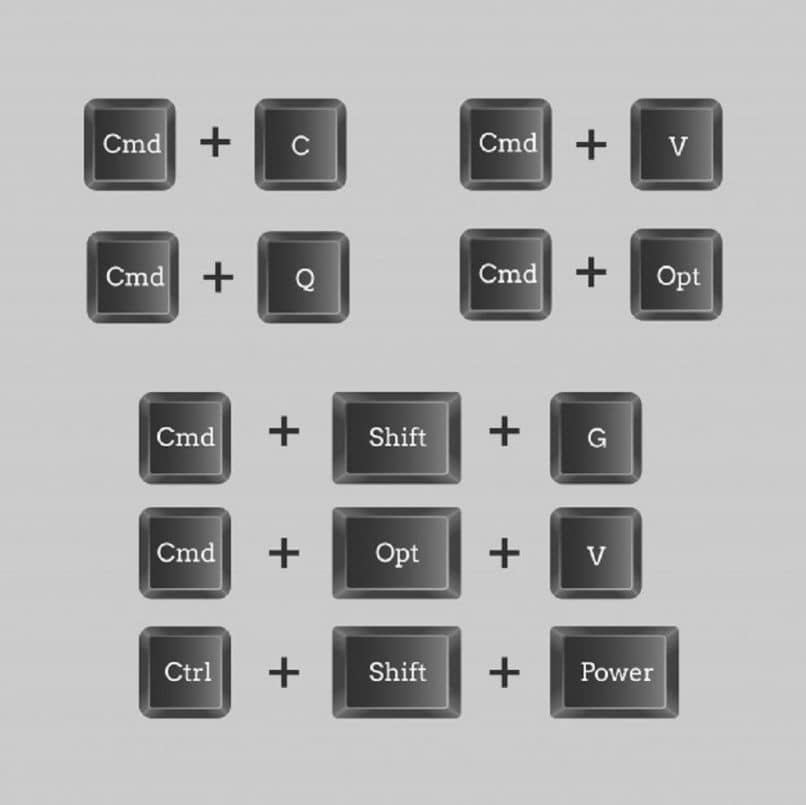 | |
| ALT END | Перейти в конец документа. |
При зажатой клавише SHIFT перечисленные комбинации клавиш также выделяют текст между позициями курсора.
В дополнение к основным, несколько горячих клавиш для навигации при помощи Tracker:
| ALT ↑ | Открыть родительскую папку. | |
| ALT ↓ или ENTER | Открыть выделенную папку. | |
| OPT | При удерживании этой клавиши при открытии папки, будет автоматически закрыта родительская. Это также работает при навигации мышью. | |
| MENU | Открыть меню Deskbar (для того, чтобы покинуть, используйте ESC). | |
| ALT Z | Отменить последнее действие. Помните, это распространяется только на работу с файлами! Изменения атрибутов и прав доступа не могут быть отменены при помощи этих клавиш. Также, если файл удален из Корзины (Trash), то он удален навсегда.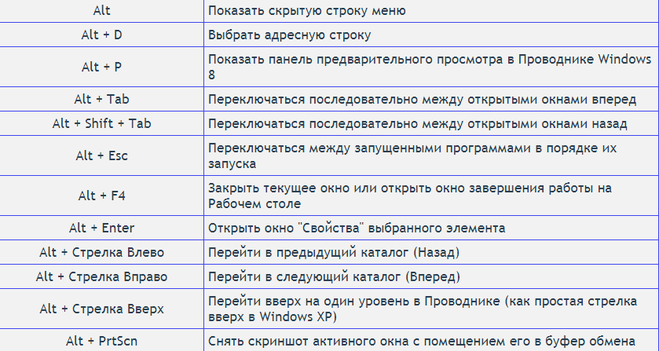 | |
| ALT SHIFT Z | Повторить действие, которое было отменено при помощи ALT Z. | |
| SHIFT + колесико мыши | При прокручивании длинного списка файлов в окне Tracker или при навигации по ниспадающим подменю эта комбинация ускорит процесс, пролистывая список постранично. |
| ALT N | Открыть новую сессию терминала в новом окне. | |
| ALT T | Открыть новую сессию терминала в новой вкладке. | |
| ALT 1, 2, 3… | Переключение между соответствующими вкладками. | |
| ALT TAB | Переключиться к следующему окну терминала. | |
| SHIFT ← / → | Переключение к предыдущей/следующей вкладке. | |
| ALT SHIFT ← / → | Переместить текущую вкладку влево/вправо. | |
| ALT + / — | Увеличить/Уменьшить размер шрифта.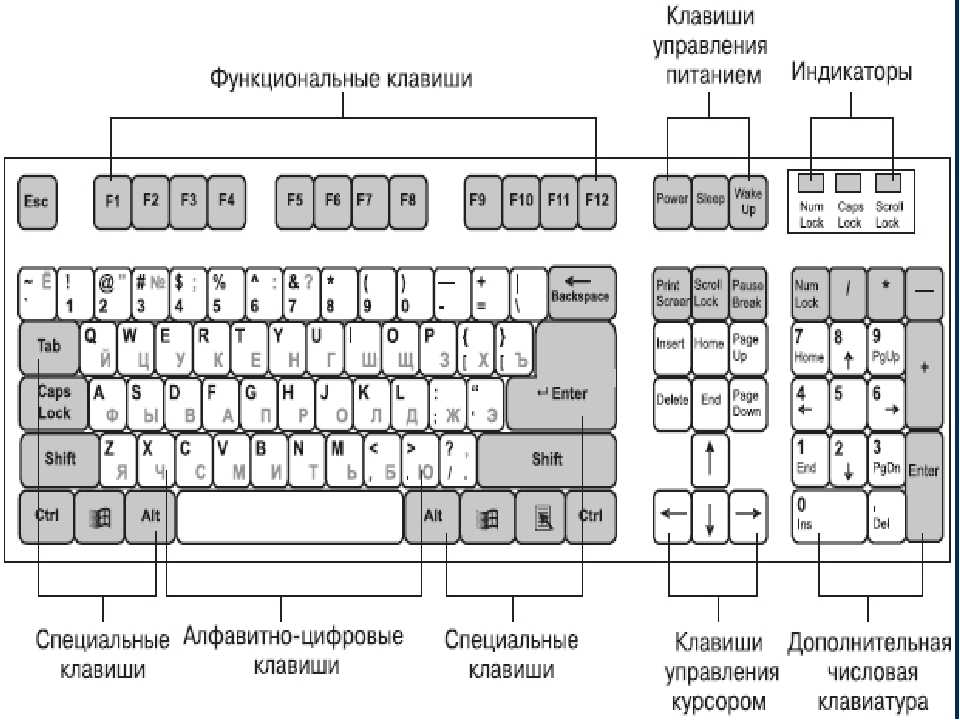 | |
| ALT ENTER | Войти/покинуть полноэкранный режим. | |
| SHIFT ↑/↓ | Прокрутить содержимое терминала вверх/вниз на одну строку. | |
| SHIFT PageUP/PageDOWN | Прокрутить содержимое терминала вверх/вниз на одну страницу. | |
| TAB | После ввода нескольких букв имени файла или пути, если нажмете TAB, то название автодополнится. Если будет более одного соответствия, то дополнение остановится в том месте, где начинается различие в названиях, и вам следует ввести ещё несколько букв. Если вы нажмете TAB дважды, то отобразится список всех соответствий. | |
| ↑/↓ | Просмотр истории всех ранее введенных команд. | |
| CTRL R | Все ранее введенные вами команды хранятся в файле ~/config/settings/bash_history. Нажмите CTRL R и начните вводить команду и вам будет предоставлена первая команда из истории bash, которая соответствует введеной вами. Продолжайте нажимать CTRL R пока не найдете нужную. После этого нажмите ENTER для исполнения. Продолжайте нажимать CTRL R пока не найдете нужную. После этого нажмите ENTER для исполнения. | |
| CTRL C | Остановить запущенную в данный момент команду. | |
| CTRL D | Закрыть текущую сессию терминала. |
Вы можете добавить\\удалить элементы в\\из выделения, удерживая клавиши-модификаторы и кликая по элементам.
| SHIFT | Позволяет выделить все элементы между первым выделенным и тем, на который вы нажмете. | |
| ALT | Позволяет добавить или удалить элемент к уже выделенным, щелкнув по нему мышью. |
Если вы начнете набирать текст в окне Tracker, то выделится файл, название которого больше всего совпадает с набранными символами. Если нет файла, имя которого начинается с набранных вами символов, то будет выделен файл, в имени или атрибуте которого эти символы содержатся
(в любой части имени файла).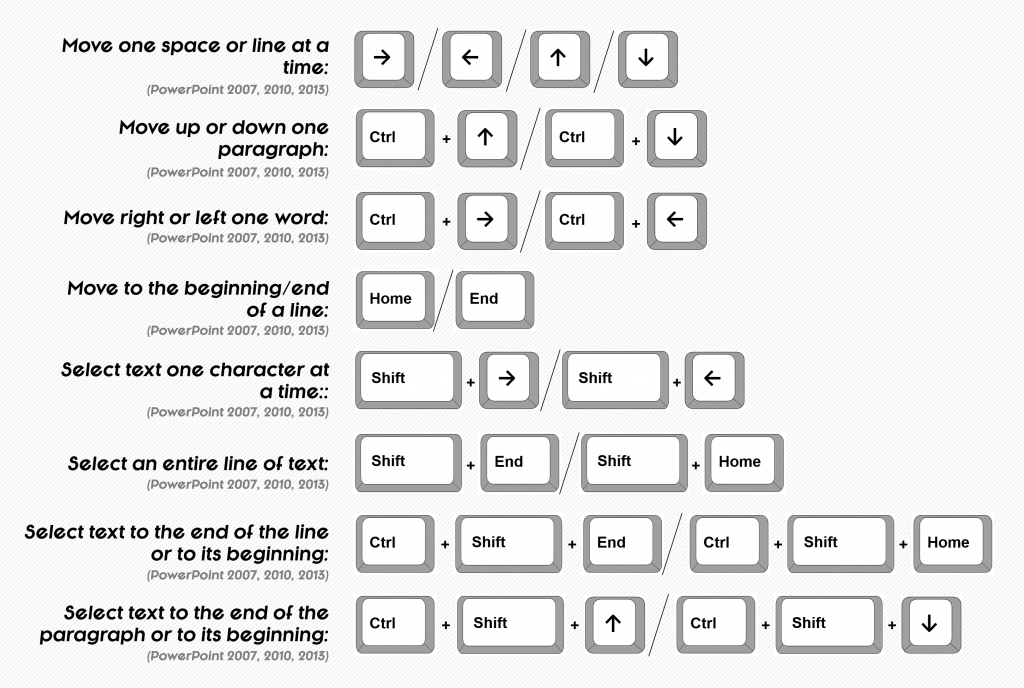 Этот поиск не чувствителен к регистру.
Этот поиск не чувствителен к регистру.
Символы, которые вы набираете, появляются в левом нижнем углу окна, где обычно указано количество файлов. Через секунду все вернется к исходной позиции, и вы сможете начать новый поиск.
Помимо этого способа есть ещё один. Он позволяет фильтровать список файлов и папок по названию, путём ввода символов. Более подробно в теме Фильтрация файлов и папок по названию.
Клавиша Shift | Все функции и сочетания клавиш
В первую очередь вы используете клавишу Shift на клавиатуре, когда хотите набирать заглавные буквы. Эта функция восходит к механическим пишущим машинкам. Однако у клавиши Shift есть и другие полезные функции, которые могут значительно облегчить работу на ПК с Windows. В этой статье мы дадим вам подробный обзор наиболее важных команд и сочетаний клавиш, использующих клавишу Shift.
Содержание
- Что такое клавиша Shift?
- Где находятся клавиши Shift на клавиатуре?
- Механическое происхождение клавиш Shift
- Комбинации клавиш с использованием клавиши Shift
- Клавиша Shift в проводнике
- Клавиша Shift в командной строке
- Малоизвестные функции клавиши Shift
- Клавиша Shift: специальные возможности для пользователей с особыми потребностями
Что такое клавиша Shift?
Как и клавиши Ctrl и Alt, клавиша Shift является клавишей-модификатором на клавиатуре вашего компьютера.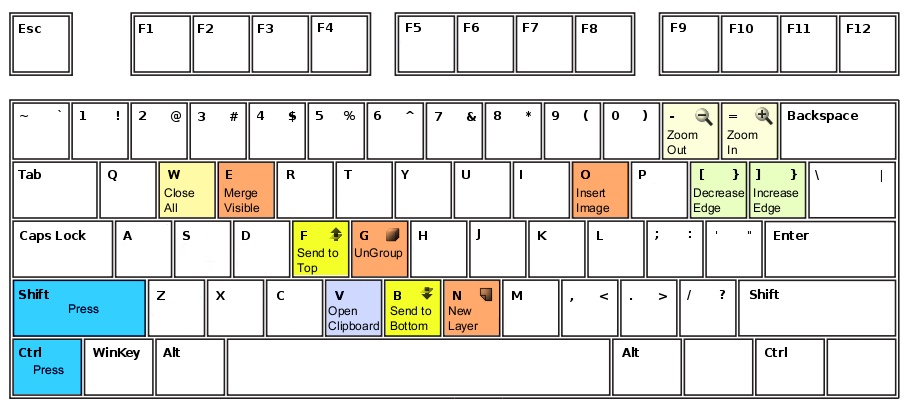 Когда вы нажимаете ее саму по себе, она не создает символ и не перемещает положение курсора.
Когда вы нажимаете ее саму по себе, она не создает символ и не перемещает положение курсора.
Однако, если вы удерживаете клавишу Shift и нажимаете клавишу с буквой, букв в верхнем регистре генерируются вместо строчных букв . На практике клавишу Shift необходимо нажимать за несколько миллисекунд до клавиши с буквой, но вы можете отпустить клавишу Shift перед клавишей с буквой. Другая функция клавиши Shift — переключение на альтернативных символов , которые печатаются над фактическим символом на некоторых клавишах. Например, цифровые клавиши в верхнем ряду клавиатуры имеют альтернативные значения. Если удерживать клавишу Shift и нажать клавишу 1, появится восклицательный знак.
Где находятся клавиши Shift на клавиатуре?
Большинство клавиатур (за исключением очень маленьких клавиатур на компактных ноутбуках) включают две клавиши Shift , которые выполняют одну и ту же функцию в текстовых процессорах и большинстве других приложений.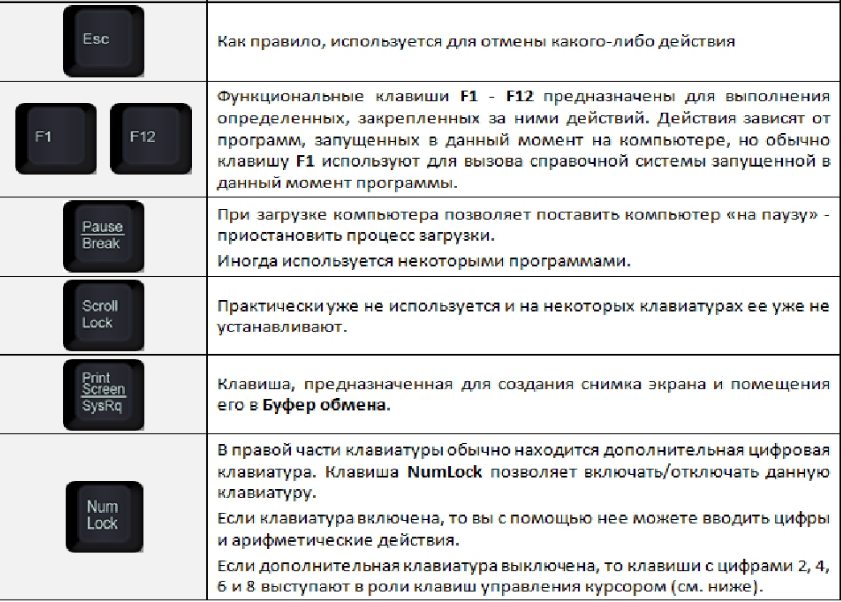 Клавиши расположены над клавишами Ctrl в крайней левой и правой частях строки ниже домашней строки. Клавиша Shift справа немного шире на большинстве клавиатур.
Клавиши расположены над клавишами Ctrl в крайней левой и правой частях строки ниже домашней строки. Клавиша Shift справа немного шире на большинстве клавиатур.
Слово «Shift» обычно печатается на клавише и иногда сопровождается или заменяется символом направленной вверх стрелки. Символ Unicode для направленной вверх белой стрелки определяется как «U + 21E7».
С точки зрения разработки программного обеспечения функции двух клавиш Shift не полностью идентичны. У них есть различных кодов сканирования клавиатуры , поэтому программы могут отображать их по-разному. Это особенно полезно для компьютерных игр. Диспетчер клавиатуры в Windows 10 PowerToys также позволяет определить другую функцию для одной из клавиш Shift и сохранить исходную функцию другой клавиши.
Механическое происхождение клавиш Shift
Термин «Shift» восходит к временам механических пишущих машинок. Первоначально, когда вы удерживали клавишу Shift на пишущей машинке, каретка, удерживающая валик и бумагу, «сдвигалась» вверх примерно на полдюйма. Это приведет к тому, что печатный молоток ударит по ленте и бумаге в разных точках. Молоток каждого типа имел прописные и строчные буквы, расположенные один над другим. Когда каретка сместилась вверх, на ленту ударила заглавная буква вместо строчной.
Это приведет к тому, что печатный молоток ударит по ленте и бумаге в разных точках. Молоток каждого типа имел прописные и строчные буквы, расположенные один над другим. Когда каретка сместилась вверх, на ленту ударила заглавная буква вместо строчной.
Вам не нужно удерживать клавишу Shift, чтобы набирать длинные фрагменты текста заглавными буквами. Прямо над клавишей Shift находится клавиша Caps Lock . Если вы нажмете эту клавишу, функция клавиши Shift активируется до тех пор, пока вы снова не нажмете Caps Lock. Название «Caps Lock» также происходит от старых пишущих машинок, где можно было механически заблокировать клавишу Shift с помощью рычага. В верхней правой части многих клавиатур вы увидите светодиод, который обычно имеет символ блокировки с буквой A. Этот светодиод сообщает вам, включен ли Caps Lock.
Сочетания клавиш с использованием клавиши Shift
Клавиша Shift, как и Ctrl и Alt, имеет несколько других специальных функций на настольных компьютерах с Windows.
Кроме того, некоторые приложения могут определять специальные функции для клавиш Shift , которые применяются только в этой программе. Например, во многих программах для редактирования изображений клавиша Shift обеспечивает симметрию: прямоугольные объекты становятся квадратными, а эллиптические — круглыми. Во многих случаях то же самое происходит при выборе объектов на изображениях.
Клавиша Shift имеет специальную функцию при выделении текста в текстовых процессорах или электронных таблицах. Вы можете удерживать клавишу Shift и нажимать одну из клавиш со стрелками, чтобы выбрать часть текста.
Клавиша Shift в проводнике
Если щелкнуть файл в проводнике Windows и, удерживая нажатой клавишу Shift, щелкнуть другой файл, все файлы в области между этими двумя файлами будут выбраны и затем могут быть скопированы или переместил .
Клавиша Shift также используется в специальных сочетаниях клавиш в проводнике:
Клавиша Shift в командной строке
Команды, которые вы вводите в командной строке, не чувствительны к регистру.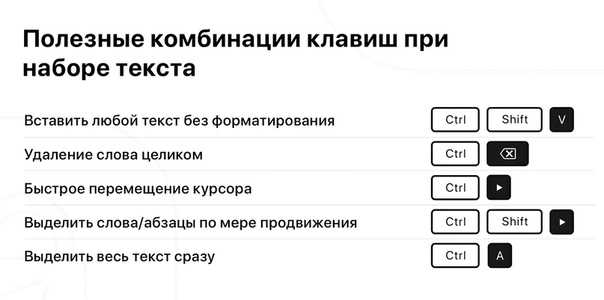 Тем не менее, клавиша Shift также имеет полезных функций в командной строке .
Тем не менее, клавиша Shift также имеет полезных функций в командной строке .
Вы можете нажать Ctrl + Shift + Клавиша плюс или Клавиша минус на цифровой клавиатуре, чтобы изменить уровень прозрачности окна командной строки. Чтобы это работало, вы должны отключить Use Legacy Console в свойствах командной строки.
Использовать CTRL + SHIFT + C/V для копирования/вставки означает, что вам дополнительно нужно нажать клавишу Shift для функций буфера обмена в окне командной строки. Это предотвращает проблемы совместимости со старыми программами DOS, которые используют сочетание клавиш Ctrl + C для отмены задач.
Вы можете определить функции клавиши Shift для командной строки в окне свойств «Командная строка».Малоизвестные функции клавиши Shift
Если удерживать нажатой клавишу Shift при входе в Windows, программы в папке автозагрузки не будут запускаться автоматически .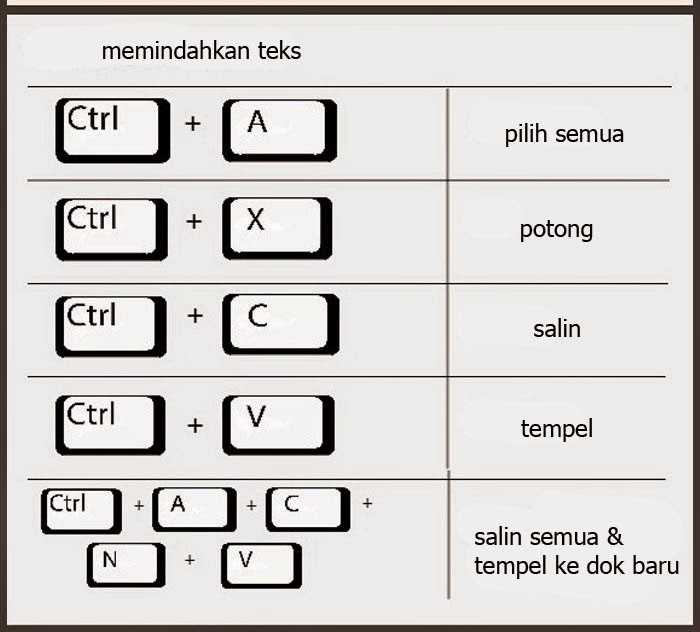 То же самое происходит, когда вы вставляете CD/DVD или флэш-накопитель USB. Если зажать клавишу Shift, задача автозапуска на диске выполняться не будет.
То же самое происходит, когда вы вставляете CD/DVD или флэш-накопитель USB. Если зажать клавишу Shift, задача автозапуска на диске выполняться не будет.
Если окно перемещается с экрана или становится недоступным из-за другой ошибки, удерживайте нажатой клавишу Shift и щелкните правой кнопкой мыши значок отсутствующего окна на панели задач. Появится новое контекстное меню. Выберите Переместите . Затем нажмите клавиши со стрелками, чтобы переместить окно обратно в видимую область экрана. Попробуйте разные клавиши со стрелками, если вы не уверены, в каком направлении исчезло окно.
Если вы хотите использовать параметры восстановления системы, а Windows 10 все еще загружается и позволяет вам войти в систему, щелкните логотип Windows в левом нижнем углу панели задач, а затем, удерживая нажатой клавишу Shift, нажмите кнопку питания прямо над ней. Это. Продолжайте удерживать клавишу Shift и нажмите Перезагрузить . Откроется экран устранения неполадок с параметрами восстановления системы .
Клавиша Shift: специальные возможности для пользователей с особыми потребностями
Иногда сложно использовать сочетания клавиш, такие как Ctrl + C, одновременно нажимая две клавиши. Windows также позволяет вводить комбинации клавиш одну за другой. Например, вы можете нажать и отпустить клавишу Ctrl, а затем нажать клавишу [C], чтобы скопировать выделенный текст в буфер обмена. Чтобы включить эту так называемую функцию «залипания клавиш», нажмите клавишу Shift пять раз подряд. На экране появится сообщение с вопросом, хотите ли вы включить эту функцию. Вы также можете включить залипание клавиш в приложении «Параметры Windows 10» в разделе «9».0095 Простота доступа > Клавиатура.
На сенсорных экранах и механических клавиатурах возможно случайное нажатие клавиш несколько раз подряд. Чтобы этого не произошло, Windows позволяет замедлить частоту повторения клавиатуры . Вы можете включить эту функцию «Ключи фильтра», нажав правую клавишу Shift не менее восьми секунд.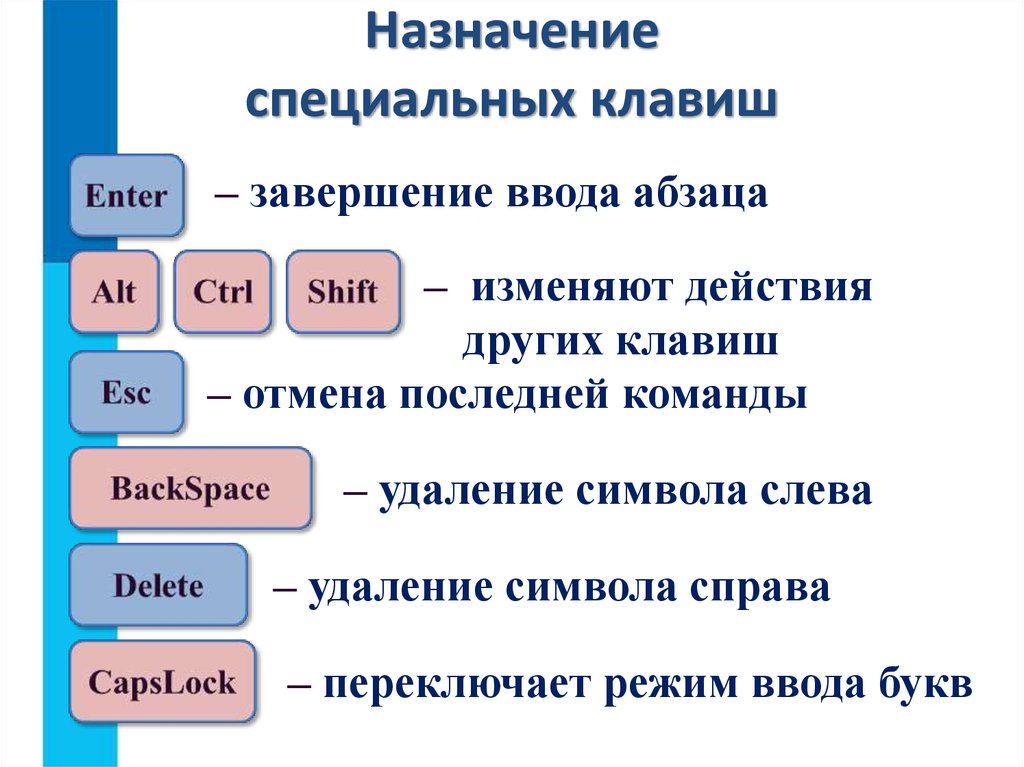 Снова появляется сообщение с вопросом, хотите ли вы включить эту функцию.
Снова появляется сообщение с вопросом, хотите ли вы включить эту функцию.
Часто задаваемые вопросы Клавиша Shift
- Веб-разработка
- Учебники
- Windows
Что такое клавиша Shift?
Обновлено: 18.10.2022 автором Computer Hope
Клавиша Shift — это клавиша-модификатор клавиатуры, которая позволяет пользователям вводить одну заглавную букву и заменять верхние цифровые клавиши символом. Например, если нажать и удерживать Shift , одновременно нажимая A , получится заглавная буква «А», а нажатие Shift и число 1 создают восклицательный знак на клавиатуре США.
На клавиатурах США или QWERTY клавиша Shift является второй по величине клавишей. Он находится как с левой, так и с правой стороны клавиатуры. С левой стороны Shift находится под клавишей Caps Lock и над клавишей Ctrl. С правой стороны клавиша Shift находится под клавишей Enter или Return и над клавишей Ctrl. Часто на клавише Shift есть стрелка (символ), указывающая вверх. Изображение представляет собой вид крупным планом и пример клавиши Shift.
Часто на клавише Shift есть стрелка (символ), указывающая вверх. Изображение представляет собой вид крупным планом и пример клавиши Shift.
Кончик
В отличие от других клавиш-модификаторов, клавиша Shift доступна на компьютерных клавиатурах Apple и выполняет ту же функцию, что и ПК. Shift представлен в виде стрелки вверх с сочетаниями клавиш Apple, как показано на нашем примере.
Примечание
На некоторых машинах TeleType клавиша Shift использовалась для получения символов в верхнем ряду клавиши. Не было ни прописных, ни строчных букв.
- Расположение клавиш Shift.
- Как использовать клавишу Shift.
- Комбинации клавиш Shift.
- Сколько клавиш Shift на клавиатуре?
- Почему на клавиатуре две клавиши Shift?
- Сколько других клавиш можно использовать с клавишей Shift?
- История клавиши Shift.
- Где находится клавиша Shift на iPhone и iPad?
- Связанная информация.

Расположение клавиш Shift
Ниже приведен обзор компьютерной клавиатуры с клавишами Shift, выделенными синим цветом.
Как использовать клавишу Shift
Чтобы использовать клавишу Shift для заглавных букв, нажмите и удерживайте клавишу Shift, а затем нажмите букву, которую вы хотите сделать заглавной. На клавиатуре для США удерживайте Shift и нажимайте цифры в верхней части клавиатуры, чтобы ввести альтернативные символы (например, !, @, # и $) этих клавиш.
Кончик
На большинстве компьютеров (кроме компьютеров с macOS), если включена клавиша Caps Lock и вы нажимаете Shift и букву, она будет строчной.
Клавиша Shift также используется с сочетаниями клавиш. Например, если удерживать Shift и нажимать клавиши со стрелками, текст выделяется в направлении нажатой клавиши со стрелкой. Ниже приведены другие примеры сочетаний клавиш, использующих клавишу Shift.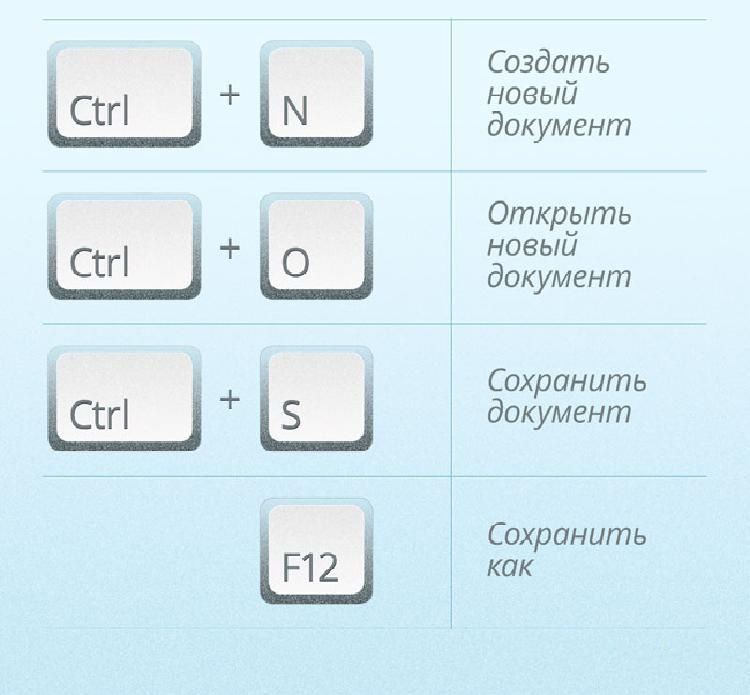
Комбинации клавиш Shift
Также клавиша Shift может использоваться с ярлыками в операционной системе Microsoft Windows.
| Ctrl + Shift + Esc | Откройте диспетчер задач. |
| Shift + клавиша со стрелкой | Удержание клавиши Shift при нажатии клавиши со стрелкой выделяет текст по одному символу за раз в направлении нажатия клавиши со стрелкой. Если вы также удерживаете Ctrl , он выделяет одно слово за раз. |
| Удерживать Shift | В некоторых версиях Windows при вставке диска в компьютер автоматически запускается программное обеспечение. Эта функция называется autorun . Если вы удерживаете клавишу Shift, вы отключаете эту функцию, и программное обеспечение необходимо запускать вручную. |
| Смена + Дел | Нажатие и удерживание клавиши Shift при одновременном нажатии клавиши Delete или удаление файла удаляет файл, не отправляя его в корзину. |
| Смена + Таб | Возврат к предыдущему объекту. Например, при нажатии на вкладку в браузере происходит переход между каждой из ссылок на веб-странице. Нажатие Shift+Tab перемещает каждую из ссылок в противоположном направлении. |
| Нажмите Shift пять раз | Открыть липкие клавиши. После активации вы можете одновременно нажать обе клавиши Shift, чтобы деактивировать залипание клавиш. |
| Удерживайте левую кнопку Shift в течение восьми секунд | Открыть ключи фильтра. |
| Левый Alt + Shift + Num Lock | Открыть клавиши мыши. |
| Левый Альтернативный + Сдвиг + Экран печати | Открыть Высокий контраст. |
Сколько клавиш Shift на клавиатуре?
Сегодня на всех компьютерных клавиатурах, включая ПК, Apple и Chromebook (настольные компьютеры и ноутбуки), есть две клавиши Shift.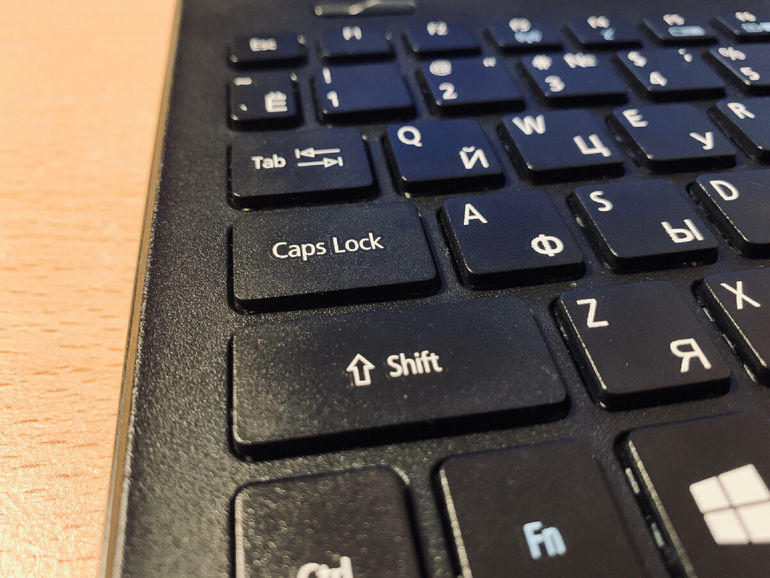
Примечание
На некоторых клавиатурах может не быть слова «Shift», но они все равно считаются клавишами Shift. Например, есть клавиатуры некоторых ноутбуков с меньшими клавишами Shift, на которых есть только стрелка вверх.
Почему на клавиатуре две клавиши Shift?
На клавиатуре компьютера есть две клавиши Shift, которые позволяют использовать заглавные буквы с обеих сторон клавиатуры. Например, чтобы сделать заглавную «z», нажмите и удерживайте правую клавишу Shift , затем нажмите Z , чтобы сделать заглавную «Z». Чтобы написать заглавную букву «z», используя только левую руку, вам потребуется двигать рукой, так как мизинец не может нажать обе клавиши одновременно.
Сколько других клавиш можно использовать с клавишей Shift?
Клавиша Shift является клавишей-модификатором, что означает, что ее можно использовать в сочетании с любой другой клавишей на клавиатуре, включая другие клавиши-модификаторы.