Как установить Windows 7 на UEFI?
В последнее время, многие материнские платы вместо привычной прошивки bios имеют улучшенный вариант под названием uefi. Интерфейс программы поддерживает выбор языка, позволяет использовать новые типы жестких дисков с объемом больше 2 Тб и содержит другие улучшения. Если у вас на компьютере установлена новейшая прошивка uefi bios, то мы расскажем, как установить windows 7 за несколько шагов.
Преимущества прошивки uefi перед программой bios
Плюсом прошивки uefi является необычайно эффективное ускорение загрузки вашей операционной системы. Кроме того, на uefi bios легче восстановить информацию, установить обновления и присутствуют другие преимущества. Опытные пользователи понимают разницу в дисках MBR и GPT, но вы можете не забивать голову. Просто запомните, что uefi — реальное близкое будущее, а bios морально устарело.
Неприятная особенность прошивки uefi
Самой печальной особенностью данной программы является невозможность перехода с установленной операционной системы Windows 8 на новом компьютере. Так что если у вас предустановленная 8-ка, то 7-ку вам так просто не установить. Виной всему наличие обязательного протокола, который теперь требует Microsoft от всех лицензионных версии Windows — загрузка Secure Boot, который отсутствует в Windows 7 и не предусмотрен в ранее выпущенных версиях ОС. Решить это можно отключением этой опции в меню программы. Зайдите в раздел Безопасности — Security, отключите Secure Boot.
Так что если у вас предустановленная 8-ка, то 7-ку вам так просто не установить. Виной всему наличие обязательного протокола, который теперь требует Microsoft от всех лицензионных версии Windows — загрузка Secure Boot, который отсутствует в Windows 7 и не предусмотрен в ранее выпущенных версиях ОС. Решить это можно отключением этой опции в меню программы. Зайдите в раздел Безопасности — Security, отключите Secure Boot.
Не забудьте включить режим совместимости! Маршрут такой: вкладка Advanced — System configuration — Boot Mod (может быть OS Mode Selection).
Найденную опцию выставляем таким образом: UEFI OS (или UEFI BOOT) меняем на «CSM Boot» или же «UEFI and Legacy OS», «CMS OS».
Не забудьте сохраниться, нажав на клавишу «F10».
Прежде чем приступить, вам либо нужно создать самостоятельно загрузочную флешку или иметь лицензионный установочный диск с этой системой. Владельцам дистрибутивов рекомендуем сразу начать переустановку, потому что метод того, как работать с загрузочной флешкой описан ниже в инструкции. Установочный диск никаких проблем не вызовет.
Установочный диск никаких проблем не вызовет.
Теперь настроим uefi для установки с флешки.
- Меню прошивки у uefi ничем не отличается от bios: нажмите «F2» или «delete» в то время, когда пойдет процесс перезагрузки.
- В окне прошивки нажмите клавишу «F7», чтобы попасть в раздел «Дополнительно».
- В этом разделе ищем пункт «Загрузка», выбираем подпункт поддержки USB. В нем устанавливаем режим Full Initialization.
- В подпункте «Безопасная загрузка» устанавливаем нужный нам параметр — Windows uefi mode.
- Найдите вкладку под названием CSM, там при помощи стрелок необходимо выключить параметр запуска CSM. Зайдите в дополнительные опции у пункта «Параметры загрузочных устройств», найдите и подтвердите выбор режима — «only uefi». Потом в «загрузке системы с устройств хранения» необходимо выбрать both, uefi first.
- Меняем приоритет загрузки. Находим в настройках bios пункт boot priority. Поменяйте флешку местами с жестким диском, с помощью стрелок.
 Сохранитесь, компьютер перезагрузится.
Сохранитесь, компьютер перезагрузится. - Теперь начнется стандартная установка Windows 7 в привычном окне.
Похожие записи
Как установить винду 10 (Windows 10)
Как известно, все новое — улучшенное старое, поэтому многие спешат опробовать Windows 10. В этой статье описано, как установить винду…
Как установить шрифты в Windows 7, 8, 8.1, 10
Для того, чтобы увеличить количество доступных шрифтов в Microsoft Office или других программах, где они используются, нужно научиться их устанавливать. С помощью новых шрифтов вам удастся удивить того, кому вы отправите документ в новом…
Как установить родительский контроль?
Функция родительского контроля — это организация ограничений или запрета пользования детьми определенных компьютерных программ, интернета или игр. Для этого существует множество специальных приложений, но обеспечить функцию защиты…
Как установить Windows 7 на компьютер с UEFI без поддержки CSM с помощью FlashBoot
Категория: Windows 7 / Установка Windows / Драйвера / BIOS
Добавил: admin access_timeОпубликовано: 25-11-2020 visibilityПросмотров: 24 570 chat_bubble_outlineКомментариев: 21
Созданная более 30 лет назад, именуемая BIOS базовая система ввода-вывода порядком устарела, и всё большее количество компьютеров сегодня выпускается на базе UEFI — расширяемом интерфейсе прошивки, который можно условно назвать новым поколением BIOS. И хотя UEFI появился не вчера и даже не позавчера, для многих пользователей он остаётся ещё чем-то новым и малопонятным, что приводит к разного рода недоразумениям. Например, почему-то считается, что на ПК с UEFI принципиально нельзя установить Windows 7 x64, если он не поддерживает режим CSM, в котором «семёрка» показывает лучшую производительность.
И хотя UEFI появился не вчера и даже не позавчера, для многих пользователей он остаётся ещё чем-то новым и малопонятным, что приводит к разного рода недоразумениям. Например, почему-то считается, что на ПК с UEFI принципиально нельзя установить Windows 7 x64, если он не поддерживает режим CSM, в котором «семёрка» показывает лучшую производительность.
Что такое CSM
Если не вдаваться глубоко в технические подробности, CSM — это модуль совместимости, режим, позволяющий устанавливать и загружать старые операционные системы на компьютерах с UEFI так же, как если бы вместо UEFI в них использовался классический BIOS, примером чему может служить загрузка с MBR-дисков на UEFI. Эта опция в интерфейсе UEFI (в зависимости от версии) может называться CMS Boot, UEFI and Legacy OS или CMS OS. При её использовании обычно приходится отключать Secure Boot, работающий только с «чистой» UEFI. Проблема в том, что в самых новых материнских платах CSM может и не поддерживаться, ведь и эта технология постепенно уходит в прошлое.
Эта опция в интерфейсе UEFI (в зависимости от версии) может называться CMS Boot, UEFI and Legacy OS или CMS OS. При её использовании обычно приходится отключать Secure Boot, работающий только с «чистой» UEFI. Проблема в том, что в самых новых материнских платах CSM может и не поддерживаться, ведь и эта технология постепенно уходит в прошлое.
В поиске решения
Из примера с установкой 64-разрядной Windows 7 на VirtualBox в режиме UEFI можно видеть, что VGA-совместимый GPU с правильно сопоставленными портами ввода-вывода и обработчиком INT 10H действительно необходим, причём INT 10H обычно предоставляется прошивкой при включённом режиме CSM. Начиная с Windows 8, обработчик INT 10H перестал использоваться для загрузки системы, а вместе с ним были удалены эмулятор BIOS и драйвер минипорта VGA, а вместо последнего стал использоваться интегрированный видеодрайвер на базе протокола вывода графики UEFI, также известный как GOP.
Так может быть для загрузки Windows 7 на UEFI будет достаточно интегрировать модифицированный обработчик INT 10H, умеющий использовать тот же протокол GOP? Увы, эксперименты показали, что этого оказалось недостаточно, так как помимо вызова VGA через INT 10H, через порт ввода-вывода VGA происходит обращение к ядру операционной системы (файл NTOSKRNL.
FlashBoot как итог решения проблемы
«Видимым» результатом усилий разработчиков стала утилита FlashBoot Pro — простой и интуитивно понятный инструмент для создания загрузочных флешек с пропатчиванием Windows 7 x64, благодаря чему эту систему можно устанавливать на новые компьютеры с UEFI без поддержки режима совместимости CSM. Кроме того, FlashBoot и ее профессиональная версия FlashBoot Pro может быть использована для «создания» переносных, загружающихся с флешки систем Windows, создания образов флешек (в том числе загрузочных) и восстановления из них на других переносных накопителях, а также их форматирования и полной очистке. FlashBoot Pro дополнительно поддерживается создание клонов Windows 7, 8, 8.1 и 10 с возможностью интеграции драйверов USB 3.0, NVMe и AHCI/RAID, создание загрузочных флешек с Windows XP и «живых» дисков BartPE (мини-версия XP), а также самораспаковывающихся архивов.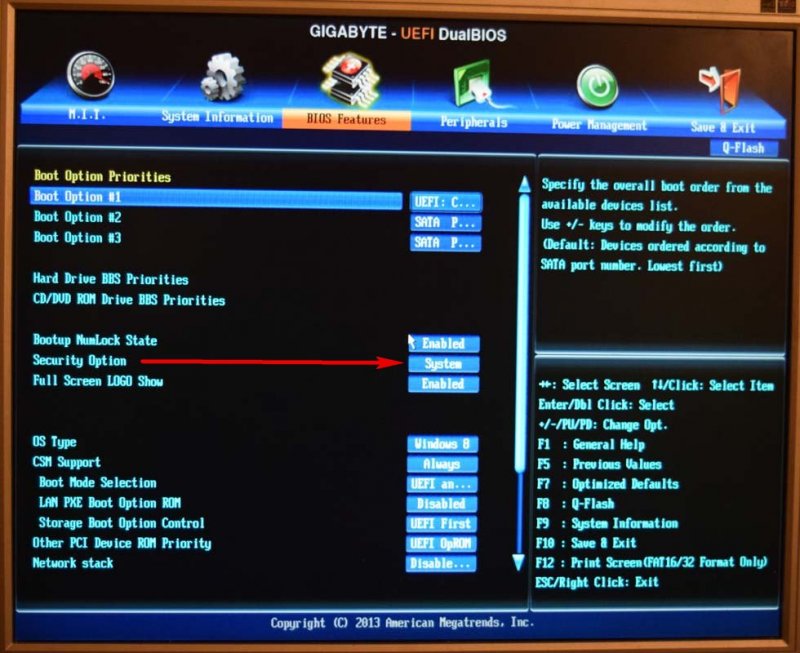
Создание загрузочной флешки в FlashBoot
Приведём пример создания загрузочной флешки с Windows 7 x64 с пропатченными файлами загрузки для последующей установки системы на новые ПК с UEFI без поддержки CSM. Первым делом находим Free-версию программы на официальном сайте www.prime-expert.com/flashboot (Pro-версию можно только купить), устанавливаем и запускаем. Подключаем к компьютеру флешку и жмём в открывшемся окне приложения «Next».
Поскольку нам нужна загрузочная UEFI-флешка без поддержки CSM выбираем опцию «Windows Vista/7/8/8.1/10 installer with added drivers (for UEFI-based Computers)», доступную только в Pro-версии. Она же позволяет интегрировать в процессе создания загрузочного накопителя драйвера. Если нужна UEFI-флешка с поддержкой CSM, подойдёт и «Windows Vista/7/8/8.1/10 installer (for BIOS-based Computers)».
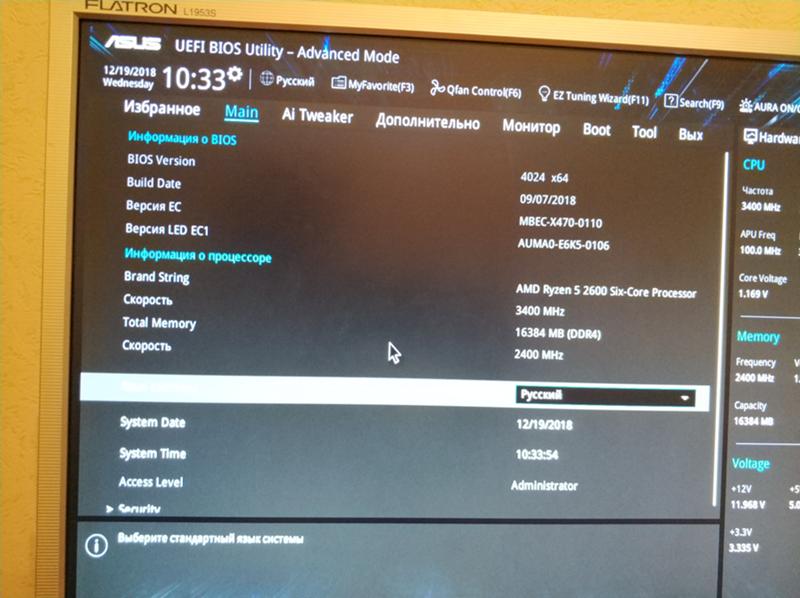
Следующий шаг — выбор источника, которым может служить как установочный ISO-файл, так и записанный на DVD-диск дистрибутив системы.
Жмём «Next» и видим, что FlashBoot уже включила интеграцию драйверов USB 3.x и NVMe, а также пропатчивание загрузочных файлов. Активировав пункт «Custom drivers from the specified folder…», можно добавить свои драйвера, указав файлы INF, SYS и CAT.
После очередного нажатия «Next» выбираем в выпадающем списке подключённую флешку и снова нажимаем «Next».
На следующем этапе можно дать метку тома и указать в дополнительных настройках «Set advanced options» нужно ли добавлять в конец флешки нераспределённое пространство, чего мы делать не станем.
В итоге перед вами предстанет список запланированных операций, запускаем их нажатием «Format Now». Процедура записи довольно длительная, копирование файлов образа размером 5,5 Гб на флешку объёмом 7,5 Гб, подключённую по интерфейсу USB 2.0 у нас заняла почти два часа!
За прогрессом записи вы можете наблюдать в окошке мастера.
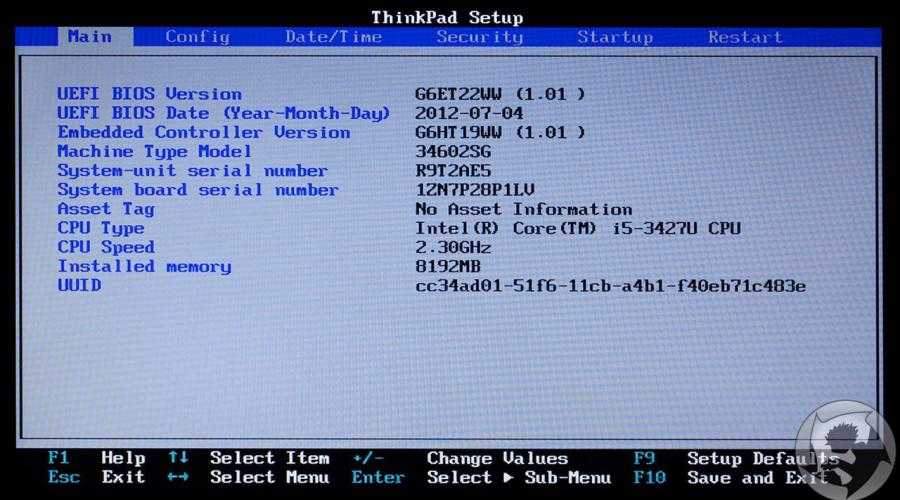 По успешном завершении процедуры вы получите сообщение «Completed successfully. Click OK to exit». Готово, можете использовать флешку для установки Windows.
По успешном завершении процедуры вы получите сообщение «Completed successfully. Click OK to exit». Готово, можете использовать флешку для установки Windows.Читайте наш специальный раздел об установке Windows 7 на новые ноутбуки и ПК с интерфейсом UEFI
2 простых способа установить Windows 7 в режиме UEFI
- Мастер разделов
- Магия разделов
- 2 простых способа установить Windows 7 в режиме UEFI
Линда | Подписаться | Последнее обновление
У вас есть проблемы с установкой Windows 7 на GPT-диск и загрузкой из режима UEFI? Если это так, прочитайте эту статью, чтобы получить пошаговое руководство. Кроме того, если вы все еще терпите неудачу, вы можете использовать MiniTool Partition Wizard для решения этой проблемы.
Можно ли установить Windows 7 в UEFI? Я просто использую ISO2Disc для записи ISO-файла Windows 7 на USB-накопитель с GPT, беру USB-накопитель для загрузки с моего ПК на базе UEFI, он все равно не загружается.Какой шаг отсутствует? Или какую версию Windows 7 следует использовать для совместимости с UEFI? Пожалуйста помоги! — www.sevenforums.com
В настоящее время все более популярными становятся диски большой емкости. Если объем жесткого диска превышает 2 ТБ, вам может потребоваться установить Windows в режиме UEFI, чтобы использовать пространство, превышающее 2 ТБ.
Вот две статьи, которые могут вас заинтересовать:
Однако при установке Windows 7 в режиме UEFI вы можете столкнуться с некоторыми проблемами, поскольку не знаете правильный процесс установки Win 7. Таким образом, ваш компьютер может не загрузиться после неправильной установки Win 7 UEFI. Этот пост предоставит вам два способа безопасной установки Windows 7 в режиме UEFI.
Примечание. Для загрузки Windows 7 UEFI требуется поддержка материнской платы. Сначала проверьте прошивку, есть ли на вашем компьютере опция загрузки UEFI. В противном случае ваша Windows 7 никогда не загрузится в режиме UEFI.
Метод 1. Общий метод для установки UEFI в Win 7
Этот метод является распространенным, поскольку он более сложен и может привести к потере данных.
Вот учебник.
Шаг 1: Нажмите здесь, чтобы загрузить ISO-файлы Windows 7 и создать установочный носитель Windows 7.
Что касается подробных шагов, вы можете обратиться к следующей статье:
Шаг 2: Создайте резервную копию важных файлов на вашем ПК на внешнем жестком диске.
Шаг 3: Подключите установочный носитель Windows 7 к компьютеру и перезагрузите его. Установите в прошивке значение , измените устаревший режим загрузки на режим загрузки UEFI
и загрузите компьютер с загрузочного диска. Шаг 4: Нажмите Восстановите компьютер , чтобы войти в WinPE.
Шаг 5: Перейдите к Параметры восстановления системы и выберите Командная строка .
Шаг 6: Введите следующие команды одну за другой, чтобы преобразовать ваш диск в диск GPT.
- Дискпарт
- Диск списка
- Выбрать диск 0
- Чистый
- Конвертация gpt
Совет: Когда команды касаются числа и знака равенства, вы должны ссылаться на свое состояние.
Шаг 7: Выйдите из Командной строки
Что касается процесса установки, вы можете обратиться к следующей статье:
Шаг 8: Перезагрузите компьютер с жесткого диска.
Метод 2. Использование мастера создания разделов MiniTool
Этот метод позволяет легко загрузить Windows 7 в режиме UEFI. Если первый метод не работает, вы можете попробовать этот метод.
Если первый метод не работает, вы можете попробовать этот метод.
Вот учебник.
Шаг 1: Создайте установочный носитель Windows 7.
Шаг 2: Сделайте резервную копию важных файлов.
Шаг 3: Измените устаревший режим загрузки на режим загрузки UEFI, загрузите компьютер с установочного носителя Windows 7 и установите Windows 7 напрямую.
Шаг 4: Создайте загрузочный диск с помощью мастера создания разделов MiniTool.
Купить
- Подключите флэш-накопитель USB к нормально работающему компьютеру.
- Купите MiniTool Partition Wizard и запустите его на обычном работающем компьютере.
- Щелкните Загрузочный носитель после регистрации учетной записи.
- Щелкните Носитель на основе WinPE с подключаемым модулем MiniTool .
- Выберите Флэш-накопитель USB .
Шаг 5: Загрузите компьютер с загрузочного диска MiniTool Partition Wizard.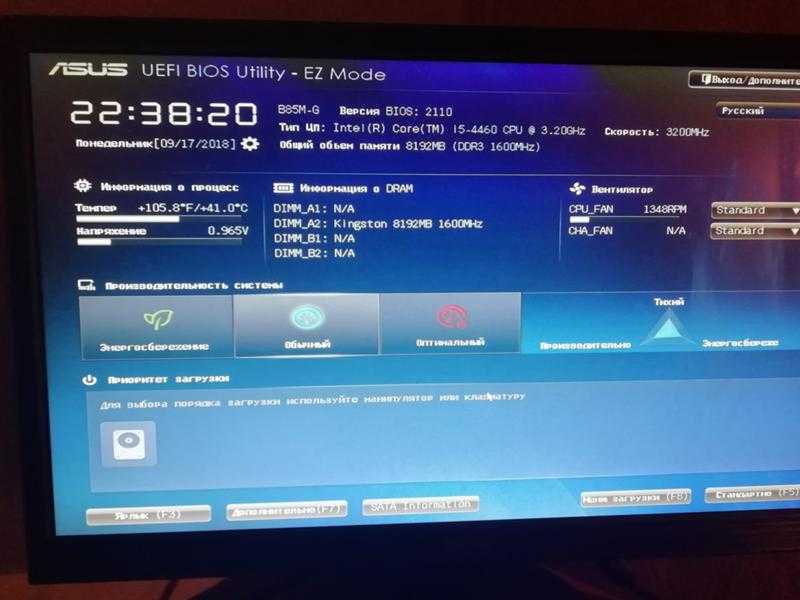 Подождите несколько минут без каких-либо операций, пока Мастер создания разделов MiniTool не откроется автоматически.
Подождите несколько минут без каких-либо операций, пока Мастер создания разделов MiniTool не откроется автоматически.
Шаг 6: Щелкните правой кнопкой мыши системный диск и выберите Convert MBR Disk to GPT Disk . Затем нажмите кнопку «Применить ».
Шаг 7: Перезагрузите компьютер с жесткого диска.
Вот два способа установить Windows 7 в режиме UEFI. Следуя этим инструкциям, вы не столкнетесь с проблемой загрузки Windows 7 UEFI. Нажмите, чтобы твитнуть
Полезна ли вам эта статья? Есть ли у вас какие-либо другие идеи об установке Windows 7 UEFI? Пожалуйста, оставьте комментарий ниже. Конечно, если у вас возникли проблемы с установкой Win 7 UEFI, также оставьте комментарий или письмо по адресу [email protected]. Мы ответим вам как можно скорее.
- Твиттер
- Линкедин
- Реддит
Об авторе
Комментарии пользователей :
Как установить Windows 7 на USB-накопитель или жесткий диск [Простой способ]
РЕКОМЕНДУЕТСЯ:
Загрузите инструмент восстановления ПК, чтобы быстро находить и автоматически исправлять ошибки Windows.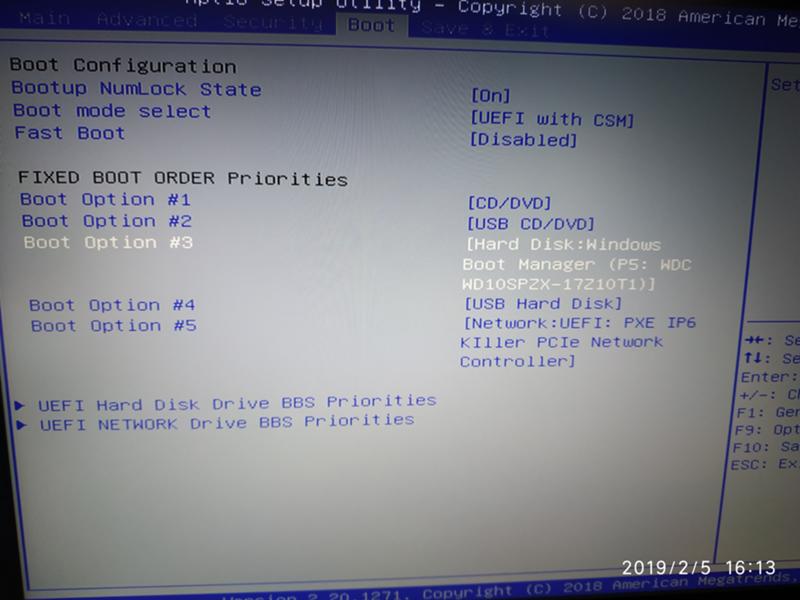
Как вы, вероятно, знаете, в отличие от своего преемника, ни один из выпусков Windows 7 не позволяет вам установить Windows 7 на USB-накопитель или жесткий диск, а затем загрузить Windows 7 с USB-накопителя. Для непосвященных установка Windows с USB-накопителя полностью отличается от установки Windows с USB-накопителя. В первом сценарии мы используем USB в качестве загрузочного носителя для установки Windows, а во втором — устанавливаем Windows на USB-накопитель и загружаем Windows с него.
Если вы хотите установить Windows на флешку или жесткий диск USB, это самый простой способ установить Windows 7 на USB и загрузиться с него. Вам не нужно загружать сложные сценарии или выполнять команды, чтобы установить Windows 7 на USB-накопитель.
В этом руководстве мы покажем самый простой способ установить Windows 7 на USB-накопитель или жесткий диск USB и загрузить Windows 7 с него.
Что вам нужно:
# Файл ISO-образа Windows 7 (32-битный или 64-битный)
# WinToUSB (см.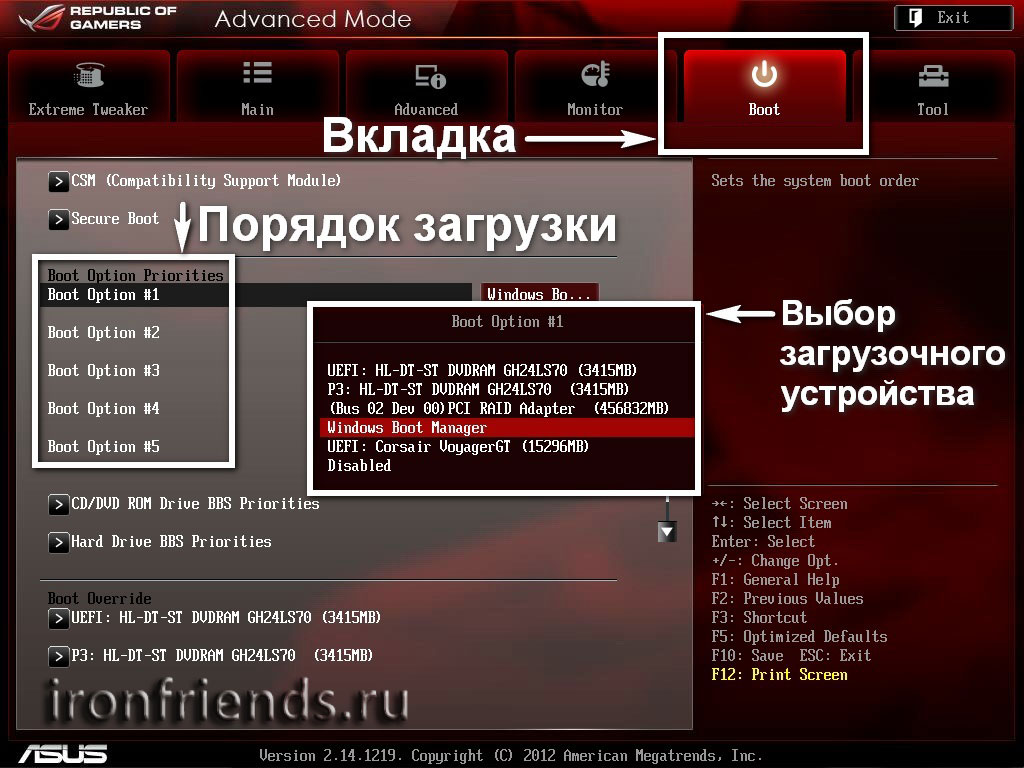 Шаг 2 для ссылок для скачивания)
Шаг 2 для ссылок для скачивания)
# 16 ГБ+ USB-накопитель или жесткий диск (8 ГБ подойдет, но не может подтвердить)
Шаг 1: Запустите процедуру, нажав подключение флэш-накопителя USB или жесткого диска к ПК с Windows 7/8. Сделайте резервную копию всех данных, прежде чем продолжить, так как диск будет стерт.
Шаг 2: Следующим шагом является загрузка программного обеспечения WinToUSB, посетив эту официальную страницу. WinToUSB поддерживает как 32-разрядные, так и 64-разрядные версии Windows 7/8. Запустите загруженный установочный файл, а затем следуйте прямым инструкциям на экране, чтобы завершить установку. Вы можете установить WinToUSB как в Windows 7, так и в Windows 8.
Шаг 3: Запустите программу WinToUSB. На главном экране нажмите кнопку рядом с полем «Файл ISO», чтобы перейти к файлу образа ISO Windows 7, и нажмите кнопку «ОК», чтобы открыть его. Затем выберите выпуск Windows 7, который вы хотите установить на USB-накопитель.


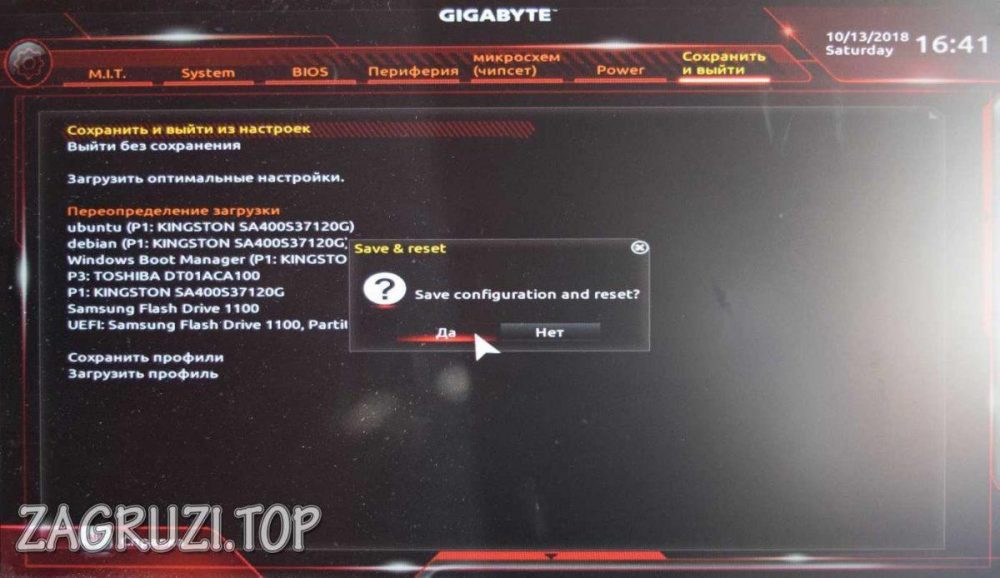 Сохранитесь, компьютер перезагрузится.
Сохранитесь, компьютер перезагрузится. Какой шаг отсутствует? Или какую версию Windows 7 следует использовать для совместимости с UEFI? Пожалуйста помоги! — www.sevenforums.com
Какой шаг отсутствует? Или какую версию Windows 7 следует использовать для совместимости с UEFI? Пожалуйста помоги! — www.sevenforums.com