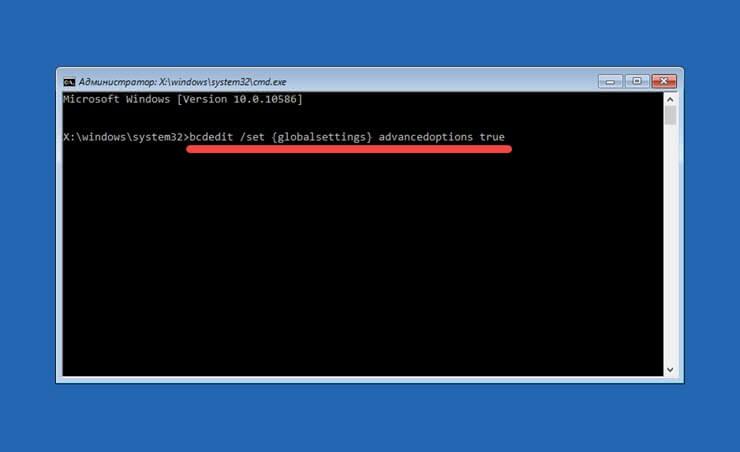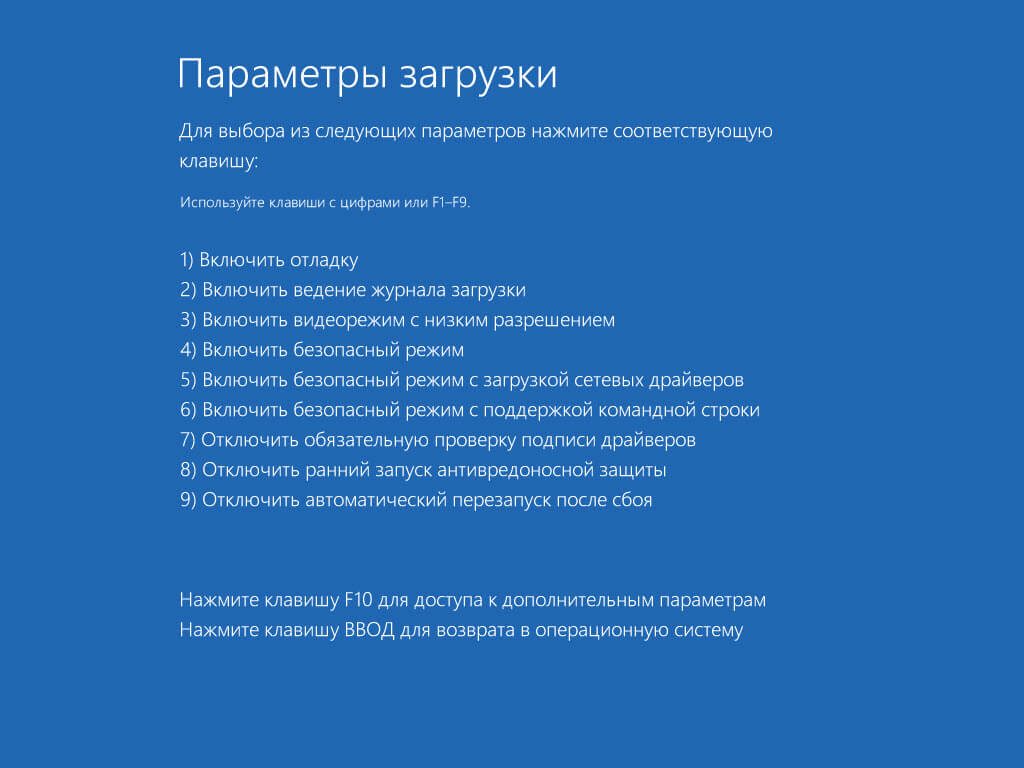Как запустить безопасный режим Windows 10 [6 способов]
- windows 10
- безопасный режим
Если вы уже достаточно давно используете Windows 10, то могли заметить, что нажатие клавиш F8 или SHIFT+F8 на клавиатуре для входа в безопасный режим больше не работает (может работать, когда используется более старое «железо»), как это было в Windows 7. Этот метод перестал работать, потому что процедура запуска Windows 10 стала быстрее, чем в «семерке». Однако это не означает, что в Windows 10 нет безопасного режима. Просто чтобы добраться до него, вы должны использовать другие методы.
Когда вы загружаетесь в безопасном режиме в Windows 10, операционная система загружает минимальный пользовательский интерфейс, содержащий только основные службы и драйверы, необходимые для его работы.
Содержание
- Запускаем безопасный режим используя приложение Параметры Windows 10
- Используйте клавишу Shift на экране входа в Windows 10
- Прервите нормальный процесс загрузки Windows 10 несколько раз подряд
- Используйте установочный диск Windows 10 и командную строку
- Загрузитесь с USB-накопителя для восстановления Windows 10
- Используйте инструмент настройки системы (msconfig.exe) для включения безопасного режима
Запускаем безопасный режим используя приложение Параметры Windows 10
Если ваша система начинает зависать или происходят сбои в её работе по непонятным причинам, но вы можете войти в учетную запись, то используйте данный метод.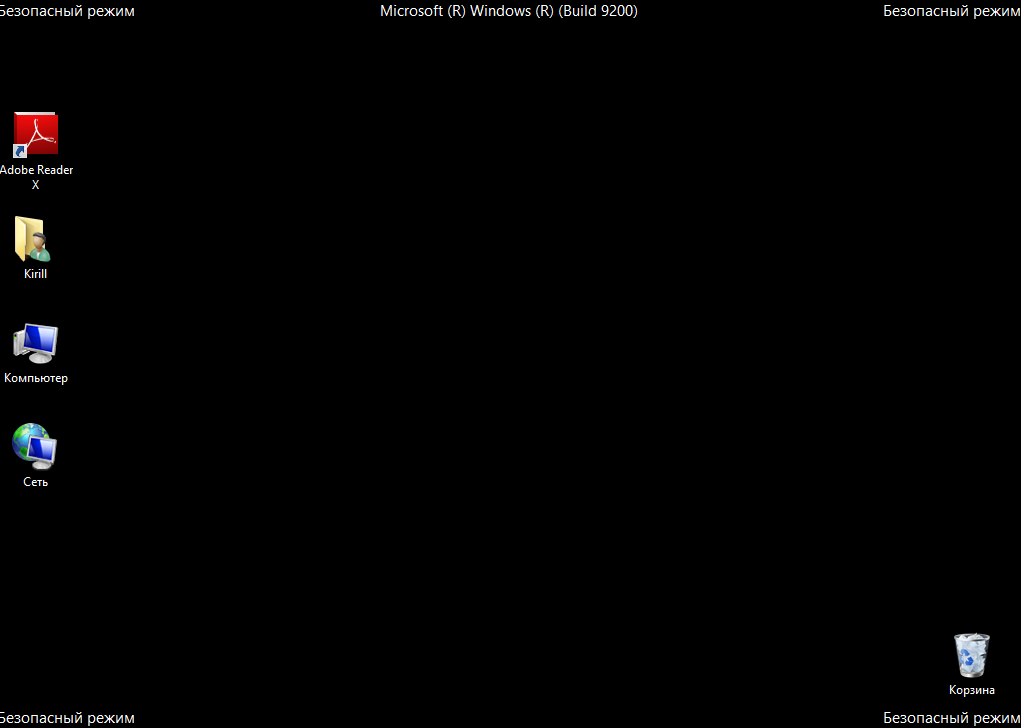 Приложение Параметры позволяет легко войти в безопасный режим, для выполнения этой задачи выполните следующую процедуру:
Приложение Параметры позволяет легко войти в безопасный режим, для выполнения этой задачи выполните следующую процедуру:
- Совместно нажмите горячую клавишу Win+I, чтобы запустить приложение Параметры.
- В открывшемся окне нажмите раздел Обновление и безопасность, а затем на левой панели выберите Восстановление.
- Переключитесь на правую панель и нажмите кнопку Перезагрузить сейчас в разделе Особые варианты загрузки.
- Когда компьютер перезагрузится, появится экран Выбор действия, выберите пункт Поиск и устранение неисправностей. Если компьютер перезагрузился и открылся экран входа в систему, то повторите Шаги 1-3.
- Далее на экране Диагностика нажмите Дополнительные параметры.
- Когда откроется экран Дополнительные параметры выберите Параметры загрузки.

- Теперь для запуска безопасного режима Windows 10 нажмите кнопку Перезагрузить.
- После перезагрузки компьютера выберите из списка нужный параметр запуска безопасного режима, для этого нажмите нужную функциональную клавишу на клавиатуре, например, для запуска безопасного режима нажмите 4 или F4, для запуска безопасного режима с загрузкой сетевых драйверов 5 или F5, чтобы загрузить безопасный режим с поддержкой командной строки 6 или F6.
Используйте клавишу Shift на экране входа в Windows 10
- Если вы не можете войти в Windows 10, но операционная система догружается до экрана входа, удерживайте клавишу Shift на клавиатуре, нажмите кнопку питания на экране входа, затем выберите пункт Перезагрузка.
- Windows 10 перезагрузится и предложит вам несколько вариантов дальнейших действий, выберите Поиск и устранение неисправностей.

- В окне Диагностика выберите пункт Дополнительные параметры.
- На экране Дополнительные параметры выберите Параметры загрузки. В зависимости от сборки Windows 10 установленной на вашем компьютере вы можете сначала не увидеть эту опцию, тогда нажмите на ссылку Посмотреть другие параметры восстановления.
- На экране появится страница Параметры загрузки, также будет сообщено, что вы можете перезагрузить устройство, чтобы изменить дополнительные параметры загрузки, в том числе включить безопасный режим. Нажмите Перезагрузить.
- После того, как Windows 10 перезагрузится еще раз, вы можете выбрать, какие параметры загрузки вы хотите включить. Чтобы войти в безопасный режим, у вас есть три разных варианта:
- Стандартный безопасный режим — нажмите клавишу 4 или F4 на клавиатуре, чтобы запустить его.

- Безопасный режим с загрузкой сетевых драйверов — нажмите 5 или F5
- Безопасный режим с командной строкой — нажмите 6 или F6.
- Стандартный безопасный режим — нажмите клавишу 4 или F4 на клавиатуре, чтобы запустить его.
- Войдите в безопасный режим Windows 10 с учетной записью пользователя с правами администратора и внесите необходимые изменения.
Прервите нормальный процесс загрузки Windows 10 несколько раз подряд
- Если Windows 10 два или три раза не загружается нормально, то после этого она по умолчанию переходит в режим автоматического восстановления. Используя этот режим, вы можете загрузиться в безопасном режиме. Чтобы запустить режим автоматического восстановления, вы должны несколько раз подряд прервать нормальный процесс загрузки: используйте кнопку Перезагрузка или кнопку Питание на системном блоке вашего компьютера. Если вы используете кнопку Питание, возможно, вам придется удерживать ее нажатой не менее 4 секунд, чтобы выключить питание.
 Когда Windows 10 переходит в режим автоматического восстановления, первое, что вы видите, это экран, который сообщает вам, что операционная система находится в состоянии
Когда Windows 10 переходит в режим автоматического восстановления, первое, что вы видите, это экран, который сообщает вам, что операционная система находится в состоянии - Затем вас могут попросить выбрать учетную запись, чтобы продолжить. Выберите учетную запись с правами администратора и введите ее пароль. Если вас не спрашивают об этой информации, переходите к следующему шагу.
- Подождите, пока Windows 10 попытается выполнить автоматическую диагностику вашего компьютера.
- На экране Автоматическое восстановление нажмите кнопку Дополнительные параметры.
- Затем выберите Поиск и устранение неисправностей.
- С этого момента шаги, которые вы должны предпринять, такие же, как те, которые мы показали в первом методе из этого руководства. Следуйте по пунктам Дополнительные параметры -> Параметры запуска -> Перезагрузка.
 Затем нажмите клавишу 4 или F4 на клавиатуре для загрузки в стандартном безопасном режиме, нажмите 5 или F5, чтобы загрузиться в безопасном режиме с загрузкой сетевых драйверов, или нажмите 6 или F6, чтобы перейти в безопасный режим с командной строкой.
Затем нажмите клавишу 4 или F4 на клавиатуре для загрузки в стандартном безопасном режиме, нажмите 5 или F5, чтобы загрузиться в безопасном режиме с загрузкой сетевых драйверов, или нажмите 6 или F6, чтобы перейти в безопасный режим с командной строкой.
Используйте установочный диск Windows 10 и командную строку
- Если у вас есть установочный DVD-диск с Windows 10 или USB-накопитель или вы можете создать его прямо сейчас, вы можете использовать его для загрузки вашего сломанного ПК с Windows 10 в безопасном режиме. Итак, загрузитесь с установочного диска или загрузочного USB-накопителя с Windows 10 и дождитесь загрузки среды установки. Выберите предпочитаемый язык и раскладку клавиатуры и нажмите Далее.
- Щелкните ссылку Восстановление системы в нижнем левом углу экрана.
- Когда вас спросят, какой вариант вы предпочитаете, выберите

- На экране Дополнительные параметры нажмите Командная строка (Командную строку можно применять для расширенного устранения неполадок).
- После этого у вас на экране появится окно выбора учетной записи, выберите ту, которая обладает правами администратора, затем введите пароль от нее и нажмите кнопку Продолжить.
- После того, как откроется командная строка Windows 10 введите команду:
bcdedit / set {default} safeboot minimal
Нажмите Enter на клавиатуре, и через мгновение появится сообщение Операция успешно завершена. - Закройте командную строку и выберите Продолжить в следующем окне.
- После перезагрузки компьютера Windows 10 перейдет в безопасный режим. Войдите в систему с учетной записью пользователя с правами администратора и внесите нужные изменения.

Предупреждение! Важная деталь этого метода заключается в том, что после процедур выше Windows 10 автоматически будет переходить в безопасный режим каждый раз, когда вы запускаете его, пока вы не отмените его. Чтобы отключить эту функцию и снова вернуть Windows 10 в нормальный режим запуска, повторите ту же процедуру еще раз и в командную строку введите команду:
bcdedit / deletevalue {default} safeboot
Загрузитесь с USB-накопителя для восстановления Windows 10
В Windows 10 вы можете создать USB-накопитель для восстановления системы. Поскольку ваш компьютер может не работать, создайте этот USB-накопитель восстановления на другом компьютере с Windows 10. Для этого в строке поиска Windows 10 введите
- Создав USB-накопитель для восстановления, используйте его для загрузки ПК или устройства с Windows 10 и, когда вас попросят загрузить его содержимое, сделайте это.
 На первом экране вас попросят выбрать раскладку клавиатуры. Выберите тот, который вы хотите использовать, или, если вы не видите его в списке, нажмите Просмотреть другие раскладки клавиатуры, чтобы вывести на экран полный список доступных раскладок.
На первом экране вас попросят выбрать раскладку клавиатуры. Выберите тот, который вы хотите использовать, или, если вы не видите его в списке, нажмите Просмотреть другие раскладки клавиатуры, чтобы вывести на экран полный список доступных раскладок.
- После того, как вы выбрали раскладку клавиатуры, которую хотите использовать, на экране Выбор действия перейдите в раздел Поиск и устранение неисправностей.
- Теперь повторите этапы, которые вы выполняли ранее, а точнее: Дополнительные параметры -> Параметры запуска -> Перезагрузка. Затем нажмите на клавиатуре клавишу 4 или F4 для запуска в стандартном безопасном режиме, нажмите клавиши 5 или F5, чтобы запустить компьютер в безопасном режиме с загрузкой сетевых драйверов, или нажмите клавиши 6 или F6, для загрузки ПК в безопасном режиме с командной строкой.
Используйте инструмент настройки системы (msconfig.
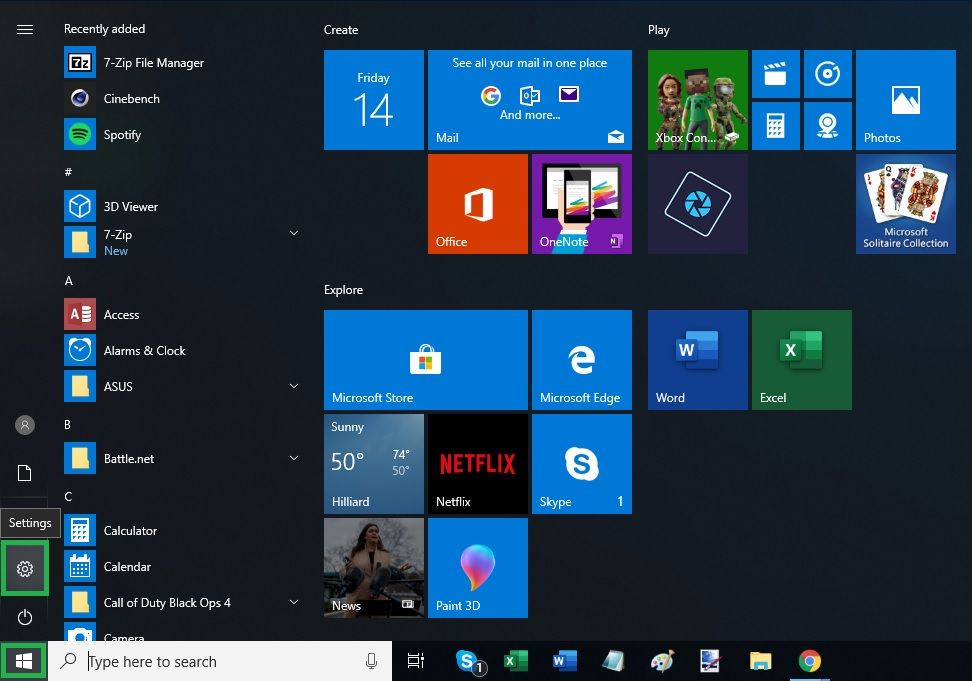 exe) для включения безопасного режима
exe) для включения безопасного режимаЕсли вы можете войти в Windows 10, одним из самых простых способов загрузки в безопасном режиме является использование инструмента Конфигурация системы. Многие пользователи знают этот инструмент по имени файла: msconfig.exe.
- Одновременно нажмите кнопки Win+R, чтобы открыть диалоговое окно Выполнить.
- В пустой области введите msconfig и нажмите OK, чтобы открыть окно Конфигурация системы.
- Теперь перейдите на вкладку Загрузка, затем установите флажок Безопасный режим и нажмите кнопку OK.
- После этого появится окно с предложением перезагрузить компьютер, нажмите кнопку Перезагрузка.
Предупреждение! После проделанных шагов Windows 10 будет постоянно загружаться в безопасном режиме, чтобы вернуть операционную систему в нормальный режим работы снимите флажок Безопасный режим на вкладке Загрузка.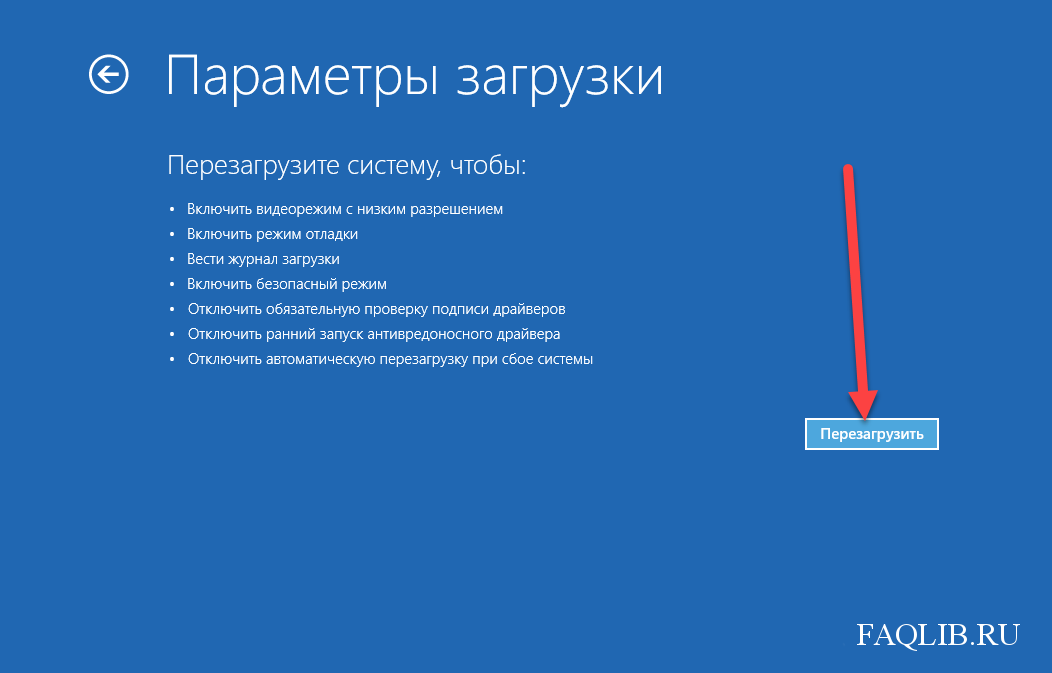
Добавить комментарий
Как войти в безопасный режим в Windows 10, 7, 8 и XP на компьютере или ноутбуке
Войти в безопасный режим можно несколькими способами. У каждой ОС они свои, например, в Windows 10, 8 и 7 достаточно воспользоваться системными настройками, а в XP потребуется перезагрузка с использованием специальных клавиш. Ниже мы разберем подробнее каждый из всех существующих способов.
Содержание статьи
- Что такое безопасный режим и для чего он нужен
- Как зайти в безопасный режим
- Быстрый способ для компьютеров и ноутбуков
- Окно конфигурации
- Клавиша Shift
- Особые варианты загрузки
- Через командную строку
- Прерывание нормального процесса загрузки
- Программа Bootsafe
- Правила безопасности при работе
- Возможные проблемы при входе и их устранение
- Что делать, если кнопки не работают
- Другое
- Подробное видео
- Комментарии пользователей
Что такое безопасный режим и для чего он нужен
Безопасный режим – это способ запуска ОС с минимальным количеством настроек, включенных служб и приложений. Загружается все только самое необходимое. Применяется для диагностики и устранения различного рода проблем, которые нельзя исправить при обычной загрузке
Загружается все только самое необходимое. Применяется для диагностики и устранения различного рода проблем, которые нельзя исправить при обычной загрузке
Например, удаление вирусов, изменение защищенных системой настроек, исправление проблем с драйверами, восстановление работоспособности отдельных компонентов.
Как зайти в безопасный режим
А теперь перейдем к практике и попробуем самостоятельно загрузиться из безопасного режима. Способов сделать это много, подробно разберу каждый из них.
Быстрый способ для компьютеров и ноутбуков
Самый простой способ попасть в безопасный режим это использовать горячие клавиши в MS-DOS (некоторые путают это с БИОС). Нужно лишь нажать специальную клавишу сразу же при загрузке компьютера или ноутбука.
Как это сделать, разбираем на практике:
- Полностью выключаем устройство.
- Включаем компьютер или ноутбук и сразу же начинаем непрерывно нажимать клавишу «F9» или «F8» до появления черного экрана с опциями загрузки.
 Кнопка «F9» более актуальна для Windows 10 и 8, а «F8» в основном используется в Windows 7 и XP.
Кнопка «F9» более актуальна для Windows 10 и 8, а «F8» в основном используется в Windows 7 и XP. - С помощью «стрелок» на клавиатуре выбираем требуемый параметр (в зависимости от того в каких целях будет использоваться Safe Mode, обычно хватает стандартного варианта «Безопасный режим») и щелкаем «Enter». Вот подробное описание каждого вида:
- Классический «Safe Mode», идет первым в списке. В нем по максимуму отключены лишние функции.
- С загрузкой сетевых драйверов «With Networking». Используйте его для включения интернета или активации локальной сети.
- С поддержкой командной строки «With Command Promt». Обычно ее используют мастера, для выполнения более сложных операций.
Если удалось запуститься с «F9», то скорее всего отобразится окно с просьбой щелкнуть «F8» для открытия дополнительных настроек. После этого будет отображен полный перечень доступных опций.
Полный список комбинаций
| Устройство: | Функциональная клавиша: |
| Компьютеры | F8, F9 |
| Ноутбуки (все модели Acer, Asus, HP, Lenovo, Samsung и другие) | Shift + F8 или + F9 |
Окно конфигурации
Если вы авторизованы в системе с правами администратора, то воспользуйтесь утилитой настройки.
Для этого требуется пользователям Windows 10 — 7 — 8:
- Запустить окно выполнения команд, используя комбинацию «Win + R». Или через меню «Пуск».
- Ввести «msconfig» и кликнуть «Ок».
- Зайти во вкладку «Загрузка» (Boot) и активировать «Безопасный режим» (Safe Boot) с опцией «Минимальная» (Minimal).
- Щелкнуть «Ок» и перезагрузить компьютер.
Если для диагностики или устранения неполадок требуется включить интернет или активировать работу сети, то в окне конфигурации системы отметьте галочкой пункт «Сеть».
Пользователям Windows XP нужно:
- Выполнить пункты «1-2».
- Перейти в «BOOT INI» и активировать «/SAFEBOOT». Отметьте опцию «Minimal» или «Network» для включения сети и интернета.
- Щелкнуть «Ок» и перезагрузить ПК.
Клавиша Shift
В более новых операционных системах добавлена специальная функция перехода в безопасный режим используя клавишу Shift.
Действуем по инструкции:
- Открываем меню «Пуск».

- Зажимаем «Shift», не отпуская жмем левой мышкой по иконке выключения и щелкаем «Перезагрузка».
- Заходим в «Поиск и устранение неисправностей» или «Диагностика».
- Открываем раздел «Дополнительных параметров».
- Щелкаем по пункту «Параметры загрузки».
- Далее возможны 2 варианта. 1) Отобразится список клавиш, которые нужно нажать для запуска того или иного режима. 2) Будет предложено совершить перезагрузку, щелкнув по соответствующей кнопке. После этого дополнительные опции отобразятся на черном экране сразу же после включения компьютера.
За что отвечает та или иная функция, мы разбирали в предыдущем разделе.
Особые варианты загрузки
Пользователи Windows 8 и 10 могут перейти в безопасный режим используя панель параметров.
Для этого:
- Откройте поиск (находится рядом с меню пуск), введите «параметры восстановления» и откройте данный раздел.
- В меню «Восстановление» найдите пункт «Особых вариантов загрузки» и щелкните по кнопке перезапуска.

- Откройте подраздел устранения неисправностей или диагностики.
- Выберите опцию дополнительных параметров.
- В десятой версии потребуется выбрать кнопку перезагрузки. В восьмой версии будет предложено нажать на клавишу для запуска определенного режима.
Через командную строку
Также последние версии операционных систем оснащены специальной командой, выполнив которую можно загрузиться в безопасном режиме.
- Для начала нужно запустить командную строку.
- Вводим в консоль bcdedit /set {globalsettings} advancedoptions true и нажмите «Enter».
- После перезапуска устройства отобразится список из доступных вариантов включения.
Чтобы данное окно не появлялось каждый раз при старте ПК, воспользуйтесь той же функцией, только вместо «true», напишите «false».
Прерывание нормального процесса загрузки
Если ОС не удается нормально загрузиться несколько раз подряд, то активируется автоматическое восстановление.
Как этим воспользоваться:
- Включите компьютер, дождитесь появления окна с логотипом операционки и нажмите кнопку перезагрузки или выключения на корпусе ПК.
 При использовании кнопки питания, придется подождать некоторое время, пока не произойдет принудительное выключение устройства. Выполните эту процедуру 3 раза подряд.
При использовании кнопки питания, придется подождать некоторое время, пока не произойдет принудительное выключение устройства. Выполните эту процедуру 3 раза подряд. - Когда активируется среда автоматического восстановления, отобразится черный экран.
- Если отобразится окно с учетными записями, выберите ту, что имеет права администратора. В противном случае перейдите к следующему шагу.
- Дождитесь завершения процедуры автоматической диагностики.
- На экране «Автоматическое восстановление» войдите в «Дополнительные параметры».
- Затем в «Устранение неисправностей».
- И следом войдите в «Дополнительные параметры — Загрузка».
- Если отобразится список клавиш, то выберите нужную. В противном случае перезагрузите компьютер и сразу после этого вы увидите доступные опции.
Этот способ работает во всех версиях ОС.
Программа Bootsafe
Пользователи, у которых не получается войти в безопасный режим, поможет бесплатное приложение «Bootsafe».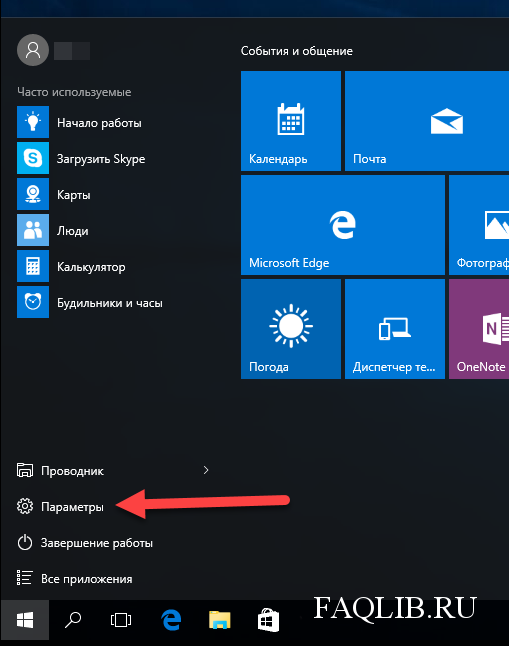
Как им пользоваться:
- Скачиваем ее с официального сайта. На момент написания статьи ссылка и сама программа была полностью рабочей и не содержала вирусов.
- Извлекаем содержимое архива в удобное место.
- Открываем утилиту (не требует установки), выбираем нужный вариант запуска и жмем «Restart».
Также приложение позволяет активировать «F8» и сконфигурировать настройки. С их помощью утилита исправит повреждения на стороне операционной системы и восстановит былую работоспособность всех функций.
Правила безопасности при работе
- Не удаляйте важные файлы, особенно те, которые находятся на диске «C» в папках «Program Files», «Windows», «Users», «ProgramData».
- Не выполняйте действий, в которых не уверены. Особенно это касается изменения настроек, которые по умолчанию заблокированы в обычной версии системы.
- Не устанавливайте ничего лишнего. А еще лучше перед установкой проверить это на вирусы.
Возможные проблемы при входе и их устранение
Давайте разберем распространенные проблемы с которыми сталкиваются пользователи и устраним их.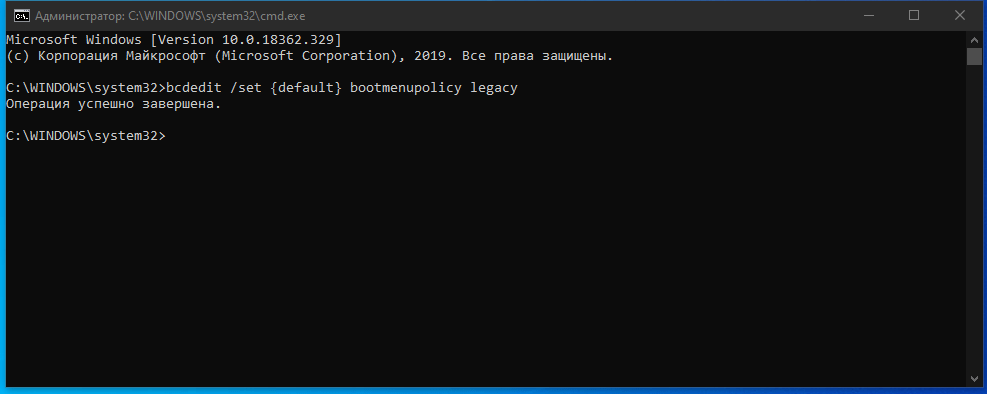
Что делать, если кнопки не работают
Если безопасный режим не запускается, то скорее всего он отключен системой. Для включения необходимо открыть консоль и выполнить поочередно следующие команды:
- bcdedit /set {bootmgr} displaybootmenu yes
- bcdedit /set {default} bootmenupolicy legacy
После этого все должно заработать.
При необходимости можно вернуть настройки к первоначальному состоянию. Для этого воспользуйтесь функцией — bcdedit /set {default} bootmenupolicy standard.
Другое
Этот раздел посвящается больше юзерам с неисправным железом (монитором, видеокартой или жестким диском). Поэтому, если вы уверены, что комплектующие в порядке, пропускайте этот пункт.
Итак, если войти в безопасный режим «Safe Mode», не получается и есть подозрение на неисправность железа, тогда может помочь следующее:
- Проверьте включение и исправность монитора или его кабеля.
- Если используется несколько дисплеев, то отключите один или поменяйте выходы подключения.
 Например, если монитор подключен через HDMI, попробуйте подключить его через VGA.
Например, если монитор подключен через HDMI, попробуйте подключить его через VGA. - При проблемах с видеокартой или ее драйвером, ПК может использовать встроенную графику процессора через материнскую плату. Подключите кабель к разъему на материнской плате.
- Выполните диагностику диска и исправьте неправильные записи реестра с помощью «Ccleaner» или «Reg Organizer».
Если остались вопросы или возникли проблемы, то расскажите о них через раздел «Задать вопрос» или напишите их в комментариях, я или другие пользователи помогут вам.
Подробное видео
Как запустить Windows 10 в безопасном режиме (во время загрузки) [6 способов]
Безопасный режим Windows 10 — это один из основных методов диагностики, который поможет вам определить и устранить возможные причины проблем ПК с Windows 10. В этом посте представлены 6 способов с пошаговыми инструкциями о том, как запустить Windows 10 в безопасном режиме (во время загрузки), чтобы устранить проблемы, возникающие у вас на ПК с Windows 10.
В этом посте представлены 6 способов с пошаговыми инструкциями о том, как запустить Windows 10 в безопасном режиме (во время загрузки), чтобы устранить проблемы, возникающие у вас на ПК с Windows 10.
Как запустить Windows 10 в безопасном режиме — Краткое руководство
- Нажмите и удерживайте клавишу Shift и выберите «Пуск» > «Питание» > «Перезагрузить».
- Щелкните Устранение неполадок > Дополнительные параметры > Параметры запуска > Перезагрузить после входа в Win-RE.
- Нажмите клавишу F4, F5 или F6, чтобы загрузиться в безопасном режиме в Windows 10.
ПК с Windows 10 работает неправильно? После того, как компьютер заражен вредоносным ПО, вирусом или установлены неподходящие драйверы, компьютер может работать неправильно, иногда зависать или зависать.
Безопасный режим Windows 10 может быть полезен для диагностики и устранения проблем с компьютером. Итак, как запустить Windows 10 в безопасном режиме (во время загрузки)?
Ознакомьтесь с 6 способами с подробными руководствами о том, как загрузиться в безопасном режиме Windows 10 и как использовать безопасный режим для устранения проблем на ПК с Windows 10.
Если вы столкнулись с некоторой потерей данных из-за ошибок на ПК с Windows 10, во второй части этого руководства также приведено подробное руководство по восстановлению данных, которое поможет вам легко восстановить потерянные/удаленные файлы бесплатно.
Совет: MiniTool Power Data Recovery — восстановление любых удаленных/потерянных файлов с компьютера Windows, USB, карты памяти, внешнего жесткого диска, SSD и т. д. Спасение данных в различных ситуациях потери данных.
Скачать бесплатно
Безопасный режим Windows 10
Что такое безопасный режим?
Безопасный режим — это встроенный режим диагностики операционной системы компьютера Windows 10 (7, 8 и т. д.). Если вы запустите ПК с Windows 10 в безопасном режиме, он позволит запускать только основные системные программы и службы в процессе загрузки. ПК с Windows 10, загруженный в безопасном режиме, представляет собой урезанную версию компьютера.
Безопасный режим Windows 10 предназначен для того, чтобы помочь пользователям устранять большинство проблем в ОС ПК с Windows 10.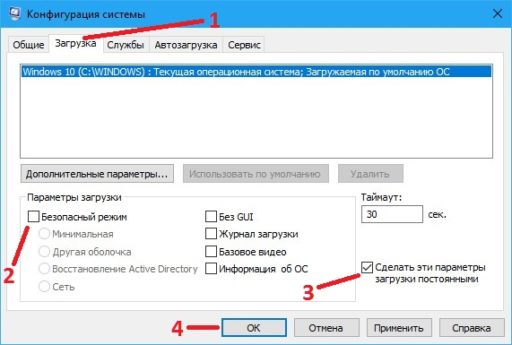 Он также широко используется для удаления вредоносных программ или программ-вымогателей на компьютере.
Он также широко используется для удаления вредоносных программ или программ-вымогателей на компьютере.
Как работает безопасный режим Windows 10?
В безопасном режиме Windows 10 ОС будет запущена только с основными компонентами, а многие другие ненужные драйверы или службы, такие как видеодрайверы, звук будут отключены. Также запрещена загрузка сторонних программ автозапуска. И это упрощает выявление причин проблем с операционной системой.
Например, вы можете запустить Windows 10 в безопасном режиме, чтобы определить, являются ли настройки Windows 10 по умолчанию и драйверы причиной неправильного поведения ПК с Windows 10, или диагностировать, не является ли установка плохо сконфигурированного программного обеспечения/программ, которые мешают Windows 10 ПК с загрузкой в нормальном состоянии. Безопасный режим Windows 10 позволяет безопасно удалять программы с ошибками, решать проблемы с драйверами, диагностировать конфликты оборудования и многое другое.
Кроме того, иногда, если вы не можете запустить компьютер с Windows 10 в обычном режиме, но вы все равно можете запустить Windows 10 в безопасном режиме. Это делает его хорошим вариантом для устранения неполадок ПК, например. синий экран, черный экран из-за вредоносного ПО, вирусной инфекции или некачественных драйверов оборудования.
Это делает его хорошим вариантом для устранения неполадок ПК, например. синий экран, черный экран из-за вредоносного ПО, вирусной инфекции или некачественных драйверов оборудования.
Когда вам нужно запустить Windows 10 в безопасном режиме
Если на вашем ПК с Windows 10 возникают проблемы, он не работает должным образом, продолжает падать/зависать или время от времени появляется синий экран/черный экран, вы можете попробуйте запустить Windows 10 в безопасном режиме, чтобы исправить некоторые проблемы с Windows 10.
Три типа безопасного режима Windows 10
Windows 10 предлагает три типа безопасного режима. Вы можете выбрать загрузку Windows 10 в безопасном режиме любого типа в зависимости от ваших собственных потребностей.
- Включить безопасный режим : Это самый простой тип безопасного режима. Он запускает Windows 10, загружая самые важные настройки и службы системы. Любые другие ненужные программы, драйверы или службы загружаться не будут.
 Это переводит компьютер в более безопасный режим, отсекая возможные вредоносные программы или вирусы, которые могут распространяться через стороннее программное обеспечение, драйверы или локальные сети.
Это переводит компьютер в более безопасный режим, отсекая возможные вредоносные программы или вирусы, которые могут распространяться через стороннее программное обеспечение, драйверы или локальные сети. - Включить безопасный режим с поддержкой сети : Если вы решите запустить Windows 10 в безопасном режиме с поддержкой сети, то будут добавлены другие необходимые драйверы и службы, необходимые для доступа к сетям, при сохранении того же набора драйверов и служб безопасного режима. Режим. Это не так безопасно, как безопасный режим, но полезно, когда вам нужен доступ в Интернет.
- Включить безопасный режим с помощью командной строки : Если вы решите загрузить Windows 10 в безопасном режиме с помощью командной строки, на вашем компьютере отобразится большое окно командной строки. Профессионалы могут легко использовать командную строку для устранения связанных проблем ПК с Windows 10. Однако, если вы мало что знаете о CMD, не рекомендуется выбирать этот вариант.
 И безопасный режим, и безопасный режим с командной строкой не подключены к сети.
И безопасный режим, и безопасный режим с командной строкой не подключены к сети.
Давайте перейдем к делу, проверьте, как запустить Windows 10 в безопасном режиме этими 6 способами, а именно: через «Настройки», msconfig (конфигурация системы), меню «Пуск», клавишу F8, с экрана входа, черный / пустой экран.
Как запустить Windows 10 в безопасном режиме — 6 способов
- Запустить Windows 10 в безопасном режиме из настроек
- Загрузите Windows 10 в безопасном режиме с помощью msconfig
- Запуск Windows 10 в безопасном режиме при загрузке из меню «Пуск»
- Запустите ПК с Windows 10 в безопасном режиме с экрана входа
- Запуск Windows 10 в безопасном режиме с черного/пустого экрана
- Загрузка в безопасном режиме Windows 10 при загрузке с помощью клавиши F8
1. Как запустить Windows 10 в безопасном режиме из настроек
Если вы уже вошли в систему с Windows 10, вы можете загрузиться в безопасном режиме в Windows 10 с помощью расширенного инструмента запуска.
Шаг 1. Откройте «Настройки Windows»
. Вы можете нажать меню «Пуск» и нажать «Настройки» на ПК с Windows 10. Или нажмите Windows и I клавиши на клавиатуре, чтобы открыть настройки Windows 10. Шаг 2. Войдите в окно параметров запуска. ).
Далее вы можете нажать Устранение неполадок -> Дополнительные параметры -> Параметры запуска -> Перезагрузить .
Шаг 3. Выберите параметр безопасного режима
Теперь вы можете выбрать предпочтительный вариант безопасного режима, чтобы запустить Windows 10 в безопасном режиме.
Нажмите 4 или F4 на клавиатуре, чтобы запустить ПК с Windows 10 в безопасном режиме; нажмите 5 или F5 , чтобы загрузить Windows 10 в безопасном режиме с поддержкой сети; нажмите 6 или F6 , чтобы получить доступ к Windows 10 в безопасном режиме с помощью командной строки.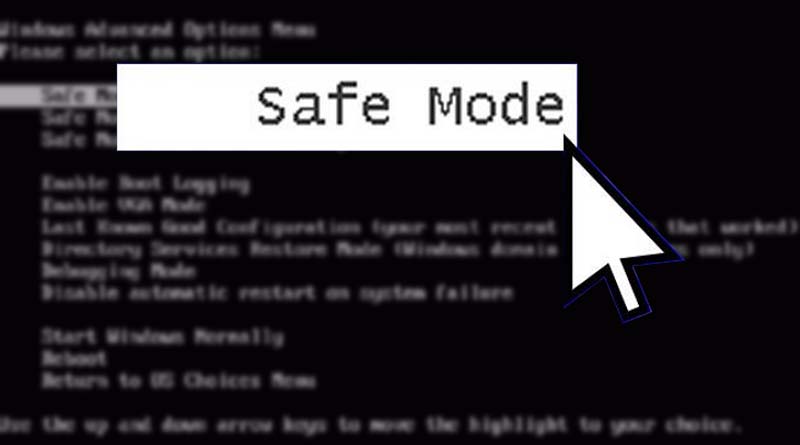
2. Как запустить Windows 10 в безопасном режиме через msconfig
Если вы можете войти в систему Windows 10, вы также можете попробовать другой способ загрузки в безопасном режиме в Windows 10, а именно с помощью средства настройки системы Windows (msconfig.exe).
Шаг 1. Откройте средство настройки системы Windows
Нажмите Windows + R , введите msconfig в окне Windows RUN и нажмите Введите , чтобы открыть утилиту настройки системы.
Шаг 2. Выберите вариант безопасной загрузки
Затем вы можете нажать вкладку Boot . В разделе Варианты загрузки вы можете выбрать предпочтительный вариант Безопасная загрузка в зависимости от ваших потребностей.
- Минимум равен Безопасный режим .
- Альтернативная оболочка относится к Безопасный режим с командной строкой .

- Сеть относится к Безопасный режим с поддержкой сети .
- Восстановление Active Directory Параметр используется для восстановления сервера Active Directory.
Как правило, вы можете выбрать вариант «Минимальный» или «Сеть», чтобы запустить Windows 10 в безопасном режиме для устранения неполадок в системе Windows 10.
Совет: При загрузке Windows 10 в безопасном режиме через msconfig ваш компьютер будет запускаться в безопасном режиме каждый раз, когда вы запускаете ПК с Windows 10. Чтобы выйти из безопасного режима, вы можете проверить часть «Как выйти из безопасного режима Windows 10» далее в этом посте.
Если вы можете войти в Windows 10, вы также можете загрузиться в безопасном режиме в Windows 10, используя Запуск меню .
Шаг 1. Вы можете нажать и удерживать клавишу Shift на клавиатуре и одновременно нажать Пуск меню в Windows 10.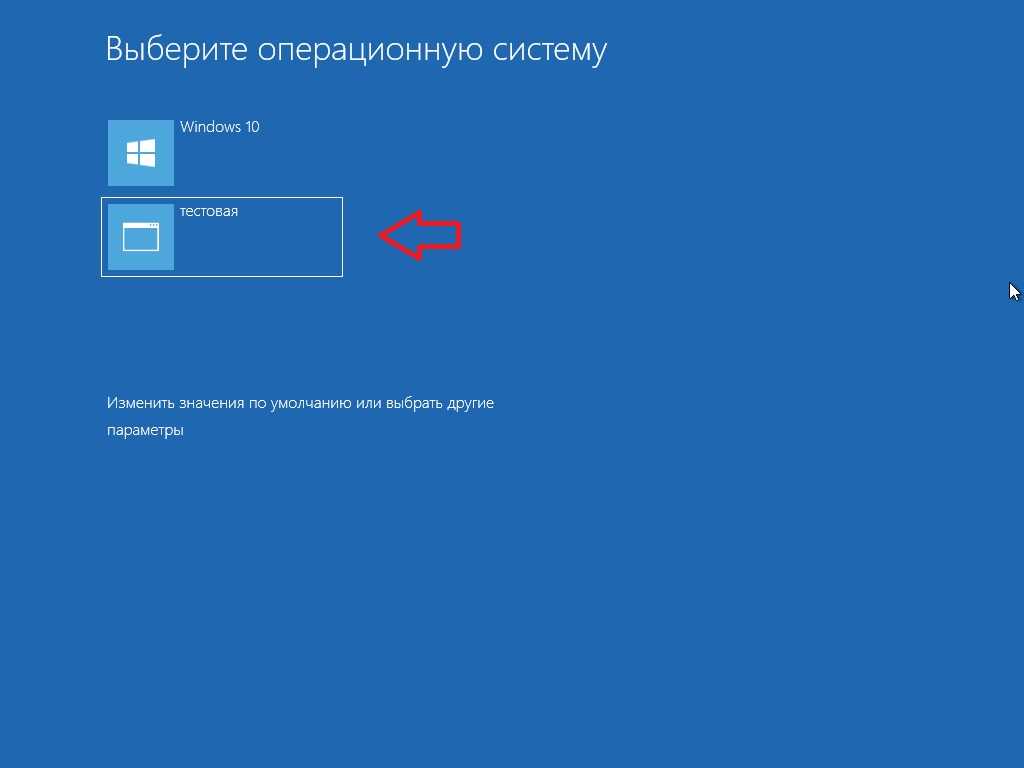 Затем щелкните значок Power в меню «Пуск» и выберите Restart .
Затем щелкните значок Power в меню «Пуск» и выберите Restart .
Шаг 2. После того, как вы попадете на экран Выберите параметр , вы можете нажать Устранение неполадок -> Дополнительные параметры -> Параметры запуска -> Перезагрузить , чтобы войти в окно Параметры запуска.
Шаг 3. Затем нажмите F4 , F5 или F6 , чтобы выбрать нужный вариант безопасного режима для запуска Windows 10 в безопасном режиме во время загрузки.
4. Как запустить Windows 10 в безопасном режиме при загрузке с экрана входа
Если вы не можете войти в Windows 10, но можете войти на экран входа, вы также можете войти в безопасный режим в Windows 10 с экран входа в систему с помощью Shift + Restart.
Шаг 1. Вы можете перезагрузить ПК с Windows 10. Когда вы увидите экран входа в систему, вы также можете нажать Нажмите клавишу Shift и не отпускайте, щелкните значок Power в правом нижнем углу и выберите Restart .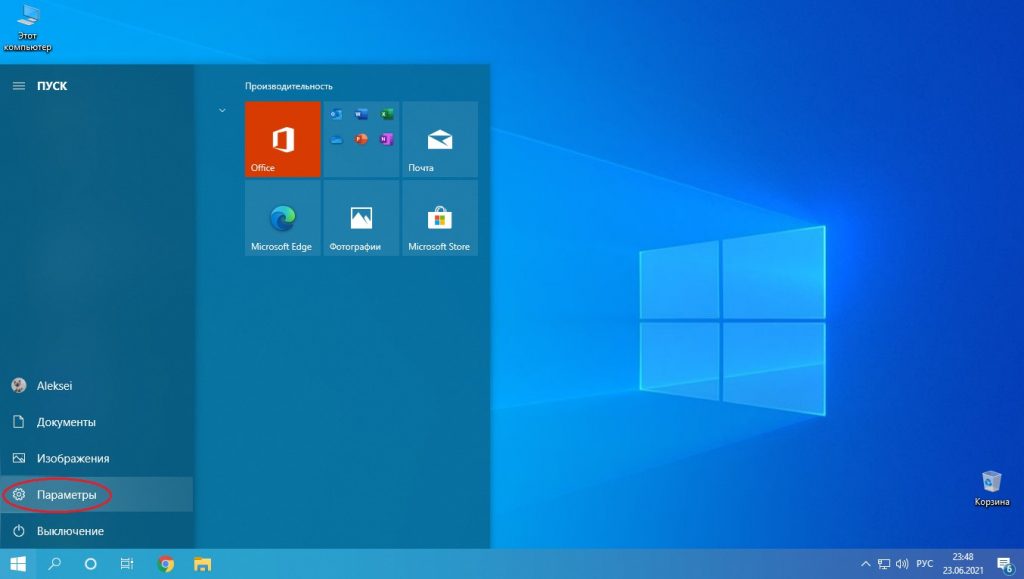
Шаг 2. После входа в экран WinRE щелкните следующим образом: Устранение неполадок -> Дополнительные параметры -> Параметры запуска -> Перезагрузка .
Шаг 3. После перезагрузки ПК с Windows 10 вы можете увидеть список параметров запуска Windows. Затем вы можете нажать F4 для загрузки Windows 10 в безопасном режиме или нажать F5 для запуска в безопасном режиме в Windows 10 с поддержкой сети.
5. Как запустить Windows 10 в безопасном режиме с черного/пустого экрана
Если ваш ПК с Windows 10 не может нормально запуститься, вы также можете выбрать загрузку Windows 10 в безопасном режиме для устранения неполадок.
Чтобы загрузить компьютер с Windows 10 в безопасном режиме с черного или пустого экрана, сначала необходимо войти в среду восстановления Windows (WinRE), выключив и включив компьютер 3 раза.
Шаг 1. Войдите в WinRE
Вы можете нажать и удерживать кнопку питания на ПК в течение 10 секунд, чтобы выключить компьютер, а затем снова включить компьютер, нажав кнопку питания. Когда компьютер собирается загрузить операционную систему (например, при перезагрузке появляется логотип производителя компьютера), снова нажмите правую кнопку Power примерно на 10 секунд, чтобы выключить устройство.
Когда компьютер собирается загрузить операционную систему (например, при перезагрузке появляется логотип производителя компьютера), снова нажмите правую кнопку Power примерно на 10 секунд, чтобы выключить устройство.
Выполните один и тот же процесс, чтобы выключить и включить компьютер с Windows 10 3 раза. При включении ПК в третий раз компьютер должен войти в режим Окно автоматического восстановления сейчас. Если нет, выполните те же действия, пока не отобразится экран WinRE.
Если автоматическое восстановление не помогло устранить проблемы с ПК с Windows 10, вы можете нажать Дополнительные параметры , чтобы войти в экран Среда восстановления Windows , чтобы попробовать другие варианты восстановления ПК.
Шаг 2. Войдите в параметры запуска
В окне WinRE вы можете войти в окно параметров запуска, нажав Устранение неполадок -> Дополнительные параметры -> Параметры запуска -> Перезагрузить .
Шаг 3. Запустите Windows 10 в безопасном режиме с поддержкой сети
Затем вы можете нажать F5 , чтобы запустить ПК с Windows 10 в безопасном режиме с поддержкой сети. И это рекомендуемый вариант, когда вам нужно устранить неполадки с черным или пустым экраном компьютера. Вы можете поискать в Интернете решения проблем.
6. Как загрузиться в безопасном режиме Windows 10 при загрузке с помощью клавиши F8
В Windows 7 можно постоянно нажимать клавишу F8, чтобы войти в Дополнительные параметры перед входом в Windows. И мы знаем, что этот метод не работает в Windows 10 и 8, потому что Windows 10/8 имеет гораздо более высокую скорость загрузки.
Однако вы по-прежнему можете заставить F8 снова работать в Windows 10 с помощью команды редактирования BCD (данные конфигурации загрузки).
Шаг 1. Откройте окно командной строки администратора
Вы можете одновременно нажать клавишу Windows и R на клавиатуре компьютера, чтобы открыть окно RUN .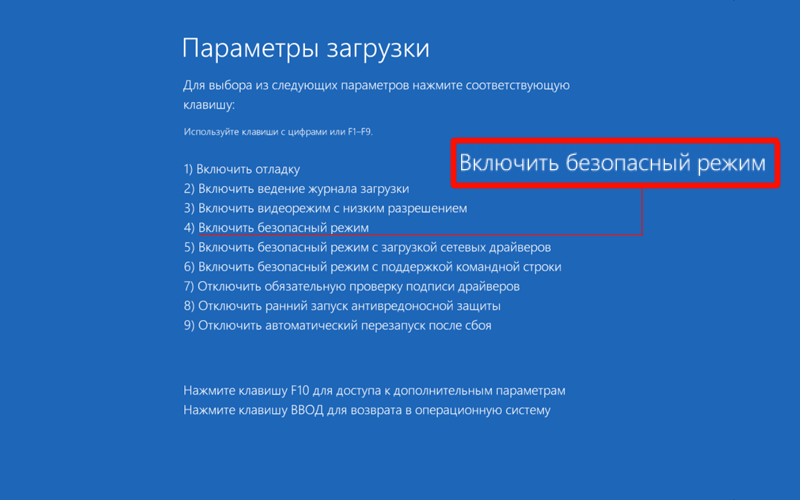 Затем введите cmd в поле и нажмите Ctrl + Shift + Одновременно введите клавишу , чтобы запустить окно командной строки администратора . Пожалуйста, не нажимайте просто OK , потому что это не откроет окно командной строки (администратора).
Затем введите cmd в поле и нажмите Ctrl + Shift + Одновременно введите клавишу , чтобы запустить окно командной строки администратора . Пожалуйста, не нажимайте просто OK , потому что это не откроет окно командной строки (администратора).
Шаг 2. Повторно активируйте функцию клавиши F8
Затем вы можете ввести следующую команду: bcdedit /set {по умолчанию} bootmenupolicy legacy . И нажмите Введите ключ .
Шаг 3. Перезагрузите ПК с Windows 10 в безопасном режиме
Затем вы можете закрыть окно командной строки и перезагрузить компьютер. Теперь, прежде чем появится логотип Windows, вы можете постоянно нажимать F8 , чтобы войти в экран Advanced Boot Options .
Затем вы можете использовать клавиши со стрелками на клавиатуре, чтобы выбрать запуск Windows 10 в безопасном режиме, безопасном режиме с поддержкой сети или безопасном режиме с командной строкой.
Совет: Обратите внимание, что вы можете повторно активировать функцию F8 в Windows 10 только при условии, что ПК с Windows может нормально запускаться. Если вы не можете получить доступ к ПК с Windows 10, вам следует попробовать другие способы, описанные в этом посте, для загрузки в безопасном режиме Windows 10.
Если вы хотите избавиться от функции клавиши F8 в Windows 10, вы можете выполнить ту же операцию, чтобы войти в окно командной строки администратора и ввести следующую командную строку: bcdedit /set {default} bootmenupolicy standard . Нажмите . Введите и снова перезагрузите компьютер.
Как выйти из безопасного режима Windows 10
Чтобы выйти из безопасного режима в Windows 10, вы можете выполнить следующие шаги, чтобы понять это.
Шаг 1. Вы можете нажать Windows и R клавиша на клавиатуре. Затем введите msconfig и снова нажмите Enter, чтобы открыть окно System Configuration .
Шаг 2. Коснитесь значка Boot и снимите флажок Безопасная загрузка и нажмите OK . Тогда ваш компьютер с Windows 10 загрузится с обычным экраном при следующем запуске ПК.
Нажмите, чтобы твитнуть
Как использовать безопасный режим для устранения проблем с ПК с Windows 10
Запуск ПК с Windows 10 в безопасном режиме может помочь вам решить некоторые проблемы вашего компьютера.
1. Восстановление утерянных данных/файлов на ПК
Если ваш компьютер заражен вредоносным ПО или вирусом, произошел сбой системы или ошибка жесткого диска, вы можете потерять некоторые важные данные и файлы и не сможете нормально запустить Windows 10 .
После входа в Windows 10 в безопасном режиме вы можете использовать лучшее бесплатное программное обеспечение для восстановления данных, такое как MiniTool Power Data Recovery, чтобы легко восстановить удаленные файлы или потерянные данные за 3 простых шага.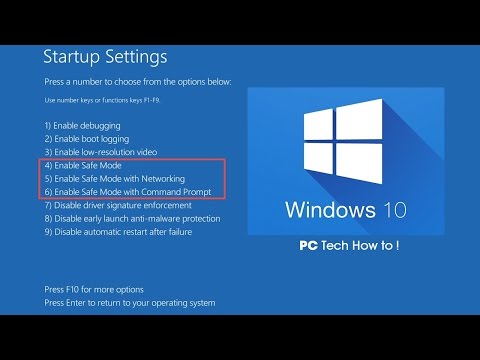
MiniTool Power Data Recovery – это инструмент для восстановления данных со 100 % точностью, совместимый с Windows 10/8/7.
Вы можете использовать это программное обеспечение для восстановления утерянных или ошибочно удаленных файлов с жесткого диска ПК, внешнего жесткого диска, SSD, USB-накопителя, флешки, SD-карты (с Android, камеры и т. д.) и т. д. под различными видами ситуаций потери данных.
Загрузите и установите MiniTool Power Data Recovery в Windows 10/8/7 и следуйте приведенному ниже подробному руководству, чтобы легко восстановить потерянные данные и файлы.
Бесплатная загрузка
Шаг 1. Запустите MiniTool Power Data Recovery
Запустите MiniTool Power Data Recovery, чтобы войти в основной пользовательский интерфейс. Отображаются все обнаруженные диски и устройства на ПК.
Шаг 2. Поиск потерянных данных на ПК
Выберите один раздел в разделе Логические диски и нажмите кнопку Сканировать , и он автоматически просканирует все потерянные, удаленные и нормальные файлы в этом разделе.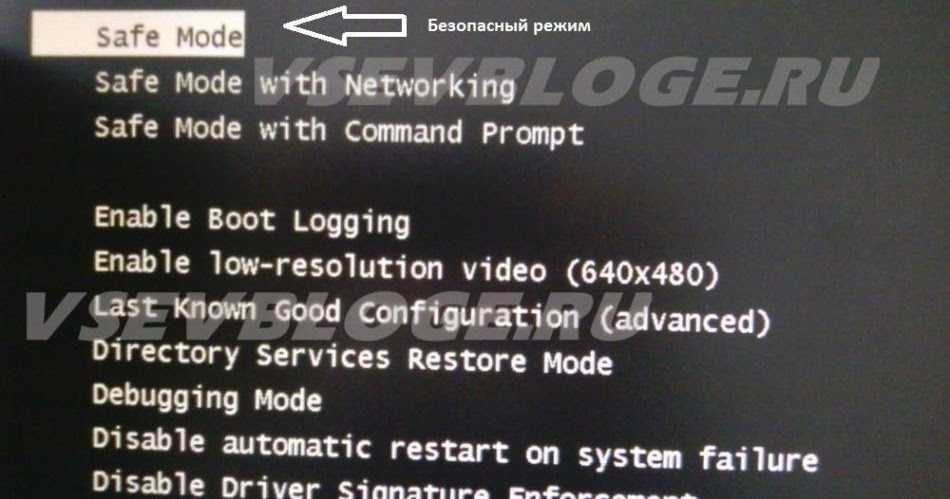 Если вы не знаете, какой раздел содержит удаленные/потерянные файлы, вы можете нажать 9Вкладка 0023 Devices и выберите весь диск для сканирования. Шаг 3. Предварительный просмотр и сохранение потерянных файлов раздел или внешний жесткий диск, USB-накопитель и т. д.
Если вы не знаете, какой раздел содержит удаленные/потерянные файлы, вы можете нажать 9Вкладка 0023 Devices и выберите весь диск для сканирования. Шаг 3. Предварительный просмотр и сохранение потерянных файлов раздел или внешний жесткий диск, USB-накопитель и т. д.
MiniTool Power Data Recovery позволяет просматривать до 70 типов файлов.
Показать потерянные файлы , Найти , Фильтр Функции доступны, чтобы помочь вам быстро найти нужные файлы.
Совет: Если ваш ПК с Windows 10 не может нормально загружаться и на вашем компьютере ранее не было установлено это программное обеспечение, рекомендуется запустить Windows 10 в безопасном режиме с поддержкой сети. Таким образом, вы можете загрузить и установить MiniTool Power Data Recovery Free на свой ПК в безопасном режиме, чтобы восстановить потерянные данные на ПК.
Если ваш компьютер не может загрузиться или даже не может запуститься в безопасном режиме, вы все равно можете восстановить данные и файлы на ПК с Windows 10 с помощью MiniTool Power Data Recovery.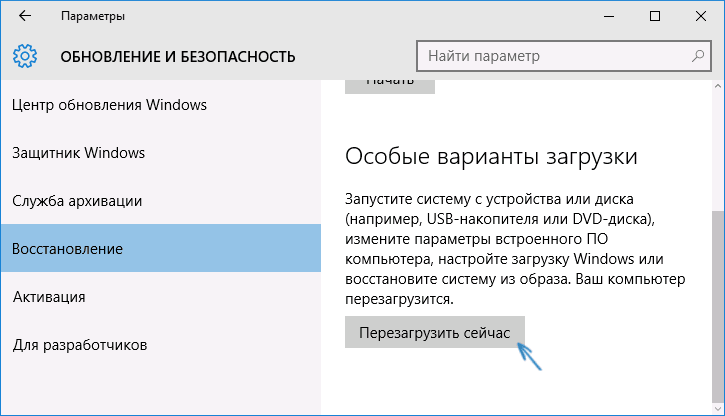 Связанное руководство: Как восстановить данные, если компьютер не загружается
Связанное руководство: Как восстановить данные, если компьютер не загружается
2. Удаление вредоносных программ или вирусов
Если ваш компьютер вышел из строя или перестает работать из-за заражения вредоносным ПО или вирусом, вы можете загрузить Windows 10 в безопасном режиме для сканирования и удаления вредоносных программ/вирусов.
Вы также можете использовать Защитник Windows в Windows 10 для сканирования и уничтожения вредоносных программ и вирусов на ПК. Если на вашем ПК с Windows 10 нет антивирусной программы, ее также можно загрузить и установить в безопасном режиме, только если вы запускаете Windows 10 в безопасном режиме с поддержкой сети.
3. Удаление неподходящего программного обеспечения
Если ваш компьютер с Windows 10 не может нормально запускаться или работать из-за некоторых недавно установленных программ, драйверы которых могут конфликтовать, вы можете удалить подозрительное программное обеспечение с панели управления в безопасном режиме Windows 10. Затем перезагрузите компьютер, чтобы увидеть, устранена ли проблема.
Затем перезагрузите компьютер, чтобы увидеть, устранена ли проблема.
4. Выполните восстановление системы
Если ваш компьютер с Windows 10 в последнее время работает нестабильно, вы можете выполнить восстановление системы, чтобы вернуть систему в более раннее состояние с хорошей конфигурацией. Но что, если восстановление системы Windows 10 зависает в обычном режиме запуска Windows 10? Затем вы можете попробовать запустить Windows 10 в безопасном режиме, чтобы выполнить успешное восстановление системы без сбоев.
Помимо вышеперечисленного, вы также можете загрузить Windows 10 в безопасном режиме, чтобы исправить черный экран Windows 10, проблемы с синим экраном, такие как ошибка ввода данных ядра, и многое другое.
Нажмите, чтобы твитнуть
В этом посте показаны 6 способов запуска Windows 10 в безопасном режиме (во время загрузки) с пошаговыми инструкциями. Если ваш компьютер работает плохо, не загружается или имеет какие-либо другие проблемы, вы можете попробовать запустить Windows 10 в безопасном режиме, чтобы устранить проблемы на вашем компьютере с Windows 10 и восстановить потерянные данные и файлы с помощью MiniTool Power Data Recovery.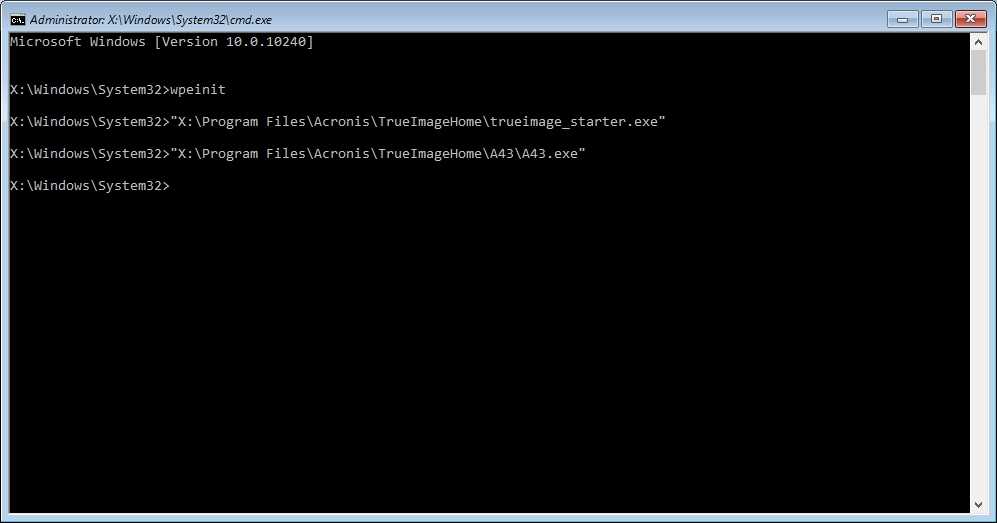 Свободно.
Свободно.
Если у вас по-прежнему возникают проблемы с загрузкой в безопасном режиме Windows 10, обратитесь по адресу [email protected].
Вопросы и ответы по безопасному режиму Windows 10
Как запустить Windows 10 в безопасном режиме во время загрузки?
В этом учебном пособии представлены 6 способов с подробными руководствами, которые позволят вам запускать Windows 10 в безопасном режиме во время загрузки. Вы можете попробовать один из них.
Как запустить Win 10 в безопасном режиме?
Вы можете проверить 6 способов в этом посте, чтобы легко войти в безопасный режим в Windows 10.
Как загрузиться в безопасном режиме?
Вы можете загрузиться в безопасном режиме в Windows 10 с помощью настроек, msconfig, меню «Пуск», экрана входа в систему, клавиши F8 и т. д. Подробные инструкции включены в это руководство.
Могу ли я загрузиться в безопасном режиме из BIOS?
Вы можете нажать клавишу F8 во время загрузки, чтобы войти в экран дополнительных параметров загрузки Windows, и выбрать параметр безопасного режима для загрузки Windows 10 в безопасном режиме.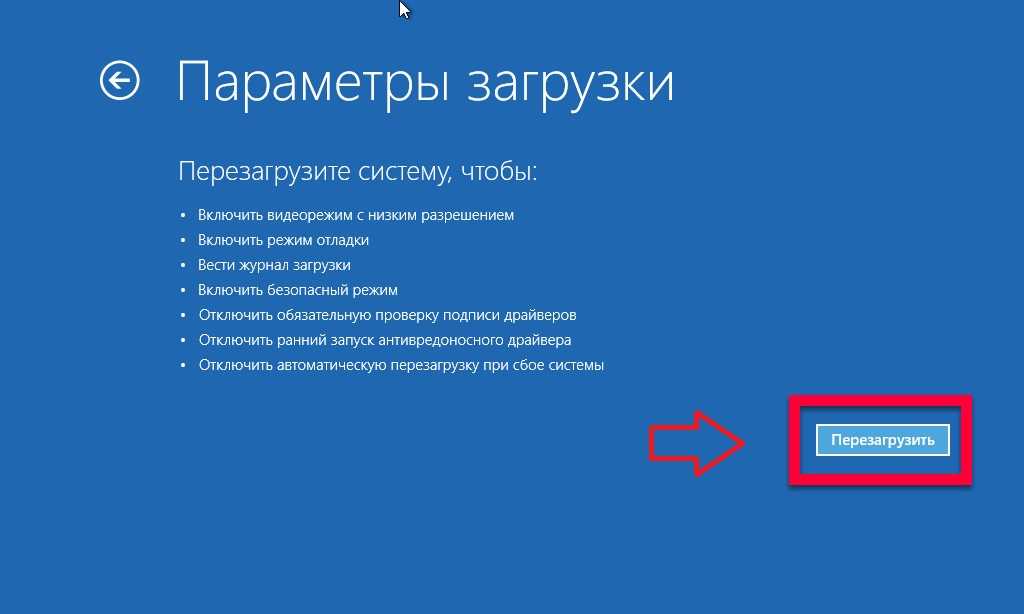
- Твиттер
- Линкедин
- Реддит
Как запустить Windows 10 в безопасном режиме
- В безопасном режиме ваш компьютер Windows запускается с отключенными большинством функций.
- Загрузитесь в безопасном режиме при устранении неполадок или если Windows не запускается нормально.
- Чтобы выйти из безопасного режима, перейдите в меню «Параметры загрузки» или просто перезагрузите компьютер.
Почти в каждой версии Windows есть функция безопасного режима. Это позволяет запускать компьютер только с основными файлами и драйверами, необходимыми для запуска. Большинство дополнительных функций будут отключены, а программы будут работать медленнее. По умолчанию у вас даже не будет доступа в интернет.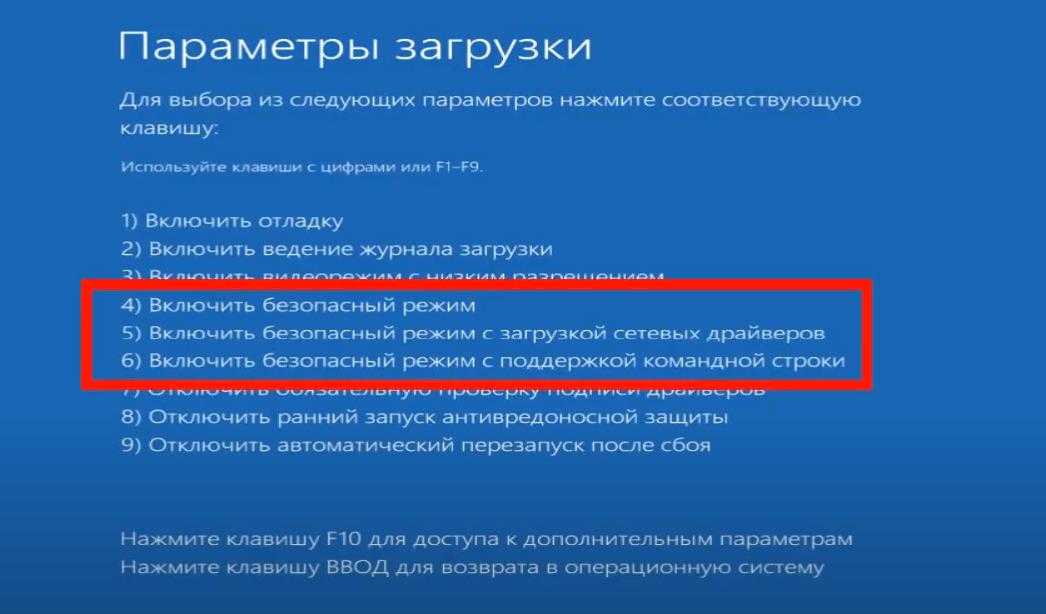
Безопасный режим не предназначен для ежедневного использования. Вы будете использовать безопасный режим, когда ваш компьютер работает неправильно или вообще не запускается. Загружая только самое необходимое, это поможет вам сузить круг причин проблемы, которая может включать в себя саму систему или что-то, что вы установили.
Вот как загрузиться в безопасном режиме и выйти из него, когда закончите.
Как загрузиться в безопасном режиме в Windows 10
Есть много способов войти в безопасный режим. Вот три самых простых:
Использование значка питания
Если вы вошли в систему:
1. Щелкните значок Windows в левом нижнем углу.
2. Удерживая нажатой клавишу Shift , щелкните значок питания и затем Перезапустите .
Удерживая нажатой кнопку Shift, нажмите «Перезагрузить».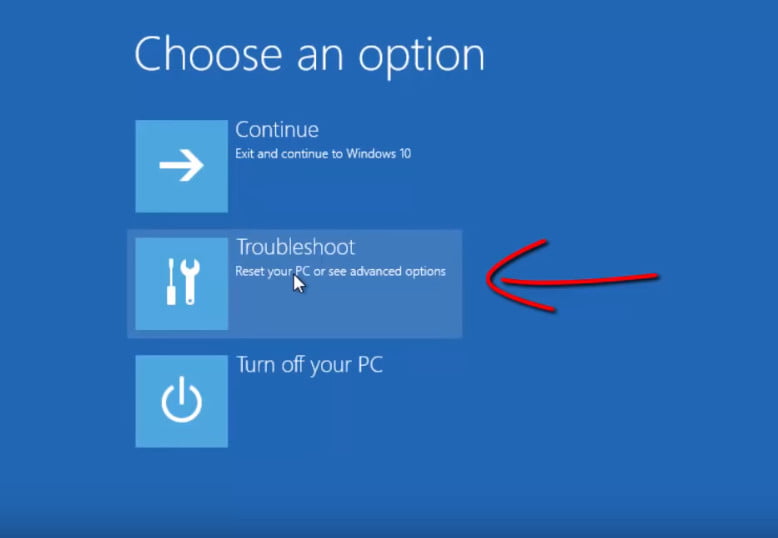 Уильям Антонелли/Инсайдер
Уильям Антонелли/Инсайдер3. Ваш компьютер перезагрузится и откроется синий экран под названием Выберите вариант . Выберите Устранение неполадок , а затем Дополнительные параметры .
Выберите «Устранение неполадок» на экране «Выберите вариант». Дэйв Джонсон/Инсайдер 4. Нажмите Параметры запуска , а затем Перезапустите . Ваш компьютер выключится и снова включится.
Ваш компьютер выключится и снова включится.
5. Когда экран вернется, вам будет предложено несколько вариантов. Нажмите 4 , чтобы запустить компьютер в безопасном режиме, или 5 , чтобы запустить безопасный режим с доступом в Интернет.
Включите безопасный режим с доступом в Интернет или без него. Уильям Антонелли/Инсайдер Подсказка: Если вы не вошли в систему, сделайте то же самое, но щелкните значок питания на странице входа.
Использование приложения «Настройки»
1. Откройте приложение «Настройки», нажав клавишу Windows + I .
2. Нажмите Обновление и безопасность , а затем Восстановление .
3. На этой странице в разделе Расширенный запуск щелкните Перезагрузить сейчас .
Нажмите «Перезагрузить сейчас», чтобы перейти в безопасный режим. Дэйв Джонсон/Инсайдер 4. Ваш компьютер перезагрузится на экране Выберите вариант . Здесь нажмите Устранение неполадок , а затем Дополнительные параметры .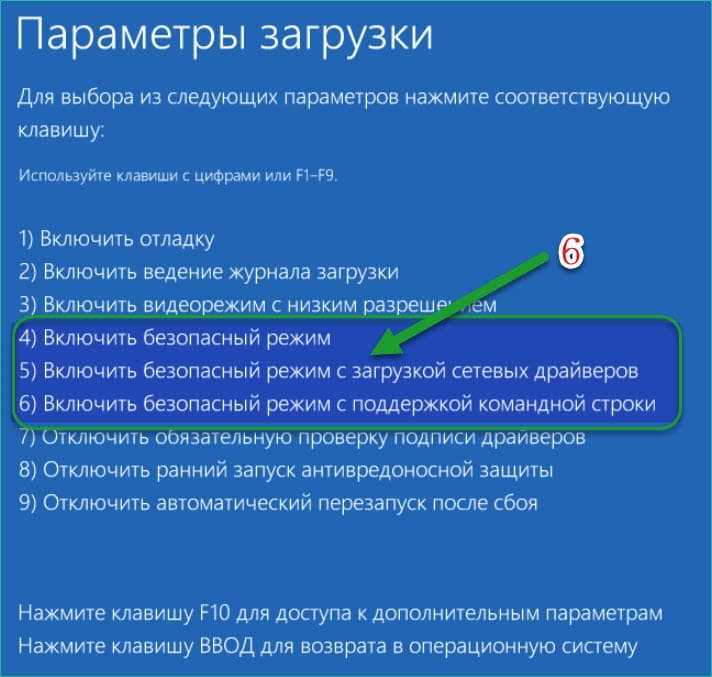
5. Выберите Параметры запуска и затем Перезапустите .
6. Когда ваш компьютер перезагрузится, вам будет предложено несколько вариантов запуска. Нажмите 4 , чтобы запустить компьютер в безопасном режиме, или 5 , чтобы запустить безопасный режим с доступом в Интернет.
Удерживание кнопки питания
Этот метод следует использовать, если вы не можете нормально загрузиться в Windows.
1. Нажмите кнопку питания компьютера, чтобы включить его.
2. Как только вы увидите, что на экране что-то появилось — возможно, логотип производителя — зажмите кнопку питания, пока ПК снова не выключится.
3. Сделайте это еще два раза, а затем включите компьютер. При запуске слова Preparing Automatic Repair появится внизу экрана. Дайте вашему компьютеру пройти этот процесс — в конечном итоге он должен загрузиться на экране .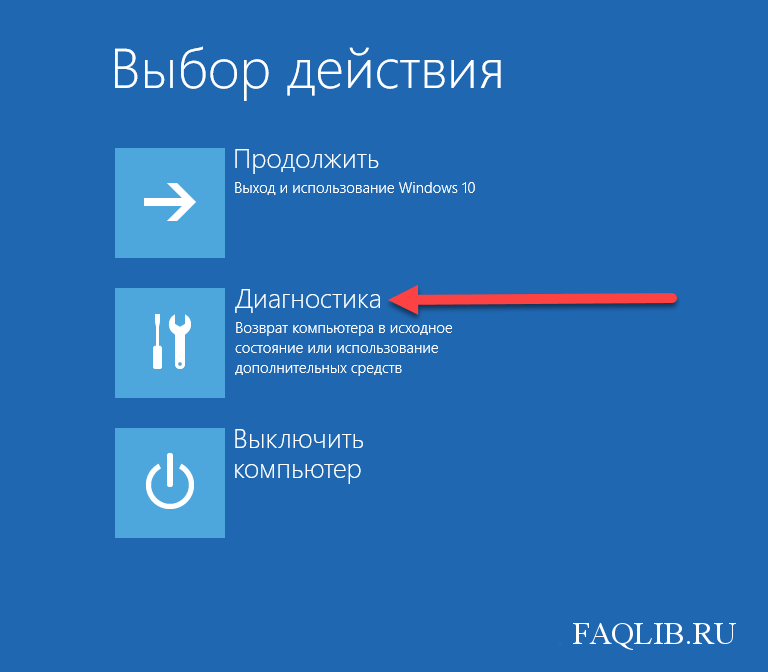 Выберите вариант .
Выберите вариант .
4. На этом экране выберите Устранение неполадок , Дополнительные параметры , а затем Параметры запуска . При появлении запроса нажмите Перезапустить .
5. Когда компьютер снова включится, нажмите 4 , чтобы запустить компьютер в безопасном режиме, или 5 , чтобы запустить безопасный режим с доступом в Интернет.
Как выйти из безопасного режима
Есть два способа выйти из безопасного режима.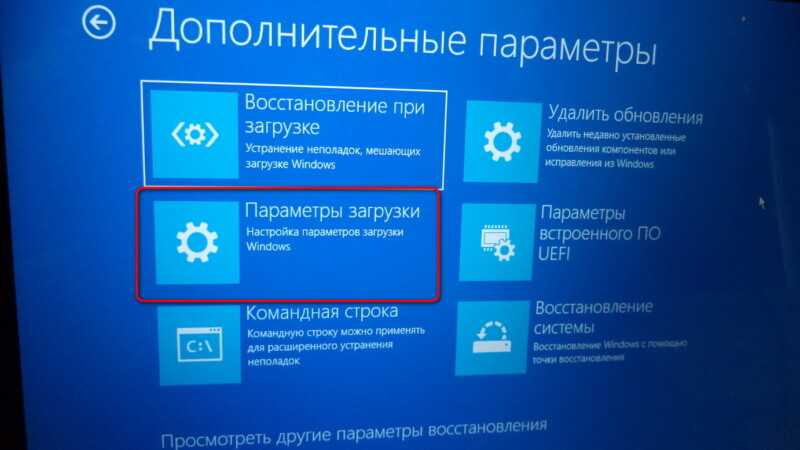
Первый — и самый простой — просто перезагрузить компьютер. Вы можете сделать это, удерживая кнопку питания или зайдя в меню «Пуск».
Если вы перезагрузили компьютер, но он все еще находится в безопасном режиме, вам следует:
1. Нажмите клавишу Windows + R , чтобы открыть меню «Выполнить».
2. В текстовом поле введите msconfig и нажмите Введите .
Run по-прежнему должен быть полезным инструментом в безопасном режиме. Росс Джеймс/Инсайдер 3. В верхней части меню System Configuration щелкните Boot .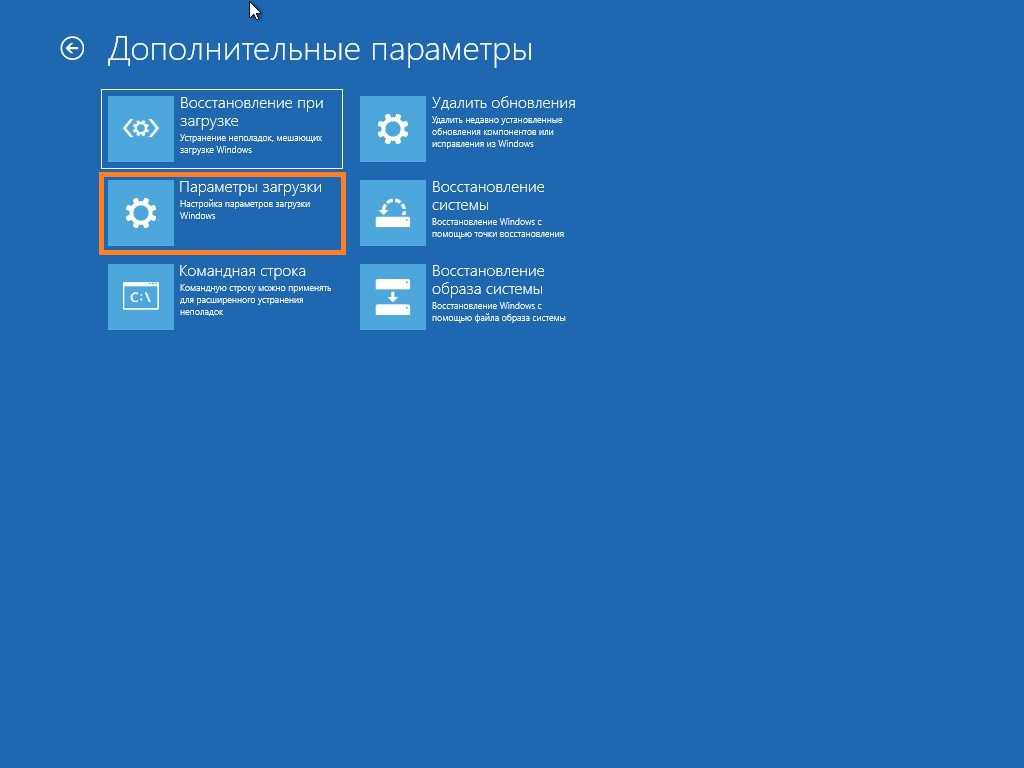
4. Под Параметры загрузки убедитесь, что флажок Безопасная загрузка не установлен. Как только это произойдет, нажмите OK и снова перезагрузите компьютер.
Меню, которое вы ищете, должно выглядеть так. Кнопка, которую вы хотите снять, находится внизу слева. Росс Джеймс/Инсайдер
Расширенные параметры безопасного режима для устранения неполадок
Существует две расширенные версии безопасного режима:
- Безопасный режим с поддержкой сети. Опция сети позволяет вам получить доступ к Интернету и другим компьютерам в вашей сети, находясь в безопасном режиме.

- Безопасный режим с командной строкой. Параметр «Командная строка» после входа в систему приведет вас к окну командной строки, где вы сможете выполнить расширенное устранение неполадок.
Доступ к любому из этих режимов осуществляется одним из описанных выше способов, а затем нажатием 5 или 6 на последнем шаге вместо 4 .
Уильям Антонелли
Технический репортер для Insider Reviews
Уильям Антонелли (он/она/они) — писатель, редактор и организатор из Нью-Йорка. Как один из основателей команды Reference, он помог вырастить Tech Reference (теперь часть Insider Reviews) из скромного начала в безжалостную силу, которая привлекает более 20 миллионов посещений в месяц.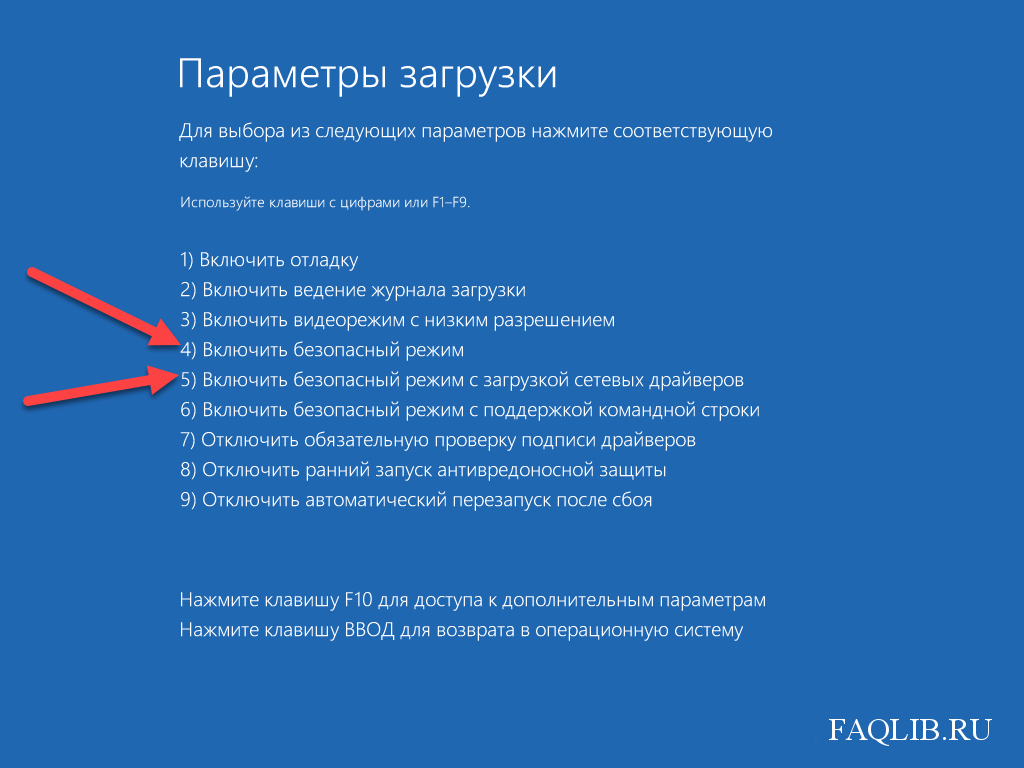 Помимо Insider, его тексты публиковались в таких изданиях, как Polygon, The Outline, Kotaku и других. Он также является источником технического анализа на таких каналах, как Newsy, Cheddar и NewsNation.
Вы можете найти его в Твиттере @DubsRewatcher или связаться с ним по электронной почте [email protected].
Помимо Insider, его тексты публиковались в таких изданиях, как Polygon, The Outline, Kotaku и других. Он также является источником технического анализа на таких каналах, как Newsy, Cheddar и NewsNation.
Вы можете найти его в Твиттере @DubsRewatcher или связаться с ним по электронной почте [email protected].
ПодробнееПодробнее
Дэйв Джонсон
Внештатный писатель
Дэйв Джонсон — журналист, пишущий о потребительских технологиях и о том, как индустрия трансформирует спекулятивный мир научной фантастики в современную реальную жизнь. Дэйв вырос в Нью-Джерси, прежде чем поступить в ВВС, чтобы управлять спутниками, преподавать космические операции и планировать космические запуски. Затем он провел восемь лет в качестве руководителя отдела контента в группе Windows в Microsoft. Как фотограф Дэйв фотографировал волков в их естественной среде обитания; он также инструктор по подводному плаванию и соведущий нескольких подкастов. Дэйв является автором более двух десятков книг и участвовал во многих сайтах и публикациях, включая CNET, Forbes, PC World, How To Geek и Insider.
Затем он провел восемь лет в качестве руководителя отдела контента в группе Windows в Microsoft. Как фотограф Дэйв фотографировал волков в их естественной среде обитания; он также инструктор по подводному плаванию и соведущий нескольких подкастов. Дэйв является автором более двух десятков книг и участвовал во многих сайтах и публикациях, включая CNET, Forbes, PC World, How To Geek и Insider.
ПодробнееПодробнее
Кайл Уилсон
Кайл Уилсон — редактор справочной группы из Британской Колумбии, Канада. Помимо Insider, его работы также публиковались в таких изданиях, как The Verge, VICE, Kotaku и других. Он периодически является приглашенным соведущим субботнего технического шоу «Tech Talk» на станции iHeartRadio C-FAX 1070.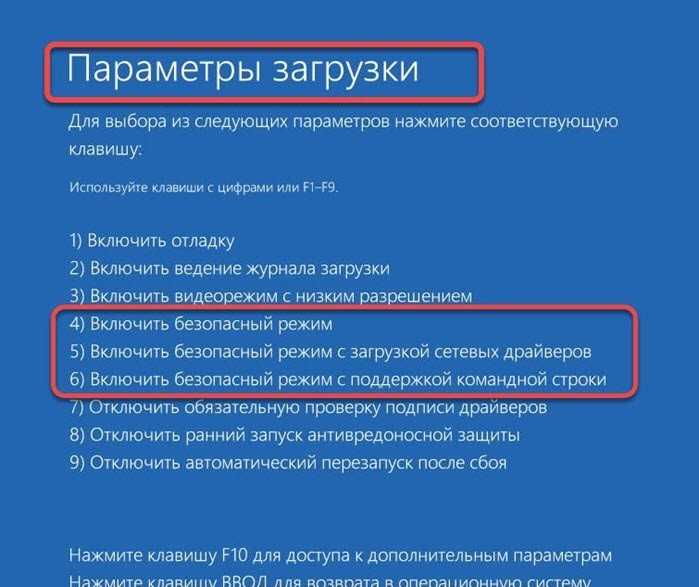




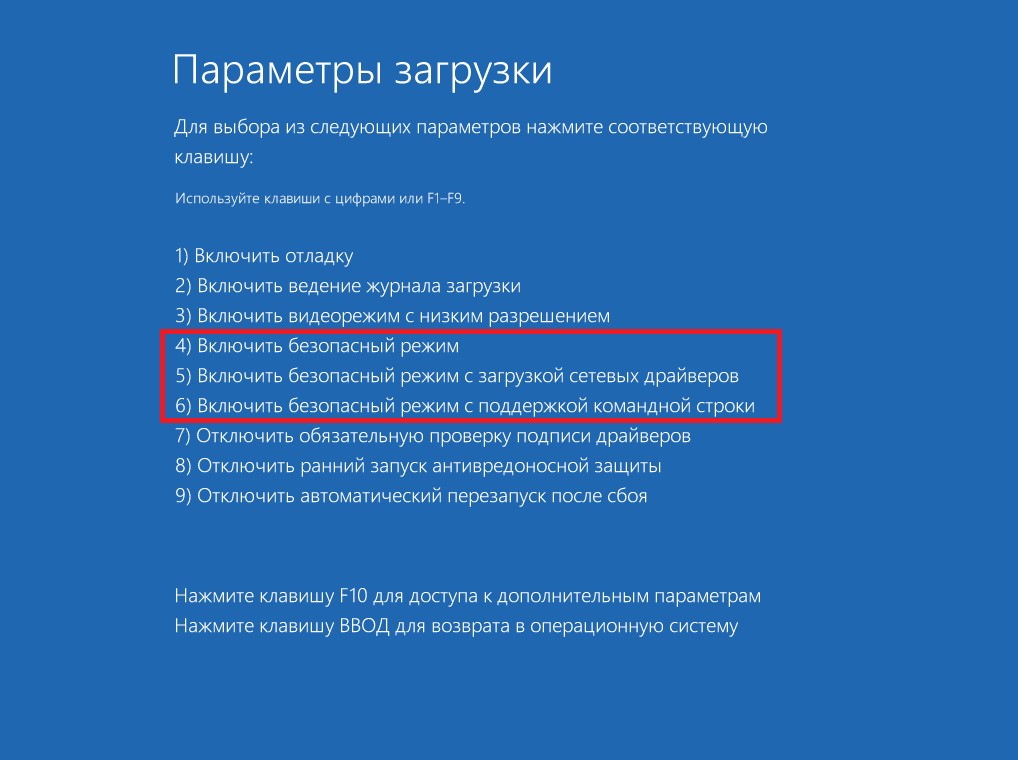
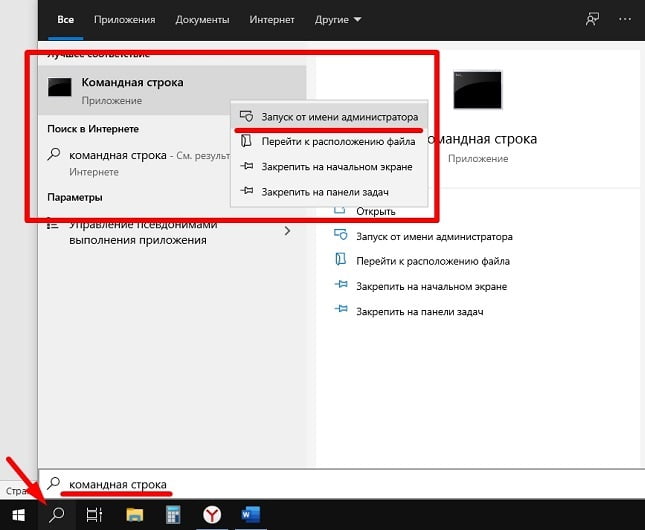 Когда Windows 10 переходит в режим автоматического восстановления, первое, что вы видите, это экран, который сообщает вам, что операционная система находится в состоянии
Когда Windows 10 переходит в режим автоматического восстановления, первое, что вы видите, это экран, который сообщает вам, что операционная система находится в состоянии 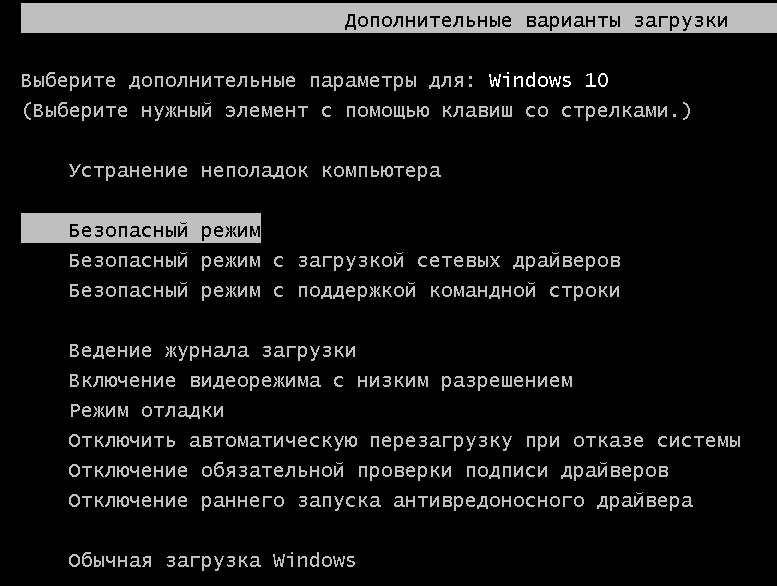 Затем нажмите клавишу 4 или F4 на клавиатуре для загрузки в стандартном безопасном режиме, нажмите 5 или F5, чтобы загрузиться в безопасном режиме с загрузкой сетевых драйверов, или нажмите 6 или F6, чтобы перейти в безопасный режим с командной строкой.
Затем нажмите клавишу 4 или F4 на клавиатуре для загрузки в стандартном безопасном режиме, нажмите 5 или F5, чтобы загрузиться в безопасном режиме с загрузкой сетевых драйверов, или нажмите 6 или F6, чтобы перейти в безопасный режим с командной строкой.
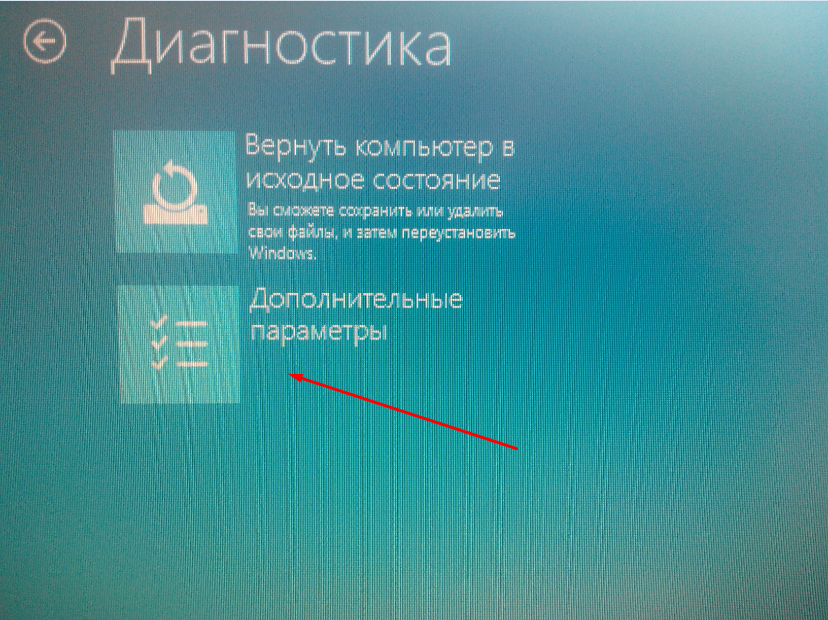
 На первом экране вас попросят выбрать раскладку клавиатуры. Выберите тот, который вы хотите использовать, или, если вы не видите его в списке, нажмите Просмотреть другие раскладки клавиатуры, чтобы вывести на экран полный список доступных раскладок.
На первом экране вас попросят выбрать раскладку клавиатуры. Выберите тот, который вы хотите использовать, или, если вы не видите его в списке, нажмите Просмотреть другие раскладки клавиатуры, чтобы вывести на экран полный список доступных раскладок.
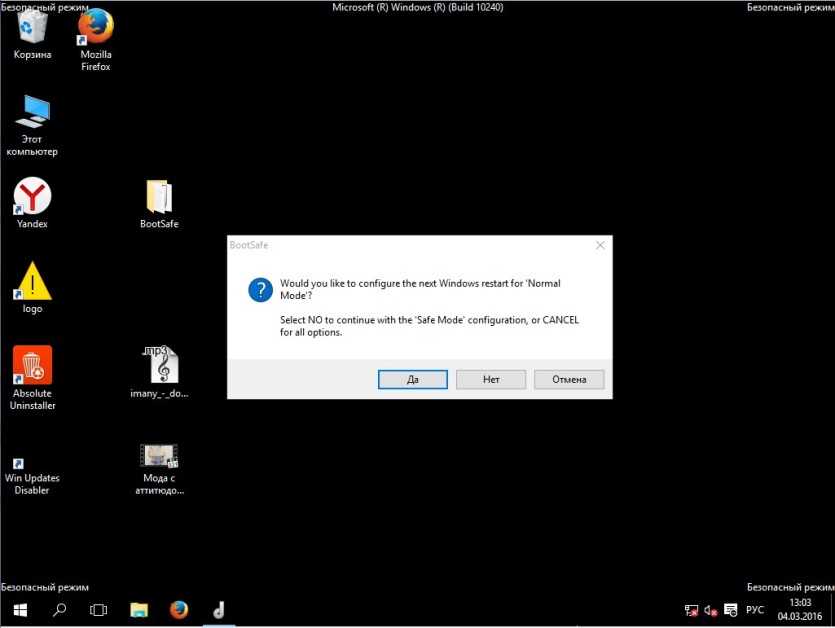 Кнопка «F9» более актуальна для Windows 10 и 8, а «F8» в основном используется в Windows 7 и XP.
Кнопка «F9» более актуальна для Windows 10 и 8, а «F8» в основном используется в Windows 7 и XP.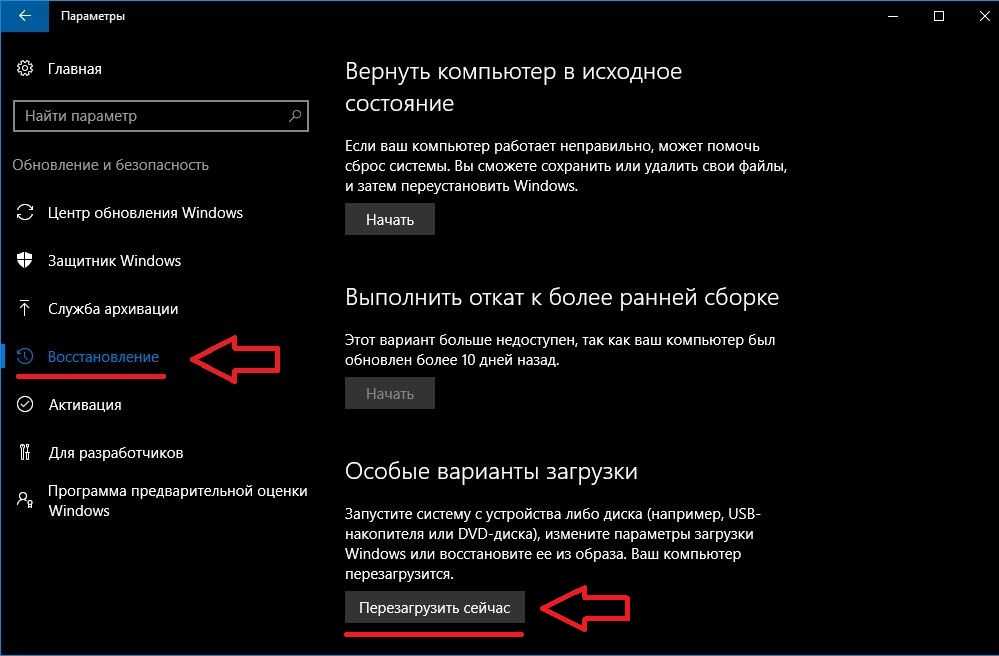

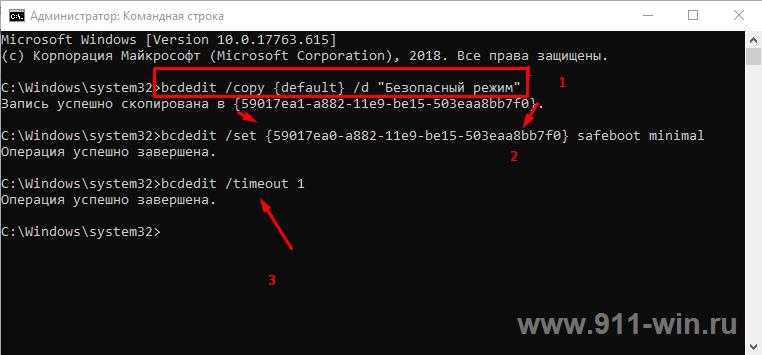 При использовании кнопки питания, придется подождать некоторое время, пока не произойдет принудительное выключение устройства. Выполните эту процедуру 3 раза подряд.
При использовании кнопки питания, придется подождать некоторое время, пока не произойдет принудительное выключение устройства. Выполните эту процедуру 3 раза подряд.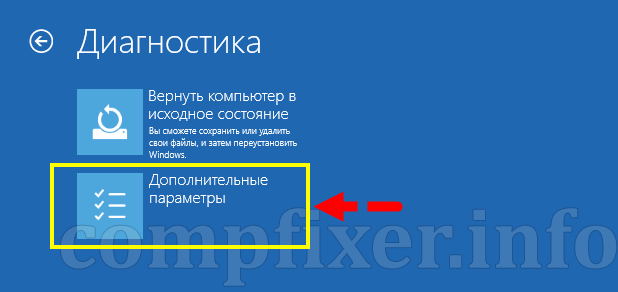 Например, если монитор подключен через HDMI, попробуйте подключить его через VGA.
Например, если монитор подключен через HDMI, попробуйте подключить его через VGA. И безопасный режим, и безопасный режим с командной строкой не подключены к сети.
И безопасный режим, и безопасный режим с командной строкой не подключены к сети.