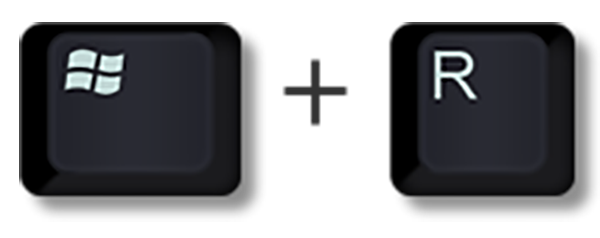Клавиши для Windows на Mac-клавиатуре
Поиск по этому руководству
- Добро пожаловать!
- Строка меню
- Spotlight
- Пункт управления
- Siri
- Центр уведомлений
- Рабочий стол
- Dock
- Finder
- Подключение к интернету
- Просмотр веб-сайтов
- Регулировка громкости
- Просмотр и редактирование файлов при помощи Быстрого просмотра
- Быстрая запись короткой заметки
- Настройка Экранного времени для себя
- Настройка фокусирования для сосредоточения на задаче
- Редактирование фотографий и видео в приложении «Фото»
- Использование функции «Что на картинке?» с фотографиями
- Получение маршрутов в приложении «Карты»
- Создание записи в приложении «Диктофон»
- Использование жестов трекпада и мыши
- Использование панели Touch Bar
- Использование Touch ID
- Использование сочетаний клавиш
- Обновление macOS
- Встроенные приложения
- Открытие приложений
- Работа с окнами приложений
- Использование приложений в полноэкранном режиме
- Использование приложений в режиме Split View
- Загрузка приложений из Mac App Store
- Установка и переустановка приложений из Mac App Store
- Установка и удаление других приложений
- Изменение системных настроек
- Изменение картинки на рабочем столе
- Использование заставок
- Добавление учетной записи электронной почты и других учетных записей
- Использование быстрых команд для автоматизации задач
- Создание Memoji в приложении «Сообщения»
- Изменение картинки, представляющей Вас или других людей в приложениях
- Смена языка системы
- Улучшение видимости экрана
- Создание документов и работа с ними
- Открытие документов
- Использование диктовки
- Добавление примечаний к файлам
- Объединение файлов в один файл PDF
- Печать документов
- Организация рабочего стола с помощью стопок
- Группировка файлов по папкам
- Добавление тегов к файлам и папкам
- Отправка электронных писем
- Использование функции «Онлайн-текст» для взаимодействия с текстом на фотографии
- Резервное копирование файлов
- Восстановление файлов
- Создание Apple ID
- Управление настройками Apple ID
- Что такое iCloud?
- Что такое iCloud+?
- Настройка iCloud на компьютере Mac
- Хранение файлов в iCloud Drive
- Обмен файлами с помощью Общего доступа к файлам iCloud
- Управление хранилищем iCloud
- Использование Фото iCloud
- Что такое «семейный доступ»?
- Настройка Семейного доступа
- Добавление пользователей на Mac
- Настройка Экранного времени для ребенка
- Совместное использование покупок с членами семьи
- Совершение вызова FaceTime
- Использование SharePlay для совместного просмотра и прослушивания
- Отправка текстовых сообщений
- Предоставление общего доступа к календарю членам семьи
- Просмотр контента, которым с Вами поделились
- Просмотр геопозиций друзей и близких
- Многопользовательские игры с друзьями
- Использование Непрерывности для работы с несколькими устройствами Apple
- Потоковая передача аудио и видео через AirPlay
- Использование клавиатуры и мыши или трекпада для управления несколькими устройствами
- Использование iPad в качестве второго дисплея
- Передача задач между устройствами
- Вставка фотографий и отсканированных документов с iPhone или iPad
- Вставка зарисовок с iPhone или iPad
- Копирование и вставка с использованием нескольких устройств
- Использование Apple Watch для разблокировки Mac
- Совершение и прием вызовов на Mac
- Пересылка файлов между устройствами с помощью AirDrop
- Синхронизация музыки, книг и других материалов между устройствами
- Воспроизведение музыки
- Прослушивание подкастов
- Просмотр фильмов и телешоу
- Чтение и прослушивание книг
- Чтение новостей
- Отслеживание курсов акций
- Подписка на Apple Music
- Подписка на Apple TV+
- Подписка на Apple Arcade
- Подписка на Apple News+
- Подписка на подкасты и каналы
- Управление подписками в App Store
- Просмотр семейных подписок на сервисы Apple
- Управление файлами cookie и другими данными веб-сайтов в Safari
- Использование режима частного доступа в Safari
- Просмотр отчетов о конфиденциальности в Safari
- О паролях
- Сброс пароля для входа в систему Mac
- Создание и автозаполнение надежных паролей
- Обеспечение безопасности Apple ID
- Настройка защиты компьютера Mac
- Защита конфиденциальности в Почте
- Сохранение конфиденциальности
- Оплата через Apple Pay в Safari
- Использование функции «Вход с Apple» для приложений и веб-сайтов
- Защита компьютера Mac от вредоносного ПО
- Управление доступом к камере
- Поиск пропавшего устройства
- Начало работы с функциями универсального доступа
- Зрение
- Слух
- Моторика и координация
- Основные
- Изменение яркости экрана
- Подключение беспроводной клавиатуры, мыши или трекпада
- Подключение других беспроводных устройств
- Подключение монитора, телевизора или проектора
- Добавление принтера
- Использование встроенной камеры
- Использование наушников AirPods с компьютером Mac
- Экономия энергии на Mac
- Оптимизация хранилища
- Запись CD- и DVD-дисков
- Управление домашними аксессуарами
- Запуск системы Windows на компьютере Mac
- Ресурсы для Mac
- Ресурсы для устройств Apple
- Авторские права
Многие из клавиш на Mac-клавиатуре функционируют аналогично клавишам на клавиатуре Windows. Вот некоторые из них:
Вот некоторые из них:
Клавиши Windows-клавиатуры | Клавиши Mac-клавиатуры | Описание |
|---|---|---|
Alt | Option | Вводит специальные символы, такие как «é». |
Control Клавиши Windows-клавиатуры | Command | Служит для выполнения действие или используется в сочетании клавиш. Например, нажатие «Command-S» обычно сохраняет документ или файл. |
Home и End | Command-стрелка влево или вправо Fn–стрелка влево или вправо | На Mac нажмите Command-стрелка влево, чтобы переместить точку ввода в начало текущей строки, Нажмите Command-стрелка вправо, чтобы переместить точку ввода в конец текущей строки. Нажмите Fn-стрелка влево (клавиша Home), чтобы прокрутить до начала текущего документа. |
Num Lock | Num Lock Shift-Clear (очистка) | В некоторых приложениях определяет назначение клавиш на цифровой панели: для ввода цифр или перемещения указателя. |
Scroll Lock | Control-F14 (Возможно, нужно будет сначала нажать и удерживать клавишу Fn.) | В некоторых приложениях определяет назначение клавиш со стрелками: для перемещения указателя или прокрутки в окне. |
Печать экрана | Shift-Command-3 Shift-Command-4 | Производит снимок экрана. Чтобы сделать снимок всего экрана, нажмите сочетание клавиш Shift-Command-3. Чтобы сделать снимок выбранной части экрана, нажмите сочетание клавиш Shift-Command-4. |
При нажатии клавиши Option во время просмотра меню появляются скрытые пункты меню. Например, во многих приложениях, если нажать клавишу Option при просмотре меню «Файл», команда «Файл» > «Закрыть» меняется на «Файл» > «Закрыть все».
См. такжеНажатие правой кнопки мыши на MacКак это называется в Mac?Создание снимков экрана и записей экрана на MacСтатья службы поддержки Apple: «Сочетания клавиш Mac»
Максимальное количество символов: 250
Не указывайте в комментарии личную информацию.
Максимальное количество символов: 250.
Благодарим вас за отзыв.
Не работает кнопка Windows на клавиатуре Windows 10: 6 способов исправления
Взаимодействие с компьютером осуществляется при помощи клавиш, размещенных на клавиатуре. Некоторые из них являются «горячими». Нажатие на такие кнопки приводит к выполнению действий. Это касается клавиши «Win» с логотипом системы, нажав которую, пользователь открывает «Пуск». Если у вас не работает кнопка «Windows» на клавиатуре при использовании операционной системы Windows 10, то нужно сразу же озаботиться решением проблемы.
СОДЕРЖАНИЕ СТАТЬИ:
Почему не работает кнопка «Win» в Windows 10
Чаще всего функциональные клавиши перестают работать из-за программного сбоя.
В этой ситуации можно выделить несколько причин:
- повреждение файловой системы ПК;
- конфликт ПО;
- вирусы;
- конфликт учетной записи;
- устаревшие драйверы;
- использование игрового режима.
Вместе с тем не стоит забывать о том, что кнопка может перестать работать из-за физических свойств. Например, если она залипла или отошла от платы. Тогда исправление программного сбоя никак не поможет решить проблему.
Как исправить проблему
Первым делом вы наверняка проверите, как нажимается клавиша «Win» (свободно или туго), а также вспомните, не проливалась ли на клавиатуру какая-то жидкость. Все это позволит исключить аппаратный фактор возникновения проблемы и сосредоточиться на программных особенностях функционирования кнопки. Чтобы устранить неполадки, рекомендуется действовать с соблюдением требований инструкции. Так вы не только исправите ошибку со стопроцентной вероятностью, но и сэкономите время.
Отключение игрового режима
В Windows 10 есть игровой режим, который отключает функциональные кнопки, чтобы геймер случайно не закрыл игру. Поэтому есть вероятность того, что неполадки «Win» связаны именно с активацией режима:
- Откройте «Параметры» через меню «Пуск».
- Перейдите в раздел «Игры», а затем – «Игровой режим».
- Передвиньте ползунок в положение «Выкл.», чтобы отказаться от использования режима.
Скорее всего, проблема сразу же будет исчерпана. Если этого не произошло, то неполадки вызваны программным сбоем, который можно устранить несколькими способами.
Проверка целостности файлов
Решая проблему, важно проверить целостность файлов системы:
- Кликните ПКМ по иконке «Пуск».
- Откройте Командную строку с правами Администратора.
- Введите запрос «sfc /scannow».
- Нажмите на клавишу «Enter».
Далее Windows 10 начнет сканирование файловой системы на наличие сбоев.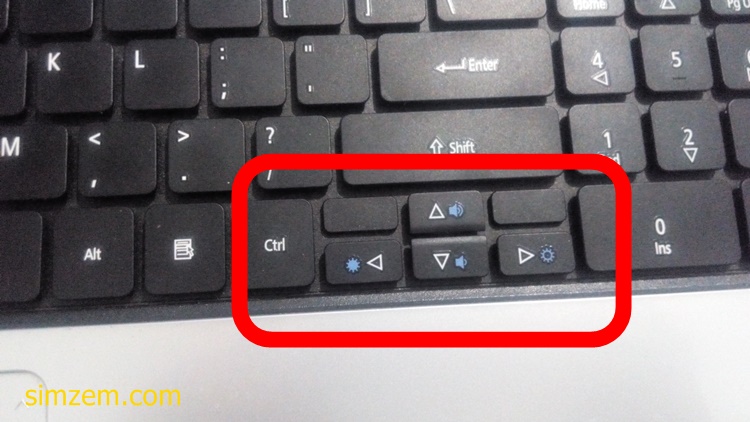 Все обнаруженные ошибки будут автоматически исправлены, и функциональная клавиша заработает. Конечно, если причиной возникновения неполадок был сбой системных файлов.
Все обнаруженные ошибки будут автоматически исправлены, и функциональная клавиша заработает. Конечно, если причиной возникновения неполадок был сбой системных файлов.
Средство восстановления
Если вы не хотите копаться в причинах возникновения проблемы, а желаете в кратчайшие сроки устранить неполадки, то можно порекомендовать откат системы к предыдущей точке восстановления:
- Откройте «Панель управления» любым удобным способом (например, через поисковую строку Windows).
- Перейдите в раздел «Восстановление».
- Кликните по надписи «Запуск восстановления системы».
- Следуйте инструкциям, которые будут появляться на экране.
Важно. Откат к точке восстановления может привести к потере отдельных файлов. Поэтому используйте его только в крайнем случае, когда ни один другой способ не помогает решить проблему.
Если вы не готовы перейти к решительным мерам и откатиться к предыдущей точке восстановления, то не переживайте.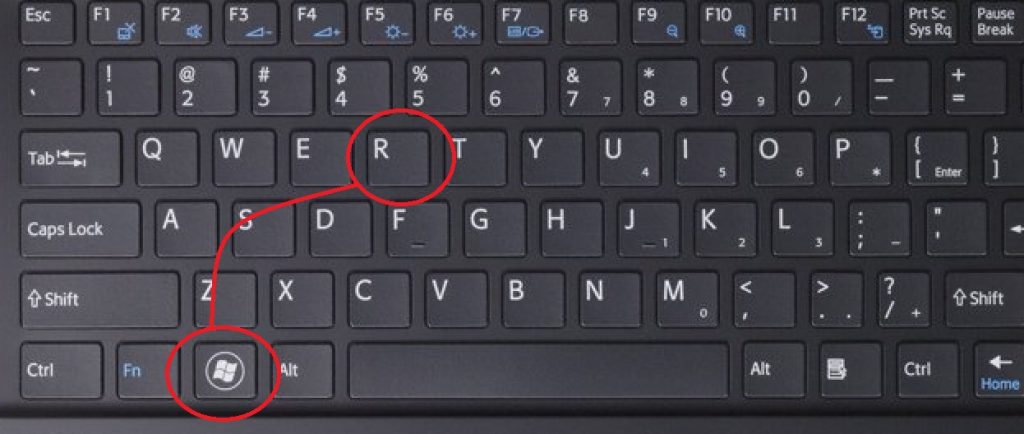 Ниже рассматривается еще несколько способов устранения неполадок, которые не так сильно влияют на сам компьютер.
Ниже рассматривается еще несколько способов устранения неполадок, которые не так сильно влияют на сам компьютер.
Перезапуск Проводника
Удивительно, но восстановить работоспособность клавиши «Win» помогает перезапуск приложения «Проводник»:
- Откройте «Диспетчер задач» («Ctrl» + «Shift» + «Esc»).
- В списке запущенных процессов найдите «Проводник» (предварительно он должен быть открыт).
- Щелкните ПКМ.
- Нажмите на кнопку «Завершить».
Проверьте, повлиял ли перезапуск на отработку нажатий на клавишу «Win». Также рекомендуется перезапустить сам компьютер, так как это простое действие нередко позволяет решить самые разные проблемы.
Отключение учетной записи
Странная (на первый взгляд), но довольно действенная рекомендация, позволяющая исправить ошибку. Вот, что требуется от пользователя:
- Открыть «Параметры».
- Перейти в раздел «Учетные записи», а затем – «Параметры входа».

- Деактивировать опцию «Использовать мои данные для входа…».
Перезагрузив компьютер, вы заметите, что кнопка «Win» теперь работает без каких-либо проблем. Возможно, она продолжит работать даже после возврата к стандартным параметрам входа.
Идентификация приложений
Бывает, что функциональные возможности клавиши блокируются путем отключения службы «Удостоверения приложения». Следовательно, нужно попробовать ее принудительно запустить:
- Откройте утилиту «Службы».
- Найдите в списке «Удостоверения…».
- Кликните ПКМ.
- Нажмите на кнопку «Запустить».
Совет. Также рекомендуется открыть настройки службы и включить ее автозапуск, чтобы в дальнейшем не тратить время на принудительное включение.
Если нажатие на клавишу «Windows» все равно не приводит к нужным действиям, то обязательно дочитайте материал до конца, ведь мы еще не рассмотрели самые популярные методы исправления ошибки.
Переустановка меню
У некоторых людей не только возникают проблемы с клавишей, но и с запуском «Пуска». В такой ситуации можно порекомендовать переустановку меню через специальную программу Troubleshooter. Она разработана компанией Microsoft и находится в свободном доступе. Так что посетите сайт разработчиков Windows 10 и воспользуйтесь рекомендованной утилитой.
Драйверы
Наконец, не забывайте, что многие неполадки Windows 10 связаны с использованием устаревших или некорректных драйверов. Обновите компоненты через «Диспетчер устройств». Напротив «проблемных» видов оборудования будет красоваться желтая иконка с восклицательным знаком. Так вы поймете, что устройство нуждается в установке обновления. Кроме того, есть смысл попытаться вручную переустановить драйвер, предварительно скачав дистрибутив с сайта разработчиков.
Вам помогло? Поделитесь с друзьями — помогите и нам!
Твитнуть
Поделиться
Поделиться
Отправить
Класснуть
Линкануть
Вотсапнуть
Запинить
Читайте нас в Яндекс Дзен
Наш Youtube-канал
Канал Telegram
Adblock
detector
Вот как включить или отключить окно «Выполнить команду» (Win+R) в Windows 10 — Блог Auslogics
Поле «Выполнить» — одно из самых важных пережитков с первых дней существования Windows. Это мощный инструмент, к которому можно получить доступ с помощью простого ярлыка. Команда «Выполнить» также известна как диалоговое окно «Выполнить». Открыв диалоговое окно и введя простую команду, пользователи Windows 10 могут быстро перейти к параметру конфигурации. Они также могут использовать этот инструмент для быстрого доступа к настройкам, не открывая несколько окон и не нажимая несколько функций.
Это мощный инструмент, к которому можно получить доступ с помощью простого ярлыка. Команда «Выполнить» также известна как диалоговое окно «Выполнить». Открыв диалоговое окно и введя простую команду, пользователи Windows 10 могут быстро перейти к параметру конфигурации. Они также могут использовать этот инструмент для быстрого доступа к настройкам, не открывая несколько окон и не нажимая несколько функций.
Несмотря на свою полезность, команду «Выполнить» по-прежнему можно отключить в Windows 10. Мы уверены, что большинству людей не приходит в голову идея стерилизовать такую полезную функцию, как эта. Тем не менее, некоторые люди могут предпочесть отключить диалоговое окно «Выполнить» по какой-либо причине. Этот пост показывает им — и вам — как это сделать.
Команда «Выполнить»
Диалоговое окно «Выполнить» выглядит обманчиво простым. По сути, это поле с полем ввода и тремя кнопками — «ОК», «Отмена» и «Обзор». Щелчок по первой вызывает команду, введенную в поле, а вторая кнопка останавливает операцию и закрывает диалоговое окно «Выполнить». Третья кнопка, с другой стороны, используется для ручного перехода к местоположению на компьютере.
Третья кнопка, с другой стороны, используется для ручного перехода к местоположению на компьютере.
С помощью окна «Выполнить» вы можете быстро перейти к полезным настройкам Windows или административным функциям. Вы можете использовать этот инструмент для доступа к реестру или редактору групповой политики. Он также позволяет пользователям переходить к параметрам панели управления, таким как «Программы и компоненты», или приложениям Windows, таким как MS Word или калькулятор. Он может даже открыть определенную веб-страницу в предпочитаемом вами браузере. Ключ в изучении, знании и запоминании команд для использования в каждом конкретном случае.
Как открыть команду запуска
Возможно, вы хотите отключить диалоговое окно «Выполнить команду», потому что считаете, что его вызов занимает слишком много времени. Возможно, вы не нашли самый быстрый способ открыть окно «Выполнить», отсюда и ваше разочарование. На самом деле есть несколько способов вызвать диалоговое окно «Выполнить».
Лучший и наиболее эффективный способ вызвать диалоговое окно «Выполнить» — использовать сочетание клавиш по умолчанию. Как и большинство ярлыков по умолчанию, этот также состоит из нажатия комбинации клавиш.
В случае диалогового окна «Выполнить команду» комбинация для нажатия следующая: клавиша Windows + R.
Вы нажимаете и удерживаете клавишу Windows на клавиатуре, затем нажимаете клавишу R. Вот и все. Клавиша Windows — это клавиша с логотипом Windows. Обычно он находится между клавишами Fn и левой клавишей Alt на современных клавиатурах ПК.
Вы также можете вызвать окно «Выполнить», нажав комбинацию клавиш Windows + X и выбрав «Выполнить» в меню полезных программ Windows.
Другой способ открыть команду «Выполнить» — нажать клавишу Windows и ввести «Выполнить» (без кавычек) в меню «Пуск». Этот метод является наименее эффективным из множества.
После загрузки диалогового окна «Выполнить команду» вам просто нужно ввести команду. Затем нажмите кнопку «ОК» или нажмите «Ввод» на клавиатуре, и необходимое действие будет выполнено.
Отключить окно «Выполнить» в Windows 10
Поле «Выполнить» — это не просто причудливое дополнение к набору ярлыков в Windows 10. Оно действительно полезно и обеспечивает быстрый доступ к широкому спектру настроек, программ и операций. Итак, почему тогда кто-то хочет отключить его?
Бывают случаи или ситуации, когда отключение окна «Выполнить», даже временное, является необходимым действием. Например, если ваш компьютер должен использоваться другими, вы можете отключить диалоговое окно «Выполнить», чтобы они не могли открывать важные настройки Windows, такие как реестр, и вносить изменения.
Если вам удастся отключить окно команды «Выполнить», ярлык для него в Windows 10 перестанет работать. Он также не будет отображаться в результатах поиска. Выбор опции из меню Win + X также не откроет ее.
Вместо этого появится следующее сообщение об ошибке:
Эта операция была отменена из-за ограничений, действующих на этом компьютере.
Вы и любой другой пользователь, пытающийся запустить диалоговое окно команды «Выполнить», будет получать это сообщение об ошибке до тех пор, пока эта функция не будет снова включена.
Как отключить команду «Выполнить» (Win + R) в Windows 10
Прелесть Windows в том, что вы можете настроить ее по своему вкусу — если вы знаете все хитрости. Вы даже можете заблокировать практические функции, такие как команда «Выполнить», на столько времени, сколько вам нужно, чтобы другие не могли ее использовать.
По иронии судьбы, две встроенные функции Windows, обычно доступные через команду «Выполнить», — редактор групповой политики и редактор реестра — могут использоваться для прекращения работы диалогового окна «Выполнить». В этом руководстве показано, как использовать их для отключения этой функции.
После использования любого из двух простых методов, описанных в этом руководстве, никто не сможет получить доступ к меню «Выполнить» из меню WinX или использовать WIN + R.
Вы можете использовать две функции Windows, чтобы снова включить меню «Выполнить», поменяв местами последний шагов каждой операции.
Отключение окна команды «Выполнить» с помощью редактора групповой политики
Вы можете использовать апплет редактора групповой политики, чтобы отключить команду «Выполнить», если на вашем ПК установлена Windows 10 Enterprise или Windows 10 Professional. Компьютеры с домашней версией операционной системы не могут использовать эту опцию; второй способ больше подходит.
Компьютеры с домашней версией операционной системы не могут использовать эту опцию; второй способ больше подходит.
Выполните описанную здесь процедуру, чтобы заблокировать команду «Выполнить» в Windows 10 с помощью редактора групповой политики.
- Удерживая нажатой клавишу Windows, нажмите R на клавиатуре, чтобы открыть диалоговое окно «Выполнить».
- Введите «gpedit.msc» (без кавычек) без кавычек в поле «Выполнить». Нажмите OK или нажмите клавишу Enter, чтобы запустить редактор групповой политики.
- Откроется окно редактора локальной групповой политики. Перейдите к следующему местоположению:
Конфигурация пользователя -> Административные шаблоны -> Меню «Пуск» и панель задач.
Вы можете использовать меню в левой части окна, чтобы перейти к этому местоположению. Кроме того, вы можете вставить указанный выше путь в поле пути, чтобы быстро перейти к папке «Пуск» и «Панель задач».
- Выбрав меню «Пуск» и панель задач слева, дважды щелкните параметр «Удалить меню «Выполнить» из меню «Пуск» справа.

- Когда откроется окно для настройки, выберите «Включено» и нажмите «ОК».
Вот и все. Вы отключили диалоговое окно «Выполнить» в Windows 10. Вы можете проверить это, нажав комбинацию клавиш Windows + R. Вы увидите, что ничего не происходит. Если вы попытаетесь запустить меню «Выполнить» через меню «Пуск», оно также не откроется.
Как включить команду «Выполнить» в Windows 10 с помощью редактора групповой политики
Вы хотите восстановить возможность использования команды «Выполнить» на своем компьютере после ее отключения с помощью редактора групповой политики? Это довольно легко. Большая часть процедуры включает в себя выполнение того, что вы уже сделали выше. Однако, когда вы дойдете до последнего шага, выберите «Не настроено» и нажмите «ОК».
Когда вы используете редактор групповой политики для включения или отключения команды «Выполнить» в Windows 10, перезагрузка не требуется. Внесенные изменения вступают в силу сразу после нажатия кнопки «ОК».
Отключить окно команды «Выполнить» с помощью редактора реестра
Использовать редактор реестра для «отключения» команды «Выполнить» в Windows 10 очень просто.
Этот метод рекомендуется для тех, чьи системы работают под управлением домашней версии Windows. Однако он подходит для всех, кто работает под управлением Windows 10, независимо от редакции прошивки.
Однако при редактировании реестра следует действовать осторожно. Реестр содержит все конфигурации, настройки и параметры, необходимые для правильной работы как операционной системы, так и установленного приложения. Следовательно, необоснованное изменение ключей реестра или ошибочное изменение критической записи может привести к сбою или нестабильности системы.
Мы рекомендуем сделать резервную копию реестра, прежде чем что-либо делать с помощью редактора реестра. Ниже показано, как это сделать:
- Нажмите клавишу Windows, чтобы открыть меню «Пуск».
- Введите «regedit» (без кавычек) без кавычек и нажмите клавишу Enter, чтобы запустить редактор реестра.

- Если появится запрос UAC с просьбой разрешить редактору реестра вносить изменения в ваш компьютер, нажмите кнопку «Да».
- В окне редактора реестра выберите Компьютер > Экспорт и введите имя файла резервной копии реестра. Выберите место и нажмите кнопку Сохранить. Создав резервную копию, мы можем теперь использовать этот метод, чтобы заблокировать диалоговое окно «Выполнить».
- Теперь перейдите к следующему местоположению:
HKEY_CURRENT_USER\SOFTWARE\Microsoft\Windows\CurrentVersion\Policies\Explorer
Для перехода к этому местоположению можно использовать меню в левой части окна. Кроме того, вы можете вставить указанный выше путь в поле пути вверху, чтобы быстро перейти к папке Проводника.
- Выбрав Политики на левой панели, переместите курсор в пустую область на правой панели и щелкните правой кнопкой мыши пустое место, чтобы отобразить контекстное меню.
- Щелкните значение DWORD (32-разрядное) в контекстном меню.

- В диалоговом окне Значение DWORD (32-разрядное) выполните следующие действия:
- В поле Имя значения введите «NoRun» (без кавычек).
- В поле «Значение» введите «1» (без кавычек).
- Нажмите кнопку OK, чтобы добавить новую запись реестра.
- Перезагрузите компьютер и готово!
Совет: Если у вас возникнут проблемы при редактировании реестра, вы можете использовать инструмент очистки реестра в Auslogics BoostSpeed для решения всех проблем. После запуска сканирования с помощью этого инструмента и исправления всех ошибок ваш компьютер должен стать заметно более плавным и стабильным.
Включите поле «Выполнить» (Win + R) в Windows 10 с помощью редактора реестра
Если вы хотите отменить изменения и снова сделать команду «Выполнить», это довольно просто. Просто повторите шаги в редакторе реестра и измените значение записи NoRun на 0.
Для уточнения перейдите по следующему пути в редакторе реестра:
HKEY_CURRENT_USER\SOFTWARE\Microsoft\Windows\CurrentVersion\Policies\Explorer
Затем дважды щелкните запись NoRun на правой панели и измените значение в поле «Значение» на 0. Нажмите кнопку «ОК» и перезапустите систему (или Explorer.exe).
Нажмите кнопку «ОК» и перезапустите систему (или Explorer.exe).
Вот и все. Диалоговое окно «Выполнить» начнет работать немедленно.
Совет: После блокировки команды «Выполнить» в Windows 10 вы не сможете открывать различные настройки, программы и переходить в скрытые места комбинацией клавиш Win + R. Это означает, что вам нужно найти другие способы запуска важных программ Windows, таких как редактор реестра и редактор локальной групповой политики.
Один из способов — просто ввести код программы в меню «Пуск». Например, если вы хотите запустить редактор групповой политики после того, как команда «Выполнить» заблокирована, нажмите клавишу Windows и введите «gpedit» (без кавычек), а затем нажмите «Ввод», чтобы запустить программу.
Вы можете сделать это для каждой программы или компонента, команды которых вы знаете. Кроме того, просто введите полное имя программы в меню «Пуск».
Другой способ — запустить команды, для которых вы обычно используете диалоговое окно «Выполнить» в командной строке или PowerShell. На самом деле диалоговое окно «Выполнить», командная строка и Windows PowerShell функционально взаимозаменяемы в Windows 10 — до определенного момента, конечно.
На самом деле диалоговое окно «Выполнить», командная строка и Windows PowerShell функционально взаимозаменяемы в Windows 10 — до определенного момента, конечно.
Заключение
Окно «Выполнить» в Windows 10 также известно как команда «Выполнить», диалоговое окно «Выполнить» и команда Win + X. Вы можете использовать его для быстрого перехода к конфигурациям и параметрам, скрытым глубоко в огромном лабиринте настроек Windows. Это также быстрый способ открыть определенные приложения и получить доступ к некоторым файлам, местоположение которых известно.
Несмотря на то, что это служит очень практической цели, может потребоваться временно отключить диалоговое окно команды «Выполнить». В этом руководстве объясняется процедура блокировки функций клавиатуры Win + R в Windows 10.
После прочтения этого руководства вы должны научиться отключать и включать диалоговое окно «Выполнить». Если у вас есть дополнительные вопросы или интересная информация, которой вы хотите поделиться, сообщите нам об этом в разделе комментариев.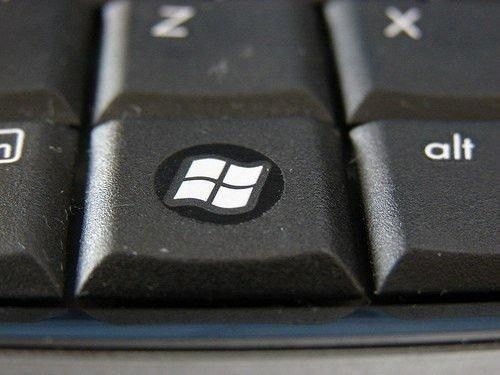
Как перезагрузить компьютер с помощью клавиатуры в Windows XP | Малый бизнес
Автор Alan Sembera
Если у вас возникли проблемы с Windows XP, перезагрузка компьютера часто является лучшим способом. Простое отключение компьютера может привести к повреждению файлов или потере данных. Но если ваша мышь не работает, вам придется использовать команды клавиатуры для отключения питания. В то время как многие люди знакомы с последним средством «Ctrl-Alt-Delete», XP включает в себя другие сочетания клавиш, которые позволяют перезагружать систему в обычном режиме.
«Окна», «У», «П»
Нажмите клавишу «Windows» на клавиатуре, чтобы активировать меню «Пуск». Если на вашей клавиатуре нет клавиши с логотипом Windows, удерживайте нажатой клавишу «Ctrl», а затем нажмите клавишу «Esc».
Нажмите клавишу «U», чтобы выбрать кнопку «Выключение». Если вы изменили меню «Пуск», вам, возможно, придется снова нажать «U», чтобы выбрать кнопку «Завершение работы».
 Вы также можете нажать клавишу со стрелкой вправо, чтобы выбрать кнопку.
Вы также можете нажать клавишу со стрелкой вправо, чтобы выбрать кнопку.Нажмите клавишу «R», выберите «Перезагрузить». В качестве альтернативы вы можете использовать клавишу со стрелкой вниз, чтобы выбрать «Перезагрузить» во всплывающем меню, а затем нажать клавишу «Ввод».
«Alt-F4»
Удерживая клавишу «Alt», нажмите клавишу «F4». Windows закрывает все активные приложения.
При необходимости повторяйте предыдущий шаг, пока все ваши программы не будут закрыты и вы не увидите диалоговое окно Windows с вопросом: «Что вы хотите, чтобы ваш компьютер делал?»
С помощью клавиши со стрелкой вниз выберите «Перезагрузить», а затем нажмите клавишу «Ввод».
«Ctrl-Alt-Delete»
Нажмите и удерживайте клавиши «Ctrl» и «Alt» на клавиатуре, а затем нажмите клавишу «Удалить». Если Windows работает правильно, вы увидите диалоговое окно с несколькими параметрами. Если вы не видите диалоговое окно через несколько секунд, нажмите «Ctrl-Alt-Delete» еще раз, чтобы перезапустить.



 Нажмите Fn-стрелка вправо (клавиша End), чтобы прокрутить до конца документа.
Нажмите Fn-стрелка вправо (клавиша End), чтобы прокрутить до конца документа.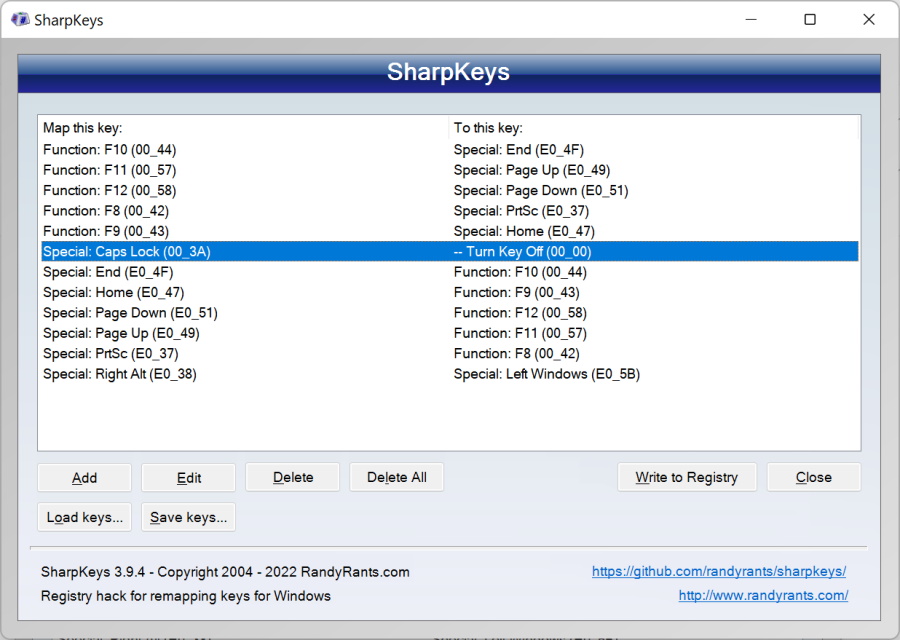

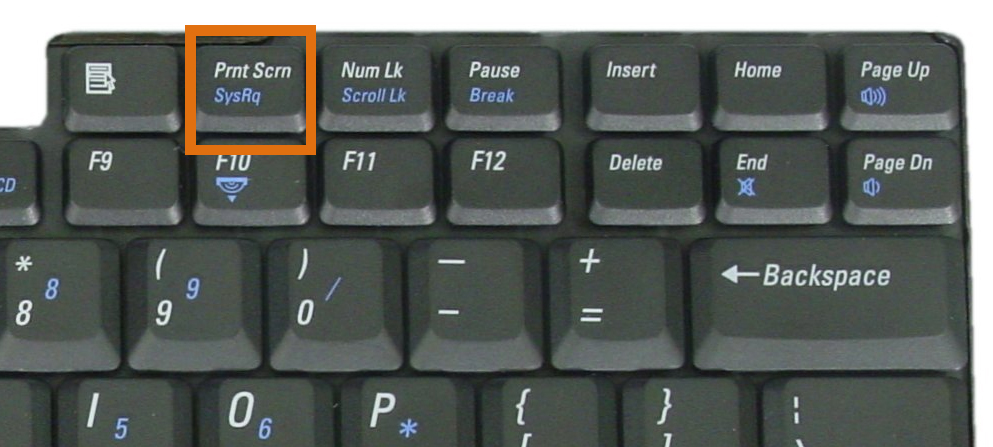

 Вы также можете нажать клавишу со стрелкой вправо, чтобы выбрать кнопку.
Вы также можете нажать клавишу со стрелкой вправо, чтобы выбрать кнопку.