Клавиши быстрого доступа при работе с таблицами—Справка
Представленный ниже список горячих клавиш предназначен для работы с таблицами. Их можно использовать в приложениях ArcMap, ArcGlobe, and ArcScene, а комбинации клавиш для редактирования работают только в ArcMap. В большинстве случаев, чтобы использовать горячие клавиши, окно таблицы должно быть активным. Для того, чтобы сделать таблицу активной, щелкните на ней.
Если нажать F1 в окне таблицы, откроется всплывающий раздел справки со списком полезных советов и горячих клавиш для работы с таблицами.
Вы можете скачать документ ArcGIS for Desktop: A Selection of Time-Saving Tips and Shortcuts, в формате PDF, готовом к печати, с веб-страницы Esri’s white papers.
Открытие и закрытие таблиц и меню таблиц
| Сочетание клавиш | Функция |
|---|---|
CTRL+T | Открывает таблицу атрибутов выбранного слоя или автономную таблицу из таблицы содержания. |
Нажмите CTRL и дважды щёлкните на слое или таблице в таблице содержания. | Открыть таблицу. |
CTRL+ENTER на векторном слое в таблице содержания | Открыть таблицу. |
CTRL+TAB | Переключает между открытыми окнами таблиц. |
CTRL+F4 | Закрывает открытое окно таблицы. |
CTRL+SHIFT+F4 | Закрывает все открытые таблицы. |
ALT+SPACEBAR (когда клавиатура нацелена на табличное окно) | Открывает системное меню табличного окна (из которого можно восстановить, переместить, изменить размер, свернуть, развернуть или закрыть окно). |
Кнопка Приложения (если окно вида таблицы активно) | Открывает контекстное меню строки. |
CTRL+кнопка Приложение (когда клавиатура нацелена на табличное окно) | Открывает меню Опции табличного окна. |
Выборки в таблицах
| Сочетание клавиш | Функция |
|---|---|
CTRL+ A | Выберите все записи. |
Пробел | Выбирает или снимает выборку со строки.* |
CTRL+SPACEBAR | Выбирает или снимает выборку со строки. |
SHIFT+SPACEBAR | Выбрать блок. Используйте ПРОБЕЛ, чтобы выбрать запись, переместить вверх или вниз несколько записей с помощью кнопок со стрелками вверх или вниз, затем удерживайте SHIFT и нажмите ПРОБЕЛ, чтобы все записи после выбранной тоже стали выбранными.* |
Снимает выборку с записи. | |
CTRL+BACKSPACE | Отменяет выборку всех записей. |
CTRL+SHIFT+R | Выбирает только выделенные записи в режиме Показать выбранные и снимает выборку со всех прочих записей. |
CTRL+ENTER (или CTRL+SHIFT+ENTER) | Переходит к следующей записи и выбирает только её (особенно полезно при последовательной работе вниз по таблице, когда надо просмотреть и редактировать каждую запись, глядя на то, что представляют эти записи на карте). |
CTRL+U | Переключает выборку. |
SHIFT+стрелка вниз (или SHIFT+стрелка вверх) | Непрерывно выбирает записи (с записей снимается выборка, если вы переключаете кнопки со стрелками, удерживая SHIFT). |
Щелчок на левой верхней ячейке таблицы | Очищает выборку. |
Удерживая SHIFT щёлкните на левой верхней ячейке таблицы | Выберите все записи. |
Удерживая CTRL щёлкните на левой верхней ячейке таблицы | Переключает выборку. |
* только вне сеанса редактирования
Взаимодействие с картой из таблицы
Эти комбинации клавиш применяются к текущему пространственному объекту. Текущим объектом называется строка со стрелкой в первой ячейке слева, которая выделена жирным черным прямоугольником. Для того, чтобы изменить текущий объект, передвиньте курсор на другую строку, щелкнув на ней кнопкой мыши или используя клавиатуру. Помните, что текущий объект может отличаться от выбранного объекта, когда вся строка подсвечена голубым (цвет по умолчанию).
| Сочетание клавиш | Функция |
|---|---|
CTRL+SHIFT+= | Приблизить к выбранным объектам. |
CTRL+= | Приблизить и подсветить выбранный объект. |
CTRL+8 | Подсветить текущий объект. |
CTRL+N | Переместить к и подсветить текущий объект. |
CTRL+I | |
Двойной щелчок на серой ячейке слева от записи | Приблизить к представленному записью объекту и выбрать его. |
Удерживая CTRL дважды щёлкните на серой ячейке слева от записи | Приблизить к представленному записью объекту и выбрать его. |
Перемещение внутри таблицы
| Сочетание клавиш | Функция |
|---|---|
TAB | Перейти к следующему столбцу. Если вы находитесь в конце строки, перейти к первой ячейке следующей строки. |
SHIFT+TAB | Перейти к предыдущему столбцу. Из начала записи — перейти к последней ячейке предыдущей записи. |
ВВОД | Перейти к следующей строке в этом же столбце. |
SHIFT+ВВОД | Перейти к предыдущей строке в этом же столбце. |
HOME | Перейти к первой ячейке в строке. |
CTRL+HOME | Перейти к первой ячейке первого столбца. |
END | Перейти к последней ячейке первого столбца. |
CTRL+END | Перейти к последней ячейке последнего столбца. |
Стрелки | Перейти в указанном стрелкой направлении. |
CTRL+стрелка влево | Перейти к первой ячейке строки (аналогично HOME). |
CTRL+стрелка вправо | Перейти к последней ячейке строки (аналогично END). |
CTRL+стрелка вверх | Перейти к первой строке этого же столбца. |
CTRL+стрелка вниз | Перейти к последней строке этого же столбца. |
CTRL+G | Перейти к номеру записи. |
CTRL+D | Перейти на страницу (только для индексного слоя Многостраничных компоновок) |
Работа с полями
| Сочетание клавиш | Функция |
|---|---|
Двойной щелчок на названии поля | Сортировка полей. |
CTRL+SHIFT+U | Удалить сортировку полей. |
Удерживайте CTRL и дважды щёлкните на имени поля (или CTRL+H) | Выключает поле. |
Удерживайте CTRL+SHIFT и дважды щёлкните на имени поля | Скрыть поле. Скрытые поля остаются доступными в диалоговых окнах со списками полей, но скрывая поле вы освобождаете место при отображении таблицы. |
Удерживайте CTRL и щёлкните правой кнопкой на имени поля (или CTRL+SHIFT+N) | Переключает между отображением названий и псевдонимов полей. |
Удерживайте ALT и дважды щёлкните на имени поля (или CTRL+SHIFT+P) | Открывает диалоговое окно Свойства поля. |
Удерживайте SHIFT и дважды щёлкните на имени поля (или CTRL+SHIFT+S) | Открывает диалоговое окно Расширенная сортировка полей. |
CTRL+SHIFT+F | Открывает диалоговое окно Калькулятор поля. |
CTRL+SHIFT+G | Открывает диалоговое окно Вычислить геометрию. |
CTRL+SHIFT+Z | Автоматически изменяет размер полей. |
Удерживайте SHIFT и прокрутите колёсико мыши | Горизонтальная прокрутка таблицы, чтобы в окне можно было увидеть больше полей. |
Удерживайте CTRL и прокрутите колёсико мыши | Увеличение и уменьшение окна таблицы. |
Редактирование в таблице
| Сочетание клавиш | Функция |
|---|---|
CTRL+E | Начинает или завершает сеанс редактирования. |
CTRL+S | Сохранить изменения. |
CTRL+C (или CTRL+INSERT) | Копирует в буфер обмена значение ячейки. |
CTRL+SHIFT+C | Копирует в буфер обмена выбранные записи. |
F2 | Начать редактирование ячейки.** |
ESC | Отмена внесенного редактирования ячейки и возврат к исходному значению.** |
УДАЛЕНИЕ | Удалить выбранный записи.** |
CTRL+V (или SHIFT+INSERT) | Вставить. |
CTRL+Z | Отменить редактирование записи.** |
CTRL+Y | Повторить редактирование записи.** |
SHIFT+ВВОД | Добавляет возврат каретки в редактируемую ячейку — получается несколько строчек. |
CTRL+F | Открывает диалоговое окно Найти и заменить. |
** только во время сеанса редактирования
Как переопределить горячие клавиши Windows
Вступление
Продолжая тему работы с горячими клавишами Windows 10 (первая часть темы, посвящённая списку клавиатурных сокращений, находится здесь), стоит упомянуть, как можно изменить их на свой манер. Будем считать, что вы уже знакомы с основными из них и представляете, что это такое. К примеру, вы, ознакомившись с системными клавишами быстрого доступа к функциям, нашли для себя, что некоторыми из них вам пользоваться не совсем удобно. У вас возникло желание настроить некоторые функции так, как удобно именно вам.
Можно создать свои сочетания горячих клавиш в Windows
К сожалению, это не так просто, как может показаться на первый взгляд. По умолчанию в системе установлены комбинации кнопок на клавиатуре, позволяющие быстро выполнить какие-то действия без надобности переходить по многоуровневому контекстному меню. Разработчик попросту не предусмотрел лёгкого способа переназначить горячие клавиши Windows 10 и более старых версий. В этой статье мы вам расскажем возможные варианты изменить клавиши для быстрого доступа к некоторым операциям операционной системы.
Разработчик попросту не предусмотрел лёгкого способа переназначить горячие клавиши Windows 10 и более старых версий. В этой статье мы вам расскажем возможные варианты изменить клавиши для быстрого доступа к некоторым операциям операционной системы.
Как найти список горячих клавиш
На самом деле горячих клавиш в Windows 10 достаточное количество, чтобы отпугнуть неопытных пользователей. В прошлой статье на эту тему мы опубликовали основной список сокращений, работающих в системных приложениях. Но беда в том, что в некоторых сторонних приложениях, например, в Microsoft Office, браузерах или других продуктах, могут встречаться собственные клавиши быстрого доступа, не совпадающие с системными. Как быть в таком случае?
Есть несколько способов получить справку по каждому программному продукту:
- Нажать клавишу F1 и прочитать справочную информацию, встроенную в приложение. Но для этого нужно, чтобы разработчик программы об этом позаботился. В таком случае для пользования справочным разделом вам не нужно интернет-подключения. Практика показывает, что такой вариант доступен далеко не всегда. Тогда можете в меню программы перейти в раздел «Справка».
- Независимо от того, какое приложение у вас запущено, вы можете нажать комбинацию клавиш Win + F1, после чего запускается браузер, установленный в качестве основного, со ссылкой на справочный раздел сайта Microsoft. Некоторые программы могут вести на веб-ресурс собственного содержания. Соответственно в таком случае вам потребуется подключение к Всемирной паутине, ведь вся информация не является встроенной в программный код, а хранится на удалённом сервере.
- Можно назвать самым простым способом; пользуясь контекстным меню с помощью правой кнопки мыши обратите внимание, что практически напротив каждого действия указана информация о том, какие горячие клавиши за него отвечают. Обычно пользователи в каждой программе используют одни и те же функции и со временем можно запомнить клавиатурные сокращения для ускорения рабочего процесса.

Как изменить горячие клавиши Windows
К превеликому сожалению, как уже упоминалось немного выше, разработчики Windows не предусмотрели возможности изменять любые системные горячие клавиши с помощью встроенного функционала операционной системы. Единственное сочетание, которое возможно изменить — это переключение языков и раскладки клавиатуры. Эта операция возможна в любой версии Windows, так новейшей 10, так и более старой 7 или 8.
После установки операционной системы языки можно переключать по комбинации Alt + Shift, а уже в Windows 8 и 10 была добавлена комбинация Win + пробел. Но привычка — дело серьёзное и многим пользователям куда удобнее переключать языки, например, сочетанием Ctrl + Shift или Ctrl + Alt. Какова настройка своих горячих клавиш для переключения языка?
- Откройте панель управления — Языки — Дополнительные параметры — Изменить сочетания клавиш языковой панели.
- В открывшемся маленьком окошке выберите «Сменить сочетание клавиш» и выберите один вариант из множества предложенных.
- Сохраните изменения и начните пользоваться привычной комбинацией кнопок.
Ничего сложного, правда?
Как назначить горячие клавиши запуска приложений
Если изменить горячие клавиши для выполнения системных действий невозможно, то назначить такие для запуска практически любого приложения очень просто. Для этого вам нужно после установки программы нажать правой кнопкой мышки по ярлыку на рабочем столе, выбрать «Свойства» — «Ярлык» — «Быстрый вызов» и нажать на кнопку или их комбинацию, которыми вы станете запускать программу. Учтите, что если горячие клавиши уже используются системой, то они будут сброшены. Будьте внимательны!
Менеджеры горячих клавиш
Самым простым и доступным способом изменение горячих клавиш на Windows 10 — это использовать специальные утилиты для этого. Мы рассмотрим две самые популярные из них.
Key Remapper
Великолепная программа с богатым функционалом, позволяющая переназначить практически любую кнопку на клавиатуре, мышке используя даже колёсико прокрутки.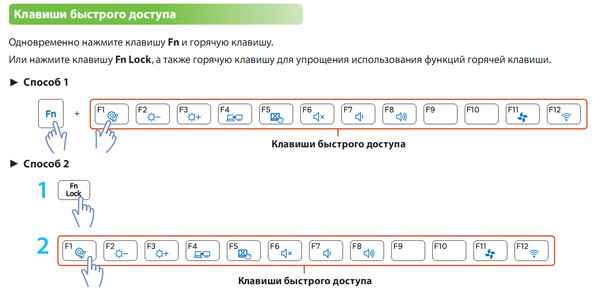 Возможности утилиты:
Возможности утилиты:
- Переопределение практически любой клавиши клавиатуры и мыши, а также перехват действия колёсика мышки.
- Переопределение существующих клавиш на те, которых физически не достаёт.
- Изменение расположения кнопок.
- Эмуляция клавиатурных сокращений, нажатия мыши.
- Ограничение действия программы конкретным приложением.
- Возможность назначить несколько профилей клавиш.
Программа не засоряет реестр компьютера и не требует перезагрузки для того, чтобы вашb новые назначения вступили в силу. Скачать программу можно по ссылке https://atnsoft.ru/keyremapper/.
MKey
Первоначальное предназначение этой утилиты — использовать дополнительные клавиши на мультимедийных клавиатурах. Это те клавиатуры, на которых, помимо буквенных и цифровых кнопок, присутствует множество дополнительных, для запуска некоторых приложений и функций. В первую очередь можно использовать их, но, если у вас обычная клавиатура, без этих всех кнопок, программу можно использовать и для переназначения обычных клавиш.
Возможности:
- Управление мультимедиа
- Поддержка практически всех самых популярных аудио- и видеопроигрывателей: запуск, воспроизведения, остановка.
- Регулировка громкости, перемотка музыкального или видеофайла.
- Управление приводом для лазерных дисков: открытие, закрытие, запуск воспроизведения диска.
- Управление системой
- Возможность запустить любое приложение, установленное на компьютере.
- Запуск любых папок проводника.
- Все функции с файлами и папками: вставка, копирование, перемещение.
- Управление открытыми окнами: свернуть, развернуть, закрыть, передвинуть, заблокировать.

- Управление питанием: выключить, перевести в спящий режим, перезагрузить, заблокировать; установка таймера.
- Изменение фона рабочего стола.
- Смена языка и раскладки клавиатуры.
- Управление сетевыми соединениями.
- Работа с приложениями
- Управление любым установленным браузером.
- Управление документами: открыть, сохранить, создать новый, распечатать, отменить и повторить действие.
- Управление электронной почтой: ответить, переслать, отправить.
- Эмуляция практически любой клавиши в окнах программ.
- Дополнительные функции
- Тончайшая настройка, великолепные возможности кастомизации.
- Уведомления в системном трее.
- Вставка текста, даты и времени по заданному шаблону.
- Возможность создать скриншот.
- 10 буферов обмена, расширенная возможность управления их содержимым.
- Несколько профилей параметров, настройка каждого из них.
- Создание собственной комбинации в каждом отдельно взятом приложении.
- Эмуляция абсолютно любой кнопки клавиатуры или мыши.
- Запись макросов.
- Дополнительные внешние плагины.
- Минимальное использование ресурсов.
- Не нужно перезагружать устройство для того, чтобы изменения вступили в силу.
Скачайте приложение по ссылке http://www.mkey-soft.ru/.
Другие программы для переопределения клавиш
Конечно, названными утилитами ассортимент не ограничивается. Программ для переопределения клавиш довольно много. Все они просты в использовании, так как функционал у них строго ограничен. Вот еще пара удобных и популярных программ:
- MapKeyboard – после распаковки архива нужно запустить от имени администратора и затем на виртуальной клавиатуре выбрать клавиши, которые нужно переопределить. Можно вернуть настройки по умолчанию нажатием одной кнопки.
- SharpKeys – эта утилита может не только создавать новые сочетания клавиш, но и отключать старые, если они не нужны совсем.

Помните – разработчики Windows предусмотрели защиту от неумелых действий и заблокировали некоторые настройки, изменение которых может привести к нестабильности системы. Поэтому переопределить можно далеко не все сочетания клавиш. Особенно это актуально для Windows 10, где такие возможности еще больше ограничили.
Заключение
Изначально горячие клавиши продуманы удобно и пользоваться ими можно, совершенно не изменяя. Но если всё же вы хотите их поменять, воспользуйтесь одним из советов в нашей статье.
В комментариях просим вас рассказать, изменяли ли вы клавиатурные сокращения быстрого доступа на своём Windows 10. Если да, то каким образом.
5. Создание клавиш быстрого доступа к пунктам меню
5. Создание клавиш быстрого доступа к пунктам меню5. Создание клавиш быстрого доступа к пунктам меню
У многих команд из меню есть клавишы быстрого доступа по умолчанию. Можно дать часто используемой команде клавишу быстрого доступа, если её нет, или сменить уже имеющуюся. Для этого есть два метода.
Процедура 12.1. Использование динамических клавиш быстрого доступа
Сначала нужно активировать эту способность, отметив Использовать динамические клавишы быстрого доступа в пункте Интерфейс меню Настройки. Эта настройка обычно не выбрана во избежание случайного создания клавиш быстрого доступа.
В то же время отметьте настройку Сохранить клавишы быстрого доступа на выходе для сохранения клавиш.
Чтобы создать клавишу быстрого доступа, укажите курсором мыши на команду меню: она выделится. Убедитесь, что курсор не двигается и нажмите последовательность из трёх клавиш, держа клавишы нажатыми. Эта последовательность появится справа от названия команды.

Лучше всего использовать комбинацию Ctrl+Alt+Клавиша для быстрого доступа.
Рисунок 12.36. Настроить клавишы быстрого доступа
Процедура 12.2. Используя редактор клавиш быстрого доступа
Этот редактор вызывается нажатием на пункт Настроить клавишы быстрого доступа в пункте «Интерфейс» меню Настройки.
Как показано в диалоге, нужно выбрать команду, которой нужно дать клавишу быстрого доступа, в области «Действие». Затем нужно нажать комбинацию клавиш, как описано выше. Клавиша пробела очищает комбинацию, но не удаляет её.
Этот редактор также позволяет контролировать настройка параметров инструментов с помощью клавиатуры. Вверху диалога есть менюКонтекст, дающее доступ к параметрам инструментов. Чтобы облегчить работу, типы инструментов помечены маленькими пиктограммами.
| Примечание | |
|---|---|
Пользовательские комбинации клавиш Gimp в Linux хранятся в одном из скрытых каталогов ( Этот путь может меняться, если GIMP устанавливался после установки программ Git Bash или Cygwin. В этом случае пользовательские комбинации клавиш будут располагаться в «menu.rc» — это простой текстовый файл, который можно переносить с одной машины на другую. |
Горячие клавиши Windows 8
Сочетания клавиш — это комбинации двух или более клавиш, нажав которые, можно выполнять задачи, обычно требующие применения мыши или другого указывающего устройства. Сочетания клавиш упрощают работу с компьютером, экономя время и силы при работе с Windows и другими программами. В большинстве программ также предоставляются сочетания клавиш, которые упрощают работу с меню и другими командами.
- Win+R — запускает окно команды «Выполнить»
- Win+Q- открыть панель поиска по установленным программам.
- Win+Z — открыть панель дополнительных опций активной Metro-программы.
- Win+Пробел — переключить язык/раскладку клавиатуры.
- Win+Y — на время показать рабочий стол.
- Win+W — поиск по параметрам системы.
- Win+F — поиск файлов.
- Win+I — открыть новое меню «Пуск» — «Настройки».
- Win+E — открывает проводник Windows в случае если вам необходимо найти файл.
- Win+P — показывает мульти-дисплейные опции.
- Win+O — отключить поворот экрана (отключить реакцию на гироскоп на планшетах)
- Win+C — показывает панель Charm Bar (новое меню «Пуск»).
- Win+D — Показать/Скрыть Рабочий стол
- Win+M — Свернуть все окна
- Win+V — переключение между уведомлениями.
- Win+H — открыть панель Share.
- Win+J — закрыть панель Share.
- Win+X — вместо центра мобильности Windows теперь открывается меню, похожее на контекстное меню панели задач. Содержит много полезных пунктов!
- Win+K — открывает панель Devices (устройства).
- Win+L — блокировка компьютера
- Win+U — центр специальных возможностей
- Win+Tab — переключение только между Metro-приложениями.
- Win+T — Переключение между элементами Панели задач
- Win+Shift+V — переключение между уведомлениями в обратном порядке.

- Win+Enter — запуск утилиты Narrator, которая зачитывает вслух заголовки и содержимое всех открываемых окон.
- Win+PageUp — перемещение плиток влево.
- Win+PgDown — перемещение плиток вправо.
- Win+Shift+. — переместить разделитель [экрана] влево.
- Win+. — переместить разделитель [экрана] вправо.
- Win+Shift+C — открыть панель быстрого доступа к функциями упрощенного меню Пуск.
Горячие клавиши Проводника
Нажмите ALT. Лента покажет подсказки для каждой кнопки. Теперь нажмите:
- A — чтобы открыть «специальные возможности»
- CO — чтобы скопировать выделенные элементы.
- CP — скопировать путь к файлу/папке.
- CF — копировать в папку (используется выпадающий список)
- D — удалить выбранное.
- E — редактировать выбранные файлы.
- H — показать историю версий файла. Полагаю, будет использоваться механизм теневого копирования.
- M — переместить файлы (используется выпадающий список).
- N — создать новую папку.
- PS — вставить ярлык
- PR — открыть свойства.
- PE — открыть с помощью…, для выбора приложения опять используется выпадающий список.
- SA — выделить всё.
- SN — снять выделение.
- SI — инвертировать выделение
- R — переименовать выделенный файл(ы).
- T — вырезать
- V — вставить
- W — создать новый документ, выбор шаблона — при помощи выпадающего списка.
- Alt — Показать скрытое меню приложения
- Alt + D — Выбрать панель адреса
- Alt + P — Показать панель просмотра в Проводнике
- Alt + Tab — Переключение вперед между открытыми окнами
- Alt + Shift + Tab — Переключение назад между открытыми окнами
- Alt + F — Закрыть текущее окно. Открыть диалог выключения с Рабочего стола
- Alt + Пробел — Вызоваконтекстного меню для текущего окна
- Alt + Esc — Переключение между запущенными программами в порядке их запуска
- Alt + Enter — Открыть окнл Свойства выбранного элемента
- Alt + PrtScn — Снять скриншот активного окна и поместить его в буфер обмена
- Alt + Up Arrow — Вверх на один уровень в Проводнике
- Alt + Left Arrow — Переход в предыдущую папку
- Alt + Right Arrow — Переход в следующую папку
- Shift + Delete — Удаление элемента минуя Корзину
- Shift + F6 — Переключение назад между органами управления в окне или диалоге
- Shift + F10 — Вызов контекстного меню выбранного элемента
- Shift + Tab — Переключение назад между элементами в окне или диалоге
- Shift + клик — Выбрать последовательную группу элементов
- Shift + клик по кнопке в Панели задач — Запустить новую копию программы
- Shift + правый-клик по кнопке в Панели задач — Вызов контекстного меню элемента
- Ctrl + A — Выбрать все элементы
- Ctrl + C — Скопировать выбранные элементы
- Ctrl + X — Вырезать выбранные элементы
- Ctrl + V — Вставить выбранные элементы
- Ctrl + D — Удалить выбранные элементы
- Ctrl + Z — Отменить действие
- Ctrl + Y — Повторить действие
- Ctrl + N — Открыть новое окно в Проводнике
- Ctrl + W — Закрыть текущее окно в Проводнике
- Ctrl + E — Выбрать строку поиска в Проводнике
- Ctrl + Shift + N — Создать новую папку
- Ctrl + Shift + Esc — Открыть Диспетчер задач
- Ctrl + Alt + Tab — Открыть панель переключения между окнами
- Ctrl + Alt + Delete — Доступ к экрану Блокировка
- Ctrl + клик — Выбрать несколько отдельных элементов
- Ctrl + клик и перетащить элемент — Копировать элемент в ту же папку
- Ctrl + Shift +клик и перетащить элемент — Создать ярлык элемента в той же папке
- Ctrl + Tab — Переключение вперед между вкладками
- Ctrl + Shift + Tab — Переключение назад между вкладками
- Ctrl + Shift + клик по кнопке в панели задач — Запустить новую копию программы от Администратора
- F1 — Показать Справку
- F2 — Переименовать файл
- F3 — Открыть поиск
- F4 — Показать выпадающий список в строке адреса Windows Explorer
- F5: Обновить экран
- F6 — Переключение между элементами окна или диалога
- F7 — Показать историю команд в командной строке
- F10 — Показать скрытую строку меню
- F11 — Переключиться в полноэкранный режим
- Tab — Переключение вперед между элементами в окне или диалоге
- PrtScn — Сделать скриншот всего экрана и поместить его в буфер обмена
- Home — Перейти вверх в открытом окне
- End — Перейти вниз в открытом окне
- Delete — Удалить выбранный элемент
- Backspace — Переход в предыдущую папку в Проводнике.
 Переход вверх на одну папку в диалогах Открыть или Сохранить.
Переход вверх на одну папку в диалогах Открыть или Сохранить. - Esc — Закрыть окно диалога
Айпад, как компьютер: горячие клавиши для внешней клавиатуры в приложении Файлы
Приложение «Файлы» играет в iOS играет ту же роль, что Finder в Mac. С его помощью можно осуществлять браузинг файлов в iCloud Drive наряду с файлами и папками в Dropbox и других программах, поддерживающих iOS.
В iOS 11 купертиновцы добавили в приложение поддержку «горячих» клавиш на внешней клавиатуре. Благодаря этому вы сможете выполнять множество задач на iPad и iPhone с помощью одной только физической клавиатуры без необходимости прикасаться к сенсорному экрану, как будто работаете на компьютере.
Большинство клавиш быстрого доступа очень удобны и свидетельствуют о серьезном подходе Apple к новой, доступной для пользователей файловой системе iOS. Тем не менее, существуют некоторые ограничения, из-за которых в ряде случаев придется по-прежнему пользоваться сенсорным экраном.
ПО ТЕМЕ: Все о тегах в iOS на iPhone и iPad.
«Горячие» клавиши для iPad и iPhone с внешней клавиатурой для работы с приложением «Файлы»
Итак, для быстрого выполнения определенных задач вы можете использовать следующие клавиши:
- Создать папку – ⇧Shift — ⌘Cmd — N
- Копировать – ⌘Cmd — C
- Создать дубликат – ⌘Cmd — D
- Вставить – ⌘Cmd — V
- Переместить сюда – ⇧Shift — ⌘Cmd — V
- Удалить – ⌘Cmd — Пробел
- Выбрать все – ⌘Cmd — A
- Поиск – ⌘Cmd — F
- Показать недавние – ⇧Shift — ⌘Cmd — R
- Просмотр – ⇧Shift — ⌘Cmd — B
- Отображать в виде иконок – ⌘Cmd — 1
- Отображать в виде списка – ⌘Cmd — 2
- Открыть внешнюю папку – ⌘Cmd — стрелка вверх
- Изменить язык ввода – Ctrl — Пробел
Большинство из вышеперечисленных задач не нуждаются в объяснении. Тем не менее, на некоторых все же стоит остановитьcя подробнее. Мы сделаем это чуть позже, а пока разберемся, каких «горячих» клавиш не хватает.
Тем не менее, на некоторых все же стоит остановитьcя подробнее. Мы сделаем это чуть позже, а пока разберемся, каких «горячих» клавиш не хватает.
ПО ТЕМЕ: «Заметки»: 10 функций, о которых вы могли не знать.
Каких горячих клавиш быстрого доступа не хватает в «Файлах»?
Работать на iPad с новыми «горячими» клавишами очень удобно. Взять хотя бы возможность быстро переключаться с иконок на списки и наоборот. Однако чего-то тут все-таки не хватает… К примеру, если пользователь может перемещаться по иерархии папок (⌘Cmd — стрелка вверх), то почему он не может использовать все те же стрелки для перемещения по папкам в общем, как это можно делать на Mac?
В самой iOS уже есть нечто подобное. Если вы используете ⌘Cmd — Пробел для поиска Spotlight, с помощью стрелок вверх и вниз вы можете перемещаться по списку результатов. Справа от некоторых результатов поиска отображается маленькая стрелочка, означающая, что, нажав на результат, вы можете получить дополнительную информацию. Для входа и выхода из этих секций можно использовать стрелки влево и вправо. Возникает вопрос: почему то же самое нельзя делать в приложении «Файлы»? Не исключено, что такая возможность появится в последующих версиях iOS 11.
Еще одна полезная функция, пропущенная Apple – «введи и выбери». В Finder на Mac можно ввести первые несколько букв названия файла, приложения или другого объекта в папке, и он будет выделен.
ПО ТЕМЕ: «Калькулятор» на iPhone: скрытые возможности стандартного iOS-приложения.
Для чего нужны «горячие» клавиши в приложении «Файлы»
Как легко догадаться, «создать папку» – это функция для создания новой папки. Если вы в процессе передумали создавать папку, нужно нажать на «Отменить», поскольку кнопка Escape почему-то в данном случае не работает.
Копирование, вставка и перемещение файлов также не таят в себе никаких сюрпризов. Однако помните, что прежде чем воспользоваться «горячими» клавишами, выделите нужные файлы. Для этого нужно нажать на кнопку «Выбрать» в правом верхнем углу и выбрать файлы, которые хотите скопировать. Для того чтобы выделить все, нажмите на ⌘Cmd — A.
Однако помните, что прежде чем воспользоваться «горячими» клавишами, выделите нужные файлы. Для этого нужно нажать на кнопку «Выбрать» в правом верхнем углу и выбрать файлы, которые хотите скопировать. Для того чтобы выделить все, нажмите на ⌘Cmd — A.
С поиском та же история. Сама функция работает отлично – поиск осуществляется мгновенно, а результаты можно просмотреть в удобном для вас виде (в виде списка или значков с помощью сочетаний клавиш ⌘Cmd — 1 и ⌘Cmd — 2). Тем не менее, перемещаться по списку с помощью стрелок нельзя, и все равно нужно прикасаться к дисплею. Кроме того, невозможно выйти из списка, просто нажав на Escape.
Еще одной удобной функцией является «Переместить сюда». С ее помощью вы можете переместить в нужное место предварительно скопированный файл. Перемещение происходит мгновенно, и в этом заслуга новой файловой системы iOS.
Кстати, при подключении физической клавиатуры к iPad, в iOS по пути Настройки → Основные → Клавиатура, появляется пункт меню Физическая клавиатура.
Здесь доступны для изменения некоторые параметры, такие как Автокоррекция, Быстрая клавиша «.» и другие.
ПО ТЕМЕ: Как блокировать звонки на iPhone от номеров Нет ID абонента или Неизвестен.
Какие еще «горячие» клавиши хотелось бы увидеть в приложении «Файлы»
Новые «горячие» клавиши в большинстве своем весьма полезны. Лучше всего на практике себя показали кнопки, позволяющие в мгновение ока изменить вид поиска (списки и значки). Их можно использовать когда угодно, независимо от других операций. Функция поиска тоже неплоха, но довольно ограниченна, и для поиска внутри файлов все-таки лучше использовать Spotlight.
Похоже, купертиновцы решительно настроены добавить удобные «горячие» клавиши на iPad – даже видеоплеером начиная с iOS 11 можно полностью управлять с помощью клавиатуры. В связи с этим можно надеяться, что в будущем Apple добавит и другие клавиши быстрого доступа. Было бы весьма кстати, если бы в iOS появилась возможность использовать клавиатуру для навигации по файлам и папкам. Такая функция уже есть в Mac – при перемещении с помощью стрелок папки и файлы выделяются. Как и на Mac, ⌘Cmd и ⇧Shift могли бы использоваться для выбора множества файлов.
В связи с этим можно надеяться, что в будущем Apple добавит и другие клавиши быстрого доступа. Было бы весьма кстати, если бы в iOS появилась возможность использовать клавиатуру для навигации по файлам и папкам. Такая функция уже есть в Mac – при перемещении с помощью стрелок папки и файлы выделяются. Как и на Mac, ⌘Cmd и ⇧Shift могли бы использоваться для выбора множества файлов.
Неплохо было бы иметь отдельную кнопку для нажатия кнопки «Выбрать». В настоящее время во многих случаях перед использованием «горячих» клавиш необходимо сначала прикоснуться к экрану.
Кнопка Escape должна работать всегда и везде, даже если вы пальцем перетаскиваете объект с одного места в другое (подсказка: для отмены операции перетаскивания просто перетащите выбранный файл к краю экрана).
Не помешала бы клавиша, позволяющая переключать фокус клавиатуры между главной секцией папки справа и списком источников слева. Также стоило бы реализовать возможность привязки тегов к кнопкам и сделать так, чтобы пробел активировал Quick Look, как это реализовано на Mac.
Можно до бесконечности перечислять «горячие» клавиши, которые хотелось бы увидеть в iOS, однако не стоит забывать, что платформа задумывалась как простая и удобная в использовании. Тем не менее, как показывают нововведения в iOS, простота больше не в приоритете у Apple, поэтому можно надеяться, что вскоре iPad будет полностью управляться с помощью клавиатуры.
Смотрите также:
Специальные возможности в Blackboard Learn
Компания Blackboard прилагает максимум усилий, чтобы обеспечить удобство и простоту использования своих продуктов и служб для всех пользователей независимо от их возраста, способностей и физических возможностей. Оставаясь лидером в сфере предоставления специальных возможностей, мы проектируем и разрабатываем свои продукты в соответствии с международными стандартами Руководства по обеспечению доступности веб-контента (WCAG) 2.1 (уровень AA), а также стандартами раздела 508 Закона США о реабилитации инвалидов. Мы регулярно проходим внешний аудит программного обеспечения с целью проверки и поддержания соответствия этим стандартам.
Мы регулярно проходим внешний аудит программного обеспечения с целью проверки и поддержания соответствия этим стандартам.
Все документы доступны только на английском языке.
Соответствие стандартам обеспечения специальных возможностей: Blackboard Learn с интерфейсом Ultra
Соответствие стандартам обеспечения специальных возможностей: Blackboard Learn с традиционным представлением
Подробнее о соответствии продуктов Blackboard стандартам обеспечения специальных возможностей
При появлении вопросов обращайтесь по адресу [email protected].
Структура страниц в Blackboard Learn
Для обеспечения правильной структуризации страниц и перехода пользователей по страницам с помощью заголовков используется логическая структура заголовков. В приложении реализовано единообразие заголовков. Это позволяет пользователям быстро получать представление о структуре любой страницы приложения и без труда переходить к нужному разделу или элементу содержимого.
В соответствии с требованиями структуризации уникальный заголовок h2 предназначен для идентификации страницы, открытой пользователем. Заголовок страницы в Blackboard Learn, например «Документы курса», всегда будет заголовком h2.
В традиционном интерфейсе заголовки h3 используются для основных разделов страницы. Эти заголовки скрыты и позволяют пользователям программ чтения с экрана непосредственно переходить к каждому из основных разделов страницы. Например, на странице курса имеется два заголовка h3: один предназначен для меню курса, а второй для основного содержимого, которое находится непосредственно над строкой действий страницы содержимого.
Заголовки h4, как правило, используются в качестве названий элементов содержимого или ключевых элементов содержимого страницы. Например, название задания на странице «Документы курса» представляет собой заголовок h4, что позволяет пользователю без труда найти его.
В целях облегчения восприятия страницы некоторые элементы не будут отображаться до тех пор, пока на них с помощью мыши или клавиатуры не будет наведен указатель. После этого такие элементы станут активными и будут соответствовать стандартным моделям взаимодействия с клавиатурой.
После этого такие элементы станут активными и будут соответствовать стандартным моделям взаимодействия с клавиатурой.
Удаление рамок и их замена элементами DIV и iFrame
Технические изменения в основной системе навигации Blackboard Learn упростили ее для пользователей с нарушениями зрения.
В приложении Learn полностью прекращена поддержка рамок. Их заменили элементы DIV и IFrame, совместимые с HTML5. Это изменение способствует улучшению функциональности постраничной печати, перемещения по страницам и использования специальных возможностей.
Это облегчило доступ для пользователей программ чтения с экрана, в которых необходимо указывать положение страницы, путь к ней и заголовок страницы.
Ориентиры
Ориентиры разработаны на основе ARIA (Accessible Rich Internet Applications Suite — пакет доступных веб-приложений с полнофункциональным интерфейсом). ARIA определяет способ обеспечить лучший доступ к веб-содержимому и веб-приложениям для людей с ограниченными возможностями. В системе Blackboard Learn используются такие ориентиры:
- приложение;
- баннер;
- дополнительное;
- сведения о содержимом;
- меню курса;
- область содержимого;
- форма;
- главное;
- переход;
- поиск.
Навигация с помощью клавиатуры в Blackboard Learn
Для перемещения между меню, открытия меню и выбора их элементов в Blackboard Learn используются модели взаимодействия с клавиатурой, соответствующие отраслевым стандартам. В различных браузерах (Internet Explorer, Firefox, Safari, Chrome) шаблоны навигации с помощью клавиатуры совпадать не будут, но действия в пределах одного браузера будут оставаться стандартными и последовательными. В разделах ниже приведены примечания о различиях в интерфейсах и представлениях курса в Blackboard Learn.
Если при использовании браузеров Firefox или Safari на компьютере Mac у вас возникают проблемы с навигацией с помощью клавиатуры, проверьте и обновите операционную систему и настройки браузеров. Таким образом они будут правильно настроены для управления с клавиатуры. Дополнительные сведения см. по следующим ссылкам:
Таким образом они будут правильно настроены для управления с клавиатуры. Дополнительные сведения см. по следующим ссылкам:
Навигация с помощью клавиатуры в редакторе содержимого
Редактор содержимого в Blackboard Learn основан на сторонней технологии, разработанной TinyMCE. Для форматирования созданного в нем содержимого используются доступные элементы управления и клавиши быстрого доступа. Редактор содержимого отображается на разных этапах прохождения курса, например при участии в обсуждении.
Навигация с помощью клавиатуры в редакторе содержимого одинакова для традиционного представления курса и для представления курса Ultra. Чтобы с помощью клавиатуры перейти к панели средств редактора содержимого, нажмите ALT + F10. На компьютере Mac нажмите Fn + ALT + F10. Для выбора параметров, к примеру, маркированного списка, используйте клавиши со стрелками.
Традиционное представление курса. Навигация с помощью клавиатуры в мастере быстрой настройки курсов
Это средство доступно только в традиционном представлении курса Blackboard Learn.
Мастер быстрой настройки представляет собой объект Accordion, в котором используется стандартная навигация. Этот мастер открывается по умолчанию, когда преподаватель впервые открывает свой курс. Кроме того, к нему можно получить доступ из панели управления, развернув раздел Настройка. Наберите в строке поиска своего браузера Welcome и нажмите клавишу ESC.
Навигация в мастере быстрой настройки
Для навигации в мастере быстрой настройки используйте следующие клавиши:
- Клавиши стрелка вверх и стрелка вниз на клавиатуре предназначены для перемещения между названиями разделов в Accordion.
- Клавиши пробела и ввода открывают раздел. После открытия раздела фокус располагается на заголовке. Чтобы перейти к подсписку, нажмите клавишу табуляции. Подсписок реализован в виде переключателей, что позволяет выполнять переход между элементами с помощью клавишей со стрелками на клавиатуре.
 При остановке перехода будет выбран текущий выделенный элемент.
При остановке перехода будет выбран текущий выделенный элемент. - Клавиша пробела включает и выключает активацию элемента.
- Клавиша табуляции служит для перехода к открытому разделу в Accordion и изменения параметров раздела. По достижении окончания раздела повторное нажатие клавиши Tab позволит перейти к заголовку следующего раздела Accordion.
Навигация на этапе «Структура»
На этапе Структура необходимо выбрать структуру, которая будет использоваться. В противном случае будет использоваться текущая структура.
Переходите между структурами, чтобы воспользоваться функцией предварительного просмотра и прочитать их описание. Чтобы узнать подробнее о структуре курсов, откройте ссылку, нажав следующие клавиши в указанном ниже порядке.
- Нажмите клавишу табуляции, чтобы открыть список ссылок. Нажмите клавишу пробел, чтобы прочитать описание.
- Повторно нажмите клавишу табуляции, чтобы перейти к следующей ссылке, странице Справки.
- Нажмите клавишу табуляции, чтобы перейти к образцам содержимого. Это последняя ссылка на этом этапе.
- Нажмите клавишу табуляции, чтобы вернуться к этапу «Структура».
Если покинуть этап Структура, то при возвращении к нему будет открыта текущая выбранная структура.
Чтобы выбрать структуру, которая будет использоваться, нажмите клавишу пробела. Чтобы отменить выбор структуры, нажмите клавишу пробела еще раз. Это действие позволяет активировать или деактивировать кнопку Использовать эту структуру.
Традиционное представление курса. Переупорядочение с помощью клавиатуры
Если существует возможность изменить порядок элементов списка путем перетаскивания, это же самое можно сделать и с помощью клавиатуры. Средство переупорядочения с помощью клавиатуры отображает элементы на странице в виде списка. Чтобы изменить порядок расположения элементов, можно воспользоваться определенными сочетаниями клавиш.
Интерфейс Ultra. Универсальные сочетания клавиш
Для стандартных действий в Blackboard Learn с интерфейсом Ultra используются универсальные сочетания клавиш.
- Tab. Навигация по ссылкам, полям и параметрам на странице.
- Shift + Tab. Навигация по предыдущим ссылкам, полям и параметрам.
- Enter. Выбор ссылки, функции, активация параметра и развертывание свернутого раздела.
- Пробел. Выбор или переключение параметров.
- Стрелки вверх и вниз. Используйте раскрывающийся список с функцией «Применить» или «Перейти», чтобы активировать параметр. Просматривайте варианты с помощью стрелок вверх и вниз.
- Используйте раскрывающиеся списки БЕЗ функции «Применить» или «Перейти». Используйте табуляцию для перехода к раскрывающемуся списку и нажмите Enter, чтобы открыть его. С помощью клавиш Alt/Option + стрелки вверх и вниз выберите нужный параметр.
Представление курса Ultra. Страница содержимого
На странице содержимого курса можно использовать клавиатуру для перемещения элемента в другое место или в расширенную папку, а также для перемещения папки в другую расширенную папку. Можно создавать только двухуровневые вложенные папки.
- С помощью клавиши Tab перейдите к значку перемещения элемента.
- Для активации режима перемещения нажмите клавишу ВВОД.
- Выберите с помощью стрелок нужную позицию.
- Нажмите клавишу ВВОД, чтобы перетащить элемент на новую позицию.
Программы чтения с экрана
Лучше всего использовать браузер ChromeTM с программой чтения с экрана JAWS® в системе Windows® или браузер Safari® с программой VoiceOver в системе Mac®.
Компания Blackboard создала руководство для программ чтения с экрана, которое поможет пользователям, получающим доступ к приложению с помощью таких программ, успешно пользоваться системой.
Ссылки быстрого доступа
Данное средство доступно в Blackboard Learn с традиционным интерфейсом и в традиционном представлении курса.
Ссылки быстрого доступа — это средство, позволяющее пользователю быстро найти на странице системы Blackboard Learn любой заголовок или раздел и перейти непосредственно к нему. Значок ссылок быстрого доступа, расположенный в левом верхнем углу экрана, открывает всплывающее окно, на котором отображены ориентиры и ссылки перехода на страницу.
Значок ссылок быстрого доступа, расположенный в левом верхнем углу экрана, открывает всплывающее окно, на котором отображены ориентиры и ссылки перехода на страницу.
Чтобы открыть ссылки быстрого доступа с помощью клавиатуры, нажмите клавиши SHIFT+ALT+L. Чтобы открыть меню глобального перехода, нажмите клавиши CTRL+ALT+M. Другие клавиши быстрого доступа для страницы также отображаются в средстве «Ссылки быстрого доступа».
Математические формулы в редакторе содержимого
WIRIS предоставляет функции редактирования математических формул в редакторе содержимого, впервые появившиеся в пакете обновления SP 10. В пакете обновления SP 10 подключаемый модуль WIRIS поставлялся в виде аплета Java. Из-за этого функции редактирования математических формул не были доступны на платформах, не поддерживавших Java. В пакете обновления SP 12 редактор WIRIS использует JavaScript. Благодаря этому устранена зависимость от Java, что позволяет использовать все функции редактирования математических формул на платформах, не поддерживающих Java в браузерах, включая iOS. Функции редактора математических формул WIRIS работают не на всех платформах, в которых можно использовать браузеры с технологией JavaScript.
Переход от редактора на основе аплетов к редактору на основе JavaScript повышает доступность.
Интерактивные средства
Мы повысили удобство работы со всеми нашими интерактивными средствами (досками обсуждений, вики-страницами, блогами и журналами). С каждым выпуском удобство работы для всех, особенно для клиентов, использующих специальные возможности, повышается. Стало удобнее читать темы с помощью программы чтения с экрана. Мы также упорядочили содержимое страниц, чтобы сократить количество переходов для пользователей, использующих программу чтения с экрана и клавиатуру без мыши.
Дополнительные сведения о соответствии продуктов Blackboard стандартам обеспечения доступности см. на веб-сайте Blackboard.
* Заявления об инициативах по развитию наших продуктов, включая разработку новых продуктов и последующее обновление или улучшение продуктов, отражают наши текущие намерения, которые могут меняться, а их реализация может быть перенесена на более поздние сроки или прекращена без предварительного уведомления.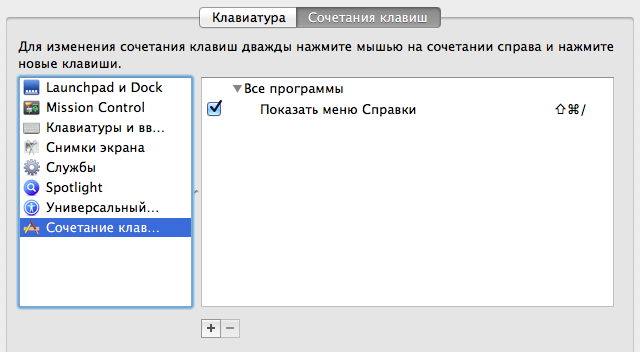 Мы не гарантируем, что такие продукты, новые версии, обновления или функции будут доступны на момент их выпуска в широкое обращение.
Мы не гарантируем, что такие продукты, новые версии, обновления или функции будут доступны на момент их выпуска в широкое обращение.
Что случится, если зажать на клавиатуре кнопку Win
Клавиатура – обязательный элемент всех ПК и прочих устройств. Но далеко не каждый пользователь задействует все кнопки. Для некоторых «прозрением» является возможность регулировать громкость без кликом мышью, а кого-то радует быстрый скрин с экрана без скачивания дополнительного ПО на ноутбук. Кнопка WIN – один из самых редко используемых элементов. И напрасно, благодаря этой незаметной кнопке можно упростить управление ПК.
Что такое кнопка Win, и где она находитсяКнопка Win – инструмент быстрого доступа к множеству функций ПК, любого другого устройства. На клавиатуре кнопка расположена в нижнем ряду, чаще всего слева от «пробела», но может быть по обеим сторонам от него. Если кнопки с искомой надписью нет, есть кнопка с логотипом Windows (слегка вытянутый квадрат), «звездочкой», «снежинкой».
Кнопка Win расположена в нижнем ряду клавиатурыОтношения с этой клавишей у пользователей как-то не складываются:
- нажимая на Win в игре, гемблер получает сворачивание окон – неприятно;
- также окна могут свернуться при случайном нажимании на кнопку в самый ответственный момент печатания документа;
- есть люди, которые вообще не замечают эту кнопку, не знают, как ею пользоваться.
Кнопка Win – это рабочий инструмент, позволяющий выполнять множество команд «в один клик». При этом не придется делать никаких лишних движений – зажать Win на несколько секунд и получить доступ к командной строке.
Активное пользование кнопкой поможет упростить управление всеми документами на рабочем столе, обеспечить быстрый доступ к необходимым файлам, параметрам системы, прочим опциям ПК.
Примерно так случается в игре при случайном нажатии WinКак работать с кнопкой WinЧтобы пользоваться кнопкой Win, нужно разобраться с клавиатурой.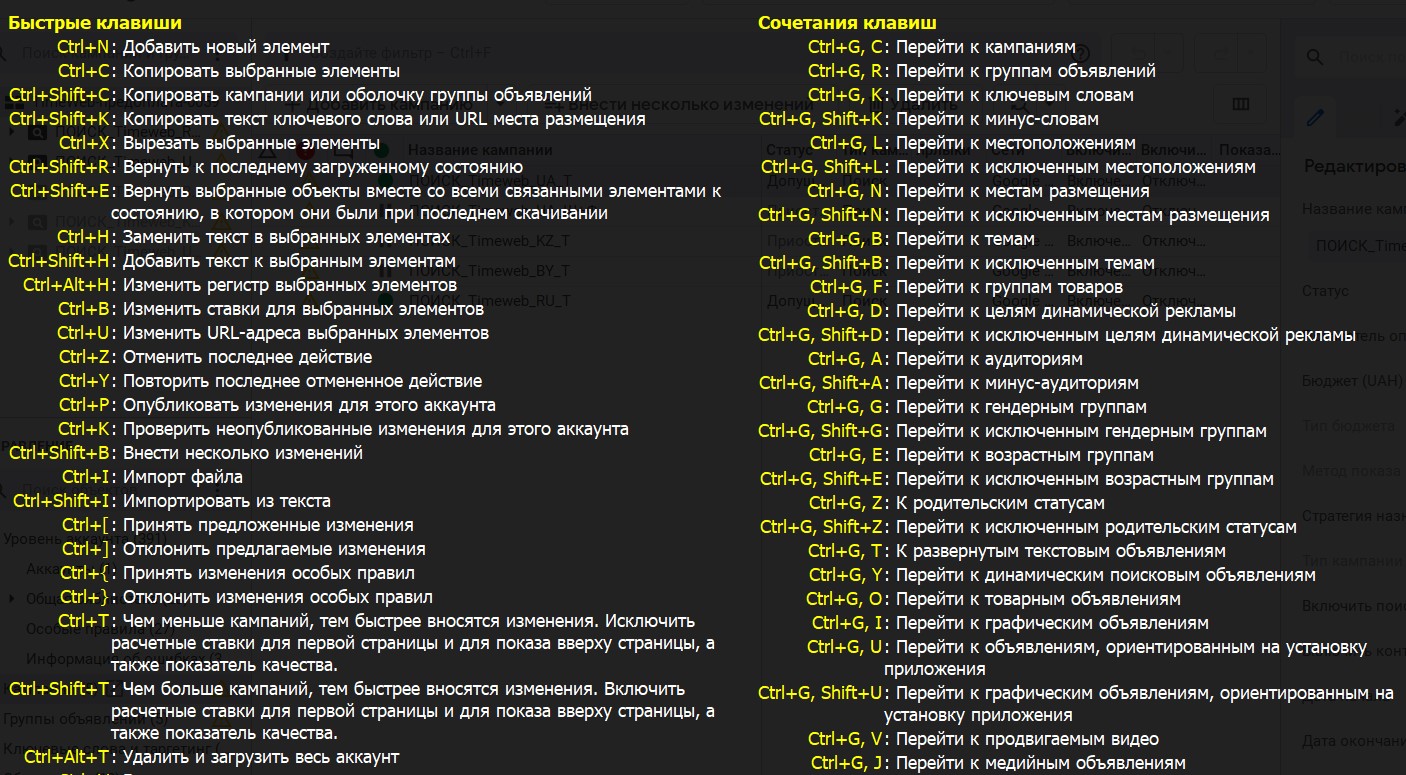 Чаще всего в ноутбуках уже установлена операционная система Windows 10, поэтому обзор возможностей кнопки проще вести именно в этой ОС.
Чаще всего в ноутбуках уже установлена операционная система Windows 10, поэтому обзор возможностей кнопки проще вести именно в этой ОС.
Клавиша Win активизирует все заложенные программы. Чтобы понять, какие именно, стоит обратить внимание на верхнюю строку клавиатуры. Каждая кнопка обозначена буквой F и цифрами от 1 до 12. Плюс на каждой кнопке есть иконки с разными указаниями:
- уменьшение/увеличение силы звука;
- режим самолета;
- блокировка экрана;
- запуск «тач-пад»;
- уровень освещения и пр.
Чтобы задействовать функции, следует зажать кнопку Win и одну из кнопок верхнего ряда. Результат не заставит себя ждать.
Верхний ряд кнопок F дополнен нужными опциямиКак получить доступ к системным опциям с помощью кнопки WinРазобравшись с верхним рядом кнопок, нелишним будет научиться получать доступ к системным функциям. Для этого также зажимают кнопку Win, держат несколько секунд, на экране появится список. Не стоит пугаться, это полезная информация обо всех возможностях доступа к опциям ОС.
Нажимая клавишу Win, можно увидеть список полезных функцийФункционал кнопки может зависеть от типа операционной системы. Например, в Windows Home список появляется с английскими литерами и описанием опций на английском языке. В ОС Windows PRO «залипание» приводит к автоматическому запуску кнопки Пуск. В том и другом случае пользователь получит возможность работать кнопками клавиатуры без мыши, открывать и закрывать необходимые файлы и т.д.
Например, зажав кнопку Win и A (английский), пользователь откроет панель уведомлений. С помощью других кнопок раскрываются окна с актуальными на данный момент программами, опцией доступа к системе.
Чтобы разобраться со всеми возможностями Win, необязательно переводить с английского языка на русский. Достаточно сформировать на рабочем столе чистый файл Word, затем нажимать клавиши по списку или вразнобой, предварительно нажав Win и изучать все возможности системы.
Главное, запомнить или записать сочетания «горячих» клавиш. Это может пригодиться в дальнейшей работе. И не стоит забывать, что:
- «тач-пад» может не работать по разным причинам;
- кнопки Win справа и слева от «пробела» работают аналогично;
- «стрелки» на клавиатуре способны заменить мышь;
- при переключении языка возможности Win не меняются;
- если пользователь часто случайно нажимает Win из-за чего происходит сбой в играх, кнопку можно отключить.
Клавиатура ноутбука способна на многое, все это докажет простейшая клавиша Win.
Список «горячих клавиш» на ноутбуке с ОС Windows 10Оцените качество статьи. Нам важно ваше мнение:
20 основных сочетаний клавиш в Windows, которые избавят вас от лишних движений
Этот пост был обновлен. Первоначально он был опубликован 26.09.19.
По сравнению с нажатием кнопки мыши или перемещением по меню, одно сочетание клавиш Windows сокращает вашу задачу на мгновение. Может показаться, что это не так уж много, но сложите все эти сохраненные моменты за неделю или месяц, и вы получите существенный кусок времени.
Вот почему так важно знать как можно больше ярлыков для вашей операционной системы.Попробуйте ввести команду с клавиатуры несколько раз, и вы поймете, насколько она может быть полезной. Вот 20 самых незаменимых сочетаний клавиш для компьютера с Microsoft Windows.
Основные сочетания клавиш Windows
Ctrl + Z : отменить
Независимо от того, какую программу вы запускаете, Ctrl + Z откатит ваше последнее действие. Независимо от того, перезаписали ли вы весь абзац в Microsoft Word или удалили файл, о котором не собирались, этот вам поможет.
Ctrl + W : закрыть
Еще одно сочетание клавиш, которое работает практически везде, Ctrl + W закрывает все, что вы просматриваете. Закройте это окно проводника, вкладку браузера или откройте файл изображения, не пытаясь отточить кнопку закрытия.
[Связано: четыре скрытых настройки, которые ускорят работу Windows]
Ctrl + A : Выбрать все
Эта команда позволяет выделить весь текст в документе или выбрать все файлы в папке.Нажав Ctrl + A, вы сэкономите время, которое в противном случае вы бы потратили на щелчки мышью и перетаскивание.
Alt + Tab : переключение приложений
Этот ребенок — один из классических ярлыков Windows, и он может быть очень полезен, когда вы запускаете несколько приложений. Просто нажмите Alt + Tab, и вы сможете быстро пролистывать все открытые окна.
Alt + F4 : закрыть приложения
Еще один устаревший ярлык, Alt + F4, закрывает активные приложения, поэтому вы можете пропустить процесс поиска их экранных меню.Не беспокойтесь о потере несохраненной работы с помощью этой команды — она предложит вам сохранить документы перед их закрытием.
Ярлыки Windows для навигации
Win + D : показать или скрыть рабочий стол
Эта комбинация клавиш сводит к минимуму все открытые окна, открывая домашний экран. Если вы храните строки и строки файлов и ярлыки на рабочем столе, Win + D позволит вам получить к ним доступ в считанные секунды.
Win + стрелка влево или Win + стрелка вправо : Snap windows
Привязка окна просто открывает его на одной стороне экрана (слева или справа, в зависимости от того, по какой стрелке вы нажали).Это позволяет сравнивать два окна бок о бок и упорядочивать рабочее пространство.
[Связано: как полностью настроить способ управления Windows]
Win + Tab : открыть представление задач
Как и Alt + Tab, этот ярлык позволяет переключать приложения, но делает это путем открытия обновленного переключателя приложений Windows. В последней версии на экране отображаются эскизы всех ваших открытых программ.
Tab и Shift + Tab : перемещение вперед и назад через параметры
Когда вы открываете диалоговое окно, эти команды перемещают вас вперед (Tab) или назад (Shift + Tab) по доступным параметрам, экономя вам щелчок.Если вы имеете дело с диалоговым окном с несколькими вкладками или при очень загруженном сеансе просмотра, нажимайте Ctrl + Tab или Ctrl + Shift + Tab, чтобы перемещаться по ним.
Ctrl + Esc : открыть меню «Пуск»
Если вы используете клавиатуру без клавиши Windows, этот ярлык откроет меню «Пуск». В противном случае быстрое нажатие клавиши Windows сделает то же самое. Оттуда вы можете оставаться на клавиатуре и перемещаться по меню «Пуск» с помощью клавиш курсора, Tab и Shift + Tab.
Дополнительные горячие клавиши Windows
Чтобы воспользоваться этими расширенными сочетаниями клавиш Windows, вам не нужно обладать хорошими настройками. Патрик Сямэнь через UnsplashF2 : переименовать
Просто выделите файл и нажмите F2, чтобы дать ему новое имя. Эта команда также позволяет редактировать текст в других программах — например, нажмите F2 в Microsoft Excel, и вы сможете редактировать содержимое ячейки, в которой находитесь.
F5 : Обновить
Изучая ряд функциональных клавиш, взгляните на F5.Этот ключ обновит страницу — хороший трюк, когда вы используете проводник или браузер. После обновления вы увидите последнюю версию просматриваемой страницы.
Win + L : заблокировать компьютер
Защитите свой компьютер от посторонних глаз, используя эту комбинацию клавиш прямо перед тем, как отойти. Win + L блокирует машину и возвращает вас к экрану входа в систему, поэтому для восстановления доступа любым отслеживателям потребуется пароль вашей учетной записи.
Win + I : открыть настройки
Каждый раз, когда вы хотите настроить работу Windows, нажмите эту комбинацию клавиш, чтобы открыть диалоговое окно «Настройки». Или используйте Win + A, чтобы открыть панель Центра действий, которая показывает уведомления и обеспечивает быстрый доступ к определенным настройкам.
Или используйте Win + A, чтобы открыть панель Центра действий, которая показывает уведомления и обеспечивает быстрый доступ к определенным настройкам.
Win + S : поиск в Windows
На панели задач Windows есть удобное поле поиска, которое позволяет вам проверять Кортану или просматривать приложения и сохраненные файлы. Перейдите прямо к нему с помощью этого сочетания клавиш, а затем введите условия поиска.
Win + PrtScn : Сохранить снимок экрана
Нет необходимости открывать специальный инструмент для создания снимков экрана: Win + PrtScn захватывает весь экран и сохраняет его как файл PNG в папке «Снимки экрана» внутри папки «Изображения».В то же время Windows также скопирует изображение в буфер обмена. Если вы не хотите делать снимок всего экрана, комбинация Alt + PrtScn сделает снимок экрана только активного окна, но скопирует только это изображение в буфер обмена, поэтому вы не получите сохраненный файл.
[Связано: Маленькие, меняющие правила игры утилиты для Windows и macOS]
Ctrl + Shift + Esc : открыть диспетчер задач
Диспетчер задач — это ваше окно во все, что работает в вашей системе Windows, от открытых программ до фоновых процессов.Этот ярлык вызовет диспетчер задач независимо от того, какое приложение вы используете.
Win + C : начать разговор с Кортаной
Этот ярлык переводит Кортану в режим прослушивания, но вы должны активировать его, прежде чем приступить к работе. Для этого откройте Cortana из окна поиска на панели задач, щелкните значок cog и включите сочетание клавиш. После включения ярлыка нажимайте Win + C всякий раз, когда хотите поговорить с цифровым помощником.Вы можете сделать это вместо или в дополнение к фразе «Привет, Кортана».
Win + Ctrl + D : добавить новый виртуальный рабочий стол
Виртуальные рабочие столы создают дополнительные экраны, на которых вы можете спрятать некоторые из ваших открытых приложений и окон, предоставляя вам дополнительное рабочее пространство. Этот ярлык позволяет вам создать его. После этого нажмите кнопку «Просмотр задач» справа от поля поиска на панели задач, чтобы переключиться с одного рабочего стола на другой. Или придерживайтесь сочетаний клавиш: Win + Ctrl + стрелка будет циклически перемещаться по вашим открытым рабочим столам, а Win + Ctrl + F4 закроет тот, который вы сейчас просматриваете, и переместит открытые окна и приложения на следующий доступный виртуальный рабочий стол.
Этот ярлык позволяет вам создать его. После этого нажмите кнопку «Просмотр задач» справа от поля поиска на панели задач, чтобы переключиться с одного рабочего стола на другой. Или придерживайтесь сочетаний клавиш: Win + Ctrl + стрелка будет циклически перемещаться по вашим открытым рабочим столам, а Win + Ctrl + F4 закроет тот, который вы сейчас просматриваете, и переместит открытые окна и приложения на следующий доступный виртуальный рабочий стол.
Win + X : открыть скрытое меню
Windows имеет скрытое меню «Пуск», называемое меню быстрой ссылки, которое позволяет получить доступ ко всем ключевым областям системы. Отсюда вы можете сразу перейти к Диспетчеру устройств, чтобы проверить и настроить любое оборудование, такое как принтеры или клавиатуры, которое в настоящее время подключено к системе. Или вы можете быстро открыть окно командной строки PowerShell для доступа к расширенным командам Windows.
Создать новинки | |
| ⌘ Cmd + N | Создать новое дело |
| Космос | Создать новую задачу под выделенной областью |
| ⌘ Cmd + V | Вставьте обычный текст для создания новых дел |
| ⌘ Cmd + ⇧ Shift + C | Создать контрольный список в открытом деле |
| ⌘ Cmd + ⇧ Shift + N | Создать новую рубрику |
| ⌘ Cmd + ⌥ Opt + ⇧ Shift + N | Новый заголовок для избранных дел |
| ⌘ Cmd + ⌥ Opt + N | Создать новый проект |
| Ctrl + Пробел | Открыть быстрый доступ |
| ⌥ Opt + Ctrl + Пробел | Открыть быстрый доступ с автозаполнением |
Изменить элементы | |
| ↩ Возврат | Открыть задачу или проект |
| ⌘ Cmd + ↩ Возврат | Сохранить и закрыть |
| Esc | Сохранить и закрыть |
| ⌘ Cmd + D | Дублировать задачу или проект |
| ⌘ Cmd + C | Скопируйте задачу или проект |
| ⌘ Cmd + V | Вставить задачу или проект |
| ⌘ Cmd + K | Завершить выбранные предметы |
| ⌘ Cmd + ⌥ Opt + K | Отменить выбранные товары |
| Удалить | Удалить выбранные элементы |
| ⌘ Cmd + L | Перенос завершен в журнал |
Выбрать товары | |
| ↑ | Выбрать элемент выше |
| ↓ | Выберите элемент ниже |
| ⇧ Shift + ↑ | Расширить выделение вверх |
| ⇧ Shift + ↓ | Расширить выделение вниз |
| ⌥ Opt + ⇧ Shift + ↑ | Расширить выделение до самого верха |
| ⌥ Opt + ⇧ Shift + ↓ | Расширить выделение до низа |
| ⌘ Cmd + A | Выбрать все |
Переместить предметы | |
| ⌘ Cmd + ⇧ Shift + M | Переместить выделение в другой список |
| ⌘ Cmd + ⌥ Opt + V | Переместить скопированные задачи и проекты |
| ⌘ Cmd + ↑ | Переместить выделение вверх |
| ⌘ Cmd + ↓ | Переместить выделение вниз |
| ⌘ Cmd + ⌥ Opt + ↑ | Переместить выделение в начало списка |
| ⌘ Cmd + ⌥ Opt + ↓ | Переместить выделение в конец списка |
Изменить даты | |
| ⌘ Cmd + S | Показать, когда |
| ⌘ Cmd + T | Старт сегодня |
| ⌘ Cmd + E | Начни сегодня вечером |
| ⌘ Cmd + R | Начать в любое время |
| ⌘ Cmd + O | Когда-нибудь начнется |
| Ctrl +] | Дата начала +1 день (Справка) |
| Ctrl + [ | Дата начала -1 день (Справка) |
| Ctrl + ⇧ Shift +] | Дата начала +1 неделя (Справка) |
| Ctrl + ⇧ Shift + [ | Дата начала -1 неделя (Справка) |
| ⌘ Cmd + ⇧ Shift + D | Добавить крайний срок |
Ctrl +. | Срок +1 день |
| Ctrl +, | Срок -1 день |
| Ctrl + ⇧ Shift +> | Срок +1 неделя (Помощь) |
| Ctrl + ⇧ Shift + | Срок -1 неделя (Помощь) |
| ⌘ Cmd + ⇧ Shift + R | Сделать дело или повторить проект |
Окна управления | |
| ⌘ Cmd + Ctrl + N | Открыть в новом окне |
| ⌘ Cmd + ` | Цикл через открытые окна |
| ⌘ Cmd + W | Закрыть текущее окно |
| ⌘ Cmd + ⌥ Opt + W | Закройте все окна |
| ⌘ Cmd + / | Скрыть или показать боковую панель |
| ⌘ Cmd + ⌥ Opt + T | Скрыть или показать панель инструментов |
| ⌘ Cmd + Ctrl + F | Полный экран |
Открыть в новом окне | |
| ⌘ Cmd + ↩ Возврат | Выбранный проект |
| ⌘ Cmd + двойной щелчок | Проект, на который нажали |
| ⌥ Opt + щелчок или ⌘ Cmd + щелчок | Список нажатий, когда сгруппировано сегодня |
| ⌘ Cmd + щелчок по адресу URL | A Things URL |
| ⌘ Cmd + клик по результату поиска | Результат быстрого поиска |
| ⌘ Cmd + Открыть в новом окне | Текущий список |
| ⌘ Cmd + F + ⌘ Cmd + ↩ Возврат | Любой список |
Навигация | |
| ⌘ Cmd + 1 | Перейти во входящие |
| ⌘ Cmd + 2 | Перейти сегодня |
| ⌘ Cmd + 3 | Перейти к предстоящим |
| ⌘ Cmd + 4 | В любое время |
| ⌘ Cmd + 5 | Go to Someday |
| ⌘ Cmd + 6 | Перейти к бортовому журналу |
| ⌘ Cmd + ⇧ Shift + L | Показать список дел или проект в контексте |
| → | Войти в выбранный проект |
| ← | Вернуться к предыдущему списку |
| ⌥ Опц + ↑ | Выделить наверх |
| ⌥ Опция + ↓ | Прокрутить вниз |
| ⌘ Cmd + ⌥ Opt + Ctrl + ↑ | Перейти вверх на боковой панели |
| ⌘ Cmd + ⌥ Opt + Ctrl + ↓ | Перейти вниз на боковой панели |
Поиск | |
| любой ключ | Начните вводить, чтобы начать поиск |
| ⌘ Cmd + F | Найти |
| Завтра | Список быстрого поиска для завтрашних дел |
| Сроки | Список быстрого поиска для всех сроков |
| Повторяющийся | Список быстрого поиска для повторяющихся задач |
| Проекты | Список быстрого поиска для всех проектов |
| Зарегистрированные проекты | Быстрый поиск реализованных проектов |
Теги | |
| ⌘ Cmd + Ctrl + T | Открыть окно тега |
| Esc | Закрыть окно тега |
| ⌘ Cmd + ⇧ Shift + T | Доступ к средству выбора тегов для выбранных задач |
| Ctrl + ярлык | Переключить тег для выбранного дела |
| ⌥ Opt + Ctrl + ярлык | Фильтр для метки |
| ⌘ Cmd + щелчок по любому тегу | Выбрать несколько тегов |
| Ctrl + Esc | Удалить предыдущий фильтр |
Ссылки | |
| ⌘ Cmd + ⌥ Opt + ↩ Возврат | Открыть ссылку |
| ⌘ Cmd + щелчок | Открыть ссылку в фоновом режиме |
Сочетания клавиш в Prezi Present — Центр поддержки Prezi
Сочетания клавиш помогут вам с точностью. Они также расширяют ваши горизонты редактирования и помогают работать быстрее и эффективнее. Не говоря уже о том, что они дают отдых вашей запыхавшейся мыши.
Редактирование ярлыков
Окна
ALT + щелкните и перетащите : отключить привязку
ALTGr + перетащить угол или CTRL + ALT + перетащить угол (Windows 10): повернуть объект или тему
CTRL + перетащить угол : изменить размер объекта или темы от его центральной точки
SHIFT + перетащите : нарисуйте прямоугольник для выбора нескольких объектов
SHIFT + щелкните : выберите несколько объектов
SHIFT + стрелки клавиатуры : переместить выделение
Стрелки вверх, вниз, влево, вправо : подтолкнуть выбор
CTRL + A : выбрать все
CTRL + C : скопировать
CTRL + X : вырезать
CTRL + V : вставить
CTRL + Z : отменить
CTRL + G: Группа
CTRL + M: Добавить тему по умолчанию
CTRL: E: Расширенное редактирование темы (тема должна быть выбрана)
CTRL + R: Перезагрузить редактор
CTRL + Shift + G: Разгруппировать
CTRL + F : Найти и заменить текст
ПРОБЕЛ: Перетащить холст, удерживая нажатой клавишу «пробел»
BACKSPACE : удалить
CTRL + BACKSPACE : удалить текст пословно
Mac
CMD + щелкните и перетащите : отключить привязку
CMD + перетащить угол : повернуть объект или тему
OPTION / ALT + перетащить угол : изменить размер объекта или темы от его центральной точки
SHIFT + перетащить : нарисуйте прямоугольник для выбора нескольких объектов
SHIFT + щелкните : выберите несколько объектов
SHIFT + стрелки клавиатуры : переместите выделение
Стрелки вверх, вниз, влево, вправо : сдвинуть выделение
CMD + A : выбрать все
CMD + C : скопировать
CMD + X : вырезать
CMD + V : вставить
CMD + Z : отменить
CMD + E : дополнительная тема редактирование (тема должна быть выбрана)
CMD + G : Группа
CMD + Shift + G : Разгруппировать
CMD + F: Найти и заменить текст
CMD + R : Обновить редактор
CMD + M: Добавить тему по умолчанию
ПРОБЕЛ: Перетащите холст, удерживая нажатой клавишу «пробел»
BACKSPACE : удалить
ALT + BACKSPACE : удалить текст пословно
CMD + стрелка вверх / стрелка вниз : увеличение / уменьшение холста
Представление ярлыков
F5 (Win) / CMD + P (Mac) : Присутствует
Стрелки вправо и влево : перемещение вперед и назад на шаг
Backspace: вернуться на один уровень в презентации
Home (Win) / Fn + стрелка влево (Mac): переход к первому шагу или настраиваемой начальной точке презентации (представление из редактора или из приложения Viewer)
Конец (Win) / Fn + стрелка вправо (Mac): перейти к последнему шагу презентации (представление из редактора или из приложения Viewer)
ESC : выйти из полноэкранного режима
Полное руководство по сочетаниям клавиш для Word, PowerPoint и Excel
Если в вашем распоряжении есть мощные инструменты повышения производительности в Microsoft Word, PowerPoint и Excel, перемещаться по ним, щелкая мышью, — это самое удобное средство. технический эквивалент езды на велосипеде, когда вы могли бы сесть на сверхскоростной экспресс.Вам нужны сочетания клавиш!
технический эквивалент езды на велосипеде, когда вы могли бы сесть на сверхскоростной экспресс.Вам нужны сочетания клавиш!
или горячие клавиши помогут вам сэкономить время в повседневных задачах — и в сумме они позволяют сэкономить большое количество времени, позволяя использовать его более продуктивно. Мы составили список из наиболее распространенных и полезных сочетаний клавиш , которые помогут вам в повседневных задачах, от базовых до программных, а также некоторую информацию о том, как их все отслеживать.
Так что забудьте о мышке; оптимизируйте свой рабочий день с помощью этих быстрых клавиш.
Универсальные основы
Некоторые ярлыки будут работать в любом месте вселенной Microsoft, будь то программа Office или веб-браузер. Хотя приведенные примеры относятся к Windows, большинство из них также работает на Mac, если вместо командной клавиши используется управляющая клавиша:
- Ctrl + A = Выбрать все
- Ctrl + C = Копировать
- Ctrl + X = Вырезать
- Ctrl + V = Вставить
- Ctrl + Z = Отменить
- Ctrl + P = Печать
- Alt + Tab = переключаться между окнами
- Alt + F4 = выйти
Ярлыки для Word
Давайте уточним! Некоторые из этих ярлыков по-прежнему будут работать в Excel и PowerPoint, но они связаны с вводом текста .Их можно использовать для стилизации, подчеркивания или добавления функциональности к вашему письменному контенту.
- Стиль
Три самых популярных варианта форматирования для стиля и выделения: курсив (Ctrl + I), полужирный шрифт (Ctrl + B) и подчеркивание (Ctrl + U) . Использование любого из этих сочетаний клавиш либо применит, либо удалит форматирование выделенного текста, либо, если текст не выделен, форматирование применяется к любому тексту, набранному после. Вы даже можете использовать сочетания клавиш для увеличения (Ctrl +]) или уменьшения (Ctrl + [) размера шрифта на один пункт. - Использование заглавных букв
Бывают случаи, когда для ясности или акцента вы хотите, чтобы весь текст был ЗАГЛАВНЫМ. Или вы могли просто напечатать целый абзац с заглавными буквами, и теперь похоже, что вы кричите. Нет необходимости удалять все это и вводить снова: просто выделите соответствующий текст и нажмите Ctrl + Shift + A , чтобы повернуть его в нижний / верхний регистр . Кроме того, вы можете нажать Shift + F3 для переключения между тремя стилями : верхний регистр, нижний регистр и нижний регистр с первой буквой предложения заглавными
Кроме того, вы можете нажать Shift + F3 для переключения между тремя стилями : верхний регистр, нижний регистр и нижний регистр с первой буквой предложения заглавными - Выравнивание
Вам нужен текст прямо посередине страницы для заголовка? Вы можете центрировать текст с помощью Ctrl + E .После этого вы, скорее всего, захотите вернуться к нормальному форматированию основной части текста, и в этом случае вы можете выровнять по левому краю с помощью Ctrl + L . Хотите указать свой адрес в правом верхнем углу отправляемого письма? Выровняйте по правому краю с Ctrl + R . А если вы хотите привести документ в порядок, аккуратно выровняв начало и конец каждой строки с полями, вы можете выполнить выравнивание с помощью Ctrl + J . - Гиперссылка
Это удобно в ряде ситуаций — не только в Word, но также в PowerPoint и Excel, а также в большинстве онлайн-редакторов CMS. Выделите слово или предложение, которое вы хотите связать с веб-страницей, и нажмите Ctrl + K . Появится диалоговое окно, в котором вы можете ввести веб-адрес, к которому должен быть привязан текст, и после того, как вы введете информацию, выбранный текст превратится в синюю подчеркнутую гиперссылку, по которой можно щелкнуть, чтобы посетить назначенный веб-сайт. страница. - Навигация
Вы пытаетесь найти определенный раздел в длинном документе? Нажмите Ctrl + F для поиска , что позволит вам ввести слово или фразу, которые вы ищете, и сразу перейти к ней.Ctrl + F также чрезвычайно полезен в веб-браузерах и в пакете Office. В качестве альтернативы нажатие F5 в Word открывает более полный инструмент поиска , который позволяет вам переходить к определенной странице, разделу или строке вашего документа, а также использовать функцию «Найти и заменить».
- Выделение
Нет необходимости всегда использовать мышь для выделения выделенного текста; Shift + клавиши со стрелками также выполняют эту функцию. Shift + Left / Right будет выделять один символ за раз, Shift + Alt + Left / Right по одному слову за раз и Shift + Ctrl + Left / Right всю строку за раз.Shift + Up / Down также выберет целые строки, но если вы захотите выбрать более одного абзаца за раз, вы можете обнаружить, что использование мыши является более продуктивным методом. - Счетчик слов
Нажатие Ctrl + Shift + G мгновенно вызовет ваш счетчик слов, чтобы предоставить вам важнейшее визуальное подтверждение того, что вы действительно неуклонно движетесь к своей цели.
Читать далее: Контрольный список внедрения Office 365 — как спланировать переход
Ярлыки для Excel
Как упоминалось ранее, многие из вышеперечисленных также будут работать в Excel.Но есть несколько специальных ярлыков для Excel, которые ускорят вашу работу с электронными таблицами.
- Навигация
В дополнение к описанному выше методу клавиш Shift + стрелка в Excel также есть несколько удобных функций для выбора больших областей электронной таблицы. Shift + Space выбирает всю строку , а Ctrl + Space выбирает весь столбец .
2. Ctrl + Shift + стрелка вниз / вверхЭтот расширяет выделение ячеек до последней непустой ячейки в том же столбце или строке , что и активная ячейка.Если следующая ячейка пуста, выбор расширяется до следующей непустой ячейки.
3. Ctrl + стрелки Переход к нижнему, верхнему, левому или правому углу текущей области данных , в зависимости от того, какую стрелку вы нажимаете.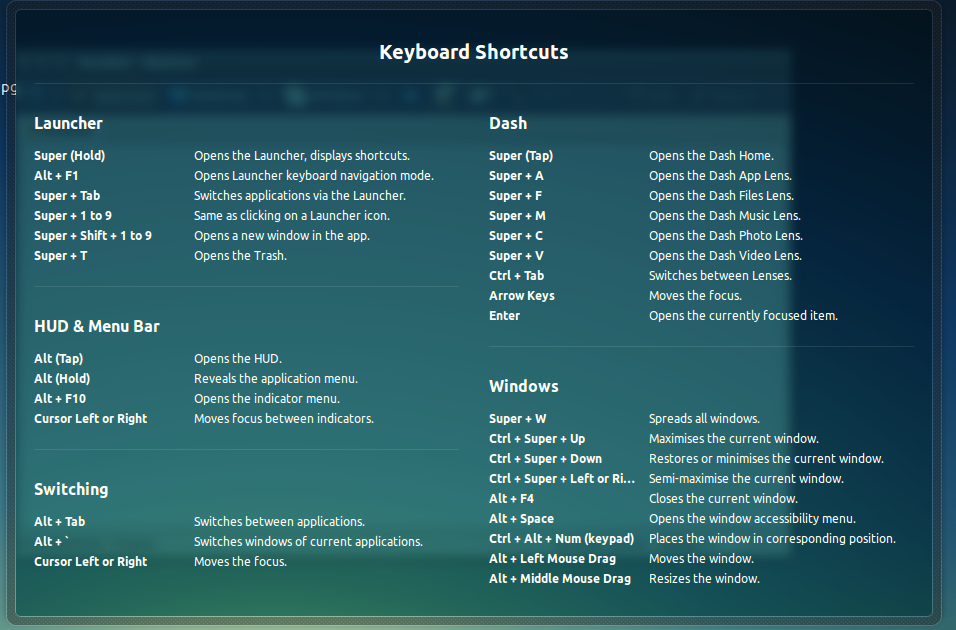 Между тем, если у вас есть несколько листов в вашей книге, Ctrl + Page Down / Page Up переместит на следующий лист или предыдущий лист в вашей книге соответственно.
Между тем, если у вас есть несколько листов в вашей книге, Ctrl + Page Down / Page Up переместит на следующий лист или предыдущий лист в вашей книге соответственно.
Нажатие F2 отредактирует активную ячейку, которую вы выбрали , поместив точку вставки в конец содержимого ячейки.Если редактирование в этой ячейке отключено, этот ярлык переместит точку вставки на панель формул. Esc отменит ввод в ячейку или панель формул, а также закроет любое диалоговое окно, которое может быть открыто.
5. FormulasЕсли вы работаете с формулами, Ctrl + ‘ — это быстрый способ скопировать формулу из ячейки выше, а Ctrl + Shift + » скопирует значение из ячейки выше без копирование формулы.
Ярлыки для PowerPoint
Работа с фигурами и слайдами требует нескольких ярлыков для PowerPoint, чтобы упростить создание слайдов. — хотя вы обнаружите, что многие из приведенных выше ярлыков форматирования и редактирования текста работают и в PowerPoint.
- Фигуры и направляющие
Дублируйте выбранные фигуры или слайды быстрее, чем при копировании и вставке, нажав Ctrl + D . Новые слайды можно создать, нажав Ctrl + M . Вы можете выбрать несколько фигур и сгруппировать их, нажав Ctrl + G (или Ctrl + Shift + G, чтобы разгруппировать их). Вы даже можете скопировать форматирование фигуры с помощью Ctrl + Shift + C и вставить его в другую фигуру с помощью Ctrl + Shift + V .
2. Презентация Когда вы будете готовы к презентации, Shift + F5 запустит презентацию с того слайда, на котором вы сейчас находитесь. Если вы хотите привлечь внимание к какой-либо конкретной области слайда, увеличив масштаб, вы можете сделать это с помощью клавиши + и панорамирования с помощью клавиш со стрелками. Снова уменьшите масштаб с помощью клавиши -.
Если вы хотите привлечь внимание к какой-либо конкретной области слайда, увеличив масштаб, вы можете сделать это с помощью клавиши + и панорамирования с помощью клавиш со стрелками. Снова уменьшите масштаб с помощью клавиши -.
Помимо программных ярлыков, есть несколько ярлыков, которые полезны для навигации по интерфейсу Windows.
Основной клавишей для многих ярлыков в этой области является клавиша с логотипом Windows! Некоторые из наших любимых примеров — максимизация текущего окна, которое вы открыли, с помощью клавиши Windows, F11 + стрелка вверх , переключение между приложениями, которые вы открыли в данный момент, с помощью клавиши Windows + D , обеспечение безопасности, блокируя экран всякий раз, когда вы выходите из компьютера, комбинируя клавишу Windows + L , или, наконец, быстро выключая компьютер в конце долгого дня с помощью клавиши Windows + X .
Вы забыли обо всех ярлыках, которые мы здесь упомянули? Не волнуйтесь — существуют различные программы, которые позволяют просматривать все сочетания клавиш или горячие клавиши, доступные на вашем устройстве. Например, HotKeysList показывает вам полный список ваших ярлыков и позволяет вам управлять, добавлять или изменять формулы , которые у вас есть.
Создавайте собственные ярлыки!Знаете ли вы, что вы можете поднять свою эффективность на новый уровень, создав свои собственные сочетания клавиш? Вы можете перейти к соответствующему меню с помощью сочетаний клавиш: нажмите Alt + F, чтобы открыть меню «Файл», затем T, чтобы открыть параметры.Затем перейдите к «Настроить ленту» и нажмите кнопку «Настроить», чтобы открыть список всех функций, которые вы можете назначить ярлыкам для . Наслаждаться!
1. Ctrl + A = Выбрать все
2.
 Ctrl + C = Копировать / Ctrl + X = Вырезать
Ctrl + C = Копировать / Ctrl + X = Вырезать3. Ctrl + V = Вставить
4. Ctrl + Z = Отменить
5. Ctrl + S = Сохранить
6. Alt + Tab = переключение окон
7. Alt + 4 = выйти из
Сочетания клавиш в Asana | Руководство по продукту • Asana
Используйте сочетания клавиш для ускорения рабочего процесса.Основные сочетания клавиш показаны ниже.
Узнайте больше о форматировании текста в формате RTF в этой статье.
Загрузите шпаргалку по горячим клавишам Asana.
Скачать копиюСохраните этот PDF-файл или документ на рабочем столе. Отправьте по электронной почте.Важно отметить, что некоторые сочетания клавиш могут не работать, если вы используете клавиатуру с вводом не на английском языке.
ПользователиIPad могут удерживать командную клавишу, чтобы увидеть все доступные ярлыки.
| Входящие | macOS | Windows |
|---|---|---|
| Вверх / Вниз | К / Дж | К / Дж |
| Перейти на вкладку «Входящие» | H | H |
| Перейти на вкладку архива | S | S |
| Подписаться или отписаться | Факс | Ф. |
| Архив | Я | Я |
| Поместить во «Входящие» | U | U |
| Задача Действия | macOS | Windows |
|---|---|---|
| Новое задание | ↵ | ↵ |
| Удалить выбранные задачи | Таб-БКСП | Таб-БКСП |
| Удалить текущую задачу (если имя задачи пусто) | БКСП | БКСП |
| Завершить выбранные задачи | ⌘↵ | Ctrl-↵ |
| Вверх / Вниз | ⌘ ↑ / ⌘ ↓ | Ctrl- ↑ / Ctrl- ↓ |
| Перейти вверх / вниз к следующему разделу | ⌘⇧ ↑ / ⌘⇧ ↓ | Ctrl-Shift- ↑ / Ctrl-Shift- ↓ |
| Копировать выбранные задачи | ⌘C | Ctrl-C |
| Вставить задачи (по одной в строке) | ⌘V | Ctrl-V |
| Назначить мне | Таб-М | Таб-М |
| Дом доступа | Таб-H | Таб-H |
| Создать раздел | Таб-N | Таб-N |
| Добавить в проект | Tab-P | Tab-P |
| Выбор | macOS | Windows |
|---|---|---|
| Изменить выбор | ↑ / ↓ | ↑ / ↓ |
| Выбрать диапазон | ⇧-Click | Щелчок при нажатой клавише Shift |
| Выбрать диапазон | ⇧ ↑ / ⇧ ↓ | Сдвиг- ↑ / Сдвиг- ↓ |
| Отдельная задача с множественным выбором | ⌘-Click | Ctrl-Click |
| Приложение | macOS | Windows |
|---|---|---|
| Показать сочетания клавиш | ⌘ / | Ctrl- / |
| Свернуть правую панель | ESC | ESC |
| Войдите в режим фокусировки | Таб-X | Таб-X |
| Быстрое добавление | Таб-Q | Tab-Q |
| Комментарий к сообщению (из поля комментария) | Tab-↵ | Tab-↵ |
| Как это звучит | Таб-B | Таб-B |
Чтобы использовать сочетание клавиш Tab-B, вы должны включить взлом Tab-B в настройках вашего профиля.
Список всех сочетаний клавиш в Windows 10: полное руководство
Источник: Даниэль Рубино / Windows Central
В Windows 10 сочетания клавиш обеспечивают быстрый способ навигации и управления функциями и функциями с помощью одного нажатия одной или нескольких клавиш, что в противном случае потребует несколько щелчков мыши и больше времени для выполнения с помощью мыши.
Хотя запоминание всех доступных сочетаний клавиш может быть непосильной задачей, важно учитывать, что большинству людей не нужно изучать все сочетания клавиш в Windows 10. Только сосредоточение внимания на тех, которые вам нужно использовать чаще, может заметно упростить задачу и помочь вам работать более эффективно.
В этом руководстве по Windows 10 мы покажем вам все наиболее полезные сочетания клавиш для навигации и управления рабочим столом и приложениями. Кроме того, мы опишем ярлыки, которые необходимы всем пользователям.
VPN-предложения: пожизненная лицензия за 16 долларов, ежемесячные планы за 1 доллар и более
Сочетания клавиш в Windows 10
В этот исчерпывающий список включены наиболее полезные сочетания клавиш для более быстрого выполнения задач в Windows 10.
Основные горячие клавиши
Это основные сочетания клавиш, которые должен знать каждый пользователь Windows 10.
| Сочетание клавиш | Действие |
|---|---|
| Ctrl + A | Выбрать все содержимое. |
| Ctrl + C (или Ctrl + Insert) | Скопировать выбранные элементы в буфер обмена. |
| Ctrl + X | Вырезать выбранные элементы в буфер обмена. |
| Ctrl + V (или Shift + Insert) | Вставить содержимое из буфера обмена. |
| Ctrl + Z | Отменить действие, включая восстановление файлов (ограничено). |
| Ctrl + Y | Повторить действие. |
| Ctrl + Shift + N | Создайте новую папку на рабочем столе или в проводнике. |
| Alt + F4 | Закройте активное окно. (Если активного окна нет, появляется окно выключения.) |
| Ctrl + D (Del) | Удалить выбранный элемент в корзину. |
| Shift + Удалить | Удалить выбранный элемент без возможности восстановления корзины. |
| F2 | Переименовать выбранный элемент. |
| ESC | Закрыть текущую задачу. |
| Alt + Tab | Переключение между открытыми приложениями. |
| PrtScn | Сделайте снимок экрана и сохраните его в буфере обмена. |
| Клавиша Windows + I | Откройте приложение «Настройки». |
| Клавиша Windows + E | Откройте проводник. |
| Клавиша Windows + A | Центр открытых действий. |
| Клавиша Windows + D | Показать и скрыть рабочий стол. |
| Клавиша Windows + L | Устройство блокировки. |
| Клавиша Windows + V | Откройте корзину с буфером обмена. |
| Клавиша Windows + точка (.) Или точка с запятой (;) | Открыть панель смайлов. |
| Клавиша Windows + PrtScn | Сделайте снимок экрана полностью в папке «Снимки экрана». |
| Клавиша Windows + Shift + S | Захватите часть экрана с помощью Snip & Sketch. |
| Клавиша Windows + клавиша со стрелкой влево | Приложение Snap или окно слева. |
| Клавиша Windows + клавиша со стрелкой вправо | Приложение Snap или окно справа. |
1. ExpressVPN: лучший VPN, доступный прямо сейчас
Это наш лучший выбор для тех, кто хочет начать работу с VPN. Он предлагает отличное сочетание скорости, надежности, отличного обслуживания клиентов и доступности. Существует 30-дневная гарантия возврата денег, так что попробуйте сегодня.
От 6,67 долларов в месяц в ExpressVPNЯрлыки на рабочем столе
Эти сочетания клавиш можно использовать для более быстрого открытия, закрытия, навигации и выполнения определенных задач на рабочем столе, в том числе в меню «Пуск», на панели задач, в настройках и т. Д.
| Сочетание клавиш | Действие |
|---|---|
| Клавиша Windows (или Ctrl + Esc) | Откройте меню «Пуск». |
| Ctrl + клавиши со стрелками | Изменить размер меню «Пуск». |
| Ctrl + Shift + Esc | Откройте диспетчер задач. |
| Ctrl + Shift | Переключить раскладку клавиатуры. |
| Alt + F4 | Закройте активное окно. (Если активного окна нет, появляется окно выключения.) |
| Ctrl + F5 (или Ctrl + R) | Обновить текущее окно. |
| Ctrl + Alt + Tab | Просмотр открытых приложений. |
| Ctrl + клавиши со стрелками (для выбора) + пробел | Выберите несколько элементов на рабочем столе или в проводнике. |
| Alt + подчеркнутая буква | Запускает команду для подчеркнутой буквы в приложениях. |
| Alt + Tab | Переключайтесь между открытыми приложениями, нажимая клавишу Tab несколько раз. |
| Alt + стрелка влево | Назад. |
| Alt + стрелка вправо | Идите вперед. |
| Alt + Page Up | Перейти на один экран вверх. |
| Alt + Page вниз | Перейти на один экран вниз. |
| Alt + Esc | Перебирать открытые окна. |
| Alt + пробел | Открыть контекстное меню активного окна. |
| Alt + F8 | Показывает введенный пароль на экране входа в систему. |
| Shift + щелчок по кнопке приложения | Откройте другой экземпляр приложения на панели задач. |
| Ctrl + Shift + Щелчок по кнопке приложения | Запустите приложение от имени администратора на панели задач. |
| Shift + кнопка приложения правой кнопкой мыши | Показать меню окна для приложения на панели задач. |
| Ctrl + щелчок по кнопке сгруппированного приложения | Переход между окнами в группе на панели задач. |
| Shift + щелчок правой кнопкой мыши сгруппированной кнопки приложения | Показать меню окна для группы на панели задач. |
| Ctrl + стрелка влево | Переместите курсор в начало предыдущего слова. |
| Ctrl + стрелка вправо | Переместите курсор в начало следующего слова. |
| Ctrl + стрелка вверх | Переместите курсор в начало предыдущего абзаца |
| Ctrl + стрелка вниз | Переместите курсор в начало следующего абзаца. |
| Ctrl + Shift + клавиша со стрелкой | Выделить блок текста. |
| Ctrl + пробел | Включение или отключение китайского IME. |
| Shift + F10 | Открыть контекстное меню для выбранного элемента. |
| F10 | Включить строку меню приложения. |
| Shift + клавиши со стрелками | Выберите несколько элементов. |
| Клавиша Windows + X | Открыть меню быстрой ссылки. |
| Клавиша Windows + номер (0-9) | Откройте приложение в числовой позиции на панели задач. |
| Клавиша Windows + T | Циклически переключайтесь между приложениями на панели задач. |
| Клавиша Windows + Alt + номер (0-9) | Откройте список переходов приложения под номером на панели задач. |
| Клавиша Windows + D | Показать и скрыть рабочий стол. |
| Клавиша Windows + M | Свернуть все окна. |
| Клавиша Windows + Shift + M | Восстановить свернутые окна на рабочем столе. |
| Клавиша Windows + Home | Свернуть или развернуть все, кроме активного окна рабочего стола. |
| Клавиша Windows + Shift + стрелка вверх | Растянуть окно рабочего стола до верхней и нижней части экрана. |
| Клавиша Windows + Shift + стрелка вниз | Увеличьте или уменьшите количество активных окон рабочего стола по вертикали, сохранив ширину. |
| Клавиша Windows + Shift + стрелка влево | Переместить активное окно на монитор слева. |
| Клавиша Windows + Shift + стрелка вправо | Переместить активное окно на монитор справа. |
| Клавиша Windows + клавиша со стрелкой влево | Приложение Snap или окно слева. |
| Клавиша Windows + клавиша со стрелкой вправо | Приложение Snap или окно справа. |
| Клавиша Windows + S (или Q) | Открыть поиск. |
| Клавиша Windows + Alt + D | Открыть дату и время на панели задач. |
| Клавиша Windows + Tab | Открыть представление задач. |
| Клавиша Windows + Ctrl + D | Создайте новый виртуальный рабочий стол. |
| Клавиша Windows + Ctrl + F4 | Закройте активный виртуальный рабочий стол. |
| Клавиша Windows + Ctrl + стрелка вправо | Переключитесь на виртуальный рабочий стол справа. |
| Клавиша Windows + Ctrl + стрелка влево | Переключитесь на виртуальный рабочий стол слева. |
| Клавиша Windows + P | Откройте настройки проекта. |
| Клавиша Windows + A | Центр открытых действий. |
| Клавиша Windows + I | Откройте приложение «Настройки». |
| Backspace | Вернуться на главную страницу приложения «Настройки». |
Ярлыки проводника
В Windows 10 проводник включает множество сочетаний клавиш, которые помогут вам выполнять задачи немного быстрее.
Вот список наиболее полезных ярлыков для проводника.
| Сочетание клавиш | Действие |
|---|---|
| Клавиша Windows + E | Откройте проводник. |
| Alt + D | Выберите адресную строку. |
| Ctrl + E (или F) | Выберите поле поиска. |
| Ctrl + N | Открыть в новом окне. |
| Ctrl + W | Закройте активное окно. |
| Ctrl + F (или F3) | Начать поиск. |
| Ctrl + колесо прокрутки мыши | Изменить просмотр файла и папки. |
| Ctrl + Shift + E | Разворачивает все папки из дерева на панели навигации. |
| Ctrl + Shift + N | Создайте новую папку на рабочем столе или в проводнике. |
| Ctrl + L | Сосредоточьтесь на адресной строке. |
| Ctrl + Shift + номер (1-8) | Изменяет вид папки. |
| Alt + P | Показать панель предварительного просмотра. |
| Alt + Enter | Откройте настройки свойств для выбранного элемента. |
| Alt + стрелка вправо | Просмотр следующей папки. |
| Alt + стрелка влево (или Backspace) | Просмотр предыдущей папки. |
| Alt + стрелка вверх | Перейти на уровень вверх в пути к папке. |
| F11 | Переключить активное окно в полноэкранный режим. |
| F5 | Обновите экземпляр проводника. |
| F2 | Переименовать выбранный элемент. |
| F4 | Переключить фокус на адресную строку. |
| F5 | Обновить текущий вид проводника. |
| F6 | Переход по элементам на экране. |
| Дом | Прокрутите окно вверх. |
| конец | Прокрутите окно вниз. |
Ярлыки командной строки
Если вы используете командную строку, вы можете использовать эти сочетания клавиш для более эффективной работы.
| Сочетание клавиш | Действие |
|---|---|
| Ctrl + A | Выбрать все содержимое текущей строки. |
| Ctrl + C (или Ctrl + Insert) | Скопировать выбранные элементы в буфер обмена. |
| Ctrl + V (или Shift + Insert) | Вставить содержимое из буфера обмена. |
| Ctrl + M | Запускает режим маркировки. |
| Ctrl + стрелка вверх | Переместить экран на одну строку вверх. |
| Ctrl + стрелка вниз | Переместить экран на одну строку вниз. |
| Ctrl + F | Откройте поиск командной строки. |
| Клавиши со стрелками влево или вправо | Переместите курсор влево или вправо в текущей строке. |
| Клавиши со стрелками вверх и вниз | Циклический просмотр истории команд текущего сеанса. |
| Страница вверх | Переместите курсор на одну страницу вверх. |
| На страницу вниз | Переместите курсор на одну страницу вниз. |
| Ctrl + Домой | Прокрутите до верхней части консоли. |
| Ctrl + Конец | Прокрутите до конца консоли. |
Сочетания клавиш Windows
Используя клавишу Windows в сочетании с другими клавишами, вы можете выполнять множество полезных задач, таких как «Параметры запуска», «Проводник», «Выполнить», приложения, закрепленные на панели задач, или открывать определенные функции, например экранный диктор или лупу. Вы также можете выполнять такие задачи, как управление окнами, виртуальными рабочими столами, создание снимков экрана, блокировка устройства и многое другое.
Вот список всех наиболее распространенных сочетаний клавиш, использующих клавишу Windows.
| Сочетание клавиш | Действие |
|---|---|
| Клавиша Windows | Откройте меню «Пуск». |
| Клавиша Windows + A | Центр открытых действий. |
| Клавиша Windows + S (или Q) | Открыть поиск. |
| Клавиша Windows + D | Показать и скрыть рабочий стол. |
| Клавиша Windows + L | Блокирует компьютер. |
| Клавиша Windows + M | Свернуть все окна. |
| Клавиша Windows + B | Установить фокус области уведомлений на панели задач. |
| Клавиша Windows + C | Запустите приложение Cortana. |
| Клавиша Windows + F | Запустите приложение Feedback Hub. |
| Клавиша Windows + G | Запустите приложение Game Bar. |
| Клавиша Windows + Y | Измените режим ввода между рабочим столом и смешанной реальностью. |
| Клавиша Windows + O | Зафиксируйте ориентацию устройства. |
| Клавиша Windows + T | Циклически переключайтесь между приложениями на панели задач. |
| Клавиша Windows + Z | Переключение ввода между рабочим столом и смешанной реальностью Windows. |
| Клавиша Windows + J | Установите фокус на подсказке для Windows 10, если применимо. K |
| Клавиша Windows + H | Функция открытого диктанта. |
| Клавиша Windows + E | Откройте проводник. |
| Клавиша Windows + I | Откройте «Настройки». |
| Клавиша Windows + R | Открыть команду Пуск. |
| Клавиша Windows + K | Откройте настройки Connect. |
| Клавиша Windows + X | Открыть меню быстрой ссылки. |
| Клавиша Windows + V | Откройте корзину с буфером обмена. |
| Клавиша Windows + W | Откройте рабочую область Windows Ink. |
| Клавиша Windows + U | Откройте настройки специальных возможностей. |
| Клавиша Windows + P | Откройте настройки проекта. |
| Клавиша Windows + Ctrl + Enter | Откройте экранного диктора. |
| Клавиша Windows + плюс (+) | Увеличьте изображение с помощью лупы. |
| Клавиша Windows + минус (-) | Уменьшите масштаб с помощью лупы. |
| Клавиша Windows + Esc | Лупа на выходе. |
| Клавиша Windows + косая черта (/) | Запустить повторное преобразование IME. |
| Клавиша Windows + запятая (,) | Временно взгляните на рабочий стол. |
| Клавиша Windows + клавиша со стрелкой вверх | Развернуть окна приложений. |
| Клавиша Windows + клавиша со стрелкой вниз | Свернуть окна приложений. |
| Клавиша Windows + Home | Свернуть или развернуть все, кроме активного окна рабочего стола. |
| Клавиша Windows + Shift + M | Восстановить свернутые окна на рабочем столе. |
| Клавиша Windows + Shift + стрелка вверх | Растянуть окно рабочего стола до верхней и нижней части экрана. |
| Клавиша Windows + Shift + стрелка вниз | Увеличьте или уменьшите количество активных окон по вертикали, сохранив ширину. |
| Клавиша Windows + Shift + стрелка влево | Переместить активное окно на монитор слева. |
| Клавиша Windows + Shift + стрелка вправо | Переместить активное окно на монитор справа. |
| Клавиша Windows + клавиша со стрелкой влево | Приложение Snap или окно слева. |
| Клавиша Windows + клавиша со стрелкой вправо | Приложение Snap или окно справа. |
| Клавиша Windows + номер (0-9) | Откройте приложение под номером на панели задач. |
| Клавиша Windows + Shift + номер (0-9) | Откройте другой экземпляр приложения под номером на панели задач. |
| Клавиша Windows + Ctrl + номер (0-9) | Перейти к последнему активному окну приложения под номером на панели задач. |
| Клавиша Windows + Alt + номер (0-9) | Открыть список переходов приложения под номером на панели задач. |
| Клавиша Windows + Ctrl + Shift + номер (0-9) | Откройте другой экземпляр приложения с правами администратора на панели задач. |
| Клавиша Windows + Ctrl + пробел | Изменить предыдущий выбранный параметр ввода. |
| Клавиша Windows + пробел | Изменить раскладку клавиатуры и язык ввода. |
| Клавиша Windows + Tab | Открыть представление задач. |
| Клавиша Windows + Ctrl + D | Создайте виртуальный рабочий стол. |
| Клавиша Windows + Ctrl + F4 | Закройте активный виртуальный рабочий стол. |
| Клавиша Windows + Ctrl + стрелка вправо | Переключитесь на виртуальный рабочий стол справа. |
| Клавиша Windows + Ctrl + стрелка влево | Переключитесь на виртуальный рабочий стол слева. |
| Клавиша Windows + Ctrl + Shift + B | Выводит устройство из спящего режима при черном или пустом экране. |
| Клавиша Windows + PrtScn | Сделайте снимок экрана полностью в папке «Снимки экрана». |
| Клавиша Windows + Shift + S | Создайте часть снимка экрана. |
| Клавиша Windows + Shift + V | Циклический просмотр уведомлений. |
| Клавиша Windows + Ctrl + F | Открыть поиск устройства в доменной сети. |
| Клавиша Windows + Ctrl + Q | Открыть Quick Assist. |
| Клавиша Windows + Alt + D | Открыть дату и время на панели задач. |
| Клавиша Windows + точка (.) Или точка с запятой (;) | Открыть панель смайлов. |
| Клавиша Windows + пауза | Показать диалоговое окно «Свойства системы». |
Дополнительные ресурсы по Windows 10
Дополнительные полезные статьи, статьи и ответы на распространенные вопросы о Windows 10 см. На следующих ресурсах:
Мы можем получать комиссию за покупки, используя наши ссылки.Учить больше.
Сочетаний клавиш Mac, которые необходимо знать бизнес-пользователям
Сочетания клавиш Apple помогут вам продуктивнее и эффективнее. Вот некоторые из наиболее полезных сочетаний клавиш для macOS.
Одним из самых полезных инструментов для повышения производительности в офисной работе является использование сочетаний клавиш. Правильные сочетания клавиш могут превратить вашу клавиатуру из письменного инструмента в командный центр для вашего компьютера.
Для пользователей Apple фирменные клавиши поначалу могут показаться сложными, но они предлагают множество отличных сочетаний клавиш, облегчающих ваш рабочий день. Есть старые стандарты, такие как вырезать и вставить, но вы можете пойти еще дальше.
SEE: 31 Сочетания клавиш Mac, которые необходимо знать бизнес-пользователям (бесплатный PDF) (TechRepublic)
Вот сочетания клавиш Mac, которые улучшат ваш рабочий процесс. Надеюсь, эти советы сделают вас более продуктивным пользователем вашего компьютера Apple на работе.
Command + Tab
Эта комбинация клавиш позволяет переключаться между открытыми приложениями. Начните с удерживания клавиши «command» и нажатия «tab» для циклического перехода между приложениями. Каждый раз, когда вы нажимаете вкладку, происходит переключение на следующее приложение в строке.
Command + пробел
Этот ярлык просто открывает поиск в центре внимания и перемещает курсор в строку поиска. Это отличный инструмент, который поможет вам быстро добраться до скрытого файла или папки.
Shift + Control + кнопка питания
Если вы используете несколько дисплеев, это будет особенно полезно, так как эта комбинация немедленно переводит все дисплеи в спящий режим.
Command + Shift + G
Когда у вас открыто окно поисковой системы, используйте этот ярлык, чтобы открыть прямую линию к определенной папке. Просто введите путь к папке в появившемся месте, и вы попадете прямо в папку.
Command + скоба
Нажав «команду» и левую скобку ([), вы можете перейти в предыдущую папку.Нажав «команда» и правую скобку (]), вы можете перейти к следующей папке.
Command + Shift + V
Этот ярлык — спасение для всех, кто регулярно работает в Safari. Это ярлык для «Вставить и сопоставить стиль», что в основном означает, что вы можете копировать и вставлять что-либо без предыдущего форматирования.
Command + Shift + 3
Если вам нужно быстро сделать снимок экрана во весь экран, этот ярлык сделает это и сохранит как файл на рабочем столе.Если вы измените его как Command + Shift + Control + 3, он сохранит его в буфер обмена.
Command + Shift + 4
Если вы хотите сделать снимок экрана с выделенного фрагмента на экране, этот ярлык даст вам возможность выбрать то, что вы хотите, в поле и сохранить его как файл на рабочем столе. Если вы измените его как Command + Shift + Control + 4, он сохранит его в буфер обмена.
Command + точка с запятой
Используйте этот ярлык, чтобы найти все слова с ошибками в данном документе.Удерживая команду и непрерывно нажимая точку с запятой (;), он будет циклически перебирать слова с ошибками. Измените это как Command + Colon (Shift + точка с запятой), чтобы открыть окно проверки орфографии и грамматики.
СМОТРЕТЬ: 20 лучших сочетаний клавиш Apple для бизнес-пользователей (бесплатный PDF) (TechRepublic)
Command + F
Этот ярлык позволяет найти текст в документе с помощью функции панели поиска.
Command + H
Скрыть окна запущенного в данный момент приложения.Измените как Command + Option + H, чтобы скрыть окна других запущенных приложений.
Command + Z
Хотя этот ярлык довольно распространен, он очень важен. Используйте это, чтобы «отменить» предыдущее действие.
Command + Shift + Z
Этот ярлык работает как функция «повтора», чтобы вернуть последнее изменение, которое было отменено с помощью функции «отменить».
Command + Arrow
Во время работы с текстом используйте командную клавишу с одной из клавиш со стрелками для перемещения курсора в разные части документа.Использование команды с клавишей со стрелкой влево переместит ее в начало текущей строки, а использование с клавишей со стрелкой вправо переместит ее в конец текущей строки. Использование его со стрелкой вверх переместит его в начало документа, а стрелка вниз переместит его в конец документа.
Control + D
Для тех, кто перешел с ПК на Mac, этот ярлык будет работать как клавиша удаления на ПК с Windows, удаляя символ перед курсором.
Command + Accent (`)
В текущем запущенном приложении использование этого ярлыка активирует следующее окно в строке этого приложения. Изменение этого параметра как Command + Shift + Accent активирует предыдущее окно в приложении.
Command + Option + A
Это сопутствующий ярлык для часто используемого ярлыка Command + A для выбора всего. Использование Command + Option + A снимет выделение со всех выбранных элементов.
Command + I
После того, как вы выбрали файл или папку, используйте этот ярлык, чтобы быстро получить информацию о выбранном файле или папке.
Option + двойной щелчок
Этот ярлык открывает папку в отдельном окне, одновременно закрывая текущее окно.
Command + Delete
Использование этого ярлыка перемещает любые выбранные элементы в корзину. Изменение этого ярлыка как Command + Shift + Delete очистит корзину, а изменение ее как Command + Shift + Option + Delete очистит корзину без диалогового окна подтверждения.
Command + Control + Q
Когда вам нужно быстро покинуть компьютер, это сочетание клавиш заблокирует экран компьютера и потребует пароль для его повторной разблокировки без выхода из системы или выхода из всего, над чем вы сейчас работаете .
Command + Control + D
Выделите слово курсором, затем используйте эту команду клавиатуры, чтобы мгновенно отобразить системный словарь в строке с найденным выделенным словом.
Control + Option + Command + кнопка питания (или клавиша Eject)
Если вам нужно быстро закрыть все открытые приложения, это сочетание клавиш поможет вам в крайнем случае.При нажатии этой комбинации все приложения будут закрыты (любое с несохраненными изменениями будет предложено сохранить), а затем Mac выключится.
Command + Comma (,)
Если вы хотите быстро перейти к настройкам для текущего открытого приложения, используйте эту ключевую команду. Если приложение реализует стандартный диалог пользовательских настроек, он появится на экране, чтобы вы могли выбрать свои параметры.
Command + Control + F
Полноэкранный режим очень полезен на компьютерах Mac с экранами меньшего размера, и это сочетание клавиш открывает текущее видимое окно в полноэкранном режиме — если оно поддерживается приложением.Выйдите из полноэкранного режима, снова используя ту же команду.
Command + K
В деловых условиях вы можете подключиться к файловым серверам для получения документов или других данных. Использование этой команды в Finder откроет диалоговое окно «Подключиться к серверу» для быстрого подключения к локальной интрасети или внешнему файловому серверу.
Option + перетащить файл
Если вам нужно быстро создать копию файла в Finder, удерживайте клавишу выбора при перетаскивании файла в новое место.Исходный файл останется, но новая копия будет вытащена и размещена, когда вы отпустите курсор.
Option + щелчок треугольника раскрытия
В окне Finder или другом приложении, имеющем интерфейс вложенного треугольника раскрытия для вложенных списков, Option + нажатие на самый верхний из вложенных треугольников развернет весь список, чтобы вы могли видеть полное содержание.
Shift + Command + S
Используйте эту команду, чтобы быстро вызвать диалоговое окно «Сохранить как» или скопировать текущий документ, который вы редактируете, в приложении на основе документов на вашем Mac.
Command + Option + Shift + V
Когда вы вставляете текст в документ, вставленный текст при использовании Command + V будет использовать любое форматирование исходного исходного кода; однако, если вы используете этот ярлык, вставленный текст примет форматирование документа, в который вы вставляете текст.
Shift + Command + вопросительный знак (?)
Застряли где-то в приложении и вам нужна помощь? Используйте это сочетание клавиш, чтобы быстро вызвать меню справки.




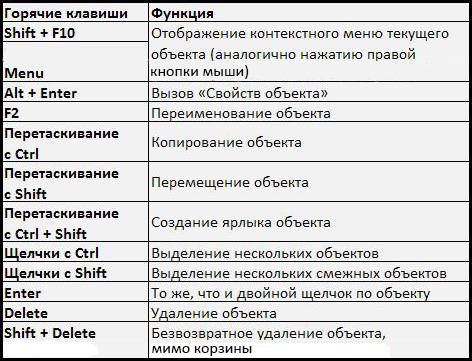




 **
**



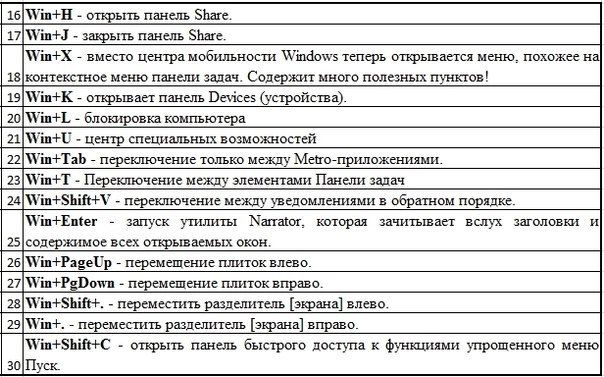

 Переход вверх на одну папку в диалогах Открыть или Сохранить.
Переход вверх на одну папку в диалогах Открыть или Сохранить. При остановке перехода будет выбран текущий выделенный элемент.
При остановке перехода будет выбран текущий выделенный элемент.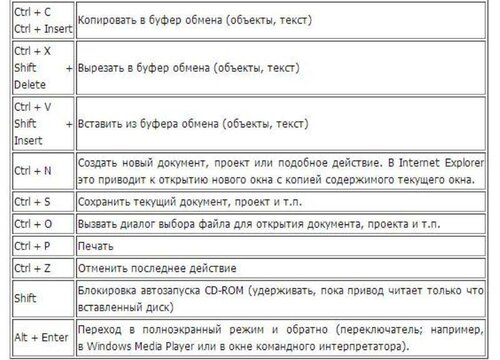 См. Рекомендации Apple.
См. Рекомендации Apple. Кроме того, вы можете нажать Shift + F3 для переключения между тремя стилями : верхний регистр, нижний регистр и нижний регистр с первой буквой предложения заглавными
Кроме того, вы можете нажать Shift + F3 для переключения между тремя стилями : верхний регистр, нижний регистр и нижний регистр с первой буквой предложения заглавными
