192.168.1.1 IP-адрес роутера — вход, настройка и пароль на admin
Если Вы читаете эту страницу, значит Вы пытались зайти в веб-интерфейс настройки своего роутера или модема и у Вас не получилось. Давайте вместе разберемся что делать и как попасть в настройки роутера или, другими словами, как зайти на роутер?!
Что такое 192.168.1.1
192.168.0.1 и 192.168.1.1 — это IP-адрес роутера по умолчанию, то есть изначально на роутере прописана подсеть с адресами от 192.168.1.1 до 192.168.1.254. По общепринятым правилам роутеру дается первый адрес в подсети, т.е. 192.168.1.1 Так настроено у подавляющего большинства сетевых устройств — Zyxel, Lyncsys, Cisco, TP-Link, Upvel, Sagemcom, Asus, QTech, Tenda. У роутеров D-Link и Netgear по умолчанию используется другая подсеть и соответственно IP-адрес — 192.168.0.1. Но в обоих случая смысл один — Это адрес сетевого устройства в сети. Чтобы попасть в веб-интерфейс роутера — нужно в браузере сделать
Почему недоступен вход по http://192.168.1.1 на роутер?
Проблемы с доступностью веб-интерфейса роутера — http://192.168.1.1 могут быть в силу разных причин. Давайте рассмотрим каждую из причин, из-за которых вход на http://192.168.1.1 по admin admin может быть недоступен:
1. Проверяем активно ли сетевое подключение.
Как бы это банально не звучало, но очень часто причиной недоступности роутера бывает отключенный от роутера или выпавший из сетевой платы сетевой кабель (патч-корд). Проверьте так же целостность кабеля — возможно он где то пережат или даже поврежден.
Примечание: Обязательно проверьте чтобы LAN-кабель был включен в LAN-разъем роутера. Если он будет включен в WAN-разъем, то в настройки роутера у Вас зайти на 192.168.1.1 не получится.
2. Проверяем индикаторы состояния сети.
Следующим шагом надо посмотреть на индикаторы физического соединения — линка — на сетевой плате и на самом роутере. Как выглядят индикаторы? На плате это обычно светодиод зеленого цвета. Если сетевое подключение активно — индикатор горит либо быстро моргает в случае сетевой активности.

На роутере так же есть индикаторы сети. Берем в руки роутер и смотрим. При включении питания у роутера должен обязательно гореть индикатор Power — он означает что роутер включен.
Далее смотрим на индикаторы LAN-портов — на лицевой панели роутера они обычно помечены либо просто цифрами — 1, 2, 3, 4. При включении патч-корда в LAN-порт роутера — должен загореться соответствующий индикатор.

Если он не горит — попробуйте переключить сетевой патч-корд в соседний порт. Если индикатор не загорается ни на одном порту — у Вас неисправен роутер. Само собой,
3. Проверяем настройки сети.
Итак, базовую диагностику физического подключения локальной сети мы с Вами провели. Если ничего подозрительного не выявили — идем дальше. Теперь проверим настройки сетевого адаптера — какой прописан IP-адрес. Для того, чтобы попасть в настройки сетевой платы на операционной системе Windows XP надо нажать кнопку Пуск, выбрать раздел «Сетевые подключения».
В Windows 7 и Windows 8 немного сложнее. Надо в системном лотке (справа внизу около часов значки) найти значок сетевого подключения, кликнуть на нем правой кнопкой мыши и выбрать пункт «Центр управления сетями и общим доступом». Как вариант, можно нажать комбинацию клавиш Win+R. Вам откроется окно запуск программы — в нем надо набрать фразу — control panel. Вам откроется Панель управления Windows. Ищем раздел «Сеть и Интернет» → «Центр управления сетями и общим доступом»:
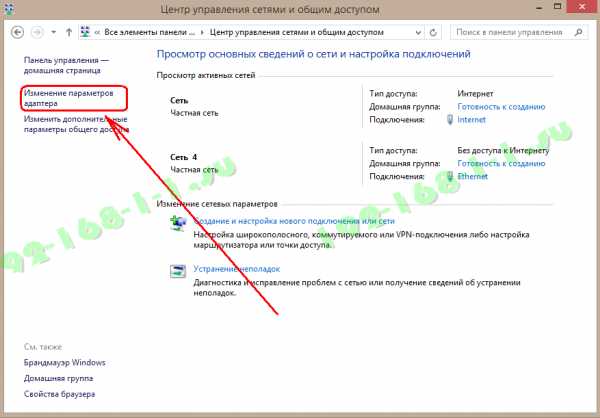
Здесь справа ищете пункт «Изменить параметры адаптера». Кликаем на нем. Вам откроется окно со всеми имеющимися сетевыми подключениями. Выбираем нужный, кликаем на нем правой кнопкой мыши и выбираем пункт меню Свойства. Откроется окно свойств сетевого подключения.

Выбираем компонент «Протокол Интернета версии 4 (TCP/IPv4)» и кликаем на нем дважды левой кнопкой мыши. Или выделяем и нажимаем кнопку Свойства. В большинстве случаев настройки IP стоят в автоматическом режиме:

Такая конфигурация идет изначально в целях облегчения подключения компьютера к сети. Благодаря такой настройке если в сети есть сервер DHCP — система получает от него IP-адрес, маску, адрес шлюза и DNS-серверов.
Но не в каждой сети есть активный DHCP-сервер. Либо, если Вы подключаетесь к роутеру, DHCP-сервер может быть отключен в настройках роутера. В этом случае IP-адрес по умолчанию сетевому адаптеру присвоиться из специальной подсети Microsoft — 169.x.x.x и Вы не сможете зайти в настройки роутера. Поэтому Вам надо прописать адрес вручную. Для этого ставим галочку «Использовать следующий IP-адрес «прописываем адреса как на картинке:

На всякий случай еще раз продублирую:
IP-адрес — 192.168.1.2
Маска — 255.255.255.0
Шлюз — 192.168.1.1
Предпочитаемый DNS сервер — 192.168.1.1
Альтернативный DNS сервер —8.8.8.8
Прописали, нажимаем кнопку ОК. Пробуем зайти в веб-интерфейс роутера по http://192.168.1.1 по admin admin.
Как узнать пароль на вход 192.168.1.1 под логином admin?
Имейте ввиду, что не у всех производителей роутеров используется логин и пароль admin/admin для входа в настройки роутера по http://192.168.1.1. На некоторых моделях на доступ в настройки по http://192.168.1.1 может использоваться пароль administrator, 1234, password или просто пустая строка.Переверните роутер вверх ногами. На нижней части девайса должна быть наклейка, на которой написан IP-адрес, логин и пароль:

На приведенном примере у Роутера TP-link используется IP-адрес 192.168.1.1, хостнейм tplinklogin.net и логин и пароль для входа на http://192.168.1.1 — admin/admin
Если ни один пароль не подошел, Вы не можете зайти на роутер по http://192.168.1.1 admin/admin, хотя логин и пароль точно правильные и ввели Вы его без ошибок, то скорее причина кроется в том, что при настройке роутера пароль был сменен с admin или administrator на какой то другой.
Таблица IP-адресов роутеров по умолчанию:
Роутеры Asus — вход по http://192.168.1.1, admin / admin. Хостнейма у роутеров пока нет.
Модели : WL-520gU, WL-520gC, WL-500gP , V2RT-N15, RT-N11, RT-N13, RT-N16, RT-N13U, RT-N10, RT-N12, RT-N10 B1 (RT-N10+ B1), RT-N56U, RT-G32 v.B1, RT-N66U, RT-N10 Ver. B, RT-N10U, RT-N13U B1, RT-N53, RT-N12LX, RT-N10LX, RT-N15U, RT-N12, C1RT-N10, C1RT-N10U B, RT-N65U, RT-N10E, RT-N12E, RT-AC66U, RT-AC56U, RT-N12HP, RT-N12 D1, RT-N10E B1, RT-N10+ D1, RT-N14U, DSL-N13, DSL-N11, DSL-N10, DSL-N12U, DSL-X11, DSL-N55U Annex A, DSL-N10 B1, DSL-N12E, DSL-N10E, DSL-N12U B1, DSL-N55U Annex B, RT-N10P, RT-AC68U, WL-330gE, WL-330N3G, WL-330N, WL-330NUL.
ADSL роутеры Zyxel — вход по http://192.168.1.1, admin / 1234.
Модели — OMNI ADSL LAN EE, OMNI ADSL LAN EE, OMNI ADSL WLAN EE, P-660H EE (Annex A), P-660HT EE (Annex A), P-660HTW EE (Annex A), P-660HW EE (Annex A), P-660HW EE (Annex B), P-660R EE (Annex A), P-660RT EE (Annex A), P-660RU EE (Annex A), P-660RU EE (Annex B), P-662H EE (Annex A), P-662H EE (Annex B), P-662HW EE (Annex A), P-662HW EE (Annex B), P-741, P-791R v2, P-792H EE, P-792H v2, P-793H, P-793H v2, P-794M, P-841, P-844 EE, P-870H-51A V2, P-870HW-51, P-870HW-51A V2, P-870MH-C1, P-871 EE, P-871M, P-872H, P-872HA, P660HN EE (Annex A), P660HN Lite EE (Annex A), P660HT2 EE (Annex A+B), P660HT3 EE (Annex A), P660HTN EE (Annex A), P660HTW2 EE (Annex A+B), P660RT2 EE (Annex A+B), P660RT3 EE (Annex A), P660RU2 EE (Annex A+B), P660RU3 EE (Annex A), Keenetic DSL.
Ethernet- роутеры Zyxe — вход по http://192.168.1.1, admin / 1234
На роутерах
Модели — BG318S EE, NBG334W EE, NBG460N EE, P-330W EE, P-334 EE, Keenetic, Keenetic 4G, Keenetic 4G II, Keenetic Giga, Keenetic Giga II, Keenetic II, Keenetic Lite, Keenetic Lite II, Keenetic Omni, Keenetic Start, Keenetic Ultra.
Роутеры TP-Link — вход по http://192.168.1.1, admin / admin. Хостнейм — tplinklogin.net.
Модели — TL-WA701ND, TL-WA730RE, TL-WA750RE, TL-WN7200ND,TL-WN721N, TL-WN721NC, TL-WN722N, TL-WN722NC, TL-WN723N, TL-WN725N, TL-WN727N, TL-WN751N, TL-WN751ND, TL-WN781ND, TL-WR702N, TL-WR720N, TL-WR740N, TL-WR741ND, TL-WR743ND, TL-WA830RE, TL-WA850RE, TL-WA901ND, TL-WN8200ND, TL-WN821N, TL-WN821NC, TL-WN822N, TL-WN823N, TL-WN851ND, TL-WN881ND, TL-WN951N, TL-WR1042ND, TL-WR1043ND, TL-WR841HP, TL-WR841N, TL-WR841ND, TL-WR842ND, TL-WR940N, TL-WR941ND, TL-WA5210G, TL-WA7510N, TL-WR743ND, TL-WR843ND, TL-WA5210G, TL-WN310G, TD-W8901N, TD-W8950ND, TD-W8951NB, TD-W8951ND, TD-W8960N, TD-W8961NB, TD-W8961ND, TD-W8968, TD-W8970.
Роутеры Netgear — вход по http://192.168.1.1, admin / admin. Хостнейм — routerlogin.net.
Модели — R6300, R6200, WNDR4700, WNDR4500, WNDR4300, WNDR4000,WNDR3800, WNDRMACv2, WNR3500L, WNR3500Lv2,JNR3210, WNR2200, JWNR2000, JWNR2000v2, WNR1000v2, JNR1010, WNR612v3, WNR612v2, D6300, D6200, DGND3700, DGND3300v2, JDGN1000.
Роутеры D-Link — вход по http://192.168.1.1, admin / admin или пустая строка.. Хостнейма нет.
Модели — DSL-2640U B1A T3A, DSL-2640U BRU C, DSL-2640U BRU C2, DSL-2640U BRU CB, DSL-2640U BRU D, DSL-2640U RA U1A, DSL-2740U BRU C2, DSL-2750U B1A T2A.
192.168.1.1 — вход в настройки WiFi-роутера и модема по admin admin
Вы пробуете зайти в меню настройки роутера, модема или оптического ONT-терминала через http://192.168.1.1 и «личный кабинет» устройства у Вас не открывается. Что делать? Вызывать мастера и платить деньги? Не торопитесь и не отчаивайтесь. Давайте вместе попробуем разберемся в проблеме и решим и как зайти в роутер?!

Думаю, что в начале полезно узнать немного теории:
192.168.1.1 — это IP-адрес(АйПи) сетевого устройства. По-умолчанию, на роутерах обычно прописана сеть: 192.168.1.0/24. Другими словами локальная сеть на роутере настроен первый (младший) в подсети адрес — 1, а подключенными по локальной сети клиентами будут использоваться адреса со 2 по 254. Вообще, это общепринятое правило и так настроено у подавляющего большинства сетевых устройств — Zyxel Keenetic, Lincsys, Cisco, TP-Link, Upvel, Sagemcom, Asus. Есть, конечно, исключения. Например, у роутеров D-Link и Netgear по умолчанию используется другая подсеть – 192.168.0.0/24 и соответственно АйПи будет — 192.168.0.1. Но, как ни крути, цифры разные, а смысл один — что IP 192.168.1.1, что 192.168.0.1 — это адрес сетевого устройства в сети. В нашем случае —

Как зайти на роутер
Теперь перейдем к практике. Чтобы зайти в настройки WiFi-роутера или ADSL-модема, Вы в браузере должны ввести адрес: http://192.168.1.1. При этом протокол в начале — http:// или www — набирать не нужно, браузер сам автоматически подставит нужное.
Если доступ в к настройкам есть, то Вы увидите форму авторизации на устройстве, где нужно будет ввести логин и пароль (обычно для входа в роутер по 192.168.1.1 используются: admin / admin ):
Это значит, что локальная сеть настроена, маршрутизатор доступен и никаких проблем с доступом в его настройки нет. Мы же рассмотрим худший вариант развития событий — браузер выдает ошибку «Страница недоступна» или «Не удаётся получить доступ к сайту»:
Проблемы с доступностью веб-интерфейса могут быть разными. Давайте рассмотрим самые часто встречающиеся из них:
Инструкция как войти на 192.168.1.1.
Шаг 1. Проверяем активность сетевого подключения.
Очень часто причина недоступности роутера — это отключенный от него сетевой кабель.
При этом необязательно кто-то выдернул кабель намеренно – коннектор может просто отойти от разъема сетевой платы на миллиметр и уже ничего не будет работать. Обязательно проверьте целостность кабеля – может его где-то пережало или его чем-то повредили. Обратите так же внимание, что LAN-кабель должен быть подключен в LAN-порт устройства а не в WAN-порт.

Иначе, через порт WAN, зайти на 192.168.1.1 у Вас не получится. Этот порт используется для подключения кабеля провайдера. И только!
Шаг 2. Проверка индикаторов сети.
Здесь я имею ввиду на индикаторы физического соединения как на сетевой плате компьютера, так и на самом маршрутизаторе. Что они из себя представляют? Как правило, это зеленый светодиод. Если сеть активна — индикатор горит либо быстро моргает. Берем ваше устройство в руки и смотрим на лицевую панель. При включении должен обязательно гореть индикатор Power — он означает что устройство включено. Потом смотрим на индикаторы LAN-портов — они обычно помечены либо просто цифрами — 1, 2, 3, 4.
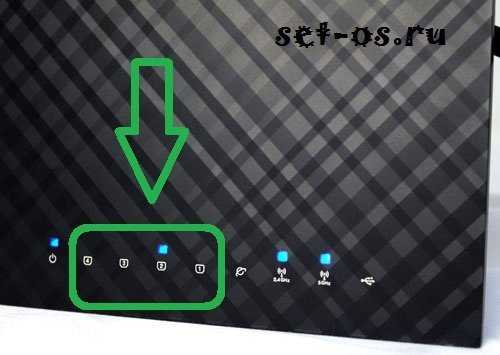
При включении патч-корда в LAN-порт — должен загораться индикатор с соответствующим номером порта. Если он не горит — попробуйте отключить сетевой патч-корд и включить в соседний разъем. Если индикатор не загорится и там – пробуйте все по-очереди. Не помогло? Тогда у Вас неисправен роутер — несите его в сервис.
Шаг 3. Проверка настроек сети.
На этом этапе нам надо проверить настройки сетевого адаптера — какой прописан АйПи. Чтобы попасть в настройки сетевой платы на операционной системе Windows XP надо нажать кнопку Пуск, выбрать раздел Сетевые подключения. В Windows 7 и Windows 8 нажимаем комбинацию клавиш Win+R. Откроется окно Запуск программы. Здесь надо набрать фразу — control panel.

Откроется Панель управления Windows, где надо найти раздел «Сеть и Интернет».
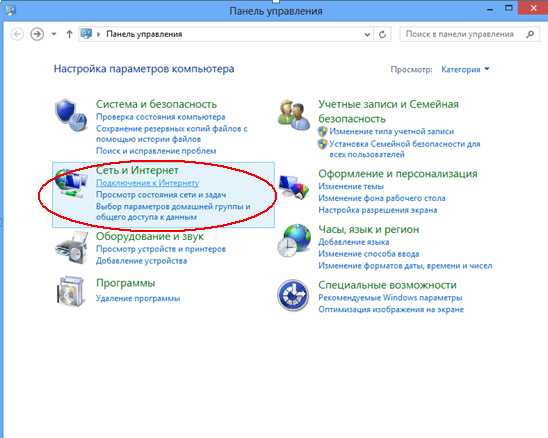
Кликаем на нем левой кнопкой мыши. Откроется вот такое окно:

Теперь, чтобы открыть личный кабинет роутера через 192.168.1.1, кликаем на ссылку «Центр управления сетями и общим доступом»:
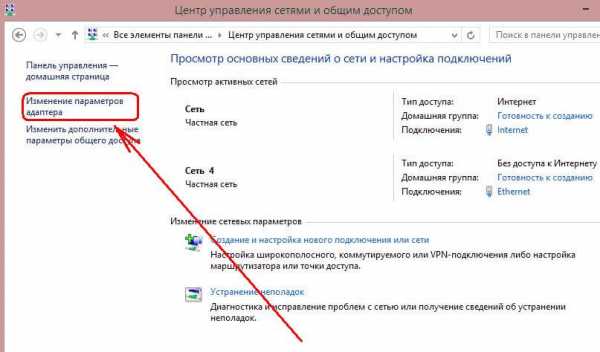
Здесь надо справа, в меню, найти ссылку «Изменить параметры адаптера». Кликаем на неё. Откроется окно со всеми имеющимися в системе сетевыми подключениями. Выбираем нужное подключение и кликаем по нему правой кнопкой мыши:
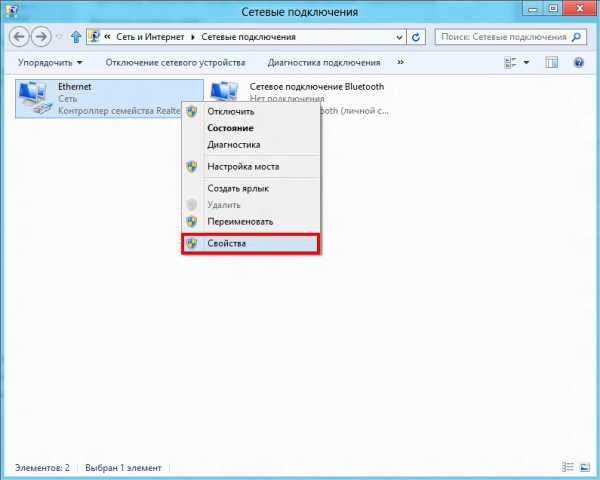
Выбираем пункт меню «Свойства». Откроется окно свойств Подключения по локальной сети:

Выбираем «Протокол Интернета версии 4 (TCP/IPv4)» и кликаем на нем дважды левой кнопкой мыши. В большинстве случаев настройки IP стоят в автоматическом режиме:
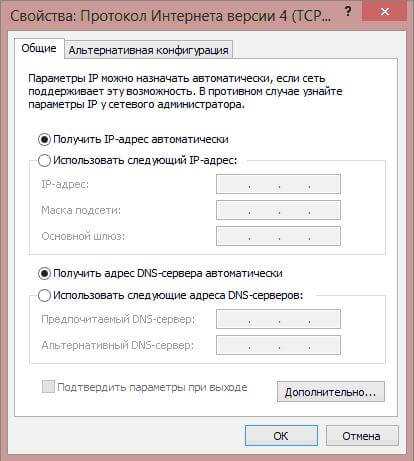
Так система настроена изначально. Делается это в целях облегчения подключения компьютера к сети. Благодаря этому, если в сети есть DHCP-сервер, то Windows получит от него IP-адрес, маску, адрес шлюза и DNS.
Но как быть, если в сети нет DHCP-сервера, либо он отключен в конфигурации? В этом случае вход по 192.168.1.1 в личный кабинет на автоматических настройках будет недоступен, так как АйПи подцепится из специальной подсети Microsoft — 169.x.x.x. Само собой, что с таким адресом у Вас не будет доступа к адресу WiFi-маршрутизатора. Поэтому, для входа в его конфигуратор, Вам надо прописать Ай-Пи вручную — ставим галочку «Использовать следующий IP-адрес» и прописываем адреса как на картинке:

То есть, должно быть прописано следующее:
IP-адрес — 192.168.1.2
Маска — 255.255.255.0
Шлюз — 192.168.1.1
Предпочитаемый DNS сервер — 192.168.1.1
Альтернативный DNS сервер — 8.8.8.8
Прописали, нажимаем кнопку «ОК» чтобы изменения вступили в силу. Снова запускаем браузер и пробуем зайти в настройки роутера по 192.168.1.1. Личный кабинет роутера по прежнему недоступен?! Ну что же, идем дальше.
Шаг 4. Проверяем Веб-браузер.
В Панели управления выбираем раздел «Сеть и Интернет»:

Теперь надо выбрать пункт «Свойства обозревателя» и открыть вкладку «Подключения». Нажимаем кнопку «Настройка сети»:

Никаких Прокси-серверов не должно быть прописано.
Имейте в виду, что веб-браузер- это тоже программа и она может не совсем корректно работать. Поэтому обязательно установите ещё один какой-нибудь браузер — Firefox, Opera или Chrome — и пробуйте по 192.168.1.1 войти в роутер (Zyxel Keenetic, TP-Link, ASUS и т.п.).
Шаг 5. Узел может быть заблокирован Системой Безопасности.
Может случится так, что Ваш модем или маршрутизатор станет недоступен в локалке из-за неправильной настройки Брандмауэра Windows или иного, установленного Вами фаервола. Чтобы это исключить делаем так:
Отключаем полностью (с остановкой службы) установленную Вами систему безопасности — антивирус, фаерволл и т.п.
Так же, чтобы исключить все варианты, пробуем отключить стандартный Брандмауэр Windows. Он тоже может блокировать IP 192.168.1.1 или целую подсеть. Зайдите в Панель управления, выберите раздел «Брандмауэр Windows» и полностью де-активируйте пакетный фильтр, кликнув по значению «Выключить».
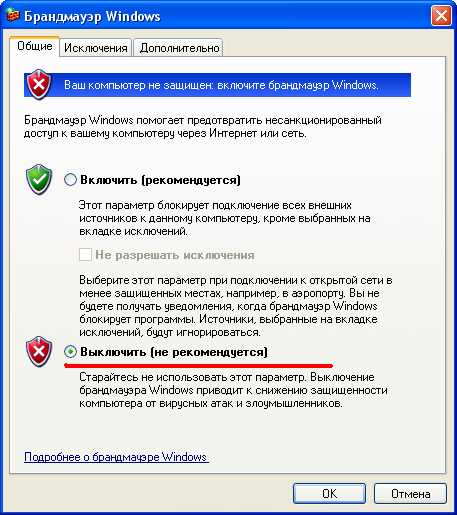
На Windows 7 и Windows 10 в Панели инструментов ищем раздел «Система Безопасности» -> «Брандмауэр Windows» и выбираем пункт меню «Включение и отключение Брандмауэра Windows».
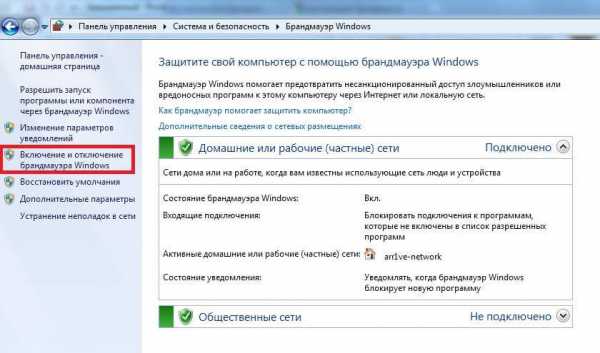
Отключаем его полностью для частных и публичных сетей.
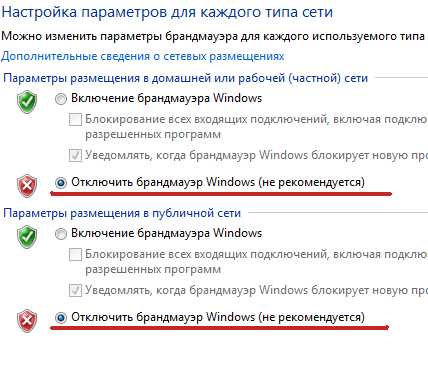
Снова проверяем доступ через 192.168.1.1 в личный кабинет модема или маршрутизатора.
Если ничего из перечисленного Вам не помогло, то остаются только следующие варианты развития событий:
1 вариант — На роутере изменен АйПи-адрес. То есть используется не 192.168.1.1, а другой IP — 192.168.0.1, 10.90.90.90 и т.п. В этом случае остается только сбросить параметры конфигурации устройства кнопкой «Reset» на задней панели устройства и настраивать его заново.

2 вариант — вирусы и вредоносные программы. Сейчас в Интернете ходит много разной заразы, в том числе и вирусы для роутером, которые меняют некоторые их настройки, после чего зайти в веб-интерфейс устройства становится тоже достаточно проблематично. Начните с того, что проверьте свой компьютер или ноутбук на вирусы.
3 вариант — проверьте, можно ли зайти на 192.168.1.1 с телефона или планшета, подключившись к сети WiFi. Пароль на подключение к беспроводной сети очень часто бывает написан на стикере, приклеенном на нижней части корпуса аппарата. Если нет, то, как вариант, можно попробовать воспользоваться функцией WPS. В этом случае PIN-код будет так же написан на наклейке.
4 вариант — Аппаратная неисправность Вашего модема или маршрутизатора. В этом случае единственный выход — нести его в сервис.
Видео-урок:
Адрес роутера 192.168.1.1 доступен, но не пускает по admin/admin
Думаю, что для полноты картины надо рассмотреть ещё такой вариант: маршрутизатор доступен, но на http://192.168.1.1 вход осуществить не получается — не подходить пароль — admin:

В этом случае возможны только 2 варианта действий:
1 — Сбрасывать настройки кнопкой «Ресет», как описано выше, после чего доступ в настройки модема должен пройти без проблем. Но примите к сведению, что после сброса параметров настройки, роутер будет девственно чистый, и его полностью придется настраивать с нуля.
2 — Искать того, кто первоначально настраивал Ваш аппарат и спрашивать пароль. Если это делал мастер-установщик от провайдера, то возможно, он на все устройства ставит одно и то же. Если же настройки параметров делал кто-то иной — то вряд ли он вспомнит и всё равно придётся использовать «Reset».
Наиболее популярных устройства, использующие адрес 192.168.1.1:
Оборудования Zyxel.
ADSL-модемы:
OMNI ADSL LAN EE, OMNI ADSL LAN EE, OMNI ADSL WLAN EE, P-660H EE, P-660HT EE, P-660HTW EE, P-660HW EE, P-660R EE, P-660RT EE, P-660RU EE, P-662H EE, P-662HW EE, P-741, P-791R v2, P-792H EE, P-792H v2, P-793H, P-793H v2, P-794M, P-841, P-844 EE, P-870H-51A V2, P-870HW-51, P-870HW-51A V2,
P-870MH-C1, P-871 EE, P-871M, P-872H, P-872HA, P660HN EE, P660HN Lite EE, P660HT2 EE, P660HT3 EE, P660HTN EE, P660HTW2 EE, P660RT2 EE, P660RT3 EE, P660RU2 EE, P660RU3 EE
WiFi-роутеры:
BG318S EE, NBG334W EE, NBG460N EE, P-330W EE, P-334 EE.Keenetic, Keenetic 4G, Keenetic 4G II, Keenetic Giga, Keenetic Giga II, Keenetic II, Keenetic Lite, Keenetic Lite II, Keenetic Omni, Keenetic Start, Keenetic Ultra.Keenetic 4G II, Keenetic Giga II, Keenetic II, Keenetic Lite II, Keenetic Omni, Keenetic Start, Keenetic Viva, Keenetic Extra,Keenetic Extra 2, Keenetic DSL.
( Кинетики второго поколения имеют хостнейм my.keenetic.net)
Оборудование D-Link:
DSL-2640U B1A T3A, DSL-2640U BRU C, DSL-2640U BRU C2, DSL-2640U BRU CB, DSL-2640U BRU D, DSL-2640U RA U1A, DSL-2740U BRU C2, DSL-2750U B1A T2A
Оборудование Tp-Link
Интерфейс настройки устройств этого производителя выглядит так:
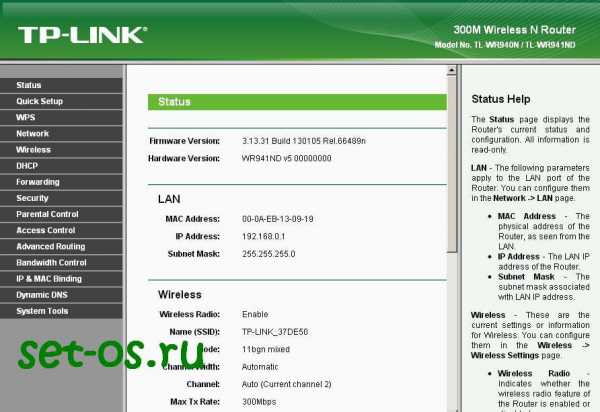
ADSL-модемы:
TD-W8901N, TD-W8950ND, TD-W8951NB, TD-W8951ND, TD-W8960N, TD-W8961NB, TD-W8961ND, TD-W8968, TD-W8970
Wi-Fi роутеры:
TL-WA701ND, TL-WA730RE, TL-WA750RE, TL-WN7200ND, TL-WN721N, TL-WN721NC, TL-WN722N, TL-WN722NC, TL-WN723N, TL-WN725N, TL-WN727N, TL-WN751N, TL-WN751ND, TL-WN781ND, TL-WR702N, TL-WR720N, TL-WR740N, TL-WR741ND, TL-WR743ND, TL-WA830RE, TL-WA850RE, TL-WA901ND, TL-WN8200ND, TL-WN821N, TL-WN821NC, TL-WN822N, TL-WN823N, TL-WN851ND, TL-WN881ND, TL-WN951N, TL-WR1042ND, TL-WR1043ND, TL-WR841HP, TL-WR841N, TL-WR841ND, TL-WR842ND, TL-WR940N, TL-WR941ND, TL-WA5210G, TL-WA7510N, TL-WR743ND, TL-WR843ND, TL-WA5210G, TL-WN310G, Acher С2, Acher С7, Acher С9, Acher С20, Acher С50.
Так же используются доменные имена: tplinklogin.net, tplinkwifi.net, tplinkmodem.net.
Оборудование Asus
Веб-интерфейс маршрутизаторов старых версий:

То же самое у новых версий маршрутизаторов Асус с прошивкой ASUSWRT:

ADSL-модемы:
DSL-N13, DSL-N11, DSL-N10, DSL-N12U, DSL-X11, DSL-N55U, DSL-N10 B1, DSL-N12E, DSL-N10E, DSL-N12U B1, RT-N10P, RT-AC68U, WL-330gE, WL-330N3G, WL-330N, WL-330NUL
Беспроводные маршрутизаторы:
WL-520gU, WL-520gC, WL-500gP, V2RT-N15, RT-N11, RT-N13, RT-N16, RT-N13U, RT-N10, RT-N12, RT-N10 B1 (RT-N10+ B1), RT-N56U, RT-G32 v.B1, RT-N66U, RT-N10U, RT-N13U B1, RT-N53, RT-N12LX, RT-N10LX, RT-N15U, RT-N12, C1RT-N10, RT-N65U, RT-N10E, RT-N12E, RT-AC66U, RT-AC56U, RT-N12HP, RT-N12 D1, RT-N10E B1, RT-N10+ D1, RT-N14U
Используемое доменное имя — router.asus.com.
Оборудование Netgear
Интерфейс устройств этого производителя выглядит так:
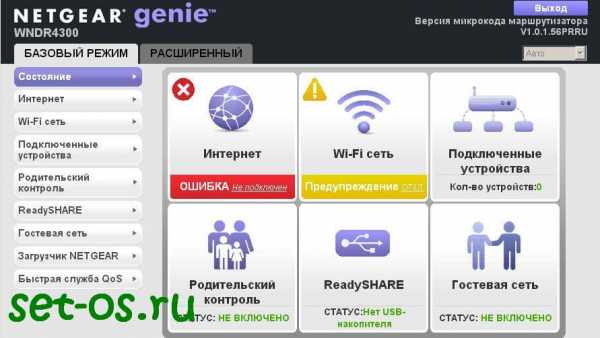
ADSL-модемы:
D6300, D6200, DGND3700, DGND3300v2, JDGN1000
Маршрутизаторы Netgear:
R6300, 6200, WNDR4700, WNDR4500, WNDR4500, WNDR4300, WNDR4000, WNDR3800, WNDRMACv2, WNR3500L, WNR3500Lv2, JNR321, WNR2200, JWNR2000, JWNR2000v2, WNR1000v2, JNR1010, WNR612v3, WNR612v2.
Полезная ссылка по теме:
Статья от XasaH на NastroiSam.ru — http://nastroisam.ru/kak-zajti-po-192-168-1-1/
set-os.ru
http://192.168.1.1 вход в admin admin.
Вход на 192.168.1.1 admin/admin — настройки Dlink, Tplink и др.
Ищите как зайти в роутер для его настройки? Почему не получается войти и как правильно открыть admin-панель настроек http://192.168.1.1? Некоторые пользователи, пытаются войти в настройки роутера для установки параметров Интернета и беспроводной сети а попадают в на страницу результатов поиска Google или Yandex. Почему так происходит?
- Неправильно ввели ip-адрес, вместо 192.168.1.1 набираете 192,168,1,1, 19216811, 192.186.1.1, 129.168.1.1, 192.168.l.l, 192.168.I.I и другие неправильные варианты. Убедитесь что адрес введён правильно в соответствии с руководством пользователя сетевого устройства.
- Браузер неправильно настроен, либо вы вводите адрес не в адресной строке, а в строке поиска. Например в браузерах Mozilla Firefox, Гугл Хром (Google Chrome) или Yandex Browser (Яндекс Браузер), когда вы только открываете браузер есть главная страница с большой строкой для поиска по центру. Выглядит это так:
- Чтобы войти в правильно войти, введите адрес http://192.168.1.1 как показано на рисунке выше. После появления окна авторизации введите логин и пароль для входа. По-умолчанию это admin admin, но вы можете изменить их по своему усмотрению.
Подробная инструкция по авторизации в настройках роутеров и модемов через веб-браузер (по адресу 192.168.1.1), видео:
Чтобы зайти в настройки через admin-панель, роутер не нужно подключать к Интернету. Настройка происходит без Интернета, по локальной сети, через ноутбук, нетбук или компьютер. Многие пользователи ошибочно считают что изменение параметров происходит именно в Интернете и неправильно подключают кабель к устройству.
Для правильной авторизации в 192.168.1.1 с admin/admin, нужно отключить кабель Интернета и подключить обычный, короткий сетевой шнур (Ethernet). Этот кабель знаком многим кто раньше подключал компьютеры или ноутбуки по локальной сети по проводам. Да, было такое время до изобретения технологии Wi-Fi. Обычно Ethernet-кабель идёт в комплекте с любыми сетевыми устройствами, роутерами, модемами, маршрутизаторами, точками доступа и т.д.
Необходимо подсоединить роутер к ноутбуку или компьютеру и попытаться зайти в панель настроек. Нужно использовать только LAN порты для подключения (! НЕ WAN). При подключении убедитесь, что все индикаторы на передней панели горят или мигают зелёным цветом.
В крайнем случае — сделайте сброс настроек через кнопку reset на тыльной части роутера. Если даже после сброса настроек и перезагрузки, авторизоваться по admin admin на http://192.168.1.1 так и не получилось, смотрите следующее видео:
Правильная настройка TCP/IP и DNS адреса для 192.168.1.1.
Зайдите в свойства используемого для подключения к настройкам роутера соединения. Обычно это стандартное сетевое соединение, подключение по локальной сети. Откройте центр управления сетями и общим доступом, зайдите в свойства и убедитесь что галочки стоят в положении — получать автоматически. Сетевое подключение при этом должно быть активным (без красного креситка).
Если при таких стандартных настройках зайти не получается, можно попробовать использовать ручные параметры. В поле IP, нужно ввести сетевой адрес из той же подсети что и роутер (192.168.1.1). Это будет любой ip со значением от 192.168.1.2 до 192.168.1.255. Например можно взять такой айпишник — 192.168.1.12.
Маску подсети оставляем стандартную — 255.255.255.0. Адрес шлюза = адрес модема или роутера = 192.168.1.1. ДНС сервера можно выставить стандартные гугловские или любые другие, значения не имеет. У Гугла он такой 8.8.8.8.
После ввода новых параметров TCP/IP v4 не забываем сохранить их, нажав ОК. Заходим снова в браузер и пробуем авторизоваться. Если и это не помогло, можно попробовать проверить настройки прокси, они должны быть отключены.
Ещё не помешает отключить стандартный брандмауэр Windows или любые другие сетевые экраны на базе антивирусов, например ESET. Такие программы могут блокировать любые сетевые подключения, в том числе и к панели настроек http://192.168.1.1 по admin/admin.
Всё ещё не получается войти? Внимательно изучите инструкцию, руководство пользователя вашего роутера, модема, точки доступа или маршрутизатора. Если у Вас не сохранилось бумажной её копии, скачайте в Интернете на сайте производителя. Убедитесь что именно по 192.168.1.1 происходит настройка параметров. Это могут быть и другие адреса, всё зависит от производителя (Tplink, Dlink, Asus, Netgear, Sagemcom, Zyxel и др.)
Возможны варианты:
- 192.168.0.1
- 192.168.0.50
- 192.168.0.3
- tplinklogin.net
- routerlogin.net
- и другие страницы входа
Производители идут в ногу со временем и совершенствуют свои продукты. На последних моделях роутеров, на дне, нижней их части есть наклейка с указанием всех важных данных. В том числе логина и пароля для подключения по Wi-Fi (при наличии), адрес страницы настроек, логин и пароль для авторизации, pin-код устройства и другие сведения.
Помните, что во всех сложных ситуациях, связанных с настройкой, Вас могут проконсультировать специалисты службы технической поддержки Интернет-провайдера. Правда в вопросах настройки Wi-Fi сети они помогают неохотно, т.к. это не относится к оказываемым ими услугам. Но Интернет подключение они просто обязаны настроить.
Надеюсь что эта информация помогла Вам хоть немного разобраться в нелёгком вопросе подключения к 192.168.1.1 и логин с паролем admin/admin подошли. Если так — поделитесь статьёй в соц. сетях или задавайте свои вопросы в комментариях. Всем удачи! 🙂
192-168-1-1-admin.ru
http://192.168.1.1 admin admin вход, как зайти в роутер.
Как зайти в роутер по адресу 192.168.1.1 вход admin admin.
У многих пользователей возникают проблемы при входе на страницу настройки модема, при подключении к Интернету или обновлении W-Fi роутера.
В частности, сложности могут возникнуть из-за того, что некоторые просто не знают где нужно вводить вот этот адрес: http://192.168.1.1 (если НЕ ПОЛУЧАЕТСЯ войти, читайте статью полностью) по которому собственно и настраивается модем. Всё очень просто, этот адрес нужно вводить в адресной строке любого Интернет-браузера, например Opera, Firefox, Internet Explorer или Google Chrome.
Также некоторые вводят всё правильно и в нужном месте но эта страница не доступна по некоторым причинам. Пишет что-то вроде: «Невозможно подключиться или установить связь с сервером». Или пишет: «без доступа к Интернету» или «подключение ограничено или отсутствует».
Вот такую ошибку при входе по ip-адресу 192.168.1.1(логин и пароль admin admin) может выдавать браузер Mozilla Firefox: 
Дословно ошибка звучит так: «Время ожидания соединения истекло. Время ожидания ответа от сервера 192.168.1.1 истекло. Возможно, сайт временно недоступен или перегружен запросами. Подождите некоторое время и попробуйте снова.
Если не можете загрузить ни одну страницу — проверьте настройки соединения с Интернетом. Если ваш компьютер или сеть защищены межсетевым экраном или прокси-сервером — убедитесь, что Firefox разрешён выход в Интернет.» И предлагает нажать на кнопку «Попробовать снова».
Похоже выглядит и проблема при входе и в Интернет-браузере Google Chrome: 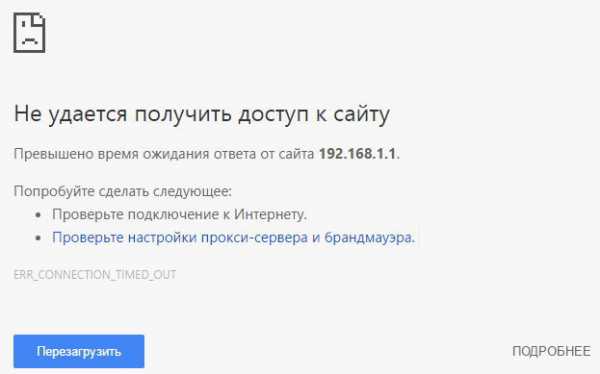
Текст такой — «Не удается получить доступ к сайту. Превышено время ожидания ответа от сайта 192.168.1.1. Попробуйте сделать следующее: Проверьте подключение к Интернету. Проверьте настройки прокси-сервера и брандмауэра. «ERR_CONNECTION_TIMED_OUT». И предлагает «Перезагрузить страницу».
Ещё проблема может возникнуть при вводе логина и пароля для входа на 192.168.1.1 (стандартный логин: admin или administrator, пароль либо такой же как логин либо оставляем поле пустым, в некоторых моделях пароль может быть 1234). Ещё например логин и пароль для входа в админ-панель модема могут быть изменены со стандартных на другие, пользовательские, и тогда вы тоже не сможете войти на сайт настройки.
Проблемы при настройке Интернета, зайти в роутер http://192.168.1.1 вход в admin admin.
Первое — убедитесь что модем включен. После включения модема, если вы впервые настраиваете модем или только что приобрели, а также для сброса настроек на заводские/стандартные установки, возьмите скрепку или зубочистку и надавите на маленькую кнопочку «Reset» на корпусе (если вы не нашли её, просто пропустите этот шаг).
Второе — подключите сетевой кабель (Ethernet) от устройства к сетевой плате на задней стороне корпуса компьютера. На этом этапе также нужно убедиться исправна ли ваша сетевая плата. В настройках сетевых подключений (в Windows 7 «Панель управления»-«Сеть» и «Интернет»-«Сетевые подключения», или «Центр управления сетями и общим доступом»-«Изменение параметров адаптера») на значке «Подключение по локально сети» не должно быть крестика и надписи «сетевой кабель не подключен». Здесь же, нажмите правой кнопкой на этом значке и если подключение по сети не работает, нажмите «Включить».
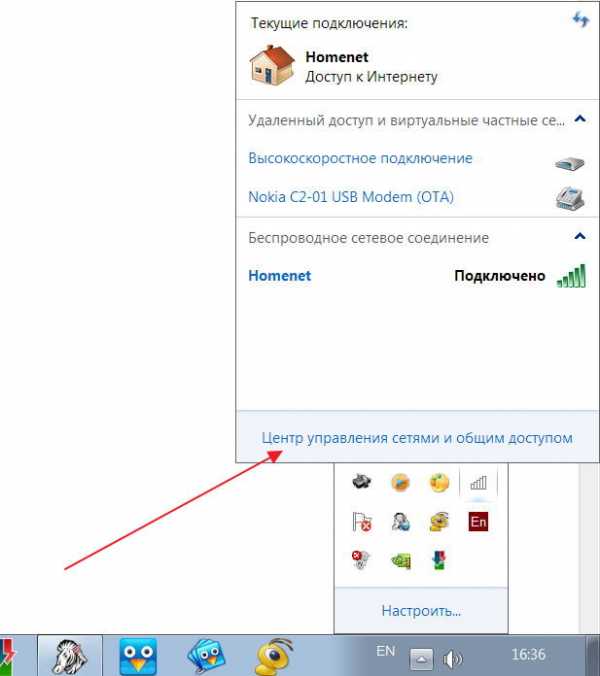



Третье — настройка сетевого подключения (можете попробовать пропустить этот шаг и перейти к следующему, если подключиться не получится, тогда вернётесь к нему). Для успешного подключения к адресу 192.168.1.1 admin admin нужно чтобы и компьютер и модем находились в одной подсети.
Для этого в настройках сетевого подключения («Подключение по локальной сети», как в предыдущем шаге) нажмите на значке правой кнопкой мыши, перейдите в «Свойства», кликните на настройки TCP/IP v.4. Если у вас стоит отметка «Получать IP-адрес автоматически», переставьте на «Использовать следующий адрес» (Ручная установка) и введите например такой 192.168.1.115 и сохраните настройки.
Четвёртое — открываем любой браузер: Opera, Firefox, IE, Chrome. Вводим в адресной строке, где вы обычно вводите название сайтов, http://192.168.1.1. Если всё настроено правильно, должно высветиться окно для ввода логина и пароля. Почти для всех моделей устройств пара логин/пароль будет такой: admin/admin (вариации admin/пустое поле, administrator/administrator, admin/1234, administrator/пустое поле).
Если не под одним из этих логинов вы не смогли зайти на 192.168.l.l, тогда вам нужно сбросить настройки на стандартные, как в первом шаге. Если это не помогло, читайте инструкцию для вашего устройства, возможно у вас другая комбинация логина и пароля для входа.
Настройка роутера, Wi-Fi, точки доступа, внешней антенны и другого сетевого оборудования.
Возможны и другие вариации устройств (роутеры, Wi-Fi, точки доступа, внешние антенны, усилители сигнала и другое сетевое оборудование) и следующих IP-адресов, например 192.168.0.1 (для Dlink), 192.168.0.50, 192.168.2.2, 192.168.2.1, 192.168.1.254, 192.168.1.2 и др. Способ подключения к этим устройствам зачастую аналогичен. Этот подход может также использоваться для настройки устройств различных производителей, например, D-link, Zyxel, TP-link и т. д.
Если не помогло, читаем и смотрим видео тут: http://192.168.1.1.
В завершении, можем вам посоветовать — внимательно изучите инструкцию к вашему устройству, там должны быть подробно и на русском языке, описаны все шаги по его подключению и настройке. Ждём ваших вопросов в комментариях.
Также смотрите: 192.168.1.1 admin admin.
sem-tem.ru
192.168.1.1. вход admin admin
192.168.1.1 — основной адрес для настройки модемов, роутеров и Интернета. Введите этот адрес в браузере, чтобы войти в роутер. Для этого нужно знать логин и пароль от вашего устройства. Хотите настроить домашний Интернет или Wi-Fi, но не можете войти в настройки роутера по адресу 192.168.1.1? Если не получается зайти — эта инструкция для Вас.
http://192.168.1.1 или как зайти в настройки Wi-Fi роутера
Для настройки устройств D-Link, необходимо использовать другой адрес для входа, http://192.168.0.1, пароль и логин admin/admin. Адрес 192.168.1.1 — это IP адрес Wi-Fi роутера. Если ввести его в адресную строку браузера, вы сможете войти в его настройки. Некоторые новые модели роутеров TP-Link настраиваются через tplinklogin.net или routerlogin.net.
Если вы всё правильно сделали и соединение с IP-адресом прошло успешно, вы увидите окно для ввода логина и пароля. Стандартный логин и пароль admin/admin, но могут быть и другие комбинации. Подробнее можно узнать в инструкции к вашей модели Wi-Fi роутера. Если логин и пароль с наклейки на самом роутере не подходят, сбросьте настройки до стандартных через Reset.
Не получается зайти на 192.168.1.1 или 192.168.0.1
Если войти ни на 192.168.1.1 ни на 192.168.0.1 не получается и появляется ошибка «Страница недоступна», «Страница не найдена» или «Невозможно соединиться с сервером», значит что-то не так.
Что делать?
- Убедитесь что устройство подключено к сети. Сетевой кабель должен быть подключен одним концом к Wi-Fi роутеру, другим к компьютеру. Иногда достаточно беспроводного подключения, но лучше подключить именно сетевым кабелем. Если всё подключено правильно, на корпусе должны гореть лампочки Power и LAN. Если эти индикаторы не горят — значит ваш модем или роутер неисправен или неправильно подключен.
- Проверьте настройки сети. Зайдите в «Центр управления сетями и общим доступом». Найдите значок сетевого подключения. В зависимости от конфигурации это может быть либо «Подключение по локальной сети» либо «Беспроводное сетевое соединение». Наводим на него мышку и жмём правую кнопку, далее переходим в пункт «Свойства» — «TCP/IP v4». В стандартном варианте все галочки стоят на автоматически, вам нужно установить следующие параметры: IP: 192.168.1.2. Маска подсети: 255.255.255.0. Основной шлюз: 192.168.1.1. DNS: 192.168.1.1. Шлюз: 8.8.8.8. И нажмите «ОК».
- Проверьте настройки Интернет-браузера, для этого в «Панели управления» выберите раздел «Сеть и Интернет» и зайдите в «Свойства обозревателя». Дальше в самом низу вкладки нужно зайти в «Настройки сети» и убедиться что в настройках прокси-сервера не установлена галочка, в противном случае убираем её.
- Попробуйте зайти на http://192.168.1.1 с другого браузера, например Firefox или Google Chrome. Возможно соединение блокируется каким-то из них.
- Сбросьте настройки, надавив скрепкой на кнопочку Reset на задней стороне Wi-Fi роутера.
- Отключите Брандмауэр Windows и антивирусы.
Если ничего не помогло, возможно устройство неисправно. Обратитесь к специалисту или в службу технической поддержки Вашего Интернет-провайдера.
Иногда, соединение с 192.168.1.1 проходит удачно, но в настройки не пускает из-за неправильного логина или пароля. Сделайте сброс параметров до стандартных через кнопку ресет.
Примечание: для сетевых устройств, 192.168.1.1 — стандартный адрес для входа в веб-интерфейс. Но иногда, для настройки может потребоваться другой адрес — 192.168.0.1. Популярные фирмы-производители сетевых устройств используют именно эти адреса в большинстве случаев.
Для входа на 192.168.1.1, admin admin не подходит? Попробуйте такие варианты:
- admin 1234
- administrator admin
- administrator 1234
Если не помогло, изучите подробную инструкцию с видео — как зайти в настройки роутера.
hitechboard.ru

