Какие нужно нажимать кнопки чтобы вставить. Как вставить текст с помощью клавиатуры
Вместо этого они используют правую кнопку мышки и команду «копировать» в контекстном меню. Такой способ копирования текста отлично работает. Но, к сожалению он отнимает слишком много времени. В данной статье вы узнаете о том, как копировать текст с помощью клавиатуры и с экономить на этом кучу времени.
Как копировать текст с помощью клавиатуры — классический способ
Копирование текста с помощью клавиатуры выполняется с помощью CTRL-C. Вам нужно выделить текст, зажать клавишу CTRL и потом нажать на клавишу C. Обычно используют левую клавишу CTRL, но это не принципиально, вы можете использовать как левую, так и правую клавишу CTRL.
После того как вы скопировали текст – его нужно вставить в другое место. Это также можно сделать при помощи клавиатуры. Для того чтобы вставить текст с помощью клавиатуры нужно нажать комбинацию клавиш CTRL-V.
Как и в предыдущем случае, вы можете использовать как правый, так и левый CTRL.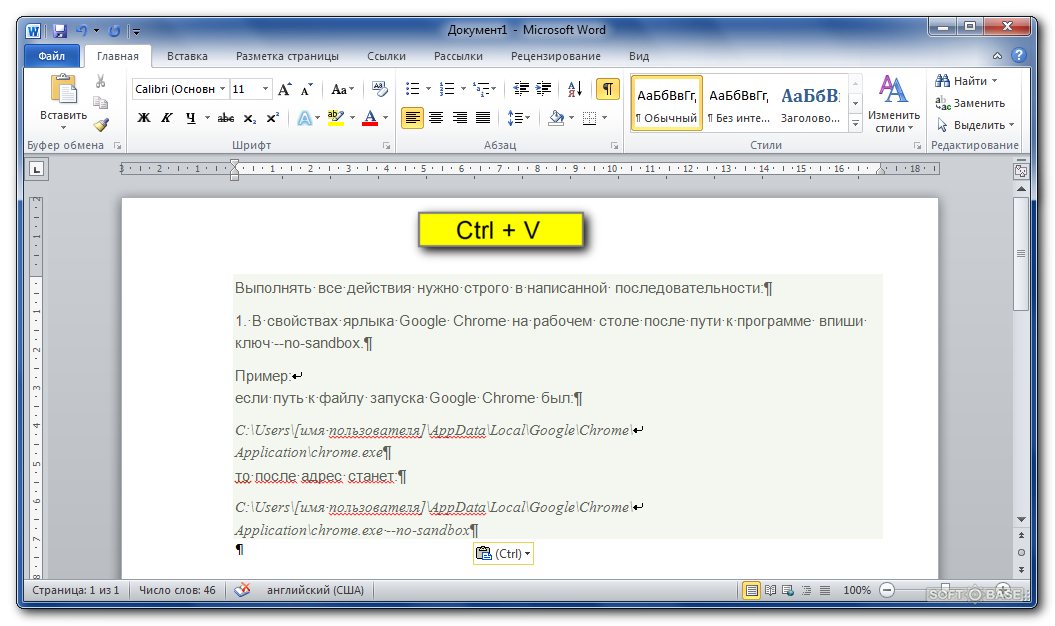
Другие способы копирования текста с помощью клавиатуры
Нужно отметить, что существуют альтернативные способы копирования текст с помощью клавиатуры:
- Комбинация клавиш Ctrl-Insert является аналогом CTRL-C и может использоваться для копирования текста.
- Комбинация клавиш Shift-Insert является аналогом CTRL-V и может использоваться для вставки скопированного текста.
- А комбинация клавиш Shift-Delete является аналогом команды вырезать Ctrl-Х.
Кроме комбинаций клавиш CTRL-C и CTRL-V, есть и другие очень полезные комбинации:
- Ctrl-A – Выделить весь текст. Обычно используется в связке с копированием. Используя комбинации клавиш Ctrl-A и CTRL-C, вы сможете быстро скопировать весь текст.
- Ctrl-Х – Вырезать текст. Копирование текста с удалением его с того места, где он был раньше. Используя комбинации клавиш Ctrl-Х и CTRL-V, вы сможете быстро переместить текст в другое место.
- Ctrl-Z – Отметить или сделать один шаг назад.
 Данная комбинация позволяет быстро исправить допущенную ошибку. Например, вы удалили часть нужного текста. В такой ситуации вас выручит комбинация клавиш Ctrl-Z, которая сразу все вернет на место.
Данная комбинация позволяет быстро исправить допущенную ошибку. Например, вы удалили часть нужного текста. В такой ситуации вас выручит комбинация клавиш Ctrl-Z, которая сразу все вернет на место. - CTRL-P – Печать документа. С помощью данной комбинации клавиш вы можете быстро отправить напечатанный текст на принтер.
Использование мыши при работе с компьютером большинство пользователей воспринимает как единственно возможный способ. При этом не всякий догадывается, что с помощью клавиатуры можно не менее эффективно выполнять множество действий и не только в работе в текстовом редакторе. По мнению ряда пользователей, использование клавиатуры убыстряет процесс работы, делает его проще. Главное — понимать все тонкости.
Способы копирования и внесения текста
Есть три самых распространенных способа
- Настройки программы;
- Мышью;
- С использованием клавиш.
Стоит сразу отметить, что в текстовом редакторе уже имеются настройки, позволяющие копировать, вырезать и вставлять тексты разного размера. Для этого достаточно выделить с помощью мыши или клавиш нужный фрагмент и воспользоваться имеющимися кнопками.
Для этого достаточно выделить с помощью мыши или клавиш нужный фрагмент и воспользоваться имеющимися кнопками.
Однако мышью люди пользуются чаще всего. Данный инструмент позволяет выделить необходимый участок, достаточно поставить курсор в правильном месте, нажать на левую кнопку и удерживать ее, одновременно с этим ведя стрелку в нужное место.
При нажатии правой кнопки мыши открывается контекстное меню, которое позволяет скопировать, вырезать текст. Также правая кнопка поможет вставить слова или предложения в нужном месте.
С мышью можно выделять и копировать контент не только в текстовом редакторе, но и в файлах другого типа.
Однако бывают ситуации, когда мыши просто нет, особенно если речь идет о ноутбуке. Тачпадом далеко не все любят пользоваться, многие находят его неудобным. В этом случае навык работы с клавиатурой может оказать большую помощь при обработке текста. Те, кто хорошо понимает предназначение клавиш и умеет с ними работать, со временем начинают применять именно такой способ, находя его очень простым.
Как скопировать текст с помощью клавиатуры
Перед тем как копировать необходимый отрезок, следует его выделить . Это можно сделать с помощью клавиши Shift и кнопок со стрелками. Пользователю необходимо взять оригинал, из которого он хочет взять какой-то набор слов или предложений. Курсор ставится в начале необходимого отрезка.
Нажав и удерживая клавишу Shift, следует с помощью стрелок выделить нужный фрагмент. Если речь идет о копировании целой страницы, то можно воспользоваться популярной комбинацией клавиш Ctrl+A. Тогда будет выделен весь текст.
Теперь можно копировать текст. Это можно сделать с помощью комбинаций клавиш Ctrl+C. Есть еще один вариант, который выполнит то же действие — Ctrl+Insert .
После того как все сделано, пользователь может быть уверенным в том, что текст ушел в буфер обмена и его можно использовать для других операций.
Копирование таким способом очень легко освоить, а подобный навык может пригодиться всегда.
Как вставлять текст с помощью клавиатуры
Вставить с помощью клавиатуры текст будет не менее просто, чем его скопировать.
Процесс занимает ничтожный промежуток времени. Пользователю следует поставить курсор в том месте, куда должен быть вставлен текст. После этого надо нажать одновременно клавиши Ctrl и V. Скопированный фрагмент сразу же встает на место. Текст вставляется также с помощью комбинации клавиш Shift и Insert. Из одновременное нажатие приводит к тому же результату.
Хочется отметить, что используя эти клавиши можно вставить не только скопированный текст. Если при работе с текстовым редактором требуется вырезать какой-то фрагмент и поставить его на другое место, описанные комбинации клавиш тоже помогут.
Вырезанные слова и предложения сохраняются в буфере обмена так же, как и скопированные. Данные клавиши помогут извлечь из буфера обмена удаленный участок и внести его в нужном месте текста. Вставка произойдет моментально.
Каким образом можно использовать другие клавиши
Люди, которые предпочитают работать с клавиатурой, а не с мышью, часто используют горячие клавиши, которые выполняют часто повторяющиеся операции. Поэтому люди, имеющие большой опыт работы с компьютером, редко прибегают к перечисленным комбинациям клавиш. Однако для тех, кто только осваивает навык использования клавиатуры, описанные способы будут хорошим вариантом.
Среди других методов работы с текстом можно назвать следующие простейшие операции с применением клавиш:
- Вырезание;
- Удаление;
- Отмена действий.
Вырезание текста можно сделать при одновременном нажатии Ctrl и X. Ту же функцию выполняет комбинация Shift+Delete. Выделенный фрагмент текста будет скопирован и удален.
Если при работе были совершены какие-то неправильные действия, то их можно отменить. Здесь будет достаточно использовать клавиши Ctrl и Z . Тогда текст вернет к исходному положению.
Работе с клавиатурой может научиться каждый. Существуют способы, позволяющие полностью отказаться от использования мыши. Клавиатура может выполнять все необходимые операции. Несмотря на то что такие методы изначально кажутся довольно сложными, усидчивость и хорошая память помогут быстро запомнить все имеющиеся комбинации клавиш. Тогда при отсутствии мыши можно спокойно продолжать любую работу быстро и максимально эффективно.
Привет, друзья! А вы знаете, как простая комбинация горячих клавиш на клавиатуре может увеличить скорость работы? Мы часто задаемся вопросом: «Как повысить производительность нашей работы за компьютером?» Причем быстродействие компьютера, как показывает практика, не является доминирующим фактором.
Горячие клавиши на вашей клавиатуре
Сократить число бесконечных рутинных телодвижений и повысить нашу производительность, уменьшить степень нашего напряжения, помогут команды копировать и вставить с помощью клавиш. Например, выделить текст с помощью клавиатуры (Shift + стрелки ) и нажать для копирования Ctrl + C (горячая клавиша копировать) — гораздо быстрее, чем выделять мышью отрывая каждый раз руку от клавиатуры. А как поступаете вы? Выделив текст с помощью мыши, нажимаете Копировать из меню Файл , а затем снова возвращаетесь к клавиатуре. Ниже представлены 12 комбинаций горячих клавиш, которые вы должны запомнить и использовать на автомате.
Важно! Разберемся вначале как правильно компьютера и как эти сочетания будут обозначаться.
Например, сочетание
Ctrl + C . Знак плюс в данной записи означает одновременное нажатие клавиш Ctrl и С (символы в комбинациях клавиш латинские ).
У многих на первых порах не получается сделать одновременное нажатие. Поэтому делайте так:
Нажимаем клавиши правильно
Сначала нажмите первую клавишу и не отпуская ее сделайте нажатие второй.
Когда в сочетании указано 3 клавиши, то сначала нажимаем две первые клавиши из комбинации и удерживая их делаем нажатие третьей.
12 сочетаний клавиш, которые повысят вашу производительность
1. Ctrl + C или Ctrl + Insert (Копировать)
Оба сочетания Ctrl + C или Ctrl + Insert используются для копирования выделенного текста или выбранного пункта. Если вы хотите вырезать выделенный фрагмент нажмите Ctrl + X.
2. Ctrl + V или Shift + Insert (Вставить)
Оба сочетания Ctrl + V или Shift + Insert используются для вставки текста или объекта, который был скопирован ранее в память компьютера (буфер обмена).
3. Ctrl + Z и Ctrl + Y (Отменить, Вернуть)
Ctrl + Z позволяет Отменить какие-либо изменения. Например, если вы вырезали текст, при нажатии этих кнопок он вернется в исходное место. Эту комбинацию можно использовать несколько раз, чтобы отменить последние изменения. Нажатие Ctrl + Y будет повторять отмененные шаги.
4. Ctrl + F (Поиск)
Нажатие Ctrl + F открывает окно поиска в любой программе. Это можно использовать в интернет-браузере, чтобы найти текст на текущей странице.
5. Alt + Tab или Ctrl + Tab (горячая клавиша Переключить)
Быстрое переключение между открытыми окнами программ (Alt + Tab) или вкладками внутри окна (Ctrl + Tab) продвигаясь вперед.
Если в сочетание добавить клавишу Shift (например, Shift + Alt + Tab или Shift +Ctrl + Tab), то продвижение будет в обратном порядке.
6. Ctrl + Back Space и Ctrl + стрелку влево или вправо
Нажатие Ctrl + Backspace удаляет полное слово, а просто Backspace только один символ.
Удерживая клавишу Ctrl при нажатии на левую или правую стрелку курсор будет двигаться на одно слово, вместо одного символа за один раз. Для выделения текста по словам, можно удерживать Ctrl + Shift, а затем нажмите левую или правую клавишу со стрелкой.
Во время работы над документом или другим файлом почти каждой программе при нажатии Ctrl + S сохраняется файл. Эти быстрые клавиши следует использовать часто, когда вы работаете над чем-то важным.
8. Ctrl + Home или Ctrl + End (Начало, Конец)
Ctrl + Home перемещает курсор в начало документа и Ctrl + End перемещает курсор в конец документа. Это можно использовать при работе с большинством документов, а также веб-страниц.
9. Ctrl + P (Печать)
Ctrl + P открывает окно предварительного просмотра печати текущей страницы или документа.
10. Page Up, пробел, и Page Down (Прокрутка страницы)
Нажатие прокручивает страницу вверх или вниз. При просмотре в Интернете длинных вебстраниц, нажатие клавиши Пробела приводит к прокрутке информации на размер высоты окна браузера, которая является условной страницей. Вы наверное заметили, что быстрые клавиши часто еще называют горячими. Наверное потому, что их нужно быстро нажать и отпустить, чтобы «не обжечься»
11. Ctrl +Shift или Alt+Shift (раскладка клавиатуры)
Эти сочетания используются для переключения между языками ввода. В настройках операционной системы вы можете выбрать наиболее удобный для вас вариант.
12. Ctrl +A (Выделить)
Эта команда делает быстрое выделение всего содержимого активного окна или страницы.
Полезно знать:
Дорогой читатель! Вы посмотрели статью до конца.
Получили вы ответ на свой вопрос? Напишите в комментариях пару слов.
Если ответа не нашли, укажите что искали .
Операционная система предлагает пользователю очень много возможностей сделать работу в приложениях быстрой и удобной. Просто не все о них знают. Чтобы копировать/вставить на клавиатуре текст или изображение, есть не менее десятка способов, но все обычно пользуются комбинацией Ctrl+C/Ctrl+V.
А зачем нужны другие способы и сочетания? Например, если для скорости вы хотите задействовать обе руки. Иногда удобнее применить комбинацию (Вставка), потому что эти клавиши находятся с правой стороны клавиатуры, а левой рукой вы сделаете переход Alt+Tab между окнами. Сочетания Ctrl+C/Ctrl+V удобнее для тех, кто привык управлять мышью.
Если вы совершенно не знаете, как копировать и управляться с клавишными сочетаниями, напоминаем, что сначала нажимают первую клавишу сочетания и, удерживая ее, вторую. Перед этим необходимо выделить предназначенный для копирования объект. Обычно это делается мышью, но специальные клавишные сочетания пригодятся и тут. Чтобы выделить фрагмент текста длиною в несколько страниц, можно кликнуть на начало фрагмента и нажать Shift, удерживая клавишу, пролистать документ до нужно места и кликнуть на конце фрагмента.
Сочетания Ctrl+C/Ctrl+V и Ctrl+Insert/Shift+Insert работают в любых приложениях, в том числе если вы собираетесь копировать текст из окна интернет-браузера. Вы можете также применить Ctrl+C/Shift+Insert и Ctrl+Insert/Ctrl+V, если захотите.
Рассмотрим теперь, как копировать текст непосредственно в Word и Excel, в рамках одного документа. В Word вы можете сделать это перетаскиванием, если будете удерживать Ctrl. В Excel любое незащищенное содержимое верхней ячейки в нижнюю можно копировать на клавиатуре с помощью Ctrl+D, а из левой в правую — нажимая Ctrl+R.
Обычно при копировании текста или ячейки фрагмент переносится с исходным форматированием. То есть если текст был выделен жирным или курсивом, в таком же виде он и скопируется. Обратите внимание, что во время вставки рядом появляется небольшой значок, называемый параметрами вставки. Нажав на него, вы можете выбрать, нужно ли сохранять исходное форматирование. В расширенных настройках приложений тоже можно задать, как копировать текстовые фрагменты — с форматированием или без.
Когда вам нужно часто копировать текст и оформлять его потом в едином стиле, можно воспользоваться макросами — специальными которые вы задаете самостоятельно. С помощью макроса вы можете копировать/вставить на клавиатуре текст даже из другого приложения, при этом он сразу приобретет нужный вид: изменится цвет, шрифт и размер шрифта, выравнивание, появится выделение и т.д. За информацией о том, как сделать макрос, вы можете обратиться к справочной системе Word и Excel.
Как копировать изображения, мы отдельно разбирать не будем, потому что это выполняется по сходным правилам.
В завершение надо сказать, что современные мультимедийные клавиатуры иногда имеют специальные клавиши, которые позволяют запустить определенные приложения и выполнить копирование/вставку, некоторые другие действия всего лишь одним нажатием. А на некоторых клавиатурах помимо букв и цифр можно найти подсказки про «горячие» сочетания клавиш, хотя запомнить их совсем не сложно.
Копировать и вставить на компьютере с помощью клавиатуры — значит сохранить выделенный текст в интернете, ворде, в майнкрафт в буфер памяти компьютера текст, который предназначен для вставки в другом месте.
Процедура копирования и вставки текста не отличается от, например, файла фото с клавиатуры не отличается – все это можно быстро провернуть.
ПРИМЕЧАНИЕ: возможно вам не известно на работать на клавиатуре можно полностью без мыши –
Скопировать на клавиатуре компьютера или ноутбука
Чтобы скопировать фрагмент или файл с помощью клавиатуры нажмите на его начало (если это текст, если фото, то выделите ПКМ) и выделите с помощью мыши.
Атем все что вам понадобится, это использовать сочетание клавиш CTRL + C – все данные помещены в буфер обмена и ждут действий.
Вставить на клавиатуре компьютера или ноутбука
Чтобы вставить из памяти компьютера (буфер обмена), который был туда ранее скопированный щелкните на место куда хотите его поместить.
Затем примените сочетание кнопок CTRL + V – все мгновенно появится в требуемом месте. Если что-то не так, то можете применить удаление.
Для этого используйте кнопку Backspace (удаления символов слева от точки вставки), или топните на Delete (удаление символов справа от точки вставки).
Для того, чтобы удалить большую часть текста: нажмите на начало текста, который вы хотите удалить, и выделите текст с помощью мыши. Нажмите Backspace или Delete.
ВНИМАНИЕ! Удаляемый элемент не хранится в памяти буфера обмена. Для этого чтобы он там сохранился применяйте «Вырезать».
Чтобы вырезать текст щелкните на начало фрагмента, который хотите вырезать и выделите его с помощью мыши, а затем используйте сочетание Ctrl + X.
Выделение текста с помощью клавиатуры
Иногда требуется выделить большой текст, с прокруткой окна, а оно прокручиваться не желает, тогда просто нажмите Ctrl + A.
Если курсор находится в таблице, то первый Ctrl + A выбирает текущую ячейку, другой следующую и так постепенно всю таблицу.
Копировать одно слово на клавиатуре
Чтобы выбрать одно слово с любой стороны от курсора, удерживая Ctrl + Shift, нажмите клавишу со стрелкой влево .Для выбора одного символа по обе стороны от курсора, удерживая нажатой кнопку Shift, а затем нажмите клавишу со стрелкой влево .
Чтобы выбрать более одного символа, нажмите Shift, а затем кликните и удерживайте зажатой кнопку со стрелками.
Чтобы выбрать часть фрагмента на строке слева от курсора, удерживая нажатой клавишу Shift, и нажмите кнопку Home.
Заключение и выводы
Не всем известно, что, работая с большинством компьютерных программ, вполне можно обходиться без мыши.
В операционной системе Windows, а также практически во всех программах основные команды можно выполнять, используя «горячие кнопки».
Любому пользователю будет полезно знать, что скопировать можно без мыши. Для этого выделите нужный фрагмент.
Сделать это можно как удерживая нажатой левую клавишу мыши, так и удерживая нажатой клавишу Shift и передвигаясь по тексту при помощи клавиш со стрелками.
Теперь, чтобы скопировать выделенный текст, нажмите две клавиши: Ctrl и С или Ctrl и Ins (Insert). Выделенный фрагмент будет скопирован в буфер обмена операционной системы.
Переместите курсор в нужное место и вставьте текст, используя следующую комбинацию клавиш: Ctrl и V или Shift и Ins (Insert). Скопированный ранее фрагмент текста незамедлительно появится. Успехов.
|
|
Как на iPhone и iPad копировать, вырезать и вставлять текст, фото и ссылки: все способы
Использовать опции копирования и вставки на iPhone, iPod touch и iPad также просто, как и на компьютере. При помощи их вы сможете без труда перемещать тексты, ссылки, изображения, рисунки и даже видео. В этом материале мы расскажем как копировать, вырезать и вставлять информацию при помощи контекстного меню, жестов, а также при помощи Smart Keyboard.
♥ ПО ТЕМЕ: Как убрать / показать иконку микрофона на клавиатуре iPhone.
Большинство пользователей Mac привыкло работать с сочетанием клавиш ⌘Cmd + C и ⌘Cmd + V, которые отвечают за копирование и вставку в большинстве программ. А для Windows вместо ⌘Cmd просто используется Ctrl, но суть остается той же. А вот как осуществлять аналогичную операцию на iPhone?
Для большинства это действие кажется слишком простым, чтобы задумываться о его реализации. Но в то же время, для новых пользователей iPhone и iPad, еще не до конца погрузившихся в мир мобильной культуры, эта информация будет весьма полезной.
♥ ПО ТЕМЕ: Как опускать экран iPhone, чтобы дотягиваться пальцем одной руки до верхней части дисплея.
Как копировать, вырезать и вставлять при помощи контекстного меню на iPhone и iPad?
1. Откройте интересующее приложение откуда необходимо выполнить копирование, например Safari.
2. Сделайте долгий тап (нажмите и удерживайте) по контенту (текст, ссылка, фото), который вы хотите скопировать в буфер обмена. При копировании текста используйте «ползунки» выделения для увеличения или уменьшения количества копируемых слов. Вы можете перетащить указатели влево и вправо, а также вверх и вниз.
3. В текстовых редакторах, например, в Заметках, можно использовать еще и последовательности нажатий, чтобы выбрать (выделить) слово, предложение, абзац или весь текст на экране:
- Для выбора слова дважды нажмите по нему одним пальцем.
- При выборе предложения нажмите по нему три раза.
- Если вы хотите выбрать абзац, то нажмите на него четыре раза.
- Чтобы выделить весь текст на странице, дважды нажмите в начале и жестом передвиньте два пальца вниз по странице.
4. Выбрав текст (ссылку, фото и т.д.), который вы хотите скопировать, нажмите «Скопировать» или «Вырезать». Скопированный текст окажется в «буфере обмена», готовым для вставки в любое место. «Буфер обмена» работает в фоновом режиме и невидим пользователями. Учтите, что там может храниться только один элемент. Если вы скопируете что-то еще, то предыдущее копирование будет удалено из буфера.
Функция «Вырезать» отличается от «Скопировать» тем, что информация удаляется из исходного приложения. Это возможно сделать лишь в тех приложениях, где допускается редактирование материалов или файлов.
5. Нажмите на местоположение в приложении или документе, куда вы хотите вставить текст. Теперь удерживайте на этом месте палец до появления меню. Нажмите «Вставить», чтобы поместить сюда скопированные данные.
♥ ПО ТЕМЕ: Как отключить автокоррекцию (Т9) на iPhone или iPad.
Как копировать и вставлять текст с помощью жестов
Apple представила множество новых жестов в iOS 13. Например, теперь с помощью быстрых движений тремя пальцами можно выполнять такие обычные операции, как копирование и вставку. В зависимости от ваших предпочтений, вы можете или нажимать на Копировать/Вставить через меню, как описано выше, или использовать эти жесты. Лучше всего осуществлять их большим пальцем и двумя другими пальцами. Выберите текст, а потом:
Вырезать: дважды сделайте щипок тремя пальцами.
Копировать: сведите вместе три пальца (представьте, что вы собираете в кучку слова с экрана).
Вставить: разведите три пальца (представьте, что вы кладете что-то на экран).
Необходимо отметить, что у некоторых пользователей iPhone возникают смешанные чувства относительно использования этих жестов. Это может быть связано со старыми привычками или короткими пальцами, которыми неудобно активно работать с экраном iPhone. Но лучше попробовать жесты самим и решить, насколько они подходят конкретно вам.
♥ ПО ТЕМЕ: Как отключать функцию «Привет, Siri», не заходя в «Настройки» и не касаясь никаких переключателей.
Как копировать URL-ссылки на iPhone или iPad
Можно с уверенностью сказать, что URL (или гиперссылки) – это именно то, что мы копируем и вставляем чаще всего. К счастью, процесс работы с ними похож на копирование обычного текста.
Нажмите и удерживайте ссылку, пока в нижней части экрана не появится всплывающее меню. В нем нажмите «Скопировать».
Вы можете вставить URL в любом месте на вашем телефоне, используя те же шаги, что и с обычным текстом.
♥ ПО ТЕМЕ: Как добавить голосовое оповещение об окончании зарядки iPhone или iPad.
Как скопировать URL в Safari
Нажмите и удерживайте палец в адресной строке. Затем во всплывающем меню нажмите «Скопировать». Safari скопирует URL-адрес в буфер обмена.
Для вставки скопированной ссылки в браузер просто нажмите палец и удерживайте его в адресной строке. Во всплывающем окне выберите «Вставить и перейти», что приведет к автоматической вставке ссылки и переходу на нее.
♥ ПО ТЕМЕ: Темы оформления на iPhone (новые иконки): как менять, где скачать, как заработать на этом.
Как скопировать текстовое сообщение
Копирование текстовых сообщений в «Сообщениях» или мессенджерах, наподобие WhatsApp, обычно требуется для их пересылки. Вот как это работает в «Сообщениях» на вашем iPhone:
1. Нажмите и удерживайте сообщение, которое хотите скопировать.
2. Появится всплывающее меню с одним из вариантов копирования. Нажмите на него, а затем вставьте текст в любое место.
В зависимости от содержания сообщения, на экране появится другое меню быстрого действия, которое можно коснуться и удерживать. Приложения iOS динамически обновляют свои быстрые действия, когда появляется новая информация. Есть три типа меню:
Меню по умолчанию с опцией «Скопировать», которая выбирает все сообщение.
Предварительный просмотр отображается вместе с параметром «Копировать ссылку» в меню быстрого действия, если в сообщении содержится ссылка.
Номер телефона в сообщении отображает меню быстрого действия с одним из вариантов «Скопировать».
♥ ПО ТЕМЕ: Как включить офлайн-поиск «Найти iPhone (iPad)» для нахождения выключенных устройств.
Как копировать и вставлять изображения на iPhone или iPad
Вы можете также легко копировать и вставлять изображения из одного приложения в любое другое, которое поддерживает такую возможность.
Нажмите и удерживайте изображение, пока под ним не появится меню с опцией «Скопировать».
Разные приложения могут вести себя по-разному при этом. Например, Twitter позволит вам сохранить изображение в «Фото», но не даст вам возможности скопировать его. В этих случаях вы можете открыть статью или фотографию в Safari, а затем использовать опцию «Скопировать», нажав и удерживая нужную картинку.
♥ ПО ТЕМЕ: Как скрывать от посторонних текст уведомлений с экрана блокировки на iPhone или iPad.
Как копировать и вставлять эмодзи на iPhone или iPad
Ваш iPhone или iPad имеет специальную клавиатуру с эмодзи. Но иногда вы можете захотеть засыпать кого-нибудь смайликами. В этом случае копирование эмодзи и многочисленная их вставка сэкономит время.
Следуйте все тому же принципу Выбрать с помощью нажатия → Копировать → Вставить, описанному нами в этом руководстве.
А эмодзи сейчас присутствуют практически везде. Но что насчет специальных символов, которые труднее найти? Подумайте о таких юридических значках, как авторское право и товарный знак, символах иностранной валюты и даже модных шрифтах в Instagram.
Вы можете использовать сайт, наподобие Cool Symbol, чтобы скопировать там эти символы, а потом вставить в любом приложении на вашем iPhone или iPad.
♥ ПО ТЕМЕ: Как сделать и установить мелодию звонка (рингтон) на любой Айфон без компьютера прямо на устройстве?
Альтернатива копированию и вставке: Поделиться
Теперь вы знаете, как скопировать и вставить практически все, что угодно на вашем iPhone или iPad. Но в этом не всегда есть необходимость. Вы часто можете вообще избавить себя от необходимости копировать-вставлять, так как требуемый вариант реализует меню «Поделиться».
Например, вы можете поделиться чем-то из какого-то приложения социальных сетей, например, Facebook или Twitter. Лист обмена в iOS позволяет не только копировать информацию, но и быстро делиться ею посредством электронной почты, сообщений и приложений для социальных сетей.
Для того чтобы поделиться контентом, найдите на странице значок меню «Поделиться» и нажмите его.
Выберите удобный способ и отправьте данные.
♥ ПО ТЕМЕ: 20 функций iPhone, которые можно отключить большинству пользователей.
Универсальный буфер обмена
Функция универсального буфера обмена позволяет копировать и вставлять содержимое на устройствах Apple, если вы вошли на все из них с одинаковым идентификатором Apple ID. Это позволяет, например, скопировать текст или что-либо еще на вашем iPhone, а затем вставить его в документ на вашем Mac или iPad.
Проделайте следующие действия, чтобы универсальный буфер работал на ваших устройствах Apple:
- Войдите с одним и тем же Apple ID.
- Включите Wi-Fi для всех устройств.
- Включите Bluetooth и держите устройства на небольшом расстоянии друг от друга (не более 10 метров).
- Включите Handoff на всех устройствах.
Универсальный буфер обмена работает с iOS 10, iPadOS 13, macOS 10.12 и более поздними версиями операционных систем. Это часть функций Continuity, благодаря которым все устройства Apple работают совместно с помощью iCloud.
Подробнее о работе и настройке этой функции мы писали в этом материале.
♥ ПО ТЕМЕ: Как проверить, новый ли iPhone (активирован или нет) вы купили?
Как копировать, вырезать и вставлять на iPad при помощи клавиатуры Smart Keyboard
Пользователи которые приобрели физическую клавиатуру Smart Keyboard могут воспользоваться специальными шорткатами (горячими клавишами) для быстрого выполнения рассматриваемых действий. Используйте следующие сочетания клавиш:
- ⌘Cmd + X – вырезать;
- ⌘Cmd + C – скопировать;
- ⌘Cmd + V – вставить.
Как видите, шорткаты не отличаются от тех которые используют пользователи Mac.
Смотрите также:
Click2Text — программа быстрой вставки текста
Если по роду своей деятельности вам необходимо набирать или вставлять куда-нибудь одни и те же тексты, то эта программа для вас! С ее помощью вы сможете значительно повысить свою производительность.
Программа предназначена для оперативной вставки в поле ввода заранее подготовленного текста. Это может быть ваша подпись, приветствие, да и вообще все, что угодно. Вы можете добавить практически бесконечное количество записей (ограничивается лишь высотой экрана) для их вставки в нужный момент. Сама запись длиной не ограничена и может содержать целые страницы. Вставляется текст почти в любое поле ввода, которое было активно до нажатия горячей клавиши.
Также в программе есть опциональная функция журналирования буфера обмена. Все текстовые данные, которые вы копируете в буфер, будут доступны для повторной вставки в вызываемом контекстном меню быстрой вставки текста программы. При открытии настроек программы или нажатии соответствующей кнопки основного меню программы история буфера обмена очищается.
Выбор нужного текста происходит через вызываемое горячей клавишей контекстное меню. Это гораздо удобнее, чем запоминать отдельную горячую клавишу на каждую фразу, как это реализовано в различных сторонних буферах обмена. Настоятельно рекомендую вам использовать управляющие клавиши (Alt, Ctrl, Shift) при назначении собственного сочетания. А если после назначения горячей клавиши, вызов контекстного меню все равно не происходит, то это означает, что данное сочетание уже занято какой-то другой программой и нужно придумать какое-нибудь уникальное.
Программа проста в использовании и не требовательна к ресурсам компьютера. Она не загромождает рабочее пространство, а висит в трее (область возле часиков). Доступна опция автоматической загрузки при запуске Windows.
Операционная система: Windows all
Категория программы: Полезное
Кнопка скачивания доступна только при отключенном блокировщике рекламы. Если ее нет, отключите блокировщик рекламы (или добавьте мой сайт в белый список) и обновите страницу.
Доработка программы, добавление функционала, корректировка «под себя» проводится в частном договорном порядке через «обратную связь«.
Сочетания клавиш — Opera Help
Управление браузером с помощью мыши
Управление мышью Opera — это функция, которая позволяет управлять браузером с помощью быстрых и простых перемещений мыши.
Чтобы включить или выключить управление с помощью жестов мышью, выполните следующие действия.
- Перейдите в Settings (Настройки) (Preferences (Настройки) на Mac).
- Нажмите Browser (Браузер) на боковой панели.
- В разделе Shortcuts (Клавиши и жесты) установите флажок Enable mouse gestures (Включить жесты мышью).
Примечание. Если использовать жесты мышью при работе с Magic Mouse или трекпадом, браузер может работать некорректно.
Функция «жесты мышью» работает так: удерживая нажатой правую кнопку, переместите мышь в нужном направлении, затем отпустите кнопку. После некоторой практики навигация с помощью мыши станет быстрой и удобной.
Навигация с помощью жестов мышью
Следующие жесты мышью действуют при нажатии на пустом месте на страницах.
Переход по ссылкам с помощью жестов мышью
Следующие жесты мышью действуют при нажатии ссылок на странице.
| Действие | Жест | |
|---|---|---|
| Открыть ссылку в фоновой вкладке | Движение вниз, потом вверх | |
| Открыть ссылку в новой вкладке | Движение вниз | |
| Открыть ссылку в новом окне | Shift ⇧ + | Движение вниз при нажатой клавише Shift |
Переход вперед и назад по истории вкладки с помощью кнопочных жестов
Благодаря кнопочным жестам вы можете переходить вперед и назад по сайтам, нажимая пальцами по кнопкам мыши. Нажмите одну кнопку мыши, затем, удерживая ее, нажмите вторую, отпустите первую кнопку, а потом отпустите вторую. Потренируйтесь – и вы быстро освоите эту функцию.
Чтобы включить или выключить кнопочные жесты, выполните следующие действия.
- Перейдите в Settings (Настройки) (Preferences (Настройки) на Mac).
- Нажмите Browser (Браузер) на боковой панели.
- В разделе Shortcuts (Клавиши и жесты) установите флажок Enable rocker gestures (Включить сочетания кнопок мыши).
Используйте кнопочный жест справа налево для перехода назад по сайту и слева направо для перехода вперед.
Примечание. Если использовать кнопочные жесты при работе с Magic Mouse или трекпадом, браузер может работать некорректно.
Быстрая навигация с помощью сочетаний клавиш
С помощью клавиш навигация может быть значительно быстрее. В Opera вы можете назначить действиям навигации собственные сочетания клавиш. Чтобы настроить собственные сочетания клавиш, выполните следующие действия.
- Перейдите в Settings (Настройки) (Preferences (Настройки) на Mac).
- Нажмите Browser (Браузер) на боковой панели.
- В разделе Shortcuts (Клавиши и жесты) нажмите Configure shortcuts (Настроить сочетания клавиш).
Ниже приведен обзор сочетаний клавиш, предусмотренных в Opera по умолчанию.
Управление браузером
| Действие | Mac | Windows/Linux |
|---|---|---|
| Открыть страницу загрузок | ⌘+J | Ctrl+J |
| Открыть страницу расширений | ⌘+Shift ⇧+E | Ctrl+Shift ⇧+E |
| Открыть историю | ⌘+Shift ⇧+H | Ctrl+H |
| Открыть локальный файл | ⌘+O | Ctrl+O |
| Открыть адрес | ⌘+L | Ctrl+L |
| Открыть страницу настроек | ⌘+, | Alt+P |
| Напечатать текущую страницу | ⌘+P | Ctrl+P |
| Завершить работу в Opera | ⌘+Q | Ctrl+Shift ⇧+X |
| Сохранить страницу на диске | ⌘+S | Ctrl+S |
| Открыть справку | F1 |
Поиск текста на странице
| Действие | Mac | Windows/Linux |
|---|---|---|
| Найти на странице | ⌘+F | Ctrl+F |
| Найти следующее | ⌘+G | Ctrl+G |
| Найти предыдущее | ⌘+Shift ⇧+G | Ctrl+Shift ⇧+G |
Навигация по страницам
| Действие | Mac | Windows/Linux |
|---|---|---|
| Циклическое движение вперед по элементам страницы | Tab ⇥ | Tab ⇥ |
| Циклическое движение назад по элементам страницы | Shift ⇧+Tab ⇥ | Shift ⇧+Tab ⇥ |
| Вперед на одну страницу | ⌘+→ | Alt+→ |
| Назад на одну страницу | ⌘+← | Alt+← |
| В нижнюю часть страницы | ⌘+↓ | End |
| В верхнюю часть страницы | ⌘+↑ | Home |
| Страница вниз | Пробел | Пробел |
| Страница вверх | Shift ⇧+Пробел | Shift ⇧+Пробел |
| Перезагрузить текущую страницу | ⌘+R | Ctrl+R |
| Показать программный код текущей страницы | ⌘+U | Ctrl+U |
Управление вкладками и окнами
| Действие | Mac | Windows/Linux |
|---|---|---|
| Активировать меню вкладок | Ctrl+M | Ctrl+M |
| Закрыть текущую вкладку | ⌘+W | Ctrl+W |
| Закрыть текущее окно | Alt+F4 | |
| Циклическое движение вперед по открытым вкладкам | Ctrl+Tab ⇥ | Ctrl+Tab ⇥ |
| Циклическое движение назад по открытым вкладкам | Shift ⇧+Ctrl+Tab ⇥ | Shift ⇧+Ctrl+Tab ⇥ |
| Циклический просмотр открытых окон | ⌘+` | Alt+Tab ⇥ |
| Свернуть окно | ⌘+M | Windows+M |
| Открыть новую вкладку | ⌘+T | Ctrl+T |
| Открыть новое окно | ⌘+N | Ctrl+N |
| Открыть новое приватное окно | ⌘+Shift ⇧+N | Ctrl+Shift ⇧+N |
| Открыть последнюю закрытую вкладку | ⌘+Shift ⇧+T | Ctrl+Shift ⇧+T |
| Переключить меню вкладок | Ctrl+M | Ctrl+M |
| Показать предыдущую активную вкладку | Ctrl+` | Ctrl+` |
Манипуляции с текстом
| Действие | Mac | Windows/Linux |
|---|---|---|
| Копировать | ⌘+C | Ctrl+C |
| Вырезать | ⌘+X | Ctrl+X |
| Вставить | ⌘+V | Ctrl+V |
| Выбрать все | ⌘+A | Ctrl+A |
| Отменить | ⌘+Z | Ctrl+Z |
| Вернуть | ⌘+Shift ⇧+Z | Ctrl+Shift ⇧+Z |
Увеличение и уменьшение масштаба
| Действие | Mac | Windows/Linux |
|---|---|---|
| Перейти в полноэкранный режим | Ctrl+⌘+F | F11 |
| Увеличить | ⌘++ | Ctrl++ |
| Уменьшить | ⌘+- | Ctrl+- |
| Установить масштаб 100% | ⌘+0 | Ctrl+0 |
Использование и настройка дополнительных сочетаний клавиш
Вы можете использовать дополнительные сочетания клавиш, в том числе действия одной клавишей. Для этого выполните следующие действия.
- Перейдите в Settings (Настройки) (Preferences (Настройки) на Mac).
- Нажмите Browser (Браузер) на боковой панели.
- В разделе Shortcuts (Клавиши и жесты) установите флажок Enable advanced keyboard shortcuts (Дополнительные сочетания клавиш).
| Действие | Mac | Windows/Linux |
|---|---|---|
| Циклическое движение влево по вкладкам | 1 | 1 |
| Циклическое движение вправо по вкладкам | 2 | 2 |
| Показать предыдущую вкладку | Ctrl+` | |
| Найти на странице | / | / |
| Назад на одну страницу | Z | Z |
| Вперед на одну страницу | X | X |
| Увеличить | + | 0 |
| Увеличить сильнее | 8 | 8 |
| Уменьшить | - | 9 |
| Уменьшить сильнее | 7 | 7 |
| Установить масштаб 100% | 6 | 6 |
Редактирование текста в PDF документах.
Формат PDF поддерживает два типа текстовых объектов: простые текстовые объекты и форматированный текст. Последний рассматривается в этом разделе.
Вставка текста в PDF документ
Чтобы вставить текстовый объект на страницу, щелкните кнопку Вставить текст на панели инструментов или используйте меню Вставка > Текст или нажмите Ctrl+T, затем щелкните то место на странице, где хотите вставить этот текстовый объект, и введите текст. Щелкните за пределами зоны ввода текста или нажмите Esc, чтобы завершить редактирование.
Редактирование текста
Чтобы отредактировать текст в PDF документе, выберите текстовый объект с помощью инструмента Редактировать документ или Редактировать текст . Затем дважды щелкните текстовый объект, который хотите отредактировать.
Изменение стилей текста
Вы можете изменить шрифт, размер шрифта, цвет и начертание текста в панели Инспектора объектов. Вызовите Инспектор объектов, щелкнув его кнопку на правой панели или нажав Ctrl+F11.
Откройте раздел Шрифт:
Здесь вы можете выбрать размер шрифта и начертание, указать тип текста и его цвет, а также настроить межбуквенный и междусловный интервал и высоту строки.
Перемещение текста и изменение размеров
Как и любой другой объект PDF, текстовый объект может переместить или изменить его размеры. Вы можете прочесть о том, как перемещать и изменять размеры объектов, в этом разделе.
Вращение текста
Существует два способа повернуть текст:
Выравнивание текстового объекта на странице
Вы можете выровнять текстовый объект с помощью команды Выровнять на панели инструментов или в меню Правка. Вы можете узнать больше о выравнивании объектов в этом разделе.
ПРИМЕЧАНИЕ: Не следует путать выравнивание текстового объекта на странице с выравниванием текста внутри объекта форматированный текст.
Копирование и вставка текста
Копирование из текстового объекта
Если вы хотите скопировать текст некоторых текстовых объектов, чтобы вставить в другое приложение или в другой объект PDF, выполните следующие шаги:
- Выберите инструмент Выделить текст на панели инструментов или в меню Инструменты (Alt+7). Курсор мыши поменяется на перекрестие.
- Зажмите кнопку мыши и перетащите область выбора поверх текста, который нужно выделить.
- Щелкните правой кнопкой мыши и выберите Копировать в контекстном меню или нажмите Ctrl+C.
- Затем вы можете вставить этот текст, куда хотите.
ПРИМЕЧАНИЕ: Описанная выше процедура копирует только текст, а не текстовый объект. О том, как копировать и вставлять объекты, читайте здесь.
Вставка текста в документ
Если вы хотите вставить текст, скопированный из другого источника на PDF страницу, вам следует сначала вставить текстовый объект или объект форматированный текст в документ, а затем вставить текст из буфера обмена в область ввода текста.
На картинке ниже мы вставляем ранее скопированный текст в новый документ PDF.
Читайте также:
Объекты. Редактирование объектов.
Редактирование форматированного текста
Матрица преобразований
где находится, как найти на телефоне
Далеко не все люди в ладах с техникой. Многие пользователи совершенно не понимают принципов, по которым работают современные смартфоны. Если вы из таких людей, то наша статья призвана удовлетворить ваше любопытство. Сегодня мы расскажем вам о том, чем является буфер обмена. При этом речь пойдет, конечно же, об операционной системе Android.
Основы
Задача буфера обмена одна — он должен сохранить в оперативной памяти выделенный вами текст. В некоторых операционных системах таким образом можно скопировать ещё и изображения. Также некоторые приложения используют собственный буфер обмена, в котором сохраняются куски видеороликов, аудиодорожки, свойства файлов и многое другое. Например, можно вспомнить о программах для видеомонтажа, где буфер обмена значительно ускоряет работу.
Впервые подобная функция появилась на ПК. Она достаточно быстро стала частью Windows и Mac OS. Неспроста на клавиатурах появилась отдельная клавиша под названием «Print Screen». Она позволяет скопировать изображение, показываемое на экране, после чего вставить его в графический редактор или какую-то другую программу.
Позже весьма популярным явлением стал буфер обмена в телефоне. В частности, им регулярно пользовались владельцы смартфонов на базе Symbian. Постепенно эта функция появилась и в обычных мобильниках. Что касается Android, то в первых версиях этой операционной системы никакого буфера обмена не существовало. Но сейчас представить себе смартфон без него попросту невозможно.
Где находится буфер обмена на Андроид?
На этот вопрос есть всего один короткий ответ. Буфер обмена находится в оперативной памяти — в специальной её области. Находиться скопированный текст там будет ровно до того момента, пока вы не скопируете какой-то другой текст. Зайти в буфер обмена во многих случаях у вас не получится, так как операционная система зачастую этого не позволяет. Да и зачем заходить, если там хранится только один фрагмент текста? Если вам нужно узнать содержимое буфера, то просто зажмите палец в каком-нибудь текстовом редакторе, после чего нажмите на появившуюся кнопку «Вставить». Но давайте чуть подробнее рассмотрим операции, совершаемые с буфером обмена.
Шаг 1. Откройте любое приложение, содержащее в себе текст. Это может быть «Блокнот», интернет-браузер, Pocket или что-либо ещё.
Шаг 2. Удерживайте палец одну-две секунды на любом куске текста. Вы увидите, как выделилось одно слово.
Шаг 3. По краям выделения находятся ползунки. Передвиньте их в начало и конец того текста, который вы желаете поместить в буфер обмена.
Шаг 4. Нажмите кнопку «Копировать». В большинстве случаев она отображается сразу, как только вы выделили фрагмент текста. В вышеупомянутом Pocket сначала придется нажать на вертикальное троеточие. На планшетах эта кнопка может располагаться в верхней части экрана.
Шаг 5. Теперь перейдите в текстовый редактор или какое-то другое приложение, куда необходимо вставить выделенный фрагмент.
Шаг 6. Удерживайте палец на свободной от текста области. Нажмите на кнопку «Вставить». Опять же, она может располагаться в верхней области дисплея, либо для доступа к ней нужно нажать на вертикальное троеточие.
Вот и всё, текст вставлен!
Некоторые фирменные оболочки всё же позволяют хранить в буфере обмена сразу несколько фрагментов текста или изображений. Например, на смартфонах и планшетах Samsung туда сохраняются несколько последних созданных скриншотов, а также скопированный вами текст. Выбор элемента для вставки осуществляется следующим образом:
Шаг 1. Зайдите в приложение, куда необходимо вставить текст или картинку. Удерживайте палец одну-две секунды на свободном участке.
Шаг 2. Нажмите на вертикальное троеточие, после чего выберите пункт «Буфер обмена».
Шаг 3. В нижней половине экрана вы увидите свой буфер обмена с содержащимися в нём в данный момент текстами и изображениями. Вы можете нажать на любой элемент — он тут же будет вставлен в документ.
Обратите внимание: Данная функция работает только на устройствах Samsung начиная примерно с 2014 года выпуска. На более старых девайсах вместо этого присутствует приложение S Memo, которое функционирует немного по-другому.
Менеджер буфера обмена
К сожалению, буфер обмена с возможностью хранения сразу нескольких типов данных есть не на всех смартфонах. Если вы часто работаете с документами и вынуждены пользоваться функцией копирования текста или изображений, то установит менеджер буфера обмена. После этого вы сможете хранить в нем разные данные. Инструкция:
Шаг 1. Запустите менеджера буфера обмена и разрешите отображение поверх других приложений. На главной странице будет две доступные категории: буфер обмена и заметки. Выберите нужную и нажмите на значок в виде плюса, чтобы создать новую запись.
Шаг 2. Введите нужный текст и нажмите «Сохранить». При необходимости измените категорию (заметки, буфер обмена). После этого запустите приложение в котором хотите использовать буфер обмена.
Шаг 3. Вызовите панель уведомлений. Здесь отобразится менеджер буфера обмена с последним скопированным текстом. Нажмите на кнопку «Последние заметки» и выберите ту (из заранее сохраненных), которую хотите скопировать.
Шаг 4. Вставьте скопированный кусок текста в нужное приложение.
Менеджер буфера обмена полезен тем, что вы можете сохранить в нем несколько разных данных, которые можно использовать в дальнейшей работе с текстами.
Как очистить буфер обмена на Андроид?
Начнём с того, что действие это — совершенно бессмысленное. Объем оперативной памяти в современных смартфонах исчисляется гигабайтами. Даже если вы скопируете десяток тяжелых фотографий — буфер обмена на Андроид будет занимать считанные мегабайты. Его очистка к ощутимому ускорению работоспособности операционной системы точно не приведет.
Если вы всё-таки хотите устранить все текстовые фрагменты и изображения из буфера обмена, то воспользуйтесь следующим способом:
Шаг 1. Зайдите в текстовый редактор и удерживайте палец на свободном пространстве.
Шаг 2. Нажмите на вертикальное троеточие, после чего выберите «Буфер обмена».
Шаг 3. Нажмите на кнопку «Удал. всё».
Обратите внимание: этот способ работает на устройствах от Samsung, а также на некоторых других, обладающих увеличенным буфером обмена.
Как создать текстовые кнопки
Узнайте, как стилизовать текстовые кнопки с помощью CSS.
Успех Информация Предупреждение Опасность Дефолт
Как стилизовать текстовые кнопки
Шаг 1) Добавьте HTML:
Пример
Шаг 2) Добавьте CSS:
Чтобы получить вид «текстовой кнопки», мы удалили цвет фона и границу по умолчанию:
Пример
.btn {граница: нет;
цвет фона: наследовать;
отступ: 14 пикселей 28 пикселей;
размер шрифта: 16 пикселей;
курсор: указатель; Дисплей
: строчно-блочный;
}
/ * При наведении курсора мыши * /
.btn: hover
{background: #eee;}
.success {color: green;}
.info {color:
dodgerblue;}
.warning {color: orange;}
.danger {color: red;}
.default {color: black;}
Текстовые кнопки с индивидуальным фоном
Текстовые кнопки с определенным цветом фона при наведении:
Пример
.btn {граница: нет;
цвет фона: наследовать;
отступ: 14 пикселей 28 пикселей;
размер шрифта: 16 пикселей;
курсор: указатель;
дисплей: встроенный блок;
}
/ *
Зеленый * /
. Успех {
цвет: зеленый;
}
. Успех: завис {
цвет фона: # 04AA6D;
цвет: белый;
}
/ * Синий * /
.info {
цвет: голубой;
}
.info: hover {
background:
# 2196F3;
цвет: белый;
}
/ * Оранжевый * /
.предупреждение {
цвет:
апельсин;
}
. Предупреждение: завис
{
фон: # ff9800;
цвет:
белый;
}
/ * Красный * /
.danger {
цвет: красный;
}
. Опасность: парение {
фон: # f44336;
цвет: белый;
}
/ * Серый * /
. По умолчанию
{
цвет: черный;
}
. По умолчанию: hover {
background:
# e7e7e7;
}
Перейдите к нашему руководству по кнопкам CSS, чтобы узнать подробнее о стилизации кнопок.
Пуговицы | Типы контента | Строительство и монтаж | Руководство CMS
Пуговицы
Создать кнопку, реагирующую на нажатие, очень просто. Если вы можете создать текстовую ссылку, вы можете создать кнопку!
Есть два места, куда вы можете добавлять кнопки:
- Основная область содержимого, включая содержимое под основной областью
- Боковая панель
Создание новой кнопки — область основного содержимого
- В модуле Editor введите слова, которые вы хотите использовать в качестве текста ссылки.Выделите слова, затем щелкните значок Ссылка на панели инструментов WYSIWYG.
Передовой опыт : текст кнопки должен помочь объяснить, куда идет пользователь. Как и в случае с любой ссылкой, пожалуйста, избегайте использования общих, не описательных фраз, таких как «щелкните здесь».
- Появится окно «Вставить / изменить ссылку ».
- Установите флажок Внутренний или Внешний . Используйте Internal для любой страницы вашего сайта, к которой у вас есть доступ в CMS.Внешний используется для ссылки на любом другом веб-сайте (включая сайты Brandeis, к которым у вас нет доступа, например BrandeisNOW).
- Источник ссылки : Если вы используете внутреннюю ссылку , щелкните Выберите файл, страницу или ссылку . На панели выбора вы можете выбрать недавнюю внутреннюю страницу или найти внутреннюю страницу. Если вы используете внешнюю ссылку , введите URL-адрес, включая http: //.
2с. Последнее поле, которое вам нужно заполнить в этом окне, — Class . Щелкните раскрывающееся меню Class и выберите «кнопка». После выбора стиля кнопки щелкните OK.
Ваша кнопка будет отображаться в CMS. Отправьте свою страницу, чтобы сохранить изменения.
Забронировать тур по кампусу
Превратить существующую ссылку в кнопку
Если вы хотите превратить ссылку в кнопку после ее создания, вот как это сделать:
- Выделите связанный текст, затем щелкните значок Ссылка на панели инструментов WYSIWYG.Появится окно Insert / Edit Link . (Ваш адрес ссылки уже должен быть заполнен.)
- Щелкните раскрывающееся меню Class и выберите «кнопка». После выбора стиля кнопки нажмите Ok .
- Ваша кнопка будет отображаться в CMS.
Забронировать тур по кампусу
Создание кнопки «Призыв к действию» — боковая панель
Обратите внимание: : Эти инструкции предназначены для создания кнопки на боковой панели отдельной страницы, которая переопределит блок настройки вашего сайта.Если вы хотите, чтобы кнопка отображалась на всех боковых панелях вашего сайта, поместите ее в свой блок настройки сайта, а не на отдельной странице.
- В режиме редактирования прокрутите вниз до модуля содержимого Sidebar . Установите флажок рядом с Переопределить настройку сайта . Щелкните> Группа, чтобы развернуть ее содержимое.
- Установите второй переключатель для кнопок призыва к действию .
- Текст кнопки : Введите слова, которые вы хотите использовать в качестве текста ссылки.(Обязательно)
- Link Type : выберите переключатель Internal или External . Используйте Internal для любой страницы вашего сайта, к которой у вас есть доступ в CMS. Внешний используется для ссылки на любом другом веб-сайте (включая сайты Brandeis, к которым у вас нет доступа, например BrandeisNOW).
- Внутренняя / внешняя ссылка : Если вы используете внутреннюю ссылку , щелкните Выберите файл, страницу или ссылку . На панели выбора вы можете выбрать недавнюю внутреннюю страницу или найти внутреннюю страницу.Если вы используете внешнюю ссылку , введите URL-адрес, включая http: //.
Добавить больше кнопок
Чтобы добавить еще одну кнопку, щелкните значок «плюс» (+) на синей полосе справа от слов Кнопка призыва к действию .
После добавления второй кнопки появятся параметры для перемещения содержимого вверх или вниз или его удаления.
Лучшие Лрактики
- Делайте текст кнопки коротким и информативным.Текст кнопки не должен превышать двух строк. Если ваш текст доходит до третьей строки, отредактируйте его.
- Форматирование: текст кнопки автоматически форматируется с использованием всех заглавных букв. Пунктуация не обязательна.
- Не используйте фразы: Click Here, Please Click Here и т. Д. На кнопках или любых ссылках! Более полезно предоставить пользователю информацию о том, куда он идет или что получает, если щелкнет ссылку.
Это очень длинный текст кнопки, который мы не рекомендуем.
И НЕ РЕКОМЕНДУЕМ ПУНКТУАЦИЯ — ваш текст
не должен быть настолько длинным, чтобы он вам был нужен
Текстовый редактор WordPress — Веб-гид
Текстовый редактор WordPress не требует специальных технических знаний и позволяет создавать контент, используя интерфейс, аналогичный Microsoft Word и другим текстовым редакторам.
Визуальный редактор — это режим редактирования по умолчанию для WordPress, но если он не включен, вы можете выбрать вкладку Visual в правом верхнем углу области редактора.
Используйте существующие параметры форматирования текста, описанные ниже, для форматирования стилей в текстовом редакторе WordPress. Чтобы обеспечить согласованность и доступность на всех сайтах WordPress штата Бойсе, не используйте встроенные теги css или html для стилизации текста. Разрешите теме WordPress Boise State управлять всеми стилями на сайте.
Инструменты редактирования текста
Визуальный редактор содержит два (2) ряда значков редактирования. Вы можете узнать, что означает или делает любой значок, наведя на него указатель мыши — появится небольшая всплывающая подсказка с описанием значка и его назначения.
Абзацы и заголовки
По умолчанию текст в редакторе будет отформатирован как текст абзаца. Чтобы отформатировать выделенный текст как заголовок, выберите соответствующий уровень заголовка в раскрывающемся списке. Заголовки должны располагаться по порядку, уровни заголовков не должны пропускаться.
Посмотрите пример добавления заголовков к тексту в WordPress
Видео не содержит титров или описания. См. Подробное описание в тексте.
Текстовое описание процесса
В визуальном редакторе WordPress выделите текст, который хотите сделать заголовком, затем выберите соответствующий заголовок из раскрывающегося списка.Вы также можете добавить курсор в начало строки текста и выбрать соответствующий заголовок, чтобы изменить всю строку.
Для просмотра HTML-тегов, добавленных к вашему содержимому, вы можете переключиться с визуального редактора на текстовый редактор.
Используете панели для публикации контента?
Если вы используете панели, доступные в теме WordPress штата Бойсе, для публикации контента, использование полей заголовка создаст заголовки на странице. Ознакомьтесь с рекомендациями для доступных панелей, чтобы узнать больше о рекомендациях по форматированию содержимого в панелях.
Текст CTA (призыв к действию)
Используйте этот формат, если хотите привлечь внимание к важному призыву к действию на своей веб-странице. Этот жирный шрифт без засечек можно использовать вместо кнопки, чтобы привлечь внимание к важным призывам к действию, таким как «Прочтите полный отчет» или «Ознакомьтесь с нашей политикой выставления оценок».
- Введите текст призыва к действию, затем выберите слова, которые следует включить в ссылку.
- Выберите значок ссылки на панели инструментов редактора, чтобы вставить / отредактировать ссылку.
- Добавьте целевой URL.
- Щелкните раскрывающееся меню «Форматы» на панели инструментов редактора.
- Выберите текстовый CTA (без засечек).
Пример текста CTA
Пуговицы
Кнопки можно создавать в текстовом редакторе WordPress по умолчанию и в текстовом редакторе на панелях. Используйте кнопки для действий пользователя или для начала процесса, например «Отправить форму», «Добавить в корзину» или «Поиск». Элементы, которые не квалифицируются как кнопка, должны быть ссылкой в навигации или текстовой ссылкой на странице.
Чтобы создать кнопку, введите текст действия, затем выделите слова, из которых вы хотите сделать кнопку. Используйте регистр предложений для надписей на кнопках. Названия кнопок должны быть как можно короче с «триггерными словами», которые ваши пользователи узнают, чтобы четко объяснить, что произойдет при нажатии кнопки. Например, «Зарегистрируйтесь сейчас» или «Подайте заявку».
- Выберите значок ссылки на панели инструментов редактора, чтобы вставить / отредактировать ссылку.
- Добавьте целевой URL.
- Щелкните раскрывающееся меню «Форматы» на панели инструментов редактора.
- Выберите «Кнопки» и выберите один из вариантов кнопки.
Не забудьте использовать навигацию, включенную в тему Boise State, для ссылки на другой контент на вашем сайте и не используйте кнопки в качестве навигации. Пользователи ожидают найти навигацию в одном месте и в одном едином формате.
Пример большого стандарта
Пример большого фантомного изображения
Пример малого стандартного
Пример маленького фантомного изображения
Параметры стиля текста
Для стилизации текста доступны варианты полужирного (жирный) и курсивный (em).
- Элемент strong указывает, что текст имеет большое значение по отношению к окружающему тексту.
- Элемент em указывает, что текст имеет подчеркнутый акцент по сравнению с окружающим текстом.
Важно понимать значение элементов разметки текста strong и em и не злоупотреблять этими параметрами или использовать их для замены заголовков.
Вы могли заметить, что некоторые параметры стиля текста недоступны в редакторе.
- Выравнивание — Большинство языков, за некоторыми исключениями, читаются сверху вниз и слева направо. Таким образом, текст с выравниванием по левому краю легче сканировать, читать и понимать ваш веб-контент. Сайты WordPress штата Бойсе по умолчанию выравнивают большую часть контента по левому краю.
- Подчеркнутый — в Интернете пользователи ожидают, что подчеркнутый текст будет содержать гиперссылку, что по умолчанию делает тема WordPress штата Бойсе. Подчеркнутый текст, не являющийся ссылкой, может сбить с толку вашу аудиторию и не должен использоваться.
Дополнительные сведения о тексте, выравнивании и других атрибутах представления см. В статье WebAIM «Текст / типографский макет».
Цитата
Цитаты используются для выделения информации, цитируемой из другого источника.
Цитаты визуализируются визуально с пустыми полями, жирным шрифтом без засечек и выравниванием по центру. Блочные цитаты следует использовать с осторожностью. Веб-гид государственного университета Бойсе
Добавьте стиль цитаты, выделив цитируемый текст и активировав инструмент «Цитата» в визуальном текстовом редакторе.Включите источник цитаты, добавив тег cite непосредственно перед закрывающим тегом цитаты. Вам нужно будет отредактировать страницу в текстовом режиме, чтобы использовать тег cite. См. W3schools.com для получения дополнительной информации о теге cite.
Вставить / изменить ссылку
Используйте функцию «Вставить / изменить ссылку», чтобы прикрепить URL-адрес к тексту абзаца. Текст ссылки должен быть описательным и сообщать пользователю, куда он идет. Не используйте гиперссылку как текст ссылки.
- Выделите текст, который вы хотите связать.
- Найдите и активируйте инструмент «Вставить / изменить ссылку».
- Вставьте или введите для поиска URL-адрес, затем нажмите кнопку «Применить».
Чтобы изменить или удалить ссылку, щелкните гиперссылку и выберите соответствующий параметр. Редактировать позволяет изменять настройки связанного текста. При удалении связанный текст разрывается.
Вставить как текст
При копировании и вставке содержимого из другого источника на свою веб-страницу избегайте использования посторонних стилей. Вставьте содержимое в виде обычного текста, выбрав кнопку «Вставить как обычный текст» на панели инструментов визуального редактора или нажав сочетание клавиш CTRL + SHIFT + V.
Инструмент «Очистить форматирование» также может быть полезен при удалении нежелательного стиля.
Текст кнопки Excel из ячейки рабочего листа — Блог Contextures
Если у вас есть кнопки или фигуры на листе Excel, вы можете получить текст подписи к ним из ячейки листа, чтобы текст изменялся в соответствии с формулой. Посмотрите, как добавить кнопку, создать ее текст, а затем вместо этого связать кнопку с текстом ячейки.
Кнопка добавления рабочего листа
В этом примере в книге есть макрос для отображения общей суммы заказа.На листе есть кнопка, и вы нажимаете ее, чтобы запустить макрос.
Если вы хотите добавить кнопку, есть команды на вкладке «Разработчик» в меню «Вставка» в группе «Элементы управления».
Кнопка в разделе «Элементы управления формы» проще в использовании, чем кнопка элементов управления ActiveX, и, по моему опыту, вызывает меньше проблем.
На кнопке «Элементы управления формы» есть команда «Назначить макрос», которая появляется автоматически после ее создания. Просто выберите макрос из списка, и кнопка готова к использованию.
Модные пуговицы
Эти кнопки вкладки разработчика подходят (если вам нравится серый цвет), но я предпочитаю использовать вместо них форму Excel. Фигуры предоставляют больше возможностей форматирования, поэтому вы можете выделить кнопку на листе.
На вкладке «Вставка» ленты Excel щелкните «Фигуры», затем выберите одну из фигур и щелкните лист, куда вы хотите ее добавить.
Выбрав фигуру, вы можете изменить ее высоту и ширину, а также другие параметры форматирования, такие как цвет заливки и цвет контура.Мне также нравится изменять эффекты формы и придавать ему круглый скос, чтобы он выглядел более «button = y».
Затем, чтобы заставить фигуру запускать макрос, щелкните фигуру правой кнопкой мыши и назначьте макрос для запуска при нажатии на нее.
Добавить текст к кнопке
Чтобы добавить заголовок к фигуре «кнопка», просто выберите ее и начните печатать.
Для этой кнопки я набрал «Запустить макрос»
Форматирование текста кнопки
После добавления текста с выбранной кнопкой используйте команды форматирования на ленте Excel, чтобы текст выглядел лучше.
Я обычно центрирую текст по вертикали и горизонтали и выбираю больший размер шрифта. При необходимости измените цвет шрифта, чтобы он контрастировал с цветом заливки фигуры.
Изменить текст кнопки
Однако вместо использования статического текста кнопки иногда полезно иметь подпись, которая меняется в зависимости от ситуации на листе.
В этом примере количество вводится в ячейку C1, и покупатели получают скидку, если количество больше 40.
Формула в ячейке C11 с именем TotalPrice вычисляет общую стоимость заказа.
= Кол-во заказа * ВПР (C1, B8: C9,2, ИСТИНА)
Формула для текста кнопки
В ячейку E2 я добавил еще одну формулу, чтобы проверить количество и показать текст, основанный на этой сумме.
= ЕСЛИ (C1 <= 40, «См. Цену», «См. Цену со скидкой»)
Если количество равно 40 или меньше, в ячейке E2 будет отображаться «Посмотреть цену». Если количество больше 40, в результате в ячейке E2 будет указана скидка — «См. Цену со скидкой»
Связать текст кнопки с ячейкой
Вместо отображения статического текста «Запустить макрос» на кнопке, вот как использовать динамический текст из ячейки E2:
- Нажмите кнопку, чтобы выбрать ее
- Щелкните на панели формул и введите знак равенства: =
- Щелкните ячейку E2, в которой есть текст кнопки, и нажмите Enter.
ПРИМЕЧАНИЕ : Возможно, вам придется повторно применить форматирование после того, как вы свяжете кнопку с ячейкой.
Теперь, когда количество изменено, кнопка покажет соответствующий текст в ее заголовке.
См. Шаги
Этот анимированный gif дает вам быстрый взгляд на шаги.
Переключение языков
Другой пример связывания текста фигуры с ячейками листа см. В тексте поля хлопьев в моем сообщении в блоге «Переключение языков».
Сначала вы выбираете язык из раскрывающегося списка.
Это изменяет текст в ячейках рабочего листа, потому что формулы INDEX и MATCH находят переводы в таблице поиска.
На листе есть оранжевый прямоугольник с текстовыми полями поверх него. Эти текстовые поля связаны с ячейками рабочего листа.
Например, текстовое поле вверху связано с ячейкой B4, в которой отображается «Honey Nut Cheerios», если выбран английский язык.
Если выбран французский язык, в связанных текстовых полях отображается французский текст из ячеек листа.
_______________________
Текст кнопки Excel из ячейки рабочего листа
_______________________
Как использовать гиперссылки и кнопки действий в PowerPoint
Если вы хотите создать ссылку на внешний источник в своей презентации PowerPoint, у вас есть возможность использовать гиперссылку или кнопку действия.Эти инструкции предназначены для Office 2016, 2013, 2010 и 2007.
Гиперссылка
В PowerPoint вы можете создать гиперссылку, используя любой текст в вашей презентации. При нажатии гиперссылка может напрямую ссылаться на конкретный слайд в вашей презентации, сохраненный файл, веб-страницу, другую презентацию PowerPoint или настраиваемый адрес электронной почты.
Чтобы вставить гиперссылку в презентацию:
- Откройте презентацию PowerPoint.
- Выделите текст или объект, на который вы хотите сделать гиперссылку.
- Щелкните выделенный текст правой кнопкой мыши и выберите «Гиперссылка …»
- На боковой панели «Ссылка на:» выберите место назначения для гиперссылки.
- Для Существующий файл или веб-страница просмотрите свой компьютер, чтобы найти файл, на который вы хотите создать ссылку.
- Для Поместить в этот документ выберите слайд, на который хотите создать ссылку.
- Для Создание нового документа введите имя вашей новой презентации PowerPoint и выберите, когда редактировать документ.
- Для адресов электронной почты введите адрес электронной почты получателя и тему сообщения.
- Щелкните [OK].
- Чтобы проверить кнопку действия, запустите слайд-шоу PowerPoint (нажмите F5 на клавиатуре) и щелкните текст с кнопкой действия.
Гиперссылка PowerPoint может ссылаться на файл на одном из ваших дисков (за исключением вашего диска C :, который не будет работать ни при каких обстоятельствах), только если вы представляете PowerPoint в университетском городке.Если вы находитесь за пределами кампуса, вы можете использовать путь к любому портативному носителю, который у вас есть (например, флэш-накопитель, компакт-диск и т. Д.).
Кнопка действия
В PowerPoint вы можете создать кнопку действия, используя фигуры, изображения и текст в презентации. При активации кнопка действия может ссылаться на конкретный слайд в вашей презентации, на веб-страницу или другую презентацию PowerPoint. Кроме того, PowerPoint предлагает кнопки действий, которые воспроизводят звуки при активации.
Чтобы вставить кнопку действия в презентацию:
- Откройте презентацию PowerPoint.
- Выделите текст или объект, на который вы хотите сделать гиперссылку.
- Щелкните вкладку [Вставка]> В группе «Ссылки» щелкните [Действие].
- Выберите радиокнопку «Гиперссылка на:»> В раскрывающемся меню выберите место, на которое должна ссылаться кнопка действия при активации.
- Щелкните [OK].
- Чтобы проверить кнопку действия, запустите слайд-шоу PowerPoint (нажмите F5 на клавиатуре) и щелкните текст или изображение с помощью кнопки действия.
Чтобы вставить в презентацию кнопку действия, которая воспроизводит звук:
- Откройте презентацию PowerPoint.
- Выделите текст или объект, при нажатии на который вы хотите воспроизводить звук.
- Щелкните вкладку [Вставка]> В группе «Ссылки» щелкните [Действие].
- Если вы хотите, чтобы текст или объект содержал ссылку на слайд, веб-страницу или файл и воспроизводил звук, установите переключатель «Гиперссылка на:» и выберите место назначения.В противном случае выберите переключатель «Нет».
- Установите флажок «Воспроизвести звук:»> В раскрывающемся меню выберите звук, который должен воспроизводиться кнопкой действия при активации> Щелкните [OK].
- Чтобы проверить кнопку действия, запустите слайд-шоу PowerPoint (нажмите F5 на клавиатуре) и щелкните текст или объект с помощью кнопки действия.
Вы также можете создать кнопку действия, которая активируется при наведении курсора мыши на текст или объект (в отличие от нажатия кнопки действия).В диалоговом окне «Параметры действия» щелкните вкладку [Наведение указателя мыши] и выберите место, где должна быть ссылка на кнопку действия.
Ключевые слова: ppt, powerpoint, кнопки powerpoint, ссылка из powerpoint, веб-страница, вставка гиперссылок слайд-шоу, office 2010
Панель инструментов и кнопки редактора Rich Text
Первая строка редактора форматированного текста содержит несколько раскрывающихся меню, которые предоставляют различные параметры редактирования, просмотра и форматирования, которые могут использоваться не всегда.
Ниже находится ряд кнопок для выполнения общих задач форматирования, а также добавления изображений, ссылок и видео.
Панель инструментов
Меню редактирования
Отменить / Вернуть
В редакторе есть функции отмены и повтора, аналогичные функциям, которые вы можете найти в текстовом редакторе вашего компьютера. Чтобы использовать инструменты отмены и повтора, нажмите кнопки в раскрывающемся меню «Правка».
Сочетания клавиш для отмены и возврата: Ctrl + Z для ПК или Cmd + Z для Mac и Ctrl + Y или Cmd + Y для Mac соответственно.
Копировать / Вставить
Копирование и вставка содержимого в редактор работает так же, как текстовый редактор на вашем компьютере. Контент можно копировать и вставлять из редактора во внешние источники и наоборот.
Кнопки Cut , Copy и Paste находятся в раскрывающемся меню Edit . Выберите содержимое, которое нужно вырезать, и нажмите кнопку Вырезать .
Сочетание клавиш Ctrl + X для ПК или Cmd + X для Mac можно использовать вместо кнопки Cut .
Чтобы скопировать, выберите содержимое в редакторе и нажмите кнопку Копировать .
Сочетание клавиш Ctrl + C для ПК или Cmd + C для Mac можно использовать вместо нажатия кнопки Копировать .
Чтобы вставить содержимое в редактор, нажмите кнопку «Вставить».
Сочетание клавиш Ctrl + V для ПК или Cmd + V можно использовать вместо нажатия кнопки Вставить .
При вставке содержимого в редактор из внешнего источника (веб-страницы, документа Word и т. Д.) Он наследует стили из этого источника. Чтобы вставить как обычный текст, нажмите кнопку Вставить как текст под кнопкой Вставить .
После того, как вы нажмете кнопку Вставить как текст , редактор будет обрабатывать все последующее вставленное содержимое как простой текст. Нажмите кнопку Вставить как текст еще раз, чтобы включить стили при вставке.
Выбрать все
Если вы хотите выделить весь текст, вы можете нажать кнопку Выбрать все или использовать сочетание клавиш Ctrl + A для ПК или Cmd + A для Mac.
Найти / заменить
Содержимое редактора можно найти с помощью инструмента «Найти». Под кнопкой Edit , нажатие на кнопку Find and replace вызовет окно Find and replace.
Вы также можете нажать Ctrl + F для ПК или Cmd + F для Mac.
Поиск текста
Введите строку текста, которую вы хотите найти в содержимом в поле Find , и нажмите кнопку Find в левом нижнем углу.Если в вашем контенте есть какие-либо совпадения, то первое совпадение будет выделено.
Если вы установите флажок Match case , редактор будет выполнять поиск с учетом регистра. Например, если бы вы выполняли поиск по запросу «ветвь» и отметили «Учитывать регистр», редактор проигнорировал бы слово «ветвь», потому что оно содержит заглавную «B», а не строчную «b».
Заменяющий текст
Функция поиска и замены позволяет заменить искомый текст другим текстом.Просто заполните поле Заменить на .
При нажатии кнопки Next вы увидите все вхождения слова, которое вы ищете в содержании. При нажатии Заменить будет заменен только выбранный экземпляр. Нажатие на Заменить все заменит все экземпляры в документе.
Просмотр меню
<> Исходный кодВ раскрывающемся меню Просмотр кнопка <> Исходный код позволяет просматривать и редактировать HTML-код вашего контента.
Когда вы закончите редактирование HTML, нажмите ОК , чтобы вернуться к просмотру содержимого. Примечание. Любой недопустимый HTML-код будет удален.
Полноэкранный режим
В полноэкранном режиме на экране отображается только редактор и ничего больше. Чтобы войти в полноэкранный режим, щелкните раскрывающееся меню View , а затем нажмите кнопку Fullscreen .
Сделайте то же самое для выхода из полноэкранного режима.
Наглядные пособия
The Visual aids Кнопка включает / выключает отображение наглядных пособий в редакторе.Например, вы можете включить или выключить пунктирные линии вокруг ячеек таблицы. По умолчанию это включено.
Выставочные блоки
Кнопка Показать блоки включает / выключает отображение элементов блока. Например, вы можете включить это, чтобы увидеть контур вокруг всех абзацев и заголовков. По умолчанию это отключено.
Показать невидимые символы
Кнопка Показать невидимые символы включает / отключает отображение скрытых символов, таких как пробелы.По умолчанию это отключено.
Вставить меню
Вставить / изменить ссылку
Дополнительную информацию о вставке и редактировании ссылок см. На странице «Добавление и редактирование ссылок».
Вставить / изменить изображение
Дополнительную информацию о вставке и редактировании ссылок см. На странице «Добавление и редактирование изображений».
Вставка / редактирование видео
Для получения дополнительной информации о вставке и редактировании видео посетите страницу «Добавление и редактирование видео».
Якорь
Якорные ссылки направляют посетителей в определенные области страницы.Обычно вы ссылаетесь на привязку по ссылке на той же странице или с другой страницы. Якорные ссылки начинаются с символа решетки #.
Чтобы вставить привязку, выберите место, в котором она должна быть размещена в тексте, и щелкните Привязка в раскрывающемся меню Вставить .
Во всплывающем меню назовите привязку в соответствующем поле и нажмите OK для завершения.
После того, как вы добавили привязку на страницу, в поле «Вставить ссылку» появится поле Anchors для выбора существующей привязки на странице.
Специальные символы
В раскрывающемся меню Вставить можно вставить специальные символы с помощью кнопки Специальный символ . Выберите, где вы хотите разместить символ, и нажмите кнопку Специальный символ .
Щелкните по персонажу, которого хотите использовать. Если вам не нужен какой-либо из них, нажмите кнопку Закрыть .
Горизонтальные линии
Чтобы вставить горизонтальную линию (
), сначала поместите курсор в то место, куда вы хотите поместить горизонтальную линию.Затем наведите указатель мыши на раскрывающееся меню Вставить и нажмите кнопку Горизонтальная линия .
Меню формата
Полужирный, курсив, подчеркивание, сквозная линия
Текст может быть выделен жирным шрифтом ( Ctrl + B для ПК или Cmd + B для Mac), курсивом ( Ctrl + I для ПК или Ctrl + I для Mac), подчеркнут или зачеркнут с помощью кнопок под раскрывающимся списком Format .
Чтобы применить эти стили к новому тексту, просто нажмите кнопку и начните вводить текст.Чтобы применить эти стили к существующему содержимому, в редакторе выберите текст, к которому вы хотите применить их, и нажмите соответствующую кнопку.
Подстрочный и надстрочный
Чтобы сделать символы нижнего или верхнего индекса, выделите текст, который вы хотите изменить, наведите курсор на вкладку Формат и нажмите кнопку Надстрочный или Подстрочный .
Очистить форматирование
Кнопка «Очистить форматирование» удаляет все стили текста, которые вы применили к выделенному фрагменту в вашем содержимом.
Чтобы использовать инструмент Очистить форматирование , выберите содержимое и нажмите кнопку Очистить форматирование под раскрывающимся списком Формат . Это удалит все стили текста, примененные к выбранному содержимому. Примечание. Это не приведет к удалению каких-либо ссылок или структур в содержимом (таблицы, списки, изображения, заголовки и т. Д.).
Стол
Для получения дополнительной информации о раскрывающемся меню «Таблица» перейдите на страницу «Работа с таблицами».
Пуговицы
Полужирный и курсив
К текстовым эффектам, выделенным жирным шрифтом и курсивом, также можно получить доступ с помощью кнопок в редакторе форматированного текста.Чтобы использовать эффект, просто выделите нужный текст и нажмите кнопку или просто нажмите кнопку Bold и начните вводить текст. Нажмите кнопку еще раз, чтобы выключить эффект.
Чтобы создать эффект курсива, нажмите кнопку Курсив и используйте тот же процесс, что и для выделения жирным шрифтом.
Стили
Выпадающее меню «Стили» содержит предварительно определенные классы, которые можно применить к своему контенту. Чтобы применить один из этих классов к вашему контенту, выберите вариант в раскрывающемся меню.
Сначала необходимо настроить один или несколько классов элементов в разделе «Настройки редактора» в настройках сайта. После добавления одного или нескольких классов это поле будет добавлено на панель кнопок.
Типы блочных элементов
Вы можете изменить тип элемента блока с абзаца на заголовок или другой элемент блока.
Для этого просто щелкните текст внутри блока, который вы хотите изменить, и выберите новый тип блока.
Выравнивание текста
Текст можно выровнять по левому краю, центру, правому краю или по ширине с помощью следующих кнопок:
Чтобы изменить выравнивание нового содержимого, нажмите одну из кнопок выравнивания и затем введите свое содержимое.Чтобы изменить выравнивание существующего содержимого, выберите содержимое, которое вы хотите изменить, и нажмите одну из кнопок выравнивания.
Списки
Неупорядоченный список или упорядоченный список можно создать, щелкнув соответствующие кнопки. По умолчанию упорядоченные списки перечислены с номерами. Каждый тип списка содержит раскрывающиеся меню, позволяющие изменить стиль маркеров списка.
Когда вы закончите вводить элементы в список, вы можете закрыть список, нажав кнопку списка, которую вы использовали для открытия списка изначально, или дважды нажав клавишу Enter / Return.
Вмятина
Отступы можно добавлять или удалять из содержимого с помощью кнопок Уменьшить отступ и Увеличить отступ . Просто выберите, где вы хотите изменить текст, и нажмите кнопку для желаемого эффекта.
Цитаты из блоков
Блочные кавычки можно вставить, нажав кнопку Blockquote . Цитата в блоке может использоваться для выделения определенного текста отдельно от остального содержимого.
Вставить / изменить ссылку
Ссылки можно вставлять и редактировать с помощью кнопок.Дополнительную информацию о вставке и редактировании ссылок см. На странице «Добавление и редактирование ссылок».
Удалить ссылку
Чтобы удалить ссылку, просто щелкните в любом месте ссылки (или выделите всю ссылку) и нажмите кнопку Удалить ссылку .
Вставить / изменить изображение
Изображения можно вставлять и редактировать с помощью кнопок. Дополнительную информацию о вставке и редактировании ссылок см. На странице «Добавление и редактирование изображений».
Вставить / редактировать видео
Видео можно вставлять и редактировать с помощью кнопок. Для получения дополнительной информации о вставке и редактировании видео посетите страницу «Добавление и редактирование видео».
Справка
Чтобы получить доступ к документации по использованию редактора форматированного текста, нажмите кнопку Справка .
Добавить ссылку или кнопку в текст
Добавить ссылки на ваш контент, как внутренние, так и внешние, очень просто с помощью редактора контента Novi.Есть несколько разных способов создания ссылок. См. Ниже информацию о том, как добавлять определенные типы ссылок.
Текстовые ссылки
Чтобы создать простую текстовую ссылку, выполните следующие действия:
Щелкните то место, где вы хотите, чтобы ссылка переходила на странице.
Щелкните кнопку гиперссылки в текстовом редакторе (см. Ниже).
В появившемся модальном окне введите URL-адрес, на который вы хотите создать ссылку, текст для отображения, заголовок и цель ссылки (открытие в том же окне или в новом окне).
Сохраните, и ваша новая ссылка будет создана!
Ваша ссылка будет выглядеть примерно так: Novi AMS
Кнопки
Чтобы создать ссылку на кнопку, выполните следующие действия:
Выполните шаги 1–4 в разделе Текстовые ссылки выше.
Это добавит гиперссылку к тексту, что НЕОБХОДИМО сделать до того, как вы сможете отформатировать ссылку как кнопку.
Ваша ссылка будет выглядеть примерно так: Novi AMS
После создания ссылки выделите ее курсором.
В текстовом редакторе щелкните Формат .
В раскрывающемся списке выберите Форматы .
Нажмите Кнопки .
Выберите цвет желаемой кнопки ссылки.
Ваша кнопка будет выглядеть примерно так, с цветовой схемой вашей ассоциации:
Ссылки на фотографии
Если вы хотите превратить фотографию в ссылку, выполните следующие действия:
Загрузите свое изображение , добавьте его на свою страницу и щелкните по нему.
Щелкните кнопку гиперссылки в текстовом редакторе (см. Ниже).
В появившемся модальном окне введите URL-адрес, на который вы хотите создать ссылку, текст для отображения, заголовок и цель ссылки (открытие в том же окне или в новом окне).
Сохраните, и ваша новая ссылка на фото будет создана!
Ссылки для электронной почты
Если вы хотите встроить ссылку в электронное письмо, ваш URL-адрес должен включать в себя следующее:
Имейте в виду, что веб-парсеры любят получать доступ к общедоступным адресам электронной почты.Мы рекомендуем вам ограничить использование этой функции страницами, предназначенными только для участников, или в тех случаях, когда вы согласны, что конкретное электронное письмо может получать чрезмерный спам.
Передовой опыт
Если ваша ссылка является внутренней, что означает, что вы переходите на другую часть своего сайта, вам не нужно включать часть URL-адреса «www.yourassociation.org». Например, если вы хотите разместить ссылку на свою страницу событий, вы можете просто установить URL-адрес как «/ events», и ссылка будет работать.
Если ваша ссылка является внешней, мы предлагаем установить для цели «Новое окно».


 Данная комбинация позволяет быстро исправить допущенную ошибку. Например, вы удалили часть нужного текста. В такой ситуации вас выручит комбинация клавиш Ctrl-Z, которая сразу все вернет на место.
Данная комбинация позволяет быстро исправить допущенную ошибку. Например, вы удалили часть нужного текста. В такой ситуации вас выручит комбинация клавиш Ctrl-Z, которая сразу все вернет на место.