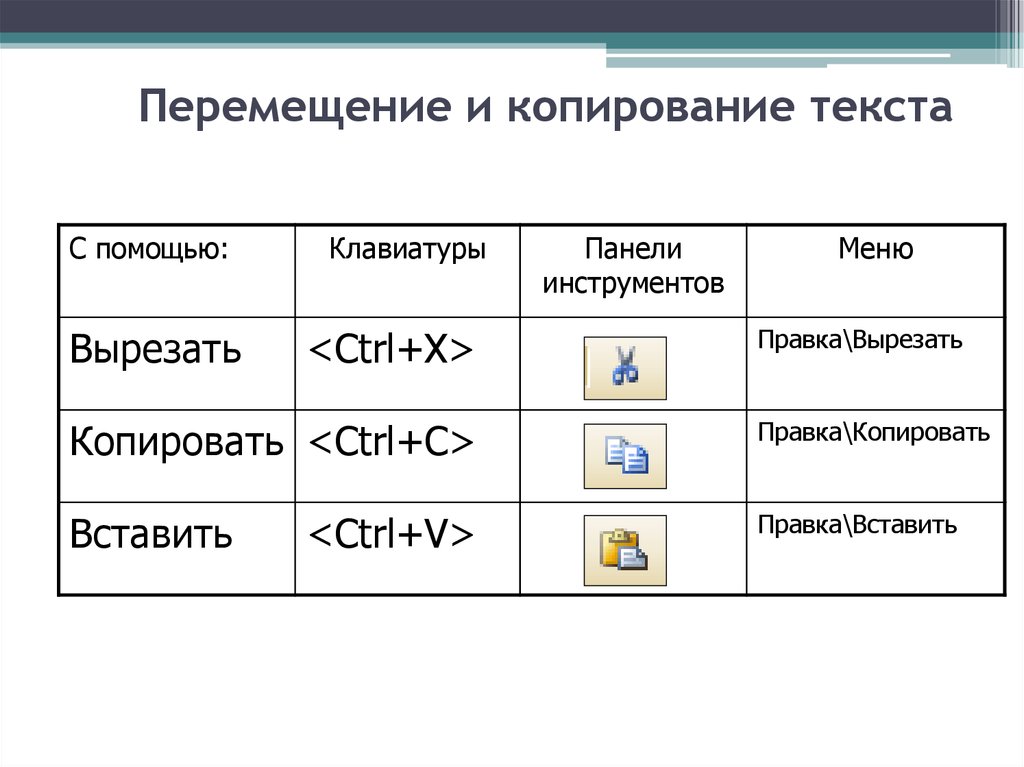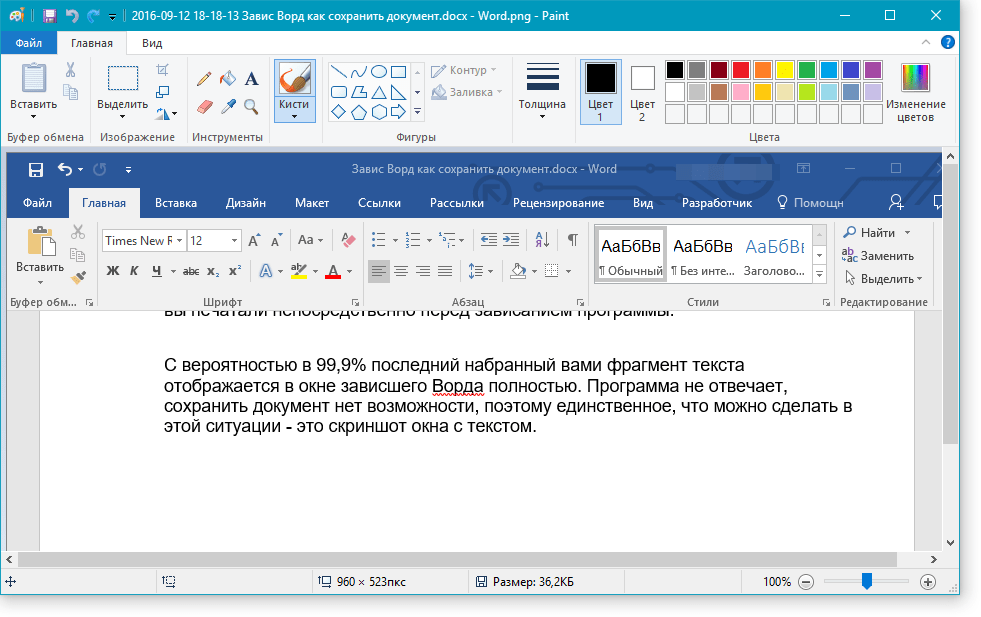Как управлять буфером обмена на Android
Функциональность копирования и вставки в Android довольно проста, как и в большинстве операционных систем. Вырезать и копировать отдельные элементы для однократного вставки — это хорошо, но вырезать или скопировать все остальное, и это навсегда.
Этого достаточно для некоторых, но многие из нас хотят большего. Давайте рассмотрим, как копировать и вставлять на Android, и ознакомимся с лучшими способами улучшить функциональность.
Как скопировать и вставить на Android
Копирование и вставка на Android проста, но не всегда интуитивно понятна, если вы ранее не использовали устройство Android. Вот как это сделать, если вы новичок.
Сначала выберите текст. В большинстве приложений, таких как Chrome, вы можете сделать это длинное нажатие на текст, который вы хотите скопировать.
Затем отрегулируйте ручки выделенного раздела, чтобы получить только те слова, которые вы хотите. Вы также можете нажать Выбрать все если вы хотите скопировать весь текст в области.
Обратите внимание, что в некоторых приложениях, таких как Twitter, эти маркеры не отображаются. В этом случае, при длительном нажатии на твит, Twitter автоматически скопирует весь твит для вас. Это также работает с адресами в Google Maps.
Наконец, перейдите туда, куда вы хотите вставить текст и долго-пресс там, затем выберите Вставить. В качестве альтернативы, если вы нажмете на поле, куда хотите вставить текст, должна появиться небольшая синяя или черная ручка. Нажмите на это, чтобы увидеть вариант для вставки.
Теперь вы профессионал в области копирования и вставки! Однако есть некоторые особые ситуации, о которых вам следует опасаться.
Полезные советы по копированию и вставке в Android
Во-первых, все, что вы скопировали, скорее всего исчезнет, если вы выключите или перезагрузите свой телефон, прежде чем вставлять его. Таким образом, лучше быстро вставить текст, прежде чем вы забудете, что он там.
Кроме того, если вы скопируете один элемент, а затем попытаетесь скопировать второй, прежде чем вставить первый, первый скопированный текст будет удален. Буфер обмена Android может содержать только один бит текста за раз.
Буфер обмена Android может содержать только один бит текста за раз.
Если вы читаете статью и есть ссылка на другую статью, которую вы хотите скопировать, вы можете нажать на ссылку, нажать и удерживать в строке URL-адреса, а затем скопировать URL-адрес. Но быстрее использовать метод опытного пользователя
: просто нажмите на исходную ссылку и выберите Скопировать ссылку.
И помните, что вы можете вырезать текст, только если он находится в поле ввода текста. Если текст недоступен для редактирования — как в статье — вы сможете скопировать его. Но если вы печатаете текстовое сообщение, вы можете вырезать текст, который вы печатаете, и вставить его в другое место.
Где находится папка буфера обмена в Android?
На складе Android нет реального способа доступа и просмотра папки буфера обмена. У вас есть только возможность длительного нажатия в текстовом поле и выбора Вставить чтобы увидеть, что находится в вашем буфере обмена. Однако, если у вас есть Samsung или другое устройство Android, вы можете воспользоваться настройками производителя для более удобного доступа к буферу обмена.
Однако, если у вас есть Samsung или другое устройство Android, вы можете воспользоваться настройками производителя для более удобного доступа к буферу обмена.
Например, на устройстве Samsung вы увидите буфер обмена Пузырь появляется при длительном нажатии на текстовое поле. Нажмите на него, и вы сможете получить доступ к нескольким последним элементам, которые вы скопировали. Если вы используете клавиатуру Samsung, вы можете нажать Стрела в правом верхнем углу для доступа к дополнительным функциям. Нажмите буфер обмена и вы можете получить доступ к этой же панели недавно скопированных элементов.
Устройства других производителей, таких как LG, могут иметь аналогичную функциональность.
Как очистить историю буфера обмена на Android?
Поскольку на складе Android хранится только последний скопированный элемент, вам просто нужно скопировать еще один фрагмент текста, чтобы очистить историю одного элемента. Как только вы это сделаете, он стирает все, что было скопировано ранее.
На Samsung или других скинах Android вы заметите Удалить все кнопка, когда вы открываете их историю буфера обмена. Нажмите на это и подтвердите свое решение, чтобы очистить историю буфера обмена.
Если вы в конечном итоге используете одно из приложений ниже, вы можете использовать их встроенные функции, чтобы очистить всю историю буфера обмена.
Как улучшить функцию копирования-вставки на Android
Как мы уже видели, встроенные в Android функции копирования и вставки очень ограничены. Поскольку встроенный буфер обмена недоступен (вы не можете ссылаться на то, что вставляете, фактически не вставляя его), и он не может содержать более одного бита текста, вы можете обратиться к стороннему Android блокноты.
К счастью, есть пара надежных приложений, которые вы можете использовать для улучшения работы с буфером обмена, предоставляя вам доступ к множеству новых способов перемещения текста.
Clipper: быстрый и быстрый вариант
С Clipper все, что вы копируете, останется в приложении.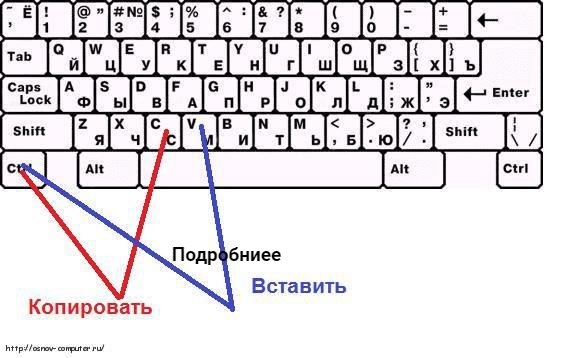 Это позволяет вам копировать несколько битов текста одновременно, и вы ничего не потеряете, если случайно скопируете что-то еще.
Это позволяет вам копировать несколько битов текста одновременно, и вы ничего не потеряете, если случайно скопируете что-то еще.
И вы можете быстро получить доступ к скопированным текстам, просто открыв приложение и нажав, какой текст вы хотите. Clipper скопирует его в ваш встроенный буфер обмена, и вы можете вставить его куда угодно. Это просто и легко.
Вы также можете просто добавить быстрые фразы, которые вам часто нужно набрать
(как ваш адрес электронной почты) для быстрого доступа к ним. Вы даже можете сортировать свои заметки по категориям и использовать постоянное уведомление, чтобы мгновенно добраться до приложения.
К сожалению, вам также придется иметь дело с огромным рекламным баннером внизу. Для полной функциональности вы можете купить Clipper Plus за 2 доллара. Это позволяет сохранять более 20 клипов, синхронизировать все клипы в Интернете, избавляться от рекламы и выполнять поиск по клипам.
Скачать: Клипер (бесплатно)
Скачать: Клипер Плюс (2 $)
AnyCopy: безопасный и надежный вариант
youtube.com/embed/TWdD8Grfr2I?feature=oembed» frameborder=»0″ allow=»accelerometer; autoplay; encrypted-media; gyroscope; picture-in-picture» allowfullscreen=»»/>
AnyCopy имеет в виду одну специальность: безопасность
, Он имеет премиум-версию за 2 доллара, но за этим платным доступом скрыты лишь некоторые функции. Они включают в себя изменение размера заметок, изменение папки для сохранения по умолчанию и автосортировку заметок в зависимости от приложения, из которого они были скопированы.
Бесплатная версия не имеет рекламы и изобилует функциями. Вы можете искать в своих заметках, запускать приложение с помощью постоянного уведомления (или отключать его), устанавливать PIN-код для блокировки приложения и устанавливать пароль для блокировки определенных папок. Кроме того, все ваши локальные заметки зашифрованы. Это определенно самое безопасное приложение из всех.
Отлично работает. Скопируйте что-нибудь, и вы позже найдете это в AnyCopy, ожидая, когда вы скопируете и вставите это куда-нибудь. Это не самое быстрое решение, особенно если вы блокируете приложение с помощью PIN-кода, но дополнительная безопасность может стоить того.
Это не самое быстрое решение, особенно если вы блокируете приложение с помощью PIN-кода, но дополнительная безопасность может стоить того.
Скачать: AnyCopy (бесплатно при покупке в приложении)
SwiftKey: отличная клавиатура с менеджером буфера обмена
Если вы не против попробовать новую клавиатуру, SwiftKey стоит посмотреть. Это одна из лучших клавиатур Android
благодаря мощным прогнозам, но он обладает множеством дополнительных функций, таких как встроенный менеджер буфера обмена.
Просто нажмите на плюс значок в левом верхнем углу клавиатуры, и вы увидите буфер обмена значок среди других. Нажмите на нее, чтобы получить доступ к недавно скопированным текстовым блокам, и вставьте их одним нажатием. SwiftKey автоматически удаляет текст через час после его копирования, но вы можете нажать Штырь Кнопка, чтобы держать его так долго, как вам нужно.
Скачать: Клавиатура SwiftKey (бесплатно)
Скопируйте и вставьте на Android как профессионал
Встроенный буфер обмена Android выполняет свою работу, но эти приложения должны помочь, если вы хотите большего.
Кроме того, если у вас есть устройство Windows, вы можете легко обмениваться буфером обмена между телефоном Android и компьютером Windows. Если вы решите сделать это, вы можете ознакомиться с новым буфером обмена Windows 10
,
Быстрое копирование и вставка текста между приложениями в Android — Android
Единственное неизбежное действие, которое обязательно произойдет, когда вы скопируете пункт в вашем буфере обмена это вставить его. Слава богу Ларри Теслер придумывать идею копировать вставить или весь цифровой мир был бы другим. Функция копирования / вставки, от простого текста до тысяч строк кода, действительно облегчает нашу жизнь.
Когда дело доходит до компьютеров, копирование / вставка — дело лишь нескольких горячие клавиши или перетащите с помощью указателя мыши. Но все изменилось со смартфонами и ноутбуками.
Вопрос, на который мы ответим сегодня, заключается в том, как мы можем упростить функции копирования / вставки на наших устройствах Android? Мы копируем фрагмент в одно приложение, а затем используем разные приложения, чтобы открыть одно из недавно использованных или совершенно новое приложение. Наконец, мы вставляем текст и несколько длинных и коротких нажатий на экран — вот что нужно для набора скопированного номера телефона. Но с сегодняшнего дня все будет немного по-другому. Easy Copy — это простое приложение для Android, которое может устранить ненужные шаги, которые мы предпринимаем на Android при копировании и вставке текста.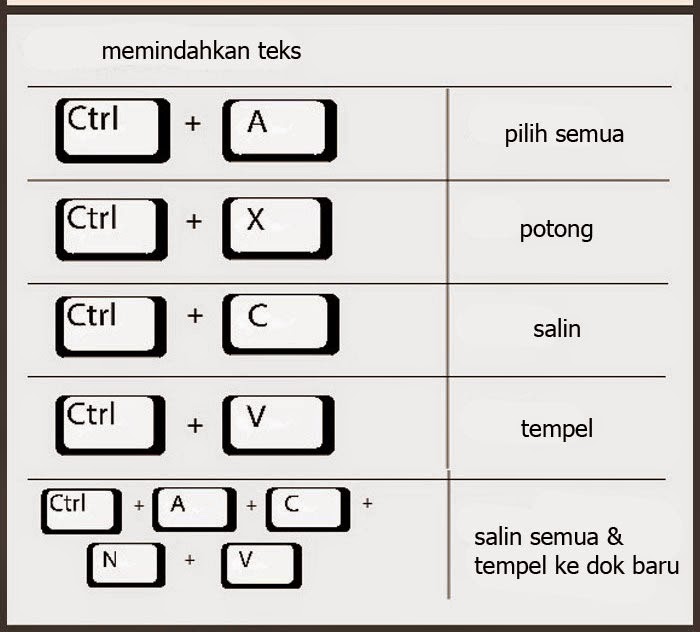
Использование Easy Copy на Android
После установки Приложение Easy Copy в магазине Play активируйте его, чтобы начать использовать. Еще до настройки любого из параметров вы можете начать использовать приложение. Как только вы скопируете текст на свой Android, вы получите скользящее уведомление о том, что вы хотели бы сделать с скопированным текстом. При нажатии на любое действие откроется приложение с текстом, вставленным в текстовое поле.
Так, например, вы выбираете набрать скопированный номер, приложение откроет номеронабиратель с номером телефона, скопированным на него, и все, что вам нужно сделать, это нажать зеленую кнопку набора номера.
Приложения могут быть добавлены в список Easy Copy из приложения Settingsменю. В бесплатной версии может быть ограничение, но разработчик не указал его на момент написания этой статьи. Добавляемые приложения могут быть не полностью совместимы на данный момент, но разработчик регулярно добавляет их поддержку.
Есть возможность добавить в черный список некоторые приложения из Easy Copy. Приложение не будет инициализироваться в черных списках приложений, и вы сможете использовать традиционные функции копирования / вставки Android.
Пожалуйста, обратите внимание: В приложении есть реклама, но ни одна из них не раздражает. Его можно купить за 1,49 долл. За версию без рекламы через покупки в приложении.
Насколько полезна Easy Copy?
Существует несколько способов, с помощью которых Easy Copy может оказаться полезным по сравнению с традиционной функцией копирования Android. Предположим, вы видите адрес или номер телефона в своем браузере, и вам нужно набрать номер или выполнить поиск местоположения на картах. Easy Copy может сэкономить ваше время при открытии приложения и вставке текста долгим нажатием.
Easy Copy также поставляется со встроенными функциями перевода на тот случай, если вам нужно искать иностранное слово когда-нибудь.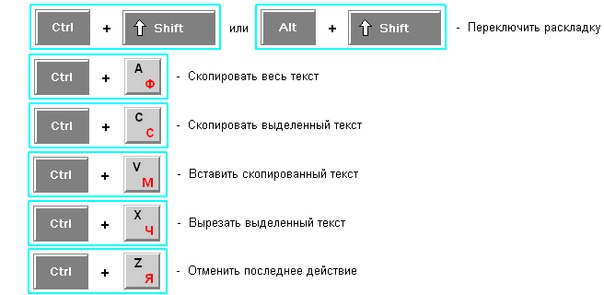
Вывод
Это было почти все о Easy Copy. Я очень люблю приложение и рекомендую его всем пользователям Android. Так что попробуйте и дайте нам знать ваше мнение об этом. Более того, если есть лучшее приложение для той же задачи, сообщите нам.
Урок 16. Буфер обмена – Эффективная работа в MS Office
На уроке 15 мы говорили о причине появления лишних стилей. И одна из причин появления лишних стилей – это неумение правильно пользоваться таким явлением, как буфер обмена и, в частности, такой возможностью, как специальная вставка из буфера обмена.
По окончании урока вы сможете:
- Рассказать, что такое буфер обмена
- Применить специальную вставку из буфера обмена
Буфер обмена – это часть памяти компьютера, в которой можно сохранить информацию, которую вы скопировали. По мере необходимости скопированную информацию можно извлекать из буфера обмена и вставлять в выбранное нами место.
1. Буфер обмена. Возможности буфера обмена
Скачайте документ тут. Откройте документ.
- Выделяем текст (см. Урок 2. Выделяем текстовую информацию в документе)
- Копируем текст в буфер обмена. Выбирайте, каким способом вы это сделаете:
- Лента Главная → группа команд Буфер обмена → Копировать:
- Щёлкаем ПМ (правая клавиши мыши) на выделенном тексте → появляется контекстное меню → выбираем команду Копировать:
- Сочетание клавиш Ctrl+C (причём неважно, какова раскладка вашей клавиатуры: английская или русская):
Наш скопированный текст отправился в буфер обмена.
- Разыскать место, куда вы будете вставлять скопированный текст. Это может быть другое место в документе или новый документ, в который вы собираете информацию из разных источников.
- Вставить текстовую информацию из буфера обмена. Выбирайте, каким способом вы это сделаете:
- Лента Главная группа → команд Буфер обмена → Вставить (обратите внимание, какая большая кнопка):
- Щёлкаем ПМ (правая клавиши мыши) → появляется контекстное меню → выбираем команду Параметры вставки → щёлкаем ЛМ по первой иконке
- Сочетание клавиш Ctrl+V (причём неважно, какова раскладка вашей клавиатуры: английская или русская)
| Запомните! | Использование клавиатурных сочетаний значительно увеличивает производительность труда |
Скопированную информацию можно вставлять много раз.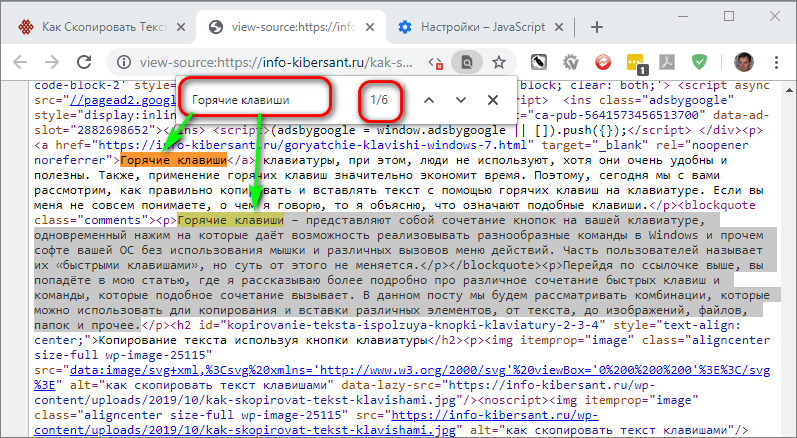
Буфер обмена един для всех программ, установленных на компьютере. Вы можете скопированный текст вставить в графический редактор Visio или CorelDraw. Скопированная информация храниться в буфере обмена, до тех пор, пока вы не скопируете что-нибудь новое. Новое затирает старое.
Но у офисных программ есть замечательная особенность: сохранение в буфере обмена до 24 (!) фрагментов. Причём, не важно каких: размер, вид, объём – всё это не важно. Одно копирование – один фрагмент. Воспользуемся этой особенностью.
- Лента Главная → группа команд Буфер обмена → кнопка группы. Откроется окно Буфера обмена.
- Выберите команду Параметры → Установите галочки:
- Собирать данные без отображения буфера обмена Office
Данные в количестве до 24 фрагментов будут собираться в буфере обмена вне зависимости открыто окно Буфера обмена или нет. Если вы скопировали больше 24 раз, то информация, скопированная первой, исчезнет, и так по кругу.
Интересная особенность: если вы копируете информацию в другой неофисной программе (например, вы работаете в графическом редакторе), то эта информация в количестве до 24 фрагментов будут собираться в буфере обмена Office. Тогда как в программе, в которой вы работаете в настоящий момент, будет доступен только последний скопированный фрагмент.
Тогда как в программе, в которой вы работаете в настоящий момент, будет доступен только последний скопированный фрагмент.
Если бы вы знали, как часто меня выручала информация, собранная в буфере обмена Office!
- Показать значок буфера обмена Office на панели задач
Ваша картинка может отличаться от моей (операционная система другой версии, другие цвета)
- Показывать состояние около панели задач при копировании
Как только вы скопируете информацию, то около панели задач всплывёт надпись:Редко, но бывает, что добавить фрагмент в буфер обмена по каким-то причинам невозможно. Тогда вы увидите надпись, что фрагмент в буфер обмена не добавлен:
Буфер обмена настраивается один раз. Если вы закроете окно Буфера обмена, то настройки сохраняться. Закрывается Буфер обмена повторным щелчком ЛМ по кнопке группы (Лента Главная → группа команд Буфер обмена → кнопка группы):Если вам необходимо вставить фрагмент, скопированный ранее, то откройте окно Буфера обмена (вы уже знаете, как это делается). Далее из списка скопированный фрагментов выберите нужный вам фрагмент и щёлкните на нём ЛМ – фрагмент вставиться из буфера обмена.
Далее из списка скопированный фрагментов выберите нужный вам фрагмент и щёлкните на нём ЛМ – фрагмент вставиться из буфера обмена.
Обратите внимание: на выбранном вами фрагменте появляется кнопка выпадающего меню. Щёлкните ЛМ по кнопке выпадающего меню и вы увидите две команды на выбор: Вставить и Удалить. Командой Удалить вы удаляете этот фрагмент из буфера обмена:
| Запомните! | Скопированная информация хранится в буфере обмена до тех пор, пока вы не перезагрузите или выключите компьютер. |
2. Буфер обмена. Специальная вставка
Очень часто нам бывает нужна операция «Скопировать из документа – вставить в новый документ». Даже очень часто. Но эта операция является причиной появления лишних стилей в документе (см. Урок 15. Лишние стили текста). Ведь вместе с текстом мы копируем символ конца абзаца, а именно он заключает в себе всю характеристику абзаца (Стиль абзаца).
Если нам нужно вставить один абзац, то можно, перетаскивая мышку, выделить текст без символа конца абзаца, скопировать и вставить в новый документ, что мы и делали на Уроке 15. А если нам нужно скопировать несколько абзацев? Ведь в этом случае мы поневоле копируем символы конца абзаца, а с ними тащим в наш новенький чистенький документ кучу ненужных нам стилей, в чём мы уже с вами убедились на прошлом уроке. В этом случае нас выручит специальная вставка буфера обмена.
Скачайте документ тут
Вы открыли Учебный файл_Специальная вставка?
- Выделите весь текст (см. Урок 2. Я предпочитаю тройной щелчок ЛМ по полосе выделения)
- Скопируйте весь текст любым известным вам способом (я предпочитаю сочетание клавиш Ctrl+C).
- Создайте новый документ (я уже не напоминаю, что режим «Непечатаемые символы» и рабочее окно Стили должны быть заданы всегда).
- Лента Главная → группа команд Буфер обмена → кнопка Вставить → чёрный треугольник выпадающего меню.

Раскроется меню Параметры вставки:
Пройдитесь курсором по четырём кнопкам в раскрывшемся окне параметры вставки.
Первая кнопка
В этом случае мы притащим в новый документ все стили текста, которые только есть в старом документе. Оно нам надо?
Вторая кнопка даёт такую картину:Третья кнопка даёт такую картину:
Как видите, есть риск получить в список стилей Встроенный стиль.
Четвёртая кнопка даёт такую картину:
Как видите:
- Новые стили в области задач Стили не появились,
- Автоматическая нумерация списков превратилась в обычный текст.
Выбирайте, какой кнопкой специальной вставки Буфера обмена вы будете пользоваться.
Я предпочитаю кнопку
На мой взгляд, она самая безопасная в смысле «недопущения» в новый документ ненужных мне стилей.
Вы можете возразить: А как же превращённая в текст автоматическая нумерация? С этим явлением мне помогает справиться моя любимая команда Заменить. Возможности этой команды очень велики и, честно, до конца мной не изучены. Я сомневаюсь, что за один урок расскажу вам о возможностях команды Заменить.
Возможности этой команды очень велики и, честно, до конца мной не изучены. Я сомневаюсь, что за один урок расскажу вам о возможностях команды Заменить.
Теперь вы сможете:
- Рассказать, что такое буфер обмена
- Применить специальную вставку из буфера обмена
Все о том как скопировать или вставить текст
1. Как мне cкопировать данные обратно в буфер?
- Выберите строку с нужными данными
- Выберите в меню Clip -> Copy to Clipboard
- Кликните на иконке копирования в буфер, расположенной на тулбаре
- Просто нажмите привычную комбинацию Ctrl+C
2. Как мне быстро выбрать и скопировать данные в буфер?
Одной из больших возможностей Clipdiary, которая позволяет вам почти мговенно возвращаться к недавно скопированным данным, является функция быстрого копирования данных без открытия окна просмотра истории. В любой программе нажмите комбинацию Ctrl+Shift+стрелка вверх, и Clipdiary скопирует в буфер обмена предыдущий клип в истории и покажет вам скопированный текст в виде всплывающей подсказки.
Комбинация Ctrl+Shift+стрелка вниз копирует следующий клип в истории.
3. Как вставить данные прямо в приложение, с которым я работаю?
Когда курсор находится в поле ввода текста нужного приложения:
- Нажмите Ctrl+D для вызова окна истории.
- Используйте клавиши управления курсором для выбора нужной строки.
- Нажмите Enter (или воспользуйтесь иконкой «Paste to Target» на тулбаре)
Окно Clipdiary пропадет, а данные будет вставлены в поле ввода.
4. Я хочу удалить из текста все форматирование, так чтобы я мог вставить чистый текст.
Используйте меню Clip -> Paste as Plain Text или клавиши Shift + Enter для вставки чистого текста без форматирования.
Используйте меню Clip -> Copy as Plain Text или клавиши Shift + Ctrl + Insert (или C) для удаления форматирования и копирования простого текста обратно в буфер обмена.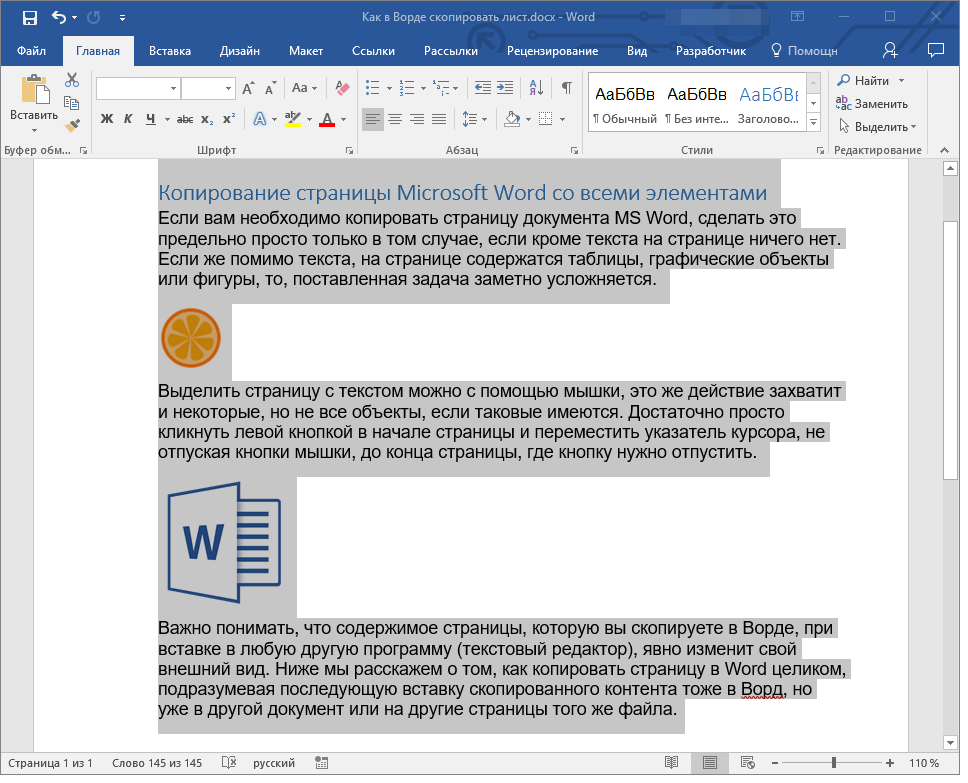
5. Как удалить clip из истории, или даже сразу несколько?
Выберите нужную строку и нажмите Ctrl+Delete на клавиатуре. Также на тулбаре есть иконка Delete Clip.
К сожалению, выделение сразу несколько клипов не поддерживается программой на данный момент, но обязательно будет добавленно в следующих версиях.
6. Как удалить все сохраненные данные?
- Откройте опции программы (File -> Option или F4)
- Перейдите на вкадку Database
- Нажмите Кнопку Empty Database.
7. Можно ли автоматически очищать историю буфера обмена при выходе из программы?
В опциях на вкладке Database установите максимальное количество сохраняемых клипов в 0.
8. Где хранится история буфера обмена?
Всю сохраненые данные Clipdiary хранит в одном файле базы данных. Путь к файлу можно посмотреть на вкладке Database настроек программы.
9. Как мне перенести базу данных на другой компьютер?
- Скопируйте базу данных (см.
 предыдуший вопрос) на новый компьютер, в любое удобное место.
предыдуший вопрос) на новый компьютер, в любое удобное место. - Откройте вкадку Database в настройках программы.
- Нажмите Swith to other database и укажите путь к скопированному файлу.
10. Как сделать так, чтобы вставленные из истории данные оставались в буфере обмена для повторного использования?
Когда вы вставляете текст из Clipdiary в другое приложение, Clipdiary запоминает текущее содержимое буфера обмена, вставляет текст и затем восстанавливает клипбоард. Если вам удобнее, чтобы выбранный и вставленный текст оставался в буфере, например, чтобы вставить его еще несколько раз, отключите восстановление содержимого буфера обмена в настройках программы, на вкладке paste options.
11. Я хочу вставить несколько клипов вместе. Как мне сделать, чтобы окно программы не пряталось после каждого копирования или вставки?
В меню File и снимите галочку ‘Hide after copying or pasting’, либо нажмите Ctrl+F2 на клавиатуре.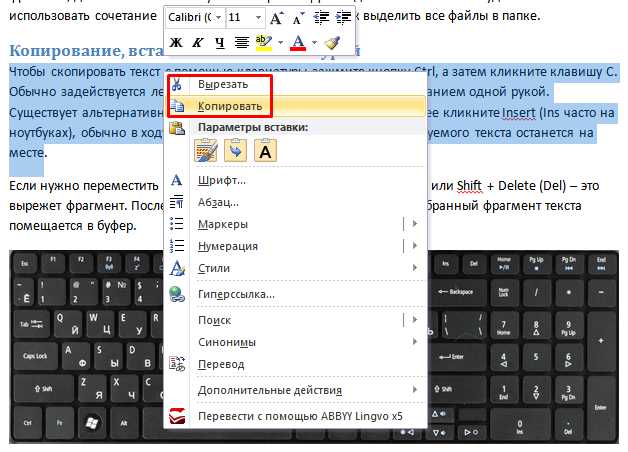 Вы также можете пользоваться drag&drop’ом.
Вы также можете пользоваться drag&drop’ом.
12. Как мне изменить заголовок клипа?
Выделите клип и нажмите F2.
13. Я скопировал несколько кусков текста. Могу ли я сохранить их в файл?
Вы можете сохранять клипы в txt файл. Для этого выделите нужные клипы и выберите пункт меню Clip->Advanced->Save text to file.
14. Могу ли я удалить несколько клипов сразу?
Да. Выделите несколько клипов, используя мышь и клавиши Ctrl или Shift и удалите выделенные клипы все вместе.
Скопировать текст в буфер обмена клавиши
В этом уроке я покажу, как копировать и вставить текст с помощью клавиатуры. Также мы рассмотрим и другие действия с текстом, которые можно совершить через сочетания клавиш.
Как скопировать и вставить текст на клавиатуре
Самый быстрый способ скопировать текст на клавиатуре, это выделить его и нажать сочетание клавиш Ctrl + C . Потом перейти туда, куда вы хотите этот текст вставить (например, в Ворд), и нажать сочетание клавиш Ctrl + V .
И
На заметку . Также можно воспользоваться другим сочетанием клавиш: Ctrl + Insert , чтобы скопировать, и Shift + Insert , чтобы вставить. А еще можно комбинировать сочетания. Например, копировать через Ctrl + C , а вставлять через Shift + Insert .
Есть и другой способ: вместо сочетания клавиш использовать кнопку контекстного меню.
Она находится на клавиатуре между Alt и Ctrl справа:
Нажав на нее, откроется меню, где выбираем пункт «Копировать». Потом переходим туда, куда хотим добавить текст, опять нажимаем на кнопку контекстного меню и выбираем «Вставить».
А еще вместо копирования можно вырезать текст. Это значит удалить его из одного места, чтобы потом добавить в другое. Сочетание клавиш для этой операции Ctrl + X.
Подробный пример – пошаговая инструкция
Сейчас я покажу, как копировать и вставлять с помощью клавиатуры. Для этого возьму кусочек текста из интернета и перенесу его в Ворд.
1 . Сначала нужно выделить то, что хотим скопировать. Проще всего это сделать мышкой.
Проще всего это сделать мышкой.
Наводим курсор в самое начало текста – ставим его перед первой буквой.
Теперь нажимаем на левую кнопку мыши и, не отпуская ее, обводим курсором ведь текст, который нужно скопировать. Когда он закрасится, отпускаем кнопку мыши.
2 . Теперь нужно нажать Ctrl на клавиатуре и, не отпуская ее, нажать на клавишу C. После этого отпустить обе клавиши.
Таким образом выделенная информация скопируется. Теперь ее нужно вставить.
3 . Открываем программу Ворд: Пуск – Программы – Microsoft Word. Чтобы вставить туда текст, нажимаем Ctrl и, не отпуская, клавишу V (русскую М).
Текст добавляется в программу, после чего отпускаем клавиши.
- Выделили;
- Нажали Ctrl и C;
- Перешли туда, куда нужно добавить текст;
- Нажали Ctrl и V.
Точно таким же образом можно копировать и вставлять не только текст, но и файлы и папки на компьютере.
Горячие клавиши для работы с текстом
Горячие клавиши позволяют намного быстрее работать с текстом. А в некоторых случаях без них вообще никак, особенно если мышка неисправна.
А в некоторых случаях без них вообще никак, особенно если мышка неисправна.
В некоторых программах чтобы ими пользоваться, нужно сменить раскладку клавиатуры на английскую.
Работают горячие клавиши практически во всех редакторах. Ими можно пользоваться и в Word, и в браузере, и в pdf-файлах.
На заметку . Большинство сочетаний комбинируются с Ctrl. Она должна быть зажатой, после чего нужно выбрать дополнительную клавишу, которая и определит команду. Ctrl располагается в нижней части клавиатуры – обычно справа и слева от пробела.
Выделение
Выделение всего текста сразу: Ctrl + A
Частичное выделение: Shift + стрелки
Подходит для работы с редакторах (Word и прочих), но обычно недоступно в браузере.
Про другие горячие клавиши для выделения читайте далее.
Отмена последнего действия
Для отмены последнего действия: Ctrl + Z
Для повтора действия: Ctrl + Y или F4
или
Сочетания клавиш Microsoft Word
В программе Ворд можно работать не только при помощи мышки, но и используя комбинации клавиш. Это удобно, особенно, если приходится часто выполнять одни и те же действия.
Это удобно, особенно, если приходится часто выполнять одни и те же действия.
Работа с документами:
- Ctrl + N : создание нового документа.
- Ctrl + O : открытие документа с компьютера.
- Ctrl + S или Shift + F12 : сохранение (аналог кнопки «Сохранить»).
- F12 : сохранение под именем (аналог «Сохранить как»).
- Ctrl + W или Alt + F4 : закрытие документа.
- Ctrl + F2 : предварительный просмотр перед печатью.
- Ctrl + P : открытие окна печати.
- Ctrl + F : поиск по тексту.
- F7 : проверка правописания.
Перемещение по тексту:
- Стрелки : перемещение мигающего курсора по тексту. Находятся на цифровой части клавиатуры (обычно внизу). Стрелки вправо и влево перемещают курсор на одну букву, вверх и вниз – на одну строку.
- Ctrl + стрелка вправо/влево : перемещение мигающего курсора на одно слово.
- End : переход в конец строки.
- Ctrl + End : переход в конец документа.
- Home : переход в начало строки.

- Ctrl + Home : переход в начало документа.
- Page Up и Page Down : двигает документ вверх и вниз относительно мигающего курсора.
- Shift + стрелка вправо/влево : символ (буква).
- Ctrl + Shift + стрелка вправо/влево : слово.
- Shift + стрелка вверх/вниз : строка.
- Ctrl + Shift + стрелка вверх/вниз : абзац.
- Shift + End : от мигающего курсора до конца строки.
- Shift + Home : от мигающего курсора до начала строки.
- Ctrl + Shift + End : до конца документа.
- Ctrl + Shift + Home : до начала документа.
- Shift + Page Up или Page Down : вверх и вниз на один экран.
- Ctrl + A : выделение всего документа.
- Ctrl + B : полужирное начертание.
- Ctrl + I : курсивное начертание.
- Ctrl + U : подчеркнутое начертание.
- Ctrl + D : настройка шрифта.
- Ctrl + L : выравнивание по левому краю.
- Ctrl + E : выравнивание по центру.
- Ctrl + R : по правому краю.
- Ctrl + J : по ширине.

- Ctrl + M : двигает абзац вправо.
- Tab : красная строка.
- Ctrl + Shift + L : маркированный список.
- Ctrl + Shift + * : непечатаемые символы.
- Ctrl + 1 : одинарный междустрочный интервал.
- Ctrl + 2 : двойной интервал.
- Ctrl + 5 : полуторный интервал.
- Ctrl + пробел : очистка формата у выделенного текста (сброс на шрифт по умолчанию).
- Ctrl + Z : отменить последнее действие.
- Ctrl + Y или F4 : повторить последнее действие.
- Backspace : удаляет один символ (букву) перед мигающим курсором.
- Ctrl + Backspace : удаляет одно слово перед мигающим курсором.
- Delete : удаляет один символ (букву) после мигающего курсора.
- Ctrl + Delete : удаляет одно слово после мигающего курсора.
Это далеко не все горячие клавиши программы Ворд. С полным списком вы можете ознакомиться на официальном сайте.
Управление Microsoft Word с клавиатуры
Кроме горячих клавиш есть другой способ работы в Ворд с клавиатуры:
- Нажмите Alt.

- В верхней части программы появятся иконки букв.
- Нажмите на клавишу с нужной буквой и используйте предложенные сочетания.
Например, нужно поменять размер букв. Значит, сначала нажимаем Alt, чтобы активировать режим выбора с клавиатуры. Затем, клавишу с буквой Я, чтобы работать с вкладкой «Главная».
Теперь нажимаем сочетание ФР (две клавиши сразу).
Буфер обмера Office позволяет скопировать до 24 элементов из документов Office или других программ и вставить их в другой документ Office. Например, можно скопировать текст из сообщения электронной почты, данные из книги или таблицы и рисунок из презентации, а затем вставить их все в документ. С помощью буфера обмена Office скопированные элементы можно разместить в документе в нужном порядке.
При использовании области задач Буфер обмена можно вставлять не только последний скопированный или вырезанный объект. Область задач Буфер обмена содержит несколько последних изображений или текстовых фрагментов, которые вы копировали или вырезали.
Примечание: вы по-прежнему можете вырезать, копировать и вставлять фрагменты стандартным способом — с помощью кнопок на ленте или сочетаний клавиш CTRL+X (Вырезать), CTRL+C (Копировать) и CTRL+V (Вставить).
Открытие области задач «Буфер обмена» в приложениях Office
Чтобы открыть область задач Буфер обмена, откройте вкладку Главная, а затем нажмите кнопку вызова диалогового окна Буфер обмена. Дважды щелкните изображение или фрагмент текста, которые нужно вставить.
Примечание: Чтобы открыть область задач Буфер обмена в Outlook, в открытом сообщении откройте вкладку Сообщение, а затем в группе Буфер обмена нажмите кнопку вызова диалогового окна Буфер обмена.
Копирование и вставка нескольких элементов с использованием буфера обмена Office
Откройте файл, из которого вы хотите скопировать элементы.
Выберите первый элемент, который требуется скопировать, и нажмите клавиши CTRL+C.
Продолжайте копировать элементы из того же или другого файла, пока не соберете все, которые вам нужны. В буфер обмена Office можно поместить до 24 элементов. При копировании двадцать пятого элемента первый элемент в буфере обмена Office удаляется.
В буфер обмена Office можно поместить до 24 элементов. При копировании двадцать пятого элемента первый элемент в буфере обмена Office удаляется.
По мере добавления элементов в буфер обмена Office в области задач Буфер обмена появляются соответствующие записи. Новая запись всегда добавляется в начало. Каждая запись содержит значок, соответствующий исходной программе Office, а также фрагмент скопированного текста или эскиз скопированного рисунка.
Щелкните место в документе, в которое необходимо вставить элементы. Собранные элементы можно вставить в любую программу Office.
Выполните одно из указанных ниже действий.
Чтобы вставить элементы по одному, в области задач Буфер обмена дважды щелкните каждый элемент, который вы хотите вставить.
Чтобы вставить все скопированные элементы, в области задач Буфер обмена нажмите кнопку Вставить все.
Удаление элементов из буфера обмена Office
Элементы можно удалить из буфера обмена Office по одному или все сразу.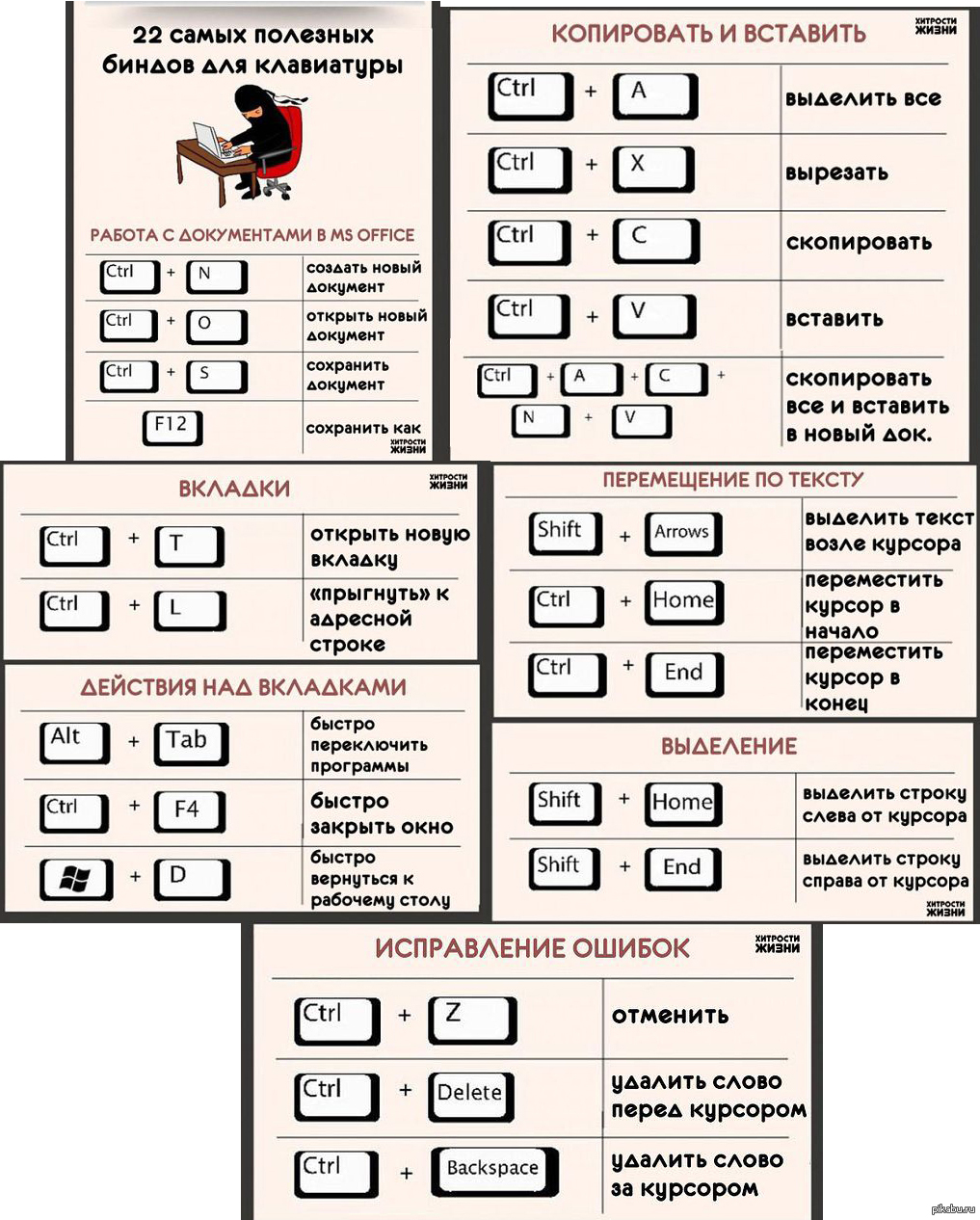
В области задач Буфер обмена выполните одно из указанных ниже действий.
Чтобы удалить один элемент, щелкните стрелку рядом с ним и выберите команду Удалить.
Чтобы удалить все элементы, нажмите кнопку Удалить все.
Настройка отображения буфера обмена в Office
Чтобы настроить способ отображения буфера обмена Office, нажмите кнопку Параметры в нижней части области задач.
Автоматическое отображение буфера обмена Office
Автоматическое отображение буфера обмена Office при копировании элементов.
Открывать буфер обмена Office при двойном нажатии CTRL+C
Автоматическое отображение буфера обмена Office при двойном нажатии клавиш CTRL+C.
Собирать данные без отображения буфера обмена Office
Автоматическое копирование элементов в буфер обмена Office без отображения области задач Буфер обмена.
Показать значок буфера обмена Office на панели задач
Отображение значка Буфер обмена Office в области состояния системной панели задач, когда буфер обмена Office активен. Этот параметр включен по умолчанию.
Этот параметр включен по умолчанию.
Показывать состояние около панели задач при копировании
Отображение сообщений о собранных элементах при их копировании в буфер обмена Office. По умолчанию этот параметр включен.
Буфер обмена — это место временного хранения данных (текст, рисунки и т.д.) на компьютере. Копируемый элемент содержится в буфере обмена до тех пор, пока не будет скопирован другой элемент или выключен компьютер. Это означает, что одни и те же данные можно несколько раз вставлять в разные приложения. В буфере обмена содержится элемент, скопированный последним.
На компьютере Mac нельзя просматривать и очищать буфер обмена.
Выберите данные, которые необходимо скопировать.
На панели инструментов Стандартная нажмите кнопку Копировать .
Щелкните там, куда необходимо вставить вырезанный скопированные данные.
На панели инструментов Стандартная нажмите кнопку Вставить .
Кнопка Параметры вставки , которая отображается в документе, временно. Ее можно нажать, чтобы изменить форматирование вставляемого элемента. Чтобы отменить отображение этой кнопки, щелкните в любом другом месте документа, нажмите клавишу ESC или начните ввод.
Ее можно нажать, чтобы изменить форматирование вставляемого элемента. Чтобы отменить отображение этой кнопки, щелкните в любом другом месте документа, нажмите клавишу ESC или начните ввод.
Сочетание клавиш для копирования — + C, а для вставки — + V.
Для сохранения и повторного использования текста, даже после выключения компьютера, можно использовать альбом для вырезок.
Списков горячих клавиш существует много: для Windows 7, Windows 8, Mac, для Фотошопа, для Word, автокада и т.д.
p, blockquote 1,0,0,0,0 –>
Но далеко не все пользователи ПК их используют.
p, blockquote 2,0,0,0,0 –>
Зачем нужны горячие клавиши, если есть мышка или тачпад? Случается всякое: может сломаться мышь, а у беспроводной мышки – сесть батарейка.
p, blockquote 3,0,0,0,0 –>
Иногда возникают проблемы с программным обеспечением при подключении новой мыши, а старая уже «приказала долго жить». Да и тачпад может подвести, а некоторые просто не умеют с ним правильно обращаться, привыкнув кликать мышкой.
p, blockquote 4,0,0,0,0 –>
Когда нужно что-то сделать срочно, а мышка бесполезна, знания о сочетаниях клавиш могут оказаться очень кстати. К тому же используя их, можно значительно увеличить производительность при работе на компьютере.
p, blockquote 5,0,0,0,0 –>
Вот десятка самых используемых сочетаний, которые Вы также с успехом можете применять:
p, blockquote 6,0,0,0,0 –>
1. Эти сочетания наверняка знают многие. Горячие клавиши Копировать:
p, blockquote 7,0,0,0,0 –>
Ctrl + C или
p, blockquote 8,0,0,0,0 –>
p, blockquote 9,0,0,0,0 –>
p, blockquote 10,0,0,0,0 –>
Они необходимы для копирования выделенного фрагмента текста следующим образом:
p, blockquote 11,0,0,0,0 –>
- Сначала выделяем текст (или картинку, таблицу).
- Затем нажимаем на клавишу Ctrl и, не отпуская ее, одновременно нажимаем на клавишу с буквой С (кратко это пишут так: Ctrl + C).

- Отпускаем клавиши, теперь выделенный фрагмент скопирован в буфер обмена (в оперативную память компьютера).
Внешне на экране компьютера процедура Копировать никак не проявляется. Чтобы «достать» из памяти компьютера то, что мы туда поместили с помощью горячих клавиш Копировать:
p, blockquote 12,0,0,0,0 –>
- надо поставить курсор в то место, куда требуется поместить скопированный фрагмент, и
- нажать на горячие клавиши Вставить: Ctrl + V.
С помощью какой комбинации клавиш можно скопировать текст или объекты в буфер обмена?
p, blockquote 13,0,0,0,0 –>
Для этого есть горячие клавиши Копировать: Ctrl + C и Вставить: Ctrl + V. Их можно назвать сладкой парочкой. Их чаще всего используют в одной связке, то есть, сначала с помощью Ctrl + C копируют выделенный фрагмент, потом сразу делают его вставку клавишами Ctrl+V.
p, blockquote 14,0,0,0,0 –>
Можно использовать другую сладкую парочку, чтобы Копировать Вставить – это Ctrl + Insert и Shift + Insert. Здесь, как говорится, дело вкуса.
Здесь, как говорится, дело вкуса.
p, blockquote 15,0,1,0,0 –>
p, blockquote 16,0,0,0,0 –>
2. Ctrl + V или Shift + Insert – горячие клавиши Вставить текст или объект, скопированный в буфер обмена.
p, blockquote 17,0,0,0,0 –>
p, blockquote 18,0,0,0,0 –>
p, blockquote 19,0,0,0,0 –>
3. Ctrl + Z и Ctrl + Y – горячие клавиши Отменить.
p, blockquote 20,0,0,0,0 –>
p, blockquote 21,0,0,0,0 –>
С помощью этих команд можно отменить любые изменения, к примеру, если Вы случайно вырезали или удалили текст.
p, blockquote 22,0,0,0,0 –>
Чтобы отменить несколько последних изменений, нужно нажать одно из этих сочетаний (Ctrl + Z, либо Ctrl + Y) несколько раз.
p, blockquote 23,0,0,0,0 –>
Ctrl + X – горячие клавиши Вырезать
p, blockquote 24,0,0,0,0 –>
Это сочетание позволяет вырезать то, что нужно, и одновременно с этим закинуть вырезанное в буфер обмена. Потом можно вставить вырезанное в нужное место.
Потом можно вставить вырезанное в нужное место.
p, blockquote 25,0,0,0,0 –>
p, blockquote 26,0,0,0,0 –>
4. Ctrl + F – горячие клавиши Поиск.
p, blockquote 27,0,0,0,0 –>
p, blockquote 28,0,0,0,0 –>
Очень полезная «парочка» клавиш, открывает строку поиска почти в любой программе или в браузере.
p, blockquote 29,0,0,0,0 –>
Иногда Ctrl + F называют также горячими клавишами Найти.
p, blockquote 30,1,0,0,0 –>
5. Alt + Tab – горячие клавиши переключения окон.
p, blockquote 31,0,0,0,0 –>
Удобно для быстрого переключения между окошками открытых программ. Если для Вас это в новинку, просто попробуйте. Есть вероятность, что Вы предпочтете этот способ привычной мышке.
p, blockquote 32,0,0,0,0 –>
Если добавить к этим сочетаниям Shift (получится Shift+ Alt+ Tab), Вы будете перемещаться в обратном направлении, то есть, сможете вернуться к той программе, в которой Вы были на предыдущем шаге.
p, blockquote 33,0,0,0,0 –>
Ctrl + Tab – горячие клавиши переключения вкладок. С их помощью можно быстро перемещаться между вкладками в браузере.
p, blockquote 34,0,0,0,0 –>
p, blockquote 35,0,0,0,0 –>
6. Ctrl + Backspace – горячие клавиши Удалить. Они сэкономят уйму времени, если надо быстро удалить слово при наборе текста. В Блокноте эти сочетания клавиш не работают, а в Ворде отлично работают.
p, blockquote 36,0,0,0,0 –>
Набираем слово и потом, если слово нужно удалить, просто жмем на Ctrl + Backspace. При этом все слово сразу удаляется.
p, blockquote 37,0,0,0,0 –>
p, blockquote 38,0,0,0,0 –>
7. Ctrl + S – горячие клавиши Сохранить. Они используются для быстрого сохранения файла во многих программах. Применяйте его, если работаете над чем-то важным, например, когда садится батарея ноутбука.
p, blockquote 39,0,0,0,0 –>
p, blockquote 40,0,0,0,0 –>
В Word и Excel горячие клавиши Сохранить – это Shift + F12.
p, blockquote 41,0,0,0,0 –>
p, blockquote 42,0,0,0,0 –>
8. Crtl + Home или Crtl + End перемещает курсор в начало или конец документа соответственно.
p, blockquote 43,0,0,0,0 –>
Клавиши перемещения страниц Page Up (вверх) и Page Down (вниз) могут заменить полосу прокрутки.
p, blockquote 44,0,0,0,0 –>
p, blockquote 45,0,0,1,0 –>
9. Crtl + P – горячие клавиши Печать.
p, blockquote 46,0,0,0,0 –>
p, blockquote 47,0,0,0,0 –>
Используются для открытия окна предварительного просмотра текущей страницы в браузере или для вызова окна печати документа в текстовых редакторах.
p, blockquote 48,0,0,0,0 –>
p, blockquote 49,0,0,0,0 –>
10. Alt + F4 – горячие клавиши Закрыть.
p, blockquote 50,0,0,0,0 –>
p, blockquote 51,0,0,0,0 –>
Они позволяют закрыть то приложение или программу, с которым Вы работаете, то есть, закрыть активное приложение.
p, blockquote 52,0,0,0,0 –>
Диалоговые окна, которые ведут с Вами диалог в приложении или программе, например, спрашивают, «Сохранить текст?», закрываются с помощью клавиши Esc.
p, blockquote 53,0,0,0,0 –>
Если вам кажется, что запомнить все эти сочетания сложно, попробуйте для начала использовать этот текст в качестве шпаргалки. Применив каждое из них несколько раз на практике, Вы наверняка все легко запомните и сможете не только упростить свою работу на компьютере, но и, например, блеснуть знаниями, если у кого-то рядом сломается мышка.
p, blockquote 54,0,0,0,0 –>
А вдруг и это будет интересно:
p, blockquote 55,0,0,0,0 –>
p, blockquote 56,0,0,0,0 –>
p, blockquote 57,0,0,0,0 –>
p, blockquote 58,0,0,0,0 –>
p, blockquote 59,0,0,0,0 –> p, blockquote 60,0,0,0,1 –>
5. Что такое смайлик? (и клавиши для текстовых смайликов)
Добавить комментарий
Отменить ответ“ Топ 10 горячих клавиш, которые полезно знать каждому пользователю ПК ”: 19 комментариев
Очень ВАМ большое спасибо…получилось….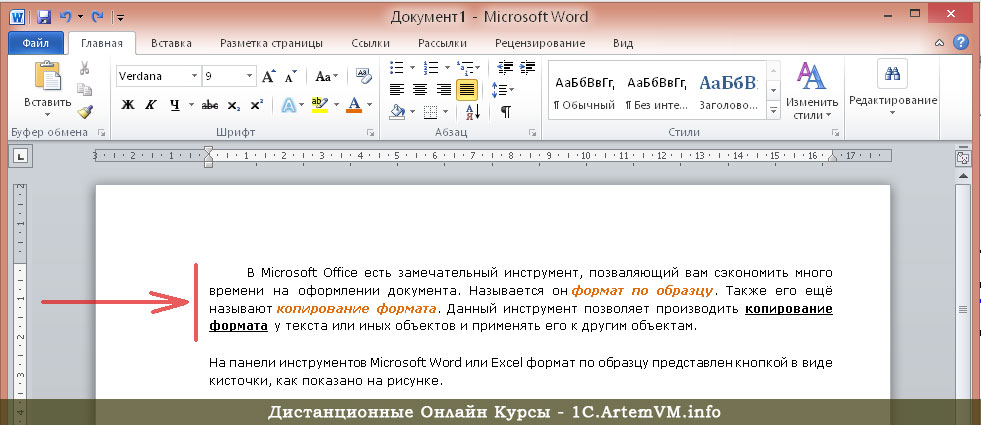 второй вариант я знал …но если текст из страниц 300 и нужно перенести 50..то второй способ не пойдет стирать 250 стр….и бывает нужно перенести текст не с начала или конца, а например с 150-200.
второй вариант я знал …но если текст из страниц 300 и нужно перенести 50..то второй способ не пойдет стирать 250 стр….и бывает нужно перенести текст не с начала или конца, а например с 150-200.
Еще раз вам СПАСИБО.
как вырезать большую часть из текста не отмечая мышкой. доходит до 50 страниц.. чтобы перенести в другой файл… чтобы по 10 минут не держать мышь на отмечание текста…к примеру нажать сочетание в начале текста и в конце.. полезно для копирования и удаления большой части текста из общей массы.
Первый вариант:
Чтобы выделить бОльшую часть текста:
1. кликните мышкой в начало того текста, который надо выделить. Курсор мыши должен там остаться.
2. Далее используйте бегунок (также его называют движок, лифт) в правой части текста, чтобы прокрутить текст до нужного места. Это место Вы должны увидеть глазами!
3. Не нажимая на клавиши мышки, подведите (только подведите!) курсор мыши к концу текста.
4. Теперь нажмите на клавиатуре на клавишу SHIT. Не отпуская ее, нажмите на левую кнопку мыщки.
Не отпуская ее, нажмите на левую кнопку мыщки.
После этого текст должен быть выделен.
Потренируйтесь на маленьком тексте, а потом уже переходите к большому тексту.
Второй вариант:
1. Откройте свой текст и нажмите на клавиши Ctrl+A. В итоге будет выделен абсолютно весь текст.
2. Затем нажмите на Ctrl+C. Весь текст будет скопирован в буфер обмена.
3. Откройте новый документ.
4. Установите там курсор, нажмите Ctrl+V. Будет вставлен абсолютно весь текст.
5. Выделите ненужную часть текста (ее у Вас немного) и нажмите на BackSpace или Del. Будет удалена только ненужная часть текста.
Также сначала потренируйтесь на небольшом тексте, чтобы убедиться, что у Вас этот вариант работает.
СПАСИБО! Еще подскажите,пожалуйста, на какие клавиши нужно нажать,чтобы удалить документ без восстановления?
Del (или Delete) – используется для удаления файла (то есть, документа). Файл будет помещен в Корзину.
Shift+Del – окончательное удаление файла без перемещения его в Корзину.
Меня интересует сочетание горячих клавиш для вырезать
Как на iPhone и iPad копировать, вырезать и вставлять текст, фото и ссылки: все способы
Использовать опции копирования и вставки на iPhone, iPod touch и iPad также просто, как и на компьютере. При помощи их вы сможете без труда перемещать тексты, ссылки, изображения, рисунки и даже видео. В этом материале мы расскажем как копировать, вырезать и вставлять информацию при помощи контекстного меню, жестов, а также при помощи Smart Keyboard.
♥ ПО ТЕМЕ: Как убрать / показать иконку микрофона на клавиатуре iPhone.
Большинство пользователей Mac привыкло работать с сочетанием клавиш ⌘Cmd + C и ⌘Cmd + V, которые отвечают за копирование и вставку в большинстве программ. А для Windows вместо ⌘Cmd просто используется Ctrl, но суть остается той же. А вот как осуществлять аналогичную операцию на iPhone?
А вот как осуществлять аналогичную операцию на iPhone?
Для большинства это действие кажется слишком простым, чтобы задумываться о его реализации. Но в то же время, для новых пользователей iPhone и iPad, еще не до конца погрузившихся в мир мобильной культуры, эта информация будет весьма полезной.
♥ ПО ТЕМЕ: Как опускать экран iPhone, чтобы дотягиваться пальцем одной руки до верхней части дисплея.
Как копировать, вырезать и вставлять при помощи контекстного меню на iPhone и iPad?
1. Откройте интересующее приложение откуда необходимо выполнить копирование, например Safari.
2. Сделайте долгий тап (нажмите и удерживайте) по контенту (текст, ссылка, фото), который вы хотите скопировать в буфер обмена. При копировании текста используйте «ползунки» выделения для увеличения или уменьшения количества копируемых слов. Вы можете перетащить указатели влево и вправо, а также вверх и вниз.
3. В текстовых редакторах, например, в Заметках, можно использовать еще и последовательности нажатий, чтобы выбрать (выделить) слово, предложение, абзац или весь текст на экране:
- Для выбора слова дважды нажмите по нему одним пальцем.

- При выборе предложения нажмите по нему три раза.
- Если вы хотите выбрать абзац, то нажмите на него четыре раза.
- Чтобы выделить весь текст на странице, дважды нажмите в начале и жестом передвиньте два пальца вниз по странице.
4. Выбрав текст (ссылку, фото и т.д.), который вы хотите скопировать, нажмите «Скопировать» или «Вырезать». Скопированный текст окажется в «буфере обмена», готовым для вставки в любое место. «Буфер обмена» работает в фоновом режиме и невидим пользователями. Учтите, что там может храниться только один элемент. Если вы скопируете что-то еще, то предыдущее копирование будет удалено из буфера.
Функция «Вырезать» отличается от «Скопировать» тем, что информация удаляется из исходного приложения. Это возможно сделать лишь в тех приложениях, где допускается редактирование материалов или файлов.
5. Нажмите на местоположение в приложении или документе, куда вы хотите вставить текст.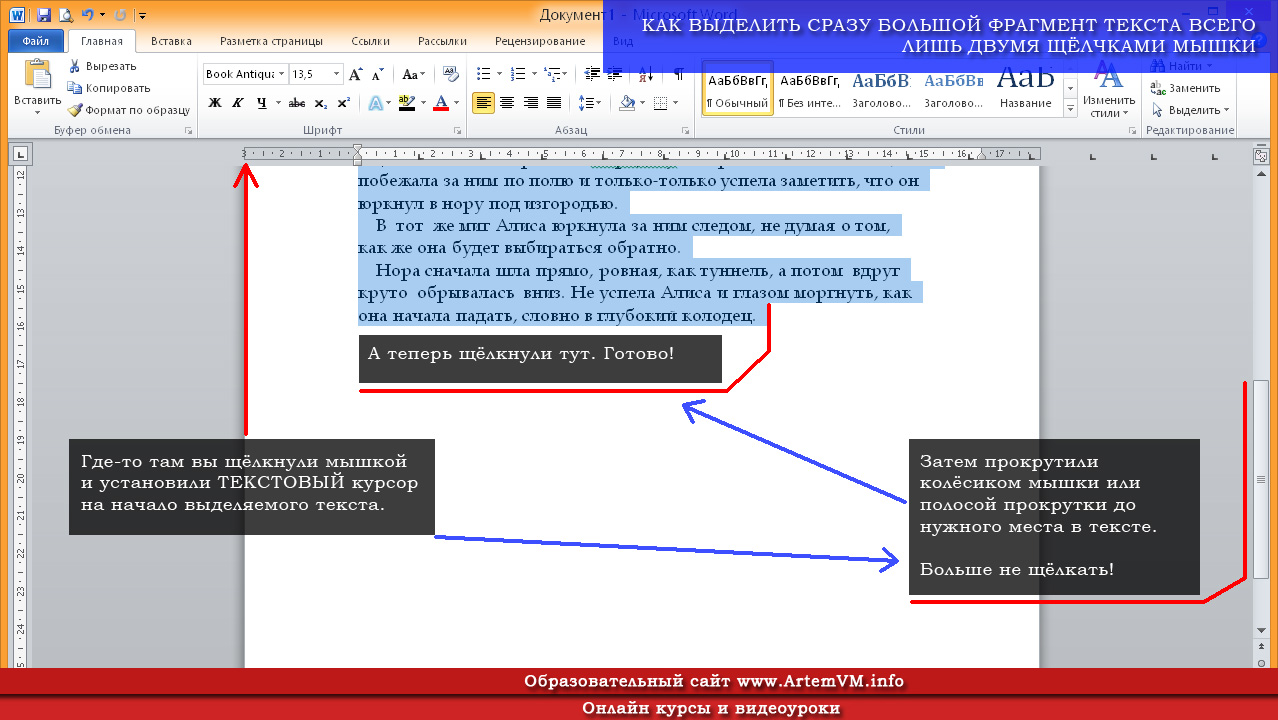 Теперь удерживайте на этом месте палец до появления меню. Нажмите «Вставить», чтобы поместить сюда скопированные данные.
Теперь удерживайте на этом месте палец до появления меню. Нажмите «Вставить», чтобы поместить сюда скопированные данные.
♥ ПО ТЕМЕ: Как отключить автокоррекцию (Т9) на iPhone или iPad.
Как копировать и вставлять текст с помощью жестов
Apple представила множество новых жестов в iOS 13. Например, теперь с помощью быстрых движений тремя пальцами можно выполнять такие обычные операции, как копирование и вставку. В зависимости от ваших предпочтений, вы можете или нажимать на Копировать/Вставить через меню, как описано выше, или использовать эти жесты. Лучше всего осуществлять их большим пальцем и двумя другими пальцами. Выберите текст, а потом:
Вырезать: дважды сделайте щипок тремя пальцами.
Копировать: сведите вместе три пальца (представьте, что вы собираете в кучку слова с экрана).
Вставить: разведите три пальца (представьте, что вы кладете что-то на экран).
Необходимо отметить, что у некоторых пользователей iPhone возникают смешанные чувства относительно использования этих жестов. Это может быть связано со старыми привычками или короткими пальцами, которыми неудобно активно работать с экраном iPhone. Но лучше попробовать жесты самим и решить, насколько они подходят конкретно вам.
♥ ПО ТЕМЕ: Как отключать функцию «Привет, Siri», не заходя в «Настройки» и не касаясь никаких переключателей.
Как копировать URL-ссылки на iPhone или iPad
Можно с уверенностью сказать, что URL (или гиперссылки) – это именно то, что мы копируем и вставляем чаще всего. К счастью, процесс работы с ними похож на копирование обычного текста.
Нажмите и удерживайте ссылку, пока в нижней части экрана не появится всплывающее меню. В нем нажмите «Скопировать».
Вы можете вставить URL в любом месте на вашем телефоне, используя те же шаги, что и с обычным текстом.
♥ ПО ТЕМЕ: Как добавить голосовое оповещение об окончании зарядки iPhone или iPad.
Как скопировать URL в Safari
Нажмите и удерживайте палец в адресной строке. Затем во всплывающем меню нажмите «Скопировать». Safari скопирует URL-адрес в буфер обмена.
Для вставки скопированной ссылки в браузер просто нажмите палец и удерживайте его в адресной строке. Во всплывающем окне выберите «Вставить и перейти», что приведет к автоматической вставке ссылки и переходу на нее.
♥ ПО ТЕМЕ: Темы оформления на iPhone (новые иконки): как менять, где скачать, как заработать на этом.
Как скопировать текстовое сообщение
Копирование текстовых сообщений в «Сообщениях» или мессенджерах, наподобие WhatsApp, обычно требуется для их пересылки. Вот как это работает в «Сообщениях» на вашем iPhone:
1. Нажмите и удерживайте сообщение, которое хотите скопировать.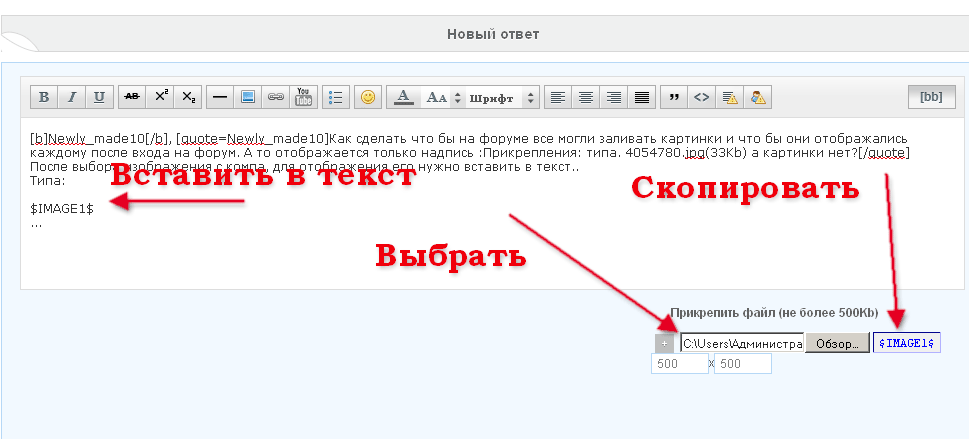
2. Появится всплывающее меню с одним из вариантов копирования. Нажмите на него, а затем вставьте текст в любое место.
В зависимости от содержания сообщения, на экране появится другое меню быстрого действия, которое можно коснуться и удерживать. Приложения iOS динамически обновляют свои быстрые действия, когда появляется новая информация. Есть три типа меню:
Меню по умолчанию с опцией «Скопировать», которая выбирает все сообщение.
Предварительный просмотр отображается вместе с параметром «Копировать ссылку» в меню быстрого действия, если в сообщении содержится ссылка.
Номер телефона в сообщении отображает меню быстрого действия с одним из вариантов «Скопировать».
♥ ПО ТЕМЕ: Как включить офлайн-поиск «Найти iPhone (iPad)» для нахождения выключенных устройств.
Как копировать и вставлять изображения на iPhone или iPad
Вы можете также легко копировать и вставлять изображения из одного приложения в любое другое, которое поддерживает такую возможность.
Нажмите и удерживайте изображение, пока под ним не появится меню с опцией «Скопировать».
Разные приложения могут вести себя по-разному при этом. Например, Twitter позволит вам сохранить изображение в «Фото», но не даст вам возможности скопировать его. В этих случаях вы можете открыть статью или фотографию в Safari, а затем использовать опцию «Скопировать», нажав и удерживая нужную картинку.
♥ ПО ТЕМЕ: Как скрывать от посторонних текст уведомлений с экрана блокировки на iPhone или iPad.
Как копировать и вставлять эмодзи на iPhone или iPad
Ваш iPhone или iPad имеет специальную клавиатуру с эмодзи. Но иногда вы можете захотеть засыпать кого-нибудь смайликами. В этом случае копирование эмодзи и многочисленная их вставка сэкономит время.
Следуйте все тому же принципу Выбрать с помощью нажатия → Копировать → Вставить, описанному нами в этом руководстве.
А эмодзи сейчас присутствуют практически везде. Но что насчет специальных символов, которые труднее найти? Подумайте о таких юридических значках, как авторское право и товарный знак, символах иностранной валюты и даже модных шрифтах в Instagram.
Вы можете использовать сайт, наподобие Cool Symbol, чтобы скопировать там эти символы, а потом вставить в любом приложении на вашем iPhone или iPad.
♥ ПО ТЕМЕ: Как сделать и установить мелодию звонка (рингтон) на любой Айфон без компьютера прямо на устройстве?
Альтернатива копированию и вставке: Поделиться
Теперь вы знаете, как скопировать и вставить практически все, что угодно на вашем iPhone или iPad. Но в этом не всегда есть необходимость. Вы часто можете вообще избавить себя от необходимости копировать-вставлять, так как требуемый вариант реализует меню «Поделиться».
Например, вы можете поделиться чем-то из какого-то приложения социальных сетей, например, Facebook или Twitter. Лист обмена в iOS позволяет не только копировать информацию, но и быстро делиться ею посредством электронной почты, сообщений и приложений для социальных сетей.
Лист обмена в iOS позволяет не только копировать информацию, но и быстро делиться ею посредством электронной почты, сообщений и приложений для социальных сетей.
Для того чтобы поделиться контентом, найдите на странице значок меню «Поделиться» и нажмите его.
Выберите удобный способ и отправьте данные.
♥ ПО ТЕМЕ: 20 функций iPhone, которые можно отключить большинству пользователей.
Универсальный буфер обмена
Функция универсального буфера обмена позволяет копировать и вставлять содержимое на устройствах Apple, если вы вошли на все из них с одинаковым идентификатором Apple ID. Это позволяет, например, скопировать текст или что-либо еще на вашем iPhone, а затем вставить его в документ на вашем Mac или iPad.
Проделайте следующие действия, чтобы универсальный буфер работал на ваших устройствах Apple:
- Войдите с одним и тем же Apple ID.
- Включите Wi-Fi для всех устройств.

- Включите Bluetooth и держите устройства на небольшом расстоянии друг от друга (не более 10 метров).
- Включите Handoff на всех устройствах.
Универсальный буфер обмена работает с iOS 10, iPadOS 13, macOS 10.12 и более поздними версиями операционных систем. Это часть функций Continuity, благодаря которым все устройства Apple работают совместно с помощью iCloud.
Подробнее о работе и настройке этой функции мы писали в этом материале.
♥ ПО ТЕМЕ: Как проверить, новый ли iPhone (активирован или нет) вы купили?
Как копировать, вырезать и вставлять на iPad при помощи клавиатуры Smart Keyboard
Пользователи которые приобрели физическую клавиатуру Smart Keyboard могут воспользоваться специальными шорткатами (горячими клавишами) для быстрого выполнения рассматриваемых действий. Используйте следующие сочетания клавиш:
- ⌘Cmd + X – вырезать;
- ⌘Cmd + C – скопировать;
- ⌘Cmd + V – вставить.

Как видите, шорткаты не отличаются от тех которые используют пользователи Mac.
Смотрите также:
Редактирование тем
Редактирование тем
Изменение текста темы
Выберите тему.
Поместите указатель мыши рядом с текстом. Рядом с указателем мыши отобразится небольшой курсор.
Затем выполните одно из следующих действий.
Чтобы перезаписать существующий текст, нажмите клавишу F2 (текст будет выделен) и начните ввод текста. Текущий текст будет заменен на новый. (Только для режима «Карта»).
Чтобы изменить текущий текст, щелкните кнопкой мыши еще раз или нажмите F2, установите курсор в нужное место и введите новый текст.

Чтобы начать редактирование с начала текста, нажмите клавишу пробела.
Чтобы начать редактирование с конца текста, нажмите и удерживайте клавишу SHIFT, а затем клавишу пробела.
Прочитать подсказку
По завершении нажмите клавишу ENTER, чтобы подтвердить ввод, или ESC, чтобы отменить изменение текста.
Дополнительную информацию об использовании клавиш в режиме редактирования текста см в разделе Сочетания клавиш.
Вырезание, копирование или вставка текста
Для изменения текста темы также можно использовать команды Вырезать, Копировать, Вставить и Вставить внутри. Кроме того, в темы на карте можно вставлять текст из MindManager или других приложений.
Вырезание или копирование текста из темы
Выберите тему.
Щелкните еще раз текст темы и выделите область, которую необходимо вырезать или скопировать.

На вкладке Главная в группе Буфер обмена щелкните Вырезать или Копировать.
Нажмите клавиши CTRL+C.
Вставка вырезанного или скопированного текста в существующую тему
Выберите тему.
На вкладке Главная в группе Буфер обмена нажмите стрелку Вырезать, а затем щелкните Вставить внутри.
Прочитать подсказку
Вставка вырезанного или скопированного текста в определенную область внутри темы
Выберите тему.
Щелкните еще раз, чтобы перейти в режим редактирования.
Установите курсор мыши в область, куда требуется вставить текст.
На вкладке Главная в группе Буфер обмена щелкните Вставить.
Нажмите клавиши CTRL+V.
Создание новой темы из вырезанного или скопированного текста
Выберите родительскую тему.

Выполните одно из следующих действий.
На вкладке Главная в группе Буфер обмена щелкните Вставить.
Щелкните правой кнопкой мыши и выберите Вставить.
Прочитать подсказку
Изменение ширины темы
Использование переноса текста зависит от ширины темы.
Чтобы изменить ширину отдельной темы, потяните за ее наружный край. Чтобы разместить текст темы в одну строку, установите курсор на наружный край голубой рамки темы (должен отобразиться курсор изменения размера) и дважды щелкните кнопкой мыши. |
Прочитать подсказку
Разделение одной темы на несколько
Одну тему можно разделить на несколько других тем или подтем, используя
пробелы в качестве разделителя.
Прочитать
примечание
Выберите тему.
На вкладке Дополнительно в группе Редактировать темы щелкните Разделить тему.
Выберите Как несколько тем, чтобы создать группу новых тем (все на одном уровне), или выберите Как несколько подтем, чтобы создать тему из первого слова, а остальные слова будут использованы в качестве подтем.
Прочитать подсказку
Чтобы разделить на несколько тем, используйте сочетание клавиш CTRL+ALT+ENTER.
Чтобы разделить на одну тему с несколькими подтемами, используйте сочетание клавиш CTRL+ALT+INSERT.
Или же можно разделить тему в определенном месте, используя текст справа от курсора для новых тем.
Выберите тему и щелкните внутри нее в том месте, в котором необходимо ее разделить.

На вкладке Дополнительно в группе Редактировать темы щелкните Разделить тему.
Прочитать подсказку
Выберите тип темы, которую необходимо создать с текстом справа от курсора. Если вы выберете один из вариантов «Несколько», текст будет разделен в месте курсора, а затем еще на несколько дополнительных новых тем, используя пробелы в качестве разделителя.
Чтобы разделить тему и создать одноуровневую тему, используйте сочетание клавиш ALT+SHIFT+стрелка вниз.
Чтобы разделить тему и создать подтему, используйте сочетание клавиш ALT+SHIFT+стрелка вправо.
Office 2000: вырезание, копирование и вставка
Урок 13: Вырезание, копирование и вставка
/ ru / office2000basics / отменить и повторить / content /
Введение
К концу этого урока вы должны уметь:
- Вырезать, копировать и вставлять
- Перетаскивать
Вырезание, копирование и вставка
На этом уроке вы научитесь вырезать и вставлять, копировать и вставлять и перетаскивать.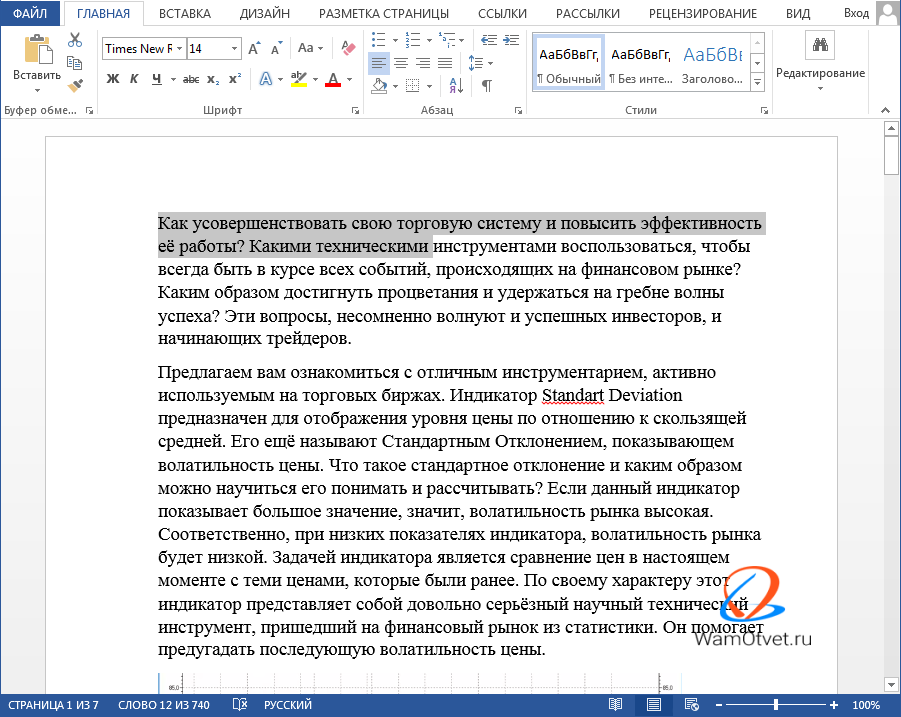 Эти функции позволяют перемещать блок текста (слово, предложение, абзац, страницу, документ или рисунок) внутри документа или в другой документ.
Эти функции позволяют перемещать блок текста (слово, предложение, абзац, страницу, документ или рисунок) внутри документа или в другой документ.
Теперь, когда вы ближе познакомились с панелью инструментов Standard , вы, возможно, задались вопросом, что представляют собой эти клавиши:
Для вырезания и вставки:
- Процедура Cut позволяет удалить выделенный текст из экран и временно поместите его в воображаемый буфер обмена .
- Буфер обмена — это файл временного хранилища.
- Процедура Paste позволяет получить текст из буфера обмена и поместить его в другое место в документе или даже в другой документ.
Чтобы скопировать и вставить:
- Процедура Copy позволяет скопировать выделенный текст с экрана и временно поместить его в воображаемый буфер обмена .
- Буфер обмена — это файл временного хранилища.

- Процедура Paste позволяет получить текст из буфера обмена и поместить его в другое место в документе или даже в другой документ.
Работа с блоками текста
Чтобы вырезать и вставить блок текста:
- Выберите текст, который вы хотите переместить.
- Нажмите кнопку Cut на панели инструментов Standard .
- Поместите точку вставки в то место, где вы хотите вставить текст.
- Нажмите кнопку Вставить .
Чтобы скопировать и вставить блок текста:
- Выберите текст, который вы хотите переместить.
- Нажмите кнопку Копировать на панели инструментов Standard .
- Поместите точку вставки в то место, куда вы хотите вставить текст.
- Нажмите кнопку Вставить .

Команды меню:
Сочетания клавиш:
- Ctrl + C = Копировать
- Ctrl + X = Вырезать
- Ctrl + V = Вставить
Вырезать , Копировать , и Paste — полезные функции.
Помните, что вы можете переместить предложение, абзац, страницу, документ или изображение внутри документа или в другой документ. Разберитесь с этими инструментами, попрактиковавшись в их использовании.
Если вы вырезаете, копируете или вставляете что-то, чего не хотели, используйте кнопку «Отменить». или выберите не сохранять изменения в документе при закрытии документа.
Перетаскивание
Метод перетаскивания текста позволяет перемещать выделенный текст с помощью мыши.
Этот метод удобен для перемещения текста в следующих случаях:
- Перемещение текста из одного места в другое в документе
- Перемещение текста в другой документ
Перетаскивание выделенного текста:
Перетаскивание:
- Выбрать текст , который вы хотите переместить.

- Поместите указатель мыши в любом месте выделенного текста, не щелкая.
- Щелкните и удерживайте левую кнопку мыши , пока точка вставки не изменится на белую стрелку, указывающую вверх влево.
- Щелкните левой кнопкой мыши и перетащите выделенный текст в новое место .
Drop:
- Во время этого процесса указатель мыши изменится на прямоугольник с маленькой белой стрелкой над ним, что означает, что вы перетаскиваете текст.
- Когда вы дойдете до нового места, отпустите кнопку мыши, чтобы поместить текст на место. (Убедитесь, что удалили выделение перед нажатием любой клавиши, чтобы не удалить только что перемещенный текст. Если вы случайно удалили его, просто нажмите кнопку Отменить ).
Challenge!
- Откройте существующий документ или создайте новый.
- Выделите текст.
- Нажмите кнопку Копировать на панели инструментов Standard .

- Поместите точку вставки в то место, где должна располагаться копия текста.
- Нажмите кнопку Вставить .
- Выделите скопированный текст.
- Нажмите кнопку Удалить .
/ en / office2000basics / office-assistant / content /
20 простых сочетаний клавиш, которые спасут ваш бекон
Может быть сложно уместить работу, учебу, домашнее задание и семью в плотный график, поэтому любая возможность сэкономить время действительно может помочь.Тратьте меньше времени на форматирование домашней работы и больше времени на удовольствие от жизни с этими удобными техническими советами и сочетаниями клавиш.
Выбор, копирование и вставка текста
1. Выбрать все = Ctrl + A: Разве вы не ненавидите, когда вы прокручиваете несколько страниц, чтобы выделить весь текст на одной странице, а затем случайно снова щелкаете кнопкой мыши и теряете все? Больше не прокручивайте с помощью Ctrl + A. Эта команда выделит весь текст на странице, чтобы вы могли затем скопировать, переместить, заменить или удалить.
Эта команда выделит весь текст на странице, чтобы вы могли затем скопировать, переместить, заменить или удалить.
2. Копировать = Ctrl + C: После того, как вы выбрали нужный текст, быстрое сочетание клавиш Ctrl + C скопирует его в буфер обмена.
3. Вырезать = Ctrl + X: Полностью вырезать фрагменты текста для последующей вставки в другое место.
4. Вставить = Ctrl + V: Это просто вставит ваш скопированный текст в указанное место назначения. Однако вам все равно придется выполнять вставку с помощью правой кнопки мыши, чтобы настроить формат вставляемого текста.
Исправление ошибок
5.Отменить = Ctrl + Z: Вы случайно удалили весь абзац? Без страха! Эта простая команда отменит последнее изменение, внесенное вами в большинство документов.
6. Повторить = Ctrl + Y: Это вернет все, что вы отменили с помощью команды отмены.
7. Восстановление вкладки браузера = Ctrl + Y: Вместо того, чтобы искать в Интернете страницу, с которой вы только что случайно вышли, используйте эту простую команду для повторного открытия последней закрытой вкладки браузера.
Сохранить и распечатать
8.Сохранить = Ctrl + S: Нет необходимости использовать мышь каждый раз, когда вы хотите сохранить документ. Просто используйте эту ключевую команду!
9. Печать = Ctrl + P: Это самый простой способ распечатать документ и сэкономить время.
Форматирование текста
10. Жирный шрифт = Ctrl + B: Не нужно возиться с текстовой панелью инструментов. Нажмите эту команду перед вводом, чтобы сделать текст жирным, и просто нажмите Ctrl + B еще раз, чтобы вернуться к обычному тексту.
11.Курсив = Ctrl + I: Используйте это сочетание клавиш при перечислении названий книг, журналов, фильмов и телешоу. Вам даже не нужно прикасаться к мыши.
12. Подчеркнутый = Ctrl + U: Вместо курсива используйте Ctrl + U для подчеркивания важного текста.
Может быть, вы слышали, что музыка помогает учиться? Но так ли это?
Секреты универсальной клавиатуры для экономии времени
13. Найти = Ctrl + F: Вместо того, чтобы пролистывать весь документ в поисках темы, используйте Ctrl + F для поиска точных слов в тексте.
Найти = Ctrl + F: Вместо того, чтобы пролистывать весь документ в поисках темы, используйте Ctrl + F для поиска точных слов в тексте.
14. Найти и заменить = Ctrl + H: Используйте сокращения по всему тексту, чтобы сэкономить время, а позже используйте Ctrl + H, чтобы найти все эти сокращения и заменить их все формальным, более длинным именем, которое вы только нужно набрать один раз.
15. Проверка орфографии = F7: С помощью этой функции вы можете запустить быструю проверку орфографии, чтобы найти слова с ошибками. Если вы знаете, что постоянно пишете слово неправильно, используйте команду поиска и замены, чтобы исправить их все сразу.
Сочетания клавиш и советы в Excel
16. Время = Ctrl + Shift + двоеточие (:): Вставьте время в ячейку.
17. Дата = Ctrl + точка с запятой (;): Вставьте дату в ячейку.
18. Деньги = Ctrl + Shift + $: Эта команда полезна при создании электронных таблиц бюджета. Он применяет денежный формат к числам с двумя десятичными знаками.
Он применяет денежный формат к числам с двумя десятичными знаками.
19. Следующий лист = Ctrl + Pg Up / Pg Dn: Переключение между листами файла Excel.
20. Вставить строку / столбец = Ctrl + Shift + знак плюса: Вставить новую строку над выбранной строкой или новый столбец перед текущим выбранным столбцом. Сэкономьте время и меньше нажимайте с помощью этих простых сочетаний клавиш и команд! Если вы хотите применить свои новые навыки набора текста, запросите дополнительную информацию о получении степени!
Источники:
https://support.office.com/en-us/article/Excel-keyboard-shortcuts-and-function-keys-for-Windows-1798d9d5-842a-42b8-9c99-9b7213f0040f https: // exceljet .net / blog / 20-очень-популярных-Excel-ярлыков
9 способов копирования и вставки как значений в Excel
Копирование и вставка — очень часто выполняемое действие при работе на компьютере. То же самое и в Excel.
Это настолько распространено, что почти каждый знает сочетания клавиш для копирования Ctrl + C и вставки Ctrl + V.
При использовании в Excel он копирует все, включая значения, формулы, форматирование, комментарии / заметки и проверку данных.
Это может расстраивать, поскольку иногда вам нужно копировать только значения, а не что-либо другое в ячейках.
В этом посте вы узнаете 8 способов скопировать и вставить только значения из данных Excel.
Пример данных
Примеры данных, используемых в этом посте, содержат различное форматирование.
- Форматирование ячеек, включая цвет шрифта, цвет заливки, форматирование чисел и границы.
- Примечания.
- СУММ формула.
- Раскрывающийся список проверки данных.
Вставить специальное сочетание клавиш
Если вы хотите скопировать и вставить что-либо, кроме точной копии, вам нужно будет ознакомиться с особенностями вставки.
Мой любимый способ использовать это — сочетание клавиш.
Для вставки используйте специальное сочетание клавиш.
- Скопируйте данные, которые вы хотите вставить как значения, в буфер обмена.
- Выберите новое место в книге для вставки значений.
- Нажмите Ctrl + Alt + V на клавиатуре, чтобы открыть меню Специальная вставка.
- Выберите Значения в опции «Вставить» или нажмите V на клавиатуре.
- Нажмите кнопку OK .
При этом ваши данные будут вставлены без какого-либо форматирования, формул, комментариев / примечаний или проверки данных. Там не будет ничего, кроме ценностей.
Вставить специальное устаревшее сочетание клавиш
Это сочетание клавиш является устаревшим сочетанием клавиш, созданным до того, как появилась команда ленты Excel, и его все еще можно использовать.
Фактически, когда вы попытаетесь использовать это, вы увидите предупреждение, указанное выше, чтобы вы знали, что это из более ранней версии Microsoft Office.
Когда у вас есть ряд данных, скопированных в буфер обмена, вы можете открыть меню Специальная вставка, нажав Alt + E + S на клавиатуре.
Когда откроется меню Специальная вставка, вы можете нажать V для ввода значений.
Одно из преимуществ устаревшего сочетания клавиш в том, что его можно легко выполнить одной рукой!
Специальная вставка из вкладки «Домой»
Если вы не владеете клавиатурой и предпочитаете использовать мышь, вы можете получить доступ к команде «Вставить значения» из команд ленты.
Чтобы использовать Вставьте значения с ленты.
- Выберите и скопируйте данные, которые хотите вставить в буфер обмена.
- Выберите ячейку, в которую вы хотите скопировать значения.
- Перейдите на вкладку Home .
- Щелкните нижнюю часть кнопки Вставить в разделе буфера обмена.
- Выберите значок буфера обмена Values в параметрах вставки.
Самое замечательное в этом меню то, что перед тем, как вы нажмете любую команду, вы увидите предварительный просмотр данных, которые собираетесь вставить.Это позволяет легко убедиться, что вы выбрали правильный вариант.
Вставить значения с помощью горячих клавиш
Поскольку команда вставки значений находится на ленте, это также означает, что вы можете получить к ней доступ с помощью горячих клавиш Alt .
Обратите внимание, что при нажатии клавиши Alt загорается лента со всеми доступными клавишами-ускорителями.
Нажатие Alt ➜ H ➜ V ➜ V активирует команду вставки значений.
Вставить значения из меню правой кнопки мыши
Вставить значения также можно из контекстного меню.
Скопируйте диапазон ячеек, которые нужно вставить как значения ➜ щелкните правой кнопкой мыши ➜ выберите значок буфера обмена для вставки значений.
Вставить значения с помощью команды панели быстрого доступа
Если эту команду вы используете довольно часто, почему бы не поместить ее на панель быстрого доступа?
Таким образом, вы всегда будете на расстоянии одного клика!
В зависимости от того, где вы разместите его на панели быстрого доступа, он также получит собственный простой в использовании ярлык Alt hotkey .
Ознакомьтесь с этим сообщением, чтобы узнать, как добавлять команды на панель быстрого доступа, или в этом сообщении о других интересных командах, которые вы можете добавить на панель быстрого доступа.
Вы можете добавить команду «Вставить значения» с экрана Параметры Excel .
- Выберите Все команды из раскрывающегося списка.
- Найдите и выберите Вставить значения из вариантов. Вы можете нажать P на клавиатуре, чтобы быстро переходить к командам, начинающимся с P .
- Нажмите кнопку Добавить .
- Используйте стрелки вверх, и вниз, , чтобы изменить порядок команд на панели инструментов.
- Нажмите кнопку OK .
Теперь команда будет на вашей панели быстрого доступа!
Если вы поместите его на 4-ю позицию, как в этом примере, вы можете нажать Alt + 4 для доступа к нему с помощью сочетания клавиш.
Трюк с мышью для вставки значений
Есть опция мыши, которую вы можете использовать для копирования значений, о которых большинство людей не знает.
- Выберите диапазон ячеек для копирования.
- Наведите указатель мыши на границу активного диапазона, пока курсор не превратится в стрелку с четырьмя направлениями.
- Щелкните правой кнопкой мыши и перетащите диапазон в новое место.
- Когда вы отпустите правую кнопку мыши, появится всплывающее меню.
- Выберите в меню Копировать сюда только значения .
Это такой изящный способ, и в этом скрытом меню есть еще несколько пунктов, которые стоит изучить.
Вставить значения с параметрами вставки
Есть еще один хитрый метод вставки значений.
Когда вы выполняете обычное копирование и вставку, в правом нижнем углу вставляемого диапазона появляется маленький значок. Он останется там до тех пор, пока вы не начнете взаимодействовать с чем-то еще в своей электронной таблице.
Это параметры вставки, и вы можете щелкнуть по ним или нажать Ctrl, чтобы развернуть меню параметров.
Когда вы открываете меню, вы можете либо щелкнуть значок «Значения», либо нажать V, чтобы изменить диапазон только на значения.
Вставить значения и формулы с текстом в столбцы
Я не рекомендую использовать этот метод, но добавлю его просто для удовольствия.
Несколько предостережений при использовании этого метода.
- Вы можете копировать и вставлять только один столбец данных.
- Сохранит любые формулы.
- Удалит форматирование, комментарии, примечания и проверку данных.
Если это именно то, что вы ищете, этот метод может быть вам интересен.
Выберите один столбец данных ➜ перейдите на вкладку Данные ➜ выберите команду Текст в столбец .
Откроется мастер Convert Text to Column Wizard .На первом этапе вы можете выбрать с разделителями и нажать кнопку Далее .
Вы также можете выбрать Фиксированная ширина , поскольку мы не будем использовать функцию преобразования текста в столбцы, это не имеет особого значения.
На следующем шаге удалите все выделенные разделители и нажмите кнопку Next .
На последнем шаге выберите целевую ячейку для вывода и нажмите кнопку Finish .
Вы можете видеть, что в результатах все форматирование пропало, но формулы остались.
Вставить значения с расширенными фильтрами
Это еще один вариант, который не совсем подходит для вставки значений, и он также указан для развлечения.
Он удалит все формулы, комментарии, заметки и данные проверки, но оставит все форматирование ячеек.
Выбрав данные, перейдите на вкладку Data , затем выберите команду Advanced в разделе «Сортировка и фильтр».
Из меню Advanced Filter Menu.
- Выберите Копировать в другое место .
- Оставьте диапазон критериев пустым.
- Выберите место для размещения скопированных данных.
- Нажмите кнопку OK .
Это создаст копию данных в виде значений и удалит все формулы, комментарии, примечания и проверку данных.
Затем вы можете удалить оставшееся форматирование ячеек, перейдя на вкладку Home ➜ Clear ➜ и выбрав опцию Clear Formats .
Выводы
Вау! Существует множество способов вставки данных в виде значений в Excel.
Понятно, что существует так много вариантов, учитывая, что это важное действие, чтобы избежать переноса нежелательного форматирования.
В конечном итоге вам понадобится это сделать, и есть несколько способов сделать это.
Какой твой любимый способ? Я пропустил какие-то методы, которые вы использовали?
Использование кнопок Вставить
Функции Вставить в редакторе, которые состоят из кнопок Вырезать, Копировать, Вставить и Вставить как обычный текст , используются для копирования содержимого из редактора в другие места или вставки содержимого в редактор из внешнего источника. источники.
Вырезать
Вырезать выделенное содержимое редактора в буфер обмена. Выбранное содержимое будет удалено из редактора. К этой кнопке также можно получить доступ из контекстного меню , щелкнув правой кнопкой мыши в редакторе.
Комбинация горячих клавиш для действия «Вырезать»: CTRL + X на ПК или CMD + X на Mac.
Копировать
Копировать содержимое выбранного редактора в буфер обмена. К этой кнопке также можно получить доступ из контекстного меню , щелкнув правой кнопкой мыши в редакторе.
Комбинация горячих клавиш для действия Копировать: CTRL + C на ПК или CMD + C на Mac.
Вставить
Вставить HTML-содержимое из буфера обмена в редактор. Вставленное содержимое будет очищено от определенных HTML-элементов (стилей Word и т. Д.) В соответствии с настройками параметра «Вставить». К этой кнопке также можно получить доступ из контекстного меню , щелкнув правой кнопкой мыши в редакторе.
Комбинация горячих клавиш для действия «Вставить»: CTRL + V на ПК или CMD + V на Mac.Если Paste As HTML отключен в Paste Parameters , сочетание клавиш будет выполнять действие Paste as Plain Text .
В зависимости от браузера и настроек параметра «Вставить» это действие может открыть диалоговое окно для вставки содержимого до его вставки в редактор из-за ограничений безопасности в некоторых браузерах.
Вставить как обычный текст
Вставить содержимое из буфера обмена в редактор как простой текст.Переносы строк будут преобразованы в абзацы или переносы строк в соответствии с настройкой Глобальная конфигурация редактора Newlines . Текст также можно вставить как обычный текст, используя сочетание клавиш CTRL + SHIFT + V на ПК или CMD + SHIFT + V на Mac.
В зависимости от браузера и Вставить настройки параметров , это действие может открыть диалоговое окно для вставки содержимого до его вставки в редактор из-за ограничений безопасности в некоторых браузерах.
Копирование / вставка фрагментов текста, отмена / повтор ваших действий
- основные операции редактирования
- Проверка орфографии
- Управление файлами
- Открывать или создавать новые файлы и папки
- Совместное использование файлов и папок
- Перейдите по документу
- Выделить, вырезать, скопировать, вставить текст
- Отменить / повторить действия
- Перемещайтесь по таблице
- Выбрать, вырезать, скопировать, вставить данные
- Отменить / повторить действия
- Навигация по презентации
- Выделение, вырезание, копирование, вставка текста и объектов
- Отменить / повторить действия
- Управление файлами
- Открытие или создание новых файлов и папок
- Совместное использование файлов и папок
- Перемещайтесь по документу
- Выделение, вырезание, копирование, вставка текста
- Отменить / повторить ваши действия
- Перемещайтесь по своей таблице
- Выбрать, вырезать, копировать, вставить данные
- Отменить / повторить ваши действия
- Перемещайтесь по презентации
- Выделение, вырезание, копирование, вставка текста и объектов
- Отменить / повторить ваши действия
- Управление файлами
- Открытие или создание новых файлов и папок
- Совместное использование файлов и папок
- Перемещайтесь по документу
- Выделение, вырезание, копирование, вставка текста
- Отменить / повторить ваши действия
- Перемещайтесь по своей таблице
- Выбрать, вырезать, копировать, вставить данные
- Отменить / повторить ваши действия
- Замерзшие оконные стекла
- Перемещайтесь по презентации
- Выделение, вырезание, копирование, вставка текста и объектов
- Отменить / повторить ваши действия
- Перемещайтесь по презентации
- Выделение, вырезание, копирование, вставка текста и объектов
- Отменить / повторить ваши действия
- Управление файлами
- Открытие или создание новых файлов и папок
- Совместное использование файлов и папок
- Перемещайтесь по вашему документу
- Выделение, вырезание, копирование, вставка текста
- Отменить / повторить ваши действия
- Перемещайтесь по таблице
- Выбрать, вырезать, копировать, вставить данные
- Отменить / повторить ваши действия
- Замерзшие оконные стекла
- Перемещайтесь по презентации
- Выделение, вырезание, копирование, вставка текста и объектов
- Отменить / повторить ваши действия
- копировать и вставлять данные
- Скопируйте / вставьте данные, отмените / верните свои действия
- Скопируйте / вставьте отрывки текста, отмените / верните свои действия
- Вырезать / скопировать / вставить данные
- Выделить, вырезать, скопировать, вставить текст
- Выбрать, вырезать, скопировать, вставить данные
- Выделение, вырезание, копирование, вставка текста и объектов
- Выделение, вырезание, копирование, вставка текста
- Выбрать, вырезать, копировать, вставить данные
- Выделение, вырезание, копирование, вставка текста и объектов
- Выделение, вырезание, копирование, вставка текста
- Выбрать, вырезать, копировать, вставить данные
- Выделение, вырезание, копирование, вставка текста и объектов
- Выделение, вырезание, копирование, вставка текста
- Выбрать, вырезать, копировать, вставить данные
- Выделение, вырезание, копирование, вставка текста и объектов
- отменить и повторить операции
Использовать основные операции с буфером обмена
Чтобы вырезать, скопировать и вставить отрывки текста и вставленные объекты (автофигуры, изображения, диаграммы) в редакторе документов , выберите соответствующие параметры в контекстном меню или щелкните значки, расположенные на любой вкладке верхней панели инструментов:
- Вырезать — выберите фрагмент текста или объект и используйте опцию Вырезать из контекстного меню, чтобы удалить выделенный текст и отправить его в буфер обмена компьютера.Вырезанный текст можно позже вставить в другое место того же документа.
- Копировать — выберите фрагмент текста или объект и используйте опцию Копировать из контекстного меню или значок Копировать на верхней панели инструментов, чтобы скопировать выделенный текст в память буфера обмена компьютера. Скопированный текст можно позже вставить в другое место того же документа.
- Вставить — найдите в документе место, куда вам нужно вставить ранее скопированный фрагмент / объект текста, и используйте опцию Вставить из контекстного меню или значок Вставить на верхней панели инструментов.Скопированный текст / объект будет вставлен в текущую позицию курсора. Данные могут быть предварительно скопированы из того же документа.
В онлайн-версии приведенные ниже комбинации клавиш используются только для копирования или вставки данных из / в другой документ или программу. В настольной версии как соответствующие кнопки / пункты меню, так и комбинации клавиш могут использоваться для любых операций копирования / вставки:
- Ctrl + X комбинация клавиш для резки;
- Ctrl + C комбинация клавиш для копирования;
- Ctrl + V комбинация клавиш для вставки.
Примечание : вместо того, чтобы вырезать и вставлять фрагменты текста в один и тот же документ, вы можете просто выделить требуемый фрагмент текста и перетащить его в нужное место.
Используйте специальную функцию вставки
После вставки скопированного текста рядом с вставленным фрагментом текста появляется кнопка Специальная вставка . Нажмите эту кнопку, чтобы выбрать необходимый вариант вставки.
При вставке текстового абзаца или некоторого текста в автофигуры доступны следующие параметры:
- Вставить — позволяет вставить скопированный текст с сохранением исходного форматирования.
- Сохранить только текст — позволяет вставить текст без исходного форматирования.
Если вы скопируете таблицу и вставите ее в уже существующую таблицу, доступны следующие параметры:
- Перезаписать ячейки — позволяет заменить содержимое существующей таблицы скопированными данными. Этот вариант выбран по умолчанию.
- Вложенная таблица — позволяет вставить скопированную таблицу как вложенную в выбранную ячейку существующей таблицы.
- Сохранить только текст — позволяет вставлять содержимое таблицы в виде текстовых значений, разделенных символом табуляции.
Чтобы включить / отключить автоматическое появление кнопки Специальная вставка после вставки, перейдите на вкладку Файл > Расширенные настройки … и установите / снимите флажок Вырезать, скопировать и вставить .
Отменить / повторить действия
Для выполнения операций отмены / повтора щелкните соответствующие значки в заголовке редактора или используйте следующие сочетания клавиш:
- Отменить — используйте значок Отменить в левой части заголовка редактора или комбинацию клавиш Ctrl + Z , чтобы отменить последнюю выполненную операцию.
- Повторить — используйте значок Повторить в левой части заголовка редактора или комбинацию клавиш Ctrl + Y , чтобы повторить последнюю отмененную операцию.
Примечание : при совместном редактировании документа в режиме Fast возможность Повторить последней отмененной операции недоступна.
Вернуться на предыдущую страницуautohotkey — «Выбрать, чтобы скопировать, и средней щелчком мыши, чтобы вставить» в Windows
autohotkey — «Выбрать, чтобы скопировать, и средний клик, чтобы вставить» в Windows — СуперпользовательСеть обмена стеков
Сеть Stack Exchange состоит из 176 сообществ вопросов и ответов, включая Stack Overflow, крупнейшее и пользующееся наибольшим доверием онлайн-сообщество, где разработчики могут учиться, делиться своими знаниями и строить свою карьеру.
Посетить Stack Exchange- 0
- +0
- Авторизоваться Зарегистрироваться
Super User — это сайт вопросов и ответов для компьютерных энтузиастов и опытных пользователей.Регистрация займет всего минуту.
Зарегистрируйтесь, чтобы присоединиться к этому сообществуКто угодно может задать вопрос
Кто угодно может ответить
Лучшие ответы голосуются и поднимаются наверх
Спросил
Просмотрено 60k раз
Есть ли какое-нибудь приложение, имитирующее поведение «Выберите для копирования и щелкните средней кнопкой мыши для вставки» в Windows? Я надеялся найти для этого сценарий AutoHotkey, но не смог.Может, кто-нибудь здесь сможет быстро взломать для этого такую :).
Создан 17 дек.
болото99811 золотых знаков1010 серебряных знаков1919 бронзовых знаков
1Что ж, есть True X-Mouse Gizmo, если она работает в вашей версии Windows (она немного устарела).
Создан 17 дек.
ТатаЧерный96966 серебряных знаков1111 бронзовых знаков
3Если вы ищете скрипт AutoHotkey, , вероятно, подойдет этот !
Вот реализация для копирования на Выбрать.Вы можете просто выбрать несколько текст и он сразу же копируется без необходимости нажимать ctrl + c.
Conveinent паста для средней кнопки также при условии, но с изюминкой. Средняя кнопка полезна в браузерах, поэтому есть короткое время (настраивается) в то время как вы можете вставить с серединой кнопка после копии, перед оригиналом Восстановлена функциональность middleclick.
Также, если щелкнуть правой кнопка отменяет вставку средней кнопки.
Так как после выбора вы обычно щелкните левой кнопкой на место, куда вы хотите вставить, чтобы вы ставите фокус там, дело сделано автоматически при использовании средней кнопки оклейка.
Также добавлена интеграцияclipx Ctrl + средняя кнопка.
Я уже несколько раз использую скрипт дней и это довольно удобно. Иногда появляется всплывающая подсказка для копирования нежелательно, когда что-то тащат, но это не вызывает никаких проблем.
ответ дан 17 дек ’09 в 17: 062009-12-17 17:06
Снарк3,177 золотых знаков8383 серебряных знака9494 бронзовых знака
4Оцените AutoClipX.
ЖанотAutoClipX — это программа с широкими возможностями настройки, которая автоматически копирует выбранные объекты в буфер обмена Windows, такие как текст, файлы и папки. Быстро вставьте то, что вы скопировали, щелкнув кнопкой мыши! AutoClipX незаметно запускается на панели задач, пока вы работаете в обычном режиме.
98222 золотых знака1010 серебряных знаков2020 бронзовых знаков
Создан 01 фев.
Валент31233 серебряных знака1111 бронзовых знаков
2 SetWinDelay, 2
CoordMode, Мышь
возвращаться
~ MButton ::
спать 100
Отправить, ^ v
возвращаться
~ LButton ::
MouseGetPos x0, y0
Петля
{
Сон 20
Состояние ключа GetKeyState, LButton
IfEqual keystate, U, {
MouseGetPos x, y
перерыв
}
}
если (x-x0> 5 или x-x0 <-5 или y-y0> 5 или y-y0 <-5)
{
Отправить ^ c
}
если (A_PriorHotKey = A_ThisHotKey и A_TimeSincePriorHotkey Создан 14 фев.
1 Суперпользователь лучше всего работает с включенным JavaScriptВаша конфиденциальность
Нажимая «Принять все файлы cookie», вы соглашаетесь с тем, что Stack Exchange может хранить файлы cookie на вашем устройстве и раскрывать информацию в соответствии с нашей Политикой в отношении файлов cookie.
Принимать все файлы cookie Настроить параметры
Как копировать и вставлять в PuTTY
Многие пользователи PuTTY жалуются на невозможность копировать и вставлять команды оболочки в интерфейс приложения и из него.PuTTY поддерживает обе эти функции. Однако проблема заключается в том, что сам процесс копирования / вставки отличается от других приложений. Вот как использовать копирование и вставку в PuTTY.
Как скопировать текст в PuTTYЕсли вы хотите скопировать текст в PuTTY, выполните следующие действия:
- Поместите курсор рядом с текстом, который вы хотите скопировать, и щелкните левой кнопкой мыши .
- Удерживая левую кнопку мыши, перетащите курсор по тексту, а затем отпустите кнопку мыши, чтобы скопировать.
Если вы используете текстовый редактор, такой как Vi или Nano, для работы с документом, вы также можете использовать функции вырезания и вставки этих программ для достижения той же цели.
Как скопировать текст из Windows в PuTTY
Чтобы скопировать текст из Windows в PuTTY, выполните следующие действия:
- Выделите текст в Windows.
- Нажмите Ctrl + C или щелкните правой кнопкой мыши выделенный текст, а затем щелкните левой кнопкой мыши на Копировать в контекстном меню.
- Поместите курсор в PuTTY, куда вы хотите вставить скопированный текст из Windows, затем щелкните правой кнопкой мыши, чтобы вставить его, или нажмите «Shift + Insert».
Как скопировать текст из PuTTY в Windows
Чтобы скопировать текст из Putty в буфер обмена Windows или программу, выполните следующие действия.
- Щелкните левой кнопкой мыши внутри окна терминала PuTTY рядом с текстом, который вы хотите скопировать.
- Удерживая левую кнопку мыши, перетащите курсор по тексту, чтобы выделить его, затем отпустите кнопку, чтобы скопировать его.
- Щелкните левой кнопкой мыши целевое приложение Windows, в которое будет выполняться вставка.
- Щелкните правой кнопкой мыши и выберите «Вставить» или нажмите «Ctrl + V».
- Текст, скопированный из PuTTY, теперь отображается в Windows.
Настройка PuTTY для копирования в формате RTF
По умолчанию PuTTY не копирует информацию о форматировании, включенную в формат RTF, поскольку это может быть неудобно для пользователей.Чтобы включить эту функцию, выполните следующие действия:
- Откройте приложение PuTTY, чтобы получить доступ к параметрам начальной конфигурации. Нажмите «Выделение -> Копировать».
- Отметьте поле «Копировать в буфер обмена в RTF, а также в виде обычного текста» .
Полезные сочетания клавиш при копировании из PuTTY
Чтобы скопировать все слово или последовательность слов, дважды щелкните левой кнопкой мыши перед перетаскиванием курсора, чтобы выделить, что копировать.
Чтобы скопировать целые строки или последовательности строк, трижды щелкните левой кнопкой мыши перед перетаскиванием курсора.
Часто задаваемые вопросы
Что такое PuTTY?
PuTTY - популярная клиентская программа, доступная для Windows, macOS, Unix и Unix-подобных систем, таких как Linux, которая предназначена для использования с сетевыми протоколами SHH, Rlogin и Telnet. Эти протоколы используются для безопасного запуска удаленных сеансов между компьютерами в незащищенной сети, что позволяет одному компьютеру управлять другим.
PuTTY был написан и по большей части все еще курируется британским программистом Саймоном Тэтхэмом и публикуется по схеме лицензирования MIT. Первая версия программы была представлена публике в январе 1999 года, и последние 20 лет она была одной из популярных утилит для администраторов Windows, ищущих программное обеспечение с открытым исходным кодом.
Как работает PuTTY?
PuTTY - это интерфейс для клиентской стороны удаленных сеансов. Он работает только в сеансе, в котором отображается информация, а не на машине, на которой запущен сеанс.Он действует так, как если бы вы сидели за компьютером, с которым общаетесь, и вводите текст непосредственно в его консоль командной строки.
Он предоставляет визуальный интерфейс, через который вы можете отдавать команды и получать ответы на другой компьютер в вашей сети в разных операционных системах.


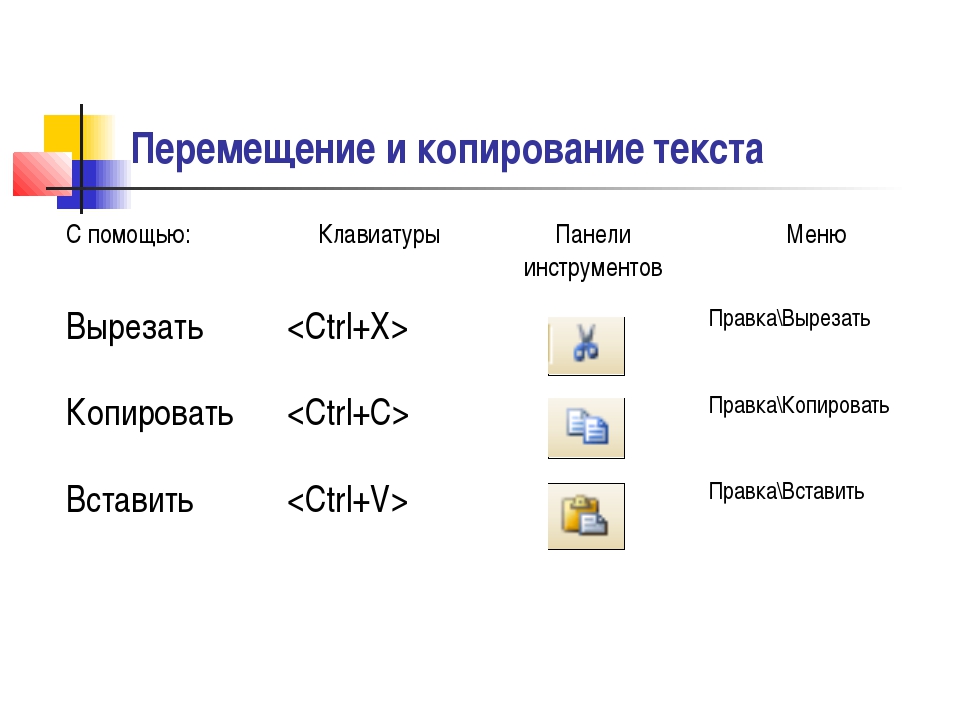 Тогда как в программе, в которой вы работаете в настоящий момент, будет доступен только последний скопированный фрагмент.
Тогда как в программе, в которой вы работаете в настоящий момент, будет доступен только последний скопированный фрагмент.
 предыдуший вопрос) на новый компьютер, в любое удобное место.
предыдуший вопрос) на новый компьютер, в любое удобное место.