Как восстановить IPhone 5 и 5s через ITunes
Несмотря на всю технологичность, современность и клиентоориентированность, компания Apple продолжает иметь некоторые проблемы с программой iTunes на протяжении долгого времени. Заинтересованные пользователи даже составляют список багов, которые не устраняются очередными обновлениями с длинным списком багфиксов. Одна из таких проблем, о которой говорят пользователи — сообщение вида «iTunes не удалось восстановить iPhone, потому что произошла ошибка». Какая именно ошибка произошла, что это значит, что нужно сделать, кому жаловаться и как правильно этот процесс осуществить — на эти вопросы мы постараемся ответить, хотя этим должны заниматься представители Apple.
Когда нужно восстановление iPhone
Процедура восстановления устройства необходима если вы, например, хотите перенести информацию со старого устройства на новое, или вы хотите восстановить пароль на айфоне (возможно вы его забыли), или восстановить контакты (если вы вдруг удалили какую-то важную часть), или восстановить телефон как новый (если вы хотите продать смартфон или подарить).
Как восстановить iPhone через iTunes
Существует два способа восстановления телефона с помощью специального программного обеспечения. Более лёгкий предполагает, что ваш телефон полностью функционирует, но возможно немного зависает, и с помощью системного восстановления вы хотите исправить это. Нужно подключить iPhone к компьютеру с установленной программой iTunes и подождать пока она распознает устройство. Как только иконка телефона появилась в левом верхнем углу, переходим во вкладку «Обзор» и нажимаем кнопку «Восстановить iPhone».
Это простой способ, однако бывает, что он приводит к большим неприятностям. Например, при обновлении, внезапно закончился заряд батареи, и процедура осталась незавершенной, вследствие чего устройство престаёт реагировать на что либо, или вовсе не включается. Или другая ситуация, вы скачали крутое приложение не с AppStore, а с непроверенных источников и оно оказалось с вирусом, телефон превратился в «кирпич» и не выполняет никаких команд.
Не пугайтесь, сгладить данную неприятность не сложно. Необходимо перевести телефон в один из аварийных режимов «Recovery Mode» или «DFU». Оба включаются с помощью нажатия на устройство и подключения к программе на ПК.
Чтобы активировать режим «Recovery Mode» нужно зажать кнопку «Home» и, не отпуская её, вставить кабель в телефон и компьютер. Если всё выполнено верно, программа распознает устройство в аварийном режиме и предложит восстановить его.
Если первый способ не помог, действуем «силой». Для вызова режима «DFU» зажимаем на 10 секунд одновременно кнопки “Home” + “Power”
Возможные причины некорректной работы
Возможно, что вы всё сделали по инструкции, но по каким-то причинам айтюнс не хочет восстанавливать устройство, даёт различные ошибки или вовсе, просто игнорирует его.
Не переживайте, ваше устройство в порядке, чаще всего проблема носит программный характер, однако, давайте посмотрим самые популярные ошибки.
Разные версии программы
Какие-то проблемы с синхронизацией между iPhone и вашим компьютером. Обычно так бывает из-за несовпадения версий обновлений у iPhone или iTunes, и лечится это простым апдейтом программного обеспечения. Либо устройство неверно отображается, и нужно переустановить драйвера.
Проблемы с резервной копией
Либо нет данных в этой самой резервной копии, либо имеются проблемы с доступом к ней. Либо файл слишком большой, а соединение медленное или вообще прерывается, из-за чего iTunes приходится восстанавливать файл заново, перезапустив процесс. Правда, случаются такие ситуации, когда iTunes не может самостоятельно восстановить резервную копию, и нужно воспользоваться сторонними программами. Как в таком случае восстановить айфон через айтюнс? Чтобы решить эту проблему, предлагаем попробовать вот такие методы:
USB кабель
Большинство проблем решается простой заменой кабеля — возможно, вы используете поврежденный кабель или неоригинальный. Напомним, что в оригинальном Lightning-кабеле есть множество чипов, отвечающих за корректную передачу данных с компьютера на iPhone и обратно. Если кабель действительно оригинальный, на нём обязательно будет маркировка MFi, что означает Made in iPhone. Поврежденный кабель может потерять соединение со всеми чипами, а в неоригинальных их вообще может не быть, так что iTunes выдаст ошибку.
Напомним, что в оригинальном Lightning-кабеле есть множество чипов, отвечающих за корректную передачу данных с компьютера на iPhone и обратно. Если кабель действительно оригинальный, на нём обязательно будет маркировка MFi, что означает Made in iPhone. Поврежденный кабель может потерять соединение со всеми чипами, а в неоригинальных их вообще может не быть, так что iTunes выдаст ошибку.
USB порт
Следующий вариант по подходу практически аналогичен первому, только теперь нужно попробовать поменять USB-порт, возможно он поврежден. Иногда ошибка возникает, если вы используете USB-хаб, и в этом случае нужно подключить устройство напрямую.
Нехватка памяти
Наконец, нужно попробовать перезагрузить оба устройства — и айфон, и компьютер. Несмотря на то, что современные гаджеты обладают «умной» программной возможностью работать только над запущенными процессами и не тратить оперативную память на фоновые программы, полный сброс рабочих процедур возможен только при перезагрузке. Некоторые процессы могут быть несовместимыми друг с другом, и после полной перезагрузки, устройства будут работать в нормальном режиме.
Некоторые процессы могут быть несовместимыми друг с другом, и после полной перезагрузки, устройства будут работать в нормальном режиме.
Режим восстановления
Применительно к технике Apple официальный сайт рекомендует перевести устройство в режим восстановления и попробовать восстановить iPhone с помощью айтюнс. Например, для iPhone 5 и 5s необходимо одновременно нажать кнопку «Home» и верхнюю кнопку, и держать в таком положении до тех пор, пока не появится логотип iTunes. При этом нужно использовать последнюю версию программы и подключить iPhone к компьютеру. После этого должно появиться окошко с предложением обновить или восстановить устройство, нужно выбрать второй вариант.
Как правило, перечисленные выше варианты решения проблем помогают, однако и этого не всегда бывает достаточно.
Решение проблемы программным путём
К сожалению, по такому симптому точного лечения не назначит ни один портал с рекомендациями, и официальный сайт предложит обратиться в службу поддержки.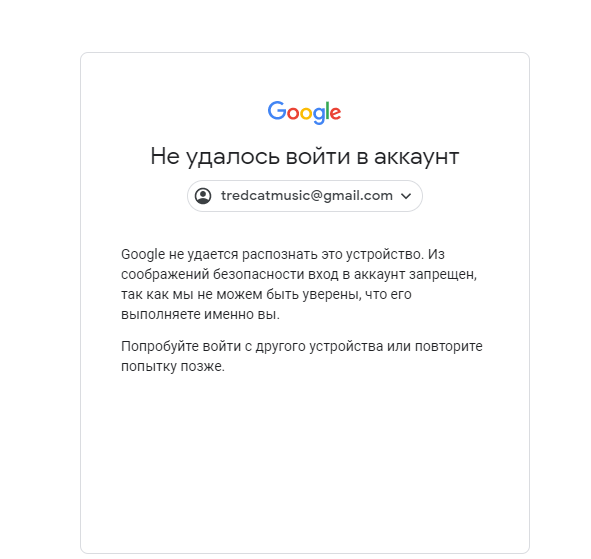
Можно попробовать привести в порядок резервную копию, чтобы потом восстановить устройство с помощью откорректированной резервной копии. Так что если не удается решить проблему обычными советами, нужно обратиться к специальному софту, причем рекомендуем использовать все те же установки, что и к iTunes — отказаться от USB-хаба и подключиться к компьютеру напрямую, использовать только оригинальные кабели и предварительно перезагрузить устройства.
Перечисленные выше правила решают большинство проблем, но даже если это вам не помогло, то нужно действительно обратиться в службу поддержки Apple — возможно, ваша проблема носит единичный характер.
Как сбросить iPhone до заводских настроек [Инструкция]
Если Вы окончательно решили продать свой iPhone или же испытваете кое-какие трудности с прошивкой, то вам однозначно пригодится эта инструкция, в которой я рассказал как сбросить iPhone до заводских настроек. В результате выполнения сброса, на ваше устройство будет установлена последнюя версия iOS. Все данные с iPhone при этом будут удалены.
В результате выполнения сброса, на ваше устройство будет установлена последнюя версия iOS. Все данные с iPhone при этом будут удалены.
Я часто советую знакомым и читателям на сайте произвести сброс iPhone в ситуациях когда устройство начинает глючить или медленно работать. Эти же действия нужно провести перед продажей своего iPhone.
Вы ведь не хотите чтобы кто-то смог просмотреть ваши фотографии, домашнее видео, и получил список всех ваших контактов и персональных сообщений впридачу? Ниже я привел несколько способов… В зависимости от состояния вашего устройства, вы сможете выполнить хотя бы один из них.
Сбросить iPhone можно как при помощью компьютера, так и на самом iOS девайсе. Поэтому разобьем наш урок на две части в соответствии с вашим выбором.
Как сбросить iPhone при помощи компьютера
Если по какой-то причине вы не можете зайти в Настройки iPhone (слетела прошивка, iCloud Activation Lock, вы забыли числовой пароль разблокировки и т. п.), то лучшим спосом сбросить iPhone будет режим DFU. Воспользуйтесь вот этой инструкцией для iPhone 4s — 7, или же вот этой инструкцией для iPhone X — 8.
п.), то лучшим спосом сбросить iPhone будет режим DFU. Воспользуйтесь вот этой инструкцией для iPhone 4s — 7, или же вот этой инструкцией для iPhone X — 8.
Если же с iPhone все ОК, следуйте шагам ниже:
ШАГ 1 — Если вы дорожите данными на своем iPhone (iPad), то обязательно сделайте резервную копию перед тем как приступить к следующему шагу.
ШАГ 2 — Подключите свой iPhone кабелем к компьютеру и запустите iTunes. Кликните по значку устройства (см. рисунок ниже):
ШАГ 3 — Нажмите кнопку Восстановить iPhone… в правой части экрана. Если у вас высветилось сообщение «Необходимо отключить функцию «Найти iPhone», прежде чем…
«, отключите ее в Настройках телефона здесь: Настройки > iCloud > Найти iPhone.Для отключения этой функции вам понадобится пароль Apple ID. Это сделано для того, чтобы никто кроме последнего владельца не мог это устройство очистить, например в случае кражи злоумышленниками (не знающими пароль учетной записи Apple ID).
ШАГ 4 — Отключив функцию «Найти iPhone», подтвердите свои намерения, кликнув по кнопке Восстановить и обновить.
ШАГ 5 — Из интернета будет скачана последняя версия iOS и затем установлена на ваш iPhone. Все персональные данные будут удалены.
ШАГ 6 — При следующем включении iOS устройства, вам будет предложено настроить его как новое или же восстановить из резервной копии.
ШАГ 7 — Описанная процедура сброса iOS устройств не отвязывает его от вашей учетной записи. Для того чтобы восстановленное устройство более не числилось за вашим Apple ID аккаунтом, зайдите на сайт icloud.com под своим Apple ID и удалите необходимое устройство в разделе
Как стереть контент и настройки с iPhone
Если у вас есть доступ к меню iPhone, который необходимо сбросить до состояния нового устройства, вам подойдет способ ниже. Для выполнения следующих шагов, вам НЕ потребуется компьютер с кабелем и программа iTunes. Весь необходимый функционал уже заложен в Настройках iOS.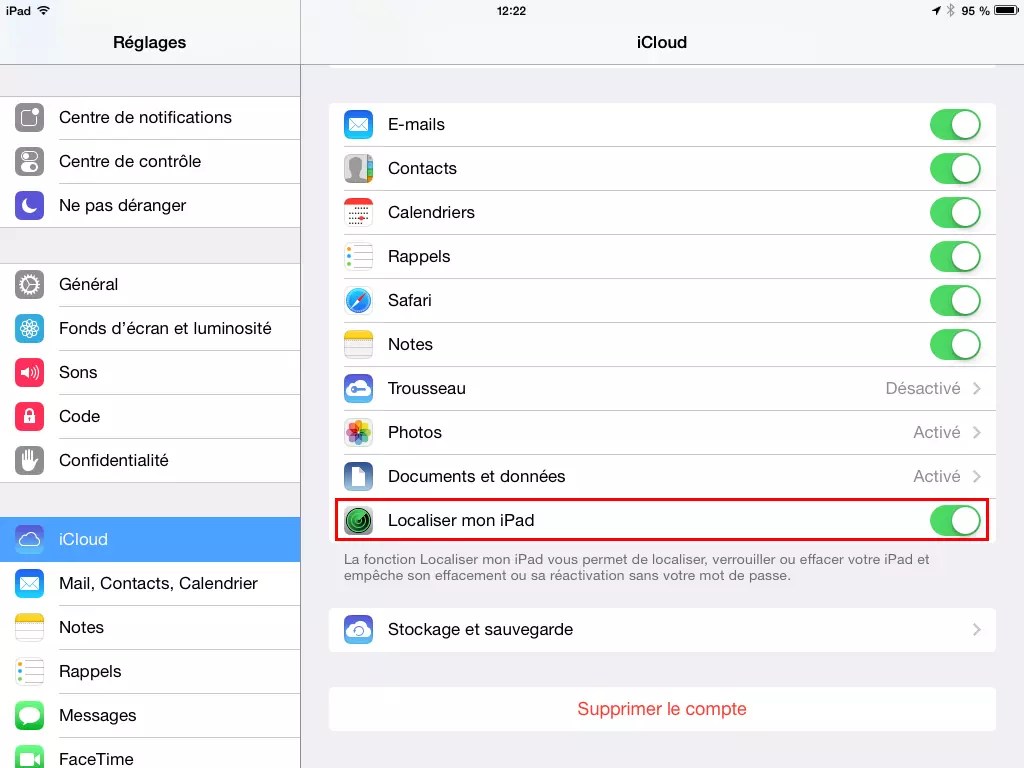
ШАГ 1 — Так как мы будем производить полную очистку iPhone, удостоверьтесь что на нем не осталось важных данных. Как и в первой части, по необходимости, создаем резервную копию iPhone.
ШАГ 2 — Удостоверьтесь что функция «Найти iPhone» отключена: Настройки > iCloud > Найти iPhone.
ШАГ 3 — Теперь перейдите в Настройки > Основные > Сброс и кликните Стереть контент и настройки. Подтвердите свое желание по «Стереть iPhone».
ШАГ 4 — Вся персональная информация и настроки iPhone будут удалены. Версия iOS останется той же, что была до выполнения сброса.
Не удается сбросить iPhone
Оба метода выше подразумевают что ваш айфон находится в рабочем состоянии, т.е. распознается в iTunes либо вы можете зайти в настройки телефона. Что делать если телефон завис или ни один из перечисленных способов не позволяет восстановить айфон?
Прежде всего попробуйте перезагрузить устройство.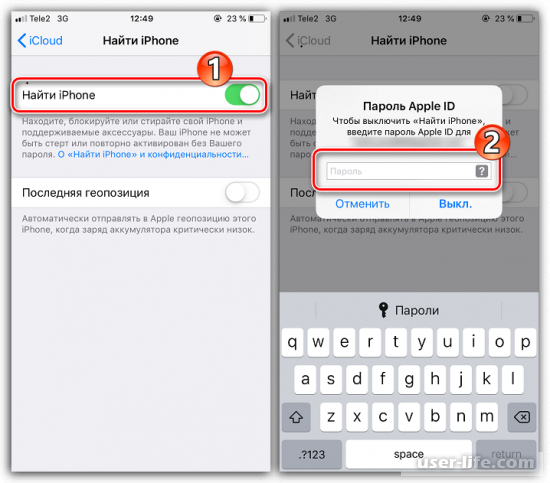 Если перезагрузка ничего не дала, воспользуйтесь инструкцией по восстановлению прошивки iPhone в режиме в режиме DFU (ссылки выше).
Если перезагрузка ничего не дала, воспользуйтесь инструкцией по восстановлению прошивки iPhone в режиме в режиме DFU (ссылки выше).
В этой статье я показал как сбросить iPhone до заводских настроек двумя способами. Если у вас есть какие-либо вопросы, касательно привязанных учетных записей, пишите в комментариях. Ну и если вы почерпнули для себя что-нибудь полезное, обязательно ставьте лайк в соц.сетях (кнопки ниже).
Подписывайтесь на наш Telegram, VK, Twitter, Instagram.
Исправляем неизвестную ошибку 3194 в iTunes при восстановлении iPhone
Обладателям «яблочных» девайсов — iPhone (3gs, 4S, 5S) и iPad может быть знакома неизвестная ошибка 3194, которая появляется при обновлении iOS. Она же может появится в iTunes и при попытке восстановить прошивку Айфона. Несмотря на то, что проблема эта в принципе не критичная и решается довольно-таки просто, потрепать нервы неопытному пользователю она может основательно.
Почему может возникнуть ошибка 3194?
Дело всё в том, что iTunes не удается соединится с сервером обновлений Apple и запросить хэш SHSH.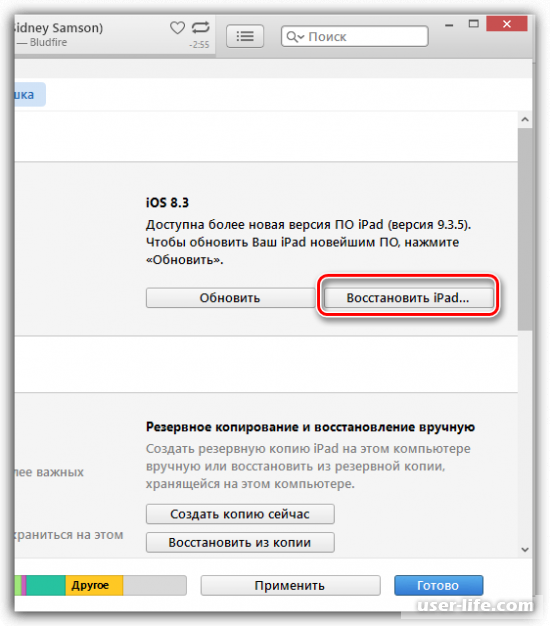 Причиной этому может быть как устаревшая версия iTunes, так и измененный системный файл hosts, в котором подменен адрес официального сервера Apple на кэширующий сервер Apple.
Причиной этому может быть как устаревшая версия iTunes, так и измененный системный файл hosts, в котором подменен адрес официального сервера Apple на кэширующий сервер Apple.
Решить проблему можно несколькими способами.
Если Вы в силу каких-либо причин не хотите ничего менять в настройках своего компьютера — не вопрос. Просто установите последнюю версию iTunes на компьютере у друзей или родственников и обновите прошивку iPhone.
Если же Вы хотите устранить неизвестную ошибку 3194 непосредственно на своем ПК, то нужно сделать следующее:
Способ 1. Удаляем iTunes, скачиваем новую версию отсюда и устанавливаем.
Стоит отметить, что чаще всего на этом проблема и устраняется. Если же обновление iTunes не помогло — переходим к способу 2.
Способ 2. Правим hosts-файл.
Закрывайте iTunes и запускаем блокнот с правами администратора:
В меню «Файл» выбираем пункт «Открыть» и идем в папку C:\Windows\System32\drivers\etc\.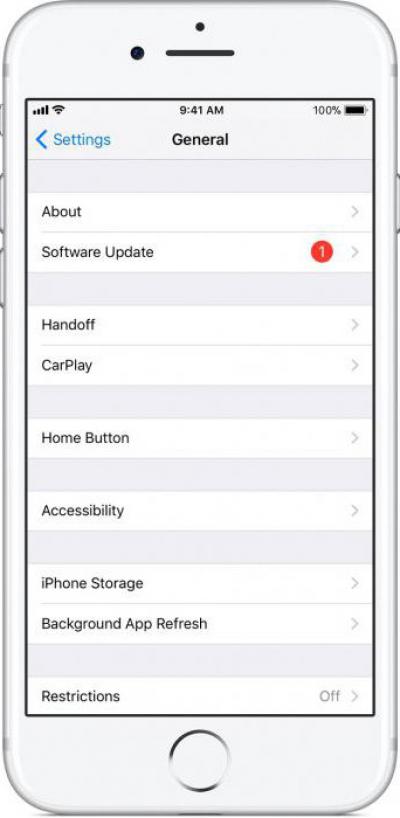 Там и лежит файл hosts.
Там и лежит файл hosts.
Примечание: В случае, если у Вас не Windows, а Mac OS X, то нужно в Finder в меню «Переход» выбрать пункт «Переход к папке» и перейти в каталог /etc. Там уже с помощью TextEdit открыть hosts-файл.
Находим строку: «74.208.105.171 gs.apple.com» и удаляем её. Сохраняем и закрываем файл.
Снова запускаем iTunes и пробуем обновить свой iPhone или iPad.
Если Вы восстанавливаете прошивку устройства, то нужно будет перевести свой iPhone в режим DFU. Делается это с помощью нажатия кнопки блокировки в течении 3 секунд, затем, удерживая её, нажимаем главную кнопку и держить обе кнопки в течение 10 секунд, после чего отпускаем только кнопку блокировки, а главную кнопку продолжаем держать. Результатом должен быть вот такой:
При этом iTunes тоже должен выдать окно с сообщением что подключенное устройство находится в режиме DFU. Нажимаем кнопку «Восстановить iPhone»:
Попробуйте заново восстановить прошивку.
Если ничего не помогло….
В этом случае проверьте, не заблокирован ли iTunes в используемом Вами фаерволе или антивирусе, иначе пока Вы его из заблокированных не уберете — доступа к серверу не будет.
Второй момент — после устранения неизвестной ошибки 3194 могут возникнуть новые — 14, 21, 1015, 1600, 4013 и т.п. В этом случае надо пробовать ставить последнию прошивку с сайта Apple.
Как понизить версию iOS 14.2 Вернуться к iOS 14.1 на вашем iPhone с помощью Finder или iTunes «iOS и iPhone :: Гаджеты Hacks
Обновление iOS 14.0 от Apple пришло и прошло, и теперь мы находимся на iOS 14.2, последней версии операционная система iPhone. Хотя вам может быть слишком поздно возвращаться к последней версии iOS 13, если прошивка iOS 14.2 вызывает у вас проблемы или вы не просто копаете ее, вы можете перейти на iOS 14.1.
Обновление iOS 14.2 для iPhone включает 117 новых эмодзи, восемь дополнительных обоев, интеграцию Shazam в Центре управления, детектор людей в лупе и другие интересные функции, но ни одно программное обеспечение не является идеальным. Если вы использовали iOS 14.1 до обновления и хотите вернуться к ней, вы можете, пока Apple продолжает ее подписывать.
Если вы использовали iOS 14.1 до обновления и хотите вернуться к ней, вы можете, пока Apple продолжает ее подписывать.
Чтобы обновить или вернуться к любой версии iOS, она должна быть подписана Apple, которая аутентифицирует микропрограмму на серверах Apple как проверенную и поддерживаемую. Если Apple перестанет подписывать обновление iOS, его больше нельзя будет установить, и именно это произошло с iOS 13.7 (22 сентября), iOS 14.0 (1 октября) и 14.1 (27 октября).
Но iOS 14.1, вышедшая окт.20, все еще подписывается Apple, что означает, что вы можете обновить, восстановить или понизить до предыдущей версии. Когда Apple прекращает подписывать обновления iOS, может быть от менее одной недели до двух и более. Тем не менее, хорошо перестраховаться и ожидать неделю или меньше, чтобы не опоздать и не удивиться, когда вы больше не сможете перейти на более раннюю версию.
Поддерживаемые устройства, на которых можно понизить версию
- iPhone 12 Pro Max (еще не выпущен)
- iPhone 12 Pro
- iPhone 12 mini (еще не выпущен)
- iPhone 12
- iPhone SE (2-го поколения)
- iPhone 11 Pro Max
- iPhone 11 Pro
- iPhone 11
- iPhone XR
- iPhone XS Max
- iPhone XS
- iPhone X
- iPhone 8 Plus
- iPhone 8
- iPhone 7 Plus
- iPhone 7
- iPhone 6S Plus
- iPhone 6S
- iPhone SE
- iPod touch (7-го поколения)
Если вы не делали резервную копию iPhone перед обновлением до iOS 14. 2, возможно, вы не сможете перейти на версию iOS 14.1 без потери данных.
2, возможно, вы не сможете перейти на версию iOS 14.1 без потери данных.
Шаг 1. Отключите «Найти iPhone»
Если ваш iPhone не отвечает, перейдите к следующему шагу.
Перед восстановлением iPhone необходимо отключить функцию «Найти iPhone». Возможно, вам потребовалось это сделать, если вы когда-либо покупали свой iPhone в Apple Store. Хотя вы можете подождать, чтобы сделать это, пока не начнется процесс, поскольку iOS попросит вас отключить эту функцию, когда это применимо, это устранит любые препятствия или потенциальные проблемы.
Для начала откройте «Настройки», коснитесь своего имени в верхней части дисплея, затем коснитесь «Найти меня». Теперь нажмите «Найти iPhone», затем коснитесь переключателя рядом с «Найти iPhone», чтобы отключить эту функцию. Вам нужно будет ввести свой Apple ID и пароль, прежде чем iOS сможет отключить «Найти iPhone».
Шаг 2: Загрузите правильный образ восстановления
Чтобы восстановить предыдущую версию iOS на вашем iPhone, вам понадобится правильный образ восстановления как для этой версии iOS, так и для вашей конкретной модели iPhone.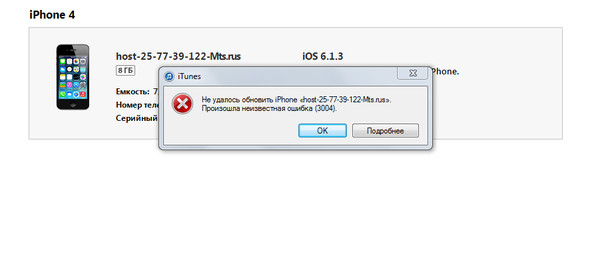 Этот образ восстановления версии 14.1 будет файлом IPSW, и для его правильной загрузки потребуется компьютер.
Этот образ восстановления версии 14.1 будет файлом IPSW, и для его правильной загрузки потребуется компьютер.
В этом руководстве мы сосредоточимся на iOS для iPhone и iPod touch, но процесс такой же для iPadOS на iPad. Вы также найдете образы восстановления для этих устройств. Имейте в виду, что эти образы для восстановления огромны, поэтому не удивляйтесь, если время загрузки велико. Вы найдете загруженный файл в папке «Загрузки» вашего Mac или ПК.
iOS 14.1 Восстановление изображений
iPadOS 14.1 Восстановление изображений
Шаг 3. Подключите iPhone к компьютеру
После завершения загрузки IPSW подключите iPhone к компьютеру Mac или Windows с помощью кабеля Lightning-USB или Lightning-USB-C.
Шаг 4. Разблокируйте iPhone
Если ваш iPhone не отвечает или вы не используете пароль, перейдите к следующему шагу.
Ваш iPhone должен быть разблокирован для связи с вашим компьютером. Так что, если это еще не сделано, разблокируйте с помощью Face ID, Touch ID или своего пароля. Если вы видите уведомление «Разблокируйте iPhone для использования аксессуаров», вам обязательно нужно его разблокировать.
Если вы видите уведомление «Разблокируйте iPhone для использования аксессуаров», вам обязательно нужно его разблокировать.
Шаг 5. Откройте Finder или iTunes.
Для тех, кто использует macOS Catalina (10.15 или новее) или macOS Big Sur (11.0 или новее), откройте приложение Finder, если оно не открывается автоматически на вашем iPhone. Щелкните имя своего iPhone под Locations на боковой панели, если оно еще не выбрано. Если вы его не видите, переходите к следующему шагу.
В macOS Mojave (10.14) или более ранней версии или на ПК с Windows откройте iTunes.Если вы используете Windows и у вас еще нет iTunes, сначала установите его. Если iTunes уже был открыт, выйдите из него и снова откройте, чтобы убедиться, что линия связи свободна. Когда вы увидите окно iTunes, щелкните значок вашего iPhone в верхней части окна. Вы также можете щелкнуть имя своего iPhone в разделе Устройства на боковой панели. Если вы его не видите, переходите к следующему шагу.
Шаг 6. Доверяйте компьютеру
Если ваш iPhone не отвечает или уже доверяет, перейдите к следующему шагу.
Каждый раз, когда вы подключаете iPhone к компьютеру в первый раз или когда он впервые подключается после сброса настроек местоположения и конфиденциальности iPhone или сетевых настроек, вам придется доверять компьютеру. В Finder, выбрав свой iPhone, нажмите появившуюся кнопку «Доверять». В iTunes нажмите «Продолжить» вместо «Доверять».
На вашем iPhone на дисплее появится подсказка, если вы все еще не находитесь на экране блокировки. В этом случае вам следует разблокировать устройство, как указано выше.Нажмите «Доверять», затем введите пароль вашего iPhone, чтобы дать вашему компьютеру права доступа к данным вашего iPhone.
Шаг 7: Установка более старой версии iOS
Выбрав iPhone в Finder или iTunes, убедитесь, что вы находитесь на экране «Общие» или «Сводка» соответственно. Перейдите к разделам Finder или iTunes ниже, чтобы узнать, как установить старую версию iOS на свой iPhone (инструкции немного различаются).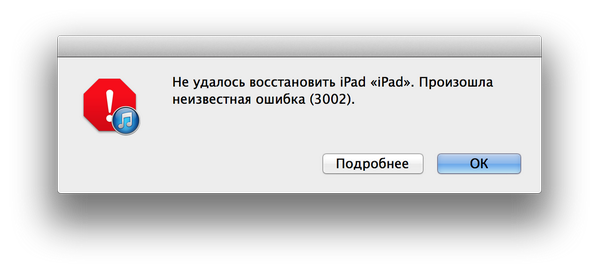
Если ваш iPhone нигде не отображается и не отвечает, вам нужно будет либо войти в режим восстановления, либо в режим DFU, прежде чем вы сможете продолжить.
Вариант 1. Использование Finder
Удерживая нажатой клавишу Option , выберите «Проверить наличие обновлений» или «Восстановить iPhone».
- Проверить наличие обновлений: Если вы хотите попробовать перейти на более раннюю версию, сохранив при этом свои данные нетронутыми, вы можете попробовать «Проверить наличие обновлений», но знайте, что это рискованно и может вызвать нежелательное поведение после резервного копирования и запуска. Это потому, что вы переходите на версию iOS, которая несовместима с некоторыми функциями.
- Восстановить iPhone: Чтобы не рисковать, выберите «Восстановить iPhone», который начнется с нуля.Затем, если у вас есть архивный файл резервной копии или совместимая резервная копия iCloud, вы можете восстановить ее.
Затем появится всплывающее окно обозревателя файлов. Найдите свой файл IPSW, щелкните его, затем выберите «Открыть». Появится всплывающее окно с инструкциями о том, что на вашем iPhone будет установлена iOS 14.1. При восстановлении это будет выглядеть так:
Найдите свой файл IPSW, щелкните его, затем выберите «Открыть». Появится всплывающее окно с инструкциями о том, что на вашем iPhone будет установлена iOS 14.1. При восстановлении это будет выглядеть так:
Ваш Mac сотрет и восстановит ваш iPhone до iOS 14.1 и проверит восстановление с Apple.
А для обновления вы увидите это:
Ваш Mac обновит ваш iPhone до iOS 14.1 и сверим обновление с Apple.
Это действие перезапишет iOS 14.2. Нажмите «Восстановить» или «Обновить», чтобы продолжить. Следите за своим iPhone — вам может потребоваться ввести пароль во время установки. Убедитесь, что ваш iPhone подключен к компьютеру, пока он не перезагрузится и вы не увидите экран приветствия iOS 14.1. Как только этот экран загорится, вы можете отключить iPhone.
Вариант 2: Использование iTunes
Если вы используете Mac, удерживайте клавишу Option , затем нажмите «Проверить наличие обновлений» или «Восстановить iPhone». «В Windows вы
«В Windows вы
Support.apple.com/iphone/restore — Не можете восстановить? Исправьте здесь!
Устройства Apple необходимо немедленно ремонтировать, если что-то не так систематично, как обычно. Если вам когда-либо понадобится перезагрузка или восстановите свое устройство Apple, затем посетите support.apple.com/iphone/restore. Apple предоставляет всевозможную поддержку для всех своих устройств. В последние годы у Apple есть отдельные операционные системы для каждого устройства. Для iPhone это iOS, а для iPad — iPadOS
В этом посте мы расскажем, что делать, если с вашим iPhone возникла проблема.Также вы можете узнать, как исправить код ошибки на nbc.com/activate и как исправить vshare.eu/pair на этом сайте.
Переустановите iOS и iPadOS.
Если хотите переустановить устройство Apple, следуйте инструкциям, чтобы узнать подробности:
- Шаг 1. Установите последнюю версию операционной системы, включая последнюю версию iTunes. Важно, чтобы ваши часто используемые приложения были в обновленном режиме.

- Шаг 2. Подключите устройство Apple с помощью зарядного кабеля.
- Шаг 3: На экране появится важное сообщение.Это будет похоже на «Возникла проблема с [именем вашего устройства], которую необходимо обновить или восстановить».
- Шаг 4: Нажмите «Обновить», чтобы переустановить устройство и сохранить данные. Убедитесь, что вы не нажимаете кнопку «Восстановить». Если вы это сделаете, ваши данные будут потеряны, и ваше устройство будет иметь заводские настройки. Кроме того, посетите walmart.capitalone.com/activate, чтобы узнать больше о картах capital one.
Мягкий сброс
Когда вашему устройству требуется время, чтобы ответить и он работает медленно, вам следует выполнить мягкий сброс, чтобы обновить устройство.Этот шаг не приводит к удалению файлов и изменению каких-либо настроек. Это обычное решение мелких проблем. Чтобы выполнить программный сброс, выполните следующие действия:
- Шаг 1. Сначала подключите телефон к зарядке.
- Шаг 2.
 Нажмите один раз кнопку увеличения громкости.
Нажмите один раз кнопку увеличения громкости. - Шаг 3. Нажмите кнопку уменьшения громкости один раз.
- Шаг 4. Нажмите и удерживайте боковую кнопку, пока не появится логотип Apple.
Принудительный перезапуск
Когда ваше устройство Apple зависает. Ни одна из кнопок не работает.Принудительный перезапуск — это решение, которое вам следует выбрать. Это средняя версия мягкого сброса и возврата к заводским настройкам. Выполните следующие действия для принудительного перезапуска:
- Шаг 1. Нажмите и удерживайте одновременно боковую кнопку и кнопку уменьшения громкости.
- Шаг 2. Подождите, пока экран не станет ярче и появится логотип Apple.
Этот шаг следует выполнять только в том случае, если ваш iPhone не отвечает в течение длительного времени.
Восстановление iPhone 8, iPhone X и iPhone 11
Процесс восстановления последних моделей iPhone не похож на другие старые модели.Если ваш iPhone 8, iPhone X или iPhone 11 несколько раз зависает или зависает, вам необходимо перевести телефон в режим восстановления. В режиме восстановления вы обновляете ОС своего iPhone до последней версии, создавая резервную копию всего своего контента. Если это не помогло, вам нужно восстановить телефон, удалив все данные.
В режиме восстановления вы обновляете ОС своего iPhone до последней версии, создавая резервную копию всего своего контента. Если это не помогло, вам нужно восстановить телефон, удалив все данные.
Резервное копирование данных
При возникновении проблемы всегда выполняйте резервное копирование данных в облаке. Для резервного копирования перейдите в «Настройки»> [Ваше имя]> iCloud> Резервное копирование iCloud> «Создать резервную копию».
Перезапустить вручную
Если возникла проблема, попробуйте перезапустить устройство вручную.
- Сначала нажмите боковую кнопку с кнопкой увеличения или уменьшения громкости.
- На экране появится сообщение «Сдвиньте, чтобы выключить». Сдвиньте кнопку вправо и выключите устройство Apple.
- Подождите несколько секунд, затем нажмите боковую кнопку, пока на экране не появится логотип Apple.
- На вашем экране появится логотип iTunes.Отпустите боковую кнопку.
- Ваш телефон включится.
 Разблокируйте экран и введите пароль, чтобы начать пользоваться устройством.
Разблокируйте экран и введите пароль, чтобы начать пользоваться устройством.
Читайте также : kzl.io/code, dishanywhere.com/activate, usps.com/redelivery и многое другое на этом сайте.
Подключите iPhone к iTunes
Если при подключении iPhone к iTunes вы видите сообщение типа «Возникла проблема с iPhone, которую необходимо обновить или восстановить». У вас есть возможность выполнить одну задачу.Выберите вариант «Обновить». Если на вашем телефоне присутствует последняя версия, то вам нужно восстановить все до заводских настроек. Сброс устройства Apple очень прост. Чтобы узнать больше, выполните следующие действия:
- Шаг 1. Подключите iPhone к компьютеру для работы.
- Шаг 2: Сделайте резервную копию и проверьте файлы и настройки, которые вы хотите сохранить.
- Шаг 3: Выберите соответствующую модель устройства в iTunes и нажмите «Сводка» в меню слева.
- Шаг 4: Щелкните параметр восстановления на правой панели.

- Шаг 5: Нажмите «Применить», чтобы подтвердить сброс. Теперь подождите, пока ваш iPhone не перезагрузится.
Заводские настройки
Если после обновления до последней версии вы все еще сталкиваетесь с проблемой использования устройства, вам необходимо выбрать «Восстановить». Если вы хотите восстановить заводские настройки iPhone, появится запрос на подтверждение. Нажмите кнопку «Восстановить и обновить» и дождитесь, пока устройство снова запустится. Узнайте больше о том, как заработать 500 долларов на сайте www.lowes.com/survey.
Блокировка активации
После завершения процедуры вы можете получить уведомление о блокировке активации в iTunes / Finder, в котором вас попросят ввести свой Apple ID и пароль. Это мера предосторожности при мониторинге, которая возникает, если вы не вышли из iCloud, пока телефон не будет восстановлен. Введите свой пароль и идентификатор, а затем нажмите «Продолжить».
Введите пароль
При вводе пароля вы получите сообщение о том, что ваш iPhone разблокирован. Теперь нажмите «Продолжить».
Теперь нажмите «Продолжить».
Настройка нового телефона
На следующем экране у вас будет возможность настроить свой телефон как новое устройство или восстановить все из резервной копии. Вам нужно выбрать «Настроить как новое устройство».
* Подробнее * — foxnews.com/connect, pbs.org/activate и другие приложения на Apple TV.
Заключительный шаг
Завершите процесс на своем iPhone и выберите его настройку как новый телефон. Теперь проверьте свой телефон, чтобы увидеть, устраняет ли он предыдущую проблему. Если это так, так что престиж.Теперь вы должны рассматривать его как полностью новый телефон или восстановить его из последней резервной копии и посмотреть, как он может продолжать работать без изменений со всеми вашими устройствами, данными и настройками.
Часто задаваемые вопросы службы поддержки Apple
PlanЧто такое план защиты AppleCare? План AppleCare Protection Plan — это расширенный контракт и пакет обслуживания, поддерживаемый Apple, который расширяет бесплатное покрытие на устройства компании. План включает комплексную техническую поддержку, предоставляет покрытие оборудования, а также доступна поддержка программного обеспечения.
План включает комплексную техническую поддержку, предоставляет покрытие оборудования, а также доступна поддержка программного обеспечения.
Да, план AppleCare Protection Plan можно передавать другим лицам. Если вы продаете свое устройство Apple кому-то, вы можете передать план защиты AppleCare новому владельцу. Для получения дополнительных сведений ознакомьтесь с Условиями использования.
Заключение
Вы можете связаться со службой поддержки Apple из любой точки мира, но услуги, представленные в этой стране, могут быть ограничены опцией. В этой статье мы предоставили вам последние настройки модели iPhone, когда устройство выдает сбой.Оставьте заметку в разделе комментариев, если вам нужна дополнительная поддержка на вашем устройстве Apple, и поставьте лайк посту, если он был полезен.
Забыли пароль? Как восстановить iPhone без потери данных
Если вы забыли пароль, ваш iPhone заблокирован.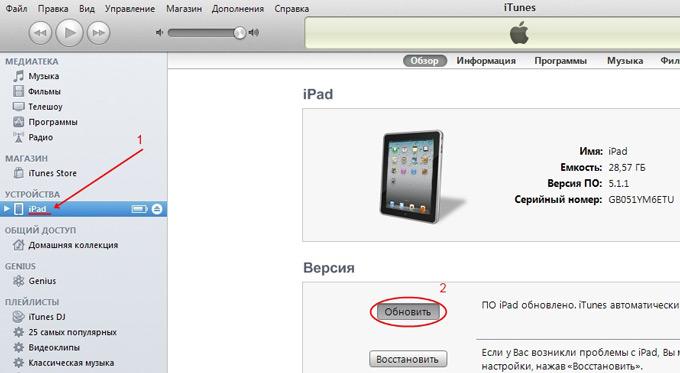 К сожалению, восстановить код доступа невозможно. Его больше нет. Но не все потеряно. В подобных случаях вас больше всего беспокоят данные. Что, если вы потеряете все свои драгоценные фотографии и сообщения? Не волнуйтесь, есть безопасный выход.
К сожалению, восстановить код доступа невозможно. Его больше нет. Но не все потеряно. В подобных случаях вас больше всего беспокоят данные. Что, если вы потеряете все свои драгоценные фотографии и сообщения? Не волнуйтесь, есть безопасный выход.
Вы все еще можете восстановить свой iPhone до состояния, в котором он был до блокировки. И при этом вы даже не потеряете свои данные. Процесс будет немного запутанным. Вам придется стереть данные с телефона, а затем восстановить его снова. Но вы сможете восстановить данные из резервной копии.
Улов…
Даже если ваш iPhone заблокирован, вы все равно можете сделать резервную копию. Это единственный официальный способ восстановить iPhone без потери данных.
Не волнуйтесь, если вы один раз сделали резервную копию своего iPhone на компьютер и добавили Mac или ПК в список доверенных устройств, вы сможете снова создать резервную копию iPhone без разблокировки. это первое. Но если вы ранее не создавали резервную копию своего iPhone на Mac или ПК, этот метод не сработает.
Шаг 1 : Подключите iPhone к Mac или ПК с помощью кабеля Lightning.
Шаг 2 : Откройте iTunes и выберите свое устройство в верхнем левом меню.
Шаг 3 : Подождите, пока iTunes начнет автоматическую синхронизацию вашего устройства.
Дождитесь завершения резервного копирования. Вернитесь в главное меню, и вы увидите отметку времени для последней резервной копии. Убедитесь, что это только что созданная вами резервная копия.
Если резервное копирование не работает автоматически, возможно, вы включили функцию, которая предотвращает автоматическую синхронизацию устройств iOS. Откройте iTunes Preferences , перейдите к Devices и снимите флажок Запретить автоматическую синхронизацию iPod, iPhone и iPad .
Как удалить пароль, восстановив iPhone или iPad с помощью iTunes
Следующее, что вам нужно сделать, это восстановить ваш iPhone или iPad с помощью iTunes. Это похоже на сброс настроек iPhone к заводским настройкам с помощью iTunes. Ваш iPhone будет очищен, и на нем будет переустановлена последняя версия операционной системы. Когда процесс будет завершен, ваш iPhone будет в том же состоянии, в котором вы его приобрели.
Это похоже на сброс настроек iPhone к заводским настройкам с помощью iTunes. Ваш iPhone будет очищен, и на нем будет переустановлена последняя версия операционной системы. Когда процесс будет завершен, ваш iPhone будет в том же состоянии, в котором вы его приобрели.
Если у вас есть резервная копия, не о чем беспокоиться. После очистки iPhone мы восстановим резервную копию, сделанную на предыдущем шаге.
Шаг 1 : Если ваш iPhone все еще подключен к компьютеру, перейдите в главное меню iTunes и выберите свое устройство. Теперь нажмите кнопку Восстановить .
Шаг 2 : Выполните аутентификацию и подтвердите свое действие на следующем шаге и подождите. iTunes загрузит последнюю версию программного обеспечения и установит ее на устройство. Это может занять более 30 минут, в зависимости от вашего интернет-соединения.
Шаг 3 : После завершения процесса восстановления iTunes спросит вас, как вы хотите настроить новое устройство.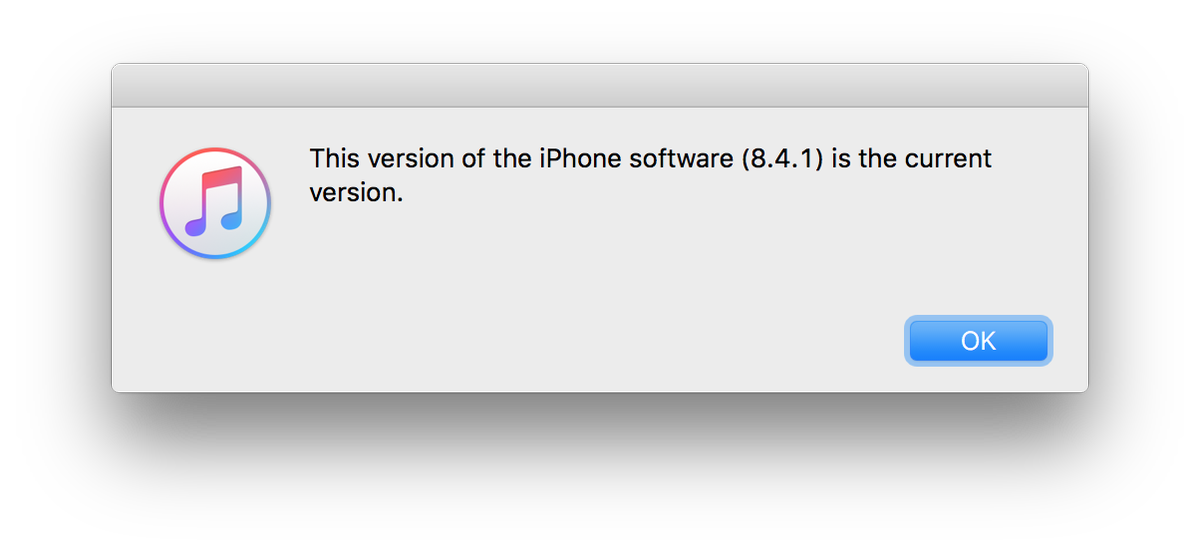 Отсюда выберите вариант «Восстановить из резервной копии iTunes». Выберите самую последнюю резервную копию.
Отсюда выберите вариант «Восстановить из резервной копии iTunes». Выберите самую последнюю резервную копию.
После завершения восстановления вы увидите iPhone в том состоянии, в котором он был ранее. Все ваши приложения и данные должны быть тут же.
Как выключить Найти iPhone откуда угодно
Если ваш iPhone заблокирован и на нем включен «Найти iPhone», у вас могут возникнуть проблемы с его восстановлением. Если функция «Найти iPhone» включена, блокировка активации также включена.Прежде чем использовать стороннее приложение для снятия блокировки паролем (мы поговорим об этом подробнее ниже), сначала необходимо отключить функцию «Найти iPhone».
К счастью, это можно сделать из любого веб-браузера. Откройте iCloud.com и войдите в систему, используя Apple ID, связанный с устройством iOS. Затем нажмите кнопку Devices . В списке найдите устройство iOS и нажмите кнопку X рядом с ним. Устройство будет удалено из вашей учетной записи iCloud, и функция «Найти мой iPhone» также будет отключена.
Устройство будет удалено из вашей учетной записи iCloud, и функция «Найти мой iPhone» также будет отключена.
Другие альтернативы
Если у вас нет резервной копии и ваш iPhone заблокирован, к сожалению, официального способа восстановить iPhone без потери данных не существует. Вам нужно будет перевести iPhone в режим восстановления и восстановить его с помощью iTunes. Но так вы потеряете все данные.
Один из выходов — использовать резервную копию iCloud. Если вы включили iCloud Backup для контактов, приложений или данных приложений, вы можете без проблем восстановить все это после сброса настроек устройства.Просто не забудьте войти на iCloud.com и удалить устройство из Find my iPhone, прежде чем снова входить в него.
Кроме того, вы можете использовать сторонние приложения и службы для разблокировки iPhone. Ранее мы говорили о наборе инструментов dr.fone. Используя их функцию ремонта, вы можете разблокировать iPhone без потери данных.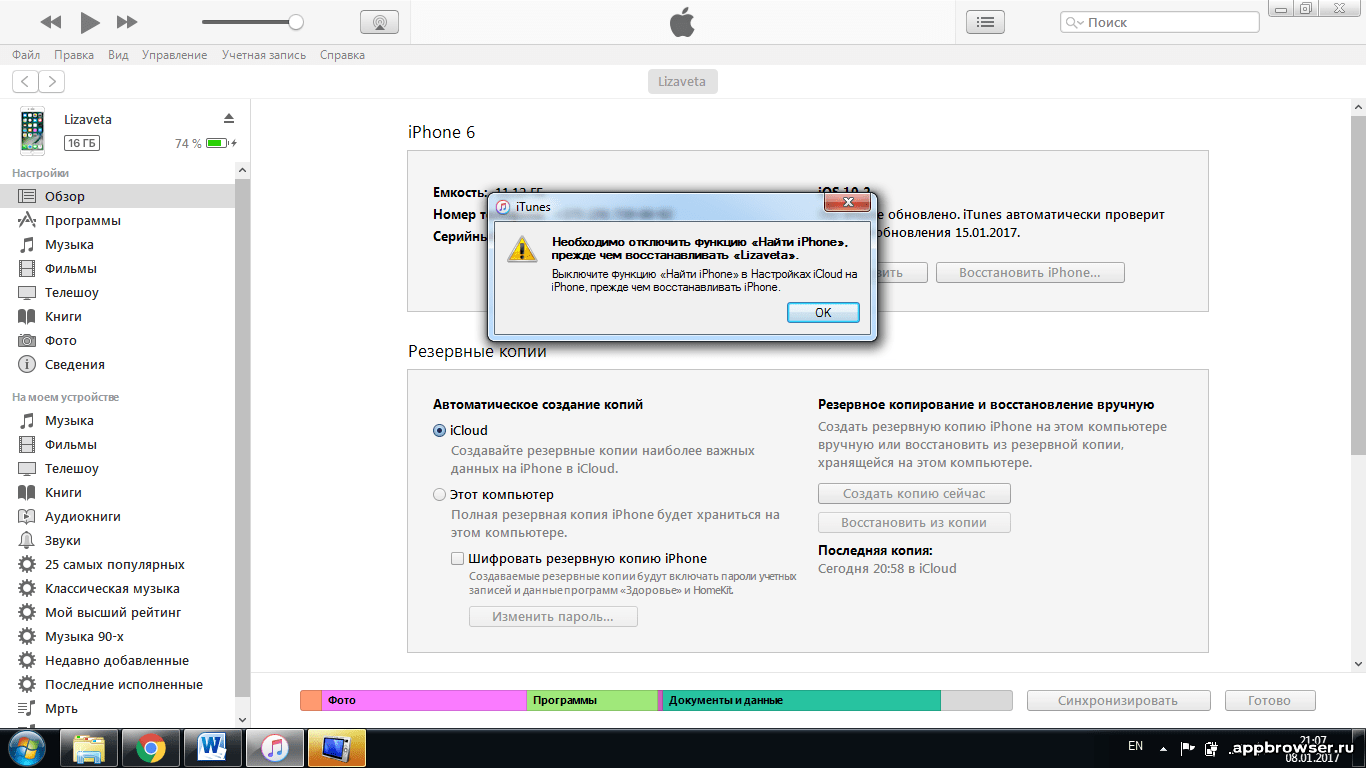 Но это платное приложение, и его пробег будет зависеть от того, какая версия iOS у вас установлена.
Но это платное приложение, и его пробег будет зависеть от того, какая версия iOS у вас установлена.
Но если ничего не работает, попробуйте использовать инструмент разблокировки iPhone от dr.fone.Этот инструмент восстановит ваш iPhone, переустановив операционную систему (до последней версии iOS). И при этом он сбросит все в ОС до значений по умолчанию, включая удаление пароля. Но это будет
Шаг 1 : Запустите приложение dr.fone и нажмите на кнопку выбора Unlock tool.
Шаг 2 : Прочитав термины и значения, нажмите кнопку Start .
Шаг 3 : Теперь вам нужно перевести iPhone в режим восстановления (DFU).На устройстве в стиле iPhone 8 или iPhone X (с выемкой) одновременно нажмите и удерживайте кнопку Power (или боковую кнопку ) и кнопку уменьшения громкости в течение 10 секунд. Теперь отпустите кнопку Power / Side и удерживайте кнопку уменьшения громкости , пока устройство не перейдет в режим восстановления. Если вы используете старый iPhone, используйте вместо него комбинацию кнопок Home + Power .
Если вы используете старый iPhone, используйте вместо него комбинацию кнопок Home + Power .
Шаг 4 : На следующем шаге подтвердите данные вашего устройства iOS и загрузите последнюю версию прошивки.
Шаг 5 : После загрузки прошивки нажмите кнопку Unlock Now и подождите. Пусть приложение сделает свое дело. Приложение переустановит ОС. Это может занять некоторое время.
Как восстановить данные с iPhone, которые не включаются
«Я случайно пролил напиток, и он попал в мой iphone. На следующий день, когда я попытался использовать телефон, он был полностью мертв! Не включается! Я был убит горем, так как это был подарок на день рождения от моего отца.Хуже того, у меня на iPhone хранится много важной информации о контактах без резервной копии. Как извлечь из iPhone контакты, которые не включаются? Спасибо за вашу помощь!»
Большинство пользователей iPhone оказывались в ситуации, когда iPhone не включается. Даже если вы нажмете кнопку питания много раз, iPhone просто отобразит зависший экран. Каждое обновление программного обеспечения iOS всегда приносит нам серьезные проблемы с iOS. Например, iPhone не включается, iPhone не подключается к Wi-Fi, батарея разряжается намного быстрее, не может активировать iPhone, зависает при проверке обновления и т. Д.Неудивительно, что эти проблемы снова возникли в этом обновлении iOS 10 или iOS 10.1 / 10.2. Более того, некоторые iPhone не восстанавливаются из-за ошибок, например ошибки 21; некоторые iPhone не восстанавливаются, а зависают в режиме восстановления, а некоторые люди даже говорили, что iTunes не может распознать iPhone, находящийся в режиме восстановления.
Даже если вы нажмете кнопку питания много раз, iPhone просто отобразит зависший экран. Каждое обновление программного обеспечения iOS всегда приносит нам серьезные проблемы с iOS. Например, iPhone не включается, iPhone не подключается к Wi-Fi, батарея разряжается намного быстрее, не может активировать iPhone, зависает при проверке обновления и т. Д.Неудивительно, что эти проблемы снова возникли в этом обновлении iOS 10 или iOS 10.1 / 10.2. Более того, некоторые iPhone не восстанавливаются из-за ошибок, например ошибки 21; некоторые iPhone не восстанавливаются, а зависают в режиме восстановления, а некоторые люди даже говорили, что iTunes не может распознать iPhone, находящийся в режиме восстановления.
Многие люди жалуются, что их iPhone 7 / 6s / 6 / 5s / 5 / 4s / 4 не включается, не зная истинной причины этого состояния. Есть много вещей, которые вы можете сделать со своим iPhone, прежде чем сделать вывод, что ваш iPhone мертв и его необходимо заменить.Более того, у вас все еще есть возможность извлекать ценный контент с iPhone, который не включает , включая контакты, номера телефонов, сообщения, музыку, календари, заметки и т. Д. В этом руководстве мы сосредоточимся на решении такого рода проблем. Проблемы с iPhone, например, iOS 10 заблокировала ваш телефон, или iPhone не включается, потому что он долгое время застревает на белом логотипе Apple, логотипе iTunes или черном экране и т. д. Независимо от того, в какой ситуации вы застряли, прочтите наш пост чтобы знать, что делать, если ваш iPhone не включается, а затем исправить это и восстановить потерянные контакты с iPhone за считанные минуты.А теперь поехали!
Д. В этом руководстве мы сосредоточимся на решении такого рода проблем. Проблемы с iPhone, например, iOS 10 заблокировала ваш телефон, или iPhone не включается, потому что он долгое время застревает на белом логотипе Apple, логотипе iTunes или черном экране и т. д. Независимо от того, в какой ситуации вы застряли, прочтите наш пост чтобы знать, что делать, если ваш iPhone не включается, а затем исправить это и восстановить потерянные контакты с iPhone за считанные минуты.А теперь поехали!
Часть 1. Причины, по которым iPhone не включается
1. У вашего iPhone нулевой заряд
Когда разрядится аккумулятор iPhone iPad, его нельзя будет включить. Поэтому, если вы обнаружите, что экран вашего iPhone долгое время остается черным и не может включиться, вам необходимо вспомнить и убедиться, что у iPhone или iPad достаточно батареи, прежде чем выключить.
2. Сбои в работе iOS
Если ваш iPhone по-прежнему не включается, даже если у него достаточно батареи, или после полной зарядки, возможно, вам нужно принять во внимание эту причину — произошел сбой iOS, и вам необходимо выполнить сброс.
3. Повреждена прошивка iOS
Ваш iPhone не включается, это не только означает, что экран вашего iPhone черный или он не загорается. Иногда вы обнаруживаете, что ваш iPhone застревает на логотипе Apple при включении, это также означает, что прошивка была повреждена, и вам необходимо восстановить ваш iPhone.
4. Что-то не так с оборудованием iPhone
Если вы пытались выполнить зарядку, сброс и восстановление, режим DFU, режим восстановления, но ваш iPhone по-прежнему не включается.В этот момент вы должны рассмотреть возможность того, что с его оборудованием что-то не так. Вам нужно отнести свой iPhone в Apple Store и пройти профессиональный тест.
Часть 2. Уловки для вашего iPhone не включается
1. Зарядите iPhone на некоторое время
Если у вашего iPhone очень низкий заряд батареи, iPhone не включается. Это потому, что он использует оставшийся заряд батареи для сохранения ваших данных и настроек. После некоторой зарядки попробуйте включить iPhone как обычно.
После некоторой зарядки попробуйте включить iPhone как обычно.
2. Принудительно перезагрузить мертвый iPhone
Если iPhone не включается после зарядки, вы можете попытаться принудительно перезагрузить iPhone, нажав кнопки питания и «Домой». Удерживайте одновременно кнопку питания и кнопку «Домой» в нижней центральной части передней панели iPhone для не менее 10 секунд. Затем появится логотип Apple, и телефон загрузится.
3. Сбросить все настройки на iPhone
Иногда неисправность датчика приближения может привести к выключению экрана iPhone.Вы можете удерживать кнопки «Домой» и «Питание», чтобы перезагрузить iPhone, а затем перейти в «Настройки», «Общие», «Сброс», «Сбросить все настройки» и подтвердить сброс.
Примечание. Это приведет к удалению всех существующих данных и настроек на iPhone.
4. Восстановите свой iPhone с помощью iTunes
Вы можете использовать iTunes для восстановления вашего устройства, когда все сделанные вами советы не работают. Чтобы восстановить iPhone, сначала переведите iPhone в режим восстановления, затем вы увидите предупреждение «режим восстановления».Используйте iTunes для восстановления вашего iPhone.
Чтобы восстановить iPhone, сначала переведите iPhone в режим восстановления, затем вы увидите предупреждение «режим восстановления».Используйте iTunes для восстановления вашего iPhone.
Примечание. Использование телефонного перевода на Резервное копирование данных телефона в один клик перед восстановлением.
Часть 3. Получение данных с iPhone, которые не включаются (лучший способ)
IPhoneзаблокирован и застрял на белом логотипе Apple, логотипе iTunes, экране проверки обновления, экране «слайд для обновления», черном экране, режиме восстановления, iPhone не включается, вы можете перейти к этому руководству imobie, чтобы получить решение.
iOS System Recovery — это инструмент для восстановления данных iOS, который помогает пользователям iPhone восстанавливать потерянные данные и файлы iPhone независимо от того, есть ли у них резервные копии, он также оснащен инструментами восстановления iOS, которые могут исправить систему iOS до нормального состояния, например, сбои обновления iOS, зависшие на логотипе Apple, iPhone завис в режиме восстановления и т. д.Поэтому, если вы застряли в этой проблеме — iPhone не включается, будь то черный экран, белый логотип Apple или режим восстановления, и вы можете попробовать программу восстановления системы iOS.
д.Поэтому, если вы застряли в этой проблеме — iPhone не включается, будь то черный экран, белый логотип Apple или режим восстановления, и вы можете попробовать программу восстановления системы iOS.
Шаг 1. Выберите функцию восстановления системы iOS
Бесплатно загрузите и установите программу на свой ПК с Windows или Mac. Затем запустите его и выберите «Восстановление системы iOS» в «Дополнительные инструменты».
Затем подключите iPhone к компьютеру, и программа обнаружит его.Нажмите «Пуск», чтобы приступить к ремонту вашего iPhone.
Шаг 2. Загрузите прошивку для своего iPhone
Программа обнаружит подключенное устройство и предложит вам последнюю версию iOS, совместимую с ним. Нажмите «Загрузить» и дождитесь завершения процесса загрузки.
Программа продолжит работу и исправит все проблемы, препятствующие восстановлению вашего iPhone.
Шаг 3. Исправить iPhone не включается
Исправить iPhone не включается
Через несколько минут у вас должно быть устройство, которое нормально работает.Весь этот процесс устранения неполадок iPhone не включается и занимает менее 10 минут.
Шаг 4. Восстановление данных с iPhone, которые не включаются
После того, как вы успешно исправили проблему с отключением iPhone, у вас есть 3 метода восстановления удаленных или потерянных данных с iPhone с помощью программы восстановления системы iOS.
Статьи по теме:
Как восстановить файлы iPhone в режиме восстановления
Как войти и выйти из режима восстановления iPhone без потери данных
Как исправить застревание iPhone на экране «Сдвиньте для обновления»
Обновление iOS 10 заблокировало ваш iPhone? Вот как исправить
Пожалуйста, включите JavaScript, чтобы просматривать комментарии от Disqus.комментарии предоставлены6 шагов, чтобы исправить ошибку «Не удается восстановить резервную копию» при восстановлении данных из iCloud на iPhone
iCloud играет жизненно важную роль в резервном копировании данных iPhone.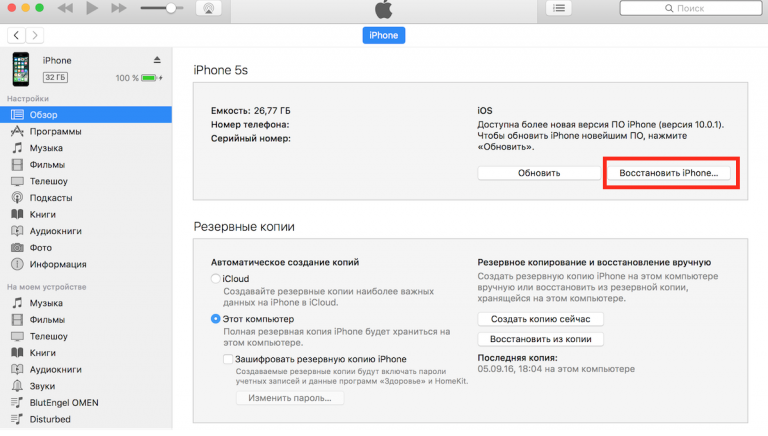 Но иногда вы можете столкнуться с некоторыми проблемами при попытке восстановить резервные копии из iCloud, например с ошибкой «Невозможно восстановить резервную копию». Этот пост научит вас, как это исправить за 6 простых шагов.
Но иногда вы можете столкнуться с некоторыми проблемами при попытке восстановить резервные копии из iCloud, например с ошибкой «Невозможно восстановить резервную копию». Этот пост научит вас, как это исправить за 6 простых шагов.
Вне всяких сомнений, в ваш iPhone должно быть записано много данных. Таким образом, вы наверняка не захотите столкнуться с потерей данных iPhone.В этом случае резервное копирование данных для вашего iPhone становится все более важным, поскольку оно очень поможет вам в будущем восстановлении данных, например, при простом восстановлении PST из резервной копии после сбоя Outlook.
По умолчанию для iPhone есть два встроенных способа резервного копирования. Один — это iTunes, а другой — iCloud. Многие пользователи предпочитают iCloud благодаря его удобству и простоте в эксплуатации. Но он также может выйти из строя, независимо от процесса резервного копирования или восстановления. Далее мы сосредоточимся на проблеме «Невозможно восстановить резервную копию» из iCloud и предложим 6 простых шагов для ее решения.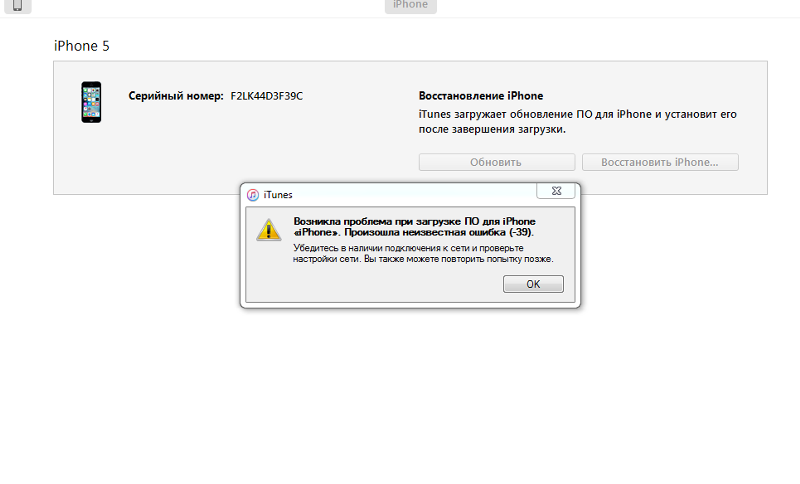
1. Проверьте резервные копии iCloud
Как только вы столкнетесь с такой ошибкой при восстановлении резервных копий, вам в первую очередь следует проверить резервные копии iCloud. Как правило, iCloud поддерживает 3 вида резервных копий за разное время. Таким образом, ошибка может быть связана только с одной резервной копией. Два других могут быть целы. Таким образом, вы можете выбрать их для восстановления, чтобы попробовать еще раз.
2. Проверьте подключение iPhone к Wi-Fi
Как мы все знаем, резервное копирование или восстановление данных через iCloud требует стабильного и активного сетевого подключения.В случае сбоя сети вы наверняка не сможете восстановить резервные копии из iCloud. Таким образом, вы должны убедиться, что ваш iPhone Wi-Fi-соединение в порядке.
3. Проверьте объем свободного места на iPhone
Plus, восстановление резервных копий данных iCloud на iPhone определенно требует, чтобы на вашем устройстве было достаточно места для хранения. В противном случае восстановление данных не удастся. Кроме того, это может привести к неожиданному повреждению и потере данных резервной копии. Итак, если описанные выше шаги не позволяют определить основную причину и устранить эту проблему, вам следует перейти к проверке оставшегося места на вашем iPhone.
В противном случае восстановление данных не удастся. Кроме того, это может привести к неожиданному повреждению и потере данных резервной копии. Итак, если описанные выше шаги не позволяют определить основную причину и устранить эту проблему, вам следует перейти к проверке оставшегося места на вашем iPhone.
4. Перезагрузите iPhone и повторите попытку
Если честно, временами простая перезагрузка может помочь вам избавиться от этой проблемы. Таким образом, если три упомянутых выше шага не могут решить эту проблему, вы можете продолжить перезагрузку iPhone и попытаться восстановить резервные копии из iCloud еще раз. Заранее желаю удачи.
5. Обновите iOS до последней версии
Более того, устаревшая iOS иногда может быть основной причиной того, что устаревшая iOS может содержать много дефектов, которые могут привести к таким ошибкам.Следовательно, если предположить, что ошибка сохраняется после 4 шагов, описанных выше, вы должны подозревать, что ваша iOS слишком старая.



 Нажмите один раз кнопку увеличения громкости.
Нажмите один раз кнопку увеличения громкости.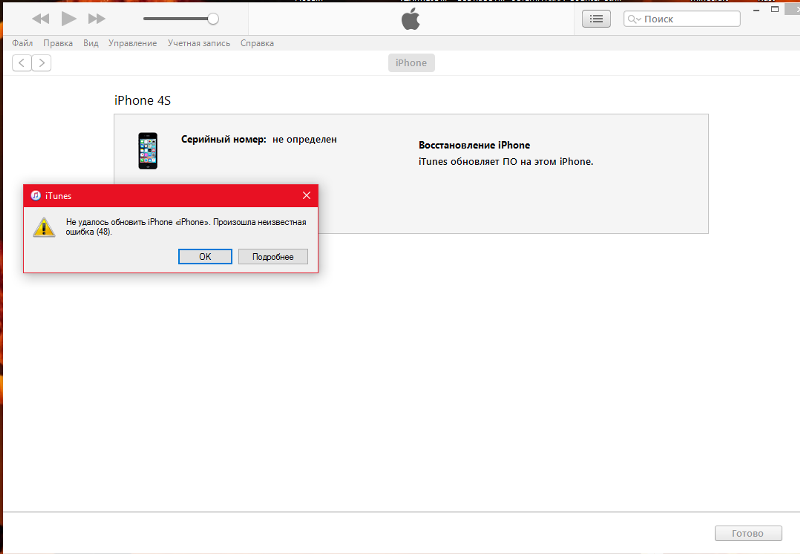 Разблокируйте экран и введите пароль, чтобы начать пользоваться устройством.
Разблокируйте экран и введите пароль, чтобы начать пользоваться устройством.