Какие клавиши нажать чтобы скопировать и вставить. Горячие клавиши.
В то время как разработчики трудятся над тем, чтобы в будущем мы могли управлять компьютером при помощи жестов, мы расскажем вам о 20 комбинациях клавиш для того, чтобы быстрее управляться с компьютером сегодняшнего дня. Полезные команды позволяют не только «вырезать» и «вставлять» текст, но осуществлять навигацию по компьютеру и настраивать интерфейс Windows 7. Зачем щелкать мышкой и искать пункт меню, если активировать его можно всего одним нажатием клавиш? Изучим.
Базовые
Работаете ли вы с документами, фотографиями или музыкой, эти сочетания одновременно нажатых клавиш сэкономят вам много времени:
- Копировать выделенное: Ctrl+C
- Вырезать выделенное: Ctrl+X
- Вставить выделенное: Ctrl+V
- Отменить действие: Ctrl+Z
- Выделить все: Ctrl+A
- Печатать: Ctrl+P
Управляйте открытыми окнами программ
Если вы выполняете на компьютере множество задач одновременно, эти сочетания помогут вам ориентироваться в пространстве:
- Свернуть окно: Клавиша с логотипом Windows + стрелка «вниз»
- Раскрыть окно: Клавиша с логотипом Windows + стрелка «вверх»
- Переключиться между открытыми окнами: ALT + Tab
- Показать рабочий стол: Клавиша с логотипом Windows + D
Можно подумать, что на этом возможности управления окнами при помощи комбинаций клавиш закончились. Но это не так, есть еще множество интересных функций:
Но это не так, есть еще множество интересных функций:
- Работайте на двух мониторах одновременно – перенесите открытое окно в другой монитор при помощи комбинации: Клавиша с логотипом Windows + Shift + стрелка «влево» или «вправо».
- Работайте в двух окнах одновременно – смотрите видео и делайте заметки, не переключаясь между окнами, сравнивайте документы, расположив их по разные стороны экрана при помощи клавиш: Клавиша с логотипом Windows + стрелка «влево» или «вправо».
Управляйте задачами компьютера
Вы наверняка знакомы с командой Ctrl+Alt+Delete для доступа к задачам компьютера. Вот еще несколько полезных комбинаций клавиш для того, чтобы сразу перейти к нужной задаче:
- Открыть Диспетчер Задач Windows: Ctrl+Alt+Delete
- Заблокируйте компьютер или переключите пользователя: Клавиша с логотипом Windows + L
Работайте с панелью задач
- Начните новый документ в любой программе, прикрепленной на панели задач: Shift + шелкните иконку программы на панели задач.
 Так же можно открыть чистую страницу в Internet Explorer.
Так же можно открыть чистую страницу в Internet Explorer. - Просмотрите документы, открытые в одной программе: Ctrl + щелкните иконку программы на панели задач. Каждое нажатие покажет вам следующий документ – это особенно удобно когда у вас открыто множество документов или окон в одной программе.
Продемонстрируйте в считанные секунды
Запуск показа документов через проектор в Windows 7 – одно удовольствие, особенно с клавишами быстрого доступа:
- Выберите режим показа через проектор: Клавиша с логотипом Windows + P
- Приближайте, отдаляйте, чтобы рассмотреть детали: Клавиша с логотипом Windows + клавиша «минус» или «плюс»
И… получите помощь, когда это необходимо!
F1 – самая простая «быстрая клавиша» вызовет помощь, в какой программе Microsoft вы бы не находились.
Самый полный список комбинаций клавиш смотрите
Операции копирования и вставки на компьютере являются чуть ли не самыми распространенными. Пользователь регулярно что — то копирует, а затем вставляет. Это может быть найденный текст в интернете, авторизационная комбинация для входа на сайт, распространенное словосочетание в тексте и так далее.
Пользователь регулярно что — то копирует, а затем вставляет. Это может быть найденный текст в интернете, авторизационная комбинация для входа на сайт, распространенное словосочетание в тексте и так далее.
Благодаря копированию текста мы существенно экономим время, минуя его повторный набор. Но не многие знают что и сам процесс копирования/вставки также можно ускорить. Благодаря определенному сочетанию клавиш на клавиатуре.
В этой статье мы покажем вам при помощи какой комбинации горячих клавиш можно быстро скопировать текст или файл на компьютере и вставить его в нужное место.
Сочетание клавиш для копирования и вставки
Итак, для того, чтобы при помощи горячих клавиш что — либо скопировать на компьютере или ноутбуке, а затем вставить в указанное место нужно для начала
Многие не опытные пользователи ПК не умеют копировать текст с помощью . Вместо этого они используют правую кнопку мышки и команду «копировать» в контекстном меню. Такой способ копирования текста отлично работает. Но, к сожалению он отнимает слишком много времени. В данной статье вы
Но, к сожалению он отнимает слишком много времени. В данной статье вы
Как копировать и вставлять с помощью клавиатуры? Несколько наиболее распространенных способов
Многие пользователи предпочитают осуществлять копирование информации с последующей командой «вставить» при помощи компьютерной мыши. Вне всякого сомнения, так делать можно, однако это занимает очень много времени и несколько неудобно. Особенно в том случае, если же человеку приходиться работать с большими объемами информации. Вот именно поэтому целесообразно рассмотреть, как копировать и вставлять с помощью клавиатуры.
Все предельно просто:
- Необходимо будет выделить информацию (текст или файл, который собираетесь копировать) левой кнопкой мыши;
- Потом надо будет нажать комбинацию клавиш CTRL и С, зажать надо одновременно. Но можно вначале CTRL, а затем С
- Выбираете место, куда именно будете осуществлять копирование. Если это текст, то необходимо будет установить курсор там, где надо.
 Если папка — ее нужно открыть.
Если папка — ее нужно открыть. - Нажимаем комбинацию клавиш CTRL и V. Все, на этом операцию можно считать завершенной, больше ничего не требуется.
Согласитесь, так будет намного быстрее и удобнее, чем все тоже самое делать мышкой. В первый раз будет непривычно, а несколько недель так поделаете, и не будет никаких проблем, все дойдет до автоматизма.
Альтернативные варианты копирования текста при помощи клавиатуры
Чисто для общего развития пользователя — информация о том, как можно выполнить указанные выше действия другими способами:
Сочетание Ctrl-Insert — совершенно тождественно CTRL-C и применяется с той же самой целью;
Сочетание Shift-Insert — соответствует CTRL-V и выполняет аналогичную функцию;
Еще некоторые советы
Ctrl-A – использование этой комбинации позволяет выделить весь текст. После этого используется, как правило, копирование. То есть, комбинация клавиш выглядит приблизительно так — Ctrl-A и CTRL-C, Очень удобно!
Ctrl-Х – эта комбинация позволяет вырезать текст.
Как правильно научится пользоваться клавиатурой, при чем даже без мышки.Единственный навык, который я сохранил из своего программистского прошлого, — это грамотное обращение с компьютером. Я скорее вырву себе глаз из головы, чем выну флешку без ее отключения. Я прямо испытываю физическую боль, когда кто-то просто выдергивает ее. Также мне тяжело смотреть, когда этот презренный кто-то не пользуется всем богатством функций интерфейса системы. Например, обращается с окнами как с бумажками на письменном столе: отодвигает их в сторону, чтобы раскопать нужное. Есть же переключение между задачами — аlt+tab! Эти горе-пользователи устраивают помойку из своего десктопа, хотя есть удобные папки: «Документы», «Фотографии», «Видео». Есть прекрасные сочетания горячи клавиши ctrl+с и ctrl+v, не говоря уже про ctrl+x, для копипаста (copypast). Так ведь нет же, сидит вроде как умный современный человек и лезет мышью в меню, чтобы выбрать там «копировать» и «вставить». Прямо руки хочется ему отломать. Говоришь ему: «Что же ты делаешь, гад! Вот же для тебя придуманы команды, для твоего же удобства! Смотри, как быстро!» Он такой: «Да, действительно! Покажи-ка еще раз…» Показываешь, он кивает, цокает языком — вот, мол, действительно, как удобно. А потом глядь — опять елозит мышью. Зла не хватает.
Самые необходимые горячие клавиши для копипаста (Copypaste). Светлейшие умы человечества выворачивают мозг наизнанку, попадают в клиники неврозов, чтобы облегчить работу простым пользователям. P.S. Статья написана одного автора, из мира его фантастики. Ниже подробно изложена раскладка горячих клавиш.
Даю подробную раскладку горячих клавиш на клавиатуреГорячие клавиши общего назначения
Работа с текстом
Работа с файлами
Работа в проводнике
Работа с окнами
Работа с диалоговыми окнами
Работа в Internet Explorer
Специальные возможности
Я думаю, что при пользовании горячих клавиш, работать на компьютере будет намного проще. А Вам? Если Вы знаете еще какие-то дополнительные возможности, по сочетанию клавиш, то Вы можете это оставить в комментариях, я обязательно дополню в необходимый список таблицы. Другие полезные материалы Вы можете узнать в рубрике Windows — полезные советы и секреты. А также можете подписаться на подписку RSS (которая находится в левой колонки), при этом первые узнаете о новом и интересном, в мире полезных советов и секретов. Предлагаю в качестве подарка скачать бесплатную книгу: причины зависаний на ПК, восстановление данных, компьютерная сеть через электропроводку и много других интересных фишек. Понравилась полезная статья? Подпишитесь на RSS и получайте больше нужной информации!
|
Буфер обмена в Linux (копирование и вставка). Linux статьи
Хочу рассказать о некоторых особенностях буфера обмена в Linux. О буфере копирования и про буфер выбора (первичный буфер), а также про копирование и вставку текста в терминале.
Буфер копирования
Стандартно для копирования и вставки объектов в Linux используются сочетания клавиш Ctrl+C и Ctrl+V. При копировании текст (или любой другой объект) в таком случае попадает в обычный буфер копирования. Затем вы можете вставить этот текст в другом месте.
При копировании текст (или любой другой объект) в таком случае попадает в обычный буфер копирования. Затем вы можете вставить этот текст в другом месте.
Буфер выбора (первичный буфер)
В Linux существует еще буфер выбора или первичный буфер. Текст, который вы выделяете в любой программе, автоматически попадает в буфер обмена! Это удобно, выделил текст, открыл другое окно и вставил этот кусок текста. Есть некоторые исключения, но они незначительны. Например, у меня в Ubuntu это не работает, если программа использует JVM (Java Virtual Machine).
Кстати, именно этим объясняется следующие поведение. Вы выделили текст в программе, затем открыли другую программу и выделили какой-нибудь текст в ней. После этого, выделение текста в первой программе автоматически снимется, а текст который вы выделили последним, попадет в буфер выбора.
Копирование и вставка в терминале
В терминале для копирования и вставки не работают стандартные сочетания Ctrl+V, Ctrl+C. Это связано с тем, что исторически Ctrl+C это сочетание клавиш для прерывания текущего процесса. Поэтому, для копирования и вставки при работе в терминале используются сочетания Ctrl+Insert и Shift+Insert соответственно. В Gnome терминале и, наверное, во многих других также работают сочетания Shift+Ctrl+C и Shift+Ctrl+V. Они же указаны в главном меню программы в разделе Правка.
Поэтому, для копирования и вставки при работе в терминале используются сочетания Ctrl+Insert и Shift+Insert соответственно. В Gnome терминале и, наверное, во многих других также работают сочетания Shift+Ctrl+C и Shift+Ctrl+V. Они же указаны в главном меню программы в разделе Правка.
Также в терминале работают сочетания клавиш Ctrl+U, чтобы вырезать текст; и Ctrl+Y для вставки текста. Сочетание Ctrl+U работает особенным образом — в буфер копируется вся текущая строка, введенная в терминале, независимо от того, выбрали вы какой-нибудь текст мышкой или нет, а сама строка пропадает с экрана.
Перестали работать операции копирования вставки по Ctrl+C и Ctrl+V
Отказы в работе отдельных клавиш клавиатуры встречаются редко, однако ситуации, когда отказывают работать отдельные сочетания клавиш, как в нашем случае Ctrl+C (копирование) и Ctrl+V (вставка) встречаются еще реже. Причем, по отдельности клавиши нормально работают, что исключает аппаратную неисправность самой клавиатуры. Если вы столкнулись с подобной проблемой, то вероятно причина в неправильной работе буфера обмена.
Причем, по отдельности клавиши нормально работают, что исключает аппаратную неисправность самой клавиатуры. Если вы столкнулись с подобной проблемой, то вероятно причина в неправильной работе буфера обмена.
Для начала следует выполнить следующее.
Перезагрузите компьютер.
Закройте все программы, которые запущены на компьютере, включая программы, работающие в фоновом режиме. Обычно фоновые программы висят в трее рядом с часами. После этого откройте обычный текстовый редактор или Блокнот, или MSWord. Проверьте, как работает копирование и вставка по сочетаниям клавиш, а потом с использованием контекстного меню или значков копирования-вставки. Если все «чудом» заработало, то виновник одна из работающих на компьютере программа. Замечено, что подобная проблема возникает, если запущен Foxt Reader – программа для просмотра PDF-файлов. Возможно, что сбой вызывает какая-нибудь другая программа.
В то же время, если клавиатурные сочетания не работают, а с помощью контекстного меню можно легко скопировать и вставить текст, то буфер обмена работоспособен и что-то с самими клавишами. Здесь следует вспомнить, какие последние действия вы выполняли, возможно, устанавливали какую-то программу, выполняли обновление драйверов и систему. Попробуйте выполнить процедуру восстановления системы до более ранней точки восстановления, если помните, что пару дней назад проблем с копированием не было.
Здесь следует вспомнить, какие последние действия вы выполняли, возможно, устанавливали какую-то программу, выполняли обновление драйверов и систему. Попробуйте выполнить процедуру восстановления системы до более ранней точки восстановления, если помните, что пару дней назад проблем с копированием не было.
Иногда пользователи самостоятельно назначают горячие клавиши в программах, таких как аудиоплееры, скайп и прочих. Возможно, вы сделали случайное или намеренное назначение одного из клавиатурных сочетаний в какой-то программе. И когда эта программа запущена, операции копирования и вставки не работают.
В конце концов, не следует исключать и аппаратную неисправность – залипание одной из клавиш. Причем это не обязательно клавиша Ctrl, C или V. Например, залипание на мультимедийной клавиатуре одной из медиа клавиш также приведет к отказам в работе двойных клавиатурных сочетаний. То же касается, когда происходит залипание клавиши Fn на ноутбуке или клавиш F1—F12.
Если же имеется возможность подключить другую клавиатуру, то попробуйте это сделать и проверить, как срабатывают комбинации копирования/вставки. Если с новой клавиатурой проблема осталась, то следует искать программную ошибку, попутно проверив, как работает копирование не только текста в Блокноте, но и копирование вставка файлов в Проводнике. Если в проводнике все работает, то возможно, что в самом текстовом редакторе сбились настройки горячих клавиш и можно заново их назначить.
И естественно не следует исключать наличие вируса в системе. Поэтому проведите полное сканирование всех дисков на вирусы. Используйте для этих целей установленный антивирус или специальные вирусные сканеры.
Защищенный ввод данных в Kaspersky Internet Security 2015
Как открыть виртуальную клавиатуру из окна браузера
Чтобы открыть виртуальную клавиатуру из Internet Explorer , Google Chrome , Mozilla Firefox или Opera , нажмите кнопку на панели инструментов.
Как открыть виртуальную клавиатуру из контекстного меню приложения
Чтобы открыть Virtual Keyboard из контекстного меню, щелкните правой кнопкой мыши значок приложения в области уведомлений панели задач (правый нижний угол рабочего стола), а затем щелкните Tools -> Virtual Keyboard .
Набор текста с виртуальной клавиатуры
Для ввода данных с помощью виртуальной клавиатуры:
- Введите необходимые данные, нажимая кнопки виртуальной клавиатуры.
- Убедитесь, что вы ввели текст в соответствующее поле.
- Закройте виртуальную клавиатуру.
Нажимая изменяющие клавиши ( Shift , Alt , Ctrl ) на Virtual Keyboard , вы можете активировать специальные режимы ввода (например, все буквы будут набираться заглавными буквами, когда вы нажимаете виртуальную Shift кнопка). Чтобы отключить специальный режим ввода, нажмите кнопку изменения еще раз.
Чтобы отключить специальный режим ввода, нажмите кнопку изменения еще раз.
Как переключить раскладку клавиатуры на виртуальной клавиатуре
Чтобы переключить раскладку клавиатуры на виртуальной клавиатуре :
- Нажмите и удерживайте клавишу Ctrl на аппаратной клавиатуре и щелкните правой кнопкой мыши виртуальную кнопку Shift , или нажмите и удерживайте аппаратную Shift и щелкните правой кнопкой мыши Alt , в зависимости от настроек вашей системы.
Вы по-прежнему можете использовать обычные сочетания клавиш на аппаратной клавиатуре. Обратите внимание на , что вы не сможете переключить язык ввода с помощью Virtual Keyboard , если системная комбинация клавиш для переключения языков отличается от Ctrl + Shift или Shift + Alt . В таком случае используйте аппаратные клавиши для переключения языка.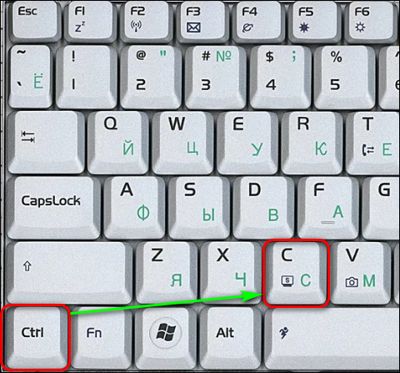
Как использовать комбинации клавиш на виртуальной клавиатуре
Чтобы использовать комбинации клавиш на виртуальной клавиатуре :
- Щелкните первую виртуальную клавишу комбинации.
- Щелкните вторую виртуальную клавишу комбинации.
- Снова нажмите первую кнопку.
Второе нажатие клавиши действует так же, как отпускание клавиши на аппаратной клавиатуре.
Лучшая кнопка для клавиатуры — Отличные предложения на кнопку для клавиатуры от global button для продавцов клавиатуры
Отличные новости !!! Вы попали в нужное место для кнопки клавиатуры.К настоящему времени вы уже знаете, что что бы вы ни искали, вы обязательно найдете это на AliExpress. У нас буквально тысячи отличных продуктов во всех товарных категориях. Ищете ли вы товары высокого класса или дешевые и недорогие оптовые закупки, мы гарантируем, что он есть на AliExpress.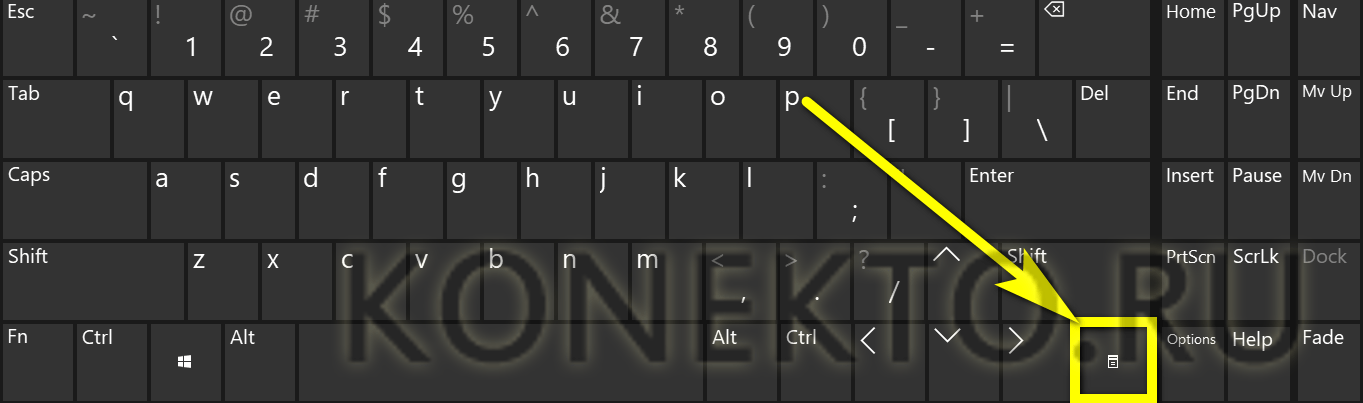
Вы найдете официальные магазины торговых марок наряду с небольшими независимыми продавцами со скидками, каждый из которых предлагает быструю доставку и надежные, а также удобные и безопасные способы оплаты, независимо от того, сколько вы решите потратить.
AliExpress никогда не уступит по выбору, качеству и цене. Каждый день вы будете находить новые онлайн-предложения, скидки в магазинах и возможность сэкономить еще больше, собирая купоны. Но вам, возможно, придется действовать быстро, поскольку эта верхняя кнопка для клавиатуры в кратчайшие сроки станет одним из самых популярных бестселлеров. Подумайте, как вам будут завидовать друзья, когда вы скажете им, что у вас есть кнопка для клавиатуры на AliExpress.Благодаря самым низким ценам в Интернете, дешевым тарифам на доставку и возможности получения на месте вы можете еще больше сэкономить.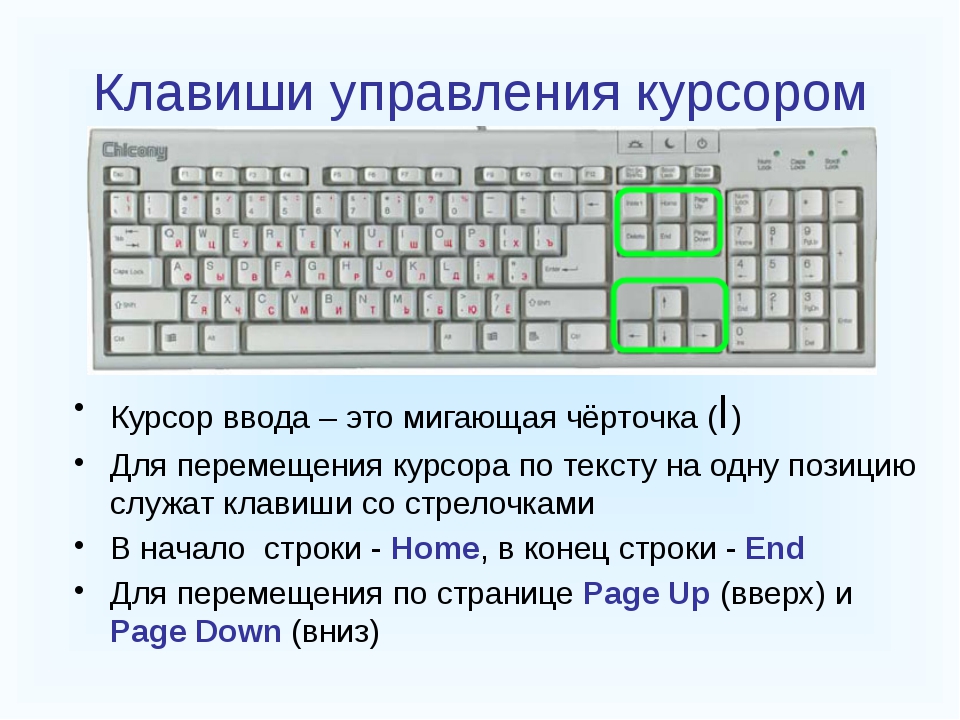
Если вы все еще не уверены в кнопке для клавиатуры и думаете о выборе аналогичного товара, AliExpress — отличное место для сравнения цен и продавцов. Мы поможем вам разобраться, стоит ли доплачивать за высококачественную версию или вы получаете столь же выгодную сделку, приобретая более дешевую вещь.А если вы просто хотите побаловать себя и потратиться на самую дорогую версию, AliExpress всегда позаботится о том, чтобы вы могли получить лучшую цену за свои деньги, даже сообщая вам, когда вам будет лучше дождаться начала рекламной акции. и ожидаемая экономия.AliExpress гордится тем, что у вас всегда есть осознанный выбор при покупке в одном из сотен магазинов и продавцов на нашей платформе. Реальные покупатели оценивают качество обслуживания, цену и качество каждого магазина и продавца.Кроме того, вы можете узнать рейтинги магазина или отдельных продавцов, а также сравнить цены, доставку и скидки на один и тот же продукт, прочитав комментарии и отзывы, оставленные пользователями. Каждая покупка имеет звездный рейтинг и часто имеет комментарии, оставленные предыдущими клиентами, описывающими их опыт транзакций, поэтому вы можете покупать с уверенностью каждый раз. Короче говоря, вам не нужно верить нам на слово — просто слушайте миллионы наших довольных клиентов.
Каждая покупка имеет звездный рейтинг и часто имеет комментарии, оставленные предыдущими клиентами, описывающими их опыт транзакций, поэтому вы можете покупать с уверенностью каждый раз. Короче говоря, вам не нужно верить нам на слово — просто слушайте миллионы наших довольных клиентов.
А если вы новичок на AliExpress, мы откроем вам секрет.Непосредственно перед тем, как вы нажмете «купить сейчас» в процессе транзакции, найдите время, чтобы проверить купоны — и вы сэкономите еще больше. Вы можете найти купоны магазина, купоны AliExpress или собирать купоны каждый день, играя в игры в приложении AliExpress. Вместе с бесплатной доставкой, которую предлагают большинство продавцов на нашем сайте, вы сможете приобрести button for keyboard по самой выгодной цене.
У нас всегда есть новейшие технологии, новейшие тенденции и самые обсуждаемые лейблы.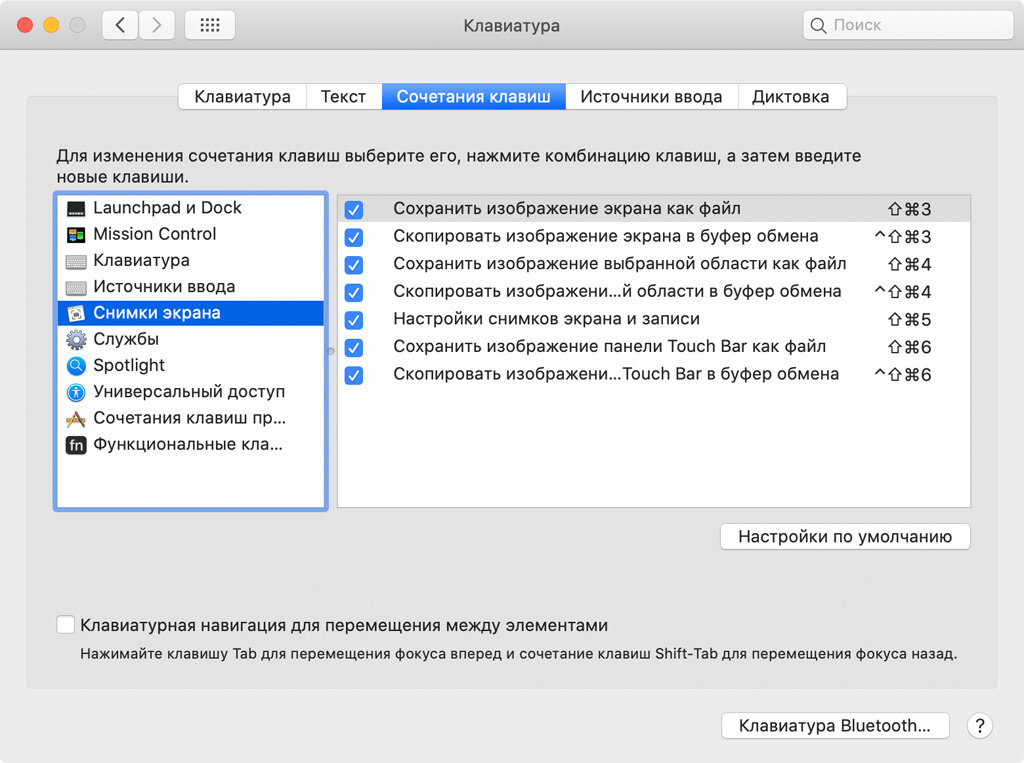 На AliExpress отличное качество, цена и сервис всегда в стандартной комплектации. Начните самый лучший шоппинг прямо здесь.
На AliExpress отличное качество, цена и сервис всегда в стандартной комплектации. Начните самый лучший шоппинг прямо здесь.
Как управлять Windows только с клавиатуры
Не нужно беспокоиться, если вы потеряли доступ к компьютерной мыши. вы все равно можете управлять своим ПК с помощью клавиатуры. На клавиатуре вашего ПК есть все клавиши и сочетаний клавиш для выполнения почти всех функций Windows .Вы даже можете изучить эти удобные сочетания клавиш, чтобы повысить производительность.
Читайте также: 200 сочетаний клавиш (Windows) для повышения производительности
В этом посте мы расскажем вам все, что вам нужно знать о , управляющем вашим ПК с Windows, когда в вашем распоряжении только клавиатура . Конечно, это требует запоминания функций некоторых клавиш или сочетаний клавиш, но в случае необходимости это того стоит. Давайте посмотрим на следующие ярлыки и их функции.
Давайте посмотрим на следующие ярлыки и их функции.
Важные клавиши клавиатуры для управления Windows:
- Клавиши со стрелками: Эти клавиши позволяют перемещаться вверх, вниз, влево и вправо по странице или в меню (где это возможно).
- Введите: Чтобы выполнить любую команду или подтвердить диалог , вам необходимо нажать клавишу Enter.
- Пробел: Обычно используется для прокрутки, но когда вы используете только клавиатуру, вы можете использовать ее для включения / отключения различных параметров в поле с помощью панели управления или свойств системы.Клавиша Enter не изменяет параметры внутри диалогового окна.
- Tab: Просто позволяет перейти к следующему элементу, текстовому полю или ссылке на странице. Клавиша Tab выделяет все, что можно щелкнуть на странице для вашего взаимодействия.
- Shift: Позволяет использовать другую или противоположную версию клавиши или функции для изменения ее поведения.
 Например, нажмите Shift + Tab, и клавиша Tab переместит вас назад по странице вместо вперед.
Например, нажмите Shift + Tab, и клавиша Tab переместит вас назад по странице вместо вперед. - Ctrl: Используется вместе с другими клавишами для быстрого выполнения различных действий . Вот список ярлыков, которые вы можете использовать с кнопкой Ctrl.
- Ключ Windows: Ключ с логотипом Windows называется ключом Windows. Его можно использовать в меню «Пуск» и комбинировать с другими клавишами для выполнения различных действий . Однако клавиша Windows может не управлять функциями сторонних приложений. Вот список ярлыков, которые вы можете выполнять с помощью клавиши Windows.
- Клавиша меню: Расположенная между пробелом и клавишей Ctrl на правой стороне клавиатуры, клавиша меню позволяет перемещаться по клавишам со стрелками . Его функция аналогична , но не является альтернативой щелчку правой кнопкой мыши , поскольку он открывает меню только для выделенного элемента.
 Если вы не найдете эту кнопку на клавиатуре, вы можете нажать Shift + F10 для альтернативного сочетания клавиш.
Если вы не найдете эту кнопку на клавиатуре, вы можете нажать Shift + F10 для альтернативного сочетания клавиш. - Page Up / Page Down: Эти кнопки будут перемещать вас на одну страницу вверх или вниз по экрану для быстрой прокрутки .Страница обычно имеет размер содержимого, которое вы в данный момент видите на экране.
Доступ к рабочему столу
При нажатие клавиш Windows + D перенесет вас на рабочий стол из любого места . Если вы хотите выбрать операционную систему, отменить проверку диска или ввести пароль Windows, можно легко сделать с помощью клавиш со стрелками и кнопки ввода .
Взаимодействие с элементами рабочего стола
Вы не можете перемещаться между элементами рабочего стола с помощью клавиш со стрелками, поэтому вам нужно переместить фокус на элементы рабочего стола, чтобы перемещаться между ними .Поскольку у вас нет доступа к мыши, вам придется прибегнуть к альтернативе.
При нажатии клавиши Tab на рабочем столе начинает переключать фокус между рабочим столом и элементами на панели задач . Нажмите клавишу TAB несколько раз, чтобы переместить фокус на рабочий стол.
Когда элемент на рабочем столе выделен, используйте клавиши со стрелками для перемещения между элементами и нажмите клавишу ввода , чтобы запустить / открыть элемент .
Взаимодействие с элементами меню Пуск
Вы можете нажать клавишу Windows, чтобы активировать меню «Пуск».В меню «Пуск» вы можете использовать клавиши со стрелками вверх / вниз для перемещения между элементами и нажимать клавишу со стрелкой вправо , чтобы перейти к разделу в правой части меню «Пуск» (плитки в Windows 10), или используйте список переходов, если он доступен.
Вы также можете использовать клавишу Tab для перехода к каждому разделу меню «Пуск».
Те же инструкции применимы к пользователям Windows 8, но они будут перемещены на «Начальный экран» вместо меню «Пуск».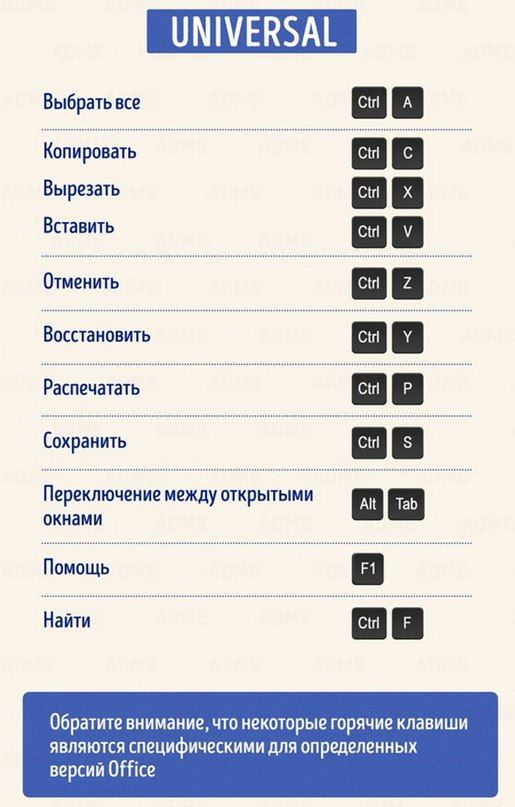
Взаимодействие с панелью задач
Как упоминалось выше, вы можете нажимать клавишу Tab на рабочем столе, чтобы перемещаться между элементами панели задач, и нажимать клавишу ввода, чтобы открыть один из них. Если у вас закрепленных элементов на панели задач , нажмите клавишу Windows + , соответствующий номер , чтобы быстро открыть эту программу.
Например, , если ваш браузер закреплен на 3-м номере на панели задач , вы можете нажать клавишу Windows + 3, чтобы немедленно открыть браузер. Тот же ярлык будет использоваться, когда вам нужно свернуть или развернуть уже открытую программу .
Использование проводника
Вы можете нажать клавишу Windows + E, чтобы открыть проводник (Мой компьютер) или перейти к нему с рабочего стола или из меню «Пуск».
Внутри проводника вы можете использовать клавиши со стрелками , клавишу Tab и клавишу ввода для навигации и доступа к файлам / папкам.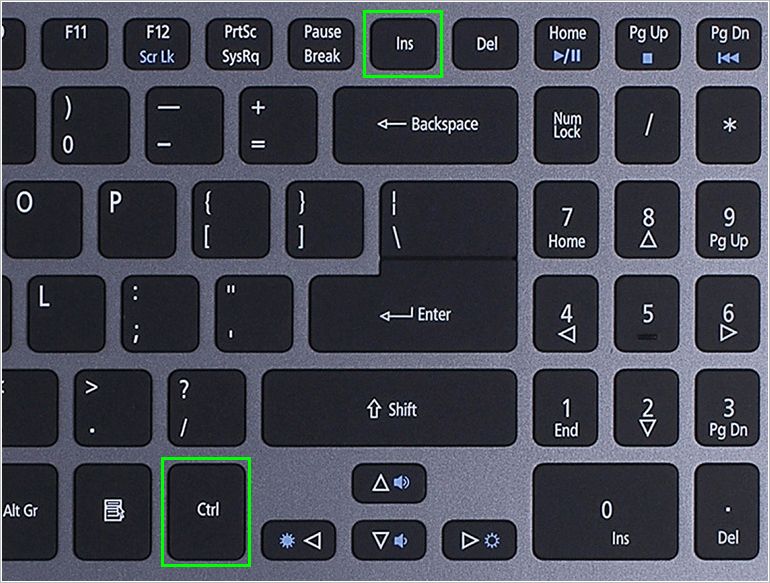 Вы можете нажать и удерживать клавишу Alt и использовать стрелки влево и вправо для перемещения вперед или назад между папками.
Вы можете нажать и удерживать клавишу Alt и использовать стрелки влево и вправо для перемещения вперед или назад между папками.
Если вы хотите выбрать нескольких элементов , затем нажмите и удерживайте клавишу Shift и используйте клавиши со стрелками , чтобы начать выбор нескольких элементов.После выбора вы можете нажать клавишу меню (или Shift + F10), чтобы открыть меню для выбранных элементов (проще говоря, щелкните по ним правой кнопкой мыши).
Используйте браузер с сочетаниями клавиш
Большинство клавиш и сочетаний клавиш, упомянутых в этом руководстве, работают одинаково для сторонних приложений . Хотя выделить все сторонние приложения сложно, мы рассмотрим наиболее часто используемых приложений, а именно веб-браузер .
После запуска браузера ваш курсор окажется внутри строки поиска.Введите свой запрос и нажмите Enter, чтобы найти его. По результатам поиска можно перемещаться с помощью клавиш со стрелками .
По результатам поиска можно перемещаться с помощью клавиш со стрелками .
Если вы хотите получить доступ к каждой кнопке и ссылке на странице, тогда Клавиша Tab , Клавиши со стрелками, Пробел и Клавиши Page Up / Page Down помогут вам прокрутить страницу. Клавиша Tab поможет выделить интерактивные кнопки. Вы можете нажать Ctrl + T, чтобы быстро открыть новую вкладку , или нажать Ctrl + W , чтобы закрыть вкладку .
Этих инструкций должно быть достаточно для выполнения базового поиска в Интернете.Вам нужно будет проверить руководство по ярлыкам для вашего браузера , чтобы узнать о ярлыках для определенных функций, таких как история доступа, закладки или настройки.
Использование мыши с клавиатурой
Windows позволяет управлять мышью с помощью кнопок клавиатуры . Конечно, это даже не так интуитивно понятно, как использование реальной мыши, но когда вы застряли; может быть невероятно полезным .
Чтобы включить управление мышью с клавиатуры , нажмите клавиши Left Alt + Left Shift + Num Lock, а затем нажмите Enter, чтобы подтвердить появившееся диалоговое окно.Вы должны использовать клавиши Left Alt и Left Shift , иначе это не сработает.
После включения вы можете использовать клавиш на цифровой клавиатуре, чтобы перемещать мышь вокруг и щелкать по элементам, подобно тому, как работает мышь. Клавиши цифровой клавиатуры 8, 4, 2 и 6 используются для перемещения вокруг , и вы можете нажать клавишу цифровой клавиатуры 5 для выполнения щелчка левой кнопкой мыши.
Чтобы щелкнуть правой кнопкой мыши, вы должны сначала изменить функцию клавиши цифровой клавиатуры 5, щелкнуть правой кнопкой мыши, нажав кнопку — (минус), а затем использовать ее для выполнения щелчка правой кнопкой мыши.
Вот список всех клавиш, которые можно использовать для управления мышью с клавиатуры.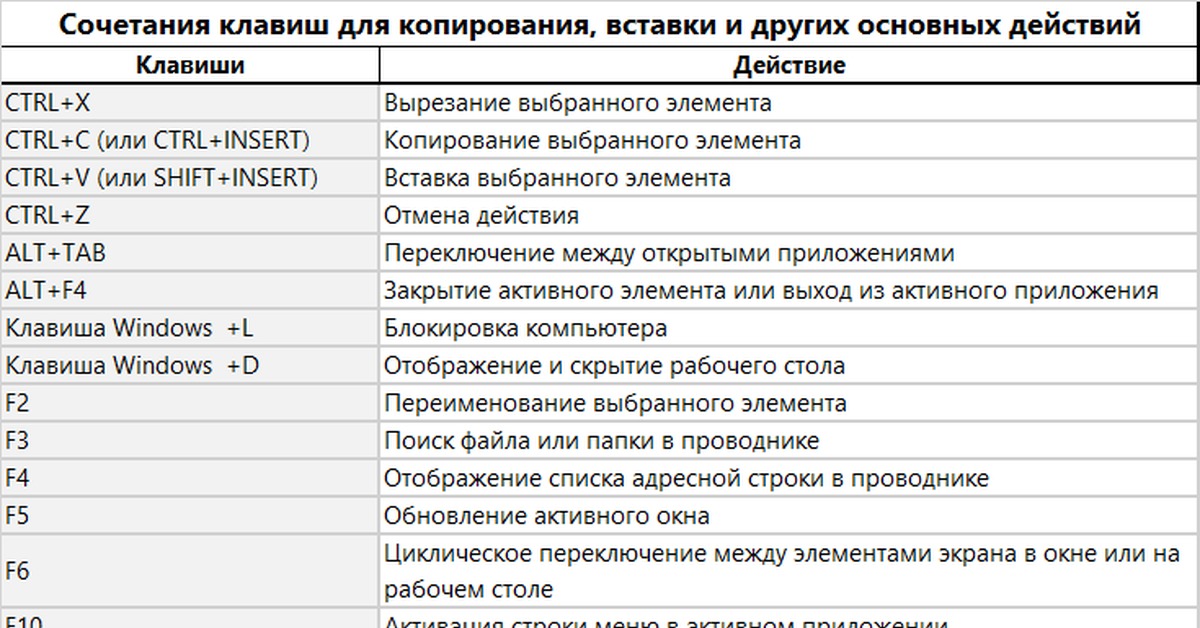 На некоторых портативных компьютерах меньшего размера нет клавиш цифровой клавиатуры или тачпад несовместим, поэтому его нельзя использовать.
На некоторых портативных компьютерах меньшего размера нет клавиш цифровой клавиатуры или тачпад несовместим, поэтому его нельзя использовать.
Важные сочетания клавиш, которые следует запомнить
Запоминание важных сочетаний клавиш очень поможет в управлении Windows и ее функциями в мгновение ока. Ниже приведен список сочетаний клавиш Windows, которые вам очень помогут:
- F2: переименовать файл
- Клавиша удаления: для удаления элемента
- Shift + Delete: окончательно удалить элемент
- Ctrl + Shift + N: создать новую папку
- Ctrl + A: выделить все на странице
- Ctrl + C: для копирования
- Ctrl + X: вырезать
- Ctrl + V: вставить
- Клавиша окна + S: открыть поле поиска Windows
- Ctrl + Shift + Esc: открыть диспетчер задач
- Alt + F4: закрыть текущую открытую программу / окно
- Клавиша Windows + Tab: для предварительного просмотра и перемещения между открытыми окнами
Выше приведены лишь основных ярлыков Windows , которые упростят навигацию и выполнение общих задач.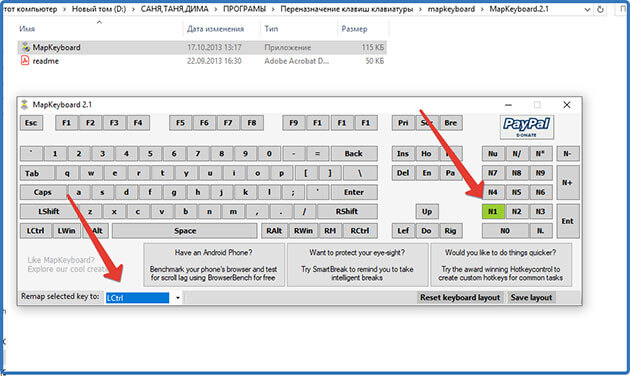 Я также порекомендую вам просмотреть наш окончательный список из более чем 200 сочетаний клавиш Windows. Вам может стать еще проще использовать Windows с клавиатурой по сравнению с мышью.
Я также порекомендую вам просмотреть наш окончательный список из более чем 200 сочетаний клавиш Windows. Вам может стать еще проще использовать Windows с клавиатурой по сравнению с мышью.
Заключение
Приведенных выше инструкций должно быть более чем достаточно для навигации в Windows и работы с файлами и папками. Однако на данный момент невозможно заменить мышь клавиатурой, поскольку мышь все еще очень актуальна во многих ситуациях и является обязательной для использования многих приложений и игр .
Я лично предпочитаю пропустить шаг, чтобы добраться до моей мыши, и отточенных сочетаний клавиш мне очень помогли . Мы с нетерпением ждем ваших комментариев по поводу взаимодействия мыши с клавиатурой.
Читайте также: Как печатать быстрее: советы и рекомендации по освоению клавиатуры
БЕСПЛАТНО Пакет подсказок для клавиатуры и контроллеров
Привет, классные люди на OpenGameArt (это мой первый пост).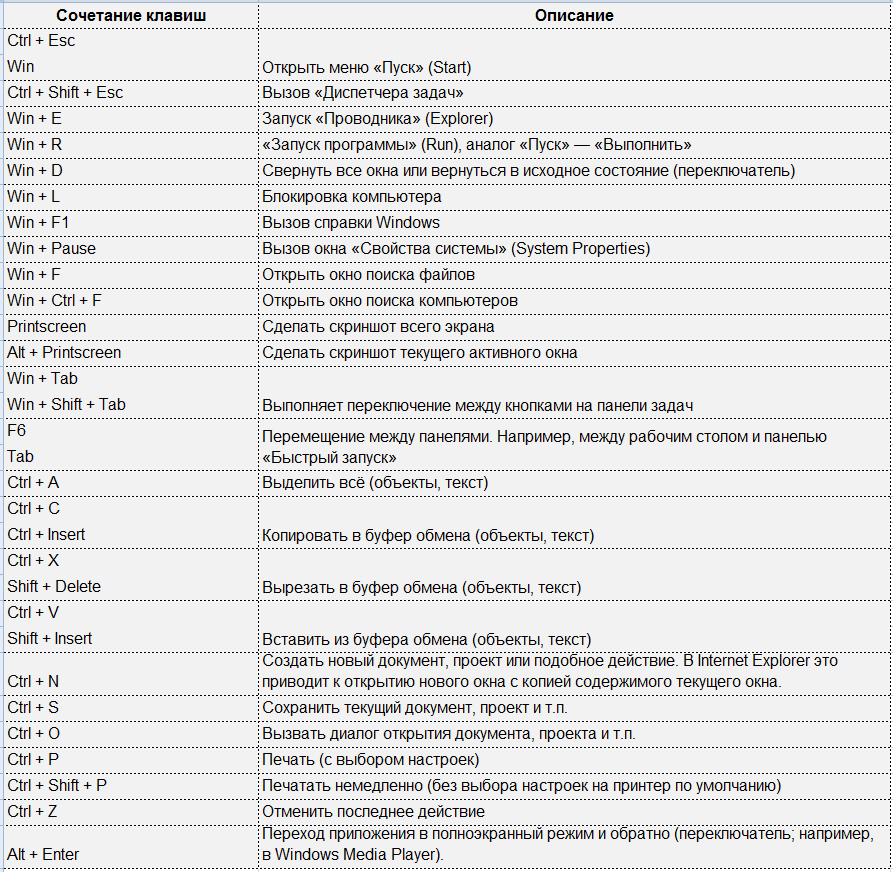 Я дошел до того, что мне нужно добавить подсказки контроллера в меню моей игры, так я подумал.. вместо того, чтобы делать только 2/3 кнопки, которые мне нужны … почему бы не сделать более 500?
Я дошел до того, что мне нужно добавить подсказки контроллера в меню моей игры, так я подумал.. вместо того, чтобы делать только 2/3 кнопки, которые мне нужны … почему бы не сделать более 500?
И я так и сделал 🙂 через целый день работы я даю вам БЕСПЛАТНУЮ клавиатуру и кон .. о, я сказал это уже в названии.
ОБНОВЛЕНИЕ: V4.0 (обновленная предварительная версия): Steam Controller (CV), Vive, Oculus Touch, PS Move, Nintendo Switch
Включает подсказки кнопок для:
- Контроллер Xbox 360
- Контроллер Xbox One
- Контроллер Play Station 3 *
- Контроллер Play Station 4 *
- Перемещение игровой приставки *
- PS Вита *
- Контроллер Vive
- Контроллеры и пульт Oculus
- Контроллер Wii
- Контроллер Wii U
- Переключатель Nintentdo
- Steam Controller (обновлен до коммерческой версии)
- Оуя
- Клавиши клавиатуры и мыши (как черные, так и белые, включая пробелы)
- Стрелки направления для джойстиков и клавиш перемещения
- Жесты сенсорного экрана
Все размером 100×100 пикселей. png (а также включает исходный векторный источник в формате .fla)
png (а также включает исходный векторный источник в формате .fla)
Надеюсь, он пригодится, и, пожалуйста, поделитесь им с другими нуждающимися разработчиками!
Продолжай быть крутым 🙂
* ПРИМЕЧАНИЕ. Из-за товарного знака Sony в виде значков ∆ ○ × □ («треугольник, круг, крест-квадрат») соответствующие кнопки не включены в этот пакет. Хотя использование этих символов обычно считается номинальным добросовестным использованием, на их применение могут быть косвенные ограничения.OpenGameArt.org (OGA) считает, что это противоречит подразумеваемой свободе Creative Commons Zero (CC0), и поэтому из большой осторожности разделил значки с товарными знаками, чтобы гарантировать, что ни один разработчик не столкнется с юридическими проблемами в результате их использования. активы. Если вы сочли использование этих символов приемлемым для вашего проекта, пропущенные кнопки все еще доступны на внешнем веб-сайте http://thoseawesomeguys.com/prompts
Работа с клавиатурой — пинпут 1. 1.2 документация
1.2 документация
Пакет pynput.keyboard содержит классы для управления и мониторинга
клавиатура.
Управление клавиатурой
Используйте pynput.keyboard.Controller как это:
из pynput.keyboard import Key, Controller
keyboard = Контроллер ()
# Нажмите и отпустите пробел
keyboard.press (Key.space)
keyboard.release (Key.space)
# Введите строчную букву A; это будет работать, даже если на
# физическая клавиатура обозначена буквой "A"
клавиатура.нажмите ('а')
keyboard.release ('а')
# Введите два верхнего регистра As
keyboard.press ('A')
keyboard.release ('A')
с нажатой клавиатурой (Key.shift):
keyboard.press ('а')
keyboard.release ('а')
# Введите 'Hello World', используя метод типа ярлыка
keyboard.type ('Привет, мир')
Контроль клавиатуры
Используйте pynput.keyboard.Listener как это:
из pynput.keyboard import Key, Listener
def on_press (клавиша):
print ('{0} Press'. format (
ключ))
def on_release (ключ):
print ('{0} выпуск'.формат(
ключ))
если ключ == Key.esc:
# Остановить слушателя
return False
# Собирать события до релиза
со слушателем (
on_press = on_press,
on_release = on_release) в качестве слушателя:
listener.join ()
format (
ключ))
def on_release (ключ):
print ('{0} выпуск'.формат(
ключ))
если ключ == Key.esc:
# Остановить слушателя
return False
# Собирать события до релиза
со слушателем (
on_press = on_press,
on_release = on_release) в качестве слушателя:
listener.join ()
Слушатель клавиатуры — это поток . Поток , и все обратные вызовы будут
вызывается из потока.
Позвоните на pynput.keyboard.Listener.stop из любого места или поднимите pynput.keyboard.Listener.StopException или вернуть False из обратного вызова
чтобы остановить слушателя.
На запуск слушателя клавиатуры могут накладываться некоторые ограничения на Платформа.
В Mac OSX должно выполняться одно из следующих условий:
- Процесс должен запускаться от имени пользователя root.
- Ваше приложение должно быть внесено в белый список под Разрешить доступ для вспомогательных устройства .
Обратите внимание, что для этого может потребоваться упаковать ваше приложение, так как в противном случае вся установка Python должна быть внесена в белый список.
В Windows виртуальные события, отправленные другими процессами , могут не быть получены.Однако эта библиотека принимает меры предосторожности для отправки любых виртуальных событий. генерируется для всех запущенных в данный момент слушателей текущего процесса.
Номер ссылки
- класс
пинпуть. Клавиатура.Контроллер[источник] Контроллер для отправки в систему событий виртуальной клавиатуры.
- исключение
InvalidCharacterException[источник] Исключение возникает при обнаружении недопустимого символа в строка передана контроллеру
.введите ().Его первый аргумент — это индекс символа в строке, а второй персонаж.

- исключение
Контроллер.InvalidKeyException[источник] Исключение возникает, когда недопустимый параметр ключа
Controller.press (), либоController.release ().Его первым аргументом является параметр
key.
-
Контроллер.alt_gr_pressed Нажат ли altgr .
-
Контроллер.alt_pressed Нажата ли какая-либо клавиша или .
-
Контроллер.ctrl_pressed Нажата ли какая-либо клавиша ctrl .
-
Контроллер.модификаторы Клавиши-модификаторы, нажатые в данный момент.
Будут установлены только общие модификаторы; при нажатии либо
Key.
- исключение


 Так же можно открыть чистую страницу в Internet Explorer.
Так же можно открыть чистую страницу в Internet Explorer.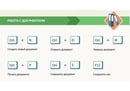 Если папка — ее нужно открыть.
Если папка — ее нужно открыть.
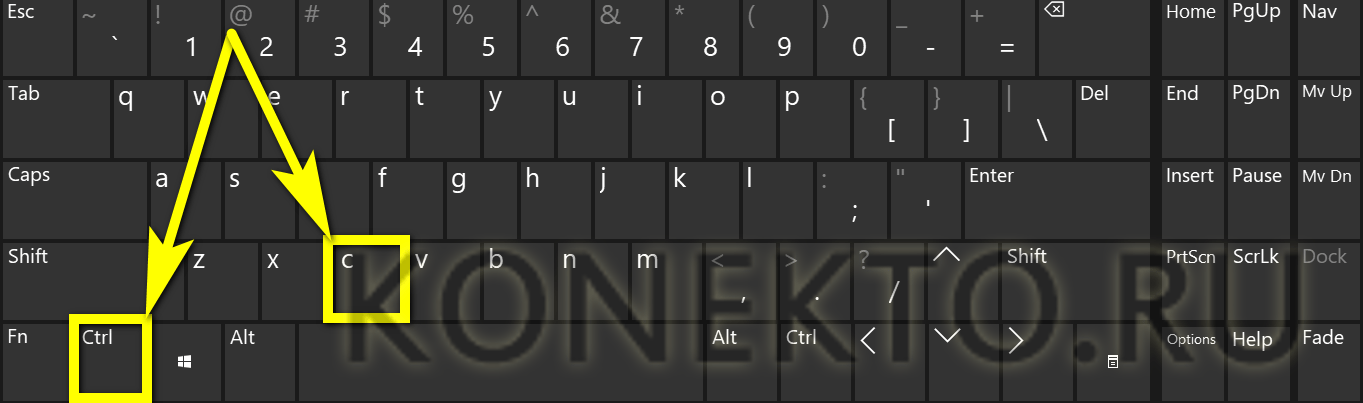 А эти так называемые пользователи ленятся потратить пять минут, чтобы освоить эти функции и сэкономить на выходе несколько дней жизни. Ретрограды! Такие, как они, на всякий случай жгли на кострах ученых, боролись с картошкой и электричеством, запрещали генетику, атомную бомбу и клонирование. Если таких станет больше, человечество погрузится в пучину первобытного мракобесия. Закат цивилизации начинается с нежелания нажимать alt+tab, я в этом уверен.
А эти так называемые пользователи ленятся потратить пять минут, чтобы освоить эти функции и сэкономить на выходе несколько дней жизни. Ретрограды! Такие, как они, на всякий случай жгли на кострах ученых, боролись с картошкой и электричеством, запрещали генетику, атомную бомбу и клонирование. Если таких станет больше, человечество погрузится в пучину первобытного мракобесия. Закат цивилизации начинается с нежелания нажимать alt+tab, я в этом уверен. Например, между рабочим столом и панелью «Быстрый запуск»
Например, между рабочим столом и панелью «Быстрый запуск»

 На рабочем столе — вызов диалога завершения работы Windows
На рабочем столе — вызов диалога завершения работы Windows

 Например, нажмите Shift + Tab, и клавиша Tab переместит вас назад по странице вместо вперед.
Например, нажмите Shift + Tab, и клавиша Tab переместит вас назад по странице вместо вперед.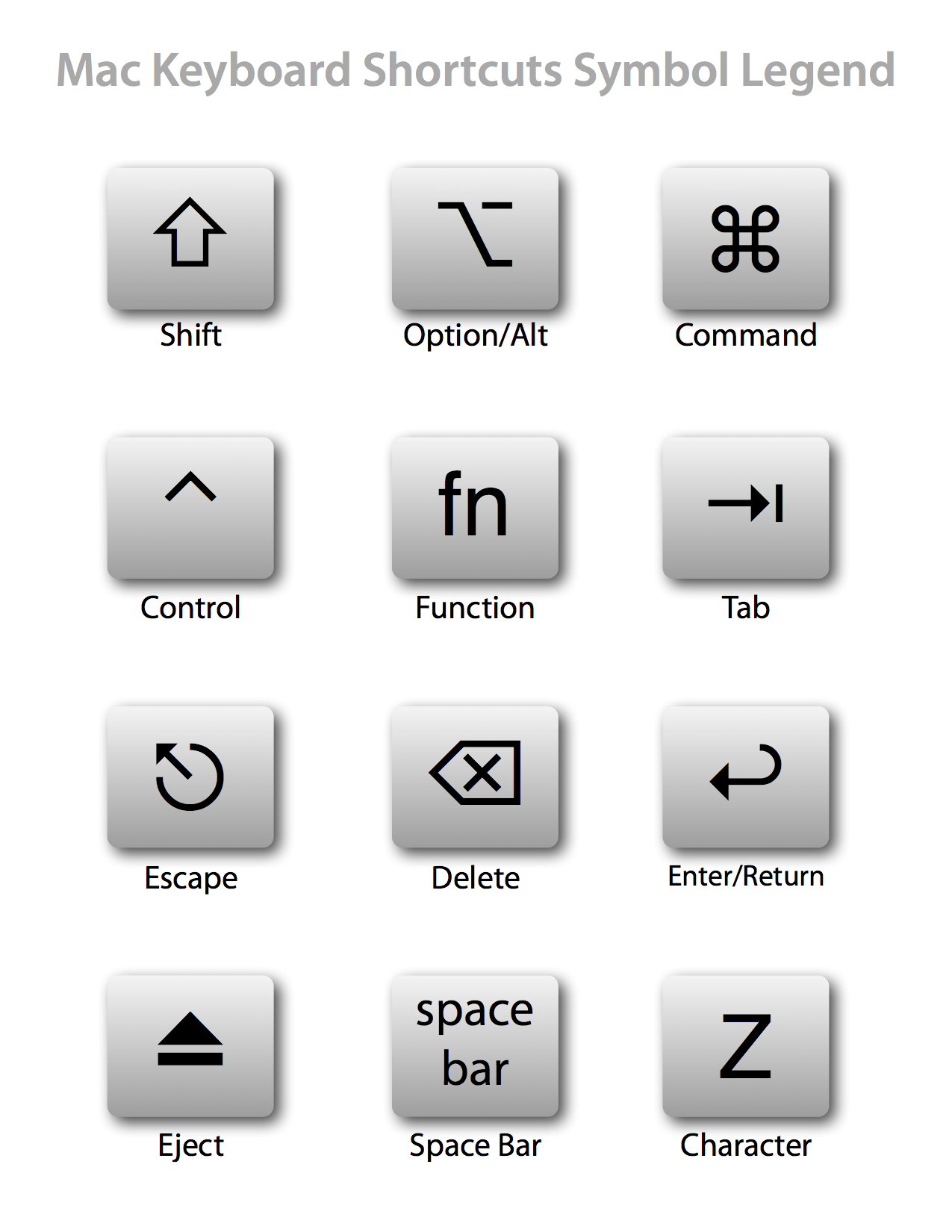 Если вы не найдете эту кнопку на клавиатуре, вы можете нажать Shift + F10 для альтернативного сочетания клавиш.
Если вы не найдете эту кнопку на клавиатуре, вы можете нажать Shift + F10 для альтернативного сочетания клавиш. 1.2 документация
1.2 документация  format (
ключ))
def on_release (ключ):
print ('{0} выпуск'.формат(
ключ))
если ключ == Key.esc:
# Остановить слушателя
return False
# Собирать события до релиза
со слушателем (
on_press = on_press,
on_release = on_release) в качестве слушателя:
listener.join ()
format (
ключ))
def on_release (ключ):
print ('{0} выпуск'.формат(
ключ))
если ключ == Key.esc:
# Остановить слушателя
return False
# Собирать события до релиза
со слушателем (
on_press = on_press,
on_release = on_release) в качестве слушателя:
listener.join ()
 Обратите внимание, что для этого может потребоваться упаковать ваше приложение,
так как в противном случае вся установка Python должна быть внесена в белый список.
Обратите внимание, что для этого может потребоваться упаковать ваше приложение,
так как в противном случае вся установка Python должна быть внесена в белый список.