CMD.exe или командная строка Windows 10. Как запустить командную строку от имени администратора в Windows 10
Привет, посетитель сайта ZametkiNaPolyah.ru! Недавно на своем внешнем жестком диске нашел наработки записей по командам и утилитам командной строки Windows, эти записи были готовы на 60-80% и для их доработки требуется минимальное количество времени. Собственно, эти записи я решил потихоньку публиковать, так как доработать и опубликовать их гораздо проще, чем оформить в блоге огромную публикацию по компьютерным сетям, кстати, должен получиться целый курс по сетевому взаимодействию на основе Cisco ICND1. Появление этих записей не означает, что будет меньше компьютерных сетей, просто эти записи будут появляться между выпусками по компьютерным сетям.
Эта запись первая в новой рубрике, которую я бесхитростно назвал «Команды и утилиты Windows» и в ней мы познакомимся с самым нашим главным инструментом, которым будем пользоваться для изучения команд, приложением cmd.
Если вам интересна тема компьютерных сетей, то в блоге уже практически закончена первая часть курса по основам компьютерных сетей, можете ознакомиться с ее содержимым.
Где находится файл cmd.exe или зачем нужен интерпретатор командной строки в Windows
Содержание статьи:
Многие пользователи Windows даже не догадываются о том, что у них есть такая «страшная» вещь, как командная строка (в Linux тоже есть командная строка, которая называется эмулятор терминала), еще больше пользователей об этом знают, но при упоминании о командной строке впадают в ужас, эта публикация как раз для этих двух групп пользователей. Почему нужно уметь пользоваться командной строкой в Windows, ведь всё быстро и просто делается нажатием мышки на иконки и кнопки? Так, да не совсем так, всё дело в том, что некоторые вещи гораздо быстрее и проще сделать из командной строки.
Командная строка Windows 10
Для примера задайтесь вопросом: как посмотреть сетевые настройки вашего ПК (кому интересно можете почитать про сетевое взаимодействие двух компьютеров)? Как и куда кликать мышью я не помню, но помню, что при помощи графического интерфейса это можно сделать путем нажатия на пару десятков кнопок в различных меню, тогда как в командной строке это делается печатаньем одной команды: ipconfig, напечатав эту команду вы получите все базовые сетевые конфигурации вашего ПК.
Вывод команды ipconfig в Windows 10
Эту команду можно модифицировать и получить гораздо больше информации, просто написав: ipconfig /all, эту команду вы сможете выполнить самостоятельно, ее вывод слишком большой, чтобы помещать здесь, но информации она даст гораздо больше. Кстати, 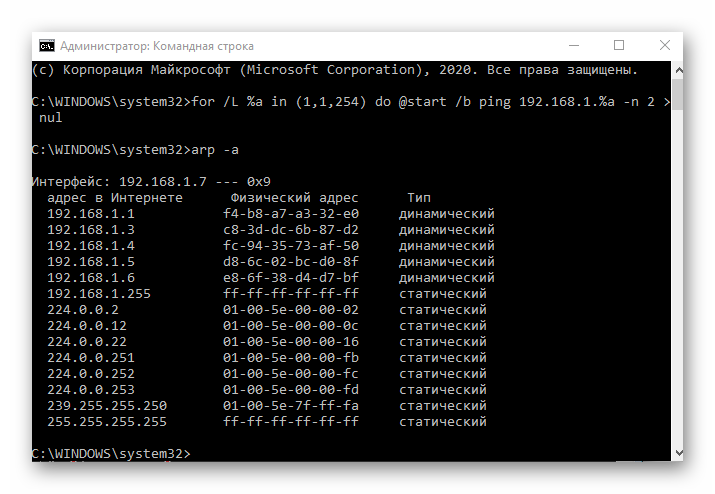
cmd.exe – это программа в операционных системах семейства Windows, которую еще иногда называют командная строка, когда вы запускаете эту программу, у вас на экране появляется черное окно, в которое надо что-то печатать, печатать приходится команды, обычно команды – это небольшие программы и утилиты, которые выполняют какие-то простые, но полезные задачи, например, утилита Ping позволяет проверить доступность удаленного узла и за какое время до него можно добраться.
Обратите внимание на скриншоты выше: перед командой, которую я напечатал есть вот такая конструкция: C:\Users\Dell>, эта конструкция называется приглашением ко вводу, если это последняя снизу строка, то это означает, что интерпретатор командной строки готов принимать от вас команды на выполнение. Как я уже говорил, команды – это обычно небольшие программы, обычно эти программы находятся в папке system32, примерно так выглядит путь до этой папки: C:\Windows\System32.
Иногда вы можете найти сторонние программы, которые могут или должны работать из командной строки Windows, чтобы эти программы могли запускаться из командной строки, их нужно устанавливать в папку System32, но это не очень безопасно и так делать не рекомендуется, лучше устанавливать такие программы в другие папки, а затем прописать для них путь в переменную Path. На примере будет яснее, есть замечательная утилита tracetcp, которая представляет собой один файл – tracetcp.exe, эта утилита работает аналогично команде tracert, но у нее несколько более широкий функционал, она позволяет проверить доступность TCP и UDP портов на все маршруте пакета.
На примере будет яснее, есть замечательная утилита tracetcp, которая представляет собой один файл – tracetcp.exe, эта утилита работает аналогично команде tracert, но у нее несколько более широкий функционал, она позволяет проверить доступность TCP и UDP портов на все маршруте пакета.
Если установить эту утилиту по пути c:\Program Files\tracetcp\, то запускать ее будет не очень удобно, сперва нужно будет воспользоваться командой cd (в Linux тоже есть команда cd, в Windows она работает как и в Linux), чтобы попасть в папку tracetcp, а только затем запустить программу из командной строки, как работает команда cd показано на рисунке ниже.
Использование команды cd в командной строке Windows
Обратите внимание, как меняется приглашение ко вводу, по умолчанию там отображается папка, в которой вы находитесь, чтобы попасть в родительскую папку, можно воспользоваться конструкцией «…», если нужно подняться на несколько уровней вверх, то конструкцию «…» нужно разделять символом «/». Все это хорошо продемонстрировано на рисунке, о команде cd и о перемещениях по папкам мы поговорим отдельно. Сейчас же нам нужно попасть в папку tracetcp, чтобы запустить одноименную программу из командной строки.
Все это хорошо продемонстрировано на рисунке, о команде cd и о перемещениях по папкам мы поговорим отдельно. Сейчас же нам нужно попасть в папку tracetcp, чтобы запустить одноименную программу из командной строки.
Запускаем программу tracetcp из командной строки Windows
Обратите внимание: первый раз я попытался запустить программу из корня диска «C» и ничего не вышло, затем я перешел в папку, где лежит файл tracetcp.exe и из этой папки она была успешно запущена. Я не дал программе завершить свою работу до конца, остановив ее выполнение нажатием сочетания клавиш ctrl+c, таким способом можно останавливать выполнение других команд в Windows. Чтобы программа tracetcp.exe могла быть выполнена из любой папки, ее нужно установить в папку System32
Запускаем программу tracetcp из командной строки Windows после ее установки в System32
На рисунке выше показано, что утилита tracetcp.exe запустилась из корня диска «C» после того, как я ее установил в папку System32, но устанавливать сторонние и не проверенные приложения в System32 – не совсем верный подход, который может поставить ваш компьютер под угрозу, поэтому для запуска сторонних программ при помощи интерпретатора командной строки из папок, отличных от тех, где находятся исполняемые файлы этих программ (файлы с расширением exe) есть другой подход, который заключается в том, что нужно прописать полный путь к исполняемому файлу в специальную переменную Windows, которая называется Path, то есть для программы tracetcp в моем случае нужно прописать вот такой путь: c:\Program Files\tracetcp\, тогда программа будет запускаться из любого места.
Но о том, как прописать путь в переменную Path мы поговорим в другой раз. Сейчас нам нужно сделать вывод, что команды в интерпретаторе командной строки Windows – это зачастую небольшие утилиты и программы, которые находятся папке System32, то есть команда ping – это программа ping.exe, которая находится в папке System32, когда вы вводите команду ping и нажимаете Enter, командная строка запускает эту программу и выводить вам на экран результат ее работы. Сама командная строка – это тоже программа, эта программа называется cmd.exe и находится она так же в папке System32.
Самый быстрый способ запустить командную строку в Windows
Сейчас у нас было довольно поверхностное знакомство с командной строкой Windows и ее назначением, во время которого я не рассказал о том, как запустить командную строку в Windows, я исправляюсь и сразу же демонстрирую самый быстрый способ запуска командной строки в Windows, чтобы это сделать вам потребуется левая рука и присутствие на ней двух пальцев: большого и среднего (я не шучу, так будет удобнее всего, если вы неопытный фрезеровщик, то тут я вам не подскажу): большим пальцем нажимаете кнопку Windows на клавиатуре, обычно она находится между левым контролом и альтом (если такой кнопки нет, то идите прямо в Гугл, на моих клавиатурах она была всегда, я не подскажу, что использовать вместо кнопки Windows), а средним пальцем нажимаете на клавишу R, получается сочетание клавиш Win+R, это сочетание запускает программу «Выполнить», ее интерфейс показан на рисунке ниже.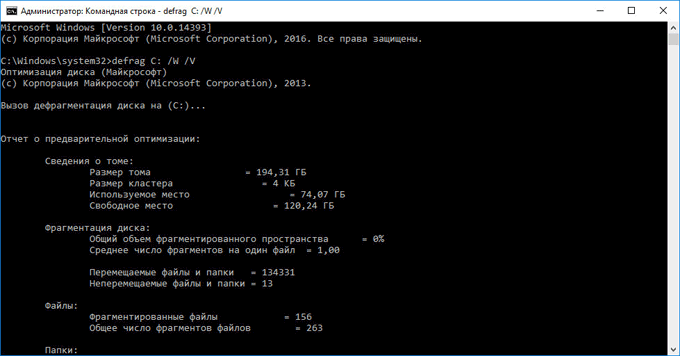
Программа Выполнить в Windows 10
В интерфейсе этой программы есть поле для ввода, туда нужно написать «cmd» и нажать Enter, запустится командная строка. Как видите, этим способом запуска командной строки воспользоваться быстрее, чем его описать.
Другие способы вызова программы cmd в Windows 10
Но есть и другие, более утомительные способы запуска программы cmd.exe, они будут описаны ниже и ими пользоваться не проще, проще запомнить сочетание клавиш и название cmd.
Запуск командной строки Windows из папки System32
Первый из альтернативных способов запуска заключается в том, что вам необходимо открыть проводник Windows (или другой файловый менеджер), затем перейти в папку System32, найти среди вороха файлов cmd.exe и кликнуть на него два раза левой кнопкой мыши.
Запуск интерпретатора командной строки из папки System32
На рисунке выше показан путь и файл, который необходимо запустить, чтобы открылась командная строка.
Запуск интерпретатора командной строки из контекстного меню кнопки «Пуск»
Я не знаю, правильно ли я написал «контекстное меню кнопки Пуск», но для запуска командной строки можно сделать следующее: навести курсор мыши на иконку меню «Пуск», нажать по этой иконки правой кнопкой, после этого появится контекстное меню, в котором нас интересует пункт «Power Shell».
Запуск командной строки из контекстного меню кнопки Пуск
Стоит добавить, что Power Shell – это не cmd.exe, а существенно более гибкое и интересное приложение по своим возможностям, в котором есть все функции обычной командной строки Windows, кстати говоря, у вас вместо Power Shell может быть написано командная строка, всё зависит от версии операционной системы.
Пользуемся поиском Windows для запуска cmd.exe
Можно воспользоваться поиском Windows для запуска приложения cmd.exe, по умолчанию поиск находится в левом нижнем углу рядом с кнопкой «Пуск», запускаем Поиск и пишем в форму ввода «cmd», программа отработает и покажет все программы и файлы, имена которых содержать cmd.
Пользуемся поиском Windows для запуска cmd.exe
Осталось только нажать в нужную область, чтобы командная строка запустилась.
Как открыть сразу нужную папку в командной строке Windows 10
Есть еще один интересный и действительно полезный способ запуска командной строки в Windows, этот способ позволяет запускать командую строку непосредственно из проводника Windows, польза этого способа в том, что он запускает командную строку и сразу переходит в ту папку, из которой вы запускали командную строку. Чтобы воспользоваться им откройте проводник, зажмите Shift и кликните правой кнопкой мыши по пустому пространству открытой папки, у вас появится контекстное меню, как на рисунке ниже.
Как открыть сразу нужную папку в командной строке Windows 10
В этом меню выбирайте пункт «Открыть окно Power Shell здесь», либо у вас может он называться «Открыть окно команд». На рисунке ниже показано, что командная строка действительно запустилась в стандартной папке изображений Windows.
Командная строка запустилась сразу в папке со стандартными изображениями Windows
Как видите, просто, быстро и удобно, а также не нужно использовать команду cd.
Запуск командной строки Windows из меню «Пуск»
Это, пожалуй, самый долгий и извращенный способ запуска командной строки в Windows 10, чтобы им воспользоваться, нажмите кнопку «Пуск», пролистайте до буквы «С», найдите там пункт «Служебные – Windows», откройте эту папку, найдите там командую строку и запустите ее нажатием левой кнопки на устройстве ввода типа мышь.
Запуск командной строки Windows из меню Пуск
Более утомительным способом является только способ запуска cmd.exe из папки System32, там нужно еще больше листать и внимательнее читать, чтобы найти нужный файл.
Как запустить командную строку от имени администратора в Windows 10?
Иногда для выполнения некоторых задач требуется запускать командую строку Windows от имени администратора, практически все вышеописанные методы позволят открыть вам командую строку от имени администратора, но для такого запуска во всех случаях придется пользоваться контекстным меню, которое появляется после нажатия правой кнопки мыши и последующего выбора пункта «Запустить от имени администратора…».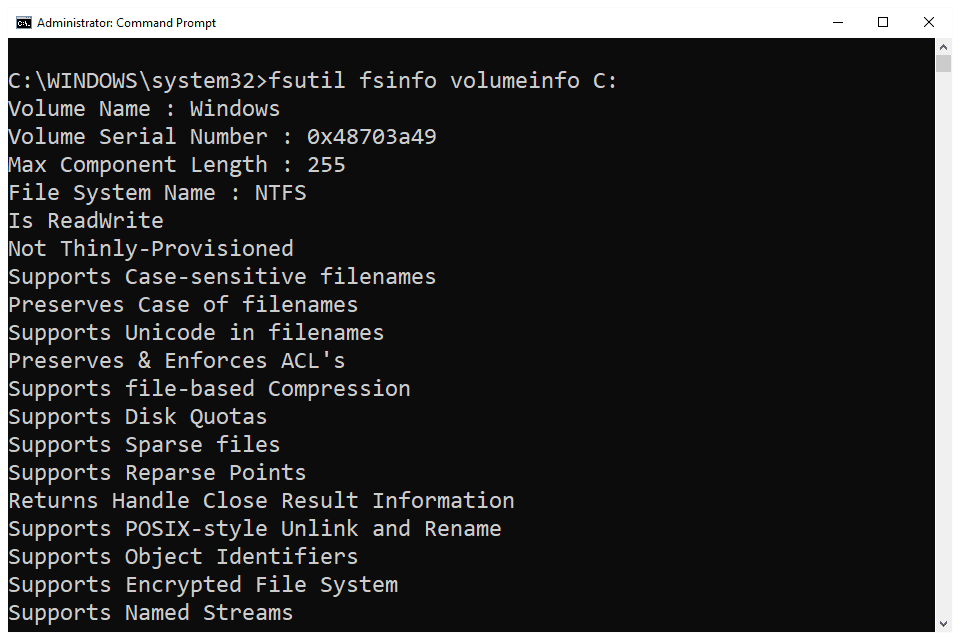
Описывать подробно я не буду, вы все поймете по Рисункам, начнем с меню пуск, сначала запустим cmd.exe из основного меню Пуск.
Запуск командной строки Windows от имени администратора из меню Пуск
Контекстное меню пуск позволяет открыть программу от имени администратора, у меня это Power Shell, а у вас может быть командная строка, нужно только выбрать соответствующий пункт.
Как открыть командную строку Windows от имени администратора из контекстного меню Пуск
Выбираем с припиской «(администратор)». Кстати, обратите внимание, что окно командной строки, запущенной от имени администратора, имеет приписку «Администратор» в левом верхнем углу.
Командная строка, открытая от имени администратора
Поиск в Windows также позволяет запустить программу cmd.exe от имени администратора, только и успевай нажимать на ПКМ.
Запускаем cmd.exe от имени администратора через поиск Windows
Последний способ запуска командной строки от имени администратора, который я знаю (если вы знаете еще, напишите об этом в комментариях), заключается в использование Проводника Windows и папке System32.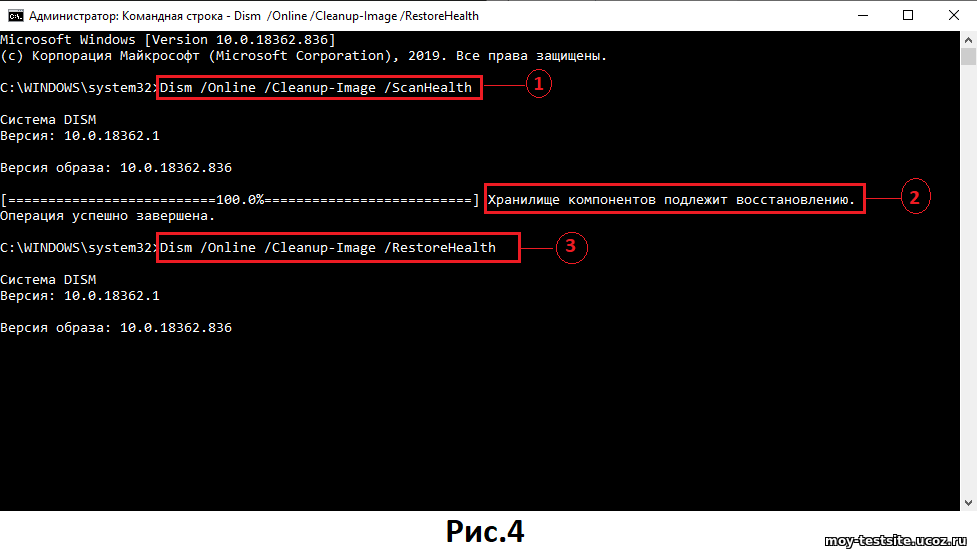
Запускаем cmd.exe от имени администратора из папки System32
Как видите, есть разные способы запуска командной строки в Windows от имени администратора, лучший из них тот, который будет удобен именно вам, пробуйте и выбирайте.
Настройка интерфейса командной строки Windows
Командная строка Windows имеет довольно простой интерфейс, но и его можно настроить. Не сказать, что настройки богатые, но и они позволят вам сделать работу с командной строкой более комфортной. Чтобы попасть в меню настроек командной строки, нужно кликнуть правой кнопкой мыши по верхней панели, после чего появится меню, как на рисунке ниже.
Меню управления командной строкой
В этом меню выбираем пункт «Свойства» и у нас появится окно с настройками, которые позволят вам изменить интерфейс командной строки под себя. Это окно имеет четыре вкладки.
Окно настроек командной строки в Windows 10
На первой вкладке этого окна находятся базовые настройки командной строки Windows, такие как: размер курсора, размер буфера командной строки или количество команд, которые она может запомнить, клавиши и возможности по правки текста в командной строке и прочее. Вкладка «Шрифт» позволяет изменять гарнитуру, размер и начертание шрифта в командной строке Windows. Во вкладке «Расположение» находятся настройки размера окна командной строки, с вкладкой «Цвет», думаю, всё понятно.
Вкладка «Шрифт» позволяет изменять гарнитуру, размер и начертание шрифта в командной строке Windows. Во вкладке «Расположение» находятся настройки размера окна командной строки, с вкладкой «Цвет», думаю, всё понятно.
Также стоит сказать, что Командная строка, cmd.exe и Power Shell имеют разные и независимые друг от друга интерфейсы, это показано на следующем рисунке (например, запустить командную строку вы можете из меню пуск, а cmd.exe при помощи программы «Выполнить»).
Стили оформления командной строки в Windows
Как видим, я изменил фон приложения, которое называется командная строка, на фон приложения cmd.exe остался черным. Вот такая вот есть особенность в Windows. В общем, теперь вы знаете как настроить командую строку под себя.
Как получить справку о командах в Windows 10
Выводы
Итак, мы познакомились с программой cmd.exe в Windows 10 или просто командной строкой. Поверхностно разобрались с тем, как работать с командной строкой и как настроить интерфейс cmd. exe по себя, так же я продемонстрировал несколько способов запуска этой программы, а также мы рассмотрели несколько простых способов запуска командой строки Windows от имени администратора
exe по себя, так же я продемонстрировал несколько способов запуска этой программы, а также мы рассмотрели несколько простых способов запуска командой строки Windows от имени администратора
Командная строка Windows 10 команды
Командная строка – незаменимый инструмент в работе любого системного администратора и простого пользователя ПК. Она удобна, простая в использовании и не требует от пользователя особых усилий, чтобы выполнить какую-либо операцию. Однако у этой консоли есть и обратная сторона медали. Как ни странно, но пользователи не знают команд, с помощью которых можно решить ту или иную проблему. А в некоторых случаях юзер даже не знает, как запустить эту консоль. Поэтому рассмотрим больше 10 основных команд командной строки для Windows 10, о которых должен знать каждый пользователь ПК.
Где находится и как запустить командую строку на Windows 10?
В Windows 10 файл командной строки расположен на системном диске по адресу: папка Windows\System32\cmd. exe. Чтобы запустить эту консоль, стоит нажать «Win+R» и ввести «cmd».
exe. Чтобы запустить эту консоль, стоит нажать «Win+R» и ввести «cmd».
Также, чтобы запустить консоль в Виндовс 10, только уже с правами Администратора, стоит нажать «Пуск» и в поисковой строке ввести «Командная строка». Далее нужно будет нажать на поисковой выдаче правой кнопкой мыши и выбрать «Запустить от имени Администратора».
Запустить командную строку с и без прав Администратора можно следующим образом: нажимаем правой кнопкой мыши на значке «Пуск» и выбираем «Командная строка».
Также запустить консоль можно через «Диспетчер задач», выбрав новую «Задачу» и ввел в строке «cmd».
Список основных команд командной строки
Команды, которые понадобятся пользователю в повседневном использовании ПК, следующие. Рассмотрим их в алфавитном порядке (все команды пишутся маленькими буквами, без заглавной).
A
Arp – выводит и позволяет редактировать записи протокола ARP.
Assoc — выводит и позволяет изменять связь между расширениями имени и типов того или иного файла.
Attrib – позволяет редактировать атрибуты указанного вами файла или же папки.
B
Bcdboot – создание или восстановление системного раздела.
Bcdedit – задаст свойства в БД загрузки для настройки начальной загрузки.
Break – включить/отключить расширенную обработку сочетания клавиш CTRL+C.
C
Cacls – вывод и редактирование списка управления доступом к файлам (АСL).
Call – вызовет один пакетный файл из другого.
Cd – посмотреть имя текущей папки, либо перейти в другую.
Chcp – вывести, либо установить активную кодовую страницу.
Chdir – посмотреть имя текущей папки, либо перейти в другую.
Chkdsk – проверка диска и отображение статистических данных.
Chkntfs — показать либо изменить параметр, который выполняет проверку диска во время лоадинга (загрузки).
Cls – очистка содержимого на экране.
Cmd – запуск еще одной командной строки Windows OC.
Color – изменение фона и цвета, которые используются по умолчанию.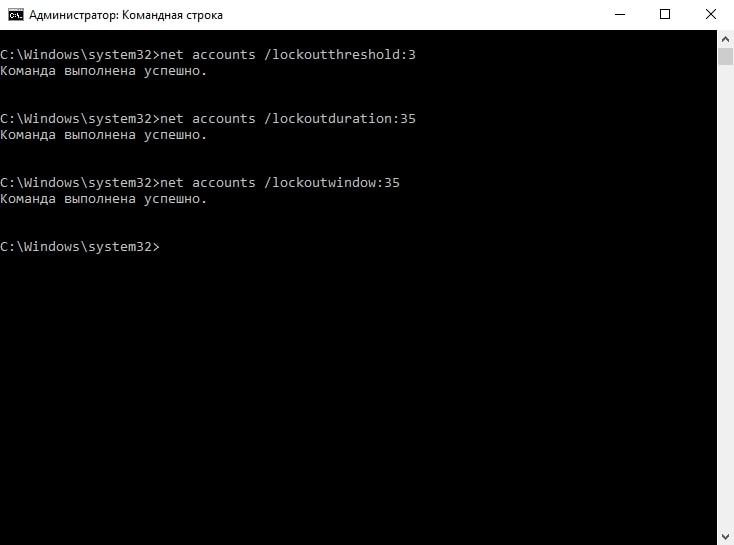
Comp – позволит сравнить содержимое двух файлов или двух пакетов.
Compact – показать или изменить параметр сжатия файлов в разделах с ФС типа NTFS.
Convert – преобразует тот или иной том из FAT в NTFS.
Copy – копирование файла(-ов) в заданный каталог.
D
Date – покажет текущую дату, а также позволит ее изменить.
Del – удалит указанные вами файлы.
Dir – выведет список файлов и подпапок (при их наличии) из указанного пути.
Diskcopm – позволит сравнить содержимое двух гибких дисков.
Dickcopy – полностью скопирует содержимое одного гибкого диска на любой другой (указанный вами).
Diskpart – покажет и позволит настроить свойства раздела диска.
Dockey – создание макросов, редактирование и повторный вызов командных строк.
Driverquery – состояние и свойства драйвера того или иного устройства.
E
Echo – перекючение режимов отображения на экране команд.
Endlocal – окончание локальных изменений среды для того или иного пакетного файла.
Erase – позволит удалить один или сразу несколько файлов.
Exit – выход из командной строки, завершение ее работы.
F
Fc – сравнит два файла или два набора файлов и выявит различия между ними.
Find – позволит найти текстовую строку в одном или нескольких файлах.
Findstr – позволит найти строку в файлах.
For – запустит указанную вами команду для каждого из файлов в наборе.
Format – форматирование (разметка) диска для работы с операционной системой Windows.
Fsutil – покажет и позволит настроить свойства файловой системы.
Ftype – выведет и позволит изменить типы файлов, используемых при сопоставлении по расширениям имен файлов.
G
Goto – передача управления в отмеченную строку пакетного файла.
Gpresult – покажет информацию о групповой политике для компьютера или пользователя.
Graftabl – позволит Windows OC отображать расширенный набор символов в графическом режиме.
H
Help – выведет полный список команд командной строки CMD.exe.
I
Icacls — отображение, изменение, архивация, а также восстановление списков ACL для файлов и каталогов.
If – оператор условного выполнения команд в пакетном файле.
L
Label – удаление, изменение, а также создание меток тома для дисков.
M
Md – команда для создания новой папки.
Mkdir – еще одна команда для создания папки.
Mklink – создание символических, а также жестких ссылок.
Mode – изменение параметров и настройка системных устройств.
More — последовательный вывод данных по частям размером на один экран.
Move – позволит переместить один или сразу несколько файлов из одной папки в другую.
O
Openfiles – покажет файлы, открытые в общей папке удаленным пользователем.
P
Path – покажет текущий, а также позволяет устанавливать путь поиска исполняемых файлов.
Pause – останавливает выполнение пакетного файла и выводит сообщение об этом.
Popd – восстанавливает предыдущее значение активной папки, сохраненное с помощью команды PUSHD.
Print – распечатает содержимое указанного текстового файла.
Prompt – изменяет приглашение в командной строке Windows.
Pushd – сохраняет значение активной папки и переходит к другой папке.
R
Rd – позволяет удалить указанную папку.
Recover – восстанавливает данные, которые можно прочитать, с плохого или поврежденного диска.
Rem – помещает комментарии в пакетные файлы и в CONFIG.SYS.
Ren – позволяет переименовать указанные папки или файлы.
Rename – команда для переименования, алиас команды «ren».
Replace – замещает какие-либо файлы.
Rmdir – позволяет удалить указанную папку.
Robocopy – улучшенное средство для копирования файлов и деревьев каталогов.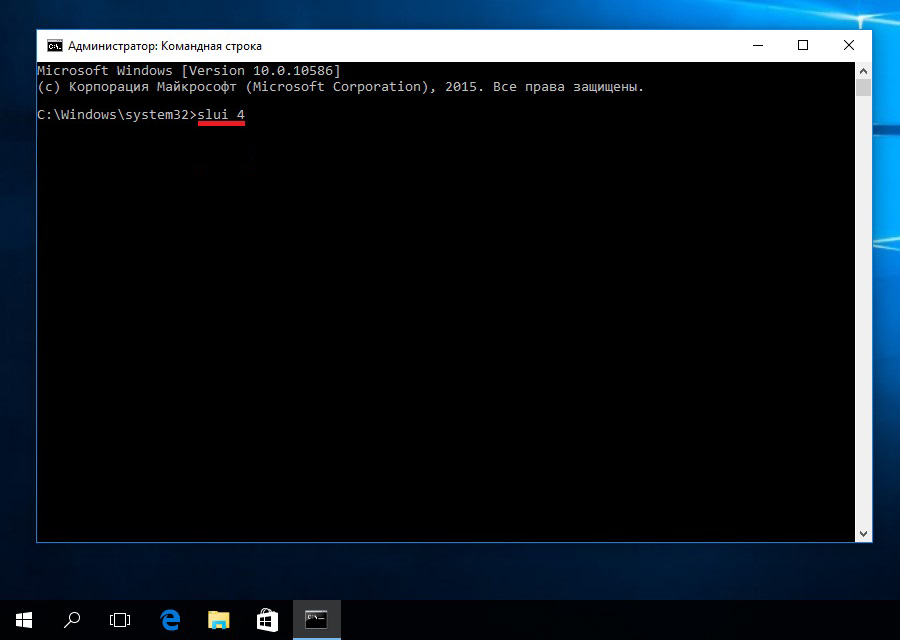
S
Set – показывает, устанавливает, а также удаляет переменные среды Windows.
Setlocal – начинает локализацию изменений среды в пакетном файле.
Sc – показывает и позволяет настроить службы (фоновые процессы).
Schtasks – позволит выполнить команду или запустить программу в установленное время.
Shift – изменение положения (сдвиг) подставляемых параметров для пакетного файла.
Shutdown – завершение работы компьютера (работает и с удаленным режимом).
Sort – позволяет сортировать ввод.
Start – выполнение программы или команды в отдельном Windows окне.
Subst – назначит заданному пути имя диска.
Systeminfo – отобразит информацию о системе и конфигурации ПК.
T
Tasklist – покажет полный список выполняемых задач и служб.
Taskkill – позволяет остановить фоновый процесс или приложение.
Time – посмотреть или изменить текущее время.
Title – назначение заголовка окна для текущего сеанса командной строки.
Tree – графическое отображение структуры каталогов диска или папки.
Type – вывод на экран содержимого текстовых файлов.
V
Ver – показать сведения о версии операционной системы Windows.
Verify – установка режима проверки правильности записи файлов на диск.
Vol – покажет собственную метку и серийный номер тома для диска.
X
Xcopy – позволяет осуществить копирование каталогов и файлов.
W
Wmic – отобразит сведения WMI в интерактивной среде.
Важно отметить, если вы занимаетесь системным администрированием и командная строка уже является вашим «лучшим другом», рекомендуем изучить более широкие возможности CMD из профессиональной литературы.
Тонкости работы в командной строке Windows / Хабр
Недавно я вырос из лютого эникея в очень большой компании, до скромного сисадмина надзирающего за сетью в 10 ПК. И, как очень ленивый сисадмин, столкнулся с задачами по автоматизации своей деятельности. Полгода назад я еще не знал, что в командной строке Windows есть конвейеры. Это стало первым шокирующим открытием. И я пошел дальше, и выяснилось, что там, где я раньше писал утилитки на C#, Delphi или громоздкие скрипты с вложенными циклами, можно было обойтись парой команд
Полгода назад я еще не знал, что в командной строке Windows есть конвейеры. Это стало первым шокирующим открытием. И я пошел дальше, и выяснилось, что там, где я раньше писал утилитки на C#, Delphi или громоздкие скрипты с вложенными циклами, можно было обойтись парой команд forfiles или robocopy.Не буду рассказывать о банальностях, типа о перечислении файлов и папок клавишей
Tab. Под хабракатом расскажу о том, что может быть полезно начинающим админам и эникеям.Горячие клавиши
Начнем с горячих клавиш, ведь сначала необходимо изучить, что нам может дать рабочая среда.
F1 — В консоли эта клавиша работает в точности как и стрелка вправо, т.е. выводит по одному символу из последней введенной (либо выбранной в истории) команды.
F2 + <символ> — Выводит последнюю введенную команду до указанного символа. Например, если последняя введенная вами команда выглядела вот так:
ping 192.168.25.1
то после нажатия комбинации клавиш F2 + 5 вы получите:
ping 192. 168.2
168.2
F3 — Выводит последнюю, и только последнюю, в истории команду целиком.
F5 — Выводит последние введенные команды по порядку, также как и стрелка вверх.
F6 — Вставляет символ EOF на текущую позицию командной строки, что аналогично нажатию комбинации Ctrl + Z.
F7 — Диалоговое окно, содержащее историю команд.
Alt + F7 — Очищает историю команд.
<символ(ы)> + F8 — Перебирает команды, которые начинаются с символов уже введенных в командную строку.
Если перед нажатием F8 ничего не вводить, то эта клавиша будет работать как и стрелка вверх, но с небольшим отличием — перебор строк будет осуществляться циклично, т.е. после первой команды из списка будет выведена последняя.
F9 + <число> — Вставляет команду из истории под соответствующим номером. К примеру, в ситуации приведенной на скрине выше при нажатии комбинации F9 + 4 в консоли появится:
ipconfig
Операторы командной строки
Я, давным-давно, когда был маленький, даже не представлял как можно работать в консоли без графического интерфейса.
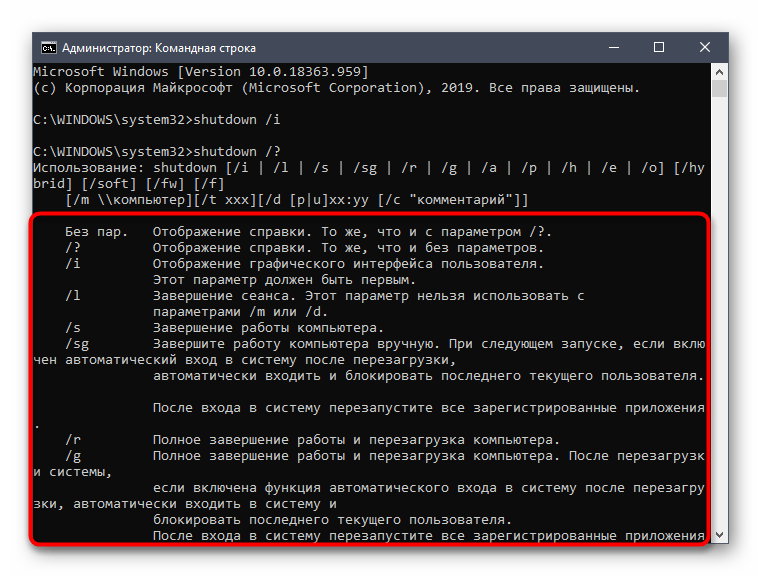 Ведь вывод команд порой занимает десятки страниц, а если надо выбрать оттуда какие-то данные, то и постраничный вывод не спасет. Но однажды я поставил на старый комп FreeBSD, открыл хандбук и просто голова кругом пошла от открывшихся возможностей. Там можно перенаправить вывод команды на вход другой команды и это называется конвейером.
Ведь вывод команд порой занимает десятки страниц, а если надо выбрать оттуда какие-то данные, то и постраничный вывод не спасет. Но однажды я поставил на старый комп FreeBSD, открыл хандбук и просто голова кругом пошла от открывшихся возможностей. Там можно перенаправить вывод команды на вход другой команды и это называется конвейером.Оператором конвейера в *nix и cmd, является символ вертикальной черты.
|
Например, вывод всех текстовых файлов в текущей папке покажет команда
dir | find ".txt"
Оператор объединения команд
&
Пример: Команда1 & Команда2 – сначала выполнятся Команда1, а уже потом Команда2
Оператор И
&&
Пример: Команда1 && Команда2 — Команда2 будет выполняться только в том случае, если произошло успешное выполнение Команды1
Оператор ИЛИ
||
Пример: Команда1 || Команда2 — Команда2 будет выполняться только в том случае, если Команда1 не смогла выполниться.
 J но не знаю, что она делает)
J но не знаю, что она делает)P.S. Другие тонкости командной строки Windows, уже неоднократно освещались на Хабре. И не вижу смысла копи-пастить.
P.P.S. Ссылки на интересные посты и статьи по другим возможностям командной строки Windows:
Ввод-вывод, циклы, переменные
Работа с массивами
Интереснейший топик по теме
A-Z Windows 10 CMD-команды
- Новости
- Социальные сети
- Кибербезопасность
- Кали Linux
- ПК
- Linux
- Окна
- мобильный
- Android
- Список компьютерщиков
Поиск
GeekViews- Новости
- AllSocial Media
Поддержка Microsoft Windows 7 закончится через год
Теперь вы можете повторно публиковать сообщения Instagram в своих историях
Новое обновление Whatsapp Вот все, что вам нужно знать о…
Плохие твиты и тролли будут скрыты из вашей учетной записи Twitter
- AllSocial Media
- Кибербезопасность
- AllKali Linux
Безопасные онлайн-транзакции: вот 7 советов, которые помогут вам…
Загрузите полную версию AndroRat и узнайте, как использовать Androrat
Топ-15 лучших операционных систем, используемых хакерами — версия 2018
Как проверить наличие кейлоггеров на вашем компьютере и удалить их
- AllKali Linux
- ПК
- ВсеLinuxWindows
Поддержка Microsoft Windows 7 закончится через год
10 лучших бесплатных антивирусных программ для Windows 10
10 лучших программ записи экрана для Linux, которые вы должны использовать
Лучшие приложения для музыкальных плееров Linux: 10 лучших аудиоплееров для Linux
- ВсеLinuxWindows
- мобильный
- ВсеAndroid
Список лучших приложений Android Password Manager
10 лучших приложений диспетчера загрузок для Android, которые вы должны использовать
10 лучших торрент-приложений для Android, самые быстрые приложения для торрент-загрузки для Android
10 лучших приложений, которых нет в игровом магазине -…
- ВсеAndroid
- Список компьютерщиков
Анонимные браузеры: 5 лучших бесплатных анонимных браузеров, которые защитят вашу конфиденциальность
MS-DOS и командная строка Windows wmic команда
Обновлено: 30. 06.2020 компанией Computer Hope
06.2020 компанией Computer Hope
Сокращенно от «WMI console», wmic — это команда командной строки для запроса записей WMI (инструментария управления Windows).
ЗаписьНачиная с 2012 г., WMIC не рекомендуется использовать в пользу командлетов PowerShell, которые выполняют эквивалентные операции CIM, например get-wmiobject , invoke-wmimethod , Get-wmiobject и gwmi .
Наличие
Wmic — это внешняя команда, доступная для следующих операционных систем Microsoft. В Windows 10 он расположен по адресу C: \ Windows \ System32 \ wbem \ WMIC.exe .
Синтаксис
wmic [ глобальные переключатели ] команда
Глобальные коммутаторы
| / NAMESPACE | NAMESPACE — Путь к пространству имен, с которым должен работать псевдоним.Пространства имен всегда относительны. То есть, если пространство имен не начинается с символа «\\», предполагается, что оно относится к текущему пространству имен.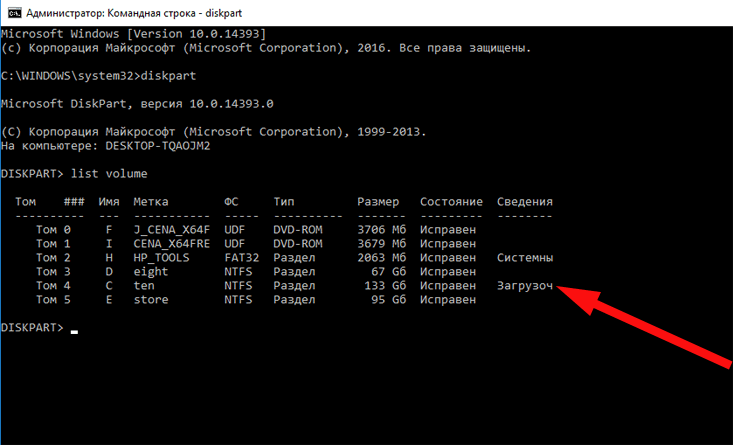 ИСПОЛЬЗОВАНИЕ: / NAMESPACE: |
| / РОЛЬ | РОЛЬ — Путь к роли, содержащей определения псевдонимов, которая будет доступна для сеанса служебной программы. ИСПОЛЬЗОВАНИЕ: / РОЛЬ: <пространство имен> |
| / УЗЕЛ | NODE — Укажите, с какими серверами будет работать псевдоним. ИСПОЛЬЗОВАНИЕ: / УЗЕЛ: <список идентификаторов компьютеров> |
| / IMPLEVEL | IMPLEVEL — Определите, какой уровень должна олицетворять командная строка. По умолчанию «Выдача себя за другое лицо». ИСПОЛЬЗОВАНИЕ: / IMPLEVEL: <простой уровень> [/ АВТОРИТЕТ: <тип полномочий>] Различные варианты реализации: Примечание. |
| / AUTHLEVEL | AUTHLEVEL — Укажите уровень, на котором должна выполняться проверка подлинности командной строки. По умолчанию — «Pktprivacy». ИСПОЛЬЗОВАНИЕ: / AUTHLEVEL: Различные уровни авторизации: |
| / МЕСТНЫЕ | LOCALE — Укажите идентификатор языка, который должна использовать командная строка. ИСПОЛЬЗОВАНИЕ: / LOCALE: <идентификатор локали> |
| / ПРИВИЛЕГИИ | ПРИВИЛЕГИИ — Включение или отключение всех привилегий. ИСПОЛЬЗОВАНИЕ: / ПРИВИЛЕГИИ: <опция> |
| / TRACE | TRACE — Укажите, должна ли выходная отладочная информация копироваться в stderr во время обработки запроса (ов). ИСПОЛЬЗОВАНИЕ: / TRACE: |
| / ЗАПИСЬ | ЗАПИСЬ — записывает все введенные команды и вывод WMIC в файл в формате XML. ИСПОЛЬЗОВАНИЕ: / ЗАПИСЬ: <путь к файлу> |
| / ИНТЕРАКТИВ | ИНТЕРАКТИВНЫЙ — Устанавливает или сбрасывает интерактивный режим. ИСПОЛЬЗОВАНИЕ: / ИНТЕРАКТИВНОЕ: <опция> |
| / ОТКАЗ | FAILFAST — Устанавливает или сбрасывает режим FailFast. ИСПОЛЬЗОВАНИЕ: / FAILFAST: |
| / ПОЛЬЗОВАТЕЛЬ | USER — Предоставляет пользователя, который будет использоваться во время сеанса. ИСПОЛЬЗОВАНИЕ: / ПОЛЬЗОВАТЕЛЬ: |
10 полезных команд командной строки, которые вы должны знать
Командная строка используется в основном опытными пользователями.Это дает вам возможность выполнять любые действия практически без каких-либо ограничений. Итак, если вы хотите узнать, как использовать командную строку для следующей операции, эта статья для вас. Помимо изучения базовой команды, вы также изучите некоторые команды опытного пользователя. Кроме того, это расширит ваши возможности. Потому что то, что делает командная строка, не может делать графический интерфейс. Мы собрали 10 основных и полезных команд командной строки, которые помогут вам в повседневных задачах.
10 полезных команд командной строки
1.Проверьте подключение к Интернету.
Простая команда, которая проверит, есть ли у вас доступ в Интернет или нет.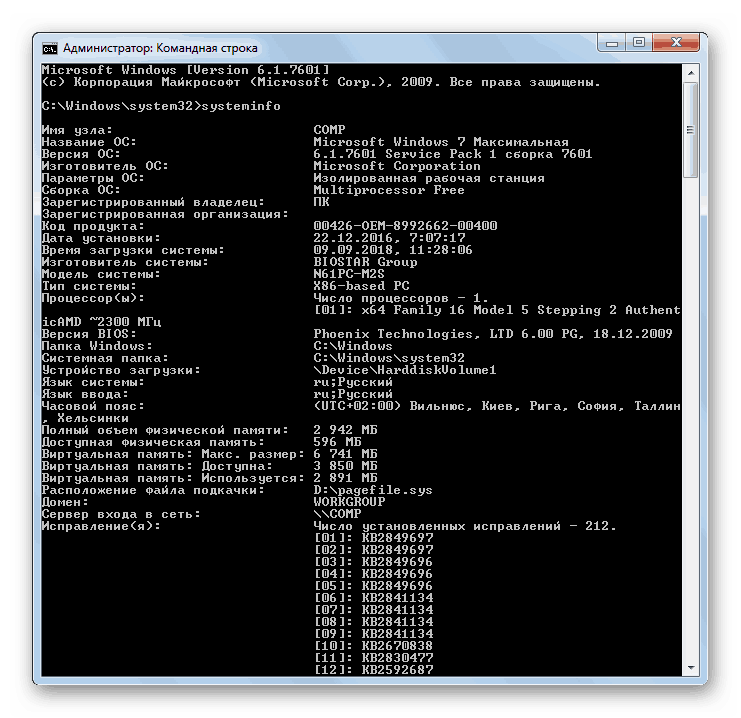 В большинстве случаев значок Wi-Fi лжет. Итак, вы должны использовать следующую команду, чтобы проверить свой Интернет.
В большинстве случаев значок Wi-Fi лжет. Итак, вы должны использовать следующую команду, чтобы проверить свой Интернет.
пинг technig.com -t
Если вы видите ответ, у вас есть Интернет; в противном случае нет интернета. Флаг -t означает, что пингует указанный хост до остановки. Вы можете остановиться, нажав Ctrl + C
2. Информация о системе
Чтобы увидеть информацию о вашей компьютерной системе, такую как производитель системы, модель системы, тип системы и многое другое, используйте следующую команду.
systeminfo
Список длинный. Он дает вам почти все детали, которые вы хотите видеть на вашем компьютере.
3. Сохранение вывода команды в файл
Вторая команда показывает много информации о вашей системе. Если вы хотите передать эти данные кому-либо еще, вы сохраните их в файл блокнота. Впоследствии используйте эту команду.
systeminfo> C: \ data.txt
Примечание : Эта команда требует прав администратора. Нажмите кнопку Win и введите команду поиска в форме, затем щелкните правой кнопкой мыши и запустите от имени администратора.
Нажмите кнопку Win и введите команду поиска в форме, затем щелкните правой кнопкой мыши и запустите от имени администратора.
Теперь он должен сохранить все эти данные в корне каталога C: \.
4. Включите QuickEdit для простого копирования / вставки
Это не файл, но он поможет вам быстро скопировать / вставить текст в командную строку или из командной строки.
- Откройте свой cmd
- Щелкните правой кнопкой мыши панель окна
- Перейдите в Свойства.
- Перейти в режим быстрого редактирования
После проверки нажмите «Сохранить», и все готово.
5. См. Историю команд
Чтобы проверить, какую команду вы использовали в последнем сеансе использования командной строки, используйте следующую команду.
doskey / история
Я должен показать только ту команду, которую вы уже выполнили.
C: \ Users \ Technig> doskey / история системная информация systeminfo> c: \ mydata.text doskey / история
6. Операции со Справочником
Для создания, удаления и изменения каталога с помощью следующих команд.
Создать каталог:
mkdir dirName
Удалить каталог:
rmdir dirName
Изменить каталог:
C: \ Users \ Technig> cd Desktop \ dirName
Примечание. Команда rmdir предполагает, что у вас нет подкаталогов, если они есть, используйте флаг / s, чтобы удалить все.
rmdir DrivePath / s // например rmdir фото / s
7. Просмотр всей структуры каталогов Диска
Используйте следующую команду, чтобы просмотреть всю структуру каталогов диска. На самом деле не гоните его за рулем; перечисление всей структуры каталогов займет некоторое время. Так что это полезно для папок.
дерево
Просто запустите команду в текущем каталоге.
Дерево — полезные команды командной строки для вывода списка каталогов. Он покажет структуру этой папки и подпапок в виде дерева.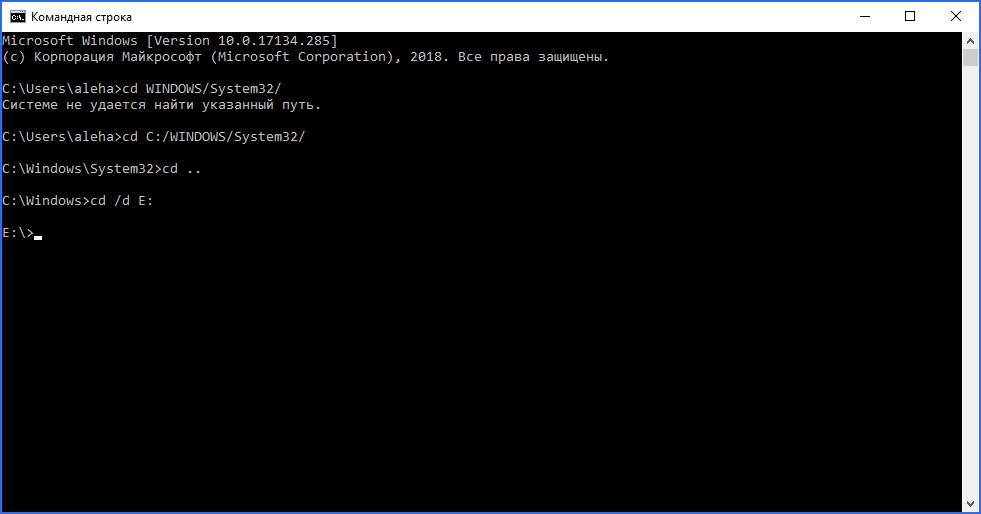
8. Измените текст строки заголовка командной строки.
Это просто фантастика. Вы видите, что в строке заголовка по умолчанию находится просто имя каталога. Итак, вот как вы можете это изменить.
title Я пользователь командной строкиИзменить строку заголовка командной строки
Выглядит хорошо.
9. Откройте командную строку из любого каталога.
Это немного сложно и убивает время, чтобы перейти из одного каталога в другой. Например, вы хотите перейти с диска C на диск D, для этого потребуется несколько команд, но есть короткий путь.
В любом каталоге, который вы находитесь, просто нажмите Shift + правый щелчок, вы увидите здесь открытую командную строку.
Откройте cmd, щелкнув правой кнопкой мыши. Если вы ничего не видите или просто видите PowerShell, прочитайте, как заменить Powershell на командную строку здесь.
10. См. Раздел «Все драйверы для вашего компьютера».
Эта команда нужна вам, чтобы проверить, какие драйверы у вас установлены, а какие нет.


 168.2
168.2
 Используйте переключатель / AUTHORITY для указания типа полномочий.
Используйте переключатель / AUTHORITY для указания типа полномочий.
 text
doskey / история
text
doskey / история