Как снять защиту от записи с флешки — 5 способов
При попытке записать данные на флэш-накопитель, пользователи сталкиваются с защитой от записи диска, поэтому перед ними встает вопрос о том, как снять защиту от записи с флешки. На экране компьютера появляется сообщение: «Диск защищен от записи. Снимите защиту или воспользуйтесь другим диском».
Необходимо снять защиту от записи с USB флешки, потому что на устройстве невозможно копировать или добавить файлы, или, наоборот, удалить файлы с диска в операционной системе Windows. В этом случае, воспользоваться флеш накопителем для выполнения своих задач не получится.
Случается такая неожиданная ситуация, возникшая, как обычно, в самый неподходящий момент. Пользователь рассчитывает воспользоваться USB флешкой или флэш картой памяти различного типа (SD, xD, MS, CF и т. д.), а тут эта ошибка.
Причины возникновения ошибки могут быть разными: из-за аппаратной неисправности, или проблема вызвана действиями программного обеспечения. Бывает, что устройство флэш памяти просто вышло из строя, например, сгорела электронная начинка, поэтому здесь уже ничем не поможешь.
Бывает, что устройство флэш памяти просто вышло из строя, например, сгорела электронная начинка, поэтому здесь уже ничем не поможешь.
Иногда, воспользоваться флешкой, не получается из-за действий вирусов. Выйти из положения поможет проверка флэш накопителя с помощью антивирусной программы, удаление с диска вредоносного программного обеспечения.
Основные причины блокирования записи на устройства флэш памяти:
- аппаратная неисправность накопителя;
- защита от записи при помощи физического блокирования;
- заражение вирусами;
- изменения атрибута диска на режим «только для чтения».
Если, флешка защищена от записи, что делать, как снять защиту? В этой инструкции мы рассмотрим 5 способов, которые помогают снять защиту от записи на флэшке. В большинстве случаев, данная проблема решается успешно.
Как убрать защиту от записи флэш накопителя физическим способом
На SD картах и на некоторых USB флешках имеется переключатель, служащий для отключения/включения режима записи накопителя. В этом случае, механическим путем обеспечивается защита флешки или микро флешки (карты памяти) от записи.
В этом случае, механическим путем обеспечивается защита флешки или микро флешки (карты памяти) от записи.
На корпусе флешки или карты памяти имеется специальный переключатель обозначенный словом «Lock» с изображением замка. Передвиньте переключатель в другое положение, а затем проверьте работу флешки на компьютере.
Как убрать защиту от записи с флешки в командной строке
Если флешка пишет: снимите защиту от записи, можно воспользоваться командной строкой для снятия с диска атрибута «только для чтения».
Выполните следующие действия:
- Запустите командную строку от имени администратора (прочитайте здесь, как запустить командную строку в Windows 10).
- В окне интерпретатора командной строки введите (после ввода соответствующей команды нажмите на клавишу «Enter»):
Diskpart
- Далее введите команду для отображения всех дисков компьютера:
list disk
- В окне командной строки отобразятся все диски, подключенные к компьютеру.
 Нам нужно выбрать номер флешки, который легко определить по размеру диска.
Нам нужно выбрать номер флешки, который легко определить по размеру диска.
На данном компьютере флешка имеет размер 8 ГБ (7712 Мбайт), поэтому мне следует выбрать номер «1», на вашем компьютере у флешки может быть другой порядковый номер диска.
- Введите команду для выбора тома (диска):
select disk X (X — номер диска флешки на вашем компьютере)
- Далее выполните команду, которая очищает атрибуты выбранного диска:
attributes disk clear readonly
Закройте интерпретатор командной строки. Проверьте работу флешки на компьютере.
Как отключить защиту от записи флешки в Редакторе реестра
С помощью изменений в реестре Windows можно отключить защиту от записи для флеш накопителей.
Для этого, выполните следующее:
- Нажмите одновременно на клавиатуре на клавиши «Win» + «R», в окне «Выполнить» введите команду «regedit» (без кавычек).
- В окне Редактор реестра пройдите по пути:
HKEY_LOCAL_MACHINE\SYSTEM\CurrentControlSet\Control\StorageDevicePolicies
- В разделе «StorageDevicePolicies» кликните правой кнопкой мыши по параметру «WriteProtect», в контекстном меню нажмите «Изменить…».

- В окне «Изменение параметра DWORD (32 бита)», в поле «Значение» введите значение «0» (без кавычек), а затем нажмите на кнопку «ОК».
- Перезагрузите компьютер.
Если раздела «StorageDevicePolicies» в реестре нет, создайте его. Для этого, кликните правой кнопкой мыши по разделу «Control», выберите «Создать» => «Раздел».
В разделе «StorageDevicePolicies» создайте параметр DWORD (32 бита) с именем «WriteProtect», присвойте параметру значение «0». Выполните перезагрузку системы.
Как снять запрет записи на флешку в Редакторе локальной групповой политики
Запрет на запись для съемного диска может быть задан в Редакторе локальной групповой политики Windows. В этом случае, необходимо отключить запрет следующим способом:
- Нажмите на клавиши клавиатуры «Win» + «R», в открывшемся окне «Выполнить» введите команду «gpedit.msc», а затем нажмите на кнопку «ОК».
- В окне Редактора локальной групповой политики перейдите по пути: «Конфигурация компьютера» => «Административные шаблоны» => «Система» => «Доступ к съемным запоминающим устройствам».

- Щелкните правой кнопкой мыши по политике «Съемные диски: Запретить запись», в окне «Съемные диски: Запретить запись» установите параметр «Отключено», а затем нажмите на кнопку «ОК».
Проверьте наличие проблемы со съемным диском.
Устранение проблемы форматированием флешки
Если флешка имеет файловую систему FAT32 (FAT16, FAT, exFAT), то не получится переместить на USB диск файлы размером более 4 ГБ. Для поддержки использования на флешке файлов большого размера, необходимо отформатировать накопитель в файловую систему NTFS.
В других случаях, форматирование в файловую систему по умолчанию, иногда, помогает вернуть работоспособность проблемной флешке.
Использование утилит для восстановления флешек
Справится со многими проблемами, возникающими в работе USB флеш накопителей, помогут специализированные утилиты от производителей устройств. Известные производители: Transcend, Silicon Power, ADATA, Kingston и т. д., создали программное обеспечение для восстановления работоспособности своих устройств.
Вам также может быть интересно:
С помощью программам: JetFlash Online Recovery, USB Flash Drive Recovery, USB Flash Drive Online Recovery, Kingston Format Utility, решите проблемы, возникающие при работе с флешками.
Если, не помогли данные утилиты, воспользуйтесь более продвинутыми программами: HP USB Disk Storage Format Tool, AlcorMP, D-Soft Flash Doctor.
Выводы статьи
При возникновении проблемы с защитой диска от записи, пользователь не может воспользоваться флешкой. При помощи различных инструментов можно попробовать решить возникшую проблему: снять защиту от записи с флешки.
Похожие публикации:
Как снять защиту от записи с флешки — Блог компьютерного мастера
Что если при попытке записать какой-либо файл на флешку появляется надпись «диск защищен от записи. Снимите защиту или воспользуйтесь другим диском».
Если вы хотите снять защиту с карты памяти, то удостоверьтесь, что переключатель защиты от записи установлен в соответствующее положение.
Для начала проверьте переключатель LOCK который. Установите переключатель в противоположное положение, чтобы снять защиту.
Снимаем защиту от записи флешки при помощи реестра
Если на вашей флешке нет переключателя, возможно, что защита была включена программно. Убрать ее можно путем редактирования реестра Windows
Нажмите Win+R и наберите regedit, после чего нажмите ОК. Перейдите в раздел:
HKEY_LOCAL_MACHINE\SYSTEM\CurrentControlSet\Control
и найдите в нем раздел StorageDevicePolicies, где измените значение параметра WriteProtect с 1 на 0
Если раздел StorageDevicePolicies у вас отсутствует, то его необходимо создать. Для этого щелкните правой кнопкой мыши на разделе Control — создать — раздел — дайте ему имя StorageDevicePolicies
Далее щелкните правой кнопкой мыши в правой части редактора реестра (открыв только что созданный раздел) и выберите пункт «Создать» — Параметр DWord (32 бита) или Параметр QWORD (64 бита) в зависимости от разрядности вашей Windows.
Созданному параметру присвойте имя WriteProtect. Значение параметра должно быть 0 . Закройте редактор и перезагрузите компьютер. Защита от записи с флешки должны быть снята.
Снимаем защиту от записи при помощи программы DISKPART
- Откройте командную строку Windows от имени администратора (наберите в поиске CMD, шелкните найденную программу правой кнопкой мыши и выбирите в меню соотвествующий пункт)
- наберите в командной строке diskpart и нажмите клавишу enter
- наберите list disk и нажмите клавишу enter
- select disk = N — где N номер usb диска и нажмите клавишу enter
- attributes disk clear readonly — enter
- exit
Защита от записи должны быть снята.
PS Обратите внимание, что записывать файлы размером более 4 Гб можно только на флешки с файловой системой NTFS. Узнать какая файловая система на вашем носителе можно путем просмотра его свойств. При необходимости отформатируйте вашу флешку в NTFS
Советы для снятия защиты от записи с флешки и usb диска
Такие инновационные устройства, как USB-флешки, ныне стремительно набирают всё большую популярность.
Большинство среднестатистических пользователей ПК попросту отказывается от хранения какой-либо требуемой информации на различных дисках, так как это весьма неудобно.
У каждого юзера сегодня, чаще всего, имеется даже не одна, а несколько флешек. Все они универсальные, надёжные и экономичные.
Положительные и негативные стороны использования USB-флешки
Данные флеш-накопители, по сути, имеют огромное множество преимуществ:
- минимальный вес;
- невероятно компактные размеры;
- повышенная прочность;
- достаточно большие объёмы памяти;
- очень оригинальное оформление.
Работать с USB-флешкой сможет каждый, так как это действительно просто: пользователь записывает необходимые данные, передаёт их другому человеку, удаляет информацию в случае надобности или загружает её заново.
Однако, подобные устройства имеет и несколько недостатков:
- накопитель можно легко потерять, потому что он очень маленький;
- флешки частенько заражаются всевозможными вирусами от многочисленных юзеров;
- легко ломаются;
- порой эти изделия невозможно отформатировать;
- в определённых случаях, устройства не позволяют удалить старую информацию.

Почему появляется сообщение о защите от записи?
Кроме всего прочего, сегодня люди всё чаще начали сталкиваться с такой неприятной проблемой, как блокировка съёмных дисков. Из-за этого записать те или иные файлы на флеш-накопитель бывает фактически нереально.
Стандартное уведомление выглядит так: «Диск защищен от записи. Снимите защиту или воспользуйтесь другим диском.»
Следует выделить несколько главных причин, способствующих возникновению подобной ошибки:
- Нарушение нормальной работы файловой системы. Такие сбои происходят, например, после неправильного использования USB-флешки (пользователь регулярно забывает о функции безопасного извлечения устройства).
- Заражение разнообразными вирусами, которые, собственно говоря, и ставят эту нежелательную защиту с целью нанесения вреда записанным данным.
- Сильные механические повреждения (скажем, после падения с высоты или же удара о предмет).
- Если устройство постоянно применяется для разных компьютеров (с операционными системами, отличающимися друг от друга), то в процессе работы, несколько меняется файловая система самого накопителя.

Важно знать! Некоторые флешки имеют своеобразный «рычажок» или, иными словами, переключатель, предназначенный как раз непосредственно для установки защиты от записи. Такая особенность позволяет при необходимости эффективно препятствовать действию вредоносных программ.
Подобным переключателем следует пользоваться очень аккуратно. Если он сломается, получить доступ к изменению данных на флешке будет трудновато.
Но как же поступить пользователю, если, вставляя флеш-накопитель в нужный разъём, он получает сообщение, оповещающее его о том, что данный диск заблокирован от записи и требуется либо снять защиту, либо воспользоваться каким-то другим устройством? К счастью, существует сразу несколько путей решения такой задачи. Стоит рассмотреть каждый из них более подробно.
Как можно быстро устранить ограничение?
К основным методикам, предназначенным для снятия блокировки, относятся:
- аппаратный способ;
- программный способ.
Первый метод, конечно же, самый простой и, соответственно, наиболее распространённый.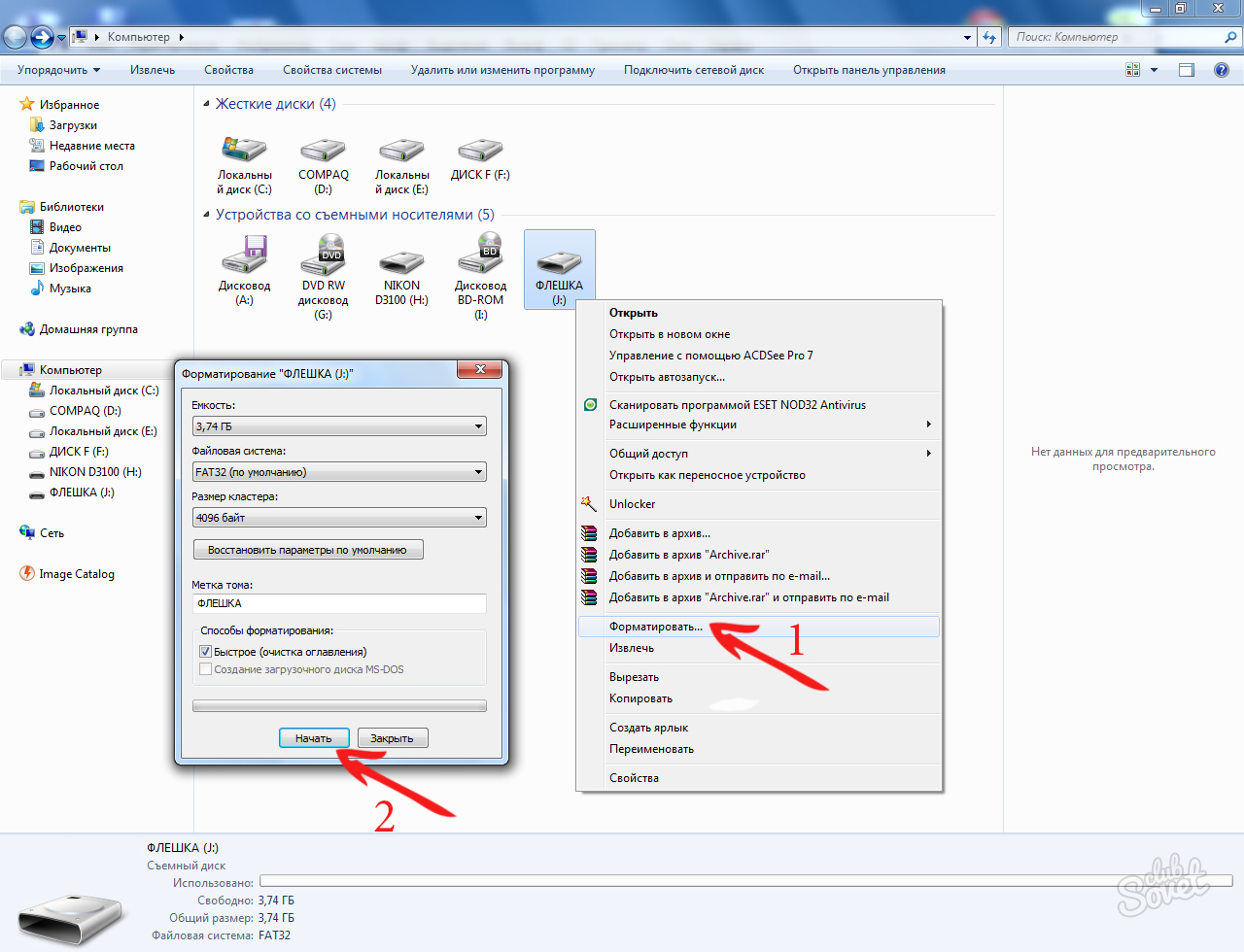
Чаще всего, размещают этот «рычажок» именно на боковом ребре устройства. Достаточно всего лишь внимательно осмотреть собственное изделие, чтобы обнаружить значок замка (он может быть как открытым, так и закрытым) или же надпись — Lock.
Совет! Для снятия блокировки, юзеру требуется только аккуратно передвинуть указанный переключатель в противоположном направлении. После этого, можно вновь устанавливать флешку в разъём и повторять процесс записи файлов.
Что касаемо программного метода, то здесь всё немного сложнее. В его основе лежит полное взаимодействие ОС компьютера и некого контроллера флеш-накопителя, отвечающего именно за возможность беспрепятственной записи данных. Есть три способа для достижения этой цели:
- устранение защиты при помощи regedit;
- устранение защиты при помощи Diskpart;
- устранение защиты при помощи так называемого «редактора локальной групповой политики».

Как снять блокировку, используя regedit?
Дабы избавиться от защиты, нужно выполнить несколько довольно-таки простых действий:
1. Пользователь должен нажать на «Пуск», после чего ему надо ввести в специальное поле, предназначенное для поиска, слово — regedit (название редактора реестра).
Первый этап выполнить достаточно легко, с этим справиться любой обычный юзер.
2. Далее, следует перейти к пункту о запуске от имени администратора, кликнув по программе правой кнопкой мышки (ПКМ) и выбрав в меню требуемую строку.
3. Нужный раздел называется StorageDevicePolicies, а располагается он обычно по адресу: HKEY_LOCAL_MACHINE\SYSTEM\CurrentControlSet\Control\StorageDevicePolicies.
Обратите внимание! Если подобного раздела нет, его в обязательном порядке необходимо создать. Выполнить данную задачу тоже не очень сложно. Нужно вновь нажать правой кнопкой мыши на пункт Control, потом выбрать опцию «Создать» и, наконец, «Раздел». Соответствующее название, указанное выше, требуется вписать без каких-либо кавычек, в поданном виде.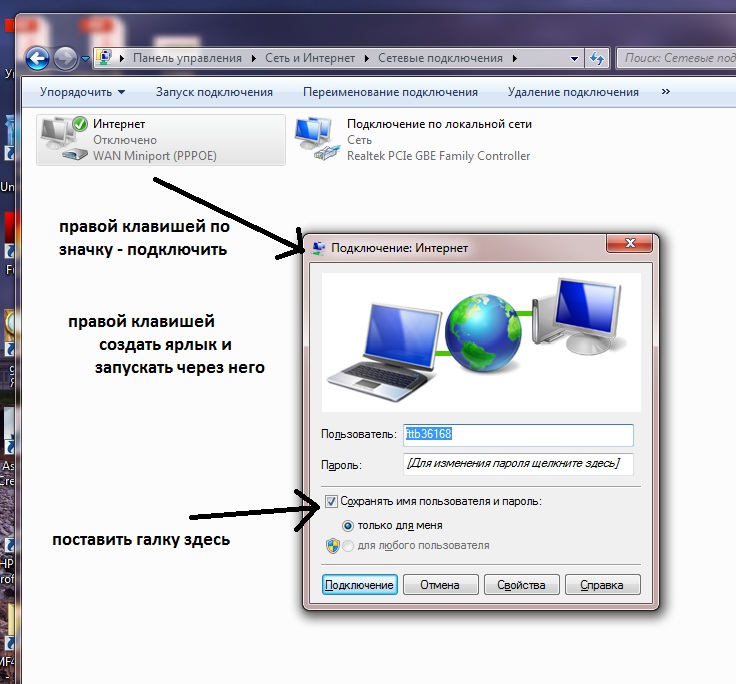
Создание раздела под названием «StorageDevicePolicies» занимает буквально пару минут.
4. В уже готовой ветке реестра, необходимо добавить определённый параметр (DWORD), применив ту же ПКМ. Дабы было удобнее, новый элемент рекомендуется назвать — WriteProtect.
Грамотно выполненная процедура создания указанного параметра DWORD (32 бита).
5. Значение параметра должно быть равным нулю. Кликнув ПКМ на созданный ранее элемент, надо выбрать опцию изменения. Если там прописана единица, следует сменить её на ноль, нажав в конце «ОК».
Рекомендованное изменение значения параметра с «1» на «0».
6. Для завершения процесса, необходимо полностью закрыть реестр, вынуть флешку и перезапустить компьютер. Дальше юзер сможет работать уже в привычном режиме.
Как снять блокировку, используя Diskpart?
В том случае, когда первый вариант решения задачи не принёс желаемых результатов, можно попытаться избавиться от проблемы с помощью так называемого Diskpart или «интерпретатора».
Благодаря ему, пользователь способен управлять не только разделами, но и дисками, применяя для этого разнообразные команды.
Весь процесс разделяют на пару шагов:
1. Как и в прошлый раз, сперва требуется войти в «Пуск» и ввести в стандартное поле поиска — cmd. Далее, аналогичным образом, необходимо выполнить запуск от имени администратора.
Первый этап выглядит точно так же, как и в прошлый раз. Изменяется лишь команда.
2. Второй шаг — это ввод сразу двух команд: diskpart и list disk. Очень важно помнить о том, что после каждой из них стоит нажимать на клавишу Enter.
3. В появившемся списке, юзер должен будет найти, какой конкретный порядковый номер в названии имеет его USB-устройство. По сути, ориентируясь на указанный размер, сделать это достаточно легко (в данном случае — Диск 1).
4. При помощи команды select, надо выбрать обнаруженный диск и осторожно очистить определённые атрибуты, разрешающие владельцу исключительно чтение (attributes disk clear readonly).
Полезно! Когда флеш-накопитель всё же требуется отформатировать, вводят команду clean, создавая новый раздел — create partition primary. В конце, пользователь просто выполняет форматирование NTFS или же FAT.
Форматирование в NTFS — «format fs = ntfs» и форматирование в FAT — «format fs = fat».
Как снять блокировку, используя «редактор локальной групповой политики»?
Последний вариант также не считается слишком сложным. Он состоит всего лишь из трёх этапов:
1. Нажав комбинацию клавиш Win+R для открытия редактора, надо ввести одну-единственную команду — gpedit.msc, после чего кликнуть на «ОК».
Ввод требуемой команды в соответствующее поле.
2. Уже в самом редакторе, следует отрыть специальную ветку: зайти в «Конфигурацию», «Шаблоны» и, наконец, в «Систему», выбрав там пункт доступа к съёмным устройствам. Если параметр о запрете записи включён, его, естественно, требуется сразу же отключить.
Процесс отключения активного параметра «Съемные диски: Запретить запись».
3. Дабы убрать ограничение записи, рекомендуется щёлкнуть по соответствующему параметру два раза. В возникшем окошке, юзер должен выбрать функцию отключения и вновь нажать «ОК».
Последний шаг, завершающий выполнение поставленной задачи.
Альтернативный выход из положения
Однако, бывает и так, что все подобные методики не помогают убрать блокировку с накопителя. Что же тогда делать? Всё очень просто: следует воспользоваться программами, позволяющими отформатировать флешку на низком уровне. Проще говоря, таким образом, полностью восстанавливается не только структура, но целостность файловой системы.
К наиболее популярным современным решениям относятся следующие вариации:
- JetFlash Recovery Tool;
- HP USB Disk Storage Format Tool;
- Apacer Repair;
- AlcorMP;
- R.saver.
JetFlash Recovery Tool является, пожалуй, самой простой утилитой. Она не только восстанавливает нормальную работу флешки, но и помогает даже тогда, когда система вообще не видит устройство.
Важно помнить, что во время работы с подобными программами, удаляется абсолютно вся имеющаяся на устройстве информация. Это происходит из-за активации форматирования карточки памяти.
Источник
Как снять с флешки защиту от записи? | J-Flash.ru
Одной из проблем, с которой сталкиваются владельцы USB флешек, является неожиданная блокировка, защита от записи файлов. В один прекрасный момент Вы подключаете накопитель к компьютеру и при попытке записать новые данные или стереть старые получаете сообщение от системы, что «Диск защищен от записи. Снимите защиту или воспользуйтесь другим диском». Причин может быть много: начиная от не корректной работы USB порта на ПК и заканчивая аппаратной блокировки при превышении числа циклов записи флеш-памяти. Постараемся рассмотреть все варианты и способы решения возникшей проблемы.
На флешке есть физический блокиратор записи.
Довольно редко, но на некоторых флешках есть специальный переключатель, который защищает накопитель от стирания и записи новой информации. Осмотрите внимательно накопитель на предмет подобного переключателя. Если найдете, то переведите его в положение «Off». Это не Ваш случай, смотрим следующие варианты.
Осмотрите внимательно накопитель на предмет подобного переключателя. Если найдете, то переведите его в положение «Off». Это не Ваш случай, смотрим следующие варианты.
Сбой USB порта на компьютере.
Возможно, что флешка полностью исправна, а проблема возникла по причине некорректной работы USB порта на компьютере. Попробуйте отключить флешку и подключить ее заново, по возможности в соседний порт. Не помогло? Отключите накопитель, перезагрузите ПК и подключите накопитель заново. Если под рукой есть еще один компьютер, подключите заблокированную флешку к нему. Опять не помогло, читаем дальше.
Нарушение целостности файловой системы флешки.
При неправильной эксплуатации накопителя может произойти повреждение файловой системы. Например, Вы не пользуетесь безопасным извлечением накопителя и отключили его в тот момент, когда шел процесс записи файлов. Еще как вариант, флешка была некорректно подключена к USB порту (перекошена, воткнута не на всю глубину) и в момент работы с ней произошел разрыв контактов в USB интерфейсе.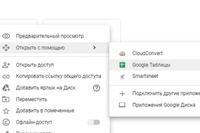 Для восстановления файловой системы попробуем заново отформатировать флешку. Для этого открываем Проводник, щелкаем правой кнопкой мыши на ярлыке проблемной флешки и в появившемся меню выбираем пункт «Форматировать». С большой вероятностью Вы получите сообщение об ошибке форматирования. Не расстраивайтесь, шансы снять блокировку еще есть.
Для восстановления файловой системы попробуем заново отформатировать флешку. Для этого открываем Проводник, щелкаем правой кнопкой мыши на ярлыке проблемной флешки и в появившемся меню выбираем пункт «Форматировать». С большой вероятностью Вы получите сообщение об ошибке форматирования. Не расстраивайтесь, шансы снять блокировку еще есть.
Программа диагностики флешки от производителя.
Если вы владелец брендовой флешки, можно воспользоваться специальным программным обеспечением от производителя. На сайте у всех крупных брендов есть раздел «Поддержка», в котором можно скачать софт для диагностики их накопителей. Либо можно найти в каталоге производителя Вашу флешку и поискать ссылку, раздел под названием «Техническая поддержка» или «Программы для скачивания». Для этого желательно знать точное название модели проблемной флешки.
Ниже приведены ссылки на программы от некоторых производителей:
- JetFlash Online Recovery от Transcend, зайдя по ссылке выберите модель Вашей флешки и скачайте программу JetFlash Online Recovery;
- Apacer Repair от Apacer, в таблице поиска нужно выбрать «Utility», в следующем столбце «USB флэш-накопители», в последнем столбце модель флешки и затем нажать «Поиск».
 Произойдет переход на страницу, где нужно будет скачать программу Repair Tool.
Произойдет переход на страницу, где нужно будет скачать программу Repair Tool.
Многие производители предлагают свои программы для форматирования (Kingston Format Utility, Toshiba Format Software и др.), можно попробовать воспользоваться ими. Для скачивания подходящего варианта софта, ищите модель заблокированной флешки в каталоге на сайте производителя.
Вирусы заблокировали запись на флешку.
Как вариант, флешка могла быть заблокирована от записи вирусом, который атаковал накопитель при подключении к зараженному компьютеру. Установите или обновите антивирус на Вашем ПК, запустите проверку системы и флешки.
Износ модуля памяти в USB флешке.
Флеш-память имеет ограничение на количество циклов записи. В среднем она составляет 10000 циклов. Для предотвращения потери данных некоторые производители делают аппаратную блокировку на запись при превышении порогового значения. Стоит отметить, что при среднестатистическом использовании флешки порог циклов записи практически не достигается.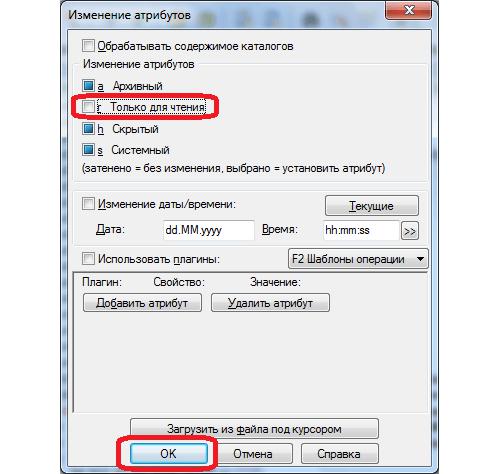 Флешка быстрее устареет (будет не хватать емкости и скорости), механически сломается или вовсе потеряется.
Флешка быстрее устареет (будет не хватать емкости и скорости), механически сломается или вовсе потеряется.
Если выше приведенные способы не помогли снять с флешки блокировку записи, то есть более радикальные способы восстановления работоспособности — например, перепрошивка контроллера накопителя. Для этого нужно иметь соответствующие познания в электронике, наличие определенной оснастки и программного обеспечения. Ради интереса можете зайти на ресурс FlashBoot.ru.
Чтобы флешка работала как можно дольше, прочитайте нашу статью «Продлеваем жизнь USB флэшке».
При копировании статьи или ее части,
активная ссылка на сайт обязательна.
Снятие защиты от записи с флешки. — [Pc-Assistent.Ru]
Как снять защиту от записи с флешки? С таким вопросом все чаще стали обращаться ко мне пользователи, которые при работе с флешкой столкнулись с сообщением системы «Диск защищен от записи. Снимите защиту или воспользуйтесь другим диском» (The disk is write-protected).
В данной статье приведу инструкцию по снятию защиты с флешки различными способами.
Как снять защиту от записи с диска.
Сообщение о защите может появиться по разным причинам — как из-за настроек самой windows так и из-за неисправности флеш-накопителя. Также есть флешки на которых имеется физический переключатель, с помощью которого можно перевести накопитель в режим защиты от записи. Мы с вами попробуем рассмотреть все эти варианты.
Убираем защиту от записи через командную строку.
Для того, чтобы убрать защиту от записи с флешки через командную строку нужно сделать следующее:
- Запустить командную строку от имени администратора (как это сделать читайте тут).
- В командной строке набираем команду «Diskpart» и жмём Enter. Это запустит консольную утилиту diskpart.exe
- В командной строке набираем ещё одну команду «list disk» и жмём Enter. Отобразится список всех ваших накопителей. Здесь находим свою флешку и запоминаем её номер. Он далее понадобится.

- Снова набираем команду select disk n (где n — это номер флешки ,который мы запомнили на предыдущем шаге) и не забываем нажать Enter.
- Вновь набираем команду attributes disk clear readonly и опять же выполняем её нажав на кнопку Enter.
- И последней выполняем команду Exit
Теперь переподключите флешку и попробуйте произвести с ней действия.
Как снять защиту от записи с флешки через системный реестр
Внимание! Все телодвижения с системным реестром вы делаете на свой страх и риск.
Запускаем встроенную в Windows утилиту редактирования системного реестра.
Для этого нажимаем комбинацию клавиш WIN + R и вводим команду regedit. Жмем Enter. Откроется редактор системного реестра.
В нем ищем разделHKEY_LOCAL_MACHINE\SYSTEM\CurrentControlSet\Control\StorageDevicePolicies
Теперь у нас 2 пути:
- Если такой раздел есть (а он может и отсутствовать), то в правой части редактора проверяем есть ли параметр WriteProtect со значением 1 (чтобы узнать значение параметра, нужно дважды по нему кликнуть).
 Нашли? Тогда меняем значение параметра с 1 на 0 и сохраняем изменения.
Нашли? Тогда меняем значение параметра с 1 на 0 и сохраняем изменения. - Если такого раздела нет, то создаем его. Жмем правой кнопкой мыши по разделу на уровень выше (в нашем случае это раздел «Control») и из контекстного меню выбираем пункт «Создать раздел». В наименовании раздела вводим «StorageDevicePolicies». После создания выбираем его и в правой части в пустом месте снова жмем правую кнопку мыши. Из открывшегося меню выбираем пункт «Параметр DWORD» (32 или 64 бита, в зависимости от разрядности вашей системы). Здесь вводим имя WriteProtect и выставляем значение 0.
Далее перезагрузите компьютер, переподключите usb флешку и проверьте осталась ли ошибка.
Снятие защиты от записи с флешки с помощью переключателя
Тут все очень просто. Не нужно обладать какими либо техническими знаниями. Есть флешки на которых имеется специальный переключатель, с помощью которого можно включить на флешке режим «Только чтение». Соответственно точно также можно его и отключить тем самым снять защиту от записи.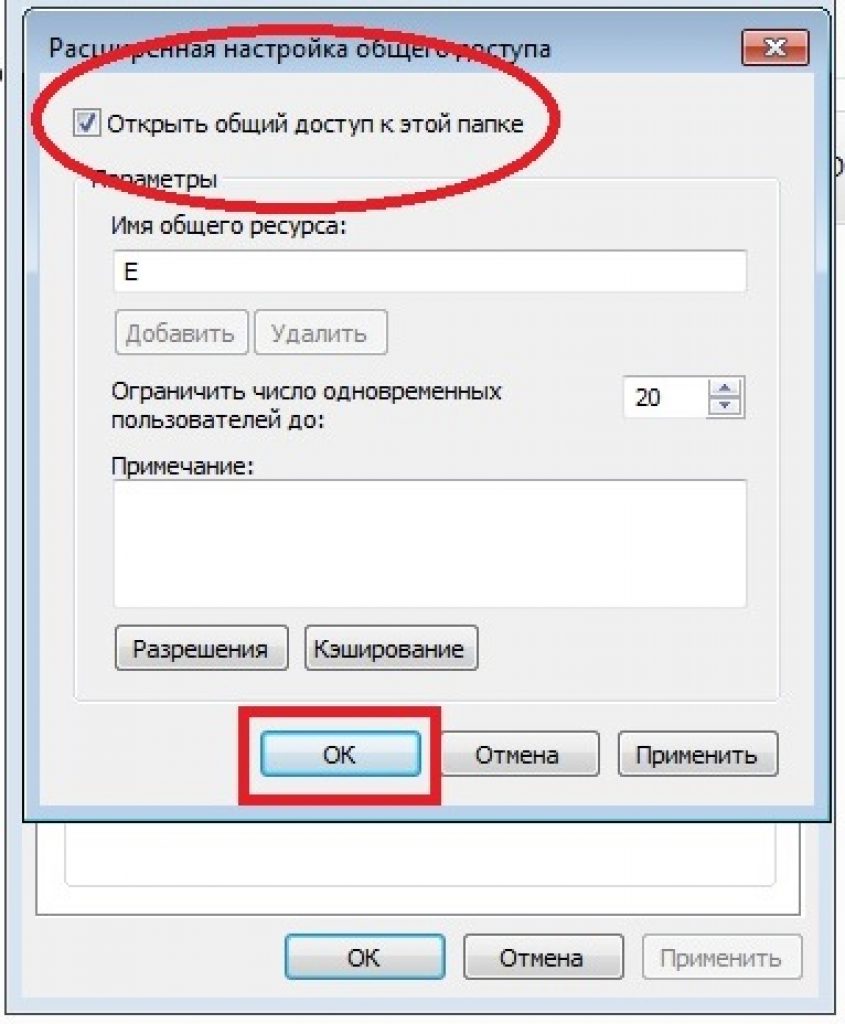 Вот картинки таких usb-накопителей:
Вот картинки таких usb-накопителей:
Если ни один способ не помогает исправить ошибку записи на флешку, то рекомендую прочитать предыдущую статью на этом блоге про низкоуровневое форматирование флешки
На этом пожалуй все. Спасибо за внимание!
Диск защищен от записи. Как снять защиту с флешки?
Если у вас появилось сообщение «Диск защищен от записи. Снимите защиту или воспользуйтесь другим диском» (The disk is write-protected), значит, вы попали по адресу. В этой статье мы рассмотрим как можно снять такую защиту и причины по которым возникают проблемы с ней.
Причины:
1. Важно!!! Некоторые флешки и карты памяти имеют механический переключатель на корпусе. Убедитесь, что он стоит в правильном положении и не поврежден.
2. Настройки Windows
3. Флешка сломана
Если переключатель стоит в правильном положении или же его вовсе нет, переходим к первому способу исправления ошибки «Диск защищен от записи».
Для этого нам понадобится редактор реестра, который можно вызвать комбинацией клавиш Windows + R.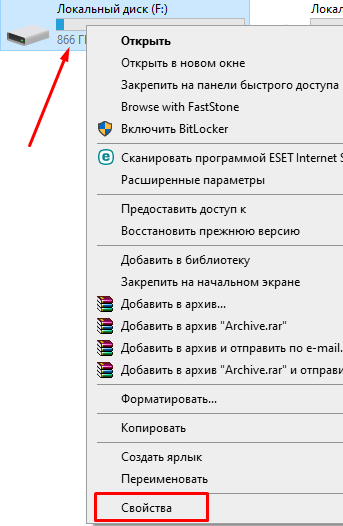 После появления окна «Выполнить», в поле нужно вести команду «regedit», и нажать Enter.
После появления окна «Выполнить», в поле нужно вести команду «regedit», и нажать Enter.
В левой колонке редактора реестра вы увидите разделы, в которых нужно проследовать по пути HKEY_LOCAL_MACHINE \ SYSTEM \ CurrentControlSet \ Control \ StorageDevicePolicies (если его нет, не расстраиваемся и читаем дальше).
Если этот раздел найден, то выберите его и посмотрите, есть ли в правой части параметр WriteProtect со значением 1. Если он есть, то кликните по нему дважды и в поле «Значение» введите ноль и сохраните. Для вступления новых настроек в силу нужно перезагрузить компьютер и только после этого проверить флешку на предмет защиты от записи.
Если такого раздела вы не нашли, то кликните правой кнопкой мыши по разделу, находящемуся на уровень выше (Control) и выберите «Создать раздел». Назовите его StorageDevicePolicies и выберите его.
Затем кликните правой кнопкой мыши в пустой области справа и выберите пункт «Параметр DWORD» (32 или 64 бита, в зависимости от разрядности вашей системы). Назовите его WriteProtect и оставьте значение равным 0. После чего перезагрузите компьютер и повторите операции с флешкой.
Назовите его WriteProtect и оставьте значение равным 0. После чего перезагрузите компьютер и повторите операции с флешкой.
Для флешке Transcend
Компания Transcend для решения различных проблем и с их продукцией (флеш-накопителями) создала бесплатную программу Transcend JetFlash Online Recovery, она способна решить много задач в том числе и снятие защиты от записи. Скачать ее можно перейдя по ссылке.
Usb защищен от записи что делать. Как снять защиту от записи с флешки
Во многих фирмах специалисты ставят защиту от записи на съемные носители. Это продиктовано необходимостью обезопасить себя от утечки информации к конкурентам. Но бывает и другая ситуация, когда флешка используется на нескольких компьютерах, и лучший способ защитить информацию на ней от пользователей и вирусов – поставить запрет на запись. Мы рассмотрим несколько способов, как выполнить данную задачу.
Сделать это можно с помощью средств самой операционной системы Windows, воспользоваться специальным программным обеспечением или аппаратными возможностями USB-накопителя. Рассмотрим эти способы.
Рассмотрим эти способы.
Способ 1: Используем специальное ПО
Не каждый пользователь может уверенно работать с реестром или служебными программами операционной системы (о чем мы поговорим далее). Поэтому для удобства создано специальное программное обеспечение, которое помогает справиться с описанными методами нажатием одной-двух кнопок. К примеру, есть утилита USB Port Locked, которая предназначена для блокировки самого порта компьютера.
Программа проста в обращении. Более того, она не требует установки. Чтобы ею воспользоваться, сделайте следующее:
- Запустите ее. Пароль для запуска стандартный – «Unlock» .
- Для блокировки USB разъемов машины выберете пункт «Lock USB Ports» и нажмите кнопку выхода «Exit» . Чтобы разблокировать их, нажмите «Unlock USB Ports»
Такая утилита помогает защитить от копирования конфиденциальных данных с компьютера на USB-носители. Но она имеет низкий уровень защиты и подходит только для обычных пользователей.
Это утилита надежно защитит данные на флешке от изменения или удаления. Она считается эффективной, так как работает на аппаратном уровне. Использование в данном случае выглядит следующим образом:
Нужные изменения в системе произведены. Программа имеет дополнительные удобные функции, с которыми можете ознакомиться в меню «Параметры» .
Еще одна очень удобная программа для обеспечения защиты от записи на флешке называется ToolsPlus USB KEY.
При использовании флешки в компьютере программа запрашивает пароль. И если он не верен, то флешка отключается.
Утилита запускается без установки. Для защиты от записи вам нужно нажать всего одну кнопку «ОК (свернуть в трей)» . При нажатии кнопки «Настройки» вы можете настроить пароль и добавить запуск в автозагрузку. Для защиты от записи нажимается всего одна кнопка. Эта программа при запуске прячется в трей и обычный пользователь ее не заметит.
Рассмотренное программное обеспечение является лучшим вариантом защиты для обычного пользователя.
Способ 2: Используем встроенный переключатель
Способ 3: Редактируем реестр
Способ 4: Делаем изменения групповой политики
Это способ подойдет для USB-накопителя, отформатированного в NTFS. Как сделать флешку с такой файловой системой, читайте в нашем уроке.
- Вставьте флешку в компьютер. Правой кнопкой мыши щелкните по ее значку в «Моем компьютере» или «Этом компьютере» .
- Откройте пункт выпадающего меню «Свойства» . Перейдите на вкладку «Безопасность»
- Под разделом «Группы и пользователи» нажмите кнопку «Изменить…» .
- В новом окне откроется список групп и пользователей. Здесь, в списке разрешений уберите галочку с пункта «Запись» и нажмите кнопку «Применить» .
После такой операции записать на флешку будет невозможно.
Здравствуйте! Сегодня мы разберем такой вопрос, как снять защиту от записи с флешки? При возникновении данной проблемы у всех вылетает окошко с такой надписью, «Снимите защиту или воспользуйтесь другим диском» или «Диск защищен от записи, снимите защиту или используйте другой диск». Эта функция позволяет защитить данные на съемном диске, сохранив их без изменений. Проблема в том, что на такой накопитель невозможно записать другую информацию. К счастью есть множество способов, позволяющих отключить защиту с помощью расширенных настроек персонального компьютера.
Эта функция позволяет защитить данные на съемном диске, сохранив их без изменений. Проблема в том, что на такой накопитель невозможно записать другую информацию. К счастью есть множество способов, позволяющих отключить защиту с помощью расширенных настроек персонального компьютера.
Некоторые модели съемных устройств оснащаются специальными рычажками для защиты от записи. Чтобы снять защиту с диска, прежде всего нужно проверить его на предмет наличия физического переключателя. Если таковой имеется, то необходимо убедиться, что блокировка с USB-устройства снята. В случае, когда рычаг сломан, придется приобретать новый накопитель.
Почему флешка защищена от записи? Нужно проверить, заполнен ли диск информацией до предела. Сообщение об ошибке записи может появляться в случаях, когда свободное место на флешке исчерпано. Чтобы увидеть количество свободного места достаточно зайти в стандартный файловый менеджер «Мой компьютер». Даже в случаях, когда диск не заполнен до конца, ошибка может возникать из-за того, что файл слишком большой для копирования.
Как убрать защиту от записи? Желательно проверить свойства файла. Иногда бывает так, что от записи на флешку защищена копируемая информация, а не съемный диск. Чтобы изменить атрибуты файла в среде Windows, необходимо нажать на нем правой клавишей и выбрать «Свойства». Снимаем птичку напротив надписи «Только для чтения», нажимаем «Применить». На системах Mac зажимаем Control, кликаем по файлу, затем выбираем «Get Info». Заходим в «Sharing & Permissions» и в колонке «Privilege» выставляем значение «Read & Write» для своего имени пользователя.
Для сканирования накопителей можно использовать утилиту под названием UsbFix. Это программа с открытым исходным кодом, предназначенная для поиска проблем, связанных со съемными накопителями и драйверами USB в среде Windows. Скачать это приложение можно бесплатно. После запуска программы нужно нажать на кнопку «Research». Когда процесс сканирования завершится, кликаем на «Clean». После этого съемный диск может заработать как положено.
Проверка с помощью антивируса
Защита от записи на флешку может быть связана с заражением устройства. Самый верный признак — это странное расширение файлов на съемном устройстве. Необходимо проверить накопитель на предмет наличия вирусов и вредоносных программ. Нужно сканировать флешку каждый раз после того, как она подключалась к какому-либо другому компьютеру. Многие антивирусные сканеры могут быть настроены для автоматической проверки съемных дисков сразу после подключения. Если такой функции нет, значит можно щелкнуть правой кнопкой мыши на флешке и выбрать пункт «Сканировать с помощью антивируса».
Следующий шаг — это проверка компьютера на наличие вирусов и других вредоносных программ. Если каждый съемный диск, который вставляется в ваш компьютер, автоматически становится защищенным от записи, то это верный признак заражения. В таком случае нужно как можно быстрее запустить антивирусное сканирование всего компьютера с помощью специально предназначенной для этого программы.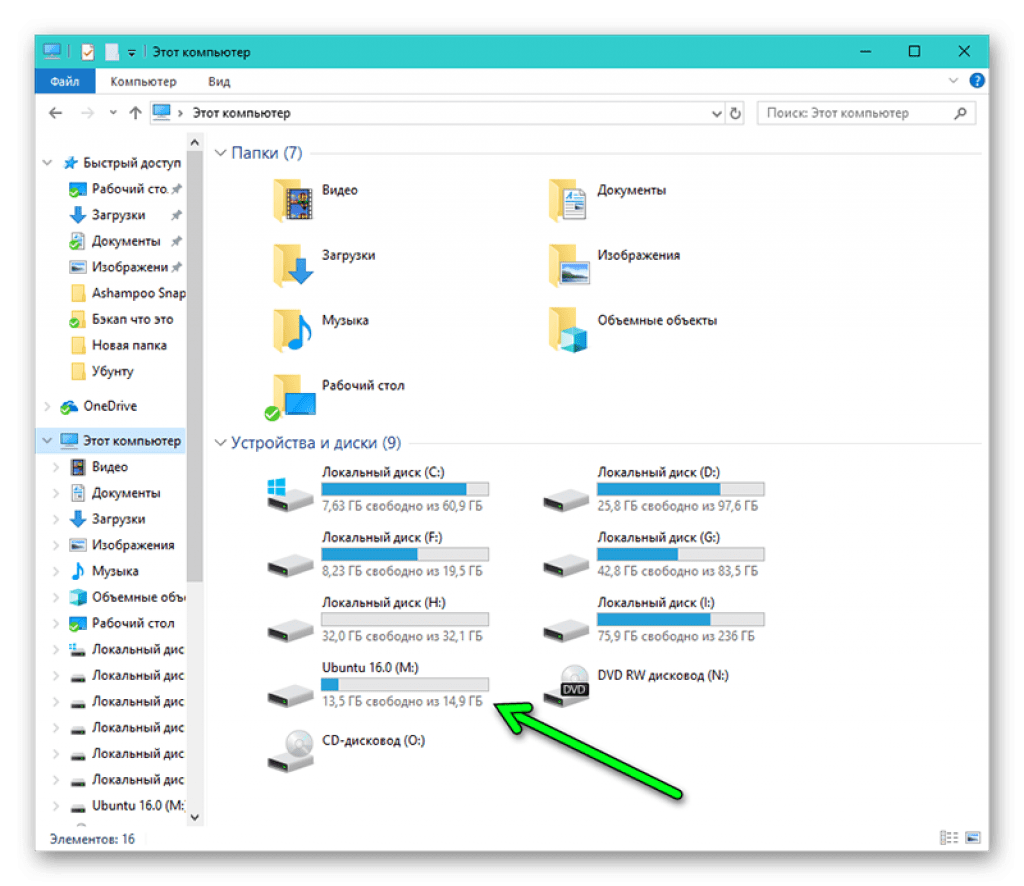 К примеру, можно использовать антивирус Malwarebytes Anti-Malware или Dr.Web Cureit! , защищающие от большинства известных вирусов. Эти программы доступны для бесплатного скачивания. Я пользуюсь последней (не требует установки и после проверки компьютера и удаления вирусов, безболезненно удаляется).
К примеру, можно использовать антивирус Malwarebytes Anti-Malware или Dr.Web Cureit! , защищающие от большинства известных вирусов. Эти программы доступны для бесплатного скачивания. Я пользуюсь последней (не требует установки и после проверки компьютера и удаления вирусов, безболезненно удаляется).
Отключение защиты через командную строку
Если все вышеперечисленные способы не помогли решить проблему и флешка пишет «Диск защищен от записи», значит нужно переходить к более продвинутым настройкам. Необходимо запустить командную строку от имени администратора. Если защищенная флешка работает в режиме «Только для чтения», то это можно исправить:
Для этого нажимаем на «Пуск», «Все программы», «Стандартные».
Нажимаем правой кнопкой мыши на пункт «Командная строка» и выбираем «Запустить от имени администратора».
Теперь вводим «.diskpart» и нажимаем Enter.
Благодаря этому в отдельном окне командной строки запустится утилита DiskPart. Все окна нужно оставить открытыми.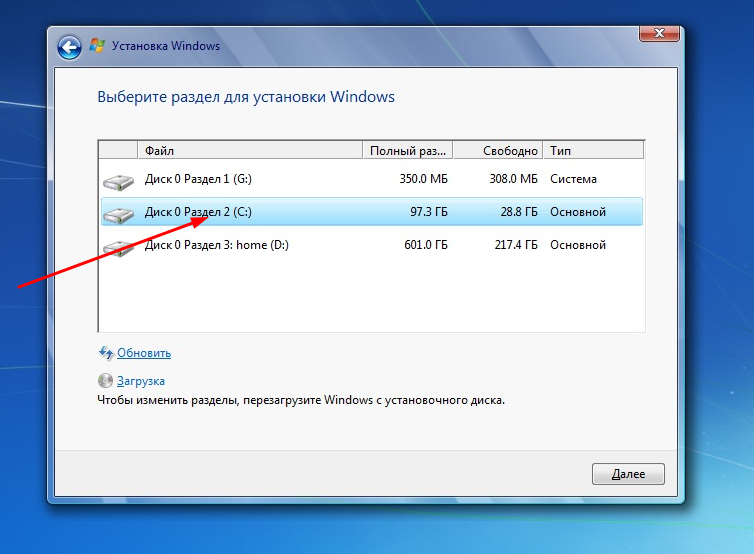
Вводим «.list disk» и нажимаем Enter. Благодаря этой команде отобразится перечень дисков, подключенных к компьютеру.
Находим в списке накопитель USB. Здесь отображаются все подключенные разделы (в том числе и внутренние жесткие диски). Есть также несколько столбцов информации, которую можно использовать для идентификации внешнего накопителя.
Колонка «Ltr» отображает соответствующую букву диска для каждого раздела. Не все разделы будут иметь литеры. Если вы ранее присвоили имя съемному диску, то оно будет указано в столбце «Label». В колонке «Type» нужно искать «Removable». Столбец «Size» помогает отличить 2 похожих накопителя, если у них разный объем памяти.
Нужно ввести команду «.select disk X». При этом «X» заменяем номером из 1 столбца, который соответствует съемному диску. Например, если флешка соответствует значению «Disk 5», значит вводим «.select disk 5». Теперь необходимо набрать «.attributes disk clear readonly» и нажать Enter. Это изменит свойства съемного диска, благодаря чему он станет доступным не только для чтения.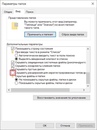
Теперь осталось ввести «.exit», нажать Enter и снова проверить флешку. После того как программа DiskPart закроется, можно будет попробовать записать что-нибудь на съемный диск. Возможно, придется извлечь, а затем снова вставить накопитель, чтобы заставить его работать.
Если окно командной строки не помогло решить проблему, то снимите защиту от записи следующим способом.
Отключение защиты с помощью реестра
Открываем редактор реестра. Если команды DiskPart не исправили внешний диск или он при подключении доступен только для чтения, тогда, возможно, потребуется изменить реестр Windows. Он управляет операционной системой, так что вносить изменения нужно предельно осторожно. Чтобы открыть редактор реестра потребуется комбинация клавиш Win + R, после чего нужно ввести команду «regedit». Если вы не являетесь администратором, то нужно будет ввести пароль.
Как снять защиту с флешки? Используем дерево навигации слева, чтобы открыть нужную локацию. Для этого необходимо разворачивать и сворачивать элементы слева, чтобы перейти к следующему адресу: HKEY_LOCAL_MACHINE\SYSTEM\CurrentControlSet\Control\StorageDevicePolicies.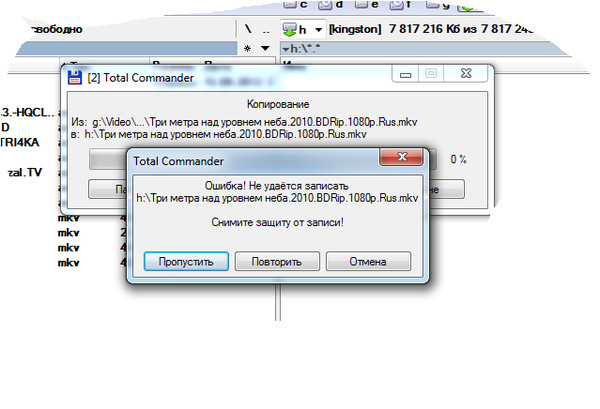 Если у вас нет папки «StorageDevicePolicies» в каталоге «Control», значит, нужно щелкнуть правой кнопкой мыши в любом месте, выбрать «Создать» и «Ключ». Назовем его «StorageDevicePolicies» и откроем.
Если у вас нет папки «StorageDevicePolicies» в каталоге «Control», значит, нужно щелкнуть правой кнопкой мыши в любом месте, выбрать «Создать» и «Ключ». Назовем его «StorageDevicePolicies» и откроем.
Дважды щелкаем на записи «.WriteProtect». При этом откроется окно редактирования. Если у вас нет записи «.WriteProtect», потому что была создана «StorageDevicePolicies», нужно щелкнуть правой кнопкой мыши внутри папки и выбрать «Новый», «DWORD (32-bit)». Назовем его «WriteProtect» и сохраним. Теперь нужно дважды щелкнуть по нему, чтобы открылось окно редактирования. Меняем запись «Value data» на «.0». Это позволит отключить защиту от записи на всех съемных дисках. Закрываем редактор реестра и перезагружаем компьютер. С этого момента должна произойти разблокировка флешки.
Отключение защиты с помощью форматирования
Если все вышеперечисленные способы не помогли, и защита флешки от записи по-прежнему представляет проблему, значит пришло время перейти к самым радикальным действиям и отформатировать съемный диск.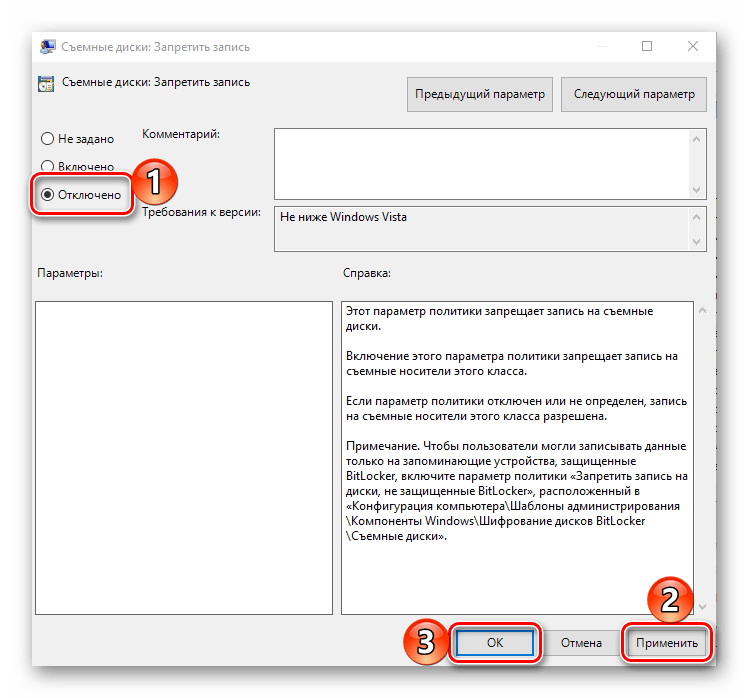 Это приведет к удалению всех данных на флешке, но может заставить ее снова заработать. Перезагружаем компьютер в безопасном режиме. Невозможно правильно отформатировать накопитель, находясь в обычном режиме операционной системы. Нужно успеть нажать клавишу F8, пока компьютер не начал загружать Windows. Выбираем из списка вариантов загрузки «Safe Mode with Networking».
Это приведет к удалению всех данных на флешке, но может заставить ее снова заработать. Перезагружаем компьютер в безопасном режиме. Невозможно правильно отформатировать накопитель, находясь в обычном режиме операционной системы. Нужно успеть нажать клавишу F8, пока компьютер не начал загружать Windows. Выбираем из списка вариантов загрузки «Safe Mode with Networking».
После загрузки заходим в «Мой компьютер». Это окно отображает все жесткие диски и USB-флешки, подключенные к компьютеру. Его также можно открыть через меню кнопки «Пуск» или с помощью комбинации клавиш Win + E. Щелкаем правой кнопкой мыши на съемном диске и выбираем «Форматировать». В результате откроется соответствующее окно.
В меню «Файловая система» выбираем FAT32. При форматировании это позволит сделать накопитель совместимым с большинством компьютеров и других устройств. Если объем диска превышает 32 Гб, то нужно выбрать exFAT. Файловая система NTFS подходит только для ПК с системой Windows и не используется на других устройствах.
Снимаем флажок напротив «Быстрое форматирование» и нажимаем кнопку «Пуск». Windows начнет процесс, который может занять некоторое время. По завершении можно будет проверить флеш-память. Если проблема до сих пор не разрешилась, то можно сделать вывод, что флешка физически повреждена и не подлежит восстановлению.
Отключение защиты на OS X
На компьютере с операционной системой OS X проблему можно решить другим способом. Для этого открываем Disk Utility. Разрешения для ваших приводов могут быть повреждены, но это можно исправить. Disk Utility находится в папке «Utilities». Слева выбираем устройство, защищенное от записи (окно Disk Utility должно перечислить жесткие диски, CD-приводы и все подключенные накопители). Нажимаем на кнопку «First Aid». После подтверждения OS X начнет сканирование диска и попытается исправить любые обнаруженные проблемы. Это может занять некоторое время. Если вы используете более ранние версии OS X, то нужно перейти на вкладку «First Aid» и нажать кнопку «Repair Permissions».
Если флешка все еще не заработала, то можно попробовать отформатировать ее. Файловая система NTFS не подходит для OS X. Форматирование удалит все данные на диске, но может восстановить его нормальную работоспособность. Открываем приложение Disk Utility в папке «Utilities» и выбираем защищенную от записи флешку (она будет отображаться в левом фрейме). Выбираем нужную файловую систему и нажимаем кнопку «Erase» для начала форматирования. Видео по теме снятия защиты от записи с флеш-накопителя.
Зачастую на съемных накопителях хранится важная и необходимая часть информации, которую хочется держать всегда у себя под рукой. На карты памяти в свою очередь записано много приятной музыки, либо фильмов. К сожалению, бывает так, что эти устройства перестают работать. Такому их поведению существует множество причин. Но главное это то, как вернуть к жизни флеш карту, микро sd, карту памяти.
Все причины, из-за которых происходят сбои в работе карт памяти, флешек и других съемных носителей, можно разделить на пять больших групп:
Польза защиты от записи на карте памяти и микро sd
На самом деле, защита от записи – это очень полезная вещь и только благодаря ней можно хоть как-то защитить свое устройство от стирания важной информации. Но помимо того, что защита от записи предотвращает изменение содержащихся на устройстве файлов, она эффективно сопротивляется при несанкционированном использовании носителя.
Но помимо того, что защита от записи предотвращает изменение содержащихся на устройстве файлов, она эффективно сопротивляется при несанкционированном использовании носителя.
Последние SecureDigital card (SD) обладают новыми механизмами защиты от записи и стирания файлов. Это как механические, так и программные методы. Для предотвращения запуска процессов записи или стирания, такие карты имеют на правой боковой поверхности карты переключатель Lock. Помимо этого безопасность содержимому микро sd карты гарантирована компанией 4C Entity LLC, которая впервые разработала и применила оригинальную методику кодирования CPRM (Content Protection for Recordable Media).
Такие ноу-хау частично предотвращают неправильное использование карт памяти, но и усложняют жизнь их владельцам.
Борьба с неполадками в работе съемных носителей
Форматирование
Во время форматирования запускается процесс внеочередной разметки области хранения информации. Отрицательным свойством этой процедуры является то, что в это время безвозвратно стираются все имеющиеся файлы с носителя.
Зачем форматировать флешку?
Причины, по которым следует форматировать флеш карту:
- наличие вирусов;
- невозможность записать на носитель большой файл;
- борьба с медленной работой устройства (низкая скорость передачи данных).
Форматирование может быть быстрым и длительным. Самым популярным способом является простое быстрое форматирование, когда этот процесс запускается кликом правой кнопкой мышки по значку флеш карты. В появившемся контекстном меню необходимо выбрать команду «форматировать».
5 способов, как отформатировать флеш карту
На выбор предлагаем 5 несложных способов, как отформатировать флеш карту:
Что нужно знать, чтобы разблокировать съемный носитель информации?
В основном для шифрования съемных дисков используется BitLocker. Важно учитывать, что оно доступно только для Windows 8.
Также для операционной системы Windows, можно воспользоваться улитой, под названием Repair. Это нехитрое приспособление легко справится с разблокировкой флешки или микро sd карты.
Если предыдущие варианты не оказались успешными, можно воспользоваться одним из самых новых вариантов – JetFlash Recovery Tool. К сожалению, это приложение восстанавливает исходные параметры носителя, таким образом, вся информация с него теряется. Скачать приложение можно по ссылке на JetFlash Recovery Tool . Устанавливаем и запускаем его. В окне выбираем некорректно работающую флешку, нажимаем START. Начнется форматирование носителя. После этого его следует извлечь безопасным методом.
Разберем самый действенный способ. Убрать защиту можно в редакторе реестра Windows. Для запуска редактора реестра на клавиатуре зажимают клавиши Windows + R, потом вводят regedit, и нажимают Enter. Открываем HKEY_LOCAL_MACHINE \ SYSTEM \ CurrentControlSet \ Control \ StorageDevicePolicies. Необходимо в данных WriteProtect поменять значение с 1 (это значит защита от записи) на 0 (снять защиту). В конце процедуры сохраните изменения, выключите флешку и перезагрузите компьютер.
Методы предотвращения неполадок в работе съёмных носителей
Выводы
Нами были рассмотрены все самые популярные и эффективные методы устранения неполадок со съемными носителями.
Читателю остается только выбрать подходящий для него метод. Тем не менее, чем более важная информация хранится на флешке и чем чаще вы ею пользуетесь, тем более аккуратными следует быть с этим устройством. Потому что большая часть поломок возникает как раз из-за «человеческого фактора».
Поэтому перед тем, как доставать флешку, карту памяти или жесткий диск из электронного устройства, пользуйтесь безопасным извлечением. Это предотвращает возникновение многих проблем со съемными носителями информации. А в случае, если флеш или sd карты начали некорректно работать или не отображаются, всегда это можно исправить с помощью правильно подобранного «лечения».
Иногда бывают случаи, что невозможно отформатировать USB-флешку или SD-карту, перенести или записать на них данные, информацию. Система Windows выдаст ошибку, флешка выдает сообщение об ошибке: «Диск защищен от записи. Снимите защиту или воспользуйтесь другим диском » (The disk is write-protected). Многие устройства идут с рычажком блокировки на самой флешке. Удостоверьтесь, что сам рычажок на накопителе установлен в положение «разблокирован». К сожалению в некоторых случаях устройства могут быть повреждены физически, что приведет к покупке нового. Если вы уверенны, что у вас все в порядке: разблокирован рычажок, устройство не подвергалась физическим ударам, тогда рассмотрим способы реанимирования накопителей и постараемся снять защиту от записи с флешки и карт памяти.
Снять защиту от записи флешки с помощью редактора реестра
- Нажмите сочетание кнопок Win+R и введите regedit , чтобы войти в редактор реестра.
Перейдите по пути:
HKEY_LOCAL_MACHINE\SYSTEM\CurrentControlSet\Control\StorageDevicePolicies
- Если у вас нет параметра StorageDevicePolicies , то создайте раздел с именем StorageDevicePolicies, нажав правой кнопкой мыши на папке Contorl . Если же есть значение, то смотрите ниже, какие параметры должны быть.
- Перейдите в созданную папку StorageDevicePolicies, выделите его, и с право нажмите на пустом поле правой кнопкой мыши и Создать > Параметр DWORD (32 бита) . Присвойте имя WriteProtect и значение 0 . Чтобы присвоить значение, нажмите просто на ключ WriteProtect два раза и напишите в поле 0. Если данный метод не помог, то смотрите ниже.
Флешка защищена от записи Как снять защиту с помощью CMD
Вставьте флшеку в USB порт компьютера и запустите командную строку. Нажмите для этого «поиск» в строке напишите «CMD» и нажмите правой кнопкой мыши на выдачи результатов «Командная строка» «Запустить от имени администратора».
Введите следующие команды в командную строку, можете смотреть по картинке.
- Наберите diskpart , после каждого набора нажимайте enter.
- list disk , показывает какие диски подключены к компьютеру. Флешка в моем случае располагается Диск 1 размеров 7640 Мбайт.
- select disk 1 , где 1-это номер диска, который показан выше. Диск 1 в моем случае эта флешка.
- attributes disk clear readonly -очищаем атрибуты флешки.
- clean -очищаем флешку.
- create partition primary -создаем раздел.
- format fs=fat32 -форматируем в FAT32. (Вы можете поменять fat32 на ntfs , если используете флешку только на системах windows.)
Снять защиту от записи с помощью групповой политики
Нажмите win+r и наберите в строке gpedit.msc.
Перейдите по следующим путям: Конфигурация компьютера > Административные шаблоны > Система > Доступ к съемным запоминающим устройствам . С право найдите пункты «Съемные диски» и отключите , нажав два раза по нужной строке — запись, чтение, выполнение, если включено.
Большинство пользователей имеют флэшки (usb sd, transcend, microsd, kingston, sandisk, cd, flash, qumo, microsd, apacer, verbatim, sdhc, psp), жесткий диск d (hdd), dvd или какой ни будь другой съемный или локальный накопитель.
Наверняка вы используете их с большой регулярностью. Они позволяют копировать ваши медиа, фотографии и важные документы.
Несмотря на высокую устойчивость к механическим повреждениям и способностью хранить данные в течение многих лет, как и все другие гаджеты, они портятся.
Одна из самых распространенных ошибок, которые могут коснуться USB флэшек, карт памяти или дисков досадное сообщение: ошибка «Диск защищен от записи».
Те, у кого когда-нибудь была похожая проблема прекрасно знают, что я имею в виду.
Невозможность копирования / добавления / удаления каких-либо файлов – это может привести к исступлению.
После напряженных попыток отремонтировать в конечном итоге большинство отказаться от исправлений и покупают новые.
Что делать если система пишет диск защищен от записи? Как снять эту пресловутую защиту?
Вот несколько простых, но эффективных решений восстановить диск или флешку в работоспособное состояние.
Используйте эти простые советы и банально забудьте о сообщении: «диск защищен от записи», хотя здесь есть один момент, с которым мне пришлось столкнутся не один раз.
Дело в микропроцессоре. Если он выходит из строя, даже частично – читать можете – копировать или форматировать – нет), то исправить его может только утилита от производителя накопителя и то не всегда.
Приступаем к разблокировке дисков и флешек
У вас есть USB флэшка, подключенная к компьютеру, и вы хотите, скопировать некоторые файлы.
Тут вас ждет неожиданность «Диск защищен от записи. Снимите защиту от записи или используйте другой диск».
Тогда вы говорите, «… твою мать, как это случилось»? Не паникуйте – сделайте глубокий вдох и сохраняйте спокойствие.
Это просто сообщение об ошибке. Сейчас мы вместе пройдем через несколько простых шагов, чтобы устранить защиту от записи на USB флешке. Это просто технология и многое мы можем исправить.
Шаг 1 — Проверьте USB-накопитель на наличие вирусов
Каждый раз, когда подключаете диск USB к компьютеру, то должны выполнять автоматическое сканирование на вирусы — особенно, если вы использовали его на компьютерах, которыми не владеете.
Вирусы часто заполняют диски USB своими файлами — это может вызвать сообщение: защищен от записи.
В зависимости от антивирусного программного обеспечения, его можно настроить для автоматического сканирования USB-накопителей, когда они подсоединяются.
Если нет, такого инструмента, то придется выполнять сканирование вручную, сложности в этом нет.
Если обнаружите вирус, то устраните его с помощью антивирусных программ.
Скорее всего, там, где один вирус, есть два или более. Для такой работы хорошие рекомендации имеют бесплатные утилиты доктор веб и AVG.
Шаг 2 – Проверьте корпус USB флешки
Некоторые флэшки USB оснащены механическим переключателем, что позволяет ставить их в положение защиты от режима записи.
Это может быть очень небольшой переключатель слайдер, который может самостоятельно переключится в кармане или корпусе компьютера (если это адаптер).
Если это ваша ситуация, то просто переведите переключатель в открытое положение и попробуйте скопировать файлы снова.
Сегодня есть не много USB накопителей с такими замками. Так что есть хороший шанс, что это не ваша проблема.
С другой стороны, если это не вопрос, то следующие исправления являются немного сложнее.
Шаг 3 — убедитесь, что диск не полный
Если ваш USB диск полный, вы также можете получить сообщение о ошибке в записи.
Поэтому найдите свой USB накопитель, щелкните правой кнопкой мыши по нему и выберите «Свойства».
Это даст вам хорошую круговую диаграмму: сколько используется и сколько доступно свободного пространства на вашем диске.
Шаг 4 – файловая система
Убедитесь, что вы не используете файл, который защищен от записи. Да, вы получите другое сообщение об ошибке, но, возможно, вы сделали поспешные выводы и подумали, что это заблокирован весь USB флэш диск. Это бывает.
Щелкните правой кнопкой мыши на файл, который вы пытаетесь записать, а затем на «свойства» и вкладку «безопасность».
Теперь будете видеть несколько вариантов в нижней части этого окна, и один из них только для чтения.
Убедитесь, что там флажок не установлен или снимите, а затем нажмите на кнопку применить. Теперь вы должны быть в состоянии записать в этот файл.
Шаг 5 — Diskpart утилита командной строки
Вы когда-нибудь работали в командной строке Windows? Это не так страшно, как можно было бы подумать, и как таковое оно является следующим логическим шагом для снятия защиты.
Нажмите на и введите слово CMD в поле: поиска программ и файлов.
Теперь, нажмите верху на (черный значок). Вы увидите следующее окно:
Введите в него команду – DiskPart — и нажмите Enter. Diskpart — это инструмент, который встроен в Windows, и доступен через утилиту командной строки. С его помощью мы можем изменить значения, связанные с вашим диском USB.
Убедитесь в том, что это действительно ваш USB диск. Теперь введите команду Select Disk 3, предполагается, что ваш USB является числом 3, и ударьте Enter.
Теперь вставьте туда еще одну команду — disk clear ReadOnly — и затем кликните на Enter.
Таким способом вы очистили все атрибуты «только для чтения», которые могут быть на этом диске USB.
Теперь закройте командную строку и попробуйте записать на диск USB что ни будь снова. Если защита продолжает блокировать доступ идем далее.
Шаг 6 — в реестр
Если ни одно из предыдущих действий не помогло вам, то вы должны сделать что-то немного опасное – войти в реестр.
Если вас не устраивает реестр можете перейти к шагу 7, на форматирование диска USB.
Или, может имеете друга, который компьютерный техник и проверит реестр для вас.
Попробуйте самостоятельно — это довольно простое изменение реестра, и вы можете сделать это.
Нажмите на меню «Пуск» и введите команду – regedit — в поле поиск программ и файлов. Вы увидите что-то вроде картинки в поле ниже.
Нажмите на значок верху и окно редактора реестра откроется. При нажатии на стрелки рядом с пунктами меню, перейдите к ветке
HKEY_LOCAL_MACHINE \ SYSTEM \ CurrentControlSet \ Control \ StorageDevicePolicies
и найдите ключ с именем — WriteProtect.
Если такая запись существует, щелкните правой кнопкой мыши на ней и нажмите на «Изменить».
Теперь, вы, вероятно, обнаружите, что для этого параметра установлено значение 1. 1 — значит «да», а «0» — нет. Теперь измените значение 0 и нажмите на кнопку OK.
Закройте редактор реестра, удалите устройство USB, а затем подключите его снова. Теперь вы должны быть в состоянии сделать запись на свой USB диск. Если нет, то диск придется Форматировать.
Шаг 7 — отформатировать диск USB
ВНИМАНИЕ: убедитесь, что вы сделали резервное копирование всех файлов и информации с вашего диска USB. Все данные после форматирования будут потеряны.
Форматирование жесткого диска является последним средством. Тем не менее, оно должно сделать так, чтобы ваш USB был способен считывать и записывать.
До форматирования диска USB, определить, какую файловую систему он уже имеет — NTFS или FAT32.
Обычно файловая система, которая у него уже есть будет лучше всего для него подходить.
Теперь щелкните правой кнопкой мыши на выбранном диске USB и выберите «Свойства» – там увидите файловую систему.
Закрываем окно «Свойства», щелкаем правой кнопкой мыши на USB диск снова и выбираем форматировать.
Здесь описывается встроенный инструмент виндовс, но иногда целесообразно , особенно если интегрированные функции желаемого результата не принесли.
В окне Форматирование, у вас есть несколько вариантов. Вы уже определили, в какую файловую систему будете форматировать.
Я предлагаю, снять метку «Быстрое форматирование». Это сделает больше, чем просто сотрет файлы.
Если есть плохие сектора на этом диске USB, полное форматирование выдаст ошибку.
Форматирование не должно занять много времени. Конечно, чем больше объем, тем больше времени оно займет.
Если предположить, что у вас не физическая проблема с диском, то он будет отформатирован и готов читать и записывать.
Заключение
Иногда проблема проста и может рассматриваться просто. Попробуйте методы выше, поскольку они наиболее часто являются правильными.
Если проблема глубока и требует решительных мер, убедитесь, что это действительно так.
Теперь в вашем арсенале есть много средств для устранения неполадок и вы должны восстановить работоспособность флешек и дисков, потенциально экономя кругленькую сумму денег.
Конечно, если у вас есть какие-либо дополнительные советы, мы хотели бы почитать их тоже. Успехов.
Ключевые слова: usb sd, transcend, microsd, kingston, sandisk, cd, flash, qumo, microsd, apacer, verbatim, sdhc, psp, внешний, флешка, dvd.
Как снять защиту от записи на диске в Windows 10
Иногда вы можете получить сообщение о том, что диск защищен от записи при работе с внешними запоминающими устройствами. Это может означать, что запись в реестре повреждена, ваш системный администратор наложил ограничения или само устройство повреждено. Это также может означать, что запоминающее устройство действительно защищено от записи. В этом посте будет показано, как удалить защиту от записи на диске в Windows 10/8/7.
Снятие защиты от записи на диске
Следующее руководство призвано помочь вам снять защиту от записи на диске в Windows 10/8/7.Точное сообщение будет таким:
Диск защищен от записи. Снимите защиту от записи или используйте другой диск.
1] Есть ли аппаратная блокировка?
Некоторые внешние устройства, такие как фломастеры, имеют аппаратную блокировку в виде переключателя. Вам нужно увидеть, есть ли на устройстве переключатель и не нажимается ли он, чтобы защитить устройство от случайной записи. Снимите устройство с компьютера и, если переключатель находится во включенном состоянии, нажмите его обратно, чтобы отключить защиту от записи.
Если переключатель устройства выключен, но вы по-прежнему получаете сообщение, или если на устройстве нет аппаратной блокировки, узнайте у системного администратора, не заблокировал ли он порты USB.Если порт USB не заблокирован администратором, давайте проверим реестр Windows, чтобы убедиться, что он был изменен для блокировки портов USB.
2] Редактировать реестр
Чтобы проверить, не изменился ли раздел реестра по какой-либо причине,
- Нажмите клавишу Windows + R
- В появившемся диалоговом окне «Выполнить» введите regedit . Нажмите Enter.
- Теперь вы можете увидеть редактор реестра. Разверните ключ HKEY_LOCAL_MACHINE.
- Разверните системную папку на левой панели под HKEY_LOCAL_MACHINE
- Найдите CurrentControlSet и разверните его, чтобы найти Services
- Когда вы развернете Services, щелкните USBSTOR
- На правой панели дважды щелкните Start .В появившемся поле введите 3 .
- Закройте редактор реестра.
После изменения значения реестра попробуйте сохранить на внешний диск все, что вызывает проблему. Если вы все еще получаете сообщение, проблема может быть в устройстве. Попробуйте подключить другое внешнее запоминающее устройство и посмотрите, работает ли оно. В следующем разделе объясняется, как устранить сообщение: Диск защищен от записи — предполагается, что проблема связана с устройством.
3] Загрузитесь в безопасном режиме и отформатируйте устройство
Вы не сможете отформатировать устройство, если попытаетесь сделать это после обычной загрузки Windows.Вы получите то же сообщение о том, что устройство защищено от записи. Чтобы противостоять этому:
- Перезагрузите Windows.
- Как только компьютер снова включится, нажмите F8.
- Вы увидите меню с опцией Boot Into Safe Mode .
- Выберите этот вариант с помощью клавиш со стрелками и нажмите Enter.
- Когда Windows загружается и наконец открывает рабочий стол, откройте диалоговое окно «Выполнить» (клавиша Win + R).
- Введите CMD в диалоговом окне «Выполнить», чтобы получить черное окно DOS.
- В черном окне введите в формате , а затем буква диска съемного носителя .Например, если проблемный диск — F, введите формат f:
- Имейте в виду , что формат ввода удалит содержимое запоминающего устройства. Убедитесь, что вы используете эту опцию в тот момент, когда все, что вам нужно, — это снова иметь возможность использовать устройство. Кроме того, убедитесь, что вы знаете букву диска, поскольку ввод неправильной буквы диска полностью сотрет данные на соответствующем диске.
После форматирования попробуйте что-нибудь сохранить на диск. Если удалось сохранить, проблема устранена.В противном случае и при желании вы можете перейти к следующему этапу устранения неполадок на свой страх и риск.
Прочтите : Как загрузить Windows 10 в безопасном режиме.
4] Деструктивное тестирование записи
Деструктивное тестирование записи часто решает проблему, когда файловые таблицы внешних запоминающих устройств повреждены. Хотя в большинстве случаев вы сможете получить доступ к устройству, шансы, что вы найдете старые данные на этих устройствах, невелики. Почти все деструктивные тесты записи полностью уничтожают таблицу размещения файлов и создают новую.Вам также может потребоваться отформатировать диск перед сохранением на нем каких-либо данных — после тестирования.
Есть несколько хороших сторонних программ, которые помогут вам в этом. Я бы порекомендовал HD Tune. Бесплатная версия достаточна, чтобы ваш диск снова заработал. Однако не ожидайте восстановления старых данных. Вы можете попробовать инструменты восстановления данных после разрушающего тестирования записи, но, как было сказано ранее, шансы будут малы.
Вы также можете прочитать, Диск защищен от записи для съемных дисков.В этом посте рассказывается об изменении другого раздела реестра и о том, как использовать командную строку для удаления защиты от записи.
Здесь объясняется, как удалить сообщение «Диск защищен от записи». Если вам нужны дополнительные инструкции, оставьте комментарий, указав тип диска и операционную систему, которую вы используете.
Отметьте этот пост, если вам нужно защитить USB-накопители от записи в Windows.
Как отключить защиту от записи на жестком диске | Small Business
Автор: Дэвид Видмарк Обновлено 25 марта 2019 г.
Защита от записи — важная мера защиты, которая может помешать кому-либо стереть или перезаписать информацию, хранящуюся на жестком диске, флеш-накопителе или другом цифровом запоминающем устройстве, которое вы можете использовать с компьютером .К сожалению, эта функция также может быть включена вирусом или вредоносным ПО, что ограничивает вашу способность использовать устройство, пока вы не отключите эту функцию. Защиту от записи, также называемую «только для чтения», можно включить или выключить с помощью программного обеспечения или физического щелчка переключателя.
Отключение коммутаторов только для чтения
Физические коммутаторы часто устанавливаются на внешних накопителях, флеш-накопителях и SD-картах. Переключатель обычно очень маленький и расположен на краю запоминающего устройства. Если на вашем диске есть переключатель, выключите защиту от записи, щелкнув переключатель, как и любой другой переключатель.Если диск был установлен на вашем компьютере, вряд ли он будет иметь физический переключатель.
Использование приложения CHKDSK Utility
CHKDSK — это служебная программа, поставляемая с Windows. Сокращенно от «checkdisk», CHDSK обычно используется для проверки ошибок жесткого диска.
Определите букву диска, открыв проводник и щелкнув «Этот компьютер» на левой панели. Каждому диску, подключенному к вашему компьютеру, присваивается буква. Основной диск вашего компьютера — это C :, а второй диск — обычно D: или E :.
Откройте командную строку Windows. Нажмите клавишу Windows и введите «CMD» в поле поиска Windows. Выберите вариант «Запуск от имени администратора». Когда откроется диалоговое окно с просьбой дать разрешение командной строке на внесение изменений в ваш компьютер, нажмите «Да».
В черном окне командной строки введите «chkdsk d: / f» и нажмите Enter. Замените букву «d» на диск, который нужно отсканировать. Буква «f» означает, что CHKDSK выполнит полное сканирование диска.
Вы должны немедленно получить сообщение об ошибке о том, что диск защищен от записи.Введите «chkdsk d: / f / r / x» в окне командной строки и нажмите клавишу Enter. Снова замените букву «d» на диск, который защищен от записи. Остальные буквы указывают приложению отключить защиту только для чтения на всем диске.
Отключение режима «Только чтение» с помощью Diskpart
Diskpart — это еще одна утилита Windows, которая используется для форматирования и создания разделов на дисках, по сути превращая один физический диск в два или более виртуальных. Если вы использовали эту утилиту для включения защиты только для чтения, вам придется использовать ее снова, чтобы сделать диск доступным для записи.
Удерживая нажатой клавишу Windows, нажмите R, чтобы открыть окно «Выполнить». Когда откроется диалоговое окно с просьбой предоставить утилите «Выполнить» возможность вносить изменения в ваш компьютер, нажмите «Да».
1. Введите «diskpart» в черном окне «Выполнить» и нажмите Enter.
2. Введите «список дисков» и нажмите Enter.
3. Введите «select disk d», заменив «d» буквой диска, над которым вы работаете. Нажмите Ввод.
4. Введите «атрибуты диска очищаются только для чтения» и нажмите Enter.Через несколько секунд Diskpart сообщит вам, что доступ только для чтения отключен.
5. Введите «Выход» и нажмите Enter, чтобы закрыть окно.
Отключение режима «только чтение» с помощью ключа реестра
Если изменение реестра Windows включило статус «только чтение» на диске, вам нужно будет изменить раздел реестра, чтобы отключить его.
Удерживая нажатой клавишу Windows, нажмите R, чтобы открыть окно «Выполнить». Когда откроется диалоговое окно с просьбой предоставить утилите «Выполнить» возможность вносить изменения в ваш компьютер, нажмите «Да».«
Введите« regedit »в окне« Выполнить ». Когда откроется редактор реестра, выберите следующее в дереве вложенных папок. Каждый раз, когда вы дважды щелкаете папку, папки в ней автоматически становятся видимыми: Компьютер \ HKEY_LOCAL_MACHINE \ SYSTEM \ CurrentControlSet \ Control \ StorageDevicePolicies
Дважды щелкните «WriteProtect» и измените значение с «1» на «0», чтобы изменить его статус с «включено» на «выключено».
Добавление ключа реестра StorageDevicePolicies
Если вы не видите StorageDevicePolicies во вложении папок, вероятно, это связано с тем, что ваш текущий компьютер не использовался для изменения защиты от записи на диске.Вам нужно будет добавить запись в реестр самостоятельно. Для этого:
1. Щелкните правой кнопкой мыши папку «Control», выберите «New» и затем щелкните «Key».
2. Введите «StorageDevicePolicies» в текстовое поле.
3. Выберите новый «StorageDevicePolicies», а затем щелкните правой кнопкой мыши пустое место на правой панели.
4. Выберите «Создать», а затем «Значение DWORD (32 бита)». Введите «WriteProtect» и нажмите Enter.
5. Дважды щелкните новую запись реестра «WriteProtect» и установите для нее значение «0», чтобы отключить защиту от записи.
6. Нажмите «ОК» и закройте окно редактора реестра.
Диск защищен от записи? Не сдавайся! | DiskInternals
Это может произойти с любым диском, от классического жесткого диска до USB-накопителя, в Windows 10 или предыдущих версиях. Но что делать, если диск защищен от записи?
Здесь вы узнаете:
- почему это происходит с вашим жестким или твердотельным диском
- как снять защиту от записи
- как DiskInternals Partition Recovery может вам помочь
Готовы? Давайте читать!
Диски с защитой от записи: обзор ситуацииЗащита от записи происходит не только на SD-карте, но и на любом съемном диске: внешнем SSD или жестком диске, USB-накопителе и т. Д.Если диск защищен от записи, пользователь не может открывать, добавлять или копировать файлы на диск или с него. Кроме того, эта функция не позволит вам случайно выполнить некоторые действия: вы не можете случайно отформатировать диск или удалить с него данные, а также никакая вредоносная программа (например, вирус) не может повредить ваши фотографии, видео или другие документы.
Другими словами, если диск защищен от записи, то он доступен только для чтения, и при попытке доступа к нему вы получите подобное сообщение: «Диск защищен от записи.Снимите защиту от записи или используйте другой диск ».
Почему диск защищен от записи?
Диск защищен от записи по нескольким причинам:
- Недостаточно места на диске. Если ваш диск заполнен информацией , это приведет к защите от записи.
- Флэш-накопитель переключился в режим чтения. Это делается с помощью специального рычага на одной из его сторон. Вы также можете сделать это, просмотрев свойства диска и отметив папки и файлы с флажком «Только для чтения».
- Настройки безопасности не позволяют использовать диск. Это можно выбрать в настройках по умолчанию.
- Повреждение вирусом или другим вредоносным ПО.
- Логическое повреждение диска; например, битые сектора.
- Срок службы диска истек. В результате вы не можете получить к нему доступ, а вместо этого получаете сообщение типа: «Диск защищен от записи в Windows 10».
Что вы делаете в таких ситуациях? Как снять защиту от записи? Как снять защиту от записи с SSD-диска в Windows 10?
Обо всем этом и пойдет речь далее.
0. Проверить корпус съемного дискаНекоторые диски имеют физический переключатель для защиты от записи. Проверьте, верно ли это для вас, и если это так, вам очень повезло. Просто поверните рычажок в обратном направлении и снова подключите флешку к компьютеру. Если можно смело пользоваться флешкой — отлично. Если изменений нет и диск защищен от записи, не беспокойтесь.
Решение есть, но обо всем по порядку.
1. Диск защищен от записи? Сначала верните свои файлы!
Почему? Потому что, по сути, любой способ снять защиту от записи с диска рискует удалить ваши данные.
Конечно, есть вероятность, что это произойдет, но готовы ли вы играть в рулетку со своими файлами?
Итак, чтобы вернуть и сохранить ваши данные, вам понадобится хороший программный инструмент из бесчисленного множества вариантов в Интернете. Но искать не нужно, так как лучший софт — DiskInternals Partition Recovery.
Вы спросите: почему? Это просто.
Восстановление разделов DiskInternals.Это приложение восстановит файлы всех форматов независимо от размера.Общие файловые системы, такие как UFS, HFS, NTFS, XFS, Ext2 / 3/4, ReiserFS, FAT12, ReFS и Reiser4, поддерживаются DiskInternals Partition Recovery. С помощью приложения файлы можно предварительно просмотреть или полностью восстановить; это твой выбор. Прямо сейчас вы можете попробовать бесплатную полнофункциональную пробную версию DiskInternals Partition Recovery.
Вы можете убедиться, что этот продукт работает даже новичкам, но профессионалы будут рады с ним работать.
2. Давайте займемся защитой от записи!Вот 4 метода защиты от записи.
Метод 1. Проверить диск на вирусыДиск может быть защищен от записи в Windows 10 из-за наличия на нем вирусов.
Проверьте защищенный от записи диск на вирусы.В большинстве случаев проверка на вирусы происходит автоматически, но если у вас съемный диск, то вы не можете быть уверены в безопасности других компьютеров, к которым была подключена ваша флешка. Поэтому подключите диск к компьютеру с хорошей обновленной антивирусной программой и проверьте диск на вирусы.
Метод 2. Проверка полного дискаЧтобы узнать, заполнен ли ваш диск, выполните следующие действия:
Проверьте, не заполнен ли диск, чтобы снять защиту от записи.Перейдите в «Мой компьютер» и щелкните правой кнопкой мыши свой диск. В списке выберите Свойства. Теперь ваш экран покажет, сколько места на диске занято и свободно.
Метод 3. Проверка защиты от записи в файлах Проверьте наличие защиты от записи для файлов.Часто возникают ситуации, когда не может быть прочитан только один из файлов.И вот что делать в такой ситуации: Щелкните правой кнопкой мыши файл, который не может быть прочитан. Затем щелкните «Свойства». Перейдите в раздел «Атрибуты» и откройте вкладку «Только для чтения». Если значок установлен таким образом, удалите его. Это все. Файл должен быть доступен для редактирования.
Метод 4. Используйте служебную программу DiskpartЭтот метод эффективен, но, скорее всего, все данные будут удалены в процессе. Если вы сделали копию данных с помощью DiskInternals Partition Recovery, вам не о чем беспокоиться.
Используйте Diskpart для очистки только для чтения.Итак, откройте командную строку в режиме администратора. Введите «diskpart» и нажмите Enter.
Введите «список дисков» и нажмите Enter.
Затем напишите «выберите диск X» (X — номер диска, который не может быть прочитан).
Введите «атрибуты диска очищаются только для чтения». Нажмите Enter.
Введите «exit» и нажмите Enter.
Теперь закройте в командной строке и проверьте свой диск на работоспособность после перезагрузки компьютера.Если этот метод не помог, перейдите к следующему методу.
Метод 5. Используйте служебную программу команды RegeditЭтот метод основан на редактировании реестра операционной системы.
Нажмите комбинацию клавиш Windows + R.
В пустой строке введите следующую команду: «regedit» и нажмите Enter.
Затем перейдите в папку реестра:
HKEY_LOCAL_MACHINE \ SYSTEM \ CurrentControlSet \ Control \ StorageDevicePolicies
Затем вам нужно найти ключ с именем WriteProtect и дважды щелкнуть его. Откроется новое окно DWORD, в котором вам нужно будет выбрать значение 0 или 1.
0 — снимает защиту диска от записи.
1- устанавливает защиту от записи на диск.
Соответственно введите 0 и нажмите ОК.
Перезагрузите компьютер и снова подключите диск. Теперь диск должен быть доступен для редактирования, сохранения, копирования данных и т.д.
Как видите, если все сделать своевременно и по порядку, любую сложную проблему можно решить.
Как снять защиту от записи с USB-накопителей
Сегодня я столкнулся с проблемой внешнего жесткого диска USB.После подключения USB-накопителя я получил ошибку: Диск защищен от записи . Снимите защиту от записи или используйте другой диск.
[no_toc]
Проблема: Диск защищен от записи
Решения …
1. Проверьте кабели, правильно ли подключен привод?В моем случае проблема была решена быстро. Сначала я проверил кабели и заметил, что привод подключен неправильно.Как только он снова был правильно подключен, я снова смог записывать на свой USB-накопитель.
Примечание: Мне удалось прочитать привод, хотя он был , а не , подключенным должным образом.
2. Действительно ли накопитель защищен от записи?
Откройте проводник Windows (клавиша Windows + E), щелкните правой кнопкой мыши USB-накопитель и выберите Properties . Перейдите на вкладку Security и нажмите Edit . Выберите свое имя пользователя и проверьте, есть ли у вас права на запись.Если вы этого не сделаете, установите флажок «Полный» для всех разрешений или «Запись» для разрешения на запись:
3. Найдите «выключатель блокировки»Некоторые USB-накопители и USB-накопители имеют переключатель, который позволяет заблокировать жесткий диск и предотвратить ЛЮБЫЕ изменения. Прочтите руководство или внимательно изучите USB-накопитель, SD-карту или USB-накопитель. Если вы найдете переключатель, вы можете легко разблокировать и снять защиту от записи с вашего диска.
4. Измените ключ реестра StorageDevicePolicies.Последнее решение, которое вы, возможно, захотите попробовать после создания резервной копии реестра.
1. Шаг Нажмите Пуск, введите regedit.exe и нажмите ENTER.
2. Шаг Перейдите к следующему разделу реестра: HKEY_LOCAL_MACHINE \ SYSTEM \ CurrrentControlSet \
Control \ StorageDevicePolicies
3. Шаг Найдите ключ WriteProtect
4. Шаг Если есть такой ключ, измените значение «0».
5. Шаг Повторите то же самое для ВСЕХ HKEY_LOCAL_MACHINE \ SYSTEM \ ControlSet00 * \ Control \ StorageDevicePolicies (замените * на номер)
Если вы не можете найти ключевые StorageDevicePolicies на шаге (3), вам придется создать их вручную.
1 . Щелкните правой кнопкой мыши HKEY_LOCAL_MACHINE \ SYSTEM \ CurrrentControlSet \ Control \ и выберите «Создать» -> «Ключ».
2. Шаг Введите имя StorageDevicePolicies.
3. Шаг Щелкните новый раздел реестра StorageDevicePolicies и на правой панели щелкните правой кнопкой мыши, выберите «Создать»> «DWORD» и присвойте ему имя WriteProtect.
4. Шаг Дважды щелкните по нему и установите значение 0.
Если вы по-прежнему получаете сообщение об ошибке, что сначала необходимо снять защиту от записи, я бы попытался подключить USB-накопитель к другому ПК и посмотреть, сохраняется ли проблема. В крайнем случае, вы можете скопировать данные со своего диска или флешки на другой USB-накопитель, а затем отформатировать защищенный от записи диск. После форматирования USB-накопителя защита от записи будет снята.
Как снять защиту от записи с USB и SD-карты
«Диск защищен от записи. Снимите защиту от записи или используйте другой диск ». Это всплывающее сообщение об ошибке, когда мы пытаемся отредактировать, скопировать или удалить файлы или папки на защищенном от записи USB-накопителе, карте памяти или других дисках хранения. Когда это происходит, диск доступен только для чтения и отказывается от любых изменений данных на нем. В результате пользователи могут потерять контроль над своими важными файлами, а также над местом на USB-накопителе и SD-карте.Не волнуйся! В этом руководстве вы научитесь снимать защиту от записи с USB-накопителя и SD-карты с помощью CMD, редактируя реестр или форматируя с помощью программного обеспечения для удаления защиты от записи.
Попробуйте это перед снятием защиты от записи
- Если на USB-накопителе есть переключатель физической блокировки, убедитесь, что он находится в разблокированном состоянии.
- Просканируйте диск с помощью антивирусной программы, если вы считаете, что там может быть вирус.
Метод 1.Удалите защиту от записи с USB с помощью командной строки Diskpart
Используя Diskpart CMD на компьютере, мы можем снять защиту от записи с USB-накопителя. Здесь мы разрабатываем инструкцию для компьютера с Windows 10. Подключите защищенный от записи USB-накопитель или SD-карту к компьютеру с Windows 10.
- Шаг 1. Введите «CMD» в поле поиска Windows 10.
- Шаг 2. Щелкните правой кнопкой мыши Командная строка и выберите Запуск от имени администратора , затем щелкните Да для подтверждения.
- Шаг 3. В окне командной строки введите следующие команды и нажмите Enter одну за другой:
- дисковая часть
- список дисков
- выберите диск # (замените # на номер защищенного от записи диска)
- атрибуты очистки диска только для чтения
- Шаг 4. Когда появится сообщение «Атрибуты диска успешно очищены», вы можете закрыть командное окно.
- Шаг 5. Повторно подключите USB-накопитель, и вы должны обнаружить, что защита от записи была снята.
Метод 2. Снять защиту от записи с SD-карты путем редактирования реестра
Еще один простой способ снять защиту от записи — это отредактировать реестр. Вставьте SD-карту в компьютер с Windows.
- Шаг 1. Одновременно нажмите Windows + R, затем введите «regedit» в поле и нажмите Enter.
- Шаг 2. На левой панели перейдите к HKEY_LOCAL_MACHINE \ SYSTEM \ CurrentControlSet \ Control \ StorageDevicePolicies
- Шаг 3. На правой панели дважды щелкните WriteProtect и измените число с 1 на 0.Щелкните ОК, чтобы применить изменение.
- Шаг 4. Перезагрузите компьютер и снова вставьте SD-карту, чтобы проверить, снята ли защита от записи.
Примечание. Если вы не можете найти StorageDevicePolicies на шаге 2, сделайте следующее: щелкните правой кнопкой мыши папку управления, затем выберите «Создать»> «Ключ». Назовите новую папку StorageDevicePolicies и откройте ее. Щелкните правой кнопкой мыши на правой панели, затем выберите «Создать»> «Значение DWORD (32-разрядное)». Назовите его WriteProtect, затем дважды щелкните его и установите значение 0.
Метод 3. Двустороннее форматирование USB или SD-карты с защитой от записи
Форматирование может быть последним средством для восстановления работы USB-накопителя с защитой от записи, но это приведет к стиранию всех данных на нем. Если вы просто хотите вернуть хранилище, вы можете попробовать. Однако защита от записи вернется, если вы отформатируете USB-накопитель обычным способом. Чтобы этого избежать, вам необходимо отформатировать защищенный от записи USB или SD-карту в безопасном режиме Windows или использовать специальное программное обеспечение для удаления защиты от записи.
Вариант 1. Форматирование в безопасном режиме Windows
Форматирование USB или SD-карты в безопасном режиме Windows безвозвратно снимает защиту от записи. В зависимости от производителя и версии ОС вашего компьютера есть разные способы входа в безопасный режим. Если у вас возникнут проблемы, оставьте комментарий, и мы скоро свяжемся с вами.
После того, как ваш компьютер с Windows загрузится в безопасном режиме, просто подключите USB или SD-карту к ПК и отформатируйте ее в проводнике Windows: щелкните правой кнопкой мыши диск и выберите «Форматировать». После завершения форматирования просто перезагрузите компьютер в обычном режиме и посмотрите если с USB-накопителя снята защита от записи.
Вариант 2. Форматирование с помощью программного обеспечения для удаления защиты от записи
Если вы считаете, что отформатировать съемное устройство с защитой от записи в безопасном режиме сложно, вы можете попробовать программу для удаления защиты от записи. Есть много инструментов, утверждающих, что они могут снимать защиту от записи, но очевидно, что не все такие инструменты работают для всех людей. Здесь мы рекомендуем два из них, которые стоит попробовать: Инструмент низкоуровневого форматирования жесткого диска и Отключить или включить защиту от записи.
Защита от записи на самом деле очень полезна, когда вы не хотите изменять или терять файлы на накопителе.Конечно, лучший способ обезопасить ваши данные — это сделать достаточное количество резервных копий. Если ваши файлы были потеряны из-за несчастных случаев или принудительного форматирования, вы все равно можете восстановить удаленные файлы с жесткого диска Windows, USB-накопителя, карты памяти и других устройств хранения.
Fix Disk Is Write Protected Error в Windows 10
В некоторых случаях при попытке скопировать некоторые файлы на USB-диск или флэш-накопитель пользователь может увидеть уведомление « Диск защищен от записи ».В этом руководстве показано, как снять защиту от записи с USB-диска / флэш-накопителя в Windows 10 (эти методы применимы и к более ранним версиям Windows).
Есть несколько причин, по которым USB-диск может быть защищен от записи: от настроек безопасности системы до повреждения диска. Вот как выглядит проблема: при попытке записать какие-то файлы на флешку или SD-карту появляется следующая ошибка:
Диск защищен от записи.
Снимите защиту от записи или используйте другой диск
Оказывается, вы не можете копировать файлы или создавать на нем новые файлы / папки.
Рассмотрим наиболее распространенные способы снятия защиты от записи.
Переключатель блокировки USB-накопителя
Некоторые USB-флешки и SD-карты (как правило, старые) имеют специальный физический переключатель (кнопку), позволяющий защитить устройство от записи. Этот переключатель позволяет пользователю предотвратить запись чего-либо на флэш-накопитель при использовании общедоступных компьютеров, тем самым защищая его от вредоносных программ. Убедитесь, что на USB-накопителе есть переключатель блокировки, и переведите его в положение ВЫКЛ. (Разблокировка).
Отключить защиту от записи из реестра
Другой способ включения защиты от записи на USB-устройствах — управление из реестра. Чтобы отключить защиту от записи:
Атрибут диска только для чтения
Если предыдущие методы не помогли, проверьте, установлен ли для вашего USB-диска атрибут «только чтение». Для этого:
- Запустите командную строку с правами администратора
- Выполните эту команду:
Diskpart - Отобразите список дисков с помощью этой команды:
list disk - Найдите свой USB-диск в списке и запомните его номер.В нашем примере это Диск 1
- Выберите его с помощью этой команды:
выберите диск 1Примечание . Если ошибка « DiskPart обнаружил ошибку: запрос не может быть выполнен из-за ошибки устройства ввода-вывода. Дополнительную информацию см. В журнале системных событий. », скорее всего, USB-накопитель поврежден, и вы не сможете что-либо сделать с ним программными методами.
- Проверить текущие атрибуты диска:
атрибуты дискВ нашем случае результат команды:
Текущее состояние только для чтения: Да
Только для чтения: Да
Загрузочный диск: Нет
Диск с файлом подкачки: Нет
Файл гибернации Диск: Нет
Диск аварийного дампа: Нет
Кластерный диск: Нет - Записи Текущее состояние только для чтения: Да и Только для чтения: Да указывает, что для диска установлен атрибут только для чтения.Очистить:
атрибуты очистить диск только для чтения - Выйдите из Diskpart и убедитесь, что ошибка защиты от записи не появляется при записи файлов на диск.
Защита от записи через GPO
Если ваш компьютер является частью домена Active Directory, возможность записи на USB-устройства может быть отключена с помощью GPO вашим системным администратором.
Повреждение файловой системы
Ошибка «Диск защищен от записи» может указывать на повреждение файловой системы на вашем USB-устройстве.В этом случае вы можете использовать специальные инструменты для восстановления файловой системы или просто отформатировать флешку.
Инструмент для флэш-накопителей Transcend
Если проблема защиты от записи возникла на флешке Transcend, попробуйте использовать специальный инструмент JetFlash Recovery , который позволяет проверить состояние файловой системы на флешке и исправить все ошибки, в том числе «Диск защищен от записи. ».
Физическое повреждение флеш-накопителя
Если все предыдущие методы не помогли, возможно, ваш USB-накопитель или SD-карта физически повреждены или имеют проблемы с контроллером.В этом случае посетите сервисный центр или купите новую флешку.
Windows не позволяет мне безопасно извлечь диск. Он сообщает, что диск занят или используется
Когда вы не можете безопасно извлечь диск, причиной обычно является программа, которая пытается читать с диска. Эта статья объясняет.Безопасным удалением всегда считается выключение / перезагрузка компьютера и выключение / отключение привода при отключенном питании компьютера, но это не всегда удобное решение.В этом документе будут рассмотрены несколько возможных решений проблемы.
Шаг 1: Попробуйте использовать диск на другом компьютере, чтобы попытаться локализовать проблему. Если проблема не повторяется на втором компьютере, возможно, она связана с системой. Если проблема связана с приводом, продолжайте поиск и устранение неисправностей.
Шаг 2: Процесс, который может задержать диск, — это explorer.exe . Это из-за корзины Windows.
Может потребоваться отключить корзину.
- Щелкните правой кнопкой мыши корзину Корзина на рабочем столе.
- Выберите Свойства .
- Выберите вкладку Global .
- Выберите Сконфигурируйте приводы независимо (вместо используйте одну настройку для всех приводов ).
- Выберите вкладку с буквой USB-накопителя вверху.
- Установите флажок Не перемещать файлы в корзину .
- Щелкните ОК .
Отключение корзины немедленно приведет к окончательному удалению удаленных файлов.
Этот параметр может быть недоступен в Windows Vista или Windows 7.
Шаг 3: Если у вас установлен Norton System Works, значок безопасного извлечения оборудования на панели задач не будет работать с внешним диском из-за Norton Protected Recycle Bin. Если в вашей корзине Windows на рабочем столе есть значок «N» со щитом, значит, Norton запускает в вашей системе специальное программное обеспечение.
Это известная проблема.
Шаг 4: Другое программное обеспечение, такое как антивирусные программы, или любые программы или файлы изображений, которые остаются открытыми на диске (даже проводник Windows, если его окно открыто и отображает содержимое внешнего диска), может помешать безопасному удалению. Закройте все программы и все открытые файлы или окна, отображающие содержимое диска, и попытайтесь извлечь диск еще раз.
Шаг 5: В Windows 7 / Vista / XP / 2000 следуйте этим указаниям:
- Щелкните правой кнопкой мыши (Мой) компьютер.
- Выбрать Управлять .
- Выберите Диспетчер устройств .
- Открыть Дисковые накопители .
- Дважды щелкните номер модели жесткого диска.
- Перейдите на вкладку Политики .
- Проверьте, настроен ли диск на Оптимизировать для быстрого удаления .
Если это так, , жесткий диск не нужно безопасно извлекать из системы вручную. Просто выключите жесткий диск или отсоедините его, когда вам будет удобно, когда жесткий диск не занят передачей данных.
Таким образом, существует лишь небольшая вероятность того, что раздел будет поврежден при удалении. Это не несет риска для оборудования накопителя, но подвергает ваши данные небольшому риску.
Пожалуйста, помните, что было бы очень неразумно поставить себя в ситуацию, когда это вас беспокоит. Если на этом диске произойдет внезапный механический или электронный сбой, или он упадет, или если раздел диска будет поврежден, ваши данные могут быть потеряны, а восстановление данных будет очень дорогостоящим.Помните, что это резервный диск , а резервная копия определяется как «вторая копия данных на втором носителе».
Будь то второй внешний жесткий диск, CD или DVD, внутренний жесткий диск, сетевой жесткий диск или магнитная лента, сделайте вторую копию своих данных сегодня и сохраните ее.
Если не , продолжайте.
Шаг 6: Если библиотека проигрывателя Windows Media настроена на отслеживание папки на внешнем диске на предмет нового содержимого, безопасное удаление невозможно.
Инструкции могут отличаться в зависимости от версии медиаплеера.
- Откройте медиаплеер.
- В верхнем меню выберите Инструменты , затем Параметры .
- Выберите вкладку Библиотека .
- Нажмите кнопку Monitor Folders .
- Посмотреть дополнительные параметры .
- Удалите элементы, которые указывают на букву диска, используемую внешним диском (например, E: или F :).
Другие мультимедийные приложения могут иметь аналогичные проблемы, если они автоматически добавляют новую музыку в свою библиотеку, отслеживая расположение файлов, особенно на внешнем диске.
Шаг 7: Если Windows Media Center настроен на запись шоу, подкастов и т. Д. На внешний диск, Windows может не разрешить извлечение внешнего диска.
Шаг 8: Если служба индексирования Windows включена, Windows может не разрешить извлечение внешнего диска, так как это заставляет Windows постоянно следить за диском.
Для Windows 7 / Vista:
- Нажмите кнопку «Пуск» Windows в левом нижнем углу экрана.Выберите Control Panel , а затем Programs and Features .
- Выберите Включение или отключение компонентов Windows .
- Убедитесь, что служба индексирования не отмечена. Если он отмечен, снимите его и нажмите OK .
- Дважды щелкните Computer , чтобы открыть его, затем щелкните правой кнопкой мыши букву внешнего диска (например, E 🙂 и выберите Properties .
- Снимите флажок Разрешить файлам на этом диске индексировать содержимое в дополнение к параметрам свойств файла.
- Затем повторите безопасное удаление.
Для Windows XP:
- Щелкните меню «Пуск» в левом нижнем углу экрана. Выберите Control Panel , а затем Add / Remove Windows Components .
- Убедитесь, что служба индексирования не отмечена.Если он отмечен, снимите его и нажмите OK .
- Дважды щелкните Мой компьютер , чтобы открыть его, затем щелкните правой кнопкой мыши букву внешнего диска (например, E 🙂 и выберите Свойства .
- Снимите флажок Разрешить службе индексирования индексировать этот диск для быстрого поиска файлов. .
- Затем повторите безопасное удаление.
Шаг 9: Для Seagate Pocket drive — Pocket drive Toolkit постоянно обновляет свободное пространство на диске и другую информацию, чтобы отображать ее пользователю.
Вы можете использовать опцию Eject в Toolkit или выйти из программного обеспечения Toolkit:
- Щелкните правой кнопкой мыши значок Toolkit на панели задач
- Выберите Выход .
Это освободит диск и может позволить безопасно извлечь диск.
Также см. Ссылку на статью службы поддержки Microsoft по этой теме.
ССЫЛКА НА ТРЕТЬИ ЛИЦА И ВЕБ-САЙТЫ ТРЕТЬИХ ЛИЦ. Компания Seagate ссылается на сторонние компании и продукты сторонних производителей только как на информационную услугу, а не в поддержку или рекомендацию — подразумеваемую или иную — какой-либо из перечисленных компаний.Seagate не дает никаких гарантий — подразумеваемых или иных — в отношении производительности или надежности этих компаний или продуктов. Каждая перечисленная компания не зависит от Seagate и не контролируется Seagate; Таким образом, Seagate не принимает на себя никакой ответственности и отказывается от какой-либо ответственности за действия или продукты перечисленных компаний.


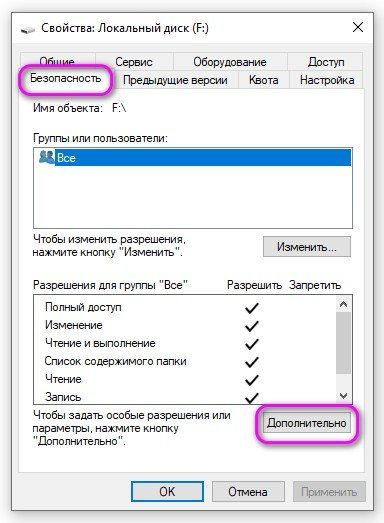 Нам нужно выбрать номер флешки, который легко определить по размеру диска.
Нам нужно выбрать номер флешки, который легко определить по размеру диска.
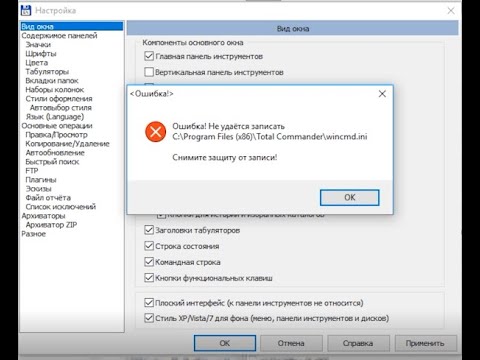

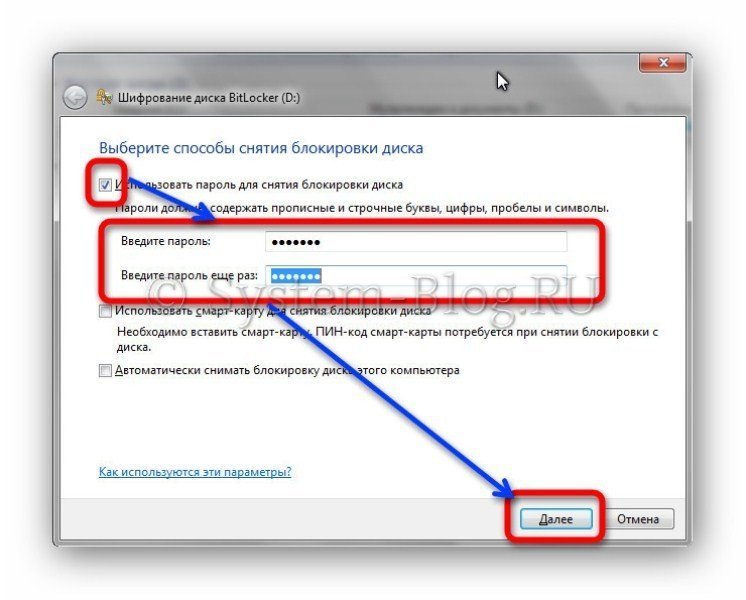

 Благодаря ему, пользователь способен управлять не только разделами, но и дисками, применяя для этого разнообразные команды.
Благодаря ему, пользователь способен управлять не только разделами, но и дисками, применяя для этого разнообразные команды. Произойдет переход на страницу, где нужно будет скачать программу Repair Tool.
Произойдет переход на страницу, где нужно будет скачать программу Repair Tool.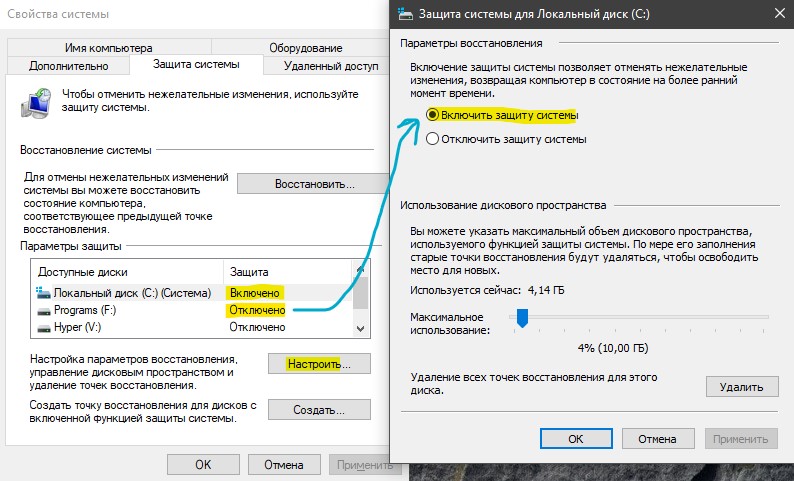
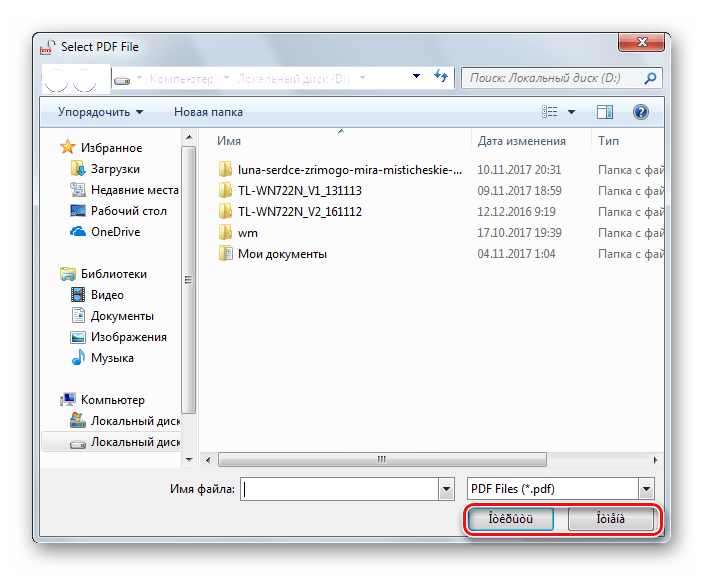 Нашли? Тогда меняем значение параметра с 1 на 0 и сохраняем изменения.
Нашли? Тогда меняем значение параметра с 1 на 0 и сохраняем изменения.