Команды CMD
 CMD называют по-разному — интерпретатором командной строки (точный перевод аббревиатуры «command line interpreter»), обработчиком команд Windows, командным процессором. Правда, далеко не все пользователи Windows знают, какие задачи можно решать с его помощью. Как правило, это линуксоиды, сисадмины и юзеры, которые еще помнят операционную систему DOS. Сегодня мы хотим рассказать вам, как запускать и использовать CMD.
CMD называют по-разному — интерпретатором командной строки (точный перевод аббревиатуры «command line interpreter»), обработчиком команд Windows, командным процессором. Правда, далеко не все пользователи Windows знают, какие задачи можно решать с его помощью. Как правило, это линуксоиды, сисадмины и юзеры, которые еще помнят операционную систему DOS. Сегодня мы хотим рассказать вам, как запускать и использовать CMD.
Запуск исполняемого файла cmd.exe (папка \Windows\System32) позволяющего выполнять команды, вводимые с клавиатуры, возможен несколькими способами.
- Открываем окно Выполнить нажатием комбинации клавиш
 +R, и запускаем программу cmd.
+R, и запускаем программу cmd.
- В ОС Windows XP переходим к ярлыку Командная строка через меню Пуск -> Программы -> Стандартные.
Выполняем настройки
После запуска cmd можно заняться его настройкой с помощью контекстного меню, которое открываем щелчком правой кнопки мыши по заголовку окна. Затем выбираем опцию Умолчания и выполняем настройки.
Настраиваем возможность использования мыши для выделения текста:
- переходим во вкладку Общие;
- включаем флажок Выделение мышью;
- нажимаем кнопку Ok.

Теперь мы можем выделять фрагмент текста левой кнопкой мыши и нажатием клавиши Enter копировать его в буфер обмена.
Пользуемся вкладками Цвета, Шрифт и Расположение для выполнения остальных настроек.
Заметим, что все настройки установленные с помощью опции Умолчания сохраняются для всех последующих сеансов работы cmd. Если требуется выполнить задачу настройки только для текущего сеанса, следует воспользоваться опцией Свойства контекстного меню.
Начинаем работать
Знакомство с обработчиком команд Windows начинаем со списка команд, который получаем с помощью директивы help. Набираем ее в командной строке и делаем запуск на выполнение нажатием клавиши Enter:help
Список состоит из двух колонок — названия команды и ее описания.

Получить подробную справку можно двумя способами:help имя_команды
илиимя_команды /?
Пример: получаем справку по chkdsk:help chkdsk
илиchkdsk /?
Чтобы избежать повторного набора пользуемся буфером команд, который листается с помощью комбинаций клавиш Shift+↑ или Shift+↓.
Пользуемся правой кнопкой мыши для вставки содержимого буфера обмена на экран обработчика cmd.
Команда cls предназначена для очистки экрана:cls
Для выхода из cmd пользуемся директивой exit:exit
Как видите, все просто. Теперь разберемся, зачем нужны команды cmd, как ими пользоваться и какие задачи они позволяют решить.
Работаем с файлами и папками
Несмотря на то, что Проводник Windows специально предназначен для работы с файлами и папками многие пользователи предпочитают ему файловые менеджеры такие как, например, Total Commander. Без сомнения, работать с любой из этих программ гораздо удобнее, чем с командной строкой. Однако может случиться так, что не одно из этих приложений запустить невозможно, и в таких аварийных ситуациях на помощь приходит cmd с директивами dir, cd, mkdir, rmdir, del, copy, type.
DIR
dir используется для просмотра содержимого папки (каталога).
Для просмотра содержимого текущего каталога достаточно набрать:
dir
Если вы хотите увидеть в текущей папке только исполняемые файлы с расширением .exe вам придется немного потрудиться и набрать более длинную строку:
dir *.exe
Усложним задачу и посмотрим список exe-файлов папки, которая не является текущей, например d:\work:
dir d:\work\*.exe
CD
cd используется для смены текущей папки.
Мы находимся в папке d:\work\example\ и хотим попасть на уровень выше в папку work:
cd..
А теперь перейдем в папку d:\music\songs\:
cd d:\music\songs\
И закончим наш вояж переходом в корневую папку текущего диска:
cd\
MKDIR и RMDIR
mkdir занимается созданием папок (каталогов), причем может создать сразу целое дерево test->test1->test2:
mkdir \test\test1\test2
А rmdir с ключом /S легко это дерево удалит:
rmdir /S \test
DEL, COPY, TYPE
del и copy предназначены соответственно для того чтобы удалять и копировать файлы.
Удаляем все файлы с расширением .tmp из текущей папки:
del *.tmp
Копируем из папки music диска d: все файлы с расширением .mp3 на флешку с логическим именем f:
copy d:\music\*.mp3 f:
Наше знакомство с командами этой группы завершает директива type предназначенная для вывода на экран содержимого текстового файла:
type D:\"Басни Крылова"\"Лисица и Виноград.txt"

Заметим, что имена файлов и папок с пробелами следует заключать в кавычки.
Работаем с сетью
Команды работы с сетью — инструмент, которым пользуются в основном сисадмины и некоторые продвинутые пользователи для решения различных сетевых задач.
- ipconfig применяется для такой задачи как отображение настроек TCP/IP-протокола и настройки параметров DHCP.
Получаем все настройки сетевых адаптеров:ipconfig /all - nslookup используется для определения ip-адреса по имени хоста и наоборот:
nslookup odnoklassniki.ru
сообщает нам ip-адрес соцсети Одноклассники — 217.20.147.94,nslookup 87.240.131.97
«говорит», что ip-адрес 87.240.131.97 принадлежит другой соцсети — ВКонтакте. - ping позволяет выполнить задачу проверки наличия связи с хостом путем отправки/получения управляющих icmp-пакетов. Отсутствие ответа от хоста не всегда означает отсутствие связи. Иногда хосты не пингуются, потому что сисадмины запрещают отправку «ответных» icmp-пакетов echo-reply.
- Команда tracert, линуксоиды знают ее как traceroute, позволяет получить «трассу» — цепочку узлов, которую проходит ip-пакет от начального «нашего» узла до конечного.
tracert google.com

NET — самая популярная сетевая утилита
net — одна из самых используемых команд, поскольку позволяет выполнять множество задач с сетевыми ресурсами:
- подключение/отключение сетевых дисков;
- запуск/остановку системных служб;
- добавить/удалить пользователей;
- управление совместно используемыми «расшаренными» ресурсами;
- установку системного времени;
- отображение информации об использовании ресурсов.
Мы продемонстрируем одну из возможностей программы net.exe — работу с системными службами на примере диспетчера очереди печати.
Для доступа к службам мы привыкли пользоваться интерфейсом windows, но, зная имя службы, а диспетчера печати «зовут» Spooler, ее очень просто остановить
net stop Spooler
и запустить заново.
net start Spooler
Получить список сетевых служб можно с помощью такого предложения:
net help services
Но если вы хотите работать с диспетчером печати, источником бесперебойного питания, диспетчером подключений удаленного доступа через службы windows, их тоже можно запустить из cmd с помощью файла оснастки:
services.msc
Идем дальше
С консоли cmd можно запускать не только службы windows:
- запуск диспетчера задач:
taskmgr.exe - запуск редактора реестра:
regedit.exe - запуск диспетчера устройств:
devmgmt.msc
Некоторые программы имеющие интерфейс командной строки превосходят стандартные программы windows. Например, программа devcon.exe называемая диспетчером устройств командной строки не только обеспечивает возможность включать/выключать/удалять устройства и обновление драйверов, но и предоставляет разработчикам драйверов такие сведения об устройствах, которые невозможно получить с помощью диспетчера устройств windows.

Командная строка Windows является стандартным средством диагностики, настройки и управления компонентами операционной системы и прикладным программным обеспечением. В отличие от графической среды пользователя, командная строка является более гибким и универсальным инструментом, позволяющим решать многие задачи администрирования системы стандартными средствами Windows без установки дополнительного программного обеспечения.
Способы запуска командной строки
Командная строка Windows может быть запущена как и любое другое стандартное приложение — через Главное меню Windows, с использованием диалога Выполнить (комбинации клавиш Win+R, Win+X), а также с использованием открытия Проводником ( по двойному щелчку ) ярлыка или исполняемого файла C:\WINDOWS\System32\cmd.exe. В результате запуска откроется окно командной строки с приглашением к вводу команд. Приложение cmd.exe часто называют командным процессором или интерпретатором команд, а его основное окно – консолью Windows. Команды консоли представляют собой строку символов, которая может содержать встроенные команды командного процессора (HELP, ECHO и т.п.), имена и пути исполняемых или командных файлов (C:\Windows\System32\ping.exe), а также дополнительные параметры, если они требуются для выполнения конкретной команды (ping.exe yandex.ru). Результаты выполнения команд отображаются в окне консоли Windows и нередко зависят от наличия достаточных прав у текущего пользователя. Для выполнения команд в контексте учетной записи Администратора в операционных системах Windows Vista — Windows 10 необходимо использовать режим
Ссылки на материалы по настройке командной строки и приемах работы с ней размещены в конце страницы.
Справочник по командам CMD Windows
Данная страница представляет собой самый полный документ в русскоязычном сегменте Интернет, содержащий список команд командной строки всех версий Windows. Наименования подавляющего большинства команд являются ссылками и ведут на страницы с подробным их описанием и примерами использования. В разных версиях ОС семейства Windows набор поддерживаемых команд, их параметры командной строки, синтаксис и отображение результатов выполнения могут различаться. Одна и та же утилита командной строки может присутствовать в стандартной поставке одной версии Windows, но отсутствовать в другой, или входить в состав дополнительных средств, как например, Resource Kit или Software Development Kit.
На данной странице представлено описание не только внутренних команд CMD, но и стандартных утилит командной строки, входящих в состав конкретных версии операционной системы (ОС) семейства Windows. Некоторые из приведенных команд устарели, и больше не поддерживаются разработчиком или не имеют смысла в современных операционных системах, что отмечается в описании команды.
Список команд постоянно обновляется и включает в себя все новейшие команды, добавляемые в стандартную поставку при выходе новых версий или обновлений ОС Windows 10.
APPEND — позволяет программам открывать файлы данных из указанных папок так, как будто они находятся в текущей папке.
ARP — просмотр и изменение таблиц ARP (Address Resolution Protocol)
ASSOC — просмотр или изменение сопоставлений расширений файлов приложениям
AT — управление планировщиком задач
ATTRIB — изменение атрибутов файлов
Auditpol — управление политиками аудита.
BASH — командная оболочка BASH в подсистеме Windows для Linux (WSL).
BCDBOOT — копирование в системный раздел файлов загрузки и создание нового хранилища конфигурации загрузки (BCD)
BCDEDIT — редактирование хранилища данных конфигурации загрузки (BCD)
BOOTCFG — управление параметрами меню загрузки и восстановления Windows 10
BOOTIM — редактирование параметров загрузки в файле boot.ini
BOOTREC — восстановление загрузочных записей и конфигурации загрузки Windows
BOOTSECT — редактирование загрузочных секторов для обеспечения загрузки NTLDR или BOOTMGR
BREAK — включить или выключить обработку комбинации клавиш CTRL+C в DOS
CACLS — редактирование списков управления доступом к файлам (ACL — Access Control List)
CALL — вызов из командного файла подпрограмм или других командных файлов
CD — смена каталога (Change Directory)
CHANGE — изменение настроек сервера терминалов. Контексты — LOGON, PORT, USER
CHGLOGON — изменение настроек сервера терминалов, аналогично CHANGE LOGON
CHGPORT — изменение настроек сервера терминалов, аналогично CHANGE PORT
CHGUSR — изменение настроек сервера терминалов, аналогично CHANGE USER
CHCP — просмотр или изменение текущей кодовой страницы
CHKDSK — проверка диска (Check Disk)
CheckNetIsolatin — управление доступом приложений к интерфейсу замыкания на себя (localhost)
CHKNTFS — проверка признака ошибки файловой системы и управление проверкой диска при загрузке Windows
CHOICE — реализация пользовательского ввода в командном файле
CIPHER — отображение или изменение шифрования файлов на томах NTFS
CLEARMGR — управление очисткой дисков Windows
CLIP — перенаправление вывода утилит командной строки в буфер обмена Windows
CLS — очистка экрана в командной строке
CMD — запуск новой копии интерпретатора командной строки
CMDKEY — создание, отображение, удаление и сохранение имен пользователей и паролей
COLOR — изменение цвета текста и фона в окне CMD
COMMAND — запуск новой копии интерпретатора командной строки MS-DOS
COMP — сравнение содержимого файлов
COMPACT — управление сжатием и распаковкой файлов в разделах NTFS
CONVERT — преобразование файловой системы из FAT в NTFS
COPY — копирование файлов и каталогов
Cscript — сервер сценариев Windows с консольным интерфейсом
DATE — отображение или изменение даты
DEBUG — запуск отладчика DOS-Windows XP
DEFRAG — дефрагментация диска
DEL — удаление одного или нескольких файлов
DevCon — управление устройствами в командной строке
DIANTZ — тоже что и MAKECAB, создание архивов .cab.
DIR — отображение списка файлов и каталогов
DISKCOMP — сравнение содержимого двух гибких дисков
DISKCOPY — копирование содержимого одного гибкого диска на другой
DISKPART — управление разделами и дисками из командной строки
DISM — управление компонентами образрв WIM.
DISPDIAG — вывод дампов с диагностической информацией о графической подсистеме.
DJOIN — автономное присоединение компьютера к домену.
DOSKEY — редактирование и повторный вызов команд Windows, создание макросов DOSKey
DRIVERQUERY — отобразить информацию об установленных драйверах.
DxDiag — средство диагностики DirectX.
ECHO — вывод текста на экран консоли
EDIT — запуск текстового редактора
ENDLOCAL — конец локальных изменений переменных окружения в командном файле
ERASE — аналогично команде DEL — удаление файлов
ESENTUTL — обслуживание баз данных Extensible Storage Engine для Windows
EVENTCREATE — запись сообщения в журнал событий Windows
EXIT — выход из процедуры или командного файла
EXPAND — распаковка сжатых файлов CAB-файлов.
EXTRACT — извлечение содержимого, распаковка CAB-файлов в Windows (EXTRAC32)
FC — сравнение содержимого файлов
FIND — поиск строки символов в файле
FINDSTR — поиск строк в файлах с использованием регулярных выражений
FOR — организация циклической обработки результатов выполнения других команд, списков, и строк в текстовых файлах
FORFILES — выполнение указанной команды для каждого файла из заданной группы
FORMAT — форматирование диска
FSUTIL — управление файловой системой
FTP — консольный FTP-клиент
FTYPE — просмотр и изменение расширений файлов и сопоставленных им приложений
GETMAC — отображение физического адреса сетевого адаптера (MAC-адреса)
GOTO — команда безусловного перехода в командном файле
GPRESULT — отображение результирующей политики (RSoP)
GPUPDATE — обновление групповых политик.
HELP — вызов справки командной строки Windows
HOSTNAME — отображение имени компьютера
iCACLS — управление списками доступа (ACL)
IF — оператор условного выполнения команд в пакетном файле
IPCONFIG просмотр и управление конфигурацией протокола IP
LABEL — редактирование меток тома дисков
LOGMAN — управление монитором оценки производительности системы
LOGOFF — завершение сеанса пользователя
MAKECAB — создание сжатых файлов формата CAB
MBR2GPT — преобразование дисков MBR в GPT
MEM — вывод справки об использовании памяти в MS-DOS
MD — создание нового каталога
MKLINK — создание символической ссылки на файл или каталог
MODE — конфигурирование системных устройств в среде CMD
MORE — постраничный вывод в консоли
MOUNTVOL — управление точками монтирования томов
MOVE — перемещение файлов и каталогов
MOVEFILE — перемещение или удаление занятых файлов при следующей перезагрузке
MSG — отправка сообщений пользователям.
MSTSC — подключение к удаленному рабочему столу.
NBTSTAT — просмотр статистических данных NETBIOS через TCP/IP (NetBT)
NET — управление ресурсами локальной сети
NETCFG — отображение и изменение конфигурации компонентов сети
NETSH — командная сетевая оболочка (Network Shell)
NETSTAT — отображение статистики сетевых соединений
NSLOOKUP — просмотр данных DNS в командной строке
OPENFILES — управление открытыми по сети или локально файлами
PATH — отображение или изменение путей поиска исполняемых файлов
PATHPING — трассировка маршрута с возможностью оценки качества участков трассы
PAUSE — пауза при выполнении командного файла
PING утилита проверки доступности узла
PKGMGR — управление программными пакетами Windows
PNPUTIL — конфигурирование драйверов устройств PnP
POPD — возврат в каталог, ранее запомненный с помощью команды PUSHD
POWERCFG — настройка параметров системы электропитания Windows
PRINT — печать текстового файла
PROMPT — изменение строки приглашения в консоли
PUSHD — сохранить текущий путь каталога и перейти в указанный
PSR — записать действия пользователя (Problem Steps Recorder)
QPROCESS — отобразить состояние процессов
QUERY — опросить состояние процессов и сеансов пользователей
QUSER — отобразить информацию о сеансах пользователей
RASDIAL — управление сеансами удаленного доступа
RASPHONE — управление сеансами удаленного доступа
RD — удаление каталога
REAGENTC — адимнистрирование стреды восстановления Windows
RECOVER — восстановление файлов на поврежденном диске
REG — утилита командной строки для работы с реестром Windows
REGEDIT — импорт и экспорт данных реестра Windows
REGSVR32 — регистрация или отмена регистрации DLL
REGINI — управление доступом к разделам реестра
REM — комментарии в командных файлах
RENAME (REN) — переименование файлов
REPLACE — замена или добавление файлов в катологах
RESET — сброс сеанса удаленного рабочего стола (RDP сессии)
RMDIR — удаление каталога
ROBOCOPY — утилита резервного копирования и синхронизации каталогов (Robust File and Folder Copy)
ROUTE — управление таблицей маршрутизации
RUNAS — запуск приложения от имени другого пользователя
RUNDLL32 — запуск DLL в качестве приложения
SC — управление службами Windows (Service Control)
SCHTASKS — управление планировщиком задач
SCLIST — отображение списка системных служб
SET — отображение и изменение переменных среды окружения Windows
SETLOCAL — установка локальных переменных в командном файле
SETX — утилита для создания системных переменных
SFC — проверка и восстановление системных файлов Windows
SHARE — просмотр, создание и удаление разделяемых в локальной сети ресурсов
SHIFT сдвиг входных параметров для командного файла
SHUTDOWN — выключение или перезагрузка компьютера
SLEEP — задержка по времени в пакетном файле
SLMGR — управление лицензированием программного обеспечения Windows
SORT — сортировка строк в текстовом файле
START — запуск приложения или командного файла
STORDIAG — диагностика системы хранения данных в Windows 10
SUBST — назначение (отмена назначения) каталогу буквы диска
SxSTrace — диагностическое средство трассировки компонент системы
SYSTEMINFO — отображение информации о системе
TAKEOWN — изменение владельца файла или каталога
TAR — архивирование данных архиватором tar в Windows 10
TASKKILL — завершение процессов на локальной или удаленной системе.
TASKLIST — отображение списка выполняющихся приложений и служб Windows
TIME — отображение и установка системного времени
TELNET — telnet-клиент Windows
TFTP — TFTP-клиент Windows
TIMEOUT — задержка в пакетных файлах
TITLE — изменение заголовка окна CMD.EXE
TRACERT — трассировка маршрута к удаленному узлу
TREE — отображение структуры каталога в графическом виде
TSCON — подключение к сессии удаленного рабочего стола (RDP).
TSDISCON — отключение сессии удаленного рабочего стола (RDP).
TSKILL — завершение процессов, адаптированное для среды сервера терминалов (RDP).
TYPE — вывод на экран содержимого текстового файла
TypePerf — вывод сведений о производительности на экран или в журнал
TZUTIL — управление часовыми поясами в среде Windows
VER — отображение версии операционной системы
VERIFY — управление режимом проверки записываемых файлов
VOL — вывод данных метки тома
VSSADMIN — администрирование службы теневого копирования томов.
W32TM — управление службой времени Windows
WAITFOR — организация обмена сигналами между компьютерами
WBADMIN — управление резервным копированием и восстановлением в Windows
WEVTUTIL — управление событиями в Windows
WHERE — определение места расположения файлов
WHOAMI — вывод имени текущего пользователя
WINDIFF — сравнение содержимого файлов
WinMgmt — обслуживание инструментария управления Windows (WMI)
WINRM — удаленное управление Windows из командной строки
WINRS — удаленная командная строка (Remote Shell)
WINSAT — средство проверки производительности Windows
WMIC — выполнение команды WMI в командной строке
WSCollect — получить CAB-файл с копиями журналов Windows 10 на рабочем столе
Wscript — сервер сценариев Windows с графическим интерфейсом
WSL — выполнение команд Linux и конфигурирование параметров подсистемы Windows для Linux (WSL) в Windows 10
WSLconfig — конфигурирование параметров подсистемы Windows для Linux (WSL) в Windows 10
XCOPY — копирование файлов и папок
Прочие материалы по работе с командной строкой Windows:
Настройка командной строки Windows. — Как изменить цвет фона, цвет символов, размер и расположение окна командной строки. Копирование и вставка текста в окне консоли. Как настроить дополнение имен файлов и каталогов при наборе в командной строке. Использование функциональных клавиш.
Работа с командной строкой Windows — Основные приемы, используемые при работе в командной строке Windows.
Командные файлы Windows — Общие принципы применения переменных среды в командных файлах. Обработка параметров командной строки. Использование меток, переходов и циклическая обработка данных. Практические примеры решения задач администрирования системы.
Запуск приложений от имени администратора без запроса UAC — Как запустить из командного файла приложение или командный файл без запроса системы контроля учетных записей UAC
Работа с сетью в командной строке. — подробное описание команд CMD Windows для работы с сетью и примеры их использования.
Подсистема Linux в Windows 10 — Использование командной строки Linux в Windows 10.
Если вы желаете поделиться ссылкой на эту страницу в своей социальной сети, пользуйтесь кнопкой «Поделиться»
В начало страницы | На главную страницу сайта
Команды cmd
Все CMD команды
На этой странице собран полный список CMD команд Windows от А до Я. Также будут добавлены команды Linux.
A B C D E F G H I L M N O P Q R S T U V W X
A
APPEND
Позволяет программам открывать файлы в указанных каталогах так, словно они находятся в текущем каталоге.
ARP
Отображение и изменение таблиц преобразования IP-адресов в физические, используемые протоколом разрешения адресов.
ASSOS
Вывод либо изменение сопоставлений по расширениям имён файлов.
AT
Команда предназначена для запуска программ в указанное время.
ATMSDM
Контроль подключений и адресов, зарегистрированных диспетчером вызовов ATM в сетях с асинхронным режимом передачи (ATM).
Изменение атрибутов файлов и папок.
AUDITUSR
Задаёт политику аудита пользователей.
B
BREAK
Включение режима обработки клавиш CTRL+C.
BOOTCFG
Эта программа командной строки может быть использована для настройки , извлечения , изменения или удаления параметров командной строки в файле Boot.ini.
C
CACLS
Просмотр изменение таблиц управления доступом ACL к файлам.
CALL
Вызов одного пакетного файла из другого.
CD
Вывод имени либо изменение текущей папки.
CHCP
Вывод либо изменение активной кодовой страницы.
CHDIR
Вывод либо смена текущей папки.
CHKDSK
Проверка диска и вывод отчёта.
CHKNTFS
Выводит или изменяет параметры проверки диска во время загрузки.
CIDDAEMON
Сервис индексации файлов.
CIPHER
Программа шифрования файлов.
CLS
Очистка экрана интерпретатора.
CMD
Запуск нового окна командной строки.
CMSTP
Установка профилей диспетчера подключений.
COLOR
Устанавливает цвет для текста и фона в текстовых окнах.
COMP
Сравнение содержимого двух файлов или наборов файлов.
COMPACT
Просмотр и изменение параметров сжатия файлов в разделах NTFS.
CONVERT
Преобразование файловой системы тома FAT в NTFS.
COPY
Копирование одного или нескольких файлов.
D
DATE
Вывод либо установка текущей даты.
DEBUG
Средство для отладки и редактирования программ.
DEFRAG
Дефрагментация диска.
Удаление одного или нескольких файлов.
DEVCON
Альтернатива диспетчера устройств.
DIANTZ
То же, что и MAKECAB.
DIR
Вывод списка файлов и подпапок из указанного каталога.
DISKCOMP
Сравнение содержимого двух гибких дисков.
DISKCOPY
Копирование содержимого одного гибкого диска на другой.
DISKPART
Использования сценария diskpart.
DISKPERF
Счетчик производительности дисков.
DOSKEY
Редактирование и повторный вызов команд Windows; создание макросов DOSKey.
DRIVERQUERY
Просмотр списка установленных драйверов устройств и их свойства.
E
ECHO
Вывод сообщений и переключение режима отображения команд на экране.
EDIT
Запуск редактора MS-DOS.
ENDLOCAL
Завершение локализации изменений среды в пакетном файле.
EDLIN
Запуск построчного текстового редактора.
ERASE
Удаление одного или нескольких файлов.
ESENTUTL
Обслуживание утилит для Microsoft (R) баз данных Windows.
EVENTCREATE
Эта команда дает возможность администратору создать запись об особом событии в указанном журнале событий.
EVENTTRIGGERS
Позволяет администратору отобразить и настроить триггеры событий в локальной или удаленной системе.
EXE2BIN
Преобразование EXE-файлов в двоичный формат.
EXIT
Завершение командной строки.
EXPAND
Распаковка сжатых файлов.
F
FC
Сравнение двух файлов или двух наборов файлов и вывод различий между ними.
FIND
Поиск текстовой строки в одном или нескольких файлах.
FINDSTR
Поиск строк в файлах.
FINGER
Вывод сведений о пользователях указанной системы.
FLTMC
Работа с фильтром нагрузки драйверов.
FOR
Выполнение указанной команды для каждого файла набора.
FORCEDOS
Сопоставление приложений MS-DOS, которые не распознаются системой Microsoft Windows XP.
FORMAT
Форматирование диска для работы с Windows.
FONTVIEW
Программа просмотра шрифтов.
FSUTIL
Управление точками повторной обработки, управление разреженными файлами, отключение тома или расширение тома.
FTP
Программа передачи файлов.
FTYPE
Просмотр и изменение типов файлов, сопоставленных с расширением имен файлов.
G
GETMAC
Отображает MAC-адрес одного или нескольких сетевых адаптеров компьютера.
GOTO
Передача управления содержащей метку строке пакетного файла.
GPRESULT
Отображает результирующую политику (RSoP) для указанного пользователя и компьютера.
GPUPDATE
Выполнение обновления групповых политик.
GRAFTABL
Выбор кодовой страницы для отображения символов национальных алфавитов в графическом режиме.
H
Выводит не полный список команд, которые используются в cmd.
HOSTNAME
Отображение имени компьютера.
I
IF
Оператор условного выполнения команд в пакетном файле.
IPCONFIG
Вывод маску подсети, стандартный шлюз и информацию о вашем IP.
IPXROUTE
Программа управления маршрутизацией NWLink IPX.
L
LABEL
Создание, изменение и удаление меток тома для диска.
LODCTR
Обновление имен счётчиков и поясняющего текста для расширенного счётчика.
LOGMAN
Управление расписанием для счетчиков производительности и журнала трассировки событий.
LOGOFF
Завершение сеанса Windows.
LPQ
Отображение состояния очереди удалённой очереди печати lpq.
LPR
Направляет задание печати на сетевой принтер.
LSASS
Сервер определения локальной защиты.
M
MAKECAB
Архивирование файлов в cab-архив.
Создание папки.
MEM
Выводит сведения об используемой и свободной памяти.
MKDIR
Создание папки с расширенной функциональностью.
MMC
Открытие окна консоли MMC.
MODE
Отладка системных устройств.
MOFCOMP
32-разрядный компилятор Microsoft (R) MOF.
MORE
Последовательный вывод данных по частям размером в один экран.
MOUNTVOL
Просмотр, создание и удаление точек подключения тома.
MOVE
Перемещение и переименование файлов и каталогов.
MQBKUP
Утилита архивирования и восстановления очереди сообщений.
MQSVC
Обеспечивает инфраструктуру для работы распределенных приложений.
MRINFO
Работа с многоадресными рассылками.
MSG
Отправка сообщений пользователю.
MSIEXEC
Запуск установщика Windows.
N
NBTSTAT
Отображение статистики протокола и текущих подключений TCP/IP с помощью NBT (NetBIOS через TCP/IP).
NET
Пакет приложений предназначенный для работы с сетью.
NETL
То же, что и NET.
NETSH
Локальное или удаленное отображение и изменение параметров сети.
NETSTAT
Отображение статистики протоколов и текущих сетевых подключений TCP/IP.
NLSFUNC
Загрузка сведений о национальных стандартах.
NSLOOKUP
Вывод информации, предназначенный для диагностики DNS.
NTBACKUP
Запуск мастера архивирования.
NTSD
Отладчик командной строки.
O
ODBCCONF
Настройка драйвера ODBC.
OPENFILES
Команда выводит список открытых файлов и папок в системе.
P
PAGEFILECONFIG
Настройка файлов подкачки и виртуальной памяти.
PATH
Вывод либо установка пути поиска исполняемых файлов.
PATHPING
Вывод информации о скрытый сетях и потери данных.
PAUSE
Приостанавливает выполнение сценария cmd.
PENTNT
Обнаруживает ошибки деления с плавающей точкой процессора Pentium, отключает аппаратную обработку чисел с плавающей точкой и включает эмуляции операций с плавающей точкой.
PERFMON
Открывает окно «Производительность».
Проверяет соединение с другим компьютером.
PING6
Команда проверки связи.
POPD
Изменяет одну папку на ту, которая была сохранена командой PUSHD.
POWERCFG
Эта команда позволяет управлять электропитанием системы.
Печать текстового файла.
PRNCNFG
Настройка параметров принтера.
PROMT
Изменение приглашения командной строки cmd.exe.
PROXYCFG
Инструмент настройки proxy соединения.
PUSHD
Сохранения значений текущего каталога для использования POPD командой.
Q
QAPPSRV
Отображает доступные серверы терминалов в сети.
QPROCESS
Отображает информацию о процессах.
QWINSTA
Отображение информации о сеансах терминалов.
R
RASDIAL
Интерфейс связи из командной строки для клиента службы удалённого доступа.
RCP
Обмен файлами с компьютером, на котором выполняется служба RCP.
Удаление папки.
RECOVER
Восстановление сохранившихся данных на поврежденном диске.
REG
Редактирование системного реестра через командную строку.
REGSVR32
Сервер регистрации.
RELOG
Создает новый журнал производительности из уже имеющего.
REM
Помещение комментария в пакетный файл.
REN
Переименование файлов и папок.
Переименование файлов и папок.
REPLACE
Замена файлов.
RESET
Утилита сброса служб терминалов.
REXEC
Выполнение команд на удаленных узлах на которых выполняется служба rexec.
RMDIR
Удаление папки.
ROUTE
Обработка таблиц сетевых маршрутов.
RSH
Выполнение команд на удаленных узлах, на которых запущена служба RSH.
RSM
Управление ресурсами носителей с помощью службы «Съемные ЗУ».
RUNAS
Использование приложений от имени другого пользователя.
RUNDLL32
Запуск стандартных команд-функций заложенных в dll.
RWINSTA
Сброс значений подсистем оборудования и программ сеанса в начальное состояние.
S
SC
Установление связи с NT Service Controller и ее услугами.
SCHTASKS
Создание, удаление, изменение и опрос запланированных задачи в локальной или удаленной системе.
SDBINST
Установщик базы данных совместимости.
SECEDIT
Автоматизация задач настройки безопасности.
SET
Вывод, присваивание и удаления переменных в командной строке.
SETLOCAL
Начало локализации изменений среды в пакетном файле.
SETVER
Задает номер версии, который MS-DOS сообщает программе.
SFC
Проверка файлов Windows.
SHADOW
Позволяет наблюдать за другим сеансом служб терминалов.
SHIFT
Изменение содержимого подставляемых параметров для пакетного файла.
SHUTDOWN
Завершение сеанса, выключение и перезагрузка системы Windows.
SMBINST
Процесс, принадлежащий System Management BIOS Driver Installer.
SORT
Сортирование файлов.
START
Запуск программы или команды в отдельном окне.
SUBST
Сопоставление имени диска указанному пути.
SYSTEMINFO
Вывод информации о настройках системы.
T
TASKKILL
Завершение одного или нескольких процессов.
TASKLIST
Показывает запущенные программы и процессы выполняемые в данный момент.
TCMSETUP
Установка клиента телефонии.
TFTP
Обмен файлами с удаленным компьютером, на котором запущена служба TFTP.
TIME
Просмотр или изменение текущего времени.
TITLE
Назначение заголовка окна интерпретатора.
TLNTADMN
Удаленное управление компьютером.
TRACERT
Трассировка маршрута к указанному узлу.
TRACERPT
Обрабатывает двоичные файлы журнала отслеживания событий или потоки данных.
TRACERT6
Версия tracert для протокола IPv6.
TREE
Вывод структуры диска или каталога в виде дерева.
TSCON
Присоединяет сеанс пользователя к сеансу терминала.
TSDISCON
Отключение сеанса терминала.
TSKILL
Прекращение процесса.
TSSHUTDN
Завершение работы сервера в установленном порядке.
TYPE
Вывод на экране содержимого текстовых файлов.
TYPEPERF
Выводит сведения о производительности на экран или в журнал.
U
UNLODCTR
Удаление имен счётчиков и поясняющего текста для расширенного счётчика.
USERINIT
Проводник системы Windows.
V
VER
Вывод сведений о версии Windows.
VERIFY
Установка режима проверки правильности записи файлов на диск.
VOL
Вывод метки и серийного номера тома для диска.
VSSADMIN
Инструмент командной строки теневого копирования тома.
W
W32TM
Диагностика службы времени.
WBEMTEST
Тестер инструментария управления Windows.
WINVER
Вывод информации о версии Windows.
WMIC
Инструмент для написания сценариев.
X
XCOPY
Копирование файлов и дерева папок.
Список cmd команд, которые присутствуют в windows.

Нередко неопытные пользователи воспринимают командную строку Windows как нечто совершенно ненужное и отжившее свой век. Думать так — это большая ошибка. Значение командной строки или иначе консоли CMD трудно переоценить даже после того как она потеряла большую часть своих команд доступных в MSDOS. Достоинство командной строки заключается, прежде всего, в обеспечении прямого доступа к операционной системе и её скрытым возможностям, кроме того консоль CMD имеет в себе несколько полезнейших встроенных утилит предназначенных для работы с программными и аппаратными компонентами компьютера.
Быть асом командной строки совершенно не обязательно, тем не менее, есть команды, которые должен знать каждый уважающий себя пользователь Windows. Вот они.
Assoc

Большинство пользовательских файлов в операционной систем связаны с определёнными программами, которые обрабатывает их по умолчанию. Такая связь называется ассоциацией. Для её просмотра как раз и существует команда assoc. При её выполнении выводится список сопоставлений расширений и типов файлов. А ещё команда assoc позволяет изменять ассоциации.
Например командой assoc .html = txtfile для файлов с расширением HTML устанавливается тип файла txtfile (текстовый). Если же вам нужно узнать какой именно программой открываются файлы с таким расширением, используйте команду ftype txtfile.
Cipher

Эта команда предназначается для шифрования и дешифрования данных на дисках с файловой системой NTFS, но с таким же успехом она может использоваться для зачистки свободного дискового пространства. Пользоваться ей очень просто. Если вам нужно гарантированно удалить остатки всех ранее удалённых файлов на диске D, выполните в консоли команду cipher /w:D.
Driverquery

Полезная команда позволяющая просмотреть список всех установленных в операционной системе драйверов. При выполнении команды без параметров данные выводятся в виде отсортированного списка. Колонка «Модуль» содержит имена драйверов без расширения, колонка «Название» включает краткое описание драйвера, «Тип драйвера» — соответственно тип, «Дата ссылки» указывает на дату установки или последней модификации драйвера.
FC (File Compare)

Команда FC пригодится в основном кодерам, также она может использоваться теми юзерами, которым приходится работать с текстовыми файлами. Эта команда позволяет сравнивать содержимое двух файлов, отыскивая между ними несоответствия. Допустим, у вас имеются два файла file1.docx и file2.docx и вы хотите их сравнить. Выполните в консоли следующую команду:
fc /U “D:file1.docx” “D:file2.docx”
В данном примере мы сравнили два простых текстовых документа. Интерпретатор командной строки нашел несоответствие в одном из предложений и указал конкретное место. Команда FC также позволяет сравнивать бинарные файлы, файлы в кодировке юникод, определять число несоответствий и т.п. Если сравниваемые файлы окажутся идентичными, при выполнении команды FC будет выведено соответствующее сообщение.
Ipconfig

Полезная команда позволяющая определить текущие настройки протокола TCP/IP или попросту IP-адрес. Однако показывает она только внутренний IP-адрес, если же вы используете роутер и хотите узнать тот IP, с которым вы выходите в глобальную Сеть, лучше обратиться к помощи специальных онлайновых сервисов типа 2ip.ru.
Netstat

Эта команда выводит список всех текущих интернет-соединений. Используется она в основном администраторами для отображения TCP и UDP-соединений, прослушиваемых портов, таблиц маршрутизации и статистических данных для различных протоколов. Также может использоваться для поиска следов, оставляемых вирусами и прочими вредоносными объектами. Выполненная без параметров команда Netstat отображает тип соединения, локальный адрес, внешний адрес и текущее состояние.
Ping

Как и Netstat команда ping используется в основном системными администраторами. Служит она для диагностики компьютерных сетей. С её помощью можно определять доступность тех или иных ресурсов. Допустим вам нужно проверить доступность Google. Поскольку DNS сервер Google имеет адрес 8.8.8.8, в консоли CMD нужно выполнить команду ping 8.8.8.8.
Цифровой IP-адрес также может быть заменён текстовым URL-адресом — ping google.com. Если узел окажется недоступен будет выведено сообщение «превышен лимит ожидания», а количество потерь при этом составит 100 процентов.
Tracert

Ещё одна «сетевая» команда, предназначенная для диагностики сети (трассировки). Команда позволяет получить цепочку узлов, через которые проходит IP-пакет, адресованный конечному узлу. Используется системными администраторами для выявления неполадки, препятствующей доставке пакетов конечному узлу. Примером использования команды может послужить трассировка к узлу того же Google: tracert google.com.
Pathping

Работает эта команда примерно так же как и tracert, но в отличие от последней является более функциональной. Команда выполняет трассировку плюс отправку запросов на промежуточные узлы маршрута для сбора информации о задержках и потерях пакетов на каждом из них.
Powercfg
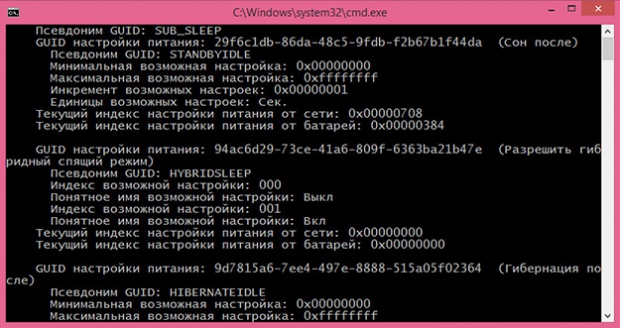
Мощная утилита командной строки, предназначенная для управления параметрами электропитания Windows. Выполняется только с параметрами. Выполненная с ключом /Q команда Powercfg выводит текущую конфигурацию схемы электропитания, с ключом /a выводит отчет об использовании электроэнергии в ноутбуках, с ключом –energy генерирует детальный текстовый лог о состоянии компонентов компьютера, включая аккумуляторные батареи. Также команда Powercfg может использоваться для создания резервных копий настроек электропитания и развёртывания их на новом оборудовании.
Shutdown

Эта команда используется для завершения сеанса пользователя, выключения, перезагрузки и перевода компьютера в режим гибернации. Поддерживает удалённое управление. Выполняется shutdown всегда с параметрами. Например, команда вида shutdown /s /t 0 приведёт к завершению работы открытых приложений и немедленному выключению компьютера. Посмотреть список доступных ключей можно выполнив в консоли shutdown /?.
Sfc (System File Checker)

Одна из самых полезных и нужных команд. Предназначается для обнаружения и восстановления повреждённых или модифицированных системных файлов Windows. Восстановление производится из резервных копий создаваемых самой операционной системой. Чтобы запустить сканирование системы с последующим восстановлением файлов выполните команду sfc с параметром /scannow. После завершения проверки потребуется перезагрузка компьютера. Выполнять эту команду нужно в консоли, запущенной от имени администратора.
Tasklist

Команда Tasklist делает ту же работу, что и Диспетчер задач. Выполненная без параметров она выводит список всех запущенных процессов выполняющихся на локальном или удалённом компьютере. При этом для каждого процесса отображается его название, идентификатор (PID), имя сессии, номер сеанса и выделенный объём оперативной памяти. Команда Tasklist поддерживает использование ключей и фильтров. Например, Tasklist /SVC выводит список процессов вместе со службами для каждого процесса в отдельности.
Taskkill

Если Tasklist просто выводит список запущенных процессов, то Taskkill завершает их работу в принудительном режиме. Правда для этого вам потребуется знать идентификатор завершаемого процесса или название исполняемого файла. Допустим, вам нужно принудительно закрыть Блокнот. Выполняем для начала команду Tasklist и смотрим PID процесса notepad.exe. В нашем случае он имеет значение 2580. Зная PID процесса его легко можно «убить». Сама же команда будет выглядеть так: Taskkill /PID 2580. Примерно так же сработает команда Taskkill /IM notepad.exe, только в этом примере будут завершены все экземпляры процесса notepad.exe.
Итог
На этом пока всё. Есть и другие полезные команды CMD, с которыми пользователям желательно было бы познакомиться, но о них мы расскажем в следующий раз. К таковым в частности относится Diskpart — мощный инструмент управления дисками и разделами не уступающий возможностями коммерческим программным продуктам типа Acronis Disk Director.
Имеет ли смысл изучать командную строку профессионально? Вряд ли, если только вы не собираетесь становиться программистом или системным администратором.
Впрочем, желающим освоить консоль CMD не мешало бы также обратить внимание на её продвинутый аналог — встроенную утилиту PowerShell.
| Команда | Выполняемое действие |
|---|---|
| appwiz.cpl | запуск системного средства для изменения или удаления программ |
| arp | отображение и изменение ARP таблиц преобразования IP-адресов в физические, используемые протоколом разрешения адресов |
| assoc | вывод или изменение сопоставлений по расширениям имен файлов |
| at | запуск программ в указанное время |
| attrib | отображение и изменение атрибутов файлов |
| azman.msc | диспетчер авторизации |
| bcdboot | средство создания и восстановления файлов данных конфигурации загрузки |
| bcdedit | редактирование изменений в базе загрузки начальной загрузки системы |
| break | изменение режима обработки комбинации клавиш «Ctrl» + «C» |
| blastcln | утилита очистки от червей |
| bootcfg | настройка, извлечение, изменение или удаление параметров командной строки в файле Boot.ini в Windows XP |
| call | вызов одного пакетного файла из другого |
| cacls | просмотр и редактирование изменение таблиц управления доступом (ACL) к файлам |
| calc | запуск приложения Калькулятор |
| cd | вывод имени или изменение текущей папки |
| charmap | таблица символов |
| chcp | вывод или изменение активной кодовой страницы |
| chdir | вывод или смена текущей папки |
| copy | копирование одного или нескольких файлов |
| chkdsk | проверка диска на ошибки и вывод статистики |
| chkntfs | вывод или изменение параметров проверки диска во время загрузки |
| ciddaemon | сервис индексации файлов |
| cipher | шифрование файлов и папок в NTFS |
| cleanmgr | утилита Очистка диска |
| cls | очистка экрана |
| cmd | запуск еще одного интерпретатора командной строки Windows |
| compmgmt.msc | открытие консоли Управление компьютером |
| color | установка цветов переднего плана и фона по умолчанию |
| comexp.msc | службы компонентов |
| comp | сравнение содержимого двух файлов или двух наборов файлов |
| compact | просмотр и изменение параметров сжатия файлов в разделах NTFS |
| compmgmt.msc | Управление компьютером |
| computerdefaults | выбор приложений по умолчанию |
| control | Панель управления |
| control admintools | администрирование |
| control desktop | настройка экрана и персонализация |
| control folder | свойства папок в параметрах Проводника |
| control fonts | шрифты |
| control keyboard | открытие окна свойства клавиатуры |
| control mouse | свойства мыши |
| control printer | устройства и принтеры |
| control schedtasks | Планировщик заданий |
| control userpasswords2 | управление учетными записями пользователей |
| convert | преобразование файловой системы тома FAT в NTFS (не работает на текущем диске) |
| copy | копирование файлов в другое место |
| credwiz | архивация и восстановление имен пользователей и паролей |
| date | вывод или установка текущей даты |
| debug | средство отладки и редактирования программ |
| defrag | запуск дефрагментации дисков |
| del | удаление одного или нескольких файлов |
| desk.cpl | настройка разрешения экрана |
| devicepairingwizard | добавление нового устройства |
| devmgmt.ms | Диспетчер устройств |
| dfrgui | оптимизация дисков (дефрагментация) |
| dir | вывод списка файлов и подпапок из указанной папки |
| diskmgmt.ms | открытие оснастки Управление дисками |
| diskpart | отображение и настройка свойств раздела диска |
| diskperf | включение или отключение счетчика производительности |
| doskey | редактирование командной строки, повторный вызов команд Windows, создание макросов |
| dpiscaling | настройка параметров дисплея |
| dxdiag | средство диагностики DirectX |
| echo | вывод сообщений и переключение режима отображения команд на экране |
| endlocal | завершение локальных изменений среды для пакетного файла |
| erase | удаление одного или нескольких файлов (затирание) |
| esentutl | утилиты технического обслуживания баз данных Microsoft Windows |
| eudcedit | редактор личных знаков |
| eventcreate | создание запись об особом событии в указанном журнале событий |
| eventvwr.msc | просмотр событий |
| expand | распаковка сжатых файлов |
| explorer | Проводник Windows |
| fc | сравнение файлов или наборов файлов, вывод различий между ними |
| find | поиск текстовой строки в одном или в нескольких файлах |
| findstr | поиск текстовой строки в файле |
| finger | сведения о пользователях указанной системы, на которой запущена служба Finger |
| firewall.cpl | Брандмауэр Защитника Windows |
| for | запуск указанной команды для каждого файла в наборе |
| format | форматирование диска |
| fsmgmt.msc | общие папки |
| fsquirt | передача файлов по Bluetooth |
| fsutil | показ и настройка свойств файловой системы |
| ftype | вывод или изменение типов файлов при сопоставлении имен файлов |
| ftp | обмен файлами по FTP |
| goto | передача управления в указанную строку пакетного файла |
| getmac | отображение MAC-адресов одного или нескольких сетевых адаптеров |
| gpresult | информация о групповой политике для компьютера или пользователя |
| graftabl | отображение расширенного набора символов в графическом режиме Windows |
| gpedit.msc | Редактор локальной групповой политики |
| gpupdate | обновление параметров нескольких групповых политик |
| hdwwiz | мастер установки оборудования |
| icacls | отображение, изменение, архивация, восстановление списков ACL для файлов и каталогов |
| iexpress | создание самораспаковывающегося архива |
| if | условная обработка в пакетных программах (файлах) |
| ipconfig | информация о IP адресе |
| joy.cpl | игровые устройства |
| label | создание, изменение и удаление меток тома для дисков |
| lodctr | обновление параметров реестра, относящееся к производительности счетчиков |
| logman | управление службой «Оповещения и журналы производительности» |
| logoff | завершение сеанса |
| lpksetup | установка или удаление языков интерфейса Windows |
| lusrmgr.msc | локальные пользователи и группы |
| magnify | запуск приложения Лупа |
| main.cpl | свойства мыши |
| makecab | архивация файлов в CAB архив |
| md | создание каталога (папки) |
| mdsched | средство проверки оперативной памяти на ошибки |
| mkdir | создать каталог (папку) |
| mmsys.cpl | свойства звука |
| mode | конфигурирование системных устройств |
| mofcomp | 32-разрядный компилятор |
| more | последовательный вывод данных по частям размером в один экран |
| mountvol | создание, просмотр и удаление точек подключения |
| move | перемещение одного или нескольких файлов из одной папки в другую |
| mrinfo | работа с многоадресными сообщениями |
| mrt | запуск средства удаления вредоносных программ Malicious Software Removal Tool |
| msconfig | конфигурация системы |
| msg | отправка сообщений пользователю |
| msinfo32 | сведения о системе |
| mspaint | запуск графического редактора Paint |
| msra | удаленный помощник Windows |
| net | управление сетевыми ресурсами |
| ncpa.cpl | сетевые подключения |
| netstat | отображение статистики протоколов и текущих сетевых подключений TCP/IP |
| netplwiz | управление учетными записями пользователей |
| notepad | запуск программы Блокнот |
| odbcconf | настройка драйвера ODBC |
| openfiles | вывод списка открытых файлов и папок, открытых в системе |
| optionalfeatures | включение или отключение компонентов Windows |
| osk | запуск экранной клавиатуры |
| path | вывод или установка пути поиска исполняемых файлов |
| pause | приостановка выполнения пакетного файла, вывод сообщения |
| perfmon | системный монитор |
| resmon | монитор ресурсов |
| popd | восстановление предыдущего значения текущей папки, сохраненное командой pushd |
| prompt | изменение командной строки Windows |
| pushd | сохранение текущего каталога, а затем изменение каталога |
| ping | отправка пакетов на указанный адрес |
| powercfg | управление параметрами электропитания системы |
| печать текстового файла | |
| qprocess | отображение информации о процессах |
| qwinsta | отображение информации о сеансах служб удаленных рабочих столов |
| rd | удаление каталога |
| recover | восстановление сохранившихся данных на повреждённом диске |
| recdisc | создание диска восстановления Windows |
| reg | команда для работы с реестром |
| regedit | Редактор реестра |
| rem | помещение комментария в пакетный файл или в файл config.sys |
| ren | переименование файлов и папок |
| rename | переименование файлов и папок |
| rmdir | удаление каталога |
| replace | замена файлов |
| rstrui | восстановление Windows из точек восстановления системы |
| runas | для использования приложений от имени другого пользователя |
| rwinsta | сброс значений подсистем оборудования и программ сеанса в начальное состояние |
| secpol.msc | локальная политика безопасности |
| services.msc | службы |
| set | вывод, установка и удаление переменных среды Windows |
| setlocal | начало локальных изменений среды в пакетном файле |
| sc | отображение и настройка служб (фоновых процессов) |
| sfc | проверка целостности всех защищенных системных файлов и замена неправильных |
| sigverif | проверка подписи файла |
| shift | изменение содержимого заменяемых параметров для пакетного файла |
| slui | активация Windows |
| sndvol | микшер громкости |
| start | запуск указанной программы или команды в отдельном окне |
| schtasks | запуск программ и выполнение команд на ПК по расписанию |
| sdbinst | установщик базы данных совместимости |
| shutdown | перезагрузка или выключения компьютера |
| sort | программа сортировки |
| subst | сопоставление имени диска указанному пути |
| sysdm.cpl | свойства системы |
| systeminfo | информация о конфигурации операционной системы |
| taskkill | принудительное завершение процесса или приложения |
| tasklist | показ всех задач, выполняемых в данный момент, включая службы |
| taskmgr | Диспетчер задач |
| tcmsetup | установка клиента телефонии |
| time | просмотр и изменение текущего времени |
| timedate.cpl | настройка времени и даты |
| title | назначение заголовка текущего окна интерпретатора командной строки |
| tracert | трассировка маршрута к указанному узлу |
| tree | графическое отображение структуры заданного диска или папки |
| tscon | присоединение сеанса пользователя к сеансу удаленного рабочего стола |
| tsdiscon | отключение сеанса служб удаленных рабочих столов |
| tskill | прекращение процесса |
| type | вывод содержимого текстовых файлов |
| typeperf | вывод сведений о производительности на экран или в журнал |
| utilman | центр специальных возможностей |
| ver | вывод сведений о версии Windows |
| verifier | диспетчер проверки драйверов |
| verify | установка режима проверки в Windows правильности записи файлов на диск |
| vol | вывод метки и серийного номера тома для диска |
| vssadmin | программа командной строки для администрирования службы теневого копирования тома |
| w32tm | показ текущих параметров для отображения часового пояса |
| winver | информация о версии Windows на экране |
| wmic | сведения об инструментарии WMI в интерактивной командной оболочке |
| write | текстовый редактор WordPad |
| wscui.cpl | центр безопасности и обслуживания |
| wusa | автономный установщик обновлений |
| xcopy | копирование файлов и дерева папок |
cmd | Microsoft Docs
- Чтение занимает 5 мин
В этой статье
Запускает новый экземпляр интерпретатора команд Cmd.exe.Starts a new instance of the command interpreter, Cmd.exe. Если используется без параметров, Команда cmd отображает версию и сведения об авторских правах операционной системы.If used without parameters, cmd displays the version and copyright information of the operating system.
СинтаксисSyntax
cmd [/c|/k] [/s] [/q] [/d] [/a|/u] [/t:{<b><f> | <f>}] [/e:{on | off}] [/f:{on | off}] [/v:{on | off}] [<string>]
ПараметрыParameters
| ПараметрParameter | ОписаниеDescription | |
|---|---|---|
| /C/c | Выполняет команду, указанную в строке , а затем останавливается.Carries out the command specified by string and then stops. | |
| /k/k | Выполняет команду, указанную в строке , и продолжит.Carries out the command specified by string and continues. | |
| /s/s | Изменяет обработку строки после /c или /k.Modifies the treatment of string after /c or /k. | |
| /q/q | Отключает вывод.Turns the echo off. | |
| /d/d | Отключает выполнение команд AutoRun.Disables execution of AutoRun commands. | |
| /a/a | Форматирует выходные данные внутренней команды в канал или файл как Американский национальный институт стандартов (ANSI) (ANSI).Formats internal command output to a pipe or a file as American National Standards Institute (ANSI). | |
| /U/u | Форматирует выходные данные внутренней команды в канал или файл в Юникоде.Formats internal command output to a pipe or a file as Unicode. | |
/t: {<b><f>/t:{<b><f> | <f>}<f>} | Задает цвета фона (b) и переднего плана (f).Sets the background (b) and foreground (f) colors. |
| /e: вкл./e:on | Включает расширения команд.Enables command extensions. | |
| /e: выкл./e:off | Отключает расширения команд.Disables commands extensions. | |
| /f: вкл./f:on | Включает завершение имени файла и каталога.Enables file and directory name completion. | |
| /f: выкл./f:off | Отключает завершение имен файлов и каталогов.Disables file and directory name completion. | |
| /v: вкл./v:on | Включает отложенное расширение переменных среды.Enables delayed environment variable expansion. | |
| /v: выкл./v:off | Отключает отложенное расширение переменных среды.Disables delayed environment variable expansion. | |
<string> | Указывает команду, которую требуется выполнить.Specifies the command you want to carry out. | |
| /?/? | Отображение справки в командной строке.Displays help at the command prompt. |
В следующей таблице перечислены допустимые шестнадцатеричные цифры, которые можно использовать в качестве значений для параметров <b> и <f> .The following table lists valid hexadecimal digits that you can use as the values for <b> and <f>:
| ЗначениеValue | ЦветColor |
|---|---|
| 00 | ЧерныйBlack |
| 11 | СинийBlue |
| 22 | ЗеленыйGreen |
| 33 | AquaAqua |
| 44 | КрасныйRed |
| 55 | СиреневыйPurple |
| 66 | ЖелтыйYellow |
| 77 | WhiteWhite |
| 88 | СерыйGray |
| 99 | Светло-синийLight blue |
| аa | светло-зеленыйLight green |
| bb | Светло-голубойLight aqua |
| сc | Светло-красныйLight red |
| dd | Светло-фиолетовыйLight purple |
| Д.e | Светло-желтыйLight yellow |
| ff | Светлое белоеBright white |
КомментарииRemarks
Чтобы использовать несколько команд для
<string>, разделите их по разделителю команд && и заключите их в кавычки.To use multiple commands for<string>, separate them by the command separator && and enclose them in quotation marks. Пример:For example:"<command1>&&<command2>&&<command3>"При указании параметра /c или /k, Команда cmd , оставшаяся часть строкии кавычки сохраняются только при соблюдении всех следующих условий.If you specify /c or /k, cmd processes, the remainder of string, and the quotation marks are preserved only if all of the following conditions are met:
Кроме того, не используется параметр /s.You don’t also use /s.
Вы используете ровно один набор кавычек.You use exactly one set of quotation marks.
В кавычки не используются специальные символы (например, & < > () @ ^ |).You don’t use any special characters within the quotation marks (for example: & < > ( ) @ ^ | ).
В кавычках используется один или несколько пробельных символов.You use one or more white-space characters within the quotation marks.
Строка в кавычках — это имя исполняемого файла.The string within quotation marks is the name of an executable file.
Если предыдущие условия не выполнены, строка обрабатывается путем проверки первого символа, чтобы проверить, является ли он открывающей кавычкой.If the previous conditions aren’t met, string is processed by examining the first character to verify whether it is an opening quotation mark. Если первый символ является открывающей кавычкой, он удаляется вместе с закрывающей кавычкой.If the first character is an opening quotation mark, it is stripped along with the closing quotation mark. Любой текст, следующий за закрывающими кавычками, сохраняется.Any text following the closing quotation marks is preserved.
Если не указать параметр /d в строке, Cmd.exe ищет следующие подразделы реестра:If you don’t specify /d in string, Cmd.exe looks for the following registry subkeys:
HKEY_LOCAL_MACHINE \Софтваре\микрософт\комманд Процессор\ауторун\ REG_SZHKEY_LOCAL_MACHINE\Software\Microsoft\Command Processor\AutoRun\REG_SZ
HKEY_CURRENT_USER \Софтваре\микрософт\комманд Процессор\ауторун\ REG_EXPAND_SZHKEY_CURRENT_USER\Software\Microsoft\Command Processor\AutoRun\REG_EXPAND_SZ
Если имеется один или оба подраздела реестра, они выполняются перед всеми остальными переменными.If one or both registry subkeys are present, they’re executed before all other variables.
Внимание!
Неправильное изменение реестра может серьезно повредить систему.Incorrectly editing the registry may severely damage your system. Перед внесением изменений следует сделать резервную копию всех ценных данных на компьютере.Before making changes to the registry, you should back up any valued data on the computer.
Вы можете отключить расширения команд для определенного процесса, используя /e: Off.You can disable command extensions for a particular process by using /e:off. Вы можете включить или отключить расширения для всех параметров командной строки cmd на компьютере или сеансе пользователя, задав следующие значения REG_DWORD .You can enable or disable extensions for all cmd command-line options on a computer or user session by setting the following REG_DWORD values:
HKEY_LOCAL_MACHINE \Софтваре\микрософт\комманд Процессор\енабликстенсионс\ REG_DWORDHKEY_LOCAL_MACHINE\Software\Microsoft\Command Processor\EnableExtensions\REG_DWORD
HKEY_CURRENT_USER \Софтваре\микрософт\комманд Процессор\енабликстенсионс\ REG_DWORDHKEY_CURRENT_USER\Software\Microsoft\Command Processor\EnableExtensions\REG_DWORD
Присвойте параметру REG_DWORD значение 0 × 1 (включено) или 0 × 0 (отключено) в реестре с помощью Regedit.exe.Set the REG_DWORD value to either 0×1 (enabled) or 0×0 (disabled) in the registry by using Regedit.exe. Заданные пользователем параметры имеют приоритет над параметрами компьютера, а параметры командной строки имеют приоритет над параметрами реестра.User-specified settings take precedence over computer settings, and command-line options take precedence over registry settings.
Внимание!
Неправильное изменение реестра может серьезно повредить систему.Incorrectly editing the registry may severely damage your system. Перед внесением изменений следует сделать резервную копию всех ценных данных на компьютере.Before making changes to the registry, you should back up any valued data on the computer.
При включении расширений команд затрагиваются следующие команды:When you enable command extensions, the following commands are affected:
assocassoc
callcall
chdir (CD)chdir (cd)
colorcolor
Del (стирание)del (erase)
endlocalendlocal
forfor
ftypeftype
gotogoto
ifif
mkdir (MD)mkdir (md)
popdpopd
promptprompt
pushdpushd
setset
setlocalsetlocal
shiftshift
Start (также включает изменения во внешние командные процессы)start (also includes changes to external command processes)
При включении отложенного расширения переменных среды можно использовать символ восклицательного знака для замены значения переменной среды во время выполнения.If you enable delayed environment variable expansion, you can use the exclamation point character to substitute the value of an environment variable at run time.
По умолчанию завершение имени файла и каталога не включено.File and directory name completion is not enabled by default. Можно включить или отключить завершение имени файла для определенного процесса команды cmd с параметром /f:{On | Off}.You can enable or disable file name completion for a particular process of the cmd command with /f:{on | off}. Можно включить или отключить завершение имени файла и каталога для всех процессов команды cmd на компьютере или сеанса входа пользователя, задав следующие значения REG_DWORD .You can enable or disable file and directory name completion for all processes of the cmd command on a computer or for a user logon session by setting the following REG_DWORD values:
HKEY_LOCAL_MACHINE \Софтваре\микрософт\комманд Процессор\комплетиончар\ REG_DWORDHKEY_LOCAL_MACHINE\Software\Microsoft\Command Processor\CompletionChar\REG_DWORD
HKEY_LOCAL_MACHINE \Софтваре\микрософт\комманд Процессор\паскомплетиончар\ REG_DWORDHKEY_LOCAL_MACHINE\Software\Microsoft\Command Processor\PathCompletionChar\REG_DWORD
HKEY_CURRENT_USER \Софтваре\микрософт\комманд Процессор\комплетиончар\ REG_DWORDHKEY_CURRENT_USER\Software\Microsoft\Command Processor\CompletionChar\REG_DWORD
HKEY_CURRENT_USER \Софтваре\микрософт\комманд Процессор\паскомплетиончар\ REG_DWORDHKEY_CURRENT_USER\Software\Microsoft\Command Processor\PathCompletionChar\REG_DWORD
Чтобы задать значение REG_DWORD , выполните Regedit.exe и используйте шестнадцатеричное значение управляющего символа для конкретной функции (например, 0 × 9 — TAB, а 0 × 08 — это BACKSPACE).To set the REG_DWORD value, run Regedit.exe and use the hexadecimal value of a control character for a particular function (for example, 0×9 is TAB and 0×08 is BACKSPACE). Заданные пользователем параметры имеют приоритет над параметрами компьютера, а параметры командной строки имеют приоритет над параметрами реестра.User-specified settings take precedence over computer settings, and command-line options take precedence over registry settings.
Внимание!
Неправильное изменение реестра может серьезно повредить систему.Incorrectly editing the registry may severely damage your system. Перед внесением изменений следует сделать резервную копию всех ценных данных на компьютере.Before making changes to the registry, you should back up any valued data on the computer.
Если включить завершение имен файлов и каталогов с помощью /f: on, используйте сочетание клавиш CTRL + D для завершения имен каталогов и Ctrl + f для завершения имени файла.If you enable file and directory name completion by using /f:on, use CTRL+D for directory name completion and CTRL+F for file name completion. Чтобы отключить определенный символ завершения в реестре, используйте значение пробела [0 × 20], так как оно не является допустимым управляющим символом.To disable a particular completion character in the registry, use the value for white space [0×20] because it is not a valid control character.
При нажатии клавиш CTRL + D или CTRL + Fобрабатывается завершение имени файла и каталога.Pressing CTRL+D or CTRL+F, processes the file and directory name completion. Эти функции сочетания клавиш добавляют символ-шаблон к строке (если он отсутствует), формирует список совпадающих путей, а затем отображает первый соответствующий путь.These key combination functions append a wildcard character to string (if one is not present), builds a list of paths that match, and then displays the first matching path.
Если ни один из путей не соответствует, функция завершения имени файла и каталога выдает звуковой сигнал и не изменяет отображение.If none of the paths match, the file and directory name completion function beeps and does not change the display. Для перемещения по списку совпадающих путей нажмите клавиши CTRL + D или CTRL + F несколько раз.To move through the list of matching paths, press CTRL+D or CTRL+F repeatedly. Для перемещения по списку назад нажмите клавишу SHIFT и CTRL + D или CTRL + F одновременно.To move through the list backwards, press the SHIFT key and CTRL+D or CTRL+F simultaneously. Чтобы отменить сохраненный список совпадающих путей и создать новый список, измените строку и нажмите клавиши CTRL + D или CTRL + F.To discard the saved list of matching paths and generate a new list, edit string and press CTRL+D or CTRL+F. Если переключиться между сочетаниями Ctrl + D и CTRL + F, сохраненный список соответствующих путей отбрасывается и создается новый список.If you switch between CTRL+D and CTRL+F, the saved list of matching paths is discarded and a new list is generated. Единственное различие между сочетаниями клавиш Ctrl + d и Ctrl + f заключается в том, что сочетание клавиш Ctrl + d соответствует именам каталогов, а сочетание клавиш CTRL + F соответствует именам файлов и каталогов.The only difference between the key combinations CTRL+D and CTRL+F is that CTRL+D only matches directory names and CTRL+F matches both file and directory names. Если вы используете автозаполнение имен файлов и каталогов во всех встроенных командах каталога (т. е. CD, MDили RD), предполагается завершение каталога.If you use file and directory name completion on any of the built-in directory commands (that is, CD, MD, or RD), directory completion is assumed.
Имя файла и каталога правильно обрабатывает имена файлов, которые содержат пробелы или специальные символы, если они заключены в кавычки для соответствующего пути.File and directory name completion correctly processes file names that contain white space or special characters if you place quotation marks around the matching path.
Необходимо использовать кавычки для следующих специальных символов: & < > [] {} ^ =;!You must use quotation marks around the following special characters: & < > [ ] { } ^ = ; ! ‘ +, ‘ ~ [пробел].’ + , ` ~ [white space].
Если предоставленные сведения содержат пробелы, заключите текст в кавычки (например, «имя компьютера»).If the information that you supply contains spaces, you must use quotation marks around the text (for example, «Computer Name»).
Если обработка имени файла и каталога выполняется из строки, любая часть пути справа от курсора отбрасывается (в точке, где обработано завершение).If you process file and directory name completion from within string, any part of the path to the right of the cursor is discarded (at the point in string where the completion was processed).
Дополнительные ссылкиAdditional References
- Как открыть командную строку Windows?
- Параметры команд и получение помощи
- Запуск системных компонентов и программ из командной строки
- Работа с файлами и папками из командной строки
- Востребованные сетевые команды командной строки
- Редко используемые, но очень полезные команды
Выполнение множества задач в операционных системах Windows возможно не только при использовании привычного графического пользовательского интерфейса, но и при помощи интерпретатора командной строки (командной строки, консоли). Через него можно изменять различные системные параметры, управлять файлами и папками, запускать системные компоненты и любые программы, выполнять иные операции. Рассмотрим наиболее важные команды командной строки Windows, которые могут пригодиться любому пользователю.
Как открыть командную строку Windows?
Некоторые из консольных команд можно выполнить лишь из учетной записи администратора. Потому лучше сразу запомнить, как запускать интерпретатор с максимальным количеством прав доступа к системе. В ОС Windows 7/8/10 делается это просто:
- Откройте «Поиск» в/около меню «Пуск».
- Впишите поле поиска «Командная строка».
- В результатах поиска отобразится нужная нам программа. Кликните по ней правой кнопкой мыши, затем выберите из выпадающего меню пункт «Запустить от имени администратора».
Но для выполнения простых команд консоль Windows можно запускать и без прав администратора. Проще всего это сделать следующим образом:
- Нажмите на клавиатуре клавиши «Win» и «R».
- Откроется окно «Выполнить».
- Впишите в него команду cmd и нажмите «ОК».
Так или иначе, системное приложение «Командная строка Windows» будет запущена и готова выполнению пользовательских команд:
Параметры команд и получение помощи
Прежде чем приступать к изучению команд, следует понимать два важных момента:
- У многих команд существуют изменяемые параметры, уточняющие выполнение командой той или иной функции.
- По любой команде можно получить помощь прямо в окне интерпретатора. Для этого следует сразу после команды вписать «/?«, что также является параметром.
Возьмем, к примеру, одну из наиболее востребованных команд ping. Впишите в консоль следующую строку:
ping /?
Подобным способом можно получить справку по большинству команд (в основном по тем, у которых имеются атрибуты).
Запуск системных компонентов и программ из командной строки
Здесь стоит отметить, что запускать системные компоненты и программы все же проще не напрямую из командной строки, а из ранее упомянутого приложения «Выполнить». Но разницы в синтаксисе (написании) самих команд никакой нет. В обоих случаях после ввода команды достаточно нажать «Enter».
Вот список наиболее востребованных команд для запуска системных приложений и компонентов:
- control — запуск «Панели управления Windows».
- regedit — запуск «Редактора реестра».
- devmgmt.msc — запуск «Диспетчера устройств».
- taskmgr — запуск «Диспетчера задач».
- services.msc — запуск приложения «Службы».
- appwiz.cpl — «Программы и компоненты» («Установка и удаление программ»).
И это далеко не полный список команд запуска системных приложений и компонентов, а лишь самые востребованные у нас — обычных пользователей.
А вот 4 команды для запуска предустановленных (стандартных) в Windows программ:
- calc — запуск «Калькулятора».
- mspaint — запуск графического редактора «Paint».
- notepad — запуск текстового редактора «Блокнот».
- wordpad — запуск текстового редактора «WordPad»
Вообще, из командной строки можно запустить любую другую программу или файл. Рассмотрим, как это сделать, а заодно познакомимся с некоторыми командами по управлению файлами и папками.
Работа с файлами и папками из командной строки
Бывают ситуации, когда невозможно запустить стандартный файловый менеджер «Проводник Windows». Например, из-за действия вирусов-блокировщиков или при системных сбоях. В любом случае все, что можно сделать при помощи «Проводника», можно сделать и при помощи командной строки. Начнем с самого простого — просмотра содержимого папок.
Просмотр содержимого папки. При запуске командной строки перед мигающим курсором можно увидеть адрес расположения папки учетной записи на жестком диске. В нашем случае — это «C:\Users\vzgn»:
Давайте, выведем на экран список все других объектов (файлов и папок), содержащихся в данной папке. Для этого используйте команду dir:
Объекты, напротив которых написано <DIR> — это папки, все остальное — файлы (напротив них указан размер в байтах).
Команду dir можно применять вообще папкам, расположенным в вообще любом месте на жестком диске. Для этого после команды следует указать путь до каталога. К примеру, для просмотра содержимого папки «Windows» на диске «C:» следует ввести команду:
dir c:\windows
Запомните одно простое правило. Если в именах папок/файлов присутствуют пробелы, их следует писать в двойных («имя папки или файла») кавычках.
Открытие файла из командной строки. Для открытия файла достаточно вписать его полное название вместе с расширением в командную строку. Что не вводить имя файла целиком, используйте клавишу «Tab» (с ее помощью можно поочередно перебирать имена всех объектов в текущей папке).
В нашем случае был открыт файл .pgAdmin4.startup.log при помощи «Блокнота». Если бы это был музыкальный файл, запустился бы аудиопроигрыватель, если DOC/DOCX-файл — редактор «MS Word» и т.д. Таким образом, открытие файла в командной строке равнозначно двойному клику по файлу в «Проводнике Windows».
Переход в другую папку. Для перехода в папку используется команда cd, после которой следует прописать путь к открываемой папке либо просто ее имя (если она расположена в нашем текущем местоположении на жестком диске).
Перейдем в папку «Music». Т.к. она находится в текущем каталоге, достаточно ввести в консоль:
cd music
Теперь наше местоположение изменилось на «C:\Users\vzgn\Music».
Давайте, перейдем в какую-нибудь папку, расположенную на другом локальном диске. Это можно сделать несколькими способами, но воспользуемся самым легким для запоминания.
- Для начала перейдем в сам локальный диск (изменим наше местоположение). Для этого достаточно использовать (независимо от текущего местоположения) команду e:. Вместо e можно использовать любую другую букву локального диска (или даже флешки, например):
- Допустим, нам известно, что на диске «E» существует папка «Install«, а в ней — пака «Web«. Перейти в нее можно одной командой:
cd e:\install\web
Запуск/открытие программы/файлы в другой папке или на другом диске. Запустим программу, расположенную где-нибудь глубоко на диске. Для запуска файла или программы можно просто указать полный путь до него. Текущее местоположение в этом случае не имеет значения. Запустим, например, текстовый редактор «Notepad++» одной командой:
C:\»Program Files»\Notepad++\notepad++.exe
Обратите внимание, что имя папки «Program Files» взято в кавычки, т.к. в нем присутствует пробел.
Создание, удаление и переименование файлов и папок. Из командной строки можно выполнить все эти операции над файлами и папками.
- Создание простого текстового файла — copy nul простой_текстовый_файл.txt. Перед названием файла можно указать путь до конечной папки, в которой тот будет создан (если не указать, файл создастся в текущей папке).
- Создание папки — mkdir папка. Папка также создается в текущем местоположении.
- Удаление файла (или нескольких) — del простой_текстовый_файл.txt (если требуется удалить несколько файлов, просто вписываем их имена друг за другом через пробел). Удаляем созданный ранее файл.
- Удаление папки — rmdir папка. Удаляем созданную ранее папку.
- Переименование папки/файла — ren простой_текстовый_файл.txt новое_имя_файла.txt или ren папка новое_имя_папки. Переименуем созданный файл и папку.
Через командную строку можно выполнить и ряд других операций над файлами и папками, включая копирование, перемещение, применение/изменение атрибутов (скрытый, системный, только для чтения и т.д.), слияние и т.д.
Востребованные сетевые команды командной строки
Из командной строки Windows можно взаимодействовать с сетевыми подключениями, изменять их настройки, просматривать различную информацию и многое другое. Рассмотрим наиболее востребованные сетевые команды.
Команда ping
Наверное, это самая популярная команда среди пользователей ОС Windows (как, впрочем, и других операционных систем). Предназначена она для проверки доступности и качества связи между компьютером и целевым IP-адресом. Также команда может применяться для определения IP-адреса сайта по доменному имени сайта и для выполнения других задач.
Определим, есть ли связь с каким-нибудь IP-адресом. Пусть это будет — 173.194.73.139 (IP-адрес поисковой системы Google). Вводим следующую команду:
ping 173.194.73.139
Как видим, обмен пакетами с указанным IP-адресом осуществляется, значит, связь есть. Если бы ее не было, картина была бы следующая (уберем из IP Google последнюю цифру):
«100% потерь» означает, что связь установить не удалось.
А теперь определим IP-адрес сайта по его доменному имени. Возьмем адрес softsalad.ru:
ping softsalad.ru
На изображении выше можно увидеть IP-адрес сайта, определенный по его доменному имени.
Команда tracert
А эта команда применяется для отслеживания сетевого маршрута от компьютера до целевого IP-адреса (можно использовать и доменное имя сайта):
tracert softsalad.ru
Видите, чтобы «достучаться» до сайта компьютеру в данном случае потребовалось обратиться к 12 промежуточным IP-адресам (ваш провайдер, сервер сайта и т.д.).
Команда ipconfig
С помощью этой команды можно получить информацию о настройках IP-протокола компьютера (или, грубо говоря — настройки сетевых карт). Воспользуемся данной командой с атрибутом /all, который позволит вывести более подробную информацию:
ipconfig /all
Команда getmac
Если требуется определить только MAC-адрес сетевой карты, используем эту команду без всяких атрибутов:
getmac
Редко используемые, но очень полезные команды
При помощи командной строки можно выполнять различные интересные функции (большинство приведенных ниже команд работает только с правами администратора):
Превращаем ноутбук в Wi-Fi-роутер (включение раздачи интернета с ноутбука или настольного компьютера с Wi-Fi-адаптером)
Для реализации этой затеи нужно поочередно выполнить три несложные команды:
- netsh wlan set hostednetwork mode=allow
- netsh wlan set hostednetwork mode=allow ssid=MiWiFi key=MiWiFipassword keyUsage=persistent. Вместо MiWiFi и MiWiFipassword можно использовать свои фразы. Первый параметр задает имя беспроводной сети, второй — пароль (должен состоять из 8 символов или более).
- netsh wlan start hostednetwork.
Если после выполнения каждой команды вы видите сообщения, аналогичные тем, что приведены на изображении выше, значит, все прошло успешно. Теперь к ноутбуку можно подключиться, например, с телефона так же, как и к обычному Wi-Fi-роутеру.
Удалениям службу Windows (или любую другую) через командную строку
Если попробовать удалить службу через штатное приложение «Службы», то ничего не получится (в нем попросту не предусмотрено такой функции). Однако это бывает необходимым, особенно после установки различных программ, которые устанавливают службы, но «забывают» их удалять при деинсталляции. Это легко реализуется через командную строку. Однако для начала необходимо узнать имя службы, и это можно сделать через стандартное Windows-приложение:
- Запустите программу «Службы», используя команду msc.
- Найдите в отобразившемся списке службу, которую необходимо удалить, и кликните по ней два раза мышкой:
- Нас интересует текст в блоке «Имя службы».
- Теперь вернитесь в окно командной строки и впишите в него команду:
sc delete имя_службы
- Подставьте вместо фразы «имя_службы» имя удаляемой службы. Если оно содержит пробелы, как в нашем случае, заключите имя службы в кавычки.
\
- Служба удалена.
Выключаем/перезагружаем/отправляем в сон/гибернацию компьютер с задержкой. Если необходимо выключить, перезагрузить или отправить в сон компьютер с задержкой по времени, не обязательно использовать какие-либо сторонние программы — все можно сделать при помощи командной строки. Для этого достаточно использовать команду:
shutdown /s /t 60 /f
В данном случае компьютер будет выключен (параметр «/s«) через 60 секунд (параметр «/t 60«) с принудительным завершением работы всех приложений без предупреждения пользователя (параметр «/f» — обязательный при использовании таймера «/t«).
Вместо выключения компьютера «/s» использовать:
- /l — завершение сеанса (выход из учетной записи пользователя с блокировкой, если для входа требуется пароль).
- /r — перезагрузка компьютера.
- /hybrid/s — «отправка» компьютера в сон (параметр «/s» использовать обязательно).
- /h — режим гибернации (или режим максимального энергосбережения, при котором ключевые компоненты компьютера остаются включенными).
Для выключения компьютера, например, через 2 часа следует указывать в параметре «/t» число 7200 (1 час равен 3600 секундам).
Сразу после выполнения команды на экран будет выведено уведомление:
Выполнение команды всегда можно отменить (если была использована задержка), воспользовавшись:
shutdown /a
Просмотр списка запущенных процессов и завершение работы любого из них. Если по каким-то причинам не удается запустить «Диспетчер задач», но имеется доступ к командной строке, запущенный процесс может быть снят при помощи специальных команд:
- Сначала выведем на экран список всех запущенных процессов при помощи команды tasklist:
- Нас интересует идентификатор «PID» завершаемого процесса. Возьмем для примера PID процесс «NVDisplay.Container.exe» — 1100.
- Для завершения его работы используем команду taskkill /pid 1100 /f (параметр «/f» необходим для принудительного завершения работы процесса).
Чиним интернет при помощи командной строки. Разнообразные неполадки с сетевыми подключениями можно устранить «одним махом» через командную строку путем сброса настроек TCP/IP (не будем вдаваться в подробности, но если вам интересно, об это можно почитать тут — Netsh Winsock — что это и зачем нужно?.
Для выполнения этой задачи нужно поочередно ввести две команды:
netsh int ip reset
netsh winsock reset
Перезагружаем компьютер для применения изменений.
Остались вопросы, предложения или замечания? Свяжитесь с нами и задайте вопрос.
| в | Запускает команды и программы в определенное время. С параметром / every: date [,…] вы также можете назначать регулярные встречи. | 10/8 / 7 / Vista / XP |
| Auditpol | Отображает текущие политики мониторинга. | 10/8/7 / Vista |
| резервное копирование | Создает резервные копии файлов.Они могут быть восстановлены с восстановлением (заменено на msbackup). | DOS |
| BCDboot | Создает и восстанавливает стартовые файлы. | 10/8/7 |
| Bcdedit | Позволяет пользователям вносить изменения, чтобы начать хранение данных конфигурации (команда представляет собой новую версию bootcfq). | 10/8/7 / Vista |
| bdehdcfg | Готовит жесткий диск для шифрования диска BitLocker. | 10/8/7 |
| Bootcfg | Создает, редактирует или отображает содержимое файла boot.ini (хотя он по-прежнему включен в CMD Windows 7, он утратил свою функцию, поскольку boot.ini больше не используется для параметров запуска, вместо этого следует использовать bcdedit). | 10/8 / 7 / Vista / XP |
| Bootsect | Изменяет основной загрузочный код, так что он совместим с Windows Boot Manager или NT Loader (может быть запущен только через восстановление системы в Windows 7 и Vista). | 10/8/7 / Vista |
| CACLS | Редактирует и отображает список контроля доступа. Это устанавливает права доступа (устаревшие — заменены icacls в более новых версиях Windows). | 10/8 / 7 / Vista / XP |
| CHKDSK | Проверяет и исправляет (с параметром / R) диск с данными. | Все Win / DOS |
| Chkntfs | Изменяет или отображает проверку данных драйвера при запуске. | 10/8 / 7 / Vista / XP |
| cmdkey | Может отображать (/ список), создавать (/ добавлять) или удалять (/ удалять) информацию для входа. | 10/8/7 / Vista |
| перерабатывать | Преобразует разделы из FAT / FAT32 в NTFS. | 10/8 / 7 / Vista / XP |
| CTTY | Изменяет стандартный ввод и вывод для системы. | 98/95 / DOS |
| DBLSpace | Создает или настраивает сжатые диски (более новая версия команды называется drvspace) | ,98/95 / DOS |
| дефрагментация | Дефрагментирует все или только указанные диски. Используйте / U, чтобы наблюдать за прогрессом. Чтобы получить статистику оценки после дефрагментации, используйте параметр / V. | Все Win / DOS |
| DiskPart | Управляет, создает и удаляет разделы с жесткого диска. | 10/8 / 7 / Vista / XP |
| DISKPERF | Позволяет пользователям удаленно управлять счетчиком производительности диска. | 10/8/7 / Vista |
| diskraid | Управляет RAID-системами. | 10/8/7 / Vista |
| DISM | Управляет и интегрирует образы Windows. | 10/8/7 |
| dispdiag | Создает файл в текущем каталоге, в котором вы найдете информацию о вашем дисплее. | 10/8/7 / Vista |
| dosx | Запускает интерфейс защищенного режима DOS, который позволяет программам MS-DOS занимать более 640 КБ ОЗУ.Доступно только для поддержки старых программ DOS. | 32-разрядный |
| driverquery | Создает список со всеми установленными драйверами. | 10/8 / 7 / Vista / XP |
| DRVSPACE | Создает или настраивает сжатые диски. Старая версия команды называется dblspace. | 98/95 / DOS |
| EMM386 | Предоставляет DOS более 640 КБ ОЗУ. | 98/95 / DOS |
| Esentutl | Управляет базами данных в механизме расширяемого хранилища. | 10/8 / 7 / Vista / XP |
| Eventcreate | Создает запись (идентификатор и сообщение) в журнале событий. | 10/8 / 7 / Vista / XP |
| Eventtriggers | Настраивает и отображает триггер события. | XP |
| FDISK | Создает, удаляет и управляет разделами на жестком диске.Используйте diskpart в новых версиях Windows. | 98/95 / DOS |
| fltmc | Позволяет пользователям управлять и отображать драйверы фильтров. | 10/8 / 7 / Vista / XP |
| фондю | Устанавливает дополнительные функции Windows. Команда является аббревиатурой для базового инструмента: Возможности по требованию User Experience Tool. | 10/8 |
| формат | Форматирует диск в файловую систему, указанную пользователем. | Все Win / DOS |
| Fsutil | Предоставляет множество функций, связанных с файловой системой, таких как удаление диска. | 10/8 / 7 / Vista / XP |
| hwrcomp | Составляет самостоятельно созданные словари для распознавания рукописного ввода. | 10/8/7 |
| hwrreg | Устанавливает скомпилированный словарь для распознавания рукописного ввода. | 10/8/7 |
| Icacls | Редактирует и отображает список контроля доступа.Это устанавливает права доступа. Устаревшая версия этой команды — cacls. | 10/8/7 / Vista |
| ktmutil | Запускает диспетчер транзакций ядра. | 10/8/7 / Vista |
| метка | Изменяет или удаляет метку диска. | Все Win / DOS |
| ЛХ | Загружает программу в область высокой памяти (UMB) — выполняет ту же функцию, что и loadhigh. | 98/95 / DOS |
| licensingdiag | Создает XML и CAB-файл, содержащий информацию о лицензии на продукт Windows. | 10/8 |
| LOADFIX | Гарантирует, что программа загружена и выполнена выше первых 64 КБ ОЗУ. | 32-бит / DOS, |
| загрузить в верхнюю память | Имеет ту же функцию, что и лх. | 98/95 / DOS |
| замок | Блокирует диск, так что только выбранная пользователем программа может получить к нему доступ напрямую. | 98/95 |
| lodctr | Обновляет все записи реестра, связанные с показателями производительности. | Все Win |
| лесоруб | Создает и управляет сеансами трассировки событий и журналами производительности. | 10/8 / 7 / Vista / XP |
| управлять-BDE | Настраивает шифрование диска с помощью BitLocker. Используйте -on для шифрования диска.Используйте -off, чтобы расшифровать его снова и завершить защиту BitLocker. | 10/8/7 |
| мем | Отображает информацию об оперативной памяти и указывает, какие программы в данный момент загружены в нее. | 32-бит / DOS, |
| MemMaker | Оптимизирует оперативную память. | 98/95 / DOS |
| Режим | Настраивает системные устройства — прежде всего на COM или LPT порт. | Все Win / DOS |
| MOFCOMP | Анализирует файлы в формате управляемого объекта (MOF) и добавляет классы и экземпляры в хранилище WMI. | Все Win |
| Mountvol | Создает и удаляет точки монтирования для дисков и отображает их. | 10/8 / 7 / Vista / XP |
| MSAV | Запускает антивирус Microsoft. | DOS |
| MSBACKUP | Запускает Microsoft Backup (заменяет резервную копию и восстанавливает). | DOS |
| MSCDEX | Загружает поддержку CD-ROM для MS-DOS. | 98/95 / DOS |
| MSD | Запускает программу Microsoft Diagnostics, с помощью которой может отображаться системная информация. | DOS |
| Msiexec | Запускает установщик Windows, с помощью которого можно установить и настроить Windows. | 10/8 / 7 / Vista / XP |
| muiunattend | Запускает процесс автоматической настройки многоязычного пользовательского интерфейса (MUI). | 10/8/7 / Vista |
| netcfg | Устанавливает минимальную операционную систему Microsoft Windows PE. | 10/8/7 / Vista |
| OCSetup | Устанавливает дополнительные функции Windows. | 8/7 / Vista |
| pentnt | Распознает ошибки деления с плавающей запятой в микросхемах Pentium, запускает эмуляцию с плавающей запятой и отключает аппаратное обеспечение с плавающей запятой. | XP |
| PKGMGR | Устанавливает, удаляет и настраивает пакеты и функции для Windows. | 10/8/7 / Vista |
| pnpunattend | Автоматизирует установку драйверов устройств. | 10 |
| PNPUTIL | Устанавливает устройства plug-and-play из командной строки. | 10/8/7 / Vista |
| мощность | Использует состояние IDLE процессора для снижения энергопотребления. | 98/95 / DOS |
| Powercfg | Позволяет пользователю изменять параметры энергопотребления компьютера и контролировать планы энергосбережения. | 10/8 / 7 / Vista / XP |
| pwlauncher | Настраивает параметры запуска Windows To Go, с помощью которых вы можете загружать Windows с USB-накопителя. | 10/8 |
| QProcess | Предоставляет информацию о запущенных процессах. | 10/8/7 / Vista |
| запрос | Отображает статус конкретной услуги. | 10/8/7 / Vista |
| QUSER | Предоставляет информацию о зарегистрированных пользователях. | 10/8/7 / Vista |
| REAgentC | Настраивает среду восстановления Windows, с помощью которой вы можете восстановить установку операционной системы. | 10/8/7 |
| recimg | Создает пользовательский образ Windows для восстановления системы. | 8 |
| Редж | Управляет реестром командной строки. Пользователи могут создавать новые ключи (reg add) или удалять их (reg delete). | 10/8 / 7 / Vista / XP |
| Regini | Изменяет полномочия реестра. | 10/8 / 7 / Vista / XP |
| Регистр-cimprovider | Регистрирует в Windows поставщика общей информационной модели (поставщика CIM). | 10/8 |
| regsvr32 | Регистрирует файл DLL в реестре. | 10/8 / 7 / Vista / XP |
| Relog | Создает новые протоколы индикатора производительности из данных в существующих протоколах. | 10/8 / 7 / Vista / XP |
| ремонтно-BDE | Восстанавливает и дешифрует неисправные диски, зашифрованные с помощью BitLocker. Файлы должны быть сохранены на диске для замены. | 10/8/7 |
| сброс | Сбрасывает сессию. Вы также можете использовать команду rwinsta. | 10/8 / 7 / Vista / XP |
| восстановить | Восстанавливает резервные копии, созданные с помощью команды резервного копирования (заменяется на msbackup). | DOS |
| rwinsta | Команда имеет ту же функцию, что и сброс. | 10/8 / 7 / Vista / XP |
| Южная Каролина | Управляет услугами, подключаясь к Service Controller. | 10/8 / 7 / Vista / XP |
| Scanreg | Восстанавливает реестр и позволяет создать из него резервную копию. | 98/95 |
| sdbinst | Применяет пользовательские файлы базы данных (SDB). | 10/8 / 7 / Vista / XP |
| Secedit | Анализирует настройки безопасности, сравнивая текущие конфигурации с шаблонами. Параметры также можно настроить, импортировать и экспортировать с помощью этой команды. | 10/8 / 7 / Vista / XP |
| setver | Устанавливает номер версии MS-DOS, который пересылается в программу, даже если он не соответствует фактической версии. | 32-бит / DOS, |
| Setx | Создает или изменяет переменную среды в пользовательской среде системы. | 10/8/7 / Vista |
| ПФС | Проверяет все важные и защищенные системные файлы.Неправильные версии заменяются правильными. | 10/8 / 7 / Vista / XP |
| SMARTDRV | Запускает и управляет программой кеширования жесткого диска SMARTDrive. | 98/95 / DOS |
| системный | Копирует системные файлы из MS-DOS и интерпретатора команд на другой жесткий диск. Это делает его загрузочным. | 98/95 / DOS |
| системная информация | Отображает информацию об установке Windows, включая все установленные пакеты услуг.Информация может быть получена из локальной системы, а также с удаленного компьютера. | 10/8 / 7 / Vista / XP |
| tpmvscmgr | Создает и удаляет виртуальные смарт-карты TPM. Это виртуальные смарт-карты, зашифрованные на основе модели доверенной платформы. | 10/8 |
| Tracerpt | Журналы процессов или данные в реальном времени, сгенерированные во время отслеживания компьютерных программ. | 10/8 / 7 / Vista / XP |
| Typeperf | Отображает данные счетчика производительности или записывает их в файл. | 10/8 / 7 / Vista / XP |
| неформат | Отменяет форматирование диска, выполненное командой format. | DOS |
| разблокировка | Разблокирует диск, который был заблокирован командой lock. | 98/95 |
| Unlodctr | Удаляет имена, а также описания для расширяемых счетчиков производительности в реестре Windows. | 10/8 / 7 / Vista / XP |
| vaultcmd | Создает, удаляет и отображает сохраненную регистрационную информацию. | 10/8/7 |
| об | Отображает метку и серийный номер диска. | Все Win / DOS |
| VSafe | Запускает антивирусное программное обеспечение VSafe. | DOS |
| VSSadmin | Управляет службами теневого копирования томов, которые можно использовать для хранения разных версий (снимков) дисков. | 10/8 / 7 / Vista / XP |
| Wbadmin | Создает резервные копии операционной системы и доставляет информацию в созданные резервные копии. | 10/8/7 / Vista |
| WEVTUTIL | Управляет журналами событий и файлами журналов событий. | 10/8/7 / Vista |
| кто я | Предоставляет информацию о текущем пользователе. С параметром / GROUP вы можете получить дополнительную информацию о членстве в группе. | 10/8/7 / Vista |
| WinMgmt | Управляет репозиториями WMI. Резервное копирование (/ backup) возможно с помощью команды, например. | Все Win |
| WinSAT | Оценивает различные системные факторы — например, производительность процессора или графические возможности. | 10/8/7 / Vista |
| WMIC | Запускает инструментарий управления Windows в командной строке.Здесь можно изменить различные настройки Windows — как локально, так и на удаленных компьютерах. | 10/8 / 7 / Vista / XP |
| xwizard | Регистрирует данные Windows в форме файлов XML. | 10/8/7 |
команд Windows | Microsoft Docs
- 9 минут, чтобы прочитать
В этой статье
Все поддерживаемые версии Windows (сервер и клиент) имеют встроенный набор консольных команд Win32.
Этот набор документации описывает команды Windows, которые можно использовать для автоматизации задач с помощью сценариев или инструментов сценариев.
Чтобы найти информацию о конкретной команде, в следующем меню A-Z щелкните букву, с которой начинается команда, а затем щелкните имя команды.
А | Б | C | D | E | F | G | H | Я | J | К | L | М | N | O | P | Q | R | S | T | U | V | W | X | Y | Z
Предпосылки
Информация, которая содержится в этой теме, относится к:
- Windows Server 2019
- Windows Server (полугодовой канал)
- Windows Server 2016
- Windows Server 2012 R2
- Windows Server 2012
- Windows Server 2008 R2
- Windows Server 2008
- Windows 10
- Windows 8.1
Обзор командной оболочки
Командная оболочка была первой оболочкой, встроенной в Windows, для автоматизации рутинных задач, таких как управление учетными записями пользователей или ночное резервное копирование, с помощью пакетных (.bat) файлов. С Windows Script Host вы можете запускать более сложные сценарии в командной оболочке. Для получения дополнительной информации см. Cscript или wscript. С помощью сценариев вы можете выполнять операции более эффективно, чем с помощью пользовательского интерфейса. Скрипты принимают все команды, доступные в командной строке.
Windows имеет две командные оболочки: Командная оболочка и PowerShell. Каждая оболочка представляет собой программное обеспечение, которое обеспечивает прямую связь между вами и операционной системой или приложением, обеспечивая среду для автоматизации ИТ-операций.
PowerShell был разработан для расширения возможностей командной оболочки для запуска команд PowerShell, называемых командлетами. Командлеты аналогичны командам Windows, но предоставляют более расширяемый язык сценариев. Команды Windows и PowerShell можно запускать в Powershell, но командная оболочка может запускать только команды Windows, а не командлеты PowerShell.
Для наиболее надежной и современной автоматизации Windows мы рекомендуем использовать PowerShell вместо команд Windows или Windows Script Host для автоматизации Windows.
Примечание
Вы также можете загрузить и установить PowerShell Core, версию PowerShell с открытым исходным кодом.
Осторожно
Неправильное редактирование реестра может серьезно повредить вашу систему. Перед внесением следующих изменений в реестр, вы должны сделать резервную копию любых ценных данных на компьютере.
Примечание
Чтобы включить или отключить завершение имен файлов и каталогов в командной консоли на компьютере или сеанс входа пользователя, запустите regedit.exe и установите следующее значение reg_DWOrd :
HKEY_LOCAL_MACHINE \ Программное обеспечение \ Microsoft \ Командный процессор \ завершение чар \ reg_DWOrd
Чтобы установить значение reg_DWOrd , используйте шестнадцатеричное значение управляющего символа для конкретной функции (например, 0 9, — это Tab, а 0 08 — это Backspace).Пользовательские параметры имеют приоритет над параметрами компьютера, а параметры командной строки имеют приоритет над параметрами реестра.
Справочник по параметрам командной строки A-Z
Чтобы найти информацию о конкретной команде Windows, в следующем меню A-Z щелкните букву, с которой начинается команда, а затем щелкните имя команды.
А | Б | C | D | E | F | G | H | Я | J | К | L | М | N | O | P | Q | R | S | T | U | V | W | X | Y | Z)
A
B
С
D
E
F
G
H
I
J
К
л
М
N
O
P
Q
R
S
Т
U
В
Вт
X
,Лучшие команды Windows 7 (через командную консоль) обычно уклоняются от пользователей ПК. Может быть, они не знают, как добраться до них, кто они или что они могут сделать. Возможно, они не знают, какие команды Windows 7 лучше использовать (команды), и насколько полезными могут быть эти простые команды Windows. (Эй, мне нужна работа, не так ли?).
Если вы один из этих людей, эта статья для вас. В этой краткой статье я покажу десять лучших команд Windows 7, которые помогут вам начать работу.
Готов? Хватай этот энергетический напиток и давай к нему!
Первые , на рабочем столе Windows 7, щелкните значок Windows в левом нижнем углу экрана. Видите где написано «поиск программ и файлов»? (ваш поиск в Windows), введите «cmd» (без кавычек). Вы увидите черный экран. Это ваше приглашение Windows 7 cmd.
СОВЕТ: Вы также можете получить доступ к командной строке Windows с помощью консоли «Выполнить». Откройте консоль, нажав одновременно клавиши « Windows » + « R ».Затем введите «cmd» (без кавычек), и вы увидите черный экран, консоль Windows 7 cmd.
Вот мои десять лучших команд Windows 7 для начала работы:
XCOPY . Очень полезный Windows cmd для копирования файлов. Скажем, вы хотите скопировать ваши фотографии с вашего диска C на внешний диск (всегда хорошая идея для резервного копирования), введите XCOPY c: \ photos f: \ photos / s / e (где f — ваш внешний диск). Чтобы узнать больше об использовании и синтаксисе, ссылку на мой блог XCOPY можно найти в конце этого списка или здесь.
IPCONFIG . Вероятно, один из лучших и наиболее используемых Windows 7 cmd. Очень полезный Windows cmd для просмотра сетевых подключений вашего компьютера. См. PIC ниже: Первый набор цифр (IPv4-адрес) — это IP-адрес вашего компьютера в вашей локальной сети . Последний набор цифр — ваш шлюз. Шлюз — это адрес вашего роутера. Эта информация пригодится со следующей командой Windows — Ping .
3. PING . Как сетевой администратор, я буквально ежедневно использовал команду ping. Это, вероятно, самый простой и один из лучших команд Windows 7 для использования. Это очень полезно при определении, подключен ли ваш компьютер к сети \ интернету или нет. Скажите, что ваш интернет не работает, попробуйте пинговать адрес шлюза, указанный выше. Вы должны увидеть четыре ответа. Если вы видите «Узел назначения недоступен», вы потеряли соединение где-то. СОВЕТ — проверьте кабели.
4. /? Коммутатор командной строки «options» — это отличный переключатель Windows для ознакомления. Он покажет вам синтаксис и доступные опции для данного Windows cmd. Например, ipconfig.
Ipconfig /? покажет вам такие параметры, как / flushdns. (иногда я использую / flushdns на компьютерах (особенно на ноутбуках), когда хочу очистить локальную информацию о DNS (кэш). (DNS переводит числа в слова — например, www.google.com также 173.194.73.105. СОВЕТ — Я выяснил это с помощью команды ping, ping www.google.com
5. Скопировать из окна командной строки . Хорошо, на самом деле это не «Windows 7 cmd», а действительно удобный способ помочь вам освоить консоль Windows 7 cmd. Скажем, вы ленивый (как и я), и вам не хочется записывать информацию о ipaddress, которую вы только что получили из вашей команды ipconfig, которую вы только что ввели. Нет проблем, просто щелкните правой кнопкой мыши верхнюю панель, перейдите к редактированию, «выберите все». Затем выберите копию (снова щелкните правой кнопкой мыши на панели, измените, выберите «копировать»). Вы можете вставить (CTRL + V) в Microsoft Word или любой другой текстовый редактор, который вы предпочитаете.
6. Скопируйте в окно командной строки . Теперь, скажем, что вы хотите (должны) использовать командную строку Windows 7 в определенном каталоге Windows, ….. который имеет глубину 5 папок. (Это происходит все время, поверь мне). Будучи ленивым (я не вы …), я просто выделю адрес в проводнике Windows (в Windows 7 нажмите один раз, чтобы получить физический путь — см. Рис.), Скопируйте (CTRL + C), а затем вставьте в Windows 7 Консоль cmd, щелкнув правой кнопкой мыши в окне командной строки и выбрав вставить. СОВЕТ : (Используйте эту команду с командой, которую я собираюсь показать вам «CD».
7. CD . (сокращение от chdir). Эта команда позволит вам перейти в другой каталог. Например, я заблудился и просто хочу вернуться на диск C. Я буду печатать CD C: \. (Будучи ленивым, я почти вставил c: \).
8. DIR . Эта команда покажет вам содержимое каталога. Иногда полезно знать, что находится на вашем компьютере, не перемещаясь по проводнику Windows.
9. Справка . Это легко сделать лучший список Windows 7 cmd. Если у вас нет фотографической памяти, вы не сможете запомнить все доступные в Windows 7 cmd. «Помощь» cmd ваш лучший друг. Чувствуете себя комфортно с консолью Windows 7 cmd? Введите help, чтобы получить больший список доступных опций. СОВЕТ — обязательно прочитайте определенный Windows cmd, прежде чем начать печатать. Эксперимент, но никогда не угадай.
10. ВЫХОД . Эта команда закроет окно, поэтому вам не нужно поднимать руку и перемещать мышь к маленькому красному крестику в углу.
,команд CMD для Windows
В общем, технический мир видит командную строку Windows менее мощной, чем то, что может сделать командная строка Linux. Тем не менее, есть еще много вещей, которые можно сделать с собственными командами Windows, так как этот сайт показывает все подобные приемы с примерами. С добавлением PowerShell я не думаю, что есть какие-либо ограничения для автоматизации пользовательских или административных задач.
Этот веб-сайт предназначен для всех тех людей, которые любят использовать команды CMD и хотят знать больше способов автоматизации задач администратора / пользователя.Вы можете использовать приведенный ниже список, чтобы узнать больше о вашей любимой команде. Вы также можете использовать функцию поиска на сайте, чтобы найти конкретную команду или проблему, которую вы пытаетесь решить.
CMD список команд
Microsoft опубликовала исчерпывающий список команд Windows, который служит онлайн-руководством для каждой из команд. Этот веб-сайт добавляет к этому примеры реальных примеров использования и перечисляет решения, использующие команды и командные файлы Windows. Обратитесь к указателю ниже и перейдите по ссылкам для получения подробного синтаксиса и примеров.
| При | Эта команда Windows помогает планировать задачи в указанное время или по расписанию. |
| Атрибут | Задать атрибуты файла |
| Bootcfg | Включить отладку ядра |
| Копировать | Копировать файлы |
| Компакт | Сжать или распаковать файлы и каталоги |
| Эхо | Эхо команда / содержимое файла |
| Дата | Установить системную дату и время |
| Del | Команда «Del» используется для удаления файлов из CMD. |
| Dir | Команда «Dir» используется для вывода списка файлов и каталогов из CMD. |
| Eventquery.vbs | Просмотр всех событий на компьютере Windows. |
| найти | Поиск файлов по заданной строке |
| findstr | Поиск файлов по заданной строке; Имеет расширенные параметры, чем команда find. |
| для | Пакетная команда Windows для зацикливания списка элементов и выполнения повторяющихся действий. |
| getmac | Команда «Getmac» используется для поиска физического MAC-адреса сетевых карт, установленных на компьютере. |
| имя хоста | Получите имя вашего компьютера с Windows. |
| выход из системы | Выход из сеанса пользователя |
| Mkdir | Создание каталогов |
| Подробнее | Эта команда windows помогает печатать содержимое файла в окнах команд, по одной странице за раз.Предоставляет ту же функциональность, что и команда «Linux» more. |
| Сетевой пользователь | Команда «Чистый пользователь» используется для управления учетными записями пользователей, такими как создание / удаление / блокировка / разблокировка учетных записей пользователей. |
| Использование сети | Создание / список / удаление сетевых дисков |
| Net localgroup | Управление группами пользователей локального компьютера из CMD. |
| Чистая папка | Создание / список / удаление общих папок на локальном компьютере |
| Рег. | Редактирование / создание / удаление ключей реестра из командной строки. |
| Переименовать | Команда Windows «Переименовать» используется для переименования файлов и каталогов. Эту команду также можно назвать / использовать как «ren». Переименовать файлы Переименовать каталоги |
| Rmdir | Команда «Rmdir» используется для удаления каталогов из CMD. |
| Robocopy | Скопируйте большое количество файлов / папок из командной строки |
| Runas | Запустите приложение от имени другого пользователя в одном сеансе |
| Schtasks | Расписание задач |
| Завершение работы | Как следует из названия, эта команда Widnows используется для выключения компьютера из CMD. |
| Выключение | Выключение удаленного компьютера |
| Сортировка: | Команда для сортировки текстовых файлов |


 +R, и запускаем программу cmd.
+R, и запускаем программу cmd.