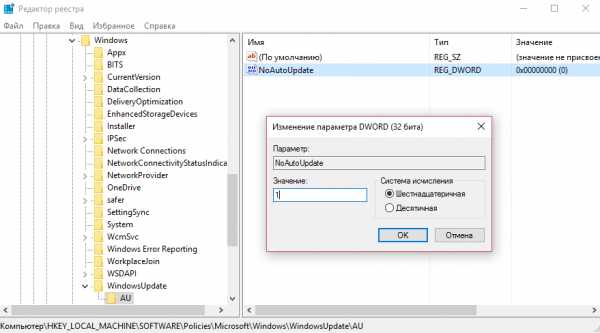Как запретить Windows 10 перезагрузку после обновлений / Habr
Всем привет. Удивительно, но ответ на этот вопрос (точнее, «как сделать всё так, чтобы было как раньше») слабо освещён в рунете. Да и в целом готовое решение ещё нужно поискать.Однако проблема требует решения т.к. система восстанавливает после перезагрузки далеко не все приложения.
Итак:
- Идём в настройку политик. Это будет работать даже на локальной машине без домена.
Для запуска редактора политик выполняем: Пуск → Выполнить (или Win+R) → gpedit.msc - Слева в дереве выбираем: Конфигурация компьютера (Computer Configuration), Административные шаблоны (Administrative Templates), Компоненты Windows (Windows Components), Центр обновления Windows (Windows Update).
- Здесь нас интересуют два параметра:
- Не выполнять автоматическую перезагрузку при автоматической установке обновлений, если в системе работают полльзователи (No auto-restart with logged on users for scheduled automatic updates installations) Фух, включаем. (Enabled). Ура, перезагрузки больше не будет (если есть активные сеансы).
- Также обратить внимание на параметр Настройка автоматического обновления (Configure Automatic Updates). Если перевести его в состояние Отключено (Disabled), то система перестанет тайком загружать и устанавливать обновления.
Если вы хотите, чтобы система самопроизвольно не перезагружалась никогда (даже в отсутсвие активных сеансов), то так и нужно сделать.
После отключения перезагрузки система будет периодически выдавать вам милое окошко с просьбой перезагрузить компьютер (как это и было раньше):
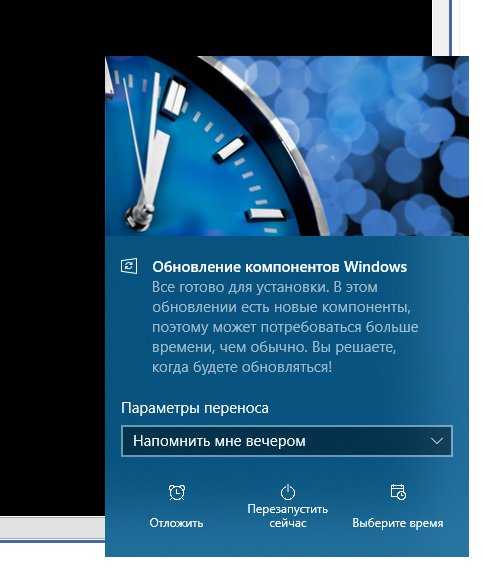
Кстати, это окно даже лучше: оно позволяет отложить перезагрузку «до вечера», что означает напоминание лишь раз в сутки, а не каждые 4 часа, как было раньше.
PS: Как верно заметили в комментариях, редактор политик доступен только на версиях круче Professional. На младших версиях потребуется внести изменения напрямую в реестр.
habr.com
Как отключить или удалить автоматические обновления в Windows 10
Читайте, как отключить автоматические обновления Windows 10. Как это сделать встроенными в систему инструментами или сторонними программами. Рассмотрим, как удалить ненужное или неудачное обновление Windows.

Содержание:
С помощью инструмента «Службы»
Первый способ подходит для Windows 10 домашней, профессиональной и корпоративной версии.
Введите в Поиске Windows 10 «Службы» и запустите данное системное приложение.
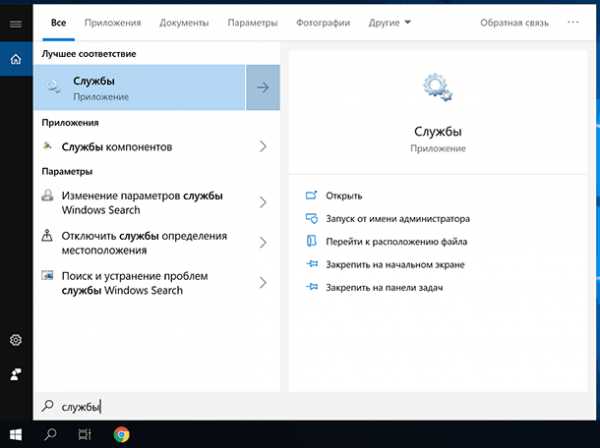
Здесь найдите службу «Центр обновления Windows» и откройте её свойства.
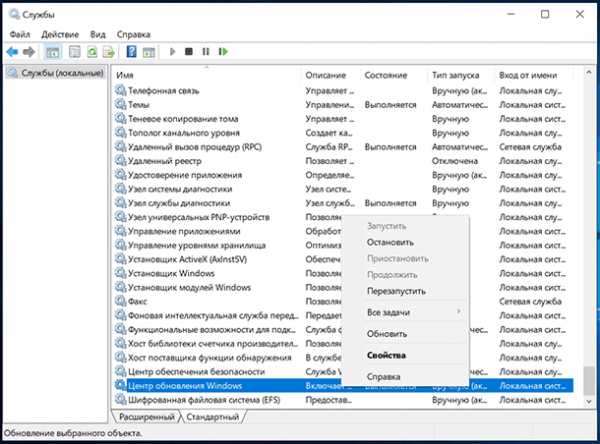
Нажмите кнопку «Остановить» и выберите «Тип запуска» – «Отключена».
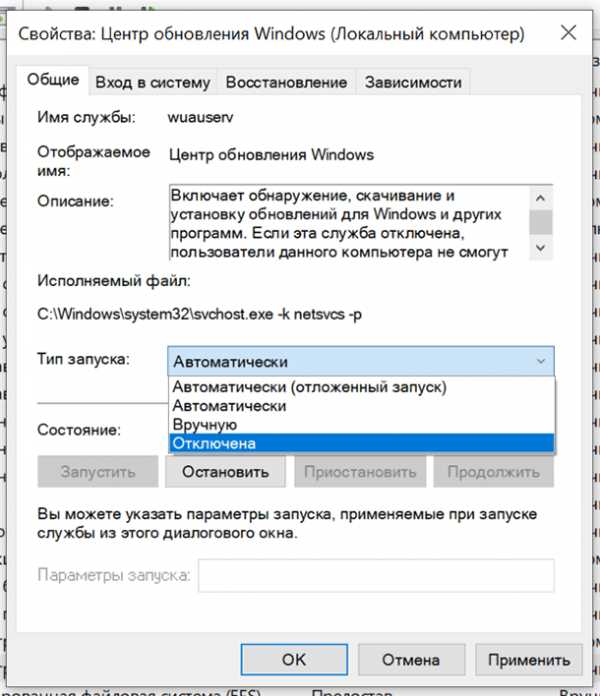
После применения внесённых в службу изменений и перезагрузки компьютера, Центр обновления Windows перестанет работать, обновления больше не будут загружаться и устанавливаться автоматически.
С помощью «Редактора локальной групповой политики»
Второй способ подойдёт только для Windows 10 профессиональной и корпоративной версии. Так как в других версиях операционной системы «Редактор локальной групповой политики» отсутствует.
Чтобы запустить «Редактор локальной групповой политики», в поиске Windows введите «gpedit.msc» и нажмите Ввод.
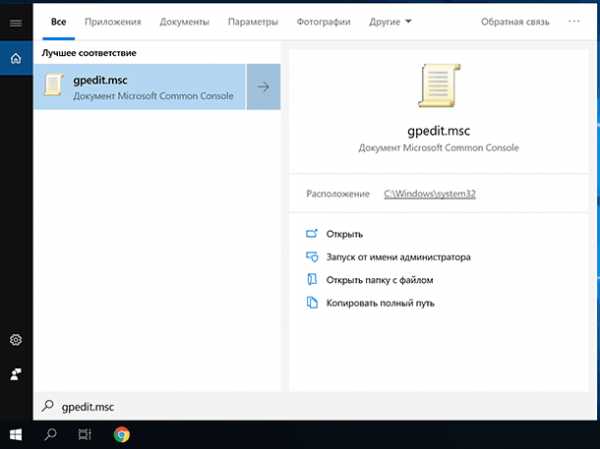
В «Редакторе…» перейдите в «Конфигурация компьютера» – «Административные шаблоны» – «Компоненты Windows» – «Центр обновления Windows».
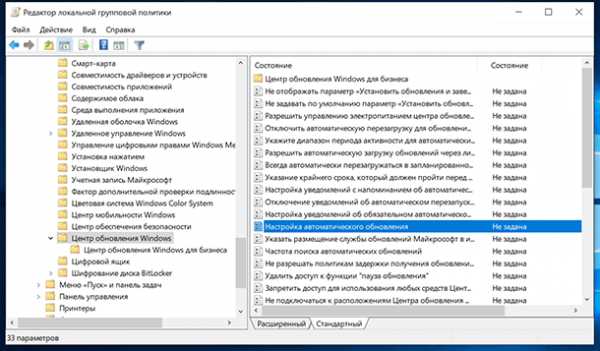
Найдите политику «Настройка автоматического обновления» и откройте её и установите «Отключено». Нажмите «Применить»/ «Ok».
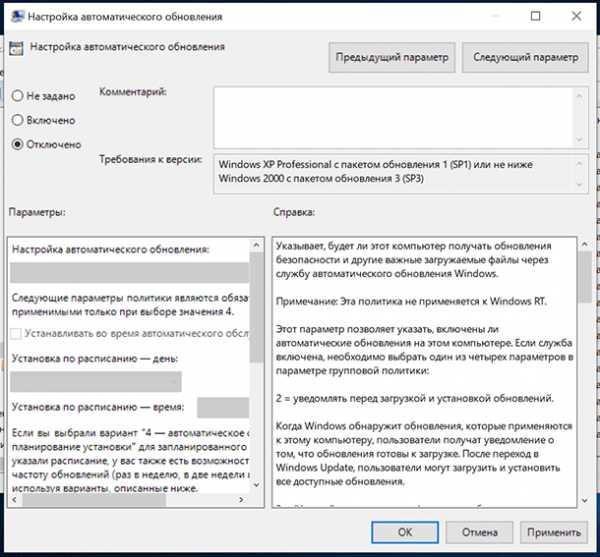
Бесплатные программы для отключения автоматического обновления Windows 10
Для отключения автоматического обновления Windows 10 можно использовать бесплатные программы.
Как пример рассмотрим программу Win Updates Disabler – http://www.site2unblock.com/win-updates-disabler/. Но есть и другие.
Запустите программу и отметьте на вкладке «Отключить» галочку, напротив «Отключить обновление Windows» . После чего нажмите «Применить сейчас» для применения изменений.
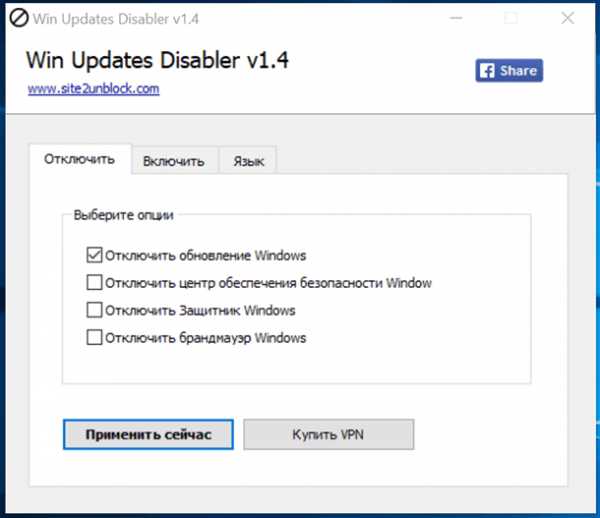
Как видно на скриншоте, при помощи этой программы вы также можете отключить Брандмауэр и Защитник Windows. При желании можно включить все это обратно на вкладке «Включить».
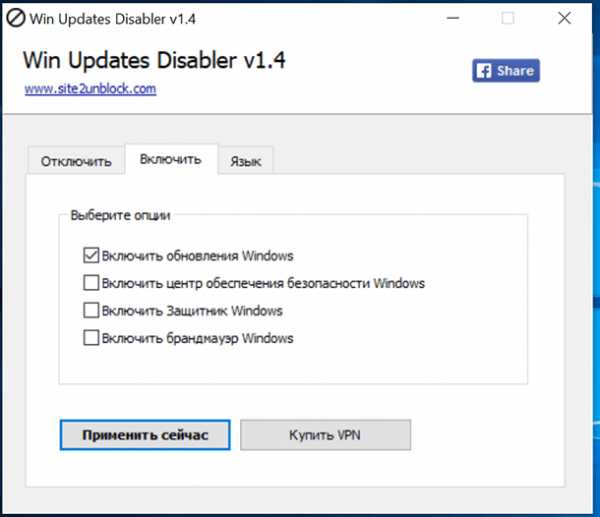
Как удалить уже установленные обновления?
Если какое-то из обновлений установилось не корректно, либо вы просто выборочно хотите удалить некоторые установленные обновления Windows 10, то это также можно сделать.
Для этого:
-
Зайдите в Панель управления и выберите меню «Программы и компоненты».

-
Перейдите на вкладку «Просмотр установленных обновлений».

-
Отсортируйте обновления по дате установки, нажав на заголовок «Установлено».

-
Кликните правой кнопкой мыши по обновлению, которые вы хотите удалить из системы и нажмите «Удалить».

-
Подтвердите и после перезагрузки системы изменения вступят в силу.

Обновление системы в Windows 10 May 2019 Update (версия 1903)
Microsoft анонсировала крупные изменения политики обновления в Windows 10 May 2019 Update (версия 1903). В новой версии системы пользователи получат расширенный контроль над установкой обновлений.
Теперь Windows 10 не будет автоматически устанавливать крупные обновления системы без разрешения пользователя. Речь идёт о таких обновлениях как, May 2019 Update или October 2018 Update. Пользователь будет получать уведомление о доступности новой версии Windows 10 и должен будет самостоятельно принять решение, нужно ли устанавливать обновление или его следует проигнорировать.
То есть, при желании можно будет использовать текущую версию Windows 10 и получать обновления безопасности на протяжении всего срока её поддержки Microsoft. Это гораздо удобнее, чем устанавливать крупные обновления каждые полгода, без ведома пользователя.
Также, в Windows 10 May 2019 Update (версия 1903), Microsoft разрешила пользователям Windows 10 Домашняя откладывать обновления на срок до 35 дней. Приостановить установку обновления нужно в семидневный период. Вы сможете откладывать установку обновлений до 5 раз. При проверке доступности обновлений в Центре обновления, Windows не будет выполнять автоматическую установку – можно приостановить обновления по желанию.
hetmanrecovery.com
Как остановить обновление Windows 10: остановка и отмена процедуры
Не стоит отказываться от обновлений Windows, так как благодаря им система повышает уровень защиты и обучается новым функциям. Но бывают случаи, когда необходимо прервать загрузку новых версий или запретить её.
Зачем прерывать процесс обновления
Процедуру загрузки или установки обновлений стоит завершать вручную, если она зависла или вы не желаете устанавливать предлагаемую версию, так как считаете, что она навредит вашей системе. Аварийно можно завершить и загрузку файлов обновления, и их установку.
Учтите, ручное прерывание процесса установки может вызвать появление ошибок, так как в этот момент переписываются некоторые системные файлы, а резкое завершение данной процедуру приведёт к тому, что запись оборвётся в середине, не дойдя до конца. Конечно, систему подготавливали к тому, что такое может произойти, поэтому она попытается самостоятельно откатиться до той версии, которая использовалась до начала установки обновления. Но не факт, что она сможет это сделать, шанс появления ошибки остаётся.
Принудительное завершение установки
Полный путь обновления системы проходит в несколько этапов: загрузка файлов, предварительная их установка и, последнее, перезагрузка компьютера для окончательной установки обновлений. Как остановить процесс на первых двух этапах, описано ниже в пункте «Принудительное завершение загрузки». Если же вы находитесь на последнем шаге, то есть компьютер ушёл в перезагрузку, выведя на экран уведомление о том, что идёт обновление, и данные о завершённости процесса (сколько процентов обновлений уже установлено), то единственный способ не дать обновлениям установиться до конца — лишить компьютер питания.
 Компьютер перезагрузился и начал установку обновления
Компьютер перезагрузился и начал установку обновленияДля этого необходимо зажать кнопку включения/выключения на системном блоке на 5–10 секунд, не отпуская её до тех пор, пока экран не погаснет.
 Зажимаем кнопку выключения на 5–10 секунд
Зажимаем кнопку выключения на 5–10 секундКогда компьютер благодаря вашим действиям выключится, обновления перестанут устанавливаться. Но, как только вы запустите систему снова, процедура обновления начнётся заново и дойдёт до конца, если снова её не прервать вручную. Чтобы этого не произошло, необходимо выполнить запуск в безопасном режиме.
Запуск в безопасном режиме
Во время активации безопасного режима отключаются все сервисы, не задействованные в обеспечении работы системы, в том числе деактивируется и установка обновлений. Чтобы указать компьютеру, в каком режиме запускаться, нужно несколько раз нажать клавишу F8 на клавиатуре в тот момент, когда система только начнёт включаться (то есть через 1–2 секунды после нажатия кнопки «Включить»). Если сделать это вовремя, на экране появится список доступных режимов запуска, выберите строку «Безопасный режим» с помощью стрелочек на клавиатуре и нажмите клавишу Enter.
 Выбираем строку «Безопасный режим»
Выбираем строку «Безопасный режим»Загрузка системы продолжится, но обновления устанавливаться не начнут. Но как только вы снова перейдёте к обычному режиму, обновления продолжится. Чтобы этого не произошло, не выходя из безопасного режима, выполните действия, описанные в пункте «Принудительное завершение загрузки».
Принудительное завершение загрузки
Есть несколько способов, позволяющих запретить компьютеру загружать новые обновления. Например, можно активировать функцию «Лимитное подключение», режим «В самолёте» и т. д. Но есть только один метод, позволяющий запретить, а точнее — приостановить на неопределённый срок, установку уже загруженных обновлений.
Если вы находитесь в безопасном режиме или точно знаете, что новые версии уже загружены, то выполните шаги, описанные в пункте «Использование командной строки». Если хотите запретить загрузку ещё не скачанных файлов, чтобы не получать какие-либо обновления в будущем, воспользуйтесь одной из нижеописанных инструкций.
Использование командной строки
- Запустите командную строку с правами администратора.
 Открываем командную строку с правами администратора
Открываем командную строку с правами администратора - Поочерёдно пропишите и выполните следующие три команды: net stop wuauserv, net stop bits и net stop dosvc. Готово, вышеперечисленные запросы помогут вам приостановить обновление до тех пор, пока вы самостоятельно не разрешите его.
 Выполняем команды net stop wuauserv, net stop bits и net stop dosvc
Выполняем команды net stop wuauserv, net stop bits и net stop dosvc
Когда захотите получить обновления, выполните все те же команды, заменяя при этом в каждой из них слово stop на start.
Активация лимитного подключения
Поскольку у многих пользователей тариф с лимитным интернетом, в Windows 10 появилась функция «Лимитное подключение», активация которой приводит к тому, что загрузка обновлений системы и драйверов осуществляется только с согласия пользователя. Включив её, вы сможете самостоятельно выбирать, какие обновления стоит загружать, а какие — нет:
- Разверните параметры компьютера.
 Открываем параметры системы
Открываем параметры системы - Перейдите к разделу «Сеть и интернет».
 Открываем раздел «Сеть и интернет»
Открываем раздел «Сеть и интернет» - Пролистав информацию до середины, перейдите к дополнительным настройкам.
 Нажимаем на строчку «Дополнительные настройки»
Нажимаем на строчку «Дополнительные настройки» - Перегоните ползунок в блоке «Лимитное подключение» так, чтобы функция включилась.
 Включаем режим «Лимитное подключение»
Включаем режим «Лимитное подключение»
Активация режима «В самолёте»
Включение режима «В самолёте» приводит к отключению всех мобильных и Wi-Fi-модулей, то есть с помощью этого режима компьютеру запрещается любой выход в интернет, а если нет доступа к нему, то и обновления загрузить нельзя. Конечно, этот способ подойдёт только тем, кто не собирается пользоваться интернетом с компьютера.
- Чтобы активировать режим, кликните по иконке системных уведомлений, находящейся в правой части панели быстрого доступа. В нижнем блоке развернувшегося окна располагаются кнопки, позволяющие включить и отключить многие режимы. Найдите среди них панель «В самолёте» и нажмите на неё.
 Открываем уведомления и кликаем по кнопки «Режим в самолете»
Открываем уведомления и кликаем по кнопки «Режим в самолете» - Альтернативный способ — находясь в параметрах компьютера, перейдите к блоку «Сеть и интернет», а после откройте подпункт «В самолёте» и активируйте функцию.
 Заходим в параметры компьютера и включаем режим «В самолете»
Заходим в параметры компьютера и включаем режим «В самолете»
Как отключить обновление навсегда
Если вы уверены, что не захотите обновлять систему в ближайшее время, то можете воспользоваться одним из способов, позволяющих отключить автообновление навсегда, точнее, до тех пор, пока вы вручную не разрешите его снова. Например, можно воспользоваться редактором групповой политики, редактором реестра, командной строкой и т. д. Но самый простой и быстрый способ — отключить центр обновлений:
- Запустите окошко «Выполнить», зажав комбинацию Win+R на клавиатуре. Выполните запрос services.msc, чтобы открыть список всех сервисов, имеющихся в системе.
 Выполняем запрос services.msc
Выполняем запрос services.msc - В развернувшемся окне отыщите центр обновлений и дважды кликните по нему.
 Дважды кликаем по службе «Центр обновлений»
Дважды кликаем по службе «Центр обновлений» - Остановите службу, а после установите значение «Отключена» для типа запуска. Готово, теперь центр обновлений не будет запускаться, соответственно, некому будет загружать и устанавливать обновления.
 Останавливаем службу и устанавливаем тип запуска «Остановлена»
Останавливаем службу и устанавливаем тип запуска «Остановлена»
Видео: отключение обновления Windows 10
Прервать установку обновлений можно с помощью принудительного выключения компьютера и выхода в безопасный режим. Запретить загрузку новых версий можно через командную строку, включение лимитного подключения и режима «В самолёте». Чтобы полностью отказаться от автообновления, завершите работу центра обновлений.
Оцените статью: Поделитесь с друзьями!winda10.com
Как запретить обновление Windows 10
После перехода на новую Windows 10 многие пользователи пытались отказаться от всех следующих автоматических обновлений. Операционная система не только автоматически скачивала обновления, но и через некоторое время устанавливала их. Принудительно добровольная установка обновлений наблюдается в системе и сейчас, хорошо что теперь можно при необходимости приостановить обновление Windows 10.
Данная расскажет как запретить обновление Windows 10. Пользователи уже придумали множество разных способов способных отключить автоматическое обновление. Если же обновление загружено и ожидает перезагрузки компьютера для установки, можно выключить компьютер без обновления. Пользователям для запрета обновлений будет достаточно просто отключить службу обновления в Windows 10.
Как отключить службу обновления Windows 10
Для того что бы отключить службу обновления нажмите на сочетание клавиш Win+R, и выполните команду services.msc. В открывшимся окна служб найдите службу Центр обновления Windows. Дважды кликните по ней и в пункте Тип запуска установите значение Отключена. Также не забудьте остановить службу прямо сейчас, и примените новые настройки.
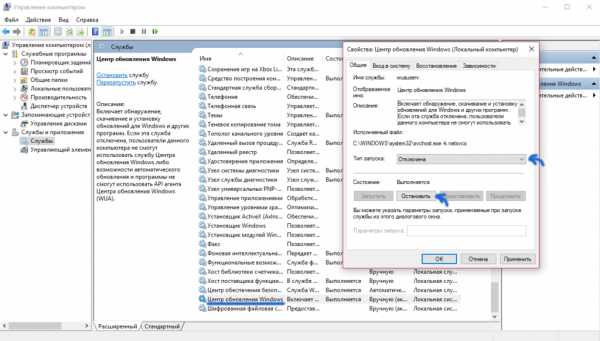
После этих действий служба обновления будет успешно отключена и Windows 10 не сможет автоматически загружать и устанавливать обновления. Дополнительно смотрите другие способы как можно открыть службы в Windows 10. Так как способы управления службами несколько изменились в сравнении с первыми версиями операционной системы.
Как отключить обновления через групповые политики Windows 10
Обратите внимание, по умолчанию возможность использования редактора групповых политик присутствует только в Корпоративной и Профессиональной редакциях операционной системы. Если же у Вас одна с таких, тогда смотрите как открыть редактор локальной групповой политики Windows 10.
- Запустите редактор локальной групповой политики выполнив команду gpedit.msc в окне Win+R.
- В открывшимся редакторе групповой политики перейдите по пути: Конфигурация компьютера > Административные шаблоны > Компоненты Windows > Центр обновления Windows.
- Дальше измените значение параметра Настройка автоматического обновления на Отключено.
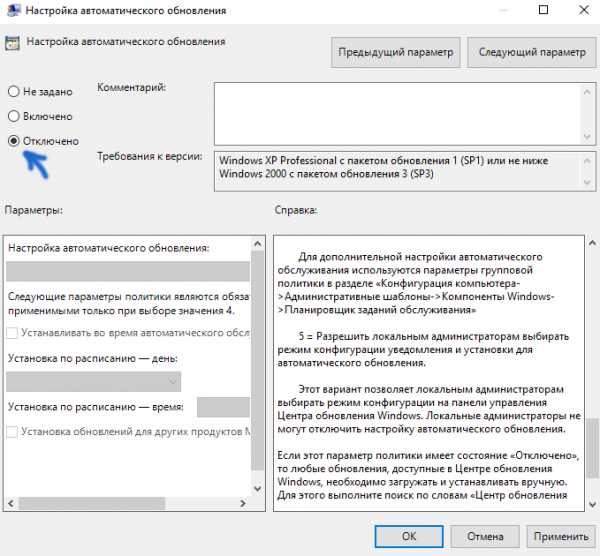
Важно! Если же параметр настройки автоматического обновления отключен, тогда любые обновления, доступные в центре обновления, необходимо загружать и устанавливать в ручную.
Как отключить обновление через реестр Windows 10
Перед внесением изменений в реестр рекомендуется создать резервную копию реестра. Ранее созданная резервная копия буквально в несколько нажатий позволяет восстановить все изменения в системе. Только после этого уже можно переходить к запуску редактора реестра в Windows 10.
- Откройте редактор реестра выполнив команду regedit в окне Win+R.
- Перейдете по пути: HKEY_LOCAL_MACHINE\ SOFTWARE\ Policies\ Microsoft\ Windows\ WindowsUpdate\ AU.
- Создайте параметр DWORD (32 бита) с именем NoAutoUpdate, значение которого установите на 1.

В случае если по пути HKEY_LOCAL_MACHINE\ SOFTWARE\ Policies\ Microsoft\ Windows Вы просто не найдете нужные разделы, Вам нужно будет самому их создать. Несмотря на то что таких разделом может и не существовать по умолчанию, после их создания получается запретить следующие обновления Windows 10.
Win Updates Disabler
Для многих пользователей вариантом попроще будет скачать сторонний софт, и нажатием нескольких клавиш полностью и успешно отключить обновления Windows 10. Для этого рекомендуем использовать утилиту Win Updates Disabler. На данный момент актуальная версия Win Updates Disabler 1.4 которую Вы можете скачать с официального сайта разработчика. Плюсом также есть то, что Вы можете загрузить портативную версию программы без необходимости её установки.

Достаточно запустить программу от имени администратора и установить галочки на пунктах которые Вы хотите отключить. После выбора нажмите Применить сейчас, и перезагрузите компьютер. Дополнительно в пользователя есть возможность отключить защитник или брандмауэр аналогичным способом.
Заключение
В целом отключать обновления не рекомендуется, так как с каждым обновлением операционная система становится стабильней и безопасней. В случае необходимости отключения обновлений системы можно воспользоваться одним с наших способов. Ещё одним хитрым решением есть включение лимитного подключения, о котором рассказывается в инструкции: Как запретить приложению доступ в Интернет Windows 10.
windd.ru
Как отключить автоматическое скачивание обновлений в Windows 10?
В последней операционной системе от Microsoft – Windows 10, разработчики отключили зачем-то возможность простым способом (как всегда было в ранних версиях Windows) отключать обновления для приложений, драйверов и в целом, для компонентов Windows. Теперь, если необходимо по какой-то причине отключить обновления для системы, то простой неопытный пользователь компьютера уже вряд ли сможет самостоятельно это сделать. Потому что для этого придётся применять более сложные манипуляции с настройками Windows. В этой статье я покажу, как эти обновления в Windows 10 можно отключить.
Прежде всего стоит понимать, что обновления для Windows (любой версии) очень важны. Они позволяют поддерживать безопасность системы в актуальном состоянии, обновлять приложения, компоненты, драйвера, чтобы в целом система работала стабильно, чтобы уменьшалось количество разных глюков и недоработок.
Поэтому отключать обновления нужно только в действительно важных случаях, например, когда у вас лимитированный по трафику выход в интернет и если система будет скачивать обновления, то это может вылиться вам в дополнительные затраты.
Если вам всё-таки действительно нужно отключить обновления в Windows 10, то смотрите инструкции ниже.
Все инструкции ниже будут показаны на примере Windows 10 версии 1607. Если у вас более старая версия Windows 10, то некоторые шаги по инструкциям ниже могут отличаться.
Если для выхода в интернет вы используете сеть Wi-Fi
Итак, первый вариант отключения обновлений для Windows 10 вам подойдёт только в том случае, если для выхода в интернет вы используете беспроводную сеть Wi-Fi. Если вы выходите в интернет через кабель LAN, через модем или каким-то ещё способом, то данный вариант не сработает.
Способ это заключается в том, что вы установите ту Wi-Fi сеть, через которую выходите в интернет, как лимитную по трафику, а обновления Windows не будут скачиваться через лимитные подключения.
Итак:
Перейдите в параметры Windows. Проще всего открыть через меню «Пуск», нажав на иконку в виде шестерёнки. Но можно также открыть при помощи поиска Windows, набрав там «Параметры».
![]()
Подробнее о том, как пользоваться поиском Windows, рассказано здесь.
Откройте раздел «Сеть и интернет».
![]()
Слева откройте вкладку «Wi-Fi» (1), после чего справа выберите «Управление известными сетями» (2).
![]()
Кликните по той Wi-Fi сети из списка, которую вы используете для выхода в интернет и нажмите «Свойства».
![]()
Пролистайте немного вниз открывшиеся параметры и клиените по «Откл» под надписью «Задать как лимитное подключение».
![]()
Теперь ваше Wi-Fi соединение будет обозначено как лимитное и Windows не будет пачками грузить обновления в автоматическом режиме.
Для полного отключения обновлений независимо от способа подключения к интернету, воспользуйтесь способом ниже.
Полное отключение возможности загружать обновления в Windows 10
Чтобы полностью отключить возможность Windows 10 cкачивать любые обновления независимо от cпособа подключения к интернету нужно просто выключить службу центра обновлений Windows.
Инструкция:
В поиске Windows наберите «Службы» и откройте соответствующее приложение.
![]()
В списке служб найдите «Центр обновления Windows»:
![]()
После чего кликните по ней правой кнопкой мыши и выберите «Свойства».
Обычно список служб отсортирован по алфавиту и нужная вам служба будет одной из самых последних в списке.
В открывшемся окне настроек службы рядом со строчкой «Тип запуска» выберите «Отключена», после чего внизу нажмите «Применить» и затем «ОК».
![]()
Теперь Windows 10 вообще не сможет проверять обновления, поскольку её служба, отвечающая за процесс поиска обновлений отключена.
Заключение
Теперь вы точно сможете в случае чего отключить обновления в системе Windows 10, которые Microsoft стала нам, можно сказать, навязывать. Ранее отключить обновления Windows можно было прямо там же, в настройках обновлений и на мой взгляд это правильно, потому что предоставлялся выбор пользователю. А теперь всё усложнили.
И повторюсь ещё раз. Крайне нежелательно без особых на то причин отключать обновления для любых систем Windows. Делайте это только если действительно очень нужно и то на определённое время!
Хорошего вам дня и отличного настроения! До встречи в следующих статьях 😉
serfery.ru
Как временно или полностью отключить центр обновлений в Windows 10
Прежде чем начать рассказ о том, как в операционной системе Windows 10 выключить обновления, надо отметить, что делать это стоит только в случае крайней необходимости. Нужно чётко осознавать, что помимо функциональных изменений через центр обновлений на компьютер поступают улучшения безопасности. Если новый внешний вид и функционал для кого-то имеет мало значения, то найти человека, безразличного к разного рода сетевым опасностям, довольно сложно. Поэтому не стоит выключать обновления для Windows 10 просто так и, тем более, делать это надолго или навсегда.
Понять причины, по которым люди иногда нуждаются в отключении или приостановке этой службы, можно: кто-то имеет лимитный сетевой трафик и каждый мегабайт скачанных данных для него — это деньги, кто-то занимается серьёзным проектом в авральном темпе и даже сама мысль о возможности такого несвоевременного обновления ОС вызывает у него панику, у кого-то игра. В общем-то, мотивов может быть множество. Иметь под рукой инструкцию на тему «Как выключить обновления» на время или навсегда в Windows 10 всё же стоит, но пользоваться этой возможностью надо осознанно.
Временное отключение обновлений Windows 10
Для начала рассмотрим возможность временной приостановки обновления операционной системы, предусмотренную в инструменте «Параметры» Windows 10.
- Открыть его можно двумя одинаково удобными способами: нажать на значок шестерёнки в меню Пуск (логотип Windows слева внизу экрана) или выбрав пункт «Все параметры» в Центре уведомлений (символ диалога справа внизу экрана).
- В открывшемся окне кликаем на пункт «Обновление и безопасность». Здесь мы можем не только проверить наличие обновлений, но и задать для их скачки и установки определённые ограничения.

В первую очередь мы имеем возможность изменить период активности. Здесь можно указать интервал времени (максимум 18 часов в сутки — например, с 5:00 до 23:00), когда устройство для установки обновлений не будет иметь возможности автоматически перезагружаться. Добавим, что скачка самих обновлений в это время возможна. Этот параметр хорошо использовать, если вы осознаёте необходимость регулярных обновлений, но не хотите, чтобы компьютер сам по себе перезагружался в потенциально рабочие часы. Лучше всего период активности настраивать для использования на устройстве, которое работает постоянно, вне зависимости от времени суток. Такой компьютер во время за пределами периода активности будет самостоятельно перезагружаться и устанавливать обновления — в приведённом выше примере это с 23:00 до 5:00.
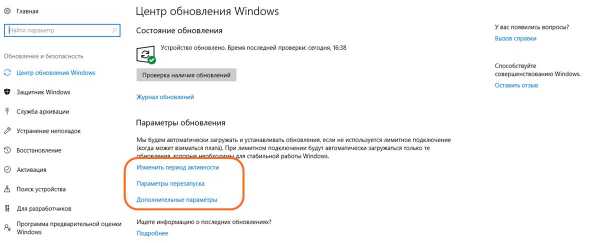
Пункт «Параметры перезапуска» даёт нам возможность запланировать время перезагрузки компьютера, если установка текущих обновлений предусматривает это. Эта возможность активна только когда обновление уже скачано, но для его установки требуется перезагрузка. Также здесь можно включить уведомление о планируемой перезагрузке устройства ввиду необходимости установки обновлений. Это позволит перезапускать операционную систему, предварительно оповестив об этом пользователя. Имеет смысл этот пункт включить — по умолчанию он неактивен.
Меню «Дополнительные параметры» даёт возможность автоматом входить в систему после перезагрузки, инициированной центром обновлений Windows 10. Если поставить галочку на пункте «Использовать мои данные для входа…», то запуск ОС будет производиться без необходимости ввода пароля. Отметим, что это будет происходить только при перезагрузки, происходящей в автоматическом режиме во время установки обновлений. Во всех остальных случаях пароль пользователя будет по-прежнему защищать вход в операционную систему.
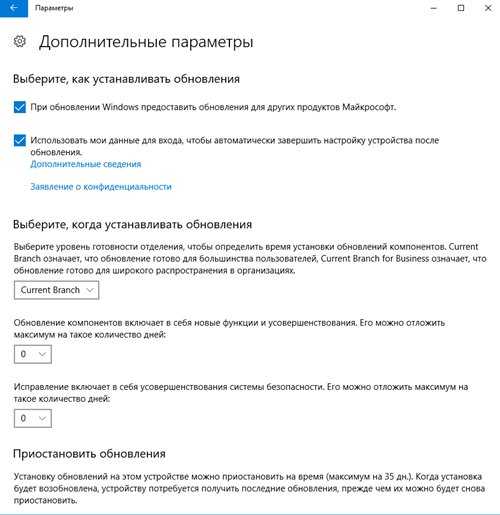
В этом же разделе «Дополнительные параметры» можно запретить все обновления на определённое количество дней. Это идеальный вариант для людей, которым нужна максимально стабильная и свободная для работы система, например, в течение ближайших 2-3 недель. При этом функциональные обновления (всевозможные улучшения и усовершенствования) можно откладывать на срок до 365 дней, а вот исправления для безопасности — только до 30 дней. Впрочем, этого времени вполне хватит, чтобы завершить большой проект, пройти игру и т.д. По сути этот же функционал реализован ниже в виде одной кнопки «Приостановить обновления». Её включение позволяет не устанавливать никаких новых пакетов на протяжении 35 дней.
Отметим, что ещё ниже есть пункт «Выберите, как и когда получать обновления». В нём можно включить обновление из нескольких мест (по умолчанию выключено). Он позволит скачивать пакеты обновлений не только с серверов компании Microsoft, но и с компьютеров других пользователей, по принципу торента. Эта опция иногда позволяет довольно значительно увеличить скорость скачивания больших пакетов обновлений. При безлимитном интернет трафике имеет смысл её включить. Ничего страшного не будет, если разрешить обмен пакетами не только в локальной сети, но и в Интернете.
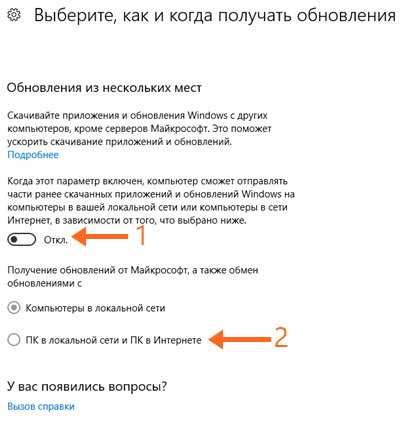
Отключение обновлений при лимитном сетевом подключении
Если проблема с отключением центра обновлений возникает из-за ограничений на объём трафика в вашей сети, то можно запретить установку всех усовершенствований Microsoft при подключении к этой сети. Для этого в инструменте «Параметры», о котором мы уже говорили выше, перейти во вкладку «Сеть и интернет», а затем выбрать пункт «Изменить свойства подключения» и активировать пункт «Лимитное подключение».
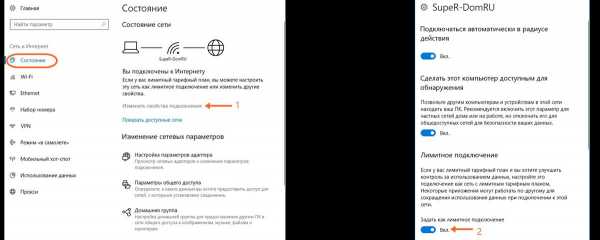
Таким образом, мы рассмотрели все варианты, как на время приостановить работу центра обновлений Windows 10. Теперь же перейдём к более радикальному варианту — полному отключению службы обновлений.
Полное отключение центра обновлений Windows 10
Для того, чтобы полностью выключить установку каких-либо обновлений в Windows 10, надо отключить соответствующую службу. Для этого:
- Кликаем на меню Пуск ПРАВОЙ клавишей мыши.
- Выбираем пункт «Управление компьютером».
- Дважды кликаем на «Службы и приложения».
- Нажимаем на «Службы».
- В открывшемся списке служб идём в самый низ и находим пункт «Центр обновления Windows».
- Кликаем на ней дважды и в окне свойств во вкладке «Общие»сначала нажимаем «Остановить», а затем меняем тип запуска на «Отключена».
- Применяем изменения нажатием на кнопку ОК.
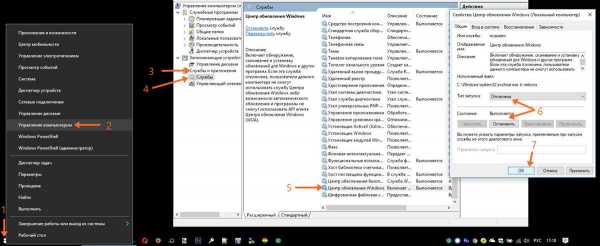
Теперь даже при перезагрузке компьютера центр обновлений Windows 10 останется выключенным до тех пор, пока мы его не включим. При попытке найти обновления мы увидим сообщение: «С установкой некоторых обновлений возникли проблемы, но позднее будет предпринята еще одна попытка. Если вы продолжаете видеть это сообщение…». Для включения обновлений надо будет в свойствах службы выбрать тип запуска «Вручную», а затем нажать «Запустить».
wi10.ru
Как отключить обновление на Windows 10 различными способами
Ранее популярная операционная система Windows 7 получала свои обновления только по желанию пользователя. Это неоспоримое преимущество Семерки, которое никогда не будет предоставлено Десятке. Более того, компания Microsoft добавила в пользовательское соглашение Windows 10 небольшое изменение, согласно которому, пользователю запрещается отключать загрузку патчей под угрозой административного и криминального наказания. Windows 10 является собственностью компании Microsoft, а юзер использует её на платной основе. Отключая обновления, человек нарушает Авторские и смежные права. Поэтому, учитывая этот факт, многие пользователи задаются вопросом о том, как отключить обновление Windows 10 и стоит ли это делать?
Для чего нужны обновления на Windows 10
Windows 10 – новая система, невзирая на тот факт, что ей уже несколько лет. Её стабильная работа зависит от многих факторов: возможностей самого железа, совместимости ОС с этим же железом, а также наличия нужных компонентов, повышающих безопасность и производительность сборки. Эти компоненты загружаются вместе с патчами обновлений. Однако зачастую такие пакеты весят от 5 Гб и выше, а если ноутбук у юзера слабенький, то даже 1 Гб свободного места оценивается на вес золота.
Поэтому, стоит ли отключать автообновление? Обратимся за этой информацией к официальному источнику.
Как утверждают специалисты Microsoft, обновление программного кода положительно влияет на работу системы. Разработчики занимаются улучшением и оптимизацией различных процессов, которые протекают в системе. В результате улучшается быстродействие Windows 10, отзывчивость ПК или ноута, исправляются различные баги и зависания. Также обновления нередко приносят еще и новые функции, в виде улучшенных средств диагностики неполадок, утилиты для исправления ошибок с совместимым оборудованием и т д. Поэтому, если ваш ПК – это сборка с мощных компонентов, то апдейт Виндовс 10 лучше не отключать.
Безопасно ли отключать обновление на Windows 10
Каждое обновление Windows 10 Home, Pro и прочих версий ОС включает в себя необходимые пакеты для повышения уровня безопасности системы и решения уязвимостей в программных кодах продуктов. Поэтому, отключая обновления Windows 10, каждый пользователь подвергает систему опасности. И дело касается не простых вирусов, которые меняют настройки системы, повреждают реестр, отключают нужные службы. Мошенники ищут уязвимости, лазейки в самой системе, а поэтому простой антивирус не может гарантировать 100% защиты. Поэтому отключение авто обновлений системы – это действие, которое юзер выполняет на свой риск.
В каком случае стоит отключить обновление Windows 10
Выключить обновление Десятки стоит в таких случаях:
- При недостатке свободного места на жестком диске;
- При недостатке оперативной памяти на ПК, при том условии, что на нем запускаются тяжелые программы;
- Когда специалистами Microsoft обнаружена уязвимость в процессоре (модель, серия…) и был выпущен патч, который после инсталляции вредит другим сборкам;
- При ограниченном трафике сети.
Во всех остальных случаях загрузка пакетов обновлений рекомендована.
Способы отключения обновлений и пошаговые инструкции
В сети есть множество тем, как отключить обновления в Windows 10 полностью, на время или ограничиться загрузкой только отдельных патчей. Рассмотрим несколько из них.
Способ №1. Отключение через Службу
Служба Центр обновления Windows отвечает за автоматическую загрузку пакетов дополнений. Отключив эту службу, вы перестанете получать апдейты. Для её отключения нужно выполнить следующее.
ВАЖНО! Мы рассмотрим способ отключения Центра обновлений и настройку его запуска так, что после перезагрузки устройства никакое обновление не будет выполняться, так как мы зададим старт Windows с правами гостя, а апдейт возможен только от имени Администратора
- Жмем «Win+R» и вводим «services.msc».
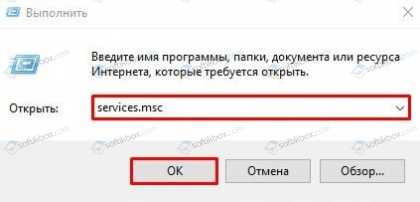
- Появится полный список служб. Находим «Центр обновления Windows» и двойным кликом запускаем его.
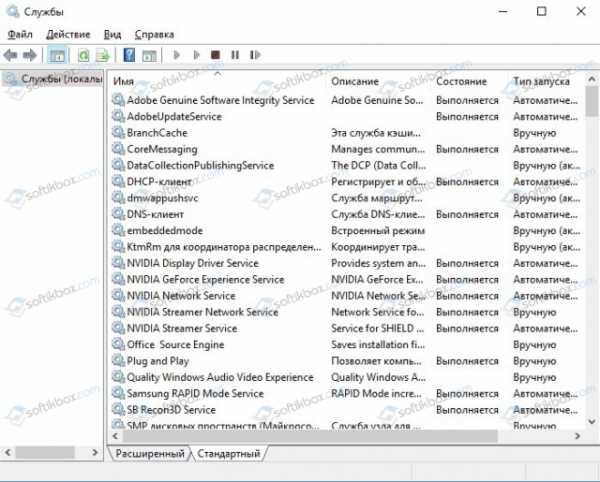
- Во вкладке «Общее», в типе запуска, выставляет «Отключена».
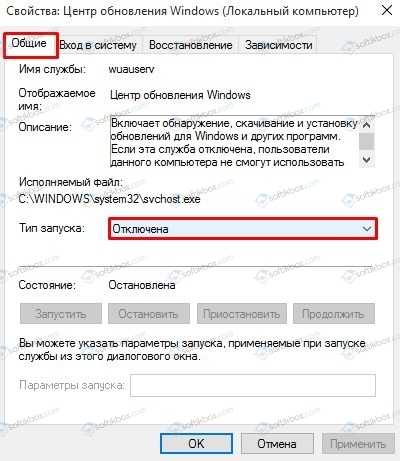
- Далее переходим во вкладку «Вход в систему» и ставим отметку «С учетной записью». Рядом нажимаем на кнопку «Обзор», чтобы выбрать аккаунт.
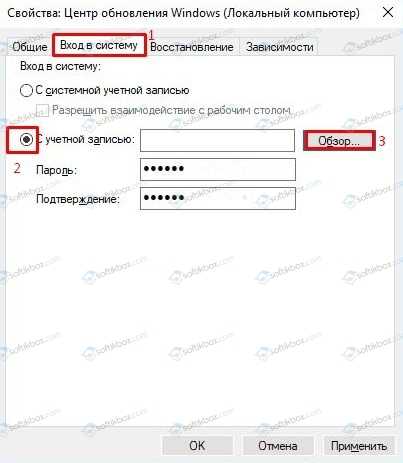
- Откроется небольшое окно. Здесь нужно нажать «Дополнительно» и «Поиск». Внизу списка выбираем аккаунт «Гость».
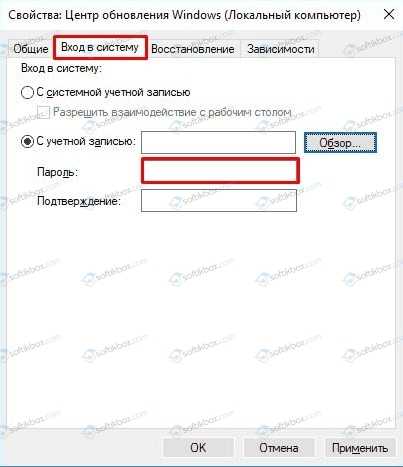
- Возвращаемся к вкладке «Вход в систему» и убираем пароль.
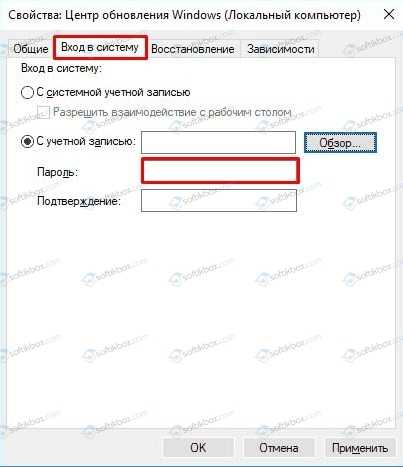
Теперь, даже если служба по каким-то причинам будет активирована, обновление Windows 10 не произойдет, так как с аккаунта гостья это невозможно.
Способ №2. Остановка, но не полное отключение
Для того, чтобы отключить обновление на время, стоит проделать следующие шаги:
- Открываем «Параметры», выбираем «Обновление и безопасность».
- В меню слева выбираем «Центр обновления Windows». Опускаемся вниз окна и нажимаем «Дополнительные параметры».
- Откроется новое окно. В разделе «Выберите, как устанавливать обновление» нажимаем на кнопку «Отложить обновления».
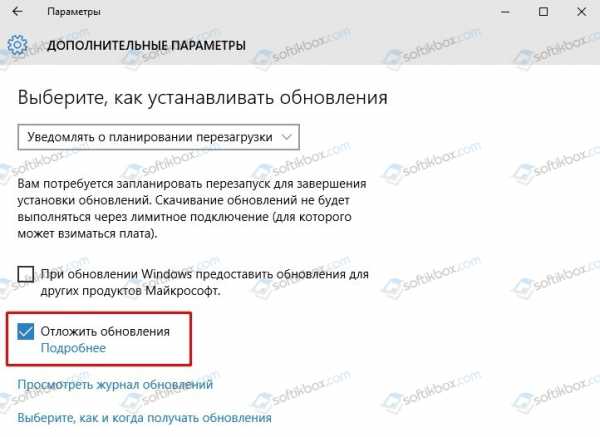
В Windows 10 Профессиональная и Корпоративная разрешается отключение загрузки KB на время до 30 дней. Домашняя сборка ограничена в отсрочке загрузки новых компонентов. Дано лишь 7 дней.
Способ №3. Отключение через редактор локальной групповой политики
Отключить автоматическое обновление драйверов Windows 10 и системы в целом, можно через Редактор локальной групповой политики. Для этого выполняем следующее:
- Жмем «Win+R» и вводим «gpedit.msc».
- Откроется Редактор групповой политики. Переходим по ветке «Конфигурация компьютера», «Административные шаблоны», «Компоненты Windows», «Центр обновления Windows». Находим пункт «Настройка автоматического обновления». Двойным кликом открываем параметр.

- В новом окне ставим отметку «Отключено». Жмем «Применить», а потом «ОК».
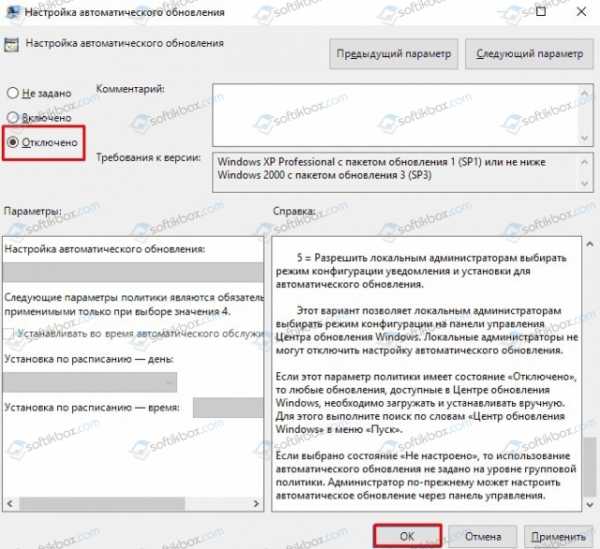
- Перезагружаем систему, чтобы изменения вступили в силу.
ВАЖНО! Если перейти по ветке «Конфигурация компьютера», «Административные шаблоны», «Компоненты Windows», «Центр обновления Windows», «Отложить обновления Windows» и запустить файл «Current Branch for Business», то можно задать время, на которое стоит отложить обновление
Способ №4. Отключение через Редактор реестра
Чтобы проверка, скачивание и установка апдейтов не выполнялись на Windows 10, стоит выполнить редактирование реестра.
- Жмем «Win+R» и вводим «regedit».
- Откроется редактор реестра. Переходим по ветке «HKEY_LOCAL_MACHINE\ SOFTWARE\ Policies\ Microsoft\ Windows\ WindowsUpdate\ AU». Нажимаем правой кнопкой мыши в правой части окна и выбираем «Создать», «Параметр DWORD».
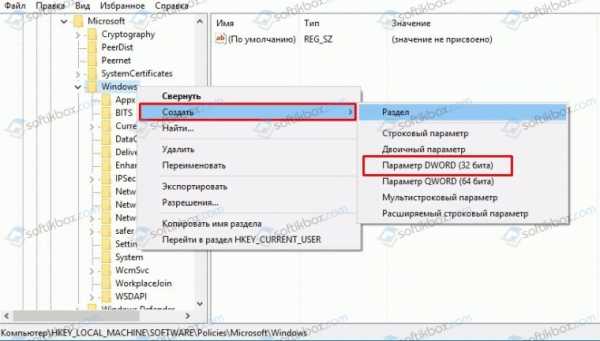
- Присваиваем параметру название «NoAutoUpdate» и значение «1».

- Сохраняем изменения и перезагружаем систему.
Способ №5. Отключение обновлений через командную строку
После обновления до Windows 10 1809 отключение обновления системы вышеуказанными способами работает только временно, так как задание Schedule Scan, которое использует программу UsoClient.exe, постоянно выполняет проверку наличия обновлений. Именно это задание и нужно остановить. Для этого понадобиться командная строка с правами Администратора.
- Запускаем консоль. Вводим takeown /f c:\windows\system32\usoclient.exe /a.
- Закрываем консоль и переходим по адресу C:\Windows\System32. В этой папке находим файл «usoclient.exe». Нажимаем на нем правой кнопкой мыши и выбираем «Свойства».
- Откроется новое окно. Переходим во вкладку «Безопасность» и нажимаем на кнопку «Изменить».

- В окне «Группы и пользователи» нужно поочередно нажимать на каждое имя и снять отметку с пункта «Полный доступ».
- Сохраняем изменения и перезагружаем систему.
ВАЖНО! Если вы хотите запустить выполнение этих заданий, стоит ввести в командной строке «icacls c:\windows\system32\usoclient.exe» /reset»
Способ №6. Отключение обновлений по причине ограничения трафика
Если такой показатель как лимит трафика для вас очень важный, то можно отключить апдейт следующим способом:
- Жмем «Пуск», «Параметры», «Сеть и Интернет». В меню слева выбираем «Wi-Fi». Внизу кликаем на «Дополнительные параметры».
- Перетаскиваем ползунок в положение «Включено» в пункте «Лимитное подключение».

- Теперь Windows 10 будет относиться к сети, как к источнику трафика за деньги.
Способ №6. Отключение конкретного обновления
Мы неоднократно писали о том, как решить некоторые ошибки на Windows 10. Не раз вы замечали, что они связаны с определенными пакетами обновлений. Естественно, можно словить BSOD, а потом удалить обновление. Однако лучше заранее выключать из списка такие KB. Для этого скачиваем официальную утилиту «Microsoft Show or Hide Updates».
Запустив программу, нужно нажать «Поиск обновлений».
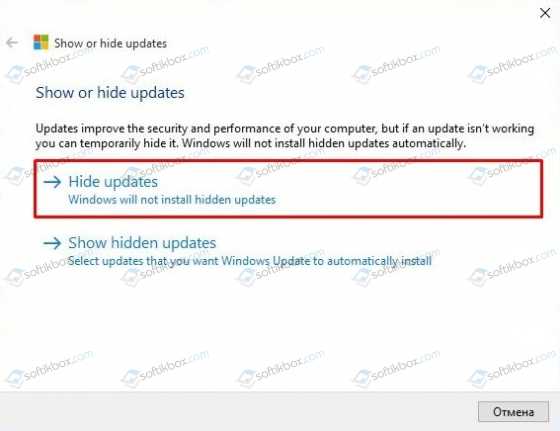
Запуститься поиск. Из списка выбираем обновление, которое нужно исключить. Ставим возле него отметку и жмем «Далее».
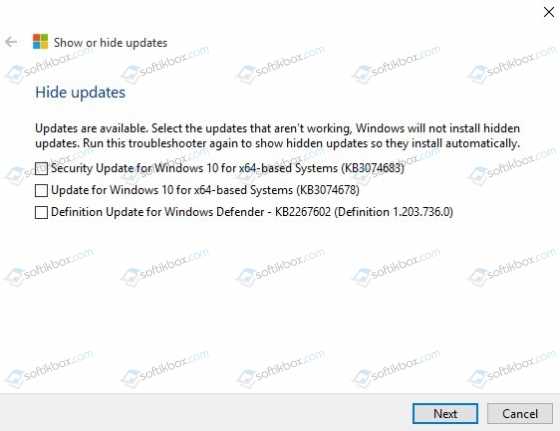
После этого нужный пакет обновления будет исключен из списка загрузок.
Программы для отключения обновлений Windows 10
Ранее мы писали о том, как отключить обновления на Windows 10 с помощью программ Wu10Man и Windows 10 Update Disabler. Однако в системе, обновленной до версии 1809, они не всегда работают (нужно проверить).
Отключить обновление можно с помощью такой программы как Kill-Update. Это бесплатная программа, которая очень простая и не требует установки. Она состоит из трех операций:
- Load at startup – добавляет программу в автозагрузку;
- Locked – непосредственно отключает обновление Windows 10;
- Exit – завершает выполнение программы.
После запуска такого софта домашний ПК не будет получать обновлений, однако в Центре обновления будет отображаться сообщение, что возникла неполадка. Программа просто блокирует доступ системы к серверам Майкрософт.
Есть еще одна утилита для отключения Updates – StopUpdates10. Чтобы запустить эту программу, нужно открыть командную строку с правами Администратора и ввести:
- StopUpdates10.exe /disable – отключение обновлений;
- StopUpdates10.exe /restore – восстановление обновлений.
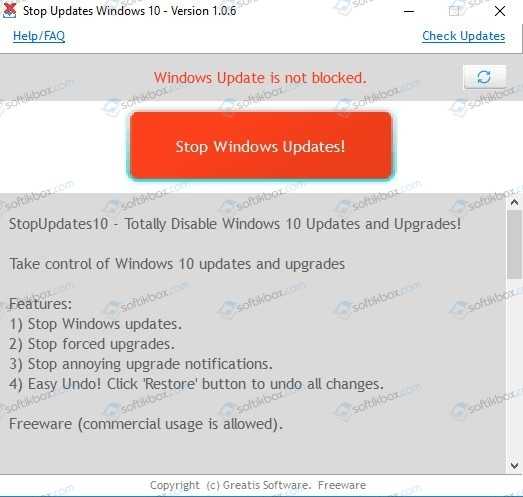
Также в сети можно найти множество других программ для отключения обновлений. Их может блокировать Защитник системы. Поэтому, если возникают проблемы с запуском софта, то нужно отключить антивирус и повторить попытку.
Таким образом, если вы решились отключить обновление Windows 10, необходимо воспользоваться вышеуказанными рекомендациями. Только перед их применением рекомендуем создать точку восстановления Windows 10.
softikbox.com


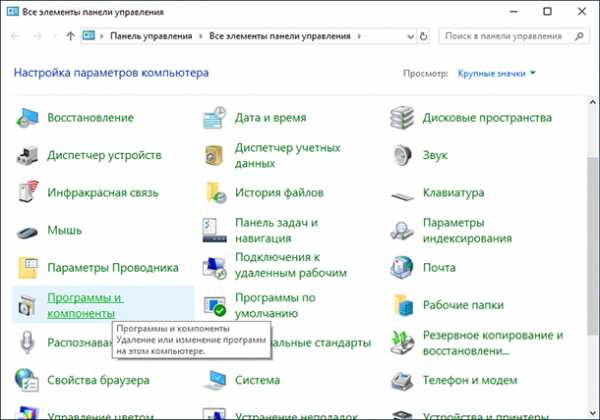
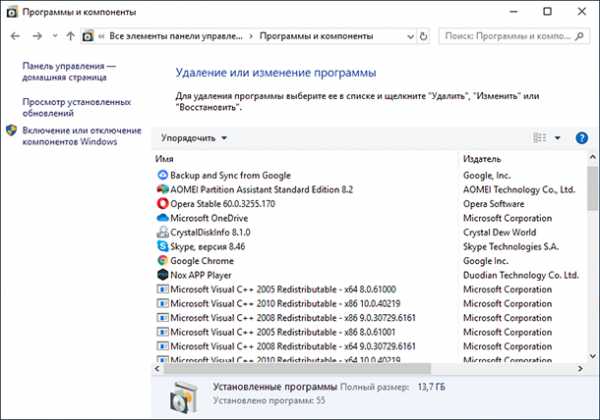
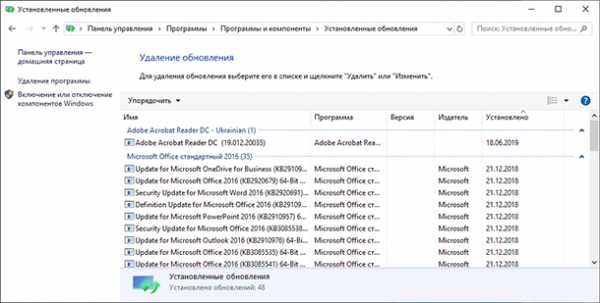
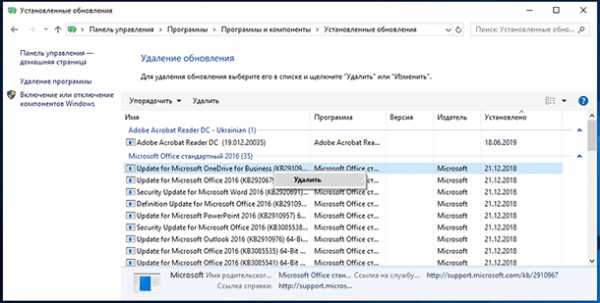
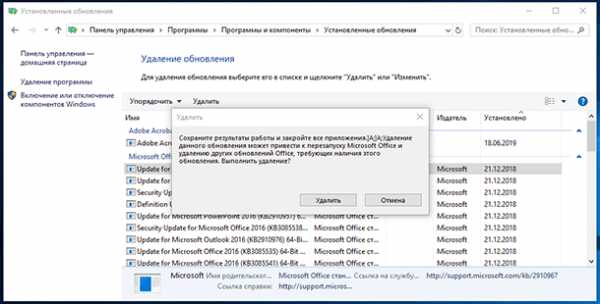
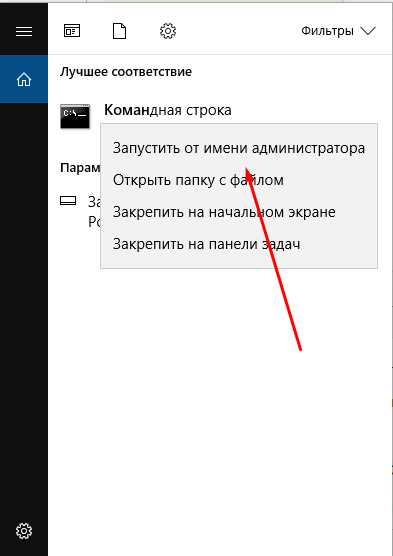 Открываем командную строку с правами администратора
Открываем командную строку с правами администратора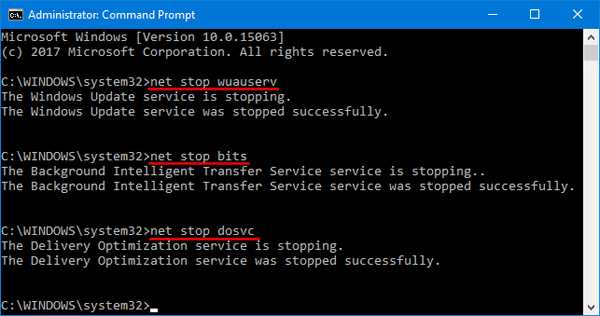 Выполняем команды net stop wuauserv, net stop bits и net stop dosvc
Выполняем команды net stop wuauserv, net stop bits и net stop dosvc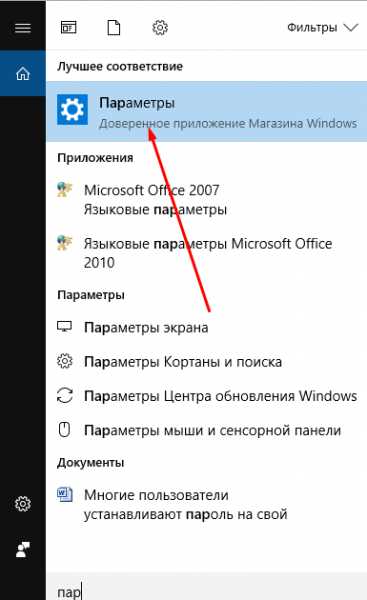 Открываем параметры системы
Открываем параметры системы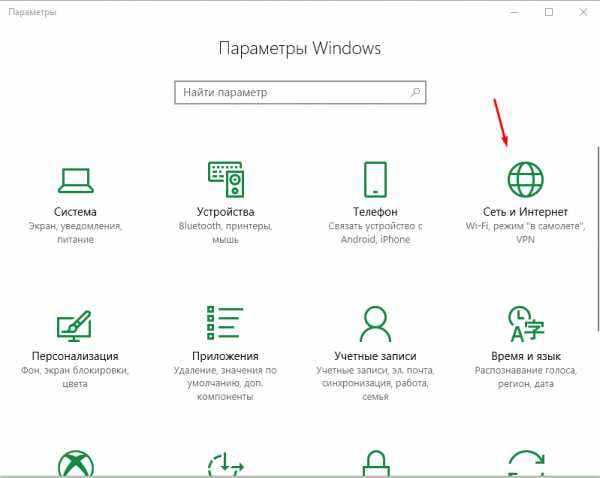 Открываем раздел «Сеть и интернет»
Открываем раздел «Сеть и интернет»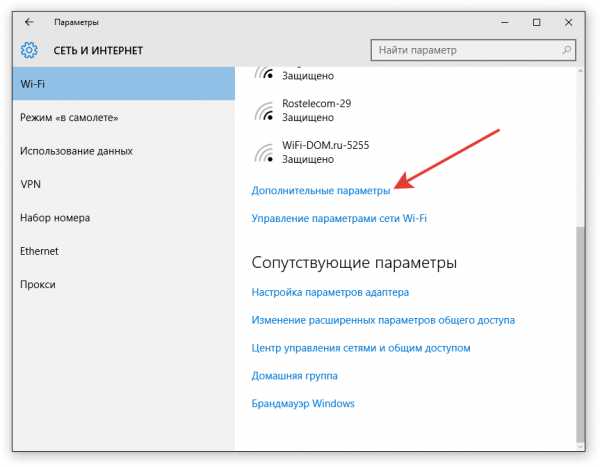 Нажимаем на строчку «Дополнительные настройки»
Нажимаем на строчку «Дополнительные настройки»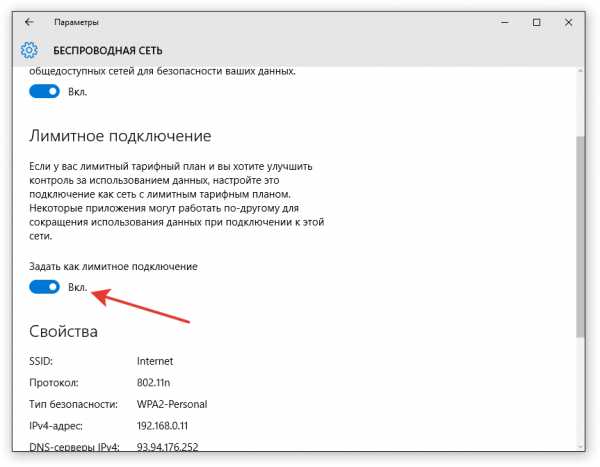 Включаем режим «Лимитное подключение»
Включаем режим «Лимитное подключение»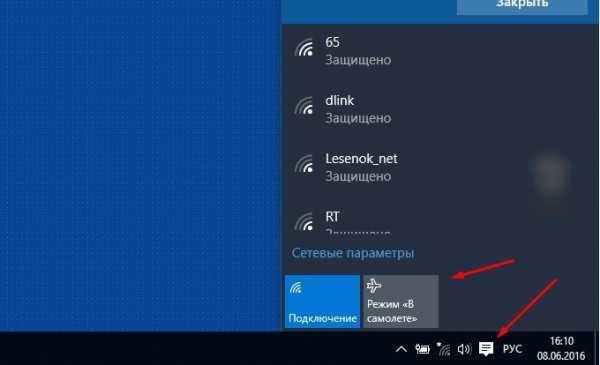 Открываем уведомления и кликаем по кнопки «Режим в самолете»
Открываем уведомления и кликаем по кнопки «Режим в самолете» Заходим в параметры компьютера и включаем режим «В самолете»
Заходим в параметры компьютера и включаем режим «В самолете» Выполняем запрос services.msc
Выполняем запрос services.msc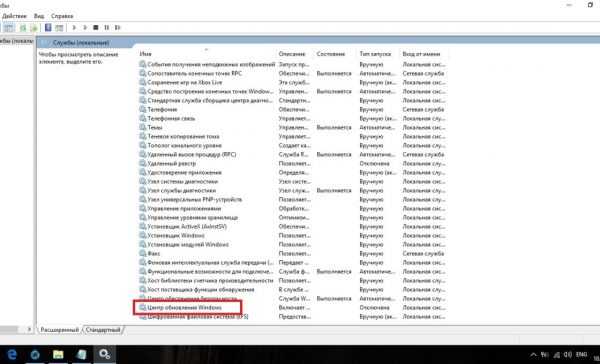 Дважды кликаем по службе «Центр обновлений»
Дважды кликаем по службе «Центр обновлений»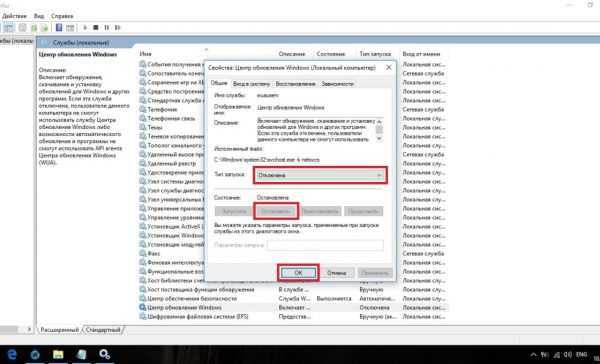 Останавливаем службу и устанавливаем тип запуска «Остановлена»
Останавливаем службу и устанавливаем тип запуска «Остановлена»