Горячие клавиши ворд (word)
В этой статье вы узнаете про горячие клавиши ворд. Почему горячие? Так на сленге пользователей компьютера часто называют комбинации клавиш для быстрого вызова каких-либо команд. Также вы наверное слышали и про быстрые клавиши. Так вот, это одно и тоже.
Ниже приведен список наиболее часто используемых сочетаний клавиш в Microsoft Word. Обратите внимание, что некоторые из этих комбинаций могут работать не во всех версиях Microsoft Word. Вы попробуйте эти горячие клавиши в своем ворде и отпишитесь в комментариях ниже. Работают или нет в вашей версии.
Горячие клавиши word
Использование сочетаний клавиш может значительно увеличить производительность, уменьшить повторяющееся движения мышью и поможет вам быть более сосредоточенным на написании текста. Например, для копирования текста можно выделить текст и нажать сочетание клавиш Ctrl+C. Горячие клавиши в ворде сделают процесс редактирования текста быстрее, чем перемещение рук с клавиатуры, выделение мышью, выбор копирования из меню файла, а затем возвращение на клавиатуру.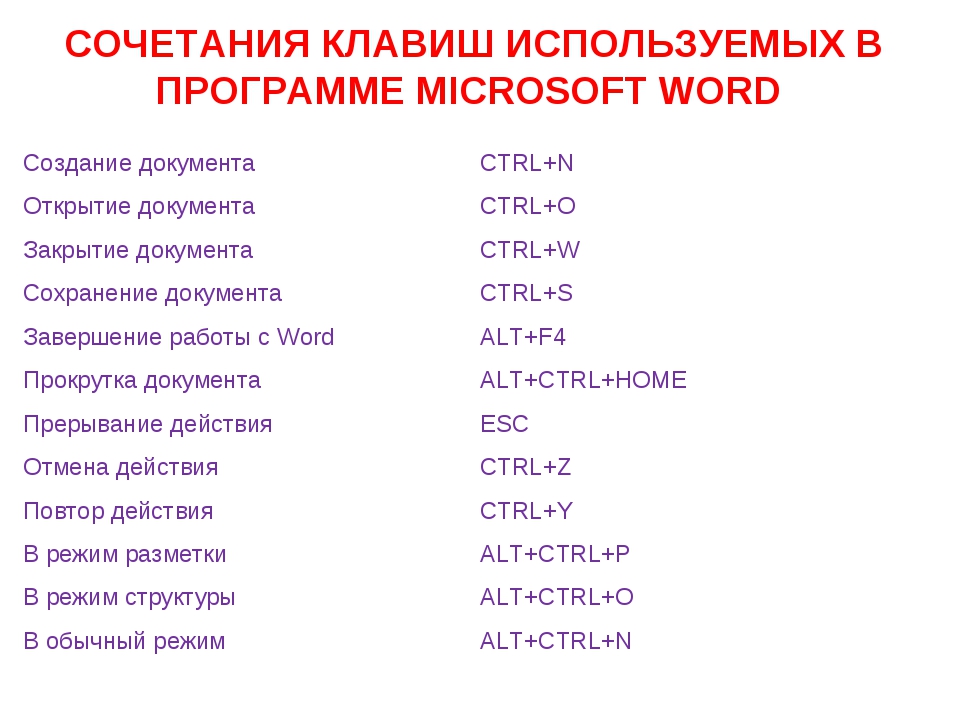
Примечание: Если устройство, которое вы используете, не имеет функциональных клавиш (F1-F12) на клавиатуре, например Chromebook, некоторые команды будут недоступны для вас.
| Команда | Вызываемое действие |
|---|---|
| Ctrl+0(ноль) | Добавляет 6 пт интервала перед абзацем. |
| Ctrl+A | Выделить все содержимое страницы. |
| Ctrl+B | Сделать жирным выделенный фрагмент. |
| Ctrl+C | Скопировать выделенный текст. |
| Ctrl+D | Открытие окна настроек шрифта. |
| Ctrl+E | Выравнивает строку или выделенный текст в центре экрана. |
| Ctrl+F | Открытие окна Hайти. |
| Ctrl+I | Сделать курсивом выделенный фрагмент. |
| Ctrl+J | Выравнивание выделенного текста или строки по ширине |
| Ctrl+K | Вставить гиперссылку |
| Ctrl+L | Выравнивание выделенного текста или строки по левому краю |
| Ctrl+M | Отступ абзаца (табуляция) |
| Ctrl+N | Открывается новое, пустое окно документа. |
| Ctrl+O | Открывает страницу или диалоговое окно выбора файла для открытия |
| Ctrl+P | Открыть окно печати |
| Ctrl+R | Выравнивание выделенного текста или строки по правому краю |
| Ctrl+S | Сохранение открытого документа |
| Ctrl+T | Создать выступ первой строки в абзаце |
| Ctrl+U | Подчеркнуть выделенный текст |
| Ctrl+V | Вставить скопированный фрагмент или объект |
| Ctrl+W | Закрыть текущий открытый документ |
| Ctrl+X | Вырезать выделенный текст |
| Ctrl+Y | Повторить последнее действие. |
| Ctrl+Z | Отменить последнее действие. |
| Ctrl+Shift+L | Быстрая вставка значка маркированного списка |
| Ctrl+Shift+F | Открытие окна настроек шрифта |
| Ctrl+Shift+* | Просмотреть или скрыть непечатные символы |
| Ctrl+Стрелка влево | Перемещение курсора на одно слово влево |
| Ctrl+Стрелка вправо | Перемещение курсора на одно слово вправо |
| Ctrl+Стрелка вверх | Перемещение курсора на один абзац вверх |
| Ctrl+Стрелка вниз | Перемещение курсора на один абзац вниз |
| Ctrl+Del | Удаляет слово справа от курсора |
| Ctrl+Backspace | Удаляет слово слева от курсора |
| Ctrl+End | Перемещает курсор в конец документа. |
| Ctrl+Home | Перемещает курсор в начало документа. |
| Ctrl+Spacebar | Сброс выделенного текста на шрифт по умолчанию (очистка формата) |
| Ctrl+1 | Установить одинарный междустрочный интервал в текущем абзаце |
| Ctrl+2 | Установить двойной междустрочный интервал в текущем абзаце |
| Ctrl+5 | Установить полуторный междустрочный интервал в текущем абзаце |
| Ctrl+Alt+1 | Применить к тексту стиль Заголовок 1 |
| Ctrl+Alt+2 | Применить к тексту стиль Заголовок 2 |
| Ctrl+Alt+3 | Применить к тексту стиль Заголовок 3 |
| Alt+Ctrl+F2 | Откройте новый документ |
| Ctrl+F1 | Скрыть или показать ленту инструментов |
| Ctrl+F2 | Просмотр печати документа |
| Ctrl+Shift+1 | Увеличивает размер шрифта выделенного текста на одно значение |
| Ctrl+Shift+9 | Уменьшает размер шрифта выделенного текста на одно значение |
| Ctrl+Shift+F6 | Переключение между открытыми окнами текстовых документов |
| F1 | Открыть справку Microsoft Word |
| F4 | Повторить последнее действие |
| F5 | Открыть окно Найти и заменить в Microsoft Word. |
| F7 | Проверить орфографию в документе |
| F12 | Сохранить как |
| Shift+F3 | Изменяет выделенный текст в Microsoft Word прописными или строчными или каждое слово с прописной буквы |
| Shift+F7 | Открывает словарь синонимов для выделенного слова |
| Shift+F12 | Сохраняет документ. Также как Ctrl+S. |
| Shift+Enter | Переход на новую строку без создания абзаца |
| Shift+Insert | Вставить |
| Shift+Alt+D | Вставить текущую дату |
| Shift+Alt+T | Вставить текущее время |
Альтернативный вызов горячих клавиш в ворде
Конечно же, это не полный список горячих клавиш Word. Их на самом деле гораздо больше. Вы можете в этом убедиться сами. В текстовом редакторе Word, не важно в какой версии, нажмите на клавиатуре кнопку ALT и посмотрите на панель инструментов ворда.
Вы активировали режим горячих клавиш. Теперь нужно нажать соответствующую кнопку на клавиатуре, чтобы выполнить команду или перейти в другое меню. Причем здесь работает русская раскладка. Очень интересный вариант управления меню без использования мыши. Согласитесь!
Теперь нужно нажать соответствующую кнопку на клавиатуре, чтобы выполнить команду или перейти в другое меню. Причем здесь работает русская раскладка. Очень интересный вариант управления меню без использования мыши. Согласитесь!
Горячие клавиши мыши используем в ворде
Также вы можете использовать мышь для выполнения некоторых действий. В следующем разделе приведены примеры сочетаний клавиш мыши.
| Команды мыши | Вызываемое действие |
|---|---|
| клик, удержание и перемещение | Выделяет текст от того места, где вы щелкните и удерживая перетащите до конечной точки |
| двойной клик | Если сделать двойной щелчок на слове, то выделится полное слово. |
| двойной клик | Дойной клик на линей ке вызывает окно Параметры страницы |
| Alt + левая кнопка | Выделение произвольной прямоугольной области текста |
| тройной клик | Выделяет строку или абзац |
| Ctrl+колесико | Масштабирование документа |
Друзья, знаете комбинации горячих клавиш, которых нет в представленном списке, напишите в комментариях.
Дополнительная информация:
Дорогой читатель! Вы посмотрели статью до конца. Получили вы ответ на свой вопрос? Напишите в комментариях пару слов.Если ответа не нашли, укажите что искали.
Как без мышки сохранить документ в ворде: способы, пошагово
Наверно каждый пользователь персонального компьютера хотя бы раз сталкивался с ситуацией, когда маленькая стрелочка, которой мы нажимаем на кнопки и перетаскиваем окошки вдруг застывала на экране и отказывалась следовать любым движениям мышки. Кому-то помогали переподключение штекера или перезагрузка. Но некоторые оказывались перед необходимостью, приобретения нового девайса. Подвести может не только мышка, но и тачпад ноутбука.
Содержание статьи
Способы сохранить документ в ворде без мышки
Если сбой в работе устройства произошел в момент обычного интернет-серфинга или просмотра фильма большой беды не случается. Но что делать, когда набирался текст в тестовом редакторе? Когда были написаны целые страницы? Здесь на помощь пользователю приходит другое устройство ввода-вывода – клавиатура. В Windows для таких нештатных ситуаций предусмотрены специальные комбинации, которые называют горячими клавишами.
Но что делать, когда набирался текст в тестовом редакторе? Когда были написаны целые страницы? Здесь на помощь пользователю приходит другое устройство ввода-вывода – клавиатура. В Windows для таких нештатных ситуаций предусмотрены специальные комбинации, которые называют горячими клавишами.
Комбинация клавиш
Сочетаний клавиш существует много. Одни вызывают экран выбора пользователей, позволяют открыть диспетчер задач, другие помогают создавать копии и перемещать выбранное содержимое из документа в документ или из одной папки в другую. Нас же интересует последовательность нажатий, которая сохраняет текст.
Прежде всего стоит сказать, что комбинации составляются не произвольно, а с использованием специальных служебных клавиш клавиатуры, которые еще называют модификаторами: Shift, Alt и Ctrl. Shift чаще всего используется в сочетании с кликом мышки, или для дифференциации и уточнения действий. Alt – для запуска генеральных действий, связанных с процессами операционной системы, с закрытием приложений или сворачиванием окон.
Сочетания клавиш универсальны и если выполняют функцию сохранения, то – работают в большинстве приложений, в том числе и в текстовых редакторах. Не исключение и популярные Word, Excel и Power Point из Microsoft Office. Такая «глобализация» очень удобна и продиктована общностью действий по обработке информации свойственных любой программе. Это означает что с помощью сочетания Ctrl + S, можно сохранить результат работы: текст, картинку, контент электронной таблицы, презентацию.
Комбинация Ctrl + S обладает некоторым недостатком, который с другой стороны является ее достоинством. Невозможность сохранить файл в определенном месте жесткого диска иногда доставляет некоторое неудобство. Сохраняется информация там, где файл создавался в начале работы. Выигрыш же в том, что функция проста и действует всегда безотказно, гарантируя стопроцентный результат.
Правильно комбинация Ctrl и S, как и большинство всех других комбинаций, вводится так: сначала нажимается первая клавиша, удерживается и следом жмется вторая.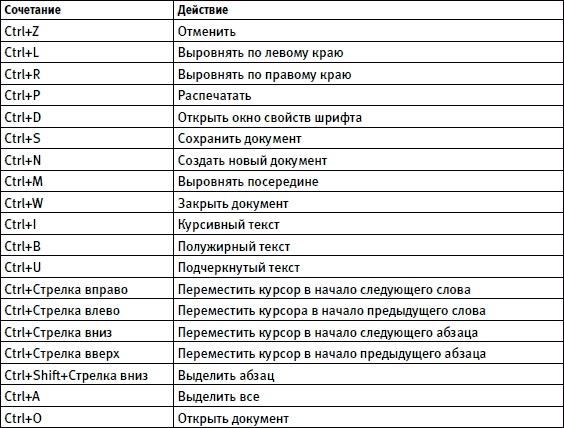
Через панель управления
Предыдущий способ можно назвать аварийным, или запасным. Но правильнее всего сохранять результаты работы настроив само приложение на автоматическое сохранение. В Word эта функция присутствует с самых первых версий. А в популярных нынешних, которые включают в себя разные выпуски с 2007 по 2018 годы документ сохраняется по умолчанию с небольшим интервалом. Обычно это 10 минут.
Настроить временной период сохранения можно открыв меню «файл», выбрав раздел «параметры» и затем перейдя на вкладку «сохранение». Графа «сохранение каждые» оканчивается небольшим полем, в которое и нужно вписать необходимое количество минут. К вопросу можно подойти радикально и вписать цифру 1.
Внимание! Процесс не оказывает на компьютер и дисковую подсистему сколько-нибудь ощутимую нагрузку и потому ежеминутные сохранения вполне имеют право на существование.
При таком значении даже внезапное отключение электричества приведет к минимальным потерям информации.
Другие способы
Более продвинутых и простых способов, чем те что описаны выше просто нет. Можно дополнить, лишь, что существуют расширенные аналоги тех же самых вариантов сохранения, но средствами стороннего программного обеспечения.
Например, одна из самых известных и бесплатных программ для создания копий файлов Cobian Backup позволяет сохранять файл с любой временной частотой, но помимо этого умеет работать с файлами по сети, сохранять целые группы в разных местах расположенных файлов. Плюс подобных приложений в том, что всю работу по сохранению можно централизовать и использовать возможности сети для хранения копию.
Например, при работе нескольких человек на разных компьютерах, все эти функции выходят на первый план и здорово облегчают организацию трудовой деятельности.
В статье было рассказано лишь об одном сочетании клавиш. Но любому пользователю будет не лишним и достаточно просто поискать информацию по всем остальным. Есть не менее полезные комбинации. Также совсем неплохо было бы и познакомиться с программами для создания бекапа. А лучшим способом застраховаться от потерь информации можно настроив автоматическое сохранение непосредственно в рабочем приложении.
Но любому пользователю будет не лишним и достаточно просто поискать информацию по всем остальным. Есть не менее полезные комбинации. Также совсем неплохо было бы и познакомиться с программами для создания бекапа. А лучшим способом застраховаться от потерь информации можно настроив автоматическое сохранение непосредственно в рабочем приложении.
Подпишитесь на наши Социальные сети
Комбинация клавиш для сохранения документа в word. Комбинации клавиш в «Ворде»: основные сочетания
Комбинация клавиш для сохранения документа в word. Комбинации клавиш в «Ворде»: основные сочетания
В сегодняшней статье я расскажу о горячих клавишах Word. Перечисленные сочетания подходят для Word начиная с версии 2010.
Часто используемые горячие клавиши Word
- Ctrl + O – открыть документ;
- Shift + F 12 – сохранить открытый активный документ;
- F 12 – сохранить открытый документ как…;
- Ctrl + W – закрыть текущий документ;
- Ctrl + X – вырезать выделенный текст или объект;
- Ctrl + C – копировать в буфер обмена выделенный фрагмент текста;
- Ctrl + V – вставить текст или объект из буфера обмена;
- Ctrl + A – выделить весь текст в документе;
- Ctrl + B – полужирное начертание текста;
- Ctrl + I – курсивное начертание текста;
- Ctrl + U – подчеркивание текста;
- Ctrl + E – выравнивание текста по центру;
- Ctrl + R – выравнивание текста по правому краю;
- Ctrl + J – выравнивание текста по ширине;
- Ctrl + K – вставка гиперссылки в документ;
- Ctrl + P – открытие диалогового окна печати документа;
- Ctrl + F – открытие окна поиска по активному документу;
- Ctrl + H – открытие окна замены текста;
- ESC – отмена;
- Ctrl + Z – отмена последнего действия;
- Ctrl + Y – повтор действия;
Навигация по ленте
Лента в Word находится в верхней части окна. Она представляет собой кнопки для активации функций, которые разделены по функциональности на несколько вкладок. В каждой вкладке свой набор команд. Все команды в ленте могут быть вызваны с помощью горячих клавиш Word.
Она представляет собой кнопки для активации функций, которые разделены по функциональности на несколько вкладок. В каждой вкладке свой набор команд. Все команды в ленте могут быть вызваны с помощью горячих клавиш Word.
Для перемещения по ленте вы можете воспользоваться одним из двух способов:
- Нажать на кнопку Alt и с помощью стрелок на клавиатуре перемещаться между вкладками вправо и влево.
- Использовать горячие клавиши для доступа к той или иной функции.
Сочетания вводятся не одновременно, как мы привыкли, а при помощи последовательного нажатия перечисленных клавиш.
- Alt , Ф – открывается страница меню Файл ;
- Alt , Я – открывается вкладка Главная ;
- Alt , С – открывается вкладка Вставка ;
- Alt , Д – открывается вкладка Дизайн ;
- Alt , З – открывается вкладка Разметка страницы ;
- Alt , К – открывается вкладка Ссылки ;
- Alt , Л – открывается вкладка
- Alt , И – вкладка Рецензирование ;
- Alt , О – вкладка Вид ;
- Alt , Ч – вкладка Разработчик ;
- Alt , Н – вкладка Надстройки .

Для перемещения по вкладкам нажмите кнопку Alt , а затем переключайтесь между вкладками используя клавиши ВПРАВО и ВЛЕВО. Чтобы перейти к выбору команд на вкладке, нажмите клавишу ВНИЗ.
Перемещаться по командам на вкладке можно с помощью клавиш ВПРАВО и ВЛЕВО, а также используя клавиши Tab и Alt + Tab . Для перемещения между группами команд на вкладке воспользуйтесь сочетаниями клавиш Ctrl + ВПРАВО и Ctrl + ВЛЕВО .
Чтобы активировать выбранную команду, нажмите на клавишу ПРОБЕЛ или Enter . Выпадающий список активируется клавишей ВНИЗ, перемещение между командами осуществляется стрелками, а активация, как и у прочих команд, с помощью ПРОБЕЛ а или клавиши Enter .
Горячие клавиши создания, сохранения и просмотра документа
- Ctrl + N – создание нового документа;
- Ctrl + O – открытие существующего документа;
- Ctrl + W – закрытие активного документа;
- Alt + Ctrl + S – разделение окна текущего документа;
- Alt + Shift + C – снятие разделения окна (также может использоваться предыдущее сочетание клавиш)
- Shift + F 12 – сохранение текущего документа;
- F 12 – сохранить текущий документ как…
Это список наиболее востребованных горячих клавиш Word.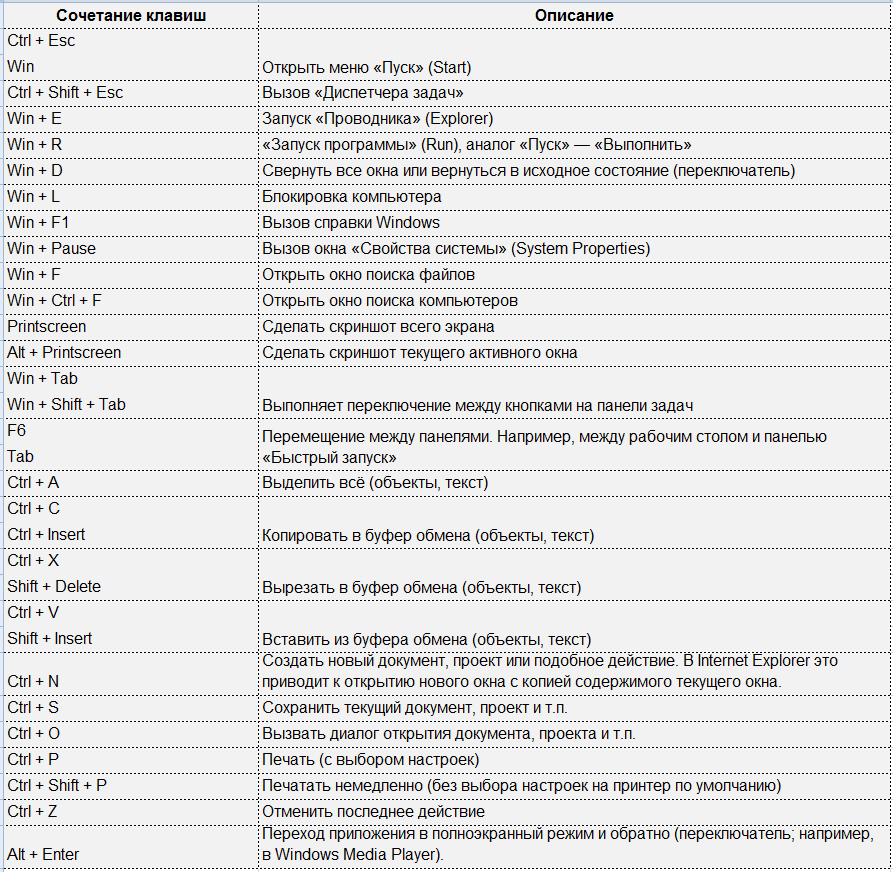 Для более подробного изучения списка сочетания клавиш воспользуйтесь справкой Word. Для этого нажмите клавишу
Для более подробного изучения списка сочетания клавиш воспользуйтесь справкой Word. Для этого нажмите клавишу
Приветствую Вас, дорогие гости компьютерного сайта. В этой статье мы рассмотрим комбинации горячих клавиш Microsoft Word, что бы увеличить свои навыки в работе, а так же уменьшить время на использование различных функций в данной программе.
Как я уже говорил, Вы можете увеличить скорость работы в несколько раз, если будете использовать горячие клавиши. Как и с программой , многие работают в текстовом редакторе Word. Это еще одна полезная программа из Microsoft Office. И так давайте рассмотрим сочетания клавиш наиболее используемые в работе.
Комбинации горячих клавиш Microsoft Word.
Ctrl + A — Выделить документ целиком.
Ctrl + C — Копировать выделенный фрагмент.
Ctrl + X — Вырезать выделенный фрагмент.
Ctrl + V — Вставить из буфера обмена копированный/вырезанный фрагмент.
Ctrl + F — Открыть окно поиска.
Ctrl + Y — Повторить последнее действие.
Ctrl + Z — Отменить последнее действие.
Ctrl + B — Выделить жирным выбранный текст.
Ctrl + I — Выделить курсивом выбранный текста.
Ctrl + U — Подчеркнуть
выделенный текст.
Ctrl + K — Вставить ссылку.
Ctrl + S — Сохранить открытый документ (альтернативная комбинация Shift + F12).
Ctrl + W — Закрыть документ.
Ctrl + N — Создать документ.
Ctrl + O — Открыть документ.
Ctrl + D — Открыть окно шрифтов.
Ctrl + Space (Про
Сочетания клавиш для меню «Файл» в Office для Windows
Многие пользователи считают, что использование внешней клавиатуры с сочетаниями клавиш в меню «Файл » приложений Microsoft Office в Windows помогает им работать более эффективно.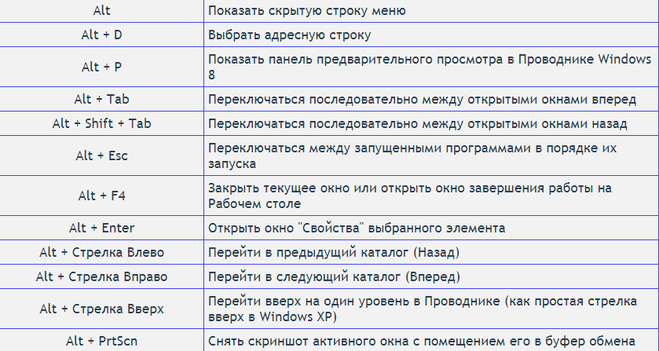 Для пользователей с ограниченными физическими возможностями или нарушениями зрения сочетания клавиш могут быть проще, чем использование сенсорного экрана, и являются важной альтернативой использованию мыши.
Для пользователей с ограниченными физическими возможностями или нарушениями зрения сочетания клавиш могут быть проще, чем использование сенсорного экрана, и являются важной альтернативой использованию мыши.
Меню Файл содержит параметры для управления файлами Microsoft Office, учетными записями и настройками приложения, к которым вы можете получить доступ прямо из обычного режима или режима редактирования, используя ярлыки ниже.
В меню File вы можете выполнять задачи, связанные с тем, что происходит за кулисами, поэтому меню File также известно как «представление Backstage».
Примечания:
Сочетания клавиш в этом разделе относятся к раскладке клавиатуры для США.
 Клавиши для других раскладок могут не точно соответствовать клавишам на американской клавиатуре.
Клавиши для других раскладок могут не точно соответствовать клавишам на американской клавиатуре.Знак плюс (+) в ярлыке означает, что вам нужно нажать несколько клавиш одновременно.
Знак запятой (,) в ярлыке означает, что вам нужно нажимать несколько клавиш по порядку.
Чтобы быстро найти ярлык в этой статье, вы можете использовать поиск. Нажмите Ctrl + F, а затем введите поисковые слова.
В этой теме
Открыть меню «Файл»
В обычном режиме, режиме редактирования или режиме «Входящие» приложения Office нажмите клавиши ALT + F.
Откроется меню Файл .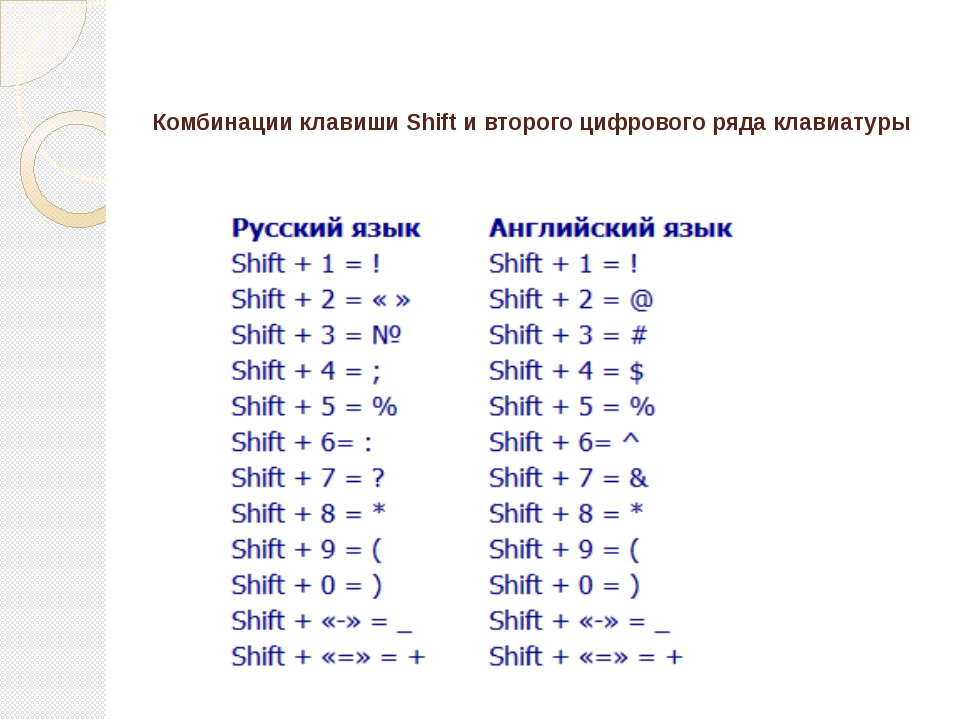 Он разделен на несколько страниц, иногда называемых вкладками, которые содержат дополнительные параметры по теме страницы. Количество страниц зависит от приложения.
Он разделен на несколько страниц, иногда называемых вкладками, которые содержат дополнительные параметры по теме страницы. Количество страниц зависит от приложения.
Используйте сочетания клавиш в меню «Файл»
Каждой странице и опции в меню Файл назначена подсказка. Вы можете использовать подсказки клавиш для выбора параметров, перехода к дальнейшим настройкам и открытия диалоговых окон в меню Файл вместо того, чтобы каждый раз вводить полное сочетание клавиш.
Подсказки клавиш отображаются в виде букв, цифр или их комбинации в маленьком квадратном поле над страницами меню File и параметрами.
Совет: Если подсказки клавиш не отображаются, нажмите Alt. Если подсказка недоступна, этот параметр недоступен.
Если подсказка недоступна, этот параметр недоступен.
Нажмите Alt + F, чтобы открыть меню Файл . Подсказки клавиш отображаются над параметрами страницы меню Файл .
На клавиатуре нажмите клавишу, которая соответствует букве в подсказке на странице, чтобы выбрать и открыть страницу.Например, чтобы открыть страницу New в Word, нажмите N.
Страница открывается, и новый набор подсказок отображается поверх параметров выбранной страницы.
org/ListItem»>
Чтобы выбрать параметр на странице, нажмите клавишу клавиатуры, соответствующую букве подсказки.
Например, на странице New в Word нажмите S, чтобы перейти к полю Search для онлайн-шаблонов.
Сочетания клавиш для Microsoft Word 2016 для Windows
Сочетания клавиш для Microsoft Word 2016 для WindowsСочетания клавиш для Microsoft Word 2016 для Windows
Применимо к: Word 2016, Word 2013.
В этой статье показаны все сочетания клавиш для Microsoft Word 2016. Сочетания клавиш в этой статье относятся к раскладке клавиатуры для США. Клавиши для других раскладок могут не точно соответствовать клавишам на американской клавиатуре.
Примечание : Если для сочетания клавиш требуется два или более клавиш в одно и то же время , клавиши разделяются знаком плюс (+). Если вам нужно нажать одну клавишу сразу за другой, клавиши разделяются запятой (,).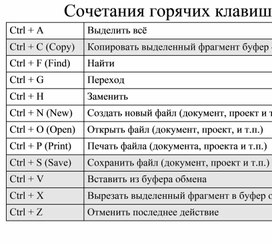
Эта тема разделена на следующие разделы.
Часто используемые ярлыки
Перемещение по ленте с помощью только клавиатуры
Изменить фокус клавиатуры без использования мыши
Справочник по сочетаниям клавиш для Microsoft Word
Ссылка на функциональную клавишу
Часто используемые ярлыки
В этой таблице показаны наиболее часто используемые сочетания клавиш в Microsoft Word.
Перейдите в «Скажите, что вы хотите сделать»: Alt + Q
Открыть: Ctrl + O
Сохранить: Ctrl + S
Закрыть: Ctrl + W
Вырезать: Ctrl + X
Копировать: Ctrl + C
Вставить: Ctrl + V
Выбрать все: Ctrl + A
Полужирный: Ctrl + B
Курсив: Ctrl + I
Подчеркнутый: Ctrl + U
Уменьшить размер шрифта на 1 пункт: Ctrl + [
Увеличить размер шрифта на 1 пункт: Ctrl +]
Текст по центру: Ctrl + E
Выровнять текст по левому краю: Ctrl + L
Выровнять текст по правому краю: Ctrl + R
Отмена: Esc
Отменить: Ctrl + Z
Повторить: Ctrl + Y
Масштаб: Alt + W, Q, затем вкладка в диалоговом окне Zoom установите желаемое значение.
Перемещение по ленте с помощью только клавиатуры
Лента — это полоса в верхней части Word, организованная по вкладкам. На каждой вкладке отображается отдельная лента. Ленты состоят из групп, и каждая группа включает одну или несколько команд. К каждой команде в Word можно получить доступ с помощью ярлыка.
Примечание. Надстройки и другие программы могут добавлять новые вкладки на ленту и предоставлять ключи доступа для этих вкладок.
Есть два способа перемещаться по вкладкам на ленте:
- Чтобы перейти на ленту, нажмите клавишу Alt, а затем для перемещения между вкладками используйте клавиши со стрелкой вправо и стрелкой влево.
- Чтобы перейти непосредственно к определенной вкладке на ленте, используйте одну из клавиш доступа:
- Чтобы использовать представление Backstage, откройте страницу «Файл». Alt + F
- Чтобы использовать темы, цвета и эффекты, например границы страницы, откройте вкладку «Дизайн».
 Alt + G
Alt + G - Для использования общих команд форматирования, стилей абзацев или использования инструмента «Найти». откройте вкладку «Главная». Alt + H
- Для управления задачами слияния почты или для работы с конвертами и этикетками откройте вкладку «Рассылки». Alt + M
- Чтобы вставить таблицы, рисунки и фигуры, заголовки или текстовые поля, откройте вкладку «Вставка».Alt + N
- Для работы с полями страницы, ориентацией страницы, отступом и интервалом откройте вкладку «Макет». Alt + P
- Чтобы ввести поисковый запрос для содержимого справки, откройте поле «Сообщить мне» на ленте. Alt + Q, затем введите поисковый запрос
- Чтобы использовать проверку орфографии, установить языки проверки или отслеживать и проверять изменения в документе, откройте вкладку «Рецензирование». Alt + R
- Чтобы добавить оглавление, сноски или таблицу цитат, откройте вкладку «Ссылки». Alt + S
- Чтобы выбрать представление или режим документа, например, «Режим чтения» или «Структура», откройте вкладку «Просмотр».

- Вы также можете установить увеличение масштаба и управлять несколькими окнами документов. Alt + W
Использование команд на ленте с клавиатурой
- Чтобы перейти к списку вкладок ленты, нажмите Alt; чтобы перейти непосредственно на вкладку, нажмите сочетание клавиш.
- Чтобы перейти на ленту, нажмите клавишу со стрелкой вниз. (JAWS называет это действие переходом на нижнюю ленту.)
- Для перемещения между командами нажимайте клавишу TAB или Shift + Tab.
- Чтобы перейти в текущую выбранную группу, нажмите клавишу со стрелкой вниз.
- Для перемещения между группами на ленте нажмите Ctrl + стрелка вправо или Ctrl + стрелка влево.
- Элементы управления на ленте активируются по-разному, в зависимости от типа управления:
- Если выбранная команда является кнопкой, чтобы активировать ее, нажмите клавишу пробела или Enter.

- Если выбранная команда является разделенной кнопкой (то есть кнопкой, которая открывает меню дополнительных параметров), чтобы активировать ее, нажмите Alt + стрелка вниз.С помощью Tab пролистайте опции. Чтобы выбрать текущий вариант, нажмите клавишу пробела или Enter.
- Если выбранная команда представляет собой список (например, список шрифтов), чтобы открыть список, нажмите клавишу со стрелкой вниз. Затем для перемещения между элементами используйте клавишу со стрелкой вверх или вниз.
- Если выбранная команда является галереей, чтобы выбрать команду, нажмите клавишу пробела или Enter. Затем перейдите по элементам табуляции.
Совет : В галереях с более чем одной строкой элементов клавиша Tab перемещается от начала до конца текущей строки, а когда она достигает конца строки, она перемещается к началу следующей. .При нажатии клавиши со стрелкой вправо в конце текущей строки выполняется возврат к началу текущей строки.
Используйте клавиши доступа, когда вы видите подсказки клавиш
Для использования ключей доступа:
- Нажмите Alt.
- Нажмите букву, показанную в квадратной подсказке, которая появляется над командой ленты, которую вы хотите использовать.
В зависимости от того, какую букву вы нажимаете, вам могут быть показаны дополнительные подсказки клавиш.Например, если вы нажмете Alt + F, Office Backstage откроется на странице «Информация» с другим набором подсказок. Если вы затем снова нажмете Alt, появятся подсказки для навигации по этой странице.
Изменение фокуса клавиатуры с помощью клавиатуры без использования мыши
В следующей таблице перечислены некоторые способы перемещения фокуса клавиатуры при использовании только клавиатуры.
Выберите активную вкладку ленты и активируйте ключи доступа. Alt или F10.Используйте клавиши доступа или клавиши со стрелками, чтобы перейти на другую вкладку.
Alt или F10.Используйте клавиши доступа или клавиши со стрелками, чтобы перейти на другую вкладку.
Переместите фокус на команды на ленте. Tab или Shift + Tab
Переместите фокус на каждую команду на ленте, вперед или назад соответственно. Tab или Shift + Tab
Перемещение вниз, вверх, влево или вправо соответственно между элементами на ленте. Стрелка вниз, стрелка вверх, стрелка влево или стрелка вправо
Разверните или сверните ленту. Ctrl + F1
Отображение контекстного меню для выбранного элемента. Shift + F10
Переместите фокус на другую панель окна, например панель «Формат изображения», «Грамматика» или «Выделение».F6
Активировать выбранную команду или элемент управления на ленте. Пробел или Enter
Открытие выбранного меню или галереи на ленте. Пробел или Enter
Завершите изменение значения в элементе управления на ленте и переместите фокус обратно на документ. Введите
Сочетания клавиш в Microsoft Word
Создание и редактирование документов
Создание, просмотр и сохранение документов
- Создайте новый документ.
 Ctrl + N
Ctrl + N - Откройте документ.Ctrl + O
- Закройте документ. Ctrl + W
- Разделить окно документа. Alt + Ctrl + S
- Удалите разделение окна документа. Alt + Shift + C или Alt + Ctrl + S
- Сохраните документ. Ctrl + S
Работа с веб-контентом
- Вставить гиперссылку. Ctrl + K
- Вернуться на одну страницу. Alt + стрелка влево
- Перейти на одну страницу вперед.Alt + стрелка вправо
- Обновить. F9
Печать и предварительный просмотр документов
- Распечатайте документ. Ctrl + P
- Перейти в режим предварительного просмотра. Alt + Ctrl + I
- Перемещение по странице предварительного просмотра при увеличении.
 Клавиши со стрелками
Клавиши со стрелками - Переход на одну страницу предварительного просмотра при уменьшении масштаба. Page Up или Page Down
- Переход к первой странице предварительного просмотра при уменьшении масштаба.Ctrl + Home
- Переход к последней странице предварительного просмотра при уменьшении масштаба. Ctrl + Конец
Проверить правописание и просмотреть изменения в документе
- Вставьте комментарий (на панели задач «Редакция»). Alt + R, C
- Включите или выключите отслеживание изменений. Ctrl + Shift + E
- Закройте панель рецензирования, если она открыта. Alt + Shift + C
- Выберите вкладку «Рецензирование» на ленте. Alt + R, затем стрелка вниз, чтобы перейти к командам на этой вкладке.
- Выбрать орфографию и грамматику Alt + R, S
Найдите, замените и перейдите к определенным элементам в документе
- Откройте поле поиска в области задач навигации.
 Ctrl + F
Ctrl + F - Заменить текст, особое форматирование и специальные элементы. Ctrl + H
- Перейти на страницу, закладку, сноску, таблицу, комментарий, изображение или другое место. Ctrl + G
- Переключение между последними четырьмя местами, которые вы редактировали.Alt + Ctrl + Z
Перемещайтесь по документу с помощью клавиатуры
- Один символ слева. Стрелка влево
- Один символ справа. Стрелка вправо
- Одно слово слева. Ctrl + стрелка влево
- Одно слово вправо. Ctrl + стрелка вправо
- Один абзац вверх. Ctrl + стрелка вверх
- Один абзац вниз. Ctrl + стрелка вниз
- На одну ячейку слева (в таблице) Shift + Tab
- На одну ячейку вправо (в таблице) Вкладка
- На одну строку вверх Стрелка вверх
- На одну строку вниз Стрелка вниз
- До конца строки Конец
- В начало строки Дом
- Вверх окна Alt + Ctrl + Page Up
- В конец окна Alt + Ctrl + Page Down
- На один экран вверх (прокрутка) Page Up
- На один экран вниз (прокрутка) Page Down
- В начало следующей страницы Ctrl + Page Down
- Вверх предыдущей страницы Ctrl + Page Up
- В конец документа Ctrl + End
- В начало документа Ctrl + Home
- К предыдущей версии Shift + F5
- После открытия документа в место, где вы работали, когда документ был закрыт в последний раз Shift + F5
Вставить или отметить оглавление, сноски и цитаты
- Отметить запись оглавления.
 Alt + Shift + O
Alt + Shift + O - Отметить таблицу авторитетных записей (цитирования). Alt + Shift + I
- Отметьте запись указателя. Alt + Shift + X
- Вставить сноску. Alt + Ctrl + F
- Вставить концевую сноску. Alt + Ctrl + D
- Перейти к следующей сноске (в Word 2016). Alt + Shift +>
- Перейти к предыдущей сноске (в Word 2016). Alt + Shift + <
- Перейдите в раздел «Скажите, что вы хотите сделать» и «Умный поиск» (в Word 2016).Alt + Q
Работа с документами в разных ракурсах
Word предлагает несколько различных представлений документа. Каждое представление облегчает выполнение определенных задач. Например, режим чтения позволяет представить две страницы документа рядом и использовать навигацию со стрелками для перехода на следующую страницу.
Перейти к другому виду документа
- Перейти в режим чтения Alt + W, F
- Переключитесь в режим макета печати.Alt + Ctrl + P
- Переключиться в вид структуры. Alt + Ctrl + O
- Перейти в режим просмотра черновиков. Alt + Ctrl + N
Работа с заголовками в режиме структуры
Эти ярлыки применяются только в том случае, если документ находится в режиме структуры.
- Продвинуть абзац. Alt + Shift + стрелка влево
- Понизить уровень абзаца. Alt + Shift + стрелка вправо
- Понизить до основного текста. Ctrl + Shift + N
- Переместить выделенные абзацы вверх.Alt + Shift + стрелка вверх
- Переместить выделенные абзацы вниз. Alt + Shift + стрелка вниз
- Развернуть текст под заголовком.
 Alt + Shift + PlusSign
Alt + Shift + PlusSign - Свернуть текст под заголовком. Alt + Shift + MinusSign
- Развернуть или свернуть весь текст или заголовки. Alt + Shift + A
- Скрыть или отобразить форматирование символов. Клавиша косой черты (/) на цифровой клавиатуре
- Показать первую строку текста или весь текст.Alt + Shift + L
- Показать все заголовки со стилем «Заголовок 1». Alt + Shift + 1
- Показать все заголовки до заголовка n. Alt + Shift + N
- Вставьте символ табуляции. Ctrl + Tab
Навигация в режиме чтения
- Перейти к началу документа. Дом
- Перейти в конец документа. Конец
- Перейти на страницу № n (n — номер страницы, на которую вы хотите перейти), введите
- Выйти из режима чтения.
 Esc
Esc
Редактирование и перемещение текста и графики
Выделите текст и графику
- Выделите текст, удерживая Shift и используя клавиши со стрелками для перемещения курсора
Расширить выделение
- Включите режим расширения. F8
- Выберите ближайший символ. F8, а затем нажмите стрелку влево или вправо
- Увеличить размер выделения.F8 (нажмите один раз для выбора слова, два раза для выбора предложения и т. Д.)
- Уменьшить размер выделения. Shift + F8
- Отключить расширенный режим. Esc
- Расширить выделение на один символ вправо. Shift + стрелка вправо
- Расширить выделение на один символ влево. Shift + стрелка влево
- Расширить выделение до конца слова.
 Ctrl + Shift + стрелка вправо
Ctrl + Shift + стрелка вправо - Расширить выделение до начала слова.Ctrl + Shift + стрелка влево
- Расширить выделение до конца строки. Shift + конец
- Расширить выделение до начала строки. Shift + Home
- Расширить выделение на одну строку вниз. Shift + стрелка вниз
- Расширить выделение на одну строку вверх. Shift + стрелка вверх
- Расширить выделение до конца абзаца. Ctrl + Shift + стрелка вниз
- Расширить выделение до начала абзаца.Ctrl + Shift + стрелка вверх
- Расширить выбор на один экран вниз. Shift + Page Down
- Увеличить выбор на один экран вверх. Shift + Page Up
- Расширить выделение до начала документа. Ctrl + Shift + Home
- Расширить выделение до конца документа.
 Ctrl + Shift + Конец
Ctrl + Shift + Конец - Расширить выделение до конца окна. Alt + Ctrl + Shift + Page Down
- Расширить выделение, чтобы включить весь документ.Ctrl + A
- Выделите вертикальный блок текста. Ctrl + Shift + F8, а затем используйте клавиши со стрелками; нажмите Esc для выхода из режима выбора
- Расширить выделение до определенного места в документе. F8 + клавиши со стрелками; нажмите Esc для выхода из режима выбора
Удалить текст и графику
- Удалить один символ слева. Backspace
- Удалить одно слово слева. Ctrl + Backspace
- Удалить один символ справа.Удалить
- Удалить одно слово справа. Ctrl + Удалить
- Вырезать выделенный текст в буфер обмена Office. Ctrl + X
- Отменить последнее действие.
 Ctrl + Z
Ctrl + Z - Отрезок до шипа. (Spike — это функция, которая позволяет собирать группы текста из разных мест и вставлять их в другое место). Ctrl + F3
Копирование и перемещение текста и графики
- Откройте буфер обмена Office Нажмите Alt + H, чтобы перейти на вкладку «Главная», а затем нажмите F, O.
- Скопируйте выделенный текст или графику в буфер обмена Office. Ctrl + C
- Вырежьте выделенный текст или графику в буфер обмена Office. Ctrl + X
- Вставьте последний добавленный или вставленный элемент из буфера обмена Office. Ctrl + V
- Переместите текст или графику один раз. F2 (затем переместите курсор и нажмите Enter)
- Один раз скопируйте текст или графику. Shift + F2 (затем переместите курсор и нажмите Enter)
- Когда выделен текст или объект, откройте диалоговое окно «Создать новый стандартный блок».
 Alt + F3
Alt + F3 - Когда, например, выбран строительный блок, графический элемент SmartArt, отобразите связанное с ним контекстное меню. Shift + F10
- Отрезок до шипа. Ctrl + F3
- Вставьте содержимое шипа. Ctrl + Shift + F3
- Скопируйте верхний или нижний колонтитул, использованный в предыдущем разделе документа. Alt + Shift + R
Редактировать таблицы и переходить к ним
Выделить текст и графику в таблице
- Выбрать содержимое следующей ячейки.Вкладка
- Выберите содержимое предыдущей ячейки. Shift + Tab
- Расширить выделение на соседние ячейки. Удерживая нажатой клавишу Shift, несколько раз нажмите клавишу со стрелкой
- Выберите столбец. С помощью клавиш со стрелками перейдите к верхней или нижней ячейке столбца, а затем выполните одно из следующих действий:
- Нажмите Shift + Alt + Page Down, чтобы выбрать столбец сверху вниз.

- Нажмите Shift + Alt + Page Up, чтобы выбрать столбец снизу вверх.
- Выбрать всю строку Используйте клавиши со стрелками для перехода к концу строки, либо к первой ячейке (крайняя левая) в строке, либо к последней ячейке (крайняя правая) в строке.
- Из первой ячейки в строке нажмите Shift + Alt + End, чтобы выбрать строку слева направо.
- В последней ячейке в строке нажмите Shift + Alt + Home, чтобы выбрать строку справа налево.
- Расширить выделение (или блок). Ctrl + Shift + F8, а затем используйте клавиши со стрелками; нажмите Esc для выхода из режима выбора
- Выберите всю таблицу.Alt + 5 на цифровой клавиатуре (с выключенным Num Lock)
Перемещение по столу
- К следующей ячейке подряд. Вкладка
- К предыдущей ячейке в строке.
 Shift + Tab
Shift + Tab - К первой ячейке в строке. Alt + Home
- До последней ячейки в строке. Alt + End
- К первой ячейке в столбце. Alt + Page Up
- К последней ячейке в столбце.Alt + Page Down
- К предыдущему ряду. Стрелка вверх
- К следующему ряду. Стрелка вниз
- Ряд вверх. Alt + Shift + стрелка вверх
- Ряд вниз. Alt + Shift + стрелка вниз
Вставить абзацы и символы табуляции в таблицу
- Новые абзацы в ячейке. Введите
- Символы табуляции в ячейке. Ctrl + Tab
Форматировать символы и абзацы
Символы формата
- Откройте диалоговое окно «Шрифт», чтобы изменить форматирование символов.
 Ctrl + D
Ctrl + D - Изменить регистр букв. Shift + F3
- Отформатируйте все буквы как заглавные. Ctrl + Shift + A
- Применить полужирное форматирование. Ctrl + B
- Примените подчеркивание. Ctrl + U
- Подчеркивайте слова, но не пробелы. Ctrl + Shift + W
- Текст с двойным подчеркиванием. Ctrl + Shift + D
- Применить форматирование скрытого текста. Ctrl + Shift + H
- Применить форматирование курсивом.Ctrl + I
- Форматирует буквы как прописные. Ctrl + Shift + K
- Применить форматирование нижнего индекса (автоматический интервал). Ctrl + знак равенства
- Применить форматирование надстрочного индекса (автоматический интервал). Ctrl + Shift + знак плюса
- Удалить ручное форматирование символов.
 Ctrl + пробел
Ctrl + пробел - Измените выделение на шрифт Symbol. Ctrl + Shift + Q
Изменить или изменить размер шрифта
- Откройте диалоговое окно «Шрифт», чтобы изменить шрифт.Ctrl + Shift + F
- Увеличьте размер шрифта. Ctrl + Shift +>
- Уменьшить размер шрифта. Ctrl + Shift + <
- Увеличить размер шрифта на 1 пункт. Ctrl +]
- Уменьшить размер шрифта на 1 пункт. Ctrl + [
Форматирование копии
- Копировать форматирование текста. Ctrl + Shift + C
- Применить скопированное форматирование к тексту. Ctrl + Shift + V
Изменить выравнивание абзаца
- Переключение абзаца между выравниванием по центру и выравниванием по левому краю.Ctrl + E
- Переключение абзаца между выравниванием по ширине и выравниванием по левому краю.
 Ctrl + J
Ctrl + J - Переключение абзаца между выравниванием по правому и левому краю. Ctrl + R
- Выровнять абзац по левому краю. Ctrl + L
- Отступ абзаца слева. Ctrl + M
- Убрать отступ абзаца слева. Ctrl + Shift + M
- Создайте выступ. Ctrl + T
- Уменьшить выступ.Ctrl + Shift + T
- Удалить форматирование абзаца. Ctrl + Q
Копирование и просмотр текстовых форматов
- Отображение непечатаемых символов. Ctrl + Shift + * (звездочка на цифровой клавиатуре не работает)
- Проверьте форматирование текста. Shift + F1 (затем щелкните текст с форматированием, которое вы хотите просмотреть)
- Копирование форматов. Ctrl + Shift + C
- Вставить форматы.
 Ctrl + Shift + V
Ctrl + Shift + V
Установить межстрочный интервал
- Одинарные линии.Ctrl + 1
- Линии с двойным интервалом. Ctrl + 2
- Установите 1,5-строчный интервал. Ctrl + 5
- Добавьте или удалите одну строку перед абзацем. Ctrl + 0 (ноль)
Применить стили к абзацам
- Откройте панель задач «Применить стили». Ctrl + Shift + S
- Открыть панель задач «Стили». Alt + Ctrl + Shift + S
- Запустите автоформат. Alt + Ctrl + K
- Примените обычный стиль.Ctrl + Shift + N
- Примените стиль «Заголовок 1». Alt + Ctrl + 1
- Примените стиль «Заголовок 2». Alt + Ctrl + 2
- Примените стиль «Заголовок 3». Alt + Ctrl + 3
Чтобы закрыть область задач Стили
- Если панель задач «Стили» не выбрана, нажмите F6, чтобы выбрать ее.

- Нажмите Ctrl + пробел.
- С помощью клавиш со стрелками выберите «Закрыть» и нажмите клавишу «Ввод».
Вставить специальные символы
- Поле. Ctrl + F9
- Разрыв строки. Shift + Enter
- Разрыв страницы. Ctrl + Enter
- Разрыв столбца. Ctrl + Shift + Enter
- Длинное тире. Alt + Ctrl + знак минуса (на цифровой клавиатуре)
- Одно тире. Ctrl + знак минуса (на цифровой клавиатуре)
- Необязательный дефис.Ctrl + дефис
- Неразрывный дефис. Ctrl + Shift + дефис
- Неразрывное пространство. Ctrl + Shift + пробел
- Знак авторского права. Alt + Ctrl + C
- Зарегистрированный товарный знак.
 Alt + Ctrl + R
Alt + Ctrl + R - Обозначение товарного знака. Alt + Ctrl + T
- Многоточие. Alt + Ctrl + Период
- Одинарная открывающая кавычка. Ctrl + `(одинарная кавычка),` (одинарная кавычка)
- Одинарная закрывающая кавычка.Ctrl + ‘(одинарная кавычка),’ (одинарная кавычка)
- Двойные открывающиеся кавычки. Ctrl + `(одинарная кавычка), Shift + ‘(одинарная кавычка)
- Двойные закрывающие кавычки. Ctrl + ‘(одинарная кавычка), Shift +’ (одинарная кавычка)
Запись автотекста: введите (после ввода первых нескольких символов имени записи автотекста и после появления всплывающей подсказки)
Вставка символов с помощью кодов символов
Вставьте символ Unicode для указанного кода символа Unicode (шестнадцатеричный).Например, чтобы вставить символ валюты евро (), введите 20AC, затем, удерживая Alt, нажмите X. Код символа, Alt + X
Узнать код символа Unicode для выбранного символа Alt + X
Вставьте символ ANSI для указанного кода символа ANSI (десятичный). Например, чтобы вставить символ валюты евро, удерживая нажатой клавишу Alt, нажмите 0128 на цифровой клавиатуре. Alt + код символа (на цифровой клавиатуре)
Вставка и редактирование объектов
Вставить объект
1.Нажмите Alt, N, J, а затем J, чтобы открыть диалоговое окно Object.
2. Выполните одно из следующих действий.
- Нажмите стрелку вниз, чтобы выбрать тип объекта, а затем нажмите Enter, чтобы создать объект.
- Нажмите Ctrl + Tab, чтобы переключиться на вкладку «Создать из файла», нажмите Tab, а затем введите имя файла объекта, который вы хотите вставить, или перейдите к файлу.
Редактировать объект
- Поместив курсор слева от объекта в документе, выберите объект, нажав Shift + стрелка вправо.
- Нажмите Shift + F10.
- Нажмите клавишу TAB, чтобы перейти к имени объекта, нажмите Enter, а затем снова нажмите Enter.
Вставить графику SmartArt
- Нажмите и отпустите Alt, N, а затем M, чтобы выбрать SmartArt.
- Нажимайте клавиши со стрелками, чтобы выбрать нужный тип графики.
- Нажмите Tab, а затем с помощью клавиш со стрелками выберите изображение, которое вы хотите вставить.
- Нажмите Enter.
Вставить WordArt
- Нажмите и отпустите Alt, N, а затем W, чтобы выбрать WordArt.
- С помощью клавиш со стрелками выберите нужный стиль WordArt и нажмите клавишу ВВОД.
- Введите нужный текст.
- Нажмите клавишу Esc, чтобы выбрать объект WordArt, а затем используйте клавиши со стрелками для перемещения объекта.
- Нажмите Esc еще раз, чтобы вернуться к документу.
Слияние писем и поля
Примечание. Чтобы использовать эти сочетания клавиш, необходимо нажать Alt + M или щелкнуть Рассылки.
Выполнить слияние
- Предварительный просмотр слияния. Alt + Shift + K
- Объединить документ. Alt + Shift + N
- Распечатайте объединенный документ. Alt + Shift + M
- Отредактируйте документ данных слияния. Alt + Shift + E
- Вставьте поле слияния.Alt + Shift + F
Работа с полями
- Вставьте поле ДАТА. Alt + Shift + D
- Вставьте поле LISTNUM. Alt + Ctrl + L
- Вставьте поле страницы. Alt + Shift + P
- Вставьте поле ВРЕМЯ. Alt + Shift + T
- Вставьте пустое поле. Ctrl + F9
- Обновить связанную информацию в исходном документе Microsoft Word. Ctrl + Shift + F7
- Обновить выбранные поля.F9
- Отключить поле. Ctrl + Shift + F9
- Переключение между выбранным кодом поля и его результатом. Shift + F9
- Переключение между всеми кодами полей и их результатами. Alt + F9
- Запустите GOTOBUTTON или MACROBUTTON из поля, которое отображает результаты поля. Alt + Shift + F9
- Перейти к следующему полю. F11
- Перейти к предыдущему полю. Shift + F11
- Заблокируйте поле.Ctrl + F11
- Разблокировать поле. Ctrl + Shift + F11
Языковая панель
Установить язык проверки
Каждый документ имеет язык по умолчанию, обычно тот же язык по умолчанию, что и в операционной системе вашего компьютера. Но если ваш документ также содержит слова или фразы на другом языке, рекомендуется установить язык проверки для этих слов. Это не только позволяет проверять орфографию и грамматику этих фраз, но и позволяет вспомогательным технологиям, таким как программы чтения с экрана, обрабатывать их.
- Откройте диалоговое окно «Установить язык проверки правописания». Alt + R, U, L
- Просмотрите список языков проверки. Стрелка вниз
- Установить языки по умолчанию. Alt + R, L
Включить редакторы методов ввода для Восточной Азии
- Включение или выключение редактора метода ввода для японского языка (IME) на клавиатуре 101. Alt + ~
- Включение и выключение корейского редактора метода ввода (IME) на клавиатуре 101.Правый Alt
- Включение или выключение редактора метода ввода китайского языка (IME) на клавиатуре 101. Ctrl + пробел
Функциональные клавиши в Word
Функциональные клавиши
- Получите справку или посетите сайт Office.com. F1
- Перемещение текста или графики. F2
- Повторить последнее действие. F4
- Выберите команду «Перейти к» (вкладка «Главная»). F5
- Перейти к следующей панели или фрейму.F6
- Выберите команду «Правописание» (вкладка «Проверка»). F7
- Расширить выделение. F8
- Обновить выбранные поля. F9
- Показать подсказки. F10
- Перейти к следующему полю. F11
- Выберите команду «Сохранить как». F12
Shift + функциональные клавиши
- Запуск контекстной справки или отображение форматирования.Shift + F1
- Скопировать текст. Shift + F2
- Изменить регистр букв. Shift + F3
- Повторите действие «Найти» или «Перейти к». Shift + F4
- Перейти к последнему изменению. Shift + F5
- Перейти к предыдущей панели или фрейму (после нажатия F6). Shift + F6
- Выберите команду «Тезаурус» (вкладка «Рецензирование», группа «Правописание»). Shift + F7
- Уменьшить размер выделения.Shift + F8
- Переключение между кодом поля и его результатом. Shift + F9
- Отображение контекстного меню. Shift + F10
- Перейти к предыдущему полю. Shift + F11
- Выберите команду «Сохранить». Shift + F12
Ctrl + Функциональные клавиши
- Разверните или сверните ленту. Ctrl + F1
- Выберите команду «Предварительный просмотр». Ctrl + F2
- Cut to the Spike.Ctrl + F3
- Закройте окно. Ctrl + F4
- Перейти к следующему окну. Ctrl + F6
- Вставьте пустое поле. Ctrl + F9
- Развернуть окно документа. Ctrl + F10
- Заблокируйте поле. Ctrl + F11
- Выберите команду «Открыть». Ctrl + F12
Ctrl + Shift + Функциональные клавиши
- Вставьте содержимое шипа.Ctrl + Shift + F3
- Отредактируйте закладку. Ctrl + Shift + F5
- Перейти к предыдущему окну. Ctrl + Shift + F6
- Обновить связанную информацию в исходном документе Word. Ctrl + Shift + F7
- Расширить выделение или блок. Ctrl + Shift + F8, а затем нажмите клавишу со стрелкой
- Отменить связь с полем. Ctrl + Shift + F9
- Разблокировать поле. Ctrl + Shift + F11
- Выберите команду «Печать».Ctrl + Shift + F12
Alt + функциональные клавиши
- Перейти к следующему полю. Alt + F1
- Создайте новый строительный блок. Alt + F3
- Выйти из Word. Alt + F4
- Восстановить размер окна программы. Alt + F5
- Перейти из открытого диалогового окна обратно в документ, если диалоговые окна поддерживают такое поведение. Alt + F6
- Найдите следующую орфографическую или грамматическую ошибку.Alt + F7
- Запустить макрос. Alt + F8
- Переключение между всеми кодами полей и их результатами. Alt + F9
- Показать область задач «Выбор». Alt + F10
- Показать код Microsoft Visual Basic. Alt + F11
Alt + Shift + функциональные клавиши
- Перейти к предыдущему полю. Alt + Shift + F1
- Выберите команду «Сохранить». Alt + Shift + F2
- Запустите GOTOBUTTON или MACROBUTTON из поля, в котором отображаются результаты поля.Alt + Shift + F9
- Показать меню или сообщение для доступного действия. Alt + Shift + F10
- Нажмите кнопку «Оглавление» в контейнере «Оглавление», когда контейнер активен. Alt + Shift + F12
Ctrl + Alt + Функциональные клавиши
- Отображение системной информации Microsoft. Ctrl + Alt + F1
- Выберите команду «Открыть». Ctrl + Alt + F2
Узнайте, как использовать сочетания клавиш в Writer.
Сочетания клавиш в Writer обеспечивают простой и быстрый метод выполнения команд во время ввода. Ниже приведен список часто используемых ярлыков для Windows и iOS.
Общие
| Windows | macOS | Описание | |||||
| Ctrl + O | ⌘ + O | Открыть файл | N1083 | Создать новую | |||
| Ctrl + S | ⌘ + S | Сохранить | |||||
| Ctrl + Alt + S | ⌘ + Option + S | Сохранить как | |||||
| Ctrl + Alt + O | 910 + Option + OОткрыть левую панель | ||||||
| Ctrl + A | ⌘ + A | Выбрать содержимое всего документа | |||||
| Ctrl + C | ⌘ + C | Копировать | |||||
| Ctrl + X | ⌘ + X | Вырезать | |||||
| Backspace | ⌘ + V | Удалить один символ слева | |||||
| Удалить | Удалить | Удалить один символ r вправо | |||||
| Ctrl + Y | ⌘ + Y | Повторить | |||||
| Ctrl + Z | ⌘ + Z | Отменить | |||||
| Ctrl + V | 101075 Вставить |
Форматирование
| Windows | macOS | Описание | |||
| Ctrl + Alt + 1 | ⌘ + Option + 1 | Применить заголовок + 2 | ⌘ + Option + 2 | Применить заголовок2 | |
| Ctrl + Alt + 3 | ⌘ + Option + 3 | Применить заголовок3 | |||
| Ctrl + Alt + 4 | ⌘ + Option + 4 | Применить заголовок4 | |||
| Ctrl + Alt + 5 | ⌘ + Option + 5 | Применить заголовок5 | |||
| Ctrl + Alt + 6 | ⌘ + Option + 6 | Применить заголовок6 9106 4 | |||
| Ctrl + L | ⌘ + L | Выровнять по левому краю | |||
| Ctrl + E | ⌘ + E | Выровнять по центру | |||
| Ctrl + R | вправо | ||||
| Ctrl + J | ⌘ + J | Выровнять по полному | |||
| Ctrl + B | ⌘ + B | Полужирный | |||
| Ctrl + I | ⌘ + I | Курсив U | ⌘ + U | Подчеркнутый | |
| Ctrl + K | ⌘ + K | Создать ссылку | |||
| Ctrl + Q | ⌘ + Q | Вставить уравнения | ⌘ + Option + D | Создать сноску / сноску | |
| Ctrl + Alt + M | ⌘ + Option + M | Создать комментарий | |||
| Ctrl + F | ⌘ + F | Найти и заменить ace text | |||
| Ctrl + Shift + C | ⌘ + Shift + C | Найти количество слов | |||
| Shift + F7 | Shift + F7 | Использовать тезаурус | |||
| Ctrl +. | ⌘ +, | Применить верхний индекс | |||
| Ctrl +, | ⌘ +. | Применить индекс | |||
| Ctrl + Удалить | ⌘ + Удалить | Удаляет слово справа от курсора |
Навигация
| Windows | macOS Описание | Home | Home | Перейти в начало строки от текущей позиции курсора |
| End | End | Перейти в конец строки от текущей позиции курсора | ||
| Ctrl + Home | ⌘ + Fn + Left | Перейти к началу документа | ||
| Ctrl + End | ⌘ + Fn + Right | Перейти к концу документа | ||
| Page Up | Page Up | На один экран вверх | ||
| Page Down | Page Down | На один экран вниз |
Примечание: Откройте необходимый документ в Writer и щелкните значок клавиатуры внизу страницы. Сочетания клавиш откроется окно, в котором вы можете обратиться ко всему списку клавиш.
Дополнительные сочетания клавиш
В следующей таблице показаны сочетания клавиш / коды сочетаний клавиш для создания произвольного текста, списков, таблиц, фрагментов кода и т. Д. В документе.
| Действие | Ярлык |
| Чтобы вставить фиктивный текст | Введите = rand (<количество абзацев> ) или = rand (<количество абзацев>, <количество строк в каждом абзаце>) в документ и нажмите Enter. |
| Чтобы вставить фрагмент кода | Введите = код (язык) в документ и нажмите Enter. |
| Чтобы создать таблицу | Введите = table (<количество строк>, <количество столбцов>) в документ и нажмите Enter. |
| Чтобы создать упорядоченный список | Введите 1. в документ и нажмите Пробел. |
| Чтобы создать неупорядоченный список | Введите * в документ и нажмите Пробел. |
| Чтобы добавить комментарий | Пользователи Mac: Command + alt + M Пользователи Windows: Ctrl + Alt + M |
| Для применения заголовков (1-6) | Пользователи Mac: Command + alt + [1-6] Пользователи Windows: Ctrl + Alt + [1-6] |
50 самых популярных сочетаний клавиш и их функции
50 лучших сочетаний клавиш и их функции; Сочетание клавиш — это набор из одной или нескольких клавиш, которые вызывают команду в программном обеспечении или операционной системе.
Сочетания клавиш и компьютерные сочетания клавиш предназначены для ускорения и упрощения выполнения обычных компьютерных функций, повышения производительности и эффективности.
Сочетания клавиш и их функции. Ниже описаны некоторые часто используемые сочетания клавиш на компьютере.
Горячие клавиши и их описания
Alt + F: Параметры меню «Файл» в текущей программе.
Alt + E: Параметры редактирования в текущей программе
F1: Универсальная справка почти во всех программах Windows.
Ctrl + A: Выделить весь текст.
Ctrl + X: Вырезать
Shift + Del: Вырезать выбранный элемент.
Ctrl + C: Копировать выбранный элемент.
Ctrl + Ins: Копировать выбранный элемент.
Ctrl + V: Вставить выбранный элемент.
Shift + Ins: Вставить.
Home: Переход к началу текущей строки.
Ctrl + Home: Переход к началу документа.
Конец: Переход к концу текущей строки.
Ctrl + End: Переход к концу документа.
Shift + Home: Выделение от текущей позиции до начала строки.
Shift + End: Выделение от текущей позиции до конца строки.
Ctrl + стрелка влево: Перемещает по одному слову влево за раз.
Ctrl + стрелка вправо: Перемещает на одно слово вправо за раз.
Сочетания клавиш и их функции: Ниже приведен список всех основных сочетаний клавиш в Microsoft Word.
Сочетания клавиш и их описания
Ctrl + A: Выделить все содержимое страницы.
Ctrl + B: Выделение жирным шрифтом.
Ctrl + C: Копировать выделенный текст.
Ctrl + X: Вырезать выделенный текст.
Ctrl + P: Открыть окно печати.
Ctrl + F: Открыть окно поиска.
Ctrl + I: Выделение выделено курсивом.
Ctrl + K: Вставить ссылку (горячие клавиши и их функции).
Ctrl + U: Подчеркнуть выделенный фрагмент.
Ctrl + V: Вставить.
Ctrl + Y: Повторить последнее выполненное действие.
Ctrl + Z: Отменить последнее действие.
Ctrl + L: Выравнивает строку или выделенный текст по левому краю экрана.
Ctrl + E: Выравнивает строку или выделенный текст по центру экрана.
Ctrl + R: Выравнивает строку или выделенный текст по правому краю экрана.
Ctrl + M: Отступ абзаца.
Ctrl + Shift + F: Изменить шрифт.
Ctrl + Shift +>: Увеличить выделенный шрифт + 1 пункт до 12 пунктов, а затем увеличить шрифт + 2 пункта.
Ctrl +]: Увеличить выделенный шрифт + 1 пункт.
Ctrl + Shift + Уменьшить выбранный шрифт -1 пункт, если 12 пунктов или меньше, если больше 12, уменьшает шрифт на + 2 пункта.
Ctrl + [: Уменьшить выделенный шрифт на -1 пункт.
Ctrl + Shift + *: Показать или скрыть непечатаемые символы.
Ctrl + L: Перемещает на одно слово влево.
Ctrl + R: Перемещает на одно слово вправо.
Ctrl +: Перемещает в начало строки или абзаца.
Ctrl +: Переход к концу абзаца.
Ctrl + Del: Удаляет слово справа от курсора.
Ctrl + Backspace: Удаляет слово слева от курсора.
Ctrl + End: Перемещает курсор в конец документа
.
Ctrl + Home: Перемещает курсор в начало документа.
Ctrl + пробел: Восстановить для выделенного текста шрифт по умолчанию.
Ctrl + 1: Одинарные строки.
Ctrl + 2: Двойные пробелы.
Ctrl + 5: 1.5-строчный интервал.
Ctrl + Alt + 1: Изменяет текст в заголовке 1.
Ctrl + Alt + 2: Изменяет текст в заголовок 2.
Ctrl + Alt + 3: Изменяет текст в заголовок 3.
Alt + Shift + D: Вставить текущую дату.
Alt + Shift + T: Вставить текущее время.
В дополнение к указанным выше сочетаниям клавиш пользователи также могут использовать мышь как средство быстрого выполнения часто выполняемых действий.
Ниже приведены примеры быстрых клавиш мыши.
Сочетания клавиш + L> и их описания
Щелкните, удерживайте и перетащите: Выбирает текст, от которого вы щелкаете и удерживаете, до точки, которую вы перетаскиваете и отпускаете.
Двойной щелчок: Если дважды щелкнуть слово, выделяется все слово.
Двойной щелчок: Двойной щелчок слева, по центру или справа от пустой строки приведет к выравниванию текста по левому краю, центру или правому краю.
Двойной щелчок: Двойной щелчок в любом месте после текста в строке устанавливает позицию табуляции.
Тройной щелчок: Выбирает строку или абзац текста, по которому трижды щелкнул мышью.
Ctrl + Колесо мыши: Увеличение и уменьшение масштаба документа (сочетания клавиш и их функции).
100 сочетаний клавиш в Windows 10
Список из более чем 100 сочетаний клавиш для Windows 10, включая сочетания клавиш для копирования, вставки и т. Д.
Вот полный список сочетаний клавиш для Windows 10 — все сочетания клавиш Windows 10, которые вам нужно знать
Сочетание клавиш → Действие
Клавиша Windows → Открыть или закрыть меню Пуск.
Клавиша Windows + A → Открыть Центр действий.
Клавиша Windows + C → Открыть Кортану в режиме прослушивания.
Клавиша Windows + D → Показать или скрыть рабочий стол.
Клавиша Windows + E → Открыть проводник.
Клавиша Windows + G → Открыть игровую панель, когда игра открыта.
Клавиша Windows + H → открытие чудо-кнопки Поделиться.
Клавиша Windows + I → Открыть настройки.
Клавиша Windows + K → Открыть быстрое действие Подключить.
Клавиша Windows + L → Заблокируйте компьютер или смените учетную запись.
Клавиша Windows + M → Свернуть все окна.
Клавиша Windows + R → Открыть диалоговое окно Выполнить.
Клавиша Windows + S → Открыть поиск.
Клавиша Windows + U → Открыть Центр специальных возможностей.
Клавиша Windows + X → Открыть меню быстрой ссылки.
Клавиша Windows + номер → Откройте приложение, закрепленное на панели задач в позиции, обозначенной номером.
Клавиша Windows + клавиша со стрелкой влево → Привязать окна приложений влево.
Клавиша Windows + клавиша со стрелкой вправо → Привязать окна приложений вправо.
Клавиша Windows + клавиша со стрелкой вверх → Развернуть окна приложений.
Клавиша Windows + клавиша со стрелкой вниз → Свернуть окна приложений.
Клавиша Windows + запятая → Временно заглянуть на рабочий стол.
Клавиша Windows + Ctrl + D → Добавить виртуальный рабочий стол.
Клавиша Windows + Ctrl + стрелка влево или вправо → Переключение между виртуальными рабочими столами.
Клавиша Windows + Ctrl + F4 → Закрыть текущий виртуальный рабочий стол.
Клавиша Windows + введите → Открыть экранный диктор.
Клавиша Windows + Home → Свернуть все, кроме активного окна рабочего стола (восстанавливает все окна при втором нажатии).
Клавиша Windows + PrtScn → Сделайте снимок экрана и сохраните в папке Снимки экрана.
Клавиша Windows + Shift + стрелка вверх → Растянуть окно рабочего стола до верхней и нижней части экрана.
Клавиша Windows + вкладка → Открыть представление задач.
Клавиша Windows + клавиша «+» → Увеличьте масштаб с помощью лупы.
Клавиша Windows + клавиша «-» → Уменьшите масштаб с помощью лупы.
Ctrl + Shift + Esc → Открыть диспетчер задач.
Alt + Tab → Переключение между открытыми приложениями.
Alt + стрелка влево → Назад.
Alt + стрелка вправо → Вперед.
Alt + Page Up → перейти на один экран вверх.
Alt + Page down → Перейти на один экран вниз.
Ctrl + Alt + Tab → Просмотр открытых приложений
Ctrl + C → Копировать выбранные элементы в буфер обмена.
Ctrl + X → Вырезать выделенные элементы.
Ctrl + V → Вставить содержимое из буфера обмена.
Ctrl + A → Выбрать все содержимое.
Ctrl + Z → Отменить действие.
Ctrl + Y → Повторить действие.
Ctrl + D → Удалить выбранный элемент и переместить его в корзину.
Ctrl + Esc → Открыть меню «Пуск».
Ctrl + Shift → Переключить раскладку клавиатуры.
Ctrl + Shift + Esc → Открыть диспетчер задач.
Ctrl + F4 → Закрыть активное окно.
20 быстрых клавиш Microsoft Word
Что такое операционная система? »Сочетания клавиш на компьютере и их функции» Функциональные клавиши клавиатуры
Что такое операционная система?
Сочетания клавиш для использования в Microsoft Word
Использование сочетаний клавиш в MS Word
Вы можете не дотянуться до мыши, если вы знакомы с помощью сочетаний клавиш.
Если вы забыли один из них, используйте мышь и перейдите к панель меню.
В каждом раскрывающемся меню вы увидите команды клавиатуры, указанные в в правой части окна.
Часто используемые сочетания клавиш
Чтобы использовать одну из этих комбинаций Удерживайте Ctrl или Alt вниз и нажмите буквенную клавишу
Быстрое открытие нового документа Word.
Cut — Убирает выделение из активного документ и помещает его в буфер обмена.
Открывает ранее сохраненный документ.
Копирует выделение в буфер обмена
Закрывает активное окно, но не закрывается. Слово.
Вставить — вставляет содержимое буфера обмена. в точке вставки (курсоре) или в любом другом месте.
Сохраняет активный документ с текущим имя файла, расположение и формат.
Выбирает весь текст и графику в активном окно.


 При таком значении даже внезапное отключение электричества приведет к минимальным потерям информации.
При таком значении даже внезапное отключение электричества приведет к минимальным потерям информации.
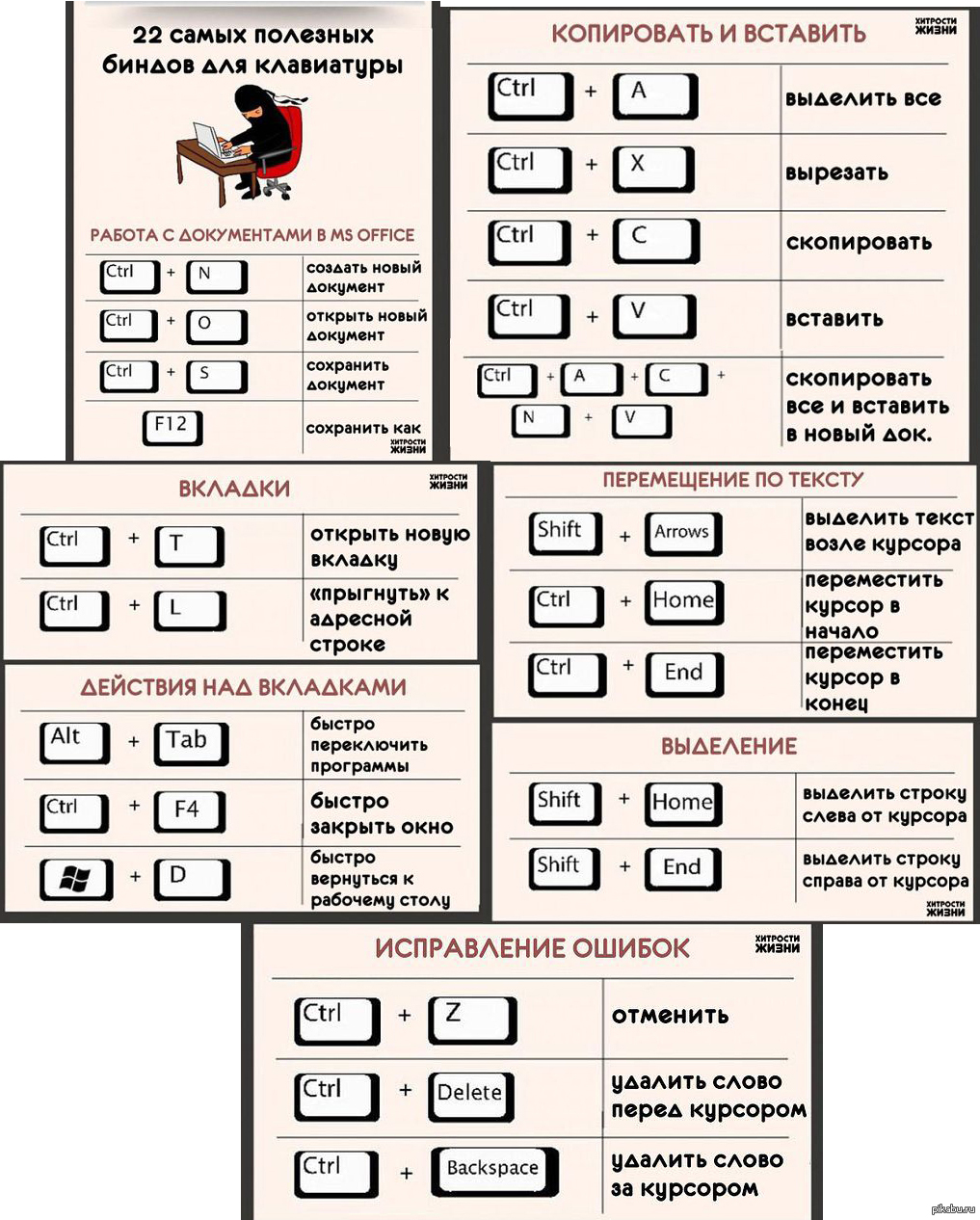 Клавиши для других раскладок могут не точно соответствовать клавишам на американской клавиатуре.
Клавиши для других раскладок могут не точно соответствовать клавишам на американской клавиатуре. Alt + G
Alt + G
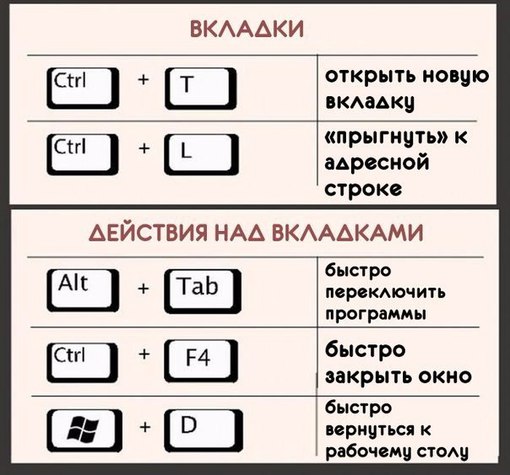
 Ctrl + N
Ctrl + N Клавиши со стрелками
Клавиши со стрелками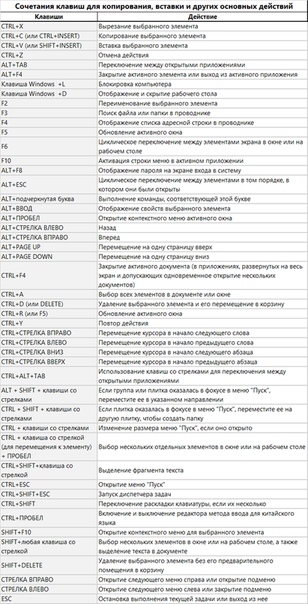 Ctrl + F
Ctrl + F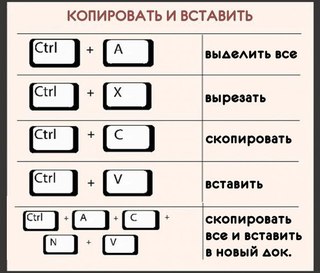 Alt + Shift + O
Alt + Shift + O Alt + Shift + PlusSign
Alt + Shift + PlusSign Ctrl + Shift + стрелка вправо
Ctrl + Shift + стрелка вправо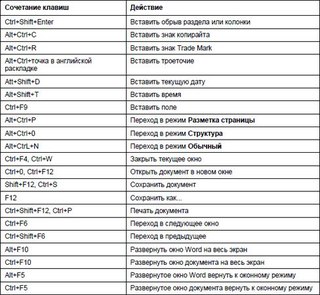 Ctrl + Shift + Конец
Ctrl + Shift + Конец Ctrl + Z
Ctrl + Z Alt + F3
Alt + F3
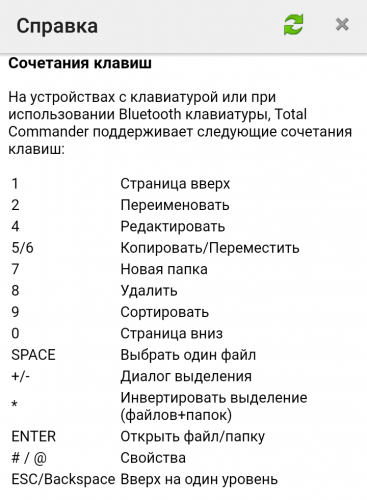 Shift + Tab
Shift + Tab Ctrl + D
Ctrl + D Ctrl + J
Ctrl + J Ctrl + Shift + V
Ctrl + Shift + V
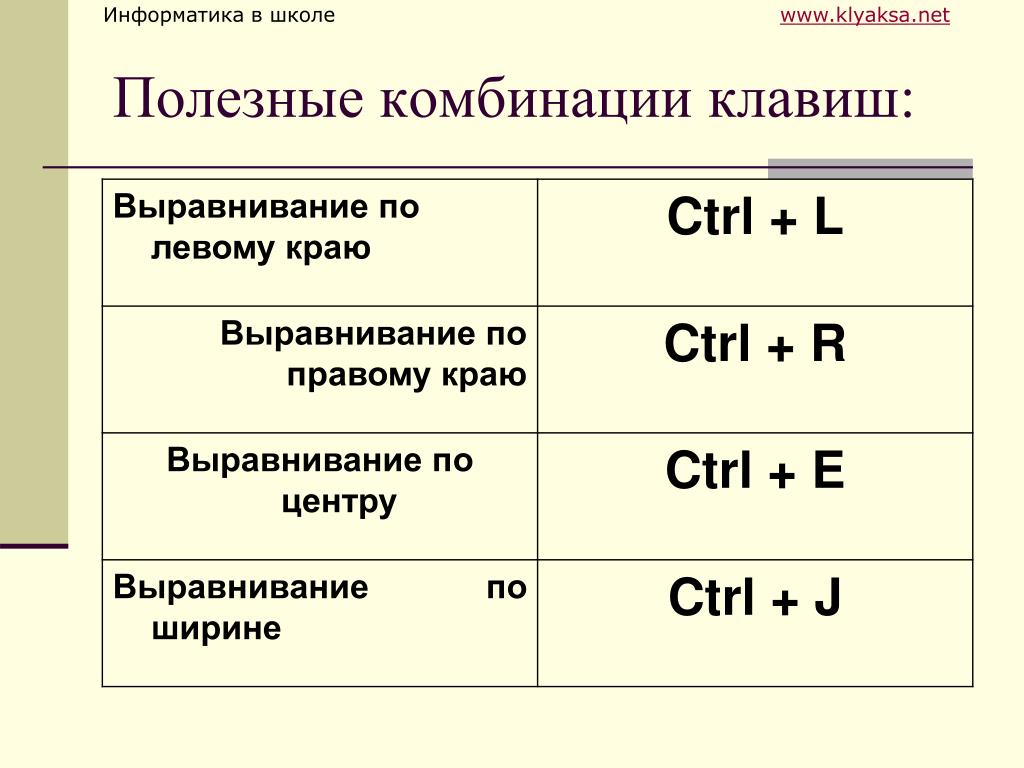 Alt + Ctrl + R
Alt + Ctrl + R