Как включить Adobe Flash Player на разных браузерах • Блог системного администратора
Часть мультимедийного контента (видеороликов, игр, баннеров) не воспроизводится в окне браузера. Возможная причина: Flash Player (разработчик — Adobe) отключен. Чтобы восстановить его работоспособность, необходимо включить его в предпочитаемом пользователем веб-браузере.
Если в настройках браузера плеер включен, причина его неработоспособности в другом.
Google Chrome
Введите в адресной строке:
chrome://settings/content/flash
Если опция запрета запуска Флеш активирована — переключатель смещен вправо. Сместите его влево. Обратите внимание, что разработчиком браузера рекомендовано заблокировать проигрыватель.
Яндекс.Браузер
Перейдите к необходимому элементу настроек по адресу:
chrome://settings/content/flash
Опции всего две:
- Разрешен
- Запрещен
Выберите первый вариант.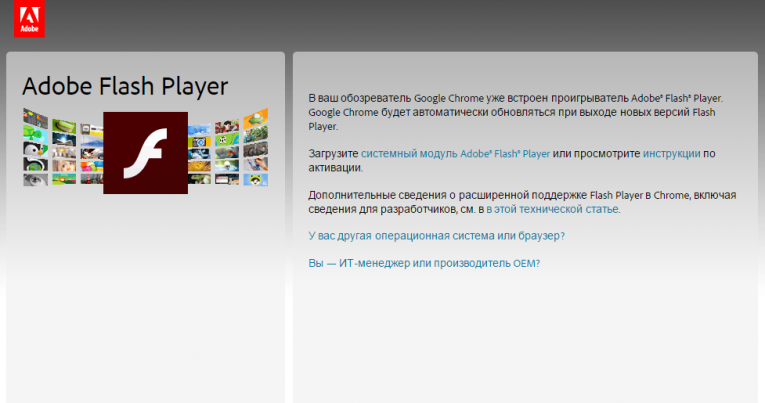
Opera
В адресной строке:
opera://settings/content/flash
Сместите вправо переключатель опции «Разрешить сайтам запускать Флеш». Доступны дополнительные параметры:
- Всегда спрашивать перед запуском
- Добавить сайты, флеш-контент которых блокируется
- Определить веб-ресурсы, которым позволено воспроизводить флеш-содержимое
Vivaldi
Прямой адрес нужных параметров:
chrome://settings/content/flash
Рекомендовано запретить воспроизведение флеш-контента. Предпочитаете действовать на свое усмотрение — сместите переключатель влево.
Firefox
В меню браузера войдите в пункт «Дополнения». В меню слева выберите раздел «Плагины». Перейдите в настройки компонента «Shockwave Flash».
Снимите «птичку» возле опции, предлагающей блокировать контент.
Если после включения плагина, поддерживаемый проигрывателем контент не отображается, обновите Флеш Плеер.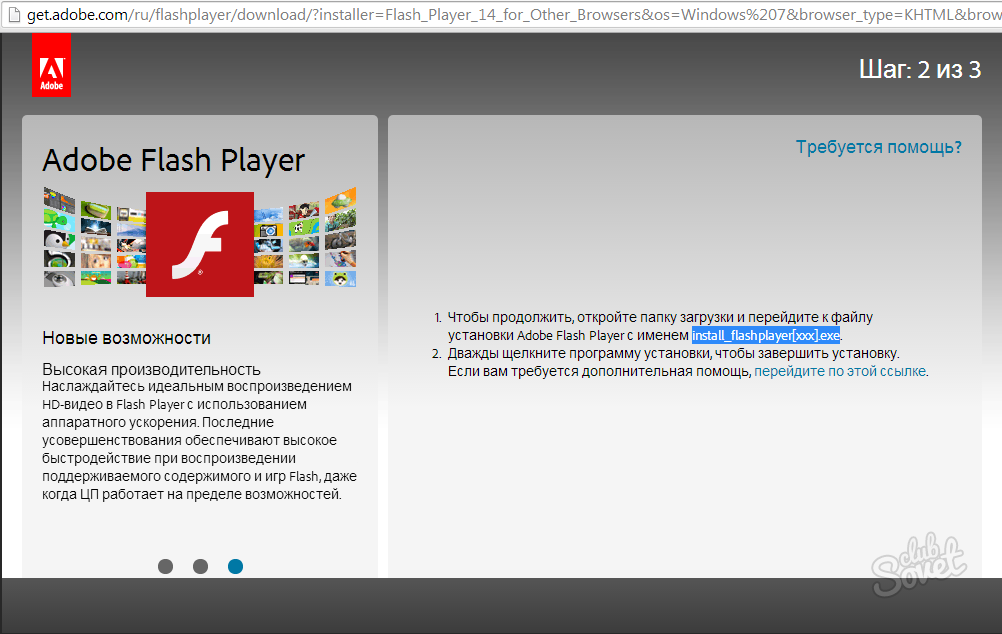
В конце 2020 года поддержка проигрывателя прекращается. Разработчик плеера, компания Adobe, рекомендует создателям контента перейти на открытые форматы:
С Флеш Плеером уйдет в прошлое что-то важное?
Chrome, Firefox, Opera, Edge, Yandex
Доброго дня!
На многих сайтах (особенно развлекательных, например, с различными мини-игрушками) достаточно много Flash-контента. Это могут быть как сами игры, так и видеоролики, некоторые части меню, мульты и пр. И все это может не отображаться (быть недоступно) из-за того, что браузер заблокировал Flash анимацию…
Вообще, обычно, происходит подобное с целью обезопасить вашу систему (т.к. нередко через различные Flash ролики распространяются вирусы). Чтобы включить Flash контент, как правило, нужно сначала обновить до последней версии
Собственно, эта статья будет в виде небольшой инструкции по решению подобной задачи. И так, теперь ближе к теме…
И так, теперь ближе к теме…
*
Содержание статьи
Как разблокировать Flash Player
Важная заметка!
Очень часто браузер блокирует отображение Flash-контента из-за того, что у вас стоит устаревшая версия Adobe Flash Player (кстати, обычно об этом он сам и сообщает, выводя ошибку, что плагин Flash Player устарел).
Поэтому, при появлении подобной проблемы, рекомендую в первую очередь скачать и обновить Flash Player. Для этого воспользуйтесь официальным сайтом Adobe (ссылка): автоматический вариант обновления очень простой, достаточно скачать небольшой исполняемый файл и запустить его (см. скрин ниже).
Установить сейчас (Flash Player) | Кликабельно
👉 Дополнение!
Привожу также ссылку на подробную инструкцию по автоматическому и ручному обновлению Flash Player, и решению ряда сопутствующих вопросов: https://ocomp.info/ustarel-adobe-flash-player.
html
В Google Chrome
1) Сначала открываем раздел настроек браузера (пример см. на скрине ниже).
Открываем настройки Chrome
2) После раскрываем вкладку «Дополнительные» в нижней части окна.
Дополнительные настройки
3) Далее нужно найти подраздел «Конфиденциальность и безопасность» и открыть вкладку «Настройки сайта».
Настройки сайта — Chrome
4) Затем перейти во вкладку «Flash» (см. пример ниже).
Кстати, открыть этот раздел можно и альтернативным способом: просто вставить в URL адрес браузера chrome://settings/content/flash
Flash
5) После переведите браузер в режим «Всегда спрашивать». Также в нижней части окна есть «белый» список сайтов (называется «разрешить»): на всех URL, которые вы добавите в него, будет загружаться автоматически вся Flash анимация.
Всегда спрашивать (Flash включен)
В Microsoft Edge
1) Сначала необходимо открыть меню настроек и перейти в раздел «Параметры» (см. скрин ниже).
скрин ниже).
Параметры — браузер Microsoft Edge
2) Далее в нижней части окна должна быть ссылка «Просмотреть доп. параметры» — переходим по ней.
Просмотреть дополнительные параметры
3) После необходимо передвинуть ползунок в режим «Вкл.» под параметром «Использовать проигрыватель Adobe Flash Player»
. См. пример ниже.После перезагрузки браузера — флеш-контент должен начать отображаться как положено…
Использовать проигрыватель Adobe Flash Player
В Mozilla Firefox
1) В правом верхнем углу щелкните по значку с «тремя линиями» и перейдите в раздел «Дополнения» (можно воспользоваться сочетанием горячих клавиш «Ctrl+Shift+A»).
Еще один альтернативный вариант открыть раздел дополнений — это вставить в адресную строку браузера URL: about:addons
Дополнение — Mozilla Firefox
2) Далее в подразделе «Плагины» (см. меню слева) найти строку с «Shockwave Flash» и перевести настройку напротив нее в режим «Всегда включать». После этого рекомендуется перезагрузить браузер и попробовать открыть какой-нибудь сайт с Flash контентом.
меню слева) найти строку с «Shockwave Flash» и перевести настройку напротив нее в режим «Всегда включать». После этого рекомендуется перезагрузить браузер и попробовать открыть какой-нибудь сайт с Flash контентом.
Всегда включать — Shockwave Flash — Mozilla Firefox
В Opera
1) В левом верхнем углу Opera откройте меню и перейдите в раздел «Настойки» (см. пример ниже). Также можно воспользоваться сочетанием горячих клавиш: Alt+P.
Меню — настройки — Opera
2) Далее нужно открыть дополнительные настройки (в нижней части окна есть ссылка).
Дополнительно
3) После в разделе «Конфиденциальность и безопасность» перейти в подраздел «Настройки контента».
Конфиденциальность и безопасность — настройки контента — Opera
4) Затем открыть вкладку «Flash».
Flash — Opera
5) Далее включите параметры «Разрешить сайтам запускать Flash» и «Всегда спрашивать (рекомендуется)» (пример ниже).
Также есть возможность создать белый и черный списки сайтов, где разрешен (или запрещен) Flash контент.
Разрешить сайтам запускать Flash — Opera
В Yandex-браузере
1) Открываем настройки браузера (см. скрин ниже).
Настройки — Яндекс браузер
2) Переходим в раздел «Сайты/расширенные настройки сайтов» (в нижней части окна).
Сайты — расширенные настройки сайтов
3) Находим подраздел «Flash» и переходим по ссылке «Настройки сайтов» (см. пример ниже). Кстати, по умолчанию Flash разрешен только для самых важных элементов страницы.
Разрешен Flash
4) Теперь вы можете задать белый список сайтов, на которых браузер будет всегда запускать Flash (актуально для тех сайтов, которые вы регулярно посещаете).
Насчет черного списка: думаю, что его нет смысла делать, т.к. сейчас браузеры и так стремятся не запускать Flash.
..
Можно добавить сайты, где будет отображаться весь Flash
5) Форма добавления достаточно простая: нужно просто вставить URL адрес, и нажать готово (пример приводить не стал…).
*
Дополнения приветствуются!..
Удачи!
👋
Полезный софт:
- Видео-Монтаж
Отличное ПО для начала создания своих собственных видеороликов (все действия идут по шагам!).
Видео сделает даже новичок!
- Ускоритель компьютера
Программа для очистки Windows от мусора (ускоряет систему, удаляет мусор, оптимизирует реестр).
Другие записи:
Где найти адобе флеш плеер на компьютере – открыть папку загрузок Adobe flash player
Способ 1: стандартными средствами Windows
Итак, вы хотите сохранить видео, просмотренное в браузере через Flash Player.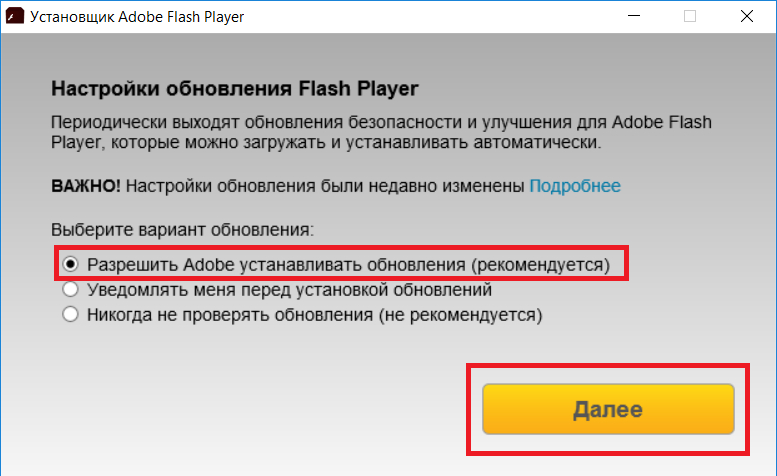 Для начала вам потребуется снять в браузере ограничение на хранение кэша. Так, например, если вы используете браузер Mozilla Firefox, вам потребуется перейти в настройки браузера, в левой области окна пройти ко вкладке «Дополнительные», выбрать подвкладку «Сеть», а затем поставить галочку около пункта «Отключить автоматическое управление кэшем» и установить свой размер, например, 500 Мб.
Для начала вам потребуется снять в браузере ограничение на хранение кэша. Так, например, если вы используете браузер Mozilla Firefox, вам потребуется перейти в настройки браузера, в левой области окна пройти ко вкладке «Дополнительные», выбрать подвкладку «Сеть», а затем поставить галочку около пункта «Отключить автоматическое управление кэшем» и установить свой размер, например, 500 Мб.
Все отбуферизированные видео Флеш Плеером будут храниться на компьютере в следующей папке:
C:\Users\ИМЯ_ПОЛЬЗОВАТЕЛЯ\AppData\Local\Temp
Обратите внимание, что данная папка по умолчанию скрыта от пользователя, поэтому вам потребуется настроить отображение скрытых папок. Для этого выполните открытие меню «Панель управления», установите в правом верхнем углу режим отображения информации «Мелкие значки», а затем выполните переход к разделу «Параметры проводника».
Пройдите ко вкладке «Вид» и спуститесь в самый конец списка, где вам потребуется отметить пункт «Показывать скрытые файлы, папки и диски». Здесь же сразу снимите птичку с пункта «Скрывать расширения с зарегистрированных типов файлов». Сохраните изменения.
Здесь же сразу снимите птичку с пункта «Скрывать расширения с зарегистрированных типов файлов». Сохраните изменения.
Пройдите к папке Temp, а затем отсортируйте файлы по размеру. Самый большой файл с расширением TMP – и есть ваша видеозапись. Скопируйте ее в любое другое место на компьютере, щелкните по копии правой кнопкой мыши и сделайте выбор пункта «Переименовать». Измените расширение файла на AVI, а затем сохраните изменения.
Устарел (не работает) Adobe Flash Player — как обновить, удалить и установить плагин
Если видео или аудио контент на компьютерах, мобильных устройствах, web-ресурсах перестает проигрываться, а игры не запускаются, многие пользователи, наверное, кроме самых неподготовленных, понимают, что все дело во Флеш плеере. Новички, впервые столкнувшиеся с проблемой, обращаются к поисковой системе и получают однозначный ответ — всему причиной Adobe Flash Player. Он может быть не установлен на устройствах, иметь устаревшую версию, либо может не запускаться из-за повреждений.
И решение проблемы в этом случае заключается в том, чтобы установить, перезагрузить или обновиться до последней версии. Но эта процедура, подчас, не так проста, особенно для неопытных пользователей компьютера или интернета. Вы можете скачать и установить флеш плеер, следуя точным указаниям, но не добиться нужного результата — проигрывания видеоматериалов. Поскольку, к примеру, для повторной установки необходимо правильно удалить компоненты плеера. Многим пользователям пригодится подробное руководство по закачке, установке, настройке параметров и использованию Adobe Flash Player.
Обновление Flash Player — зачем оно нужно?
Специально для неподготовленных пользователей браузер Google Chrome не только имеет встроенный Flash Player, но и настройку автоматического обновления. Но даже и это не гарантирует работоспособность проигрывателя: в некоторых случаях он отключается в браузере. В конце позже мы расскажем, как решить проблему с отключением флеш плеера в браузерах.
Если открыв браузер, вы увидели окно следующего содержания, как на скриншоте ниже, нажимайте кнопку «Установка», чтобы загрузить последнюю версию плагина.
Новая версия — не прихоть, а желание разработчиков улучшить свой продукт и обезопасить компьютер и его пользователя от всевозможных уязвимостей. Любое обновление, будь-то новая версия операционной системы, модули, программы, приложения и флеш плеера в том числе, важно для безопасности вашего компьютера.
Специально для тех, кто заботится о своевременном обновлении всех компонентов ПК, существуют программы и модули, призванные сообщать о выходе новых версий например Surfpatrol.
Мы рекомендуем даже в случае работоспособности флеш плеера время от времени проверять обновления плагина. Это можно сделать на официальной странице Adobe: https://helpx.adobe.com/flash-player.html. Нажмите желтую кнопку «Check Now» и узнайте всю информацию о вашем флеш плеере. Если вам требуется обновление, предупреждение будет выглядеть следующим образом: «К сожалению, на вашем ПК не установлена последняя версия Flash Player. Пожалуйста, перейдите к шагу 2.
Сейчас мы рассмотрим установку и обновление Flash Player.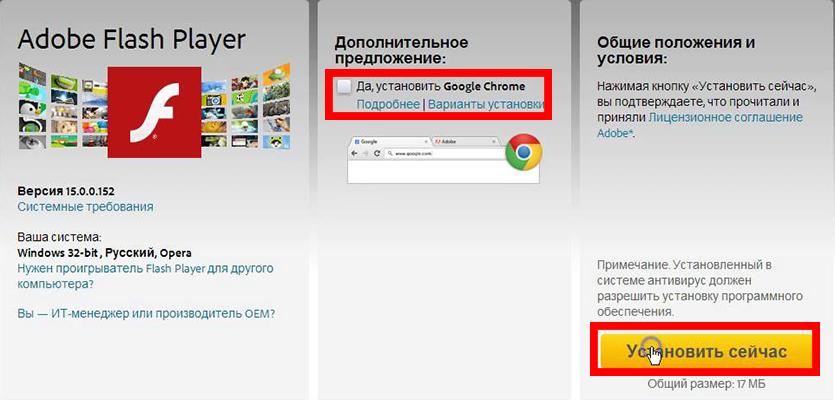
Установка Флеш плеера и решение возникающих проблем
Самое первое, что вы должны сделать, — открыть в браузере официальную страницу разработчика и установить плеер, нажав соответствующую кнопку.
Важно при этом загрузить плеер именно для вашего браузера, например, Оперы, и для той операционной системы, которая установлена на компьютере. В случае если произошла ошибка при определении автоматическим способом, кликните ссылку «для другого ПК». Здесь необходимо вручную изменить параметры и повторно нажать кнопку «Установки». В случае браузера Google Chrom отдельная установка плагина не требуется.
Скорей всего, на вашем ПК обновленная версия проигрывателя установится без проблем, и дальнейшие действия вам не понадобятся. Но бывает все не так безоблачно, и установленный по правилам флеш плеер, по-прежнему не запускает видеоконтент.
Это может случиться по разным причинам, но лучший способ исправить ситуацию — переустановить полностью флеш плеер. Но перед новой установкой, надо обязательно удалить старую версию по правилам.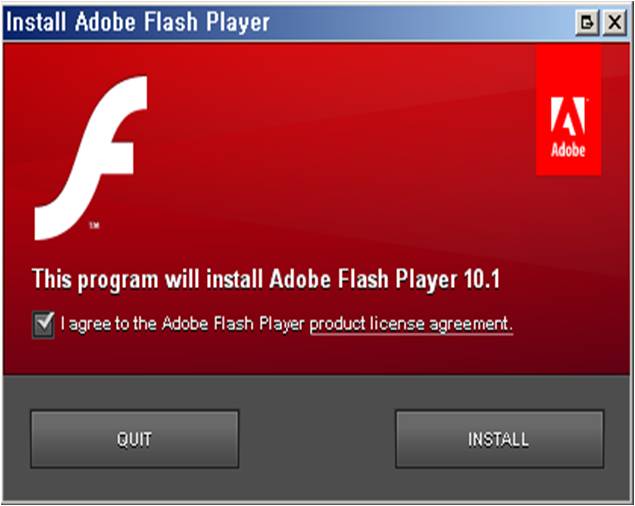 Это делается в «Панели управление» с помощью «Установки/удаления программ» либо в «Программах и компонентах». Нажмите «Удалить», чтобы на компьютере не осталось ни одного компонента флеш плеера.
Это делается в «Панели управление» с помощью «Установки/удаления программ» либо в «Программах и компонентах». Нажмите «Удалить», чтобы на компьютере не осталось ни одного компонента флеш плеера.
После полного удаления вновь посетите сайт https://get.adobe.com/ru/flashplayer/ и нажмите установку флеш плеера. Если все прошло благополучно, на вашем ПК появится последняя версия плагина, работу которого вы сразу можете проверить, запустив игру или видеоролик.
Как включить плагин Flash Player в вашем браузере
Если повторная установка флеш плеера почему-то не сработала, возможно, вы пользуетесь браузером от Google, в котором этот плагин встроен. Бывают случаи, когда после первой установки браузера или после длительной работы, плагин не настроен должным образом, а в некоторых случаях отключен. Причем эта ситуация может возникнуть не только в Хроме, но и в Opera, Яндексе, Мазиле и других браузерах. Мы рекомендуем вам, вне зависимости от браузера, которым вы пользуетесь, проверить подключение флеш плеера.
Google Chrome
В строке адреса скопируйте chrome:plugins и нажмите «Enter». Вы увидите страницу со всеми расширениями, установленными в этом браузере. Найдите флеш плеер и включите при необходимости.
Если плагин включен, но все равно не работает, разрешите ему всегда подключаться, поставив соответствующий флажок.
Яндекс.Браузер
В строке адреса скопируйте browser://plugins и нажмите «Enter». Сделайте все то же самое, как и в первом случае.
Opera
В строке адреса скопируйте chrome:plugins и нажмите «Enter». Вы увидите страницу с расширениями, установленными в браузере. Найдите Flash Player и включите.
Mozilla Firefox
В выпадающем меню (вверху справа кнопка с горизонтальными линиями) выберите «Дополнения».
Вы откроете отдельную страницу, где необходимо выбрать вкладку «Плагинов» из левостороннего меню. Вам нужен плагин Shockwave Player (это альтернативное название проигрывателя Adobe). Если он отключен, активируйте его, изменив настройки. А если флеш плеер включен, но все равно не работает, разрешите ему всегда подключаться.
А если флеш плеер включен, но все равно не работает, разрешите ему всегда подключаться.
Вариант 2: для IE, Mozilla Firefox и Opera
Если же вы являетесь пользователем веб-обозревателя Internet Explorer, Mozilla Firefox или Opera, то для вас требуется отдельная установка Flash Player в виде программы.
Чтобы проверить в этом случае, установлен ли на компьютере Flash Player, откройте на компьютере окно «Панель управления» и выполните переход к разделу «Программы и компоненты» .
Если в списке установленных программ вы видите Flash Player, значит, программа инсталлирована на вашем компьютере.
Кроме этого, проверить наличие Flash Player вы можете и через меню браузера. Для каждого из перечисленных веб-обозревателей это делается по-своему.
Проверка наличия Flash Player в Opera
Проверка наличия Flash Player для Mozilla Firefox
Проверка наличия Flash Player для Internet Explorer
Для нормальной работы любого браузера требуется наличие дополнительных компонентов, иначе интернет-страницы будут загружаться не полностью, а многие возможности и вовсе будут недоступны. Одним из главных компонентов любого интернет-браузера является Flash Player. Без него вы не сможете просматривать анимации на интернет-страницах, играть в флеш-игры и др. Также время от времени версию Flash Player необходимо обновлять.
Одним из главных компонентов любого интернет-браузера является Flash Player. Без него вы не сможете просматривать анимации на интернет-страницах, играть в флеш-игры и др. Также время от времени версию Flash Player необходимо обновлять.
Вам понадобится
- — Компьютер с ОС Windows;
- — программа Revo Uninstaller.
Инструкция
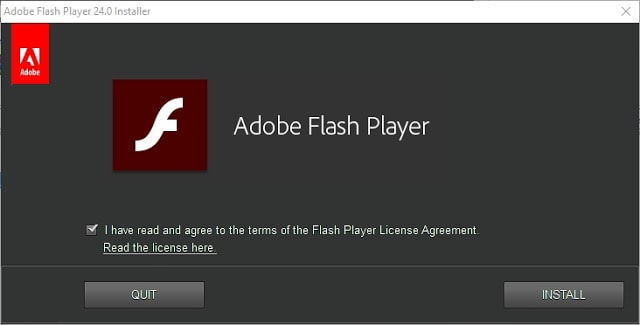
 Найдите пункт You have version, снизу будет информация о версии программы. В случае необходимости вы сразу можете обновить Flash Player.
Найдите пункт You have version, снизу будет информация о версии программы. В случае необходимости вы сразу можете обновить Flash Player.!
Adobe Flash Player является одной из основных программ , которую необходимо установить на компьютер. Она отвечает за воспроизведение Flash в браузерах. Это могут быть игры, анимация, фильмы, музыка и многое другое. И что также нужно знать, так это то, что в связи с ее особенностью работы в системе, она должна постоянно обновляться. Обычно это происходит автоматическим образом. Но если такого не произошло, вы должны знать, как Адобе Флеш Плеер обновить .
Отключение Flash и решение проблемы
Уважаемые игроки!
Согласно анонсу компании Adobe, 12 января 2021 года перестанет работать Flash Player. Adobe прекращает поддержку этой программы, которая несколько десятилетий использовалась для создания самого разнообразного контента в интернете. Невзирая на просьбы передать Flash в общественное достояние, чтобы поддержкой и развитием занималось активное сообщество, Adobe оставляет права на продукт за собой, но отбрезает все возможности нормального использования. В последних версиях программы уже внедрен таймер, из-за которого функционал отключится в означенную дату. Кроме того, компания Microsoft и владельцы крупнейших браузеров обещают в 2021 году выключить поддержку Flash в своих продуктах.
В последних версиях программы уже внедрен таймер, из-за которого функционал отключится в означенную дату. Кроме того, компания Microsoft и владельцы крупнейших браузеров обещают в 2021 году выключить поддержку Flash в своих продуктах.
Многие, и мы в их числе, озабочены тем, что богатое наследие эпохи Flash будет потеряно. Ведутся активные поиски вариантов решения сложившейся проблемы. Что же это значит для игры «Драконы вечности»? У многих игроков перестанет запускаться версия из браузера. Мы предлагаем два варианта решения проблемы.
Первое, и самое простое решение, которое мы могли бы предложить — переход на мобильную версию игры. Но мы понимаем, что не всем этот вариант подходит.
Если вы хотите продолжить играть через браузер в 2021 году, то вам потребуется сделать следующее:
● Установить браузер Firefox (если вы пользуетесь этим браузером, то можете пропустить этот этап).
Для установки браузера скачайте установочный файл по ссылке.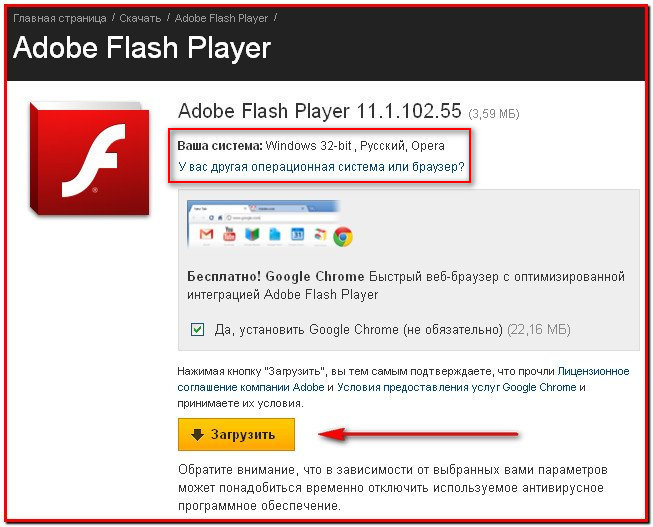 Далее следуйте подсказкам установщика.
Далее следуйте подсказкам установщика.
Нет необходимости делать Firefox браузером по умолчанию. Вы можете запускать его только когда вам необходимо войти в игру.
● Установить старую версию Flash.
Скачайте и запустите файл по ссылке. (если браузер Firefox был открыт, то закройте его перед запуском файла)
Установка пройдет автоматически за исключением одного этапа: на окне Обновите параметры Flash Player выберите пункт «никогда не проверять обновления».
После этого вы сможете запускать сайт игры через браузер Firefox и входить в саму игру.
Данное решение не идеально и может иметь какие-то проблемы. Но из всех вариантов, которые мы исследовали на данный момент, это самый простой и самый действенный метод запуска Flash приложений в браузере.
Так как работы над альтренативными методами запуска Flash-контента ведутся и будут вестись энтузиастами по всему миру, то можно ожидать, что вскоре появятся иные, более удачные решения.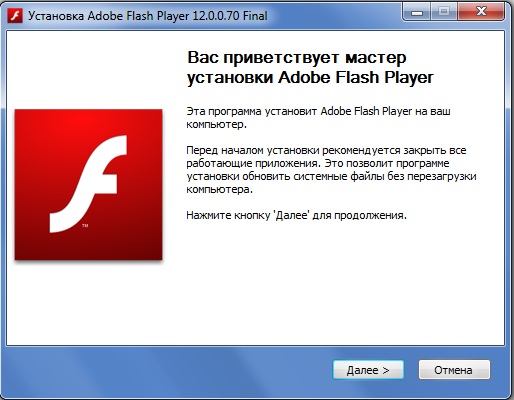 Мы, в свою очередь, будем публиковать информацию о них.
Мы, в свою очередь, будем публиковать информацию о них.
Если вы самостоятельно найдете хорошие решения проблемы, то мы будем очень признательны если вы поделитесь ими в комментариях.
Дополнение:
Клиент работает нестабильно и запускается не на всех конфигурациях. Предложенное выше решение лишено проблем клиента. Если мы добьемся от клиента более стабильной работы, то также предоставим его как возможное решение, но сейчас мы сделать этого не можем.
включение и отключение плагина на смартфоне
Приобретая дорогое и мощное мобильное устройство, владелец желает использовать все его функциональные возможности. Однако достаточно распространены случаи, когда не удается, например, воспроизвести видео или игру на определенном сайте. На экране гаджета отображается уведомление о том, что приложение запустить невозможно из-за отсутствия флешплеера. Устанавливать его на телефон или планшет стандартным образом тоже не представляется возможным, поскольку проигрыватель отсутствует на платформе Play Market.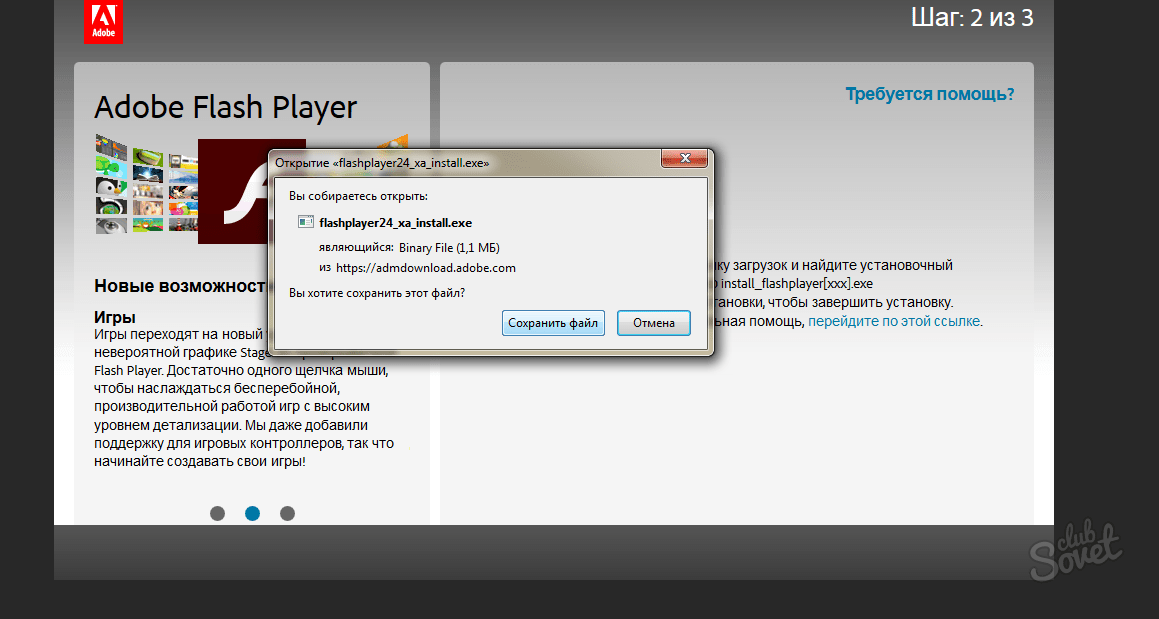
Что такое Флеш Плеер на Андроид
Прежде чем начать разбираться, как включить флеш на Андроиде, необходимо выяснить, что это такое. Это программа, предназначенная для воспроизведения видео и анимации со страниц различных сайтов, просматриваемых с браузеров. Данный софт также позволяет запускать браузерные игры и приложения.
Логотип приложения Adobe Flash Player
Обратите внимание! Для Android устройств поддержка Adobe Flash Player была прекращена в 2012 году. Вместо данной технологии используется другая – HTML5.
Однако используемые флэшплеером протоколы позволяют воспроизводить видео в высоком качестве и выполнять следующие функции:
- отображение сайтов, созданных на основе флеш-технологий;
- запуск браузерных онлайн-игр.
Сегодня актуальность Флэш Плеера заметно угасла, поскольку на смену ему пришло другое хорошее приложение, которое позволяет просматривать видео, поиграть в игры, и при этом обновляется самостоятельно.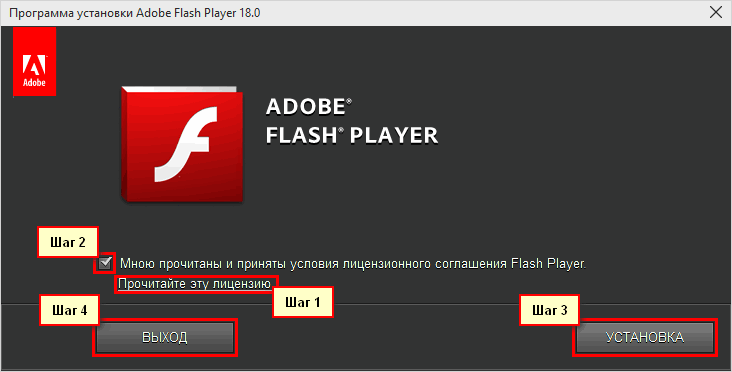
Как установить Flash Player на Андроид
Сложностей в том, как установить Флеш Плеер на Андроид у рядового пользователя возникнуть не должно, главное строго следовать пошаговому алгоритму действий. Необходим Флеш Плеер на Android для воспроизведения потокового видео, браузерных игр и приложений, а также Flash-анимаций. Поскольку приложение отсутствует на официальной платформе Google, установить последнюю его версию можно на официальном сайте разработчиков Adobe.
Настройка ОС Android
Предварительно в настройках девайса необходимо внести кое-какие изменения, чтобы можно было скачивать и устанавливать приложения из любых источников, а не только Play Market.
Инструкция, как обновить Флеш Плеер на Андроиде, выглядит следующим образом:
- Необходимо зайти в настройки. Находится этот раздел обычно на рабочем столе, иконка имеет вид шестеренки.
- Зайдя в «Настройки», необходимо перейти во вкладку «Безопасность» и активировать раздел «Неизвестные источники».

Настройка ОС Android для установки флэшлеера
Также стоит добавить, что в зависимости от версии установленной операционной системы название и расположение пунктов меню может немного отличаться. Наиболее распространенные пути:
- «Настройки» – «Приложения и уведомления» – «Расширенные настройки» – «Специальный доступ».
- «Настройки» – «Расширенные настройки» – «Конфиденциальность» – «Администрирование устройства».
- «Настройки» – «Дополнительно» – «Конфиденциальность».
Сложности в процессе реализации данного пункта возникают редко, найти разделы удается даже интуитивно.
Установка Adobe Flash Player
Далее необходимо на официальном сайте разработчиков Adobe перейти во вкладку «Архивные версии Flash Player». Список будет отображаться достаточно обширный, поскольку тут перечислены как мобильные, так и десктопные версии приложения. Запутаться несложно, но все же необходимо найти мобильные версии и подходящую «поставить» на свой телефон.
Обратите внимание! Установочный файл формата АРК можно скачать на память компьютера, а после перенести на мобильное устройство, или сразу в память телефона.
Пошаговая инструкция выглядит следующим образом:
- Установить на девайс Flash Player. Для этого достаточно открыть файловый менеджер.
- По окончанию скачивания зайти в раздел «Загрузки».
- Найти установочный файл расширения (.apk) и кликнуть по нему для запуска.
- Вскоре запустится установка, необходимо дождаться ее окончания и тапнуть на кнопку «Готово».
Архивные версии приложение Flash Player
Флэш Плеер будет функционировать во всех браузерах, которые его используют, а также в штатном веб-обозревателе в зависимости от версии операционной системы.
Как включить Флеш Плеер в браузере
Для включения и обновления программы требуется скачать один из существующих веб-обозревателей, которые поддерживают данную технологию. Большой популярностью в решении данного вопроса пользуется утилита Dolphin Browser.
Инструкция, как включить Flash Player на Андроид, выглядит следующим образом:
- На мобильном устройстве зайти в Play Market, найти там приложение под названием Dolphin Browser. Установить его, как обычное приложение.
- После установки программу тут же запускают и в ее настройках вводят некоторые изменения. Обязательно нужно активировать работу Flash-технологии.
- Далее необходимо нажать на кнопку меню, которая визуально напоминает дельфина, а дальше перейти в настройки.
- Уже в меню браузера необходимо переключить запуск Flash Player в положение «Всегда включено».
Веб-обозреватель Dolphin Browser, поддерживающий флеш
Обратите внимание! Чем новее версия операционной системы Android, тем сложнее добиться более корректной работы Flash Player.
Как играть в флеш-игры на Андроид
Какие-либо принципиальные требования и особенности в том, как играть на Андроиде во флеш-игры, отсутствуют. Достаточно подготовить ОС к установке программы, не поддерживаемой Google, затем скачать ее на официальном сайте и установить. Далее необходимо скачать браузер, поддерживающий флеш.
Далее необходимо скачать браузер, поддерживающий флеш.
В процессе управления игрой в подавляющем большинстве случаев задействуются две иконки – геймпад и мышка. Найти их легко, т. к. они расположены в нижней части экрана. Играть на смартфонах и планшетах так же просто, как и на ПК. Единственное неудобство может доставлять небольшое расширение экрана.
Пример того, как выглядят флеш-игры на Android
Сложностей в том, как включать и обновлять приложение, не должно возникнуть ни и продвинутого, ни у начинающего пользователя. Сегодня владельцы девайсов на ОС Андроид редко испытывают острую нужду в данном приложении, но все же порой без него не обойтись. К счастью, проблема, как его установить на гаджет, решается легко.
Как открыть адобе флеш плеер на компьютере. Устарел или не работает Adobe Flash Player — как обновить, удалить и установить бесплатный плагин флеш плеера последней версии
Устарел или не работает Adobe Flash Player — как обновить, удалить и установить бесплатный плагин флеш плеера последней версии
Почти каждый пользователь сталкивался с программой под названием Adobe Flash Player. Как включить ее? Что для этого потребуется? Насколько вообще данная программа является важной? Зачем она нужна? Ответы на все эти вопросы будут даны ниже. На самом деле сейчас трудно представить пользователя ПК, который ни разу не работал с «Адоб Флеш Плеером». Почему?
Описание и начало работы
Дело все в том, что данное приложение собой представляет своеобразный графический модуль. Он позволяет браузерам работать с графикой. С его помощью можно смотреть видео, картинки, слушать музыку, играть в игры и запускать приложения в режиме online. На каждом компьютере обязательно должен быть Adobe Flash Player. Как включить его?
Для начала необходимо установить данное приложение. По умолчанию его нет ни на одном компьютере, ни в одном браузере. Поэтому придется:
Поэтому придется:
- Зайти на официальную страницу «Адоб Флеш Плеер».
- Перейти в раздел «Загрузки».
- Выбрать последнее обновление программы для своей операционной системы.
- Загрузить установочный файл на ПК, после чего запустить его. Браузер рекомендуется закрыть на время инициализации.
- Следуя указаниям установщика, нужно завершить процедуру установки программы Adobe Flash Player. Как включить ее после этого? Обычно достаточно простого перезапуска браузера.
Только иногда подобный прием не работает. Из-за системных сбоев или неправильной работы браузера изучаемое приложение отключается. Его приходится активировать вручную. Каким образом?
Opera
Все зависит от того, какой именно браузер используется человеком. Далее будет рассмотрено несколько лидеров. Начнем с «Оперы». Независимо от операционной системы пользователь должен будет придерживаться конкретного алгоритма действий.
Наиболее быстрым решением является следующая инструкция:
- Открыть «Оперу».

- В адресную строку написать opera://plugins. Включить Adobe Flash Player после этого не составит труда.
- Появится меню с установленными плагинами. Необходимо отыскать там упомянутую ранее программу.
- Нажать на кнопку Enable («Включить»).
Если плагина нет в указанном окне, его придется установить по ранее предложенной схеме. Посетить раздел «Плагины» в Opera можно при помощи открытия меню «Настройки» и выбора соответствующей строки.
Работа в «Яндекс.Браузере»
Следующий браузер, с которым планируется работать, — Yandex. Это сравнительно новое приложение, завоевавшее сердца многих пользователей. Как заставить «Флеш Плеер» работать здесь?
В целом алгоритм действий не изменится. Необходимо:
- Открыть Yandex.Browser. Рекомендуется закрыть все открытые вкладки перед началом процесса.
- В строку в верхней части экрана ввести browser://plugins. Adobe Flash Player включить после этого проще, чем кажется.
- Найти нужную программу в появивше
Adobe — Flash Player: диспетчер настроек
Панель настроек хранилища веб-сайтов
Примечание: Диспетчер настроек, который вы видите выше, не является
образ; это фактический менеджер настроек. Щелкните вкладки, чтобы увидеть разные
панели, и щелкните параметры на панелях, чтобы изменить Adobe Flash Player
настройки.
Щелкните вкладки, чтобы увидеть разные
панели, и щелкните параметры на панелях, чтобы изменить Adobe Flash Player
настройки.
Приведенный выше список веб-сайтов сохраняется только на вашем компьютере, поэтому вы можете просмотреть или изменить настройки локального хранилища.Adobe не имеет доступ к этому списку или к любой информации, которую могут иметь веб-сайты хранится на вашем компьютере.
Используйте эту панель, чтобы указать настройки хранения для любого или всех веб-сайтов. что вы посетили. В списке посещенных веб-сайтов отображается следующая информация для каждого сайт:
- Название сайта
- Объем дискового пространства, которое веб-сайт использовал для хранения информации на вашем компьютер
- Максимальный объем дискового пространства, которое веб-сайт может использовать перед запросом дополнительное место
На этой панели вы можете изменить настройки хранения для веб-сайта или удалить
веб-сайт, чтобы при повторном посещении он использовал ваши глобальные настройки.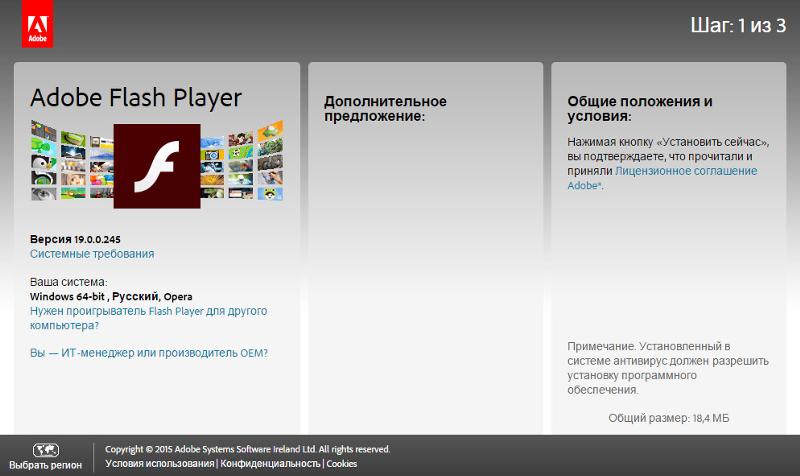 любых индивидуальных настроек, которые вы могли установить.Вы также можете удалить все сайты,
который стирает любую информацию, которая, возможно, уже была сохранена на вашем компьютере.
любых индивидуальных настроек, которые вы могли установить.Вы также можете удалить все сайты,
который стирает любую информацию, которая, возможно, уже была сохранена на вашем компьютере.
Примечание: Чтобы указать объем дискового пространства, на котором вы еще не посещенные, могут использовать для хранения информации на вашем компьютере или для предотвращения веб-сайты, которые вы еще не посещали, для хранения информации на вашем компьютере, используйте глобальный Панель настроек хранилища.
Изменить настройки хранилища
Чтобы указать параметры хранения для веб-сайта, выберите веб-сайт в списке Посещенные. Список веб-сайтов, а затем измените настройки его хранилища по своему желанию.Следующее список объясняет варианты хранения:
- Если вы не хотите, чтобы приложения с этого веб-сайта сохраняли какую-либо информацию на вашем компьютере, выберите «Всегда запрещать».
- Если вы хотите разрешить приложениям с этого веб-сайта сохранять на вашем компьютере столько информации, сколько им нужно, выберите «Всегда разрешать».

Примечание: : Если приложение с выбранного веб-сайта уже сохранило некоторую информацию на вашем компьютере, и вы выбираете «Всегда запрещать», Flash Player сообщает вам, что любая информация, которая уже была сохранена, будет удалена.
Удалить сайт
Если вы выберите веб-сайт и затем щелкните Удалить веб-сайт, веб-сайт будет удален. из вашего списка посещенных веб-сайтов. Любая информация, которую может хранить сайт на вашем компьютере стирается. (У вас будет возможность подтвердить или отменить ваш выбор.)
Если вы снова посетите веб-сайт после его удаления, объем диска
пространство, которое веб-сайт может использовать для хранения информации на вашем компьютере, настроено на
количество, указанное в панели Global Storage Settings.Также, если сайт
пытается получить доступ к вашей камере или микрофону, и вы не использовали Always Deny
вариант в Глобальном
На панели настроек конфиденциальности вам будет предложено разрешить или запретить такие
доступ.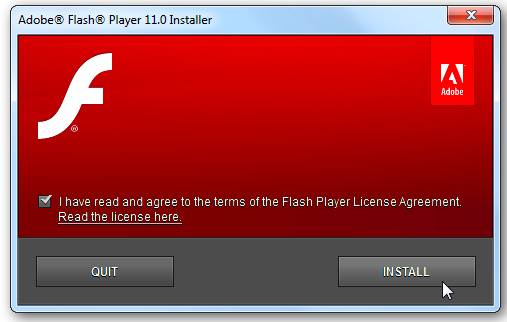
Удалить все сайты
Если вы нажмете «Удалить все сайты», все веб-сайты будут удалены из вашего списка посещенные веб-сайты. Любая информация, которую веб-сайт может хранить на вашем компьютере, является стерто. (У вас будет возможность подтвердить или отменить свой выбор.)
Если вы снова посетите веб-сайт после его удаления, объем диска пространство, которое веб-сайт может использовать для хранения информации на вашем компьютере, настроено на количество, указанное в панели Global Storage Settings. Также, если сайт пытается получить доступ к вашей камере или микрофону, и вы не использовали Always Deny вариант в Глобальном На панели настроек конфиденциальности вам будет предложено разрешить или запретить такие доступ.
Как настроить Adobe Flash Player для запуска «нажми и работай»
Adobe Flash Player, также известный под своим прежним названием Shockwave Flash Player, представляет собой мультимедийный плагин, который поддерживает YouTube, простые онлайн-игры и миллионы объявлений в большинстве веб-браузеров.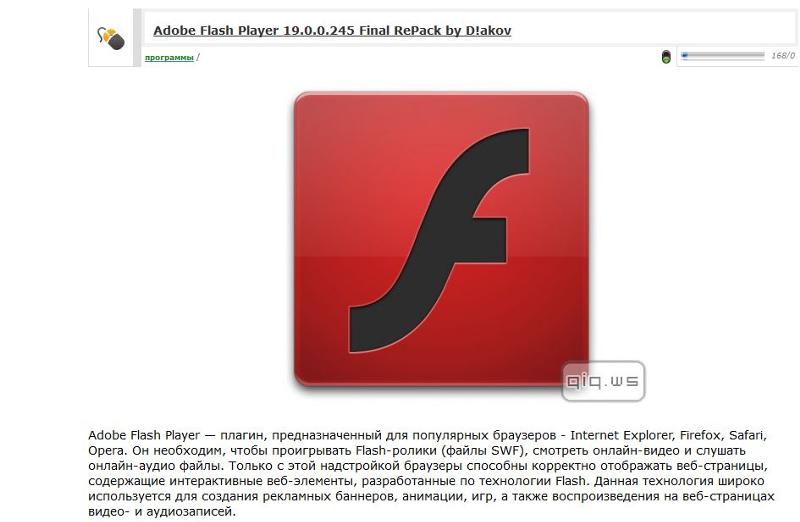 Однако это также огромный риск для безопасности, особенно когда он настроен на автоматический запуск воспроизведения совместимого контента.
Однако это также огромный риск для безопасности, особенно когда он настроен на автоматический запуск воспроизведения совместимого контента.
Чтобы максимизировать вашу веб-безопасность и победить, казалось бы, бесконечное количество вредоносных программ, использующих бесчисленные недостатки Flash Player, вам следует изменить настройки вашего браузера так, чтобы Flash Player воспроизводил только контент, который вы выбираете, щелкая по нему.
БОЛЬШЕ: 9 советов по обеспечению безопасности в общедоступных сетях Wi-Fi
Таким образом, вы по-прежнему сможете смотреть видео с YouTube в старых браузерах (более новые используют HTML5), но вас не будут беспокоить раздражающие анимированные объявления или зараженные вредоносными веб-сайтами и рекламой.
Как настроить Flash на запуск по щелчку в Mozilla Firefox
1. Щелкните три линии в верхнем правом углу окна браузера Firefox.
2. Щелкните Надстройки в выпадающем меню.
3. Установите Adobe Flash, Adobe Flash Player и / или Shockwave Flash на запрос активации.
Как настроить Flash на запуск по щелчку в Google Chrome
1. Щелкните три линии в верхнем правом углу окна браузера Chrome.
2. Щелкните «Настройки».
3. Прокрутите вниз и щелкните Показать дополнительные настройки.
4. Прокрутите вниз до раздела Конфиденциальность и щелкните Параметры содержимого.
5. В появившемся всплывающем окне прокрутите вниз до Plug-ins и выберите Click to play.
Как настроить Flash на запуск по нажатию в Microsoft Internet Explorer
1. Щелкните значок шестеренки в правом верхнем углу окна браузера Internet Explorer (тот, что находится под красным крестиком, а не тот, что на домашней странице Internet Explorer).
2. Выберите Управление надстройками.
3. Выберите Панели инструментов и расширения в левом окне навигации появившегося всплывающего окна.
4. Найдите объект Shockwave Flash в правом окне результатов. Если вы не видите его сразу, убедитесь, что в раскрывающемся списке «Показать» установлено значение «Все надстройки».
5. Щелкните правой кнопкой мыши Shockwave Flash Object и выберите More Information.
6. Щелкните Удалить все сайты в появившемся всплывающем окне. Он находится под большим полем формы с надписью «Вы одобрили запуск этого дополнения на следующих веб-сайтах». В поле может отображаться звездочка; вы хотите, чтобы звездочка исчезла.
Как настроить Flash для запуска в Apple Safari
1. Щелкните меню Safari в верхнем левом углу экрана компьютера.
Как проверить актуальность Adobe Flash и включить его по запросу
Узнайте, как обновить Adobe Flash Player, чтобы защитить себя от атак вредоносных программ.
Поскольку уязвимости во Flash все чаще становятся объектами использования наборов эксплойтов для распространения вредоносных программ на уязвимых компьютерах, важно использовать последнюю версию. Вот пошаговая процедура проверки вашей текущей версии и, при необходимости, обновления Adobe Flash.
Обновлен ли мой плагин Flash?
Adobe предоставляет страницу, которая сообщит вам, какая версия в настоящее время загружена в ваш браузер, нажав кнопку «Проверить сейчас».
http://helpx.adobe.com/flash-player.html
В случае, если ваш Flash устарел, на странице будет отображаться предупреждение, подобное приведенному ниже. В этом случае следуйте инструкциям на странице, чтобы загрузить и установить последнюю версию.
Для Google Chrome браузер поставляется с собственной версией Flash и обновляется автоматически. Просто убедитесь, что у вас установлена последняя версия Chrome.
Включение автоматического обновления Flash
Flash можно настроить на автоматическую загрузку и установку обновлений.В Windows откройте панель управления , а затем пункт меню Flash Player .
Затем щелкните вкладку Advanced . В последних версиях Windows параметры обновления, вероятно, неактивны, нажмите кнопку Изменить параметры обновления . Наконец, выберите либо автоматическую установку обновлений, либо уведомление о доступности обновлений.
Включение Flash по запросу
Можно настроить браузеры так, чтобы они запрашивали перед загрузкой Flash-объектов, что является дополнительным шагом, который вы можете предпринять для ограничения рисков заражения.
Firefox
В Firefox это можно сделать, зайдя в меню Дополнения , щелкнув панель Плагины и выбрав « Спросить активировать » для плагина Shockwave Flash.
В следующий раз, когда объект Flash будет загружен на веб-страницу, Firefox отобразит серое поле, щелкните его, чтобы активировать. Вы можете выбрать автоматическую загрузку Flash на доменах, которым вы доверяете.
Google Chrome
В Google Chrome перейдите в меню Настройки .
Затем в поле поиска введите «, нажмите, чтобы воспроизвести ». Google Chrome выделит кнопку Настройки содержимого . Щелкните по нему, чтобы открыть меню.
Прокрутите вниз, пока не появится элемент нажмите для воспроизведения и выберите его. Вы можете добавить домены для автоматической активации плагина, нажав кнопку Manage Exceptions . Наконец, нажмите кнопку Done в нижней части диалогового окна, чтобы сохранить настройки.
В следующий раз, когда Flash-объект будет загружен на веб-страницу, Google Chrome отобразит серое поле, щелкните его, чтобы активировать.
Internet Explorer
Internet Explorer не позволяет активировать Flash по запросу. Однако можно настроить его так, чтобы Flash разрешался только в определенных доменах. Для этого сначала откройте меню Manage add-ons .
Затем на панели Панели инструментов и расширения щелкните правой кнопкой мыши плагин «Shockwave Flash Object» и выберите пункт меню Дополнительная информация .
Затем в следующем диалоговом окне нажмите кнопку Удалить все сайты и закройте окно.
В следующий раз, когда объект Flash будет загружен на веб-сайт, Internet Explorer отобразит диалоговое окно в нижней части окна, нажмите кнопку Разрешить , чтобы включить Flash на этом веб-сайте.
360b / Shutterstock.com
Загрузите последнюю версию Adobe Flash Player бесплатно на английском языке на CCM
10/10
Когда-то важный плагин для браузера, с 31 декабря 2020 г. Adobe Flash Player больше не поддерживается.Adobe рекомендует удалить Flash Player со своего компьютера.
Дэвид Уэбб- Посты
- 1658
- Дата регистрации
- Понедельник Ноябрь 25, 2019
- Статус
- Администратор
- Последний визит
- 7 января 2021 г.
Adobe Flash Player — это одновременно сложная и яркая клиентская среда выполнения, позволяющая пользователям получать высококачественный контент на свои компьютеры.Он обеспечивает богатый пользовательский интерфейс, такой как простое создание кубических кривых Безье с помощью API рисования cubicCurveTo, разработка устройств с использованием больших растровых изображений и полноэкранный режим с поддержкой всех клавиш клавиатуры, находящихся внутри Flash Player.
Примечание. Поддержка Adobe Flash заканчивается 31 декабря 2020 г. Дальнейшая поддержка и обновления не будут предоставляться, и Adobe рекомендует пользователям удалить Flash Player.
Основные характеристики
Это приложение также позволяет пользователям отображать сжатые видео высокого качества для видеочата, видеоконференций и прямой видеотрансляции.Кроме того, он может защитить потоковое видео через устройства. Он использует аудиокодек Speex, который обеспечивает альтернативу с низкой задержкой при кодировании голоса.
При работе с изображениями пользователи могут импортировать файлы GIF, JPEG и PNG. Кроме того, пользователи могут преобразовывать 2D в 3D с помощью простых в использовании API и 3D-инструментов, которые предоставляются.
Нужен ли мне Adobe Flash Player?
Подключаемый модуль Adobe Flash Player используется для воспроизведения видео, игр и другого интерактивного содержимого.Раньше для воспроизведения видео на YouTube требовался Adobe Flash, теперь это уже не так. Примечание. 31 декабря 2020 года компания Adobe Systems официально прекратит обновление и распространение Adobe Flash.
Безопасен ли Adobe Flash Player?
Flash Player — относительно старый плагин (январь 1996 г.), он становится все более уязвимым для вредоносных программ. В результате большинство веб-браузеров даже начали отключать содержимое Flash Player по умолчанию из соображений безопасности.
Проблема не обязательно в самом Flash Player, но некоторые вредоносные программы добавляются в, казалось бы, безвредный пакет Adobe Flash Player, заставляя вас загрузить вирус. Еще один потенциальный красный флаг — это когда сайт просит вас обновить Flash Player. Ваш браузер должен автоматически обновить его. Если вам действительно нужно обновить его вручную, сделайте это через официальный сайт Adobe.
По мере того, как жизненный цикл Adobe Flash Player подходит к концу, вы можете получать электронные письма от мошенников об обновлении Adobe Flash Player до последней версии.По состоянию на 31 декабря 2020 года обновлений больше не будет, поэтому их следует избегать.
В конечном счете, хотя в последние годы были некоторые проблемы с безопасностью Adobe Flash Player, если вы установите его с официального веб-сайта Adobe, у вас не будет проблем. При этом Adobe больше не будет поддерживать Flash Player после 31 декабря 2020 года и начнет активно блокировать запуск Flash-контента в Flash Player с 12 января 2021 года. Adobe официально рекомендует всем пользователям немедленно удалить Flash Player для защиты своих систем.
См. Эту специальную статью о том, как удалить Adobe Flash Player
Прочие системы
Adobe Flash Player также доступен для Mac OS. Официальный веб-сайт Adobe должен автоматически определять, какая версия вам нужна для вашего устройства.
Как исправить, если Adobe Flash Player заблокирован
Flash Player, один из самых известных плагинов, теперь по умолчанию заблокирован почти на всех веб-движках. Причина в уязвимости к онлайн-угрозам.Если у вас возникли проблемы с Flash Player, который не работает в Chrome, один из этих 5 способов может разблокировать флэш-контент за вас.
- Изменение настроек флэш-памяти веб-сайта и веб-движка.
- Обновите драйверы браузера / графики.
- Очистите кеш.
- Если ничто не разблокирует Flash Player, попробуйте переустановить его.
- Переключитесь на браузер Opera, поскольку он полностью поддерживает Adobe Player.
Почему мой флеш-плеер заблокирован?
Некоторые из причин заблокированного флеш-плеера:
- Настройки браузера / Совместимость
- Настройки сайта
- Сбой / устаревший плагин
- Драйверы для Windows
- Проблемы с кешем
Отключенная вспышка дает вам возможность временно включить ее, когда вы находитесь на сайте, который вы знаете и которому доверяете.
- На ПК откройте браузер Chrome .
- В правом верхнем углу нажмите Еще , затем Настройки.
- Из Конфиденциальность и безопасность, щелкните Настройки сайта .
- В разделе «Содержимое» щелкните Flash .
- T Урна выкл. Спросите сначала сверху.
После выхода из Chrome настройки Flash по умолчанию не сохраняются. При следующем посещении Chrome вам нужно будет снова добавить сайт, чтобы разрешить использование Flash.
Несмотря на то, что флеш-плеер с поддержкой браузера, все же возможно, что он не будет работать. Причина в специфических настройках сайта. Вы можете изменить их так:
- Перейдите в адресную строку Chrome , щелкните значок замка . В списке Flash выберите Разрешить и перезагрузить веб-сайт для запуска носителя.
- Другой способ — перейти в Настройки сайта .
- Прокрутите вниз до Flash и в раскрывающемся списке выберите Разрешить .
- Обновите веб-страницу и снова воспроизведите видео.
Если Flash-содержимое по-прежнему не отвечает, попробуйте другой метод устранения неполадок.
Добавление сайтов в раздел Chrome Flash:
Для сайта, который вы посещаете чаще, вы можете изменить значение по умолчанию Спросить сначала Настройки:
- Перейдите к Settings , затем к Privacy and Security , ведущему к настройкам и, наконец, к Flash .
- Добавьте веб-сайт, просто открыв этот веб-сайт и щелкнув правой кнопкой мыши значок замка .
- Выберите Разрешить из в раскрывающемся меню Flash .
- Заблокируйте веб-сайт, выполнив ту же процедуру.
Перезапуск устраняет сбои плагина flash. Вот как это сделать:
- Перейдите в меню в правом верхнем углу, Дополнительные инструменты , ведущие к Диспетчеру задач .
- Найдите строку Plugin Broker : Shockwave Flash.
- Щелкните Завершить процесс.
- Щелкните Reload из появившегося сообщения , чтобы обновить страницу в Chrome.
- Перезагрузите браузер и снова запустите мультимедиа.
Переустановка флеш-плеера — это еще одна процедура, позволяющая сразу исправить все проблемы с Flash Player.
Устаревшие версии уязвимы для онлайн-угроз, поэтому вы можете увидеть сообщение об ошибке вместо исходного содержимого.Но помните об обновлении подключаемого модуля из предупреждающего сообщения. Некоторые приманки искусно замаскированы под предупреждающие сообщения, но они не перенаправляют вас на страницу обновления. Так что скачивайте обновление прямо с сайта Adobe.
- Перейдите на https://get.adobe.com/flashplayer.
- Нажмите установить сейчас .
- Отслеживание и открытие установщика flash из загрузок.
- Дайте программе установки разрешение на запуск .
- Следуйте инструкциям и завершите установку.
- Запускать Flash-контент на сайте.
- Щелкните на замке или «i» по кругу.
- Перейти в настройки сайта .
- От флэш-памяти прокрутите вниз и выберите « разрешить ».
- Перезагрузить на просмотреть медиа.
Предпочитайте браузеры с автоматическим обновлением подключаемых модулей. В Internet Explorer флэш-плеер необходимо обновить вручную.
Другой способ — обновить браузер Chrome, поскольку он может творить чудеса, исправляя все проблемы, связанные с плагинами.Обязательно используйте последнюю версию Google Chrome или любого другого браузера. Для обновления:
- В Chrome перейдите в меню .
- Откройте Настройки и перейдите в раздел О Chrome.
- Вверху будет показано, какую версию вы используете, и если доступно обновление , оно автоматически запустит обновление.
- Перезапустить после обновления , чтобы получить обновленный Google Chrome.
- Загрузите содержимое флэш-памяти для проверки.
Если ничего не работает, выберите более общее решение.
Устаревший драйвер видеокарты:
Старый драйвер графической карты также мешает работе Flash Prayer. Обновите драйвер видеокарты следующим образом:
- Откройте диспетчер устройств из меню «Пуск».
- Разверните Видеоадаптеры туда.
- Щелкните правой кнопкой мыши графическую карту в списке и выберите Обновить драйвер .
- Затем действуйте так, как указано в сообщении с инструкциями.
- После завершения процесса перезагрузите компьютер .
- Открыть Chrome и запустить содержимое флэш-памяти .
- Перейдите в Настройки в браузере Chrome из меню в правом верхнем углу
- Перейдите на вкладку Privacy and Security , и в этом разделе вы найдете опцию Clear Browsing Data.
- Откройте его и перейдите на вкладку «Основные».
- В диапазоне времени выберите Все время .
- Теперь перезапустите Google Chome и запустите медиафайл , чтобы проверить, работает ли флэш-плеер.
Adobe Flash блокируется в основном в Edge, Chrome и Firefox, но Opera по-прежнему поддерживает Adobe Flash. Это лучший выбор, если вы часто сталкиваетесь с проблемами, связанными с Adobe Flash Player в своем браузере.
Adobe Flash Player не отвечает:
Mozilla, Google и Microsoft отказались от плагинов в пользу HTML 5.Поскольку Flash Player относительно старый, он становится все более уязвимым для вирусов, а также был разработан для настольных компьютеров, поэтому не оптимизирован для отображения контента на мобильных устройствах. Поэтому волнение, которое сопровождает 2020 год, — это конец жизни flash.
Flash Player после 2020 г .:
Большинство предприятий уже перешли на новейшие технологии, но для некоторых, которые все еще находятся в процессе, браузеры все еще поддерживают Flash Player с некоторыми ограничениями.Некоторые браузеры могут выпускать новые версии с поддержкой Flash. Следовательно, если пользователи не обновят свои браузеры, они все равно смогут запускать Flash с нарушением безопасности. Кроме того, они могут выделить машину для запуска веб-версии с поддержкой Flash. Для этого:
- Физическим лицам / организациям необходимо запретить автоматическое обновление браузера устройства.
- Если это невозможно для некоторых браузеров, они могут создавать резервные копии старых версий Firefox, которые находятся в свободном доступе.
- Они могут сделать резервную копию плагина Flash Player.
Альтернатива Flash Player:
Flash player забирает с собой все понятие плагинов браузера. HTML5 теперь предлагает самую широкую совместимость внутри веб-браузера. Эксперты рекомендуют варианты публикации HTML5 для преобразования существующего контента.
Последние мысли:
Flash — это устаревшая технология. Лучше перейти к оптимальному решению, обновив до новейших технологий и сохранив старые версии на выделенном компьютере.Надеюсь, перечисленные решения решат проблемы с заблокированным флэш-плеером, если они возникнут.
По любым дополнительным вопросам, пожалуйста, оставьте комментарий в разделе ниже.
Как обновить Adobe Flash Player для Mac.
Прежде, чем мы начнем
Adobe Flash Player — популярный подключаемый модуль, но Safari отключает его, так как Flash Player вызывает множество проблем с безопасностью и его использование небезопасно.
Итак, вот совет: попробуйте CleanMyMac бесплатно, чтобы проверить свой MacBook на вирусы и черви.Это приложение проверяет все файлы, хранящиеся на вашем компьютере, чтобы обнаружить зараженные и нейтрализовать их. Теперь давайте поговорим об обновлении Flash.
Функции, описанные в этой статье, относятся к версии CleanMyMac X для MacPaw.
Получили сообщение о необходимости обновить Flash Player на Mac? Не нажимайте кнопку обновления сразу же. Если вы не будете осторожны, вы можете случайно установить рекламное ПО или вредоносное ПО вместо Flash Player.И это не то, что вам нужно, правда?
В этой статье мы покажем вам лучший способ проверить наличие обновлений Flash, а также дадим вам исчерпывающее руководство по безопасному обновлению Adobe Flash Player для Mac. Кроме того, мы расскажем, как полностью удалить его с компьютера.
Что такое Flash Player?
В течение многих лет Adobe Flash Player был одним из самых популярных подключаемых модулей, используемых веб-браузерами для воспроизведения видео, веб-рекламы и интерактивной анимации.


 html
html

 Устарел или не работает Adobe Flash Player — как обновить, удалить и установить бесплатный плагин флеш плеера последней версии
Устарел или не работает Adobe Flash Player — как обновить, удалить и установить бесплатный плагин флеш плеера последней версии
