Сочетания клавиш для фигур, wordArt и текстовых полей в Word
Word для Microsoft 365 Word 2021 Word 2019 Word 2016 Word 2013 Word 2010 Еще…Меньше
Примечание: Сочетания клавиш, описанные в этой статье, относятся к раскладке клавиатуры для США. Сочетания клавиш для других раскладок клавиатуры могут отличаться от приведенных здесь сочетаний.
В сочетаниях двух или более клавиш, нажимаемых одновременно, клавиши разделены знаком «плюс» (+). В сочетаниях клавиш, нажимаемых последовательно одна за другой, клавиши разделены запятой (,).
|
Действие |
Сочетание клавиш |
|---|---|
|
|
ESC |
|
Выбор объекта (с выделением объекта) |
TAB или SHIFT+TAB, пока не будет выделен требуемый объект |
|
Выберите несколько фигур. |
Выделите фигуры, удерживая клавишу CTRL |
|
Вы можете выбрать несколько фигур с текстом. |
Выделите фигуры, удерживая клавишу SHIFT |
|
Открытие области выделения. |
ALT+F10 |
|
Выбор элемента, относяного к фокусу (внутри области выделения). |
ПРОБЕЛ или ВВОД |
|
Отмена выделения элемента (внутри области выделения). |
SHIFT+ВВОД |
|
Редактирование текста в текстовом ящике. |
F2 или ВВОД после выбора текстового окна |
|
Редактирование текста в фигуре. |
F2 или ВВОД после выбора фигуры |
|
Вырезание выделенного объекта |
CTRL+X |
|
Копирование выделенного объекта |
CTRL+C |
|
Вставка вырезанного или скопированного объекта |
CTRL+V |
|
Копирование только форматирования |
CTRL+SHIFT+C |
|
Вставка только форматирования |
CTRL+SHIFT+V |
|
Специальная вставка |
CTRL+ALT+V |
|
Отмена последнего действия |
CTRL+Z |
|
Повторить последнее действие. |
CTRL+Y |
Сочетания клавиш для использования в области выделения
|
Действие |
Клавиши |
|---|---|
|
Открытие области выделения. |
ALT+F10 |
|
Перемещение фокуса между областями. |
F6 |
|
Перемещение фокуса к одному элементу или группе. |
СТРЕЛКА ВВЕРХ или СТРЕЛКА ВНИЗ |
|
Перемещение фокуса из элемента группы в родительскую группу. |
СТРЕЛКА ВЛЕВО |
|
Перемещение фокуса из группы к первому элементу этой группы. |
СТРЕЛКА ВПРАВО |
|
Развертывание группы и ее всех дочерних групп. |
* (только на дополнительной цифровой части клавиатуры) |
|
Развертывание группы, находящейся в фокусе |
+ (только на дополнительной цифровой части клавиатуры) |
|
Свертывание группы, находящейся в фокусе |
— (только на дополнительной цифровой части клавиатуры) |
|
Перемещение фокуса к элементу и его выбор. |
SHIFT+СТРЕЛКА ВВЕРХ или SHIFT+СТРЕЛКА ВНИЗ |
|
Выбор элемента, на который установлен фокус. |
ПРОБЕЛ или ВВОД |
|
Добавьте другой объект к выбору. |
SHIFT+ПРОБЕЛ |
|
Снятие выделения с элемента, на который установлен фокус. |
SHIFT+ВВОД |
|
Отображение или скрытие элемента, на который установлен фокус. |
CTRL+SHIFT+S |
|
Действие |
Сочетание клавиш |
|---|---|
|
Выделение объекта (вместе с текстом внутри него) |
ESC |
|
Выделение объекта (вместе с выделенным объектом внутри него). |
TAB или SHIFT+TAB, пока не будет выбран требуемый объект |
|
Выделение нескольких фигур |
Щелкните фигуры, удерживая нажатой кнопку CONTROL |
|
Выделение нескольких фигур вместе с текстом |
Щелкните фигуры, удерживая нажатой кнопку SHIFT |
|
Открытие области выделения. |
ALT+F10 |
|
Выбор элемента, относяного к фокусу (внутри области выделения). |
ПРОБЕЛ или ВВОД |
|
Отмена выделения элемента (внутри области выделения). |
SHIFT+ВВОД |
|
Редактирование текста в текстовом ящике. |
F2 или ВВОД после выбора текстового окна |
|
Редактирование текста в фигуре. |
F2 или ВВОД после выбора фигуры |
|
Вырезание выделенного объекта. |
CTRL+X |
|
Копирование выделенного объекта. |
CTRL+C |
|
Вставка вырезанного или скопированного объекта. |
CTRL+V |
|
Копирование только форматирования. |
CTRL+SHIFT+C |
|
Вставка только форматирования. |
CTRL+SHIFT+V |
|
Специальная вставка. |
CTRL+ALT+V |
|
Отмена последнего действия. |
CTRL+Z |
|
Повтор последнего действия. |
CTRL+Y |
Копирование атрибутов фигуры
Выделите фигуру с атрибутами, которые требуется скопировать.
Нажмите CTRL+SHIFT+C, чтобы скопировать атрибуты фигуры.
Нажмите клавиши TAB или SHIFT+TAB, чтобы выбрать фигуру или объект, в которые вы хотите скопировать атрибуты.
Нажмите сочетание клавиш CTRL+SHIFT+V.
Редактирование связанного или внедренного объекта
Чтобы выделить нужный объект, нажмите клавиши SHIFT+TAB.
Нажмите клавиши SHIFT+F10 для вывода контекстного меню.
Нажмите клавишу СТРЕЛКА ВНИЗ, чтобы выбрать<переменную > объект,клавишу ВВОД или СТРЕЛКА ВПРАВО, чтобы отобразить дополнительное меню, а затем выберите Изменить.
Вставка объекта
- org/ListItem»>
-
Выполните одно из указанных ниже действий.
-
Нажмите клавишу СТРЕЛКА ВНИЗ, чтобы выбрать тип объекта, а затем нажмите клавишу ВВОД, чтобы создать объект.
-
Дважды нажмите клавишу СТРЕЛКА ВНИЗ, чтобы выбрать вкладку Создать из файла, а затем введите имя файла объекта, который вы хотите вставить, или перейдите к файлу.
-
Нажмите ALT, N, а затем J.
Вставка графического элемента SmartArt
Нажмите и отпустите ALT, N, а затем M, чтобы выбрать SmartArt.
С помощью клавиш со стрелками выберите нужный тип графического элементов SmartArt.
Нажмите клавишу TAB, а затем с помощью клавиш со стрелками выберите макет рисунка SmartArt, который вы хотите вставить.
Нажмите клавишу ВВОД.
Вставка текстового окна
Нажмите и отпустите клавиши ALT, N, а затем нажмите клавишу X.
С помощью клавиш со стрелками выберите нужное поле, а затем нажмите клавишу ВВОД.
Введите текст.
Когда вы завершите ввод и решите вернуться к редактированию текста в документе, нажмите клавишу ESC.
Вставка текста WordArt
Нажмите и отпустите ALT, N, а затем W, чтобы выбрать WordArt.
С помощью клавиш со стрелками выберите нужный стиль WordArt, а затем нажмите клавишу ВВОД.
Введите нужный текст.
Нажмите ESC.
Выделение фигуры
Примечание: Если курсор находится в тексте, нажмите клавишу ESC.
-
TAB для циклиального перехода вперед (или shift+TAB для перехода назад) между фигурами или объектами до тех пор, пока на объекте, который вы хотите выбрать, не появятся ручки изменения размеров.
Сочетания клавиш для использования в области выделения
|
Действие |
Клавиши |
|---|---|
|
Открытие области выделения. |
ALT+F10 |
|
Перемещение фокуса между областями. |
F6 |
|
Отображение контекстного меню. |
SHIFT+F10 |
|
Перемещение фокуса к одному элементу или группе. |
СТРЕЛКА ВВЕРХ или СТРЕЛКА ВНИЗ |
|
Перемещение фокуса из элемента группы в родительскую группу. |
СТРЕЛКА ВЛЕВО |
|
Перемещение фокуса из группы к первому элементу этой группы. |
СТРЕЛКА ВПРАВО |
|
Развертывание группы и ее всех дочерних групп. |
* (только на дополнительной цифровой части клавиатуры) |
|
Развертывание группы, находящейся в фокусе |
+ (только на дополнительной цифровой части клавиатуры) |
|
Свертывание группы, находящейся в фокусе |
— (только на дополнительной цифровой части клавиатуры) |
|
Перемещение фокуса к элементу и его выбор. |
SHIFT+ СТРЕЛКА ВВЕРХ или SHIFT+ СТРЕЛКА ВНИЗ |
|
Выбор элемента, на который установлен фокус. |
ПРОБЕЛ или ВВОД |
|
Добавьте другой объект к выбору. |
SHIFT+ПРОБЕЛ |
|
Снятие выделения с элемента, на который установлен фокус. |
SHIFT+ВВОД |
|
Отображение или скрытие элемента, на который установлен фокус. |
CTRL+SHIFT+S |
Изменение точек в фигуре
Примечание: Щелкните фигуру и нажмите ALT+J+D+E+E.
-
Чтобы добавить узел, щелкните контур фигуры, удерживая нажатой клавишу CTRL.
-
Чтобы удалить узел, щелкните его, удерживая нажатой клавишу CTRL.
-
Чтобы точка была обработана как сглаживание, при перетаскивание одного из ее хладок нажмите shift.
 Когда перетаскивание прекратится, точка станет плавной. Плавная точка соединяет два сегмента одинаковой длины.
Когда перетаскивание прекратится, точка станет плавной. Плавная точка соединяет два сегмента одинаковой длины. -
Чтобы сделать точку прямой, перетаскиванием одного из ее ручеев нажмите CTRL. Когда вы остановите перетаскивание точки, она станет прямой. Прямая точка соединяет два сегмента линии разной длины.
-
Чтобы сделать точку угловой, перетаскиванием одного из ее хладок нажмите ALT. Когда вы остановите перетаскивание, точка станет угловой. Угловая точка соединяет два сегмента линии, один из них отключается в другом направлении.
-
Чтобы отменить изменение узла и сегментов линии, нажмите клавишу ESC до того, как отпустить кнопку мыши.

Сочетания клавиш для работы с графическими элементами SmartArt см. в этой ссылке.
Горячие клавиши для Microsoft Word 2016
Условные обозначения
- Просмотров: 49220
В таблице ниже приведён полный список горячих клавиш Microsoft Word 2016 для Windows. Поскольку ворд является текстовым редактором, то и клавиатура для него является основным инструментом ввода, в этом случае мышью можно пользоваться меньше, для экономии времени, а управляющие команды выполнять горячими клавишами. Поэтому важно знать и уметь пользоваться, по возможности, большим количеством клавишных сочетаний.
Настройка горячих клавиш ms word доступна из Главного меню Word: Параметры Word — Настройка — Сочетания клавиш: Настройка, здесь их можно переназначить или удалить. Созданные настройки сохраняются в файле normal.dotm в профиле пользователя, для переноса этих настроек на другой компьютер необходимо перенести этот файл по тому же пути на новом месте.
И ещё несколько слов о ленте интерфейса Office Fluent. Это дополнительный способ работы с горячими клавишами, суть его в следующем, после нажатия на клавишу Alt на пунктах меню ленты Word появляются квадратики с буквами (русскими) или цифрами, последующее нажатие на одну из этих букв на клавиатуре приводит к выполнению соответствующей команды. Эти клавиши к стандартным горячим клавишам отношения не имеют и никак им не соответствуют, работают только в программах где имеется лента Office Fluent. Единственное достоинство — их не нужно запоминать, они уже подписаны.
Без модификатора
Ctrl
Alt
Shift
CtrlAlt
CtrlShift
AltShift
CtrlAltShift
Esc
F1
F2
F3
F4
F5
F6
F7
F8
F9
F10
F11
F12
` ~
1 !
2 @
3 #
4 $
5 %
6 ^
7 &
8 *
9 (
0 )
—
+ =
∖ |
⇦
Tab
Q
W
E
R
T
Y
U
I
O
P
{ [
} ]
Enter
Caps
A
S
D
F
G
H
J
K
L
: ;
‘ «
Shift
Z
X
C
V
B
N
M
< ,
> .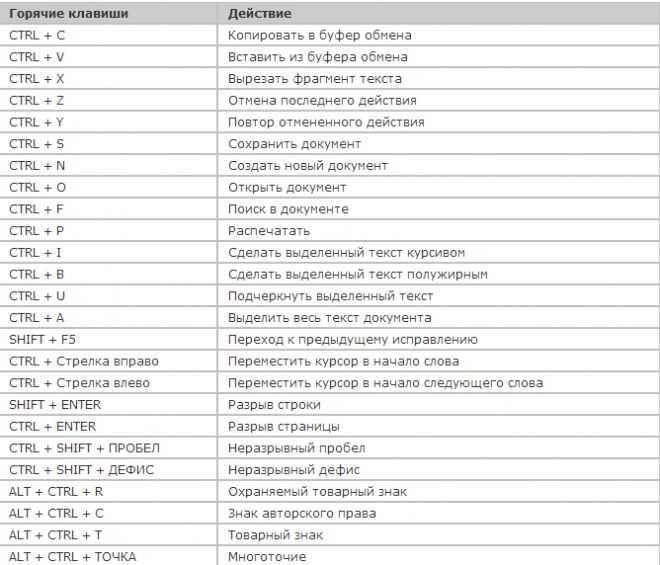
? ∕
Shift
Ctrl
Win
Alt
Alt
Win
Ctrl
Print
Scr
Scr
Lock
Pause
Break
Ins
Home
PgUp
Del
End
PgDn
Num
Lock
/
*
—
1
2
3
Enter
Полный список
Часто используемые
Фильтр:
| 1 | 2 | 3 | 4 | 5 |
Поддержать проект
45 Основные сочетания клавиш Microsoft Word
- Microsoft Word имеет множество сочетаний клавиш, которые можно использовать для быстрого и удобного написания, редактирования и форматирования документов.

- Эти сочетания клавиш Word позволяют выполнять стандартные задачи, такие как сохранение, вставка разрывов страниц и изменение шрифтов, не касаясь мыши.
- Эти 45 сочетаний клавиш работают в программе Word на ПК и Mac, хотя вам нужно будет заменить любой экземпляр «Ctrl» на «Command» на Mac.
- Посетите библиотеку технических справочников Business Insider, чтобы узнать больше.
Microsoft Word является важным приложением в большинстве предприятий и домашних офисов, но используете ли вы его максимально эффективно?
Если вам постоянно приходится тянуться за мышью, вы замедляете себя и снижаете скорость набора текста. Сочетания клавиш могут сэкономить вам много времени, поэтому вот руководство по наиболее полезным сочетаниям клавиш в Word, которые вы должны начать использовать сегодня.
Ознакомьтесь с продуктами, упомянутыми в этой статье:
Microsoft Office (от $ 149,99 At Best Buy)
Apple MacBook Pro (от $ 1 299,00 на Apple) Acer Chromebook 15 (от $ 179,99 AT Walmart)с использованием ribbon’s $ 1799
с использованием Word’s Ribbon’s Shrotcut
Arbles
.
 Word дает вам доступ практически ко всем бесчисленным функциям программы, и вам не нужна мышь, чтобы использовать ее. Каждая команда ленты имеет собственное сочетание клавиш. Чтобы использовать ленту полностью с помощью клавиатуры, сделайте следующее:
Word дает вам доступ практически ко всем бесчисленным функциям программы, и вам не нужна мышь, чтобы использовать ее. Каждая команда ленты имеет собственное сочетание клавиш. Чтобы использовать ленту полностью с помощью клавиатуры, сделайте следующее:1. Нажать и отпустить Alt. Вы должны увидеть наложение под названием «Ключи доступа».
2. Нажмите указанную клавишу доступа, чтобы переключиться на нужную вкладку ленты. Например, чтобы переключиться на вкладку «Макет», нажмите и отпустите Alt, а затем нажмите P.
3. Нажмите клавишу доступа для нужной команды. Некоторые клавиши доступа представляют собой более одного нажатия – нажимайте клавиши последовательно. Если есть еще один уровень выбора, продолжайте нажимать соответствующие клавиши. Например, если вы хотите открыть окно расширенного поиска, нажмите и отпустите Alt, H, затем F, затем D, затем A.
Краткое описание сочетаний клавиш Word
Сочетания клавиш на ленте можно использовать для выполнения практически любых задач в Word, но часто более удобными могут оказаться более традиционные сочетания клавиш. Вот 45 лучших сочетаний клавиш в Word.
Вот 45 лучших сочетаний клавиш в Word.
Вы можете использовать этот список для справки, а если вам нужно более подробное описание ярлыка, прокрутите вниз.
Примечание: Этот список работает как в Windows, так и в MacOS, но , если вы используете Mac , везде, где вы видите «Ctrl», вместо нажмите клавишу Command.
Работа с документами- Открыть документ: Ctrl + O
- Создайте новый документ: Ctrl + N
- Сохраните. окно: F12
- Закрыть текущий документ: Ctrl + W
- Разделить окно: Alt + Ctrl + S
- Вырежьте текущий выбор: Ctrl + x
- Копируйте текущий выбор: Ctrl + C
- CASTER The Sovert of Buildboard: CTRL + V 9 9003 9003 9003 9003 1111111111111111111111111111111111111111111111111111111111111111111111111111111111111111111119.
- Курсив: Ctrl + I
- Подчеркивание: Ctrl + U
- Подчеркивание только слов: Ctrl + Shift + W
- Уменьшить шрифт: Ctrl + [
- Увеличить шрифт: Ctrl + ]
- Изменить текст на верхний: Ctrl + Shift + A
- Ctrl Изменить текст на нижний22 K
- Вставить разрыв страницы: Ctrl + Enter
- Добавить гиперссылку: Ctrl + K
- Выделить все в документе0003 Выделение текста по одному символу: Shift + стрелка
- Выделение текста по одному слову: Ctrl + Shift + стрелка
- Выбор от точки вставки назад до начала строки: Shift + Home
- Выделить от точки вставки до конца строки: Shift + End
- Войти в режим выделения: F8
- Вырезать текст до пика: Ctrl + F3
- Вставить шип: 9002 + F3
- Переход к следующей ячейке: Tab
- Переход к предыдущей ячейке: Shift + Tab
- Переход к первой ячейке в строке: Alt + Home
- Переход к последней ячейке в строка: Alt + End
- Перейти к началу столбца: Alt + Page Up
- Перейти к концу столбца: Alt + Page Down
- Отменить: Ctrl + Z
- Повторить: Ctrl + Y
- Справка: F1
- Масштаб: Alt + W, Q
- Отмена: Esc
Да, вы можете использовать Microsoft Word на Chromebook — вот как его установить
Как открыть документ Microsoft Word в Pages на компьютере Mac и экспортировать файл Pages обратно в Word
‘Можете ли вы установить Microsoft Word на iPad?’: Да, вы можете — вот как загрузить и настроить его
Как загрузить и получить доступ к Microsoft PowerPoint на вашем компьютере Mac конвертировать файлы Google Sheets в файлы Excel и редактировать их в Microsoft Excel
 : Ctrl + B
: Ctrl + B- Центр: 0004
Объяснение сочетаний клавиш Word
Если вы обнаружите, что использование сочетания клавиш не очевидно, обратитесь к нему в этом расширенном списке для получения дополнительной информации об этом.
Открытие документа: Нажмите Ctrl + O, чтобы открыть существующий документ.
Создайте новый документ: Нажмите Ctrl + N, чтобы создать новый документ без названия.
Сохранить текущий документ: Нажмите Ctrl + S, чтобы немедленно сохранить текущий документ.
Откройте окно «Сохранить как»: Нажмите F12, чтобы открыть диалоговое окно «Сохранить как», чтобы сохранить документ с определенным именем файла или в новой папке.
Закрыть текущий документ: Нажмите Ctrl + W, чтобы закрыть текущий документ. Если он не был сохранен, Word спросит, хотите ли вы его сохранить.
Разделить окно: Нажмите Alt + Ctrl + S, чтобы разделить текущий документ, чтобы вы могли ссылаться на две части или редактировать их на экране. Нажмите клавиши еще раз, чтобы закрыть разделение.
Перемещение по документу Перемещение точки вставки: Используйте клавиши со стрелками вверх, вниз, влево и вправо для перемещения точки вставки в любом месте документа.
Перемещение по одному слову: Нажмите Ctrl + стрелка влево/вправо, чтобы переместить точку вставки на слово целиком влево или вправо.
Перемещение по одному абзацу за раз: Нажмите Ctrl + стрелка вверх/вниз, чтобы переместить точку вставки на весь абзац за раз вверх или вниз.
Перейти к началу текущей строки: Нажмите «Домой», чтобы переместить точку вставки в начало строки.
Перейти к началу документа: Нажмите Ctrl + Home, чтобы переместить точку вставки в начало документа.
Перейти в конец текущей строки: Нажмите Ctrl + End, чтобы переместить точку вставки в конец строки.
Перейти в конец документа: Нажмите Ctrl + End, чтобы переместить точку вставки в конец всего документа.
Редактирование документов Вырезать текущее выделение: Сделайте выделение, а затем нажмите Ctrl + X, чтобы вырезать его из документа и поместить в буфер обмена.
Скопируйте текущее выделение: Сделайте выделение и нажмите Ctrl + C, чтобы скопировать его в буфер обмена.
Вставка содержимого буфера обмена: Нажмите Ctrl + V, чтобы вставить содержимое буфера обмена в точку вставки.
Жирный: Нажмите Ctrl + B, чтобы выделить выделенный текст жирным шрифтом.
Курсив: Нажмите Ctrl + I, чтобы выделить выделенный текст курсивом.
Подчеркивание: Нажмите Ctrl + U, чтобы подчеркнуть выделенный текст.
Подчеркивание только слов: Нажмите Ctrl + Shift + W, чтобы подчеркнуть выделенный текст, но не подчеркивать пробелы между словами.
Центр: Нажмите Ctrl + E, чтобы центрировать строку текста, где находится точка вставки.
Уменьшить шрифт: Нажмите Ctrl и левую квадратную скобку ([), чтобы уменьшить шрифт на один пункт за раз.
Увеличить шрифт : Нажмите Ctrl и правую квадратную скобку (]), чтобы увеличить шрифт на один пункт за раз.
Преобразование текста в верхний регистр: Нажмите Ctrl + Shift + A, чтобы преобразовать выделенный текст в верхний регистр.
Преобразование текста в нижний регистр: Нажмите Ctrl + Shift K, чтобы преобразовать выделенный текст в нижний регистр.
Вставить разрыв страницы: Нажмите Ctrl + Enter, чтобы вставить разрыв страницы в точку вставки.
Добавьте гиперссылку: Выберите текст и нажмите Ctrl + K, чтобы открыть диалоговое окно «Вставить гиперссылку», чтобы превратить этот текст в ссылку. Если вы нажмете Ctrl + K без предварительного выделения текста, вам нужно будет указать текст ссылки.
Выделение текстаВыделить все в документе: Нажмите Ctrl + A, чтобы выделить весь документ.
Выделить текст по одному символу: Нажмите Shift + Arrow, чтобы выделить текст слева или справа, по одному символу за раз.
Выделить текст по одному слову: Нажмите Ctrl + Shift + Arrow, чтобы выделить слова по одному влево или вправо.
Выбор от точки вставки до начала строки: Нажмите Shift + Home, чтобы выбрать все от точки вставки до начала строки.
Выбрать от точки вставки до конца строки: Нажмите Shift + End, чтобы выбрать все от точки вставки до конца строки.
Войдите в режим выбора: Нажмите F8, чтобы войти в режим выбора. В этом режиме каждое движение стрелки или щелчок мыши выделяют текст, как если бы вы удерживали нажатой клавишу Shift. Чтобы выйти из режима выбора, нажмите Esc.
Вырезать текст по шипу: Нажмите Ctrl + F3, чтобы вырезать выделенный текст и переместить его на шип. Спайк похож на буфер обмена, но может содержать несколько элементов. Вы можете выбрать любое количество элементов, добавить их в шип, а затем вставить в другое место. Если вы хотите добавить элемент в шип, не вырезая его из исходного положения, нажмите Ctrl + F3 и сразу же нажмите Отменить (Ctrl + Z). Предмет останется в шипе.
Вставка шипа: Нажмите Ctrl + Shift + F3, чтобы вставить шип в точку вставки в документе. Каждый элемент вставляется в свою строку.
Каждый элемент вставляется в свою строку.
Переход к следующей ячейке: Нажмите Tab, чтобы перейти к следующей ячейке в таблице, и выберите эту ячейку.
Перейти к предыдущей ячейке: Нажмите Shift + Tab, чтобы перейти к предыдущей ячейке в таблице и выбрать эту ячейку.
Перейти к первой ячейке подряд: Нажмите Alt + Home, чтобы перейти к первой ячейке в текущей строке.
Перейти к последней ячейке в строке: Нажмите Alt + End, чтобы перейти к последней ячейке в текущей строке.
Перейти к началу столбца: Нажмите Alt + Page Up, чтобы перейти к первой ячейке в текущем столбце.
Перейти к нижней части столбца: Нажмите Alt + Page Down, чтобы перейти к последней ячейке в текущем столбце.
Общие задачи Отменить: Возможно, самая распространенная комбинация всех времен, Ctrl + Z отменит ваше последнее действие.
Повторить: Нажмите Ctrl + Y, чтобы повторить последнее действие, если это возможно. Если Word не может повторить действие, ничего не произойдет.
Справка: Нажмите F1, чтобы открыть панель справки и поддержки.
Масштаб : нажмите Alt + W, а затем нажмите Q, чтобы открыть элемент управления масштабированием, чтобы изменить масштаб Word на экране. Это не влияет на размер документа на распечатываемой странице.
Отмена: Нажмите Esc, чтобы прервать любую задачу, которую вы не хотите выполнять. В некоторых случаях вам также может понадобиться нажать «Отмена».
Дэйв Джонсон
Внештатный писатель
Дэйв Джонсон — журналист, пишущий о потребительских технологиях и о том, как индустрия трансформирует спекулятивный мир научной фантастики в современную реальную жизнь.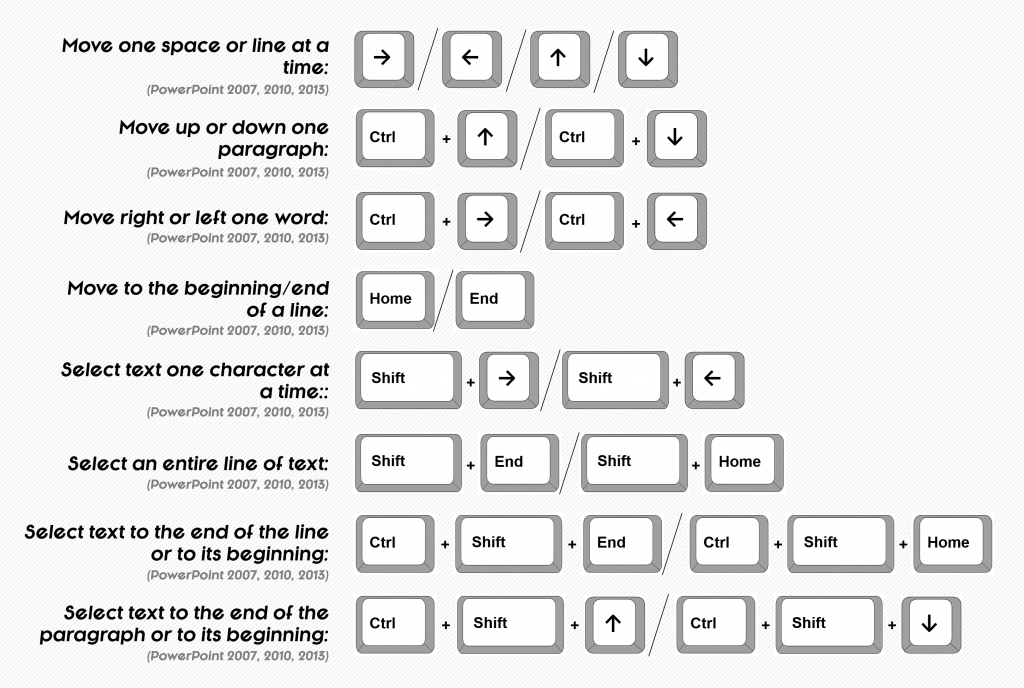





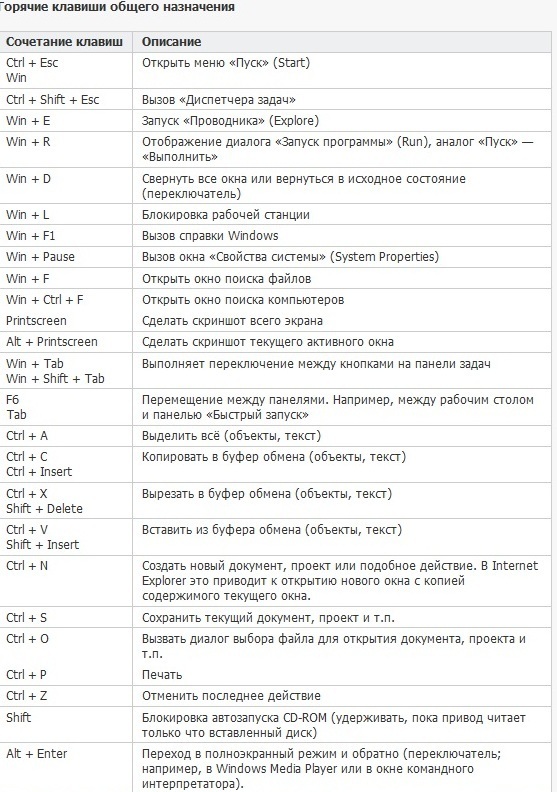







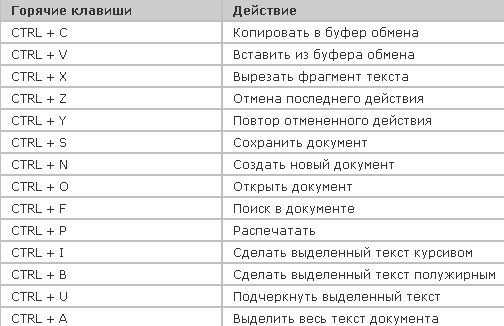


 Когда перетаскивание прекратится, точка станет плавной. Плавная точка соединяет два сегмента одинаковой длины.
Когда перетаскивание прекратится, точка станет плавной. Плавная точка соединяет два сегмента одинаковой длины.
