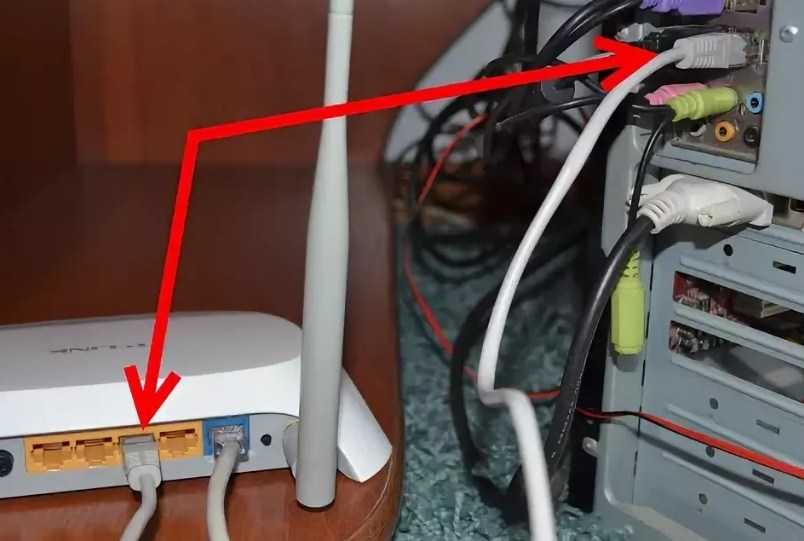СЕТЕВОЙ КАБЕЛЬ НЕ ПОДКЛЮЧЕН — 4 возможные причины
Коннект по проводам — наиболее стабильный вариант получения интернет-трафика. Никакие внешние помехи не мешают серфингу в Сети, да и скорость у добросовестных провайдеров стабильно держится на обещанном уровне. Однако бывают ситуации, при которых компьютер не может видеть сетевой кабель, хотя вроде все подсоединено. Разберемся, как исправить ошибку подключения.
Безопасность превыше всего: Как обезопасить себя в интернете — 4 аспекта
Ошибка «Сетевой кабель не подключен»: первоочередные действия
При появлении красного крестика на значке сети первым делом отбросьте варианты, не связанные с поломками вашего компа или витой пары, проложенной по квартире. Пара типичных ситуаций из этой категории:
- В комнате погас свет. Компьютер, подключенный через ИБП, продолжает работать, ноутбук переключился на батарею. Windows показывает, что сетевой кабель теперь не подключен. В этом случае проблема связана с отсутствием электричества.
 Дождитесь его включения, и все заработает.
Дождитесь его включения, и все заработает. - Провайдер меняет/ремонтирует оборудование. Свяжитесь с поставщиком интернета и выясните, не связано ли отсутствие Сети с его кипучей деятельностью.
Есть еще вариант с повреждением кабеля в подъезде, но в этом случае ликвидировать неисправность вряд ли получится без телефонной заявки провайдеру. Этот вариант оставьте на потом. Вызвать специалиста никогда не поздно. Возможно, проблема в технике или кабеле на вашей территории. Перед вызовом мастера стоит хоть немного повозиться самостоятельно.
Решаем проблему с печатью: Почему компьютер не видит принтер — 6 шагов к беспроблемной печати документов
Компьютер не видит кабель интернета: другие причины и как устранить неполадки
Основные поломки внутри квартиры, связанные с ПК или кабелем:
Теперь рассмотрим основные неисправности подробнее.
Возвращаем звук наушникам: Компьютер не видит наушники: 7 причин неисправностей и проверенные способы вернуть звук
Устаревшие драйвера или их неудачное обновление.
 Неудачная установка драйверов
Неудачная установка драйверов Одно из самых неприятных последствий установки неудачной сборки Windows — неправильное распознавание системой сетевой карты. В этом случае пользователь получает неработающий адаптер и сталкивается с проблемами, связанными с доступом в интернет. Приходится искать диск с драйверами для ноутбука, материнской платы или самого адаптера, если он дискретный.
Альтернативный выход — поиск дров в интернете с другого устройства с последующей записью на флешку. В поиске поможет название модели ноута, материнки ПК или ИД оборудования. В последнем случае заходим в «Диспетчер устройств», клацаем правой по адаптеру, далее: Свойства — Сведения.
Также к вариантам, связанным со сбоями в работе ПО, относятся:
- устаревшие драйвера,
- их неудачное обновление.
В первом случае обновляем дрова через «Диспетчер устройств» (клик правой по адаптеру — обновить), во втором — возвращаемся на предыдущую версию дров (клик правой — свойства — драйвер — откатить).
После манипуляций с драйверами не помешает сделать перезагрузку.
Сеть с простой настройкой: Что такое Mesh система: 9 преимуществ и 2 недостатка ячеистой домашней сети
Проблемы с сетевой картой
Накрылась сетевуха — это еще одна ситуация, при которой система оповещает, что сетевой кабель к ПК не подключен, хотя он подключен. При этом в «Диспетчере устройств» адаптера, скорее всего, не будет. Для проверки можете подключить к кабелю исправный ПК или ноут. Если проблема в сетевухе, интернет сразу появится.
Сетевуха может легко отдать концы из-за скачка напряжения. Даже если речь идет об адаптере, интегрированном в материнку, проблема решаема. Можно купить недорогую дискретную внутреннюю сетевую карту для компа или USB-адаптер с аналогичными функциями для лэптопа.
Есть еще вариант сбоя в настройках сетевой карты. Заходим в «Дистпечтер устройств», кликаем правой по сетевухе, выбираем «Свойства». Переходим во вкладочку «Дополнительно», выбираем свойство Speed & Duplex. Если параметру присвоено значение Auto — меняем его на 100 Mbps, не забываем перезагружаться. Если изначально было 100 Mbps — изменяем параметр на Auto.
Если параметру присвоено значение Auto — меняем его на 100 Mbps, не забываем перезагружаться. Если изначально было 100 Mbps — изменяем параметр на Auto.
После приобретения старого компьютера не спешите подключать его к интернету через LAN. Посмотрите сначала, не запылился ли разъем. Если он забит пылью — потяните ее пылесосом.
Неисправность роутера
Маршрутизатор в квартире позволяет раздавать дешевый Wi-Fi на ноут, смартфон и другие устройства, что очень удобно. Можно экономить трафик сотового оператора. Однако сигнал провайдера в этом случае идет через дополнительное звено, которое может зависнуть или сломаться и стать причиной отсутствия Сети.
Чтобы исключить роутер из возможных причин пропажи интернета, отсоединяем его и подключаем витую пару, заведенную в квартиру, непосредственно к компьютеру. Если ПК по-прежнему выдает ошибку, то роутер тут не при чем. В противном случае можно предпринять следующие шаги:
- Подсоединить патч-корд к альтернативному исходящему порту роутера.
 Исходящие разъемы выделены одним цветом и могут быть подписаны LAN1, LAN2 и т.д.
Исходящие разъемы выделены одним цветом и могут быть подписаны LAN1, LAN2 и т.д. - Поменять патч-корд на другой: вдруг нет интернета из-за этого короткого кабеля.
Роутер должен быть в рабочем состоянии: индикаторы показывают, что он принимает и раздает интернет, светится «лампочка» исходящего порта, к которому подключен кабель. Если маршрутизатор подвис — перезагрузите его, на минуту отключив от электричества.
Неполадки на стороне провайдера или с кабелем внутри квартиры
Если роутер и ПК в порядке, но компьютер не хочет видеть интернет кабель, остается грешить на провайдера или витую пару внутри квартиры. Начнем с витухи:
- Слабое место кабеля — это штекер. Он может отходить из-за некачественного обжатия. Попробуйте отсоединить-подсоединить его и/или прижать чуть поплотнее. Если помогает, то при наличии клещей и коннектора можно переобжать витуху.
- Кабель могли передавить дверью, он мог пострадать от зубов домашнего питомца.
 Для устранения неисправности нужно соединить целые части витухи одним из четырех способов: скрутить и изолировать жилы одного цвета, спаять их, воспользоваться клеммами или соединителем.
Для устранения неисправности нужно соединить целые части витухи одним из четырех способов: скрутить и изолировать жилы одного цвета, спаять их, воспользоваться клеммами или соединителем.
О проблемах с оборудованием конторы, предоставляющей интернет, представитель провайдера расскажет по телефону. Если он утверждает, что на его стороне все работает, можно пригласить специалиста на дом. Однако исправление неполадок в квартире будет стоить некоторую сумму.
В заключение не помешает упомянуть еще одну причину отсутствия интернета — отключение сетевой карты в BIOS. В процессе загрузки ПК заходим в настройки системы ввода-вывода, ищем раздел Advanced. В нем смотрим параметр со словом LAN, при необходимости переключаем его на Enabled.
Отдыхаем в интернете: Как играть в Майнкрафт по сети: 4 беспроигрышных способа и борьба с ошибками
Ноутбук не видит кабель интернета
Главная » Статьи » Ноутбук не видит кабель интернета
Почему компьютер не видит сетевой кабель
Вам понадобится
- Компьютер, сетевой кабель.

Инструкция
Чаще всего причиной того, что компьютер не видит сетевой кабель, являются механические повреждения самого кабеля. Для начала попробуйте отсоединить кабель от порта сетевого устройства и включите еще раз. Если проблема не исчезла, отсоедините снова и осмотрите разъемы на концах кабеля. Трещин и повреждений быть не должно. Если найдены повреждения, нужно заменить разъемы с помощью специального обжимного устройства. Его можно купить в любом магазине электроники. Если самостоятельно это сделать сложно – обратитесь к профессионалам.
Если с разъемами все в порядке, осмотрите внимательно поверхность самого кабеля. Нередко на оплетке появляются разрывы, пережимы и другие повреждения, вследствие чего компьютер перестает видеть сетевой кабель. В этом случае кабель нужно заменить либо «перевязать» изолентой.
Если компьютер все равно не видит сетевой кабель, осмотрите порт. Проблема может скрываться в сетевом интерфейсе, роутера, хаба или самого компьютера.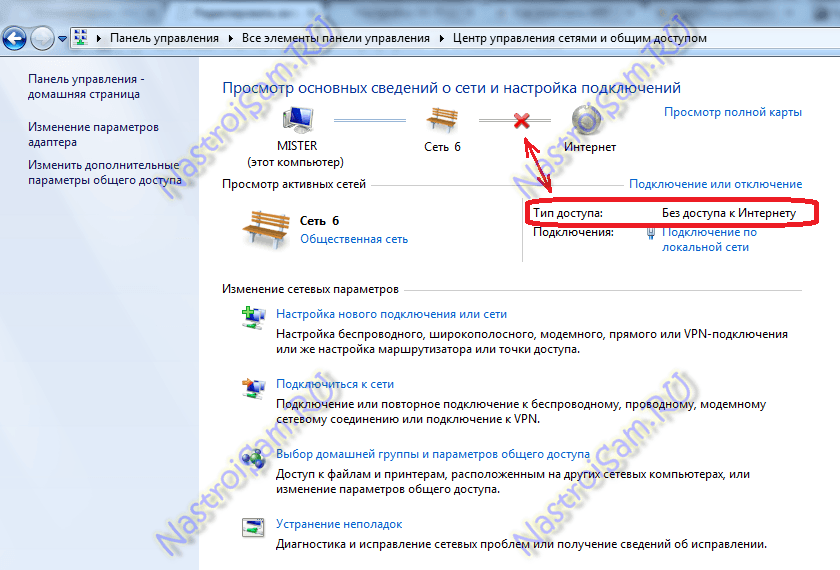 Проверьте контакты на целостность. Они не должны быть изогнуты или повреждены. Если порт сломан, необходимо его заменить, для этого нужно связаться со специалистами.
Проверьте контакты на целостность. Они не должны быть изогнуты или повреждены. Если порт сломан, необходимо его заменить, для этого нужно связаться со специалистами.
После того как повреждения устранены, включите сетевое устройство и присоедините рабочий кабель к нему. Должен загореться индикатор желтого и зеленого цветов. Если свечение отсутствует, значит, в порт все еще не поступает сигнал.
Если кабель исправен и внешних повреждений на нем нет, можно попробовать переустановить сетевую плату. Для этого нужно нажать комбинацию клавиш Win+R, в появившимся окне «выполнить» нужно написать devmgmt.msc и нажать ОК. Должно открыться окно диспетчера устройств, где нужно выбрать «сетевые платы», затем найти контроллеры — они могут быть вида Realtek, Atheros, Intel, Nvidia, и дальше нужно нажать «удалить». После перезагрузки компьютер сам найдет и установит драйвера сетевой платы. Если это не помогло, возможно, сломана сама сетевая плата. Тогда можно попробовать поставить еще оду в PCI-слот, если установленная плата интегрирована в материнской плате компьютера.
Если во время работы в интернете периодически пропадает сигнал и перестают грузиться сайты, скорее всего, сетевой кабель имеет скрытый дефект, даже если световые индикаторы порта продолжают светиться. Если проблема носит постоянный характер, рекомендуется заменить сетевой кабель.
www.kakprosto.ru
Ноутбук не видит сетевой кабель (Ethernet шнур интернета)
Одной из частых причин обращений пользователей в наш сервисный центр является неприятная ситуация, когда ноутбук не видит свой сетевой кабель. Чтобы решить эту проблему специалист проводит предварительную диагностику рабочих узлов и оперативно устраняет неполадки. Ниже мы разберем главные причины подобных неисправностей, и рассмотрим, какие шаги следует предпринять пользователю для их устранения.
Распространенные причины почему ноутбук не видит сетевой кабель
- повреждения шнура интернета;
- дефекты разъема;
- поломка порта;
- выход из строя сетевой платы;
- отхождение контактов и пр.

Дефект сетевого кабеля
Одна из распространенных поломок, связанных с тем, что ноут не реагирует на подключение шнура интернета, заключается в его механическом повреждении. Дефект может быть в самом разъеме на конце шнура, в виде трещин и разрывов. В этом случае специалист меняет разъемы посредством обжимного прибора. Такой ремонт занимает минимум времени и денежных затрат.
Нередко проблема кроется в самом кабеле при наличии пережимов, повреждений слоя изоляции, разрывов. Если такое место обнаружено, можно на первых порах обработать его изолентой и попробовать подключить шнур. В случае когда после такой манипуляции все осталось по-прежнему, возможно, потребуется замена всего шнура и установка новых разъемов. Но не следует сразу бежать в магазин в поисках кабеля, только мастер может сказать наверняка, нужно ли менять весь шнур или может быть достаточно локального устранения повреждений.
Проблемы с портом
Если ноутбук систематически не видит сетевой кабель, дело может быть в неполадках сетевого интерфейса роутера, хаба или лэптопа. Возможно, в одном из узлов отошли контакты и достаточно будет их соединить. Иногда проблема может быть серьёзнее и потребуется замена порта и комплектующих.
Возможно, в одном из узлов отошли контакты и достаточно будет их соединить. Иногда проблема может быть серьёзнее и потребуется замена порта и комплектующих.
Выход из строя сетевой платы
В случаях, когда не выявлено никаких внешних проблем, но ноут по-прежнему не реагирует на шнур интернета, причиной поломки может стать сетевая плата. Если это всего лишь сбой, мастер сделает переустановку и установит соответствующие драйвера. В случае поломки сетевой карты потребуется её заменить.
Мы обслуживаем бренды
Периодическое пропадание сигнала
Иногда можно столкнуться с критической ситуацией, когда время от времени пропадает сигнал и при этом индикаторы не гаснут. Это может говорить о скрытых повреждениях кабеля, браке или отхождении контактов.
Что делать если ваш ноутбук не реагирует на сетевой кабель?
Первое что нужно сделать ‒ это отсоединить кабель, и подключить его еще раз. Если это не решает проблему, можно провести внешний анализ шнура и разъемов для исключения механических повреждений. Ни в коем случае вам не следует применять силу при подключении, двигать установленный разъем из стороны в сторону и пр. Это может сильно навредить как сетевому кабелю, так и деталям ноутбука. Оптимальным решением для устранения проблемы станет оперативное обращение в сервисный центр. Профессиональный подход в разы сократит финансовые и временные расходы.
Ни в коем случае вам не следует применять силу при подключении, двигать установленный разъем из стороны в сторону и пр. Это может сильно навредить как сетевому кабелю, так и деталям ноутбука. Оптимальным решением для устранения проблемы станет оперативное обращение в сервисный центр. Профессиональный подход в разы сократит финансовые и временные расходы.
Если понравилась статья, пожалуйста проголосуйте
Ноутбук не грузится дальше BIOS или Windows
Задайте свой вопрос по ремонту:
www.remont-noutbukov-spb.ru
Сетевая карта не видит кабель — причины и способы решения проблемы
Вы подключили интернет, но в один момент вы поняли, что соединение отсутствует, так как сетевая карта не видит кабель? Такое случается довольно часто, и есть несколько причин того, что важная часть компьютера, без которой доступ к сети невозможен, перестаёт видеть провод от провайдера.
Если компьютер не видит кабеля, то причина кроется в программных настройках
Давайте рассмотрим, почему это случается, и как исправить неполадки в оборудовании для доступа к интернету.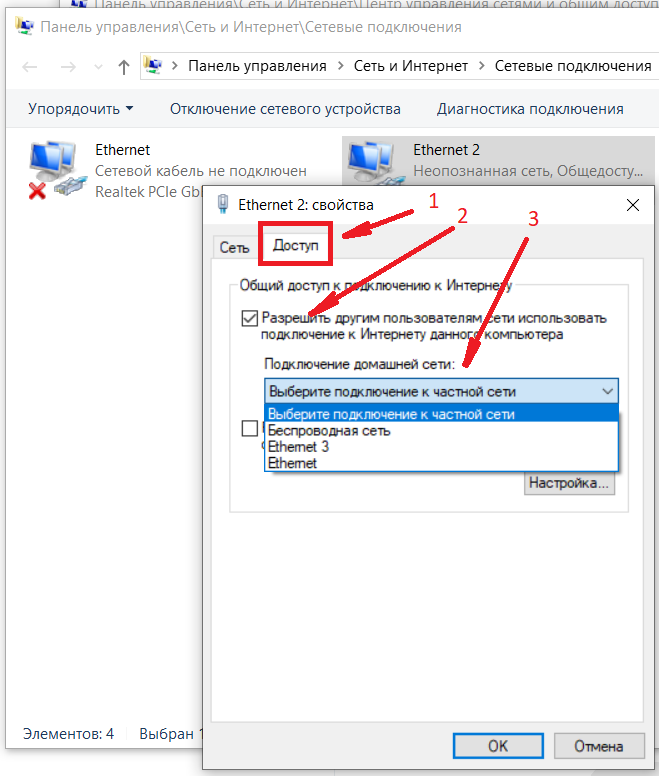
Физические повреждения
Наиболее банальная и простая причина того, что адаптер в компьютере перестал видеть кабель, — повреждения извне. Проверьте разъем, в который вставляется шнур — если он расшатан, провод входит неплотно, то это значит, что порт повреждён. В таком случае нужно заменить его либо приобрести новый сетевой адаптер — стоит он не так дорого, эта покупка не отнимет у вас много средств.
Если же с портом все нормально, проверьте провод интернета — любые повреждения на контакте могут сделать его нерабочим. Если он целый на контактах, вам придётся осмотреть его по всей длине — дома он часто задевается животными, детьми или взрослыми, если он плохо спрятан. Стоит отметить, что при установке шнура сразу же стоит проследить за его безопасным расположением — он должен лежать так, чтобы его не задевали соседи.
Когда вы нашли повреждения, все, что остаётся, — заменить провод и постараться, чтобы в дальнейшем он был уложен аккуратнее. Отметьте для себя, где он испортился и по какой причине. Так вы будете знать, как протянуть его правильно от подъезда к компьютеру в следующий раз.
Так вы будете знать, как протянуть его правильно от подъезда к компьютеру в следующий раз.
Сетевая карта не видит кабель во многих ситуациях из-за сбитых настроек интернет-доступа. Чтобы проверить это, зайдите в параметры компьютера, раздел «Центр управления сетями и общим доступом». Если на схеме соединения между ПК и значком интернета горит красный крестик, нажмите на него, после чего система произведёт диагностику сети.
Пользуясь подсказками, вы поймёте, в чём были неполадки. Если система самостоятельно не устранит их, вы получите информацию о том, что нужно для этого сделать. Если в параметрах сбились настройки сети, и они не вводятся автоматически, введите все необходимые данные. Их можно получить, обратившись к провайдеру или просмотрев договор, который вы подписывали при подключении интернета.
Проблемы с драйверами и откат сетевой карты
При повреждении драйверов или их неправильной установке адаптер перестаёт видеть кабель. Чтобы исправить это, выполните следующее:
- Зайдите в диспетчер устройств и выберите раздел «Сетевые адаптеры»;
- Кликните по названию своей сетевой карты и в появившемся окне выберите вкладку Драйвер;
- Нажмите на «Откатить», чтобы система установила драйвер, которым вы пользовались ранее.

Не помогло? В этом же меню попробуйте обновить драйвера — нажмите на соответствующую клавишу, выберите автоматический поиск, и система найдёт нужный софт для сетевого оборудования. В случае если у вас нет драйверов на компьютере, скачайте и установите их самостоятельно. Найти необходимые файлы вы можете по названию адаптера, которое сразу видите при входе в диспетчер устройств.
Карта отключена или не работает
Иногда в системе что-то меняется, после чего адаптер отключается и поэтому не видит провод провайдера интернета. Но её всегда можно включить снова, это делается так:
- Зайдите в диспетчер устройств, найдите название карты в меню сетевых адаптеров;
- Кликните по имени оборудования правой кнопкой мыши для вызова контекстного меню и выберите функцию «Обновить конфигурацию оборудования».
Если после всех вышеперечисленных действий устройство по-прежнему не видит кабель или отсутствует в списке оборудования, вывод один — проблема состоит именно в нём, поэтому стоит заменить адаптер.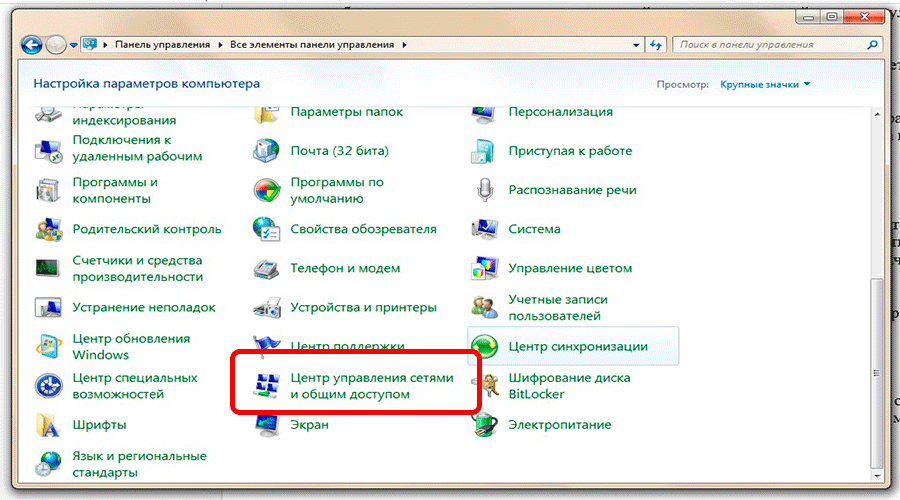 Сделать это нетрудно, с задачей легко и быстро справиться любой специалист или более или менее продвинутый пользователь.
Сделать это нетрудно, с задачей легко и быстро справиться любой специалист или более или менее продвинутый пользователь.
nastroyvse.ru
Сетевая карта не видит кабель: инструкция по решению проблемы
Проводное подключение интернета предпочтительнее из-за более высокой скорости передачи данных и общего качества сигнала. Однако, наличие большого количества физических компонентов, расположенных на довольно-таки масштабном пространстве создает риски повреждения кабельных соединений. В этом отношении USB-модем представляется более надежным источником, хотя и менее скоростным решением для обеспечения домашнего интернета.
Итак, только еще вчера вы наслаждались видео высокого разрешения, а сегодня сетевая карта не видит кабель? Кто виноват и главное, что делать? В качестве предполагаемых причин можно составить вот такой список.
- Повреждение сетевого кабеля.
- Кабель самопроизвольно отключился.
- Неисправность сетевой карты.
- Неверные настройки компьютера.

- Отсутствуют или повреждены драйвера сетевой карты.
Проблемы кабельного подключения
Самое слабое звено – сам кабель и коннекторы-разъемы. Обычно, часть кабеля находятся внутри квартиры, остальное – в подъезде, на лестничной клетке.
В последние годы монтажники из сервисных служб интернет-провайдеров проявляют очевидную небрежность в исполнении своих обязанностей. Кабеля прокладываются зачатую без дополнительной защиты кожухами и в легко доступных метах. Любой проходящий мимо хулиган с наклонностями к вандализму испытывает непреодолимое желание дернуть за свисающую сверху веревочку и разом лишить весь этаж доступа к интернету.
Поэтому, прежде всего, обязательно контролируйте весь процесс монтажа кабельного интернета, требуйте от сотрудников провайдера производить все операции по ГОСТу и в защитном исполнении.
Следующий тонкий момент – внутриквартирная проводка кабелей. Если в квартире обитают дети и домашние животные, создается ситуация повышенной опасности. Желательно размещать провода в недоступных местах. Кошки и собаки просто обожают грызть, кусать и рвать всякие веревочки. При этом, электрические поля почему-то очень привлекательны для домашних питомцев.
Желательно размещать провода в недоступных местах. Кошки и собаки просто обожают грызть, кусать и рвать всякие веревочки. При этом, электрические поля почему-то очень привлекательны для домашних питомцев.
- Внимательно проследите сетевой кабель на всех видимых участках прокладки. При обнаружении повреждений лучше всего сразу заменить весь негодный кусок.
- Проверьте, не выпали ли штекера из гнезда. Выньте разъем и вставьте снова. Должен прозвучать щелчок закрытого замка.
- Внимательно осмотрите контакты разъема. Если видны отломанные или погнутые контакты – необходимо заменить разъем.
Окончательно проверить работоспособность сетевого кабеля можно подключением другого компьютера. Если интернет появился – значит, с кабелями все в порядке и неисправности искать нужно в компьютере.
Проблемы компьютера
Предполагается, что проблема находится в системном блоке или операционной системе компьютера. Не торопитесь сразу же вскрывать системный блок.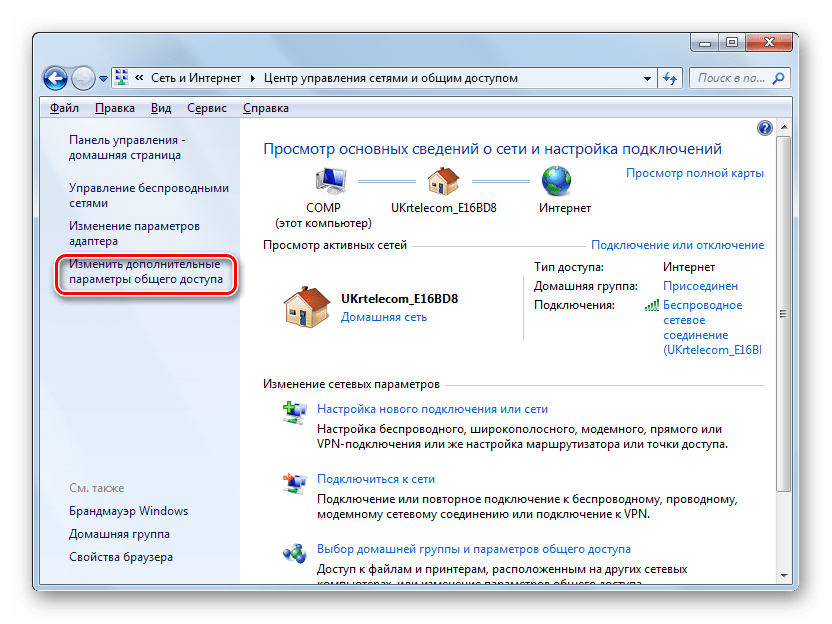 Наиболее частая причина – сбитые настройки Windows.
Наиболее частая причина – сбитые настройки Windows.
Пройдите в Панель управления\Все элементы панели управления\Центр управления сетями и общим доступом и поменяйте настройки
Если раньше интернет нормально работал, можно предположить, что откат операционной системы к одному из предыдущих состояний может решить проблему. Часто интернет перестает работать после чрезмерно активного серфинга в сети, особенно с посещением подозрительных сайтов и без установленного антивируса.
Если откат не помогает, откройте интерфейс интернет-соединения и проведите диагностику подключения к сети. Проверьте правильность настроек сетевого подключения. Иногда причиной того, что сетевая карта не видит кабель, бывает неверно уставленная предельная скорость интернета. Проверьте и настройте согласно инструкции.
Если требуются указания настроек интернета в конкретных цифрах – необходимо связаться с интернет-провайдером и получить все нужные сведения для конкретного подключения сети.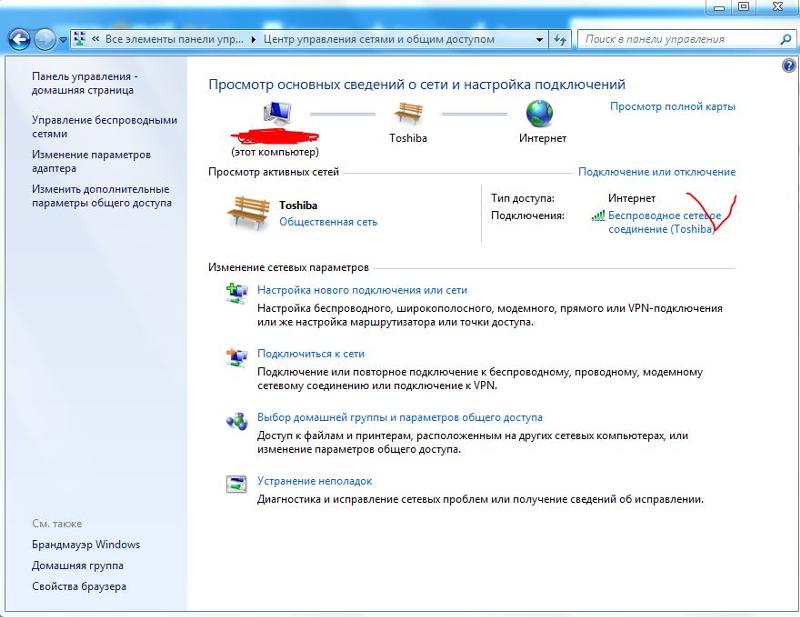
Проблема с драйверами
Драйвера сетевой карты – еще одно слабое место, часто приводящее к нарушениям с приемом интернета. Где взять эти программы и как из правильно устанавливать? Полный комплект необходимых драйверов находится на диске дистрибутива операционной системы Windows.
Иногда бывает целесообразно не мучиться с поиском конкретных программ, а разом переустановить всю оперативную систему Windows. В этом случае все установки и настройки компьютера вернутся к фабричным, а все нужные драйвера будут уставлены заново.
Основное препятствие к применению такого метода – почти неизбежная потеря всех пользовательских настроек компьютера и необходимость тратить время на повторную установку всех рабочих приложений. Обычно, к переустановке Windows прибегают в случая, когда система и сама по себе начинает работать не очень хорошо, тормозит, глючит, часто рушится.
Попробуйте обновить, подключить, откатить, удалить драйвера сетевой карты
Можно попробовать менее кардинальное решение – запустить автоматическое обновление системы. Однако, если у вас не самая последняя версия Windows, техническая поддержка может быть уже перекрашена и никакого обновления не существует. Такая же примерно ситуация и с левыми версиями Windows. Попытка их обновлять неизбежно приведет к уничтожению установленной системы.
Однако, если у вас не самая последняя версия Windows, техническая поддержка может быть уже перекрашена и никакого обновления не существует. Такая же примерно ситуация и с левыми версиями Windows. Попытка их обновлять неизбежно приведет к уничтожению установленной системы.
Можно скачать нужные драйвера из интернета. Этот путь подойдет, если у вас дома имеются другие компьютеры с работающим интернетом. Зайдите на официальный сайт производителя сетевой карты, найдите свою модель и узнайте, какие именно дайвера нужны. Скачайте их и сохраните на флешку или DVD-диск. После этого можно будет зайти в Панель управления компьютером и установить драйвера при помощи Мастера.
Заключение. Если все-таки не удалось согласовать сетевой кабель с картой, и интернет все равно не включился – остается только обратиться за помощью к специалистам.
feetch.com
Устранение проблем с Ethernet-подключением в Windows
Проводное Ethernet-подключение позволяет получить быстрое подключение к Интернету — подключите один конец кабеля Ethernet к маршрутизатору дома, а другой конец — к порту Ethernet на ПК с Windows.
Если вы используете соединение Ethernet и не можете подключиться к Интернету, это несколько вещей, которые вы можете попробовать, чтобы попытаться решить проблему и подключиться.
На домашнем маршрутизаторе
Сначала попробуйте выполнить следующие действия, чтобы решить или сузить круг проблем с подключением.
Проверьте кабель Ethernet и подключение . Убедитесь, что кабель Ethernet надежно подключен к порту Ethernet как на маршрутизаторе, так и на ПК с Windows 11. На маршрутизаторе убедитесь, что кабель Ethernet подключен к правильному порту Ethernet — , а не Интернет-порт, который используется для подключения модема и маршрутизатора.

Если один кабель Ethernet не работает, а поблизости есть другой, попробуйте другой кабель Ethernet, чтобы проверить, работает ли он. Если это так, это может быть проблема с первым кабелем.
Перезагрузите модем и беспроводной маршрутизатор . Это поможет создать новое подключение к вашему интернет-провайдеру (ISP). Когда вы это сделаете, все, кто подключен к вашей сети Wi-Fi, будут временно отключены. Шаги, которые вы предпринимаете для перезагрузки модема и маршрутизатора, могут различаться, но вот общие шаги.
Примечание. Если у вас есть комбинированное устройство с кабельным модемом и маршрутизатором Wi-Fi, вам нужно выполнить шаги только для одного устройства.
Отсоедините кабель питания маршрутизатора от источника питания.
Отсоедините кабель питания модема от источника питания.
Некоторые модемы имеют резервную батарею. Если вы отключили модем от сети, а индикаторы продолжают гореть, извлеките аккумулятор из модема.
Подождите не менее 30 секунд или около того.
Если вам пришлось вынуть аккумулятор из модема, вставьте его обратно.
Снова подключите модем к источнику питания. Индикаторы на модеме будут мигать. Подождите, пока они перестанут мигать.
Индикаторы на модеме будут мигать. Подождите, пока они перестанут мигать.
Снова подключите маршрутизатор к источнику питания.
Подождите несколько минут, пока модем и маршрутизатор полностью включатся. Обычно вы можете сказать, когда они будут готовы, по индикаторам состояния на двух устройствах.
На ПК попробуйте снова подключиться с помощью Ethernet-соединения.
На вашем ПК
Проверьте состояние сети в Настройках .
 Откройте Настройки > Сеть и Интернет . Проверьте состояние подключения Ethernet в верхней части экрана. Убедитесь, что под именем сетевого подключения написано Connected . Если есть ошибка, например, Требуется действие , выберите Ethernet, чтобы просмотреть настройки подключения Ethernet.
Откройте Настройки > Сеть и Интернет . Проверьте состояние подключения Ethernet в верхней части экрана. Убедитесь, что под именем сетевого подключения написано Connected . Если есть ошибка, например, Требуется действие , выберите Ethernet, чтобы просмотреть настройки подключения Ethernet.Если один кабель Ethernet не работает, а поблизости есть другой, попробуйте другой кабель Ethernet, чтобы проверить, работает ли он. Если это так, это может быть проблема с первым кабелем.
Подключиться к Wi-Fi вместо . Если ваш маршрутизатор является маршрутизатором Wi-Fi, попробуйте подключиться к Wi-Fi и посмотреть, сможете ли вы подключиться. Это может сделать две вещи: помочь вам подключиться к Интернету и помочь вам сузить источник проблемы. Дополнительные сведения см.
 в разделе Подключение к сети Wi-Fi в Windows.
в разделе Подключение к сети Wi-Fi в Windows.Запустить сетевые команды . Попробуйте выполнить эти сетевые команды, чтобы вручную сбросить стек TCP/IP, освободить и обновить IP-адрес, а также очистить и сбросить кэш преобразователя DNS-клиента:
.
Выберите Найдите на панели задач, введите Командная строка . Появится кнопка Командная строка . Справа от него выберите Запуск от имени администратора > Да .
В командной строке выполните следующие команды в указанном порядке, а затем проверьте, устраняет ли это проблему с подключением:
- org/ListItem»>
Введите netsh winsock reset и выберите Ввод.
Введите netsh int ip reset и выберите Введите .
Введите ipconfig /release и выберите Введите .
Введите ipconfig /renew и выберите Введите .
Введите ipconfig /flushdns и выберите Введите .

Удалите драйвер сетевого адаптера Ethernet и перезапустите . Если предыдущие шаги не помогли, попробуйте удалить драйвер сетевого адаптера, а затем перезагрузите компьютер. Windows автоматически установит последнюю версию драйвера. Рассмотрите этот подход, если ваше сетевое соединение перестало работать должным образом после недавнего обновления.
Перед удалением убедитесь, что у вас есть резервная копия драйверов. Посетите веб-сайт производителя ПК и загрузите оттуда последнюю версию драйвера сетевого адаптера. Если ваш компьютер не может подключиться к Интернету, вам необходимо загрузить драйвер на другой компьютер и сохранить его на USB-накопителе, чтобы установить драйвер на свой компьютер. Вам нужно знать производителя ПК и название или номер модели.

Выберите Найдите на панели задач, введите Диспетчер устройств , а затем выберите Диспетчер устройств из списка результатов.
Разверните Сетевые адаптеры и найдите сетевой адаптер Ethernet для вашего устройства.
Выберите сетевой адаптер, нажмите и удерживайте (или щелкните правой кнопкой мыши), а затем выберите Удалить устройство > флажок Попытаться удалить драйвер для этого устройства > Удалить .

После удаления драйвера нажмите кнопку Пуск > Питание > Перезапуск .
После перезагрузки компьютера Windows автоматически найдет и установит драйвер сетевого адаптера. Проверьте, решит ли это вашу проблему с подключением. Если Windows не устанавливает драйвер автоматически, попробуйте установить резервную копию драйвера, которую вы сохранили перед удалением.
Использовать сброс сети . Использование сброса сети должно быть последним шагом, который вы пытаетесь предпринять. Рассмотрите возможность его использования, если описанные выше действия не помогли вам подключиться.

Это может помочь решить проблемы с подключением, которые могут возникнуть после обновления с Windows 10 до Windows 11. Это также может помочь решить проблему, из-за которой вы можете подключиться к Интернету, но не можете подключиться к общим сетевым дискам. Сброс сети удаляет все установленные вами сетевые адаптеры и их настройки. После перезагрузки ПК все сетевые адаптеры переустанавливаются, и для них устанавливаются значения по умолчанию.
Нажмите кнопку Пуск , затем введите настройки . Выберите Настройки > Сеть и Интернет > Расширенные настройки сети > Сброс сети .
Откройте настройки сети и интернет-статуса
org/ListItem»>После использования сброса сети вам может потребоваться переустановить и настроить другое сетевое программное обеспечение, которое вы можете использовать, например программное обеспечение VPN-клиента или виртуальные коммутаторы от Hyper-V (если вы используете это или другое программное обеспечение для виртуализации сети).
Сброс сети может установить для каждого из ваших известных сетевых подключений общедоступный сетевой профиль.
 В общедоступном сетевом профиле ваш компьютер не может быть обнаружен другими компьютерами и устройствами в сети, что может помочь сделать ваш компьютер более безопасным. Однако, если ваш компьютер используется для общего доступа к файлам или принтерам, вам необходимо снова сделать ваш компьютер доступным для обнаружения, настроив его на использование профиля частной сети. Для этого выберите Пуск , затем введите настройки . Выберите Настройки > Сеть и Интернет > Ethernet . На экране Ethernet в разделе Тип профиля сети выберите Private .
В общедоступном сетевом профиле ваш компьютер не может быть обнаружен другими компьютерами и устройствами в сети, что может помочь сделать ваш компьютер более безопасным. Однако, если ваш компьютер используется для общего доступа к файлам или принтерам, вам необходимо снова сделать ваш компьютер доступным для обнаружения, настроив его на использование профиля частной сети. Для этого выберите Пуск , затем введите настройки . Выберите Настройки > Сеть и Интернет > Ethernet . На экране Ethernet в разделе Тип профиля сети выберите Private .
На экране Сброс сети выберите Сбросить сейчас > Да для подтверждения.
Подождите, пока компьютер перезагрузится, и посмотрите, решит ли это проблему.
Примечания:
На другом ПК
Попробуйте подключиться к той же сети на другом устройстве .
 Если у вас дома есть еще один ПК с Windows и адаптер USB-Ethernet, попробуйте подключиться с помощью этого ПК. Если вы можете подключиться, источник проблемы, вероятно, связан с вашим первым компьютером. Если вы не можете подключиться к сети Ethernet ни на одном из компьютеров, это может быть связано с вашим маршрутизатором, интернет-провайдером или адаптером USB-Ethernet.
Если у вас дома есть еще один ПК с Windows и адаптер USB-Ethernet, попробуйте подключиться с помощью этого ПК. Если вы можете подключиться, источник проблемы, вероятно, связан с вашим первым компьютером. Если вы не можете подключиться к сети Ethernet ни на одном из компьютеров, это может быть связано с вашим маршрутизатором, интернет-провайдером или адаптером USB-Ethernet.
На домашнем маршрутизаторе
Сначала попробуйте выполнить следующие действия, чтобы решить или сузить круг проблем с подключением.
Проверьте кабель Ethernet и подключение . Убедитесь, что кабель Ethernet надежно подключен к порту Ethernet как на маршрутизаторе, так и на ПК с Windows 10. На маршрутизаторе убедитесь, что кабель Ethernet подключен к правильному порту Ethernet — , а не Интернет-порт, который используется для подключения модема и маршрутизатора.

Если один кабель Ethernet не работает, а поблизости есть другой, попробуйте другой кабель Ethernet, чтобы проверить, работает ли он. Если это так, это может быть проблема с первым кабелем.
Перезагрузите модем и беспроводной маршрутизатор . Это поможет создать новое подключение к вашему интернет-провайдеру (ISP). Когда вы это сделаете, все, кто подключен к вашей сети Wi-Fi, будут временно отключены. Шаги, которые вы предпринимаете для перезагрузки модема и маршрутизатора, могут различаться, но вот общие шаги.
Примечание. Если у вас есть комбинированное устройство с кабельным модемом и маршрутизатором Wi-Fi, вам нужно выполнить шаги только для одного устройства.
Отсоедините кабель питания маршрутизатора от источника питания.
Отсоедините кабель питания модема от источника питания.
Некоторые модемы имеют резервную батарею. Если вы отключили модем от сети, а индикаторы продолжают гореть, извлеките аккумулятор из модема.
Подождите не менее 30 секунд или около того.
Если вам пришлось вынуть аккумулятор из модема, вставьте его обратно.
Снова подключите модем к источнику питания. Индикаторы на модеме будут мигать. Подождите, пока они перестанут мигать.
Индикаторы на модеме будут мигать. Подождите, пока они перестанут мигать.
Снова подключите маршрутизатор к источнику питания.
Подождите несколько минут, пока модем и маршрутизатор полностью включатся. Обычно вы можете сказать, когда они будут готовы, по индикаторам состояния на двух устройствах.
На ПК попробуйте снова подключиться с помощью Ethernet-соединения.
На вашем ПК
Проверьте состояние сети в Настройках .
 Откройте Настройки > Сеть и Интернет > Статус . Проверьте там состояние подключения Ethernet. Должно отображаться . Вы подключены к Интернету под сетевым подключением Ethernet.
Откройте Настройки > Сеть и Интернет > Статус . Проверьте там состояние подключения Ethernet. Должно отображаться . Вы подключены к Интернету под сетевым подключением Ethernet.Если один кабель Ethernet не работает, а поблизости есть другой, попробуйте другой кабель Ethernet, чтобы проверить, работает ли он. Если это так, это может быть проблема с первым кабелем.
Подключиться к Wi-Fi вместо . Если ваш маршрутизатор является маршрутизатором Wi-Fi, попробуйте подключиться к Wi-Fi и посмотреть, сможете ли вы подключиться. Это может сделать две вещи: помочь вам подключиться к Интернету и помочь вам сузить источник проблемы. Дополнительные сведения см. в разделе Подключение к сети Wi-Fi в Windows.
org/ListItem»>
Запустить сетевые команды . Попробуйте выполнить эти сетевые команды, чтобы вручную сбросить стек TCP/IP, освободить и обновить IP-адрес, а также очистить и сбросить кэш преобразователя DNS-клиента:
.В поле поиска на панели задач введите Командная строка . Появится кнопка Командная строка . Справа от него выберите Запуск от имени администратора > Да .
В командной строке выполните следующие команды в указанном порядке, а затем проверьте, устраняет ли это проблему с подключением:
- org/ListItem»>
Введите netsh winsock reset и выберите Ввод.
Введите netsh int ip reset и выберите Введите .
Введите ipconfig /release и выберите Введите .
Введите ipconfig /renew и выберите Введите .
Введите ipconfig /flushdns и выберите Введите .

Удалите драйвер сетевого адаптера Ethernet и перезапустите . Если предыдущие шаги не помогли, попробуйте удалить драйвер сетевого адаптера, а затем перезагрузите компьютер. Windows автоматически установит последнюю версию драйвера. Рассмотрите этот подход, если ваше сетевое соединение перестало работать должным образом после недавнего обновления.
Перед удалением убедитесь, что у вас есть резервная копия драйверов. Посетите веб-сайт производителя ПК и загрузите оттуда последнюю версию драйвера сетевого адаптера. Если ваш компьютер не может подключиться к Интернету, вам необходимо загрузить драйвер на другой компьютер и сохранить его на USB-накопителе, чтобы установить драйвер на свой компьютер. Вам нужно знать производителя ПК и название или номер модели.

В поле поиска на панели задач введите Диспетчер устройств , а затем выберите Диспетчер устройств из списка результатов.
Разверните Сетевые адаптеры и найдите сетевой адаптер Ethernet для вашего устройства.
Выберите сетевой адаптер, нажмите и удерживайте (или щелкните правой кнопкой мыши), а затем выберите Удалить устройство > флажок Попытаться удалить драйвер для этого устройства > Удалить .

После удаления драйвера выберите кнопку Пуск > Питание > Перезапуск .
После перезагрузки компьютера Windows автоматически найдет и установит драйвер сетевого адаптера. Проверьте, решит ли это вашу проблему с подключением. Если Windows не устанавливает драйвер автоматически, попробуйте установить резервную копию драйвера, которую вы сохранили перед удалением.
Использовать сброс сети . Использование сброса сети должно быть последним шагом, который вы пытаетесь предпринять. Рассмотрите возможность его использования, если описанные выше действия не помогли вам подключиться.

Это может помочь решить проблему, из-за которой вы можете подключиться к Интернету, но не можете подключиться к общим сетевым дискам. Сброс сети удаляет все установленные вами сетевые адаптеры и их настройки. После перезагрузки ПК все сетевые адаптеры переустанавливаются, и для них устанавливаются значения по умолчанию.
Нажмите кнопку Пуск , затем выберите Настройки > Сеть и Интернет > Статус > Сброс сети .
Откройте настройки сети и интернет-статуса
На экране Сброс сети выберите Сбросить сейчас > Да для подтверждения.

Подождите, пока компьютер перезагрузится, и посмотрите, решит ли это проблему.
Примечания:
После использования сброса сети вам может потребоваться переустановить и настроить другое сетевое программное обеспечение, которое вы можете использовать, например программное обеспечение VPN-клиента или виртуальные коммутаторы от Hyper-V (если вы используете это или другое программное обеспечение для виртуализации сети).
Сброс сети может установить для каждого из ваших известных сетевых подключений общедоступный сетевой профиль. В общедоступном сетевом профиле ваш компьютер не может быть обнаружен другими компьютерами и устройствами в сети, что может помочь сделать ваш компьютер более безопасным.
 Однако, если ваш компьютер используется для общего доступа к файлам или принтерам, вам необходимо снова сделать ваш компьютер доступным для обнаружения, настроив его на использование профиля частной сети. Для этого выберите Пуск , затем выберите Настройки > Сеть и Интернет > Ethernet . На экране Ethernet выберите сетевое соединение Ethernet, которое вы хотите изменить, затем выберите Private в разделе Network profile .
Однако, если ваш компьютер используется для общего доступа к файлам или принтерам, вам необходимо снова сделать ваш компьютер доступным для обнаружения, настроив его на использование профиля частной сети. Для этого выберите Пуск , затем выберите Настройки > Сеть и Интернет > Ethernet . На экране Ethernet выберите сетевое соединение Ethernet, которое вы хотите изменить, затем выберите Private в разделе Network profile .
На другом ПК
Попробуйте подключиться к той же сети на другом устройстве . Если у вас дома есть еще один ПК с Windows и адаптер USB-Ethernet, попробуйте подключиться с помощью этого ПК.
 Если вы можете подключиться, источник проблемы, вероятно, связан с вашим первым компьютером. Если вы не можете подключиться к сети Ethernet ни на одном из компьютеров, это может быть связано с вашим маршрутизатором, интернет-провайдером или адаптером USB-Ethernet.
Если вы можете подключиться, источник проблемы, вероятно, связан с вашим первым компьютером. Если вы не можете подключиться к сети Ethernet ни на одном из компьютеров, это может быть связано с вашим маршрутизатором, интернет-провайдером или адаптером USB-Ethernet.
Как узнать, подключен ли ваш компьютер к сети Ethernet | Малый бизнес
Натан МакГинти
Если вы используете Ethernet для объединения своих компьютеров в сеть, вы знаете, как важно, чтобы ваша сеть была доступна все время. Если Ethernet выйдет из строя, ваш бизнес может остановиться. Определение наличия Ethernet-подключения на вашем компьютере часто является первым шагом по устранению неполадок в сети и выполняется путем физической проверки кабелей на наличие обрывов и ослабленных соединений, а также путем доступа к конфигурации сети вашего компьютера для поиска основной причины проблемы.
Нажмите клавишу «Пуск» Windows, введите «cmd.
 exe» в текстовое поле и нажмите «Ввод», чтобы открыть командную строку. В командной строке введите «ipconfig» без кавычек и нажмите «Enter». Прокрутите результаты, чтобы найти строку с надписью «Подключение по локальной сети адаптера Ethernet». Если компьютер имеет соединение Ethernet, запись будет описывать соединение. Однако, если запись существует, но в ней указано «Медиа отключены», компьютер имеет порт Ethernet, но он ни к чему не подключен.
exe» в текстовое поле и нажмите «Ввод», чтобы открыть командную строку. В командной строке введите «ipconfig» без кавычек и нажмите «Enter». Прокрутите результаты, чтобы найти строку с надписью «Подключение по локальной сети адаптера Ethernet». Если компьютер имеет соединение Ethernet, запись будет описывать соединение. Однако, если запись существует, но в ней указано «Медиа отключены», компьютер имеет порт Ethernet, но он ни к чему не подключен.Убедитесь, что кабель Ethernet подключен к правильной плате на задней панели компьютера. Карта Ethernet может иметь до четырех разъемов на одной карте. Эти розетки похожи на телефонные розетки, но немного больше. Плотно вставьте вилку на конце кабеля Ethernet в розетку. Вставьте вилку в розетку до упора, пока не услышите щелчок.
Проверьте индикаторы состояния на задней стороне карты Ethernet. На большинстве адаптеров Ethernet горящий зеленый свет означает, что соединение Ethernet на компьютере активно и подключено к действительному партнеру на противоположном конце.

Проложите кабель Ethernet от компьютера к устройству, где он заканчивается, например к концентратору, маршрутизатору или коммутатору, и проверьте индикаторы состояния на устройстве. Постоянно горящий зеленый свет обычно означает хорошее соединение, а мигающий зеленый или желтый свет указывает на наличие проблемы. Подробную информацию об индикаторах состояния см. в документации к вашему устройству.
Нажмите кнопку «Пуск», затем нажмите «Панель управления» и введите «состояние сети» в поле поиска в правом верхнем углу окна. Нажмите «Сеть и общий доступ», чтобы увидеть текущий статус вашей сети. Нажмите «Изменить параметры адаптера» на левой панели Центра управления сетями и общим доступом, чтобы увидеть список всех сетевых интерфейсов и их статусы. Если на вашем компьютере есть порт Ethernet, он указан как «Подключение по локальной сети». Красный крестик рядом с записью означает, что к нему ничего не подключено или что он неисправен. Щелкните правой кнопкой мыши и выберите «Диагностика», чтобы Windows рассказала вам больше.

Используйте диагностическое тестовое устройство Ethernet для проверки кабелей Ethernet. Ваш компьютер и устройство на другом конце могут быть в полном порядке и выдавать надлежащие сигналы передачи Ethernet, но если кабель неисправен, данные не будут передаваться. Инструменты диагностического тестирования Ethernet работают, отправляя тестовые сигналы по проводу Ethernet. Подключите кабель Ethernet к тестеру в соответствии с инструкциями производителя и запустите диагностические тесты. Неудачный результат означает, что кабель Ethernet неисправен и должен быть заменен. Если кабель проходит, проблема может заключаться либо в сетевой карте Ethernet в компьютере, либо в устройстве на противоположном конце.
Список литературы
- IBM: Устранение неполадок Ethernet Controller
- Microsoft: Устранение неполадок в сети. Проблемы с подключением к сети
Ресурсы
- Sunrise Telecom: Ethernet Tools



 Дождитесь его включения, и все заработает.
Дождитесь его включения, и все заработает.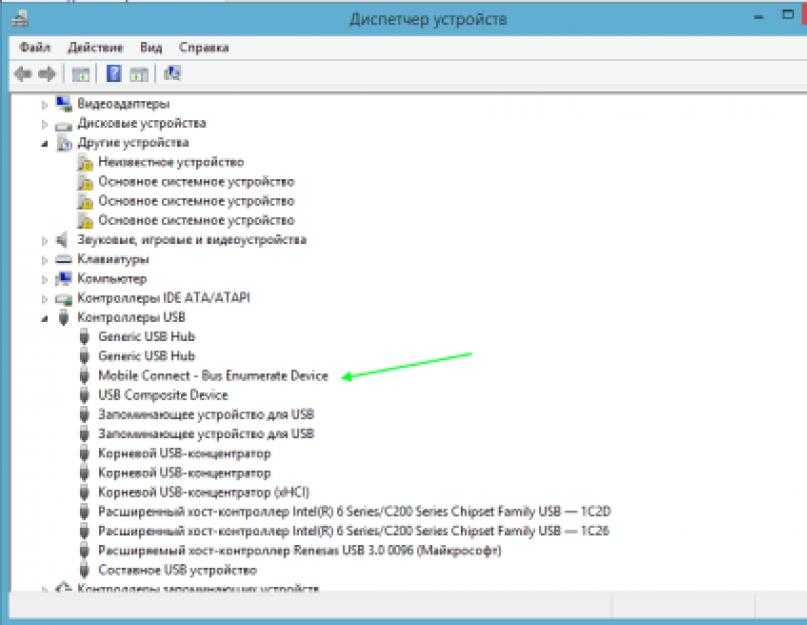 Исходящие разъемы выделены одним цветом и могут быть подписаны LAN1, LAN2 и т.д.
Исходящие разъемы выделены одним цветом и могут быть подписаны LAN1, LAN2 и т.д. Для устранения неисправности нужно соединить целые части витухи одним из четырех способов: скрутить и изолировать жилы одного цвета, спаять их, воспользоваться клеммами или соединителем.
Для устранения неисправности нужно соединить целые части витухи одним из четырех способов: скрутить и изолировать жилы одного цвета, спаять их, воспользоваться клеммами или соединителем. 



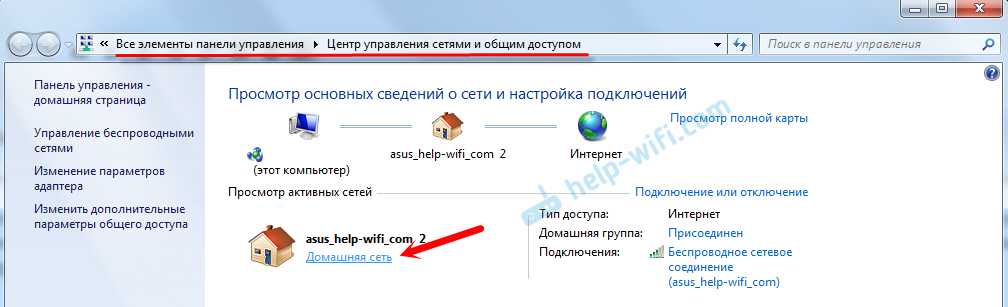
 Откройте Настройки > Сеть и Интернет . Проверьте состояние подключения Ethernet в верхней части экрана. Убедитесь, что под именем сетевого подключения написано Connected . Если есть ошибка, например, Требуется действие , выберите Ethernet, чтобы просмотреть настройки подключения Ethernet.
Откройте Настройки > Сеть и Интернет . Проверьте состояние подключения Ethernet в верхней части экрана. Убедитесь, что под именем сетевого подключения написано Connected . Если есть ошибка, например, Требуется действие , выберите Ethernet, чтобы просмотреть настройки подключения Ethernet. в разделе Подключение к сети Wi-Fi в Windows.
в разделе Подключение к сети Wi-Fi в Windows.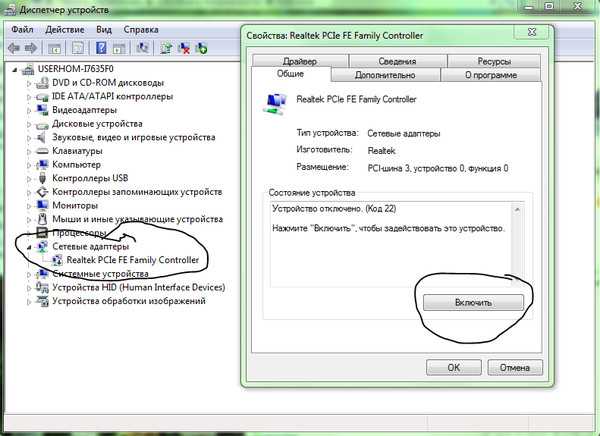



 В общедоступном сетевом профиле ваш компьютер не может быть обнаружен другими компьютерами и устройствами в сети, что может помочь сделать ваш компьютер более безопасным. Однако, если ваш компьютер используется для общего доступа к файлам или принтерам, вам необходимо снова сделать ваш компьютер доступным для обнаружения, настроив его на использование профиля частной сети. Для этого выберите Пуск , затем введите настройки . Выберите Настройки > Сеть и Интернет > Ethernet . На экране Ethernet в разделе Тип профиля сети выберите Private .
В общедоступном сетевом профиле ваш компьютер не может быть обнаружен другими компьютерами и устройствами в сети, что может помочь сделать ваш компьютер более безопасным. Однако, если ваш компьютер используется для общего доступа к файлам или принтерам, вам необходимо снова сделать ваш компьютер доступным для обнаружения, настроив его на использование профиля частной сети. Для этого выберите Пуск , затем введите настройки . Выберите Настройки > Сеть и Интернет > Ethernet . На экране Ethernet в разделе Тип профиля сети выберите Private . Если у вас дома есть еще один ПК с Windows и адаптер USB-Ethernet, попробуйте подключиться с помощью этого ПК. Если вы можете подключиться, источник проблемы, вероятно, связан с вашим первым компьютером. Если вы не можете подключиться к сети Ethernet ни на одном из компьютеров, это может быть связано с вашим маршрутизатором, интернет-провайдером или адаптером USB-Ethernet.
Если у вас дома есть еще один ПК с Windows и адаптер USB-Ethernet, попробуйте подключиться с помощью этого ПК. Если вы можете подключиться, источник проблемы, вероятно, связан с вашим первым компьютером. Если вы не можете подключиться к сети Ethernet ни на одном из компьютеров, это может быть связано с вашим маршрутизатором, интернет-провайдером или адаптером USB-Ethernet.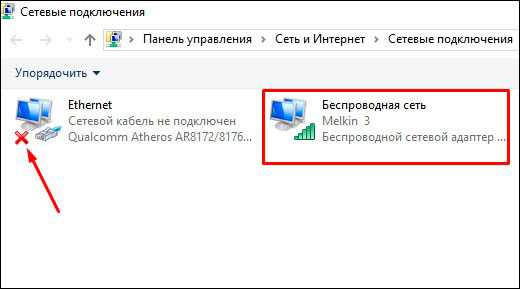
 Откройте Настройки > Сеть и Интернет > Статус . Проверьте там состояние подключения Ethernet. Должно отображаться . Вы подключены к Интернету под сетевым подключением Ethernet.
Откройте Настройки > Сеть и Интернет > Статус . Проверьте там состояние подключения Ethernet. Должно отображаться . Вы подключены к Интернету под сетевым подключением Ethernet.

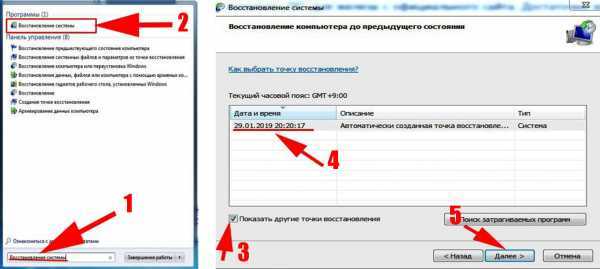


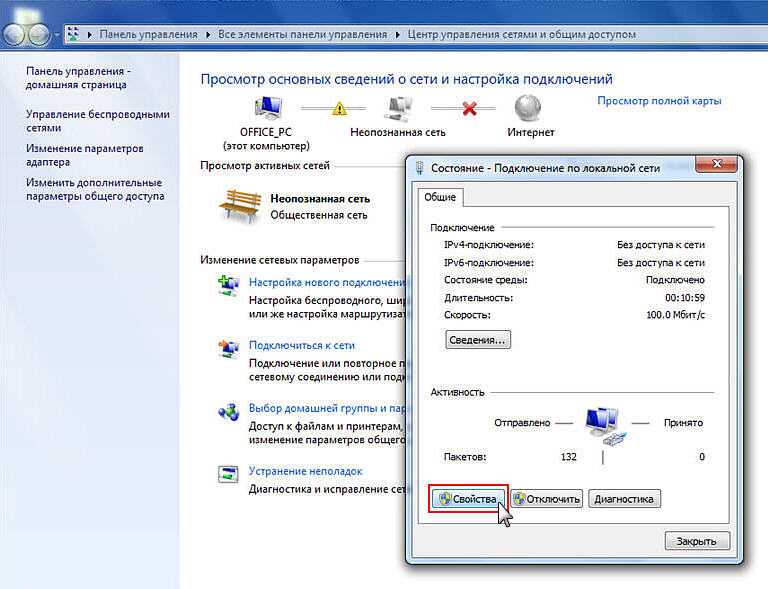 Однако, если ваш компьютер используется для общего доступа к файлам или принтерам, вам необходимо снова сделать ваш компьютер доступным для обнаружения, настроив его на использование профиля частной сети. Для этого выберите Пуск , затем выберите Настройки > Сеть и Интернет > Ethernet . На экране Ethernet выберите сетевое соединение Ethernet, которое вы хотите изменить, затем выберите Private в разделе Network profile .
Однако, если ваш компьютер используется для общего доступа к файлам или принтерам, вам необходимо снова сделать ваш компьютер доступным для обнаружения, настроив его на использование профиля частной сети. Для этого выберите Пуск , затем выберите Настройки > Сеть и Интернет > Ethernet . На экране Ethernet выберите сетевое соединение Ethernet, которое вы хотите изменить, затем выберите Private в разделе Network profile . Если вы можете подключиться, источник проблемы, вероятно, связан с вашим первым компьютером. Если вы не можете подключиться к сети Ethernet ни на одном из компьютеров, это может быть связано с вашим маршрутизатором, интернет-провайдером или адаптером USB-Ethernet.
Если вы можете подключиться, источник проблемы, вероятно, связан с вашим первым компьютером. Если вы не можете подключиться к сети Ethernet ни на одном из компьютеров, это может быть связано с вашим маршрутизатором, интернет-провайдером или адаптером USB-Ethernet.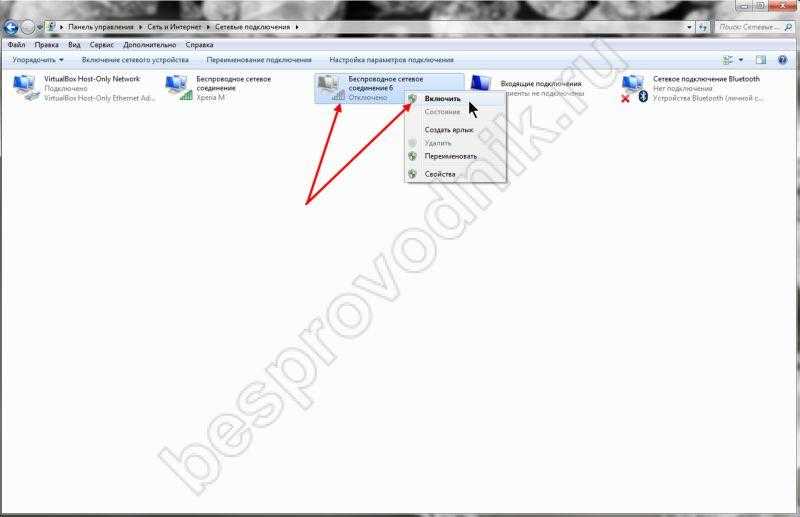 exe» в текстовое поле и нажмите «Ввод», чтобы открыть командную строку. В командной строке введите «ipconfig» без кавычек и нажмите «Enter». Прокрутите результаты, чтобы найти строку с надписью «Подключение по локальной сети адаптера Ethernet». Если компьютер имеет соединение Ethernet, запись будет описывать соединение. Однако, если запись существует, но в ней указано «Медиа отключены», компьютер имеет порт Ethernet, но он ни к чему не подключен.
exe» в текстовое поле и нажмите «Ввод», чтобы открыть командную строку. В командной строке введите «ipconfig» без кавычек и нажмите «Enter». Прокрутите результаты, чтобы найти строку с надписью «Подключение по локальной сети адаптера Ethernet». Если компьютер имеет соединение Ethernet, запись будет описывать соединение. Однако, если запись существует, но в ней указано «Медиа отключены», компьютер имеет порт Ethernet, но он ни к чему не подключен.