Узнаем как разблокировать андроид, если забыл пароль? 10 способов разблокировать графический ключ Android
Что делать, если забыл пароль от телефона? Как разблокировать андроид? Не стоит волноваться, существует несколько способов возобновить доступ к своему мобильному устройству. В этой статье можно найти основные варианты того, сбросить блокировку, как самые простые, так и более сложные, требующие дополнительных программ. Один из этих способов обязательно поможет решить проблему с заблокированным телефоном.
Данные аккаунта
Простой способ, как разблокировать андроид, если забыл пароль, – восстановить доступ с помощью гугл-аккаунта. Этот метод сработает только в том случае, если планшет или телефон подключены к Wi-Fi либо мобильной сети. Это механизм самой системы, помогающий в случае неправильного ввода пароля или графического ключа.
Если ввести графический ключ неправильно более пяти раз, то появится окошко с предупреждением о тридцатисекундной блокировке. На экране устройства появится надпись «Забыли графический ключ?», при нажатии на которую вам будет предложено ввести данные своего гугл-аккаунта. После того как вы введете адрес своей почты и пароль, устройство разблокируется.
На экране устройства появится надпись «Забыли графический ключ?», при нажатии на которую вам будет предложено ввести данные своего гугл-аккаунта. После того как вы введете адрес своей почты и пароль, устройство разблокируется.
Если вы забыли данные своего аккаунта, то восстановите их на официальном сайте гугл.
Если отсутствует подключение к интернету
Первый способ, показывающий, как разблокировать андроид, если забыл пароль, не сработает при отсутствии интернета, так как логин и пароль от гугл-аккаунта будет невозможно проверить. Необходимо установить подключение к интернету.
Для этого нужно включить и выключить или просто перезагрузить устройство. Сразу же после включения появится верхний бар (его называют также центром уведомлений, или информационным центром). Потяните его вниз и включите Wi-Fi или мобильный интернет. После этого можно ввести свои логин и пароль, и устройство будет разблокировано.
Если рядом нет Wi-Fi, а мобильный интернет недоступен на вашей сим-карте, можно поступить следующим образом.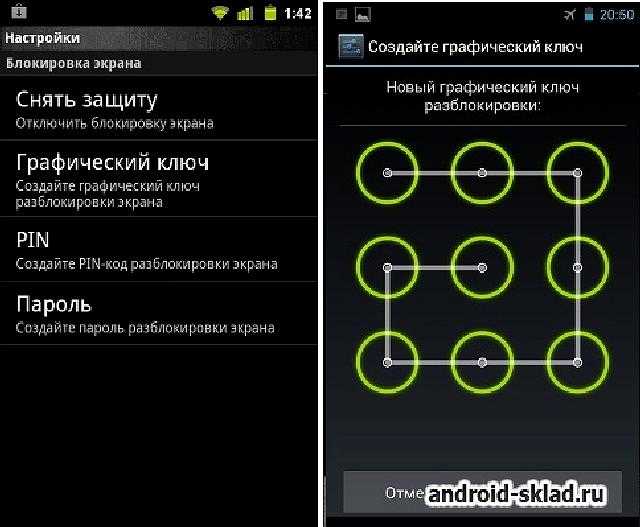 Просто воспользуйтесь другой сим-картой, заранее обратите внимание, подключена ли услуга «Интернет» и есть ли деньги на балансе.
Просто воспользуйтесь другой сим-картой, заранее обратите внимание, подключена ли услуга «Интернет» и есть ли деньги на балансе.
Подключить устройство к сети интернет можно и с помощью LAN-переходника. Для этого понадобится сам переходник и роутер, подключенный к интернету. Устройство подключается к интернету с помощью переходника, что позволит проверить правильность введенных данных гугл-аккаунта. Следует знать, что не все устройства поддерживают работу через LAN-переходник.
Для старых версий
Третий способ, рассказывающий нам, как разблокировать экран андроид, если забыл пароль, скорее всего, не подойдет для версий выше 2.3. Нужно просто позвонить на заблокированное устройство и ответить на звонок. После этого можно зайти в настройки и просто отключить блокировку графическим ключом.
Способ с разряженной батареей
Четвертый метод, показывающий, как разблокировать планшет андроид, если забыл пароль, основан на сообщении о разряде батареи. Он подойдет и для телефона.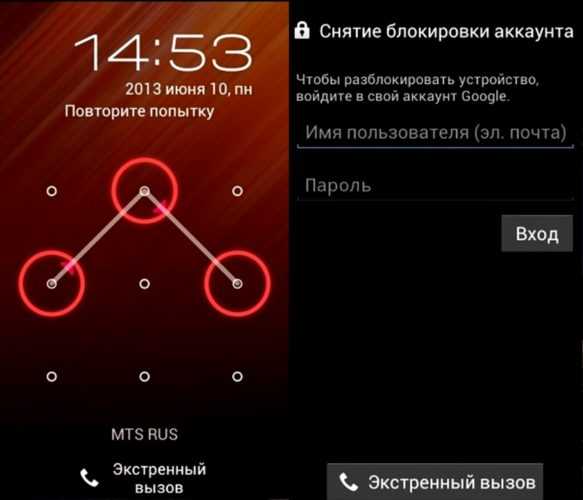 Дождитесь, пока батарея не разрядится, устройство оповестит вас об этом. Тогда можно будет войти в меню состояния питания, оттуда проследовать в основное меню и отключить защиту с помощью графического ключа.
Дождитесь, пока батарея не разрядится, устройство оповестит вас об этом. Тогда можно будет войти в меню состояния питания, оттуда проследовать в основное меню и отключить защиту с помощью графического ключа.
Отключение блокировки через компьютер
Пятый способ сработает, если включена отладка по USB. Эту функцию можно включить в меню «Для разработчиков». Если она была включена до блокировки, то отключить защиту графическим ключом будет легко.
Все последующие способы, рассказывающие, как разблокировать андроид, если забыл пароль, основаны на удалении файла gesture.key, который содержит данные о ключе. Сначала скачайте и установите на компьютер программу ADB Run. После этого можно подключить телефон или планшет к компьютеру.
Чтобы понять, как разблокировать планшет андроид, если забыл пароль, прочтите следующую инструкцию.
Запустите программу «ADB Run». Управление в программе осуществляется с помощью цифровых клавиш и кнопки «Enter». Теперь следует зайти в меню и выбрать шестой по счету пункт, называющийся «Unlock Gesture Key».
Программа предложит выбор из двух вариантов: метод 1 и метод 2. Первый метод удаляет файлgesture.key. Второй метод удаляет данные из файла system.db. Выберите один из методов. Устройство будет разблокировано, осталось только перезагрузить его.
Разблокировка через меню Recovery
Несколько методов разблокирования графического ключа основано на удалении файла gesture.key вручную. Чтобы использовать эти способы, нужно, чтобы на устройстве было меню Recovery.
Шестой способ. Скачайте файловый менеджер Aroma и установите его с помощью меню Recovery. Теперь перейдите по пути /data/system/ и вручную удалите файл gesture.key. Теперь устройство можно перезагрузить. Введите любой графический ключ — и экран разблокируется.
Седьмой метод похож на шестой. Скачайте файл gest.zip для андроида, установите его из меню Recovery и перезагрузите устройство. Теперь можно ввести любой графический ключ, и андроид разблокируется.
Обращение в сервисный центр
Если вы не в ладах с техникой, не забывайте, что можно обратиться в сервисный центр. Мастер сможет решить вашу проблему за несколько минут. В сложных случаях поможет перепрошивка устройства.
Мастер сможет решить вашу проблему за несколько минут. В сложных случаях поможет перепрошивка устройства.
Сброс данных
Есть ещё один, девятый способ разблокировать телефон или планшет с помощью «рекавери», но подойдет он не всем. Дело в том, что в устройствах есть функция возвращения к заводским настройкам. При таком сбросе данных фотографии, видео, картинки, музыка и другие файлы останутся без изменений. Но СМС, телефонная книга со всеми контактами, программы и заметки будут удалены. Рекомендуется внести все свои контакты в гугл-аккаунт, чтобы в подобных случаях иметь возможность их восстановить.
Для того чтобы вернуться к заводским настройкам с помощью меню «рекавери», нужно выключить устройство (желательно и на несколько секунд вытащить батарею), войти в режим «рекавери» и выбрать пункт меню, который называется «Wipe Data / Factory Reset». Навигация по меню осуществляется клавишей громкости, выбор — клавишей питания. Через некоторое время телефон самостоятельно перезагрузится (в некоторых моделях перезагрузку нужно выполнить вручную) и будет разблокирован. Не все знают, как пользоваться меню «рекавери», поэтому подробно рассмотрим этот способ на примере разных моделей телефонов.
Не все знают, как пользоваться меню «рекавери», поэтому подробно рассмотрим этот способ на примере разных моделей телефонов.
Samsung
Как разблокировать андроид, если забыл пароль? «Самсунг» позволяет сбросить ключ при помощи меню Recovery.
Сначала выключите устройство. Одновременно нажмите и удерживайте три кнопки – «Домой», «Питание» и «Увеличение громкости» (если кнопка «Домой» отсутствует, то нужно нажимать только две последних). Удерживайте клавиши до появления меню. С помощью клавиши громкости выберите пункт «wipe data/factory reset», после чего нажмите клавишу питания, таким же образом выберите «yes — Delete all user data» в появившемся меню. Перезагрузите устройство, выбрав пункт «reboot system now».
НТС
Как разблокировать андроид HTC, если забыл пароль? Выключите смартфон, если есть возможность, то вытащите и вставьте батарею. Зайдите в меню Recovery, удерживая кнопку выключения и кнопку уменьшения громкости. Отпустить кнопки, когда появится изображение андроида. В меню нужно выбрать пункт Factory Reset (в некоторых моделях он называется Clear Storage).
В меню нужно выбрать пункт Factory Reset (в некоторых моделях он называется Clear Storage).
LG
Как разблокировать андроид LG, если забыл пароль? Выключите телефон, зажмите кнопку питания и кнопку регулировки громкости. Появится изображение андроида. Выберите Recovery Mode с помощью кнопки громкости и подтвердите выбор клавишей выключения. Снова появится изображение андроида. Теперь выбирайте «Settings», после – «Factory Data Reset», подтвердите решение, выбрав «Yes».
Fly
Как разблокировать андроид, если забыл пароль? Fly позволяет отключть графический ключ при сбросе данных.
Выключите смартфон, вытащите и вставьте батарею. Вход в меню осуществляется с помощью кнопку выключения и повышения громкости. Сначала выберите «recovery mode», затем «wipe data/factory reset» и «Yes». Перезагрузите устройство, выбрав «reboot system now».
Сброс блокировки с помощью приложения
Наконец, десятый, последний метод сброса графического ключа. Этот способ прост, но для его применения следует заранее подумать, как разблокировать андроид, если забыл пароль. То есть, по сути, ещё до самой блокировки. Для использования необходимы Root-права.
Этот способ прост, но для его применения следует заранее подумать, как разблокировать андроид, если забыл пароль. То есть, по сути, ещё до самой блокировки. Для использования необходимы Root-права.
Скачайте и установите приложение SMS Bypass, разрешите ему использование Root-прав. Теперь, чтобы разблокировать смартфон, достаточно послать на него сообщение с текстом «1234 reset». Текст можно самостоятельно изменить.
Если устройство уже заблокировано, то при включенном интернете установить приложение можно удаленно через свой гугл-аккаунт.
Как разблокировать смартфон, если забыл пароль или графический ключ
Очень часто люди забывают пин-код, пароль или графический ключ, который открывает доступ к смартфону. Многие в такой ситуации в панике начинают набирать разные комбинации, рискуя таким образом надолго заблокировать гаджет. lifehacker.ru рассказал, как разблокировать устройство на Android или iOS.
Android
1. Можно воспользоваться функцией Smart Lock — она автоматически снимает блокировку с экрана, когда выполняется определенное условие. Например, если аппарат находится у вас дома или к нему подключается по Bluetooth другое ваше устройство.
Можно воспользоваться функцией Smart Lock — она автоматически снимает блокировку с экрана, когда выполняется определенное условие. Например, если аппарат находится у вас дома или к нему подключается по Bluetooth другое ваше устройство.
Но воспользоваться этой функцией можно, только если вы заранее активировали ее и выбрали условие для разблокировки. В таком случае просто выполните его. Например, если указали автоматическую разблокировку при подключении доверенного Bluetooth‑устройства, активируйте на обоих гаджетах модуль беспроводной связи. Когда произойдет соединение, вы получите доступ к телефону без ввода пин-кода, пароля или ключа.
Но этот способ не подходит, если функция Smart Lock не была настроена заранее или вы не можете выполнить заданное условие.
2. Обойдите защиту с помощью аккаунта Google
Некоторые устройства на Android 4.4 и более старых версиях ОС позволяют снимать блокировку экрана с помощью аккаунта Google.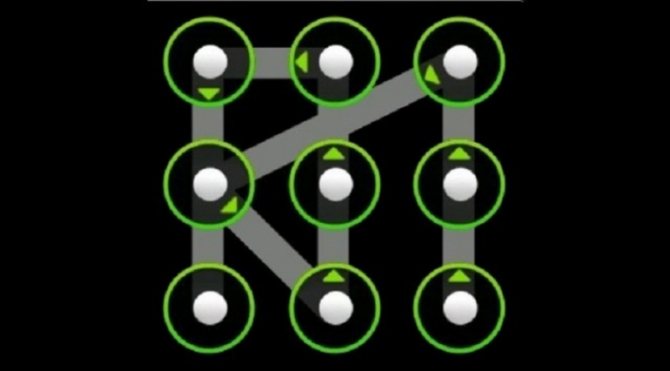 Главное условие — аппарат должен быть подключен к интернету.
Главное условие — аппарат должен быть подключен к интернету.
Чтобы проверить, поддерживает ли ваш смартфон этот метод, введите любой пароль, пин‑код или графический ключ пять раз. После пяти неправильных попыток разблокировки на экране должна появиться надпись «Забыли пароль?» или похожая подсказка. Нажмите на нее и введите логин и пароль от аккаунта Google, с которым синхронизировано ваше устройство.
После успешного входа экран разблокируется. Если пароль от аккаунта Google вы тоже забыли, попробуйте восстановить доступ к нему с помощью специального сервиса компании.
3. Удалите пароль через аккаунт Google на компьютере
Можно воспользоваться функцией дистанционного сброса настроек и удаления всего контента. В этом случае будут удалены все данные, включая пароль блокировки. Позже можно будет задать новый пароль доступа и синхронизировать свои данные через Google‑аккаунт.
4. Некоторые производители смартфонов предлагают владельцам своих устройств дополнительные инструменты разблокировки.
Например, у Samsung есть сервис Find My Mobile. С его помощью можно удалить графический ключ, пин‑код, пароль и даже отпечаток пальца. Для этого ваш аппарат должен быть подключен к интернету и аккаунту Samsung и поддерживать сервис.
5. Когда другие варианты восстановления доступа не дали результата, остается сбросить аппарат до заводских настроек. Это, конечно, приведет к потере всех данных, копии которых не сохранились в аккаунте Google и других облачных сервисах. Зато вы сможете снять защиту с экрана.
Для этого вам нужно будет выключить смартфон и достать карту памяти, если она была внутри. Затем попробуйте по очереди указанные ниже комбинации клавиш, пока одна из них не сработает (нужно зажимать кнопки на 10–15 секунд):
клавиша уменьшения громкости + кнопка питания;
клавиша увеличения громкости + кнопка питания;
клавиша уменьшения громкости + кнопка питания + клавиша «Домой»;
клавиша уменьшения громкости + клавиша увеличения громкости + кнопка питания.
Когда на дисплее появится служебное меню, выберите пункт Recovery кнопкой увеличения громкости и подтвердите кнопкой уменьшения громкости.
Затем клавишами громкости выберите команду Wipe data или Factory reset и подтвердите действие нажатием кнопки питания.
Если ни одна из указанных комбинаций не сработает или вы не увидите нужных команд в меню, поищите инструкцию по сбросу для своей модели устройства на сайте производителя.
После этого смартфон должен вернуться к заводским настройкам в течение нескольких минут. Аппарат может запросить логин и пароль от ранее подключенного аккаунта Google. После входа в старый аккаунт система восстановит синхронизированные с ним настройки и данные.
Если вы забыли пароль от смартфона Apple, у вас лишь один выход — сброс до заводских настроек. Эта процедура удалит код‑пароль, но также сотрет с iPhone все фото, заметки, приложения и другие данные. Восстановить все данные можно будет только в том случае, если была резервная копия в iCloud или на компьютере.
Для сброса понадобится USB‑кабель, компьютер с Windows или macOS и программа iTunes. Если она не установлена, скачайте ее с официального сайта Apple. На macOS Catalina или более новой версии ОС вместо iTunes нужно использовать приложение Finder.
В первую очередь нужно будет выключить смартфон через стандартное меню, удерживая боковую или верхнюю кнопку. Далее убедитесь, что гаджет не подсоединен к компьютеру, и действуйте в зависимости от модели:
- Если у вас iPhone 8, iPhone 8 Plus, iPhone SE (второго поколения), iPhone X и более новые модели, то нужно зажимая боковую кнопку, подключите устройство к компьютеру USB‑кабелем и не отпускайте ее до появления экрана восстановления;
- Если же у вас iPhone 7 и iPhone 7 Plus, то удерживая клавишу уменьшения громкости, подсоедините смартфон к ПК через USB‑кабель и не отпускайте ее, пока не увидите экран восстановления;
- Если у вас iPhone SE (первого поколения), iPhone 6s или более старые модели, то зажав кнопку «Домой», подключите устройство к компьютеру USB‑кабелем и не отпускайте ее до появления экрана восстановления.

Когда на дисплее ПК отобразится диалоговое окно, нажмите «Восстановить» и следуйте подсказкам iTunes или Finder. Сначала система вернет заводские настройки, а затем предложит восстановить сохраненные данные. В результате пароль будет удален и устройство разблокируется.
13 декабря эксперт рассказала, как уберечь смартфон от повреждений.
15 декабря врач объяснила, почему вредно засыпать рядом со смартфоном.
Что делать, если вы забыли PIN-код, пароль или шаблон Android
Установка PIN-кода для телефона или планшета Android обеспечивает базовый уровень безопасности. Даже если вы выберете сканер отпечатков пальцев для разблокировки устройства, Android все равно потребует PIN-код в качестве протокола резервного копирования.
Содержание
- Использовать Smart Lock
- Использовать Find My Device (Android 5.0 Lollipop+)
- Использовать Find My Mobile (только Samsung)
- Разблокировка Android 4.4 KitKat или более старых устройств
- Не можете вспомнить свою учетную запись Google?
- Сброс заводских данных
Недостатком использования PIN-кода или графического ключа является то, что вы можете забыть их и заблокировать себя.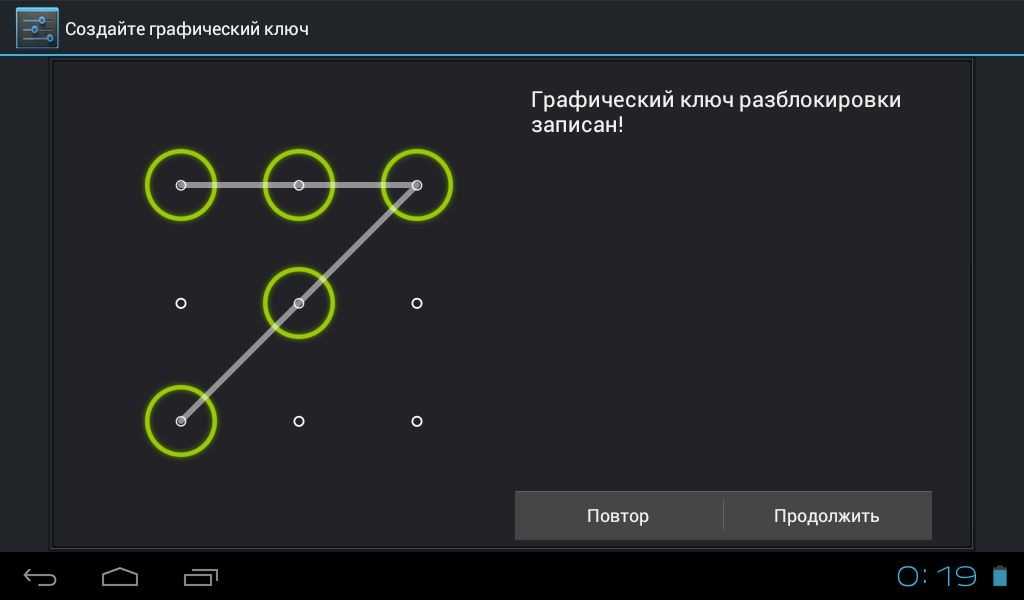 Если вы в такой беде, не нужно паниковать — мы вас поддержим. Просто следуйте приведенным ниже инструкциям, чтобы удаленно найти и перезагрузить устройство.
Если вы в такой беде, не нужно паниковать — мы вас поддержим. Просто следуйте приведенным ниже инструкциям, чтобы удаленно найти и перезагрузить устройство.
Использовать смарт-замок
Один из способов вернуться в ваше Android-устройство — воспользоваться функцией Smart Lock. Единственная оговорка здесь заключается в том, что вам нужно было уже установить требования для разблокировки устройства.
Например, если вы разрешили разблокировать устройство в определенном месте, возьмите его там, а затем сбросьте PIN-код, графический ключ или пароль. Если у вас есть определенный компьютер, который разблокирует устройство, поднесите телефон к этому компьютеру, а затем сбросьте PIN-код, графический ключ или пароль.
Чтобы узнать больше о настройке и использовании Smart Lock, ознакомьтесь с нашим руководством.
Используйте функцию «Найти мое устройство» (Android 5.0 Lollipop+)
Если ваш телефон работает под управлением Android 5.0 Lollipop или новее, лучше всего использовать Google Find My Device. Однако для этого требуются учетные данные вашей учетной записи Google. Устройство также должно быть включено и доступно через сотовую связь или соединение Wi-Fi.
Однако для этого требуются учетные данные вашей учетной записи Google. Устройство также должно быть включено и доступно через сотовую связь или соединение Wi-Fi.
В течение многих лет Google разрешал вам изменять свой PIN-код с помощью этого инструмента, но это уже не так. Единственный вариант — перезагрузить устройство и восстановить его с помощью резервной копии, хранящейся на Google Диске (если она включена). Этот метод позволяет создать новый PIN-код и/или шаблон, но его следует использовать только в том случае, если другие варианты недоступны.
Вот как удаленно стереть данные с устройства Android:
Шаг 1: Посетите сайт Find My Device на своем компьютере, ноутбуке или другом устройстве и войдите в свою учетную запись Google.
Ваше устройство по умолчанию должно быть указано слева и указано на карте справа. Если у вас несколько устройств Android, выберите нужное устройство в списке эскизов, отображаемом в верхнем левом углу (показано выше).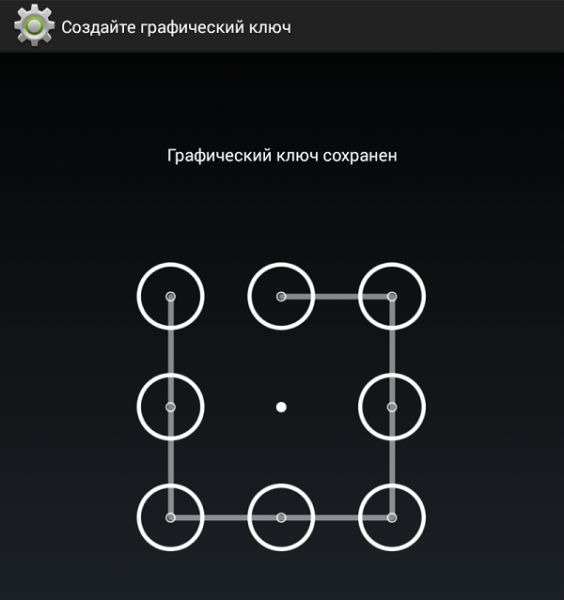
Шаг 2: Выбрав нужное устройство, щелкните параметр Erase Device слева.
Шаг 3: Нажмите зеленую кнопку Erase Device для подтверждения. Возможно, вам придется снова ввести данные своей учетной записи Google.
После очистки устройства вы можете настроить его заново, используя новый PIN-код и/или графический ключ (на этот раз убедитесь, что вы его запомнили).
Используйте Find My Mobile (только Samsung)
Если у вас есть телефон Samsung, вы создали учетную запись Samsung и активировали функцию «Найти телефон» в процессе установки, вы также можете использовать эту функцию для удаленной разблокировки телефона. Вам нужно будет знать учетные данные своей учетной записи Samsung, а ваше устройство должно быть включено и доступно через сотовую связь или соединение Wi-Fi.
Тем не менее, Удаленная разблокировка должна быть включена на вашем телефоне Samsung. Это включается в настройках устройства в разделе «Биометрия и безопасность» > «Найти мой мобильный телефон» .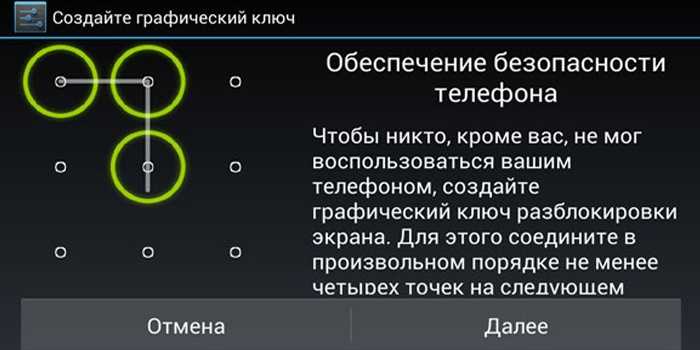 И Find My Mobile, и Remote Unlock должны быть включены. Отправить последнее местоположение и Автономный поиск также должны быть включены.
И Find My Mobile, и Remote Unlock должны быть включены. Отправить последнее местоположение и Автономный поиск также должны быть включены.
Кроме того, если вы используете функцию удаленной разблокировки, вы удаляете всю информацию о блокировке экрана, включая PIN-код, графический ключ, пароль и биометрические данные.
Вот как удаленно разблокировать телефон Samsung:
Шаг 1: Посетите веб-сайт Find My Mobile со своего компьютера, ноутбука или другого устройства и войдите в свою учетную запись Samsung.
Каждое мобильное устройство Samsung, которым вы владели в настоящее время или ранее, отображается в списке слева. Ваше последнее устройство выделено в этом списке, а также отмечено на карте. Панель управления этим устройством отображается справа. Убедитесь, что выбрано правильное устройство, прежде чем переходить к следующему шагу.
Шаг 2: На панели управления нажмите Разблокировать .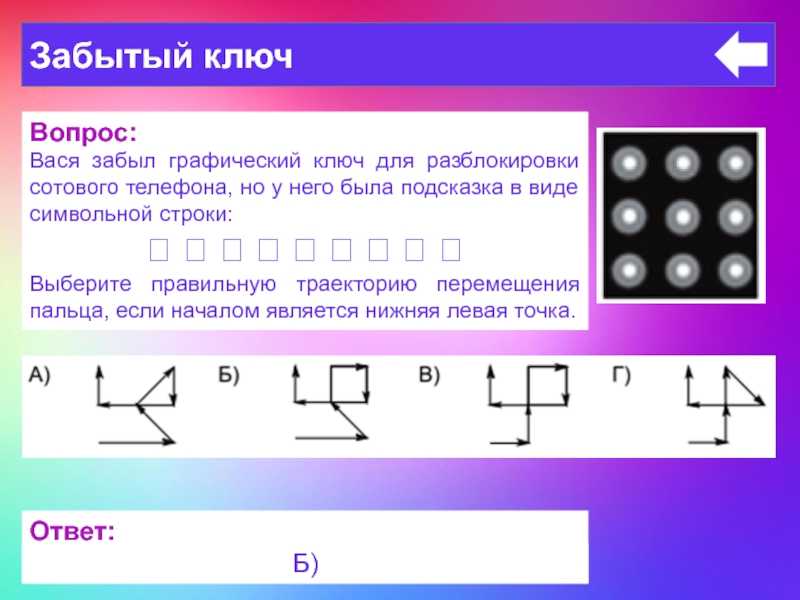
Шаг 3: На экране появится всплывающее окно. Нажмите синюю кнопку Разблокировать .
Шаг 4: Появится отдельное окно. Введите данные своей учетной записи Samsung и нажмите синюю кнопку Далее . Это окно закроется после успешной разблокировки устройства.
Разблокировка Android 4.4 KitKat или более старых устройств
Процесс разблокировки намного проще, если вы забыли свой пароль, графический ключ или PIN-код на более старом устройстве Android. После пятикратного ввода неправильного PIN-кода вы увидите подсказку под окном входа. Сделайте следующее:
Шаг 1: Коснитесь Забыли пароль , Забыли PIN-код или Забыли пароль .
Шаг 2: Введите данные своей учетной записи Google, чтобы изменить пароль, PIN-код или шаблон.
Теперь у вас должен быть немедленный доступ к устройству.
Не можете вспомнить свой аккаунт Google?
Если вы не можете вспомнить данные своей учетной записи Google, посетите веб-сайт восстановления учетной записи Google на своем компьютере или ноутбуке и выполните указанные действия.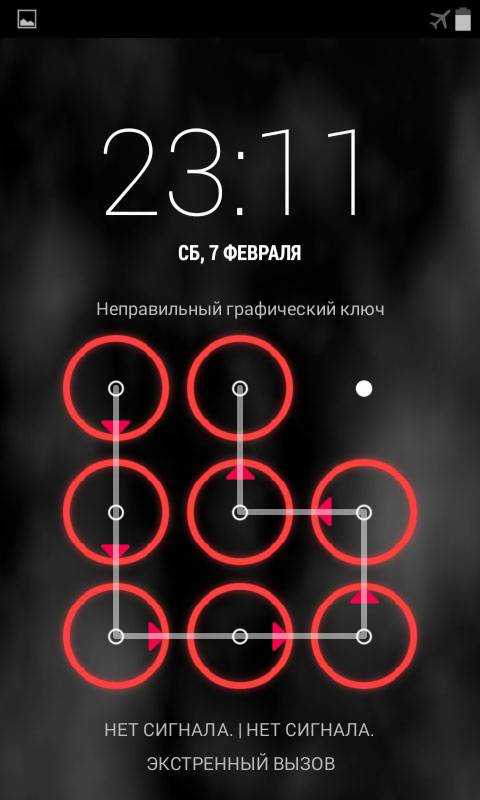
Сброс заводских данных
Саймон Хилл / Цифровые тенденцииВ крайнем случае вы можете выполнить сброс к заводским настройкам через меню режима восстановления, но это сотрет все, что есть на телефоне. Кроме того, имейте в виду, что ваш телефон может иметь защиту от сброса к заводским настройкам (FRP). Он включен по умолчанию на каждом устройстве Android 5.1 (и новее), чтобы не дать ворам украсть ваш телефон. Если FRP включен, он будет запрашивать данные вашей учетной записи Google даже после сброса настроек.
Однако, если вы хотите попробовать восстановить заводские настройки, ознакомьтесь с нашим руководством по использованию режима восстановления. После сброса вам придется настроить свой телефон, как если бы он был новым. Кроме того, убедитесь, что на этот раз вы записали свой пароль или PIN-код.
Рекомендации редакции
- Пришло время обновить ваш iPhone и iPad до iOS 16.1 и iPadOS 16.
- Microsoft Surface Duo получает обновление в стиле Windows с Android 12L
- Лучшие чехлы Apple iPad Pro 11 дюймов (2022 г.
 )
) - Лучшие чехлы и чехлы для Google Pixel 6a
- Лучшие предложения и продажи iPhone за октябрь 2022 года
Как разблокировать Android, если вы забыли свой PIN-код
Главная
Практическое руководство
Обход PIN-кода, графического ключа, пароля или блокировки лица
Шон Брэдли
Технический советник
Итак, вы заблокировали свой телефон. Не паникуйте, мы все это сделали и, вероятно, когда-нибудь вернемся к этому, но мы можем показать вам, как снова начать работать.
Даже если вы забыли графический ключ, пин-код или пароль и не можете войти в свой телефон — не волнуйтесь, не все потеряно. Несмотря на то, что экраны блокировки преднамеренно трудно взломать, у нас есть несколько потенциальных способов их безопасного обхода.
В настоящее время большинство телефонов позволяют использовать биометрические данные для входа в систему, поэтому сначала попробуйте использовать сканер отпечатков пальцев или программное обеспечение для распознавания лиц.
1. Google Find My Device
Самое быстрое решение, которое приходит на ум, — это Google Find My Device (ранее Android Device Manager). Для этого вам нужно будет войти в свою учетную запись Google, и она будет работать только на более современных устройствах , но вы можете получить доступ к этой услуге с любого устройства.
Вам также потребуется включить определение местоположения и подключиться к данным/Wi-Fi.
Нажмите на устройство, которое хотите разблокировать, а затем нажмите «Защитить устройство». Затем нажмите «Стереть устройство» и подтвердите свой выбор. Оттуда вы сможете установить новый пароль.
Сначала вы можете потерять некоторые фотографии и приложения, но они будут сохранены через вашу учетную запись Google.
Если диспетчер устройств не видит ваше устройство, обновите страницу или приложение несколько раз. В конце концов он должен туда добраться. Вы также можете попробовать выполнить аппаратное обновление на ПК (CTRL + F5), которое также очистит ваш кеш.
2. Проверьте, включена ли функция Smart Lock.
Smart Lock — это функция на телефонах Android, позволяющая открывать телефон без пароля, если он находится в распознаваемом месте. Однако эта функция должна быть включена, прежде чем вы потеряете доступ к своему PIN-коду.
Если вы хотите защитить свое устройство в будущем, вы можете включить интеллектуальную блокировку, выбрав «Настройки» > «Безопасность и блокировка экрана» > «Умная блокировка».
Вы можете выбрать один из трех вариантов Smart Lock:
- Обнаружение на теле — держать устройство разблокированным, пока оно на вас
- Надежные места — добавить место, где устройство должно быть разблокировано
- Надежные устройства — добавить устройство, чтобы сохранить это один разблокируется, когда он находится поблизости
3. Функция «Забыл графический ключ»
Если вы используете более старую версию Android, а именно 4.4 или ниже, вы сможете использовать функцию «Забыли графический ключ». Если вам не удалось разблокировать телефон 5 раз, появится всплывающее сообщение. В правом нижнем углу экрана вы увидите сообщение «Забыли шаблон?». кнопка. Коснитесь его.
Если вам не удалось разблокировать телефон 5 раз, появится всплывающее сообщение. В правом нижнем углу экрана вы увидите сообщение «Забыли шаблон?». кнопка. Коснитесь его.
Затем вы можете ввести данные своей учетной записи Google, и Google отправит вам по электронной почте новый код разблокировки.
4. Служба Samsung «Найти мой мобильный»
Если у вас есть устройство Samsung, это будет хорошим вариантом, однако, если вы не настроили свою учетную запись Samsung до этого, это не сработает.
Коснитесь устройства, для которого вы хотите сбросить пароль, а затем щелкните Разблокировать. Это сотрет любые другие пароли, которые вы установили на телефоне. Подтвердите свой выбор и войдите в свою учетную запись Samsung, если будет предложено. Теперь ваше устройство должно быть разблокировано.
5. Восстановление заводских настроек
Сейчас мы переходим к более решительным мерам, но если у вас есть резервная копия всех ваших данных и на вашем телефоне нет ничего, без чего вы не можете жить,
сброс к заводским настройкам — хороший способ начать сначала.
Существуют проверки для остановки сброса к заводским настройкам, поэтому для выполнения этого шага вам потребуется информация для входа в Google. Вот что вам нужно сделать:
- Убедитесь, что ваш телефон или планшет заряжен как минимум на 30%
- Откройте приложение «Настройки»
- Прокрутите вниз и выберите «Резервное копирование и сброс» Выберите Стереть все
- Если у вас есть пароль Google, вам будет предложено ввести его сейчас
Затем вы можете войти в свою учетную запись Google, чтобы восстановить любые потерянные данные, и установить новый пароль, который вы будете помнить (или настроить биометрические данные для своего пароля, чтобы избежать блокировки в будущем).
6. Обход нестандартного экрана блокировки с помощью режима восстановления
Если экран блокировки, с которым у вас возникли проблемы, связан со сторонним приложением, а не со стандартным экраном блокировки, поставляемым с телефоном, вы можете обойти это, загрузив телефон в режиме восстановления.


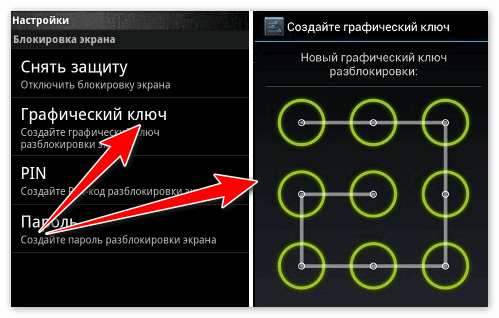
 )
)