компьютер не включается, пустой экран компьютера, компьютер перезагружается, загрузка безопасного режима
Компьютер не включается
Если Ваш компьютер не включается , причиной неполадки могут стать проблемы с источником питания, материнской платой, корпусом, центральным процессором. Первым делом необходимо отсоединить любые внешние устройства – динамики, принтер, сканер и другое подключенное оборудование. Если ваш компьютер подсоединен к сети через сетевой удлинитель (пилот), постарайтесь подключить розетке напрямую, возможно, причиной неполадки является именно он. Если компьютер не включается , проверьте источник питания и убедитесь, что на материнскую плату поступает достаточное напряжение. Если компьютер не заработал, проверьте материнскую плату, начиная с видимых повреждений до конденсаторов. Если на них окажется жидкость, значит, она являются причиной поломки.
Пустой экран компьютера
Если ваш компьютер запускается при включении, слышен звук работы жесткого диска, а на панели высвечивается индикатор кнопки питания, но при этом появляется пустой экран , это может быть вызвано несколькими причинами.
Компьютер перезагружается
Если ваш компьютер включается и выключается, постоянно перезагружается, возможно, у вас неисправно оперативное запоминающее устройство (ОЗУ), испорчен жесткий диск или это вызвано проблемами в операционной системе Windows. Если Вы хотите проверить ОЗУ на наличие ошибок, проведите для него проверку с помощью теста memtest 86. Также можно загрузить безопасный режим , удерживая клавишу F8. Если ничего из вышеперечисленного не помогло устранить проблему, переустановите систему Windows.
Источник питания компьютера — одна из важнейших и проблемных частей компьютера.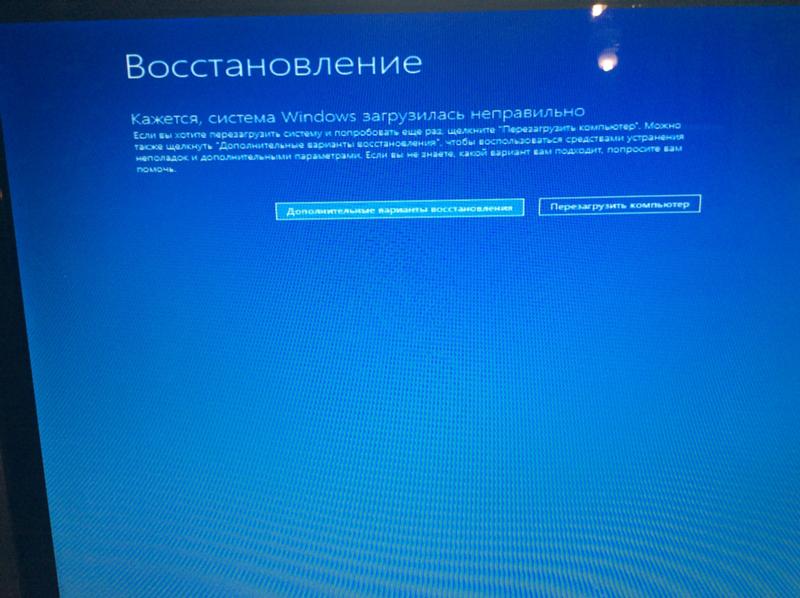 Он чаще других устройств выходит из строя, является причиной перезагрузки компьютера и ошибок компьютера из-за того, что другие компоненты не находятся под постоянным напряжением. Если Вы достаточно часто сталкивались с проблемами работы компьютера, вы знаете, что сначала необходимо протестировать источник питания, чтобы исключить его из списка неполадок, прежде чем потратить деньги на ремонт.
Он чаще других устройств выходит из строя, является причиной перезагрузки компьютера и ошибок компьютера из-за того, что другие компоненты не находятся под постоянным напряжением. Если Вы достаточно часто сталкивались с проблемами работы компьютера, вы знаете, что сначала необходимо протестировать источник питания, чтобы исключить его из списка неполадок, прежде чем потратить деньги на ремонт.
Краткие выводы:
1. Пустой экран компьютера . Убедитесь, что монитор исправен. Проверьте кабели и протестируйте монитор на другом компьютере.
2. Компьютер перезагружается . Проверьте ОЗУ с помощью теста memtest 86.
3. Загрузите компьютер в безопасном режиме .
4. Проверьте источник питания и наличие повреждений на материнской плате.
5. Если вышеперечисленные меры не помогли восстановить работу компьютера, переустановите Windows.
Не запускается компьютер с Windows — устранение неполадок
Не запускается компьютер с ОС Windows — проблема с которой столкнулся любой пользователь ПК. Не опытный пользователь начинает нервничать и давить на все возможные кнопки/клавиши — более опытный — искать решение проблемы.
Не опытный пользователь начинает нервничать и давить на все возможные кнопки/клавиши — более опытный — искать решение проблемы.
Не запускается компьютер
Если вы включили ноутбук или настольный ПК с операционной системой Windows, и он включился, но ОС не запустилась, для проверки и устранения неполадок существует всего лишь два варианта:
- Проблемы с конфигурацией загрузки в системном BIOS
- Проблемы с самой ОС Windows
В этом цикле статей вы узнаете подсказки для каждого типа проблем, а также, необходимые для повторного запуска вашей неисправной системы, инструменты и методы.
Настройки конфигурации BIOS
Все современные ноутбуки и настольные компьютеры используют жесткие или твердотельные диски (SSD), которые подключаются к материнской плате через порты SATA. В системном BIOS, SATA диски, можно настроить тремя способами:
Вот несколько примеров. На рисунке ниже SATA жесткий диск в этой системе установлен для использования AHCI.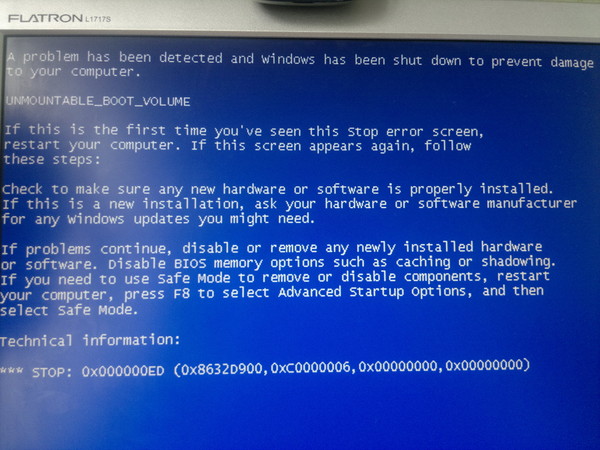 На следующем рисунке диски SATA используют старый параметр — режим IDE.
На следующем рисунке диски SATA используют старый параметр — режим IDE.
SATA диски этой системы используют параметры AHCI.
Режим AHCI поддерживает полную скорость жестких дисков SATA и SSD устройств
IDE режим ограничивает производительность SATA SSD и жестких дисков
Приводы SATA в этой системе используют настройки IDE.
Что означают эти параметры
- IDE. Этот параметр позволяет приводу SATA действовать как жесткие диски PATA (IDE). Когда используется этот параметр, диск SATA не может использовать расширенные функции, такие как очередь собственных команд и горячее подключение, а диски SATA 3Gbps и 6Gbps работают всего на 1,5Гбит/с.
- AHCI. Этот параметр поддерживает дополнительные функции дисков SATA.
- RAID. Этот параметр используется для систем, в которых в качестве логического устройства установлено два или более дисководов (RAID 0, RAID 1, RAID 10 и т. д.).
При установке Windows на жесткий диск SATA, используемая в прошивке BIOS или UEFI конфигурация, записывается в реестр Windows.
Проблемы конфигурации Windows
Кроме неправильной конфигурации накопителей SATA, существуют и предотвращающие запуск Windows, проблемы с конфигурацией самой Windows. В их числе: проблемы с недавно установленным оборудованием или приложениями, поврежденные или отсутствующие файлы запуска, а также поврежденные или отсутствующие системные файлы Windows.
Эти ошибки могут привести к отображению Windows STOP ошибки (синий экран). Однако, прежде чем эта ошибка может быть отображена, Windows обычно уходит в автоматическую перезагрузки. Для настройки Windows таким образом, чтобы STOP ошибка оставалась на экране, для определения, что это за ошибка и где искать решения, посмотрите следующую статью «STOP ошибка (синий экран)».
Сообщения об ошибках BIOS при запуске и их решения
Когда система имеет проблемы с запуском, она отображает сообщения об ошибках.
- Invalid system disk (недействительный системный диск)
- Boot failure (ошибка загрузки)
- Hard disk error (ошибка жесткого диска)
- NT boot loader missing (отсутствует загрузчик NT)
- Missing operating system (отсутствует операционная система)
Эти и подобные сообщения показывают, что чип прошивки BIOS или UEFI на материнской плате не может найти файлы запуска для вашей операционной системы. Возможные причины могут включать следующее:
- Первым в порядке загрузки (BIOS/UEFI) указан носитель без загрузочного раздела.
- Системный диск компьютера правильно не определен (BIOS/UEFI).
- Кабели передачи данных или питания от внутреннего жесткого диска на материнскую плату отсоединены или не работают (аппаратные средства).
- Ошибка привода (аппаратное обеспечение).

Они перечислены в порядке их вероятности. Как всегда, начните с простейшего: вы оставили подключенным к компьютеру USB флэш-накопитель.
Отключение USB накопителей
Если ваша система настроена на использование в качестве первого загрузочного устройства USB-накопитель, и вы оставили подключенным к вашей системе (напрямую или через USB-коннектор) не загружаемое USB-устройство, ваша система не загрузится. Решение. Отключите USB диск и перезагрузите систему.
Если ваша система правильно перезапустилась, у вас есть несколько вариантов:
- При выключении компьютера, не оставляйте подключенными к своей системе USB флэш-диски.
- Изменить настройки прошивки BIOS или UEFI для пропуска USB накопителей как загрузочных устройств.
Проверка и изменение порядка загрузки диска
Следует ли изменить порядок загрузки. Это зависит от ряда факторов. С загрузочного флэш-накопителя USB, можно запустить массу всевозможных диагностических программ и установить новые операционные системы. Однако, для этих же задач можно использовать системный DVD или BD (Blu-ray) привод. Решать вам.
Однако, для этих же задач можно использовать системный DVD или BD (Blu-ray) привод. Решать вам.
- Мы рекомендуем изменить порядок загрузки на компьютерах под управлением Windows 7, если:
- Для ускорения работы системы с помощью функции Windows ReadyBoost используются флэш-накопители USB.
- Вы часто используете USB-накопители для передачи информации между компьютерами.
- Вы часто используете USB-накопители по другим причинам.
Однако вы должны оставить USB-накопители в верхней строке порядка загрузки, если:
- Вы часто запускаете диагностические программы с загрузочного флэш-накопителя USB.
- Устанавливаете операционные системы с загрузочного флэш-накопителя USB.
- Редко или никогда не используете USB-накопители для передачи данных.
Как изменить порядок загрузки в Windows 7:
- Нажмите Пуск
- Нажмите на стрелку, рядом с кнопкой «Завершение работы», справа.
- Выберите Restart.
- После перезагрузки системы, нажмите на запускающую программу установки прошивки BIOS или UEFI кнопку.

- Перейдите в используемое для установки порядка загрузки диска диалоговое окно.
- Измените порядок загрузки так, чтобы на первом месте был оптический привод, а затем жесткий диск.
- Сохраните изменения, и перезагрузите компьютер.
Windows 8.1 (в отличие от Windows 8) не поддерживает создание восстанавливающего CD или DVD диска, хотя в качестве ремонтного диска вы можете использовать свой дистрибутив Windows 8.1. В Windows 8.1, если ваша система поддерживает загрузку с USB-накопителя, вместо этого лучше создать восстанавливающий USB-накопитель.
Чтобы узнать больше, перейдите на http://windows.microsoft.com/en-US/windows-8/create-usb-recovery-drive.
Совет. Если вы изменили порядок загрузки, удалив USB накопители или поместив их после системного жесткого диска, вы всегда в будущем можете изменить порядок загрузки. Если вам нужно запустить диагностические программы или установить новую операционную систему, установите USB-накопители первыми.
В некоторых системах, например, ноутбук HP Pavilion DV6, чтобы просмотреть параметры запуска, включая настройку BIOS (F10), вам может потребоваться нажать клавишу (ESC).
Подсказка для выбора настройки прошивки UEFI (BIOS) и других параметров
Для ROM BIOS или UEFI установки прошивки BIOS, нажмите указанную клавишу
Эта система, в качестве первых загрузочных устройств, ищет USB-накопители.
Эта система, если во время запуска остается включенным не загрузочный USB-накопитель, может не загрузиться.
CompHome | Компьютер не включается
И самое главное – все собрали, все отлично – только ПК включается на 3-5 секунд и потом выключается.
Обидно. Что это значит? Как правило – это срабатывает защита БП от короткого замыкания (или от большого тока). Скорее всего, какой-то элемент в ПК поврежден.
Что делать?
Пойдем по шагам.
1. Все отключить.
Разобрать и вытащить. Имеется ввиду именно ВСЕ – отключить блок питания, вытащить все элементы из материнской платы, вынуть все из корпуса.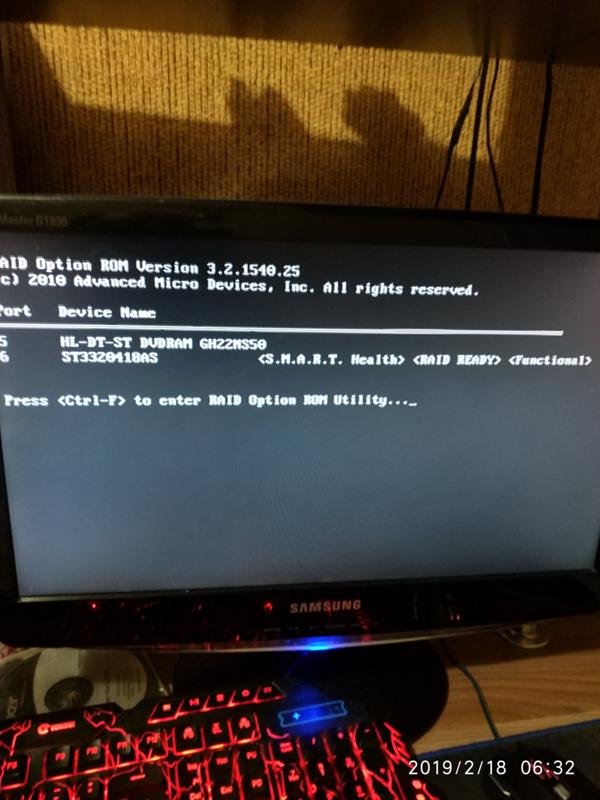
2. Проверить блок питания.
Подключаем блок питания в сеть 220В и включаем тумблер питания. Внимательно смотрим на основной разъем 20+4 для материнской платы – вид ниже со стороны жгута проводов. Для начала проверяем дежурное питание +5В (оно же +5sb). На некоторых материнских платах есть светодиод, который сигнализирует о подаче этого напряжения на материнскую плату со стороны блока питания.
Идем дальше и проверяем все основные напряжения. Блок питания крайне не рекомендуется включать без нагрузки. Как вариант – можно подключить к шлейфу заведомо исправный оптический привод.
Соединяем перемычкой черный (земля) и зеленый провод (сигнал включения PS-ON) – блок питания должен включиться. Берем тестер и смотрим основные напряжения относительно земли (любой черный провод)
Желтый +12В
Красный + 5В
Фиолетовый +5В (дежурное питание)
Оранжевый +3,3В
Синий -12В
Напряжения будут слегка повышены, т.к. блок питания включен практически без основной нагрузки. Долго его в таком режиме держать нельзя.
Долго его в таком режиме держать нельзя.
Если все напряжения в норме – ОК, идем дальше. Если часть напряжений не в норме (отклонения более 15%) или блок питания не включился – меняем или ремонтируем блок питания.
Идеально использовать для проверки компьютерного блока питания специализированный тестер, он и нагрузку обеспечит и все напряжения покажет. Как вариант – ниже:
3. Проверить материнскую плату
Подключаем к материнской плате:
– системную пищалку (или она уже есть встроенная)
– кнопку включения питания
– блок питания (разъем 20+4 и питание процессора 4)
– можно подключить вентилятор корпуса CHAFAN (для контроля подачи +12В на материнской плате)
Больше на материнской плате ничего быть не должно – ни процессора, ни памяти, ни других плат расширения.
Включаем питание. Если все “завелось”, т.е. блок питания работает (контролировать можно по вращающемуся вентилятору на блоке питания или вентилятору корпуса, лампочек и звуков у нас пока никаких нет ) – значит с материнской платой все в порядке.
Бипов от спискера не будет никаких, т.к. система диагностики материнской платы – это программно-аппаратный комплекс и нужен процессор.
“Без мозга тело не живет” Матрица. Морфиус.
На части материнских плат есть специальный разъем для диагностики D-Bracket (JDB) – чисто аппаратное решение, без участия процессора. На планке также сделано подключение порта usb – что бы было питание для светодиодов.
По индикации светодиодов (их 4 штуки, каждый может быть красным или зеленым) плата может сообщить о своем самочувствии. При отсутствии процессора (или при отсутствии контакта в сокете) будет 4 красных светодиода. Все 4 зеленых – плата “добралась” до загрузки ОС. Всего 16 вариантов сигнализации.
Если блок питания через несколько секунд выключается – значит на материнской плате где-то короткое замыкание. Обычно выходят из строя электролитические конденсаторы – неисправные можно опознать по вздутию. Далее ремонт или замена материнской платы.
4. Проверить процессор
Устанавливаем процессор – пока без термопасты и кладем кулер сверху без фиксации.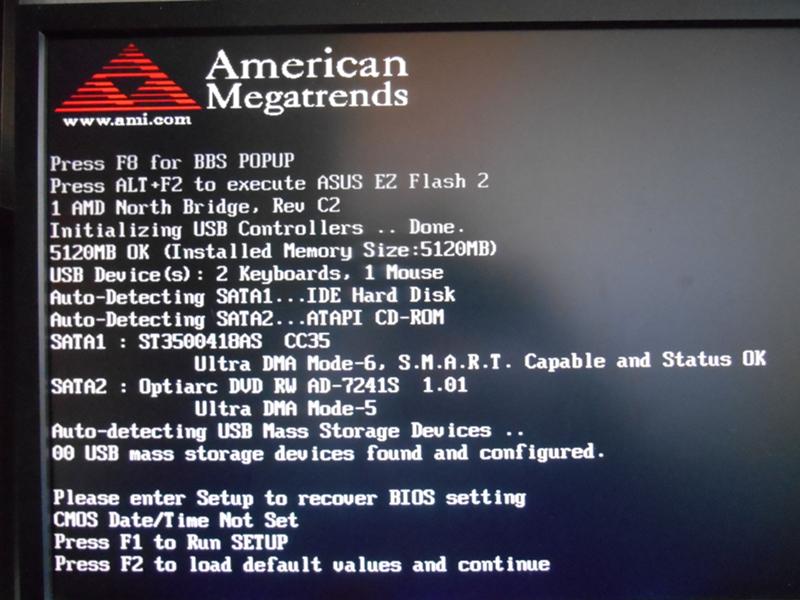 Да, жестко – но у нас практически не будет нагрузки и потом все равно сработает термозащита.
Да, жестко – но у нас практически не будет нагрузки и потом все равно сработает термозащита.
Включаем – если все “завелось” и из системного динамика слышны длинные гудки с паузами и потом происходит выключение = с процессором все в порядке (и термозащита в порядке), можно окончательно устанавливать кулер (не забываем термопасту).
На некоторых материнских платах наличие кулера обязательно, при наличии процессора и при отсутствии кулера – такая материнская плата не включится.
Если все вентиляторы крутятся, блок питания не выключается, но нет никаких системных звуков от спикера:
– процессор не совместим с данной материнской платой
– проблема с BIOS, именно микропрограмма BIOS отвечает на начальную диагностику платы и выдачу системных звуков.
– плохой контакт между процессором и сокетом
Как вариант, начиная с socket 775 – можно протереть контактны процессора ваткой со спиртом. Контакты сокета крайне не рекомендуется трогать ваткой – можно зацепить и повредить, контакты там такого вида
В крайнем случае можно протереть ватной палочкой (под лупой!) отдельные контакты – и то крайне осторожно.
5. BIOS
BIOS не работает правильно.
Можно сделать следующее:
– сбросить BIOS c помощью перемычки (сброс BIOS производится при выключенном питании)
– вынуть батарейку, замкнуть + и – на материнской плате, потом попробовать запустить плату без батарейки
– заменить батарейку
– на старых платах (где микросхема BIOS не впаяна) – вытащить и заново вставить микросхему
– в особо тяжелых случаях (по прежнему ничего не работает…) оставить плату без батарейки на 24 часа
В современных материнских платах обычно используется CR2032.
6. Оперативная память
Прежде всего нужно сделать небольшую профилактику. Возьмите обыкновенный канцелярский ластик, и аккуратными, но уверенными движениями зачистите до металлического блеска с обеих сторон контакты всех модулей памяти, которые сопрягаются с разъемом материнской платы . При очистке не задевайте ластиком электронные компоненты модуля памяти. Стоит также с помощью щетки очистить от пыли разъемы для модулей на материнской плате. Затем, широкой отверткой, слегка касаясь несколько раз пройдите по внутренним контактам разъемов.
Затем, широкой отверткой, слегка касаясь несколько раз пройдите по внутренним контактам разъемов.
Установите один модуль памяти в соответствующий разъем и включите компьютер.
Если после включения вентиляторы вращаются и не останавливаются, а из системного динамика вы услышите сигнал, который будет состоять из одного длинного и двух коротких гудков, это говорит о том, что данный модуль памяти исправен. Далее вам нужно повторить эту процедуру проверки для каждого из модулей памяти по отдельности, если их у вас несколько. Замену модулей памяти производить только при отключенном питании компьютера.
Если после включения компьютер сразу же выключается или слышны длинные гудки, чередующиеся паузами, это говорит о том, что данный модуль памяти неисправен, или неисправен слот памяти, в который установлен модуль памяти – попробуйте установить этот же модуль памяти в другой слот.
После индивидуальной проверки установите все модули памяти в материнскую плату и включите компьютер. Вы должны услышать сигнал, состоящий из одного длинного и двух коротких гудков. Если этого не произойдет, значит один из слотов (разьемов) памяти на материнской плате нерабочий.
Вы должны услышать сигнал, состоящий из одного длинного и двух коротких гудков. Если этого не произойдет, значит один из слотов (разьемов) памяти на материнской плате нерабочий.
Окончательно память можно будет проверить программой MemTest, когда мы сможет загрузиться с флешки или оптического привода.
7. Видеокарта
Если на видеокарте имеется кулер – убеждаемся, что он вращается совершенно легко и свободно. В противном случае кулер нужно отремонтировать или заменить. Вставляем на место видеокарту и пробуем включить компьютер.
Если после включения компьютера будет слышен однократный короткий гудок и на экране появится изображение, значит видеокарта исправна.
Если после включения компьютера будет слышно сигнал, который будет состоять из одного длинного и двух коротких гудков, значит видеокарта неисправна, или неисправен разъем видеокарты на материнской плате.
При возможности можно проверить видеокарту на другом компьютере.
Если после включения компьютера вентиляторы завращаются и через несколько секунд остановятся, значит видеокарта неисправна (видеочип сгорел от перегрева или завышенного напряжения, или же присутствует короткое замыкание в системе питания видеокарты).
Если БП заведом рабочий, а при подключении видеокарты к ПК блок питания все-же выключается сразу после включения, это еще может свидетельствовать о недостаточной мощности БП для вашей видеокарты (она при этом может быть исправна)
Программа CPUID CPU-Z показывает пользователю основные параметры процессора и материнской…
Программа GPU-Z показывает пользователю основные параметры…
При установке планок оперативной памяти на материнскую плату могут быть следующие ситуации: — оперативная память вообще не совместима с данной материнской платой (контроллером) — ПК не стартует
— оперативная память частично совместима (китайские клоны) — ПК стартует, но при работе выход в синий экран
— в отдельных планках есть дефект — ПК стартует, но иногда при работе выход в синий экран
— только при нагреве (длительной работе) есть ошибки — выход в синий экран Почему лучше использовать memtest, а не встроенное средство диагностики Win 7/8/10?
— Memtest умеет работать по кругу (бесконечно), т. е. можно выявить ошибки памяти, которые возникают из-за нагрева
— Memtest умеет себя…
е. можно выявить ошибки памяти, которые возникают из-за нагрева
— Memtest умеет себя…
По итогам сборки ПК необходимо его проверить под максимальной нагрузкой. Есть замечательная программа OCCT ((OverClock Checking Tool)), которая умеет делать стресс-тест для компьютера и фиксировать все текущие параметры. Четыре основных теста при 100% нагрузке: — комбинированный тест процессор+видеокарта — процессор — видеокарта — блок питания Стресс-тест желательно запускать на 24 часа. Ниже скан программы, работа 12 мин, температура процессора от 38 градусов (без нагрузки) до 63 градусов (под 100% нагрузкой) Внимание: данная программа ОССТ МАКСИМАЛЬНО нагружает Ваш компьютер. Перед запуском будьте уверены, что правильно просчитали и установили блок питания, что…
S.M.A.R.T. (от англ. self-monitoring, analysis and reporting technology — технология самоконтроля, анализа и отчётности) — технология оценки состояния жёсткого диска встроенной аппаратурой самодиагностики, а также механизм предсказания времени выхода его из строя. Компаниями Compaq, Seagate, Quantum и Conner была разработана технология, названная IntelliSafe. В ней был общий протокол выдачи информации о состоянии жёсткого диска, но измеряемые параметры и их пороги каждая компания определяла самостоятельно. В начале 1995 года Compaq предложила стандартизировать технологию. Компании IBM, Seagate, Quantum, Conner и Western Digital (последняя на тот момент ещё не имела системы…
Компаниями Compaq, Seagate, Quantum и Conner была разработана технология, названная IntelliSafe. В ней был общий протокол выдачи информации о состоянии жёсткого диска, но измеряемые параметры и их пороги каждая компания определяла самостоятельно. В начале 1995 года Compaq предложила стандартизировать технологию. Компании IBM, Seagate, Quantum, Conner и Western Digital (последняя на тот момент ещё не имела системы…
Встречаем — вот он, старый разъем — com порт, он же стандарт RS-232 (англ. Recommended Standard 232). Был введен в 1962. Стандарт развивался и в 1969 представлена третья редакция (RS-232C). Четвертая редакция была в 1987 (RS-232D, известная также под EIA-232D).
Визуального похож на разъем VGA, только со штырьками. В настоящее время все еще сохраняет актуальность. Зачем все еще кто-то покупает компьютеры на 478 сокете? А на материнских платах PGA 478 есть как минимум 2 com порта. Он нужен для управления работой самого разнообразного оборудования. И эмулятор на PCI тут не спасает. А вариант на сокет 478 — достаточно дешевый и оборудованию хватает результативности старых…
А вариант на сокет 478 — достаточно дешевый и оборудованию хватает результативности старых…
Как узнать, поживет еще наш диск HDD или ему уже пора на покой (или на Авито — шутка)? ВАЖНО — современные HDD ремонту не подлежит (да — мир стал одноразовым). Только своевременной спасение (перенос) данных и замена диска. Начнем с критичных угроз. Смотрим S.M.A.R.T — что это такое, читаем в статье S.M.A.R.T. — здоровье HDD По убыванию опасности для HDD. номер C9 -> Offline Uncorrectable Sector Count — число не корректируемых ошибок — т.е. контроллер ничего сделать не может = аппаратные проблемы либо с механикой либо с микросхемами контроллера. Немедленная замена диска. номер -> 0A Spin-Up Retry Count — число повторных попыток раскрутки дисков до рабочей…
Будем проверять техническую исправность видеокарты (а не ее возможность давать высокий FPS в игрушках). Наш любимый «бублик» FurMark Что нам надо? Например, мы хотим купить видеокарту б/у. Проверка GPU под максимальной нагрузкой:
— режим работы вентилятора системы охлаждения
— соответствие максимальной температуры указанным параметрам
— отсутствие артефактов изображения под максимальной нагрузкой (т.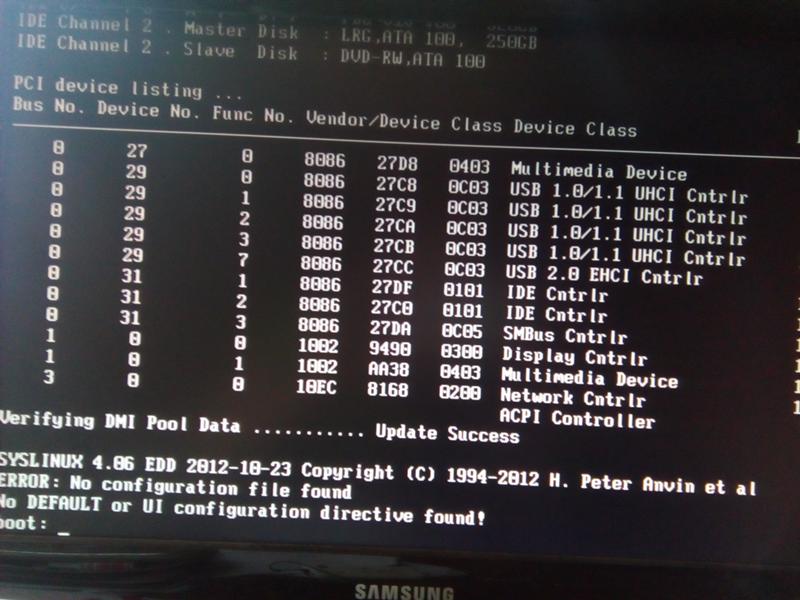 е. после прогрева) Официальный сайт https://geeks3d.com/furmark/ Скачиваем, устанавливаем. Да — видеокарта не…
е. после прогрева) Официальный сайт https://geeks3d.com/furmark/ Скачиваем, устанавливаем. Да — видеокарта не…
Если ПК компьютер не включается что делать
Персональный компьютер не включается как быть?
В этой статье я напишу , что можно сделать если ваш компьютер не включается. Современный ПК очень сложный электронный системный блок и не всегда неисправности очевидны. Хочу сказать моя статья о первичной диагностике компьютера. Я не буду употреблять сложные термины, а объясню “по простому”. У вас есть отвертка? Вы немного понимаете то в 70% сможете оживить свой ПК и выявить возможные проблемы.
Начальная диагностика.
Во-первых нам необходимо собрать информацию о проблеме и как компьютер не включается. Так как включения ПК это сложный и многоступенчатый цикл.
Во-вторых ответить себе на вопросы:
- Был ли скачок напряжения, какой то “щелчок” и нет ли запаха чего-то горелого?
- Есть ли дежурка? на метеринке (светодиод дежурного режима расположен на метеринке обычно у разъема подключения передедней панели) ?
- Реагирует ли ПК на кнопку?
- Начинают ли вращаться кулеры на плате и БП?
- Есть ли какие то звуковые сигналы bios? (Если есть динамик, спикер)
- Есть ли что-то на мониторе хоть какое то изображение (курсор или заставка тоже считается)?
- Не присутствуют ли какие то посторонние звуки?
Разумеется, если системный блок при включении начинает искрить, гудеть и дымится, сразу отключить от электропитания.
Итак мы собрали информация, что делать дальше!?
Компьютер не работает и не подает ни каких признаков жизни.
Другими словами компьютер ПК просто не включается. Для начала проверим розетку (куда подключен комп любым прибором на 220V), соединительный кабель от БП до розетки, блок питания и выключатель на нем, где написано – “0” и “I” он должен быть в положении – “I” и попробуйте им (вкл) пощелкать, возможно окислились контакты, или он не включается т(о есть нет щелчков) и он просто не включается. Ребята сложное начинается с простого. Если это не помогло идем дальше. Наличие напряжения в розетке мы проверили!!? то есть его включали исправный прибор. Не помогло? Проверили сетевой кабель питания компьютера, а так же проверили кабель от монитора. Когда Вы включаете комп к розетке должен раздаваться легкий щелчек, который сигнализирует, что питание до БП дошло и он находится в дежурном режиме (дежурке с зеленым огоньком на плате!!!). Если нет блок питания ПК будем считать неисправным и его нужно будет проверить самостоятельно (если позволяет квалификация) или нести сервисный центр по ремонту блоков питания. Можете попытаться разобрать блок питания (если он не на гарантии) и оценить его неисправность (например проверить предохранитель) по внешнему виду деталей. Иногда бывает одного взгляда, чтобы понять и выбрасить на помойку. Определив и проверив блок питания что он исправен и причина, что компьютер не включается не в нем, идем дальше. Разбирает компьютер, хотя наверное он уже вскрыт. При нажатии кнопки включения вентиляторы и кулеры не крутиться и даже не дергаются. Пробуем замкнуть контакты с маркировкой “POWER SV” или “PWR SV” (обычно в правом нижнем углу,)!!! на материнке, у меня попадались пару ПК со сломанной кнопкой. Если не помогло двигаемся дальше. Проверьте и визуально осмотрите основные разъемы блока питания (4-pin/8-pin и 24-pin) yf материнской плате. Попробуйте отключить их и подключить обратно (не забывая про защелки на разъеме).
Если нет блок питания ПК будем считать неисправным и его нужно будет проверить самостоятельно (если позволяет квалификация) или нести сервисный центр по ремонту блоков питания. Можете попытаться разобрать блок питания (если он не на гарантии) и оценить его неисправность (например проверить предохранитель) по внешнему виду деталей. Иногда бывает одного взгляда, чтобы понять и выбрасить на помойку. Определив и проверив блок питания что он исправен и причина, что компьютер не включается не в нем, идем дальше. Разбирает компьютер, хотя наверное он уже вскрыт. При нажатии кнопки включения вентиляторы и кулеры не крутиться и даже не дергаются. Пробуем замкнуть контакты с маркировкой “POWER SV” или “PWR SV” (обычно в правом нижнем углу,)!!! на материнке, у меня попадались пару ПК со сломанной кнопкой. Если не помогло двигаемся дальше. Проверьте и визуально осмотрите основные разъемы блока питания (4-pin/8-pin и 24-pin) yf материнской плате. Попробуйте отключить их и подключить обратно (не забывая про защелки на разъеме). Попробуйте включить компьютер.
Попробуйте включить компьютер.
Если ничего не изменилось, то надо нести системный блок ПК на ремонт в сервис, скорей всего (если вы уверенны в БП) неисправна материнская плата, ее можно привезти ко мне на диагностику, которую я делаю бесплатно, если материнская плата действительно нуждается в ремонте.
Компьютер включается, но при этом громко пищит на разные лады и не грузится.
Пожалуй первое, что стоит предпринять это сбросить настройки BIOS. ВНИМАНИЕ: Это делается при выключенном компьютере. Я на всякий случай выдергиваю шнур питания. Нужно переставить на материнской плате специальную перемычку и немного подождать, обычно 2-3 минуты достаточно ( а может и несколько секунд). Там должно быть написано , что-то типа CLRCMOS , джампер нужно с одного положения переставить в другое, а затем вернуть все как было. Вполне вероятно это поможет, но даже если нет стоит это сделать. Можно действовать по разным схемам. Можно посмотреть , что означают сигналы BIOS тут. По правильному стоит найти производителя биоса(увидеть можно или при загрузке компьютера, или на самой матплате), а затем через поиск в интернете найти что означают эти писки.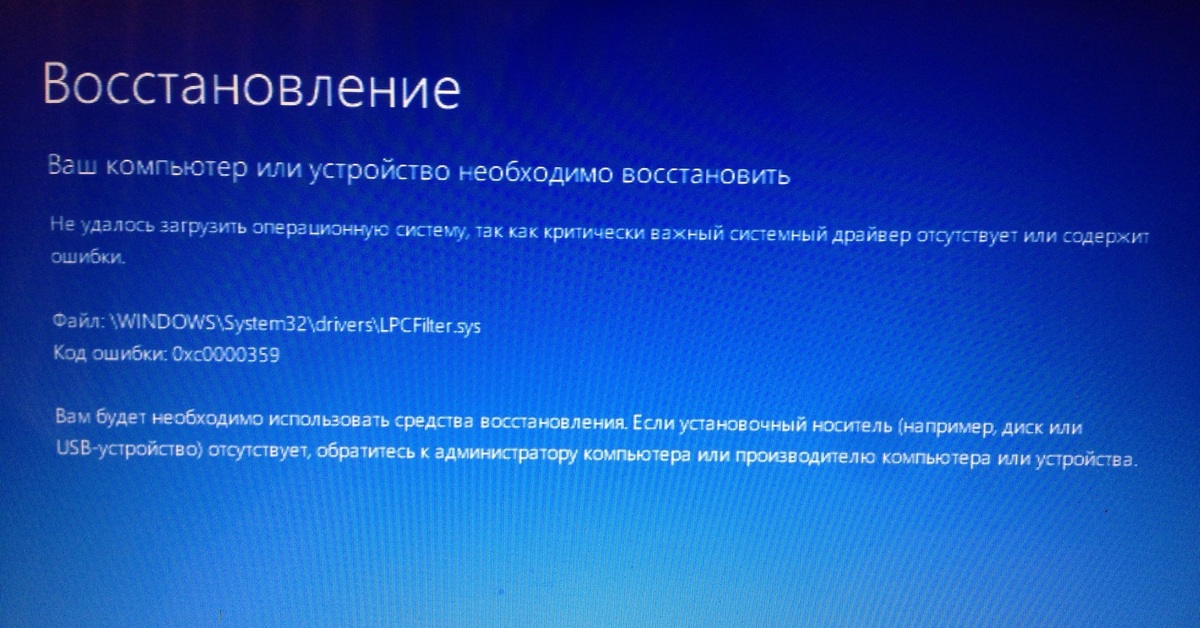 Каждая ошибка имеет свой писк. При отсутствии ошибок компьютер должен пискнуть один раз. На основании этих писков вычисляем неисправное устройство и пытаемся его заменить или просто отключить. Если не получилось по правильно схеме, узнать почему ваш компьютер не включается, действуем по неправильной, но быстрой и эффективной. Отключаем от матирнской платы все, что можно отключить- DVD-ROM, все платы расширения, жесткий диск и прочее. Можно делать это поэтапно, каждый раз пытаясь включить компьютер. От жестких дисков не забывайте отключать не только информационные интерфейсы, но и питание. Я предпочитаю первым шагом отключить все кроме жесткого диска, одной планки памяти и видео карты. Если на материнской плате есть встроенная видеокарта, то дополнительную нужно отключить и использовать встроенную. На этом этапе опять пытаемся сбросить настройки BIOS. Также стоит вынуть все планки памяти и аккуратно почистит контакты на них и на материнской плате. Это делается при помощи тряпочки, щеточки, желательно использовать спирт.
Каждая ошибка имеет свой писк. При отсутствии ошибок компьютер должен пискнуть один раз. На основании этих писков вычисляем неисправное устройство и пытаемся его заменить или просто отключить. Если не получилось по правильно схеме, узнать почему ваш компьютер не включается, действуем по неправильной, но быстрой и эффективной. Отключаем от матирнской платы все, что можно отключить- DVD-ROM, все платы расширения, жесткий диск и прочее. Можно делать это поэтапно, каждый раз пытаясь включить компьютер. От жестких дисков не забывайте отключать не только информационные интерфейсы, но и питание. Я предпочитаю первым шагом отключить все кроме жесткого диска, одной планки памяти и видео карты. Если на материнской плате есть встроенная видеокарта, то дополнительную нужно отключить и использовать встроенную. На этом этапе опять пытаемся сбросить настройки BIOS. Также стоит вынуть все планки памяти и аккуратно почистит контакты на них и на материнской плате. Это делается при помощи тряпочки, щеточки, желательно использовать спирт. Ни в коем случае нельзя использовать одеколон или водку. В общем нужно попытаться запустить компьютер в минимальной конфигурации и по результатом этих попыток принимать решение. Например если компьютер включается без накопителя DVD-ROM, а с накопителем не включается, то дело в накопителе.
Ни в коем случае нельзя использовать одеколон или водку. В общем нужно попытаться запустить компьютер в минимальной конфигурации и по результатом этих попыток принимать решение. Например если компьютер включается без накопителя DVD-ROM, а с накопителем не включается, то дело в накопителе.
Компьютер включается, но не загружается.
Компьютер включается по экрану монитора начинают бежать разные буковки, но операционная система не грузится. Если в конце вывода появляется надпись “BOOT DEVICE ERROR. PLEASE INSERT SYSTEM DISC”, то дело в может быть в следующем: – в BIOS указан не верный источник загрузкий, вернее источник с которого можно грузится операционной системе совсем не указан. Чтобы проверить это нужно войти в BIOS ( делается это нажатием клавиши F2 или DEL ( см. надписи на экране) в начале загрузки) и в разделе “BOOT” посмотреть наличие вашего жесткого диска с установленной операционной системой. Если BIOS указывает на правильный жесткий диск, но при загрузке все равно выбрасывается надпись BOOT DEVICE ERROR.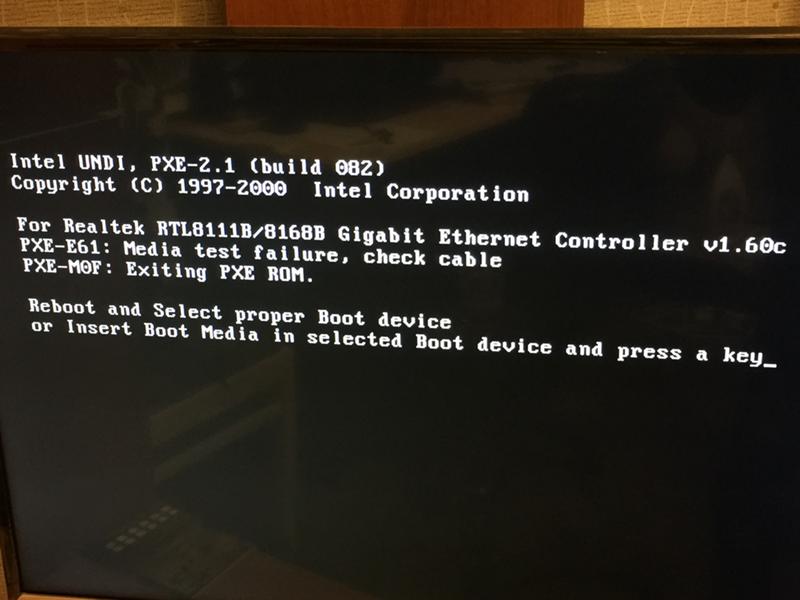 PLEASE INSERT SYSTEM DISC, значит дело в диске или была повреждена установленная на нем операционная система( а была ли она там? ). В этом случае самое время вспомнить о наличии на диске семейных фотографий или иной нужно вам информации подлежащей спасению. Если ни чего спасать не надо можно просто переустановить систему и по результатам переустановки смотреть, что это было крах ОС, вирусы или жесткий диск вышел из строя. Также можно попробовать востановить загрузку ОС( если она была на диске). Для этого вам будет нужен сторонний носитель с которого вам необходимо загрузиться, это может быть компакт диск, USB флешка или второй жесткий диск с установленной операционной системой. Тема востановления системы после сбоя очень обширна, если рассматривать ее во всех вариантах, по этому для примера скажу, что в Windows XP нужно загрузиться с установочного диска (CD или DVD ) в режиме востановления системы и выполнить команды FIXBOOT и FIXMBR. Так же есть средства востановления Windows на основе Linux.
PLEASE INSERT SYSTEM DISC, значит дело в диске или была повреждена установленная на нем операционная система( а была ли она там? ). В этом случае самое время вспомнить о наличии на диске семейных фотографий или иной нужно вам информации подлежащей спасению. Если ни чего спасать не надо можно просто переустановить систему и по результатам переустановки смотреть, что это было крах ОС, вирусы или жесткий диск вышел из строя. Также можно попробовать востановить загрузку ОС( если она была на диске). Для этого вам будет нужен сторонний носитель с которого вам необходимо загрузиться, это может быть компакт диск, USB флешка или второй жесткий диск с установленной операционной системой. Тема востановления системы после сбоя очень обширна, если рассматривать ее во всех вариантах, по этому для примера скажу, что в Windows XP нужно загрузиться с установочного диска (CD или DVD ) в режиме востановления системы и выполнить команды FIXBOOT и FIXMBR. Так же есть средства востановления Windows на основе Linux.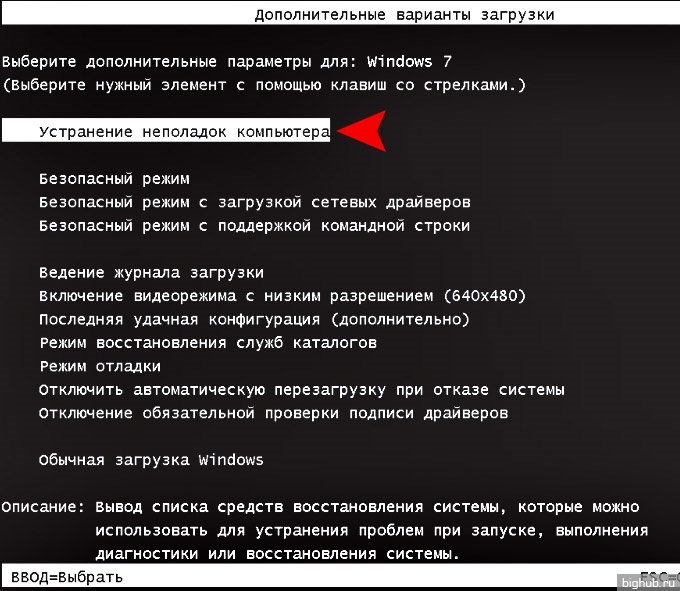 Возможно , что ваш жесткий диск подключен но система его не видит. Необходимо проверить включен ли канал к которому подключен диск в BIOS ( если вы сбрасывали BIOS то включен ). Проще всего войти в BIOS и для всех каналов поставить состояние AUTO. Также можно не выходя из BIOS попытаться обнаружить диск. Для этого нужно найти, что то типа Auto Detect в разделе работы с дисками. Самый простой путь: выполняем пункт Load Default Setup и выходим с сохранением. Если диск не обнаруживаться пытаемся подключит его в другой разьем , другим кабелем или даже на другом компьютере. По результатам экспериментов делаем выводы об исправности диска, кабеля, материнской платы и необходимости их замены и ремонта. Возможно жесткий диск виден, операционная система на него устанавливается , но загрузиться не может. Возможно диск не исправен. Необходима проверка сторонними средствами.
Возможно , что ваш жесткий диск подключен но система его не видит. Необходимо проверить включен ли канал к которому подключен диск в BIOS ( если вы сбрасывали BIOS то включен ). Проще всего войти в BIOS и для всех каналов поставить состояние AUTO. Также можно не выходя из BIOS попытаться обнаружить диск. Для этого нужно найти, что то типа Auto Detect в разделе работы с дисками. Самый простой путь: выполняем пункт Load Default Setup и выходим с сохранением. Если диск не обнаруживаться пытаемся подключит его в другой разьем , другим кабелем или даже на другом компьютере. По результатам экспериментов делаем выводы об исправности диска, кабеля, материнской платы и необходимости их замены и ремонта. Возможно жесткий диск виден, операционная система на него устанавливается , но загрузиться не может. Возможно диск не исправен. Необходима проверка сторонними средствами.
Что делать!? Не включается компьютер экран монитора компьютера ПК включается и сразу выключается
Поделитесь записьюЧто делать при выходе из строя жесткого диска
Какой жесткий диск?
Жесткий диск или жесткий диск — это большой компонент вашего компьютера, в котором хранятся все ваши пользовательские
программное обеспечение и все файлы, которые вы создаете.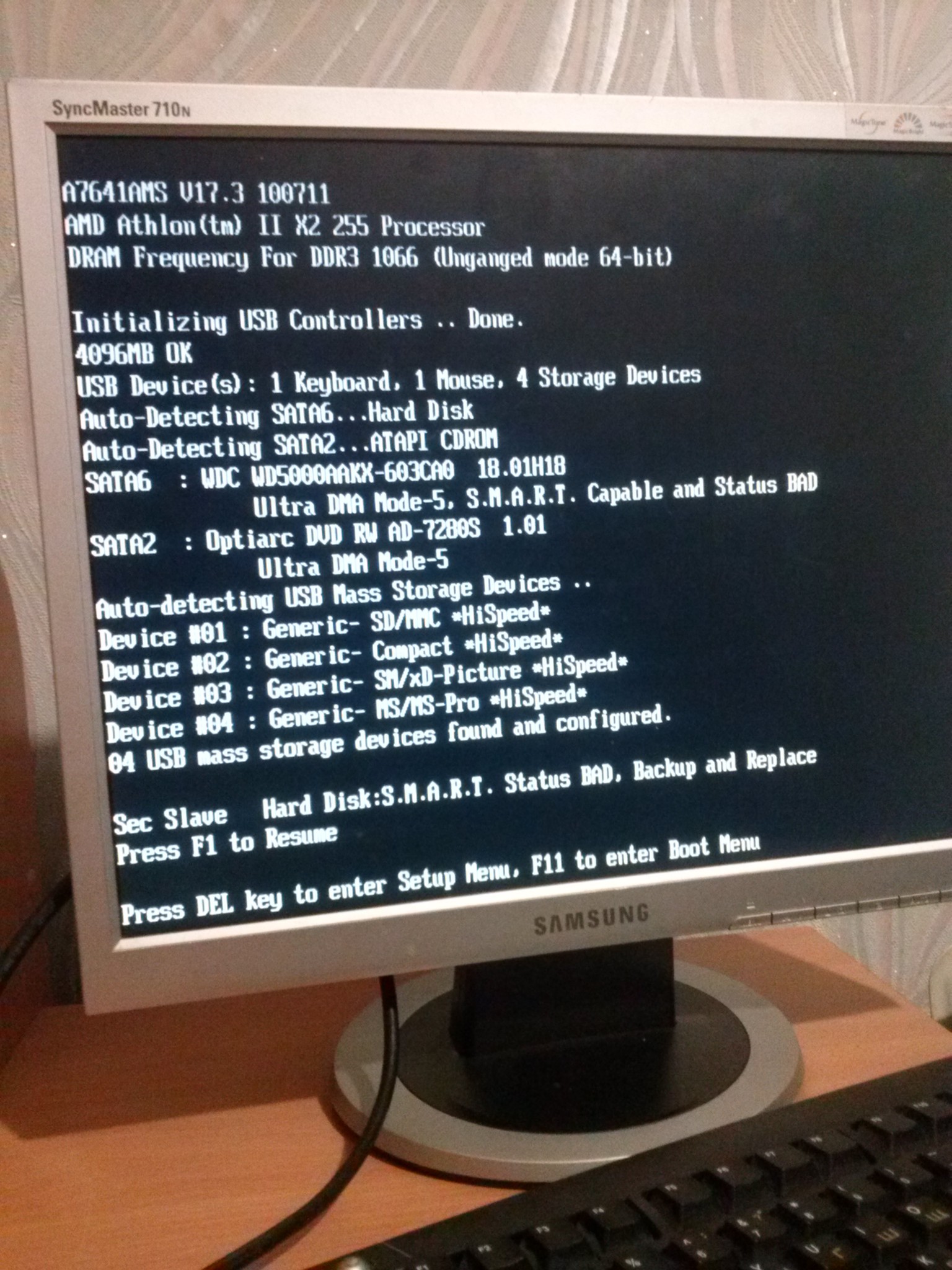 Преимущественно существует два размера: 3½ дюйма для настольных компьютеров и 2½ дюйма для ноутбуков. Для обычного пользователя новый жесткий диск стоит около 10% от общей стоимости компьютера.
Преимущественно существует два размера: 3½ дюйма для настольных компьютеров и 2½ дюйма для ноутбуков. Для обычного пользователя новый жесткий диск стоит около 10% от общей стоимости компьютера.
Для получения дополнительной информации см. Также «Как работает жесткий диск».
Почему выходят из строя жесткие диски?
К сожалению, срок службы жестких дисков ограничен. Где-то между 3-5 лет — это нормальный срок службы жесткого диска, в зависимости от того, сколько работы он выполняет ежедневно. Условия окружающей среды также играют важную роль в определении срока службы жесткого диска.
Основные причины выхода из строя жестких дисков:
- Тепло (чрезмерное нагревание, особенно в портативных компьютерах)
- Удары и вибрация (особенно в портативных компьютерах)
- Износ / усталость металла / старость компонентов
- Гроза / скачок напряжения
Как пользователь компьютера вы должны учитывать тот факт, что жесткий диск имеет ограниченный срок службы. Очень вероятно, что однажды ваш жесткий диск перестанет работать без предупреждения.
Если это происходит из-за механического или электронного отказа жесткого диска, вы потеряете всю информацию на нем, если у вас нет
сделал резервную копию.
Очень вероятно, что однажды ваш жесткий диск перестанет работать без предупреждения.
Если это происходит из-за механического или электронного отказа жесткого диска, вы потеряете всю информацию на нем, если у вас нет
сделал резервную копию.
Признаки отказа жесткого диска
Если вам повезет, вы можете получить предупреждение. Вы можете получить сообщение с компьютера о том, что «сбой жесткого диска неизбежен». Если это произойдет, то вы должны немедленно принять шаги , чтобы создать резервную копию ваших пользовательских файлов и обратиться за технической помощью.
Другие признаки возможной неисправности жесткого диска включают:
- сообщения с компьютера о том, что файлы повреждены или отсутствуют
- компьютер переходит в режим проверки ошибок вскоре после запуска перед загрузкой в Windows
- Несколько сбоев компьютера в течение нескольких дней или недель
- компьютер не загружается Компьютер
- сообщает, что он «восстановился после серьезной ошибки»
Что делать при появлении признаков неисправности жесткого диска?
Лучшее, что вы можете сделать, если считаете, что есть признаки отказа жесткого диска, — это создать полный образ жесткого диска. Есть два способа сделать это, но вам, вероятно, понадобится опытный специалист по ремонту компьютера, чтобы выполнить следующее.
Есть два способа сделать это, но вам, вероятно, понадобится опытный специалист по ремонту компьютера, чтобы выполнить следующее.
Метод 1: Вы можете установить на компьютер программное обеспечение, такое как Acronis True Image, чтобы создать полный образ жесткого диска, а затем подключить внешний жесткий диск, на котором этот образ хранится.
Метод 2: Извлеките жесткий диск из компьютера и подключите его к другому компьютеру, на котором уже установлена программа Acronis True Image, используя стыковочный отсек для жесткого диска.Затем используйте программное обеспечение для создания образов, чтобы создать и сохранить образ либо на втором компьютере, либо на подключенном к нему внешнем жестком диске.
Вам нужно создать этот полный образ, пока ваша операционная система все еще загружается. Если вы можете это сделать, вы выжили. Вы можете приобрести новый жесткий диск, на который затем можно будет перенести изображение.
Если ваш компьютер больше не загружается, но жесткий диск все еще работает, то перед созданием образа можно попытаться восстановить работоспособность. Если восстановление операционной системы прошло успешно, как можно скорее создайте образ.
Если восстановление операционной системы прошло успешно, как можно скорее создайте образ.
Если кажется, что жесткий диск работает, но восстановить операционную систему не удалось, то лучшая стратегия — как можно быстрее скопировать пользовательские файлы в новое место, прежде чем жесткий диск полностью перестанет работать. При покупке нового жесткого диска вам нужно будет начать с нуля и переустановить операционную систему и все программное обеспечение, которое у вас ранее было на старом жестком диске. Затем верните все свои пользовательские файлы, которые вы сохранили со старого жесткого диска.
Если кажется, что жесткий диск больше не работает, т. Е. Издает щелчки или другие забавные звуки, то в основном вы потеряли свои данные. Хотя можно вынуть диски (пластины) и вставить их на другой идентичный жесткий диск, для этой процедуры требуется беспыльная среда, специальные инструменты, много знаний и твердая рука. На самом деле это не то, что делают специалисты по ремонту компьютеров, и их стоимость может достигать тысячи, если вы найдете соответствующих экспертов.
Что такое водитель? Как получить файлы драйвера
Каждому компоненту вашего компьютера нужен «драйвер »Драйвер — это часть программного обеспечения , которое позволяет мозгу вашего компьютера, чтобы общаться с его руками и ногами i.е. части оборудования, которое прикреплено.
Каждый производитель компьютерных компонентов предоставляет «драйвер» для своего продукта — обычно доступны через веб-сайт производителя. Компоненты компьютера включают видеокарту, сетевую карту,
Например, если вам нужно было установить новую материнскую плату ASUS P5K, вам нужно будет посетить веб-сайт ASUS и перейти в раздел «поддержка» или «загрузка». Затем вам нужно будет определить номер модели материнской платы (в данном случае P5K) и перейти ко всем драйверам, которые можно загрузить, см. Ниже.
Очень часто, когда какой-либо компонент в вашем компьютере не работает,
это проблема драйвера.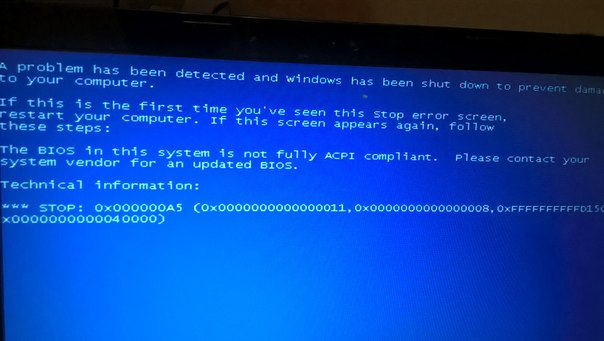 Драйвер может не быть установлен или
установлен неправильный драйвер.
Драйвер может не быть установлен или
установлен неправильный драйвер.
Если компонент не работает, проверьте «Диспетчер устройств» внутри значок системы на панели управления. Если вы видите желтый кружок с восклицательным знаком, значит, проблема с драйвером этот компонент.
Попробуйте удалить и переустановить компонент.
Когда на компьютере переустановлена операционная система (например, Windows XP), обычно бывает так, что, хотя компьютер загружается и работает, звука нет и Интернет не работает.
В этом случае отсутствуют драйверы для «аудио» и «LAN» (см. Выше).
Когда драйвер для «аудио» установлен, компьютер снова начинает издавать звуки. Когда установлен драйвер «LAN» (локальная сеть), Интернет будет работать (при условии, что модем подключен к компьютеру через порт LAN).
Basic PC Build Действия по устранению неполадок — ПК не загружается или не отображает видео | ГеймерыNexus
Цель этого контента — быстро, с минимальной сложностью, направить новых сборщиков систем через типичные проблемы сборки. В будущем мы можем изучить более длинные, зависящие от проблемы части, но это руководство должно оставаться максимально простым.
В будущем мы можем изучить более длинные, зависящие от проблемы части, но это руководство должно оставаться максимально простым.
Распространенные ошибки сборки ПК и проблемы с загрузкой будут устранены с помощью приведенного ниже пошагового руководства по устранению неполадок.Мы рассматриваем следующие распространенные проблемы:
- Нет изображения при загрузке (вход не обнаружен), хотя вентиляторы вращаются
- Вентиляторы раскручиваются, а затем мгновенно останавливаются (выключаются)
- Система не загружается
- Система издает несколько звуковых сигналов при загрузке или отображает коды ошибок на семисегментном дисплее
- Блок питания «щелкает», но компьютер не включается
- Готовимся к поиску и устранению неисправностей и тестируем
Вместе с редактором GN Hardware Editor Патриком Стоуном мы построили сотни компьютеров и ноутбуков за последнее десятилетие или даже больше.В этом коротком видео мы поговорим о самых основных тактиках устранения неполадок, которые решают подавляющее большинство проблем с загрузкой. Остальное выложено ниже.
Остальное выложено ниже.
Как устранить неполадки на новом ПК, который не включается
Одна вещь, которую мы не упоминаем в видео, — это что делать после обнаружения точки отказа. В DOA поступает несколько устрашающее количество компонентов, поэтому, хотя ошибка пользователя часто является большой причиной сбоя загрузки, определение устройства в качестве основной причины в конечном итоге требует замены этого устройства.Если это новая сборка, вы, вероятно, все равно вернетесь в течение 30 дней с такими сайтами, как Newegg и Amazon, которые помогут вам с нулевой комиссией (и если для вашего сломанного продукта требуется плата за пополнение запасов, мы рекомендуем позвонить и поговорить — спокойно и вежливо — с агентом; нам никогда не приходилось платить за возвратную этикетку или пополнение запасов компонентов DOA). Если он не новый, вам нужно пройти через каналы гарантии (RMA) или просто купить новый компонент из своего кармана.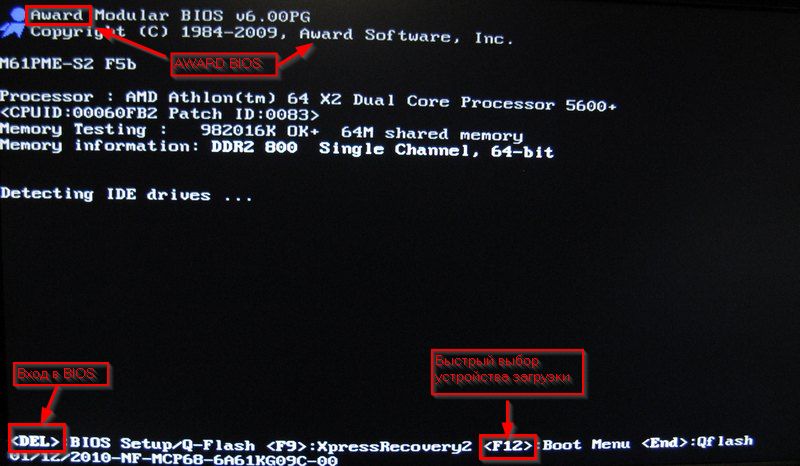
Используйте динамик ПК или семисегментный дисплей
Это игнорируется большинством строителей.Хотя в наши дни это не так распространено, некоторые корпуса и материнские платы все еще включают в себя что-то, известное как «PC Speaker» или «SPK» на большинстве материнских плат. Это устройство — небольшой динамик, прикрепленный к 4-контактному разъему — выдает звуковые коды POST (самотестирование при включении). Если все в порядке, из динамика раздастся один звуковой сигнал. Если обнаружена идентифицируемая проблема с ОЗУ или видео, динамик ПК может выдать звуковой код (комбинацию длинных / коротких сигналов) для декодирования пользователем. Звуковые коды часто определяются в руководствах, но их также можно найти на веб-сайтах производителей BIOS (AMI, Phoenix и т. Д.).).
В качестве альтернативы, более оптимизированный метод диагностики мог бы включать семисегментный дисплей, названный так, потому что он использует семь линейных сегментов для создания шестнадцатеричного буквенно-цифрового вывода. Они встречаются на большинстве плат среднего или лучшего качества и часто являются хорошей причиной для выбора платы более высокого уровня.
Они встречаются на большинстве плат среднего или лучшего качества и часто являются хорошей причиной для выбора платы более высокого уровня.
Это приведет вас непосредственно к проблеме, после чего можно будет начать поиск и устранение неисправностей для конкретного компонента.
Действия по быстрому устранению неполадок
Эти шаги решают 90% проблем, с которыми мы сталкиваемся.Взгляните:
- Убедитесь, что все силовые кабели надлежащим образом подключены к трем основным местам: (1) 8-контактный или 4-контактный разъем, расположенный рядом с ЦП — это часто упускается; (2) 24-контактный разъем на правой стороне платы; (3) Кабели питания графического процессора. Отсоедините и снова установите эти коллекторы, убедитесь, что между контактами имеется полный контакт и ни одна из сторон не находится под углом.
- Переустановите ОЗУ. ОЗУ часто может быть причиной проблем с отсутствием отображения. То, что дисплей не выводится, не означает, что видеокарта неисправна; может случиться так, что что-то более раннее в загрузочном конвейере мешает когда-либо добраться до видео, и это обычно RAM.

- Переустановите видеокарту.
- Очистите батарею CMOS. Для этого отключите питание от системы, затем извлеките серебряную батарею примерно на 15–30 секунд (или используйте переключатель CLR CMOS).
Если это не решит проблему, мы предлагаем перейти на «голые кости». Это делается путем удаления всех несущественных компонентов. Основные компоненты включают:
- Блок питания
- Материнская плата
- CPU
- 1x RAM
Если ваш ЦП не имеет IGP (материнская плата не имеет встроенного выхода), вам необходимо включить видеокарту в этот список.
Проверить еще раз. Меняйте местами модули ОЗУ, пока все они не будут проверены независимо.
Все еще не везет?
Если все равно не повезло, пора начать разбираться в проблеме глубже. Это тот момент, когда полезно иметь другую систему — возможно, вашу старую или друга — для устранения неполадок в новой. Мы рекомендуем вытащить части, которые, по-видимому, связаны с проблемой, поместить их в нефункционирующую систему и проверить наличие мертвого компонента. Оперативная память обычно является наиболее подходящей, учитывая ее простоту доступа, но блок питания, вероятно, в какой-то момент придется заменить.
Оперативная память обычно является наиболее подходящей, учитывая ее простоту доступа, но блок питания, вероятно, в какой-то момент придется заменить.
Конечно, всегда есть наш раздел комментариев (ниже!) Или форумы для прямой индивидуальной поддержки проблем с запуском ПК.
— Стив «Lelldorianx» Берк.
Как исправить ошибку POST Beep на моем компьютере
Сводка: Если подключенное оборудование неисправно, неисправно или не обнаружено, BIOS сообщает о проблеме серией кодированных звуковых сигналов. Эти звуковые сигналы POST являются предупреждающими знаками и могут иметь катастрофические последствия для системы, что также может привести к потере данных. Вот несколько методов решения проблемы и шагов по восстановлению данных, утерянных из-за проблемы, с помощью программного обеспечения Stellar Data Recovery.
POST или Самотестирование при включении — это последовательность диагностического тестирования, которую BIOS (базовая система ввода-вывода) запускает при включении компьютера или ноутбука. POST проверяет необходимое оборудование, такое как процессор, оперативную память, диск и прочее перед загрузкой ОС.
POST проверяет необходимое оборудование, такое как процессор, оперативную память, диск и прочее перед загрузкой ОС.
Если POST обнаруживает, что все в порядке, начинается процесс загрузки ОС; однако, если подключенное оборудование неисправно, неисправно или не найдено, BIOS отображает сообщение об ошибке / код с указанием проблемы с серией кодированных звуковых сигналов.У каждой ошибки есть свой звуковой сигнал, который также варьируется от BIOS к BIOS.
Что означает непрерывный звуковой сигнал на компьютере?Например, короткий одиночный звуковой сигнал может быть нормальным для некоторых компьютеров при загрузке. Однако изменение длины сигнала (короткий, длинный или непрерывный) или количества сигналов (от 0 до 12) следует рассматривать как предупреждающее сообщение. Компьютер, издающий случайный звуковой сигнал, указывает на то, что что-то не так с аппаратным обеспечением системы.
И вот как исправить ошибку POST Beep на компьютере Ниже приведены некоторые шаги, которые могут помочь вам успешно загрузить вашу систему и решить проблему компьютерных звуковых кодов во всех системах на базе Asus, Gigabyte, MSI, Asrock, Dell, HP и т. Д.
Д.
ПРИМЕЧАНИЕ: Теперь, прежде чем выполнять действия по устранению неполадок, выключите рабочий стол и отключите его от розетки. В случае ноутбуков выключите его, а затем извлеките аккумулятор. Прикасайтесь к голому металлу или используйте антистатический браслет перед тем, как прикасаться к любому компоненту компьютера, чтобы статическое электричество не повредило оборудование вашей системы.
Шаг 1. Оцените POST
Первый шаг — проверить, правильно ли работает POST.Просто вытащите видеокарту и загрузите свою систему. Если вы слышите один или два длинных звуковых сигнала, это означает, что POST работает. Звуковой код говорит о том, что видеокарта не подключена. Если вы не слышите звуковой сигнал и система не загружается, это означает, что POST не работает.
Шаг 2: Проверьте соединения
Убедитесь, что все кабели (кабель питания и другие кабели) подключены к соответствующему аппаратному устройству (клавиатуре, накопителю, видеокарте и т. Д.) На вашем компьютере. Убедитесь, что кабель не поврежден или не загрязнен; при обнаружении замените их на новые.
Д.) На вашем компьютере. Убедитесь, что кабель не поврежден или не загрязнен; при обнаружении замените их на новые.
Также проверьте наличие неправильных или неплотных соединений между разъемами ОЗУ, видеокарты, SSD и батареи CMOS. Когда все подключено правильно — загружаем систему.
Шаг 3. Отключите USB-устройства
Отключите все USB-устройства, подключенные к системе, такие как принтер, USB-концентраторы, внешние диски и т. Д., А затем загрузите систему. Дайте ему загрузиться, а затем подключите USB-устройства одно за другим, чтобы определить неисправное устройство.
Рисунок 2: Отключите все USB-устройстваШаг 4: Проверьте блок питания
Отсутствие звукового сигнала может указывать на проблему с источником питания. Проверьте блок питания (БП) и попробуйте заменить его исправным блоком питания аналогичной выходной мощности.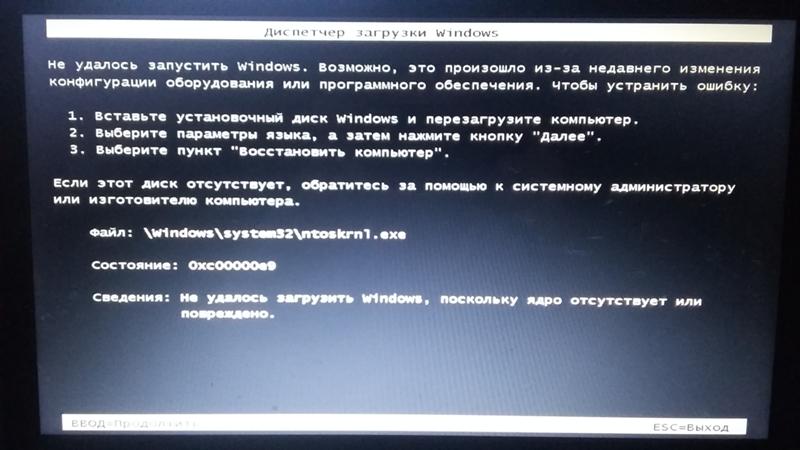 Это позволяет вам проверить состояние блока питания системы и необходимость его замены.
Это позволяет вам проверить состояние блока питания системы и необходимость его замены.
С другой стороны, тишина, длинный одиночный сигнал или серия коротких сигналов являются индикаторами проблем с памятью.Один короткий звуковой сигнал означает, что POST прошел успешно, и ваша система должна нормально загрузиться.
Шаг 5: Удалить RAM
Если ваша система оснащена двумя модулями RAM, рассмотрите возможность удаления одного и затем загрузки системы. Если система по-прежнему не загружается, переключите RAM-карту во второй слот и загрузитесь снова.
Рисунок 4. Отключите ОЗУ или переместите ОЗУ в другой слотШаг 6: Проверьте ЦП и его вентилятор
Проверьте, правильно ли установлен ЦП и снята ли пластиковая защита после установки ЦП.Снимите пластиковую защиту с процессора, если она все еще на месте. Кроме того, проверьте, включен ли вентилятор процессора при загрузке системы. Некоторые материнские платы не загружаются, когда вентилятор процессора не работает, чтобы предотвратить его перегрев.
Некоторые материнские платы не загружаются, когда вентилятор процессора не работает, чтобы предотвратить его перегрев.
Шаг 7: Проверьте провода
Убедитесь, что под материнской платой нет проводов. Контакты припаянных компонентов на материнской плате могут пробить изоляцию проводов. Это может вызвать короткое замыкание. Подумайте о том, чтобы переместить все провода из заднего лотка материнской платы.
Шаг 8: Попробуйте очистить CMOS — см. Системное руководство
Очистка CMOS означает сброс настроек BIOS до значений по умолчанию. Найдите руководство пользователя своей системы / материнской платы или посетите сайт поддержки и обратитесь в службу поддержки, чтобы узнать, как можно сбросить CMOS на материнской плате.
Рис. 6. Извлеките и вставьте батарею CMOS для сброса BIOS. После сброса / очистки CMOS перенастройте BIOS в соответствии с вашим оборудованием — только если это необходимо — и загрузите систему.
Если неисправен жесткий диск, немедленно удалите его из системы (не используйте диск, чтобы избежать повреждения и потери данных). После отделения жесткого диска от системы подключите его к другому рабочему компьютеру через преобразователь SATA в USB, а затем попробуйте получить к нему доступ через проводник.
Если у вас есть доступ к диску, сделайте резервную копию данных, отформатируйте диск, а затем восстановите данные на отформатированный диск.
Если у вас нет доступа к диску, возможно, он поврежден или поврежден.
Логически отказавший, поврежденный или поврежденный жесткий диск требует немедленного восстановления. Поэтому используйте надежное программное обеспечение, такое как Stellar Data Recovery Professional , которое может помочь вам безопасно восстановить файлы и папки с отформатированного, недоступного, поврежденного или сильно поврежденного жесткого диска и других устройств хранения, включая SSD.
В случае серьезного повреждения диска используйте опцию программного обеспечения «Образ диска», чтобы создать виртуальный клон жесткого диска в системе и выполнить восстановление данных в файле образа.Это предохраняет жесткий диск от дальнейшего повреждения и ускоряет процесс восстановления.
ЗаключениеМы обсудили, что такое POST, почему компьютер продолжает пищать при запуске и что означает серия звуковых сигналов в начале процесса загрузки. Мы также упомянули несколько решений, которые могут помочь решить проблему с сигналом POST на компьютере.
звуковых сигнала POST являются предупреждающими знаками и могут иметь катастрофические последствия для системы и данных. Поэтому очень важно устранить проблему, чтобы предотвратить дальнейшее повреждение системы, которое может повлиять на жесткий диск и привести к потере данных.Однако можно легко восстановить данные с помощью программного обеспечения для восстановления данных, такого как Stellar Data Recovery Professional , в случае, если с подключенным жестким диском что-то случится из-за проблем с системным оборудованием или источником питания.
Windows 10 не загружается после обновления
После недавнего обновления многие пользователи жалуются, что Windows 10 не загружается, вероятно, из-за того, что последнее обновление сломало ваш компьютер. Но не волнуйтесь, выполнив следующие действия, вы сможете решить эту проблему.
Удаление обновлений для устранения проблемы с загрузкой в Windows 10
Следующие шаги помогут удалить обновления для Windows 10 и загрузить компьютер или ноутбук.
- Включите компьютер и терпеливо дождитесь запуска процесса загрузки Windows 10.
- Процесс загрузки начинается, когда на экране появляются круглые точки.
- Теперь нажмите и удерживайте кнопку питания вашей системы, пока она не выключится.
- Снова включите компьютер или ноутбук и дождитесь повторного запуска процесса загрузки.
- Когда на экране появятся круглые точки, выключите систему, нажав и удерживая кнопку питания.
- Включите систему, и на этот раз Windows автоматически запустит систему автоматического восстановления.

- Появится синий экран с названием «Автоматическое восстановление», выберите «Дополнительные параметры», чтобы продолжить.
- Другой экран, «Выберите вариант», появится, где вам нужно будет нажать на «Устранение неполадок».
- Когда появится экран «Устранение неполадок», выберите «Дополнительные параметры», чтобы продолжить.
- Выберите опцию «Удалить обновления» на экране «Дополнительные параметры».
- На экране «Удалить обновления» вы получите два варианта: «Удалить последнее обновление компонентов» и «Удалить последнее качественное обновление».
- Выберите «Удалить последнее качественное обновление», чтобы исправить загрузку Windows 10. issues
- После завершения перезагрузите компьютер. Теперь ваша система должна нормально запуститься.
- Ваш компьютер может запросить ключ восстановления при удалении обновлений.
- Чтобы исправить это, войдите в свою учетную запись Microsoft, чтобы получить ключ.
Как предотвратить автоматическое обновление Windows
Проблема в том, что даже когда вы удаляете все обновления, Windows автоматически переустанавливает их. Если ваша система переустанавливает предыдущие обновления и проблема с загрузкой возникает снова, выполните предыдущие шаги, чтобы удалить его. Затем выполните следующие действия, чтобы предотвратить автоматическое обновление компьютера.
Если ваша система переустанавливает предыдущие обновления и проблема с загрузкой возникает снова, выполните предыдущие шаги, чтобы удалить его. Затем выполните следующие действия, чтобы предотвратить автоматическое обновление компьютера.
- В правом нижнем углу экрана щелкните значок «Wi-Fi».
- Откроется всплывающее меню, перейдите к подключенному Wi-Fi и нажмите «Свойства» под именем подключения.
- Когда страница откроется, прокрутите вниз до раздела «Измеряемое соединение».
- Теперь переведите «Установить как дозированное соединение» в положение «Вкл.», Которое по умолчанию находилось в состоянии «Выкл.».
- Это временное исправление, при котором Windows не сможет загружать обновления. Как только Windows поставляет решение, выключите этот переключатель, чтобы получать обновления.
Итог
Исправить эту проблему после последних обновлений совсем несложно.Выполните следующие действия, чтобы убедиться, что ваша система снова работает без сбоев.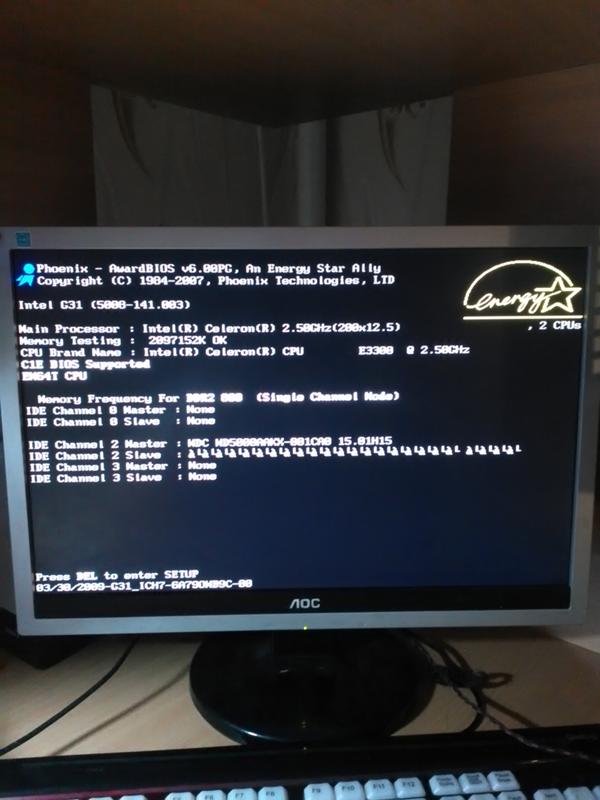 Надеюсь, Microsoft скоро исправит эту проблему, и вам больше не нужно отключать параметр обновления в вашей системе вручную.
Надеюсь, Microsoft скоро исправит эту проблему, и вам больше не нужно отключать параметр обновления в вашей системе вручную.
[Техническая статья] Как устранить неполадки на недавно построенном ПК, который не выполняет POST / загружается / не включается — Micro Center
В этом руководстве мы рассмотрим общие шаги по устранению неполадок, которые необходимо выполнить, если у вас недавно построенный компьютер, который не включается / boot / POST. Независимо от того, являетесь ли вы начинающим строителем или опытным, нередко можно столкнуться с некоторыми препятствиями или пропустить что-то незначительное в своей сборке.Это руководство должно охватывать все основы.
- Всегда начинайте с прочтения и понимания всех руководств производителя, прежде чем пытаться собрать свой компьютер. Если в процессе вы столкнетесь с проблемами, документация производителя — отличный источник информации, относящейся к этому продукту.
- Убедитесь, что переключатель источника питания установлен в правильное положение в положение ON.
 Он должен быть установлен на линию, а не на круг.
Он должен быть установлен на линию, а не на круг. - Если у вас есть видеокарта, убедитесь, что ваш монитор подключен непосредственно к ней, а не к видеопортам материнской платы.Выделенные порты видеокарты обычно расположены под аудиопортами, в нижней части вертикального корпуса. Убедитесь, что монитор настроен на правильный вход в зависимости от типа подключения: HDMI, VGA и т. Д. Убедитесь, что вы используете только один видеокабель для монитора.
- Протестируйте свой монитор с помощью другого устройства или проверьте другой монитор с помощью компьютера, чтобы исключить ваш монитор как источник проблемы.
- Убедитесь, что 24-контактный кабель питания материнской платы и 4 + 4-контактный кабель питания процессора подключены.Питание процессора расположено в верхнем левом углу материнской платы, питание материнской платы — с правой стороны.
- Убедитесь, что оперативная память установлена правильно. Если вы используете более одной флешки, убедитесь, что они установлены в правильные слоты в соответствии с руководством пользователя материнской платы.

- Попробуйте загрузиться с одной флешкой RAM, чтобы увидеть, имеет ли это значение. Попробуйте установить каждую флешку в разные слоты, чтобы сузить выбор, будь то отдельная флешка или слот на материнской плате.
- Убедитесь, что ваша видеокарта установлена правильно и что 6-контактные или 6 + 2-контактные разъемы питания PCIe правильно подключены к источнику питания, если они требуются для видеокарты.
- Если ваш ЦП имеет встроенную графику, попробуйте загрузиться без видеокарты, установленной на плате, и использовать видеопорты материнской платы вместо карты, чтобы увидеть, имеет ли это значение.
- Убедитесь, что соединительные кабели передней панели правильно подключены к контактам на разъеме передней панели на материнской плате.На разных платах может быть разное расположение выводов, поэтому обязательно сверьтесь с руководством пользователя. Если они кажутся правильными, и он по-прежнему не включается, попробуйте перескочить контакты переключателя питания на материнской плате, осторожно прикоснувшись к двум из них вместе металлическим концом отвертки — это позволит проверить, связана ли проблема с корпусом / кабели передней панели или нет.

- Убедитесь, что кабель вентилятора ЦП подключен. Если разъем основного вентилятора ЦП не занят, большинство материнских плат не загружаются.Это применимо даже к материнским платам со специальным подключением водяного насоса.
- Убедитесь, что термопаста не стекает по бокам или под ЦП. При установке нового кулера вам понадобится лишь небольшое количество термопасты, чтобы покрыть весь процессор.
- Убедитесь, что ваш ЦП правильно вставлен в разъем. Найдите вкладки или стрелку, которая соответствует вашей материнской плате, показывая вам, какой угол совпадает с где, чтобы процессор находился в правильном положении.
- Есть ли на вашей материнской плате какие-либо коды ошибок или светодиоды отладки? На некоторых материнских платах есть индикаторы, которые могут указывать на обнаружение ошибки в одном из ваших компонентов.Это потенциально может указывать на проблему с оборудованием. Попробуйте отключить и снова подключить этот компонент и убедитесь, что он плотно вставлен в гнездо.

- Очистите CMOS. Это можно сделать либо путем извлечения батарейки кнопочного типа на плате, когда кабель питания отсоединен от задней панели, либо с помощью перемычки очистки CMOS на материнской плате. В руководстве пользователя материнской платы есть инструкции, где найти перемычку.
- Проверьте, нет ли погнутых контактов на процессоре или в разъеме процессора на материнской плате.
- Убедитесь, что упорные винты материнской платы были установлены правильно. Они ввинчиваются прямо в корпус и устанавливаются под платой. В некоторых случаях поставляются с предустановленными стойками материнской платы — если одна из них находится в месте, которое не совпадает с соответствующим отверстием на материнской плате, может произойти короткое замыкание. Если стойки недоступны, ваша материнская плата войдет в контакт с корпусом, чего не должно быть. Также убедитесь, что под материнской платой нет проводов, незакрепленных винтов или предметов.
- Требуется ли для вашей материнской платы обновление BIOS для вашего процессора? Если ваш процессор новее материнской платы, возможно, сначала потребуется обновить BIOS, чтобы они были совместимы друг с другом.
 Возможно, потребуется использовать более старый совместимый процессор, чтобы обновить его до правильной версии. На некоторых материнских платах есть функция, позволяющая обновлять BIOS без установки процессора.
Возможно, потребуется использовать более старый совместимый процессор, чтобы обновить его до правильной версии. На некоторых материнских платах есть функция, позволяющая обновлять BIOS без установки процессора. - Совместима ли ваша оперативная память с материнской платой? Большая часть оперативной памяти совместима с большинством материнских плат, если у нее есть правильный разъем и материнская плата поддерживает емкость установленного модуля, но в редких случаях может возникнуть проблема.Производитель вашей материнской платы будет иметь QVL (список квалифицированных поставщиков) оперативной памяти, совместимость которого они проверили на странице поддержки для вашей материнской платы. Если вашей оперативной памяти нет в списке, попробуйте переключиться на ее набор.
- Проверьте, не закорачивает ли материнская плата внутри корпуса. Выньте материнскую плату и положите ее на плоскую изолированную поверхность, например картон или дерево (коробка с материнской платой — хороший вариант).
 НЕ кладите материнскую плату на антистатический пакет или на что-нибудь другое, что может проводить электричество. — это может испортить ваши компоненты.Установите процессор, оперативную память и видеокарту, если она у вас есть, затем подключите источник питания и попытайтесь заставить его загрузиться, перескакивая контакты переключателя питания на вашей плате. Это называется макетированием. Если он загружается, пока у вас есть макет, ваш корпус может контактировать с платой там, где она не должна быть, и замыкает ее.
НЕ кладите материнскую плату на антистатический пакет или на что-нибудь другое, что может проводить электричество. — это может испортить ваши компоненты.Установите процессор, оперативную память и видеокарту, если она у вас есть, затем подключите источник питания и попытайтесь заставить его загрузиться, перескакивая контакты переключателя питания на вашей плате. Это называется макетированием. Если он загружается, пока у вас есть макет, ваш корпус может контактировать с платой там, где она не должна быть, и замыкает ее. - Наконец, если поиск неисправностей не позволяет выявить проблему и соответствующее решение, вам может потребоваться помощь, предлагаемая отделом обслуживания Micro Center In Store.
5 способов исправить компьютер с черным экраном
Исправить компьютер с черным экраном может быть легко или сложно, в зависимости от того, что вызвало проблему, и от того, есть ли у вас настольный компьютер или ноутбук. Некоторые проблемы, такие как ослабленные шнуры, очень легко исправить, но другие проблемы, такие как черные экраны на ноутбуках, могут потребовать квалифицированного ремонта. Но какой бы ни была ваша проблема, вот пять простых способов ее исправить:
Но какой бы ни была ваша проблема, вот пять простых способов ее исправить:
Если у вас настольный компьютер, проверьте все шнуры, которые подключаются к вашему монитор.У большинства мониторов есть два основных шнура плюс (возможно) несколько дополнительных шнуров для звука. Проверьте оба конца каждого шнура, который не подключен к монитору, и убедитесь, что они надежно подключены. Это устранит многие проблемы с черным экраном.
Исправьте черный экран # 2: убедитесь, что ваш компьютер загружаетсяЕсли ваш компьютер не загружается, вы увидите черный экран, поэтому убедитесь, что ваш компьютер действительно полностью включается, когда вы нажимаете кнопку питания кнопка. Это касается как настольных компьютеров, так и ноутбуков.
Нажмите кнопку питания, затем слушайте свой компьютер и наблюдайте за его светодиодами. Вентиляторы вашего компьютера должны включиться, издавая шум. Если у вас есть магнитный жесткий диск, вы должны услышать, как он загружает Windows или Mac OSX. Если у вас есть проводная сеть (Ethernet), у вас могут быть индикаторы в месте подключения кабеля к компьютеру — посмотрите, не начнут ли они мигать. Если у вас есть беспроводная связь, у вас должен быть индикатор, указывающий на то, что беспроводной адаптер активен.
Если у вас есть проводная сеть (Ethernet), у вас могут быть индикаторы в месте подключения кабеля к компьютеру — посмотрите, не начнут ли они мигать. Если у вас есть беспроводная связь, у вас должен быть индикатор, указывающий на то, что беспроводной адаптер активен.
Если ваш компьютер не подает вышеуказанных признаков жизни, возможно, что-то не так с вашим компьютером, а не с монитором.Проблемы с ноутбуком сложно диагностировать, поэтому вам, вероятно, придется отправить компьютер в ремонт. Проблемы рабочего стола можно диагностировать с помощью средства проверки кода самотестирования при включении (POST), которое вы можете купить на eBay всего за несколько долларов.
Исправьте черный экран №3: попробуйте временный монитор Это относится только к настольным компьютерам: одолжите компьютерный монитор у друга и посмотрите, работает ли он с вашим компьютером. В то же время вы одалживаете монитор, также одалживаете питание монитора и шнуры дисплея вашего друга (если они не подключены жестко), чтобы вы могли протестировать все сразу. Если монитор и шнуры вашего друга работают с вашим компьютером, вы знаете, что один из ваших компонентов сломан. Попробуйте каждую комбинацию деталей, пока не найдете неисправную деталь, а затем замените ее.
Если монитор и шнуры вашего друга работают с вашим компьютером, вы знаете, что один из ваших компонентов сломан. Попробуйте каждую комбинацию деталей, пока не найдете неисправную деталь, а затем замените ее.
Некоторые люди получают черный экран из-за проблем с операционной системой, например из-за неправильного драйвера дисплея. В этом случае ваш монитор, вероятно, будет работать во время загрузки компьютера, но затем он внезапно перестанет работать.
Если вы столкнулись с подобной проблемой, вам нужно будет загрузиться в безопасном режиме Windows или переустановить Windows, чтобы вы могли изменить драйвер.Но прежде чем вы это сделаете, вы хотите убедиться, что проблема именно в этом. Вы можете проверить это с помощью Live CD, такого как установочный диск Windows, или бесплатного Linux Live CD, такого как Ubuntu. Вам не нужно ничего устанавливать — просто запустите диск, пока он не отобразит рабочий стол; Если отображается рабочий стол, значит, черный экран вашего монитора вызван плохим видеодрайвером.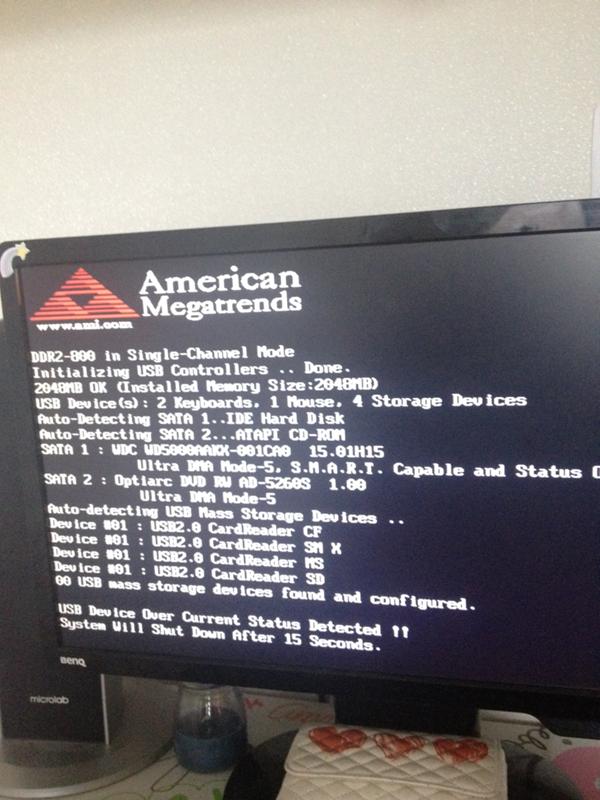
Современные ЖК-мониторы состоят из двух основных частей: жидкокристаллического дисплея (ЖКД), который создает изображения, и подсветки, которая освещает эти изображения.В современных дисплеях подсветка обычно представляет собой светоизлучающий диод (LED), который должен работать тысячи часов, но иногда они перестают работать преждевременно (особенно если у вас есть ноутбук, которым вы злоупотребляете).
Обычно невозможно отремонтировать ЖК-дисплей дешевле, чем стоимость нового дисплея, но вы (или ремонтная мастерская) часто можете починить подсветку, если это все, что сломалось. Так как же узнать, что не работает? Используйте фонарик.
Включите компьютер и монитор и дождитесь полной загрузки.Затем возьмите самый яркий фонарик, который у вас есть, и направьте его на монитор под крутым углом (чтобы блики не попадали прямо в вас). Если вы видите изображение (например, ваш рабочий стол), значит, ЖК-дисплей по-прежнему работает; это подсветка, которая не работает, поэтому отнесите компьютер в ремонтную мастерскую, чтобы решить проблему с черным экраном компьютера.






 Он должен быть установлен на линию, а не на круг.
Он должен быть установлен на линию, а не на круг. 
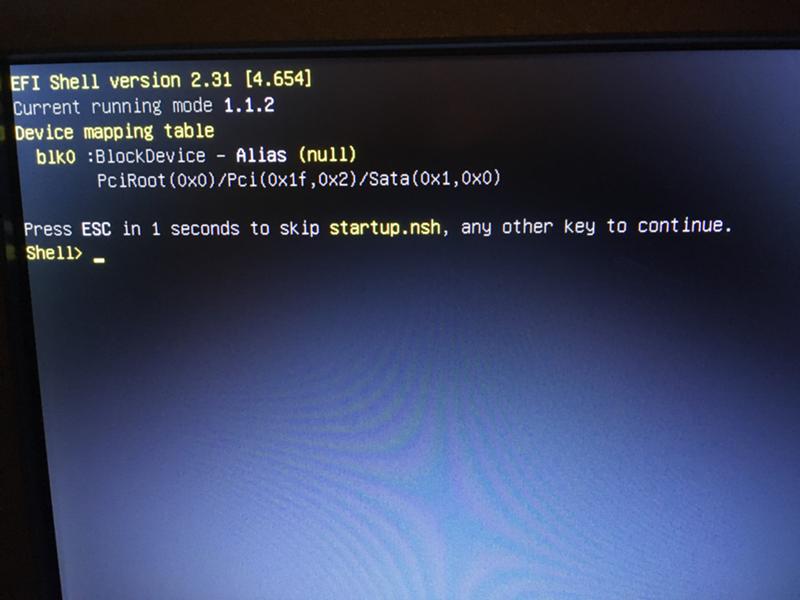
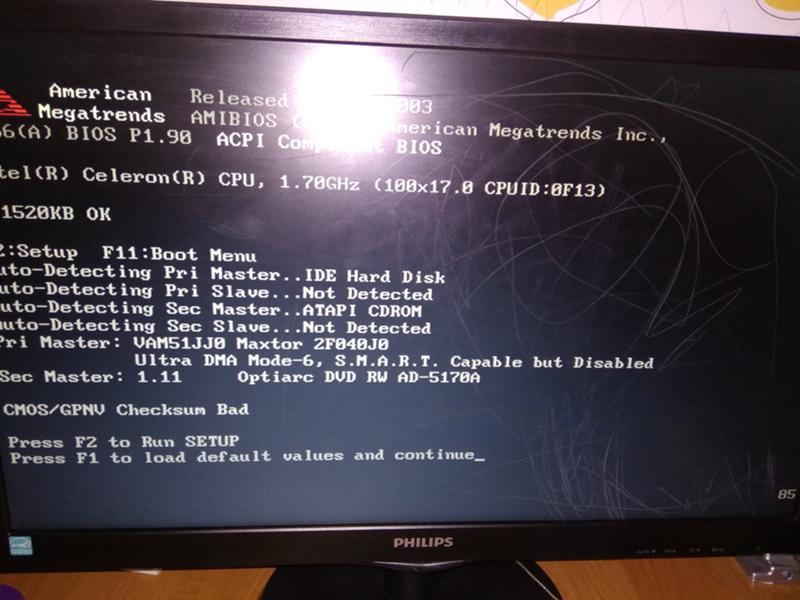
 Возможно, потребуется использовать более старый совместимый процессор, чтобы обновить его до правильной версии. На некоторых материнских платах есть функция, позволяющая обновлять BIOS без установки процессора.
Возможно, потребуется использовать более старый совместимый процессор, чтобы обновить его до правильной версии. На некоторых материнских платах есть функция, позволяющая обновлять BIOS без установки процессора. НЕ кладите материнскую плату на антистатический пакет или на что-нибудь другое, что может проводить электричество. — это может испортить ваши компоненты.Установите процессор, оперативную память и видеокарту, если она у вас есть, затем подключите источник питания и попытайтесь заставить его загрузиться, перескакивая контакты переключателя питания на вашей плате. Это называется макетированием. Если он загружается, пока у вас есть макет, ваш корпус может контактировать с платой там, где она не должна быть, и замыкает ее.
НЕ кладите материнскую плату на антистатический пакет или на что-нибудь другое, что может проводить электричество. — это может испортить ваши компоненты.Установите процессор, оперативную память и видеокарту, если она у вас есть, затем подключите источник питания и попытайтесь заставить его загрузиться, перескакивая контакты переключателя питания на вашей плате. Это называется макетированием. Если он загружается, пока у вас есть макет, ваш корпус может контактировать с платой там, где она не должна быть, и замыкает ее.