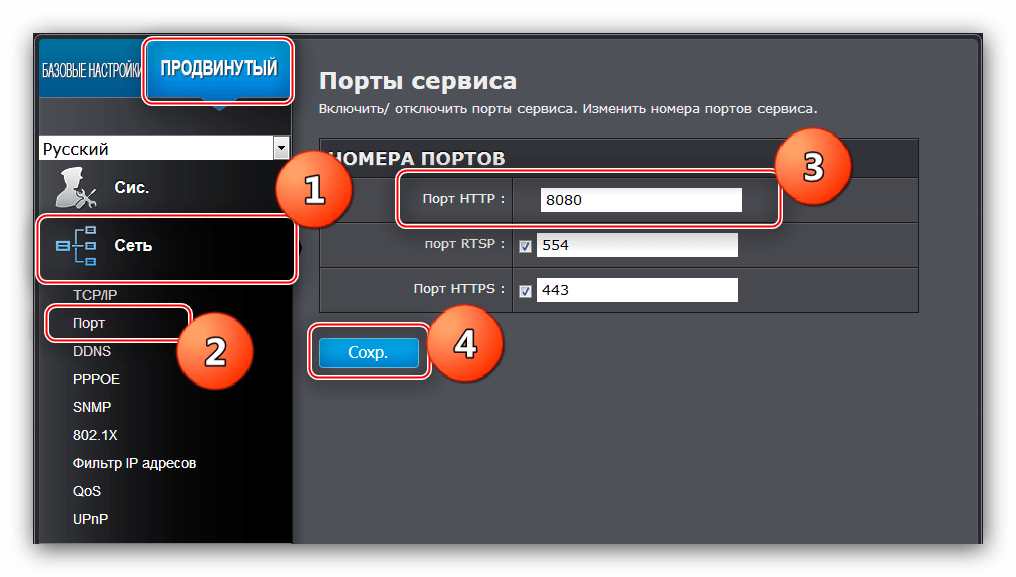Подключение IP-камер через роутер

Система видеонаблюдения может понадобиться по самым разнообразным причинам как для компании, так и для частного лица. Последней категории очень выгодно выбирать IP-камеры: стоит такая техника недорого и пользоваться ею можно без каких-либо специфичных навыков. Как показывает практика, трудности пользователи испытывают во время первоначальной настройки девайса, в частности при использовании роутера как средства связи с компьютером. Поэтому в сегодняшней статье мы хотим рассказать, каким образом следует подключать IP-камеру к сетевому маршрутизатору.
Особенности соединения IP-камер и роутера
Прежде, чем мы перейдём к описанию процедуры подключения, отметим, что для настройки камеры и роутера понадобится компьютер с активным интернет-соединением. Собственно операция установки связи устройства наблюдения и маршрутизатора состоит из двух этапов – настройки камеры и настройки роутера, причём именно в таком порядке.
Этап 1: Настройка IP-камеры
Каждая из камер рассматриваемой разновидности имеет фиксированный IP-адрес, благодаря которому и обеспечивается доступ к наблюдению. Однако ни одно подобное устройство не будет работать «из коробки» — дело в том, что адрес, назначенный производителем, скорее всего не совпадает с адресным пространством вашей локальной сети. Как же решить эту проблему? Очень просто – адрес нужно изменить на подходящий.
Перед началом манипуляции следует узнать адресное пространство LAN-сети. О там, как это делается, рассказано в следующем материале.
Подробнее: Подключение и настройка локальной сети на Windows 7
Далее нужно узнать адрес камеры. Эта информация есть в документации устройства, а также на наклейке, размещённой на его корпусе.
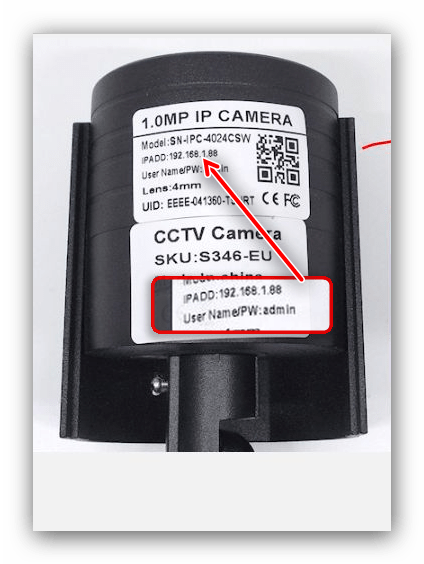
Кроме того, в комплекте поставки девайса должен присутствовать установочный диск, на котором помимо драйверов также идёт утилита для конфигурирования – в большинстве из них можно узнать точный IP-адрес камеры наблюдения. С помощью этой же утилиты можно и поменять адрес, однако разновидностей подобного софта существует много, поэтому описание способов того, как проделать эту операцию, заслуживает отдельной статьи. Вместо утилиты мы воспользуемся более универсальным вариантом – сменой требуемого параметра через веб-интерфейс. Делается это следующим образом:
- Подключите устройство к компьютеру – вставьте один конец сетевого кабеля в порт на девайсе, а другой – в соответствующий разъём сетевой платы ПК или ноутбука. Для беспроводных камер достаточно убедиться, что девайс распознаётся сетью Wi-Fi и подключается к ней без проблем.
- Доступ к веб-интерфейсу камеры недоступен по умолчанию по причине отличия подсетей LAN-соединения и адреса устройства. Для входа в средство конфигурации подсети следует сделать одинаковыми. Чтобы добиться этого, откройте «Центр управления сетями и общим доступом». После кликните по варианту «Изменение параметров адаптера».

Далее найдите пункт «Подключение по локальной сети» и щёлкните по нему ПКМ. В контекстном меню выберите «Свойства».
В окне свойств выберите пункт «TCP/IPv4» и дважды щёлкните по нему левой кнопкой мыши. - Обратитесь к адресу камеры, который узнали ранее – допустим, он имеет вид
192.168.32.12. Предпоследняя пара цифр и есть рабочая подсеть камеры. Компьютер, к которому вы подключили устройство, скорее всего, имеет адрес192.168.1.2, следовательно, в таком случае «1» необходимо заменить на «32». Конечно, у вашего устройства может быть совершенно другой номер подсети, его и следует вводить. Последнюю цифру IP компьютера также нужно сделать на 2 меньше, чем аналогичное значение адреса камеры – например, если последний имеет вид192.168.32.12192.168.32.10. В пункте «Основной шлюз» должен располагаться адрес настраиваемой камеры. Не забудьте сохранить настройки. - Теперь войдите в интерфейс конфигурирования камеры – откройте любой браузер, введите в строку адрес устройства и нажмите Enter. Появится окно с требованием ввести логин и пароль, нужные данные можно найти в документации камеры. Впишите их и входите в веб-приложение.
- Дальнейшие действия зависят от того, нужен ли вам просмотр изображения с устройства через интернет, или же будет достаточно локальной сети. В последнем случае в настройках сети отметьте вариант «DCHP» (или «Dynamic IP»).

Для варианта просмотра через интернет понадобится задать следующие настройки в том же разделе.
Не забудьте сохранить настройки.
- В веб-интерфейсе камеры нужно назначить порт подключения. Как правило, подобные опции расположены в расширенных настройках сети. В строчке
8080.
Обратите внимание! Если в утилите конфигурации вы не можете найти соответствующие опции, то возможность изменения порта вашей камерой не поддерживается, и этот шаг придётся пропустить.
- Отключите устройство от компьютера и подсоедините к роутеру. Затем вернитесь в «Центр управления общим доступом и сетями», откройте свойства «Подключения по локальной сети» и установите параметры получения IP и DNS как «Автоматические».




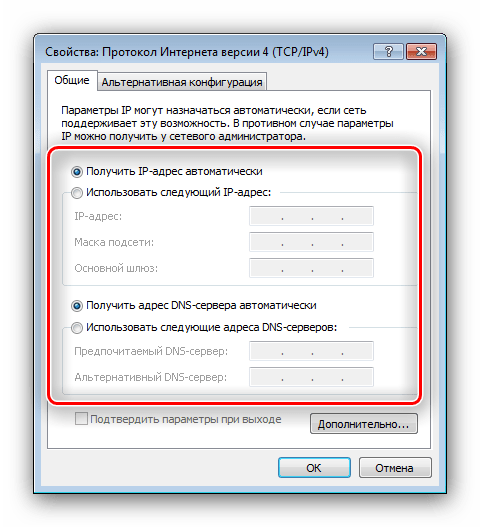
На этом настройка оборудования для наблюдения завершена – переходим к конфигурированию роутера. Если же камер у вас несколько, то описанную выше процедуру понадобится повторить для каждой с одним отличием – значения адреса и порта для каждой должны быть на единицу больше, чем у первого настроенного устройства.
Этап 2: Настройка роутера
Настройка роутера для работоспособности IP-камеры несколько проще. Для начала убедитесь, что маршрутизатор подключён к компьютеру и доступ к интернету есть. Естественно, понадобится войти также в интерфейс настройки роутера – ниже вы найдёте ссылки на инструкции.

Читайте также:
Как зайти в настройки роутера ASUS, D-Link, TP-Link, Tenda, Netis, TRENDnet
Решение проблемы с входом в конфигурацию роутера
Теперь приступаем к конфигурированию.
- Откройте веб-конфигуратор роутера. Нужная для нашей сегодняшней цели функция называется проброской портов. Эта возможность может именоваться по-разному и располагаться в разных местах. Как правило, в большинстве устройств она именуется как «Переадресация портов» или «Виртуальный сервер», и расположена либо в отдельном разделе настроек, либо в категориях «WAN», «NAT» или расширенных настройках.
- Первым делом данную опцию следует активировать, если она не включена по умолчанию.
- Далее нужно дать будущему виртуальному серверу уникальное имя – например, «Camera» или «Camera_1». Конечно, называть можете как угодно, здесь ограничений нет.
- Изменение опции «Диапазон портов» зависит от того, меняли ли вы порт подключения IP-камеры – в таком случае нужно указать изменённый. В строке «Локальный IP-адрес» укажите адрес устройства.
- Параметр «Локальный порт» устанавливаем как
8080или оставляем80, если сменить порт на камере нельзя. «Протокол» нужно выбрать «TCP», если он не выстановлен по умолчанию. - Не забудьте добавить новый виртуальный сервер к списку и применяйте настройки.




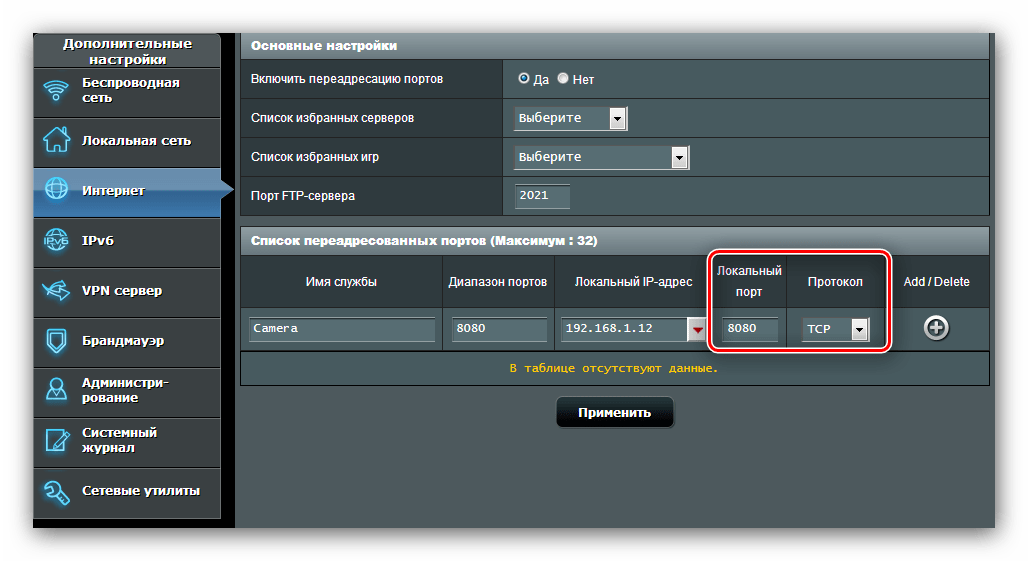

Для множества подключённых камер повторите манипуляцию, имея в виду факт необходимости разных IP-адресов и портов для каждого из устройств.
Несколько слов скажем так же об опции подключения к камере с любого интернет-узла. Для такой возможности используются статические IP-адреса роутера и/или компьютера, либо, что чаще, опция «DynamicDNS». Большинство современных роутеров оснащено этой возможностью.
Процедура заключается в регистрации личного домена в специальном DDNS-сервисе, в результате чего у вас будет ссылка вида http://личный-домен.адрес-провайдера-DDNS. Имя домена нужно ввести в настройках роутера и там же вписать хоста службы. После этого по указанной ссылке вы сможете получить доступ к интерфейсу камеры с любого устройства, подключённого к интернету – будь то компьютер, ноутбук или даже смартфон. Детальная инструкция заслуживает отдельного описания, потому подробно останавливаться на ней не будем.
Заключение
Вот и всё, что мы хотели рассказать вам о процедуре подключения IP-камер к роутеру. Как видим, она довольно трудоёмкая, но ничего архисложного в ней нет – достаточно лишь внимательно следовать предложенному руководству.
 Мы рады, что смогли помочь Вам в решении проблемы.
Мы рады, что смогли помочь Вам в решении проблемы. Опишите, что у вас не получилось.
Наши специалисты постараются ответить максимально быстро.
Опишите, что у вас не получилось.
Наши специалисты постараются ответить максимально быстро.Помогла ли вам эта статья?
ДА НЕТlumpics.ru
Подключение IP камеры через роутер и доступ через интернет
Всем привет! В статье сегодня мы поговорим про подключение IP камеры через роутер. Понятно дело, что можно взять и просто подключить видеокамеру к маршрутизатору, но вот не факт, что она будет работать. В любом случае нам необходимо сначала ввести правильные настройки IP адреса в самой камере. Далее мы подключим её к роутеру.
Просто подключиться не так сложно, но как теперь иметь доступ к ней через интернет. Для этого в маршрутизаторе мы пробросим порт, который будет указывать на аппарат видеонаблюдения. Грубо говоря, мы будем обращаться извне к внешнему IP роутера, а для доступа именно к камере будем указывать нужный порт.
Подключение
Наша задача сейчас подключиться к видеокамере напрямую. Подключаться мы будем по IP, который обычно находится или в документации, или на этикетке, наклеенной на корпус. Самое первое, что мы сделаем это возьмем сетевой кабель и подключим один конец к видеокамере, а второй вставим в сетевую карту ноутбука или компьютера.


И так, адрес мы узнали, в моём случае это 192.168.1.88. Ещё одна проблема в том, что при подключении её к ноутбуку и компьютеру на ней нет DHCP сервера (он может быть и отключен), то есть ваш компьютер не сможет получить свой АйПи автоматически. А без адреса, как человек без документа – компьютер не имеет силы.
Сейчас наша задача зайти в настройки сетевого адаптера ноута или компа и прописать настройки вручную.
- Найдите на клавиатуре две клавиши «Win» и «R» и нажмите на них;


- Прописываем «ncpa.cpl»;
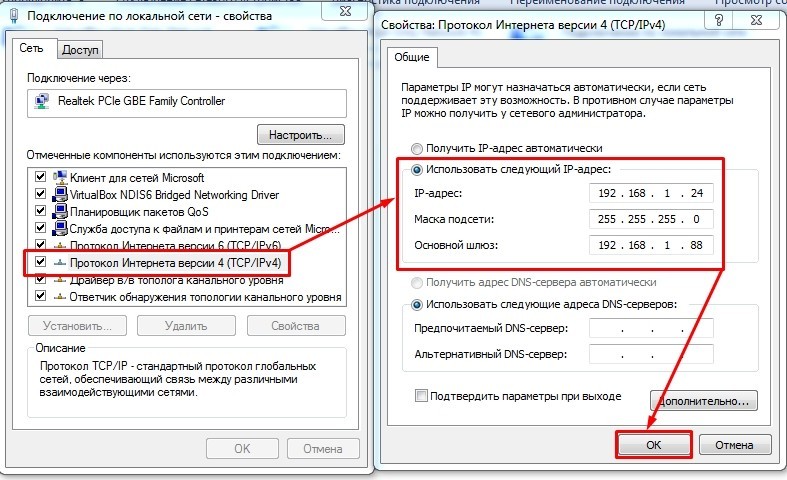
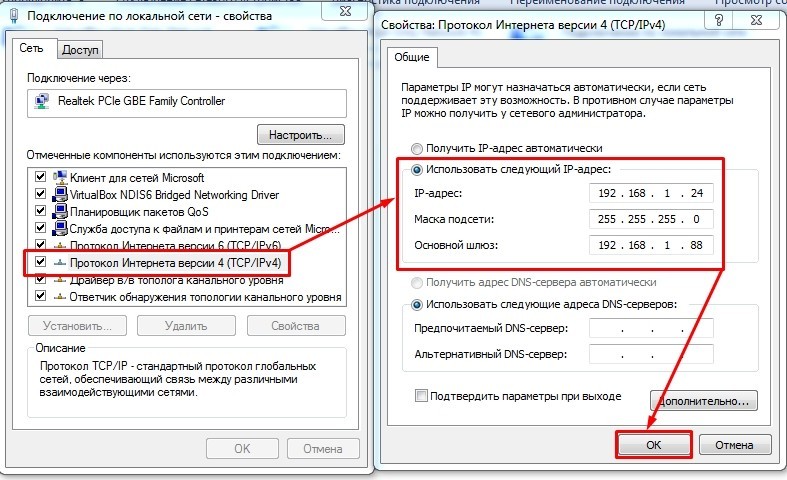
- Там будет несколько подключений, необходимо выбрать именно то, через которое вы подключены к аппарату. Вы также могли быть подключены по Wi-Fi. Нажимаем правой кнопкой и заходим в «Свойства». Теперь надо зайти в свойства IPv4. Указываем нижнюю галочку и вводим параметры вручную.
- IP-адрес – первые три цифры должны быть такие же, как у IP камеры, а вот последнюю можно указать любую, но не такую как на подключенном устройстве. Я вписал 24;
- Здесь ничего вводить не нужно, просто кликните сюда мышкой;
- Основной шлюз – вписываем IP видеокамеры;
- Нажимаем «ОК»;
Настройка
- Открываем браузер и в адресной строке вписывает IP аппарата видеонаблюдения;


- Далее необходимо ввести логин и пароль. Он также обычно указан на этикетке или в документации. Но чаще всего его нет при первичной настройке;
- И так, вам нужно в меню найти настройки, которые задают IP камеры. Но перед этим вам необходимо узнать IP адрес вашего шлюза или роутера. Чаще всего это или 192.168.1.1 или 192.168.0.1 (его также пишут на этикетке под корпусом маршрутизатора). Далее заходим в меню DHCP (оно может также называться по-другому, поэтому тут надо поискать):
- IPv4 – сюда вводим статический IP. Обязательно первые 3 цифр, должны быть как у адреса вашего интернет-центра. Последнюю можете указать любую;
- Маска – 255.255.255.0;
- IPv4 шлюза – сюда вписываем адрес роутера;
- Адрес мультикаста – бывает не везде. Если у вас статический адрес в компьютере, то можно вбить его.
- В конце сохраняемся. Также если DHCP включено на камере и вообще есть такая функция – то выключите.
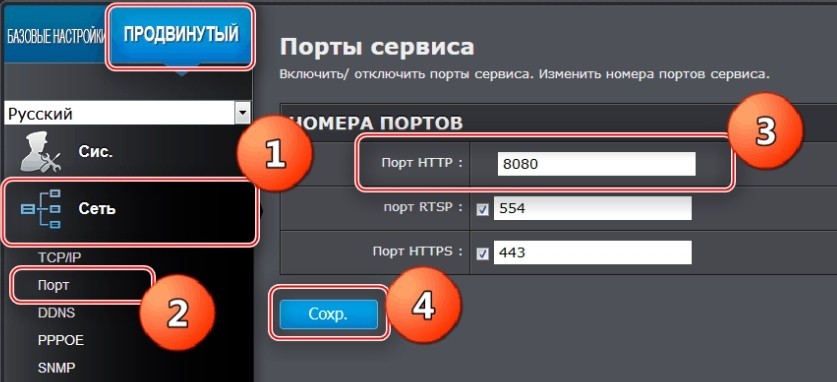
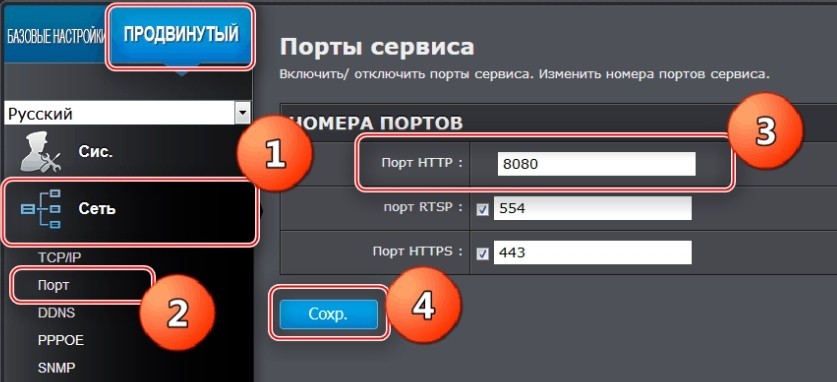
- Также почти на всех видеокамерах есть возможность назначить порт. Но делать это не обязательно.
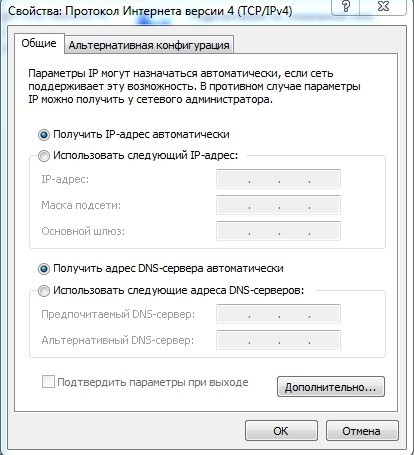
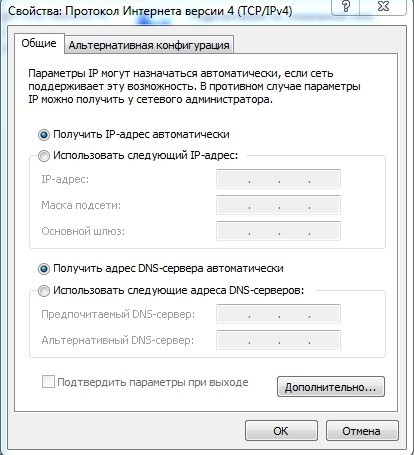
- Отключаем видеокамеру от компьютера и подключаем её к роутеру. Подключить можно в любой свободный LAN порт. Также не забудьте вернуть настройки сетевого адаптера как на картинке выше.
Настройка роутера и проброс портов
Теперь устройство наблюдения у нас подключено к маршрутизатору. Кончено мы можем выйти на неё теперь с любого устройства, которое подключено к сети. Например: подключение IP камеры к компьютеру через роутер происходит также: открываем браузер и вписываем АйПи как и при настройке.
Но чтобы иметь доступ к видеокамере извне через интернет нужно пробросить порты. Для этого с компьютера или ноутбука, которые подключены к маршрутизатору заходим на Web-интерфейс интернет-центра. Для этого достаточно также ввести IP маршрутизатора в браузере.
ПРИМЕЧАНИЕ! Если у вас есть сложности с заходом в настройки шлюза, то смотрим эту инструкцию.
Далее я буду показывать на примере маршрутизатора ASUS. Всё делается по аналогии. Самое главное найти пункт проброса портов. По TP-Link у нас есть отдельная статья тут.
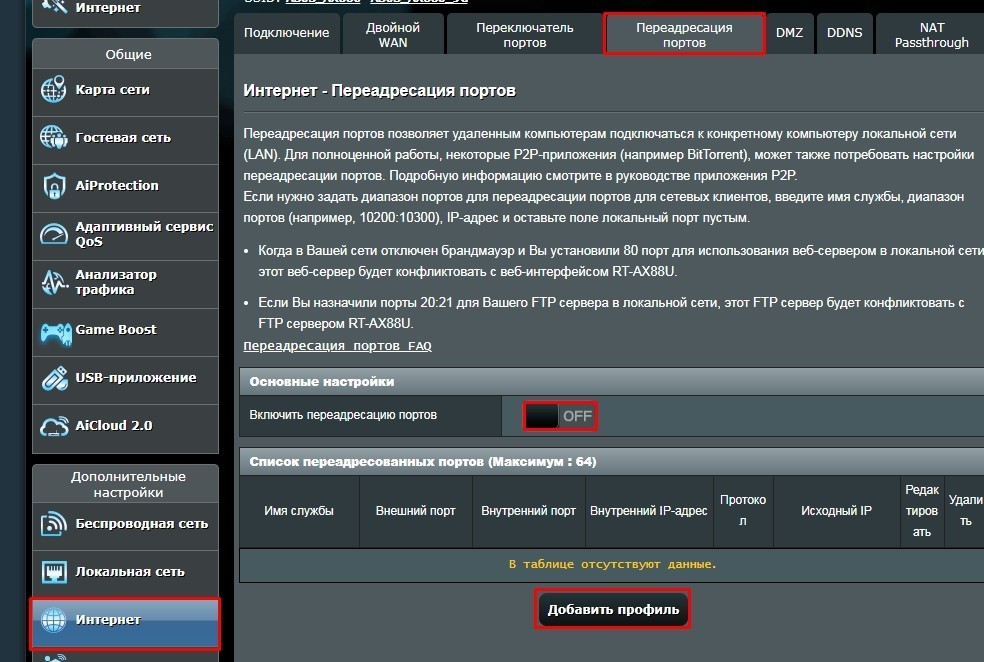
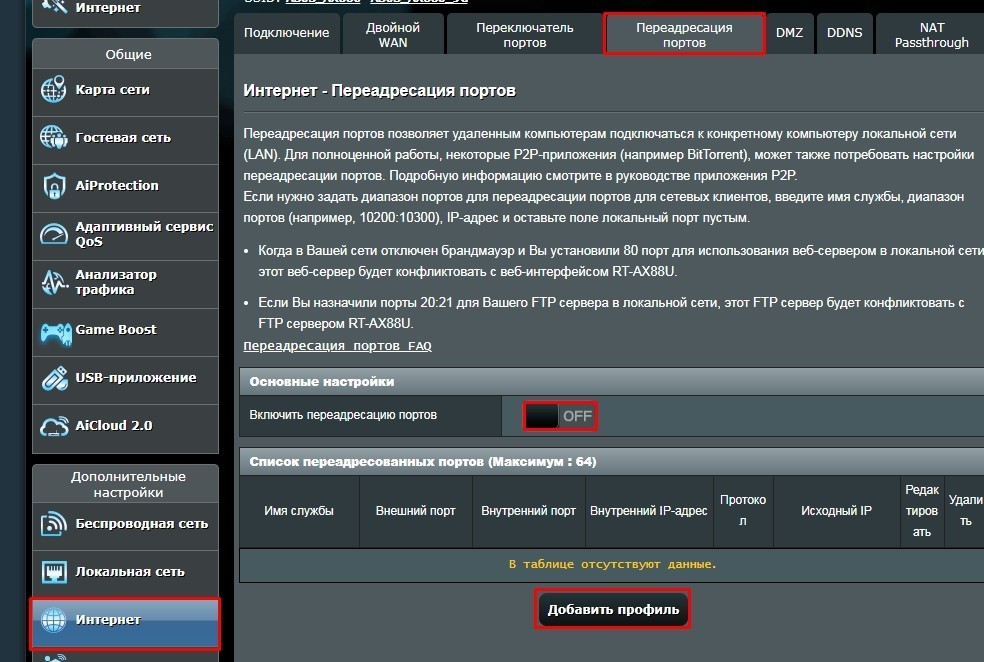
- Обычно «Проброс портов» находится в разделе «Интернет» или «WAN», там где настроено подключение к интернету. Включаем службу и добавляем одно правило;
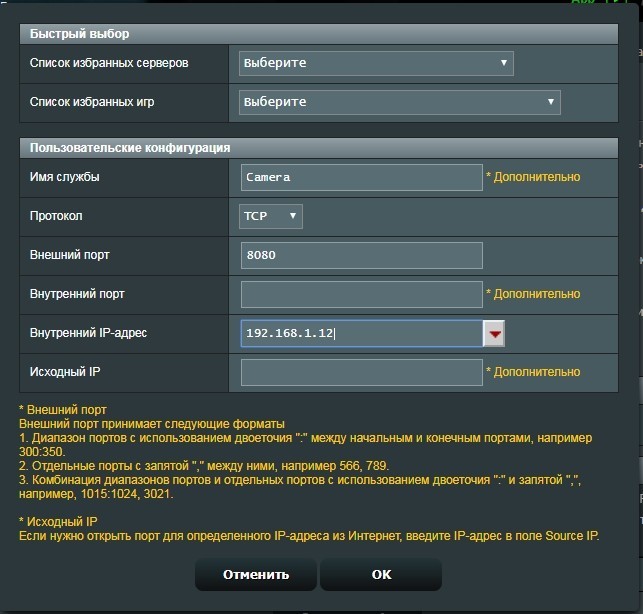
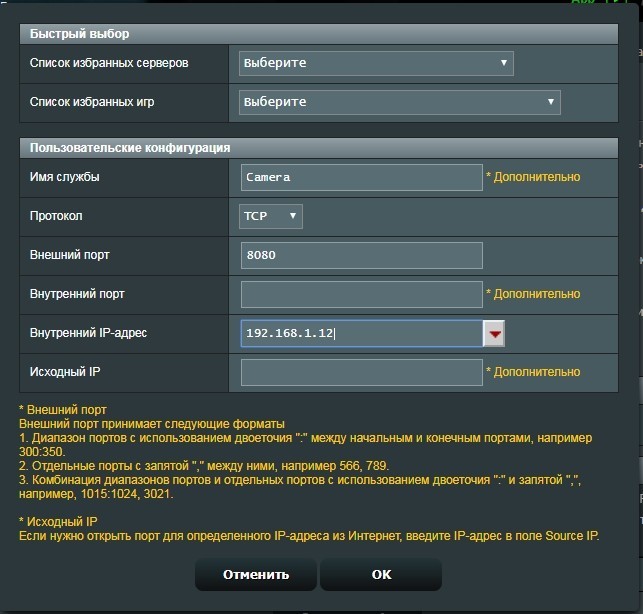
- Вписываем наименование правила – можно указать любое. Обязательно указываем или диапазон портов, или только один порт. У нас это 8080. И конечное же необходимо указать IP нашего конечного устройства. В самом конце нажимаем «ОК»;
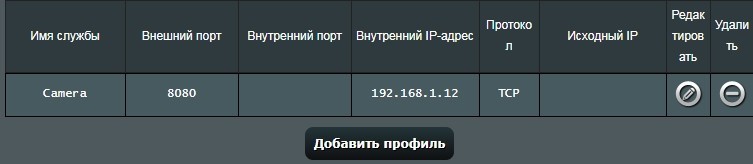
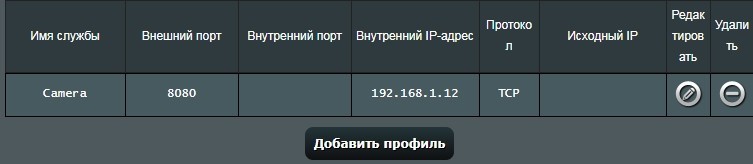
- Если у вас несколько камер, то подобные правила можно настроить для каждой.
Теперь чтобы зайти на устройство из интернета – вам нужно в любом браузере ввести внешний IP роутера. Чтобы его узнать можно зайти на сайт 2ip.ru. Для доступа необходимо в браузере указать IP и через двоеточие порт. Например: 78.107.25.32:8080.
У меня серый или динамический IP
Теперь ещё одна проблема, которая может возникнуть. Дело в том, что сейчас провайдера чаще всего используют серые или динамические IP. То есть через какое-то время этот внешний адрес изменится. Поэтому если у вас «динамика», то вам нужно в настройках роутера использовать DDNS. Это специальная служба, которая есть почти на всех маршрутизаторах.
- Для начала вам необходимо зарегистрироваться на сервисе DDNS – можно использоваться любой.
- Далее в роутере включаем эту функцию и вводим данные, которые вы получили при регистрации;
- Теперь можно использовать DNS для доступа к роутеру. Например noip.asuscomm.com:8080.
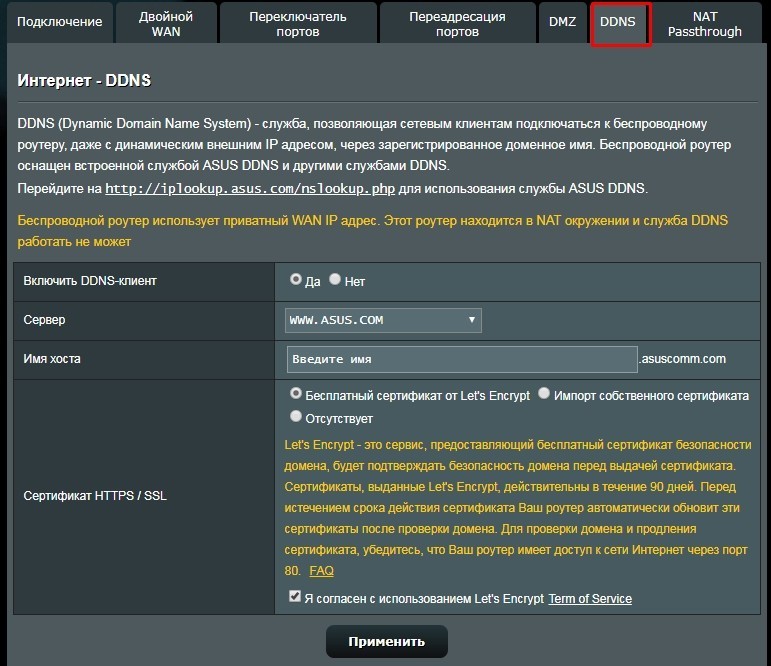
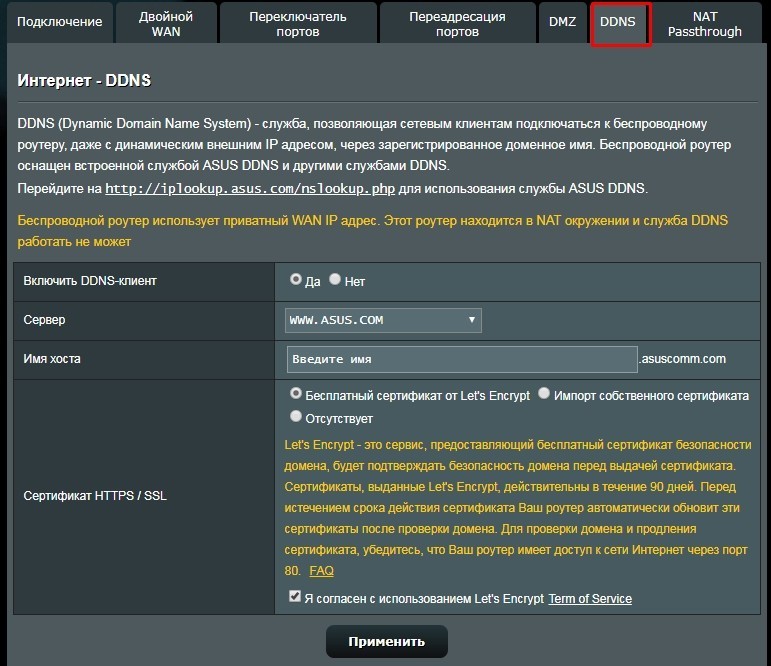
Видео
wifigid.ru
Как организовать доступ к IP камере через интернет
Многим пользователям требуется организовать доступ к камере через интернет, когда они находятся вне помещения.
Для этого требуется узнать несколько важных моментов:
1. Какой IP адрес у вашего интернет-подключения
Если у вас прямой инетрнет-IP адрес, вы сможете настроить доступ к камере через интернет. Если же Ваш провайдер даёт вам «серый IP», то этого сделать не получится. Отличить серый адрес от интернет адреса очень просто: Вы можете посмотреть в статусе вашего подключения, какой адрес вам присвоен, а потом зайти на сайт http://2ip.ru/ и сверить там
Как видим в этом примере — ip 95.95.95.100 совпал и там и там, значит это прямой ip адрес, мы можем настраивать камеру далее.
Если адреса не совпали, значит вам следует попробовать обратиться к провайдеру и подключить услугу прямого адреса.
2. Нужно точно знать, через какой устройство подключена камера. Чаще всего камеру подключают через домашние роутеры. В нашем примере это TP-Link TL-WR941ND. Интернет подключен к этому роутеру и делится между пользователями. В этом случае, чтобы попасть на камеру, требуется дополнительная настройка:
В первую очередь заходим на камеру в меню SETTING — BASIC -Network — Information и меняем порт HTTP port number с 80 на какой-то другой. В нашем примере это будет порт 20000
Далее надо этот порт пробросить на вашем роутере.
Для этого вам надо попасть в настройки PORT FORWARDING на роутере. У всех брэндов это по-разному. В TP-Link роутерах надо зайти Forwarding — Virtual Server. Там надо добавить новую запись как показано на примере
Отсюда видим, что порт 20000 на роутере пробрасывается на 192.168.1.102 , где 192.168.1.102 — адрес камеры.
Этих настроек достаточно, чтобы в итоге ввести в обозревателе http://95.95.95.100:20000 и попасть в меню камеры.
где 95.95.95.100 — ваш интернет адрес
:20000 — порт, который вы указали на камере и пробросили на роутере.
3. Далее вы также можете настроить программу IP Surveillance:
Для этого надо зайти IP Surveillance — MAIN Console
В мэйн консоли нажимаем CONFIG — настройки , заходим закладку «Камеры», нажимаем «Вставить», далее делаем как показано на картинке
www.tp-link.com
Подключение IP-камеры через роутер: настройка, инструкция в картинках
В недалеком прошлом, чтобы обеспечить наблюдение за домом или офисом необходимо было провести и установить регистратор, а это непременно приводит к обилию проводов. Сегодня популярностью пользуются ip камеры, которые достаточно установить в подходящее место, настроить и наслаждаться видом из любой точки планеты. Изображение автоматически загружается в облако и для его просмотра достаточно иметь доступ в интернет.
Передача сигнала в ip-камерах осуществляется по сети Ethernet в цифровом формате с использованием ip-протокола. Каждое устройство обладает собственным ip адресом. Более того, каждая камера имеет встроенную программу, что делает ее независимой от программного обеспечения и операционной системы компьютера.
Современные IP-камеры позволяют взаимодействовать с роутером по wi-fi, однако в этом способе есть свои недостатки. Так, многие роутеры не обеспечивают соединение на большие расстояния, любые посторонние предметы, даже стены и мебель в комнате могут служить помехами для беспроводного контакта. Поэтому способ рекомендуется выбирать, только в открытых помещениях с уверенным сигналом. Устанавливать ее рекомендуется на ровную поверхность.
Подключение
В случае проводной связи камеры нужно воспользоваться кабелем UTP, соединяющим ее с роутером. Затем устройство необходимо настроить:
Соединить все компоненты: к установленной ip-камере прикрепить антенну, присоединить адаптер питания, а также сетевой кабель для коммутатора. Включить устройство.
Должно все выглядеть так:
- компьютер включен, присоединен кабелем ethernet (rj45) к роутеру;
- IP-камера включена, подключена к роутеру;
- роутер включен на нем горят лампочки.
Настройка
На этапе настройки, необходимо настроить роутер, компьютер и видеокамеру таким образом, чтобы все устройства лежали в одной сети и видели (пинговали) друг друга.
Первое, что нужно сделать — определить IP-адрес камеры видеонаблюдения. Эту информацию можно посмотреть в инструкции или на коробке.
Более подробно написано в другой статье как узнать IP-адрес видеокамеры.
Второе, меняем адреса сети.
Например, по умолчанию у видеокамеры ip-адрес 192.168.0.9 на роутере устанавливаем 192.168.0.254 (255.255.255.0) и в компьютере вводим 192.168.0.11 с маской 255.255.255.0.
Рассмотрим смену настроек роутера на примере TP-link:
- Открываем браузер.
- В адресной строке вводим IP роутера. В моем случае это 192.168.0.1
- Далее необходимо ввести логин и пароль.
- Слева нажимаем «Сеть -> Lan -> IP-адрес -> Сохранить».На компьютере поменять сеть можно через «Центр управлением сетями и общим доступом».
Или через «Пуск-Панель управления- Центр управления сетями и общим доступом-Подключение по локальной сети-Свойства-Протокол интернета версии 4», куда вводим ip-адрес устройства.
Заходим в веб-интерфейс камеры.
Открываем браузер вводим ip-адрес камеры, в нашем примере 192.168.0.9. Далее логин и пароль ip-камеры, данные можно посмотреть в инструкции.
- В настройках камеры открыть панель управления и установить порт устройства. Настройки разных камер будут отличаться. В TP-Link это – Network-Information-HTTP Port.
По умолчанию для интерфейса обычно указан порт 80. Его достаточно для наблюдения по локальной сети, но при попытке открыть камеру с браузера на экране появится интерфейс wi-fi роутера. Именно для этого необходимо изменить порт (например на порт 20000), что позволяют сделать большинство производителей.
Cмотрим видео подключение ip-камеры через роутер.
Как настроить просмотр всех камер
Если подключить к браузеру необходимо несколько необходимо задать определенные настройки в каждом устройстве. Открыть панель управления камерой можно подключив ее к ноутбуку или компьютеру. Там ей задается ip-адрес роутера с измененным четвертым значением. Также необходимо активировать функцию «Fixed UP».
Далее, присоединив устройство к роутеру с пощью LAN-разъема, нужно настроить локальное подключение. Для этого:
- Открыть в меню «WRELESS».
- Указать SSID и пароль.
- Сохранить изменения и перезапустить устройство.
Ту же процедуру необходимо проделать со всеми камерами. В итоге они должна иметь одинаковые характеристики. Отличаться будут лишь ip и порты. Вбивая эти значения в адресную строку можно будет получить изображение с каждой из камер.
Для задания нужных значений необходимо открыть раздел виртуальных серверов – Port Forwarding в большинстве камер.Там нажимаем: «Добавить» и указываем данные локального (стандартного) ip, а также примененный порт, разрешаем все протоколы и применяем.
Если камер несколько, отдельно производится ввод данных каждой из них.
Завершив настройки, можно открывать веб-браузер. Для доступа понадобится вбить ip, добавив к стандартному измененное значение http порта и указать пароль. На экране появится изображение с установленной камеры. Стандартный рекомендуется сменить, чтобы избежать несанкционированного подключения.
Другие статьи:
www.ip-nablyudenie.ru
через роутер, просмотр на телефоне
На территории нашей страны во многих объектах используют современные системы видеонаблюдения. Раньше такие решения были связаны с некоторыми эксплуатационными ограничениями, необходимостью привлекать дорогостоящее оборудование и высококвалифицированный труд. Сейчас такие приборы стали доступнее и проще в обслуживании, они не требуют большого количества действий при подключении. Поэтому каждый легко разберётся в том, как подключиться к IP камере через интернет.
Необходимое оборудование для организации наблюдения с удалённым доступом
Настроить удалённое наблюдение за участком и управление всеми необходимыми устройствами не так уж сложно. С проектом справится любой пользователь, даже если его познания относительно Создание сетей предполагает использование определённых приспособлений.

Цифровые видеорегистраторы
Он выполняет несколько главных задач, включая запись информации на различных носителях, обработка сигналов, запись. Для регистраторов важен доступ к сетевому интерфейсу, иначе информацию не получится обработать согласно всем правилам. Сами интерфейсы бывают программными, либо серверными.
В случае с программными разновидностями на ПК устанавливают специальное ПО. Обычно оно идёт в комплекте самого регистратора, на диске. При серверном интерфейсе достаточно открыть браузер для просмотра записанных файлов. У многих производителей разработаны расширения, упрощающие решение задачи. Их же представители рассказывают, как подключить Вай Фай камеру к компьютеру.
Локальные сети
Камера, роутер и регистратор соединяются друг с другом через эту сеть. Допустим проводной, либо беспроводной вариант организации таких сетей.
Маршрутизатор, роутеры
Это главный компонент, на основе которого создают локальные сети. Соединяет существующее оборудование со внешними каналами. Пример — интернет.
- Сама IP-камера.
- Программное обеспечение, для просмотра записанной информации с различных устройств, включая мобильный телефон, планшеты.
Интересно. Получение статического IP-адреса тоже относят к обязательным требованиям. Провайдеры сами предоставляют такую информацию, но она требует отдельной платы. Для просмотра видео можно пользоваться облачным хранилищем.
Подключение одной видеокамеры
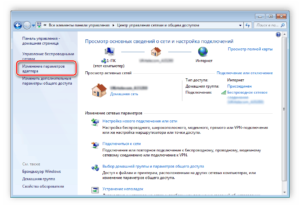
Подключение одного устройства для записи — самый простой вариант организации удалённого наблюдения. В этом случае порядок действий отличается простотой:
- Соединение IP-камеры с персональным компьютером.
После этого в браузере надо набрать IP-адрес, присвоенный устройству. Иногда его указывают на сопроводительных наклейках, в большинстве случаев информацию приводят в пользовательской инструкции. Иначе невозможно разобраться в том, как настроить IP камеры для просмотра через интернет.
- Сетевой интерфейс с настройками появляется перед пользователем, когда он в ведёт нужный адрес.
Надо выбрать вариант автоматического получения IP-адреса. Либо статическая информация прописывается в ручном режиме. Логин с паролем для удалённого доступа прописывают в этой же части.
- Указывают отдельно порт, с помощью которого получают доступ ко всемирной Сети.
Чаще всего выбирают значение, равное 80.
- Когда нужный адрес указан — камеру отключают от интернета, соединяют с персональным компьютером.
- В браузере можно просмотреть видео, пользуясь любым устройством. Достаточно сначала указать ай-пи адрес, через двоеточие идёт номер самого порта.
Организация сетей с роутером
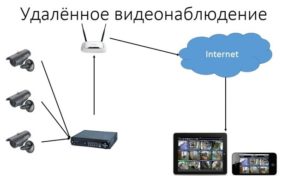
Роутер нужен, если система включает сразу несколько устройств. Благодаря этому создаётся отдельная подсеть, имеющая доступ ко всем устройствам. Принцип настройки во многом похож на то, о чём уже раньше говорилось. Как подключать WiFi камеры к роутерам, разберётся каждый.
В настройки роутера входят аналогичным образом. Свой порт необходимо присвоить каждой из камер, которая будет работать в системе. Чаще всего используют меню под названием Routing. Благодаря этому пункту проще переводить на разные IP-адреса системы внешние запросы.
Для принципа работы характерно следующее описание:
- Свой внешний порт и собственный IP-адрес выделяется для каждого из устройств в системе.
- Когда настроен сам роутер — переходят к каждой отдельной камере. Настраивать напрямую каждое такое устройство просто.
- Для каждого устройства IP-адрес свой, уникальный. Нельзя пользоваться общим.
- После настройки с роутером соединяют каждую из камер. Увидеть устройства можно сразу после подключения.
- Для просмотра информации нужно использовать запрос «статический IP-адрес: внешний порт конкретной камеры».
- Подключение системы с видеорегистраторами — такое же, что описано выше. Беспроводной способ работает и тут.
Важно. Даже когда настройка системы правильная — у некоторых пользователей возникают проблемы с удалённым просмотром видео. Причина такой ситуации — частые подключения к камерам одной и той же сети. То есть, с IP-адреса отправляют запрос, чтобы подключиться к нему же. Это не логичное действие, устройство физически не способно выполнить запрос. Видео просматривают с других IP-адресов.
Подключение WiFi камеры

Здесь в схеме подключения тоже практически нет отличий от предыдущих вариантов. Еди нственная разница — необходимость использовать специальное приложение, чтобы просматривать видео удалённо. Обычно производители выпускают программное обеспечение для решения вопроса. Программу надо скачать в интернете, затем — установить на смартфон.
Видеокамера соединяется с телефоном через эту программу.
Интересно. Если нет возможности протягивать полноценные провода — вариант с WiFi камерой будет удобным. Подключение с планшета или смартфона, даже ноутбука позволит быстро просмотреть необходимые записи, в любой момент.
Как узнать IP адрес камеры видеонаблюдения?

Без этой информации камеру невозможно будет подключить к сети интернет. Есть несколько вариантов для получения таких сведений:
- Из инструкции.
- На коробке устройства.
- Наклейка самого прибора.
Иногда адрес прописывают только для семейства, а не для отдельной модели. Тогда нужно специальное ПО, чтобы точно определить характеристики камеры. Оптимальный вариант — фирменное приложение, поставляемое в комплекте. В него зайти проще простого.
Angry ИП Scanner — популярное приложение для тех, у кого возникают проблемы с использованием фирменных решений. Эта разработка позволяет узнать об адресе любого устройства, если оно соединено с локальной сетью.
Один из доступных вариантов для решения проблемы — использование командной строки. Нужно использовать одну из двух команд:
- Arp-a.
- Ipconfig.
После этого пользователь увидит все устройства, которые были подключены. Настройка не доставляет проблем.
Интересно. Можно сначала отключить, а затем подключить камеру для определения адреса, если остальные методы не работают. Правильный адрес — тот, что у подключенной.
Настройка IP камеры для просмотра через интернет
Любая IP-камера — это сетевое автономное устройство. Поэтому его наделяют собственным IP-адресом, как уже говорилось ранее. Такие адреса бывают статическими, либо динамическими. Необходимость в дополнительных манипуляциях отпадает, если адрес динамический. И когда на роутере включили службу, обозначенную как DHCP. Присвоение данного параметра происходит автоматически после соединения основных рабочих элементов, тогда берут кабель. Затем сама камера появляется в списке устройств.
Но у большинства устройств по умолчанию стоит статический вид адреса. Велика вероятность, что присвоенные оборудованию номера изначально не совпадают с диапазоном адресов, характерных для сети. Тогда нужно поменять обозначение. Ноутбук предполагает использование таких же правил.
Обратите внимание! В случае смены адреса не обойтись без подключения к компьютеру.
Сначала надо найти пункт Ethernet, потом перейти к разделу с настройками. Там пользователь выбирает необходимое сочетание цифр для IP-адреса, который будет использован в том или ином случае. В соответствующем поле прописывается сам адрес и маска подсети. Удалить при необходимости можно любую информацию при настройках.
Как открыть порт для доступа к IP камере из интернета?
Ещё один вопрос — удалённое подключение камеры из внешней сети. Для этого тоже потребуется выполнить несколько действий:
- Для этого пользователь должен знать свой IP-адрес в интернете.
- Обычно информацию видят на статусной строчке у роутера. Через неё идёт подключение. Ещё один вариант — специальные сервисы вроде 2IP.ru.
- На маршрутизаторе надо открыть порт, позволяющий извне проникнуть в систему видеонаблюдения.
По умолчанию веб-интерфейс камеры чаще всего занимает порт 80. Там же могут расположить интерфейс роутера, принадлежащий конкретному человеку. Но есть простой способ для устранения конфликтной ситуации. Для этого просто используют другой порт, ведь у устройства такая возможность присутствует изначально. После этого подключаться можно всегда.
Обратите внимание! Как пример — интерфейс камеры TP-Link. В разделе с настройками надо последовательно открыть пункты Network-Information. Иначе устанавливать соединение дальше нельзя.
На следующей странице перед пользователем должен появиться параметр под названием HTTP Port Number. Значение 80 — вот где флажок стоит по умолчанию. Его надо переставить на поле для ввода, а потом прописать там любой свободный порт. Допустимо использовать имеющееся значение 20 000. Изменения надо сохранить, потом к IP-адресу добавляют номер порта, чтобы войти в удалённое управление.
Главное — не забыть посетить раздел «Виртуальные серверы». В нём тоже надо прописать настройки, выбранные пользователем для конкретной ситуации. Иначе подключение не удастся.
Демилитаризованная зона роутера — ещё один вариант входа для тех, у кого не получилось с предыдущим решением. Нужно в настройках роутера найти раздел, который называется DMZ. Функцию включают, поставив галочку в соответствующее место. После указывают локальный IP для оборудования, сохраняют изменения.
Как подключиться к IP камере через интернет?
Обратите внимание! Сначала нужно разобраться в том, работает ли провайдер с так называемыми «белыми» номерами. Это важно для дальнейшей работы.
Существует две основные разновидности портов:
- Реальные, которые и получили название «белых».
- Виртуальные. Обычно это «серые» адреса.
«Белый» адрес можно указать для прямого соединения с камерой. Тогда подключение не доставляет проблем.
Для проверки обозначения лучше пользоваться специальными сервисами. Большинство провайдеров работают с реальными их разновидностями. Если нет — то это только проблема технического плана, которую легко решить, если установить верные значения.
Если вопрос с адресом решён — остаётся открыть порт. По умолчанию всегда используют цифру 80. Но лучше при настройке заменить это сочетание любым другим номером.
В меню роутера надо найти пункт «Проброс». На английском он называется как Port Forwarding. Здесь надо указать несколько видов данных:
- IP-адрес камеры.
- Порт, через который идёт внешнее подключение.
- Ипорт самой камеры.
Обратите внимание! Остаётся проверить работоспособность подключения, когда любые изменения будут сохранены. Нужно указать IP-адрес и порт камеры, открыв любой браузер. Если появится веб-интерфейс — значит, всё верно, подсоединить устройства удалось успешно.
Программы для просмотра видео с планшета или смартфона
Никаких специальных настроек для самого устройства в этом случае не понадобится. Наиболее популярными стали три следующих приложения, решающие вопрос.
Поддерживает одновременно операционные системы iOS и Android. Одновременно может работать с 48 камерами. Функция масштабирования, удобное управление — главные преимущества приложения. Подсоединять камеру через него максимально просто.
Работает сразу с несколькими камерами, объединяет их в группы. Приложение поддерживает запись информации на носителе. Изображения при желании легко масштабируются. Для быстрого доступа, обновления актуальной информации допускается установка виджета. Поддерживается около 700 моделей камер.
Одновременно поддерживает до 16 камер. Поддерживается даже работа от камер с несколькими брендами. Мультиэкраны. Благодаря удобному управлению настройки быстро переносятся с одного устройства на другое. Данные на носитель записывают прямо из программы. Изображения поддерживают цифровое увеличение. Не важно, какой регистратор используют.
Обратите внимание! Работа с любыми IP-камерами по всему миру — интересная особенность, характерная для приложений. Особенно просто будет в случае отсутствия у устройства логина с паролем.
Видеонаблюдение по облачным сервисам
Главное отличие — отправка файлов напрямую в хранилища, расположенные в сети. Оттуда просмотр допустим в любое удобное время. Для включения функции достаточно самой камеры с технологией P2P или регистратора. Настройки устройства отображаются в соответствующем меню.
Сервисы с местом для хранения видео бывают платными, бесплатными. Главное — чтобы сохранялся статический IP-адрес.
Заключение
Основной принцип подключения устройств к интернету остаётся неизменным. Есть лишь небольшие нюансы, отличающиеся у тех или иных производителей. Если всё сделано правильно — система начинает действовать сразу после завершения основных манипуляций.
 Подгорнов Илья ВладимировичВсё статьи нашего сайта проходят аудит технического консультанта. Если у Вас остались вопросы, Вы всегда их можете задать на его странице.
Подгорнов Илья ВладимировичВсё статьи нашего сайта проходят аудит технического консультанта. Если у Вас остались вопросы, Вы всегда их можете задать на его странице.Похожие статьи
-

Подключение модема к роутеру для раздачи Интернета…
Интернет-серфинг, мессенджеры, социальные сети, прослушивание аудио. IP-телефония, просмотр видео, скачивание и загрузка большого … Аналоговый модем подключается через телефонную сеть и работает стабильно, но медленно. В настоящее время в классическом понимании устарел. На смену… -

Zyxel Keenetic модели Giga II: как подключить и настроить
К ним подключаются совместимые с интернет-центром устройства … Интернет-центр поддерживает протокол IP версии 6 только на микропрограммах … Любой роутер, имеющий в интернете IP-адрес, выполняет функцию защиты абонентов локальной сети от различного рода интернет-атак… -

Zyxel модели Keenetic 4G: как подключить и настроить
Через них устройство подключается к интернету или локальным сетям. В зависимости от версии роутера меняется количество … Как уже говорилось выше, принтер нельзя подключить через USB-разъем, но можно назначить ему IP-адрес. Для этого заходим в настройки DHCP-сервера на сетевом…
vpautinu.com
Настройка IP камеры через роутер
С целью добиться успешного подключения и настройки IP-камеры с использованием роутера и интернета, требуются минимальные знания об этом устройстве. В отличие от USB-камер, предназначенных для общения в интернете главным образом в таких программах, как Скайп, IP-камеры спроектированы с основной целью сетевой трансляции. О применении этих видеоустройств стоит задуматься, когда требуется подключить больше одной видеокамеры.
 Все современные устройства постепенно оснащаются беспроводными технологиями с возможностью трансляции в сети интернет. Несмотря на явные их преимущества, они также имеют и свои минусы, например, высокая стоимость девайса и по мере удаления от роутера снижение качества передачи данных. Поэтому устройство должно находиться не слишком далеко от маршрутизатора.
Все современные устройства постепенно оснащаются беспроводными технологиями с возможностью трансляции в сети интернет. Несмотря на явные их преимущества, они также имеют и свои минусы, например, высокая стоимость девайса и по мере удаления от роутера снижение качества передачи данных. Поэтому устройство должно находиться не слишком далеко от маршрутизатора.
Из плюсов можно выделить трансляцию готового сжатого звукового и видеосигнала без сбоев и простоту установки через существующие сети, а также возможность управления IP-камерой, используя любой компьютер, находящийся в интернете.
Подключение
Во-первых, необходимо определиться с методом передачи изображения и звука и выбрать из двух следующих:
- беспроводной;
- проводной.
В случае выбора второго способа подключения, потребуется соединить маршрутизатор с видеоустройством через шнур UTP.
Приставка IP подразумевает не обычное оборудование, подключаемое к ПК, а это уже участник сети со своим IP-адресом и настройками через веб-интерфейс по индивидуальному адресу.
Настройка
- Подключить ip-камеру к компьютеру через шнур;
- Определить IP-адрес видеоустройства (часто написан на самой камере либо на ее упаковке) и установить подсеть ПК. Открыть окно управления устройством и далее «Центр управления сетями». Войти в «Подключение по локальной сети» и потом в закладку «Свойства», где заполняем указанные поля, как показано ниже в «Протоколе Интернета версии 4». В поле «основной шлюз» вносим IP-адрес видеоустройства.

- Открыть браузер и напечатать в адресной строке адрес камеры. Далее в открывшемся окне внести информацию об учетной записи с упаковки.
- В случае использования только 1 видеоустройства ваша работа закончена.
- В случае, имеющихся дополнительных IP-камер, необходимо выполнить действия, указанные ниже.
- Требуется изменить IP-адрес в соответствии с адресом маршрутизатора. Необходимо выставить аналогичный для видеоустройства с заменой заключительного числа.
- Далее отключить IP-камеру от ПК и подсоединить к роутеру. Войти в настройки подключения и через них установить получение IP и DNS в автоматическом режиме.
- Аналогично третьему пункту выполнить действия в браузере с новым адресом видеоустройства. Открыть окно Wireless и ввести пароль и SSID.
- Также включаем в работу остальные IP-камеры. Отличия лишь в портах и адресах IP.
- Далее необходимо приступить к настройке роутера.
Как выполнить настройку роутера?
- Для всех IP-камер требуется выполнить включение виртуального сервера в окне настроек.
- В случае постоянного IP-адреса, требуется написать в браузере:
http://адрес:8181. Откроется окно первой IP-камеры. Если динамический адрес, то необходимо выполнить действия, описанные ниже. - Открыть окно WAN и поставить галочку в пункте «Да» на DNS.
- Обязательно необходимо сохранить введенные параметры.
- На этом все и можно начать просмотр видеотрансляции.
Следуя приведенной несложной последовательности действий, любой пользователь может настроить и подключить IP-камеру через роутер.

nastrojkin.ru
Камера не подключается к сети Wi-Fi
1. На устройстве не настроено соединение Wi-Fi — многие начинающие пользователи искренне полагают, что для работы камеры достаточно подключить её к сети питания, а все остальные настройки устройство выполнит без их участия. Но по умолчанию камера не знает ни имени сети, к которой следует подключиться, ни пароля от этой сети. Итог — при подключении к сети Wi-Fi необходимо выполнить настройку, последовательность которой описана на 44-й странице руководства пользователя. Также можно выполнить подключение камеры к сети Wi-Fi с помощью смартфона, руководствуясь шагами настройки на 14 странице инструкции по настройке
2. От устройства не отключён кабель LAN — на конечном этапе настройки Wi-Fi камера предлагает отключить от неё кабель LAN. Если этого не сделать, то велика вероятность, что Wi-FI соединение не будет установлено.
3. Устройство не находит требуемую сеть Wi-Fi — обычно, данная проблема проявляется ещё на этапе настройки подключения камеры к сети Wi-Fi и может иметь следующие причины:
- не подключена, либо отсутствует контакт с внешней антенной Wi-Fi (если предусмотрено конструкцией изделия) — проверьте, чтобы антенна была плотно накручена на резъбовое соединение,
- беспроводная точка доступа находится вне зоны приёма — необходимо убедится, что камера находится в достаточной близости от беспроводной точки доступа, между ними и поблизости нет устройств, создающих радиопомехи или заглушающих сигнал Wi-Fi,
- камера пытается подключиться к скрытой сети Wi-Fi — если любые, никогда ранее не подключавшиеся к Вашей беспроводной сети, устройства не могут обнаружить её, то это означает, что беспроводная точка доступа работает в режиме скрытой сети Wi-Fi. На момент настройки видеокамеры, необходимо включить на беспроводной точке доступа обнаружение сети Wi-Fi сторонними устройствами,
- при попытке сканирования доступных сетей Wi-Fi, IP Camera Super Client выдаёт сообщение «Невозможно соединиться с камерой» — поробуйте подождать несколько минут и повторите попытку, проверьте, что выполняются все вышеописанные условия. Возможно имеются проблемы обмена данными между видеокамерой и программой IP Camera Super Client — в этом случае стоит попробовать настроить подключение Wi-Fi непосредственно из WEB-интерфейса видеокамеры в ручную (перед осуществлением ручных настроек потребуется уточнить — какой тип шифрования используется в Вашей сети Wi-Fi):
В случае, когда при нажатии кнопки «Сканировать» камера не может обнаружить доступные сети Wi-Fi, тогда как они обнаруживаютя прочими устройствами, следует обратиться в сервисный центр для диагностики видеокамеры.
4. В Вашей Wi-Fi сети используются сложные типы шифрования, длинное имя сети или пароль, имя сети ли пароль содержат символы, отличные от латинских букв и цмфр — эта ситуация достаточна распространена при подключении к бытовым маршрутизаторам имеющим стандарт передачи Wi-Fi n-lite и может проявиться при попытке сопряжения с сетью абсолютно любого устройства. Установите в настройках беспроводной точки доступа более простые имя и пароль от сети Wi-Fi (Для максимальной совместимости с любыми устройствами Wi-Fi рекомендуется, чтобы название сети и пароль содержали только латинские буквы и цифры, их длинна не превышала 16 символов, а тип шифрования был установлен на WPA-PSK TKIP)
5. В настройках беспроводной точки доступа выключена или отрабатывает некорректно служба выдачи IP-адресов DHCP. Это означает, что по какой-то причине камера не может получить IP-адрес, который выдаётся ей маршрутизатором. Стоит попробовать назначить IP-адрес вручную через WEB-интерфейс видеокамеры:
- зайдите на WEB-интерфейс видеокамеры
- выберите меню «Параметры сети» >»Сетевые настройки»
- снимите галочку с пункта «Получение IP от DHCP сервера»
- задайте требуемый IP-адрес (первые три группы цифр обычно совпадают с адресом беспроводной точки доступа, последняя группа цифр должна быть уникальной), маску подсети (обычно присваивается автоматически), шлюз и DNS-сервер (обычно совпадают с адресом беспроводной точки доступа), Http порт лучше всего оставить 81.
6. В сети Wi-Fi установлено одно из ограничений ограничений:
- на подключение устройств по MAC-адресам их т.п,
- на одновременное колличество участников сети,
- на подключение устройств по IP-адресам,
- прочие нетипичные настройки.
Если любые, никогда ранее не подключавшиеся к Вашей беспроводной сети, устройства не могут осуществить подключение, то это означает, что беспроводная точка доступа может иметь одно из вышеперечисленных ограничений. Необходимо, либо произвести настройку конфигурации беспроводной точки доступа таким образом, чтобы убрать описанные ограничения, либо произвести настройку видеокамеры с учётом имеющихся ограничений.
Обращаем Ваше внимание, корректная работа IP-видеокамер с, появившимися в последнее время, совмещёнными мобильными устройствами типа 3G/4G-модем+Wi-Fi точка доступа не гарантируется в виду отсутствия обеспечения последними корректных правил маршрутизации.
vstarcam.ru