возможные причины и способы их устранения » Страница 2 » Как установить Windows 10
Несмотря на то, что Windows 7 уже больше не получит новых функций путём установки системных обновлений, Microsoft к этой версии операционной системы будет по-прежнему выпускать обновления безопасности и исправления. И продлится всё это до начала 2020 года. Так что вопрос установки обновлений для пользователей Windows 7 будет актуален ещё целых 3 года. Увы, не всегда этот процесс может обойтись без проблем и, соответственно, вмешательства пользователя в целях устранения этих проблем. Не устанавливаются обновления на Windows 7: какие причины, как правило, обуславливают возникновение такой проблемы и как эти причины устранить?
Не устанавливаются обновления на Windows 7: возможные причины и способы их устранения
Друзья, перед использованием изложенных ниже способов устранения причин проблем с обновлениями Windows 7 в обязательном порядке позаботьтесь о возможности отката проделанных в системе изменений. Создайте:
1. Проблемы со службой обновления
Причиной, почему не устанавливаются обновления на Windows 7, могут быть проблемы в работе системной службы обновления. В системные службы попадём с помощью поиска меню «Пуск». Прописываем ключевой запрос «Службы» и запускаем этот раздел настроек.
В открывшемся окне увидим перечень системных служб, среди их числа нужно отыскать службу с названием, соответственно, «Центр обновления Windows». Эта служба будет находиться внизу перечня, поскольку перечень служб по умолчанию отсортирован по алфавиту. Двойным кликом открываем окошко свойств службы.
Изначально эта служба должна быть запущена, но может быть и так, что как раз таки проблема кроется в том, что работа службы изначально остановлена. Такой расклад, в принципе, неудивителен для пиратских сборок Windows, когда Центр обновления Windows отключается сборщиками дистрибутивов намеренно. В этом случае необходимо просто запустить службу.Запущенную же службу обновления системы необходимо, наоборот, остановить.
В этом случае необходимо просто запустить службу.Запущенную же службу обновления системы необходимо, наоборот, остановить.Не закрывая пока что окошко свойств службы, жмём клавиши Win+R для запуска команды «Выполнить» и вводим:
SoftwareDistributionЖмём «Ок» или Enter.
В проводнике Windows откроется системная папка «SoftwareDistribution». Всё её содержимое необходимо удалить.Далее переключаемся на окошко свойств службы обновления Windows 7 и запускаем службу заново.
Всё: теперь перезагружаем компьютер и можем отправляться в Центр обновления Windows 7, чтобы вручную запустить скачивание обновлений и их установку. Оперативно попасть в этот раздел системных настроек можем, введя в поле поиска меню «Пуск» запрос «Центр обновления Windows».
В открывшемся окне Центра запускаем проверку обновлений.
И устанавливаем все найденные обновления кнопкой «Установить обновления».Чтобы установить только отдельные обновления, жмём ссылку «Важных обновлений столько-то доступно»и убираем галочки с ненужных.После чего возвращаемся назад в главное окно Центра обновления и запускаем процесс той же кнопкой «Установить обновления».
2. Проблемы с загрузкой обновлений
Одной из частых причин проблем с обновлениями Windows 7 являются сбои в процессе их загрузки на компьютер. Специфика загрузки системных обновлений заключается в том, что сначала они загружаются в кэш и хранятся там до момента их установки в систему. Неудачное скачивание, соответственно, влечёт за собой невозможность установки обновлений. Увы, при новом скачивании файлы обновлений не перезаписываются. Необходимо сначала удалить находящиеся в кэше файлы обновлений с ошибками, а затем только приступать к повторному их скачиванию.
Для очистки кэша обновлений прибегнем к помощи командной строки. В поле поиска меню «Пуск» вводим ключевой запрос «Командная строка», вызываем на ней контекстное меню и запускаем от имени администратора.

В окне командной строки вводим 3 команды, нажимая после каждой Enter:
net stop wuauserv
ren %windir%\SoftwareDistribution SoftwareDistribution.OLD
net start wuauservКэш очищен, можно приступать к ручной работе с обновлениями. В этом случае также перезагружаем компьютер, после чего пытаемся снова установить обновления, как указано выше, в конце первого пункта статьи.
3. Проблемы в системном реестре
Львиная доля сбоев установки обновлений в системе Windows 7 приходится на ошибку 80070308. Причина таковой может крыться в некорректной работе системного реестра. Решить эту проблему можно внесением правок в реестр. Жмём Win+R для вызова команды «Выполнить». В её поле вводим:
regeditИ жмём «Ок» или Enter.
Переходим в раздел HKEY_LOCAL_MACHINE, выбираем подраздел COMPONENTS и удаляем в нём пункт PendingRequired. Опция удаления станет доступной в контекстном меню.Всё: теперь необходимо перезагрузить компьютер и так же, как и в предыдущих случаях, приступить к ручной установке обновлений.
4. Утилита Fix It для автоматического устранения неполадок
Для различных системных проблем компания Microsoft создала специальную утилиту Fix It, это автоматическое средство устранения различных неполадок. Скачать утилиту Fix It для устранения конкретно неполадок Центра обновления можно
на сайте Microsoft по ссылке
http://download.microsoft.com/download/9/1/3/913B0797-F3A4-4135-9CF8-E6FD548E3CD8/MicrosoftFixit50123.msi
Запускаем инсталляционный файл Fix It.
Утилита сама создаст точку восстановления системы.
Затем будет запущен непосредственно сам уже процесс автоматического устранения неполадок.
По завершении работы утилиты закрываем её.
И пытаемся снова установить обновления вручную.
5. Отсутствие Интернета и блокировка доступа к веб-ресурсам Microsoft антивирусом или файерволом
Естественной причиной проблем со скачиванием обновлений является отсутствие Интернета, в частности, ошибки в настройках прокси-сервера, если соединение со Всемирной Паутиной идёт через таковой.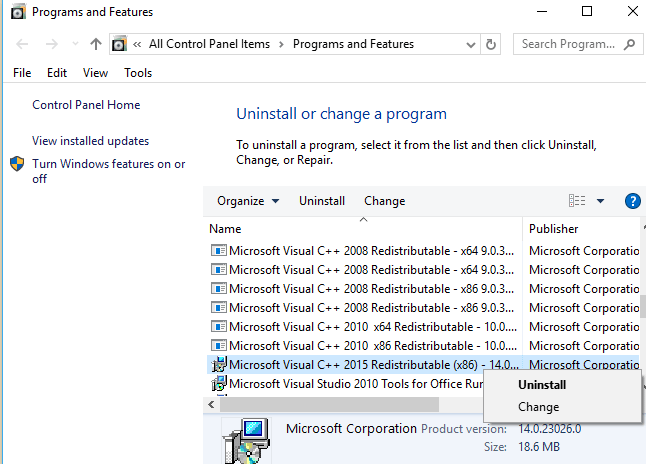 Из этой же области причина, почему не устанавливаются обновления на Windows 7 – блокировка доступа к веб-ресурсам Microsoft антивирусом или файерволом. Прежде чем возиться с настройками последних на предмет выявления, не в этом ли причина, можно просто отключить антивирус или файервол на время и приступить к установке обновлений вручную.
Из этой же области причина, почему не устанавливаются обновления на Windows 7 – блокировка доступа к веб-ресурсам Microsoft антивирусом или файерволом. Прежде чем возиться с настройками последних на предмет выявления, не в этом ли причина, можно просто отключить антивирус или файервол на время и приступить к установке обновлений вручную.
6. Отсутствие места на диске С
Отсутствие свободного места на системном диске С – ещё одна естественная причина, почему не устанавливаются обновления на Windows 7. Ведь для полноценной работы функционала обновления Windows требуется как-никак, а целых 5 Гб свободного пространства на жёстком диске. Потому прежде системного предупреждения о нехватке свободного места на диске С эта проблема может дать о себе знать, в частности, препятствием скачиванию и установке обновлений.
Освободить место на системном диске С Windows 7 помогут следующие статьи сайта:
7. Последнее время, если установить чистую оригинальную Windows 7, то начинается вечный поиск обновлений, но ошибок никаких не пишет, я решаю эту проблему так:
устанавливаю MicrosoftFixit50123
http://download.microsoft.com/download/9/1/3/913B0797-F3A4-4135-9CF8-E6FD548E3CD8/MicrosoftFixit50123.msi
и перезагружаюсь, затем устанавливаю Windows6.1-KB3102810
https://www.microsoft.com/ru-RU/download/details.aspx?id=49542
для 32-битной системы
https://www.microsoft.com/ru-RU/download/details.aspx?id=49540
для 64-битной системы, затем перезагружаюсь и запускаю поиск обновлений, и всё проходит в штатном режиме.
8. Ну и последнее. Часто причиной некорректной работы Центра обновлений Windows 7 является повреждение хранилища системных компонентов
Также для устранения этой проблемы в Windows Vista и Windows 7 выпущено специальное обновление KB947821, скачать его можно по этой ссылке:
Метки к статье: Обновления Windows Windows 7
Застрял при установке Visual Studio 2015 (обновление для Microsoft Windows (KB2999226))
Я пытаюсь установить Visual Studio 2015 на свой Windows 7.
Есть идеи?
visual-studio windows-updateПоделиться Источник Unknown 12 декабря 2015 в 14:17
10 ответов
9
Я хотел бы дать вам общую информацию об универсальном CRT это поможет вам понять, почему система должна быть обновлена перед установкой vc_redist.x64.exe. Большая часть C-runtime переместилась в OS в Windows 10 (ucrtbase.dll) и обслуживается так же, как и любая другая ОС DLL (например, kernel32.dll). Он больше не обслуживается Visual Studio напрямую. Пакеты MSU — это тип файла для обновлений Windows.
Чтобы получить универсальный Windows 10 CRT до более раннего OSes, были созданы пакеты обновления Windows, чтобы вывести этот компонент OS на более низкий уровень. KB2999226 приносит Windows 10 РТМ универсальный CRT для предыдущих версий платформы (Windows Vista через Windows 8.1). KB3118401 приносит обновление Windows 10 ноября для универсальных платформ CRT нижнего уровня.
Windows XP (последний SP) является здесь исключением. Обслуживание Windows не предоставляет пакетов нижнего уровня для этого OS, поэтому Visual Studio (Visual C++) предоставляет механизм для установки UCRT в System32 через VCRedist и MSMs.
Универсальная среда выполнения 1.The Windows включена в пакет VC Redist exe, поскольку она зависит от универсальной среды выполнения Windows (KB2999226). Windows 10-это единственный OS, который отправляет UCRT в коробке. Все предыдущие OSes получают обновление UCRT только через Windows. Это относится ко всем Vista->8.1 и связанным с ними серверам SKUs.
Для Windows 7, 8 и 8.1 универсальная среда выполнения Windows должна быть установлена через KB2999226. Однако он имеет предварительное обновление KB2919355, которое содержит обновления, облегчающие установку пакета KB2999226.
Однако он имеет предварительное обновление KB2919355, которое содержит обновления, облегчающие установку пакета KB2999226.
Почему KB2999226 не всегда устанавливается, когда среда выполнения устанавливается из распространяемого файла? Что может помешать установке KB2999226 как части среды выполнения? UCRT MSU, включенный в VCRedist, устанавливается путем вызова службы обновления Windows, а KB может не установить на основе службы обновления Windows activity/state: 1) Если машина не обновилась до требуемой базовой линии обслуживания, UCRT MSU будет рассматриваться как “Not Applicable”. Убедитесь, что установлен KB2919355. Кроме того, были известны проблемы с KB2919355, поэтому перед этим необходимо установить следующее исправление. KB2939087 KB2975061 2) Если служба обновления Windows устанавливает другие обновления при установке VCRedist, вы можете увидеть длительные задержки или ошибки, указывающие на то, что машина занята. а. этот вопрос можно решить, подождав и попробовав еще раз позже (возможно, именно поэтому установка через Windows Update UI позже завершится успешно). 3) Если служба обновления Windows находится в состоянии неготовности, вы можете увидеть ошибки, отражающие это. a. недавно мы исследовали сбой с кодом ошибки, указывающим на завершение работы службы WUSA.
Чтобы определить, установлено ли предварительное условие KB2919355, существует 2 варианта: Раздел реестра: 64бит hive HKLM\SOFTWARE\Microsoft\Windows\CurrentVersion\Component на основе Servicing\Packages\Package_for_KB2919355~31bf3856ad364e35~amd64~~6.3.1.14 CurrentState = 112 32бит hive HKLM\SOFTWARE[WOW6432Node]Microsoft\Windows\CurrentVersion\Component на основе Servicing\Packages\Package_for_KB2919355~31bf3856ad364e35~x86~~6.3.1.14 CurrentState = 112
Или проверьте версию файла: C:\Windows\SysWOW64\wuaueng.dll C:\Windows\System32\wuaueng.dll 7.9.9600.17031 или поздно
Поделиться rathish rk 06 июля 2016 в 16:47
9
То же самое случилось и со мной.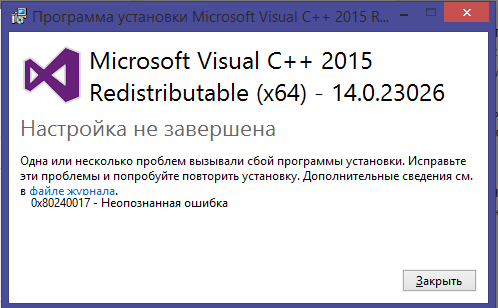 Вот что я сделал для того, чтобы он был успешно установлен. Я скачал обновление KB2999226 с сайта Microsofts здесь: https://www.microsoft.com/en-us/download/details.aspx?id=49093
Вот что я сделал для того, чтобы он был успешно установлен. Я скачал обновление KB2999226 с сайта Microsofts здесь: https://www.microsoft.com/en-us/download/details.aspx?id=49093
После установки этого пакета я снова запустил процесс установки. Это сработало для меня.
Поделиться ezpresso 22 марта 2016 в 01:23
5
Я столкнулся с той же проблемой. Я нашел эту страницу со всеми возможными версиями KB2999226, также известными как обновление для Universal C Runtime в Windows.
https://support.microsoft.com/en-au/ КБ/2999226
Я скачиваю версию x64, и она отлично работает в моем Windows 7 Ultimate.
Поделиться Juan Acosta 12 апреля 2016 в 04:06
- Visual Studio 2015 RC застрял при установке эмулятора телефона
Я успешно установил основные инструменты Visual Studio 2015 и Windows 10. Однако при попытке установить эмуляторы для Windows Mobile 10.0.10069 установщик останавливается примерно на 80% и никогда не продвигается вперед. На скриншоте также показан Диспетчер задач.
- InstallShield 2014 — Microsoft Visual C++ 2015
Я застрял с InstallShield 2014 для этого проекта (InstallShield хотят слишком много денег, чтобы обновить свой продукт, и не хватает времени, чтобы перейти на WiX или что-то еще) с Visual Studio 2015 и с этим, Microsoft Visual C++ 2015 Redistributable Package (x86). Я скопировал необходимые…
2
Я столкнулся с этой проблемой после установки clean Windows 7 Ultimate 64 bit OS,
Когда я искал о KB2999226 install fails во время Visual Studio, я также увидел, что не могу установить никаких других обновлений.
Кстати, я нашел решение. При форматировании некоторых PCs с ( возможно ) частично поврежденным загрузочным media первое обновление для windows не полностью установлено.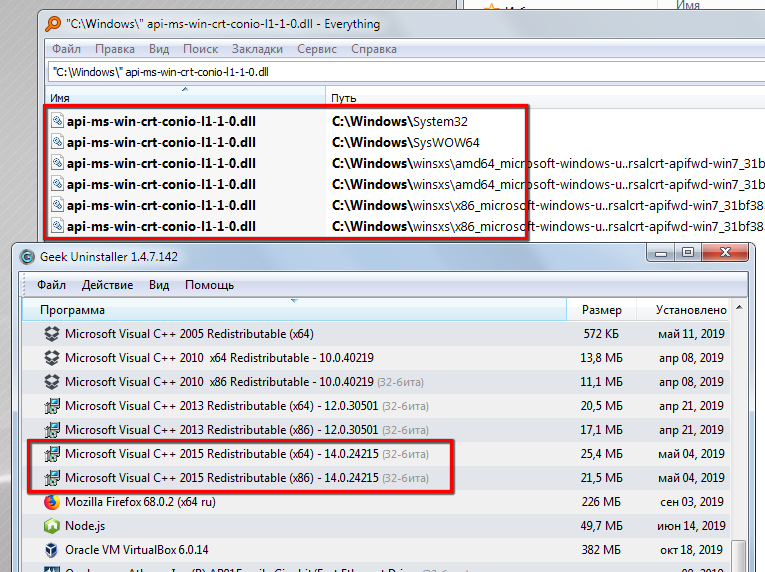
В виде раствора;
1 — отключить обновление для windows с панели управления.
2 — перезагрузите компьютер.
3 — установите обновление KB3102810 windows. ( Первое обновление для Windows )
Microsoft TR ссылки;
( 64 bit ) https://www.microsoft.com/тр-TR/download/details.aspx?id=49540
( 32 бит ) https://www.microsoft.com/tr-TR/download/details.aspx?id=49542
4 — перезагрузите компьютер с помощью готовой установки.
5 — попробуйте получить обновления или вручную настроить KB2999226.
Я мог бы установить этот способ.
Приятных вам дней.
Поделиться Hamit Enes 20 ноября 2016 в 21:51
2
Просто убейте wusa.exe и установите KB2999226 вручную. Установка будет продолжаться без каких-либо проблем.
Поделиться Max Malysh 02 сентября 2016 в 19:17
2
Сегодня я также сталкиваюсь с этим типом проблемы во время установки сообщества visual studio 2015. Как и у меня 64bit OS. Я использовал https://www.microsoft.com/en-us/download/details.aspx?id=49093 ссылка на обновление KB2999226 mannualy.
попробовать это. Удачи.
Поделиться Nitish Saini 20 июля 2016 в 08:50
2
То же самое случилось и со мной, и я заставил его работать, делая это:
- Не отменяйте установку (используя кнопку Отмена), вместо этого принудительно отключите ваш компьютер, чтобы процесс был убит, и вы получите перезагрузку.
- После перезагрузки просто запустите процесс установки снова.
Это сработало для меня.
Поделиться dadde 10 августа 2016 в 17:59
1
Мне удалось решить эту проблему следующими шагами :
1.
2. Перезагрузите PC
3. вручную установите обновление kb2999226 из папки установки VS (packages/Patch/x64/Windows6.1-KB299926-x64.msu)
4. Начать VS установить
5. после завершения установки верните автоматическое обновление
Поделиться Coder 21 декабря 2016 в 11:26
0
У меня сегодня такая же проблема, застрял на kb2999226 больше часа. Во-первых, я думал, что это потому, что я использую VM на своей локальной машине. Но решил отменить установку, затем сначала установить kb2999226, затем снова установить сообщество vs2015, это работает гораздо лучше, установка продвигается вперед и прогрессирует. тнх.
Поделиться Ted
0
Еще один обходной путь-Отключить подключение к интернету, перезагрузить компьютер и перезапустить установку VS. Без подключения к интернету установщик VS не будет пытаться обновить Windows первым и продолжит работу без задержки.
Поделиться uri.z 18 марта 2017 в 08:54
Похожие вопросы:
Visual Studio 2015 зависает при многократном удалении сборки
Visual Studio 2015 зависает при попытке удалить сразу несколько сборок через Build Explorer до тех пор, пока Team Foundation Server не закроет соединение. Есть ли какой-нибудь рабочий и быстрый…
Visual Studio Community 2015 где находится ISO для загрузки?
Я установил Visual Studio Community 2015 на Windows 7 x64 после нескольких проблем. Решение состояло в том, чтобы сбросить мой ноутбук, обновить все, что я могу на Windows Update, остановить. ..
..
Microsoft Visual Studio Community 2015 версия работает медленно
Вот технические подробности о моем компьютере DELL Inspiron 15 серии 3000 : — Microsoft Visual Studio Community 2015 Версия 14.0.23107.0 D14REL — Microsoft .NET Framework Version 4.6.00081 -Windows…
Api-ms-win-core-crt-l1-1-0.dll — Microsoft Visual C++ 2015 Redistributable (vc_redist.x64.exe и vcredist_x86.exe) не удается установить
После того, как, вероятно, установка устаревшей программы перепутала некоторые библиотеки, при запуске определенных программ выскакивало окно отсутствует Api-ms-win-core-crt-l1-1-0.dll. В качестве…
Несколько Ошибок При Установке Visual Studio 2015 Community Edition
При установке Visual Studio 2015 Community Edition на Windows 10 с помощью веб-установщика все работает нормально, однако следующие пакеты не удается установить: Команда Explorer для Visual Studio…
Visual Studio 2015 RC застрял при установке эмулятора телефона
Я успешно установил основные инструменты Visual Studio 2015 и Windows 10. Однако при попытке установить эмуляторы для Windows Mobile 10.0.10069 установщик останавливается примерно на 80% и никогда…
InstallShield 2014 — Microsoft Visual C++ 2015
Я застрял с InstallShield 2014 для этого проекта (InstallShield хотят слишком много денег, чтобы обновить свой продукт, и не хватает времени, чтобы перейти на WiX или что-то еще) с Visual Studio…
Не удалось добавить ссылку на службу — visual studio 2015 обновление 2
Когда я щелкаю Правой Кнопкой Мыши ссылки в новом проекте, все, что я получаю, — это возможность добавить подключенный сервис, который затем приводит к целой куче сервисов, которые я не хочу…
Visual c++ 2015 redistr без обновления windows
У меня есть Windows 8.1 rtm, и я хочу установить Visual C++ для visual studio 2015 redistr, но без обновления windows, потому что я не хочу, чтобы microsoft шпионила за мной или находила windows 10.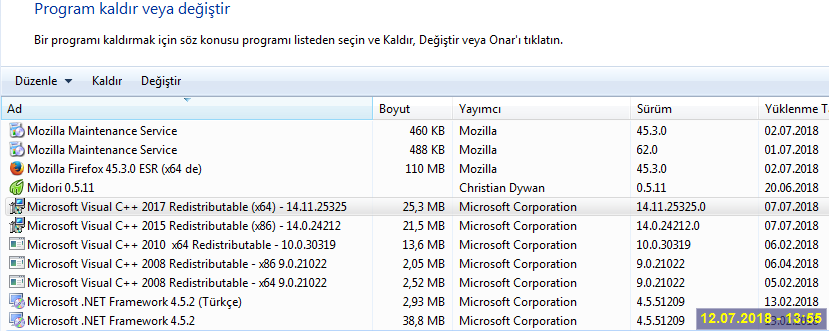 ..
..
Ошибки при установке Visual Studio 2015, касающиеся » Microsoft Visual C++ 2015 Redistributable»
Я застрял уже 2 дня с этим простым процессом установки Visual Studio 2015 с моего университетского портала (vs_communityENUS.exe, который является приложением 3260 KB). Я не новичок в установке и…
Как исправить ошибку api-ms-win-crt-runtime-l1-1-0.dll?
Увидеть ошибку api-ms-win-crt-runtime-l1-1-0.dll вы можете при попытках запуска разнообразных программ как системных, так и сторонних. Эта ошибка может проявлять себя, например, при запуске программ из пакета Microsoft Office или Skype. Или же при запуске каких-либо современных игр, таких как Mafia 3 или Dragon Ball Xenoverse 2.
В сообщении, которое сопровождает эту ошибку, говорится следующее:
«Запуск программы невозможен, так как на компьютере отсутствует api-ms-win-crt-runtime-l1-1-0.dll. Попробуйте переустановить программу.»
Причины появления ошибки api-ms-win-crt-runtime-l1-1-0.dll
Так что же представляет из себя файл api-ms-win-crt-runtime-l1-1-0.dll? Этот файл является динамически подключаемой библиотекой, содержащую в себе различные коды и данные, которые могут работать с несколькими программами в одно время.
Файл api-ms-win-crt-runtime-l1-1-0.dll является, так сказать, «винтиком», работающим в Universal C Runtime или же универсальной средой выполнения С для операционной системы Windows.
Когда запущенная вами программа пытается получить доступ к этой библиотеке и она не может этого сделать, то как раз ошибку об отсутствии этого файла вы и можете наблюдать.
Давайте же перечислим некоторые возможные сценарии того, что могло произойти с этим файлом:
- Файл api-ms-win-crt-runtime-l1-1-0.dll мог быть поврежден вследствие каких-либо событий. Например, из-за внезапного выключения вашего компьютера. Или возможно, что этот файл был поврежден вирусом или вредоносным программным обеспечением.

- Различные ошибки или повреждения записей в Реестре Windows.
- Возникновение проблем, ошибок или даже битых секторов на жестком диске, которые приводят к повреждениям файла api-ms-win-crt-runtime-l1-1-0.dll.
- Сторонняя утилита поменяла версию файла, модифицировала его или даже удалила, по ошибке или случайно.
- Возможно, что данный файл попросту является устаревшим.
Методы исправления ошибки api-ms-win-crt-runtime-l1-1-0.dll
Методы решения данной ошибки будут поделены на две группы: основные и вспомогательные. Начнем, конечно же, с основных.
Метод №1 Установка Microsoft Visual C++ 2015
Как уже было упомянуто в причинах, файл api-ms-win-crt-runtime-l1-1-0.dll является составляющей Universal C Runtime. Так что этот файл должен находиться в Microsoft Visual C++ 2015 года.
Скачать данные библиотеки вы можете с официального сайта Microsoft, либо же просто воспользоваться ниже приложенной ссылкой:
https://www.microsoft.com/ru-ru/download/confirmation.aspx?id=48145
Для 32-битной версии операционной системы необходимо скачать Visual С++ 2015 x86. Для 64-битной версии же нужно скачать и установить х86 и 64-битную версию Visual С++ 2015.
Метод №2 Установка обновления KB2999226
Данную библиотеку вы можете найти в обновлении для операционной системы под номером KB2999226 для Windows Server 2008/Vista/Server 2008 R2/8.1. Как раз это обновление и является частью Microsoft Visual С++, которое не смогло корректно установиться.
Найти вы это обновление можете на официальном сайте Microsoft, либо же воспользоваться удобной ссылкой приложенной ниже:
https://support.microsoft.com/ru-kz/kb/2999226
Но также вы можете установить обновление KB2999226 через Центр обновления Windows. Зайдите в Панель управления и выберите соответствующий пункт. Проверить наличие доступных обновлений.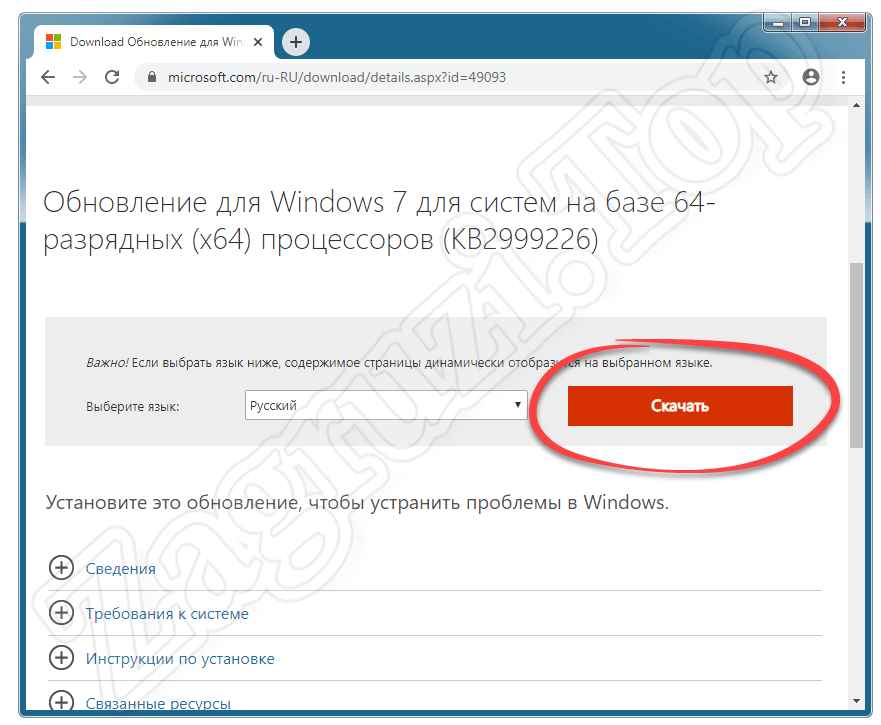 В списке найденных вы скорее всего и найдете KB2999226.
В списке найденных вы скорее всего и найдете KB2999226.
Теперь давайте пройдемся по вспомогательным способам решения ошибки api-ms-win-crt-runtime-l1-1-0.dll
Метод №3 Переустановка приложения/игры
Возможно, что проблема возникла со стороны запускаемой вами программы. Очень может быть, что при ее установке пошло что-то не так и теперь утилита по каким-то причинам конфликтует с файлом api-ms-win-crt-runtime-l1-1-0.dll
Попробуйте переустановить утилиту, а затем проверьте, исчезла ли возникшая проблема.
Метод №4 Проверка ПК на наличие вирусов и вредоносного программного обеспечения
На ваш компьютер вполне могли проникнуть вирусы или вредоносное ПО, которые и повредили систему и ее файлы. Проверьте свой ПК с помощью сканера Защитника Windows(Windows Defender) или любым другим сторонним антивирусом, которому вы доверяйте.
Если он что-то найдет, то подтвердите удаление зараженного элемента системы. Затем попытайтесь запустить приложение, с которым возникла проблема. Если ошибка все еще присутствует в системе, то выполните первый и второй метод, так как вирус был удален и он больше не будет повреждать файл api-ms-win-crt-runtime-l1-1-0.dll.
Метод №5 Восстановление Реестра Windows
Как было упомянуто в причинах появления ошибки, с записью о регистрации файла api-ms-win-crt-runtime-l1-1-0.dll могло что-то произойти. Для восстановления реестра используйте такие программы, как Reg Organizer или CCleaner. Они очень просты в использовании, так что у не должно возникнуть никаких проблем при их эксплуатации.
Метод №6 Регистрация файла в системе
Крайне не рекомендуемый способ решения проблемы. Но если вы хотите рискнуть и у вас закончились альтернативы, то можете попробовать:
- Найдите и скачайте файл api-ms-win-crt-runtime-l1-1-0.dll из сети. Делайте это только с доверенных источников.
- Закиньте его в директорию C/Windows/System32 или в C/Windows/SysWOW64(для 64-битной системы его нужно вложить в обе директории).

- Затем нажмите комбинацию клавиш Win+R и впишите cmd. Либо вы можете нажать на «Пуск» правой кнопкой мыши и выбрать из контекстного меню «Командная строка(администратор)».
- В открывшейся «Командной строке» впишите команду regsvr32 /u api-ms-win-crt-runtime-l1-1-0.dll
- Потом впишите regsvr32 /i api-ms-win-crt-runtime-l1-1-0.dll
После проведенной регистрации, перезагрузите свой компьютер и после входа в систему, снова попытайтесь запустить проблемную утилиту.
Метод №7 Запуск утилиты проверки системных файлов
Использование системной утилиты SFC будет вполне здравой идеей для решения ошибки api-ms-win-crt-runtime-l1-1-0.dll. Данная утилита проведет, так сказать, «инвентаризацию» системных файлов. Она проверит их на наличие повреждений и попытается исправить их, если ей представиться такая возможность.
Для ее запуска сделайте следующее:
- Как и в предыдущем методе, нажмите комбинацию клавиш Win+R и впишите cmd. Либо попросту нажмите правой кнопкой мыши на «Пуск» и выберите «Командная строка (администратор)».
- В появившейся «Командной строке» напишите sfc /scannow.
- Начнется процесс проверки системных файлов. Проходить она может долго, так что можете отвлечься. По ее окончании, вам будет показан список поврежденных файлов и были ли они исправлены.
Перезагрузите свой компьютер и проверьте, была ли исправлена ошибка с файлом api-ms-win-crt-runtime-l1-1-0.dll
Метод №8 Восстановление системы
Восстановление системы является, пожалуй, одним из самых радикальных методов решения проблем, однако, не менее действенным. Данное действие буквально позволит вам перенести вашу систему «назад во времени», в то время, когда она была в стабильном состоянии и никакой ошибки не возникало.
Для Восстановления системы сделайте следующее:
- Зайдите в Панель управления через нажатие правой кнопкой мыши по «Пуску».

- Выберите в ней пункт «Восстановление».
- Нажмите «Запуск восстановления системы».
- Затем нажмите «Далее» в появившемся окне мастера и выберите нужную вам точку времени для восстановления. Ваш компьютер может перезагружаться в этот момент, что вполне нормально, согласно процедуре.
Как и в предыдущих методах, проверьте наличие ошибки api-ms-win-crt-runtime-l1-1-0.dll. Если же она все еще присутствует в системе, то, к сожалению, единственным методом решения проблемы станет чистая установка операционной системы Windows.
windows-8.1 — при установке vc_redist.x64.exe появляется ошибка «Не удалось настроить пакет MSU для каждой машины».
Пока я пытаюсь установить vc_redist.x64.exe в Windows 8.1, получаю следующую ошибку:
Не удалось настроить пакет MSU для каждой машины.
21
Soman Dubey 21 Июл 2015 в 13:31
4 ответа
Лучший ответ
Отправляю ответ на свой вопрос, поскольку я нашел его здесь и был спрятан где-то внизу —
https://social.msdn.microsoft.com/Forums/vstudio/en-US/64baed8c-b00c-40d5-b19a-99b26a11516e/visual-c-redistributable-for-visual-studio-2015-rc-fails-on- windows-server-2012? форум = vssetup
Это связано с тем, что ОС не смогла установить необходимое обновление Windows8.1-KB2999226-x64.msu.
Однако вы можете установить его, распаковав это обновление в папку (например, XXXX) и выполнив следующий командлет. Вы можете найти Windows8.1-KB2999226-x64.msu по ссылке ниже.
C: \ ProgramData \ Package Cache \ 469A82B09E217DDCF849181A586DF1C97C0C5C85 \ packages \ Patch \ amd64 \ Windows8.1-KB2999226-x64.msu
Скопируйте этот файл в понравившуюся папку и
Создайте в ней папку XXXX и выполните следующие команды из команды администратора propmt
wusa.
exe Windows8.1-KB2999226-x64.msu / извлечение: XXXX
DISM.exe / Онлайн / Добавить пакет /PackagePath:XXXX\Windows8.1-KB2999226-x64.cab
vc_redist.x64.exe / ремонт
(последнюю команду запускать не нужно. Просто выполните vc_redist.x64.exe еще раз)
Это сработало для меня.
53
Community 20 Июн 2020 в 09:12
ОС не удалось установить необходимое обновление Windows8.1-KB2999226-x64.msu. Однако я попытался найти конкретное обновление из —
C:\ProgramData\Package Cache\469A82B09E217DDCF849181A586DF1C97C0C5C85\packages\Patch\amd64\Windows8.1-KB2999226-x64.msu.
Мне не удалось найти его там, поэтому я установил обновление kb2999226 с здесь (универсальная среда выполнения Windows 10 C)
Затем я установил обновление в соответствии с моей ОС, и после этого все заработало.
1
SuperBiasedMan 26 Авг 2015 в 09:51
Я столкнулся с аналогичной проблемой, но в моем случае я пытался установить Visual C ++ Redistributable для Visual Studio 2015 Update 1 на Windows Server 2012 R2. Однако основная причина должна быть той же.
Короче говоря, вам необходимо установить предварительные требования для KB2999226.
Более подробно, в журнале установки, который я получил, указано, что установка Windows Update KB2999226 не удалась. Согласно веб-сайту Microsoft, здесь:
Предварительные требования Для установки этого обновления у вас должно быть обновление от апреля 2014 г. накопительный пакет для Windows RT 8.1, Windows 8.1 и Windows Server 2012 R2 (2919355) установлен в Windows 8.1 или Windows Server 2012 R2.
Или, установите пакет обновления 1 для Windows 7 или Windows Server 2008 R2. Или установите пакет обновления 2 для Windows Vista и для Windows Server 2008 год.
После того, как я установил апрель 2014 года на свой Windows Server 2012 R2, я смог правильно установить распространяемый компонент Visual C ++.
5
VCD 23 Фев 2016 в 02:58
Я хотел бы рассказать вам об универсальной CRT, это поможет вам понять, почему система должна быть обновлена перед установкой vc_redist.x64.exe.
- Большая часть среды выполнения C перемещена в ОС Windows 10 (ucrtbase.dll) и обслуживается так же, как и любая другая DLL ОС (например, kernel32.dll). Visual Studio больше не обслуживает его напрямую. Пакеты MSU — это тип файлов для обновлений Windows.
- Чтобы перенести универсальную CRT Windows 10 на более ранние версии ОС, были созданы пакеты Центра обновления Windows, чтобы понизить уровень этого компонента ОС. KB2999226 переносит Windows 10 RTM Universal CRT на платформы нижнего уровня (от Windows Vista до Windows 8.1). KB3118401 обеспечивает ноябрьское обновление Windows 10 для универсальной CRT для платформ нижнего уровня.
- Windows XP (последняя версия SP) является здесь исключением. Служба обслуживания Windows не предоставляет пакеты нижнего уровня для этой ОС, поэтому Visual Studio (Visual C ++) предоставляет механизм для установки UCRT в System32 через VCRedist и MSM.
- Универсальная среда выполнения Windows включена в пакет EXE Redist VC, поскольку она зависит от универсальной среды выполнения Windows (KB2999226).
- Windows 10 — единственная операционная система, в которую входит UCRT. Все предыдущие ОС получают UCRT только через Центр обновления Windows. Это относится ко всем Vista-> 8.1 и связанным с ними SKU сервера.

Для Windows 7, 8 и 8.1 универсальная среда выполнения Windows должна быть установлена через KB2999226. Однако у него есть предварительное обновление KB2919355, которое содержит обновления, упрощающие установку пакета KB2999226.
Почему KB2999226 не всегда устанавливается, когда среда выполнения устанавливается из распространяемого пакета? Что может помешать установке KB2999226 как части среды выполнения?
MSU UCRT, включенный в VCRedist, устанавливается путем вызова службы Windows Update, и KB может не установиться в зависимости от активности / состояния службы Windows Update:
- Если машина не обновлена до требуемого базового уровня обслуживания, UCRT MSU будет рассматриваться как «Неприменимо». Убедитесь, что установлен KB2919355. Кроме того, были известные проблемы с KB2919355, поэтому перед этим необходимо установить следующее исправление. KB2939087 KB2975061
- Если служба Центра обновления Windows устанавливает другие обновления при установке VCRedist, вы можете увидеть либо длительные задержки, либо ошибки, указывающие на то, что машина занята.
- Эту проблему можно решить, подождав и повторив попытку позже (возможно, поэтому установка через пользовательский интерфейс Центра обновления Windows в более позднее время будет успешной).
Если служба Центра обновления Windows находится в неготовом состоянии, вы можете увидеть ошибки, отражающие это.
- Недавно мы исследовали сбой с кодом ошибки, указывающим на завершение работы службы WUSA.
Чтобы определить, установлен ли предварительный компонент KB2919355, есть 2 варианта:
Ключ реестра: 64-битный куст
HKLM\SOFTWARE\Microsoft\Windows\CurrentVersion\Component Based Servicing\Packages\Package_for_KB2919355~31bf3856ad364e35~amd64~~6.3.1.14 CurrentState = 11232-битный куст
HKLM\SOFTWARE\[WOW6432Node\]Microsoft\Windows\CurrentVersion\Component Based Servicing\Packages\Package_for_KB2919355~31bf3856ad364e35~x86~~6. 3.1.14
CurrentState = 112
3.1.14
CurrentState = 112
Или проверьте версию файла:
C:\Windows\SysWOW64\wuaueng.dll C:\Windows\System32\wuaueng.dll7.9.9600.17031 или новее
16
ChrisWue 25 Июл 2016 в 03:59
api-ms-win-crt-runtime-l1-1-0.dll отсутствует на компьютере — как исправить?
windows
Одна из частых ошибок, возникающих в последнее время у пользователей Windows 7, 8.1 и 8 — сообщение о том, что запуск программы невозможен, так как api-ms-win-crt-runtime-l1-1-0.dll отсутствует на компьютере.
В этой инструкции — пошагово о том, что вызывает эту ошибку, как правильно скачать файл api-ms-win-crt-runtime-l1-1-0.dll с официального сайта Майкрософт, исправив тем самым проблему при запуске программ. Также в конце есть видео инструкция о том, как исправить ошибку, если такой вариант вам подходит больше.
Причина ошибки
Сообщение об ошибке появляется при запуске тех программ или игр, которые используют для работы функции «Универсальной среды выполнения C» (CRT) Windows 10, а запускаются в предыдущих версиях системы — Windows 7, 8, Vista. Наиболее часто это — Skype, программы Adobe и Autodesk, Microsoft Office и многие другие.
Для того, чтобы такие программы могли быть запущены и не вызывали сообщений о том, что api-ms-win-crt-runtime-l1-1-0.dll отсутствует на компьютере, для указанных версий Windows было выпущено обновление KB2999226, интегрирующее необходимые функции в системах, предшествующих Windows 10.
Ошибка, в свою очередь, возникает если это обновление не было установлено или же произошел сбой во время установки некоторых файлов Распространяемого пакет Visual C++ 2015, входящих в состав указанного обновления.
Как скачать api-ms-win-crt-runtime-l1-1-0.
 dll для исправления ошибки
dll для исправления ошибкиПравильными способами скачать файл api-ms-win-crt-runtime-l1-1-0.dll и исправить ошибку будут следующие варианты (для того, чтобы все сработало, должна быть включена служба обновлений Windows):
- Установка обновления KB2999226 с официального сайта Майкрософт.
- Если оно уже установлено, то переустановка (или установка при отсутствии) компонентов Visual C++ 2015 (также могут потребоваться библиотеки DLL Visual C++ 2017), которые также доступны на официальном сайте.
Скачать обновление вы можете на странице https://support.microsoft.com/ru-ru/help/2999226/update-for-universal-c-runtime-in-windows (выберите нужную версию в списке во второй части страницы, при этом учитывайте, что под x86 — это для 32-битных систем, скачайте и установите). Если установка не происходит, например, сообщается о том, что обновление не применимо к вашему компьютеру, используйте способ установки, описанный в самом конце инструкции про ошибку 0x80240017 (перед последним абзацем).
В том случае, когда установка обновления не решила проблему, то проделайте следующее:
- Зайдите в Панель управления — Программы и компоненты. Если в списке присутствуют Распространяемые компоненты Visual C++ 2015 Redistributable (x86 и x64), удалите их (выбрать, нажать кнопку «Удалить»).
- Заново скачайте компоненты с официального сайта Майкрософт https://www.microsoft.com/ru-ru/download/details.aspx?id=53840 при этом загрузите и x86 и x64 версии установщика, если у вас 64-битная система. Важно: по какой-то причине указанная ссылка не всегда работает (иногда выдает, что страница не найдена). Если так случится, то попробуйте заменить число в конце ссылки на 52685, а если и это не сработает, используем инструкции Как скачать распространяемые пакеты Visual C++.
- Запустите сначала один, затем другой загруженный файл и установите компоненты.
После установки необходимых компонентов, проверьте, была ли исправлена ошибка «api-ms-win-crt-runtime-l1-1-0. dll отсутствует на компьютере», снова попробовав запустить программу.
dll отсутствует на компьютере», снова попробовав запустить программу.
Если ошибка осталась, повторите то же самое для компонентов Visual C++ 2017. О загрузке этих библиотек— в отдельной инструкции Как скачать распространяемые компоненты Visual C++ с сайта Майкрософт.
Как скачать api-ms-win-crt-runtime-l1-1-0.dll — видео инструкция
По завершении выполнения этих простых шагов, проблемная программа или игра с большой вероятностью будет запускаться без каких-либо проблем.
А вдруг и это будет интересно:
Неопознанная ошибка 0x80240017 при установке Visual C Redistributable
Неопознанная ошибка 0x80240017 при установке Visual C++ Redistributable
Очень распространенная проблема при установке Распространяемого пакета Visual C++ 2015 и 2017 в Windows 7 и 8.1 — неопознанная ошибка 0x80240017 после запуска файла установки vc_redist.x64.exe или vc_redist.x86.exe с сообщением «Настройка не завершена», причем разобраться, в чем именно дело и как исправить ситуацию подчас бывает сложно. Примечание: еслиВ этой инструкции подробно о том, чем может быть вызвана такая ситуация, как исправить ошибку 0x80240017 и установить Visual C++ Redistributable в Windows 7 или 8.1. Примечание: если вы уже всё испробовали, но ничего не помогает, можно использовать неофициальный способ установки библиотек, который описан в конце инструкции Как скачать и установить Visual C++ 2008-2017 Redistributable, с большой вероятностью установка пройдет без ошибок.
Исправление ошибки 0x80240017 при установке компонентов Visual C++ 2015 и 2017
Чаще всего причиной неопознанной ошибки 0x80240017 при установке распространяемых компонентов Visual C++ 2015 (2017) являются те или иные неполадки Центра Обновлений Windows 7 или Windows 8.1.
Если вы каким-то образом блокировали или отключали центр обновлений Windows, использовали «активаторы» — всё это может привести к рассматриваемой проблеме.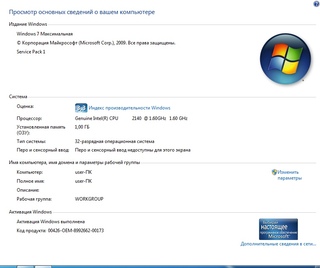
В том случае, если ничто из указанного не делалось, а на компьютере или ноутбуке установлена чистая лицензионная Windows, сначала попробуйте следующие простые методы решения проблемы:
- При наличии стороннего антивируса или файрволла временно отключите его и попробуйте временно его отключить и повторить установку.
- Попробуйте использовать встроенное устранение неполадок: Панель управления — Устранение неполадок — Устранение неполадок Центра обновления Windows, в разделе «Система и безопасность» или «Просмотр всех категорий».
- Установите обновление KB2999226 для вашей системы. Если при установке обновления возникнут проблемы, далее будет описан возможный путь решения. Скачать KB2999226 можно с официального сайта:
- https://www.microsoft.com/ru-RU/download/details.aspx? >Если ничто из этого не сработало, либо не удалось исправить ошибки Центра управления и установить обновление KB2999226, попробуйте следующие варианты.
Дополнительные способы исправить ошибку
Если при устранении неполадок были выявлены ошибки центра обновления, но они не были исправлены, попробуйте такой метод: запустите командную строку от имени администратора, а затем по порядку введите следующие команды, нажимая Enter после каждой из них:
Затем вновь попробуйте выполнить установку компонентов Visual C++ нужной версии. Подробнее про исправление ошибок центра обновления Windows вручную.
На некоторых системах с Windows 7 и 8.1 вы можете получить сообщение о том, что обновление KB2999226 не применимо к вашему компьютеру. В этом случае попробуйте сначала установить компоненты «Универсальная среда выполнения C для Windows 10» (не обращайте внимание на название, сам файл предназначен именно для 7-ки, 8 и 8.1) с официального сайта https://www.microsoft.com/ru-ru/download/details.aspx? >
Если и это не помогло, для установки обновления KB2999226, можно использовать такие шаги:
- Скачайте файл обновления с расширением .msu с официального сайта.
- Распакуйте этот файл: его можно открыть с помощью обычного архиватора, например, 7-Zip успешно это делает. Внутри вы увидите несколько файлов, один из них — файл .CAB с указанием номера обновления, например, Windows6.1-KB2999226-x64.cab (для Windows 7 x64) или Windows8.1-KB2999226-x64.cab (для Windows 8.1 x64). Скопируйте этот файл в удобное расположение (лучше не на рабочий стол, а, например, в корень диска C:, так будет проще вводить путь в следующей команде).
- Запустите командную строку от имени администратора, введите команду (используя свой путь к файлу .cab с обновлением): DISM.exe /Online /Add-Package /PackagePath:C: Windows6.1-KB2999226-x64.cab и нажмите Enter.
- Похожий путь, но без предварительной распаковки файла .msu — команда wusa.exe путь_к_файлу_обновления.msu в командной строке, запущенной от имени администратора и без каких либо параметров.
И наконец, если всё пройдет успешно, то обновление будет установлено. Перезагрузите компьютер и проверьте, появляется ли неопознанная ошибка 0x80240017 «Настройка не завершена» при установке Visual C++ 2015 (2017) в этот раз.
remontka.pro
0x80240017
Ошибка 0x80240017 встречается во время установки Visual C++, из-за чего многие пользователи испытывают затруднения при запуске приложений, требующих эту версию. Вышеуказанная программа служит инструментом запуска большинства игр и приложений Windows и является практически обязательной для всех обладателей данной операционной системы.
Неопознанная ошибка 0x80240017 – причины возникновения
Проблема кроется в наличии ошибок и несоответствий в операционной системе, либо противоречий версий установщика и системы. Разработчики исправляют их по мере поступления и выпускают в виде обновлений Windows. Установка относительно новой версии Visual C++ может не подойти под текущую версию OS. В большинстве случаев проблема исчезает при обновлении системы, так что причина достоверна, а предлагаемые решения имеют основания.
Вторая возможная причина – битый файл установки. Для предупреждения всевозможных ошибок достаточно скачать установочный файл программы с официального сайта Microsoft, чтобы была уверенность в том, что файл нормальный, и чтобы исключить этот фактор, который влечет ошибки установки не только этой программы.
Далее идет причина, которая заключается в возможных противоречиях установленных дистрибутивов Microsoft Visual C. В данном случае стоит удалить все версии библиотек через «Установку и удаление программ», которая находится в «Панели управления», и установить заново.
Error 0x80240017 failed to execute msu package – методы решения
Есть несколько рабочих способов устранить неполадку. Два метода получили подтверждение на практике. Их и рассмотрим.
Нужно скачать проверенную версию Microsoft Visual C ++, от официального источника. Возможно, вы устанавливаете файл сомнительного происхождения, скаченный не понятно где. Все проверенные ссылки на Microsoft Visual C ++ здесь http://dlltop.ru/soft/46-microsoft-visual-c
Следует установить последние обновления. Сделать это можно двумя способами: автообновлением или ручным обновлением.
Первый — использовать штатные инструменты автоматического обновления, если установлена официальная ОС. Включить его можно в «Центре обновления Windows» — «Панель управления». После чего система сама проверит, нужны ли обновления, скачает все необходимые файлы и предложит установить их. Установка завершится перезагрузкой системы, чтобы обновленная система приняла все изменения. Далее, нужно заново запустить установщик Visual C++, дождаться окончания, перезапустить компьютер еще раз.
Второй – скачать и установить единичный пакет с официального сайта Виндовс. Для этого нужно:
- Перейти по ссылке https://www.microsoft.com/ru-ru/download/details.aspx%3Fid%3D5842 .
- Скачать пакет обновлений, нажав на кнопку «Скачать». Открывается дополнительное окно сайта, предлагается много вариантов для различных версий ОС. Выбирайте тот, который соответствует вашей системе. Эти сведения можно посмотреть в «Панель управления» — «Система».
Для установки обновления нужно выполнить следующий алгоритм действий:
- Отключить интернет (выдернуть сетевой шнур или отключить Wi-Fi).
- Запустить скачанный ранее файл.
- Дождаться окончания процедуры установки.
- Перезагрузить компьютер.
- Заново запустить установщик Visual C++.
- Перезагрузить компьютер и подключиться к сети.
Ошибка исчезает благодаря исправлениям, которые вносятся в систему. Они устраняют конфликт, вызванный различиями версии Виндоус и Visual 2015 года.
Есть еще один метод, который помогает с решением ошибки. Для этого, скачать официальное обновление следует по второй ссылке https://support.microsoft.com/ru-ru/help/2999226/update-for-universal-c-runtime-in-windows . 0x80240017 неопознанная ошибка Visual C Windows 7 успешно завершается, и установка проводится успешно.
Алгоритм действий тот же, что и в первом методе:
- Перейти по ссылке https://support.microsoft.com/ru-ru/help/2999226/update-for-universal-c-runtime-in-windows .
- Выбрать файл установки обновлений в зависимости от версии Виндовс («Панель управления» — «Система» покажет версию ОС).
- Скачать, кликнув по надписи «Скачать пакет» напротив нужной версии.
- Прервать подключение к интернету (отключение Wi-fi или отсоединение сетевого шнура).
- Установить скачанный пакет обновлений.
- Перезагрузить компьютер.
- Запустить установку Visual C++.
- Дождаться успешного завершения и перезагрузить компьютер.
- Включить интернет.
Заключение
При подготовке материала не пострадала ни одна система. Используя Метод 1, Метод 2, и Метод 3 было исправлено несколько ошибок с кодом 0x80240017, что подтверждает их состоятельность. После чего был проведен анализ и поиск возможных причин.
Будем рады услышать от Вас отзыв, также поможем при установки компонентов, и в исправлении ошибок. Пишите всё в комментариях, чуть ниже
dlltop.ru
Неопознанная ошибка 0x80240017, исправляем проблему
Факт, данная ошибка является одной из самых распространенных в семействе операционных систем Windows.Часто возникает при попытке установить (обновить) приложения из магазина Windows или же при установке (обновлении) программ которым необходима библиотека Microsoft Visual C++.
Данная ошибка может появиться, как при непосредственной попытке установить фреймворк-библиотеку Microsoft Visual C++ Redistributable, так и при попытке произвести обновления системы.
- устаревшие или поврежденные драйверы Windows;
- отсутствие необходимых системных файлов;
- часто ошибка возникает на обновленной Window 10 и связана c магазином приложений;
- устаревший пакет библиотеки Visual C++.
Ниже мы приведём несколько методов решения проблемы ошибки 0x80240017
Переустановка пакета Microsoft Visual C++
Для исправления ошибки необходимо удалить все ранее установленные пакеты Visual C++
Открываем «Панель управления» — «Установка и удаления программ»
Нажмите сочетание клавиш Win+R, вызвав окно «Выполнить» и вводим команду control
Откроется окно «Все элементы панели управления«, в котором выбираем пункт «Программы и компоненты»
В списке установленных программ, находим продукты Microsoft Visual C++ и поочередно их удаляем.
После удалении всех версий, обязательно перезагружаем компьютер.
Проводим скачивание необходимых нам дистрибутивов, проводим установку пакетов Visual C++ заново. Перезагружаемся и проверяем появление ошибки 0x80240017.
Запускаем принудительное обновления с проверкой на неисправности
Воспользуемся встроенной утилитой DISM, которая позволяет работать с пакетами в образах операционных систем.
Запускаем командную строку с правами Администратора.
Нажимаем Пуск, и сразу начинаем писать Командная строка или cmd, данный способ произведет поиск по меню и отобразит найденные результаты.
Нажимаем правой кнопкой мышки по найденному пункту «Командная строка» и в выпадающем меню выбираем пункт «Запустить от имени администратора»
Откроется окно командной строки с повышенными правами.
Вводим следующую команду: DISM.exe /Online /Cleanup-image /Scanhealth
Ключи задают следующую конструкцию:
/Online — Задает работающую операционную систему как параметр
назначение.
/Cleanup-Image — Выполняет в образе операции команды очистки и
восстановления.
/ScanHealth — параметр проверит, не повреждено ли хранилище компонентов образа.
Далее запускаем команду, которая выполнит автоматическое восстановление хранилища с обновлениями операционной системы: DISM.exe /Online /Cleanup-image /ScanhealthВ итоге мы получаем исправленное и обновленное хранилище компонентов образа в ОС.Исправление с помощью «Средства устранения неполадок»
В данном методе мы будем использовать встроенный помощник по устранению неполадок Windows.
Откроется окно «Устранения неполадок»
Выбираем пункт «Центр обновления Windows«, который устранит проблемы мешающие обновлению Windows. И нажимаем «Запустить средство устранения неполадок»
Следующее окно сообщает нам что требуются права администратора для выполнения процедуры устранения неполадок. Нажимаем кнопку «Попробуйте выполнить устранение неполадок от имени администратора» и процесс поиска неисправностей запустится.
В процессе поиска неисправностей будут сразу предлагаться варианты исправления. В зависимости от операционной системы, рекомендации будут выдаваться разные.
Например в нашем случае были найдены ожидающие обновления, которые сразу можно установить, нажав на кнопку «Применить это исправление«.
Следующий предложенный вариант исправления ошибок с обновлениями, применив это исправление, произойдет удаление существующих скаченных обновлений в хранилище на компьютере, и загрузка их повторно.
Нажимаем «Применить это исправление» и дожидаемся окончания процедуры исправления ошибок.
По окончанию результат устранения неполадок, мы получаем отчет диагностики с статусами выполнения операций. Нажимаем «Закрыть средство устранения неполадок» и пробуем произвести операцию которая приводила к ошибке 0x80240017
Сброс настроек магазина в Windows 10
Исключительно в операционной системе Windows 10, ошибка 0x80240017 может быть напрямую связана с магазином приложений. Для устранения этой проблемы, нам необходимо сбросить настройки Windows Store до заводских.
Нажмите сочетание клавиш Win+R, вызвав окно «Выполнить«, и вводим команду: wsreset.exe
Данная процедура вызовет утилиту wsreset.exe, которая автоматически, без каких либо действий пользователя проведет очистку настроек магазина Windows.После завершение процесса, возможно Windows перезагрузит компьютер, и вам потребоваться заново ввести данные вашей учетной записи в магазине Windows.
Загрузка операционной системы в безопасном режиме
Еще одним вариантом исправления ошибки, будет произвести загрузку ОС в безопасном режиме с поддержкой сетевых драйверов. И воспроизвести действия приводящее к ошибке.
Запускаем окно «Конфигурация системы«, нажмите сочетание клавиш Win+R, вызвав окно «Выполнить«, вводим команду msconfig и нажимаем ОК
В открывшемся окне «Конфигурация системы», переходим на вкладку «Загрузка» активируем пункт «Безопасный режим» и выбираем пункт «Сеть«, нажимаем применить и перезагружаем компьютер.
Операционная система загрузится в безопасном режиме, в котором нам нужно произвести те-же действия что приводят к ошибке.
По окончанию работ открываем окно «Конфигурация системы» и снимаем галочку «Безопасный режим». Перезагружаем компьютер.
Failed to execute msu package error 0x80240017
Подобная ошибка появляется при запуске разных приложений в операционной системе Windows 7, как исправить ошибку расскажем в этом разделе.
Выполняем следующие действия:
- Проверяем наличие установленного Service Pack 1. При необходимости скачиваем SP1 с официального сайта Microsoft — https://www.microsoft.com/ru-RU/download/details.aspx? >Перезагрузите компьютер и проверьте появление ошибки.
Ничего из вышеперечисленного вам не помогло?
Остаётся лишь один вариант — произвести восстановление системы с загрузочного носителя (flash-накопителя либо установочного DVD с системой Windows)
Для этого загрузитесь с установочного носителя вашей операционной системы, под кнопкой Установить будет ссылка «Восстановление системы»
Следуйте инструкциям помощника и скорее всего все ваши проблемы будут исправлены.
Стоит отметить, что восстановление системы является крайним вариантом, к которому следует прибегнуть лишь при неработоспособности предыдущих методов решения проблемы.
yakadr.ru
КАК ИСПРАВИТЬ: ТОЧКА ВХОДА В ПРОЦЕДУРУ UCRTBASE.TERMINATE ОТСУТСТВУЕТ ИЛИ НЕ МОЖЕТ БЫТЬ НАЙДЕНА — НАПРАВЛЯЮЩИЕ
Направляющие 2021
ошибка Точка входа процедуры ucrtbae.terminate не может находиться в библиотеке динамической компоновки api-m-win-crt-runtime-l1-1-0.dll или Программа не запускается, потому что на вашем компьютере от
Содержание:
ошибка Точка входа процедуры ucrtbase.terminate не может находиться в библиотеке динамической компоновки api-ms-win-crt-runtime-l1-1-0.dll или Программа не запускается, потому что на вашем компьютере отсутствует api-ms-win-crt-runtime-l1-1-0.dll. Попробуйте переустановить программу, чтобы решить эту проблему. обычно возникает из-за поврежденного или устаревшего Visual C ++ Redist, когда другая программа перезаписала библиотеки или программа, которую вы пытаетесь запустить, требует более новой версии Visual C ++. Самым последним из них является 2017 год. Второй наиболее частой причиной возникновения этой проблемы является устаревание обновлений Windows или сбой KB2999226 (Universal CRT). Вы не можете установить Microsoft Visual C ++ 2015 redist (среду выполнения), если у вас не установлен Центр обновления Windows KB2999226 (по крайней мере, в 64-разрядной версии Windows 7 с пакетом обновления 1).
Метод 1: восстановить поврежденные системные файлыЗагрузите и запустите Restoro для сканирования и восстановления поврежденных и отсутствующих файлов из Вот, а затем посмотрите, устранена ли проблема, если нет, попробуйте другие методы, перечисленные ниже.
Метод 2: проверьте наличие и установите обновления WindowsВ Windows 10- Нажмите Начало
- выберите Настройки
- выберите Обновление и безопасность
- выберите Обновления Windows
- Нажмите Проверить наличие обновлений
- Если есть обновления, вы увидите сообщение о том, что доступны важные или необязательные обновления, или о необходимости просмотреть важные или необязательные обновления. Нажмите на сообщение, чтобы просмотреть обновления для установки.
- В списке установите флажки для обновлений «Важные» или «Необязательно» и нажмите «Установить».
- Нажмите Начало
- Тип Обновления
- выберите Обновления Windows
- выберите Проверить наличие обновлений
- Установите обновления и перезагрузите компьютер.
Через Центр обновления Windows мы ищем универсальное обновление CRT KB2999226, которое также можно загрузить и установить как отдельный пакет из (Вот).
Только для Windows 7:Если проблема все еще не решена в Windows 7 после запуска обновлений и установки KB2999226 вручную, выполните следующие действия:
- Держи Ключ Windows и Нажмите R. В диалоговом окне «Выполнить» введите cmd и нажмите кнопку «ОК».
- В окне командной строки введите чистая остановка wuauserv
- Затем введите ren c: windows SoftwareDistribution WuRedir WuRedir1
Затем снова запустите Центр обновления Windows, перезагрузитесь несколько раз и убедитесь, что все обновления установлены.
Метод 3: переустановка распространяемого пакета Visual C ++Приложение, выдающее эту ошибку, может иметь распространяемый компонент Visual C ++ в качестве зависимости. Установка пакета может решить проблему — поскольку некоторые программы устарели и зависят от более старых версий пакета C, было бы лучше проверить требования к программному обеспечению или у поставщика, чтобы узнать, какая версия C. Если вы обнаружите это, загрузите и установите эту конкретную версию, следуя инструкциям ниже, в противном случае выполните следующие действия, чтобы установить последнюю версию.
- Загрузите Visual C ++ Redistributable для Visual Studio 2017 для своего ПК с правильной архитектурой.
- Распространяемый компонент Visual C ++ для Visual Studio 2017 (32-разрядная версия)
- Распространяемый компонент Visual C ++ для Visual Studio 2017 (64-разрядная версия)
- Запустите vcredist_x32.exe (32-разрядный) или vcredist_x64.exe (64-разрядный) и выберите Удалить
- Снова запустите установку распространяемого пакета Visual C ++ и выберите Установить
Если вышеперечисленное не помогло, то в соответствии с предложениями некоторых пользователей следует использовать этот метод (он не причиняет вреда, и просто переустановит драйверы, если ничего другого).
- Откройте меню «Пуск», введите и выберите «Панель управления», а затем выберите «Удалить программу» в Программы. В Windows 8/10 нажмите Windows Key + X и выберите «Программы и компоненты».
- Прокрутите список установленных программ и дважды щелкните программное обеспечение вашего принтера. Следуйте инструкциям по удалению.
- Посетите веб-сайт поставщика вашего принтера. Вы можете сделать это с помощью простого поиска в Google.
- Перейдите на страницу «Поддержка» и введите там номер модели вашего принтера.
- Когда отобразится программное обеспечение для вашего принтера, выберите правильный автономный драйвер с правильной архитектурой (32-битной или 63-битной) для вашего ПК, а затем загрузите его.
- Запустите загруженное программное обеспечение принтера.
Если у вас создана точка восстановления, и программа работала, скажем, несколько дней назад, восстановление системы также может решить проблему, делайте это только в том случае, если все вышеперечисленные предложения не помогли. Вы можете просмотреть руководство по восстановлению системы (Вот). Это руководство было написано для Windows 10, но оно также работает для Windows Vista, 7 и 8.
Как исправить KB2999226 Обновление Windows 7 [универсальная среда выполнения C]
Как исправить KB2999226 Обновление Windows 7 [универсальная среда выполнения C]?
Обсуждение необходимости установки обновлений для операционной системы Windows давно перенесено,
Из стадии технического спора в разряд риторических вопросов, на которые нет однозначных ответов.
Дискуссионный лагерь разделен на три группы «противоборствующих сторон»:
- те, кто однозначно против обновлений;
- тех, кто считает, что все обновления важны для стабильной работы системы;
- и тем, кто устанавливает обновления по мере необходимости и по своему выбору.
Но каждый пользователь, независимо от принадлежности к какой-либо группе, рано или поздно сталкивается с определенными трудностями, связанными с установкой или откатом загруженных обновлений.
И в этой статье мы рассмотрим основные причины и способы решения проблемы сбоя системы с сообщением «Обновление не применяется к этому компьютеру» при попытке установить пакет с номером «Kb2999226»
Что такое ошибка kb2999226?Для начала стоит отметить, что обновление операционной системы Windows (как и любого программного обеспечения) возможно при соблюдении определенных требований, предъявляемых к обновлению конкретного файла.
Например, рассматриваемый пакет с номером «Kb2999226» имеет два основных требования:
- наличие операционной системы Windows 7 Service Pack 1;
- наличие операционной системы Windows 7 Service Pack 1 с разрядностью 64 бита.
Эти два условия являются обязательными, и в случае несоблюдения могут возникнуть определенные ошибки, в том числе сообщение «Обновление не применяется к этому компьютеру».
Соответственно, первое решение проблемы — определить, действительно ли установленная система поддерживает вышеуказанные требования.
Стоит отметить, что Microsoft не осталась в стороне от рассматриваемой ошибки и предоставила список основных причин и решений, вытекающих из них, для решения этой проблемы.
Причина 1 — устаревшее или заменяемое обновлениеЕсли пакет обновления уже установлен или установлена более новая версия, включая компоненты из «Kb2999226».
Тогда может возникнуть указанная выше ошибка (поскольку такие действия требуют замены ранее установленного пакета на устанавливаемый)
Решения проблемыСледовательно, чтобы исправить это, вам нужно будет либо удалить ранее установленное обновление, либо просто не устанавливать «Kb2999226».
Чтобы проверить уже установленные компоненты, откройте командную строку и выполните команду « wmic qfe list ».
Причина 2 — не установлены важные обновленияКонечно, если вы ранее не устанавливали важные обновления, то большая часть компонентов, необходимых для работы / установки «Kb2999226», просто отсутствует в системе.
Решения проблемыСледует проверить наличие и возможность установки важных обновлений.Для этого потребуется:
- Откройте «Пуск» — «Панель управления» — «Система и безопасность».
- Найдите раздел «Центр обновления Windows» и откройте строку «Проверить наличие обновлений».
- В блоке «Скачать и установить обновление для компьютера» обратите внимание на строку «Важные обновления: N доступно», где вместо «N» указано количество обновлений, доступных для установки.
- Установите все доступные опции или определите самые важные.
Такой ущерб может быть связан с активностью вирусов или с необоснованным и неграмотным вмешательством в реестр.
Решения проблемыПроверьте целостность системных файлов с помощью сканера «sfc / scannow», запустив его из командной строки с правами администратора.
Причина 4 — скачанный файл в Центре обновления Windows поврежденПроблема также может возникать из-за вирусной активности или неграмотных действий пользователя.
Решения проблемыЗагрузите вручную требуемый файл в каталог обновлений Windows.Для этого посетите сайт «https://www.catalog.update.microsoft.com» и воспользуйтесь поиском, чтобы найти «Kb2999226».
В основном работает с Windows 7Рассматриваемая проблема, наряду с указанными выше причинами, может иметь множественный характер и зависеть от ранее предпринятых действий.
Включая первоначальную цель установки этого обновления (например, системные требования или необходимость работы программы / приложения).
В заключение стоит упомянуть несколько альтернатив, которые не имеют прямого отношения к пакету «Kb2999226», но решают многие проблемы, связанные с ошибками при установке обновлений операционной системы Windows:
Вариант I:
Нажмите комбинацию клавиш «WIN + R» и выполните команду «services.МСК ».
В открывшемся окне «Службы» найдите строку «Центр обновления Windows», выберите ее и нажмите кнопку «Стоп».
Перейдите в «C: \ Windows \ SoftwareDistribution \ Download» и удалите все содержимое папки.
Вернитесь в окно «Службы» и включите Центр обновления Windows.
Далее, как описано выше, выполните повторный поиск и установите важные обновления.
Вариант II
Данная опция предполагает автоматическую проверку системы на готовность к последующей установке обновлений.
После проверки системы попробуйте еще раз установить файл обновления «Kb2999226».
Зависание при установке Visual Studio 2015 (обновление для Microsoft Windows (KB2999226))
Я хотел бы рассказать вам об универсальной CRT, это поможет вам понять, почему система должна быть обновлена перед установкой vc_redist.x64.exe. Большая часть среды выполнения C перенесена в ОС Windows 10 (ucrtbase.dll) и обслуживается так же, как и любая другая DLL ОС (например, DLL).грамм. kernel32.dll). Visual Studio больше не обслуживает его напрямую. Пакеты MSU — это тип файлов для обновлений Windows.
Чтобы перенести универсальную CRT Windows 10 на более ранние ОС, были созданы пакеты Центра обновления Windows, чтобы понизить уровень этого компонента ОС. KB2999226 переносит Windows 10 RTM Universal CRT на платформы нижнего уровня (от Windows Vista до Windows 8.1). KB3118401 обеспечивает ноябрьское обновление Windows 10 для универсальной CRT для платформ нижнего уровня.
Windows XP (последняя версия SP) является здесь исключением.Служба обслуживания Windows не предоставляет пакеты нижнего уровня для этой ОС, поэтому Visual Studio (Visual C ++) предоставляет механизм для установки UCRT в System32 через VCRedist и MSM.
1. Универсальная среда выполнения Windows включена в пакет EXE Redist VC, поскольку она зависит от универсальной среды выполнения Windows (KB2999226). Windows 10 — единственная операционная система, в которую входит UCRT. Все предыдущие ОС получают UCRT только через Центр обновления Windows. Это относится ко всем версиям Vista-> 8.1 и связанным с ними серверным SKU.
Для Windows 7, 8 и 8.1 универсальная среда выполнения Windows должна быть установлена через KB2999226. Однако у него есть предварительное обновление KB2919355, которое содержит обновления, облегчающие установку пакета KB2999226.
Почему KB2999226 не всегда устанавливается, когда среда выполнения устанавливается из распространяемого пакета? Что может помешать установке KB2999226 как части среды выполнения? MSU UCRT, включенный в VCRedist, устанавливается путем вызова службы Центра обновления Windows, и установка базы знаний может не выполняться в зависимости от активности / состояния службы Центра обновления Windows: 1) Если машина не обновлена до требуемого базового уровня обслуживания, UCRT MSU будет рассматриваться как «Неприменимо».Убедитесь, что установлен KB2919355. Кроме того, были известные проблемы с KB2919355, поэтому перед этим необходимо установить следующее исправление. KB2939087 KB2975061 2) Если служба Центра обновления Windows устанавливает другие обновления при установке VCRedist, вы можете увидеть либо длительные задержки, либо ошибки, указывающие на то, что машина занята. а. Эту проблему можно решить, подождав и повторив попытку позже (возможно, поэтому установка через пользовательский интерфейс Центра обновления Windows в более позднее время будет успешной). 3) Если служба Центра обновления Windows находится в неготовом состоянии, вы можете увидеть ошибки, отражающие это.а. Недавно мы исследовали сбой с кодом ошибки, указывающим на завершение работы службы WUSA.
Чтобы определить, установлен ли предварительный компонент KB2919355, есть 2 варианта: Ключ реестра: 64-битный улей HKLM \ SOFTWARE \ Microsoft \ Windows \ CurrentVersion \ Обслуживание на основе компонентов \ Packages \ Package_for_KB2919355 ~ 31bf3856ad364e35 ~ amd64 ~~ 6.3.1.14 CurrentState = 112 32-битный улей HKLM \ SOFTWARE [WOW6432Node] Microsoft \ Windows \ CurrentVersion \ Обслуживание на основе компонентов \ Packages \ Package_for_KB2919355 ~ 31bf3856ad364e35 ~ x86 ~~ 6.3.1.14 CurrentState = 112
Или проверьте версию файла: C: \ Windows \ SysWOW64 \ wuaueng.dll C: \ Windows \ System32 \ wuaueng.dll 7.9.9600.17031 или более поздняя
Ошибка установки или обновления из-за отсутствия двоичных файлов универсальной CRT
Развертывание> Установки> Устранение неполадок> Ошибка установки или обновления из-за отсутствия двоичных файлов универсальной CRT
Microsoft Visual C ++ Redistributable 2017 (vcredist2017.exe) автоматически устанавливается вместе с Commvault Version 11 Service Pack 11 и более поздними версиями.Если на компьютере нет последних обновлений Windows, установка распространяемого пакета Microsoft Visual C ++ 2017 может завершиться ошибкой из-за отсутствия двоичных файлов универсальной среды выполнения C (CRT).
Признак
Сбой установки или обновления программного обеспечения Commvault с сообщением об ошибке: «Ошибка установки или обновления из-за отсутствия двоичных файлов Universal CRT».
Причина
В программном обеспечении Microsoft Visual C ++ Redistributable 2017 есть ограничение, которое можно устранить только путем установки обновлений Windows.
Разрешение
Установите все последние обновления Windows, чтобы добавить недостающие двоичные файлы универсальной среды выполнения C (CRT).
Обратите внимание на следующее:
- Если вы не хотите устанавливать все последние обновления Windows и хотите добавить только недостающие двоичные файлы Universal CRT, вы можете загрузить их на этой странице пакета обновлений Microsoft.
- Перед добавлением отсутствующих двоичных файлов универсальной CRT в Windows Server 2008 необходимо установить пакет обновления 2 для Windows Server 2008.
- Перед добавлением отсутствующих двоичных файлов универсальной CRT в Windows Server 2008 R2 необходимо установить пакет обновления 1 для Windows Server 2008 R2.
- Перед добавлением отсутствующих двоичных файлов универсальной CRT в Windows Server 2012 R2 необходимо установить следующие обновления в точном указанном порядке: KB2939087, KB2975061 и KB2919355.
- Microsoft Windows 10 и Microsoft Windows Server 2016 поставляются с уже установленной универсальной CRT, поэтому может потребоваться только базовая установка распространяемого пакета Visual C ++ 2017.
Отчет о готовности клиента
Отчет о готовности клиента можно использовать для определения клиентов, которым может потребоваться установить обновления Windows перед переходом на Commvault V11 SP11 или более позднюю версию. Чтобы просмотреть отчет, загрузите его из Commvault Store: Отчет о готовности клиента SP11.
Для этого отчета требуется исправление Commvault для SP9 и более ранних пакетов обновления. Чтобы собрать необходимую информацию для отчета о готовности клиента SP11, на клиенте должны быть установлены следующие обновления:
- SP10 и более поздние версии: исправление не требуется
- SP9: требуется исправление 3506
- SP8: требуется исправление 2470
- SP7 и ранее: проверка готовности не выполняется
Последнее изменение: 22.11.2019 15:31:12
Как исправить отсутствующую среду выполнения Windows 10 Universal C в Windows 8.1, 8, 7
Некоторые пользователи ПК с Windows, которые пытались установить или запустить новые и текущие настольные приложения (например, Creative Cloud или другое программное обеспечение), столкнулись с новой системной ошибкой об отсутствии api-ms-win-crt-runtime-11-1-0. dll файл.
Есть ли у вас проблемы с запуском некоторых новых приложений на старых версиях Windows 8.1, 8, 7 и других? Возможно, вам понадобится одно обновление, чтобы исправить возможные проблемы с запуском настольных приложений Windows 10 на вашем компьютере с более старой версией операционной системы.Ряд современных инструментов зависит от Windows 10 Universal C Runtime, и, если вы не установите важное обновление, вы не сможете пользоваться программами CRT.
Мы уже рассказали вам, как снять блокировку активации iPhone, так что теперь давайте узнаем больше об CRT и поделимся прямыми ссылками, по которым вы можете загрузить обновление для Universal C Runtime и решить будущие проблемы и ошибки или текущие проблемы, с которыми вы сталкиваетесь на своем настольном компьютере и некоторые приложения.
Что такое универсальный ЭЛТ? Это один из многих компонентов ОС Windows.Что он делает для конечных пользователей? За функциональность CRT отвечает среда выполнения Windows CRT. Другими словами, он может включать такие функции на разных компьютерах с Windows. После установки этого обновления вы сможете запускать надежные приложения Windows 10 Universal C Runtime на более ранних платформах, таких как Windows 8.1, Windows 8, 7 и т. Д.
Многие настольные приложения, созданные с помощью Windows 10 SDK, зависят от универсальной среды выполнения C. Это происходит с момента появления Microsoft Visual Studio 2015, и пользователи, которые хотят запускать программы, созданные с использованием последней версии Software Development KIT (SDK), должны установить дополнительный элемент CRT.Таким образом, все ваши приложения будут работать правильно.
Компонент среды выполнения Windows: поддерживаемые системы
Не все версии операционной системы требуют обновления api-ms-win-crt-runtime-11-1-0.dll. Так кому это действительно нужно?
Всем пользователям, которые все еще используют Windows 8 или даже более старую Windows 7 SP1, рекомендуется установить новый элемент. Тем владельцам компьютеров, у которых установлена предыдущая версия Windows 8.1 или Windows RT 8.1, также рекомендуется перейти по ссылкам. Обычная версия Windows RT также нуждается в обновлении, как и Windows Server 2012 (и 2012 R2) и Windows Server 2008 (SP1 и SP2).
А как насчет версии Vista? Если вы используете Windows Vista SP2, вам также следует использовать обновление.
Как загрузить универсальную среду выполнения C
Существуют ли какие-либо требования, которым вы должны соответствовать, чтобы без проблем обновлять и использовать все приложения? Собственно, предпосылки есть. Например, если вы используете версию Windows 8.1, RT 8.1 или Server 2012 R2, у вас должно быть установлено обновление, выпущенное в апреле 2014 года. Если у вас есть версия Windows 7 или программное обеспечение Server 2008 R2, вам необходимо установить Service Pack 1.Пользователи Vista и Server 2008 должны загрузить и установить Service Pack 2.
Есть два основных способа загрузки и установки обновлений для ПК с Windows. Один через ваш Центр обновлений. Другой — через официальный центр загрузки. Давайте обсудим каждый из них и подробно объясним, как за ними следить.
Получите универсальную среду выполнения C через Центр обновления Windows
Шаг 1. Откройте меню «Пуск» и выберите «Все программы» (или перейдите в «Панель управления» — «Система и безопасность»).
Шаг 2. Выберите Центр обновления Windows.
Шаг 3. Выберите Получить обновления.
Шаг 4. Теперь выберите меню Проверить наличие обновлений.
Шаг 5. Ваш компьютер проверит все доступные файлы и покажет вам список.
Шаг 6. Выберите Universal C Runtime и нажмите Install Update. Или просто нажмите «Установить обновления», чтобы убедиться, что все новые файлы (включая api-ms-win-crt-runtime-11-1-0.dll) загружены и успешно установлены на вашем персональном компьютере.
Кстати, это единственный метод, который работает для Windows RT и RT 8.1, поскольку нет прямой ссылки на поддерживаемый файл для этих двух версий системы.
CRT Ссылки для скачивания
Шаг 1. Большинство расширений и файлов, предлагаемых для ПК с Windows, являются самораспаковывающимися файлами .exe. Рекомендуется загрузить файл на чистый диск или на жесткий диск.
Шаг 2. Создайте новую папку для сохранения файла. Не сохраняйте его непосредственно в папке Windows, чтобы избежать каких-либо неизвестных ошибок и проблем (расширение может перезаписать существующие файлы и впоследствии вызвать различные проблемы).
Шаг 3. Воспользуйтесь прямой ссылкой из официального центра загрузки Microsoft для вашей конкретной системы, чтобы получить файл поддержки для повышения производительности приложения:
Согласно Microsoft, все эти файлы и ссылки были проверены на наличие вирусов, и их можно безопасно получить и использовать на вашем компьютере. Кроме того, обновления хранятся на защищенных серверах, поэтому в них нельзя вносить сторонние изменения.
Шаг 4. Откройте файл, и он сразу же будет установлен на ваш компьютер.
стр.S. При установке обновления CRT нет необходимости вносить какие-либо изменения в реестр [сам файл также не заменяет никакие предыдущие обновления, которые вы установили ранее]. Однако после успешной установки файла лучше перезагрузить компьютер. Таким образом, обновление будет применено сразу, и вы сможете успешно запускать любые приложения, зависящие от Windows 10 Universal C Runtime.
Страница не найдена — SR Real Estate
404
Домашняя страница Икс Посмотреть деталиКак исправить: сообщение об ошибке «Требуется среда выполнения Microsoft Visual C ++ 2015» :: Служба технической поддержки Squad
Мы используем самую новую версию Visual C ++ 2015.Microsoft требует, чтобы на вашем компьютере была установлена последняя версия исправлений безопасности Центра обновления Windows, связанных с Visual C ++.Проблема:
Вы загружаете 129 МБ, не можете установить Squad и видите следующее сообщение об ошибке:
Ошибка: для запуска этой программы требуются следующие компоненты: Microsoft Visual C ++ 2015 Runtime
Диагностика:
На вашем компьютере уже давно не запускается Центр обновления Windows, так что на самом деле у вас нет обновлений безопасности Windows, необходимых для установки распространяемого пакета Visual C ++ для Visual Studio 2015.
Решение:
Это немного похоже на PITA, но в конце концов у вас будет более защищенный ПК. И ты сможешь сыграть в Squad. И большинство новых игр в 2016 году также потребуют этих обновлений, так что сделайте это сейчас.
————
Обновление 30 декабря 2016 г.
вниз с mao 30 декабря 2016 г. в 23:19
Я знаю, что эта ветка немного устарела, но у меня была именно эта проблема, и я справился Чтобы исправить это, выполните следующие действия:
- 1. Установите последнюю версию Internet Explorer (на данный момент 11) и перезагрузите компьютер.
- 2. Установка Windows6.1-KB3020369, а затем Windows6.1-KB3172605 и перезагрузка.
- 3. Поскольку у меня уже были установлены версии Redist для x86 и x64, я перешел на панель управления и восстановил оба распространяемых файла, дважды щелкнув их.
от 4 января 2017 г .:
uppermostking01 4 января в 21:31
[
наконец-то понял, как заставить это работать в win 8.1 так расстраивает. Первое, что вам нужно сделать, это удалить Visual C ++ 2015 и полностью перезагрузить компьютер. а затем перейдите в панель управления, перейдите ко всем элементам панели управления, перейдите в Центр обновления Windows на панели управления перейдите, чтобы изменить настройки, а затем включите параметр «Никогда не проверять наличие обновлений». перезагрузите компьютер, а затем перейдите на этот веб-сайт https://support.microsoft.com/en-us/kb/2999226 и загрузите x86 или x64, установите его, затем перезагрузите компьютер. затем установите Visual C ++ 2015, перезагрузите компьютер. и тогда все готово, это исправлено. Надеюсь, это поможет, потому что эта проблема была кошмаром.по крайней мере для меня. работает для Windows 8.1, скорее всего, будет работать на всех операционных системах от Microsoft.
SketchUp — Сообщество SketchUp «
Привет, мне нужна помощь с установкой
Мой ноутбук — Sony Vaio VPCEG38FG
Процессор Intel Core i5-2450M 2,50 ГГц
ОЗУ 8 ГБ
Windows 7 Home Premium 64 бит
Графические карты: nvidia Geforce 410 M
После загрузки установщика из SketchUp Web запустите его.
Запрос установщика на установку библиотек времени выполнения Visual C ++ «14» (x64)
Клик Да.
Установщик запущен, через несколько минут появляется ошибка
Ошибка при установке компонентов системы для SketchUp Make 2017-64-бит (английский). Установка не может продолжаться, пока все компоненты системы не будут успешно установлены.
Для получения дополнительной информации нажмите кнопку «Подробнее» ниже
Подробности:
Компонент Universal CRT (исправление KB2999226) не удалось установить со следующим сообщением об ошибке:
«К сожалению, в вашей версии Windows нет предварительных условий для установки SketchUp.Используйте Центр обновления Windows для установки всех критических обновлений, включая исправление KB299926. Затем попробуйте снова установить SketchUp. (Код Trimble 3) «
Следующие компоненты не были установлены:
— Библиотеки времени выполнения Visual C ++ «14» (x64)
Не удалось установить следующие компоненты:
— Универсальный CRT (исправление KB2999226)
Дополнительные сведения см. В файле журнала установки, расположенном в папке «C: \ Users \ Hendra \ AppData \ Local \ Temp \ VSD3208.tmp \ install.log».
Install.log содержит
Следующие свойства были установлены:
Свойство: [AdminUser] = true {логическое}
Свойство: [InstallMode] = HomeSite {string} Свойство
: [ProcessorArchitecture] = AMD64 {string} Свойство
: [ VersionNT] = 6.1.1 {версия}
Выполнение проверок для пакета ‘Microsoft Windows’, этап BuildList
Чтение значения ‘CurrentVersion’ раздела реестра ‘HKLM \ Software \ Microsoft \ Windows NT \ CurrentVersion’
Чтение строкового значения ‘6.1’
Значение настройки ‘6.1 {строка} ‘для свойства’ OsCurrentVersion ‘
Чтение значения’ CurrentBuildNumber ‘раздела реестра’ HKLM \ Software \ Microsoft \ Windows NT \ CurrentVersion ‘
Чтение строкового значения’ 7601 ‘
Значение настройки’ 7601 {строка} ‘для свойства’ OsCurrentBuildNumber ‘
Для пакета’ Microsoft Windows ‘заданы следующие свойства:
Свойство: [OsCurrentBuildNumber] = 7601 {строка} Свойство
: [OsCurrentVersion] = 6.1 {строка}
Выполнение проверки команды’ SketchUpPrerequisites64 \ MinimumWindowsVersion ‘
запущенного оператора VersionGreaterThanOrEqualTo для свойства VersionNT и значения 6.1 ‘: true
Результатом проверки для команды SketchUpPrerequisites64 \ MinimumWindowsVersion является Bypass
Выполнение проверок для команды SketchUpPrerequisites64 \ 64BitArchitecture
Результат выполнения оператора ValueEqualTo для свойства ProcessorArchitecture’ и значение 9030 Результатом проверки для команды SketchUpPrerequisites64 \ 64BitArchitecture является «Обход»
«Microsoft Windows» Результат RunCheck: установка не требуется
Выполняются проверки для пакета «Универсальный CRT (исправление KB2999226)», этап BuildList
Поиск пути к специальной папке «SystemFolder» ‘
Выполняется проверка с папкой’ C: \ Windows \ System32.’и файл’ ucrtbase.dll ‘
Попытка найти файл’ C: \ Windows \ System32. \ ucrtbase.dll ‘
Не удалось найти файл’ ucrtbase.dll ‘в папке’ C: \ Windows \ System32. ‘
Не задано значение для свойства «UCRT»
Для пакета «Универсальный CRT (исправление KB2999226)» установлены следующие свойства:
Выполняются проверки для команды «SketchUpPrerequisites \ InstallPrerequisites.exe»
Пропуск ByPassIf, поскольку свойство «UCRT» не было определено
Результат проверки команды SketchUpPrerequisites \ InstallPrerequisites.exe ‘-‘ Install ‘
‘ Universal CRT (Hotfix KB2999226) ‘Результат RunCheck: Требуется установка
Выполняются проверки для пакета’ Visual C ++ «14» Библиотеки времени выполнения (x64) ‘, этап BuildList
Запуск MsiProductCheck с ProductCode’ {EF1EC6A9-17DE -3DA9-B040-686A1E8A8B04} ‘
MsiQueryProductState вернул’ -1 ‘
Значение параметра’ -1 {int} ‘для свойства’ VCRedistInstalled ‘
Следующие свойства были установлены для пакета’ Visual C ++ «14» Библиотеки времени выполнения (x64) ‘:
Свойство: [VCRedistInstalled] = -1 {int}
Выполняются проверки для команды’ vcredist_x64 \ vcredist_x64.exe ‘
Результат выполнения оператора ValueGreaterThanEqualTo для свойства VCRedistInstalled и значение 3: false
Результат выполнения оператора ValueEqualTo для свойства AdminUser и значение false: false
Результат выполнения оператора ValueNotEqualTo для свойства «ProcessorArchitecture» и значения «AMD64»: false
Результат выполнения оператора «VersionLessThan» для свойства «VersionNT» и значения «6.00»: false
Результатом проверки команды «vcredist_x64 \ vcredist_x64.exe» является «Install»
‘Visual C ++ «14» Библиотеки времени выполнения (x64)’ Результат RunCheck: Требуется установка
Выполняются проверки для пакета ‘Microsoft.NET Framework 4.5.2 (x86 и x64) ‘, этап BuildList
Чтение значения’ Release ‘раздела реестра’ HKLM \ Software \ Microsoft \ NET Framework Setup \ NDP \ v4 \ Full ‘
Чтение целочисленного значения 379893
Значение параметра’ 379893 {int} ‘для свойства’ DotNet45Full_Release ‘
Чтение значения’ v4 ‘раздела реестра’ HKLM \ SOFTWARE \ Microsoft \ NET Framework Setup \ OS Integration ‘
Невозможно прочитать значение реестра
Не установлено значение для свойства’ DotNet45Full_OSIntegrated ‘
Следующее для пакета Microsoft.NET Framework 4.5.2 (x86 и x64) ‘:
Свойство: [DotNet45Full_Release] = 379893 {int}
Запуск проверок для команды’ DotNetFX452 \ NDP452-KB2
7-x86-x64-AllOS-ENU.exe ‘
Результат запущенного оператора ValueEqualTo в свойстве InstallMode и значении HomeSite: true
Результат проверки для команды DotNetFX452 \ NDP452-KB2
7-x86-x64-AllOS-ENU.exe — Bypass
Запуск проверки команды DotNetFX452 \ NDP452-KB2
7-x86-x64-AllOS-ENU.exe ‘
Результат выполнения оператора ValueEqualTo для свойства InstallMode и значения HomeSite: true
Результат проверок для команды DotNetFX452 \ NDP452-KB2
7-x86-x64 -АллоС-ЕНУ.exe ‘is’ Bypass ‘
Запуск проверки для команды’ DotNetFX452 \ NDP452-KB2
Результат выполнения оператора ValueNotEqualTo для свойства InstallMode и значения HomeSite: false
Результат выполнения оператора ValueGreaterThanEqualTo для свойства ‘DotNet45Full_Release’ и значения ‘379893’: true
Результатом проверок для команды ‘DotNetFX452 \ NDP452-KB2
Выполняются проверки для команды ‘DotNetFX452 \ NDP452-KB2
Результат выполнения оператора ValueNotEqualTo для свойства InstallMode и значения HomeSite: false
Результат выполнения оператора ValueGreaterThanEqualTo для свойства DotNet45Full_Release и значения 379893: true
Результат проверок для команды DotNetFX452 \ NDP452- KB2
‘ Microsoft .NET Framework 4.5.2 (x86 и x64) ‘Результат RunCheck: установка не требуется
Установка компонентов’ Universal CRT (Hotfix KB2999226), Visual C ++ «14» Runtime Libraries (x64) ‘ был принят.
Копирование файлов во временный каталог «C: \ Users \ Hendra \ AppData \ Local \ Temp \ VSD8610.tmp \»
Копирование из ‘C: \ Users \ Hendra \ AppData \ Local \ Temp \ sketchup_install \ SketchUpPrerequisites \ InstallPrerequisites.exe’ в ‘C: \ Users \ Hendra \ AppData \ Local \ Temp \ VSD8610.tmp \ SketchUpPrerequisites \ InstallPrerequisites.exe ‘
Проверка целостности файла C: \ Users \ Hendra \ AppData \ Local \ Temp \ VSD8610.tmp \ SketchUpPrerequisites \ InstallPrerequisites.exe
WinVerifyTrust вернулся 0
Файл доверенный
Копирование из’ C: \ Users \ Hendra \ AppData \ Local \ Temp \ sketchup_install \ SketchUpPrerequisites \ Windows6.1-KB2999226-x64.msu ‘на’ C: \ Users \ Hendra \ AppData \ Local \ Temp \ VSD8610.tmp \ SketchUpPrerequisites \ Windows6.1-KB2999226-x64.msu ‘
целостность файла C: \ Users \ Hendra \ AppData \ Local \ Temp \ VSD8610.tmp \ SketchUpPrerequisites \ Windows6.1-KB2999226-x64.msu
WinVerifyTrust возвратил 0
Файл доверенный
Копирование из ‘C: \ Users \ Hendra \ AppData \ Local \ Temp \ sketchup_install \ SketchUpPrerequisites \ Windows8.1-KB2999226-x64.msu’ в ‘C: \ Users \ Hendra \ AppData \ Local \ Temp \ VSD8610.tmp \ SketchUpPrerequisites \ Windows8.1-KB2999226-x64.msu ‘
Проверка целостности файла C: \ Users \ Hendra \ AppData \ Local \ Temp \ VSD8610.tmp \ SketchUpPrerequisites \ Windows8.1-KB2999226-x64.msu
WinVerifyTrust вернул 0
Файл доверенный
Копирование из ‘C: \ Users \ Hendra \ AppData \ Local \ Temp \ sketchup_install \ SketchUpPrerequisites \ Windows8-RT-KB2999226-x64.msu ‘to’ C: \ Users \ Hendra \ AppData \ Local \ Temp \ VSD8610.tmp \ SketchUpPrerequisites \ Windows8-RT-KB2999226-x64.msu ‘
Проверка целостности файла C: \ Users \ Hendra \ AppData \ Local \ Temp \ VSD8610.tmp \ SketchUpPrequisites \ Windows8-RT-KB2999226-x64.msu
WinVerifyTrust вернул 0
Файл доверенный
Копирование из ‘C: \ Users \ Hendra \ AppData \ Local \ Temp \ sketchup_install \ vcredist_x64x \ vcredist’ в ‘в C: \ Users \ Hendra \ AppData \ Local \ Temp \ VSD8610.tmp \ vcredist_x64 \ vcredist_x64.exe ‘
Проверка целостности файла C: \ Users \ Hendra \ AppData \ Local \ Temp \ VSD8610.tmp \ vcredist_x64 \ vcredist_x64.exe
WinVerifyTrust вернул 0
Файл доверенный
Запуск проверки пакета ‘Universal CRT (Hotfix KB2999226)’, этап BeforePackage
Поиск пути к специальной папке ‘SystemFolder’
Запуск проверки с папкой ‘C: \ Windows \ System32.





 exe Windows8.1-KB2999226-x64.msu / извлечение: XXXX
exe Windows8.1-KB2999226-x64.msu / извлечение: XXXX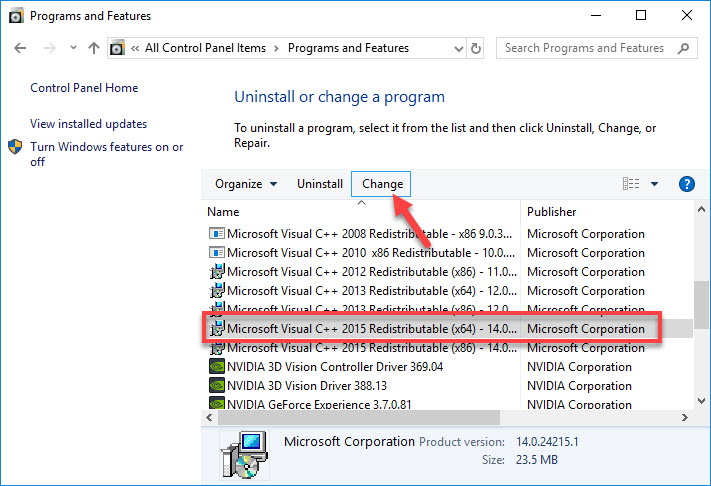 Или, установите пакет обновления 1 для Windows 7 или Windows Server 2008 R2. Или установите пакет обновления 2 для Windows Vista и для Windows Server 2008 год.
Или, установите пакет обновления 1 для Windows 7 или Windows Server 2008 R2. Или установите пакет обновления 2 для Windows Vista и для Windows Server 2008 год.
 3.1.14
CurrentState = 112
3.1.14
CurrentState = 112