Мышка беспроводная или обычная не реагирует на движение
Если мышка не реагирует на движение, то нужно в первую очередь понять, из-за чего произошла данная неполадка. В данной статье я подробно опишу, какие быстрые проверки и инструкции можно выполнить, чтобы вернуть устройство в рабочее состояние, либо понять, что оно нуждается в ремонте. Если на нижней части корпуса мыши светится сенсор, но курсор не перемещается, то это значит, что проблему можно устранить.
Управление без мыши
Описанные ниже инструкции потребуют работы с компьютером. В идеале подключить к нему другой девайс. Однако, если такой возможности нет, либо он так же не будет работать, то используйте управление курсором без мышки. Для ноутбуков это тачпад. А для стационарных ПК выполните такие действия:
- Нажмите сочетание клавиш Left Alt + Left Shift + NumLock.
- В появившемся окне нажмите «Да».
- Теперь вы можете управлять курсором с помощью боковой цифровой клавиатуры: аналогично их расположению относительно центра (цифры 5).

- Закрыть этот тип управление можно той же комбинацией кнопок, а временно приостановить – с помощью NumLock.
К сожалению, этот способ работает только для клавиатур, где есть боковая цифровая панель.
Проблемы и их решения – для проводных мышек
Если мышка на ноутбуке не реагирует на движения, то нужно начать с самых простых проверок. Не пренебрегайте ими – возможно, вы решите неполадку за пару секунд.
- Проверьте, подключен ли гаджет к разъёму. Переподключите его, чтобы убедиться, что связь надёжна.
- Смените USB порт. Возможно, разъём, который вы использовали, неисправен, или не поддерживает нужную технологию. Например, гаджеты не всегда совместимы с USB 3.0.
- Если девайс не работает и на других ПК, то у него может быть повреждён провод. Тогда он требует ремонта.
- Смените поверхность, по которой перемещается гаджет. Некоторые материалы или фактуры он просто может «не воспринимать».
- Перезагрузите компьютер.
 Это очистит его от временных ошибок и может восстановить движения курсора.
Это очистит его от временных ошибок и может восстановить движения курсора. - «Обновите» подключение. Это очень простой способ, чтобы исправить массу ошибок, в том числе и ту, когда мышка не реагирует на движение. Сначала откройте Диспетчер устройств. Найдите его через поиск меню Пуск. Затем отыщите там свой девайс. И удалите его. После этого перезагрузите ПК, и затем снова подключите девайс к тому же USB-порту на компьютере. Скорее всего, после этого он заработает.
- Переустановите драйвер. Найдите вашу модель на сайте производителя, скачайте для неё последнюю версию ПО и установите его. После этого перезагрузите компьютер. Если дело было в драйвере, то девайс вновь начнёт реагировать на движение.
- Есть небольшая вероятность, что всему виной – вирус. Если другие пункты не помогли, то нужно проверить ПК на вредоносные программы и выполнить перезагрузку.
Как решить проблему для беспроводных гаджетов
Причины, почему беспроводная мышка не реагирует на движение, очень похожи на такие же, как у проводных гаджетов. Поэтому один из указанных выше пунктов может помочь. Кроме предыдущего списка, вот дополнительный перечень того, что делать в случае беспроводной мыши:
Поэтому один из указанных выше пунктов может помочь. Кроме предыдущего списка, вот дополнительный перечень того, что делать в случае беспроводной мыши:
- Проверьте заряд батареек. Это самый важный пункт. Даже если вам кажется, что они «свежие», потому что вы недавно их заменили, это может быть не так. Они могли продаваться разряженными. Поэтому замените их на заведомо рабочие.
- Поднесите девайс ближе к компьютеру.
- Устраните помехи: преграды между устройством и ПК. Также помехи может вызывать роутер или другой беспроводной гаджет неподалёку.
- Для Блютуз-девайсов выполните повторное сопряжение.
Теперь вы знаете, почему мышь плохо реагирует на движение, и как решить эту проблему. Неполадка вызвана достаточно простыми причинами, и исправить её можно так же просто. Надеюсь, данная статья поможет вам быстро разобраться с мышкой, которая перестала реагировать на движение.
Не работает беспроводная мышь на ноутбуке Windows 10 и не только
Если у вас не работает беспроводная мышь на ноутбуке Windows 10, то дело может быть как в самой мышке, так и в компьютере или в программной ошибке. В этой статье я собрал все возможные проблемы и способы их решения. Windows 10 имеет ряд нюансов. Эта система обновляет драйвера самостоятельно, что является плюсом. Однако если с гаджетом всё равно возникают неполадки, то следует проверить весь список – по очереди, от простых способов до сложных. Я уверен, вы найдёте ответ на свой вопрос.
В этой статье я собрал все возможные проблемы и способы их решения. Windows 10 имеет ряд нюансов. Эта система обновляет драйвера самостоятельно, что является плюсом. Однако если с гаджетом всё равно возникают неполадки, то следует проверить весь список – по очереди, от простых способов до сложных. Я уверен, вы найдёте ответ на свой вопрос.
Все проблемы и пути решения
Итак, что делать если не работает беспроводная мышь на ноутбуке? Начать проверку стоит с самых простых вопросов:
- Включена ли мышь? Убедитесь в этом «лишний раз».
- Заряжены ли батарейки? Поменяйте их на новые.
- Нет ли проблем с USB-разъёмом? Переставьте адаптер в другой порт.
- Не мешает ли беспроводной мыши препятствие или помехи? В этом случае беспроводная мышка на ноутбуке не работает, но светится её лампочка-индикатор. Уберите роутер и другие гаджеты и проверьте её работу снова.
- Перезагрузите девайс: включите и выключите его.
- Отключите тачпад: зажмите на клавиатуре Fn и одну из F-клавиш с изображением тачпада.

- Если гаджет упорно отказывается работать, проверьте его на другом компьютере.
- Если данные действия не помогли решить проблему, нужно перейти к другим пунктам.
Проверьте центр обновления Windows
Возможно, ваш ноутбук с Windows 10 не видит беспроводную мышь, потому что не смог обновить драйвер. Поскольку «десятка» обновляет драйвера устройств автоматически, зайдите в Центр обновления Windows для проверки обновлений в Windows 10. Он находится в Параметрах – «Обновление и безопасность». Какое-то из ближайших обновлений может наладить работу девайса.
Если это не помогло, попробуйте заменить драйвер вручную:
- Перейдите на сайт бренда, который выпустил девайс. Убедитесь, чтобы это официальный сайт производителя.
- Найдите драйвер вашего устройства для системы Windows 10. Скачайте его.
- Перейдите в «Диспетчер устройств» (найдите его с помощью поиска «Пуска») и найдите HID-совместимую мышь.
- Нажмите на устройстве правой кнопкой и удалите его.

- Запустите скачанный файл драйвера. Гаджет будет установлен заново.
Проблема со статическим электричеством
Данная проблема, почему беспроводная мышь не подключается к ноутбуку, является не самой распространённой, и поэтому её очень часто игнорируют. Тем не менее, статическое электричество на материнской плате действительно может вызвать перебои в работе. Исключить эту проблему очень просто:
- Выключите ноутбук.
- Отключите его от электропитания.
- Снимите аккумулятор с нижней части ноутбука.
- Зажмите кнопку включения и держите её 15-30 секунд.
В результате, статический заряд будет снят, и сбои могут прекратиться. Кроме того, этот способ «перезагружает» БИОС, что также может помочь решить проблему.
Проблема с питанием USB-порта
Сбои в питании USB-ресивера могут быть вызваны как неполадкой, так и обычным «перегрузом» из-за подключённых устройств. Это очень вероятный ответ, почему не работает беспроводная мышь на ноутбуке, но горит её световой индикатор.
Неполадки с питанием возникают, если вы давно не меняли жидкость охлаждающей системы. Сдайте ноутбук в сервисный центр на профилактику. Это поможет избежать перегрева.
В случае, когда проблема вызвана недостаточным питанием, отключите другие устройства, переключите девайс в другой порт. Проверить этот вариант можно так:
- Найдите «Диспетчер устройств» через поиск Пуска.
- Откройте «Контроллеры USB» и проверьте свойства разных элементов.
- Во вкладке «Питание» вы обнаружите «Доступную мощность» и ниже – фактически подключенные устройства и их мощности. Если их сумма превышает лимит, то девайс может сбоить и работать не должным образом.
Проверить БИОС
В результате программной ошибки Windows 10, драйверов или самого БИОСа, устройство могло быть отключено. Обычно метод, приведённый ниже, позволяет включить беспроводную мышь или клавиатуру для работы в самом БИОСе. Но его стоит также проверить. Может быть, в вашем случае это ответ на вопрос, почему компьютер не видит беспроводную мышь.
- Войдите в БИОС. Способ, как это сделать, отличается для разных брендов. Иногда это нажатие на определённую F-клавишу во время запуска ПК, иногда – отдельная кнопка на корпусе или на торце ноутбука. Найдите информацию об этом в инструкции к девайсу.
- После того, как вы войдёте в меню, найдите пункт «USB mouse support». Он может находиться в «Integrated Peripherals».
- Выставьте значение «USB mouse» как «Enabled».
- Выйдите из БИОСа с сохранением изменённых значений. Обычно это кнопка F10.
Сервис «Доступ к HID-устройствам»
Если у вашей мыши не работают определённые «уникальные» функции и предыдущие шаги не работают, проделайте следующие действия:
- Нажмите Win+R.
- Введите «services.msc», затем Enter.
- В списке служб найдите «Доступ к HID-устройствам».
- Перейдите к свойствам этого элемента с помощью правой кнопки или выбрав данный пункт и нажав Enter.

- Запустите сервис, если он ещё не запущен. Также выберите тип запуска как «Автоматический».
- Перезагрузите компьютер.
- Данная операция вернёт работу уникальных клавиш мыши, а также клавиатуры.
Проблема с адаптером либо поломка мыши
Проблема с ресивером (адаптером) является достаточно серьёзной неполадкой. Если в один момент ноутбук перестал видеть беспроводную мышь, то такой вариант вполне вероятен. В ситуации, когда у вас гаджет от Logitech, и он поддерживает универсальный адаптер, то вы можете попробовать подключить девайс через него. О том, что делать, если USB-ресивер утерян или поломан, есть отдельная статья на нашем сайте.
Если никакие действия не помогают, ноутбук не видит беспроводную мышь и при этом она не работает на других ПК, то следует отнести её в сервисный центр. Вероятно, нужно задуматься о замене мышки. Однако в большинстве случаев, проблему можно решить. Система Windows 10 более «гибкая» для устройств, чем её предшественники.
Не работает мышь на компьютере
Приветствуем всех наших постоянных читателей и посетителей интернет-сайта, которые зашли к нам в первый раз. Если уж вам пришлось посетить данную страничку, то ваша компьютерная мышь скорей всего не работает. Интересно, как это у вас вышло сделать без мышки?
Действительно, такой не сложный, но необходимый ремонт компьютера на дому, как возобновление работоспособности компьютерной мыши, вполне возможно сделать без помощи других, нужно лишь понять, отчего » зверек » перестал выполнять свои прямые обязанности. Часто приспособление функционирует, но мышка начинает плохо работать или ведет себя довольно странно.
Итак, отчего же не работает мышь?
Давайте для начала определим причину неработающей мышки
Заметим, что предоставленная статья приурочена к общим распространенным ситуациям неисправности оптической или лазерной мышки.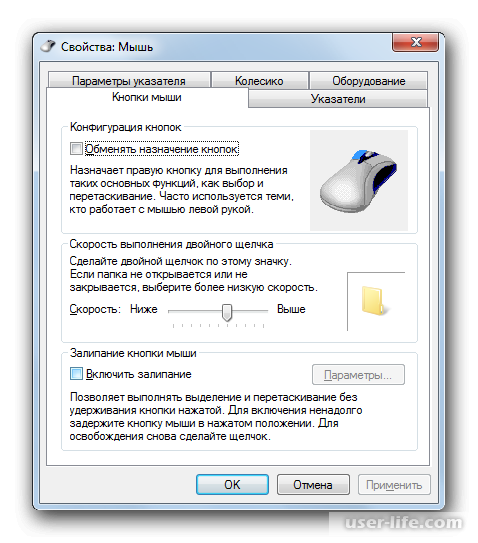 Если вы пользуетесь ноутбуком или беспроводной мышкой, то рекомендуется также прочесть другие статьи на нашем сайте: беспроводная мышь или мышка на ноутбуке не работает. Неважно, какой марки ваше приспособление, — logitech, a4tech, oklick, defender или иного производителя. Ситуации, когда закончила работать мышка, однотипны, и наш пост должен помочь понять, что же произошло с ней. Перейдем же конкретно к причинам, отчего мышка не работает:
Если вы пользуетесь ноутбуком или беспроводной мышкой, то рекомендуется также прочесть другие статьи на нашем сайте: беспроводная мышь или мышка на ноутбуке не работает. Неважно, какой марки ваше приспособление, — logitech, a4tech, oklick, defender или иного производителя. Ситуации, когда закончила работать мышка, однотипны, и наш пост должен помочь понять, что же произошло с ней. Перейдем же конкретно к причинам, отчего мышка не работает:
1. Она сломалась. Проверить элементарно, — подключите ее к другому компьютеру. Поломаться она могла по-разному: большая вероятность, что сгорела электроника, мог произойти разрыв в проводе, трудности с разъемом.
2. Перестала действовать кнопка или колесико. Чаще всего в этом случае, здесь механическая неисправность, но не стоит вычеркивать и действие вируса, хотя это бывает редко.
3. Мышка не работает в каком то из приложений или игре. Здесь вариантов решения очень много, но все сводится к тому, что нужно настроить грызуна.
Остановимся на данных пунктам подробнее и попытаемся разобраться, отчего перестала действовать мышка.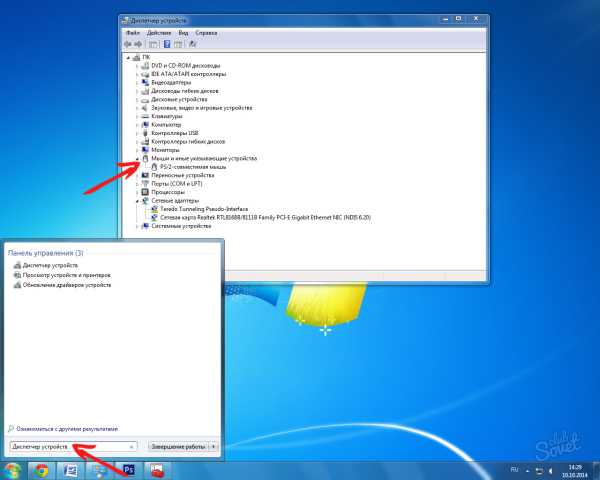
Не работает колесико мыши
Почему может не работать колесико мышки? Это довольно распространенная неисправность. Если на компьютере не работает прокрутка мышкой, вот некоторое количество причин, какие должны посодействовать разобраться в этой ситуации:
- • У вас не установлены драйвера для мыши, какие идут в наборе с ней.
- • У вас стоит 64-битная операционная система windows 7, в которой элементарно нет подходящих драйверов. И если колесико мышки не работает вследствии системы, то в этом случае необходимо найти драйвера для данной операционки или поставьте 32-х битную ОС.
- • Неправильные опции в системе. По данной причине, также часто может не работать колесо мыши. Для этого нужно зайти в опции мышки и проверить настойки колесика.
- • Колесо просто сломалось.
Перейдем к последующей типовой поломке.
PS/2 или USB мышь не хочет работать
Если на компьютере не работает мышь usb, то главным делом нужно проверить, горит ли светодиодный датчика. Горит? Вероятно неувязка в системе. Если же мышка никоим образом не реагирует и светодиод не светится, то возможно, виноват usb порт,через который она подключена.
Горит? Вероятно неувязка в системе. Если же мышка никоим образом не реагирует и светодиод не светится, то возможно, виноват usb порт,через который она подключена.
Попробуйте включить мышь в другой порт и перезагрузите windows. К некоторым мышкам, какие оснащены разными дополнительными функциями и кнопками, необходимо установить драйвера. Если они не установлены, то usb мышка работать не будет.
Если не работает ps/ 2 мышь, то тут надо еще определить, не погнуты ли штырьки в ее разъеме. Мы уже писали о данной проблеме, на нашем сайте в статье » Не работает клавиатура «. Поэтому, если на вашем компьютере одновременно не работают мышь и клавиатура, то вам стоит посмотреть на материнскую плату и определить все ли в порядке с разъемами самих устройств ввода.
Левая или правая клавиша мыши не работает
Также, очень распространенная неувязка пользователей. Что за фактор, когда левая или правая клавиша мыши не работает? Тут естественно возможно и вирус похозяйничал, но судя по всему, дело в механической неисправности.
А конкретно, — в отломившемся микрике. Микрик — это небольшая кнопочка, с нажатием на которую передается сигнал на клавишу мыши. Его можно перепаять, но так как сегодня мышки стоят дешево, то для большинства юзеров целесообразнее приобрести новую мышку.
Конечно, есть и другие ситуации, при которых правая и левая клавиши мышки не работают. Например, в приложениях или играх. Рассмотрим остальные случаи из нашей практики.
Перестала действовать мышка по иным причинам
Помимо описанных заморочек, безусловно, есть и другие, отчего не работает компьютерная мышь. Перечислим их для полноты картины:
- • Если у вас отказалась работать средняя клавиша мыши, то вероятней всего в этом виновата настройка системы, или не корректно установленные драйвера или вообще их отсутствие. Гораздо реже, — это механическая неисправность.
- • Не работает скролл на мышке в браузере или в windows? Нужно проверить опции, переустановить драйвер, перед этим удалив мышь из системы.

- • Мышь не работает в игре? Виноваты опции игры, а не сама мышь. Решается проблема с помощью редактирования соответствующего пункта игровых опциях.
Мы надеемся, что наша статья помогла вам в определениях и решениях трудностей с компьютерной мышкой.
Не работает мышь при подключении к компьютеру или ноутбуку
Компьютерная мышь – это неотъемлемое устройство в системе. У некоторых возникает такой случай, когда мышь, либо плохо начинает работать, либо вовсе отказывает, а в Windows эта вещь очень нужная. Думаю, многие задались вопросом, а можно ли каким-то образом починить мышь, либо просто исправить неполадки в системе из-за которых она не работает? Конечно можно, и сейчас мы попробуем решить этот вопрос.
Если мышь вообще не реагирует на какие-либо действия многие тут же бегут в магазин за новой, хотя остальные решают эту проблему самостоятельно, что приводит к долгосрочной службе манипулятора.
Многие из вас наверняка знают, что есть несколько видов подключения манипулятора к компьютеру или ноутбуку – PS/2, USB, Bluetooth и Wi-Fi. Таким образом, первые два это проводные манипуляторы, а вторые два беспроводные. У каждого может возникнуть своя неисправность.
Таким образом, первые два это проводные манипуляторы, а вторые два беспроводные. У каждого может возникнуть своя неисправность.
Рекомендации для устранения проблем для всех манипуляторов
Что делать, если мышь все-таки работает, но нестабильно, например, отключается, а потом заново включается?
При подключении манипулятора по USB стоит взять другой провод USB. Если у вас на компьютере операционная система установлена уже очень давно и не обновлялась, то это может стать причиной нестабильной работы манипулятора, также, возможно, что к компьютеру подключалось множество других манипуляторов, в следствии чего пошел конфликт между драйверами.
Попробуйте подключить мышь к разъему на другом компьютере и если все хорошо работает, то проблема в USB-контроллере.
Можно попробовать с помощью клавиатуры переустановить драйвер мыши, для этого вы нажимаете сочетания Win+R и вводите команду mmc devmgmt.msc.
Мы попали в диспетчер устройств. Теперь вам нужно нажать клавишу Tab, чтобы можно было перемещаться с помощью стрелок. Листаем стрелкой вниз до пункта «Мыши и иные указывающие устройства», чтобы раскрыть список нажимаем стрелку вправо.
Теперь вам нужно нажать клавишу Tab, чтобы можно было перемещаться с помощью стрелок. Листаем стрелкой вниз до пункта «Мыши и иные указывающие устройства», чтобы раскрыть список нажимаем стрелку вправо.
Переместитесь на нужное устройство и нажмите Enter, откроется окошко, где вам нужно зажать клавиши Ctrl и Shift, а потом нажимая клавишу Tab переместиться на вкладку «Драйвер», после этого просто нажимаем кнопку «Tab» и перемещаемся до кнопки «Удалить». Жмем Enter и подтверждаем действие.
Перезагрузите компьютер или ноутбук, а потом заново вставьте мышку, драйвер должен заново установится и, возможно, что все будет работать.
Если курсор манипулятора не стоит на месте
Это не такая уж и сложная проблема, возможно, сенсор засорился грязью, пылью, что-то прилипло и не дает курсору нормально наводить на объекты. Советую вам полностью протереть мышь, начиная с сенсора.
Есть еще одна причина, почему курсор мыши плохо реагирует. Некоторые виды манипуляторов отказываются нормально работать на полированных и подобных гладких поверхностях, также, на некотором виде белья, если вы работаете, например, на кровати или пледе. Кстати, если у вас неполадки с курсором, то советую прочитать статью, что делать, если пропал курсор мыши.
Кстати, если у вас неполадки с курсором, то советую прочитать статью, что делать, если пропал курсор мыши.
Кнопки манипулятора при нажатии почти не реагируют
Тут проблема уже связанно с самой мышкой, то есть на аппаратном уровне. Возможно, что из-за большого количества нажатия кнопка или кнопки отказали, либо вы настолько сильно на них нажимали, что они вышли из строя по вашей вине. Есть вариант, что внутрь попала грязь и это не дает кнопке нормально функционировать, придется разобрать мышь и посмотреть. Если грязи не обнаружено, то, скорее всего, нужно заменить микрокнопку, что требует соответствующих знаний.
Несколько индивидуальных проблем для манипуляторов
Если у вас проводной манипулятор, то частые причины отказа связаны с проводом, который перегнут или порван. Осмотрите внимательно кабель на предмет повреждений.
Что делать, если не работает беспроводная мышь? Если данные виды манипуляторов работают на батарейках, то вполне возможно, что они сели. Замените их. Если проблема связана не с питанием, то придется искать проблему самостоятельно. Некоторые виды проблем, описанных выше могут подойти и для беспроводных манипуляторов.
Замените их. Если проблема связана не с питанием, то придется искать проблему самостоятельно. Некоторые виды проблем, описанных выше могут подойти и для беспроводных манипуляторов.
Минус беспроводных указывающих устройств еще и в том, что они могут конфликтовать с похожими частотами других устройств, это может быть все что угодно – смартфон, планшет, телевизор, холодильник, маршрутизатор и прочее.
Это интересно:
- Причины того, что USB устройство не опознано и что в этом случае делать
- Что делать, если на ноутбуке не работает тачпад
- Как убрать инверсию мыши при движении Windows
Самая главная проблема для компьютерных мышей – многие из них не ударопрочные, если вы пару раз уронили мышь, то не удивляйтесь, что она вышла из строя или плохо работает. Не каждый производитель использует для изготовления манипулятора качественные детали, поэтому бережно относитесь к вещам.
На этом данную статью можно закончить. Если возникли вопросы не стесняемся их задавать.
Если возникли вопросы не стесняемся их задавать.
Светодиод мигает, мышь не работает
У коллеги перестала работать оптическая USB мышь. При этом светодиод, что находится снизу мышки, не горел постоянно, как обычно, а мигал с определенной периодичностью.Я предположил, что проблема состоит в переломанном проводке хвоста и решил мышь отремонтировать. В итоге я заменил хвост и девайс заработал.
Вообще, ремонт компьютерных мышей это яркое свидетельство обеднения и деградации страны в целом(привет революции гидности). Раньше такой фигней заниматься было западло потому что мышки и клавиатуры стоили копейки и мы их покупали на работе как расходники буквально пачками. Теперь же более рентабельно тратить рабочее время на ремонт сих девайсов, благо времени на это уходит совсем чуть-чуть.
Но от лирики к практике. Итак, компьютерная мышь устройство настолько простое и надежное, что почти единственная реальная причина ее поломки это повреждение кабеля, которым мышка соединяется с системным блоком ПК.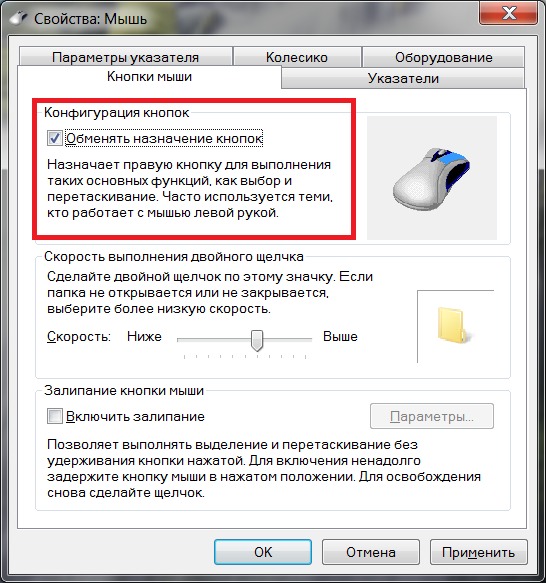 Вот этот хвост как раз подвержен поломке, особенно на участке вхождения его в корпус мыши, здесь он изгибается особенно активно:
Вот этот хвост как раз подвержен поломке, особенно на участке вхождения его в корпус мыши, здесь он изгибается особенно активно:
Бывают и более экзотические случаи.
Например, у сотрудницы перестала работать мышка. Оказалось, что хвост мыши на определенном участке был оплавлен. Я удивился, вырезал оплавленный участок, срастил хвост мыши и она вновь заработала. Через пару дней мышь снова перестала работать и все по той же причине- хвост был оплавлен. Оказалось, что рядом системным блоком стоял обогреватель «дуйчик», который гнал горячий воздух азимутом прям на свисающий провод мыши…
Так вот, если светодиод снизу мыши не горит, либо мигает, проблема в проводе и его нужно менять. Чаще всего достаточно вырезать 15 см. кабеля, входящего в мышь и оставшееся припаять к разъему на плате. Подробнее тут: http://www.comp-man.info/2015/03/blog-post_20.html
Но в данном случае укорачивание хвоста проблему не решило, а значит поломка кабеля была не в традиционном месте, а где угодно. Пришлось выбросить хвост и вместо него припаять другой кабель с USB-штекером.
Пришлось выбросить хвост и вместо него припаять другой кабель с USB-штекером.
Я не мудрствовал лукаво и на место хвоста припаял кабель от USB-удлинителя.
Преимущество кабеля от USB-удлинителя еще и в том, что он раза в два толще родного мышиного хвоста и его намного сложнее будет вновь поломать.
Вот мышь с родным хвостом(слева) и мышь с хвостом от USB-удлинителя(справа):
Прежде, чем припаять чужой USB-кабель к мыши, проводки нужно прозвонить по сигналам по схеме:
Потом впаиваем проводки в плату мыши(на плате места контактов V,D-,D+,G подписаны) и все работает.
Без прозвонки проводов, просто «по цветам» припаивать провода на плату мыши нельзя, т.к. у разных производителей разная цветовая маркировка проводов. Иногда даже черный провод означает не землю а питание.
Почему не работает мышь на компьютере или ноутбуке?! Решение
Компьютерная мышка пока что самый активно используемый околокомпьютерный гаджет. На мой взгляд — она даже больше работает чем клавиатура.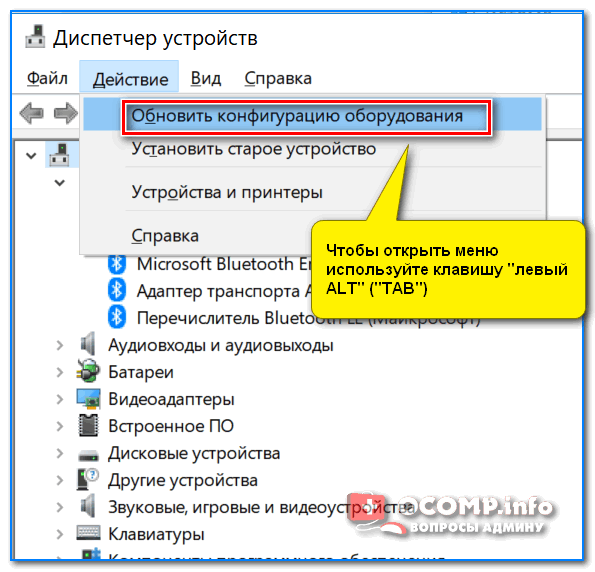 Потому и выходят они из строя довольно-таки часто. Причём причины довольно-таки разные. Это может быть как выход из строя оптического сенсора, так и простое повреждение кабеля от компьютера до мыши. в случае с ноутбуками у меня были несколько случаев когда пользователи просто-напросто обламывали рукой USB-разъём компьютерного «грызуна». Но в этом то случае сразу ясно в чем поломка и проще сразу пойти и купить новый манипулятор. А что делать, если внешне на вид всё целое, повреждений нет, но вдруг курсор на экране замирает и мышь перестаёт реагировать на движения и нажатия как правой кнопки, так и левой.
Потому и выходят они из строя довольно-таки часто. Причём причины довольно-таки разные. Это может быть как выход из строя оптического сенсора, так и простое повреждение кабеля от компьютера до мыши. в случае с ноутбуками у меня были несколько случаев когда пользователи просто-напросто обламывали рукой USB-разъём компьютерного «грызуна». Но в этом то случае сразу ясно в чем поломка и проще сразу пойти и купить новый манипулятор. А что делать, если внешне на вид всё целое, повреждений нет, но вдруг курсор на экране замирает и мышь перестаёт реагировать на движения и нажатия как правой кнопки, так и левой.
Внимание! Если Вы пользуетесь беспроводной мышью (работающей по bluetooth или радио-каналу), начните с того, что замените батарейку. На некоторых моделях грызун ещё работает на полусевшей батарейке, а на каких-то сразу отрубается.
Если у Вас отказала современная мышка, которая подключается через USB-порт — без разницы: проводная или беспроводная — первое, что стоит проделать — это переключить её из одного USB-разъёма в другой, соседний:
Если мышь не ожила — перезагрузите компьютер и попробуйте снова переключиться из порта в порт. При этом слушайте — будет ли звук подключения нового устройства. В системном лотке, возле часов, должен так же появиться значок подключения нового устройства.
При этом слушайте — будет ли звук подключения нового устройства. В системном лотке, возле часов, должен так же появиться значок подключения нового устройства.
Подключение прошло успешно, драйвер установился, но компьютерная мышка не работает? Сочувствую, но скорее всего она реально подохла. Попробуйте для теста подключить её к любому другому компьютеру или ноутбуку у друзей или знакомых.
Кстати, если мышка подключена через вот такой переходник в разъём PS/2:
То вполне может быть, что портачит именно он. Переходники частенько попадаются плохого качества. Попробуйте либо другой, либо включите мышку в УСБ-порт напрямую.
Может случиться и такое, что при подключении выскакивает сообщение «USB-устройство не опознано»:
Это как раз свидетельствует о том, что мышь, как устройство, компьютер видит, но не может распознать. Причиной может быть как выход из её из строя, так и просто сбой работы драйвера. Попробуйте его удалить. Правда, для этого Вам придётся либо подключить другую мышку, либо проделать всё с помощью клавиатуры. Последнее совершенно несложно. Последовательность действий для Windows 7 и Windows 8 такова:
Последнее совершенно несложно. Последовательность действий для Windows 7 и Windows 8 такова:
1 — нажимаем комбинацию клавиш Win+Pause(break). Таким образом мы попадаем в раздел Система панели управления.
2 — с помощью кнопки Tab или Shift+Tab надо выбрать пункт меню «Диспетчер устройств».
3 — в списке категорий находим раздел «Мыши и иные запоминающие устройства»:
4 — выбираем пункт «HID-совместимая мышь» и нажимаем комбинацию клавиш Shift+F10 чтобы вызвать контекстное меню.
5 — выбираем пункт меню «Удалить».
6. — перезагружаем компьютер и смотрим результат.
Бывает так, что при подключении большого количества разных девайсов контроллер USB начинает глючить. Поэтому — попробуйте отключить вообще все USB-устройства от компьютера.
В случае, если не работает мышь на ноутбуке — иногда помогает вот что: надо выключить ноутбук и отсоединить батарею на часок.
После этого снова её подсоединяем, включаем ноутбук и подключаем мышку.
Для обладателей компьютерных мышей с разъёмом PS/2 иногда помогает просто отключить и подключить её заново.
Для этого надо выключить компьютер и отсоединить мышь. Проверьте чтобы цвет штеккера совпадал с цветом разъёма на материнской плате. Иногда пользователи умудряются их местами поменять. На моей памяти было и такое, что их поменяли друг с другом дети.
Примечание: В последнее время несколько раз приходилось сталкиваться с тем, что не работает мышка на компьютере из-за того, что какая-то программа или вирус снесла ветку реестра.
HKEY_LOCAL_MACHINE\SYSTEM\
CurrentControlSet\Control\Class\
{4D36E96F-E325-11CE-BFC1-08002BE10318}
\UpperFilters=mouclassКонечно, без мыши это сделать будет проблематично, но куда деваться?! Для восстановления ветки придётся запускать компьютер с загрузочной флешки или диска и пробовать либо делать откат к предыдущей точке восстановления Windows, либо пробовать импортировать копию этой раздела реестра с другого ПК.
Устранение проблем с мышью или клавиатурой Microsoft
Когда я вращаю колесо, у меня иногда пропадает окно
Для прокрутки можно использовать колесо мыши, а также его можно использовать как кнопку. Нажатие колесика переключает на другие открытые программы на рабочем столе. Иногда во время прокрутки вы можете случайно нажать колесо и непреднамеренно переключиться на другую открытую программу. Вот почему кажется, что активное окно исчезает, но на самом деле оно все еще открыто на вашем рабочем столе.Если вы хотите вернуться к предыдущему окну, нажимайте колесико, пока это окно не появится снова, или используйте панель задач Windows, чтобы переключиться в нужное окно.
Чтобы решить эту проблему, не нажимайте на колесико во время прокрутки.
Вы также можете отключить кнопку колесика, если предпочитаете использовать колесо только для прокрутки. Чтобы сделать это и выполнить дополнительные действия по устранению неполадок, перечисленные ниже, сначала посетите Центр мыши и клавиатуры Microsoft, выберите версию для загрузки, которую вы хотите использовать, и следуйте инструкциям по ее установке.
Чтобы сделать это и выполнить дополнительные действия по устранению неполадок, перечисленные ниже, сначала посетите Центр мыши и клавиатуры Microsoft, выберите версию для загрузки, которую вы хотите использовать, и следуйте инструкциям по ее установке.
Для отключения кнопки колеса
Запустите Microsoft Mouse and Keyboard Center и выберите Wheel .
Выбрать Отключить эту кнопку .
При вращении колеса ничего не происходит
Если колесо не работает в любой программе, в которой открыт прокручиваемый документ (например, Microsoft Edge), убедитесь, что поддержка колеса включена.
Запустите Microsoft Mouse and Keyboard Center и выберите Wheel .

Убедитесь, что установлен флажок Вертикальная прокрутка .
Примечание: Если прокрутка работает в некоторых программах (например, Microsoft Word или Microsoft Edge), но не работает в других, даже если у них есть полосы прокрутки, эти программы могут не поддерживать колесо прокрутки.
У меня проблемы с прокруткой только в некоторых приложениях
В Microsoft Mouse and Keyboard Center выберите свое устройство, а затем выберите Основные настройки .
В зависимости от модели мыши, которую вы используете, выберите Wheel или Touch Strip .
Выберите Определите программы, которые неправильно прокручиваются , а затем выберите программы, отображаемые в списке.
 Вы можете выбрать несколько программ.
Вы можете выбрать несколько программ.Если нужной программы нет в списке, прокрутите список до конца и выберите Добавить программу вручную .
В поле Добавить программу найдите нужную программу и выберите Открыть .Убедитесь, что программа добавлена в список и добавлена в список помощи при прокрутке.
Выберите Назад , чтобы вернуться к предыдущему экрану.
Компьютер
Раньше вы запускаете
1. Совместите компоненты компьютера со словами ниже.
Дискета диск, сканер, мышь, клавиатура, башня, монитор, CD-перезапись, принтер.
Чтение
2. Прочтите текст. Совместите заголовки (a-d) с абзацами (1–4).
Прочтите текст. Совместите заголовки (a-d) с абзацами (1–4).
а) Память
б) Скорость
в) шт. и ноутбуки
г) Аппаратное / программное обеспечение
1. Части компьютера, к которым можно прикасаться, например монитор или Центральный процессор (ЦП) аппаратный.Все оборудование, кроме ЦП и рабочая память называются периферийными устройствами. Компьютерные программы программные. Операционная система (ОС) — это программное обеспечение, управляющее оборудованием. Большинство компьютеров работают под управлением ОС Microsoft Windows. MacOS и Linux — другие операционные системы.
2.
ЦП контролирует, насколько быстро компьютер обрабатывает данные или информация. Мы измеряем его скорость в мегагерцах (МГц) или
гигагерц (ГГц). Чем выше скорость процессора, тем быстрее
компьютер будет работать. Вы можете набирать буквы и играть в компьютерные игры с
процессор 500 МГц. Для просмотра фильмов в Интернете требуется более быстрый процессор и
модем.
Вы можете набирать буквы и играть в компьютерные игры с
процессор 500 МГц. Для просмотра фильмов в Интернете требуется более быстрый процессор и
модем.
3. Мы измеряем оперативную память (RAM) компьютера в мегабайты (МБ). RAM контролирует производительность компьютера, когда он работает и перемещает данные в ЦП и из него. Программы с большим количеством графики для нормальной работы требуется большая оперативная память. Жесткий диск магазина данных и программное обеспечение. Измеряем размер жесткого диска в гигабайты (ГБ).
4.
Компьютерные технологии быстро меняются, но настольный ПК (персональный компьютер)
обычно имеет башню, отдельный монитор, клавиатуру и мышь. В
ЦП, модем, приводы компакт-дисков и гибких дисков обычно находятся внутри
башня. Ноутбук — это портативный компьютер со всеми этими компонентами внутри
одна маленькая единица. Ноутбуки имеют экран, а не монитор, и
обычно дороже десктопов с аналогичными характеристиками .
3. Взгляните на эти слова из текста.Напишите h (аппаратное обеспечение), p (периферийное устройство), s (программное обеспечение) или m (измерение) рядом с каждым из них.
1. Процессор —
2. MacOS —
3. мегабайт (МБ) —
4. принтер —
5. Оперативная память —
6. мегагерцы (МГц) —
7. мышь —
8. модем —
9. Linux —
10. сканер —
11. гигабайты (ГБ) —
12. гибкий диск —
4. Решите, верны ли следующие предложения или нет. Работать в парах.Используйте фразы из Приложения 5.
Модель:
Студент О: В ноутбуках есть монитор для считывания информации с компьютера.
Студент
Б: Боюсь, я не могу с тобой согласиться. В ноутбуках есть экран,
не монитор.
В ноутбуках есть экран,
не монитор.
или
я думаю, вы ошибаетесь. В ноутбуках нет монитора, но есть экран, который показывает информацию с компьютера.
1. Все оборудование называется периферийным оборудованием.
2. Мы измерьте размер жесткого диска в гигагерцах.
3. Операционная система — это программное обеспечение, которое управляет оборудованием.
4. В монитор и центральный процессор являются программными.
5. В чем выше скорость процессора, тем быстрее будет работать компьютер.
6. Программам с большим количеством графики требуется большая оперативная память для беги хорошо.
7. Скорость компьютеров измеряем гигабайтами.
8. В ЦП, модем, приводы компакт-дисков и гибких дисков обычно находятся внутри башня.
Словарь
5. Сопоставьте подчеркнутые слова и фразы в тексте с определениями (1-8).
Сопоставьте подчеркнутые слова и фразы в тексте с определениями (1-8).
1. запчасти ______________
2. фотографий и изображения _______
3. а способ делать что-то __
4. читает и использует данные ________
5. измерения ________
6. использовать компьютерную программу ____
7. хранит данные в памяти __
8. насколько хорошо компьютер что-то делает _______
Грамматика
Урок аудирования на компьютере
УРОК ПО КОМПЬЮТЕРАМ
Попробуйте онлайн-викторину, чтение, аудирование и упражнения по грамматике, орфографии и лексике для этого урока на Computers .Нажмите на ссылки выше или просмотрите действия под этой статьей:
Ваш браузер не поддерживает этот аудиоплеер.
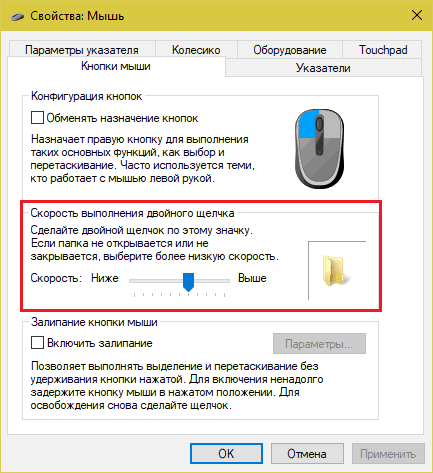
ПРОЧИТАТЬ
Трудно поверить, что несколько лет назад ни у кого не было компьютеров. Интересно, как жили люди. Должно быть, было много документов. Не могу представить, чтобы все было написано от руки. Еще мне интересно, как все работало без компьютеров. Сегодня компьютеры нужны нам для всего. Больницы, аэропорты, полиция… ничто не может работать без компьютеров.Я уверен, что был бы в десять раз занятее, чем сейчас, если бы у меня не было компьютера. Представьте, что вам нужно найти лист бумаги и конверт, а затем идти по улице, чтобы отправить письмо! Я люблю свой компьютер. Это делает все в моей жизни таким удобным. Конечно, зависает и иногда вылетает. Конечно, я теряю некоторые данные. Но это бывает нечасто. Большую часть времени мой компьютер похож на моего лучшего друга. |
МОЯ КНИГА
ПОСМОТРЕТЬ ОБРАЗЕЦ
Отправьте этот урок друзьям и учителям.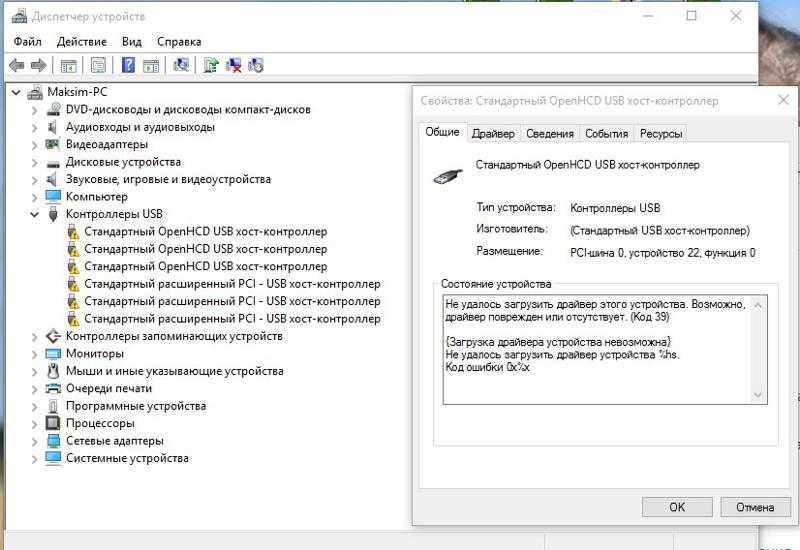 Щелкните значок @ ниже.
Щелкните значок @ ниже.
ДЕЯТЕЛЬНОСТЬ
ЗАПОЛНИТЬ ПРОБЕЛ
Трудно поверить, что у ______________________ были компьютеры несколько лет назад. Интересно, как жили люди. Должно быть ______________________ документов. Не могу представить, чтобы все было написано от руки. Я ______________________ все работало без компьютеров. Сегодня компьютеры нужны нам для всего. Больницы, аэропорты, полиция… ничто не может работать без компьютеров.Я ______________________ в десять раз более занят, чем сейчас, если бы у меня не было компьютера. Представьте, ______________________ находит ______________________ бумагу и конверт и потом идёт по улице ______________________ письмо! Я люблю свой компьютер. Делает все ______________________ удобным. Конечно, зависает и иногда вылетает. Конечно ______________________ данные. Но это бывает нечасто. Скорее всего ______________________ мой компьютер мне как лучший друг.
ИСПРАВИТЬ ВПИСАНИЕ
Для veiebel сложно, что несколько лет назад ни у кого не было компьютеров.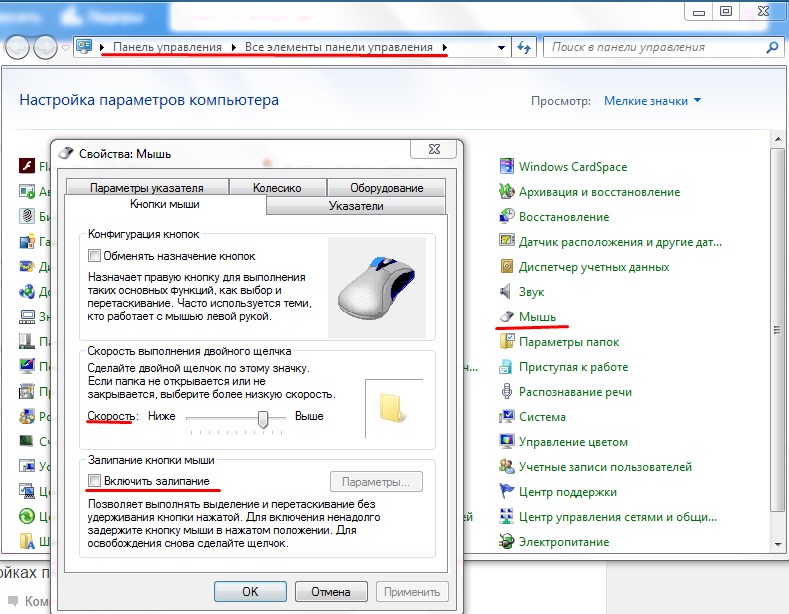 Интересно, как жили люди. Там должно было быть много pkwoerrpa . Не могу представить, чтобы все было написано от руки. Еще мне интересно, как все rkodwe без компов. Сегодня компьютеры нужны нам для всего. Больница, , сотрипра, , милиция… без компьютеров ничего не может работать. Я уверен, что был бы в десять раз больше, чем сейчас, если бы у меня не было компьютера. Представьте, что вам нужно найти ipeec из бумаги и oveelnpe , а затем вы идете по улице, чтобы отправить письмо! Я люблю свой компьютер.Это делает все в моей жизни таким ncenvotine . Конечно, это zeefsre и sacrhes иногда. Конечно, я теряю некоторые данные. Но это бывает нечасто. Большую часть времени мой компьютер похож на моего лучшего друга.
Интересно, как жили люди. Там должно было быть много pkwoerrpa . Не могу представить, чтобы все было написано от руки. Еще мне интересно, как все rkodwe без компов. Сегодня компьютеры нужны нам для всего. Больница, , сотрипра, , милиция… без компьютеров ничего не может работать. Я уверен, что был бы в десять раз больше, чем сейчас, если бы у меня не было компьютера. Представьте, что вам нужно найти ipeec из бумаги и oveelnpe , а затем вы идете по улице, чтобы отправить письмо! Я люблю свой компьютер.Это делает все в моей жизни таким ncenvotine . Конечно, это zeefsre и sacrhes иногда. Конечно, я теряю некоторые данные. Но это бывает нечасто. Большую часть времени мой компьютер похож на моего лучшего друга.
РАЗБИРАЙТЕ СЛОВА
Трудно, что пришлось сделать так, чтобы компьютер не верил в несколько лет назад. Интересно, как жили люди. Должно быть документов из партии . Не могу представить, чтобы все было написано от руки. удивляюсь, как и все работало без компьютеров.Сегодня компьютеры нужны нам для всего. Больницы, аэропорты, полиция… ничто не может работать без компьютеров. , наверное, в десять раз больше занят, если бы я был , чем сейчас, если бы у меня не было компьютера. Представьте, что вам нужно набрать бумаги и найти кусок конверта, а затем пройти по электронной почте ! Я люблю свой компьютер. Он делает во всем удобном, так что жизнь мой . Конечно, зависает и иногда вылетает. Конечно, я теряю некоторые данные. Но это бывает нечасто. больше всего нравится компьютер моего времени мой лучший друг.
удивляюсь, как и все работало без компьютеров.Сегодня компьютеры нужны нам для всего. Больницы, аэропорты, полиция… ничто не может работать без компьютеров. , наверное, в десять раз больше занят, если бы я был , чем сейчас, если бы у меня не было компьютера. Представьте, что вам нужно набрать бумаги и найти кусок конверта, а затем пройти по электронной почте ! Я люблю свой компьютер. Он делает во всем удобном, так что жизнь мой . Конечно, зависает и иногда вылетает. Конечно, я теряю некоторые данные. Но это бывает нечасто. больше всего нравится компьютер моего времени мой лучший друг.
ОБСУЖДЕНИЕ (Напишите свои вопросы)
ВОПРОСЫ УЧАЩИХСЯ А (Не показывайте их ученику Б) | |
1. | ________________________________________________________ |
2. | ________________________________________________________ |
3. | ________________________________________________________ |
4. | ________________________________________________________ |
5. | ________________________________________________________ |
6. | ________________________________________________________ |
ВОПРОСЫ СТУДЕНТА B (Не показывайте их студенту A) | |
1. | ________________________________________________________ |
2. | ________________________________________________________ |
3. | ________________________________________________________ |
4. | ________________________________________________________ |
5. | ________________________________________________________ |
6. | ________________________________________________________ |
ОБСЛЕДОВАНИЕ СТУДЕНЧЕСКИХ КОМПЬЮТЕРОВ
Напишите в таблице пять ХОРОШИХ вопросов о компьютерах. Делайте это парами. Каждый студент должен написать вопросы на собственном листе бумаги.
Когда вы закончите, опросите других студентов.Запишите их ответы.
СТУДЕНТ 1 _____________ | СТУДЕНТ 2 _____________ | СТУДЕНТ 3 _____________ | |
Q.1. | |||
Q.2. | |||
Q.3. | |||
Q.4. | |||
Q.5. |
- Теперь вернитесь к своему первоначальному партнеру и поделитесь тем, что вы узнали. Часто меняйте партнеров.
- Сделайте мини-презентации для других групп о своих выводах.
ПИСЬМО
Напиши про компьютеры 10 минут. Покажите партнеру свою бумагу.Подправляйте работу друг друга.
______________________________________________________________________________
______________________________________________________________________________
______________________________________________________________________________
______________________________________________________________________________
______________________________________________________________________________
______________________________________________________________________________
______________________________________________________________________________
______________________________________________________________________________
______________________________________________________________________________
______________________________________________________________________________
______________________________________________________________________________
______________________________________________________________________________
______________________________________________________________________________
______________________________________________________________________________
______________________________________________________________________________
______________________________________________________________________________
ДОМАШНИЕ РАБОТЫ
1.Расширение словарного запаса: Выберите несколько слов из текста. Используйте словарь или поле поиска Google (или другую поисковую систему), чтобы создать больше ассоциаций / сочетаний каждого слова.
2. ИНФОРМАЦИЯ В ИНТЕРНЕТЕ: Поищите в Интернете дополнительную информацию о компьютерах. Обсудите то, что вы обнаружите, со своим партнером (-ами) на следующем уроке.
3. СТАТЬЯ ЖУРНАЛА: Напишите статью в журнале о компьютерах. Прочтите то, что вы написали своим одноклассникам на следующем уроке.Дайте друг другу отзывы о ваших статьях.
4. ПОСТЕР КОМПЬЮТЕРА Сделайте плакат о компьютерах. Покажите его своим одноклассникам на следующем уроке. Дайте друг другу отзывы о ваших плакатах.
5. МОЙ КОМПЬЮТЕРНЫЙ УРОК: Сделайте свой собственный урок английского языка на компьютерах. Убедитесь, что есть чем заняться. Найдите хорошие занятия в Интернете. Когда закончите, научите класс / другую группу.
6.ОБМЕН В ИНТЕРНЕТЕ: Используйте свой блог, вики, страницу Facebook, страницу MySpace, поток Twitter, учетную запись Del-icio-us / StumbleUpon или любой другой инструмент социальных сетей, чтобы узнать мнение о компьютерах. Поделитесь своими выводами с классом.
ОТВЕТЫ
Проверьте свои ответы в статье вверху этой страницы.
Как работают оптические мыши?
Похоже, что почтенная колесная мышь находится под угрозой исчезновения.В настоящее время предпочтительным устройством для наведения и щелчка является оптическая мышь .
Разработанная Agilent Technologies и представленная миру в конце 1999 года, оптическая мышь фактически использует крошечную камеру, чтобы делать 1500 снимков в секунду. Мышь способна работать практически на любой поверхности и оснащена маленьким красным светодиодом (LED), который отражает свет от этой поверхности на дополнительный металлооксидный полупроводниковый (CMOS) датчик.
Датчик CMOS отправляет каждое изображение на цифровой сигнальный процессор (DSP) для анализа.DSP, работающий со скоростью 18 MIPS (миллион инструкций в секунду), может обнаруживать шаблоны в изображениях и видеть, как эти шаблоны перемещались с момента предыдущего изображения. Основываясь на изменении рисунков в последовательности изображений, DSP определяет, насколько далеко переместилась мышь, и отправляет соответствующие координаты на компьютер. Компьютер перемещает курсор по экрану на основе координат, полученных от мыши. Это происходит сотни раз в секунду, благодаря чему курсор перемещается очень плавно.
Оптические мыши имеют несколько преимуществ перед мышами с колесами:
- Отсутствие движущихся частей означает меньший износ и меньшую вероятность поломки.
- Грязь не может попасть внутрь мыши и помешать работе датчиков слежения.
- Повышенное разрешение слежения означает более плавный отклик.
- Для них не требуется специальная поверхность, например коврик для мыши.
Хотя оптические мыши на основе светодиодов появились сравнительно недавно, другой тип оптических мышей существует уже более десяти лет.Оригинальная технология оптической мыши отражала сфокусированный луч света от коврика для мыши с высокой отражающей способностью на датчик. Коврик для мыши имел сетку из темных линий. Каждый раз, когда мышь двигалась, луч света прерывался сеткой. Каждый раз, когда свет прерывался, датчик посылал сигнал компьютеру, и курсор перемещался на соответствующую величину. Эту оптическую мышь было сложно использовать, поэтому ее нужно было держать под прямым углом, чтобы обеспечить совмещение светового луча и датчика.Кроме того, повреждение или потеря коврика для мыши сделало мышь бесполезной до тех пор, пока не была куплена замена коврика. Современные оптические мыши на основе светодиодов намного удобнее и надежнее.
Дополнительные сведения см. На следующей странице.
проблем со здоровьем, вызванных использованием компьютеров
Еще одна профессиональная опасность! Проблемы со здоровьем, вызванные использованием компьютеров, увеличиваются. Я могу опоздать, но все же хочу сказать это.
Это компьютерный век.От написания письма в офисе до выбора цвета для покраски гостиной, где компьютер постоянно используется.
И не похоже, что есть какой-то выход от компьютеров или более подходящая им замена, по крайней мере, в ближайшем будущем.
Обладая бесчисленными удобствами, компьютер также приносит некоторые проблемы со здоровьем.
Давайте обсудим проблемы со здоровьем, вызванные компьютерами, с мерами по их устранению.
Основные проблемы со здоровьем, вызванные использованием компьютеров
Сидим перед компьютером, не останавливаясь, смотрим в экран и смотрим в монитор, не моргая.
Это вызывает множество проблем со здоровьем, которые в долгосрочной перспективе могут вызвать серьезные проблемы.
Хотя это повреждает многие части нашего тела, использование компьютеров и технологий сегодня является частью нашей жизни, и мы не можем избежать их использования.
Прежде чем проблемы выйдут из-под контроля, мы можем научиться правильно использовать эту машину, давайте разберемся с ней.
Проблемы, возникающие из-за использования компьютеров
1- Боль в пояснице
Причины : неподходящий тип стула или стола, правильный стул к столу, но неправильная поза, сидение на краю стула, сидение со всем весом на одной ягодице, сидя со скрещенными ногами.
Меры по устранению : Всегда выбирайте стул, у которого есть механизм для опускания и повышения высоты спинки. Никогда не покупайте компьютерный стул с прочной опорой для рук.
2- Боль в шее
Причины: При наборе текста, когда человек слишком сильно двигает шеей вверх-вниз, влево и вправо, это вызывает боль в шее. Использование очков неправильного типа (например, бифокальных). Высота экрана. Некоторым из вас это может показаться странным, но некоторые люди сидят за компьютером с наушником телефона на шее.Такое непринужденное отношение совсем не круто!
Меры по устранению: Держатель документов необходим для ограничения движений шеи. Посоветуйтесь с окулистом и купите специальные очки, которыми можно пользоваться, сидя за компьютером. Высота экрана должна регулироваться параллельно зрению, не слишком высоко и не слишком низко.
3- Боль в запястьях и пальцах
Причины: Неправильно отрегулирована высота стула. Если вы купили подходящий стул, вы можете им воспользоваться! Слишком сильные удары по клавишам.Мышь не прижата к телу.
Корректирующие меры: Высота стула должна составлять идеальную L между плечом, локтем и запястьем. Это гарантирует, что пальцы и клавиши или мышь находятся в идеальном горизонтальном положении. Щелкающий палец также располагается горизонтально для идеальной поддержки запястья. Мышь нужно разместить прямо перед плечом, близко к нашему телу.
4- Напряжение в глазах
Причины: Ослепление от монитора, солнечные блики, попадающие прямо на монитор из окон, освещение в комнате — некоторые причины, вызывающие нагрузку на глаза.
Меры по устранению: Правильнее всего поставить компьютерный стол между лампами, а не прямо под ними. Лучшая альтернатива — выключить верхний свет и включить угловую лампу равновесия. Попросите окулиста нанести на очки легкий оттенок. Отрегулируйте контрастность и яркость монитора. Убедитесь, что расстояние правильное.
5- Бесплодие
Бесплодие, вызванное использованием компьютера, возникает из-за того, что люди долгие часы сидят и не осознают, что их внутренние органы находятся под давлением.
Особенно для мужчин, что их органы должны быть на один градус ниже температуры их тела, и когда они сидят в течение долгих часов, температура половых органов повышается.
У женщин также вызывает давление в нижней части живота и вызывает многие женские проблемы.
Чтобы этого избежать: Лучше каждые 45 минут делать перерыв и гулять не менее 15 минут.
Это будет очень хорошее упражнение, которое убережет вас от проблем такого типа и заставит кровоток снова течь в нижнюю часть вашего тела.
6- плоский стык
Сидение в течение долгих часов изменит форму вашего тела. Плоская попа — одна из самых серьезных проблем, особенно для женщин.
Старайтесь делать приседания каждый день, чтобы максимально поддерживать форму тела.
Это сэкономит вам деньги на коррекцию фигуры и лечение жировой кавитации.
7- Артрит
Артрит — самая распространенная проблема со здоровьем для всех офисных работников или людей, которые сидят весь день с минимальными физическими нагрузками.
Есть выражение, которое гласит: «Если ты им не воспользуешься, ты его потеряешь».
Именно это происходит с людьми, которые не делают достаточно упражнений и целый день сидят на одном месте.
Циркуляция тела прекращается, что также вызывает воспаление и отек ног.
8- Увеличение веса
Очевидно, что если вы не занимаетесь достаточным количеством занятий, ваше тело будет накапливать жир, и в результате вы наберете вес.
Ожирение — проблема номер один с использованием технологий, включая компьютер.
Уровень ожирения очень высок в современных странах, в то время как использование компьютеров и проблемы со здоровьем номер один, вызванные использованием компьютеров, наблюдаются в более развитых странах.
Однако, если люди попытаются включить в свой еженедельный план регулярный график упражнений, это принесет пользу для здоровья большинства людей.
9- Головная боль
Головная боль — самая распространенная проблема для людей, много пользующихся компьютером.
Это может быть из-за проблем с глазами, обезвоживания, проблем с ником и недостатка сна.
Многие люди просто полностью забывают о своем теле, когда они используют компьютер, особенно программисты или игровые игроки / тестеры.
В результате их тело становится жестким и обезвоженным, потому что они забывают двигаться, есть или пить весь день.
Я один из них 😉
10- Навыки письма детей
Большинство детей просто не хотят больше писать ручкой или карандашом, потому что они привыкли пользоваться клавиатурой.
Это проблема номер один в школах, и все учителя стараются сделать так, чтобы ученик мог диктовать слова.
Родители не должны позволять своим детям использовать какие-либо технические устройства более 20 минут в день, если они хотят, чтобы их дети добились успехов в обучении.
Важные советы и напоминания :
Неправильный стул или стул, не отрегулированный должным образом, также могут вызвать боль в коленях, ягодицах и плечах. Узнайте о перерывах в осанке и упражнениях для запястий. Комнатная температура также играет важную роль.
Боль в мышцах может привести к спазму, если температура в помещении, в котором вы работаете, очень низкая.
Чтобы избежать обезвоживания, работайте в комнате с меньшим количеством компьютеров и людей и избегайте бесконечных раундов чая и кофе.
Перейти к воде. Не превратит тебя в рыбу! Держите все необходимое, например канцелярские товары, компакт-диски и т. Д., На таком расстоянии, чтобы вы могли дотянуться, не перенапрягаясь каждый раз.
Ящики также должны быть легко доступны и легко открываться.
Помните о вышеуказанных фактах и поддерживайте долгие и плодотворные рабочие отношения с компьютером.
Причины, диагностика и лечение боли в шее
Боль в шее — распространенная проблема, особенно в среднем возрасте и старше.Было замечено, что около 50% людей старше 50 лет испытывают боль в шее в то или иное время.
Боль в шее возникает в любом месте от нижней части головы до верхней части плеч. Существует возможность его распространения или распространения на верхнюю часть спины или руки, и если это произойдет, это может ограничить движение шеи и головы.
Боль в шее чаще всего возникает из-за деятельности, связанной с продолжительными движениями мышц, связок, сухожилий, костей и суставов шеи.
Это иногда приводит к растяжению мышц или растяжений связок, что иногда также может привести к травмам.
Такие действия, как попытки покрасить потолок, сон со скрученной шеей, сутулость или просто пребывание в одном положении в течение длительного периода времени, могут вызвать боль в шее.
Боль в шее может также возникнуть в результате травмы в результате дорожно-транспортного происшествия или падения с лестницы, или даже из-за инфекции в области шеи.
Ваш врач, изучив историю болезни и проведя ряд медицинских осмотров, обычно диагностирует боль в шее.Во время осмотра медицинский работник проверяет:
(i) диапазон движений вашей шеи; (ii) врач может попытаться определить участки болезненности, а также нервные изменения, такие как онемение или слабость в руках или кистях.
Ваш врач может порекомендовать лекарства, например, курс обезболивающих, ограничив определенные действия, которые могут ухудшить ситуацию, например использование компьютера или просмотр телевизора в течение длительного времени.
Врач также может посоветовать упражнения.
В крайних случаях врач также может посоветовать хирургию. В зависимости от степени боли, состояния связок и т. Д. Решение принимает врач.
Чем раньше будет решена проблема боли в шее, тем лучше. Если на то пошло, даже боль в спине или любые такие распространенные боли, как боль в колене и т. Д.
Чем раньше будет диагностирована причина, тем лучше, проще и проще это может оказаться.
Как минимизировать повреждение глаз и излучения сотового телефона
Компьютеры, iPhone, iPad, устройства Android и сотовые телефоны могут излучать радиацию и наносить большой вред пользователям.
Но пытаться покончить с мобильным телефоном, чтобы избежать потенциального ущерба здоровью, который он может нанести, больше не вариант.
Компьютеры, ноутбуки и сотовые телефоны в наши дни — это ваши фотоаппарат, видеомагнитофон, портативный компьютер, а не только ваш спасательный круг, позволяющий оставаться на связи с работой и семьей.
Вопрос в том, как нам продолжать использовать это удобное устройство с меньшими проблемами со здоровьем?
Мир цифровых технологий и компьютеров в экстремальных условиях — серьезная проблема для здоровья пользователей при использовании компьютера.
Эмиссия ЭМИ (электромагнитного излучения) от сотовых телефонов продолжает вызывать растущую озабоченность.
Правительство, похоже, не слишком много делает для распространения этой информации, потому что с этим связаны большие прибыли и государственные доходы.
Электронные устройства, такие как компьютеры и сотовые телефоны, испускают шлейф радиации.
Еще один важный аспект, о котором следует помнить, заключается в том, что большинство гарнитур для сотовых телефонов имеют провод, который может работать как антенна и просто усугубляет ситуацию.
Индустрия сотовых телефонов и правительство скрывают научные данные, которые противоречат использованию сотовых телефонов для защиты своих интересов.
Чтобы свести к минимуму ущерб, причиненный компьютером и цифровыми устройствами, мы можем практиковать следующее:
1- Убедитесь, что вы не разговариваете по мобильному телефону , кроме случаев, когда вы используете громкую связь или гарнитуру, специально предназначенную для уменьшения излучения.
2 — Использование громкой связи всегда может быть невозможно, поскольку большую часть времени вы находитесь в общественном месте и разговор по громкой связи не является идеальным вариантом.
3- Выключайте мобильный телефон, если не собираетесь им пользоваться. Сократите его использование до минимума. И последнее, но не менее важное: держите его как можно дальше от тела.
4- Выберите сотовые телефоны, которые помогут свести к минимуму выбросы электромагнитного излучения.
5- Выберите сотовый телефон с кристально чистым звуком.
6- Выберите сотовый телефон с гибким регулированием громкости и звука.
7- Убедитесь, что ваши наушники прочные, регулируются, имеют эргономичную форму и удобны.
8- Также убедитесь, что он обеспечивает бесперебойную повседневную работу, включая все, вплоть до места для хранения.
Что вызывает головную боль на работе?
Головные боли — одна из самых распространенных проблем на работе, особенно если вам приходится целый день сидеть за компьютером.
Вероятно, даже до зубной боли, которая, казалось, превысила рейтинг боли !
Головные боли могут начаться где угодно и когда угодно. И неудивительно, что они довольно часто возникают во время работы.
Кроме того, стоит углубиться и узнать больше о головных болях на работе и некоторых конкретных экологических причинах, которые могут быть причиной того, что некоторые люди страдают на работе.
Согласно исследованию, из-за мигрени ежегодно теряется более 16 миллионов рабочих дней.
Некоторые типы головных болей могут вызывать очень болезненные симптомы, которые могут длиться до 72 часов.
Эти головные боли на работе иногда бывают настолько сильными, что трудно сосредоточиться на повседневной работе.
Настолько, что иногда головные боли заставляют временно приковывать к постели. Даже движения ограничены.
Перейдем к основной проблеме;
Что действительно вызывает головную боль на рабочем месте?
Что ж, может быть много факторов, которые могут вызвать головную боль;
1- Большинство головных болей, связанных с работой, связаны со стрессом из-за работы или плохими отношениями с людьми.
Головные боли на работе могут быть результатом стресса, беспокойства, напряжения, беспокойства и т. Д. По поводу рабочей нагрузки, сроков, требований работы (или беспокойства о проблемах дома на рабочем месте).
2- Спор или спор с коллегой старшим или младшим также может вызвать головную боль.
3- Неправильные условия труда, например;
- Компьютерный монитор
- В соответствующем офисе
- Рабочий стул
- Душная, шумная, сухая, пыльная или задымленная атмосфера.
4- Головная боль также может быть результатом плохого освещения или неудобных стульев, которые могут вызвать напряжение в позвоночнике и шее.
5- Чрезмерное использование компьютера также является важным фактором, который мы не можем позволить себе игнорировать. Такие головные боли называются синдромом компьютерного зрения.
6- Работать на одной работе несколько часов без перерывов между ними.
7- Постоянное сидение в одном положении за компьютером, часами смотрящего на монитор компьютера и смотрящего в компьютер, не давая глазам передохнуть, также может вызвать головную боль.
8- Пропуск или пропуск приема пищи также является причиной головной боли в офисе. Такие люди неизменно спешат вовремя в офис и, чтобы уложиться в срок, удобно пропускают обед или завтрак.
9- Работаю допоздна в офисе. До предрассветных часов следующего дня и возвращение в офис вовремя на следующий день также может вызвать головную боль.
Это связано с потерей сна.
В конечном итоге они могут привести к отключению электроэнергии.
Этого следует избегать любой ценой. Вечеринки, выпивка всю ночь и прибытие в офис на следующий день тоже вызывают головную боль.
Необходимо помнить об этих причинах и осознавать, что все они находятся под контролем.
В рамках нашего круга влияния избегать их.
Головные боли на работе также могут отрицательно сказаться на нашем росте и могут отрицательно сказаться на нашей карьере из-за проблем со здоровьем, вызванных использованием компьютеров.
Что вызывает синдром запястного канала?
В последнее время люди стали лучше знакомы с состоянием туннельного синдрома запястья (CTS).
Эта проблема со здоровьем возникает из-за работы с пишущими машинками, компьютерами и кассовыми аппаратами, некоторые музыканты и заводские рабочие (упаковщики мяса и рыбы; сборка самолетов) все склонны к этому синдрому, и этот случай известен как травма от повторяющихся движений.
Кроме того, артрит, беременность, ожирение, диабет и некоторые психические отклонения также приводят к CTS.
CTS
Что происходит при CTS, так это то, что срединный нерв запястья сдавливается.
Этот нерв отвечает за движения и ощущения в руке.
Он проходит через небольшой канал, образованный костями и связками запястья, который называется запястным каналом. Если есть опухоль в этой области, это нарушит работу нерва.
По оценкам, женщины в возрасте от 30 до 60 наиболее предрасположены к развитию СТС и имеют больше шансов на его развитие, чем мужчины.
Пожилые люди подвержены большему риску, чем молодые.
Симптомы проявляются как:
- Пощипывание
- Горение
- Онемение
- и ощущение покалывания, которое распространяется по ладони и касается указательного, среднего и большого пальцев, а также некоторой части безымянного пальца.
Также может быть боль, переходящая от запястья к руке и плечу или к руке и пальцам.
Симптомы прогрессируют в течение недель, месяцев или лет.
Если симптомы не исчезнут, у пострадавшего может развиться мышечная слабость, из-за которой ему будет трудно хватать предметы. Если не лечить, мышцы начинают атрофироваться, что может привести к слабости, потере чувствительности или параличу.
Не существует тестов, которые могут определить конкретную причину CTS. Вероятно, что недостаток кислорода и снижение кровотока могут привести к отеку запястья.
Некоторые условия труда, описанные ранее, или медицинские проблемы, такие как аутоиммунные заболевания, также могут привести к CTS.
Если у вас была травма, операция или перелом кисти, запястья или предплечья, спустя годы у вас может развиться CTS.
Аномалии кисти или запястья также могут вызывать CTS.
Примечательно, что у людей накапливается белок, называемый микроглобулином бета-2, когда они прошли гемодиализ по поводу тяжелого повреждения почек, и чем больше накопление, тем выше риск СТС.
В качестве альтернативы, другими заболеваниями, вызывающими СТС, являются амилоидоз, синдром Дауна и акромегалия.
1- Иногда опухоль, образовавшаяся на срединном нерве, может вызвать CTS, и операция может улучшить это состояние.
2- Некоторые виды лекарств, гормональные изменения и, наконец, генетические факторы могут привести к этому синдрому.
В частности, у женщин кормление грудью, послеродовой период и менопауза могут вызывать временную или постоянную CTS.
3- Также было установлено, что курение и злоупотребление алкоголем связаны с CTS. Стресс, плохое питание (с высоким уровнем липопротеинов низкой плотности) и предыдущие травмы приводят к более высокому риску СТС.
4- CTS может быть незначительным временным заболеванием или стать серьезным парализующим заболеванием, так что больные больше не могут жить нормальной жизнью.
Условия здоровья CTS
Постоянная боль и неспособность выполнять свои повседневные задачи, такие как вождение автомобиля, работа на кухне или выполнение своих обычных увлечений, влияют на человека. Это может привести к тяжелой депрессии.
Не существует единого метода профилактики. Основное заболевание поддается лечению, но в остальном это просто здравый смысл, который снижает факторы риска и сводит к минимуму риск развития CTS.
Запястье и руки должны подвергаться меньшей нагрузке. Рабочую зону нужно сделать более комфортной. Правильная осанка и упражнения помогут расслабить и укрепить плечи, руки, запястья, кисти рук и пальцы. Периодически следует отдыхать, а задачи следует менять.
CTS может быть опасным состоянием, поэтому подходите к нему со здравым смыслом и знаниями.
.


 Это очистит его от временных ошибок и может восстановить движения курсора.
Это очистит его от временных ошибок и может восстановить движения курсора.


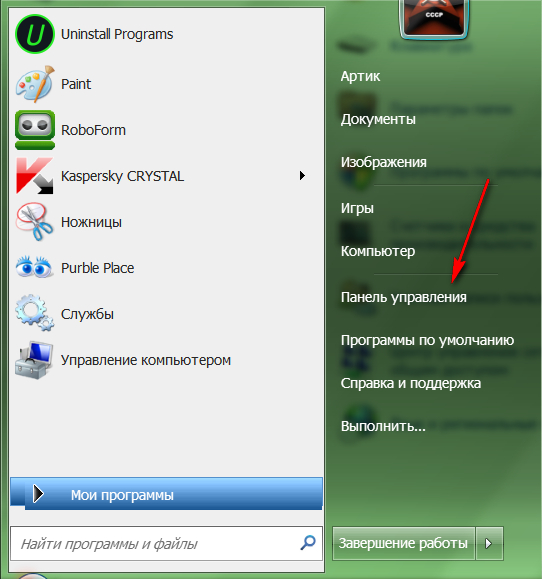

 Вы можете выбрать несколько программ.
Вы можете выбрать несколько программ. Прочтите текст. Совместите заголовки (a-d) с абзацами (1–4).
Прочтите текст. Совместите заголовки (a-d) с абзацами (1–4). 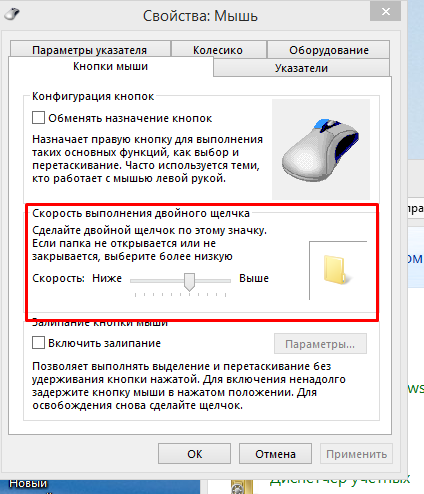 Сопоставьте подчеркнутые слова и фразы в тексте с определениями (1-8).
Сопоставьте подчеркнутые слова и фразы в тексте с определениями (1-8). 