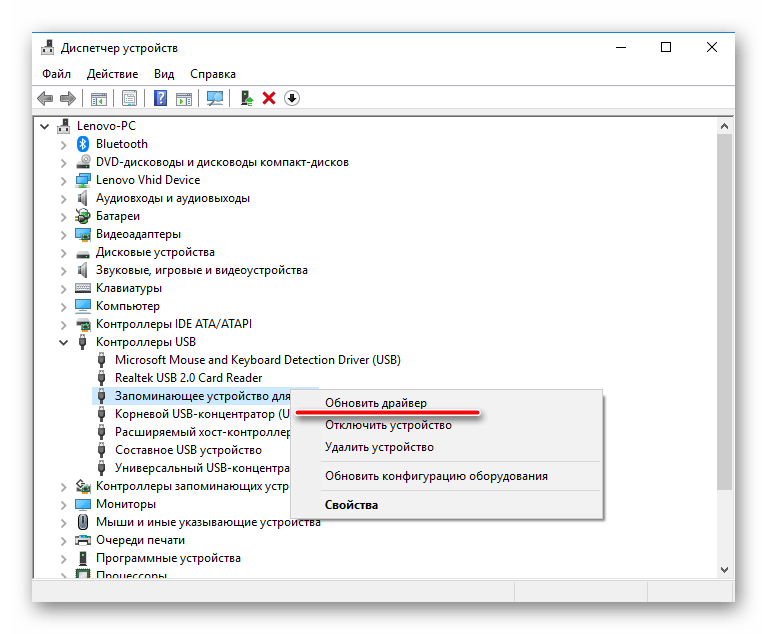Компьютер не видит флешку: решаем проблему просто
За последние несколько лет флеш носители информации стали очень популярны и используются нами, буквально, ежедневно, благодаря своим преимуществам над дисковыми носителями. Вряд ли можно переоценить ее пользу флеш носителя, ведь на него можно быстро записать информация или считать, не занимает много место в портфеле или сумке, да и ценовой сегмент приятно радует.
Не смотря на все положительные моменты, иногда случаются ситуации, когда прочитать данные не получается по причине самой флешки или компьютера. Ведь в самый важный момент вы можете потерять доступ к хранящимся файлам, а, чтобы быстро вернуть все в норму необходимо обладать определенными знаниями. В данной статье мы разберем все возможные проблемные ситуации и найдем пути решения почему компьютер не видит флешку.
Самые распространенные проблемы почему компьютер не видит флешку:
Не работает сама флешка
Это самый плохой расклад для человека, чьи документы хранятся на флешке, ведь вернуть ее к жизни практически не реально.
Определить случилось ли это с вашим накопителем достаточно легко. Самое первое, то нужно сделать – проверить флешку на предмет механических повреждений, сколов трещин, и т.д. Если она полностью разбита – можете искать замену в магазине компьютерной периферии. Если же вы сомневаетесь в ее неработоспособности, можно проверить ее практическим методом.
Подключите флешку в USB разъем компьютера, если светодиод на ней загорелся и на компьютере вы услышали звук, который характерен для подключения нового устройства, значит все в порядке, есть смысл искать проблему дальше. Если этого не произошло – скорее всего флеш накопитель больше не пригоден для эксплуатации.
Вы можете попытаться отнести флешку в сервисный центр, где мастер попробует перепаять контакты или заменить контроллер, но стоить это будет очень дорого, а оправдано будет это действие только если у вас на ней хранятся важные документы.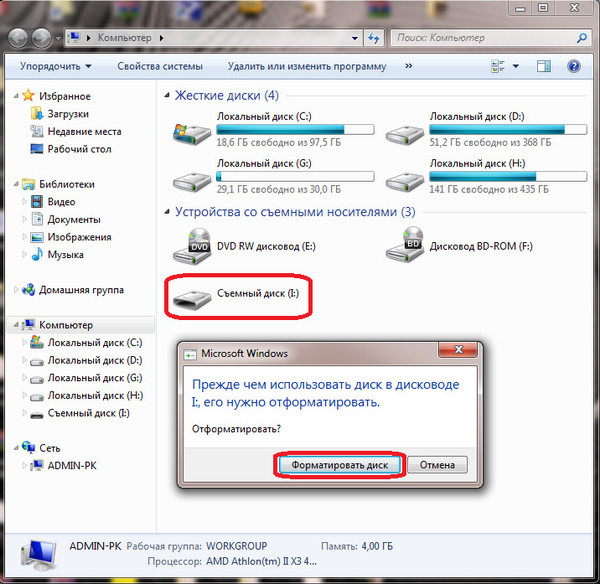 Если фатальной неисправности обнаружено не было и флешка подает признаки жизни опробуйте методы по восстановлению ее работоспособности, которые будут описаны ниже.
Если фатальной неисправности обнаружено не было и флешка подает признаки жизни опробуйте методы по восстановлению ее работоспособности, которые будут описаны ниже.
На передней панели компьютера обесточен USB порт
Данная проблема очень распространена среди пользователей настольных ПК. Большинство владельцев компьютеров привыкли вставлять флешку в передние порты USB, ведь это быстро и удобно.
Но встречается ситуация, когда во время сборки ПК по каким-то причинам не подключают переднюю панель к энергосистеме, обычно это происходит по забывчивости компьютерного мастера. Соответственно ваша флешка не будет отображаться, несмотря на ее полную исправность.
Данную проблему можно решить двумя способами. Если вам срочно необходимо воспользоваться информацией на съемном носителе, вы можете подключить его в тыльную панель компьютера. Фронтальные разъемы останутся все также нерабочими, но вы получите доступ к документам. Назвать такие манипуляции полноценным решением нельзя, поэтому рассмотрим второй вариант.
Способ №2 подразумевает подключение энергокабеля на материнской плате к фронтальной панели компьютера. В зависимости от модели корпуса компьютера разъемы для подключения могут отличаться. Но не стоит пугаться у них всех есть маркировка и подключить не тот разъем у вас не выйдет по конструкционным особенностям. Самыми распространенными являются провода типов «VCC», «D-», «D+» а также «GND». Более того, цветовая маркировка кабеля и разъема на материнской плате совпадают, но лучше держать ориентир по надписям.
Первым делом необходимо получить доступ к материнской плате, для этого открутите крепежные болты на корпусе и снимите крышку. Найдите кабель, который ведет к лицевой панельке и найдите такой же разъем на материнской плате. На изображении ниже вы можете увидеть, как должен выглядеть разъем.
Разъём ан материнской плате для подключения передней панелиВыполнять подключение самостоятельно не рекомендуется, лучше вызвать мастера. Если неправильно соединить кабель и разъем, то можно спалить данные контакты и даже устройства.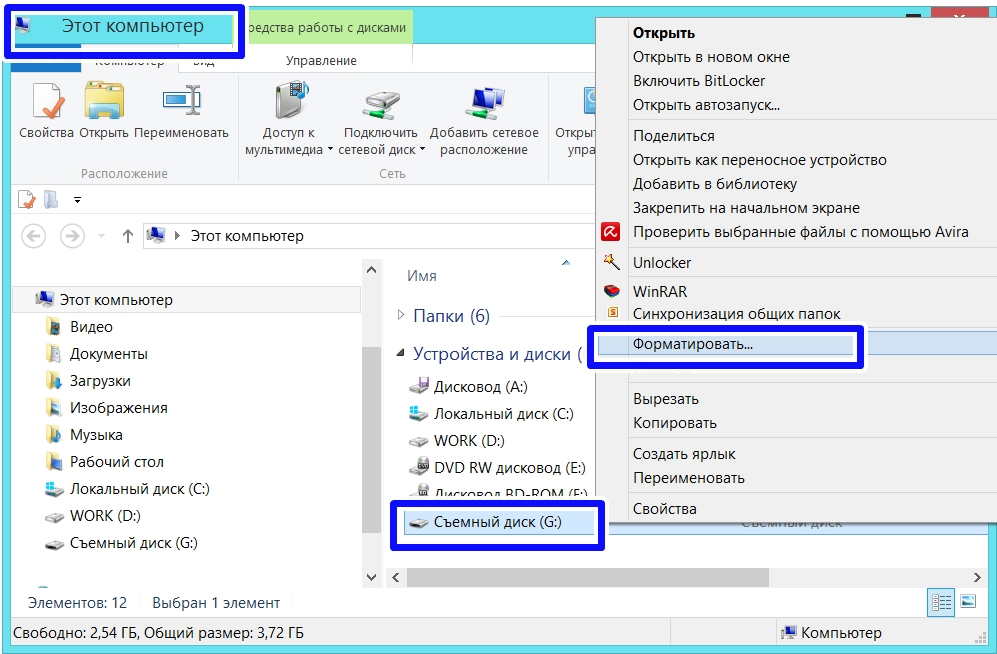 Если же решили подключить фронтальные USB разъемы, то лучше сообщите нам модель вашего корпуса и материнской платы, а мы подскажем как это правильно выполнить и поясним как выглядит разъем и кабель.
Если же решили подключить фронтальные USB разъемы, то лучше сообщите нам модель вашего корпуса и материнской платы, а мы подскажем как это правильно выполнить и поясним как выглядит разъем и кабель.
Неисправен или отключен USB порт на компьютере
Иногда проблема нечитабельности информации на съемном носителе связана не с проблемой самой флешки, а с разъемом, в который ее подключают. Определенный USB порт может быть нерабочим, а такое состояние можно вызвать банальным повреждением контактов разъема. Тогда в данном порту не будет работать не только флешка, но и другие USB устройства.
Решить данную проблему можно, вооружившись обычным паяльником и минимальными знаниями схемотехники. Если же таковых знаний, навыком и оборудования нет – тогда это могут исправить в ближайшем сервисном центре за невысокую плату.
Однако, если никакой реакции на подключение USB устройства не наблюдается на всех разъемах, тогда проблема может крыться глубже. Порты могут быть отключены в BIOS настройках.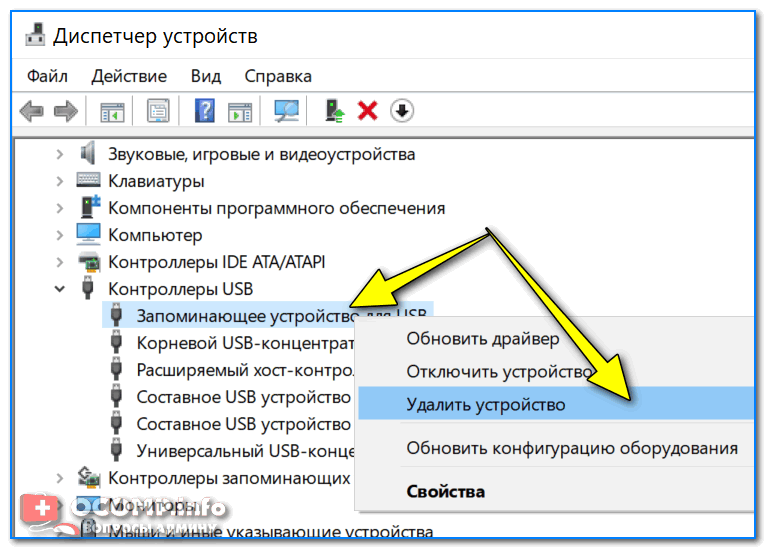
Для того, чтобы подключить порты в меню BIOS, вам нужно туда изначально попасть. Чтобы войти в BIOS в первые секунды загрузки компьютера нужно нажать соответствующую клавишу на клавиатуре, которая отвечает за вызов меню. Чаще всего, по умолчанию ставится клавиша F2 или Del, но в зависимости от фирмы материнской платы и версии БИОСа она может быть другой. На первом изображении, которое всплывает при загрузке она указана.
После того как вы вошли в сам BIOS нам нужно пройти по следующему маршруту: “Advanced Settings -> USB Configuration”.
Advanced Settings -> USB ConfigurationНайдите строку “USB Controller”, чтобы вам было разрешено пользоваться портами, напротив должно стоять значение “Enabled”.
Ставим Enabled напротив USB ControllerПосле того, как вы включили порты USB на компьютере, нажмите клавишу F10. Это сохранит установленные вами настройки и выйдет из BIOSа.
Перезагружаем BIOS через F10Загрязнен USB разъем флешки
Флешка является мобильным устройством хранения информации и поэтому часто носится в карманах, портфелях или как брелок на ключах.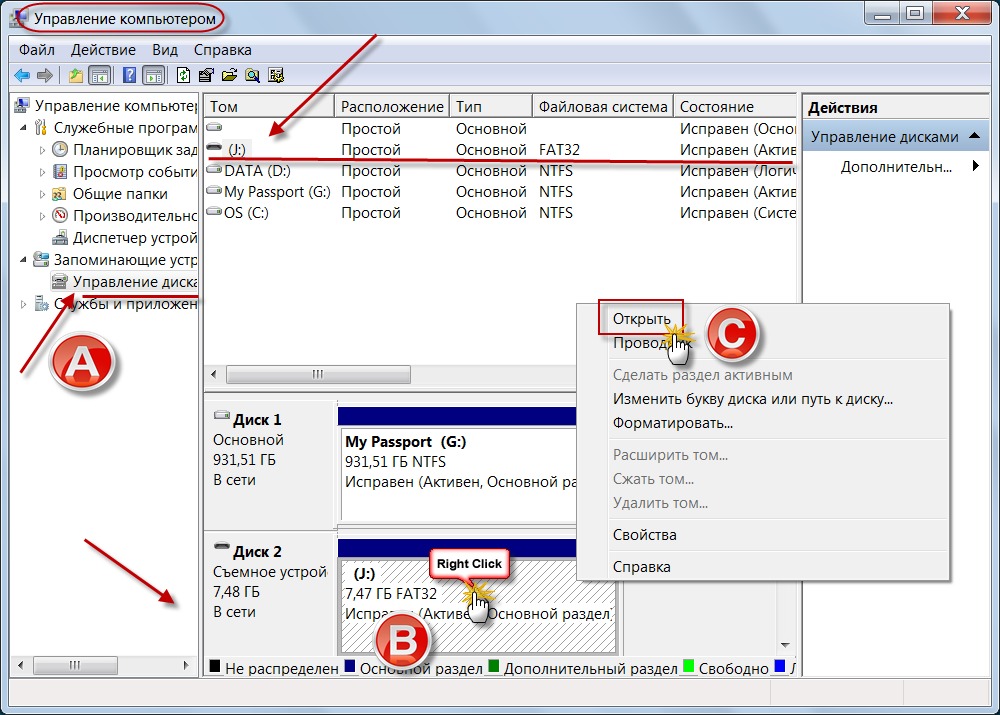
Чтобы очистить USB разъем флешки вооружитесь спичкой и ватной палочкой. Орудуя спичкой, удалите весь мусор из разъема, а после этого смочите ватную палочку спиртом и протрите контакты флешки. Так вы избавите ее от мусора и окисления.
Заражение вирусами
В наше время все актуальнее становится вопрос безопасности устройства накопителей, потому что во всю орудуют вирусы. Вы можете посетить привычный вам сайт социальной сети в интернете и получить заражение, не говоря уже о загрузке файлов из непроверенных источников.
Современные компьютерные вирусы тоже могут размножаться, как бы это странно не звучало. Они заражают файлы, находящиеся на вашей флешке или жестком диске компьютера, а их количество растет в экспоненциальной зависимости.
Они заражают файлы, находящиеся на вашей флешке или жестком диске компьютера, а их количество растет в экспоненциальной зависимости.
Очень часто проблемой неработоспособности флешки является заражение вирусами. Накопитель определяется системой, вы можете услышать характерный звук подключения устройства к системе, но при попытке считывания информации вы увидите сообщение «Съемный носитель не найден» или «Приложение не найдено».
Съемный носитель не найденПеред решением этой проблемой стоит установить антивирусное ПО на ваш компьютер и провести полную диагностику файлов. Чтобы получить доступ к данным на накопителе, нам нужно удалить файл с вирусом и просканировать ее. Чтобы это сделать перейдите в меню «Пуск» и введите в поисковой строчке следующую фразу «Показ скрытых файлов и папок».
На найденный элемент нажимаем левой клавишей мыши. Перед вами окажется открытым окно с названием «Параметры папок», здесь сделать нужно следующее:
- Убрать галочку с параметра «Скрывать защищенные системные файлы»
- Поставить галочку на параметр «Показывать скрытые файлы, папки и диски»
После этого обязательно нажимаем клавишу «Применить» и только после этого «Ок», иначе изменения не вступят в силу. Выглядеть это должно следующим образом.
Выглядеть это должно следующим образом.
После этого, заходим в «Мой компьютер» и переходим в папку самого накопителя. Там вы увидите файл «Autorun», его необходимо удалить, а флешку проверить на наличие вирусов одним из бесплатных антивирусов, отлично с этим справиться утилита Dr.WEB Cure It.
Теперь вы можете полноценно пользоваться флешкой и никаких проблем возникнуть не должно. Если же ничего не изменилось, значит проблема заключается в отсутствии драйверов, разберем ее ниже.Сбой драйверов или использование устаревших драйверов
Очень распространена проблема, когда компьютер не хочет отображать флешку по причине устаревших драйверов или их системного сбоя. Сбой может пройти по причине скачка электрического напряжения или непредвиденного завершения работы операционной системы. Или же старые модели компьютеров могут не работать с накопителями объемом 32 Гб и более. Можно сказать, одно, решается проблема только обновлением драйверов.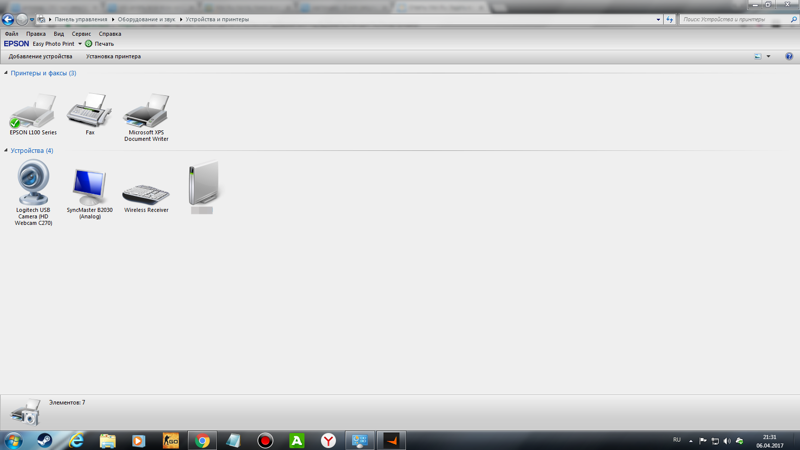
Первым делом нужно зайти в «Диспетчер устройств». Сделать это можно несколькими способами, например, через «Мой Компьютер» или же найти этот раздел в системном поиске, как мы и поступим.
Диспетчер устройствЗаходим в данное меню, после чего подключаем флеш накопитель к компьютеру, после чего открываем подвкладку «Контроллеры USB». Выделяем строку «Запоминающее устройство», кликом правой клавиши мыши открывает системное меню и нажимаем «Удалить».
Такие манипуляции позволяют удалить установленный в системе драйвера для вашего запоминающего устройства. Как только вы удалите его, смело доставайте флешку из компьютера и подключайте ее заново. Тогда драйвер на флеш накопитель установится заново и проблема будет решена.
Если проблема не решилась, возможно требуется обновление драйвера всех USB чипсетов, сделать это достаточно легко. Вы можете воспользоваться специальным диском, который шел в комплекте с материнской платой, на нем записаны все необходимые драйвера. Если же у вас его нет, скачайте программу DriverPack, она автоматически выделит все драйвера для которых есть обновление и проведет эту процедуру после вашего соглашения.
Если же у вас его нет, скачайте программу DriverPack, она автоматически выделит все драйвера для которых есть обновление и проведет эту процедуру после вашего соглашения.
Более того, у большинства пользователей возникает сомнения в правильности их действий, когда они узнают о разных форматах USB. Не стоит пугаться!
Драйвера на USB 2.0 и на USB 3.0 устанавливаются по одному и тому же принципу. А единственное различие между портами – это максимальная скорость считывания и записи информации.
Ошибки файловой системы
Компьютер также может не определять ваше флеш устройство из-за ошибок файловой системы. Проверим так ли это, зайдите в «Диспетчер устройств», как это сделать было описано выше. Теперь нужно открыть подвкладку «Дисковые устройства», если вы увидите там свою флешку, значит она исправна, а файловая система не воспринимает ее как должно, и, соответственно, не отображает в проводнике. В моем случае флеш накопитель отобразился, значит он исправен.
Чтобы исправить эту проблему, вы должны отформатировать вашу флешку, но у этого действия есть несколько нюансов, поэтому рассмотрим данный процесс в следующем пункте статьи.
Если вы не видите там свой накопитель, тогда проблема кроется в неисправности самой флешки, это значит, либо контроллер сгорел, либо контакт отпаялся. Попытаться вернуть ее к жизни могут специалисты в сервисных центрах. Однако это дорогостоящее занятие, проще купить новую, разумеется если на неисправной не была записана важная информация и вам надо восстановить данные на флешке.
Конфликт файловых систем
Довольно часто содержимое флешки не отображается по причине конфликта файловых систем на компьютере и самом съемном носителе. Например, если компьютер функционирует на файловой системе NTFS а на флешке используется FAT32, не исключена конфликтная ситуация. Более того, данная проблем распространена не только в среде Windows, но и Mac OS. К примеру, если вы отформатируете флешку на вашем Mac устройстве в систему ExFAT или стандартную файловую систему макбука, то флешка вряд ли будет читаться на устройствах Windows.
К примеру, если вы отформатируете флешку на вашем Mac устройстве в систему ExFAT или стандартную файловую систему макбука, то флешка вряд ли будет читаться на устройствах Windows.
Самое первое что нужно сделать, это найти компьютер, где используется другая файловая система, открыть флешку и сохранить имеющую для вас важность информацию, ведь после форматирования она будет потеряна.
Чтобы решить данную проблему, нам необходимо провести процесс форматирования флешки. Для начала необходимо узнать, какая файловая система используется на вашем компьютере. Зайдите в «Мой компьютер», правым кликом мышки по жесткому диску откройте подменю и выберите в нем пункт «Свойства».
Мой компьютер — Свойства флешкиВ открывшемся окне вы увидите информацию о свободном и занятом объеме дискового пространства, а также узнаете какая файловая система используется. В моем случае используется система NTFS.
Файловая система флешкиПосле того, как вы узнали файловую систему компьютера, нам нужно отформатировать флеш накопитель в эту же систему.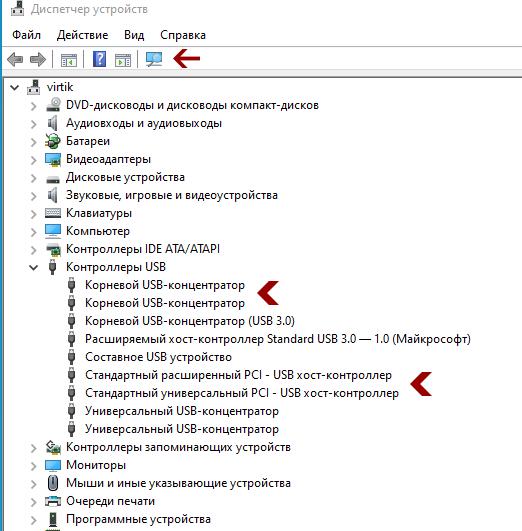 Для этого нажмите по флеш накопителю правой клавишей мыши и откройте вкладку «Форматировать».
Для этого нажмите по флеш накопителю правой клавишей мыши и откройте вкладку «Форматировать».
В открывшейся вкладке, выбираем файловую систему, в которую будем форматировать, ставим галочку напротив атрибута «Быстрое» и жмем «Начать».
Настройки форматированияПару слов о том, почему мы используем атрибут «Быстрое». Во-первых, форматирование флеш накопителя произойдет гораздо быстрее. Но есть и другая сторона медали. Если на флешке были какие-то документы, то только при быстром форматировании вы сможете восстановить эти данные, используя специальные утилиты. Если же вы не поставили галочку, то информация, которая была на флешке для вас будет потеряна навсегда.
Флешка не отформатирована
Довольно распространена проблема, когда вы вставляете флешку в компьютер (в основном это новая флешка и ее первое использование), а операционная система выдает вам предупреждение, которое гласит, что перед использование, съемный диск нужно отформатировать.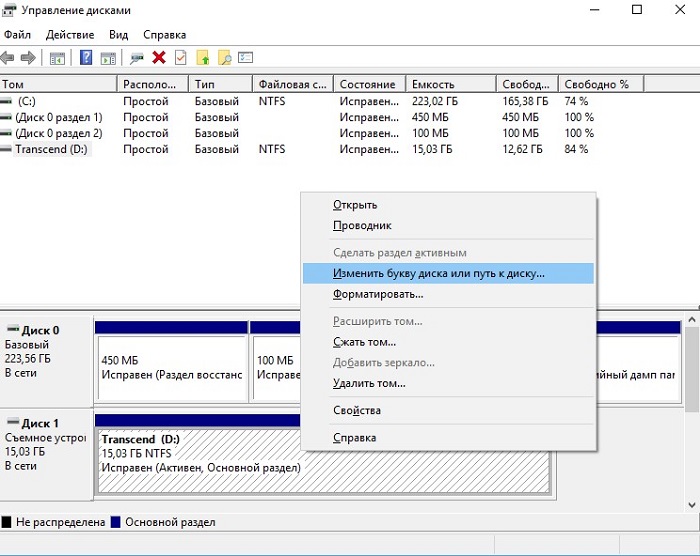 А если флешка использовалась ранее и на ней записаны данные, то получить к ним доступ никак не получится. Более того, объем флешки становится равен 0, т.е. как будто бы там вообще ничего нет, даже накопителя.
А если флешка использовалась ранее и на ней записаны данные, то получить к ним доступ никак не получится. Более того, объем флешки становится равен 0, т.е. как будто бы там вообще ничего нет, даже накопителя.
Если вы уже пользовались флешкой и это ее не первое подключение, тогда попробуйте подключить ее к другому компьютеру, возможно проблема уйдет, и вы сможете сохранить данные. Но в любом случае, флешка подлежит форматированию. Как это сделать, было детально разобрано в пункте «Конфликт файловых систем».
Но хочу обратить ваше внимание на два момента. Чтобы после форматирования не возникли проблемы с файловой системой (ФС), узнайте какая ФС используется на компьютере и установите такую же для накопителя. И второе, если на флешке была нужная вам информация, то обязательно используйте атрибут «Быстрое», так форматирование флешки пройдет только по оглавлениям, а утраченную информацию можно будет вернуть, с использованием специальных утилит.
Проблема с разделом или флешке автоматически присвоена занятая буква
Бывают ситуации, когда операционная система неправильно определяет ваш съемный носитель.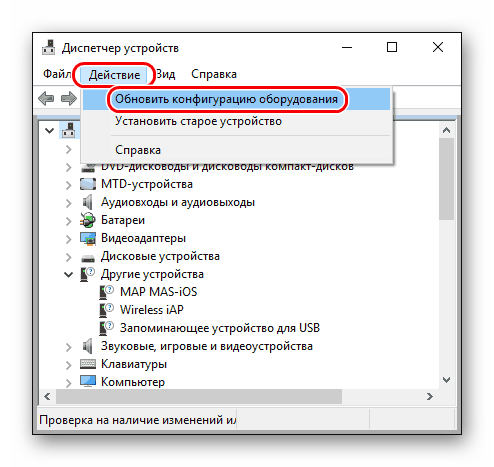 Вроде бы все нормально, высвечивается подключение устройства и в трее появляется значок флешки, а использовать ее по назначению не получается никак.
Вроде бы все нормально, высвечивается подключение устройства и в трее появляется значок флешки, а использовать ее по назначению не получается никак.
Проблема может заключать в том, что система не присвоила разделу букву, под которой будет фигурировать съемный накопитель или же присвоила, но эта буква уже занята, а из-за этого получается конфликт адресов.
Решение данной проблемы будет принудительное присвоение буквы раздела, которую выберем мы, все происходит в ручном режиме. Итак, приступим.
Первым делом необходимо зажать комбинацию клавиш «Win+R», перед вами откроется окошко с наименованием «Выполнить».
В строке нам нужно ввести простенькую команду diskmgmt.msc , которая перебросит нас в раздел управления дисками и накопителями.
Выполнить — diskmgmt.mscВ открывшемся диспетчере накопительными средами, нам необходимо определить наше USB устройство. Сделать это можно просто, отключите флешку и снова подключите, тот раздел, который сначала пропадет и потом появится, нам и нужен.
В моем случае, флешкой является накопитель с названием «20151114_17», вы также можете определить его по специальному значку. Теперь необходимо кликнуть по нему правой клавишей мыши, а в открывшемся меню выбрать пункт «Изменить букву».
Назначаем букву нашей флешкеТеперь перед нами откроется еще одно дополнительное окно, поменьше. В нем необходимо нажать по кнопке «Изменить» и «Ок».
Изменение буквы определения флешкиТеперь откроется еще одно вспомогательное окно, где вы должны выбрать любую букву английского алфавита, и после клика по кнопочке «Ок» буква присвоится разделу.
Присваивание буквы разделуСтоит обратить внимание на один важный момент! При выборе присваиваемой буквы разделу вашего флеш накопителя, посмотрите, какие буквы уже используются системой. Это очень важно, ведь мы можем не исправить проблему, а оставить ее. Такое случится если вы, например, раздел флешки обозначите, через букву “D”, которая уже присвоена локальному диску.
Неисправности блока питания или же чрезмерная перегрузка по току USB-портала
Данная проблема в наше время очень распространена. Дело в том, что компьютер может просто не видеть флешку по причине неисправности блока питания. Разберемся по порядку, блок питания потребляет электрическую энергию из сети, а после преобразовывает и распределяет ее по всем узлам компьютера. У него имеется лимит мощность, например, блок питания на 400W, не сможет выдать вам 600W. А значит потребление всей системы должно быть сбалансированным.
Такая проблема может появиться, если вы недавно заменили какой-то важный узел в системе, пусть это будет процессор. Теперь он потребляет гораздо больше энергии, в сравнении с прошлым, а значит куда-то она просто не доходит, и в данной случае это «куда-то» является USB сеть компьютера. Соответственно, параметр энергопотребления нужно просчитывать заранее, а если уже такая ситуация произошла, придется заменить БП на более мощный.
Более того, проблема может крыться в неисправности блока питания, он может выдавать гораздо меньший потенциал мощности, чем заявлено, и чем выдавал раньше. Такую проблему решить вам не получится, так как вы рискуете работоспособностью всего компьютера. Единственным решением будет замена блока питания.
Такую проблему решить вам не получится, так как вы рискуете работоспособностью всего компьютера. Единственным решением будет замена блока питания.
Имеется еще одна особенность у данного вопроса. В последнее время очень стали распространены USB устройства для компьютеров, допустим сейчас запитаны такие устройства: коврик для подогрева чашки, настольная лампа, беспроводная мышь, съемный жесткий диск, и в добавок смартфон тоже стоит на зарядке. И вы хотите еще подключить флешку, но вот незадача, компьютер ее видит. Дело в том, что произошла перегрузка по току на USB порты. Т.е. все ваши устройства уже потребляют максимальное количество тока и еще одно вы не сможете подключить. Поэтому, чтобы воспользоваться флешкой, вам необходимо отключить несколько устройство от USB портов компьютера и тогда проблема пропадет.
Если компьютер не видит флешку в Windows XP
Имеет целое множество причин, по которым флеш накопитель может не определяться в системе Windows XP. Более того, проблема может крыться как в самой операционной системе, так и в неисправности флеши, и даже в аппаратной части компьютера.
Если проблема связана с операционной системой, то устранить ее можно только путем внесения дополнительных изменений в настройках, делать это лучше всего в ручном режиме, несмотря на обилие специальных утилит, которые способны помочь в этом вопросе.
Однако, если неисправным является сам накопитель, то единственное, что вам остается – попытаться сохранить данные, записанные на нем. И после этого приобрести новое и более надежное устройство.
Если ваш компьютер не может определить флешку, то он уведомляет пользователя следующими сигналами:
- Ваша флешка вставлена, и вы пытаетесь получить доступ к данным на ней, всплывает сообщение «Вставьте диск».
- Система уведомляет об обязательном форматировании накопителя для дальнейшего использования.
- Всплывают ошибки о невозможности получения доступа к данным.
- Система может зависать, как только вы подключаете флешку в USB порт компьютера.
В данном разделе мы рассмотрим все самые распространенные причины не функциональности флеш накопителя в системе Windows XP и дадим практические рекомендации по их решению.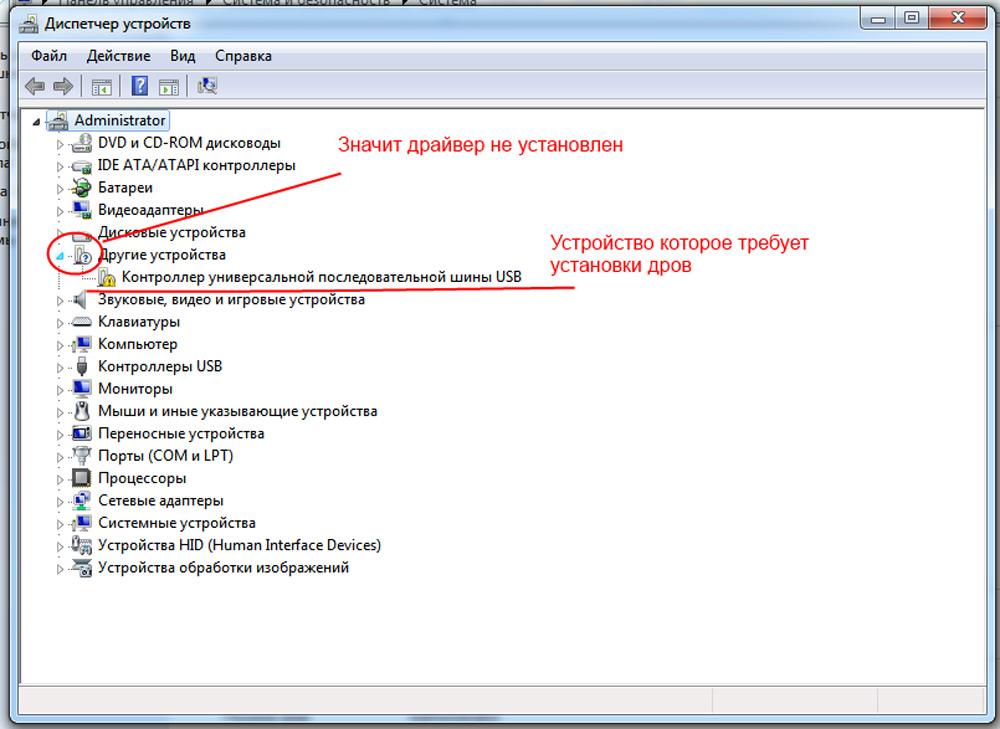 Внимательно читайте описание проблемы, если она не похожа на вашу или ее решение вам не помогло, переходите к следующему пункту, пока проблема не уйдет. Первое, то нужно сделать, это попытаться определить, исправна ли флешка. Об этом сигнализирует световой индикатор, расположенный на ней. Если вы подключили накопитель, и он мигает или горит, значит флешка исправна и проблема кроется либо в системной, либо аппаратной части компьютера.
Внимательно читайте описание проблемы, если она не похожа на вашу или ее решение вам не помогло, переходите к следующему пункту, пока проблема не уйдет. Первое, то нужно сделать, это попытаться определить, исправна ли флешка. Об этом сигнализирует световой индикатор, расположенный на ней. Если вы подключили накопитель, и он мигает или горит, значит флешка исправна и проблема кроется либо в системной, либо аппаратной части компьютера.
Попробуйте сменить порт, в который вы подключаете флешку или даже компьютер, возможно неисправен только порт или вся система, а на другом ПК флешка будет исправно работать. Например, если при подключении флеш накопителя к порту наблюдаете полное зависание системы, то это значит, данный порт неисправен и им лучше не пользоваться.
Если вы используете USB хабы или удлинители и флешка не отображается, возможно проблема кроется именно в самом устройстве, а не флешке. Если так и оказалось, вы можете отнести хаб в сервисный центр или попробовать отремонтировать его самостоятельно.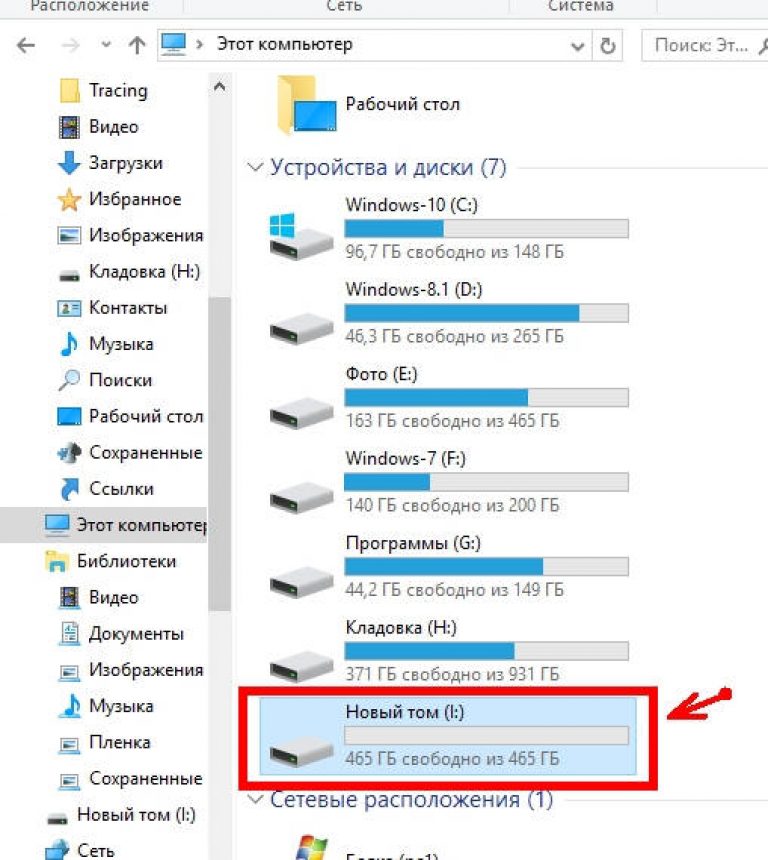 Для этого понадобится паяльник, припой и немного опыта, ведь чаще всего просто необходимо припаять один-два контакта и все будет работать как положено.
Для этого понадобится паяльник, припой и немного опыта, ведь чаще всего просто необходимо припаять один-два контакта и все будет работать как положено.
Возможно проблема кроется в недостатке электрического тока в системе USB портов. Что бы это проверить, вам необходимо отключить все USB устройства на компьютере (камеру, принтер, лампу и т.д.), оставьте только клавиатуру и мышь. Если после таких манипуляций флешка отобразится в системе и вы сможете получить к ней доступ, значит проблема кроется в слабом блоке питания. Решить эту проблему можно только заменой блока питания на более мощный, но отсрочить покупку БП поможет использование USB хаба с собственным источником энергии.
Однако, если проблема не решилась после отключения всех других устройств, все так же может быть актуальной проблема с недостатком мощности блока питания и устаревшим USB портом. Другими словами, на старых ноутбуках вы не сможете открыть флеш накопитель объемом 36 Гб и больше. Тут решить проблему не выйдет, можно только купить более современный ноутбук или компьютер.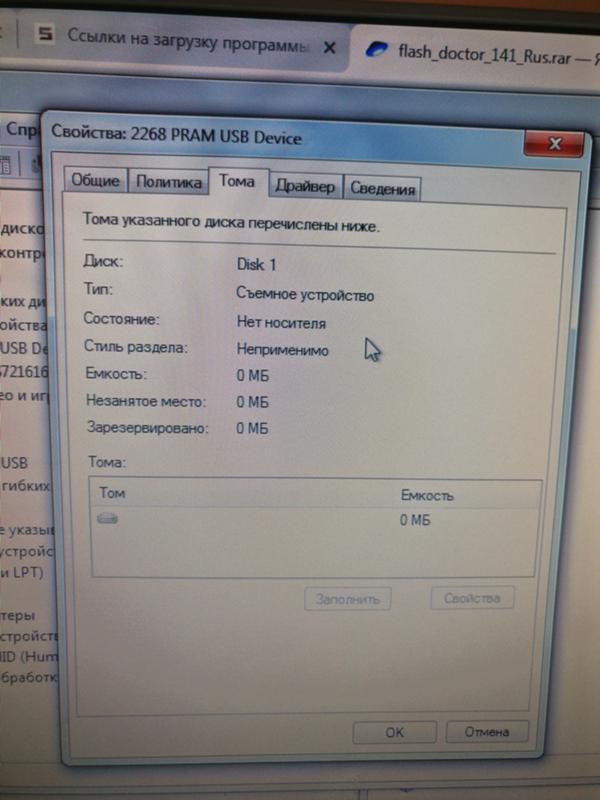
Очень часто встречается ситуация, когда пользователь подключает флешку в передний порт ПК, а система ее не видит. Это значит, что-либо порты не подключены к блоку питания на материнской плате, либо на них выделяется слишком мало мощности. Подключить фронтальную панель вы можете самостоятельно, используя инструкцию, расположенную выше в одноименном разделе.
Не видит флешку из-за ошибок Windows XP. Устранение проблем
Флешка также может не определяться из-за ошибок операционной системы. Например, в Windows XP SP2 отсутствуют обновления и программные пакеты, которые обеспечивают нормальную работу USB устройств. Причем, возможна ситуация, когда в одном порту могут работать только несколько USB устройств.
Решение данного вопроса станет обновление системы до SP3 и установка необходимых обновлений. Сделать это сможет даже новенький пользователь, так как от нас требуется всего пару кликов, а система автоматически загрузит, установит и запустит обновление. Итак, приступим, двигаться мы может двумя способами – это официальная загрузка из Windows Update или установка SP3 с диска или флешки.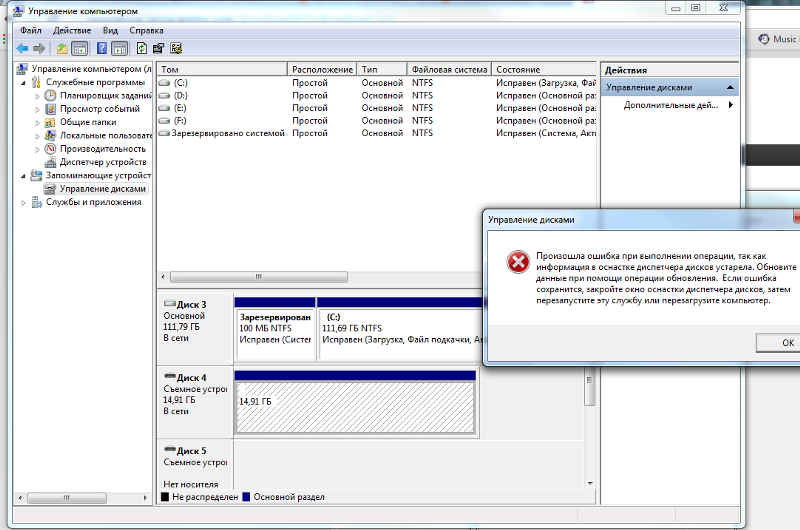 Первым делом необходимо проверить, какой пакет у вас уже установлен.
Первым делом необходимо проверить, какой пакет у вас уже установлен.
Нажмите на иконку «Мой компьютер» правой клавишей мыши и выберите пункт «Свойства». Перед вами откроется следующее окно, где будет указана информация о вашей системе.
Проверяем установлен ли SP3 в Windows XPЧтобы установить SP3 нам нужно разрешить операционной системе проводить поиск и обновление системы компьютера. Для этого достаточно перейти из панели управления в Windows Update.
Панель управления в Windows UpdateКак только вы это сделаете, система начнет поиск обновлений, после чего предложит вам обновить все сразу или выбрать только нужные вам. Если вы не разбираетесь в том, какое обновление, что изменяет, тогда лучше позвольте обновиться системе полностью.
После загрузки всех обновлений операционная система потребует от вас перезагрузки компьютера, чтобы применить новые настройки. Нажимаете «Ок» и терпеливо ждете. Вот и все, теперь можете подключать флешку и пользоваться ей.
Если же вы решили выбрать обновления, который следует устанавливать, а не загружать их все в автоматическом режиме, то вот вам ориентир, который поможет усовершенствовать восприятие USB накопителей системой.
Конфликты драйверов в Windows XP
Существует и проблема конфликта драйверов. Дело в том, что некоторые уже устаревшие драйвера могут вызывать ошибки на уровне системе, более того, они могут препятствовать нормальной работе новых драйверов. Ярким примером такой проблемы является ситуация, когда пользователь вставляет в компьютер флешку, пытается получить доступ к данным на ней, а система тут же выбивает сообщение об ошибке с просьбой вставить диск. Или же, система просто зависает, и даже присвоение уже существующей буквы разделу флеш накопителя реально.
Причина таких ошибок заключается в следующем. Допустим у вас имеется две флешки, вы подключили к системе одну из них. В автоматическом режиме сразу же устанавливаются все необходимые драйвера для этого устройства. Вы сделали необходимые манипуляции по записи или чтению файлов и вытащили накопитель. После этого вы вставляет вторую флешку, которая полностью исправна, и выскакивает одна из вышеприведенных ошибок. Это значит, что система пытается использовать уже установленный драйвер от первой флешки для запуска второй, а они не совместимы.
Вы сделали необходимые манипуляции по записи или чтению файлов и вытащили накопитель. После этого вы вставляет вторую флешку, которая полностью исправна, и выскакивает одна из вышеприведенных ошибок. Это значит, что система пытается использовать уже установленный драйвер от первой флешки для запуска второй, а они не совместимы.
Переустановка драйверов Windows XP для USB устройств
Данную проблему можно легко устранить несколькими способами. Переустановкой драйверов в автоматическом режиме или ручном. Разберем немного теории, драйвер от одного USB устройства может ошибочно использоваться системой для запуска другого USB устройства. Чтобы исключить эти проблемы, нам нужно сначала удалить все, имеющиеся драйвера для USB накопителей, а после этого заново их установить.
Такая проблема может выдавать сообщение «USB устройство не опознано», либо же происходят необъяснимые процессы на системном уровне, которые закрывают доступ к данным или вызывают зависание системы.
Удаляем через DriveCleanup
Эффективно удалить все имеющиеся драйвера для USB устройств можно с помощью утилиты DriveCleanup.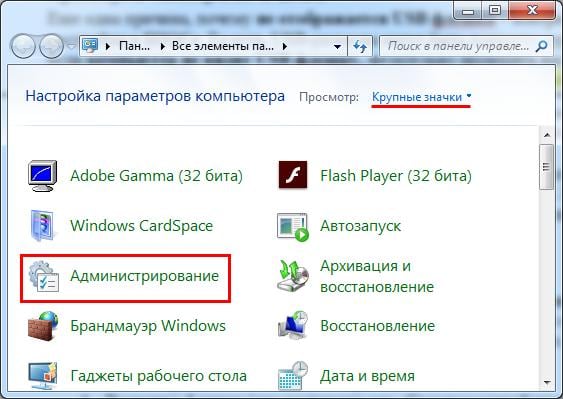 Ее преимущество заключается в том, что она производит поиск по всей системе на наличие установленных драйверов и только после этого удаляет их.
Ее преимущество заключается в том, что она производит поиск по всей системе на наличие установленных драйверов и только после этого удаляет их.
Первым делом, выключаем компьютер, отключаем от него все USB устройства, дабы избежать конфликтных ситуаций во время работы программы. Включаем ПК, заходим на официальный сайт программы и скачиваем исполняющий файл. Утилита совместима с любыми версиями Windows, в то числе и разной битностью. При загрузке, обратите внимание на версию файла.
Дальше вы можете просто запустить программу от имени администратора, нажав правой клавишей мыши по нему и выбрав соответствующий пункт. Программа сразу же начнет поиск драйверов и их подготовку к удалению.
Однако более продвинутым пользователям рекомендуется сделать следующее:
- Переместить исполняющий файл программы drivecleanup.exe в папку System
- После этого в поиске напишите «CMD» и откройте командную строку.
- В командной строке вбейте фразу “drivecleanup.
 exe” (имя исполняющего файла) и нажмите Enter.Прописываем в командной строке drivecleanup.exe
exe” (имя исполняющего файла) и нажмите Enter.Прописываем в командной строке drivecleanup.exe - В командной строке отобразятся сведения о всех драйверах и начнется их подготовка к удалению.Процесс удаления драйверов утилитой driveclenup
Автоматическая установка
Вы удалили все драйвера с вашего компьютера. Чтобы устройство нормально функционировало, в операционной системе должны присутствовать драйвера для него. Процесс автоматической установки драйвер невероятно просто, вам достаточно подключить флешку в USB порт, после этого сразу же начнется установка. Выскочит окошко, которое будет отображать прогресс установки, на некоторых системах это может происходить в невидимом для пользователя режиме. В течение одной-двух минут установка завершится, и вы сможете использовать устройство.
Ручная установка
Под ручной установкой подразумевается установка драйверов не напрямую с самого носителя информации. Также мы можем установить драйвера для флеш накопителя со сторонних интернет ресурсов, но, чтобы избежать конфликтных ситуаций, мы сделаем установку драйверов для флешки с помощью другого компьютера.
Итак, берем наш проблемный флеш накопитель, вставляем в другой компьютер, где он распознаются. Обязательно условие данного процесса – совпадение версий Windows на обоих компьютерах. Пользуемся поисков по системе и находим два файла.
Любыми средствами передаем их на проблемный компьютер, будь то отправка по почте или использование другого съемного носителя. Поместить эти файлы нужно в папку с таким же путем, который был на первом компьютере и подтвердить замену, когда выскочит соответствующее окошко. Перезагружаем компьютер и наслаждаемся его работоспособностью с FLASH дисками.
Возможные проблемы и советы
Мы рассмотрели только самые распространенные причины, почему флешка не отображается на компьютере. На самом деле их существует гораздо больше. Более того, имеются проблемы, которые выражаются другими системными сообщениями, а их решение уже описано в пунктах статьи.
Появление сообщения «Вставьте диск», даже если флешка уже подключена к USB порту
Данная системная ошибка имеет место быть, если драйвера накладываются друг на друга и препятствуют нормальному функционированию USB устройств.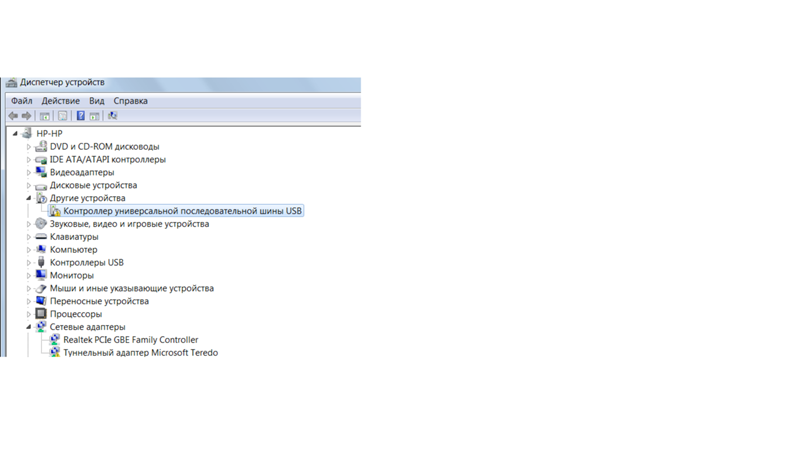 Для того, чтобы исправить эту ошибку, необходимо удалить все драйвера для USB устройств и установить их заново. Данный процесс поэтапно описан в этой статье.
Для того, чтобы исправить эту ошибку, необходимо удалить все драйвера для USB устройств и установить их заново. Данный процесс поэтапно описан в этой статье.
Сообщение о необходимости форматировании диска
Такое сообщение появляется в том случае, если вы первый раз используете флешку или же в ней произошел системный сбой. Помимо сообщения, вы можете убедиться в том, что она не пригодна для пользования, ведь на ней не отображается ни свободное пространство, ни занятое. Решение данного вопроса подробно описано в пунктах 8 и 9.
Сообщение об ошибке данных
Данная проблема выскакивает в 3 случаях. Это конфликт драйверов, конфликт файловых систем и сбой самой флешки. Решается переустановкой драйверов, если не помогло – тогда быстрое форматирование, чтобы сохранить возможность восстановления данных на флешке. Пошаговая инструкция есть в выше.
Полное зависание системы сразу после подключения флешки к компьютеру
Данный вопрос уже рассматривался в статье, но хотелось бы обратить внимание, что эта ошибка может возникать по двум причинам:
- Конфликт драйверов.

- Неисправный порт.
Проверить какая проблема у вас легко, вставьте флешку в другой порт, если зависание повторится – то значит проблема с драйверами. Инструкция и советы по их переустановке были даны в рамках этой статьи.
Почему компьютер не видит флешку, когда индикатор на ней светится
Возможно повреждение контакта на флешке, который отвечает за передачу информации. Не исключен конфликт драйверов и назначение занятой буквы для раздела. Если проблема не уходит, после подключения флешки к другому компьютеру, попробуйте проверить доступность раздела. Если и тут все в порядке, тогда переустановите драйвера и флешка заработает.
Ошибка 43 / Error 43
Данная ошибка сразу же останавливает считывание информации со съемного устройства, а значит доступ к данным сразу же получить у нас не получится. Есть несколько проблем, которые способны вызвать Error 43.
- Неисправность самого устройства – первая из них. Проверьте на другом компьютере не повторится ли эта ситуация.

- Конфликт драйверов – решение описано выше.
- Обновление конфигурации оборудования – достаточно просто откатить версию драйвера в Диспетчере задач.
Выводы
Мы подробно ознакомились с причинами, которые могут препятствовать считыванию флешки и информации на ней компьютером. Описанные решения с пошаговой инструкцией обязательно помогут вам избавиться от данной проблемы. Нечитабельность флешки может стать приговором только в том случае, если флешка неисправна. В других ситуациях это легко обратимый процесс. Если у вас возникли вопросы или вы не смогли найти решение своей проблемы в статье – оставляйте комментарии, попробуем вместе прояснить ситуацию.
Буду признателен, если воспользуетесь кнопочками:
Компьютер не видит флешку: решаем проблему просто
За последние несколько лет флеш носители информации стали очень популярны и используются нами, буквально, ежедневно, благодаря своим преимуществам над дисковыми носителями.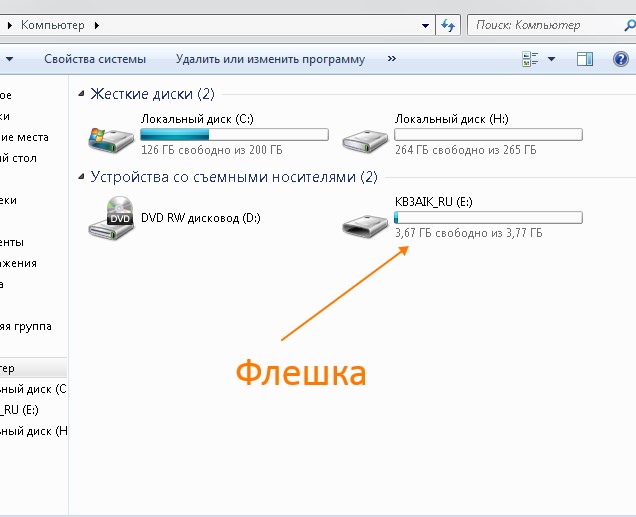 Вряд ли можно переоценить ее пользу флеш носителя, ведь на него можно быстро записать информация или считать, не занимает много место в портфеле или сумке, да и ценовой сегмент приятно радует.
Вряд ли можно переоценить ее пользу флеш носителя, ведь на него можно быстро записать информация или считать, не занимает много место в портфеле или сумке, да и ценовой сегмент приятно радует.
Не смотря на все положительные моменты, иногда случаются ситуации, когда прочитать данные не получается по причине самой флешки или компьютера. Ведь в самый важный момент вы можете потерять доступ к хранящимся файлам, а, чтобы быстро вернуть все в норму необходимо обладать определенными знаниями. В данной статье мы разберем все возможные проблемные ситуации и найдем пути решения почему компьютер не видит флешку.
Самые распространенные проблемы почему компьютер не видит флешку:
Не работает сама флешка
Это самый плохой расклад для человека, чьи документы хранятся на флешке, ведь вернуть ее к жизни практически не реально. Вывести из строя флешку можно при механическом воздействии на чип устройства или его контроллер, замыканием электрической цепи, повреждением контактов на USB плате. Так выглядит флешка после замыкания электрической цепи или попадания влаги внутрь накопителя.
Так выглядит флешка после замыкания электрической цепи или попадания влаги внутрь накопителя.
Определить случилось ли это с вашим накопителем достаточно легко. Самое первое, то нужно сделать – проверить флешку на предмет механических повреждений, сколов трещин, и т.д. Если она полностью разбита – можете искать замену в магазине компьютерной периферии. Если же вы сомневаетесь в ее неработоспособности, можно проверить ее практическим методом.
Подключите флешку в USB разъем компьютера, если светодиод на ней загорелся и на компьютере вы услышали звук, который характерен для подключения нового устройства, значит все в порядке, есть смысл искать проблему дальше. Если этого не произошло – скорее всего флеш накопитель больше не пригоден для эксплуатации.
Вы можете попытаться отнести флешку в сервисный центр, где мастер попробует перепаять контакты или заменить контроллер, но стоить это будет очень дорого, а оправдано будет это действие только если у вас на ней хранятся важные документы.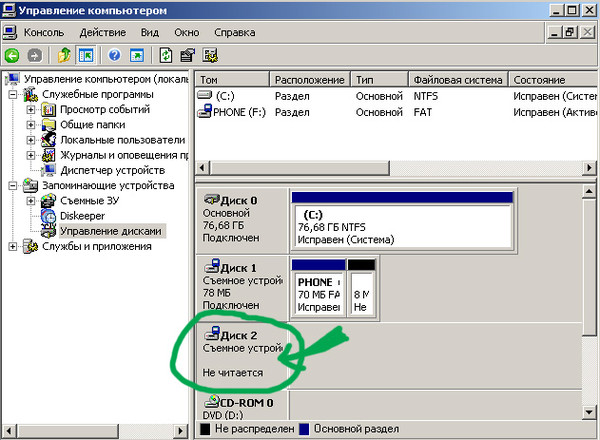 Если фатальной неисправности обнаружено не было и флешка подает признаки жизни опробуйте методы по восстановлению ее работоспособности, которые будут описаны ниже.
Если фатальной неисправности обнаружено не было и флешка подает признаки жизни опробуйте методы по восстановлению ее работоспособности, которые будут описаны ниже.
На передней панели компьютера обесточен USB порт
Данная проблема очень распространена среди пользователей настольных ПК. Большинство владельцев компьютеров привыкли вставлять флешку в передние порты USB, ведь это быстро и удобно.
Но встречается ситуация, когда во время сборки ПК по каким-то причинам не подключают переднюю панель к энергосистеме, обычно это происходит по забывчивости компьютерного мастера. Соответственно ваша флешка не будет отображаться, несмотря на ее полную исправность.
Данную проблему можно решить двумя способами. Если вам срочно необходимо воспользоваться информацией на съемном носителе, вы можете подключить его в тыльную панель компьютера. Фронтальные разъемы останутся все также нерабочими, но вы получите доступ к документам. Назвать такие манипуляции полноценным решением нельзя, поэтому рассмотрим второй вариант.
Способ №2 подразумевает подключение энергокабеля на материнской плате к фронтальной панели компьютера. В зависимости от модели корпуса компьютера разъемы для подключения могут отличаться. Но не стоит пугаться у них всех есть маркировка и подключить не тот разъем у вас не выйдет по конструкционным особенностям. Самыми распространенными являются провода типов «VCC», «D-», «D+» а также «GND». Более того, цветовая маркировка кабеля и разъема на материнской плате совпадают, но лучше держать ориентир по надписям.
Первым делом необходимо получить доступ к материнской плате, для этого открутите крепежные болты на корпусе и снимите крышку. Найдите кабель, который ведет к лицевой панельке и найдите такой же разъем на материнской плате. На изображении ниже вы можете увидеть, как должен выглядеть разъем.
Разъём ан материнской плате для подключения передней панелиВыполнять подключение самостоятельно не рекомендуется, лучше вызвать мастера. Если неправильно соединить кабель и разъем, то можно спалить данные контакты и даже устройства. Если же решили подключить фронтальные USB разъемы, то лучше сообщите нам модель вашего корпуса и материнской платы, а мы подскажем как это правильно выполнить и поясним как выглядит разъем и кабель.
Если же решили подключить фронтальные USB разъемы, то лучше сообщите нам модель вашего корпуса и материнской платы, а мы подскажем как это правильно выполнить и поясним как выглядит разъем и кабель.
Неисправен или отключен USB порт на компьютере
Иногда проблема нечитабельности информации на съемном носителе связана не с проблемой самой флешки, а с разъемом, в который ее подключают. Определенный USB порт может быть нерабочим, а такое состояние можно вызвать банальным повреждением контактов разъема. Тогда в данном порту не будет работать не только флешка, но и другие USB устройства.
Решить данную проблему можно, вооружившись обычным паяльником и минимальными знаниями схемотехники. Если же таковых знаний, навыком и оборудования нет – тогда это могут исправить в ближайшем сервисном центре за невысокую плату.
Однако, если никакой реакции на подключение USB устройства не наблюдается на всех разъемах, тогда проблема может крыться глубже. Порты могут быть отключены в BIOS настройках.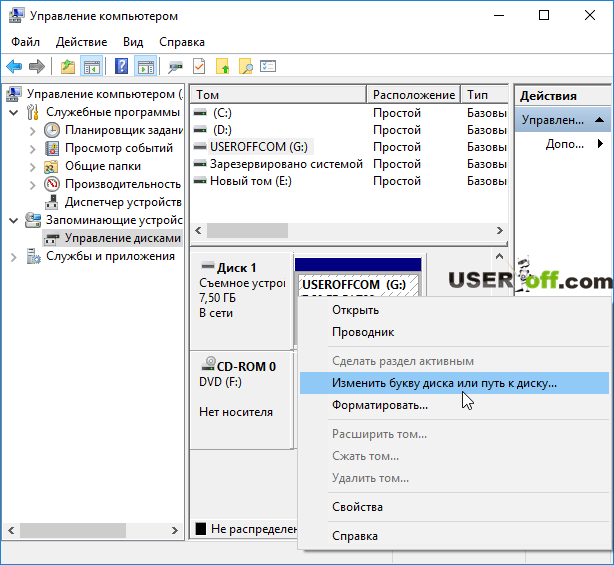
Для того, чтобы подключить порты в меню BIOS, вам нужно туда изначально попасть. Чтобы войти в BIOS в первые секунды загрузки компьютера нужно нажать соответствующую клавишу на клавиатуре, которая отвечает за вызов меню. Чаще всего, по умолчанию ставится клавиша F2 или Del, но в зависимости от фирмы материнской платы и версии БИОСа она может быть другой. На первом изображении, которое всплывает при загрузке она указана.
После того как вы вошли в сам BIOS нам нужно пройти по следующему маршруту: “Advanced Settings -> USB Configuration”.
Advanced Settings -> USB ConfigurationНайдите строку “USB Controller”, чтобы вам было разрешено пользоваться портами, напротив должно стоять значение “Enabled”.
Ставим Enabled напротив USB ControllerПосле того, как вы включили порты USB на компьютере, нажмите клавишу F10. Это сохранит установленные вами настройки и выйдет из BIOSа.
Перезагружаем BIOS через F10Загрязнен USB разъем флешки
Флешка является мобильным устройством хранения информации и поэтому часто носится в карманах, портфелях или как брелок на ключах. Из-за таких условий эксплуатации в разъеме может скапливаться пыль, мелкий мусор. Такое случается не часто, но может стать причиной неработоспособности флеш накопителя. Пыль и мелкий мусор собирается налетом на контакте и не дает возможности соединения с контактов в порту на компьютере. Такая флешка может не только совсем не отображаться, но и зависать, медленно передавать или считывать информацию и определяться не с первого раза.
Из-за таких условий эксплуатации в разъеме может скапливаться пыль, мелкий мусор. Такое случается не часто, но может стать причиной неработоспособности флеш накопителя. Пыль и мелкий мусор собирается налетом на контакте и не дает возможности соединения с контактов в порту на компьютере. Такая флешка может не только совсем не отображаться, но и зависать, медленно передавать или считывать информацию и определяться не с первого раза.
Чтобы очистить USB разъем флешки вооружитесь спичкой и ватной палочкой. Орудуя спичкой, удалите весь мусор из разъема, а после этого смочите ватную палочку спиртом и протрите контакты флешки. Так вы избавите ее от мусора и окисления.
Заражение вирусами
В наше время все актуальнее становится вопрос безопасности устройства накопителей, потому что во всю орудуют вирусы. Вы можете посетить привычный вам сайт социальной сети в интернете и получить заражение, не говоря уже о загрузке файлов из непроверенных источников.
Современные компьютерные вирусы тоже могут размножаться, как бы это странно не звучало. Они заражают файлы, находящиеся на вашей флешке или жестком диске компьютера, а их количество растет в экспоненциальной зависимости.
Они заражают файлы, находящиеся на вашей флешке или жестком диске компьютера, а их количество растет в экспоненциальной зависимости.
Очень часто проблемой неработоспособности флешки является заражение вирусами. Накопитель определяется системой, вы можете услышать характерный звук подключения устройства к системе, но при попытке считывания информации вы увидите сообщение «Съемный носитель не найден» или «Приложение не найдено».
Съемный носитель не найденПеред решением этой проблемой стоит установить антивирусное ПО на ваш компьютер и провести полную диагностику файлов. Чтобы получить доступ к данным на накопителе, нам нужно удалить файл с вирусом и просканировать ее. Чтобы это сделать перейдите в меню «Пуск» и введите в поисковой строчке следующую фразу «Показ скрытых файлов и папок».
Показ скрытых файлов и папокНа найденный элемент нажимаем левой клавишей мыши. Перед вами окажется открытым окно с названием «Параметры папок», здесь сделать нужно следующее:
- Убрать галочку с параметра «Скрывать защищенные системные файлы»
- Поставить галочку на параметр «Показывать скрытые файлы, папки и диски»
После этого обязательно нажимаем клавишу «Применить» и только после этого «Ок», иначе изменения не вступят в силу. Выглядеть это должно следующим образом.
Выглядеть это должно следующим образом.
После этого, заходим в «Мой компьютер» и переходим в папку самого накопителя. Там вы увидите файл «Autorun», его необходимо удалить, а флешку проверить на наличие вирусов одним из бесплатных антивирусов, отлично с этим справиться утилита Dr.WEB Cure It.
Теперь вы можете полноценно пользоваться флешкой и никаких проблем возникнуть не должно. Если же ничего не изменилось, значит проблема заключается в отсутствии драйверов, разберем ее ниже.
Сбой драйверов или использование устаревших драйверов
Очень распространена проблема, когда компьютер не хочет отображать флешку по причине устаревших драйверов или их системного сбоя. Сбой может пройти по причине скачка электрического напряжения или непредвиденного завершения работы операционной системы. Или же старые модели компьютеров могут не работать с накопителями объемом 32 Гб и более. Можно сказать, одно, решается проблема только обновлением драйверов.
Первым делом нужно зайти в «Диспетчер устройств». Сделать это можно несколькими способами, например, через «Мой Компьютер» или же найти этот раздел в системном поиске, как мы и поступим.
Диспетчер устройствЗаходим в данное меню, после чего подключаем флеш накопитель к компьютеру, после чего открываем подвкладку «Контроллеры USB». Выделяем строку «Запоминающее устройство», кликом правой клавиши мыши открывает системное меню и нажимаем «Удалить».
В Контроллерах USB удаляем Запоминающее устройствоТакие манипуляции позволяют удалить установленный в системе драйвера для вашего запоминающего устройства. Как только вы удалите его, смело доставайте флешку из компьютера и подключайте ее заново. Тогда драйвер на флеш накопитель установится заново и проблема будет решена.
Если проблема не решилась, возможно требуется обновление драйвера всех USB чипсетов, сделать это достаточно легко. Вы можете воспользоваться специальным диском, который шел в комплекте с материнской платой, на нем записаны все необходимые драйвера. Если же у вас его нет, скачайте программу DriverPack, она автоматически выделит все драйвера для которых есть обновление и проведет эту процедуру после вашего соглашения.
Если же у вас его нет, скачайте программу DriverPack, она автоматически выделит все драйвера для которых есть обновление и проведет эту процедуру после вашего соглашения.
Более того, у большинства пользователей возникает сомнения в правильности их действий, когда они узнают о разных форматах USB. Не стоит пугаться!
Драйвера на USB 2.0 и на USB 3.0 устанавливаются по одному и тому же принципу. А единственное различие между портами – это максимальная скорость считывания и записи информации.
Ошибки файловой системы
Компьютер также может не определять ваше флеш устройство из-за ошибок файловой системы. Проверим так ли это, зайдите в «Диспетчер устройств», как это сделать было описано выше. Теперь нужно открыть подвкладку «Дисковые устройства», если вы увидите там свою флешку, значит она исправна, а файловая система не воспринимает ее как должно, и, соответственно, не отображает в проводнике. В моем случае флеш накопитель отобразился, значит он исправен.
Чтобы исправить эту проблему, вы должны отформатировать вашу флешку, но у этого действия есть несколько нюансов, поэтому рассмотрим данный процесс в следующем пункте статьи.
Если вы не видите там свой накопитель, тогда проблема кроется в неисправности самой флешки, это значит, либо контроллер сгорел, либо контакт отпаялся. Попытаться вернуть ее к жизни могут специалисты в сервисных центрах. Однако это дорогостоящее занятие, проще купить новую, разумеется если на неисправной не была записана важная информация и вам надо восстановить данные на флешке.
Конфликт файловых систем
Довольно часто содержимое флешки не отображается по причине конфликта файловых систем на компьютере и самом съемном носителе. Например, если компьютер функционирует на файловой системе NTFS а на флешке используется FAT32, не исключена конфликтная ситуация. Более того, данная проблем распространена не только в среде Windows, но и Mac OS.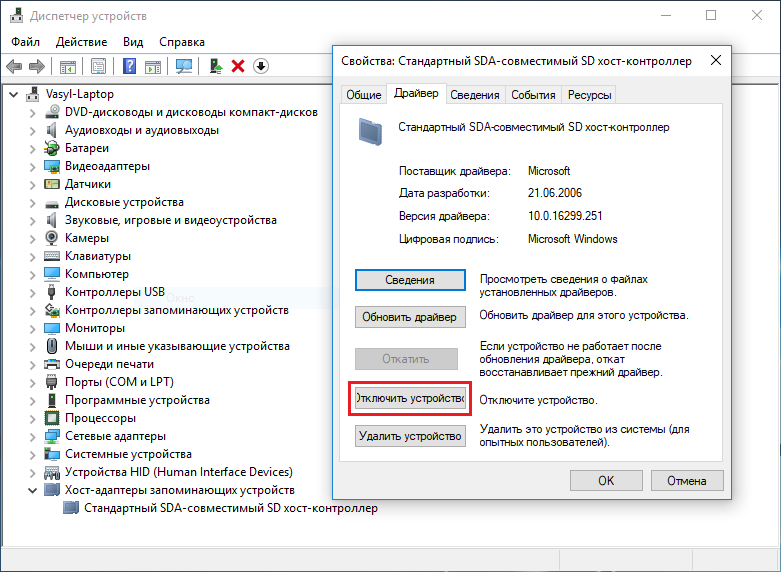 К примеру, если вы отформатируете флешку на вашем Mac устройстве в систему ExFAT или стандартную файловую систему макбука, то флешка вряд ли будет читаться на устройствах Windows.
К примеру, если вы отформатируете флешку на вашем Mac устройстве в систему ExFAT или стандартную файловую систему макбука, то флешка вряд ли будет читаться на устройствах Windows.
Самое первое что нужно сделать, это найти компьютер, где используется другая файловая система, открыть флешку и сохранить имеющую для вас важность информацию, ведь после форматирования она будет потеряна.
Чтобы решить данную проблему, нам необходимо провести процесс форматирования флешки. Для начала необходимо узнать, какая файловая система используется на вашем компьютере. Зайдите в «Мой компьютер», правым кликом мышки по жесткому диску откройте подменю и выберите в нем пункт «Свойства».
Мой компьютер — Свойства флешкиВ открывшемся окне вы увидите информацию о свободном и занятом объеме дискового пространства, а также узнаете какая файловая система используется. В моем случае используется система NTFS.
Файловая система флешкиПосле того, как вы узнали файловую систему компьютера, нам нужно отформатировать флеш накопитель в эту же систему. Для этого нажмите по флеш накопителю правой клавишей мыши и откройте вкладку «Форматировать».
Для этого нажмите по флеш накопителю правой клавишей мыши и откройте вкладку «Форматировать».
В открывшейся вкладке, выбираем файловую систему, в которую будем форматировать, ставим галочку напротив атрибута «Быстрое» и жмем «Начать».
Настройки форматированияПару слов о том, почему мы используем атрибут «Быстрое». Во-первых, форматирование флеш накопителя произойдет гораздо быстрее. Но есть и другая сторона медали. Если на флешке были какие-то документы, то только при быстром форматировании вы сможете восстановить эти данные, используя специальные утилиты. Если же вы не поставили галочку, то информация, которая была на флешке для вас будет потеряна навсегда.
Флешка не отформатирована
Довольно распространена проблема, когда вы вставляете флешку в компьютер (в основном это новая флешка и ее первое использование), а операционная система выдает вам предупреждение, которое гласит, что перед использование, съемный диск нужно отформатировать.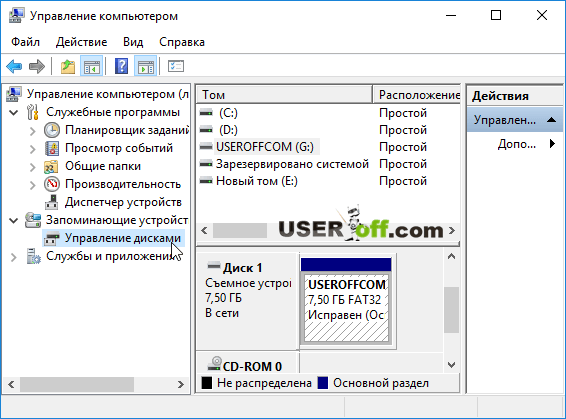 А если флешка использовалась ранее и на ней записаны данные, то получить к ним доступ никак не получится. Более того, объем флешки становится равен 0, т.е. как будто бы там вообще ничего нет, даже накопителя.
А если флешка использовалась ранее и на ней записаны данные, то получить к ним доступ никак не получится. Более того, объем флешки становится равен 0, т.е. как будто бы там вообще ничего нет, даже накопителя.
Если вы уже пользовались флешкой и это ее не первое подключение, тогда попробуйте подключить ее к другому компьютеру, возможно проблема уйдет, и вы сможете сохранить данные. Но в любом случае, флешка подлежит форматированию. Как это сделать, было детально разобрано в пункте «Конфликт файловых систем».
Но хочу обратить ваше внимание на два момента. Чтобы после форматирования не возникли проблемы с файловой системой (ФС), узнайте какая ФС используется на компьютере и установите такую же для накопителя. И второе, если на флешке была нужная вам информация, то обязательно используйте атрибут «Быстрое», так форматирование флешки пройдет только по оглавлениям, а утраченную информацию можно будет вернуть, с использованием специальных утилит.
Проблема с разделом или флешке автоматически присвоена занятая буква
Бывают ситуации, когда операционная система неправильно определяет ваш съемный носитель.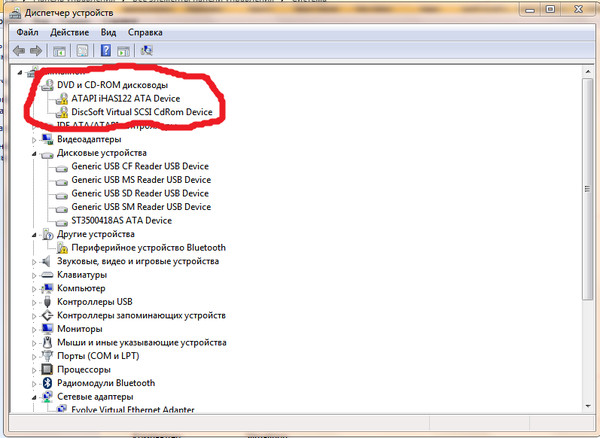 Вроде бы все нормально, высвечивается подключение устройства и в трее появляется значок флешки, а использовать ее по назначению не получается никак.
Вроде бы все нормально, высвечивается подключение устройства и в трее появляется значок флешки, а использовать ее по назначению не получается никак.
Проблема может заключать в том, что система не присвоила разделу букву, под которой будет фигурировать съемный накопитель или же присвоила, но эта буква уже занята, а из-за этого получается конфликт адресов.
Решение данной проблемы будет принудительное присвоение буквы раздела, которую выберем мы, все происходит в ручном режиме. Итак, приступим.
Первым делом необходимо зажать комбинацию клавиш «Win+R», перед вами откроется окошко с наименованием «Выполнить».
В строке нам нужно ввести простенькую команду diskmgmt.msc , которая перебросит нас в раздел управления дисками и накопителями.
Выполнить — diskmgmt.mscВ открывшемся диспетчере накопительными средами, нам необходимо определить наше USB устройство. Сделать это можно просто, отключите флешку и снова подключите, тот раздел, который сначала пропадет и потом появится, нам и нужен.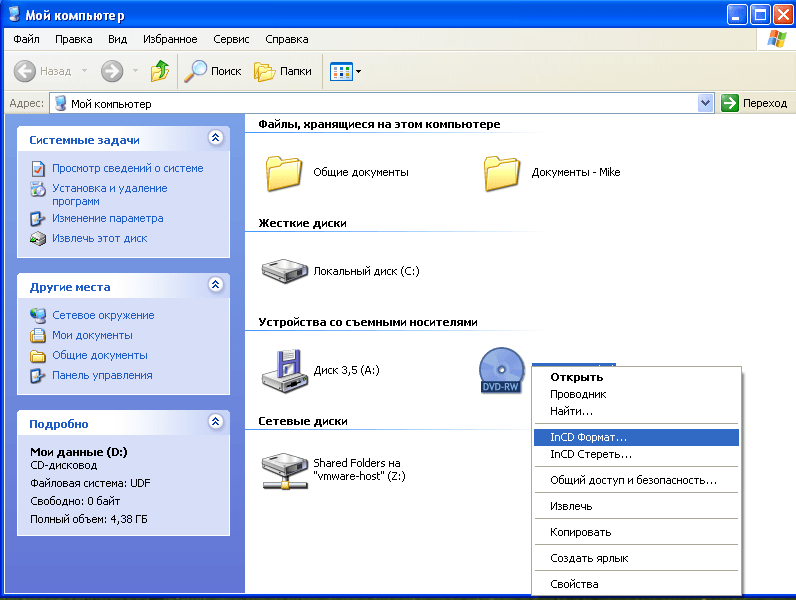
В моем случае, флешкой является накопитель с названием «20151114_17», вы также можете определить его по специальному значку. Теперь необходимо кликнуть по нему правой клавишей мыши, а в открывшемся меню выбрать пункт «Изменить букву».
Назначаем букву нашей флешкеТеперь перед нами откроется еще одно дополнительное окно, поменьше. В нем необходимо нажать по кнопке «Изменить» и «Ок».
Изменение буквы определения флешкиТеперь откроется еще одно вспомогательное окно, где вы должны выбрать любую букву английского алфавита, и после клика по кнопочке «Ок» буква присвоится разделу.
Присваивание буквы разделуСтоит обратить внимание на один важный момент! При выборе присваиваемой буквы разделу вашего флеш накопителя, посмотрите, какие буквы уже используются системой. Это очень важно, ведь мы можем не исправить проблему, а оставить ее. Такое случится если вы, например, раздел флешки обозначите, через букву “D”, которая уже присвоена локальному диску.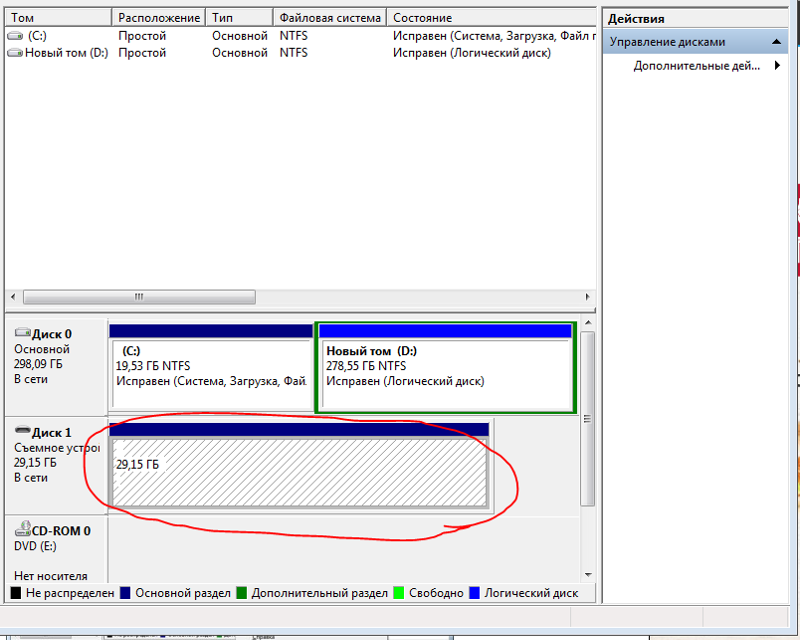
Неисправности блока питания или же чрезмерная перегрузка по току USB-портала
Данная проблема в наше время очень распространена. Дело в том, что компьютер может просто не видеть флешку по причине неисправности блока питания. Разберемся по порядку, блок питания потребляет электрическую энергию из сети, а после преобразовывает и распределяет ее по всем узлам компьютера. У него имеется лимит мощность, например, блок питания на 400W, не сможет выдать вам 600W. А значит потребление всей системы должно быть сбалансированным.
Такая проблема может появиться, если вы недавно заменили какой-то важный узел в системе, пусть это будет процессор. Теперь он потребляет гораздо больше энергии, в сравнении с прошлым, а значит куда-то она просто не доходит, и в данной случае это «куда-то» является USB сеть компьютера. Соответственно, параметр энергопотребления нужно просчитывать заранее, а если уже такая ситуация произошла, придется заменить БП на более мощный.
Более того, проблема может крыться в неисправности блока питания, он может выдавать гораздо меньший потенциал мощности, чем заявлено, и чем выдавал раньше.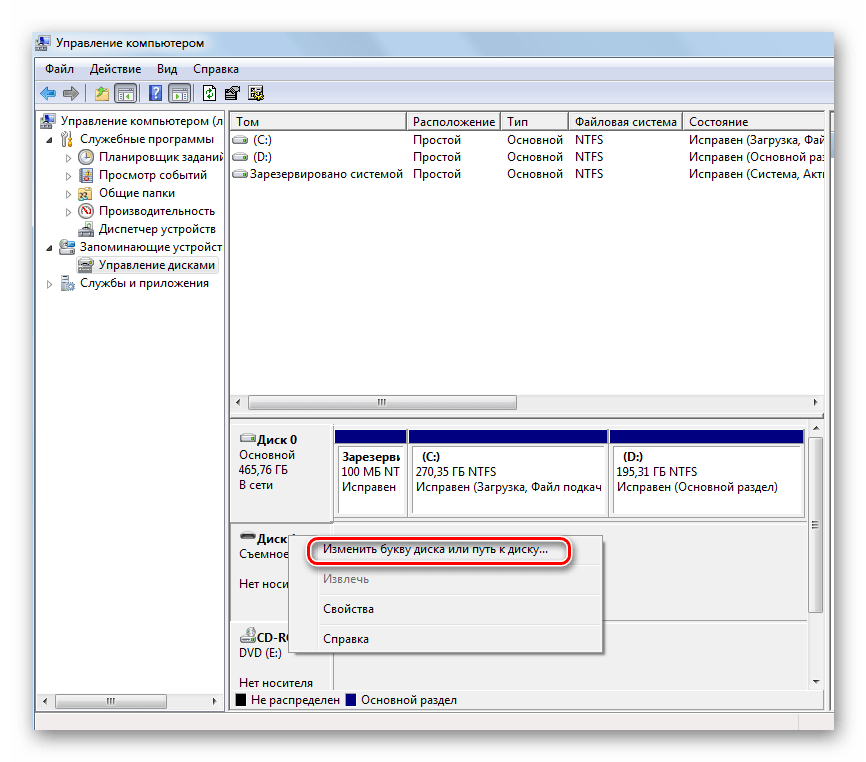 Такую проблему решить вам не получится, так как вы рискуете работоспособностью всего компьютера. Единственным решением будет замена блока питания.
Такую проблему решить вам не получится, так как вы рискуете работоспособностью всего компьютера. Единственным решением будет замена блока питания.
Имеется еще одна особенность у данного вопроса. В последнее время очень стали распространены USB устройства для компьютеров, допустим сейчас запитаны такие устройства: коврик для подогрева чашки, настольная лампа, беспроводная мышь, съемный жесткий диск, и в добавок смартфон тоже стоит на зарядке. И вы хотите еще подключить флешку, но вот незадача, компьютер ее видит. Дело в том, что произошла перегрузка по току на USB порты. Т.е. все ваши устройства уже потребляют максимальное количество тока и еще одно вы не сможете подключить. Поэтому, чтобы воспользоваться флешкой, вам необходимо отключить несколько устройство от USB портов компьютера и тогда проблема пропадет.
Если компьютер не видит флешку в Windows XP
Имеет целое множество причин, по которым флеш накопитель может не определяться в системе Windows XP. Более того, проблема может крыться как в самой операционной системе, так и в неисправности флеши, и даже в аппаратной части компьютера.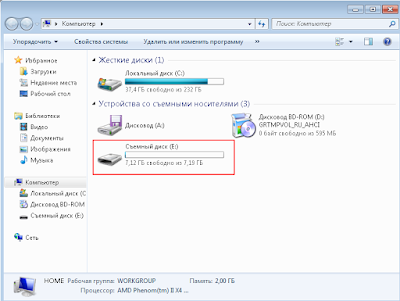
Если проблема связана с операционной системой, то устранить ее можно только путем внесения дополнительных изменений в настройках, делать это лучше всего в ручном режиме, несмотря на обилие специальных утилит, которые способны помочь в этом вопросе.
Однако, если неисправным является сам накопитель, то единственное, что вам остается – попытаться сохранить данные, записанные на нем. И после этого приобрести новое и более надежное устройство.
Если ваш компьютер не может определить флешку, то он уведомляет пользователя следующими сигналами:
- Ваша флешка вставлена, и вы пытаетесь получить доступ к данным на ней, всплывает сообщение «Вставьте диск».
- Система уведомляет об обязательном форматировании накопителя для дальнейшего использования.
- Всплывают ошибки о невозможности получения доступа к данным.
- Система может зависать, как только вы подключаете флешку в USB порт компьютера.
В данном разделе мы рассмотрим все самые распространенные причины не функциональности флеш накопителя в системе Windows XP и дадим практические рекомендации по их решению. Внимательно читайте описание проблемы, если она не похожа на вашу или ее решение вам не помогло, переходите к следующему пункту, пока проблема не уйдет. Первое, то нужно сделать, это попытаться определить, исправна ли флешка. Об этом сигнализирует световой индикатор, расположенный на ней. Если вы подключили накопитель, и он мигает или горит, значит флешка исправна и проблема кроется либо в системной, либо аппаратной части компьютера.
Внимательно читайте описание проблемы, если она не похожа на вашу или ее решение вам не помогло, переходите к следующему пункту, пока проблема не уйдет. Первое, то нужно сделать, это попытаться определить, исправна ли флешка. Об этом сигнализирует световой индикатор, расположенный на ней. Если вы подключили накопитель, и он мигает или горит, значит флешка исправна и проблема кроется либо в системной, либо аппаратной части компьютера.
Попробуйте сменить порт, в который вы подключаете флешку или даже компьютер, возможно неисправен только порт или вся система, а на другом ПК флешка будет исправно работать. Например, если при подключении флеш накопителя к порту наблюдаете полное зависание системы, то это значит, данный порт неисправен и им лучше не пользоваться.
Если вы используете USB хабы или удлинители и флешка не отображается, возможно проблема кроется именно в самом устройстве, а не флешке. Если так и оказалось, вы можете отнести хаб в сервисный центр или попробовать отремонтировать его самостоятельно. Для этого понадобится паяльник, припой и немного опыта, ведь чаще всего просто необходимо припаять один-два контакта и все будет работать как положено.
Для этого понадобится паяльник, припой и немного опыта, ведь чаще всего просто необходимо припаять один-два контакта и все будет работать как положено.
Возможно проблема кроется в недостатке электрического тока в системе USB портов. Что бы это проверить, вам необходимо отключить все USB устройства на компьютере (камеру, принтер, лампу и т.д.), оставьте только клавиатуру и мышь. Если после таких манипуляций флешка отобразится в системе и вы сможете получить к ней доступ, значит проблема кроется в слабом блоке питания. Решить эту проблему можно только заменой блока питания на более мощный, но отсрочить покупку БП поможет использование USB хаба с собственным источником энергии.
Однако, если проблема не решилась после отключения всех других устройств, все так же может быть актуальной проблема с недостатком мощности блока питания и устаревшим USB портом. Другими словами, на старых ноутбуках вы не сможете открыть флеш накопитель объемом 36 Гб и больше. Тут решить проблему не выйдет, можно только купить более современный ноутбук или компьютер.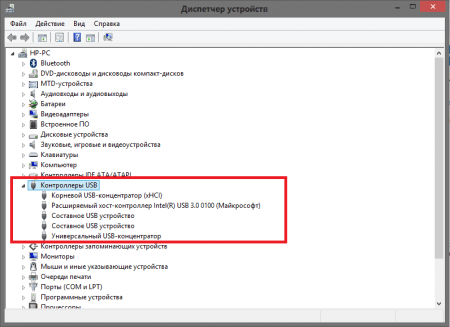
Очень часто встречается ситуация, когда пользователь подключает флешку в передний порт ПК, а система ее не видит. Это значит, что-либо порты не подключены к блоку питания на материнской плате, либо на них выделяется слишком мало мощности. Подключить фронтальную панель вы можете самостоятельно, используя инструкцию, расположенную выше в одноименном разделе.
Не видит флешку из-за ошибок Windows XP. Устранение проблем
Флешка также может не определяться из-за ошибок операционной системы. Например, в Windows XP SP2 отсутствуют обновления и программные пакеты, которые обеспечивают нормальную работу USB устройств. Причем, возможна ситуация, когда в одном порту могут работать только несколько USB устройств.
Решение данного вопроса станет обновление системы до SP3 и установка необходимых обновлений. Сделать это сможет даже новенький пользователь, так как от нас требуется всего пару кликов, а система автоматически загрузит, установит и запустит обновление. Итак, приступим, двигаться мы может двумя способами – это официальная загрузка из Windows Update или установка SP3 с диска или флешки. Первым делом необходимо проверить, какой пакет у вас уже установлен.
Первым делом необходимо проверить, какой пакет у вас уже установлен.
Нажмите на иконку «Мой компьютер» правой клавишей мыши и выберите пункт «Свойства». Перед вами откроется следующее окно, где будет указана информация о вашей системе.
Проверяем установлен ли SP3 в Windows XPЧтобы установить SP3 нам нужно разрешить операционной системе проводить поиск и обновление системы компьютера. Для этого достаточно перейти из панели управления в Windows Update.
Панель управления в Windows UpdateКак только вы это сделаете, система начнет поиск обновлений, после чего предложит вам обновить все сразу или выбрать только нужные вам. Если вы не разбираетесь в том, какое обновление, что изменяет, тогда лучше позвольте обновиться системе полностью.
После загрузки всех обновлений операционная система потребует от вас перезагрузки компьютера, чтобы применить новые настройки. Нажимаете «Ок» и терпеливо ждете. Вот и все, теперь можете подключать флешку и пользоваться ей.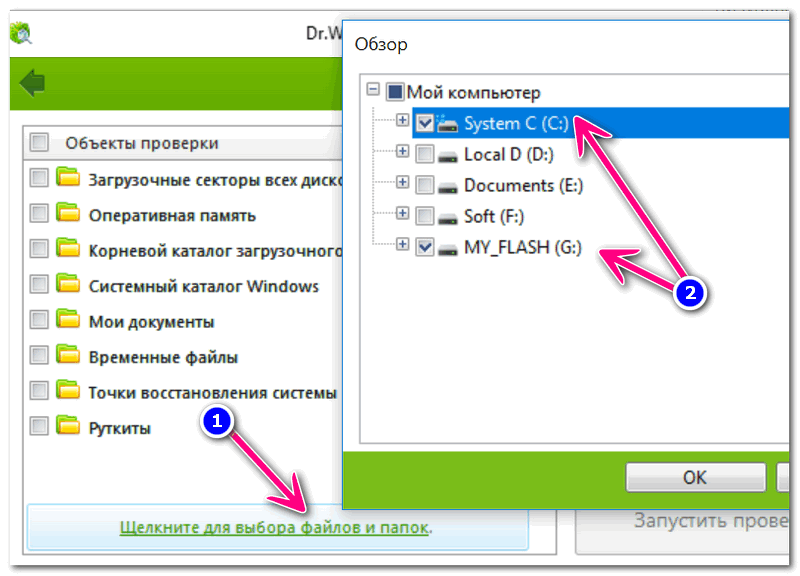
Если же вы решили выбрать обновления, который следует устанавливать, а не загружать их все в автоматическом режиме, то вот вам ориентир, который поможет усовершенствовать восприятие USB накопителей системой.
Конфликты драйверов в Windows XP
Существует и проблема конфликта драйверов. Дело в том, что некоторые уже устаревшие драйвера могут вызывать ошибки на уровне системе, более того, они могут препятствовать нормальной работе новых драйверов. Ярким примером такой проблемы является ситуация, когда пользователь вставляет в компьютер флешку, пытается получить доступ к данным на ней, а система тут же выбивает сообщение об ошибке с просьбой вставить диск. Или же, система просто зависает, и даже присвоение уже существующей буквы разделу флеш накопителя реально.
Причина таких ошибок заключается в следующем. Допустим у вас имеется две флешки, вы подключили к системе одну из них. В автоматическом режиме сразу же устанавливаются все необходимые драйвера для этого устройства. Вы сделали необходимые манипуляции по записи или чтению файлов и вытащили накопитель. После этого вы вставляет вторую флешку, которая полностью исправна, и выскакивает одна из вышеприведенных ошибок. Это значит, что система пытается использовать уже установленный драйвер от первой флешки для запуска второй, а они не совместимы.
Вы сделали необходимые манипуляции по записи или чтению файлов и вытащили накопитель. После этого вы вставляет вторую флешку, которая полностью исправна, и выскакивает одна из вышеприведенных ошибок. Это значит, что система пытается использовать уже установленный драйвер от первой флешки для запуска второй, а они не совместимы.
Переустановка драйверов Windows XP для USB устройств
Данную проблему можно легко устранить несколькими способами. Переустановкой драйверов в автоматическом режиме или ручном. Разберем немного теории, драйвер от одного USB устройства может ошибочно использоваться системой для запуска другого USB устройства. Чтобы исключить эти проблемы, нам нужно сначала удалить все, имеющиеся драйвера для USB накопителей, а после этого заново их установить.
Такая проблема может выдавать сообщение «USB устройство не опознано», либо же происходят необъяснимые процессы на системном уровне, которые закрывают доступ к данным или вызывают зависание системы.
Удаляем через DriveCleanup
Эффективно удалить все имеющиеся драйвера для USB устройств можно с помощью утилиты DriveCleanup.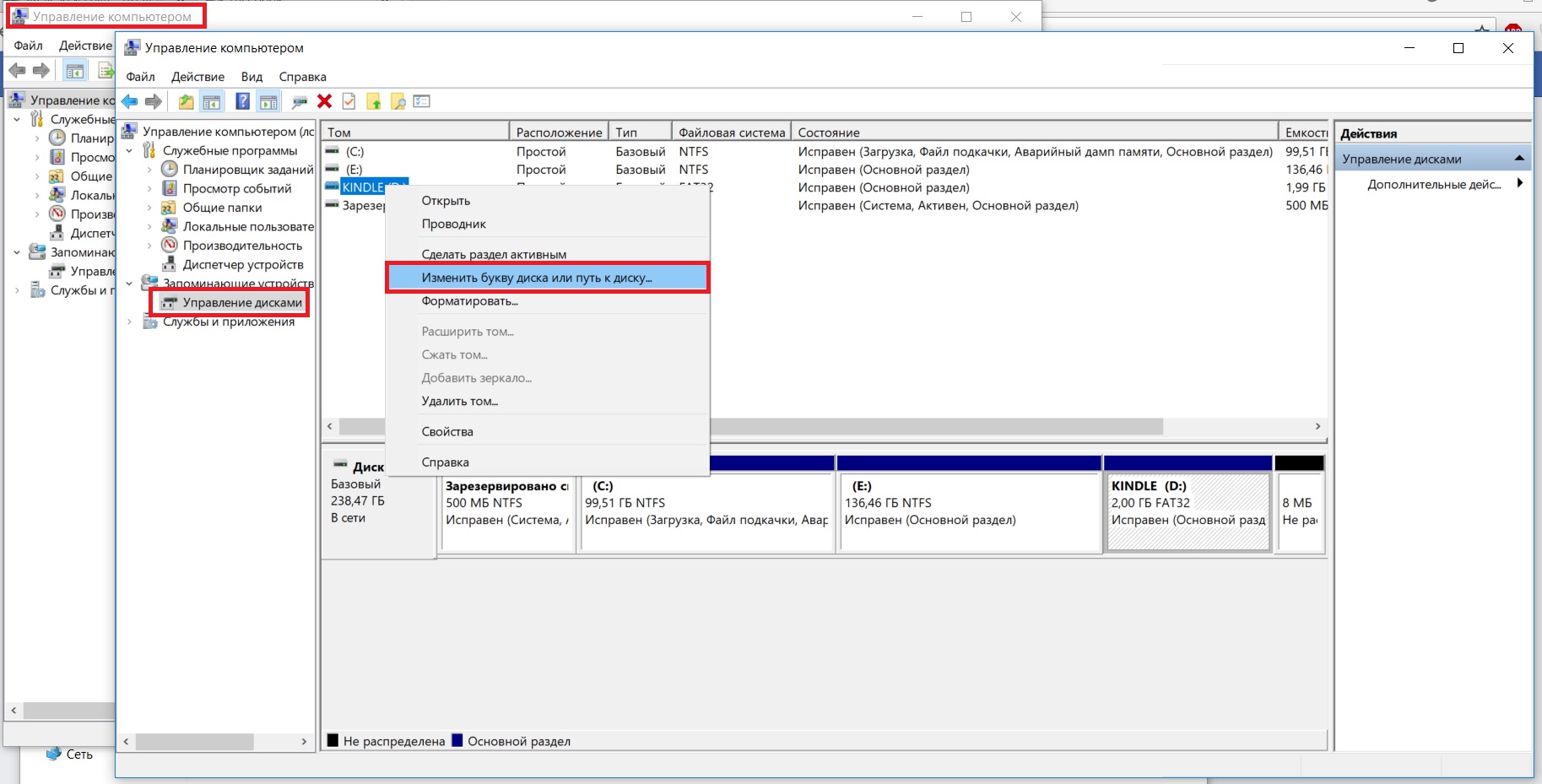 Ее преимущество заключается в том, что она производит поиск по всей системе на наличие установленных драйверов и только после этого удаляет их.
Ее преимущество заключается в том, что она производит поиск по всей системе на наличие установленных драйверов и только после этого удаляет их.
Первым делом, выключаем компьютер, отключаем от него все USB устройства, дабы избежать конфликтных ситуаций во время работы программы. Включаем ПК, заходим на официальный сайт программы и скачиваем исполняющий файл. Утилита совместима с любыми версиями Windows, в то числе и разной битностью. При загрузке, обратите внимание на версию файла.
Дальше вы можете просто запустить программу от имени администратора, нажав правой клавишей мыши по нему и выбрав соответствующий пункт. Программа сразу же начнет поиск драйверов и их подготовку к удалению.
Однако более продвинутым пользователям рекомендуется сделать следующее:
- Переместить исполняющий файл программы drivecleanup.exe в папку System
- После этого в поиске напишите «CMD» и откройте командную строку.
- В командной строке вбейте фразу “drivecleanup.
 exe” (имя исполняющего файла) и нажмите Enter.Прописываем в командной строке drivecleanup.exe
exe” (имя исполняющего файла) и нажмите Enter.Прописываем в командной строке drivecleanup.exe - В командной строке отобразятся сведения о всех драйверах и начнется их подготовка к удалению.Процесс удаления драйверов утилитой driveclenup
Автоматическая установка
Вы удалили все драйвера с вашего компьютера. Чтобы устройство нормально функционировало, в операционной системе должны присутствовать драйвера для него. Процесс автоматической установки драйвер невероятно просто, вам достаточно подключить флешку в USB порт, после этого сразу же начнется установка. Выскочит окошко, которое будет отображать прогресс установки, на некоторых системах это может происходить в невидимом для пользователя режиме. В течение одной-двух минут установка завершится, и вы сможете использовать устройство.
Ручная установка
Под ручной установкой подразумевается установка драйверов не напрямую с самого носителя информации. Также мы можем установить драйвера для флеш накопителя со сторонних интернет ресурсов, но, чтобы избежать конфликтных ситуаций, мы сделаем установку драйверов для флешки с помощью другого компьютера.
Итак, берем наш проблемный флеш накопитель, вставляем в другой компьютер, где он распознаются. Обязательно условие данного процесса – совпадение версий Windows на обоих компьютерах. Пользуемся поисков по системе и находим два файла.
Любыми средствами передаем их на проблемный компьютер, будь то отправка по почте или использование другого съемного носителя. Поместить эти файлы нужно в папку с таким же путем, который был на первом компьютере и подтвердить замену, когда выскочит соответствующее окошко. Перезагружаем компьютер и наслаждаемся его работоспособностью с FLASH дисками.
Возможные проблемы и советы
Мы рассмотрели только самые распространенные причины, почему флешка не отображается на компьютере. На самом деле их существует гораздо больше. Более того, имеются проблемы, которые выражаются другими системными сообщениями, а их решение уже описано в пунктах статьи.
Появление сообщения «Вставьте диск», даже если флешка уже подключена к USB порту
Данная системная ошибка имеет место быть, если драйвера накладываются друг на друга и препятствуют нормальному функционированию USB устройств.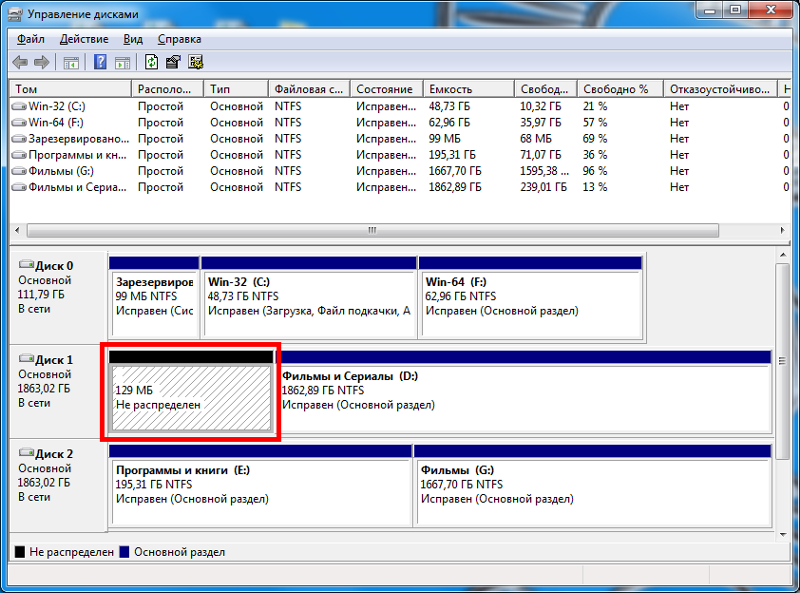 Для того, чтобы исправить эту ошибку, необходимо удалить все драйвера для USB устройств и установить их заново. Данный процесс поэтапно описан в этой статье.
Для того, чтобы исправить эту ошибку, необходимо удалить все драйвера для USB устройств и установить их заново. Данный процесс поэтапно описан в этой статье.
Сообщение о необходимости форматировании диска
Такое сообщение появляется в том случае, если вы первый раз используете флешку или же в ней произошел системный сбой. Помимо сообщения, вы можете убедиться в том, что она не пригодна для пользования, ведь на ней не отображается ни свободное пространство, ни занятое. Решение данного вопроса подробно описано в пунктах 8 и 9.
Сообщение об ошибке данных
Данная проблема выскакивает в 3 случаях. Это конфликт драйверов, конфликт файловых систем и сбой самой флешки. Решается переустановкой драйверов, если не помогло – тогда быстрое форматирование, чтобы сохранить возможность восстановления данных на флешке. Пошаговая инструкция есть в выше.
Полное зависание системы сразу после подключения флешки к компьютеру
Данный вопрос уже рассматривался в статье, но хотелось бы обратить внимание, что эта ошибка может возникать по двум причинам:
- Конфликт драйверов.

- Неисправный порт.
Проверить какая проблема у вас легко, вставьте флешку в другой порт, если зависание повторится – то значит проблема с драйверами. Инструкция и советы по их переустановке были даны в рамках этой статьи.
Почему компьютер не видит флешку, когда индикатор на ней светится
Возможно повреждение контакта на флешке, который отвечает за передачу информации. Не исключен конфликт драйверов и назначение занятой буквы для раздела. Если проблема не уходит, после подключения флешки к другому компьютеру, попробуйте проверить доступность раздела. Если и тут все в порядке, тогда переустановите драйвера и флешка заработает.
Ошибка 43 / Error 43
Данная ошибка сразу же останавливает считывание информации со съемного устройства, а значит доступ к данным сразу же получить у нас не получится. Есть несколько проблем, которые способны вызвать Error 43.
- Неисправность самого устройства – первая из них. Проверьте на другом компьютере не повторится ли эта ситуация.

- Конфликт драйверов – решение описано выше.
- Обновление конфигурации оборудования – достаточно просто откатить версию драйвера в Диспетчере задач.
Выводы
Мы подробно ознакомились с причинами, которые могут препятствовать считыванию флешки и информации на ней компьютером. Описанные решения с пошаговой инструкцией обязательно помогут вам избавиться от данной проблемы. Нечитабельность флешки может стать приговором только в том случае, если флешка неисправна. В других ситуациях это легко обратимый процесс. Если у вас возникли вопросы или вы не смогли найти решение своей проблемы в статье – оставляйте комментарии, попробуем вместе прояснить ситуацию.
Буду признателен, если воспользуетесь кнопочками:
Компьютер не видит флешку. Что делать, как исправить карту памяти
Нередко рядовой пользователь настольного ПК или ноутбука сталкивается с тем неприятным фактом, что компьютер не видит флешку. В данном руководстве перечислены виды проблем и даны четкие ответы, что делать, если комп (или другое устройство) не видит usb-флешку или карта памяти перестала определяться операционной системой Windows.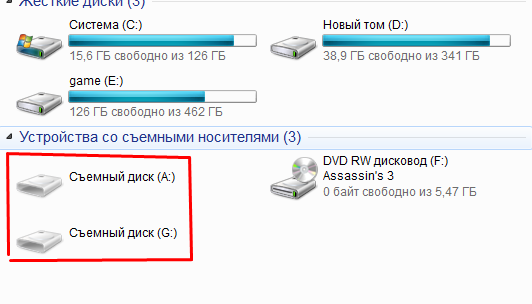
Содержание:
- Флешка некорректно отформатирована, несовместимость файловой системы
- Файловая структура флешки повреждена вирусами
- Аппаратные проблемы с флешкой (легко устраняемые)
- Сложная поломка карты памяти или флешки, требующая ремонта
- Нерабочий порт компьютера или ноутбука
- Проблема с драйверами на компьютере
- Неправильные настройки
- Картридер не читает карты памяти
- Загрязнение USB-портов
- Ответы на вопросы читателей
Неправильное форматирование флешки (файловая система несовместима с Windows)
Операционная система Windows отказывается видеть файлы на флешке, если формат файловой системы флешки не совместим с ней. Это могло случиться из-за того, что вы отформатировали накопитель в другой ОС (например, Linux или Mac OS X). Если ваш компьютер или ноутбук не видит карту памяти, проблема также может быть связана с неправильным форматированием.
Как исправить проблему.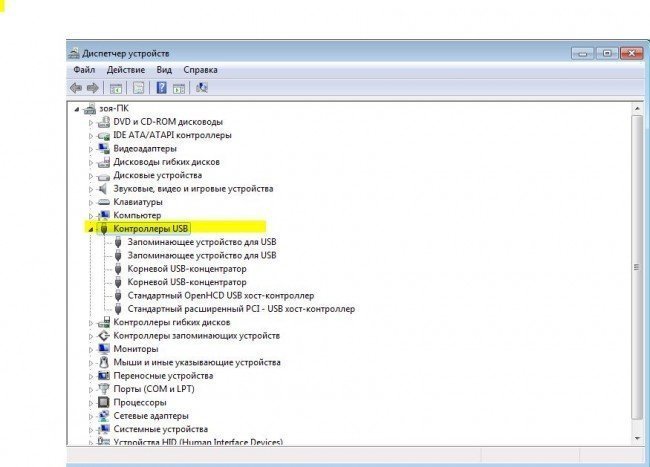 Советуем отформатировать usb-флешку в формате FAT — как наиболее универсальном. Это можно сделать как средствами операционных систем, так и с помощью специальных программ: JetFlash Recovery Tool, USB Disk Storage Format Tool и др.
Советуем отформатировать usb-флешку в формате FAT — как наиболее универсальном. Это можно сделать как средствами операционных систем, так и с помощью специальных программ: JetFlash Recovery Tool, USB Disk Storage Format Tool и др.
Читайте нашу статью о форматировании флешки:
Как отформатировать флешку в NTFS и FAT
Повреждение файловой структуры флешки вирусом
Один из видов относительно безвредных вирусов (Trojan-Downloader.Win32.VB.hkq) делает все файлы скрытыми (не удаляя их), заменяя их на исполнимые с таким же именем. В результате операционная система Windows не видит файлы на флешке и вы не сможете увидеть содержимое флешки, не сняв защиту и не обезвредив носитель от вирусов. Если компьютер не видит карту памяти телефона — это также может быть следствием вирусной атаки.
Если компьютер не видит карту памяти телефона — это также может быть следствием вирусной атаки.
Что делать. Любая антивирусная программа должна устранить проблему, исправить ошибки. Одной из таких утилит является Доктор Курейт.
1. Скачайте и установите лечащую утилиту Dr Web Cureit на компьютер.
Скачать Доктор Курейт бесплатно
2. Нажмите кнопку «Выбрать объекты для проверки» для выбора устройства хранения
3. Запустите сканирование файлов на флешке
Видео инструкция:
В этой статье вы узнаете, как снять защиту с флешки, удалить вирусы, сделать все нужные файлы видимыми, исправить ошибки на устройстве хранения.
Небольшая и легко исправимая аппаратная неисправность флешки
Вполне вероятно, что комп не видит флешку из-за того, что на устройстве есть неисправности.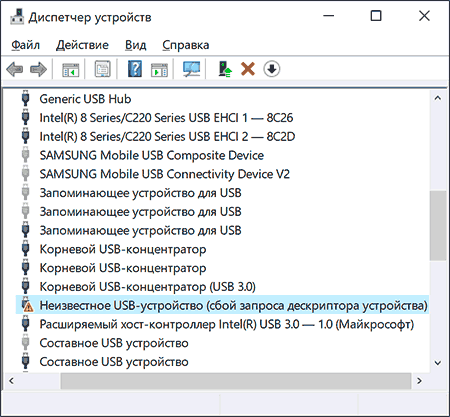 Из-за наличия сбойных секторов usb-флешка перестает работать, некорректно распознается Windows или читает файлы с проблемами. Также из-за наличия bad-блоков медленно, с ошибками считывается информацию с устройства.
Из-за наличия сбойных секторов usb-флешка перестает работать, некорректно распознается Windows или читает файлы с проблемами. Также из-за наличия bad-блоков медленно, с ошибками считывается информацию с устройства.
Что делать? Рекомендуем установить на компьютер инструментарий Flash Memory Toolkit. Он позволяет проверить ошибки на флешке, провести серию небольших и быстрых тестов скорости чтения и записи информации. Результаты тестов откроют для вас полную картину и вы сможете определить, почему не видит флешку ваш компьютер, и устранить проблему под Windows.
Перестала работать флешка из-за относительно сложной поломки usb-накопителя
Никто не застрахован от серьезной поломки usb-флешки, включая физическое повреждение внутренних компонентов, скол чипа, замыкание электронной платы флешки или деформация в результате повышения температуры или неправильной эксплуатации устройства.
Проще всего определить поломку флешки на глаз: деформация корпуса, термальное воздействие, другие повреждения механического характера. При падении usb флешки на пол мог отломаться разъем, соединяющий плату с usb-разъемом на компьютере.
Что делать? О том, как ремонтировать флешку Kingston и другие модели, вы можете прочесть в статье по ссылке. Однако следует честно признать: скорее всего, ремонт невозможен, или же ремонт накопителя будет стоить больших денег. К тому же, не каждый специалист в вашем городе возьмется за перепайку чипов без донора.
Не работает USB-порт компьютера или ноутбука; порт неисправен, поврежден или не присоединен к материнской плате
Достаточно банальная причина, и тем не менее, такое тоже бывает. Решается проблема весьма просто – достаньте флешку из usb-гнезда и попробуйте другие свободные порты для чтения флешки. В случае успеха вы услышите характерный “победный” звук Windows или, по крайней мере, значок в области уведомлений о том, что флешка подключена к ПК.
Рассмотрим случай, когда все ваши USB-порты не присоединены к ПК. В принципе, это невозможно, т.к. материнская плата де факто имеет в наличии гнезда, доступные для присоединения устройств – здесь только вопрос в поддержке спецификаций, актуальности мат. платы. Однако многие пользователи привыкли подключать флеш-устройство через переднюю панель компа. А на эту фронтальную панель нужно выводить провода с материнской платы.
Как решить проблему. В подобном случае поможет вызов специалиста. Если вы — опытный и смелый компьютерщик, то сами разберетесь, из-за чего не работает usb-порт.
Тут нужно сделать ремарку: подобный случай не работающего usb встречается относительно редко, и нет смысла начинать разбирательства, почему компьютер не видит флешку, откручивая винты на системном блоке.
Отсутствуют драйверы флешки или установлены устаревшие “дрова” для Windows
Конфликт драйверов usb флешки с ОС встречается редко: современные операционные системы в большинстве случаев без проблем определяют модель накопителя и устанавливают драйвера. Другими словами, вряд ли компьютер не видит флешку из-за отсутствующих драйверов. Тем не менее, такая ошибка имеет место. Вы можете столкнуться с тем, что в центре печати установлена Windows XP, и ваша флешка просто не определяется на “старушке” Windows. По факту, ноутбук не видит флешку из-за устаревшей операционной системы, установленной в сервисном центре.
Что делать. Убедитесь в том, что ваш usb-flash накопитель совместим с текущей операционной системой. Как правило, информация о поддерживаемых ОС есть на коробке или на сайте изготовителя устройства.
Комп не видит флешку из-за неправильных настроек в BIOS
В редких случаях ноутбук не видит флешку из-за ошибочно выставленных параметров usb-контроллера в БИОСе. Подобное возможно при сборке нового ПК или смене материнской платы, если вы меняли настройки БИОСа (или кто-то произвел конфигурацию без вашего ведома).
Что делать. Зайдите в BIOS, при загрузке зажав Del или F2. Если после нажатия этих клавиш БИОС не открывается, проверьте, что пишет ПК при загрузке: возможно, у вас назначена другая кнопка.
Найдите в БИОСе раздел Advanced Settings -> USB Configuration. Параметр USB Controller нужно активировать, выставив ему значение Enabled. Сохраните настройки по нажатию F10 или через меню БИОСа, перезагрузите компьютер и проверьте, видит ли флешку компьютер.
Картридер не видит карту памяти
При подключении внешнего картридера к usb-порту компьютер не видит картридер. Как вариант, компьютер не видит сд карту при чтении с картридера.
Что делать? Если ваш картридер не видит sd карту, причины могут быть совершенно банальны. Скажем, это вполне может быть связано с поломкой картридера. По возможности, используйте другой картридер, например, встроенный в ноутбук. Также имеет смысл заменить кабель, соединяющий usb-порт с картридером.
USB-разъем флешки забит мусором
Очень важно хранить флешку с закрытым колпачком. Некоторые владельцы флешек забывают о правильной эксплуатации usb накопителя, из-за чего возникают проблемы. При небрежном хранении и постоянном использовании, в разъеме флешки накапливается мусор, осложняющий контакт между флешкой и компьютером.
Что делать. Хорошенько продуйте разъем флешки, убедившись на глаз, что в нем нет шелухи, пыли, инородных предметов, попавших из вашего кармана внутрь разъема. Самый сложный случай: порт забивается грязью и доступ к контактам невозможен без очистки. Возьмите палочку, спичку и прочистите разъем и внутренние контакты флешки.
Часто задаваемые вопросы
Мой фотоаппарат, компьютер, планшет и даже телефон не видят микро флешку из фотоаппарата, а на ней фотографии моего ребенка за 3 года! Есть надежда?
Надежда, как говорится, умирает последней. Вообще, было бы интересно услышать, после каких событий появилась проблема. Дело в том, что по вашему описанию сложно диагностировать, что произошло с вашей micro sd картой.
Например, если ни одно устройство не видит файлы на флешке после того, как вы уронили эту самую флешку в воду или на твердую поверхность – пиши пропало. Попробуйте подсоединить флешку к компьютеру через кард-ридер – может быть, вы просто неправильно подсоединили ее к устройству.
Я взял у друга usb-флешку. После «очистки» антивирусником ни на каком ПК не видит флешку (ни одной из программ). Во время подключения издается звук о том, что USB подключен и оповестительный диод на флешке тоже работает.
Возможно, слетела файловая таблица, поэтому Windows не видит флешку. Попробуйте отформатировать флешку фирменным софтом (если он доступен на сайте производителя). Как вариант, попробуйте программу для низкоуровневого форматирования — HDD Low Level Format Tool.
Если никаких физических повреждений на флешке нет и причиной служил именно антивирус, других вариантов быть не должно. Тем более что форматирование — единственный метод программно воздействовать на это устройство хранения.
При подключении флешки происходит установка программного обеспечения. Windows показывает, что устройство готово к использованию, а ПК все равно не распознает.
Зайдите в «Управление дисками» и проверьте, определяется ли флешка как файловый том или неразмеченное пространство. Далее необходимо:
- присвоить usb флешке через панель «Управление дисками» Windows новую букву
- создать новый файловый том
- отформатировать флешку в FAT32 или exFat
Флеш-накопитель Silicon Power на 32 ГБ, ПК не видит его. Отображается в Управлении дисками как нераспределенное пространство, но при попытке создать простой том появляется ошибка.
Создать новый раздел можно, зайдя в Управление дисками через Панель управления. Файловое пространство может быть отмечено как RAW, на нем и нужно создавать новый раздел. Кроме того, есть специализированные программы для работы с разделами и форматирования. Изучите наше руководство, как форматировать флешку
Карту памяти после форматирования Проводник не видит, при попытке включить ее телефон пишет «не удалось безопасно извлечь устройство: sd карта sandisk».
Возможно, модель карты памяти не поддерживается вашим мобильным устройством — такое бывает часто. Кроме exFAT, попробуйте отформатировать Fat32.
Протестируйте карту на любом другом устройстве с Андроид: читается ли флешка? Если проводник Windows не видит карточку, зайдите в Управление дисками через Панель управления и проверьте, есть ли неразмеченная область. Если есть — ее нужно отформатировать и присвоить диску букву.
Пробую восстановить фото с помощью Recuva, но при подключении через USB компьютер не видит карту памяти, телефон отображается как портативное устройство. Значок отладки по USB включен.
При восстановлении файлов с внутренней памяти нужно сделать ее образ (см. инструкцию), и уже затем копию внутренней памяти примонтировать как отдельный диск. Только после этих сложных манипуляций Recuva сможет обнаружить диск.
Если компьютер не видит sd карту, а не внутреннюю память, то это другой вопрос. Дело в том, что подключать карту памяти к ПК нужно не через кабель, а с помощью картридера. Только тогда sd-карта будет отображаться как диск.
При попытке отформатировать флешку компьютер выдал сообщение: “диск защищен от записи”. Отформатировать не удалось, зато флэшку перестал видеть ПК.
Проверить работоспособность флешки вы можете через Управление дисками (Пуск – Выполнить – diskmgmt.msc).
При подключении usb-накопителя, в списке появится новое устройство. Для того, чтобы флешка определялась вновь, на ней нужно создать новый диск и отформатировать его. Сделать это можно утилитой SDFormatter.
Другие вопросы читателей
Имеется накопитель памяти. Скинул на него инфо с ноутбука windows 7. Вставил его в системе к с виндовс 10 и началась пляска с бубном, после этого не один девайс не видит эту флешку ошибка — 43 Как быть?
телефон перестал видеть sd карту, написав, что она неисправна, я воткнул ее в компьютер, ноутбук но они ее тоже не видеть. Стала сильно греться при нахождении в USB, вопрос, если ли возможность восстановить очень нужные данные которые находятся на ней?
Проблема такова: на экране появилось оповещение «карта sd неожиданно извлечена», при повторной установке в телефон не определяется. Исчезли данные за несколько месяцев. При установке в ноутбук с картридером появляется как пустой диск. Можно ли вернуть данные, если виндовс не видит флешку?
играла в игру, через некоторое время игра зависла после чего свернула приложение. после этого флешка перестала отображаться и на телефоне и на компьютере. с чем это связано? есть ли шанс на спасение?
Две недели бьюсь над проблемой с флешкой. Флешка фирмы Transcend на 32 ГБ. Практически новая. Бук Винд. 10 Проблема такая: Решил перенести информацию с одного ноутбука на другой. Создал папку на рабочем столе и запустил копирование. Началось копирование, после копирования второй папки, начали выскакивать сообщения, что комп не видит файла. Пропустить? или дальше? И так все файлы. После переустановки флешки она оказалась не доступна. А при последующих переустановок комп перестал ее видеть. На панеле значков она появляется, звуковой эффект присутствует, появляется в «»Устройства и принтеры»» как Mass Storage Device. Загорается треугольничек — Устранение неполадок в свойствах Mass Storage Device. В диспетчере устройств в дисковых устройствах ее нет и неопознанного оборудования тоже нет. Раздел «»Этот компьютер»» ее вообще не видит. Другие два ноутбука ее тоже не видят. Бывает что Винда не грузится при вставленной флешке. Что я предпринимал: Удалил и обновил драйвера в Диспетчер устройств-Контроллеры USB Устранял неполадки в Устройства и принтеры. При следующем подключении они опять появляются. Закачал несколько программ R-Undelete, HPUSBFW, Unformat, diskdigger Не одна программа не видит флешку.
Саму флешку мне не очень жалко. Просто на ней одной остались фото и видео моей дочки за первые 5 лет жизни. Кстати завтра ей 5 лет исполняется.
Подскажите пожалуйста можно с нее как нибудь вытянуть информацию? Заранее спасибо за ответ.
Телефон BQ — Strike 5020, SD-шка: Smartbuy на 16GB. Неродивые однокурсники решили прикольнуться и сбросили телефон до заводских настроек, а карта была синхронизирована как внутренняя память(т.е. при установки карты в первый раз я выбрал пункт не портативный носитель, а внутренняя память), при этом перед форматированием писало:»После форматирования карты она не будет работать на других устройствах». Так вот, после «прикола» настройки слетели, а данные, как мне кажется остались на флешке. SD-шка на телефоне читается, но выдаёт следующее: «Ваша SD-карта не совместима с данным устройством. Пожалуйста выберите подходящий формат(примерно такой же текст был, когда подключил флешку впервые). На компьютере флешку не читает, на фотике и других телефонах тоже. Подскажите пожалуйста, можно ли как-то достать оттуда информацию без форматирования и подключения к ПК(хотя бы музыку или документы: конспекты, лекции и т.д.). Заранее спасибо за помощь, если она будет 🙂
имеется microCD на 8 GB , не ней произошла странная проблемка , она как бы определяется компьютером , но когда туда грузишь песни или видео то половина песен или видео не не воспроизводит а вместо того выскакивает ошибка что при воспроизведении файла произошла ошибка , то же самое с фотографиями и документами , отформатировал уже много раз не помогает в том числе форматировал и с помощью разных утилит , я использовал этот микро сд с помощью картридера , подключенного к компьютеру он у меня был старый и уже немного глючил но пока работал , мои подозрения и упали на этот картридер , о чем я и написал вопрос в интернете , и получил ответ от пользователей что да старый и дешевый кардридер может испортить и флешку и микро сд ,даже были ответы что картридер может механически повредить и флешку и микро СД скажите пожалуйста как можно поступить в данной ситуации.
Компьютер не видит флешку, видит только телефон Nokia (без ОС). Отформатировал в телефоне (комп же не видит) , не помогло. Телефон видит micro SD комп- нет. Картридер исправен.
Мой комп очень странно «»не видит»» флешку, но пишет, что устройство работает нормально. Я со всех этих «»простыней»» сделала «»фото с экрана»», но здесь их прикрепить некуда. Когда я попробовала вашу утилиту (честно — последняя надежда), дошла до «»выбрать опцию Advanced»» и дальше всё пошло не по плану.
Что делать дальше?
После копирования файлов на флешку, возможно неудачно извлек, она перестала отображаться на компьютере. Световой сигнал загорается и через несколько секунд тухнет. Звукового сигнала нет.
Проблема с SD картой,я снимал видео и в этот момент все зависло и телефон выключился,видос не сохранился ,после этого я не могу удалить файлы с этой карты, но ими при этом можно пользоваться,компьютер, ноутбук не видит sd карту, но форматировать никак не удаётся и удалить файлы тоже,что делать?
Телефон перестал видеть карту памяти. Вставила в компьютер, карту видит минуту , потом перестает . Даже файлы не успеваю перенести !Хелп!Что с ней ? Справятся ли с этой проблемой в сервисном центре ?
Телефону гдето 2 года и до этого момента с сд картами все было отлично.Но недавно сд карта на 32 гб просто перестала находиться.Смотрел через картридер на компьютере-тоже не видит.Думаю ну ладно-и купил новую тоже на 32 гб.И вот буквально пользовался ей 1 день и сегодня опять перестало ее находить.Такое ощущение будто проблема в телефоне и он их убивает.Может ли такое быть и как с этим бороться?
Флешка OltraMax вставил в компьютер и она не загорается , ни один компьютер флешку не видет , хотя с компьютерами все нормально. Помогите решить проблему почему флешка не работает?
новая флеш карта очень часто перестает читаться телефонами Samsung galaxy и Huawei Y5. Если пытаться проверить карту через ПК через провод usb комп тоже не видит. Флеш карту видит только плеер, и после плеера флешку видят оба телефона. Я могу поменять флешку по гарантии, но я не уверена, что другие не будут точно такие же. Что делать? Почему так происходит?
Samsung Galaxy S 6312. Стояла microSD карта на 16 Гб. При попытке перенести музыкальную папку объемом 5 гигов (была подключена к ноуту Samsung E30 через переходник), комп перестал видеть карту. Вставляю в телефон, где она стояла — он ее не видит. Вставляю в другой телефон — он начинает перезагружаться, высвечивается заставка Samsung и больше ничего не происходит. Вынимаю карту из телефона — он включается и работает без проблем. Как восстановить microSD карту?
у меня карта телефон и компьютер перестали видеть sd-карту картридеры ее не распознают и программы не видят её что делать?
Я купил флешку фирмы moweek на 64 гб. Все было хорошо, компьютер установил «дрова» на нее и она открылась. Но после того, как я начал перекидывать массивную папку в эту флешку, на четверти загрузки произошла ошибка и компьютер перестал ее видеть. То есть звук подключения к компьютеру есть, а в управлении дисками появляется диск Е, который невозможно открыть. Пробовал вставить и в другие порты, другу тоже ее давал у него тоже не видит. В чем может быть проблема и как ее решить?
Помогите решить проблему — очень «умный» ребенок 12-ти лет, подсоединив телефон к компу, перекинул все содержимое телефона на комп, вырезав все папки. Вернуть все вырезанные папки на телефон не получается — нет синхронизации телефона с компом, хотя комп «видит» телефон. Как быть?
Андроид видит сд карту, насколько она заполнена но при открытии на ней пусто. Ноутбук sd карточку через картридер не видит.
Здравствуйте. У меня какой-то время работала флешка на телефоне, но потом телефон стал показывать ошибку и просит отформатировать её. Вставлял её в ноутбук, но он её не видит. В другой компьютер вставлял её он тоже не видит. Переходники для сд карты я тоже менял.
Флешка вдруг перестала работать.ни один комп её не видит.выдает как неопознанное устройство.физические воздействия исключаются.единственное что,так это была выдернута из компа без предварительной остановки.
Что делать если компьютер не видит micro SD карту памяти
На сегодняшний день довольно большой популярности набрал способ хранения данных на переносных флеш-накопителях. И сейчас все производители флешек бороться за создание максимально маленькой по размерам и большой по объёму памяти флешки, лидирующие позиции в минимальных размерах занимают Micro SD карты.
Micro SD флеш-карты на сегодняшний день являются самыми маленькими устройствами хранения данных, которые запущенны в серийное производство.
Из-за очень хрупкой структуры эти накопители довольно часто приходят в негодность в следствии физических повреждений, или некорректного завершения работы с такими флеш-накопителями.
Не редки случаи, когда после небольшого периода работы с картой она перестаёт читаться либо вовсе не определяется устройствами, поэтому нельзя полагаться на долговечную работу такого накопителя. Советую использовать Micro SD карту как пространство для работы, а не для постоянного хранения информации. Хотя с каждым днем производители таких SD карт улучшают их стойкость, и все больше приближают их к возможности использования для постоянного и долговечного хранения информации.
Причины, по которым компьютер может не определять Micro SD карту:
- Аппаратная проблема.
- Поломка флешки.
- Присвоение уже назначенной буквы раздела.
- Конфликт файловых систем.
- Вредоносные программы в операционной системе.
Если ваша Micro SD карта перестала определяться телефоном, фотоаппаратом либо другим устройством, тогда вам необходимо извлечь ее и вставить в компьютер для диагностики, определения и устранения проблемы.
Перейдем к рассмотрению и устранению самых частых причин неисправности такого флеш-накопителя.
Как проверить определилась ли Micro SD карта на компьютере?
Для того, чтобы понять определил ли ваш компьютер вашу Micro SD карту, можно воспользоваться 2-мя способами.
Первый способ. Открыть мой компьютер и проверить подключение нового раздела. Если у вас появился новый диск, тогда флешка определилась.
Второй способ. Если в проводнике ничего не появилось, тогда стоит проверить определил ли вообще компьютер, что к нему подключили SD карту. Для этого заходим в мой компьютер, нажимаем правой кнопкой мыши по компьютеру и в выпавшем меню выбираем «Управление».
После чего откроется окно Управления компьютером, в нем в левой части находится меню. Нам необходимо выбрать раздел «Управление дисками».
В отобразившейся статистике мы можем увидеть все подключенные накопители к компьютеру, определить их объем, или же задать букву раздела.
Если вы не увидели вашу SD карту в этом перечне, тогда читайте следующие причины и их решения.
Аппаратная проблема
Если вы пытаетесь подключить вашу SD карту к компьютеру через переходник или же через картридер, и ничего не происходит стоит первым делом проверить на работоспособность эти устройства сопряжения.
Если для подключения карты вы используете картридер, тогда попробуйте вставить в него заведомо рабочую Micro SD карту, если заведомо рабочая карта тоже не определилась, в таком случае проверьте и переустановить драйвера картридера. Если после всех проделанных попыток ничего не изменилось, тогда скорее всего проблема в картридере.
Если вы используете ноутбук, тогда скорее всего вы пытаетесь вставить SD карту через переходник, непосредственно во встроенный картридер ноутбука. Если при применении этого способа подключения так же ничего не происходит, тогда рекомендую проверить первым делом драйвера на встроенный картридер, после чего проверить на работоспособность переходник.
Драйвера для картридеров можно скачать и установить с официальных сайтов производителей, если у вам портативный картридер, который подключается через USB порт, тогда скачайте драйвера с оф-сайта производителя. В том случае если вы пользуетесь встроенным картридером ноутбука, тогда вы можете скачать драйвера с официального сайта производителя вашего ноутбука.
Для того, чтобы проверить определен ли драйвер вашего картридера системой, необходимо открыть «Диспетчер устройств», для этого нажимаем сочетание клавиш Win+R и в открывшейся строке «Выполнить» введите команду «devmgmt.msc».
Откроется окно «Диспетчера устройств» в котором можно увидеть устройства на которых не установлен драйвер. Такие устройства будут помечены желтым треугольником с восклицательным знаком. Если таких устройств нет, тогда раскройте раздел «Переносные устройства» и убедитесь в том, что компьютер определил сам картридер, что бы отбросить вариант не рабочего устройства.
Поломка флешки
В том случае, если вы проверили работоспособность выше указанных устройств и убедились в их исправности, тогда стоит проверить Micro SD карту на наличие физических повреждений, трещин, сколов, деформации или повреждения внешнего слоя, так как такой флеш-накопитель состоит из множества мелких дорожек, которые легко поцарапать и оборвать.
Попробовать подключить её в какое-либо устройство смартфон, фотоаппарат и т.п. Если флешка не определяется ни в одном устройстве, тогда скорее всего она физически повреждена и ремонту не подлежит. К обращению в сервисный центр вас может с подвигнуть, только наличие на карте важной информации.
Присвоение уже назначенной буквы раздела
Такого типа проблема встречается довольно часто. Это происходит при подключении SD карты к компьютеру, система присваивает ей туже букву, что и существующему разделу, из-за этого происходит конфликт и мы не видим нашу флешку в перечне дисков компьютера.
Для того чтобы устранить такого типа проблему открыть раздел «Управления компьютером» выше описан способ открытия этого раздела.
После попадания в раздел «Управления дисками» нам необходимо найти нашу флешку, ориентируйтесь на её объем, выбираем диск, совпадающий с объёмом нашей Micro SD карты. Нажимаем по нему правой кнопкой мыши и в выпавшем меню выбираем пункт «Изменить букву диска или путь к диску …».
Откроется окно, в котором нам необходимо нажать кнопку «Добавить».
В открывшемся окне выбираем букву этому разделу и нажимаем «ОК».
Готово, мы задали букву нашему разделу, теперь проверяем его наличие в проводнике.
Конфликт файловых систем
Не редко встречаются случаи, когда флешка определилась, но открыть её не выходит. Причиной этому может быть конфликт файловых систем или повреждённая файловая система самой Micro SD карты. Если данные на флешке для вас не играют никакой роли, тогда можете попытаться отформатировать её в файловую систему NTFS.
Для этого нажмите правой кнопкой мыши на флешку и в выпавшем меню выберете пункт «Форматировать».
В открывшемся окне форматирования в разделе «Файловая система» выбираем NTFS, задаём Метку тома и нажимаем кнопку «Начать».
Таким образом мы отформатировали Micro SD карту в формат NTFS, после чего вы можете открыть её.
Вредоносные программы в операционной системе
Столкнувшись с проблемой определения Micro SD накопителя, вы можете и не подозревать что виной всему этому могут быть вредоносные программы, так называемые вирусы, которые могут блокировать порты USB и не давать работать компьютеру с вашей картой памяти.
В таком случае лучше всего будет провести полное сканирование системы вашей антивирусной программой, или же прибегнуть к бесплатным антивирусным программам, которые смогу вам помочь в этом.
Одну из таких посоветую вам – это Dr.Web CureIt!
Программа является абсолютно бесплатной и предназначена только для сканирования и нахождения вирусных программ и удаления их.
Что бы скачать эту программу перейдите на официальный сайт Dr.Web по ссылке https://free.drweb.ru/cureit/
Скачайте программу и запустите сканирование.
После окончания удалите все найденные вредоносные программы и после перезагрузки компьютера попробуйте подключить Micro SD карту еще раз.
Заключение
Как видите причин, по которым ваш компьютер не видит Micro SD карту много, поэтому нельзя однозначно ответить на вопрос «Почему мой компьютер не видит карту памяти?», так как причиной этому могут служить проблемы различного характера. Что бы не ошибиться и решить проблему стоит по очереди проделать все шаги, описанные в этой статье.
Так же не забывайте, что при форматировании вся информация с флеш-накопителя будет удалена.
И советую все же не хранить важную информацию на накопителях такого типа, так они чаще всего отказывают в работе из-за очень хрупкого строения. Используйте такого типа накопители для непосредственной работы с файлами сохраняя их в более надежные места.
Также читайте:
Что делать, если Windows не может отформатировать flash-накопитель
Как установить пароль на флешку
Флешка не открывается просит отформатировать, что делать?
8 причин почему компьютер не видит карту памяти
В современных гаджетах используются съемные накопители разного типа. Например, в телефонах, электронных книгах и MP3-плейерах применяются карты microSD. Такие карточки самые небольшие по размеру. Их габариты 11 х 15 мм.
Для просмотра на компьютере информации с microSD используют специальные переходники, называемые SD-адаптерами. Они недорогие, и продаются вместе с дисками и флешками. В фотоаппаратах преимущественно применяется тип карт памяти SD. Потому что у них выше скорость записи.
В зависимости от класса карты SD со 2 по 10 варьируется ее скорость записи — от 2 до 10 МБ/с. Габариты SD-карточек 32 х 24 мм. Раньше еще был популярным формат miniSD, но сейчас он используется реже. Размеры таких карточек 21,5 х 20 мм. В большинстве современных компьютеров и ноутбуков предусмотрено гнездо для SD-карточек.
Именно этот формат считается стандартным для применения в компьютерах и ноутбуках. Поэтому дальше мы поговорим о том, почему компьютер не видит SD карту. Мы разберем 8 самых распространенных причин и способы устранения каждой из них отдельно
Подписывайтесь на наш Telegram — канал
Содержание:
- Причина 1. Неисправна карта SD
- Причина 2. ОС Windows не способна определить файловую систему на карте памяти
- Причина 3. Конфликт символов, присвоенных карте памяти
- Причина 4. Вирусы
- Причина 5. Картридер неправильно работает
- Причина 6. Отсутствуют драйвера
- Причина 7. Компьютер не видит SD карту из-за некорректных настроек в BIOS
- Причина 8. Картридер неисправен
Причина 1. Неисправна карта SD
Когда карту памяти microSD не видит ни телефон, ни компьютер, ни фотоаппарат, ни планшет. Иногда карточка microSD просто не до упора вставлена в адаптер. Переставьте карту еще раз в тот же адаптер. Если есть другой, можете попробовать его.
Еще вариант — контакты карточки загрязнились и их нужно очистить от пыли. Для этого возьмите самую обыкновенную палочку с ватой, поместите в спирт, и отожмите. Затем аккуратно протрите контакты, подождите минут 5-7 и попробуйте заново установить карту для считывания информации. Можно также протереть контакты адаптера.
Если вы только купили карту или просто нашли свою старую, и ее не видит компьютер — возможно, она просто неисправна. И ей уже не поможет ни чистка ни переустановка. Проще купить новую.
Бывает, что карточка благополучно работала в планшете или фотоаппарате. Но если вы ставите ее в компьютер, а она никак не хочет в нем работать, можно попробовать продуть от мусора и пыли сам слот компьютера. Делается это сжатым воздухом. Дуть в гнездо для съемного накопителя не нужно. При этом напор воздуха не настолько велик, чтобы справится с очисткой устройства.
Причина 2. ОС Windows не способна определить файловую систему
Иногда пользователь вставляет в картридер карту памяти, из фотоаппарата или телефона в лефона в слот ноутбука, и компьютер не видит карту. Появляется сообщение с предложением отформатировать ее. Помните, что форматирование карты памяти уничтожает все имеющиеся на ней данные!
Восстановить карту памяти можно при помощи программы chdsk для проверки и устранения ошибок. Эта программа есть в Windows. Устанавливать ее не нужно. Чтобы запустить chdsk, откройте окошко при помощи сочетания клавиш Win+R. Затем в строке окошка нужно написать CMD, затем нажать Enter.
Появится окно черного цвета консоли управления Windows. В командной строке вида C:\Users\»имя пользователя»> нужно после галочки дописать слова chdsk h: /f — здесь h — буква имени карты памяти. Дальше снова нажать Enter.
Если в окне консоли появилось сообщение вида: «Windows проверила файловую систему и не обнаружила проблем.» — значит, chdsk устранила ошибки и сбои карты памяти. Вероятно, она после этого сможет быть прочитана любым устройством. Если эта процедура не помогла, и ноутбук по-прежнему не видит SD карту, можно восстановить файлы с карты памяти на HDD компьютера с помощью специальных утилит.
Наиболее понятной для новичков считается программа Recuva, оснащенная мастером-помощником. В ней пошагово указывается, как восстановить необходимые файлы. После восстановления ценной информации приходит черед форматирования карты памяти. Это сделать легко, выполнив всего несколько шагов:
- зайти в раздел «Мой компьютер», дальше в «Этот компьютер»;
- найти в перечне карту, выбрать ее кликом мыши;
- нажать «Форматировать»;
- выбрать файловую систему карты;
- кликнуть «Начать»;
- дождаться сообщение системы, что форматирование успешно.
Выбор файловой системы, в которой будет отформатирована карта памяти, зависит от гаджетов, где предполагается ее использование. Как правило, это FAT 32 или exFat. Первый вариант — самый распространенный, подходит в 95% случаев.
Если в разделе «Мой компьютер» ноут не видит карту памяти, и с форматированием при помощи средств ОС Windows есть проблемы, стоит попробовать стороннюю программу. Называется она HDD low level format tool. С ее помощью можно выполнить низкоуровневое форматирование карты памяти. Чтобы отформатировать этой программой карточку SD, необходимо выбрать «Continue for free». Появится другое окно, в нем нужно выбрать интересующий накопитель. Нажать «Continue», а затем «Low-Level Format» и «Format This Device».
Причина 3. Конфликт символов, присвоенных карте памяти
Если вы вставили SD карту, но компьютер никак на нее не реагирует, не появляются никакие окна или сообщения, возможно причина в наименовании самой карты. Убедитесь, что в другом устройстве она работает, а потом можете попробовать поменять имя. Дело в том, что каждому устройству присваивается свое уникальное наименование. Иногда имя устройства на жестком диске компьютера совпадает с буквами, символизирующими карту памяти. Тогда из-за конфликта ноутбук не видит новое устройство. Чтобы исправить ситуацию, нужно переименовать имя карты памяти.
Запустите на компьютере «Управление дисками». В ОС Windows 10 нужно нажать кнопку «Пуск». Для компьютеров под управлением Windows 7 или 8 есть два способа запустить управление дисками: комбинация клавиш Win+X или же Win+R.
Откроется новое окно, в нем напишите «diskmgmt.msc». Откроется еще одно окно, в котором будет перечень всех присоединенных к компьютеру дисков и съемных устройств. Найдите в нем найти карту памяти и поменяйте ее название на любое, которого нет на ПК. Для этого навести курсор на название карты памяти в перечне, нажать правую клавишу мыши и выбрать «Изменить букву диска или путь к диску».
Дальше нужно отформатировать карточку SD. Как это сделать, мы уже рассматривали в пункте 2.
Причина 4. Вирусы
Иногда бывает, что на карте появляется вирус, блокирующий доступ к ее файлам. Чтобы устранить неполадки — просканируйте карту памяти на вирусы. Сделать это можно, например, бесплатной лечащей утилитой Dr. Web Cureit.
Заодно можете просканировать весь компьютер на наличие вирусов. Они могут нарушать работу считывающих устройств и других систем ПК.
Причина 5. Картридер неправильно работает
Иногда бывает, что сам картридер работает неправильно. Естественно, что при этом он не считывает данные с карты. Первым делом рекомендуем запустить систему обнаружения и устранения неисправностей, встроенную в любой Windows. Необходимо нажать Win+I, дальше найти в открывшемся окне пункт «Обновление и безопасность». В перечне слева нужно выбрать пункт «Устранение неполадок». Появится список, в котором нужно будет выбрать пункт «Оборудование и устройства». После выбора этого пункта нужно нажать «Запустить средство устранения неполадок».
Возможно, это средство не найдет никаких неполадок. А если найдет, то предложит варианты их устранения. Следуйте инструкции, которую выдаст система.
Причина 6. Отсутствуют драйвера
Неправильная работа или отсутствие драйвера тоже может стать причиной, того, что компьютер не видит карту памяти SD или MicroSD. Драйвера — это специальные программы, которые помогают компьютеру распознавать устройство. Когда ПК не может считать карту, он выдает оповещение об этом. Вместо наименования карты вы видите “Неизвестное устройство” в разделе «Управление дисками»
Что с этим делать? Сначала запускаем панель управления Windows, процесс описан в «Причине 2». Затем находим в «Диспетчере устройств» в раздел «Контроллеры USB», а в нем находим примерно такое название: «Realtek USB 2.0 Card Reader». И смотрим, нет ли напротив «имени» картридера восклицательных или вопросительных знаков, красных значков или крестиков.
Если даже названия картридера нет среди «Контроллеров USB», а только «Неизвестное устройство» и восклицательный знак в желтом треугольнике — компьютер попросту не видит сам картридер, потому что для него нет драйверов. Несколько вариантов устранения этой проблемы:
- поставить драйвера для устройства считывания карт с компакт-диска, поставлявшегося комплектно с ноутбуком;
- установить программу для поиска и установки драйверов. Например, Driver Booster, DrivePack Solution;
- попытаться определить фирму-производителя картридера и загрузить для него драйверы с официального сайта производителя;
- можно обновить драйвер при помощи «Диспетчера устройств», на панели инструментов в этом окошке есть кнопка «Обновить конфигурацию оборудования».
Иногда, чтобы узнать производителя драйвера, нужно знать конфигурацию самого компьютера. Тогда может понадобиться одна из этих программ: AIDA64, Speccy, HWInfo, CPU-Z, ASTRA32.
Перед обновлением уже имеющихся драйверов полезно сначала попробовать отключить и включить картридер. Возможно, обновление не понадобится. Откройте «Диспетчер устройств», а там «Хост-адаптеры запоминающих устройств». Нажать там кнопку «Свойства». Дальше выбрать раздел «Драйвер» и «Отключить устройство» и «ОК». Затем нужно снова зайти в окошко со свойствами драйверов и выбрать «Включить устройство». Не помогает? Тогда нужны новые драйвера. Найдите в интернете те, которые подходят для вашей операционной системы. Старые версии можно удалить.
После удаления перезагрузите устройство, а затем установите на него новые драйвера. Эта процедура не должна вызвать сложностей, потому что для всех драйверов предусмотрен мастер-установщик. После установки можно подключать карту.
Причина 7. Компьютер не видит SD карту из-за некорректных настроек в BIOS
Редко, но бывает, что работа всего картридера заблокирована в BIOS. Проверка этой проблемы выполняется при помощи перезапуска компьютера и нажатия одной из перечисленных клавиш до загрузки Windows: F2, F12 или Delete. Выбор клавиши зависит от производителя ноутбука. Меню BIOS для каждого компьютера немного отличается.
Нужно найти раздел с устройствами и портами. Он может называться «Onboard Devices» или «Miscellaneous Devices». В этом разделе нужно найти картридер. Название может быть одним из следующих: «SD Reader», «Media Card Reader» или «Enable Express Card». Необходимо убедиться, что напротив какого-то из этих пунктов есть галочка, разрешающая работу картридера. Перезагрузите устройство и попробуйте еще раз считать информацию.
Причина 8. Картридер неисправен
Если ничего из вышеперечисленного не помогло, и ноутбук отказывается читать SD карту, скорее всего в картридере сломан слот под нее.
Решить такую неисправность можно при помощи дополнительных устройств. Например, вставить карту в смартфон, а уже его подключить к ноутбуку. Или воспользоваться портативным картридером. А надежнее всего будет отдать устройство в ремонт, где вам его починят и восстановят работоспособность всех его систем.Почему ноутбук или компьютер не видит карту памяти SD? Мы собрали 8 основных причин и подскажем способы быстро исправить ситуацию, когда компьютер не видит SD карту.
Компьютер не распознаёт / не видит флеш-карту: microSD, miniSD, SD
Всем нам знакома ситуация при которой SD-карта или Flash-накопитель перестают работать или теряют способность быть распознанными на различных устройствах. Причин тому может быть несколько: устаревший или поврежденный драйвер, наличие вредоносного программного обеспечение, RAW-формат накопителя и ошибка форматирования.
Вне зависимости от неполадки, которая вызвала данную ошибку, исправить ее для вас не составит никаких трудностей. В этой статье мы рассмотрим 3 эффективных способа восстановить видимость SD-карты на компьютере, телефоне или цифровой фотокамере.
Если вы беспокоитесь о потере важных файлов или фотографий, в конце мы расскажем ценную информацию о том как можно восстановить документ любого расширения с отформатированного накопителя, в том числе и SD-карты
Как проверить определилась ли Micro SD карта на компьютере?
Для того, чтобы понять определил ли ваш компьютер вашу Micro SD карту, можно воспользоваться 2-мя способами.
Первый способ. Открыть мой компьютер и проверить подключение нового раздела. Если у вас появился новый диск, тогда флешка определилась.
Второй способ. Если в проводнике ничего не появилось, тогда стоит проверить определил ли вообще компьютер, что к нему подключили SD карту. Для этого заходим в мой компьютер, нажимаем правой кнопкой мыши по компьютеру и в выпавшем меню выбираем «Управление».
После чего откроется окно Управления компьютером, в нем в левой части находится меню. Нам необходимо выбрать раздел «Управление дисками».
В отобразившейся статистике мы можем увидеть все подключенные накопители к компьютеру, определить их объем, или же задать букву раздела.
Если вы не увидели вашу SD карту в этом перечне, тогда читайте следующие причины и их решения.
Неполадки со стороны видеорегистратора
Видеорегистратор является небольшим компьютерным устройством со своими чипами, микросхемами и прочими компонентами. Поэтому возникновение программного сбоя для них вполне естественный процесс.
Особенно это касается тех моделей, которые оснащены дополнительными функциями, крупным дисплеем, сенсорными кнопками и пр.
Банально регистратор может зависнуть или глюкнуть. Решается такая проблема довольно просто. Для этого достаточно перезагрузить устройство. По аналогии со смартфонами, компьютерами или планшетами. Перезагрузившись, прибор снова начинает нормально функционировать.
Если ваш видеорегистратор вдруг не видит установленную карту памяти, которую он без проблем ранее читал, есть полезный совет, что делать в такой ситуации. Нажмите на кнопку перезапуска. Обычно это Reset или иной способ перезагрузки. Если же проблема не ушла, причина более серьёзная.
Аппаратная проблема
Если вы пытаетесь подключить вашу SD карту к компьютеру через переходник или же через картридер, и ничего не происходит стоит первым делом проверить на работоспособность эти устройства сопряжения.
Если для подключения карты вы используете картридер, тогда попробуйте вставить в него заведомо рабочую Micro SD карту, если заведомо рабочая карта тоже не определилась, в таком случае проверьте и переустановить драйвера картридера. Если после всех проделанных попыток ничего не изменилось, тогда скорее всего проблема в картридере.
Если вы используете ноутбук, тогда скорее всего вы пытаетесь вставить SD карту через переходник, непосредственно во встроенный картридер ноутбука. Если при применении этого способа подключения так же ничего не происходит, тогда рекомендую проверить первым делом драйвера на встроенный картридер, после чего проверить на работоспособность переходник.
Драйвера для картридеров можно скачать и установить с официальных сайтов производителей, если у вам портативный картридер, который подключается через USB порт, тогда скачайте драйвера с оф-сайта производителя. В том случае если вы пользуетесь встроенным картридером ноутбука, тогда вы можете скачать драйвера с официального сайта производителя вашего ноутбука.
Для того, чтобы проверить определен ли драйвер вашего картридера системой, необходимо открыть «Диспетчер устройств», для этого нажимаем сочетание клавиш Win+R и в открывшейся строке «Выполнить» введите команду «devmgmt.msc».
Откроется окно «Диспетчера устройств» в котором можно увидеть устройства на которых не установлен драйвер. Такие устройства будут помечены желтым треугольником с восклицательным знаком. Если таких устройств нет, тогда раскройте раздел «Переносные устройства» и убедитесь в том, что компьютер определил сам картридер, что бы отбросить вариант не рабочего устройства.
Основные причины
Ситуаций, при которых видеорегистраторы не видят карты памяти, достаточно много. Причём в каждой из них отмечаются различные причины.
Вполне очевидным выглядит случай, когда автомобилист купил новую карту, вставил её в слот видеорегистратора, а тот её не прочитал. Тут высокая вероятность банально неправильного выбора.
Куда больше вопросов вызывают ситуации, при которых старая флешка, ранее работающая без проблем, вдруг перестаёт функционировать.
В основном неспособность видеорегистратора прочитать и увидеть установленный накопитель обусловлена такими причинами:
- устройство не поддерживает карту;
- есть проблемы с самим видеорегистратором;
- всё дело в форматировании;
- проблема со стороны адаптера;
- есть повреждения или брак;
- вирусное заражение;
- несоответствие класса и скорости записи.
Каждую проблему и способы её решения следует рассмотреть отдельно.
Поломка флешки
В том случае, если вы проверили работоспособность выше указанных устройств и убедились в их исправности, тогда стоит проверить Micro SD карту на наличие физических повреждений, трещин, сколов, деформации или повреждения внешнего слоя, так как такой флеш-накопитель состоит из множества мелких дорожек, которые легко поцарапать и оборвать.
Попробовать подключить её в какое-либо устройство смартфон, фотоаппарат и т.п. Если флешка не определяется ни в одном устройстве, тогда скорее всего она физически повреждена и ремонту не подлежит. К обращению в сервисный центр вас может с подвигнуть, только наличие на карте важной информации.
Флеш-карта для ноутбука, или флеш-память
Простыми словами это маленькая микросхема с расположенным на ней транзистором. В наше время она является очень удобным девайсом для хранения информации. За счет небольших размеров, невысокой стоимости, прочности, компактности, быстродействия флеш-карты широко используются в цифровых портативных компьютерах и носителях информации. Но, к сожалению, не все пользователи ПК знают, как ими пользоваться. Попробуем разобраться.
Присвоение уже назначенной буквы раздела
Такого типа проблема встречается довольно часто. Это происходит при подключении SD карты к компьютеру, система присваивает ей туже букву, что и существующему разделу, из-за этого происходит конфликт и мы не видим нашу флешку в перечне дисков компьютера.
Для того чтобы устранить такого типа проблему открыть раздел «Управления компьютером» выше описан способ открытия этого раздела.
После попадания в раздел «Управления дисками» нам необходимо найти нашу флешку, ориентируйтесь на её объем, выбираем диск, совпадающий с объёмом нашей Micro SD карты. Нажимаем по нему правой кнопкой мыши и в выпавшем меню выбираем пункт «Изменить букву диска или путь к диску …».
Откроется окно, в котором нам необходимо нажать кнопку «Добавить».
В открывшемся окне выбираем букву этому разделу и нажимаем «ОК».
Готово, мы задали букву нашему разделу, теперь проверяем его наличие в проводнике.
Заводской брак
Покупая новые флешки, многие покупатели стараются максимально сэкономить. И для этого они заказывают накопители из Китая, поскольку там цены самые низкие.
Опыт автомобилистов наглядно показывает, что дешёвые изделия могут прослужить 2-3 месяца, после чего частично или полностью выйти из строя.
Есть и такие дешёвые карты, которые даже при полной совместимости с регистратором читаться не хотят. Причина в низком качестве, в наличии заводского брака. Информация на упаковке или на самом девайсе не соответствует действительности.
Не экономьте на качественном накопителе. При выборе хорошего устройства карта памяти может служить долгие годы.
По возможности постарайтесь вернуть товар и свои деньги. Добавьте ещё немного и возьмите нормальную флешку от ведущего производителя. Покупки лучше совершать через сертифицированных продавцов. В идеале от официального представителя.
Конфликт файловых систем
Не редко встречаются случаи, когда флешка определилась, но открыть её не выходит. Причиной этому может быть конфликт файловых систем или повреждённая файловая система самой Micro SD карты. Если данные на флешке для вас не играют никакой роли, тогда можете попытаться отформатировать её в файловую систему NTFS.
Для этого нажмите правой кнопкой мыши на флешку и в выпавшем меню выберете пункт «Форматировать».
В открывшемся окне форматирования в разделе «Файловая система» выбираем NTFS, задаём Метку тома и нажимаем кнопку «Начать».
Таким образом мы отформатировали Micro SD карту в формат NTFS, после чего вы можете открыть её.
Что делать
Метод решения проблемы, когда Андроид не читает или вовсе не видит флешку, зависит от конкретной причины, поэтому каждую из них следует рассмотреть по отдельности. В большинстве случаев можно справиться самостоятельно, но, если выполнять действия неправильно, вся информация с карты удалится, поэтому рекомендуется придерживаться инструкции.
Несовместимость с мобильным устройством
Если была приобретена новая MicroSD Card, но телефон ее не читает, проблема может крыться в несовместимости, о чем система оповестит владельца гаджета соответствующим сообщением. Выход только один – ознакомиться с технической документацией к смартфону и купить другую флешку, подходящую по параметрам.
Неверно выбранный режим передачи данных
При взаимодействии сотового с компьютером, необходимо активировать соответствующее ПО и выбрать пункт «Media Transfer». Если указать «Mass Storage», карта отображаться на ПК не будет.
Испортились дорожки в разъеме или отошли контакты
Основным признаком являются проблемы с обнаружением карты, если она вставлена в разъем. В данном случае система даже не будет выдавать ошибку совместимости. Выйти из ситуации можно так:
- Вытащить флешку и снова вставить ее в разъем, проследив, чтобы контакты плотно прилегали.
- Заменить контакты на чипе самостоятельно или отдать в ремонт мастеру.
- Купить новую microSD, но в таком случае извлечь информацию со старой не получится, и она останется недоступной для чтения.
- Поменять разъем в телефоне, если он стерся, т.к. они подвержены временному износу, или купить новый гаджет.
Программная ошибка
В большинстве смартфонов по умолчанию для сохранения файлов используется внутренняя память. Если аппарат не видит сд-карту, необходимо зайти через настройки в специальные опции и выбрать внешнее хранилище.
Ошибки в системе хранения информации
Чаще всего такая проблема возникает после неправильного форматирования microSD или ошибок в файловой таблице. Когда телефон не видит карту памяти, что делать в этом случае:
- Выполнить перезагрузку в режиме Recovery.
- Зайти в меню и нажать на «Wipe cache partition». Впоследствии память будет отформатирована в системе FAT-32, т.к. она наиболее оптимальна для хранения файлов на умных устройствах.
Безопаснее всего выполнять форматирование через ПК с помощью программы SD Formatter. Для этого понадобится Cardreader и 5 минут свободного времени, т.к. в процессе участие пользователя не требуется.
Вредоносные программы в операционной системе
Столкнувшись с проблемой определения Micro SD накопителя, вы можете и не подозревать что виной всему этому могут быть вредоносные программы, так называемые вирусы, которые могут блокировать порты USB и не давать работать компьютеру с вашей картой памяти.
В таком случае лучше всего будет провести полное сканирование системы вашей антивирусной программой, или же прибегнуть к бесплатным антивирусным программам, которые смогу вам помочь в этом.
Одну из таких посоветую вам – это Dr.Web CureIt!
Программа является абсолютно бесплатной и предназначена только для сканирования и нахождения вирусных программ и удаления их.
Что бы скачать эту программу перейдите на официальный сайт Dr.Web по ссылке https://free.drweb.ru/cureit/
Скачайте программу и запустите сканирование.
После окончания удалите все найденные вредоносные программы и после перезагрузки компьютера попробуйте подключить Micro SD карту еще раз.
Защита от перезаписи
Есть накопители, на которых стоит блокировка перезаписи.
В итоге после полного заполнения карты, повторно записывать на неё данные уже не получается. Видеорегистратор не видит флешку, не хочет или не может с ней работать.
Решается проблема несколькими способами. Для этого можно использовать:
- Ручное снятие блокировки. В основном актуально для карт SD-формата. Сбоку на них есть рычажок, перемещающийся в 2 направлениях. Он может стоять в позиции Lock. Чтобы снять защиту от перезаписи, перетащите рычажок в другую сторону.
- Форматирование. Существует несколько методов форматирования. Какой из них выбрать, решайте сами.
- Применение анлокеров. Это специальные приспособления, внутрь которых вставляются карты. Разблокировка выполняется в автоматическом режиме. После использования анлокера нужно отформатировать флешку.
Также весьма распространённая проблема, решить которую своими силами не так сложно.
Об устройствах
Многочасовые пробки — отличительная черта крупных городов. Связано это с тем, что техника сходит с конвейеров все большими количествами. Автомагистрали не успевают разрастаться такими же темпами. Потому увеличивается вероятность возникновения аварии.
Водитель, заинтересованный в том, чтобы виновник не ушел безнаказанным (да и вообще, чтобы самому не оказаться крайним) устанавливает в машину гаджет, ведущий непрерывную запись всего происходящего.
Компьютер не видит SD карту
SD-карты еще долгое время будут оставаться популярным форматом хранения данных. Стандарт очень тесно укрепился на рынке фото и видеотехники, а потому потребность в картридерах была, есть и далее будет. Время от времени пользователи сталкиваются с проблемой в работе SD-карт (или в картридерах) в компьютерах на Windows 10. Карточка вставляется в соответствующий порт, но компьютер не может ее распознать и SD-карта не отображается в Проводнике. Это весьма распространенная и довольно-таки неприятная проблема, которую, к счастью, весьма просто починить в подавляющем большинстве случаев. В этой статье вы найдете несколько советов, которые помогут вам, если компьютер не видит карту памяти.
Хотя в этой инструкции мы в основном говорим о SD-картах (те, что покрупнее), инструкция актуальна и для microSD-карт. Современные компьютеры (планшеты Surface, к примеру) в последнее время часто оснащаются слотами для microSD. Советы, описанные в статье, актуальны также для этих устройств.
Компьютер или ноутбук не видит карту памяти — что делать
Для начала вам надо убедиться, что карта работает. Для этого вставьте ее в другое устройство со слотом для SD (или microSD при помощи переходника) карт. Это может быть фотоаппарат, видеокамера, второй компьютер, планшет, смартфон или любой другой девайс, оснащенный соответствующим слотом. Если в этом устройстве карта памяти не распознается или работает с перебоями, значит она либо повреждена, либо нуждается в чистке коннекторов.
Возьмите ватный диск, «ушную палочку» или кусочек ваты, легко смочите их в спирте или соответствующем средстве для чистки (теоретически подойдет обычная вода, но лучше всего с задачей справится либо специальное чистящее средство, либо простой спирт) затем легко пройдитесь по металлическим контактам на обратной стороне карты памяти. Важно: не стоит лить жидкость на карту (этим вы рискуете лишь убить ее) или вставлять ее мокрой в порт. Убедитесь, что контакты сухие и чистые, после чего снова попытайтесь подключить карту памяти к компьютеру.
Проверьте, нет ли загрязнений этой области карты памяти или адаптера, который вы используете.
Если после этой процедуры карта памяти работает в других устройствах, но не работает в компьютере, значит есть смысл также почистить сам слот. Возможно, в нем слишком много пыли, которая не дает компьютеру нормально считывать информацию. Почистить слот для карты памяти в компьютере или ноутбуке можно при помощи сжатого воздуха.
Совет: не стоит дуть в слот. Ваш рот не сможет обеспечить достаточное количество и давление воздуха, чтобы качественно очистить слот от загрязнений. От подобного метода чистки может быть больше вреда, чем пользы, поскольку вы рискуете банально заплевать слот в своем компьютере. Лучше купите сжатый воздух в ближайшем магазине компьютерной техники. Благо, он не дорогой и при этом высокое давление и длинная насадка позволит вам эффективно прочистить глубокий порт для карты памяти, не рискуя при этом заплевать его своими слюнями.
Еще один совет: убедитесь, что вы вставляете карту правильной стороной. На компьютере должно быть изображено, какой стороной надо вставлять карту. В некоторых слотах используется механизм защелкивания для фиксации карты в слоте. В таком компьютере вы не сможете установить карту неправильной стороной, поскольку она не зафиксируется. В других компьютерах подобных механизм может быть не предусмотрен, поэтому убедитесь, что карта памяти установлена правильно. Не стоит применять силу при подключении или изьятии карты, поскольку вы рискуете сломать слот, карту или механизмы фиксации.
Допустим, карта памяти работает, вы вставляете ее правильной стороной, слот в вашем компьютере чистый, но ПК все равно не видит SD-карту. В таком случае есть еще несколько советов, которые должны помочь.
Проверьте, определяется ли карта памяти в интерфейсе управления дисками. Если для карты памяти не назначена буква, накопитель не будет отображаться в Проводнике, хотя физически работает и слот, и карта памяти.
- Отключите от компьютера любые флешки и оставьте только вашу SD-карту. Это поможет упростить процесс.
- Нажмите Win + X и выберите Управление дисками.
- В нижней части интерфейса утилиты сначала буду отображаться ваши жесткие диски и SSD-накопители. Они обозначены пометкой «Базовый». Любые съемные диски (флешки, карты памяти, внешние жесткие диски и так далее) отмечены как «Съемное устройство». Посмотрите, числится ли оно в списке. Управление дисками должно отображать тип носителя, его объем и пометку «В сети» — это значит, что карта работает нормально.
- Проверьте, закреплена ли за карточкой буква. Если возле названия карты нет буквы ((G:), к примеру), значит именно из-за этого она не отображается в Проводнике.
- Щелкните по карте правой кнопкой мыши и выберите Изменить букву диска или путь к диску. В появившемся окошке нажмите Добавить, а затем выберите вариант Назначить букву диска (A-Z). Выберите любую букву, которая вам нравится и нажмите Ок.
- После этого система должна сообщить вам о новом найденном диске и карта памяти появится в Проводнике.
Проверьте, включен ли слот для карты памяти в настройках BIOS вашего компьютера. Иногда бывает, что картридер на материнской плате ПК просто-напросто отключен по каким-то непонятным причинам. Проверить это можно простым погружением в настройки BIOS. Перезагрузите компьютер и во время запуска нажмите F2 / Delete (или другую кнопку, выбранную вашим производителем), чтобы попасть в BIOS. Каждый компьютер имеет свой собственный BIOS (UEFI), который отличается в зависимости от производителя или модели материнской платы, поэтому мы не можем здесь опубликовать все варианты. Вам надо найти раздел с портами и устройствами (Onboard Devices / Miscellaneous Devices и так далее), а затем искать что-то на подобии “Media Card Reader”, “SD Reader”, “Enable ExpressCard” и так далее. Убедитесь, что он включен, после чего сохраните настройки, перезагрузите компьютер и заново попробуйте подключить карту памяти.
Флажок, который отвечает за активацию встроенного слота для SD-карт в BIOS компьютеров Dell. Если флажка нет, порт работать не будет.
В случае с настольными компьютерами возможен также сценарий, когда слот для SD-карт на передней панели корпуса не подключен к материнской плате компьютера. Здесь вам уже придется вскрыть свой корпус (перед этим полностью отключите питание компьютера от розетки) и посмотреть, подключен ли провод от передней панели корпуса к материнской плате. Провод с коннектором на 9 пин должен быть подключен в соответствующую гребенку на материнской плате.
Иногда источником проблемы может быть переходник, который не работает как положено. Это в случае, если вы используете SD-адаптер для microSD-карточек или карты другого формата в паре с переходником. Конечно, лишний адаптер не всегда есть под рукой, но этот вариант также стоит учитывать, если вы никак не можете заставить ваш компьютер работать с картой памяти. Благо, адаптеры стоят сущие копейки и найти их не составит большого труда.
Можно обратиться ко встроенным в систему методам диагностики и устранения неполадок. Возможно, Windows сама сможет найти причину и успешно ее устранить.
- Нажмите Win + I и перейдите в раздел Обновление и безопасность.
- В левом меню нажмите Устранение неполадок. В списке найдите Оборудование и устройства. Нажмите на этот пункт, а затем щелкните Запустить средство устранения неполадок.
- Подождите, пока мастер проверит вашу систему и сообщит о результатах. Если он ничего не обнаружит, двигайтесь далее по этой инструкции. Если же диагностика все-таки нашла что-то, примените предложенные ею советы, после чего попробуйте снова подключить карту к компьютеру.
Следующий вариант – выключение и включение картридера. Быть может, банальный баг в операционной системе или контроллере повлек за собой выход из строя картридера.
- Нажмите Win + X и выберите Диспетчер устройств. Альтернативно можно нажать Win + R и ввести devmgmt.msc.
- В списке устройств найдите пункт Хост-адаптеры запоминающих устройств. Это и есть ваш SD-ридер. Разверните его и на экране должен появиться контроллер адаптера. Это может Стандартный SDA-совместимый SD хост-контроллер, какой-нибудь Realtek PCIe CardReader или адаптер от другого производителя.
- Нажмите правой кнопкой мыши по адаптеру и выберите Свойства. Перейдите на вкладку Драйвер и нажмите на кнопку Отключить устройство. Подтвердите действие.
- Затем заново откройте свойства и точно таким же образом включите картридер обратно.
Если своеобразная перезагрузка адаптера не помогла, можно попытаться переустановить или обновить драйвер картридера. Зайдите на сайт вашего производителя и проверьте, нет ли новой версии драйвера. Если есть, загрузите и установите его. Предварительно можно удалить старую версию драйвера в Диспетчере устройств.
- Нажмите Win + X и выберите Диспетчер устройств.
- Разверните пункт Хост-адаптеры запоминающих устройств, а затем щелкните по адаптеру и выберите Свойства.
- На вкладке Драйвер щелкните Удалить устройство. Подтвердите удаление.
- После этого скачайте на сайте производителя драйвер и установите его. Перезагрузите компьютер, а затем снова попробуйте подключить карту.
- Если слот перестал работать после недавних обновлений драйверов, кликните Откатить на вкладке Драйвер, чтобы вернуться на предыдущую версию драйвера. Обратите внимание, что функция отката драйвера на предыдущую версию будет доступна только в том случае, если вы хотя бы один раз обновляли драйвер. Если в системе нет предыдущих версий драйвера, кнопка Откатить будет недоступна, как на скриншоте ниже.
Стоит понимать, что ни один из этих методов не поможет, если слот вашего компьютера поврежден или сломан. Если карта памяти работает в других устройствах, но никак не определяется в вашем компьютере даже после всех этих танцев с бубном, значит вам надо обратиться к специалисту, который проверит, физическую исправность порта, отремонтирует или заменит его. Чтобы извлечь из карты информацию, вставьте ее в другое устройство (ту же камеру), а затем подключите ее по USB-кабелю к своему компьютеру, либо перенесите нужные вам данные с другого ПК.
Надеемся, эти советы помогут вам исправить неполадку и вам не придется обращаться в сервисный центр, ремонтировать свой компьютер или менять карту памяти.
[5 Free] CF-карта не распознается — восстановить поврежденную CF-карту, нечитаемую
«Карта памяти SanDisk Compact Flash емкостью 4 ГБ не работает в моей цифровой камере Nikon. Камера сообщает, что карта памяти не вставлена. Затем я подключаю карту CF к компьютеру с Windows, но система не может распознать карту. После подключения CF карту на мой компьютер, она не отображается в «Мой компьютер». Теперь я хочу знать, как восстановить нераспознанную CF-карту и вернуть потерянные файлы ».
CF-картане распознается цифровой камерой или компьютером с Windows 10, что делать, если она все еще содержит много важных файлов? CF-карта повреждена или повреждена? Вы хотите решить проблему и восстановить файлы с поврежденной CF-карты? Продолжай читать!
Решение для восстановления нечитаемых файлов CF-карты
Карта Compact Flash (CF) станет нераспознаваемой по многим причинам.Однако, если карта не повреждена физически, у вас есть хороший шанс вернуть потерянные файлы, даже если CF-карта не обнаружена никаким устройством. Вы можете использовать программу iCare Data Recovery для восстановления данных на нечитаемой CF-карте. Это программное обеспечение для восстановления данных является инструментом только для чтения, который может помочь восстановить изображения, видео, музыку, документы и т. Д. Со всех типов CF-карт, таких как SanDisk, Samsung, Lexar, Transcend, Kingston и т. Д., Когда они повреждены и недоступны. Это программное обеспечение для восстановления CF-карты также позволяет просматривать некоторые типы файлов, такие как изображения и офисные файлы.
Действия по восстановлению файлов, если CF-карта не обнаружена
Шаг1. Подключите CF-карту к компьютеру через кард-ридер или USB-кабель. Загрузите и установите программное обеспечение iCare Data Recovery на тот же компьютер. Запустите программу и выберите модуль восстановления.
Шаг 2. Выберите CF-карту, чтобы программа могла ее сканировать. Вам нужно только подождать, пока программа сканирует.
Шаг 3.Вы можете предварительно просмотреть файлы, когда сканирование будет завершено. Затем вы можете выбрать все файлы, которые были утеряны с CF-карты, и восстановить их.
5 способов исправить камеру / Windows 10 не обнаруживает CF-карту
Если ваше устройство не может обнаружить компактную флэш-карту, вот бесплатные способы, которые вы можете использовать для восстановления поврежденной CF-карты. Первые 4 метода — это все решения, которые вы можете попробовать восстановить поврежденную CF-карту без форматирования или потери данных.
# 1 — Ремонт cf-карты с помощью chkdsk / f / r
Chkdsk f r для ремонта поврежденной CF-карты
# 2 — chkdsk / f / r / x или sfc
Chkdsk f r x для ремонта поврежденной CF-карты
Видео — как восстановить поврежденные носители с помощью chkdsk / f / r / x
# 3 — Ремонт поврежденной CF-карты с помощью инструмента проверки ошибок в Windows
Это можно сделать с помощью свойств устройства Windows, которые необходимо подключить к карте cf к компьютеру с Windows, а затем щелкнуть ее правой кнопкой мыши на компьютере -> Свойства
Перейдите на вкладку «Инструменты» -> Проверить -> Восстановить диск
.Если это не работает для вас, попробуйте следующие методы.
# 4 — Перезагрузить драйвер карты памяти в Windows в диспетчере устройств
# 5 — Отформатируйте карту cf как fat / fat32 / exfat / ntfs в Windows
Когда ваше устройство не может прочитать вашу карту cf, это в основном из-за неподдерживаемой файловой системы, например, оно читает карту памяти FAT, в то время как ваша новая карта cf имеет размер более 32 ГБ с файловой системой EXFAT, которая не может быть правильно прочитана.
Затем вам нужно отформатировать его в правильную файловую систему, которая может быть прочитана вашим устройством.Форматирование приведет к удалению всего содержимого на компактной флэш-карте, и это совершенно безопасно, если у вас есть новая карта CF без данных для выполнения форматирования.
Также читайте: 8 бесплатных способов форматирования usb
Прекратить использование компактной флэш-карты при нераспознанном формате
Когда CF-карта не распознается цифровой камерой или компьютером, большинство людей думают, что они могут вернуть потерянные файлы, если они могут исправить нераспознанную ошибку.Поэтому они могут приложить все усилия, чтобы отформатировать компактную флэш-карту или выполнить другие операции, чтобы решить проблему. Фактически, если вы не хотите потерять какие-либо данные с нераспознанной CF-карты, самое главное — вы не можете перезаписать данные. Поэтому вам лучше отказаться от использования CF-карты; особенно вы не можете записывать новые данные на карту.
CF-карта повреждена, если она не читается?
Считаете ли вы, что CF-карта повреждена или повреждена, если она не обнаруживается цифровой камерой или ПК и становится нечитаемой? Что ж, повреждение CF-карты — это возможная причина, по которой ваша карта становится нечитаемой.Обычно CF-карта может быть повреждена из-за заражения вирусом, поврежденных секторов, неправильной работы и других неизвестных причин. Когда CF-карта повреждена, она обычно имеет неизвестную файловую систему или файловую систему RAW, поэтому она не может быть распознана системой. Хотя вы не можете получить доступ к поврежденной CF-карте, данные с CF-карты по-прежнему можно восстановить с помощью программного обеспечения для восстановления данных для карты памяти iCare Data Recovery.
Ремонт CF-карты не распознается
После восстановления данных вы можете отремонтировать нераспознанную CF-карту.Прежде всего, вы можете правильно подключить карту к компьютеру и открыть «Управление дисками», чтобы увидеть, можно ли там распознать карту. Если CF-карта отображается в разделе «Управление дисками», вы можете полностью или быстро отформатировать CF-карту, чтобы исправить ошибку. Кроме того, вы также можете запустить инструмент проверки ошибок, чтобы исправить возможные битые сектора на компактной флэш-карте.
Вы когда-нибудь сталкивались с подобной проблемой на своей ручке? Когда вы вставляете перо в компьютер, флэш-накопитель обычно не определяется в Windows 7/8/10.В этой ситуации iCare Data Recovery может работать как программа для восстановления файлов на флеш-накопителе, чтобы восстанавливать файлы с необнаруживаемого флеш-накопителя.
Также читайте: 7 бесплатных программ для ремонта карт памяти
Последнее обновление: 12 апреля 2021 г.
Статьи по теме
Горячие статьи
8 Решения для исправления SD-карты, не отображающейся в Windows
Q: Моя SD-карта иногда не отвечает.В других случаях он просто гаснет, или фотографии и видео исчезают и снова появляются. Большую часть времени я не могу получить доступ к своей карте. Это нормально? Как я могу исправить мою SD-карту, которая не читается?
Вполне нормально столкнуться с такой ситуацией. Часто наша SD-карта оказывается поврежденной или поврежденной, и этому есть много причин. Однако также можно исправить SD-карту, которая не читается.
Ваш компьютер не обнаруживает SD-карту. Это может означать, что ваша SD-карта повреждена и требует ремонта.Прежде чем мы перейдем к тому, как исправить SD-карту или карту памяти, не отображающуюся в Windows 7/8/10, мы рассмотрим, почему SD-карта не распознается в этих Windows. Прочтите и следуйте инструкциям, приведенным ниже.
Часть 1. Почему SD-карта не распознается в Windows 7/8/10?
Как упоминалось ранее, каждое решение влечет за собой еще несколько проблем. В случае SD-карт или карт памяти проблема заключается в том, что вы часто обнаруживаете, что ваша карта не читается вашим компьютером. Хотя причина может быть не всегда одинаковой, если проблема не исчезнет, говорят, что ваша SD-карта или карта памяти повреждены.
Почему ваша SD-карта может не отвечать даже после подключения к компьютеру? В некоторых случаях проблема может заключаться в логическом или физическом повреждении.
Однако исправление — это второй этап. Первичный этап — полностью понять причину, по которой ваша SD-карта не отображается в Windows 7, Windows 8 или Windows 10. Определение причины поможет вам лучше понять суть проблемы.
Вот несколько основных причин, по которым Windows не распознает вашу SD-карту:
1.Проблема подключения
Много раз возникает проблема с подключением. Эта проблема с подключением может быть связана с повреждением устройства чтения карт, адаптера или USB-порта. Проблема может быть не в SD-карте, а в любой из точек подключения, что приводит к тому, что вы не видите файлы карты.
2. SD-карта заблокирована
Сбоку на SD-карте есть что-то вроде триггера. Иногда при обращении с картой срабатывает триггер. Таким образом, отображение SD-карты как защищенной от записи.’Если SD-карта была защищена от записи, она не будет считана и нигде не обнаружена. Проверьте свою карту на то же самое.
3. Неправильная работа
В то время как горячее подключение поддерживается большинством SD-карт, постоянное и частое использование одного и того же может привести к повреждению файловой системы или металлических проводов. Горячее подключение означает, что вы можете извлекать или вставлять карту из своего устройства даже во время работы.
4. Письмо водителя потеряно
Без буквы драйвера доступ к разделу в проводнике Windows невозможен.Если ваша SD потеряла букву драйвера, она не будет отображаться в системе.
5. Поврежденный драйвер
Если ваша SD-карта видна с желтой меткой в диспетчере устройств, но не отображается в системе, то можно сделать вывод, что что-то не так с драйверами SD-карты. В таких случаях ваша SD-карта не будет видна в проводнике Windows, а не в системе управления дисками.
6. Потеря раздела
Еще одним распространенным явлением является удаление раздела вашей SD-карты.В результате на вашей SD-карте останется нераспределенное пространство.
7. SD-карта физически повреждена
Что касается физического повреждения, ваша SD-карта могла упасть в воду или вы могли увидеть поврежденный пластиковый корпус. В таких случаях становится сложно даже вставить карту внутрь считывателя.
Часть 2. Как мы можем исправить SD-карту или карту памяти, не обнаруженную в Windows?
Вот 8 решений для исправления вашей SD-карты, если ваш компьютер с Windows 7, Windows 8 или Windows 10 не обнаруживает или не распознает ее.
1. Используйте другой порт USB
Хотя мы всегда склонны винить SD-карту в том, что она не работает, проблема может заключаться совсем в другом. Многие компьютеры имеют более одного порта USB, и чтобы узнать о вашем, вы можете проверить ввод-вывод компьютера. Если на вашем компьютере их больше одной, попробуйте подключить карту через другую и посмотрите, работает ли она с той или нет. Если ваша карта работает нормально с другой, то проблема не в карте, а в компьютере.
2. Протестируйте SD-карту на другом ПК или новом картридере
Иногда проблема может заключаться в вашем компьютере, что делает вашу SD-карту нечитаемой. В таких обстоятельствах вы можете прибегнуть к тестированию вашей SD-карты на другом ПК. Вы можете взять любой другой компьютер и попробовать его различные USB-порты.
Также можно попробовать другой кардридер, желательно новый.
3. Отключить защиту от записи
Вы можете видеть свою SD-карту на своем компьютере, но не можете ее модифицировать или вносить в нее изменения.Если ситуация не исчезнет, возможно, вы включили защиту от записи.
На SD-картахесть крошечные переключатели по бокам. Возможно, вы неосознанно включили переключатель, предназначенный только для защиты от записи.
Если на вашей SD-карте нет переключателя, но она все еще защищена от записи, выполните следующие действия:
- Шаг 1. Доступ к управлению устройством.
- Шаг 2: Нажмите клавишу Windows + R. Откроется окно «Выполнить».
- Шаг 3. Введите devmgmt.msc в данном поле и нажмите кнопку ОК.
- Шаг 4. Найдите и разверните параметр «Дисковые драйверы».
- Шаг 5. Найдите SD-карту.
- Шаг 6. Щелкните карту правой кнопкой мыши и выберите «Свойства».
- Шаг 7. На вкладке «Общие» или «Политика» вы найдете параметр, связанный с написанием политики. Выключите вкладку и нажмите ОК.
4. Измените букву диска нераспознаваемой SD-карты
Ваша SD-карта не будет отображаться в вашей компьютерной системе, если у нее нет буквы диска.Если вы видите сообщение «Вставьте диск в съемный диск», даже если вашему кард-ридеру назначена буква диска, возможно, ваша карта не читается.
Вот шаги, которые можно выполнить для решения проблемы:
- Шаг 1. Щелкните правой кнопкой мыши кнопку «Пуск» и выберите в меню «Управление дисками».
- Шаг 2. Найдите там свою SD-карту. Щелкните его правой кнопкой мыши и в раскрывающемся меню выберите «Изменить букву диска и пути».
- Шаг 3. Нажмите кнопку «Изменить» и выберите букву диска из списка.
- Шаг 4: Щелкните кнопку ОК.
Если на вашей SD-карте отсутствует буква диска, нажмите кнопку «Добавить».
5. Запустите CHKDSK, чтобы SD-карта стала обнаруживаемой
Вы можете выполнить следующие шаги, чтобы запустить CHKDSK и сделать SD-карту обнаруживаемой:
- Шаг 1. Щелкните правой кнопкой мыши «Мой компьютер» и выберите «Управление».
- Шаг 2: Щелкните «Управление дисками».
- Шаг 3. Нажмите клавиши Windows + R и введите cmd.Нажмите кнопку «Ввод».
- Шаг 4. Введите chkdsk D: / f и нажмите Enter.
Для выполнения этого исправления не требуется никаких технических знаний.
6. Обновите драйвер SD-карты
Если вы видите желтый знак рядом с устройством для чтения карт (при переходе в диспетчер устройств), ваша SD-карта имеет проблемы с драйвером воспроизведения.
Вот как можно обновить драйвер SD-карты:
- Шаг 1. Подключите SD к компьютеру.
- Шаг 2: Выполните следующее.Панель управления> Система> Диспетчер устройств> Драйверы дисков.
- Шаг 3. Найдите свою SD-карту. Щелкните правой кнопкой мыши и выберите «Удалить».
- Шаг 4: Выберите «Сканировать на предмет изменений оборудования». Это обновит драйверы.
7. Принудительное обнаружение SD для защиты от вирусов или вредоносных программ
Ваша SD-карта часто подвергается атаке вирусов или зашифрована вредоносным ПО, которое даже может скрыть вашу SD-карту от отображения. Выполните следующие действия, чтобы запустить и очистить программное обеспечение от вирусов или вредоносных программ:
- Шаг 1. Вставьте SD-карту.
- Шаг 2. Перейдите в меню «Пуск»> введите cmd в строке поиска> нажмите Enter.
- Шаг 3: Щелкните cmd. Exe в списке программ.
- Шаг 4. Щелкните правой кнопкой мыши cmd. EXE.
- Шаг 5: Чтобы восстановить файлы, введите attrib –h –r –s / s / d буква диска: \ *. *
8. Форматирование SD-карты
Если у вас ничего не работает, то в крайнем случае отформатируйте SD-карту.
Вот шаги, которые вы можете выполнить, чтобы отформатировать SD-карту на вашем компьютере:
- Шаг 1. Нажмите Windows + D на вашем компьютере, чтобы открыть вид рабочего стола.
- Шаг 2. Нажмите Windows + E, чтобы открыть «Компьютер».
- Шаг 3: «Устройства со съемным хранилищем» отобразит вашу SD-карту.
- Шаг 4: Щелкните правой кнопкой мыши и выберите «Форматировать».
- Шаг 5: Быстрое форматирование> Старт.
Часть 3. Как восстановить и восстановить данные с поврежденной SD-карты?
Recoverit Data Recovery — доминирующее и эффективное программное обеспечение для восстановления данных. Это поможет вам быстро и легко вернуть все ваши ценные данные, такие как аудиофайлы, фотографии, документы, видео и электронные письма, из корзины, ноутбука, внешних запоминающих устройств, внутреннего жесткого диска и даже неисправного компьютера.Еще один невероятный аспект программного обеспечения для восстановления данных Recoverit — помочь вам восстановить даже фрагментированное видео и восстановить поврежденное / поврежденное / сломанное видео.
Вот шаги, которым вы можете внимательно следовать:
Шаг 1: Выберите место, откуда вы хотите начать восстановление потерянных файлов.
Шаг 2: Просканируйте расположение всех удаленных файлов. Вы можете выбрать сразу несколько файлов.
Шаг 3: Предварительный просмотр файла / файлов, которые были отсканированы.После предварительного просмотра файла / файлов и получения удовлетворительного результата щелкните вкладку восстановления.
Введение в расширенную функцию восстановления видео в Recoverit
Видео файлы отличаются от любых других типов данных. Иногда ваше видео может показаться забавным. Он может показаться сломанным или поврежденным.
Recoverit Data Recovery поддерживает функцию Advanced Video Recovery. Эта функция помогает сканировать, собирать и сопоставлять фрагменты ваших поврежденных видео, обеспечивая, таким образом, восстановление большей части ваших видео с цифровых фотоаппаратов, цифровых зеркальных фотоаппаратов, экшн-камер, дронов, видеорегистраторов, SD-карт, видеокамер, компьютеров и т. Д.
Вот некоторые из ключевых функций функции Advanced Video Recovery в Recoverit:
- Сканируйте и сопоставляйте фрагменты видео.
- Объедините фрагменты из одного видео.
- Восстановите свои видео и сохраните 95% из них нетронутыми.
- Восстановление неограниченного количества видеофайлов без повреждений.
Просто щелкните опцию Advanced Video Recovery, чтобы легко восстановить фрагментированные видеофайлы.
шагов по восстановлению поврежденного видео с помощью Recoverit
Recoverit’s Video Repair — это мощное, эффективное и действенное программное обеспечение для восстановления видео, которое помогает в восстановлении поврежденных, сломанных или поврежденных файлов форматов MOV, MP4, M2TS, MKV, MTS, 3GP, AVI и FLV.
Поддерживает два режима ремонта:
- Быстрое восстановление: для исправления различных ошибок видео.
- Предварительное восстановление: для восстановления поврежденных видео путем анализа данных и технологии образца видео, снятого тем же устройством.
Преимущества использования функции расширенного восстановления видео в Recoverit:
- Восстановление нескольких форматов видео одновременно.
- Бесплатное сканирование на наличие поврежденных видео и предварительный просмотр восстановленных видео перед их сохранением.
- Нет ограничений на размер видеофайлов для ремонта
- Восстановите любое количество поврежденных видеофайлов.
Для плавного видео процесса ремонта выполните следующие действия:
Шаг 1. Добавьте ваши поврежденные видео
Запустите приложение на вашем компьютере. Чтобы восстановить поврежденные видеофайлы, вы можете добавить их, нажав кнопку «Добавить» или «Добавить видео и начать восстановление».
Шаг 2. Восстановите видео
Как только вы добавите все поврежденные видео, нажмите кнопку «Восстановить», чтобы начать процесс восстановления видео.
Шаг 3. Предварительный просмотр видео
Ремонт займет некоторое время, и после его завершения на экране появится напоминание об успешном исправлении. Нажмите ОК, чтобы закрыть операцию.
Шаг 4. Расширенный режим для сильно поврежденного видео (необязательно)
Если видео сильно повреждены и не удалось восстановить, перейдите в расширенный режим восстановления. Просто нажмите кнопку «Расширенный ремонт».
Затем добавьте образец видео и исправьте его сейчас.
Шаг 5. Сохранить восстановленное видео
Расширенное восстановление выполнит процесс восстановления и выдаст сообщение об успешном завершении, когда процесс будет полностью завершен. Теперь вы можете воспроизводить эти видео, и на экране вы не увидите никаких ошибок.
Восстановление SD-карты
- Восстановить данные карты
- Исправление ошибок карты
Как восстановить данные, когда карта Compact Flash не обнаруживается или не распознается ПК
Если компактная флэш-карта не может быть распознана ПК при обращении к ним, три должно быть что-то не так.Но вам не нужно беспокоиться, потому что вы можете исправить это, выполнив следующие шаги один за другим:
Шаг1. Выньте необнаруженную компактную флэш-карту из ваших цифровых устройств, таких как фотоаппарат, и вставьте ее в устройство для чтения карт. Затем подключите их к компьютеру, чтобы проверить, можно ли распознать компактную флэш-карту.
Примечание. Убедитесь, что устройство для чтения карт можно использовать. Лучше использовать ту, к которой была подключена ваша компактная флешка и компьютер ее нормально обнаружил.Другой момент — это гарантия того, что ваш компьютер работает нормально, потому что что-то не так с вашим компьютером также может повлиять на обнаружение компактной флэш-карты.
Шаг 2. Если компактная флэш-карта по-прежнему не может быть распознана на шаге 1, проверьте, были ли на вашем компьютере запущены драйверы для обнаружения компактной флэш-карты. Более того, вы должны убедиться, что драйвер совместим с версией компьютерной системы.
Шаг 3. ПК по-прежнему не может обнаружить вашу карту памяти Compact Flash? Затем вам следует отформатировать компактную флэш-карту и восстановить файлы, сохраненные на ней, с помощью программного обеспечения для восстановления данных.Не беспокойтесь, так как форматирование не приведет к окончательному удалению вашей информации. Инструмент восстановления данных может быстро их вернуть.
Похоже, что мы ничего не можем поделать, если случайно встретим необнаруживаемую компактную флешку. Теперь мы понимаем, что можем вернуть файлы, сохраненные на нем, с помощью программного обеспечения для восстановления данных, если нам нужно его отформатировать. Но вы слышали, почему компактную флешку нельзя распознать? На самом деле, вот несколько разных причин, а именно:
1.Картридер или цифровые устройства плохо подключены к компьютеру. Независимо от того, вставляете ли вы компактную флэш-карту в устройство чтения карт или в цифровые устройства, ее невозможно распознать, если соединение через порт USB не выполнено.
2. Сам кардридер или компактная флеш-карта несовместимы с ПК. Компьютер не может обнаружить несовместимую карту памяти Compact Flash. Так что вам стоит попробовать на другом ПК.
3. Системная ошибка. Компактная флэш-карта не может быть распознана компьютером, если в ее системе возникла проблема.Система считывает компактную флэш-карту, когда она вставлена, и ничего не может прочитать, если что-то не так.
Компактную флешку лучше покупать у проверенных брендов и на сайтах.
Поиск и устранение неисправностей устройств чтения карт памяти
Портативный характер устройств чтения SD-карт и их общий форм-фактор означает, что они часто выходят из строя, но большинство отказов относительно легко исправить.
ЕС технологииКомпьютер не может найти или распознать внешнее устройство чтения карт
Во-первых, убедитесь, что устройство чтения карт памяти совместимо с вашей вычислительной системой.Например, старые версии могут не работать с новыми операционными системами. Во-вторых, убедитесь, что USB-кабель, который вы используете для подключения, не поврежден. Затем попробуйте другой разъем USB-подключения на ПК, так как устройство чтения может не потреблять достаточно энергии из разъема подключения, который вы использовали изначально. Вам также может потребоваться загрузить новейшее программное обеспечение и драйверы с веб-сайта производителя устройства чтения карт памяти.
Считыватель не распознает карты SDHC
Некоторые старые устройства чтения карт памяти не распознают формат карты памяти SDHC, который позволяет на картах памяти типа SD хранить 4 ГБ или более данных.Считыватели карт памяти, которые могут читать карты типа SD объемом 2 ГБ или меньше, но не могут читать карты размером 4 ГБ или более, вероятно, несовместимы с SDHC. Некоторые устройства чтения карт памяти могут распознавать формат SDHC после обновления прошивки; в противном случае вам придется покупать новый ридер.
Внешний считыватель карт памяти не передает данные так быстро
Возможно, у вас есть считывающее устройство, предназначенное для использования с USB 2.0 или USB 3.0, которое подключено к разъему USB 1.1.Слоты USB 1.1 обратно совместимы с устройствами USB 2.0 и USB 3.0, но они не могут считывать данные так же быстро, как слот USB 2.0 или USB 3.0. Слоты USB 1.1 также не могут быть обновлены с помощью микропрограмм, поэтому вам придется найти слот USB 2.0 или USB 3.0, чтобы добиться более высокой скорости передачи данных.
Моя карта памяти не помещается в считывающее устройство
Еще раз убедитесь, что используемый слот соответствует вашей карте памяти. Вставьте карту памяти правильно; у большинства считывающих устройств этикетка должна быть обращена вверх, когда вы вставляете карту.Карты должны точно помещаться в ридере. Некоторые считыватели принимают преобразователи для масштабирования, например, микро-SD в стандартный формат SD, но совместимость с этими преобразовательными картами различается.
Кажется, моя карта памяти не работает после того, как я использовал ее в устройстве чтения
Удалите грязь с металлических разъемов карты памяти, которая может повлиять на ее работу. Также убедитесь, что разъемы не поцарапаны и не повреждены.
Если вы отключили устройство чтения карт памяти во время чтения карты памяти, что привело к отключению питания карты, возможно, файловая система карты была повреждена.Устраните проблему, отформатировав карту, в результате чего все данные на карте будут стерты.
Не подается питание на устройство чтения карт памяти
Если вы используете на своем компьютере устройство чтения внешних карт памяти, ему потребуется питание через USB-соединение. Возможно, некоторые USB-порты на вашем компьютере не пропускают достаточный электрический ток для питания устройства чтения карт памяти, поэтому устройство чтения не будет работать. Попробуйте использовать другой порт USB на компьютере, чтобы найти тот, который может обеспечить надлежащий уровень мощности.
Проверьте кабельную разводку
Другая потенциальная причина, по которой устройство чтения карт памяти может выйти из строя, заключается в том, что USB-кабель, который вы используете для подключения устройства чтения к компьютеру, может иметь внутренние повреждения, из-за чего он не может работать. Попробуйте заменить кабель другим устройством, чтобы проверить, не является ли старый кабель причиной проблемы с устройством чтения карт памяти.
Спасибо, что сообщили нам об этом!
Расскажите, почему!
Другой Недостаточно подробностей Сложно понятьPCMCIA ATA Flash PC Card Memory Card Devices FAQ, Synchrotech
- Содержание
- Краткий обзор карты PCMCIA ATA Flash
- Подробная информация о PCMCIA ATA Flash PC Card
- Как предотвратить повреждение данных / карты из-за незавершенной записи?
- Будет ли моя флэш-карта ATA работать в моей операционной системе Windows?
- Как настроить флэш-карту ATA в Windows?
- Работа с ATA Flash в Unix и Unix-подобных системах
- Где я могу купить карты Sandisk ATA Flash для ПК?
- Что такое ATA и как узнать больше о стандарте ATA
- Существуют ли варианты восстановления данных для флэш-карт PCMCIA ATA?
PC-карты PCMCIA ATA Flash — это стандартные PC-карты PCMCIA типа I или II (85.6 x 54,0 x 3,3 или 5,0 мм) форм-фактора. Как и все карты PCMCIA PC Card, они имеют стандартный 68-контактный параллельный интерфейс, хотя они используют только 50 из этих контактов. Поскольку PC-карты PCMCIA ATA Flash используют свой собственный встроенный контроллер для доступа к своей памяти, практически любая операционная система может использовать их без дополнительных драйверов, поскольку контроллер представляет собой устройство IDE. Это также упрощает интеграцию PC-карт PCMCIA ATA Flash во встроенные системы и устройства вертикального рынка.Поскольку PC-карты PCMCIA ATA Flash не содержат движущихся частей, имеют надежную рабочую среду и доступны в промышленных диапазонах температур, они часто используются в приложениях, требующих высокой надежности, доступности и долговечности.
Первыми типами памяти PCMCIA PC Card были Linear Flash и SRAM. PCMCIA Linear Flash PC-карты используют память NOR. PC-карты PCMCIA SRAM являются статическими RAM. Эти типы памяти обеспечивают высокую гибкость и разумную скорость, но представляют сложность с точки зрения аппаратных драйверов и программных интерфейсов.Следовательно, очень немногие операционные системы изначально поддерживают PC-карты PCMCIA SRAM и PCMCIA Linear Flash, а пакеты программного обеспечения стоят дорого. Кроме того, память, используемая в этих картах, стоит дорого, и ни одна из технологий не обеспечивает емкости, необходимой для современных портативных устройств. PC-карты PCMCIA Linear Flash и PCMCIA SRAM PC-карты все еще используются в устройствах вертикального рынка; в том числе комбайны, устройства GPS, системы медицинского наблюдения и многое другое.
С появлением карт PCMCIA ATA Flash PC Card был применен совершенно новый подход.Вместо того, чтобы возлагать бремя адресации на хранилище данных карты через операционную систему, стек драйверов или уровень программного обеспечения, PC-карты PCMCIA ATA Flash оснащены встроенным контроллером. Этот контроллер позволяет карте вести себя как стандартный IDE-диск, аппаратное устройство, изначально поддерживаемое практически всеми возможными операционными системами. Этот интерфейс лучше, поскольку он тривиален для работы с вводом-выводом карты. Аппаратный контроллер также обеспечивает встроенное управление ошибками и балансировку нагрузки записи на флеш-память.
- USB 2.0 ATA Flash Reader
- USB 2.0 для чтения-записи карты ПК 1 слот ATA Flash EasyReader
- Кроссплатформенный промышленный уровень, высокоскоростной доступ USB 2.0 к PCMCIA ATA Flash PC Card. Windows 98/2000 / XP / Server 2003 / Vista / 7, Linux, Mac OS X. Кабель USB приобретается отдельно.
- PCM-CR-U2EX-ATA | Всего: $ 339.00
В очень ранних PC-картах PCMCIA ATA Flash использовалась память типа NOR, как в PCMCIA Linear Flash PC-картах, но затем они перешли на NAND.Некоторые карты на основе NOR требовали 5,0 В и были доступны с меньшей емкостью. Карты на основе NAND имеют напряжение 3,3 / 5,0 В и имеют размеры намного больше, чем те, которые доступны в линейных флэш-картах. Поскольку плотность NAND и размеры кристаллов с годами уменьшились, емкость карт ATA Flash для ПК значительно выросла с размеров, сопоставимых с линейной флэш-памятью и SRAM, до многогигабайтной емкости сегодня. В настоящее время Synchrotech предлагает карты PCMCIA ATA Flash размером до 8 ГБ.
Карты PCMCIA ATA Flash для ПК чрезвычайно надежны.Интерфейс микроконтроллера между хост-системой и банками микросхем NAND использует технику, известную как «выравнивание износа», чтобы гарантировать, что записи производятся в различные «сектора» банков NAND на флэш-карте ATA, чтобы предотвратить преждевременный износ. Поскольку память NAND имеет ограниченные циклы записи и стирания, обычно от 1 000 000 до 2 000 000, выравнивание износа предотвращает постоянное использование одних и тех же секторов на карте ATA Flash PC Card, что продлевает срок службы карты. Надежность данных также является функцией микроконтроллера, который использует алгоритмы сложного управления дефектами и ошибками.Эта аппаратная коррекция ошибок позволяет большинству карт PCMCIA ATA Flash выявлять <1 неисправимой ошибки на 10 14 считанных бит (100000000000000 бит).
Наиболее распространенной формой повреждения данных и иногда карты является извлечение карты во время операции записи. Это иногда происходит, даже когда система на основе графического интерфейса пользователя указывает, что операции записи завершены, поскольку в фоновом режиме могут происходить незавершенные буферизованные записи. Такое повреждение сделает данные непригодными для использования, а в некоторых случаях повредит PCMCIA ATA Flash PC Card.Иногда восстановление данных возможно, если повреждены только некоторые файлы. Иногда поврежденную карту можно восстановить с помощью утилит формирования MBR низкого уровня, таких как fdisk в Unix-подобных системах. Лучший способ избежать повреждения PCMCIA ATA Flash PC Card — использовать метод удаления, указанный в операционной системе хоста:
- В Unix и Unix-подобных системах всегда выполняйте синхронизацию
- В операционных системах на базе Windows всегда используйте функцию безопасного извлечения оборудования перед удалением PCMCIA ATA Flash PC Card. Перед выполнением описанных выше действий убедитесь, что никакие программы не обращаются к файлам или каталогам на PCMCIA ATA Flash PC Card.
- В системах Mac OS X и Mac OS всегда выбирайте значок диска для PCMCIA ATA Flash PC Card в Finder и выбирайте Eject в меню перед удалением PCMCIA ATA Flash PC Card.Перед выполнением вышеуказанных действий убедитесь, что никакие программы или терминалы не обращаются к файлам или каталогам на PCMCIA ATA Flash PC Card.
Для DOS и Windows 3.1X: для флэш-карт ATA требуется DOS-версия программы Card and Socket Service. Пожалуйста, проверьте, работает ли он, если нет, обратитесь к поставщику портативного компьютера или производителю устройства чтения карт.
Для Windows 95/98: для флэш-карт ATA требуется стандартный драйвер контроллера жесткого диска IDE / ESDI, предоставляемый Windows.
Для Windows NT V3.51 и NT4.0: Флэш-карты ATA работают. Установите ATDISK в устройствах для загрузки и запуска. Обратите внимание, что Windows NT не поддерживает горячую установку и удаление. Флэш-карта ATA должна быть в слоте для PC Card во время включения.
- PCMCIA ATA Flash карты
- Стандартные флэш-карты ATA
- Synchrotech ATA Flash PC-карты
- Несколько строк универсальных карт ATA Flash
- Промышленные флэш-карты ATA
- Флэш-карты ATA промышленного класса
- Промышленные флэш-карты ATA Synchrotech для ПК
- Несколько линий флэш-карт ATA для промышленных температурных диапазонов с высокой износостойкостью и допусками
Для Windows 95/98:
Вставьте флэш-карту ATA в слот PCMCIA.Буква диска должна автоматически отображаться на значке «Мой компьютер» при вставке. Если буквы драйвера не появляются, выполните следующие действия:
- Убедитесь, что карта памяти отображается в значке PC card на панели управления.
- Убедитесь, что карта памяти отображается в списке контроллеров жестких дисков в диспетчере устройств.
- Зайдите в Ресурсы этой карты памяти и снимите флажок Автоматические настройки.
- Выберите базовую конфигурацию только с 1 прерыванием и 1 входом / выходом без конфликтов.Измените ввод / вывод, дважды щелкнув «Ввод / вывод» и нажав стрелки вверх. Выберите диапазон больше 0123-01FFF, без конфликтов. Согласитесь на любые изменения и перезагрузитесь. Должна появиться новая буква драйвера. Если нет, попробуйте другой диапазон.
Для Windows NT:
Вставьте флэш-карту ATA в слот PCMCIA перед включением. Запустите вашу систему NT. Буква диска должна автоматически отображаться на значке «Мой компьютер» при вставке. Если буквы драйвера не появляются, выполните следующие действия:
- Перейдите к значку «Устройства» на панели управления и установите для PCMCIA значение «Загрузка и запуск».
- Установите ATDISK для загрузки и запуска.
- Перезагрузитесь, чтобы изменения вступили в силу.
Open / Net / FreeBSD, Linux и другие системы на базе Unix обрабатывают ATA Flash так же, как любое другое съемное устройство IDE. Многие системы Linux автоматически монтируют PCMCIA ATA Flash PC Card при установке. В другой Unix-подобной системе для доступа к карте может потребоваться команда mount .
Следующая статья третьих лиц «Монтаж флэш-карты OpenBSD ATA» объясняет, как смонтировать PC-карты PCMCIA ATA Flash под OpenBSD.Процедура должна быть очень похожей в большинстве Unix и Unix-подобных систем. Мнения и информация, выраженные на сторонних сайтах, не отражают точку зрения Synchrotech. Еще один источник информации о Linux — это 3.8 дисководов PCMCIA ATA / IDE.
Sandisk прекратила производство PCMCIA ATA Flash карт примерно в первом квартале 2005 года. Они отсутствовали на рынке достаточно долго, и ни у одного поставщика не осталось на складе. Почти все приложения Sandisk ATA Flash PC Card могут принимать карты-заменители, подобные тем, которые производятся Synchrotech.Обычно мы рекомендуем наши Y-Series и P-Series для коммерческих (SDP3B- [XXX] -201-00) и расширенных (SDP3BI- [XXX] -201-00) стандартных карт Sandisk ATA Flash PC и Y-Series Industrial и M-Series Industrial для коммерческих (SDP3B- [XXX] -201-80) и расширенных (SDP3BI- [XXX] -201-80) промышленных карт Sandisk ATA Flash PC. Другой вариант — увидеть, появляются ли бывшие в употреблении модели Sandisk на ebay.
Приложение Advanced Technology Attachment (ATA) — расширение шины дисковода IDE, которое определяет, как устройство взаимодействует с дисководом ATA.Для карт PC Card любое ATA-совместимое устройство должно вести себя как стандартный диск IDE (например, флэш-карты ATA). Технический комитет T13 Национального комитета по стандартам информационных технологий (NCITS) отвечает за все стандарты интерфейса, относящиеся к интерфейсу ATA, включая ATA и ATA с пакетным интерфейсом (ATAPI). Посетите сайт Технического комитета T13 для получения дополнительной информации и технической документации по стандартам ATA.
См. Нашу техническую заметку: Есть ли способ восстановить данные с поврежденных карт памяти PCMCIA?
Как устранить проблемы с изображениями, которые не загружаются с SD-карты | Small Business
Если вы не можете загрузить фотографии на компьютер с камеры или SD-карты телефона, вы можете устранить проблему, чтобы восстановить изображения.Если вы можете копировать другие файлы с SD-карты, но не можете копировать файлы изображений, ваши файлы изображений, вероятно, сохранены в формате, который не распознается компьютером. Если вы вставляете SD-карту в устройство чтения SD-карт на своем компьютере, и операционная система предлагает вам отформатировать карту как чистый диск, карта повреждена и нечитаема. Однако вы можете восстановить свои фотографии с помощью специального инструмента восстановления.
Проверьте USB-соединение или устройство чтения SD-карт
Если ваши фотографии не копируются на компьютер с SD-карты вашего устройства, первым делом убедитесь, что устройство подключено к вашему компьютеру или устройство чтения SD-карт на вашем компьютере подключено. за работой.Если вы используете кард-ридер, вставьте другую SD-карту. Если устройство чтения карт успешно считывает альтернативную карту, значит, устройство чтения карт работает нормально. При копировании файлов изображений, когда ваше устройство подключено к компьютеру с помощью кабеля USB, попробуйте использовать другой порт USB. Перенесите файл другого формата на SD-карту и с нее с помощью проводника, чтобы проверить соединение.
Формат файла изображения
Если перед съемкой вы изменили настройки формата файла на камере или телефоне, возможно, вы сохранили фотографии в формате, несовместимом с операционной системой вашего компьютера.Если вы можете просматривать фотографии с камеры или устройства, но не можете загрузить их на компьютер с SD-карты, вероятно, были изменены настройки формата файла. Обратитесь к руководству пользователя камеры или устройства, чтобы узнать, как сбросить тип файла по умолчанию для сохранения фотографий в формате JPEG или другом совместимом формате.
Нечитаемая карта
Если вы какое-то время использовали SD-карты, вы могли столкнуться с ситуацией, когда вы помещали SD-карту камеры в устройство чтения карт компьютера только для того, чтобы получить сообщение о том, что карта не отформатирована.В диалоговом окне спрашивается, хотите ли вы отформатировать карту. При появлении этого сообщения не форматируйте карту! Если вы отформатируете карту, файлы изображений будут безвозвратно потеряны.
На этом этапе у вас есть два варианта. Вы можете либо оплатить услугу восстановления данных, чтобы восстановить свои изображения, либо вы можете восстановить фотографии самостоятельно с помощью инструмента восстановления, такого как Zero Assuming Recovery, Pandora Recovery или Восстановление файлов (см. Ресурсы). Вставьте SD-карту в кардридер на вашем компьютере, а затем установите и запустите средство восстановления.Выберите поврежденную карту в качестве диска для восстановления. Запустите средство восстановления на выбранном диске, чтобы восстановить поврежденные файлы.
Физически поврежденная карта
Если SD-карта была физически повреждена водой или теплом, вы можете попробовать использовать инструмент восстановления, если вы можете вставить карту в считывающее устройство. Существует небольшая вероятность того, что вы сможете восстановить некоторые изображения с карты. К сожалению, если карта повреждена, вероятность восстановления невысока. Специалист по восстановлению данных может восстановить некоторые или все данные за вас.
Ссылки
Ресурсы
Биография писателя
Рэндалл Блэкберн за последние семь лет работал техническим писателем в нескольких компаниях из списка Fortune 1000. Он подготовил широкий спектр технической документации, включая подробные спецификации программирования и исследовательские работы. Рэндалл также приобрел многолетний опыт написания веб-контента. Рэндалл живет и работает в Остине, штат Техас.
Восстановление, когда CF-карта не распознает в Windows 7
«Привет, я надеюсь, что кто-нибудь может мне помочь.Моя карта Compact Flash не распознается портативным компьютером под управлением Windows 7. Он не может распознать мою CF-карту, когда я подключаю ее к кард-ридеру. Затем я попытался подключить его к другому ноутбуку через USB-кабель, но он тоже не работает. Я проверил все сопутствующие драйверы, все в порядке. Даже я пробовал другие карты, которые у меня есть, никаких проблем с ними. Я сохранил некоторые сертификаты, отчеты и другие важные данные на этой CF-карте. Я очень волнуюсь и ищу помощи. Пожалуйста, помогите, заранее спасибо! »
Ошибка «Карта не распознана» при подключении карты Compact Flash к компьютеру; который содержит все ваши драгоценные файлы, не очень хорошо.Но прежде чем вы откажетесь от всякой надежды когда-нибудь снова увидеть эти файлы, вы можете попробовать несколько вещей. Это сообщение об ошибке может быть вызвано различными проблемами, от неисправных портов или программных драйверов до поврежденной CF-карты. Поэтому следуйте этим основным методам, описанным для решения проблемы.
- Осмотрите карту и контакты
- Попробуйте другой кардридер и компьютер
- Исправить с помощью управления дисками
Отсоедините карту от компьютера и осмотрите ее; на наличие видимых тепловых изменений цвета, трещин, царапин и вмятин на карте. Убедитесь, что в гнезде карты и контактах нет погнутых или отсутствующих контактов.
Подключите карту к другим компьютерам через другое устройство для чтения карт и проверьте
Перейдите в меню «Пуск»> выберите «Управление дисками» или нажмите одновременно клавиши Windows и R и введите diskmgmt.msc> Нажмите «Создать и отформатировать разделы жесткого диска»> «Ввод»> появится список дисков> вы сможете идентифицировать свою CF-карту по его размер, и он будет помечен как съемный
Теперь вы сможете идентифицировать свою CF-карту после испробованных выше методов.Если вы не видите никаких изменений, но карта Compact Flash не обнаруживает; тогда карта может быть повреждена или повреждена.
Существует несколько причин повреждения карты памяти Compact Flash, например
.- Прерывание перед полной записью данных на карту
- Открытие, удаление, переименование или перемещение файлов на карте, когда ее содержимое открыто на компьютере
- Использование одной и той же флэш-карты на нескольких устройствах без регулярного ее форматирования
- Форматирование CF-карты в компьютере вместо камеры (замедляет обработку данных, когда она используется в камере.Для некоторых карт форматирование через компьютер может привести к проблемам совместимости и работе)
- Фотосъемка при низком заряде батареи камеры
- Подождите, пока карта не покажет, что память заполнена; Карты, которые уже заполнены, могут перезаписать заголовки карт
- Отсоединение карты от компьютера, когда компьютер все еще обменивается данными с картой
При возникновении подобных инцидентов с компактной флеш-памятью она может повредиться и стать неузнаваемой.С ним ничего нельзя сделать, кроме форматирования. Но перед форматированием вы должны безопасно и легко восстановить с него данные с помощью приложения Yodot Photo Recovery.
Программное обеспечение для восстановления нераспознанной CF-карты в Windows 7:
Yodot Photo Recovery — надежный и безопасный инструмент для восстановления данных с CF-карты, которая не распознается в системах Windows 7. Вы можете гарантировать восстановление фотографий, видео, аудиофайлов и других файлов с нераспознанной CF-карты с помощью параметра предварительного просмотра, предусмотренного в утилите.Помимо CF-карты, это приложение способно восстанавливать данные с карты памяти в Windows 7 и помогает восстанавливать файлы мультимедиа и другие документы с компьютера, жесткого диска, внешнего жесткого диска, USB-накопителя, iPod, SSD и других накопителей. Эта утилита поддерживает восстановление файлов со всех накопителей на ПК или ноутбуке, которые работают в операционных системах Windows 10, Windows 8.1, Windows 8, Windows 7, Windows Vista, Windows XP, Windows 2003 и Windows 2008. Это программное обеспечение для поиска изображений может восстанавливать удаленные файлы с компактной флэш-карты, используемой в мобильных телефонах, а также в фотоаппаратах, видеокамерах, медиаплеерах и других гаджетах.Вы также можете использовать функцию восстановления данных с CF-карты от Yodot для восстановления данных с компактного флеш-накопителя на компьютерах, работающих под управлением Mac OS.
Программное обеспечение для восстановления нераспознанной CF-карты в Windows 7:
- Подключите нераспознанную CF-карту к любому компьютеру с Windows
- Загрузите программное обеспечение Yodot Photo Recovery и установите его на этот компьютер
- После успешной установки запустите приложение и выберите в главном окне пункт «Восстановление утерянных фотографий».
- Выберите свою CF-карту из отображаемого списка дисков и разделов, имеющихся в системе, и нажмите «Далее».
- Вы можете выбрать типы файлов, которые вы предпочитаете восстанавливать; иначе нажмите «Пропустить», чтобы перейти к этому шагу
- Используйте либо «Просмотр данных», либо «Просмотр типов файлов», чтобы отметить данные, которые необходимо извлечь
- Предварительный просмотр восстановленных файлов мультимедиа и сохранение их в безопасном и предпочтительном месте в вашей системе
- Часто делайте резервные копии важных файлов с CF-карты на компьютер
- Не используйте CF-карту на устройствах, зараженных вирусом
Статьи по теме
Fujifilm X100S Camera Picture Recovery
Восстановление изображений с камеры Fujifilm X100S очень гибкое с помощью простых шагов, предлагаемых на этой странице.
Восстановление iPod Windows
На этой странице представлен самый простой способ восстановить файлы iPod на платформе Windows, которые были либо удалены, либо потеряны из-за форматирования, восстановления, ошибки режима восстановления, ошибки синхронизации и т. Д.
Восстановить данные карты MMC
Просмотрите эту страницу, чтобы получить информацию о проблемах потери данных с карты MMC и решениях по их устранению.
Восстановление файлов MOD
Изучите эту страницу, чтобы узнать, как восстановить удаленные или утерянные файлы MOD в системе Windows.
Восстановление данных с карты SDHC
На этой странице рассказывается о восстановлении потерянных / удаленных файлов мультимедиа с SDHC-карты на ПК с Windows.


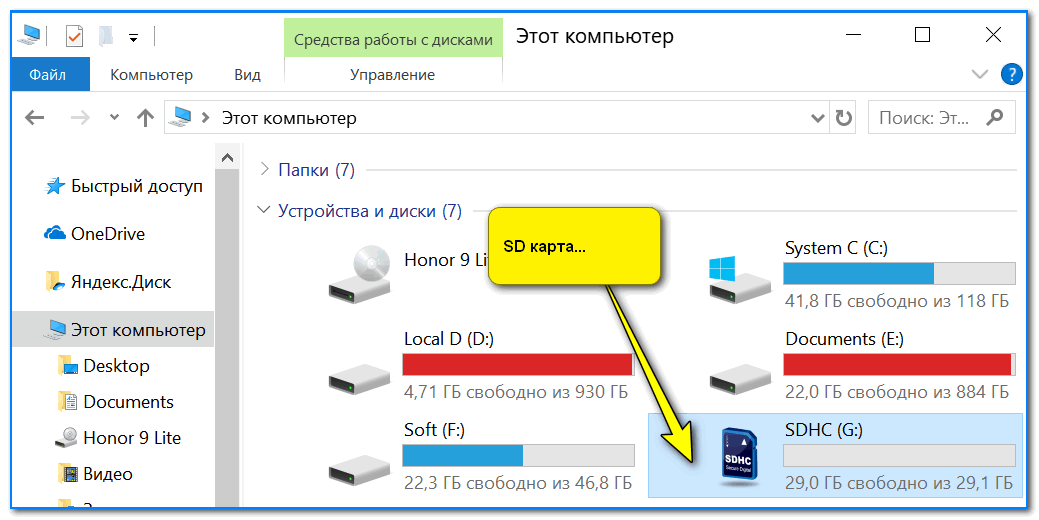 exe” (имя исполняющего файла) и нажмите Enter.Прописываем в командной строке drivecleanup.exe
exe” (имя исполняющего файла) и нажмите Enter.Прописываем в командной строке drivecleanup.exe