как подключить и настроить роутер
Современная жизнь неотрывно связана с интернет-технологиями. На место традиционного кабельного Ethernet пришло беспроводное подключение. В любых кафе, ресторане, офисе или квартире находятся роутеры, раздающие wifi-сеть. В данной статье разговор пойдет про особенности подсоединения и управления самым популярным бюджетным роутером компании Tp-link версии tl wr841n. Все модели, выпускаемые данной компанией, обладают приятным дизайном и обеспечивают раздачу wi-fi-сети интернета.
Обзор модели
 Устройства компании Tp-link, включая tl wr841n, обладают похожим и узнаваемым внешним видом. Говоря конкретно про беспроводной маршрутизатор wr841n, отмечается, что он обладает отличными техническими показателями, обеспечивая создание сети со скоростью в 300 Mbps.
Устройства компании Tp-link, включая tl wr841n, обладают похожим и узнаваемым внешним видом. Говоря конкретно про беспроводной маршрутизатор wr841n, отмечается, что он обладает отличными техническими показателями, обеспечивая создание сети со скоростью в 300 Mbps.
Внешний вид
Если описывать форму, «Tп-линк» сделал все стильно и привлекательно. Роутер tl wr841n имеет прямоугольные контуры, плавно изгибающиеся в углах. Как и в других моделях бюджетного сегмента, в комплект поставки входят только самые необходимые компоненты:
- адаптер, предназначенный для включения в сеть 220В;
- диск с ПО, как правило, уже устаревшей версией на момент продажи;
- мануал, содержащий в себе необходимые сведения;
- кабель, предназначенный для соединения «вай фай»-роутера с компьютером;
- гарантийный талон с печатью и росписью продавца.
На задней панели роутера tl wr841n находятся следующие элементы:
- кнопка включения;
- разъем для подсоединения;
- кабели адаптера питания;
- порт WAN для подключения к роутеру кабеля оптоволокна;
- четыре порта LAN для подключения роутера к компьютеру или другим устройствам; кнопка WPS и кнопка, позволяющая сбросить настройки до заводских;
- кнопка переключения сети в положение ON и OFF.
Вверху установлены две несъемные антенны, обеспечивающие высокую скорость интернета.
Подключение и подготовка к работе
Никаких проблем, когда производится подключение роутера tp-link версии tl wr841n, не возникает. Предварительно подключается адаптер питания. Затем в один из разъемов вставляется кабель, проведенный провайдером в квартиру. После того как был подключен WAN-вход, роутер отреагирует цветовой индикацией.
 Далее компьютер или ноутбук соединяется с роутером. Сделать это можно либо при помощи кабеля, содержащегося в комплекте поставки tl wr841n, либо купленного собственноручно. Стандартный имеет маленькую длину, из-за чего часто возникают неудобства.
Далее компьютер или ноутбук соединяется с роутером. Сделать это можно либо при помощи кабеля, содержащегося в комплекте поставки tl wr841n, либо купленного собственноручно. Стандартный имеет маленькую длину, из-за чего часто возникают неудобства.
После всех манипуляций нажимается кнопка включения, а спустя 30 секунд роутер tl wr841n должен заработать. Об этом сообщит цветовая индикация, установленная на крышке корпуса.
Настройки
После описанных выше шагов следует провести настройку маршрутизатора tp-link модели tl wr841n. Сделать это легко даже неопытному пользователю, для этого достаточно изучить инструкцию по настройке роутера, вложенную в комплект поставки либо выполнить следующие шаги.
Автоматическая настройка
Как и в любом другом роутере компании Tp-link, в tl wr841n настройка бывает ручной или автоматической.
 Во втором случае достаточно зайти на специальную страницу администрирования по ip-адресу 192.168.0.1.
Во втором случае достаточно зайти на специальную страницу администрирования по ip-адресу 192.168.0.1.- В верхней части экрана высветятся два поля, подписанные как «Имя пользователя» и «Пароль». В первом требуется вписать стандартное значение, устанавливаемое производителем, – admin. Пароль по умолчанию такой же.
- После этого откроется специальный интерфейс, предназначенный для управления роутером tl wr841n, исходя из требований конкретного клиента. Для того чтобы сделать все автоматически, необходимо перейти на вкладку «Быстрая настройка».
- После этого необходимо следовать подсказкам и нажать кнопку «Далее». Откроется выбор четырех параметров, необходимых для заполнения. При желании эти значения можно не заполнять, а просто установить галочку напротив значения «Я не нашел подходящих настроек».
- Нажать кнопку «Далее», затем выбрать тип подключения «Динамический IP-адрес». Кликнуть «Далее» и отказаться от клонирования MAC-адреса. Появятся поля, куда нужно написать название сети и пароль.
- После этого щелкнуть на «Далее», заново проверить все введенные данные и сохранить.
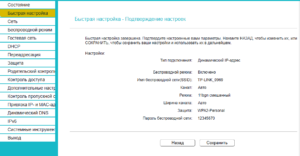
Подключение к интернету вручную
Настройка маршрутизатора Tp tk wr841n вручную ненамного сложнее. В этом случае потребуются определенные сведения: Ip-адрес, главный шлюз, маска подсети и т. д., необходимые для работы tl wr841n. После этого при помощи нескольких действий все прописывается вручную. Принцип подключения у разных провайдеров в целом практически одинаковый и отличается лишь в деталях.
Дом.ру
Сначала рассмотрим подключение к интернету от провайдера «Дом».
- Необходимо открыть раздел «Сеть», автоматически откроется подраздел WAN. В нем следует выбрать необходимый тип подключения, указанный на страницах договора, заключенного с компанией.
- В полях «Имя пользователя» и «Пароль» указываются прописанные в соглашении логин и пароль.
- Режим подключения установлен в положение «Всегда активно».
- Тип аутентификации оставить стандартный.
- Ниже находятся скрытые дополнительные параметры, их без необходимости лучше не изменять, о чем дополнительно говорят подсказки.
- Нажать кнопку «Сохранить».
Интернет должен работать.
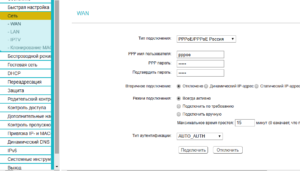
«Ростелеком»
Аналогично производится подключение для компании-провайдера «Ростелеком».
- Открывается раздел «Сеть», все необходимые действия осуществляются в подразделе WAN.
- Выбирается тип подключения, как правило, PPPoE.
- Настройка такая же и для других типов. В нужных полях прописываются сведения, указанные в заключенном договоре, в качестве логина и пароля.
- Режим подключения устанавливается в положение «Всегда активно».
«Билайн»
Несколько отличается подключение интернета для провайдера «Билайн».
- Сначала требуется осуществить стандартный переход в раздел «Сеть» и подраздел WAN.
- После этого в поле «Тип подключения» выставляется L2TP/Russia L2TP в отличие от стандартных PPPoE, упомянутых выше.
- В нужные поля вносятся логин и пароль, выданные провайдером при официальном заключении договора на поставку интернет-услуг.
- Режим подключения стандартно устанавливается в положение «Всегда активно».
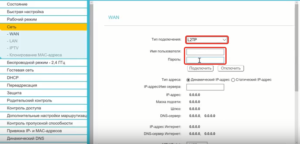
NetByNet
Для провайдера NetByNet действия практически такие же, как и настройка PPPoE для Дом.ру и «Ростелекома». Все пункты выполняются точно так же.
- Необходимо открыть раздел «Сеть». Автоматически откроется подраздел WAN. Выбирается тип подключения, указанный в договоре, заключенном с компанией.
- В полях «Имя пользователя» и «Пароль» прописывается логин и пароль, содержащиеся в соглашении.
- Режим подключения установлен в положение «Всегда активно».
- Тип аутентификации оставить стандартный.
- Единственно отличие состоит в установке вторичного подключения. В данном случае производитель рекомендует перевести значение режима «Вторичное подключение» в положение «Динамический IP».
Резервное подключение через 3G
Никаких возможностей подключить роутер tl wr841n к интернету через 3G или 4G нет. Данное устройство не поддерживает возможность подключения мобильных модемов. Для этого потребуется приобрести более дорогостоящую модель.
Поддержка IPv6
После того как произошло внедрение стандарта IPv6, пользователей стал интересовать вопрос: какие именно устройства поддерживают его. TL wr841n нормально работает на прошивке версии v13.
Беспроводная сеть
Во вкладке «Беспроводной режим» находится все, что необходимо для создания wi-fi-сети. Имя сети установить в подразделе «Основные настройки». Там же регулируется режим, установленный по умолчанию в положение 11bgn. Выбирается номер канала и его ширина.
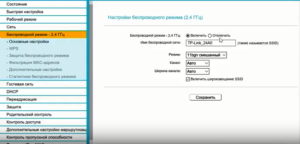
Гостевая сеть
В этом разделе «гостям» разрешатся доступ к локальной сети, а также – изолировать гостевую сеть, контролировать пропускную способность. Включается установкой значения в положение «Включить». Там же прописывается имя сети и указывается число возможных гостевых пользователей. По умолчанию прописано undefined. Ниже можно установить расписание беспроводного режима.
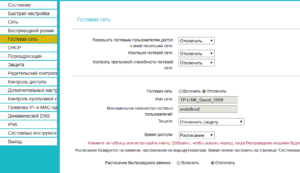
Настройка в режиме повторителя (репитера), усилителя, адаптера или точки доступа
Для того чтобы перевести tl wr841 в режим повторителя (репитера), усилителя, адаптера или точки доступа, необходимо воспользоваться сторонней прошивкой, например, dd-wrt. В стандартной данных функций нет.
Iptv
Любые модемы компании TP-Link имеют возможность поддержки интерактивного телевидения IPTV. В том числе это касается и tl wr841n. Можно подключить и смотреть IPTV по Wi-Fi на любых устройствах. Если есть специальная приставка, выделяется для нее один из LAN-портов для роли «моста». Все это делается во вкладке «Сеть», где нужно перейти в IPTV.
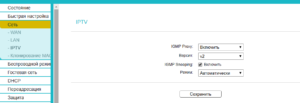
Индивидуальные настройки подключения пользователей
К сожалению, в отличие от многих моделей других производителей, никаких возможностей для внесения дополнительных пользователей с индивидуальными правами рассматриваемый tl wr841n не предоставляет.
Динамический DNS
- Для того чтобы включить динамический DNS в tl wr841n, нужно перейти на одноименную вкладку.
- Если есть регистрация на представленных в выпадающем меню ресурсах, достаточно ввести собственные логин, пароль и домен, нажать «Включить DDNS» и перейти далее.
- Если такой возможности нет, следует перейти по гиперссылке и зарегистрироваться.
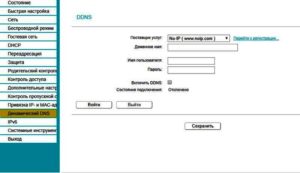
Настройки безопасности
Все необходимые параметры, обеспечивающие безопасность роутера tl wr841n и сети, находятся в разделе «Защита».
- В подразделе «Настройка базовой защиты» включить межсетевой экран SPI, фильтрующий контент и отслеживающий кибератаки.
- В подразделе «Локальное управление» прописываются компьютеры, с которых можно управлять специальным интерфейсом роутера tl wr841n.
- Кроме того, стоит поменять установленный производителем пароль admin на более сложный, известный только владельцу tl wr841n.
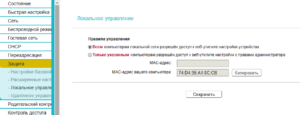
Родительский контроль
Чтобы не допустить ребенка до глобальной сети при отсутствии взрослых членов семьи, следует перейти в раздел «Родительский контроль»:
- Отметить поле «Включить родительский контроль».
- Вписывается MAC-адрес главного компьютера.
- Далее указываются аналогичные сведения компьютеров, находящихся под контролем.
- Ниже вписываются MAC-адреса всех наблюдаемых компьютеров.
- Настраивается время сессий и сайты, на которые можно переходить.
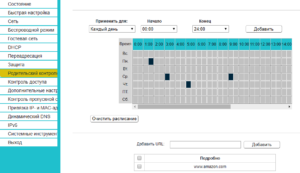
Изменение функции кнопок
Стандартного механизма переопределения кнопок для tp link tl 841n нет.
Настройка принтера
Так как роутер tl wr841n не имеет USB-порта, он не поддерживает функцию принт-сервера.
Настройка dlna на роутере
Аналогичная ситуация и с dlna-сервером. К сожалению, по причине отсутствия USB-порта воспользоваться данной функцией не получится.
Настройка VPN-сервера
- Чтобы установить VPN-сервер, необходимо перейти в подраздел «Сеть». Затем в типе подключения необходимо выбрать «PPTP/PPTP Россия».
- В нужных полях прописываются имя пользователя и пароль, указанные в договоре с провайдером. Тип адреса устанавливается в значение «Динамический IP».
- Затем в поле «IP-адрес сервера» прописывается адрес нужного сервера – vpn.
- Режим подключения к сети устанавливается как автоматический.
- Все остальные поля не редактируются.
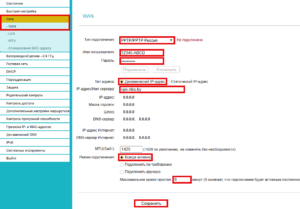
Настройка торрент-клиента
На странице интерфейса TP-Link TL 841n нет стандартных способов, позволяющих настраивать торрент-клиенты. Однако можно установить стороннюю прошивку «dd-wrt», превращающую практически любой роутер, имеющий USB-порт, в торрент-клиент. В связи с тем, что рассматриваемая модель роутера tl wr841n не имеет такового, особого смысла в смене прошивки на стороннюю нет.
Возможные неисправности и способы их устранения
В процессе работы с tl wr841n иногда возникают проблемы и неисправности. Откорректировать их несложно.
К примеру, tl wr841n перестал реагировать на подключение к электросети. Об этом говорят несветящиеся индикаторы.
- Сначала проверяется, есть ли электричество в конкретной розетке или включен ли сетевой фильтр.
- Если ответ утвердительный, контролируется, включена ли кнопка питания.
- Если и здесь ответ положительный, скорее всего, сгорел либо сам роутер tl wr841n, либо адаптер питания.
Причин, по которым tl wr841n не раздает беспроводной интернет, много. Все они решаются легко.
 Первая – это наличие проблем на стороне провайдера. В таком случае стоит связаться с техподдержкой и обрисовать ситуацию. Специалисты проверят поступившие сведения и при необходимости решат проблему.
Первая – это наличие проблем на стороне провайдера. В таком случае стоит связаться с техподдержкой и обрисовать ситуацию. Специалисты проверят поступившие сведения и при необходимости решат проблему.
Если же со стороны провайдера проблемы отсутствуют, причиной, вероятно, является неисправность tl wr841n. Первое решение – перезагрузка модема. Для этого достаточно нажать кнопку питания, подождать от 30 секунд до минуты и нажать еще раз. Скорее всего, интернет заработает. Если и это не помогло, возможно механическое повреждение кабеля с интернетом. Производится осмотр, при обнаружении повреждения нужно позвонить провайдеру для замены поврежденного участка.
Если и здесь все в порядке, настройки сбрасываются до заводских, что решит проблемы, появившиеся в случае неправильной настройки tl wr841n.
Обновление прошивки
Прошивку обязательно обновлять. Связано это с тем, что ПО регулярно модернизируется и улучшается, увеличивается степень защиты, обеспечивается большее удобство пользования, появляются различные дополнительные функции.
В большинстве случаев это делается через веб-интерфейс. Также можно воспользоваться специально разработанным мобильным приложением. Возможностей обновиться через USB-устройство модель tl wr841n не предоставляет по причине отсутствия необходимого порта.
Через веб-интерфейс
- На официальном сайте TP-Link следует ввести название модели либо перейти во вкладку «Загрузки», после чего опять же выбрать модель tl wr841n.
- Там найти интересующую версию и скачать.
- Чтобы не произошли сбои, обновлять прошивку нужно только посредством сетевого кабеля через компьютер.
- Роутер отключается от интернета и соединяется с компьютером через патч-корд. После этого следовать инструкции программы установки.
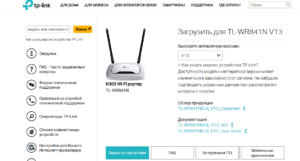
Через мобильное приложение
Если же в семье есть смартфон или планшет на iOS или Android, достаточно скачать специальное приложение TP-Link Tether. При его помощи управляется и обновляется роутер. Нужно зайти в него, указать модель tl wr841n, зайти в настройки системы и нажать «Обновить».
Сброс настроек роутера на заводские
В случае возникновения нерешаемых проблем, стоит воспользоваться сбросом до заводских параметров. Делается это в разделе «Системные инструменты» и подразделе «Заводские настройки». Также можно вручную зажать кнопку WPS на несколько секунд.
Вывод
Роутер tl wr841n имеет характеристики, присущие куда более дорогостоящим моделям от других производителей. По соотношению «цена/качество» wr841n получился практически идеальным. Никаких особых проблем с ним не возникает.
Плюсы
К достоинствам роутера относятся следующие показатели:
- сильный сигнал даже в больших по площади квартирах/домах;
- кнопка WPS;
- отличное охлаждение;
- высокая надежность.
Минусы
 К отрицательным сторонам потребители относят:
К отрицательным сторонам потребители относят:
- стандартный для производителя дизайн;
- более сложный интерфейс администратора, нежели у прямых конкурентов;
- невозможность снять антенны;
- отсутствие USB-порта.
Последний пункт является значительным, ведь роутер лишается многих возможных функций, однако для бюджетного tl wr841n это вполне логично. В противном случае он стоил бы существенно дороже.
Отзывы
В качестве примера рассмотрим отзывы на роутер tl wr841n. Никакого негатива на данную модель нет, отзывы написаны в положительном ключе.
В первом случае пользователь отмечает низкую стоимость. Интернет ему «наладил» специалист от провайдера. В течение трех месяцев пользования никаких проблем с устройством не возникло.
Другой потребитель также акцентирует внимание на невысокой цене. Кроме того, он отметил, что tl wr841n, установленный в большой квартире со множеством стен, шкафов и перегородок, отлично справляется с созданием сети.
Третий отмечает исключительную надежность. Роутер tl wr841n, не выключаясь, работает у него на протяжении более чем двух лет. За это время никаких сбоев по аппаратным причинам не было ни разу.
Еще один пользователь отметил простую настройку роутера. На официальном сайте компании он зашел в подраздел «Вопросы и ответы», выбрал своего провайдера и модель роутера, посмотрел, как именно это делать.
 Подгорнов Илья ВладимировичВсё статьи нашего сайта проходят аудит технического консультанта. Если у Вас остались вопросы, Вы всегда их можете задать на его странице.
Подгорнов Илья ВладимировичВсё статьи нашего сайта проходят аудит технического консультанта. Если у Вас остались вопросы, Вы всегда их можете задать на его странице.Похожие статьи
vpautinu.com
Настройка роутера TP-Link TL-WR841N Link, подключение Wi-Fi и интернета
Роутер TP-Link TL WR 841 ND это популярный аппарат на рынке, в основном используется для дома. Его можно настроить без специальных знаний и оборудования. Сейчас подробно рассмотрим данный процесс.
Собираем и подключаем устройство
Выглядит оно так:

После покупки, необходимо убедиться в полноте его комплектации. Беспроводной маршрутизатор TP-Link должен содержать в заводской упаковке (помимо самого роутера) блок питания (далее БП), патч-корд (небольшой длины кабель с разъёмом под сетевую карту, нужен для прямого подключения к компьютеру), а также диск с инструкцией. Убедившись в целостности комплекта, приступаем к следующему этапу.
Начинаем подключать к сети
Собираем устройство и подключаем к сети
Данный маршрутизатор позволяет обойтись без проводов, однако для подключения с ними все же придётся немного повозиться. Итак, делаем следующее:
- Аккуратно вскрыв заводскую упаковку, достаём комплект нашего оборудования. Совет: сопоставьте показатели силы тока и напряжения на блоке питания с заводскими параметрами (описание в документации). Бывают случаи, когда производители кладут в комплект неподходящие модели. Использование БП с иными параметрами тока, отрицательно скажется для роутера – он может раньше срока выйти из строя.
- Берем БП и присоединяем его к роутеру через соответствующий разъем (у TP-Link WR841N он один круглой формы, поэтому ошибиться невозможно).
- Вставляем БП в сеть 220В. Устройство должно плотно сидеть, во избежание короткого замыкания. Поэтому нежелательно его вставлять в розетки старого («советского») образца.

- Нажимаем на маршрутизаторе кнопку питания. Если устройство в рабочем состоянии — загорятся индикаторы. Первый слева должен постоянно гореть, а соседний от него мигать (это сигнализирует о готовности устройства к работе).
Совет: если лампочки не загорелись, попробуйте подключить БП к другому устройству (разъёмы у большинства стандартные). Если оно заработало, проблема в wifi роутере, в противном случае в самом блоке.
- Далее подключаем к роутеру кабель от провайдера. Его нужно вставить в разъём WAN. Если начал загораться 4-ая лампочка, значит, интернет есть.
- Соединяем маршрутизатор и ПК (или же другое устройство) по средствам патч-корда. Первый конец устанавливаем в какой-либо из четырех LAN-разъёмов роутера, а второй в сетевую карту ПК.
Сбрасываем все параметры к заводским значениям
Данная процедура обязательна, если устройство было куплено «с рук». Потому что может стоять нестандартная прошивка TP-Link WR841ND, либо попросту неверно заданные параметры. Впрочем, нередки случаи, когда устройства в заводской упаковке неверно настроены. Это связано с тем, что их могут тестировать в магазинах.
Итак, чтобы привести настройки к значениям «по умолчанию» нажимаем на кнопку WPS|Reset и держать в течение полуминуты. Роутер перезагрузится – это будет сигнализировать о том, что сброс параметров произошел. Если вы в попытках настроить маршрутизатор TP допустили фатальные ошибки, данная процедура вернёт всё к исходному положению.
Работа с интерфейсом
Перед тем как зайти в настройки роутера, убедитесь в том, что на компьютере установлен один из стандартных браузеров. Итак, попав в браузер, вводим в адресной строке (поле сверху) эти цифры: 192.168.0.1. Это адрес маршрутизатора «по умолчанию».

Обратите внимание: для всех моделей от TP-link существует и универсальный адрес: http://tplinklogin.net .
После ввода какого-либо из адресов, нажимаем клавишу «Enter». В результате откроется пользовательский интерфейс, в котором необходимо авторизоваться. На данном этапе нужно в полях «Имя пользователя» и «пароль» ввести стандартную раскладку «admin». В конце кликаем по кнопке входа. В результате мы попадем в интерфейс, где собственно и производится настройка TP-Link WR841ND.
Вход может не удастся по 2 причинам:
- неверные настройки сетевой карты (старые драйвера, отключена плата и т.д.),
- неисправность оборудования.
Меняем стандартный пароль
Данная процедура необязательна, но если вы живете в многоквартирном доме, то высока вероятность, что соседи начнут пользоваться вашим интернетом. В таком случае его скорость будет очень сильно снижаться (практически как на модеме). Смена производится следующим образом:

· В пользовательском интерфейсе кликаем по разделу «Системные инструменты», далее «пароль».
· Вводим пользовательские данные «по умолчанию» (admin).
· Затем вводим новый логин и пароль. Дублируем значения е и подтверждаем изменения, нажав на кнопку «сохранить».
Подключаемся к интернету
Перед тем как настроить роутер TP-Link вам потребуется выяснить, тип подключения (в большинстве случаев для этого достаточно позвонить в службу абонентской поддержки). Также понадобятся пользовательские данные от провайдера.
Динамическое подключение
Обычно выставлен по умолчанию. Если же в интерфейсе указан иной тип, то для того чтобы выставить динамический, нужно сделать следующее:
· Зайти в раздел «Сеть», далее «WAN»
· В меню «тип подключения» кликнуть по «динамический ip-адрес».
· Кликнуть по кнопке «определить».
В итоге система через некоторое время произведет загрузку данных. По окончанию сохраняем изменения

Подключение по типу РРРоЕ
Это наиболее востребованный метод подключения, используемый главными интернет-провайдерами стран СНГ. Посмотрев пользовательские данные, делаем следующее:
· В настройках выбираем тип WAN, далее РРРоЕ.
· Вводим пользовательские данные (от провайдера, а не от Wi-Fi соединения!).
· Подтверждаем.
· Ставим галочку возле «Подключить автоматически» и сохраняем настройки.

Статический метод
Более сложный метод для TP-Link WR841N, для которого потребуется знать ряд данных: ip-адрес, главный шлюз, маска подсети, DNS. Обычно эти параметры прописаны в договоре от провайдера, поэтому проблем возникнуть не должно. Если на вашем компьютере уже было организовано подключении от текущего провайдера, эти данные можно узнать в параметрах сетевой платы. Для этого нужно найти её в диспетчере устройств и выписать представленные выше параметры. Также можно обратиться в абонентскую службу провайдера и запросить эти характеристики.

Заходим в тип подключения WAN, выставляем метод «статический ip-адрес» и вводим представленные выше характеристики. В поле размер MTU оставляем значение по умолчанию, только если в договоре ничего не сказано об этом пункте. Вторичный DNS выставляем: 8.8.8.8 (это сервер Google). В конце нажимаем кнопку «сохранить».
Не забываем обновлять прошивку
Программное обеспечение для сетевого оборудования постоянно совершенствуется, поэтому его надо обновлять. Для этого достаточно скачать нужный дистрибутив на сайте разработчика (tp-linkru.com). Перед тем как прошить роутер TP-Link WR841N, загляните вниз корпуса и узнайте аппаратную версию (обозначается как Ver **, где ** — это номер версии).

Зайдя на сайт, выбираем интересующую нас версию и скачиваем её. Чтобы не слетели настройки, обновлять прошивку нужно только посредством сетевого кабеля через компьютер. То есть нужно отключить WAN-кабель (от провайдера) и соединить роутер с компьютером через патч-корд. А далее действуем согласно инструкции программы установки.
А вот видео по теме:
Быстрого Вам интернета!
i-wifi.ru
Как настроить и подключить роутер Tp-link TL-WR841N
Сегодняшняя наша статья для тех, кто собирается приобрести или уже купил роутер Tp-link TL-WR841N. Мы пошагово рассмотрим всю настройку данного маршрутизатора – параметры подключения, беспроводная сеть, ключ безопасности на Wi-Fi, сопровождая процесс фотографиями для наглядности. Также все описанные здесь настройки подойдут для модели TL-WR841ND. Поэтому, если вы последуете нашим инструкциям, то настройка вашего нового роутера займет у вас всего несколько минут.


Это удачная и потому довольно распространенная среди пользователей модель роутера, качество которой полностью оправдывает цену. По моему мнению, это идеальный вариант для организации домашних сетей, который покроет все их потребности. Мой экземпляр работает уже более трех лет, раздавая интернет на множество устройств по Wi-Fi, и за это время я не помню перебоев с интернетом по его вине. На этой странице есть мой обзор Tp-link TL-WR841N и отзывы о его работе.
Итак, роутер уже перед вами, самое время начинать настройку. Вот список этапов настройки, через которые нам предстоит пройти:
- Соединение роутера с компьютером.
- Настройка доступа в интернет.
- Настройка сети Wi-Fi на TL-WR841N.
- Ключ безопасности (пароль) Wi-Fi -сети.
- Изменение пароля администратора.
Подключаем роутер к компьютеру, чтобы настроить
Силовой кабель включается в подходящий разъем роутера и, конечно, в розетку. Рядом с ним есть кнопка on/off — ее тоже нужно перевести во включенное состояние. Об удачном включении вам скажут светодиодные индикаторы, загоревшиеся на лицевой панели.
Соединить маршрутизатор с компьютером для настройки вы можете двумя способами. Если он находится рядом с компьютером, лучше всего будет сделать это с помощью lan-кабеля.
Один его конец включается в разъем сетевой платы компьютера, второй – в абонентский порт роутера (порты желтого цвета, подписанные как LAN).
Соответственно, разъем голубого цвета (WAN) предназначается для получения настроек от провайдера. В него мы включим кабель, идущий от передающего оборудования или вашего модема.
Второй способ – это соединение ваших устройств по Wi-Fi. Случается, что нет возможности подключиться к роутеру кабелем – будь то поврежденная сетевая карта, удаленное друг от друга расположение этих двух устройств или другие причины. А может, у кого-то и вовсе нет компьютера – тогда вы сможете провести процесс настройки, используя планшет или смартфон, подключенный к роутеру по Wi-Fi.
Обычно в комплекте поставки роутера Tp-link TL-WR841N есть диск с заранее подобранной конфигурацией для настройки. В данном случае он нам не понадобится – наша задача — научиться настраивать роутер через его интерфейс управления.
Итак, проверяем: ваш маршрутизатор должен быть соединен с компьютером (или другим устройством) любым из вышеописанных способов, а в порт WAN — вставлен шнур, идущий от оборудования провайдера. Теперь можно начинать настройку.
Настройка доступа в интернет на роутере Tp-link TL-WR841N
Для перехода на интерфейс управления роутера нужно на компьютере (другом устройстве, с которого настраиваете) зайти в браузер и в поле для адреса набрать 192.168.1.1. Затем вы увидите запрос админского пароля – значения по умолчанию admin/admin. На случай, когда что-то из вышеперечисленного вам не удалось — вот инструкция по входу в настройки на Tp-link.
А когда страница с настройками открылась, вы сразу же можете обновить прошивку на TL-WR841N. Это опционально – то есть вы можете обновиться в любой другой момент или не делать этого вообще.
Если настройки по адресу 192.168.1.1 не откроются, либо пароль admin не подойдет, либо сделанные вами настройки неудачны — вам поможет сброс роутера к настройкам по умолчанию. Между креплением антенны и четвертым абонентским портом роутера находится утопленная кнопка Reset. Не отключая питания, надавите на нее ручкой/иглой или чем-то еще острым и не отпускайте около десяти секунд. Когда погаснут и засветятся все индикаторы – роутер сброшен, кнопку можно отпускать и начинать процесс настройки заново. Или попробуй решить проблему одним из способов, приведённых в статьях: Как зайти в настройки роутера TP-Link и 192.168.1.1 — вход по Admin — Admin.
Первое, что нам нужно сделать – дать возможность роутеру соединиться с оборудованием провайдера и получить от него настройки, нужные для доступа в интернет. Без этого дальнейшая настройка будет бессмысленна.
На странице управления выбираем меню Network — WAN. Появится список WAN Connection Type, в нем вы укажете вид соединения. Можно узнать в поддержке провайдера, какой из них понадобится вам: Dynamic IP, Static IP, PPPoE, L2TP, или PPTP. Если это динамический IP, то этого выбора – после сохранения по кнопке Save роутер выйдет в сеть.
Если же ваш провайдер назовет вам один из вариантов PPPoE, L2TP, PPTP или статический IP, вам нужно будет ввести необходимые данные – IP-адрес, адреса шлюзов и DNS, имя пользователя, пароль – все зависит от конкретного типа подключения. Эту информацию вы можете также получить у техподдержки либо найти в своем договоре на оказание услуг интернет.
Если ранее вы использовали какое-то высокоскоростное подключение для выхода в интернет – можете смело его удалять. Теперь эта функция перейдет к роутеру, и вручную устанавливать подключение больше не потребуется.
Кроме того, провайдер может привязывать ваши конечные устройства к учетной записи по МАС-адресу. Вы также можете уточнить это у сотрудника поддержки. Если привязка существует, вы можете сообщить сотруднику МАС вашего роутера, указанный на наклейке его нижней панели. Другой вариант – клонировать МАС сетевой карты на роутер (меню Network – МАС clone) или сменить его на роутере вручную.
Этот этап настройки заканчивается тогда, когда ваш роутер получит доступ в интернет. Если все получилось – сохраняем настройки кнопкой Save и переходим к следующему шагу. А на тот случай, если этот этап настройки оказался неудачным, рекомендуем инструкцию: При настройке роутера пишет «Без доступа к интернету», или «Ограничено».
Настройка сети wifi и защита ключом безопасности
Для настройки Wi-Fi сети нам понадобится перейти в меню Wireless — Wireless Settings. Здесь в строке Wireless Network Name вписываем название сети, по которому ее будут искать устройства, пытающиеся подключиться. Ниже идет выпадающий список Region, в котором вам нужно выбрать страну проживания. Все нижеследующие настройки на этом экране можно оставить без изменения.
Снова сохраняем настройки через Save.
Чтобы защитить вашу сеть от ненужных подключений, мы рекомендуем устанавливать ключ безопасности (пароль). Переходим в меню Wireless — Wireless Security. Ставим метку напротив строки WPA/WPA2 — Personal(Recommended). В PSK Password вписываем пароль, который теперь будет запрашиваться у каждого устройства, пытающегося получить доступ к сети вашего роутера. Также установка ключа безопасности Wi-Fi подробно описана в этой статье.
Когда пароль придуман и назначен, сразу же сохранитесь, нажав Save.
Смена пароля администратора
У нас уже была публикация о том, как поменять стандартный пароль admin, дающий доступ к странице управления роутером Tp-link TL-WR841N. Сейчас, пока мы еще находимся на странице управления, можно сразу сменить этот пароль. Данная функция нужна для того, чтобы любой пользователь, работающий через вашу сеть, не мог зайти на роутер и внести какие-то изменения без вашего ведома.
Это делается в меню System Tools — Password. Вам будет предложено ввести существующие данные авторизации, а после — новый админский логин и пароль. Допускается сохранить без изменения имя admin, а пароль придумайте новый и запишите где-то в недоступном месте, чтобы вы его не забыли, а кто-то другой не узнал. Эти настройки тоже сохраняются кнопкой Save.
На этом настройку роутера Tp-link TL-WR841N можно считать оконченной. Теперь остается только перезагрузить его, чтобы он мог получить настройки от провайдера. Перезагрузка делается через меню System Tools – Reboot, или же простым отключением питания на несколько секунд.
После перезагрузки активируется беспроводная сеть. Чтобы соединиться с ней, используйте название сети и ключ безопасности, назначенные ранее в процессе настройки. Даже если вы проводили настройку маршрутизатора, например, с ноутбука, подключив его по lan-кабелю, теперь кабель можно убрать и соединиться с сетью по wifi.
Искренне надеемся, что вы не столкнулись с трудностями при настройке выхода в интернет, но если это все же случилось, вот наши публикации по этой теме: «Без доступа к интернету» в Windows 7 и «Подключение ограничено» в Windows 10.
Вероятно, у вас появились какие-то вопросы или отзывы о работе роутера Tp-link TL-WR841N. Оставляйте их в комментариях.


Дипломированный специалист по безопасности компьютерных сетей. Навыки маршрутизации, создание сложных схем покрытия сетью, в том числе бесшовный Wi-Fi.
ok-wifi.com
Настройка роутера TP-Link TL-WR841N и подключение WiFi
Подключение к интернету
Первоначальной задачей при покупке нового роутера является его правильное подключение. На задней панели WR841N расположены пять входов для сетевых разъёмов. Четыре жёлтых порта используются для кабельного подключения устройств (компьютеры, ноутбуки, телевизоры и другая электроника, оснащённая разъёмом Ethernet). Пятый порт — синий, необходим для подключения интернета к роутеру и его дальнейшей раздачи в пределах домашней сети. Поэтому кабель, который был протянут в помещение провайдером, необходимо подключить именно в этот разъём. Далее достаточно будет вставить роутер в розетку и нажать на кнопку включения.
Для настройки WiFi роутера TP-Link необходимо открыть любой интернет-браузер и перейти в панель управления устройством. Доступ к ней можно получить по одному из следующих IP-адресов: 192.168.0.1 или 192.168.1.1. Эту комбинацию символов необходимо ввести в адресную строку браузера. Если вы не знаете, какой именно адрес задан в качестве стандартного, уточнить его можно на нижней панели роутера. Также можно использовать универсальный адрес tplinklogin.net, который автоматически перенаправит вас в панель настроек. Для входа используются стандартные имя пользователя и пароль: admin.
Если система не принимает стандартные данные для входа в панель управления WiFi роутером TP-Link, они могли быть изменены ранее. Вы можете уточнить актуальные логин и пароль в компании, которая осуществляла подключение Интернета и предварительную настройку роутера. Если такой возможности нет, рекомендуется выполнить сброс настроек с возвращением к заводским установкам. Для этого следует найти на задней панели роутера кнопку «Reset», которая не выступает за пределы корпуса. Затем нажать её любым тонким продолговатым тонким предметом (например, зубочисткой) и удерживать около 10 секунд. После сброса настроек проблем с входом не возникнет.
При успешном входе отобразится начальная вкладка «состояние». На ней вы сможете ознакомиться с данными об интернет-подключении, текущих настройках беспроводного режима (WiFi) и статистикой по трафику.
В большинстве случаев для подключения к Интернету не требуется выполнения дополнительных действий. Соединение устанавливается примерно через минуту после включения роутера WR841N с подключенным в синий вход кабелем. Вы можете проверить статус соединения на вкладке «Состояние», в разделе «WAN».
Если соединение не установлено, при настройке TP-Link необходимо указать дополнительные параметры. Сделать это можно не вкладке «Быстрая настройка», а сами данные уточнить в вашей копии договора с провайдером.
Выберите тип соединения, указанный в договоре либо уточненный у провайдера. Если тип соединения узнать не удалось, но у вас есть имя учётной записи и пароль, нажмите «Автоопределение». WR841N проведёт сканирование параметров подключения и отобразит его рекомендованный тип.
Определение типа подключения на маршрутизаторе TP-Link, как правило, занимает не более 20-30 секунд.
После этого необходимо ввести данные учётной записи и нажать «Далее». Когда WiFi роутер WR841N будет перезагружен, установится соединение с Интернетом по заданным вами параметрам.
После установки соединения любые подключенные кабелем устройства будут иметь доступ в Интернет через WR841N. Очерёдность кабельного подключения не имеет значения, несмотря на то, что порты на задней панели девайса пронумерованы цифрами от 1 до 4. Например, вы можете подключить компьютер к порту 2, а телевизор к порту 4 (не обязательно использовать выходы 1 и 2).
Настройка WiFi
Ключевым шагом в настройке роутера WR841N является задание параметров WiFi. Для этого откройте первый пункт меню на вкладке «Беспроводной режим». В поле «Имя сети» необходимо ввести название, под которым сеть будет отображаться в общем списке при поиске WiFi. Далее — выберите вашу страну в региональных настройках. Это влияет на список частот, на которых будет осуществляться передача данных. Пункт «Канал» рекомендуется оставить без изменений, на значении «Авто». При таких настройках роутер будет самостоятельно выбирать частоту WiFi передачи, в зависимости от текущей нагрузки (занятия определённых частот соседями). Также целесообразно оставить стандартные настройки в полях «Режим» и «Ширина канала», чтобы не ограничивать максимальную скорость соединения.
Флажок «Включить беспроводное вещание роутера» подключает передачу данных по WiFi, при его отключении беспроводное соединение установить невозможно, но сеть и доступ в Интернет сохраняются в проводном режиме. «Включить широковещание SSID» делает имя сети общедоступным. Если вы снимите эту отметку, ваш WiFi перейдёт в категорию скрытых сетей. Для подключения к нему придётся ввести не только пароль, но и название.
На следующем этапе откройте вкладку «Беспроводной режим -> Защита беспроводного режима». По умолчанию в этом меню выбрана опция «Отключить защиту». Это означает, что ваш WiFi является открытым (для подключения к нему не требуется пароль). Рекомендуется изменить этот параметр на «WPA-Personal/WPA2-Personal» и задать пароль сети.
Важно осознавать, что настройки шифрования обеспечивают не только доступ к сети, но и безопасность её использования. Даже если вы не возражаете против того, чтобы ваш WiFi использовали посторонние (соседи, коллеги), доступ без шифрования несёт значительные риски. Информация в открытых сетях передаётся в исходном виде. А это значит, что пароли, платёжные данные и прочие конфиденциальные сведения будут доступны любому пользователю сети. По этой же причине не рекомендуется вводить личные данные при подключении к Интернету через публичные сети.
В полях «Версия» и «Шифрование» оставьте значения «Автоматически», а в разделе «Пароль PSK» введите желаемый ключ доступа. Чем сложнее будет пароль, тем меньшая вероятность того, что он будет взломан в случае хакерской атаки. Рекомендуется использовать буквы в разных регистрах (строчные и прописные), цифры и специальные символы.
Для того чтобы задействовать новые настройки, потребуется нажать на указанную ссылку и подтвердить перезагрузку WR841N.
Процесс перезагрузки роутера TP-Link занимает около 30 секунд. После этого страница настройки будет обновлена.
Настройки безопасности
Чтобы максимально обезопасить WiFi, рекомендуется отключить функцию QSS. Она позволяет подключить любое устройство без ввода пароля, в течение двух минут после нажатия кнопки WPS/Reset на задней панели девайса. Хоть эта опция и является удобной, в протоколе QSS были обнаружены критические уязвимости, из-за которых можно получить несанкционированный доступ к сети. На данный момент именно с использованием этой функции осуществляется наибольшее количество взломов роутеров TP-Link. Для изменения этих настроек необходимо перейти на вкладку «Функция QSS», нажать кнопку «Отключить» и перезагрузить роутер WR841N.
Если вы желаете продолжить использование этого метода подключения вопреки риску хакерской атаки, в этом же меню можно изменить настройки подключения или добавить новый девайс программным методом. Для этого достаточно ввести PIN-код подключаемого оборудования либо выбрать пункт «Нажать кнопку нового устройства в пределах двух минут» для активации QSS.
Следующую важную опцию, обеспечивающую безопасность сети, можно подключить в меню «Беспроводной режим -> Фильтрация MAC-адресов». Когда фильтрация включена, она может работать в двух режимах «Разрешить доступ станциям, указанным в списке» и «Запретить доступ станциям, указанным в списке». Выберите необходимый вариант и включите фильтрацию. Изменения будут применены после перезагрузки роутера.
При выборе первого варианта вы сможете запретить подключение отдельных устройств к WiFi сети, раздаваемой данным маршрутизатором TP-Link. Для этого в поле «MAC-адрес» необходимо ввести комбинацию, которую можно уточнить на следующем шаге. В поле «описание» написать понятное вам название девайса, а статус изменить на «Включена».
Также вы можете выбрать второй вариант. При его использовании к сети смогут подключиться только устройства, которые внесены в белый список. Как и в случае с внесением в чёрный список, понадобится ввести MAC-адрес и название девайса, а из выпадающего списка «Статус» выбрать «Включена».
Хоть этот способ и увеличивает безопасность, он не гарантирует полную защиту от взлома и подключения третьих лиц к вашему WiFi. Данные подключения по WiFi могут быть перехвачены, а из них можно извлечь MAC-адрес вашего устройства. После этого взломщику достаточно будет изменить адрес своего компьютера на полученный, и он сможет войти в сеть.
Уточнить MAC-адреса подключенных устройств можно в меню «Беспроводной режим -> Статистика беспроводного режима». В нём присутствуют только устройства, подключение которых осуществляется по WiFi. Здесь же отображается статистика работы на различных компьютерах и гаджетах (количество принятых и отправленных пакетов). Кроме получения адресов ваших устройств, это меню можно использовать для контроля несанкционированных подключений. Например, если скорость WiFi на вашем роутере WR841N упала и вы подозреваете, что кто-то посторонний подключился к вашей сети, проверить это можно в данном меню.
Изменить адрес админ-панели маршрутизатора можно в пункте «Безопасность -> Удаленное управление». Там же можно задать новый порт для подключения к TP-Link, однако эту настройку лучше оставить без изменений. После сохранения нового IP-адреса потребуется перезагрузить ваш роутер.
После того, как настройка вашего роутера TP-Link WR841N выполнена, рекомендуется сохранить параметры в отдельном файле. Вы сможете сделать это на вкладке «Системные инструменты -> Резервная копия и восстановление». Параметры конфигурации будут сохранены в формате bin, и через это же меню вы сможете восстановить их. Такая необходимость возникнет в том случае, если в дальнейшем вами будут внесены некорректные изменения в настройки или они будут случайно сброшены с помощью кнопки «Reset» на задней панели.
Последним шагом при настройке WR841N является изменение имени пользователя и пароля в разделе «Системные инструменты -> Пароль». При этом система запросит текущие данные учётной записи. Изменения вступят в силу после того, как роутер TP-Link будет перезагружен.
Обучающее видео: Самый простой способ настроить роутер TL-WR841N
winetwork.ru
| 1Первым делом, конечно, лучше достать его из коробки. Прикручиваем антенну и подключаем в наше устройство блок питания, желательно рядом с компьютером, ибо кабель для подключения к ПК обычно не очень длинный (после настройки беспроводного подключения это условие уже работать не будет). Берем небольшой длины кабель с наконечниками RJ-45, который у нас идет так же в комплекте и вставляем один его конец в разъём LAN на коммутаторе, а второй в сетевой разъем в Вашем компьютере. Кабель «интернета», тот, который идет из подъезда (от провайдера), вставляем в разъем нашего Tp-link под названием WAN. Если не понимаете где какой вход и что куда втыкать, — почитайте небольшую статью. |
| Начало положено и нам осталось всего лишь настроить роутер Tp-link |
| 2Теперь нам необходимо убедиться, что настройки сетевой карты компьютера стоят на «автомате». Для этого заходим в Пуск Панель управления Сеть и Интернет Центр управления сетями и общим доступом Изменение параметров адаптера (сверху слева) Тут у нас (обычно) есть подключение под названием «Подключение по локальной сети» Нажимаем на него ПРАВОЙ кнопкой мыши и выбираем «Свойства» Листаем список протоколов в центре окошка вниз Жмем два раза на «Протокол интернета 4 (TCP/IPv4)» Убеждаемся, что у нас стоят галочки «Получить IP-адрес автоматически» и «Получить адрес DNS-сервера автоматически», если нет, то ставим соответствующие галочки и жмём на «ОК». Пока настройка компьютера на этом закончена. Если не понимаете куда входить и что нажимать, — почитайте небольшую статью |
| !Если наш tp-link не новый, то есть б\у и уже использовался, то во избежание непонятных ситуаций, мы его сбросим на стандартные настройки. Для этого берем его в руки и смотрим на заднюю сторону устройства, где у нас расположились наши выходы и входы для кабелей. Найдите там слово «Reset», а вместе с ним и дырочку рядом – там у нас кнопочка сброса. Берем ручку или что-то похожее, чем можно было бы нажать эту кнопку. Включаем роутер в сеть (розетку) и видим, как прекрасно у нас загорелись и замигали лампочки на передней панели. Ждем пару минут, пока он загрузится. Берем ручку или что Вы там подобрали и нажимаем и держим кнопку «Reset» 30 секунд. Должны мигнуть индикаторы на передней панели (там, где загорелось и замигало). Усе, отпускаем и ждем загрузки устройства. Так, теперь нас не должно остановить какое-то недоразумение. |
| 3Далее, что нам потребуется, это узнать мак-адрес нашего роутера. Его можно узнать либо на нижней стороне самого маршрутизатора, где расположен штрих код: |
| 4Необходимо вспомнить номер своего договора и на кого он зарегистрирован. Узнали? – звоним в техподдержку провайдера и объясняем, что хотите подключить Wifi у себя дома. У вас попросят продиктовать МАК-адрес устройства, а вы уже подготовлены (возможны ситуации, когда и этого не потребуется – просто попросят подключить их кабель к роутеру и произведут привязку сами). Специалист Вам сообщит, что привязка произойдет в течение 10 минут и попросит перезагрузить устройство (выключаем – включаем питание и ждем заветные 10 минут). Не лишним было бы сразу расспросить о наличии средств на счёте. |
| 5Открываем любимый браузер (Google Chrome, Internet Explorer, Mozilla Firefox, Opera, Safari). В адресной строке вбиваем цифры в зависимости от версии прошивки: Смело жмём Enter, должно появиться окошко с запросом «User Name» и «Password», в оба вводим слово admin и нажимаем OK |
6Выбираем слева раздел Quick Setup (Быстрая настройка), тыкаем кнопку Next (Далее), жмём кружочек Dynamic IP (Динамический IP-адрес), кнопка Next (Далее) приведёт к настройке wi-fi:
|
| !На этом всё, чрезвычайно легкая настройка, интернет должен заработать по кабелю (любому из вставленных в разъем LAN) и «по воздуху» (должна появиться сеть Wifi под именем и паролем, которые мы задавали в пункте №6). |
nastroikarouterov.ru
Как подключить маршрутизатор TP-Link через модем, используя PPPoE?
Эта статья подходит для:
TL-WR54KIT , TL-WR841N , TL-WDR3500 more
TL-WR54KIT , TL-WR841N , TL-WDR3500 , TL-WR743ND , TL-WR543G , TL-WR2543ND , Archer C50( V1 ) , TL-WDR4900 , TL-MR3420 , TL-WR941ND , TL-WR843N , TL-WR710N , TL-WDR4300 , TL-R402M , TL-WR541G , TL-R860 , TL-WR702N , TL-WR802N , TL-WR700N , TL-WR841HP , TL-WR340G , TL-WR1043ND , TL-WR1042ND , TL-WR300KIT , TL-WDR3600 , TL-WR542G , TL-WR842N , TL-WR150KIT , Archer C20( V1 ) , TL-WR940N , Archer C7( V1 V2 V3 ) , Archer C20i , TL-WR741ND , TL-WR740N , TL-WR840N , TL-WR841ND , TL-WR810N , TL-WR340GD , TL-WR720N , TL-WR843ND , TL-WR842ND , TL-MR3020 , Archer C5( V1.20 ) , Archer C2( V1 ) , TL-R460 , TL-MR3220 , TL-MR3040
Примечание: эта статья не подойдёт вам, если ваше подключение осуществляются следующими способами:
- У вас кабельный/оптоволоконный модем. Доступ в Интернет осуществляется автоматически без каких-либо настроек. Тем не менее, доступ в Интернет возможен только одному пользователю. В этом случае обратитесь к этой инструкции.
- До приобретения маршрутизатора TP-Link ваш провайдер предоставил вам статический IP-адрес. Вам необходимо вручную прописывать IP-адрес на компьютере для доступа в Интернет. В этом случае обратитесь к этой инструкции.
- Через ваш ADSL модем можно обеспечить доступ в Интернет для нескольких устройств. В этом случае обратитесь к этой инструкции.
Дополнительная подготовка:
- Отключите питание на маршрутизаторе, модеме и компьютере.
- Подключите модем к порту WAN маршрутизатора TP-Link с помощью кабеля Ethernet, основной компьютер подключите к LAN порту маршрутизатора с помощью кабеля Ethernet.
- Последовательно включите питание на маршрутизаторе, затем на модеме и компьютере.
Примечание: убедитесь, что вы можете получить доступ к Интернету через модем, без использования маршрутизатора TP-Link. Если прямое соединение не работает, то обратитесь к поставщику доступа к Интернет.
Шаг 1. Вход в веб-утилиту настройки маршрутизатора.
Если у вас возникают проблемы с доступом к веб-утилите, обратитесь к этой инструкции.
Шаг 2. Настройка типа подключения WAN.
После входа в веб-утилиту настройки маршрутизатора перейдите в меню «Сеть», подраздел «WAN». В строке «Тип подключения WAN» выберите «PPPoE», как показано ниже. Затем нажмите кнопку «Сохранить».
Шаг 3. Укажите данные, предоставленные вашим Интернет-провайдером
Введите имя пользователя и пароль, которые предоставил вам провайдер.
Шаг 4. Сохранение настроек.
Нажмите кнопку «Сохранить». Через некоторое время маршрутизатор начнет подключаться к Интернету.
Шаг 5. Проверка соединения.
Подождите несколько минут и проверьте информацию на странице «Состояние» в разделе «WAN». Если маршрутизатор получает какой-либо IP-адрес (по аналогии с тем, как показано на изображении ниже), то это будет означать, что соединение между маршрутизатором и модемом установилось.
Шаг 6. Возможные решения проблем.
Если в разделе «WAN» не отображается IP-адрес и доступ в Интернет отсутствует, попробуйте выполнить следующие шаги:
1.Выключите ваш модем, маршрутизатор и компьютер. Оставьте их в таком состоянии на 2 минуты.
2.Включите модем. Подождите, пока модем соединиться. Включите маршрутизатор и компьютер.
www.tp-link.com
Загрузить для TL-WR841N | TP-Link Россия
Программное обеспечение
Обновление ПО способно решить проблемы предыдущих программных версий и улучшить текущую работу устройства.
ДЛЯ ОБНОВЛЕНИЯ
ВАЖНО: Чтобы избежать проблем при обновлении ПО, пожалуйста, прочитайте следующую информацию по процедуре обновления.
- Проверьте соответствие аппаратной версии и версии ПО. Установка неправильной версии ПО может повредить ваше устройство и аннулировать гарантию. (Обычно V1.x =V1)
НЕ рекомендуется устанавливать версию ПО, не предназначенную для вашего региона. Нажмите здесь для выбора региона и загрузите наиболее актуальную версию ПО.
- НЕ отключайте питание во время процесса обновления, поскольку это может нанести урон маршрутизатору
- НЕ обновляйте ПО маршрутизатора по Wi-Fi, за исключением тех случаев, когда это является единственно возможным способом.
- Рекомендуется, чтобы все пользователи прекратили использовать все интернет-приложения на компьютере или отключили сетевой кабель от клиентских устройств перед обновлением.
Примечание: Конфигурационные файлы могут быть некорректно установлены на новые версии встроенного ПО, требующие сброса на заводские настройки.
Рекомендации по обновлению ПО: Wi-Fi роутер, Wi-Fi роутер с модемом ADSL2+, Усилитель Wi-Fi сигнала
| TL-WR841N_V8_140228_RU | |||
|---|---|---|---|
| Дата публикации: 2014-02-28 | Язык: Русский | Размер файла: 3.37 MB | |
| |||
| TL-WR841N_V8_130620_RU | |||
|---|---|---|---|
| Дата публикации: 2013-06-20 | Язык: Русский | Размер файла: 3.36 MB | |
| |||
| TL-WR841N_V8_130506 | |||
|---|---|---|---|
| Дата публикации: 2013-05-06 | Язык: Английский | Размер файла: 3.35 MB | |
| |||
Использование стороннего ПО на устройствах TP—Link
Официальное программное обеспечение устройств TP-Link может быть заменено на стороннее, например, на DD-WRT. TP-Link не обязан предоставлять сервисную или техническую поддержку для устройств со сторонним ПО и не гарантирует его стабильную работу. Ущерб, нанесённый устройству в результате использования стороннего ПО, аннулирует его гарантию.
Открытый исходный код для программистов (GPL)
Следующая информация предназначена для программистов и не представляет значимость для большинства конечных пользователей продукции TP-Link.
Продукция TP-Link содержит код, разработанный третьими лицами, включая код, разработанный в соответствии с Универсальной общественной лицензией GNU (GPL) версии 1/версии 2/версии 3 или в соответствии со Стандартной общественной лицензией ограниченного применения GNU (LGPL). Вы можете использовать соответствующее программное обеспечение на условиях лицензии GPL.
Вы можете просмотреть, распечатать и загрузить соответствующие условия лицензии GPL здесь. В Центре исходных кодов GPL вы получаете для загрузки исходный код GPL соответствующего ПО, используемого в продукции TP-Link, а также прочую информацию, включая список ПО TP-Link, содержащего исходный код GPL.
www.tp-link.com


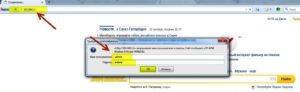 Во втором случае достаточно зайти на специальную страницу администрирования по ip-адресу 192.168.0.1.
Во втором случае достаточно зайти на специальную страницу администрирования по ip-адресу 192.168.0.1.