Windows 10 не распознает внешний жесткий диск, как исправить?
Читайте как исправить внешний жесткий диск, который не распознаётся Windows. Причины и способы решения проблемы нераспознавания диска. В этом руководстве мы постараемся описать проблему не распознавания внешнего диска в операционной системе «Windows 10» и представим возможные способы ее устранения.
Содержание
Внешний жесткий диск и данные пользователя?
Персональные компьютеры играют большую роль в повседневной жизни каждого человека. Они используются нами для работы и развлечений, общения с друзьями и коммуникации. Помимо персональных компьютеров разработаны дополнительно другие компьютерные устройства, дополняющие и расширяющие возможности применения компьютерных технологий для каждого. Они значительно упрощают любой производственный процесс, позволяют создавать, управлять, редактировать и обмениваться любыми проектами, документами, таблицами, презентациями и т.д. Также компьютеры позволяют получать и отправлять корреспонденцию посредством электронной почты; обрабатывать, просматривать или прослушивать разнообразные изображения, видео потоки или музыку; загружать, скачивать или обмениваться любой информацией через сеть; получать свежие новости и общаться с друзьями в социальных сетях и многое другое.
Огромный объем информации постоянно хранится на персональных компьютерах и используется нами постоянно при необходимости. Для сохранения данных используются различные запоминающие устройства: жесткие диски и твердотельные накопители, внешние диски, карты памяти и т.д. Дополнительно, пользователи компьютеров могут хранить свою информацию удаленно в сети Интернет на различных облачных хранилищах, скачивать, загружать и обмениваться ей по желанию в любое время. Так же для обмена можно использовать различные онлайн-сервисы и приложения.
Однако, как бы не были доступны такие способы хранения и обмена информацией, пользователи продолжают использовать внешние диски и накопители.
Внешние диски – «USB-накопители» или внешние жесткие диски – очень удобны и довольно просты в использовании. Но, как это часто бывает, в определенный момент, может произойти непредвиденное. В некоторых случаях вы можете подключить свой диск к персональному компьютеру с операционной системой «Windows» или другому устройству с помощью «USB-порта» и обнаружить, что жесткий диск не распознается. Эта проблема может быть вызвана проблемами разделов на вашем внешнем диске, неправильной файловой системой, испорченными портами «USB», проблемами с драйверами в «Windows» или другими вариантами неполадок. В худшем случае сам диск может просто быть окончательно испорчен.
Перейти к просмотру
Как исправить флешку: не видит компьютер, неправильный размер, система RAW, вставьте диск 🛠️👨💻🤔
Следующие описанные шаги будут одинаковыми для обоих флеш-накопителей «USB» и больших внешних жестких дисков, которые работают аналогичным образом.
Дополнительно, вы можете просмотреть наше видео: «Windows 10, 8, 7 не видит жесткий диск или SSD – Как подключить!». Оно поможет вам, если после переустановки «Windows» один из разделов жесткого диска перестал отображаться в «Проводнике», либо новый жесткий диск, установленный в ваш компьютер, также не отображается, хотя при этом виден в настройках «BIOS».
Отображается ли диск в приложении
«Управление дисками»?Во-первых, вам необходимо проверить, обнаруживает ли операционная система «Windows» ваш диск при его подключении. Подключите ваш съемный диск к компьютеру. Если это внешний жесткий диск, вам может потребоваться перевести переключатель питания на жестком диске в положение «Вкл.», чтобы активировать его. Некоторые сверхмощные съемные жесткие диски, возможно, даже придется подключать с помощью отдельного силового кабеля, прежде чем они будут работать.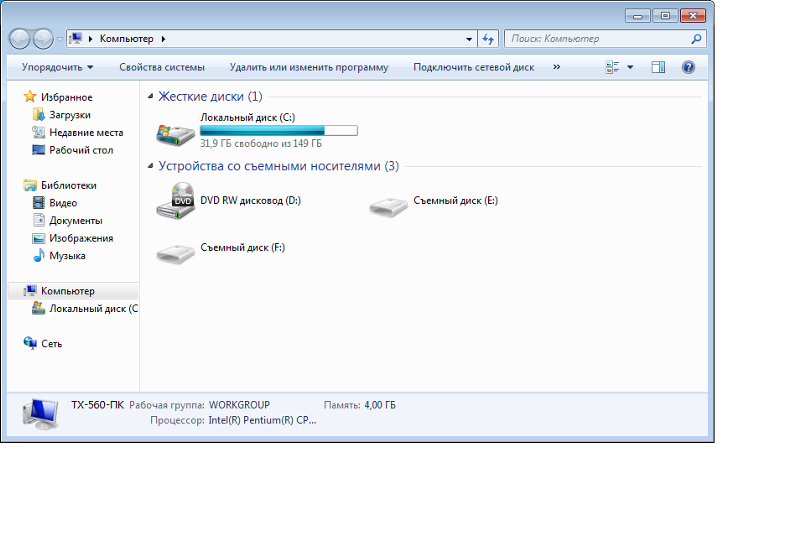
Затем откройте инструмент управления дисками, представленный в стандартном наборе приложений операционной системы «Windows». Данный инструмент позволяет вам осуществлять полное управление всеми дисками и разделами, расположенными на вашем компьютере, внутренними и внешними, подключенными в настоящий момент. «Управление дисками» можно открыть различными способами, но мы покажем вам только некоторые из них. Выберите любой способ по своему усмотрению для дальнейшего применения.
Способ первый: Нажмите вместе сочетание клавиш «Windows + R» и откройте диалоговое окно «Выполнить». В поле запроса «Открыть» введите команду «diskmgmt.msc», затем нажмите кнопку «ОК» или клавишу «Ввод» на клавиатуре. Приложение «Управление дисками»
Способ второй: На рабочем столе найдите ярлык проводника файлов «Этот компьютер» и щелкните по нему правой кнопкой мыши. В открывшемся меню выберите из списка доступных действий раздел «Управление».
Откроется приложение «Управление компьютером», в котором представлены все главные элементы контроля и настройки параметров компьютера. В левой панели окна выберите раздел «Управление дисками», расположенный по следующему адресу: «Управление компьютером (локальным)» – «Запоминающие устройства» – «Управление дисками».
Способ третий: Щелкните правой кнопкой мыши по кнопке «Пуск», расположенной на «Панели задач» в нижнем левом углу рабочего стола, или нажмите вместе сочетание клавиш «Windows + X», и откройте всплывающее меню. В списке доступных приложений выберите раздел «Управление дисками».
Вы должны увидеть свой внешний диск в окне «Управление дисками». И даже если он не отображается в проводнике файлов вашего компьютера, потому что не содержит каких-либо разделов, он должен отображаться здесь.
Если вы видите здесь свой диск, то вы можете сразу перейти к последнему разделу нашего руководства, в котором мы покажем, как правильно его отформатировать, чтобы операционная система «Windows» или другие устройства могли получить к нему доступ и распознать его.

Если в приложении «Управление дисками» ваш диск не отображается, то перейдите к следующему разделу руководства, где мы попытаемся определить причину, почему ваш диск не распознается.
Возможные причины и способы решения проблемы не распознавания диска
Если система «Windows» вообще не видит ваш диск, то возможно, возникла проблема с аппаратным обеспечением «USB-порта» вашего компьютера, проблема с драйвером или у вас может быть просто испорченный диск.
Сначала отключите диск от «USB-порта» и попробуйте подключить его к другому «USB-порту» вашего компьютера. Если он работает в одном «USB-порту», но не работает в другом, то, вероятно, ваш «USB-порт» испорчен. Если вы подключили накопитель через «USB-концентратор» (устройство, которое позволяет увеличивать количество «USB-портов» и предоставляет возможность их одновременного использования), то попробуйте подключить накопитель к компьютеру напрямую. Некоторые «USB- концентраторы» могут не обеспечивать достаточную мощность для работы внешнего накопителя.
Если диск не отображается в окне «Управление дисками» даже после того, как вы убрали «USB- концентратор» и подключили диск к другому «USB-порту» на своем компьютере, трудно точно определить, плох ли ваш накопитель или, возможно, сам компьютер испытывает определенные проблемы. Если у вас есть другой компьютер поблизости, попробуйте подключить диск туда, чтобы проверить, будет ли он обнаружен там. Если диск не работает на любом компьютере, к которому вы его подключаете, то, вероятно, он полностью испорчен и его необходимо будет заменить.
Если диск определяется и работает на других компьютерах, то есть большая вероятность, что в операционной системе «Windows» возникли проблемы с драйверами для вашего диска. Вы можете это проверить, используя приложение «Диспетчер устройств», которое можно открыть различными способами.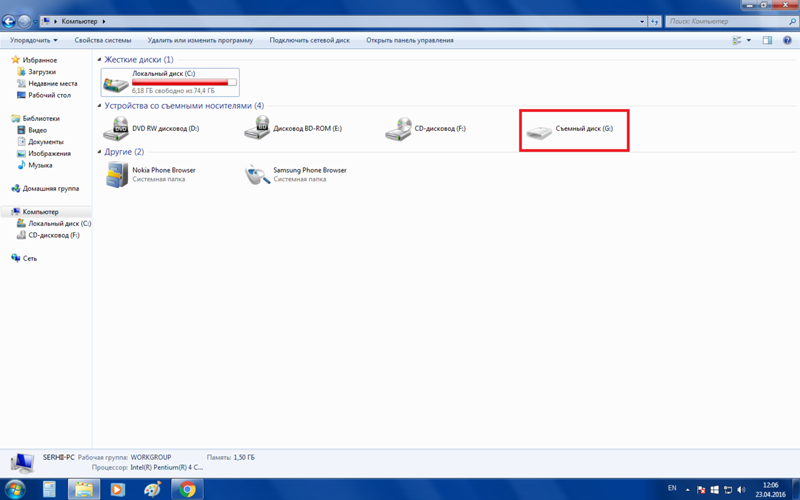 Список способов доступа к приложению достаточно большой, но мы опишем только три из них.
Список способов доступа к приложению достаточно большой, но мы опишем только три из них.
Способ первый: Щелкните правой кнопкой мыши по кнопке «Пуск», расположенной на «Панели задач» или нажмите вместе сочетание клавиш «Windows + X» и откройте всплывающее меню. Выберите из списка доступных приложений раздел «Диспетчер устройств».
Способ второй: Откройте диалоговое окно «Выполнить», например, нажав вместе сочетание клавиш «Windows + R». В поле запроса «Открыть» введите команду «devmgmt.msc» и нажмите клавишу «Ввод» или кнопку «ОК».
Способ третий: Откройте окно приложения «Управление компьютером» способом, описанным нами ранее в этом руководстве. В левой панели окна перейдите по следующему адресу: «Управление компьютером (локальным)» – «Служебные программы» – «Диспетчер устройств».
Найдите раздел «Дисковые устройства» и проверьте наличие в нем любого устройства с желтым восклицательным знаком, расположенного рядом с ним. Такая маркировка дискового устройства означает, что в операционной системе «Windows» возникли определенные проблемы с драйвером этого устройства. Щелкните правой кнопкой мыши устройство с желтым восклицательным знаком, выберите раздел «Свойства» и посмотрите сообщение об ошибке. Это сообщение может помочь вам устранить проблему – вы можете выполнить поиск решения для указанной ошибки в сети Интернет, и устранить неполадку.
Однако не все проблемы легко устранить, и они могут быть достаточно сложными для исправления. Если проблема возникла недавно, возможно, вы захотите запустить процесс восстановления системы в исходное состояние, используя внутренние инструменты операционной системы «Windows». Либо в окне свойств проблемного диска перейдите на вкладку «Драйвер». Затем вы можете использовать кнопку «Обновить драйвер» для установки новой обновленной версии драйвера для вашего устройства.
 Или использовать кнопку «Откатить», чтобы отменить любые изменения и вернуть прежний драйвер. Либо использовать кнопку «Удалить устройство», чтобы удалить его из вашей системы, и дать возможность операционной системе
Или использовать кнопку «Откатить», чтобы отменить любые изменения и вернуть прежний драйвер. Либо использовать кнопку «Удалить устройство», чтобы удалить его из вашей системы, и дать возможность операционной системе Не забудьте нажать кнопку «ОК» или клавишу «Ввод» на клавиатуре для сохранения внесенных изменений.
Разметка и форматирование диска
Вы можете использовать стандартное приложение «Windows» «Управление дисками» для исправления проблем раздела и файловой системы накопителя. Если вы видите, что выбранный диск не разделен на разделы и отмечен отметкой «Не распределена», то вам придется создать на нем новый раздел. Это позволит устройствам, на базе «Windows» или других операционных систем, использовать его.
Перейти к просмотру
NTFS, FAT32 или ExFAT для флешки, внешнего USB диска, как отформатировать без потери данных
Воспользуйтесь любым описанным выше способом и откройте приложение «Управление дисками». Затем щелкните правой кнопкой мыши внутри нераспределенного пространства подключенного устройства и выберите «Создать простой том».
Будет запущен «Мастер создания простых томов», в котором вам будет предложена помощь по созданию тома на диске. Нажмите кнопку «Далее» для продолжения.
Затем выберите размер тома в пределах минимального и максимального значений. Обычно, мастер устанавливает значение размера простого тома по умолчанию, исходя из характеристик вашего диска. Нажмите кнопку «Далее» для перехода на следующую страницу помощника.
Назначьте букву для диска и нажмите кнопку «Далее».
Выберите, желаете ли вы форматировать этот том и какие параметры форматирования при этом нужно использовать, или не форматировать его, установив отметку в соответствующей ячейке. По умолчанию, вам будет предложено форматировать том, только необходимо выбрать, какую файловую систему вы будете использовать. Нажмите кнопку «Далее» и перейдите на последнюю страницу.
По умолчанию, вам будет предложено форматировать том, только необходимо выбрать, какую файловую систему вы будете использовать. Нажмите кнопку «Далее» и перейдите на последнюю страницу.
Здесь в главном окне вы увидите все ваши выбранные параметры, нажмите кнопку «Готово» и завершите процесс создания простого тома. Если вы хотите что-либо изменить, то используйте кнопку «Назад» для перехода на нужную страницу «Мастера создания простого тома» и внесения требуемых изменений.
Если ваш диск разделен на разделы, но вы все еще не видите его в проводнике файлов, то убедитесь, что вы присвоили ему букву диска, чтобы получить доступ к нему в операционной системе «Windows». Как мы описали выше, это происходит автоматически, но если вы вручную отменили букву диска, то диск может не отображаться и быть недоступным в системе «Windows».
Для присвоения буквы диску щелкните правой кнопкой мыши раздел съемного диска, выберите «Изменить букву диска или путь к диску…».
Нажмите кнопку «Добавить», а затем назначьте новую букву диска, выбрав свой вариант или используя вариант по умолчанию. Например, присвойте диску букву «D» и он будет отражен в проводнике файлов под указанной буквой. Затем нажмите кнопки «ОК» для сохранения изменений.
В отдельных случаях, диск может быть разделён на разделы, однако может иметь неправильную файловую систему. Например, вы можете отформатировать диск под файловую систему «ext4» из «Linux» или файловую систему «HFS Plus» из «Mac». Операционная система «Windows» не может прочитать такие файловые системы. Поэтому переформатируйте диск на более новую файловую систему «NTFS» или более старую версию файловой системы «FAT32», чтобы «Windows» смогла ее распознать.
Чтобы переформатировать раздел, щелкните на нем правой кнопкой мыши, выберите раздел «Форматировать…» и укажите нужную файловую систему.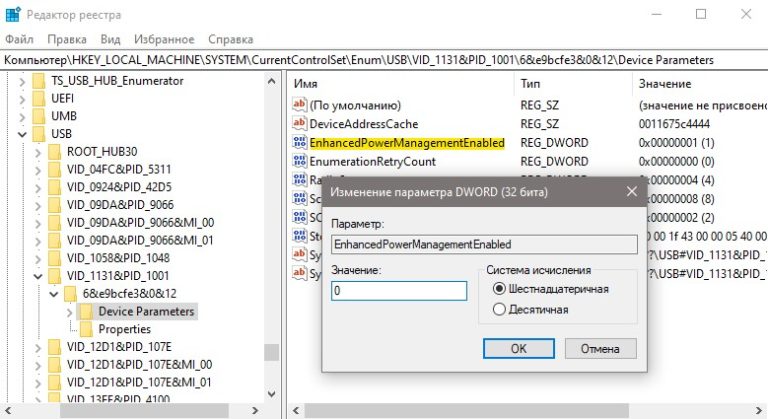
Обратите внимание, что процесс форматирования приведет к стиранию всех файлов на вашем диске. Поэтому, если вы хотите сохранить все важные файлы, то подключите диск к той файловой системе, на которой вы производили форматирование диска ранее (например, если вы форматировали диск на компьютере с «Linux» или «Mac», то подключите его на компьютер с соответствующим управлением), и скопируйте свои важные файлы, прежде чем продолжить.
Если вы не можете получить доступ к диску с другого устройства, например, «DVD-плеера», «SMART» телевизора, игровой консоли или медиацентра, то возможно, диск отформатирован под файловую систему «NTFS». Многие устройства, даже собственные «Xbox 360» от корпорации «Microsoft», не могут читать «NTFS» от «Windows». Они могут обращаться только к дискам, отформатированным в старой файловой системе «FAT32». Чтобы устранить эту проблему, просто переформатируйте раздел «NTFS» заново в систему «FAT32». Теперь диск будет распознаваться при подключении к таким устройствам.
Перейти к просмотру
Как записать музыку в машину на USB, CD, DVD, телефон (MP3, FLACC, Аудио и Видео CD, DVD) 🎵 🚗 💽
Обратите внимание, что этот процесс удалит файлы на вашем внешнем диске. Поэтому, в случае необходимости, скопируйте файлы с диска на другое устройство.
Нажмите кнопку «ОК» или клавишу «Ввод» для запуска процесса переформатирования.
Следуя этим действиям, вы сможете решить большинство проблем с распознаванием дисков, с которыми вы можете столкнуться. Если диск не распознается любым компьютером, к которому он подключен, и никогда не появляется в окне приложения «Управление дисками», то, возможно, он окончательно испорчен, и вам необходимо просто его заменить.
Перейти к просмотру
Как снять защиту от записи с USB флешки, карты памяти SD, Micro SD или диска 👨💻🛠️🖥️
Приходилось ли вам когда-нибудь выполнять какие-либо действия, призванные исправить неполадки с распознаванием дисков? Сообщите нам об этом или оставьте под статьей свои комментарии, какие способы помогли именно вам.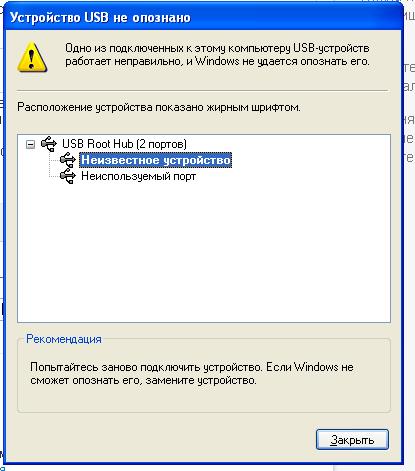
Что делать, если компьютер не видит флешку или внешний HDD?
Причин у данной проблемы всего две: аппаратная и программная. В первом случае неисправно само устройство или интерфейсы подключения. Во втором — операционная система некорректно отреагировала на подключение. И если с физической неполадкой ничего не поделать (проще купить новую флешку), то ошибки ОС можно исправить.
Флешка подключена через хаб
Любое устройство, подключенное через USB-порт, получает необходимую электроэнергию через сам разъем. Если вы используете USB-удлинители и USB-хабы, которые не оснащаются отдельным источником питания, то вся электроэнергия полученная через один интерфейс будет распределяться между всеми подключенными девайсами.
Разумеется, такие условия приведут к некорректной работе устройств. Чтобы всё работало нормально отключите все флешки, кроме одной. А если вам недостаточно портов, встроенных в материнскую плату, приобретите нормальный USB-концентратор, у которого на борту будет адаптер питания.
Флешка не отображается в проводнике
Если флешка не отображается в проводнике, это не значит, что система вообще не обнаружила устройство. Зачастую, оказывается, что ОС просто не может распознать девайс. Но это можно сделать принудительно. Для этого выполните следующие действия:
- Нажмите комбинацию клавиш Win + R.
- В появившемся поле введите команду diskmgmt.msc.
- В открывшейся утилите найдите внешний жесткий диск (флешку) и нажмите по нему правой кнопкой мыши.
- Далее выберите пункт «Форматировать».
- Проследуйте дальнейшей инструкции с использованием параметров, установленных по умолчанию.

Обычно этого достаточно чтобы диск появился в проводнике. Если этого не произошло, попробуйте в свойствах дисках в вышеупомянутой программы выбрать другой пункт — «Инициализация». Также можно попробовать присвоить диску любую свободную букву (от A до Z) в том же меню, где совершались остальные манипуляции.
Неисправность драйверов
Windows 10 в автоматическом режиме устанавливает подходящее программное обеспечение для любого подключенного устройства (при условии, что в базе есть необходимый набор драйверов). Если в базе нужное ПО отсутствует или произошел системный сбой, накопитель не будет отображаться. В флешками такое происходит редко, а с внешними дисками — чаще.
Наш совет: попробуйте обновить драйверы. Это можно сделать не только в Проводнике (где ваша флешка скорее всего не отображается).
- Нажмите комбинацию клавиш Win + R.
- В появившемся поле введите команду devmgmt.msc.
- Откройте раздел «Дисковые устройства».
- Нажмите по нужному диску правой кнопкой мыши и выберите пункт «Обновить драйвер».
- Подтвердите операцию, выбрав «Автоматический поиск обновленных драйверов».
Если это не помогло, попробуйте скачать драйверы с официального сайта разработчика. Также может помочь полное удаление устройства из списка подключенных девайсов (в свойствах диска в вышеупомянутой утилите выберите пункт «Удалить устройство»). Таким образом после перезагрузки компьютера операционная система попробует заново идентифицировать устройство и установить на него необходимые драйверы.
Читайте также:
Теги usb-накопители
Windows 10 не видит жесткий диск USB 3.
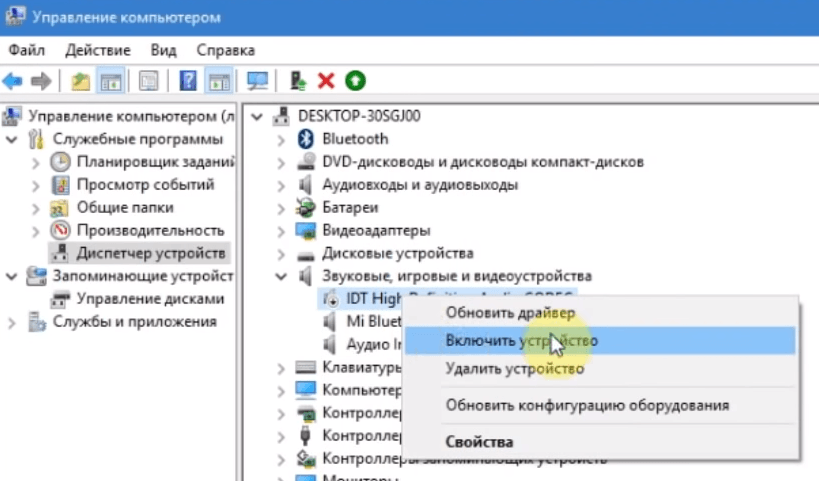 0
0При широкой распространенности USB, в последние годы жесткие диски USB 3.0 становятся все более популярными среди пользователей компьютеров. Как и любое другое устройства, внешние HDD тоже имеют свои недостатки, один из которых мы рассмотрим в этой статье. После подключения диска к порту USB 3.0, некоторые пользователи столкнулись с проблемой нечитаемости накопителя их операционной системой. Привод не распознается в Windows и никак не отображается в Проводнике.
Не стоит впадать в панику преждевременно. Хоть эта неполадка может казаться пугающей, ее можно исправить, и парой эффективных решений мы поможем вам разобраться с вопросом. Не обязательно среди всех приведенных ниже способов искать какой-то один. Просто постепенно следуйте по всем пунктам и диск вернется к жизни.
Содержание статьи:
Быстрые решения по исправлению неполадки, связанной с жестким диском USB 3.0:
- 1. Перезапустите компьютер.
- 2. Проверьте работает ли жесткий диск на другом ПК.
- 3. Подключите другие USB-устройства, работают ли они.
Исправить ошибку Внешний диск USB 3.0 не распознан
Метод 1. Обновите USB-драйвер
1. Откройте Мой компьютер > выберите Свойства системы
Альтернативный способ: кликните правой кнопкой мыши по Мой компьютер и выберите Свойства.
2. Откройте Диспетчер устройств, расположенный на левой панели.
3. Откройте Контроллеры USB и рядом с нужным, если контроллер обладает не самым последним драйвером, появится желтый восклицательный знак. Щелкните по устройству рядом с ним и выберите Обновить драйверы.
4. Теперь кликните по Автоматический поиск обновленных драйверов, чтобы установить последнее ПО.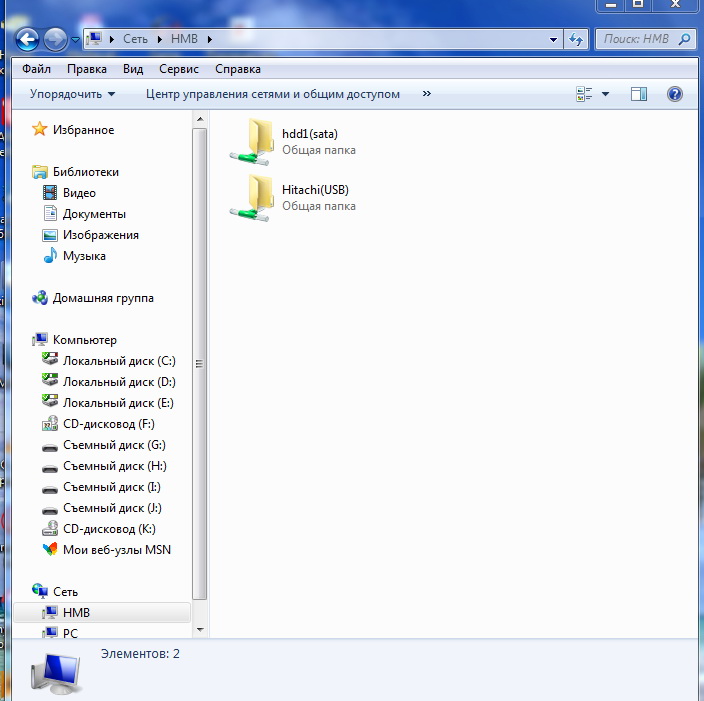 Дождитесь завершения процесса и попробуйте еще раз подключить жесткий диск.
Дождитесь завершения процесса и попробуйте еще раз подключить жесткий диск.
Метод 2. Воспользуйтесь утилитой «Управление дисками» и позвольте компьютеру распознать HDD USB 3.0
1. Откройте меню Пуск и перейдите в Панель управления.
2. Перейдите в меню Администрирование и откройте Управление компьютером.
3. Как только откроется окно, нажмите Управление дисками и найдите нужное устройство.
4. Кликните правой кнопкой мыши по диску и выберите Форматировать.
Дополнительная помощь
Форматировать диск и потерять важную информацию может звучать весьма пугающе для пользователя, поэтому мы расскажем как можно восстановить устройство и при этом не лишиться нужных файлов.
Starus Partition Recovery станет хорошим выбором для любого юзера, столкнувшегося с неполадкой нечитабельности жесткого диска. Программа позволит не только восстановить утерянные данные, но и открыть логически поврежденные разделы.
Ниже приведена краткая инструкция, способная помочь вам в восстановлении информации:
1. Подключите внешний жесткий диск USB 3.0 к компьютеру и запустите приложение. Программа сразу же предложит вам провести сканирование устройства по вашему выбору.
2. Выберите логический раздел или физический диск, который нужно просканировать.
3. Далее программа предложит вам два варианта анализа диска.
Выбрав Быстрое сканирование, утилита произведет поверхностную оценку устройства и найдет все основные файлы, однако, стоит упомянуть, такая проверка не является глубокой. Полный анализ, в свою очередь, произведет максимально тщательно сканирование устройства, что позволит найти любую, оставившую свой след, информацию.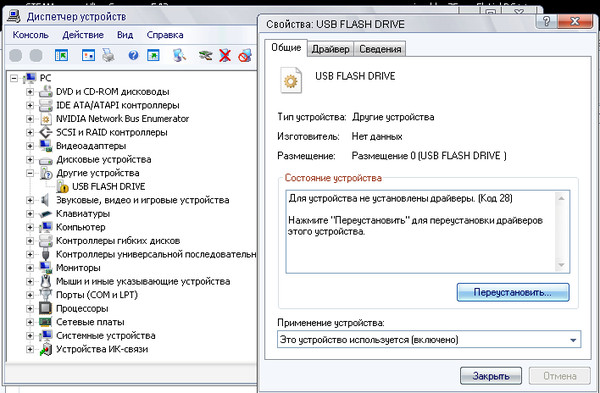
По завершению анализа вы можете в два клика экспортировать документы в любое надежное место на компьютере, а затем произвести форматирование внешнего жесткого диска.
Оценить все шансы «вернуть данные с не читаемого hdd» вы можете до момента регистрации программы. Загрузите инструмент и опробуйте совершенно бесплатно. В пробной версии доступны все функции, включая пред-просмотр восстановленных файлов.
Похожие статьи про восстановление данных:
Дата:
Теги: HDD, USB диск, Жесткий диск, Ошибка, Форматирование
Компьютер не видит внешний жесткий диск (HDD)
Добрый день.
Внешние жесткие диски (HDD) день ото дня становятся популярнее, иногда кажется, совсем скоро будут популярнее, чем флешки. И неудивительно, ведь современные модели представляют из себя какую-то коробочку, размером с сотовый телефон и вмещают в себя 1-2 ТБ информации!
Многие пользователи сталкиваются с тем, что компьютер не видит внешнего жесткого диска. Чаще всего, это происходит сразу же после покупки нового устройства. Попробуем разобраться по порядку, в чем же здесь дело…
Если не виден новый внешний HDD
Под новым здесь понимается диск, который вы первый раз подключили к своему компьютеру (ноутбуку).
1) Первое что делаете — заходите в управление компьютером.
Для этого зайдите в панель управления, затем в настройки системы и безопасности —> администрирование —> управление компьютером. См. скриншоты ниже.
2) Обратите внимание на колонку слева. В ней есть меню — управление дисками. Переходим.
Перед вами должны отображаться все диски (в том числе и внешние), подключенные к системе. Очень часто компьютер не видит подключенного внешнего жесткого диска из-за неправильного назначения буквы диска. Вам то ее и нужно поменять!
Для этого щелкните по внешнему диску правой кнопкой и выберите «изменить букву диска…«.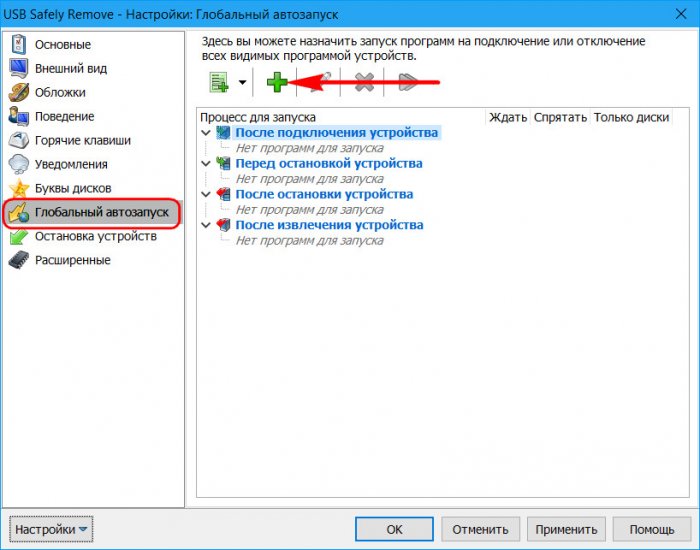 Далее назначьте ту, которой в вашей ОС еще нет.
Далее назначьте ту, которой в вашей ОС еще нет.
3) Если диск новый, и вы подключили его первый раз к компьютеру — он может быть не отформатирован! Поэтому он и не будет отображаться в «моем компьютере».
Если дело обстоит именно так, то вы не сможете поменять букву (у вас просто не будет такого меню). Вам просто нужно щелкнуть правой кнопкой по внешнему диску и выбрать «создать простой том…«.
Внимание! Все данные при этом процессе на диске (HDD) будут удалены! Будьте внимательны.
4) Отсутствие драйверов… (Обновление от 05.04.2015)
Если внешний жесткий диск новый и вы не видете его ни в «моем компьютере» ни в «управлении дисками«, а на других устройствах он работает (к примеру, телевизор или другой ноутбук его видет и определяет) — то на 99% проблемы связаны с ОС Windows и драйверами.
Несмотря на то, что современные ОС Windows 7, 8 достаточно «умные» и при обнаружении нового устройства автоматически производят поиск драйвера для него — случается это не всегда так… Дело в том, что версий ОС Windows 7, 8 (включая всевозможные сборки от «умельцев») огромное количество, да и различные ошибки никто не отменял. Поэтому, этот вариант исключать сразу не рекомендую…
В этом случае рекомендую сделать следующее:
1. Проверить USB порт, работает ли он. Например, подключите телефон или фотоаппарат, даже просто обычную флешку. Если устройство будет работать — значит порт USB не при чем…
2. Зайдите в диспетчер устройств (В Windows 7/8: Панель управления/Система и безопасность/Диспетчер устройств) и посмотрите две вкладки: другие устройства и дисковые устройства.
Windows 7: диспетчер устройств сообщает о том, что драйверов для диска «My Passport ULTRA WD» в системе нет.
Скриншот выше показывает, что в ОС Windows нет драйверов для внешнего жесткого диска, поэтому компьютер его и не видит. Обычно, Windows 7, 8 при подключении нового устройства, автоматически устанавливает для него драйвер.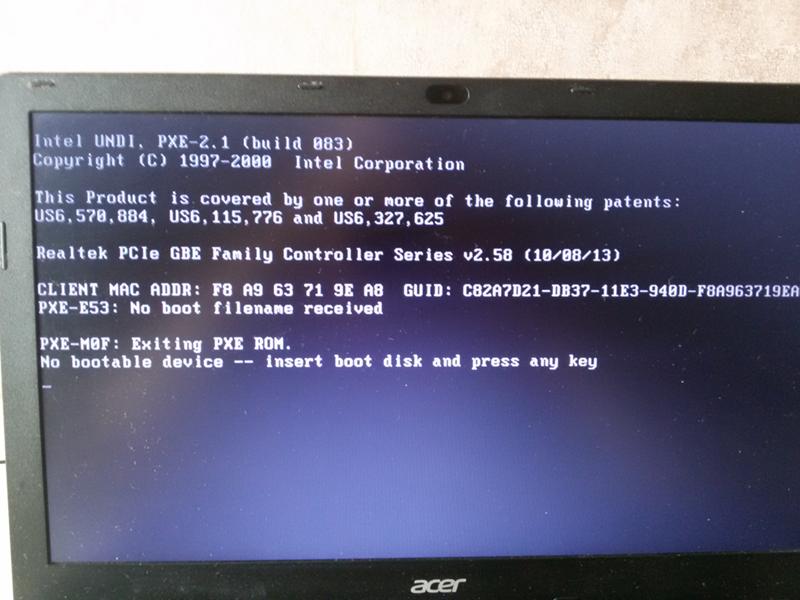 Если у вас этого не произошло, есть три варианта действий:
Если у вас этого не произошло, есть три варианта действий:
а) Нажать в диспетчере устройств команду «Обновить конфигурацию оборудования». Обычно вслед за этим происходит автоматическая установка драйверов.
б) Произвести поиск драйверов с помощью спец. программ: https://pcpro100.info/obnovleniya-drayverov/;
в) Переустановить Windows (для установки выбрать «чистую» лицензионную систему, без всяких сборок).
Windows 7 — диспетчер устройств: драйвера для внешнего HDD Samsung M3 Portable установлены корректно.
Если не виден старый внешний жесткий диск
Под старым здесь понимается жесткий диск, который ранее уже работал на вашем компьютере, а затем перестал.
1. Во-первых, зайдите в меню управления дисками (см. выше) и поменяйте букву диска. Обязательно это стоит сделать если вы создавали новые разделы на вашем жестком диске.
2. Во-вторых, проверьте внешний HDD на вирусы. Многие вирусы отключают возможность видеть диски или блокируют их (бесплатные антивирусы).
3. Зайдите в диспетчер устройств и посмотрите, правильно ли определяются устройства. Не должно быть восклицательных желтых знаков (ну или красных), которые сигнализируют об ошибках. Рекомендуется так же переустановить драйвера на контроллер USB.
4. Иногда, помогает переустановка ОС Windows. Во всяком случае, для начала проверьте работоспособность жесткого диска на другом компьютере/ноутбуке/нетбуке, а затем попробуйте переустановить.
Так же полезно, попробовать почистить компьютер от лишних мусорных файлов и оптимизировать работу реестра и программ (вот статья со всеми утилитами: https://pcpro100.info/luchshie-programmyi-dlya-ochistki-kompyutera-ot-musora/. воспользуйтесь парочкой…).
5. Попробуйте внешний HDD подключить к другому порту USB. Бывало такое, что по непонятным причинам после подключения к другому порту — диск прекрасно работал как ни в чем не бывало. Такое замечал несколько раз на ноутбуках Acer.
6. Проверьте шнуры.
Один раз внешний жесткий не работал из-за того, что шнур был поврежден. С самого начала не заметил это и минут 5-10 убил на поиски причины…
Компьютер «не видит» внешний жесткий диск (USB HDD) на ОС Windows – MediaPure.Ru
Если у вас возникли проблемы при подключении к ПК внешнего жесткого диска (USB HDD) в виде невозможности получить доступ к его данным, когда ОС Windows не распознает съемный носитель как обычно в «Проводнике», то причины когда компьютер «не видит» жесткий диск можно решить следующим образом:
- Необходимо проверить, определяется ли ваш USB жесткий диск в меню «Управления дисками». Для того, чтобы попасть в него нажмите «Пуск» и выберите «Панель управления». Переключитесь на просмотр мелких значков и проследуйте по пути «Администрирование | Управление компьютером». В Windows 8, 10, да и 7 версии, быстрее получить доступ к данному меню можно, нажав правую кнопку маши на пункте «Этот компьютер» в «Проводнике».
- Во вкладке «Управление компьютером» вы найдете необходимое меню «Управления дисками». В правой стороне вы увидите список всех подключенных дисков в вашем ПК их соответствующих разделов, отмеченных цветами. Если Windows «видит» внешний накопитель, и он отобразился в списке, вы можете лишь исключить неисправность питания жесткого диска или USB-кабеля.
- Затем удостоверьтесь задано ли подключенному внешнему жесткому диску буква. При отсутствии буквы – сделайте правый клик по области накопителя и выберите опцию «Изменить букву диска или путь к диску…». В появившемся окне нажмите кнопку «Добавить» и задайте диску любую свободную букву от A до Z. После подтверждения внесенных изменений USB HDD станет активным и появится в меню «Мой компьютер» («Этот компьютер», в зависимости от версии Windows).
- Если вышеуказанные советы по подключению портативного жесткого диска не принесли никакого эффекта, то вероятно накопитель не отформатирован под файловую систему вашей операционной системы.
 В данном случае, снова сделайте правый клик по области диска и выберите пункт «Форматировать». Имейте в виду, что при данной манипуляции все имеющиеся на диске данные будут полностью удалены.
В данном случае, снова сделайте правый клик по области диска и выберите пункт «Форматировать». Имейте в виду, что при данной манипуляции все имеющиеся на диске данные будут полностью удалены.
Компьютер не видит внешний жесткий диск, подключенный к интернет-центру – Keenetic
1. Убедитесь, что вы выполнили настройки интернет-центра в соответствии по статьям:
2. Попробуйте открыть сетевой диск по IP-адресу. Для этого в ОС Windows нажмите «Пуск > Все программы > Стандартные > Выполнить», в поле «Открыть» наберите:
\\192.168.1.1 (локальный IP-адрес вашего Keenetic)
и нажмите кнопку OK.
3. Если на компьютере установлен Антивирус или Брандмауэр (Firewall, межсетевой экран), убедитесь, что не он является причиной блокировки доступа, временно отключив его. Некоторое ПО требует, чтобы сеть, к которой подключен Keenetic, была включена в доверенные. Обратитесь к руководству пользователя или в поддержку соответствующего ПО, чтобы узнать, какие настройки необходимо сделать для получения доступа к общему сетевому ресурсу.
4. Убедитесь, что в настройках интернет-центра в Сеть MS Windows включен режим доступа без авторизации (анонимный доступ).
5. Проверьте, совпадает ли имя рабочей группы на компьютере с той, что указана в настройках интернет-центра.
Если проблема не исчезла, обратитесь к статье из справочного раздела Microsoft «Руководство по домашним группам».
Также убедитесь, что на компьютере в свойствах сетевого адаптера включен компонент «Клиент для сетей Microsoft и Служба доступа к файлам и принтерам сети Microsoft».
5.1. Проверьте, что на компьютере под управлением ОС Windows в сетевом адаптере включен протокол LLTD (Link Layer Topology Discovery). Windows использует протокол LLTD для размещения компьютеров и устройств в сети. Чтобы включить LLTD, выполните следующие действия:
- Откройте компонент «Сетевые подключения».
 Для этого зайдите в «Панель управления».
Для этого зайдите в «Панель управления». - В поле поиска введите адаптер и затем в разделе «Центр управления сетями и общим доступом» выберите команду «Просмотр сетевых подключений».
- Щелкните правой кнопкой мыши по значку сетевого подключения и выберите «Свойства».
- Включите опции «Драйвер в/в тополога канального уровня» и «Ответчик обнаружения топологии канального уровня», а затем нажмите ОК.
5.2. Проверьте, что на компьютере под управлением ОС Windows включена функция обнаружения сети. Чтобы включить обнаружение сети, выполните следующие действия:
- Откройте раздел «Дополнительные параметры общего доступа. Для этого зайдите в «Панель управления».
- В поле поиска введите сеть, выберите «Центр управления сетями и общим доступом», а затем в левой области щелкните «Изменить дополнительные параметры общего доступа».
- Щелкните значок в виде двойных кавычек, чтобы развернуть профиль сети «Домашний» или «Рабочий».
- Выберите «Включить сетевое обнаружение» и нажмите «Сохранить изменения». Если отображается запрос на ввод пароля администратора или его подтверждения, укажите пароль или предоставьте подтверждение.
Дополнительную информацию по настройке прав доступа к сетевому диску, подключенному к интернет-центру Keenetic, можно найти в статье «Настройка прав доступа к сетевому диску, подключенному к интернет-центру»
Особенность доступа на сетевые ресурсы в Windows 10 после установки обновления Fall Creators Update 1709: http://winitpro.ru/index.php/2018/01/24/ne-otkryvayutsya-smb-papki-posle-ustanovki-windows-10-1709/
👆Компьютер не видит жесткий диск: причины и варианты решения | Жесткие диски | Блог
Ситуация, когда компьютер не видит жесткий диск, не редка. Это может случиться и с новым жестким диском, и с уже поработавшим; и с внешним, подключаемым по USB, и с внутренним, подключаемым SATA кабелем, а также с SATA SSD накопителем. Для простоты в этом блоге SATA SSD накопители я тоже буду подразумевать, когда упоминаю жесткие диски.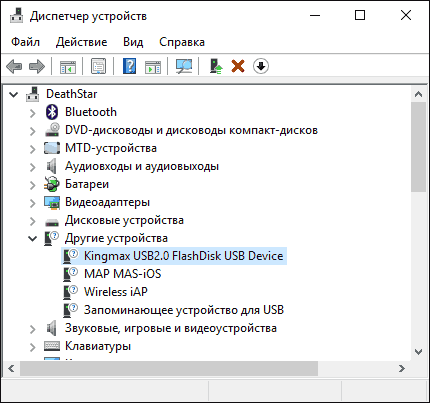 Многие пользователи компьютера сталкивались с этой проблемой, например, при подключении нового жесткого диска в систему.
Многие пользователи компьютера сталкивались с этой проблемой, например, при подключении нового жесткого диска в систему.
Сейчас мы с вами разберем почти все возможные ситуации, когда компьютер не видит жесткий диск, и методы их самостоятельного устранения.
Проверяем, видно ли жесткий диск в BIOS
При старте компьютера есть два уровня, на котором он начинает взаимодействовать с жесткими дисками. Первый и самый базовый уровень — это BIOS. Чтобы попасть в BIOS, при старте компьютера надо несколько раз нажать кнопку DEL или F2 на клавиатуре. В зависимости от модели материнской платы перед нами откроется главное окно настроек BIOS.
Оно может быть таким
Или таким, как на моей материнской плате MSI B450-A PRO MAX
На MSI B450-A PRO MAX достаточно выбрать вкладку Storage, которая отобразит список подключенных дисков.
Не бойтесь перемещаться по вкладкам BIOS, чтобы найти информацию о накопителях. Даже если вы измените какой-то параметр, система спросит вас при выходе, надо ли сохранить изменения.
На более старых материнских платах надо будет выбрать вкладку Standard CMOS Features или вкладку Main. Если вы видите здесь свой диск, то можете сразу переходить к разделу блога «Настройка диска в Windows».
Если же вы не видите жесткого диска в BIOS, то дело уже гораздо серьезнее и надо перейти к разделу этого блога «Проблемы физического подключения накопителей».
Но нужно предупредить, что действия, которые надо будет предпринять в этом разделе, требуют хотя бы минимальных навыков в сборке компьютеров. И если у вас есть возможность обратиться к более опытному человеку, то стоит сделать это, чтобы ничего не испортить.
Настройка диска в Windows
Самая распространенная ситуация, когда компьютер не видит жесткий диск — это установка нового, только что купленного диска, в систему.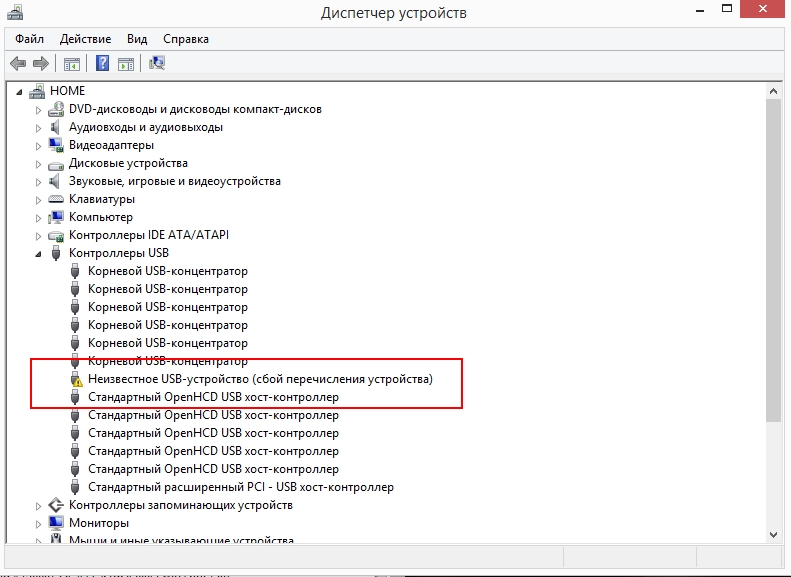 Обычно диски не размечены и не отформатированы, и нам нужно будет сделать это с помощью встроенной утилиты «Управление компьютером», в которой нам понадобится вкладка «Управление дисками».
Обычно диски не размечены и не отформатированы, и нам нужно будет сделать это с помощью встроенной утилиты «Управление компьютером», в которой нам понадобится вкладка «Управление дисками».
Чтообы ее запустить, это нажмите на клавиатуре сочетание клавиш Win+R, введите в появившемся окне compmgmt.mscи нажмите«Ок».
В Windows 10 запустить эту утилиту еще проще. Достаточно щелкнуть правой кнопкой мыши по меню «Пуск» и выбрать в открывшемся меню «Управление дисками».
Утилита запущена. Обращаться с ней нужно очень аккуратно, тщательно проверяя диски, над которыми мы будем работать, ведь неверный выбор диска может уничтожить на нем всю имеющуюся информацию!
Среди моих дисков сразу обращает на себя внимание, вот этот, помеченный черным цветом и с надписью «нераспределенная область»Диск 0. Это и есть диск, который не виден в системе.
Для начала нужно инициализировать диск. Щелкаем по нему правой кнопкой мыши и выбираем «Инициализировать диск».
Откроется окно с выбором стиля разделов. Доступны два стиля разделов: MBR и GPT. Выберите MBR для накопителя менее 2 ТБ и GPT для диска объемом более 2 ТБ.
Теперь щелкаем по неразмеченному диску правой кнопкой мыши и выбираем «Создать простой том».
Открывается «Мастер создания простых томов». Нажимаем «Далее».
Появляется окно «Указания размера тома». Максимально возможный размер уже вписан в поле ввода и достаточно просто нажать «Далее».
Следом мы попадаем в окно «Назначения буквы диска или пути». Выбираем любую букву из доступных и нажимаем «Далее».
Далее мы попадаем в окно «Форматирование раздела». Здесь стоит все оставить по умолчанию и нажать «Далее», однако в поле «Метка тома» можно вписать удобную для вас метку для вашего жесткого диска, например «Данные» или «Фото».
На этом создание простого тома завершено и достаточно нажать «Готово».
Если вы все сделали правильно, в проводнике Windows появится новый диск с буквой, которую вы ему присвоили и можно начинать им пользоваться.
Проблемы физического подключения накопителей
Причины, по котором жесткий диск перестает быть виден в системе, зачастую связаны с плохими контактами на разъемах SATA, их перегибами и внутренними разрывами, окислением, износом и разбалтыванием разъемов, а также с недостатком питания по линиям USB и 12 вольт.
И крайне редко бывает так, что блок питания на компьютере настолько слаб, что еще один дополнительный жесткий диск становится для него непосильной ношей.
Хоть и звучит все вышеописанное очень пугающе для начинающего пользователя, эти симптомы можно диагностировать и исключить самому.
Обязательно обесточьте компьютер при подключении диска, не просто выключив его, а дополнительно выдерните шнур питания из розетки!
Главное — соблюдать аккуратность при подключении и отключении кабелей, не прилагать излишнюю физическую силу и помнить, что кабели питания и данных вставляются определенной стороной. От неправильного подключения их защищает Г-образный вырез.
Не помешает обеспечить дополнительно освещение системного блока настольной лампой или фонариком.
На всякий случай напомню, что вот такие провода SATA с металической защелкой-фиксатором вынимать надо с зажатым рычажком, чтобы не повредить разъем.
Для начала попробуйте просто вынуть и вставить назад провода SATA и питания из жесткого диска и запустить компьютер.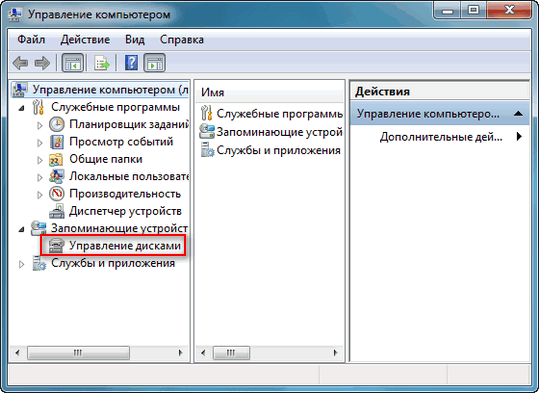 Зачастую помогает даже такая простая операция, если до этого провода были вставлены неплотно или окислились от высокой влажности.
Зачастую помогает даже такая простая операция, если до этого провода были вставлены неплотно или окислились от высокой влажности.
Если это не помогло, подключите диск другим кабелем SATA, в другой SATA порт на материнской плате. Другой провод можно взять, например, от DVD-привода, если такой еще установлен в вашем компьютере.
Провод питания тоже возьмите другой, желательно, чтобы разъем питания SATA как можно ближе располагался к блоку питания. Если используется переходник Molex-SATA, подключите диск без него. Такие переходники зачастую становятся источниками проблем для жестких дисков.
В случае, если не определяется внешний жесткий диск с USB подключением, то попробуйте подключить его в разъемы USB не на передней панели компьютера, а на задней. Проверьте, все ли провода вы подключили, иногда у таких дисков два провода USB.
Если ничего из вышеописанного не помогло, то имеет смысл попробовать подключить неопределяемый внешний или обычный жесткий диск в другой компьютер (родственников или знакомых).
Если же и это не помогло, то уже стоит обратиться в гарантийный отдел магазина, где вы приобретали жесткий диск или в мастерскую ремонта радиоэлетроники, если гарантия на него закончилась. Зачастую потребуется всего лишь убрать окислы на плате, и жесткий диск заработает как новенький.
Помните, что жесткий диск, это деталь, требующая особой аккуратности как при программной работе с ним, так и при манипуляциях с подключением проводов питания и данных. Они очень не любят перегрев, тряску и вибрацию в подключенном виде.
А данные, которые хранятся на наших жесткий дисках, зачастую намного дороже их стоимости. А иногда и совсем бесценны как, например, семейные фотографии и видео, которые постепенно перекочевали из бумажных альбомов в папки на наших жестких дисках.
Что делать, если внешний жесткий диск не отображается
Резервное копирование данных важно, и, хотя хранение информации в облаке стало для большинства людей привычным делом, нет ничего лучше, чем сохранить все на физическом устройстве.
Внешние диски просты: вы подключаете их, они появляются на вашем компьютере, и вы можете перетаскивать файлы прямо на них. Но если ваш диск не отображается, когда вы его подключаете, у вас может быть проблема. Вот несколько шагов по устранению неполадок, которые вы можете предпринять, чтобы исправить ситуацию.
Объявление
Убедитесь, что он подключен и включен
Знаю, знаю, но выслушайте меня: только то, что вы подключили диск к компьютеру, не означает, что он обязательно получает необходимое питание. В то время как некоторые диски могут потреблять достаточно энергии от USB-порта вашего компьютера, другим, особенно большим дискам, не предназначенным для использования в портативных устройствах, для раскрутки может потребоваться питание от стены.
Если ваш накопитель поставляется с адаптером питания переменного тока, но вы не подключили его, попробуйте подключить его (и нажмите кнопку питания, если она есть).Если он поставляется с двумя разъемами USB, убедитесь, что они и подключены к вашему ПК. Если повезет, ваш диск будет работать нормально, как только получит необходимое количество энергии.
Попробуйте другой порт USB (или другой компьютер)
Если диск по-прежнему не работает, отключите его и попробуйте другой порт USB. Возможно, порт, о котором идет речь, выходит из строя или просто привередлив с вашим конкретным диском. Если он подключен к порту USB 3.0, попробуйте порт USB 2.0. Если он подключен к USB-концентратору, попробуйте вместо этого подключить его непосредственно к ПК.Вы также можете попробовать это на другом компьютере.
Если вы многоплатформенное домашнее хозяйство, я бы особенно рекомендовал попробовать его на ПК с другой операционной системой — например, если вы не можете отобразить диск на ПК с Windows, попробуйте подключить его к Mac. Возможно, диск просто не отформатирован для компьютера, который вы пытаетесь использовать, и вам нужно скопировать эти данные на диск, отформатированный для перекрестной совместимости.
Обновите ваши драйверы
Иногда Windows сталкивается с проблемами с драйверами, которые делают устройство нераспознаваемым.Откройте меню «Пуск», введите «Диспетчер устройств» и нажмите Enter, когда появится соответствующая опция. Разверните меню «Дисковые накопители» и «Универсальная последовательная шина», чтобы увидеть, присутствует ли ваш внешний накопитель в любом из этих наборов.
Если вы видите запись, похожую на ваш диск, с желтым восклицательным знаком, щелкните устройство правой кнопкой мыши и выберите «Свойства» — вы можете найти код ошибки, который можно использовать в Google. Вы также можете перейти на вкладку Драйвер и попробовать обновить или удалить драйвер и перезагрузить компьютер.
Обычно на жестких дисках просто используются встроенные в Windows драйверы USB и жесткого диска, так что это вряд ли поможет исправить темпераментный диск, но попробовать стоит.(Вы также можете попробовать загрузить драйверы с веб-сайта производителя накопителя, но, опять же, это, вероятно, маловероятно.) Ознакомьтесь с нашим руководством по обновлению драйверов для получения более подробной информации об этом процессе.
Включение и форматирование диска в управлении дисками
Если ваш диск включен, но все еще не отображается в проводнике, пора покопаться. Откройте меню «Пуск» и введите «управление дисками» и нажмите «Ввод», когда появится параметр Создать и отформатировать разделы жесткого диска .После загрузки «Управление дисками» прокрутите вниз, чтобы увидеть, появляется ли ваш диск в списке. Если это так, убедитесь, что он в сети и отформатирован. Если он в автономном режиме, щелкните правой кнопкой мыши имя диска (например, «Диск 2») и выберите «В сети».
Если диск не был отформатирован (на нем будет написано «Нераспределен» под черной полосой), щелкните его правой кнопкой мыши и выберите Новый простой том . Это также решит проблему, если диск отформатирован для другой операционной системы, как описано выше. Имейте в виду, что форматирование приведет к удалению всех данных на диске, поэтому продолжайте, только если вы уверены, что вам ничего от него не нужно.
Наконец, если ваш диск подключен к сети и отформатирован, но не показывает букву диска рядом с его именем, щелкните том правой кнопкой мыши и выберите Изменить букву диска и пути , чтобы добавить букву диска. Если вам повезет, один из этих простых шагов должен запустить ваш новый диск.
Очистите диск и начните с нуля
В некоторых более конкретных случаях диск появится в управлении дисками, но простое форматирование диска не сработает. Это очень часто встречается с SD-картами, отформатированными в дистрибутивах Linux, например, для Raspberry Pi.
Чтобы восстановить полную емкость диска, вам необходимо запустить команду Windows «очистить», которая вернет диск в полностью неформатированное состояние. Опять же, это сотрет что-либо на нем, поэтому продолжайте, только если у вас нет других вариантов, и убедитесь, что вы очищаете правильный диск, иначе вы можете потерять много данных.
Откройте меню «Пуск», введите diskpart и нажмите Enter. Когда появится запрос, введите «list disk» и нажмите Enter, чтобы увидеть диски, подключенные к вашей системе. Если вы видите, что появляется диск, о котором идет речь — обратите особое внимание на его размер — запишите его имя (скажем, «Диск 2») и выполните команду «Выбрать диск 2», используя диск, который вы хотите очистить.Наконец, введите «clean» и нажмите Enter. Это сотрет диск, после чего вы можете выполнить описанные выше шаги, чтобы отформатировать его из консоли управления дисками.
Извлеките и проверьте неизолированный диск
Если ни один из вышеперечисленных вариантов не работает, вы должны извлечь диск из внешнего корпуса и протестировать его самостоятельно. Компоненты, которые преобразуют этот диск SATA в USB, могут выйти из строя, а это означает, что диск может быть в порядке, если вы подключите его другим способом. Если у вас есть настольный компьютер, вы можете открыть его и подключить диск непосредственно к материнской плате.
Если нет, вы можете купить новую док-станцию или корпус для внешнего адаптера SATA-USB, подключить к ней голый диск, а затем подключить его к компьютеру через USB. Если он работает, то ваш старый корпус (или его блок питания) может быть мертвым. Если ваш диск по-прежнему не распознается, возможно, у вас мертвый диск. Обратитесь к производителю, чтобы узнать, по-прежнему ли вы находитесь на гарантии, и убедитесь, что другие ваши жесткие диски находятся в хорошем рабочем состоянии.
Наши любимые внешние жесткие диски
Как исправить внешний жесткий диск, не обнаруженный в Windows
USB-устройства, такие как жесткий диск, флэш-накопитель, карта памяти и т. Д.- это простой способ хранить и передавать данные с одного компьютера на другой. Эти USB-накопители портативны и просты в обращении, но иногда вы можете столкнуться с проблемой Жесткий диск не обнаружен на ПК с Windows. Это происходит, когда порт USB не распознает внешние USB-накопители. Когда вы пытаетесь получить доступ к данным с жесткого диска или USB-устройства, вы видите следующее сообщение об ошибке USB-устройство не распознано :
«Одно из USB-устройств, подключенных к этому компьютеру, неисправно, и Windows не распознает его.чтобы получить помощь в решении этой проблемы, щелкните это сообщение ».
इस पोस्ट को हिंदी में पढ़ने के लिए यहां क्लिक करें।
Stellar Rem Другие услуги по восстановлению
В продолжение нашей приверженности оказанию услуг по защите данных и для обеспечения того, чтобы ситуации потери данных не повлияли на вас или ваш бизнес, мы запустили передовую службу удаленного восстановления данных . Эта услуга позволяет восстанавливать данные через Интернет, не подвергая ваше устройство физическому воздействию со стороны специалистов, обеспечивая тем самым безопасное и бесконтактное восстановление.Наша услуга бесконтактного удаленного восстановления данных доступна в системах Windows, Mac и Linux. Забронировать удаленный сеанс |
|---|
Как исправить внешний жесткий диск, не обнаруживаемый в Windows?
Отключить питание |
Иногда очень простой трюк может исправить проблему не обнаруженного внешнего жесткого диска . Выполните следующие шаги, чтобы применить этот трюк.
1.Выключите компьютер
2. Отсоедините кабель питания от компьютера и подождите несколько минут.
3. Подсоедините кабель питания и запустите компьютер.
1. Отсоедините USB-устройства от компьютера
2. Перезагрузите компьютер
3. Подключите USB-устройства к компьютеру.
| [ПРИМЕЧАНИЕ]: Если текущий порт USB не определяет жесткий диск, попробуйте подключить его к другому порту USB.Если он распознается другим портом USB, это может означать аппаратную проблему с одним из портов USB. Если ни один USB-порт не распознает устройство, попробуйте другое решение. Не используйте USB-концентратор для подключения устройства к компьютеру |
|---|
Обновление USB-устройства Drivere |
Если все порты USB работают нормально, вам необходимо проверить наличие последней версии драйвера USB, установленной на компьютере. Потому что иногда старые драйверы могут препятствовать подключению диска к ПК и отображать ошибку жесткий диск не обнаружен. Чтобы проверить статус драйвера, выполните следующие действия.
1. Одновременно нажмите клавиши Windows + R, затем введите devmgmt.msc в диалоговом окне запуска и нажмите OK.
2. Разверните драйверы диска и щелкните правой кнопкой мыши подключенный внешний USB-накопитель.
3. Щелкните свойства и выберите вкладку Драйвер.
4. Щелкните Обновить программное обеспечение драйвера и следуйте дальнейшим инструкциям по обновлению драйвера.
| [ПРИМЕЧАНИЕ]: , если этот метод не работает, загрузите и установите обновленные драйверы USB с веб-сайта производителя компьютера.Это полезно в случае, если вы пытаетесь установить драйвер для принтера, сканера и другого USB-устройства ввода / вывода. |
|---|
Проверьте, видите ли вы свой внешний USB-накопитель в Управлении дисками, затем переименуйте или измените букву диска. Для этого выполните следующие действия.
1. Щелкните правой кнопкой мыши «Этот компьютер» или «Мой компьютер» и выберите «Управление».
2. Выберите «Управление дисками».
3. Щелкните правой кнопкой мыши подключенный внешний диск и выберите «Изменить букву диска и пути».
4. Щелкните Добавить, затем назначьте новую букву диска из раскрывающегося списка и щелкните ОК.
1. Одновременно нажмите клавиши Windows + R, затем введите devmgmt.msc и нажмите OK.
2. Разверните Контроллеры универсальной последовательной шины.
3. Щелкните правой кнопкой мыши корневой USB-концентратор и выберите «Свойства».
4. Выберите «Управление питанием» и снимите флажок «Разрешить компьютеру выключать это устройство для экономии энергии». Нажмите ОК и сохраните изменения.
| [ПРИМЕЧАНИЕ]: Повторите этот процесс для всех доступных корневых концентраторов USB.Сохраните изменения для каждого процесса и перезагрузите компьютер. Если вы по-прежнему видите проблему «USB-устройство не распознано», вернитесь на вкладку «Управление питанием» для каждого из них и снова установите флажок. |
|---|
Изменить настройки выборочной приостановки USB |
1. Перейдите в Панель управления и щелкните Оборудование и звук.
2. Щелкните Параметры электропитания.
3. Выберите «Изменить настройки плана» под предпочтительными планами.Сбалансированный (рекомендуется).
4. Щелкните Изменить дополнительные параметры питания.
5. Разверните Настройки USB и Настройки выборочной приостановки USB.
6. В раскрывающемся меню выберите Отключить.
7. Нажмите «Применить» и «ОК», чтобы сохранить настройки.
| [ПРИМЕЧАНИЕ]: Если вы используете ноутбук, вы увидите два варианта: От батареи и Подключен. Итак, выберите «Отключить» для обеих настроек соответственно. |
|---|
Связаться с поставщиком услуг по восстановлению данных |
Если все вышеперечисленные решения не устраняют проблему, внешний жесткий диск не обнаруживает проблему . И вы по-прежнему получаете ту же ошибку; тогда высока вероятность того, что ваш жесткий диск вышел из строя. В этой ситуации вам нужно обратиться за помощью к поставщику услуг профессионального восстановления жесткого диска.
Если проблема решена, рекомендуется сделать резервную копию данных жесткого диска; чтобы избежать потери данных в будущем.
Различные ситуации, когда жесткий диск не обнаружен, ошибки |
Жесткий диск не обнаружен Ошибка / проблема может быть вызвана следующими ситуациями:
- Драйвер USB нестабилен, устарел или поврежден
- Порты USB вышли из строя, повреждены или сломаны
- Проблемы с разделами на внешнем USB-устройстве
- Устройство USB неисправно или повреждено
- Неправильная файловая система на внешнем диске
- ПК, инфицированный вирусом
Внешний жесткий диск не отображается в Windows — что делать
Съемные жесткие диски, чаще всего USB, довольно интуитивно понятны и полезны для повседневного использования компьютера.Но иногда ваш компьютер не распознает его, когда вы подключаете его.
В этом свете мы расскажем вам об этой проблеме и о том, как ее исправить.
Почему внешний жесткий диск не отображается в Windows?
Может быть много причин, по которым жесткий диск может не отображаться:
- Порт USB на вашем ПК мертв или умирает.
- На устройстве отсутствуют драйверы.
- На жестком диске есть проблемы с разделами.
- Жесткий диск использует неправильную файловую систему.
- На ПК не подается питание.
- Корпус потерял соединение.
- Сам жесткий диск мертв.
Давайте разберемся, как диагностировать и устранить все эти возможные причины, по которым накопитель не отображается на вашем компьютере.
Как диагностировать и исправить, когда жесткий диск не отображается в Windows
Для каждой из причин, упомянутых выше, есть способы выяснить, является ли это точной проблемой.
Прежде всего, проверьте, правильно ли включен жесткий диск.Если у него есть адаптер питания переменного тока, как в случае с некоторыми более крупными приводами, убедитесь, что он подключен и работает. В противном случае он не появится.
USB-порт мертв или мертв
Если вы считаете, что ваш USB-порт мертв или умирает, рассмотрите один из следующих вариантов:
- Подключите жесткий диск к другому USB-порту.
- Подключите внешний жесткий диск к другому ПК.
Если ваш жесткий диск обнаруживается на другом порту, скорее всего, исходный порт USB умирает или не принимает диск по какой-либо причине.Иногда это может быть вызвано несовпадением версий USB (например, использование порта USB 2.0).
Если вы снова пытаетесь использовать другое устройство для проверки, подумайте об использовании одного с другой операционной системой. Mac (если он у вас есть) может распознать жесткий диск, если он отформатирован для него, а Windows — нет.
Отсутствующие драйверы
Чтобы проверить, отсутствуют ли драйверы на вашем ПК, выполните следующие действия:
- Откройте меню «Пуск» / панель поиска.
- Введите «Диспетчер устройств.”
- Откройте приложение, которое появляется в результате.
- Найдите жесткий диск, который вы пытаетесь подключить.
- Если он есть в списке, щелкните его правой кнопкой мыши и выберите «Обновить драйверы».
- Следуйте инструкциям по установке драйвера.
- При появлении запроса выберите параметр «Искать автоматически» и загрузите драйверы в Интернете. Если к вашему жесткому диску прилагается компакт-диск с драйверами, вставьте его в устройство чтения и выберите опцию «Обзор моего компьютера».
Обычно внешние жесткие диски по умолчанию используют предустановленные драйверы вашего ПК, поэтому эти шаги часто бессмысленны. Однако иногда это может избавить вас от необходимости сначала попробовать более сложные шаги.
Разбиение на разделы
Более сложная проблема возникает, когда жесткий диск не разбит на разделы или не настроен должным образом. Чтобы диагностировать это, выполните следующие действия:
- Откройте меню «Пуск» / панель поиска.
- Введите «Управление дисками», затем откройте приложение, которое появится в результате.
- Подключенный жесткий диск должен отображаться в меню, часто под основными дисками. Обратите внимание, что вы будете использовать визуальное меню под списком дисков.
- Если диск отключен, щелкните его правой кнопкой мыши и выберите «В сети».
- Если при выборе диска отображается сообщение «Незанято» (под черной полосой), его необходимо отформатировать.
- Щелкните диск правой кнопкой мыши и выберите «Новый простой том».
- Ваш компьютер разделит и отформатирует диск для вашей текущей операционной системы.Обратите внимание, что это приведет к удалению всех данных с жесткого диска.
- Наконец, если диск отформатирован, но для его пути нет буквы (например, F :, G: или M:), щелкните диск правой кнопкой мыши и выберите «Изменить буквы и пути к диску».
Это должно сделать ваш новый жесткий диск готовым и пригодным для использования с чистого листа.
Форматирование
Если диск разделен на разделы, но вы по-прежнему не можете получить к нему доступ, скорее всего, он использует другую файловую систему.Чтобы исправить это, выполните следующие действия:
- Откройте «Управление дисками».
- Выберите диск, затем щелкните правой кнопкой мыши и выберите «Форматировать».
- Для параметра форматирования выберите FAT32.
- Вы можете установить метку диска по вашему выбору, и вы можете оставить флажок «Выполнить быстрое форматирование», если хотите.
Переформатирование жесткого диска приведет к стиранию всех сохраненных данных, поэтому, если вы ранее использовали его на Mac или Linux, используйте это устройство для резервного копирования файлов перед переформатированием.
Какое форматирование использовать
У вас есть несколько вариантов. FAT32 — наиболее распространенный формат для внешних жестких дисков. Он часто используется по умолчанию на любых приобретенных вами дисках.
Однако у него есть несколько ограничений. FAT32 не может содержать файлы размером более 4 ГБ и ограничен 8 ТБ дискового пространства. Второе ограничение часто бессмысленно, поскольку большинство внешних жестких дисков в любом случае не достигают такого размера. Тем не менее, если вы используете большие файлы, вы можете рассмотреть возможность использования другого формата.
NTFS — это формат по умолчанию для внутренних жестких дисков в Windows.У него нет реалистичных ограничений на размер файла и диска. Однако учтите, что NTFS специфична для Windows, и устройства MacOS и Linux не будут записывать на такие форматированные диски. Обычно у них есть права доступа только для чтения, которых часто бывает недостаточно для внешнего жесткого диска.
Если вы хотите, чтобы ваш диск был перекрестно совместим с другими операционными системами и сохранял увеличенные размеры файлов NTFS, exFAT — это ваша система форматирования. Большинство новых устройств будут совместимы с exFAT, а некоторые старые — нет.
Вообще говоря, для обычного пользователя FAT32 — лучший выбор, так как у вас редко будут файлы, размер которых превышает его ограничения. Если вы используете несколько устройств Windows для передачи очень больших файлов, то NTFS — лучший вариант. А если вам нужна кросс-совместимость (до некоторой степени), выберите exFAT.
Проверьте параметры питания
Если вы используете ноутбук или другое портативное устройство, вы можете отключить выборочные настройки USB-приостановки. Выполните следующие действия:
- Откройте панель управления.
- Выберите «Электропитание».
- Щелкните «Дополнительные параметры питания».
- В текущем плане электропитания выберите «Изменить настройки плана».
- В меню нажмите «Изменить дополнительные параметры питания».
- Найдите параметр «Настройки USB», затем «Настройки выборочной приостановки USB».
- Убедитесь, что настройка отключена.
Эта опция также доступна на вашем настольном ПК, но вряд ли виноват, поскольку у вашего ПК будет достаточно мощности для этого.Тем не менее, это жизнеспособный вариант, прежде чем переходить к наихудшему сценарию.
Управление дисками Не распознает диск
Если жесткий диск не отображается в Управлении дисками, возможно, корпус потерял соединение с внутренним диском.
Вы можете вынуть сам жесткий диск из корпуса и использовать его для проверки на предмет каких-либо проблем. Вы можете купить другую док-станцию SATA на USB или подключить жесткий диск непосредственно к материнской плате вашего ПК.
Если это сработает, значит проблема в корпусе диска, и вы можете приобрести новый или продолжать использовать внешний жесткий диск в качестве внутреннего.
Если это не работает, возможно, у вас мертвый жесткий диск. С этим ничего не поделаешь. Если он находится на гарантии, вы можете связаться с производителем, чтобы заменить его (хотя удаление его из корпуса обычно приводит к аннулированию гарантии).
Облачно с вероятностью потери данных
Если вы используете много внешних жестких дисков, возможно, пора переключиться на использование облака для хранения некоторых данных, которые вы носите с собой.
Все, что нужно, — это несколько щелчков мышью, чтобы войти в один из множества облачных сервисов в Интернете.Использование облака не будет более быстрым решением, поскольку ваша скорость ADSL, вероятно, ниже, чем скорость чтения / записи вашего жесткого диска, но это может быть более безопасным. Жесткие диски со временем могут выйти из строя, и потеря данных часто может быть неизбежной.
Сохранение ваших данных в Интернете не является полностью безопасным, но если вы используете надежный пароль (и помните его), вам не стоит о нем беспокоиться.
Сервисы, такие как Google Drive и Dropbox, могут быть неоценимыми, если вы хотите хранить и делиться файлами, необходимыми для совместных проектов.Внешние жесткие диски не могут соответствовать их доступности, поэтому вам обязательно стоит их проверить.
Ваш жесткий диск, простой в использовании
Если вы выполнили шаги и инструкции, указанные выше, вы должны были починить жесткий диск и сделать так, чтобы он отображался на вашем компьютере. Внешние жесткие диски жизненно важны и просты в использовании, если вам нужно перемещать большие объемы данных между различными устройствами, поэтому у вас должны быть самые лучшие жесткие диски.
Какое из этих решений вам подошло? Какой внешний жесткий диск вам больше всего нравится? Давайте узнаем в комментарии ниже и удачного дня.
Внешний жесткий диск не отображается в Windows 10 [решено]
Кроме того, вы можете проверить веб-сайт производителя на наличие последних драйверов.
3. Измените букву переносного жесткого диска / Отформатируйте переносной жесткий диск
- Нажмите Windows Key + X и выберите Disk Management из меню.
- Найдите портативный жесткий диск в Disk Management и щелкните его правой кнопкой мыши. Выберите Изменить букву диска и пути .
- В новом окне появится текущая буква портативного жесткого диска.
- Щелкните Изменить и выберите для него новую букву. Убедитесь, что вы выбрали букву, которую не назначаете другому диску.
- Появится диалоговое окно, подтверждающее, что вы хотите изменить букву диска. Выберите Да , чтобы изменить букву диска.
Если «Управление дисками» показывает, что портативный жесткий диск заполнен нераспределенным пространством, возможно, вы захотите отформатировать портативный жесткий диск.
Форматирование диска приведет к удалению с него всех файлов, поэтому сначала убедитесь, что вы сделали резервную копию важных файлов.
Запустите сканирование системы для обнаружения потенциальных ошибок
Нажмите Начать сканирование , чтобы найти проблемы с Windows. Нажмите Восстановить все , чтобы исправить проблемы с запатентованными технологиями.Запустите сканирование ПК с помощью Restoro Repair Tool, чтобы найти ошибки, вызывающие проблемы с безопасностью и замедление.После завершения сканирования в процессе восстановления поврежденные файлы заменяются новыми файлами и компонентами Windows.
Чтобы отформатировать переносной жесткий диск, выполните следующие действия:
- Откройте Управление дисками .
- Щелкните правой кнопкой мыши портативный жесткий диск и выберите в меню Формат .
- Введите метку для вашего жесткого диска, выберите Тип файловой системы .
- Нажмите OK и подождите, пока переносной жесткий диск не отформатируется.
Если вы не можете сделать это в «Управлении дисками» или предпочитаете использовать другой инструмент, мы уже рассмотрели несколько отличных инструментов управления дисками, так что вы можете попробовать один из них.
4. Запустите средство устранения неполадок оборудования
- Нажмите Windows Key + I , чтобы открыть приложение настроек .
- Перейдите в раздел Обновление и безопасность .
- Выберите Устранение неполадок в меню слева и на правой панели выберите Оборудование и устройства .Теперь нажмите кнопку Запустить средство устранения неполадок .
- Следуйте инструкциям на экране, чтобы завершить средство устранения неполадок.
После завершения процесса устранения неполадок проверьте, сохраняется ли проблема.
Не являетесь поклонником средства устранения неполадок Windows? Попробуйте эти удобные инструменты для устранения неполадок!
5. Удалите проблемные драйверы
- Откройте Диспетчер устройств , как показано выше, в решении №2.
- Найдите портативный жесткий диск, щелкните его правой кнопкой мыши и выберите в меню Удалить устройство .
- Щелкните Удалить , чтобы удалить драйвер.
- Теперь нажмите Сканировать на предмет изменений оборудования значок. Windows установит драйверы по умолчанию для вашего портативного жесткого диска.
Некоторые пользователи рекомендуют удалить все устройства в разделе Контроллеры универсальной последовательной шины , поэтому обязательно попробуйте это.
Используйте инструмент для удаления драйверов, чтобы убедиться, что все удалено!
6. Проверьте кабель и попробуйте жесткий диск на другом ПК
Если ваша Windows не распознает портативный жесткий диск, возможно, проблема связана с его кабелем.
Обязательно осмотрите свой кабель, и если он сломан, его необходимо заменить. Кроме того, вы можете попробовать портативный жесткий диск на другом ПК.
Если такая же проблема появляется на другом ПК, скорее всего, проблема связана с портативным жестким диском.
Скорее всего, жесткий диск неправильно настроен или отформатирован, поэтому вам нужно будет правильно его настроить, прежде чем вы сможете его использовать.
7. Установите драйвер устройства массового хранения
- Откройте Диспетчер устройств , как указано выше во втором решении.
- Найдите портативный жесткий диск, щелкните его правой кнопкой мыши и выберите Обновить драйвер .
- Выберите Найдите на моем компьютере программный драйвер .
- Выберите Позвольте мне выбрать из списка доступных драйверов на моем компьютере.
- Теперь выберите драйвер Mass Storage Device и установите его.
После установки этого драйвера проверьте, решена ли проблема.
8. Осмотрите портативный жесткий диск
Если Windows 10 не может распознать ваш жесткий диск, возможно, вам придется проверить несколько вещей перед его использованием. Вам необходимо проверить следующее:
- Убедитесь, что ваш жесткий диск включен . Иногда у вас могут возникнуть проблемы с жестким диском просто потому, что он не включен.Чтобы устранить проблему, проверьте диск на наличие выключателя питания и нажмите его. Если у вашего жесткого диска есть кабель питания, обязательно подключите его.
- Подключите диск к другому порту . В некоторых редких случаях может случиться так, что ваш USB-порт не работает должным образом. Ваш USB-порт может быть поврежден или не полностью совместим с вашим жестким диском.
- Подключите жесткий диск напрямую к ПК . Многие пользователи склонны использовать концентраторы USB для подключения нескольких устройств USB к одному порту.Несмотря на то, что концентраторы USB весьма полезны, ваш жесткий диск может не работать, если вы подключите его к концентратору USB. Чтобы решить эту проблему, подключите жесткий диск напрямую к компьютеру и проверьте, помогает ли это.
Мы также должны упомянуть, что если ваш жесткий диск отформатирован в Linux или Mac с файловой системой ext4 или HFS Plus, вы не сможете получить к нему доступ в Windows 10, пока не отформатируете его в Windows.
Замените портативный жесткий диск одним из этих устройств с облачным доступом и дополнительным хранилищем!
Если у вас есть какие-либо комментарии или вопросы, просто перейдите в раздел комментариев ниже.
По-прежнему возникают проблемы? Исправьте их с помощью этого инструмента:- Загрузите этот PC Repair Tool с оценкой «Отлично» на TrustPilot.com (загрузка начинается с этой страницы).
- Нажмите Начать сканирование , чтобы найти проблемы Windows, которые могут вызывать проблемы с ПК.
- Нажмите Восстановить все , чтобы исправить проблемы с запатентованными технологиями (эксклюзивная скидка для наших читателей).
Как устранить неполадки и исправить проблемы, когда внешний диск не обнаружен в Windows 10
В Windows 10 вам обычно нужно только подключить внешний диск к компьютеру и подождать, пока он автоматически не появится в проводнике, чтобы начать его использовать. Но это не всегда простой процесс.
Иногда по неизвестным причинам, которые могут быть связаны с вашим подключением, драйвером, настройками или проблемами с оборудованием, Windows 10 просто отказывается обнаруживать внешний диск или обнаруживает устройство, но не отображается в проводнике. .
Если вы пытаетесь настроить новый внешний жесткий диск или хотите использовать запоминающее устройство, ранее подключенное к другому компьютеру, но оно не отображается, вы можете выполнить ряд действий по устранению неполадок, чтобы решить большинство общие проблемы.
В этом руководстве по Windows 10 мы расскажем, как исправить большинство проблем, когда ваш компьютер не обнаруживает внешний жесткий диск.
VPN-предложения: пожизненная лицензия за 16 долларов, ежемесячные планы за 1 доллар и более
Как исправить проблемы с внешним диском в Windows 10
Приведенные ниже инструкции должны помочь решить большинство проблем, пытаетесь ли вы подключить традиционный жесткий диск с вращающейся пластиной, твердотельный накопитель (SSD) или флэш-накопитель с помощью интерфейса USB.
Крепление соединения привода
Плохое физическое соединение — одна из наиболее распространенных проблем, которые могут помешать Windows 10 обнаружить внешний диск.
Хотя для большинства небольших дисков и практически для всех флеш-накопителей не требуется отдельного подключения к источнику питания, при подключении большого внешнего жесткого диска необходимо убедиться, что он подключен к исправной розетке.
На малых и больших дисках иногда проблема может заключаться в кабеле USB. Кабель может быть поврежден, или вы, вероятно, пытаетесь использовать не тот кабель.Если ваш компьютер не распознает хранилище, обязательно используйте хороший кабель для передачи данных.
Если USB-кабель и кабель питания исправны, вы услышите вращение жесткого диска и заметите световой индикатор.
Иногда проблема может заключаться в концентраторе USB, поскольку эти устройства могут вызывать проблемы совместимости и управления питанием. Если вы подключаете несколько периферийных устройств с помощью концентратора, подключите диск напрямую к одному из других портов, доступных на вашем компьютере. Если у вас нет портов, отключите концентратор USB и подключите съемный диск. непосредственно, чтобы узнать, обнаруживает ли его Windows 10.
Также может быть, что проблема в неработающем USB-порту на вашем компьютере. Вы можете быстро выяснить, есть ли проблема с портом, отключив диск и используя другой порт на том же или другом компьютере.
Если вы уже испробовали приведенные выше рекомендации, но по-прежнему не можете использовать диск. Вы можете попробовать сбросить соединение, выключив компьютер и отсоединив внешний диск, а затем через минуту включите компьютер и снова подключите диск.
В качестве альтернативы вы можете попробовать подключить диск к другому компьютеру, но если это не работает, есть большая вероятность, что диск или контроллер неисправны.
Крепление буквы диска
Если вы знаете, что диск работает правильно, но он не отображается в проводнике, возможно, диск пытается использовать букву, уже используемую другим устройством, или буква диска может отсутствовать.
Разрешение конфликта писем
Конфликт букв диска — распространенная проблема со съемными устройствами, и вы можете решить эту проблему, выполнив следующие действия:
- Открыть Старт .
- Найдите Создайте и отформатируйте разделы жесткого диска .
- Щелкните верхний результат, чтобы открыть Управление дисками .
Если диск пытается использовать существующую букву диска, щелкните том правой кнопкой мыши и выберите параметр Изменить букву диска и пути .
Нажмите кнопку Изменить .
- Выберите вариант Назначьте следующую букву диска .
Используйте раскрывающееся меню справа и выберите любую из доступных букв.
Совет: При назначении буквы диска вручную рекомендуется использовать последнюю доступную букву, чтобы избежать конфликтов с автоматическим назначением в будущем.
- Нажмите кнопку ОК .
- Если вы получили предупреждающее сообщение, нажмите кнопку Да .
Сразу после присвоения новой буквы внешний диск должен появиться в проводнике.
Письмо о решении пропало
Если вы не монтируете диск как папку, ему потребуется буква, доступная из проводника.
Если буква отсутствует на диске, вы можете назначить новую, выполнив следующие действия:
- Открыть Старт .
- Найдите Создайте и отформатируйте разделы жесткого диска .
- Щелкните верхний результат, чтобы открыть Управление дисками .
Если рядом с именем диска нет буквы, щелкните том правой кнопкой мыши и выберите параметр Изменить букву диска и пути .
- Нажмите кнопку Добавить .
- Выберите вариант Назначьте следующую букву диска .
Используйте раскрывающееся меню справа и выберите любую из доступных букв.
- Нажмите кнопку ОК .
После выполнения этих шагов хранилище должно быть доступно в проводнике.
Крепление диска без перегородки
Если вы подключаете новый диск, он, вероятно, будет выглядеть так, как если бы он не был обнаружен, потому что у него неправильно настроен раздел.
Чтобы создать том с новым разделом и файловой системой, выполните следующие действия:
- Открыть Старт .
- Найдите Создайте и отформатируйте разделы жесткого диска .
- Щелкните верхний результат, чтобы открыть Управление дисками .
Если на внешнем диске нет раздела, щелкните правой кнопкой мыши «Нераспределенное» пространство и выберите вариант Новый простой том .
- Нажмите кнопку Далее .
Нажмите кнопку Далее еще раз.
- Выберите вариант Назначьте следующую букву диска .
Используйте раскрывающееся меню справа и выберите любую из доступных букв.
- Нажмите кнопку Далее .
- Выберите Отформатируйте этот том со следующими настройками option.
Использовать настройки по умолчанию, в том числе:
- Файловая система — NTFS.
- Размер единицы размещения — По умолчанию.
- В поле «Метка тома» введите описательное имя диска.
Проверьте Выполните опцию быстрого форматирования .
- Нажмите кнопку Далее .
- Нажмите кнопку Готово .
После выполнения этих шагов система продолжит создание нового тома с разделом и буквой диска.
Исправление диска с неподдерживаемой файловой системой
Windows 10 распознает диски только с поддерживаемой файловой системой (NTFS, FAT32, exFAT или ReFS).Если вы подключаете диск, отформатированный в другой ОС (macOS или Linux) с неподдерживаемой файловой системой, он не появится на вашем компьютере. В этом случае решение — отформатировать диск с использованием поддерживаемой файловой системы.
Предупреждение: Использование этого процесса приведет к удалению всего на диске. Если у вас есть какие-либо данные, которые вы хотите сохранить, обязательно подключите их к поддерживаемому устройству, извлеките данные и только затем продолжайте шаги, указанные ниже.
Чтобы отформатировать диск в поддерживаемой файловой системе, выполните следующие действия:
- Открыть Старт .
- Найдите Создайте и отформатируйте разделы жесткого диска .
- Щелкните верхний результат, чтобы открыть Управление дисками .
Щелкните правой кнопкой мыши диск с неподдерживаемой файловой системой и выберите параметр Format .
- В разделе «Метка тома» выберите имя диска.
Использовать настройки по умолчанию, в том числе:
- Файловая система — NTFS.
- Размер единицы размещения — По умолчанию.
Проверьте Выполните опцию быстрого форматирования .
- Нажмите кнопку ОК .
После выполнения этих действий диск будет отформатирован в поддерживаемой файловой системе, и он должен быть доступен через проводник.
Фиксация диска не инициализирована
Иногда при подключении внешнего диска, который никогда не был инициализирован и отформатирован, или вы используете его на другом компьютере, Windows 10 может неправильно определить диск.Кроме того, он будет отображаться в управлении дисками как «Неизвестно» и «Не инициализировано». Как правило, эта проблема возникает чаще при установке внутреннего жесткого диска с другого компьютера, но может случиться и с переносными жесткими дисками.
В этом случае вы можете быстро инициализировать привод, выполнив следующие действия:
- Открыть Старт .
- Найдите Создайте и отформатируйте разделы жесткого диска .
- Щелкните верхний результат, чтобы открыть Управление дисками .
Если диск отображается «Неизвестно» и «Не инициализирован», щелкните его правой кнопкой мыши и выберите параметр Инициализировать диск .
- Выберите диск (если он еще не выбран).
Выберите опцию MBR (основная загрузочная запись) .
- Нажмите кнопку ОК .
Если диск инициализирован, но отображается «Незанятое» пространство, выполните следующие действия, чтобы создать том, отформатировать и назначить букву диска:
Щелкните правой кнопкой мыши «Нераспределенное» пространство и выберите параметр Новый простой том .
- Нажмите кнопку Далее .
Нажмите кнопку Далее еще раз.
- Выберите вариант Назначьте следующую букву диска .
Используйте раскрывающееся меню справа и выберите любую из доступных букв.
- Нажмите кнопку Далее .
- Выберите Отформатируйте этот том со следующими настройками option.
Использовать настройки по умолчанию, в том числе:
- Файловая система — NTFS.
- Размер единицы размещения — По умолчанию.
- В поле «Метка тома» введите описательное имя диска.
Проверьте Выполните опцию быстрого форматирования .
- Нажмите кнопку Далее .
- Нажмите кнопку Готово .
После выполнения этих действий диск должен быть доступен из проводника.
Фиксация привода оффлайн
Если ваш диск не отображается в проводнике и отображается как «Автономный» в системе управления дисками, вы можете выполнить следующие действия, чтобы устранить проблему:
. 1…………………………………………………………………………………………………………………………………………………………………………………………………………………………………. ».- Открыть Старт .
- Найдите Создайте и отформатируйте разделы жесткого диска .
- Щелкните верхний результат, чтобы открыть Управление дисками .
Если диск отображается как «Offline», щелкните его правой кнопкой мыши и выберите опцию Online .
После выполнения этих шагов вы сможете начать использовать хранилище как обычно. Если вы не можете подключить хранилище к сети и оно было недавно доступно, это может означать, что диск поврежден, отключен или не получает питание.
Исправление нечитаемого состояния диска
Если Windows 10 не обнаруживает диск правильно и он отображается в «Управлении дисками» со статусом Нечитаемый , у вас возникли ошибки чтения и записи, повреждение или аппаратный сбой.
В случае, если вы уже попробовали рекомендации по устранению проблем с подключением, инициализацией и форматированием, это может означать аппаратный сбой, и в этом случае вам следует подумать о приобретении нового диска.
Устранение проблем с драйверами
Если диск недоступен на вашем компьютере, это также может быть проблемой с драйвером. Вы можете устранить и устранить эту проблему как минимум двумя способами. Вы можете установить самый последний доступный драйвер или переустановить тот же драйвер, чтобы проверить, помогает ли он компьютеру обнаружить диск.
Обновление драйверов устройств
Если диспетчер устройств показывает желтую или красную отметку на внешнем диске, вероятно, это проблема с драйвером.
Чтобы установить последнюю версию драйвера, выполните следующие действия:
- Открыть Старт .
- Найдите Диспетчер устройств и щелкните верхний результат, чтобы открыть интерфейс.
- Разверните ветку Дисководы .
Щелкните правой кнопкой мыши внешний диск с проблемой и выберите параметр Обновить драйвер .
Щелкните Автоматический поиск обновленного программного обеспечения драйвера .
После выполнения этих шагов, если Центр обновления Windows обнаружит, что на вашем устройстве используется более старая версия драйвера, он загрузит и установит самую последнюю доступную версию драйвера.
В случае, если более новые обновления недоступны, вы также можете посетить веб-сайт поддержки производителя хранилища, чтобы узнать, есть ли у них более новый драйвер, доступный для загрузки.Кроме того, обязательно следуйте их инструкциям, чтобы правильно установить драйвер.
Переустановка драйвера устройства
Если у вас все еще есть проблемы, иногда удаление и переустановка драйвера может помочь обнаружить внешний диск на вашем компьютере.
- Открыть Старт .
- Найдите Диспетчер устройств .
- Щелкните верхний результат, чтобы открыть интерфейс.
- Разверните ветку Дисководы .
Щелкните правой кнопкой мыши внешний диск с проблемой, выберите Удалить устройство .
Нажмите кнопку Удалить .
- Отключите съемный диск от устройства.
- Перезагрузите компьютер.
- Подключите привод.
После того, как вы выполните эти шаги, Windows 10 должна автоматически обнаружить и настроить диск.
Завершение
Несмотря на то, что существует множество факторов, которые могут помешать обнаружению внешнего диска, эти решения должны помочь решить наиболее распространенные проблемы.Если после выполнения этих инструкций диск работает, это хорошо, но помните, что диски выходят из строя довольно часто. Таким образом, вы должны рассматривать это как напоминание о необходимости обновлять резервную копию ваших файлов. (Вы всегда можете использовать OneDrive или историю файлов для резервного копирования данных.)
Если внешний диск по-прежнему не отображается на вашем компьютере, вероятно, вы имеете дело с неисправным диском, и вам следует подумать о приобретении нового. Если это так, ознакомьтесь с нашими подборками лучших портативных накопителей, доступных на рынке.
Дополнительные ресурсы по Windows 10
Чтобы получить дополнительные полезные статьи, статьи и ответы на распространенные вопросы о Windows 10, посетите следующие ресурсы:
Немногие такиеОбзор: HP ENVY 14 добавляет премиальные функции в ноутбук фантастического творца
Для творческих профессионалов, которым нужен ПК с Windows 10, у вас есть выбор из 13-дюймовых ультрабуков без графического процессора NVIDIA или больших 15-дюймовых ноутбуков, которые не так интересно использовать в самолетах или носить с собой.Новый HP ENVY 14 пытается решить эту проблему, и он делает это с выдающимися результатами. Этот ноутбук за 1260 долларов должен быть в вашем коротком списке.
Восстановление данных компьютера — жесткий диск не отображается на ПК
Обратитесь за помощью к техническому специалисту!
В этом блоге я объясняю типичную проблему восстановления компьютерных данных, с которой сталкиваются многие пользователи ПК.
Жесткий диск не отображается в «Моем компьютере» или в проводнике Windows (не путать с Internet Explorer).
Обычно я получаю телефонные звонки, когда клиент заявляет, что компьютер больше не видит его жесткий диск.
Я всегда пытаюсь выяснить, действительно ли это происходит именно так, или это больше, чем диск больше не привязан к букве диска.
Если вы нажмете кнопку «Пуск» в Windows, а затем найдете «Компьютер», щелкните его правой кнопкой мыши, а затем выберите «Управление».
Должна открыться программа под названием «Управление компьютером».
Щелкните «Управление дисками» под заголовком «Хранилище».
Это откроет область, которая позволит вам увидеть все запоминающие устройства, подключенные к вашему компьютеру.
В диспетчере дисков вы можете видеть как физические, так и логические жесткие диски, подключенные к компьютеру. На иллюстрации выше видно, что к машине подключено 3 физических диска. Диск 0 — это диск, который не отображается на моем компьютере. Вы можете видеть, что это связано с тем, что Windows сообщает об этом как о нераспределенном пространстве.
Это может быть вызвано тем, что основная загрузочная запись (MBR или сектор раздела) повреждена или повреждена. Это отличная новость, потому что теперь я могу попробовать программу для восстановления компьютерных данных.
Я рекомендую несколько разных вариантов:
- Вы можете загрузить наш бесплатный сканер поверхности Windows и запустить его, чтобы проверить, есть ли на диске поврежденные сектора. Если это так, это означает, что диск физически поврежден, и вам следует попробовать клонировать его с помощью судебно-медицинского клонера, такого как Speed Clone.Если клонирование не работает, я бы посоветовал позвонить в компанию по восстановлению жестких дисков, подобную нашей. Если у вас нет сбойных секторов, перейдите к варианту 2.
- Загрузите программу восстановления данных Recover It All Now и запустите демонстрацию. Это программное обеспечение также покажет вам количество сбойных секторов, если у вас много сбойных секторов, рекомендуется клонировать диск, прежде чем идти дальше. Если поврежденных секторов нет, я бы просто продолжил сканирование, убедился, что вы видите свои данные, и если да, то купите Recover It All.
Теперь, если диск не отображается в диспетчере дисков, то на этом этапе, если диск находится в корпусе, вы должны попытаться удалить его из корпуса. ПРИМЕЧАНИЕ. В большинстве случаев это приводит к аннулированию гарантии производителя. Если диск не находится в корпусе (внешний жесткий диск), лучше всего будет позвонить в компанию по восстановлению данных, такую как DTI Data Recovery.
Теги: Восстановление данных компьютера Восстановление данных с жесткого диска Восстановление данных с жесткого диска
LaCie Rugged USB-C User Manual — Часто задаваемые вопросы
Чтобы получить помощь в настройке и использовании жесткого диска LaCie, просмотрите ответы на часто задаваемые вопросы ниже.Для получения дополнительных ресурсов поддержки перейдите в службу поддержки клиентов LaCie.
Все пользователи
Проблема: мои файлы передаются слишком медленно.
Q : Надежно ли прикреплены оба конца USB-кабеля?
A : Ознакомьтесь с приведенными ниже советами по поиску и устранению неисправностей для кабельных соединений:
- Проверьте оба конца кабеля USB и убедитесь, что они полностью вставлены в соответствующие порты.
- Попробуйте отсоединить кабель, подождать 10 секунд, а затем снова подключить.
- Попробуйте другой кабель USB.
Q : Жесткий диск подключен к высокоскоростному порту USB 2.0 на вашем компьютере или концентраторе?
A : Если ваш жесткий диск подключен к высокоскоростному порту 2.0 или концентратору, низкая производительность считается нормальной. Производительность LaCie Rugged USB-C улучшится при подключении к порту USB 3.1 или порту SuperSpeed USB 3.0. В противном случае LaCie Rugged USB-C будет работать с более низкой скоростью передачи данных USB.
Q : Есть ли другие USB-устройства, подключенные к тому же порту или концентратору?
A : отключите другие USB-устройства и посмотрите, улучшится ли производительность жесткого диска.
Проблема: у меня старый компьютер с портами USB 2.0.
Q: Будет ли порт USB 3.1 Gen 1 моего жесткого диска работать с портом USB 2.0 моего компьютера?
A: Да, конец кабеля, который подключается к компьютеру (USB типа A), совместим как с USB 3.0, так и с USB 2.0. Убедитесь, что вы используете прилагаемый кабель с правильным разъемом USB типа A. Однако скорость передачи данных с USB 2.0 намного ниже.
Проблема: я должен использовать USB-концентратор для моих USB-устройств.
Q: Могу ли я использовать свой жесткий диск с концентратором USB?
A: Да, жесткий диск можно подключить к концентратору USB. Если вы используете концентратор и сталкиваетесь с проблемами обнаружения, более медленной, чем обычно, скоростью передачи, случайным отключением от компьютера или другими необычными проблемами, попробуйте подключить жесткий диск напрямую к USB-порту компьютера.
Некоторые концентраторы USB неэффективны при управлении питанием, что может быть проблематичным для подключенных устройств. В таком случае попробуйте использовать концентратор USB с питанием и шнур питания.
Обратите внимание, что концентраторы USB 2.0 ограничивают скорость передачи данных на жестком диске до скорости USB 2.0.
Проблема: прилагаемые USB-кабели слишком короткие.
Q: Можно ли использовать жесткий диск с более длинным кабелем?
A: Да, при условии, что он сертифицирован в соответствии со стандартами USB. Однако LaCie рекомендует использовать кабель, поставляемый с жестким диском, для достижения наилучших результатов. Если вы используете более длинный кабель и возникают проблемы с обнаружением, скоростью передачи или отключением, используйте оригинальный кабель, прилагаемый к жесткому диску.
Проблема: я должен защитить паролем и / или зашифровать свой жесткий диск
Q: Могу ли я защитить свой жесткий диск паролем?
A: Да, можно защитить жесткий диск или отдельные папки и файлы паролем. Существует множество сторонних решений для защиты паролем. Однако LaCie не может их гарантировать, поскольку мы не тестируем сторонние приложения.
В некоторых версиях Windows есть встроенная утилита Bitlocker, которая может защищать жесткие диски паролем.Для получения дополнительной информации о Bitlocker обратитесь к документации поддержки Microsoft.
Q: Могу ли я зашифровать свой жесткий диск?
A: Да, жесткий диск можно зашифровать. Существует множество сторонних решений для шифрования. Однако LaCie не может их гарантировать, поскольку мы не тестируем сторонние приложения.
В некоторых версиях Windows есть встроенная утилита Bitlocker, которая может шифровать жесткие диски. Дополнительные сведения о Bitlocker см. В документации службы поддержки Microsoft
.Проблема: я получаю сообщения об ошибках при передаче файлов.
Q : Вы получали сообщение «Ошибка -50» при копировании на том FAT32?
A : При копировании файлов или папок с компьютера на том FAT32 некоторые символы в именах не могут быть скопированы. Эти символы включают, но не ограничиваются:? <> / \:
Проверьте свои файлы и папки, чтобы убедиться, что в именах нет этих символов.
Если это повторяющаяся проблема или вы не можете найти файлы с несовместимыми символами, рассмотрите возможность переформатирования диска в NTFS (для пользователей Windows) или HFS + (для пользователей Mac).См. Дополнительное форматирование и разбиение на разделы.
Q : Вы получали сообщение об ошибке о том, что диск был отключен при выходе из спящего режима?
A : Игнорируйте это сообщение, поскольку диск снова подключается к рабочему столу, несмотря на всплывающее окно. Накопители LaCie экономят электроэнергию за счет замедления вращения, когда вы переводите компьютер в спящий режим. Когда компьютер выходит из спящего режима, накопителю может не хватить времени для раскрутки, в результате чего появляется всплывающее окно.
Mac
Проблема: значок жесткого диска не отображается на моем рабочем столе.
Q : Ваш Finder настроен на скрытие жестких дисков на рабочем столе?
A : перейдите в Finder и затем выберите Настройки> вкладка Общие> Показать эти элементы на рабочем столе . Убедитесь, что выбран Жесткие диски .
Q : Ваш жесткий диск подключается к операционной системе?
A : Откройте Дисковую утилиту в Перейдите> Утилиты> Дисковая утилита . Если жесткий диск указан в левом столбце, проверьте настройки Finder, чтобы узнать, почему он не отображается на рабочем столе (просмотрите вопрос выше).
Q : Соответствует ли конфигурация вашего компьютера минимальным системным требованиям для использования с этим жестким диском?
A : Список поддерживаемых операционных систем см. На упаковке продукта.
Q : Правильно ли вы выполнили установку для своей операционной системы?
A : Просмотрите шаги установки в разделе «Подключение».



 Или использовать кнопку «Откатить», чтобы отменить любые изменения и вернуть прежний драйвер. Либо использовать кнопку «Удалить устройство», чтобы удалить его из вашей системы, и дать возможность операционной системе
Или использовать кнопку «Откатить», чтобы отменить любые изменения и вернуть прежний драйвер. Либо использовать кнопку «Удалить устройство», чтобы удалить его из вашей системы, и дать возможность операционной системе 
 В данном случае, снова сделайте правый клик по области диска и выберите пункт «Форматировать». Имейте в виду, что при данной манипуляции все имеющиеся на диске данные будут полностью удалены.
В данном случае, снова сделайте правый клик по области диска и выберите пункт «Форматировать». Имейте в виду, что при данной манипуляции все имеющиеся на диске данные будут полностью удалены. Для этого зайдите в «Панель управления».
Для этого зайдите в «Панель управления».