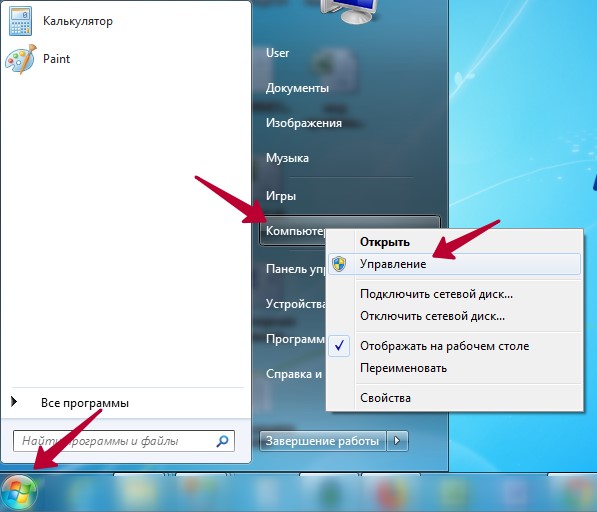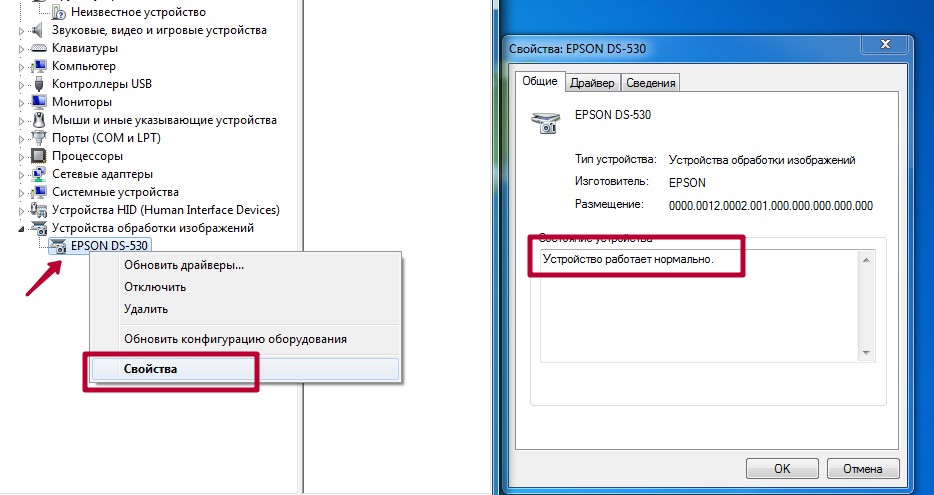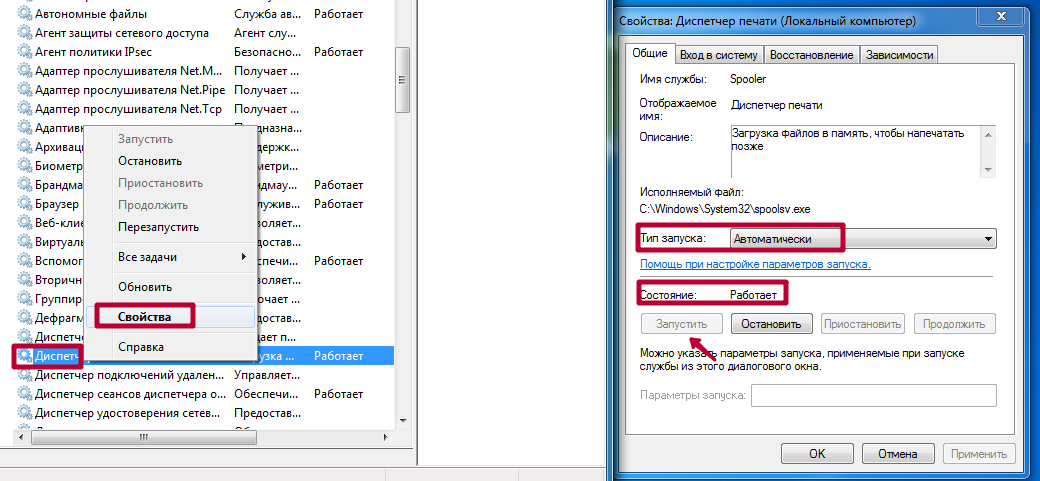Почему ноутбук или компьютер не видит принтер через USB в Windows 7, 10 и что делать
В это статье мы рассмотрим подробной все возможные причины, почему принтер может не определиться по USB, через Вай-Фай или по локальной сети. Будут данны варианты устранения плохого подключения, переустановки программного обеспечения, правильной настройки оборудования и службы печати, проблемы с операционной системой и еще несколько других. Инструкции применимы для любых моделей устройств фирм Canon, HP, Epson, Samsung, Xerox, Brother, OKI, Kyocera.
Несмотря на бурное развитие беспроводных технологий, многие пользователи и далее применяют USB кабеля для подключения своей печатающей техники. Проблема, когда ноутбук или компьютер не видит принтер, часто возникает именно по этой причине в процессе установки. «Комп» попросту не находит печатающее устройство или не распознает его на выбранном порту.
Нередки случаи, когда ПК перестал видеть аппарат для печати в операционных системах Windows 7, 8, 10 в локальной сети или через WiHi. Хотя раньше техника исправно работала без сбоев и проблем. К тому же, принтера может не оказаться в диспетчере устройств, что сигнализирует о «слетевших» драйверах.
Содержание статьи:
Неправильное подключение
Если только купили новое печатающее устройство или подключаете старую технику к новому ПК, но Виндовс даже не хочет определять устройство, то первым делом следует проверить правильность подключения.
- ЮСБ кабель следует подключать во вход на корпусе принтера именно для него. Часто многие путают его с Ethernet разъемом, что может даже навредить технике. Второй конец кабеля, где плоский металлический штекер, воткните во вход на задней панели компьютера. Никогда не используйте выходы на передней стороне корпуса, так как они не имеют прямой связи с материнской платой. Не применяйте удлинителей USB шнура. Перепроверьте соответствие версий интерфейса. Версия 2.0 подключается в черные входы, а 3.0 в синие. Это тоже важный момент.
- WiHi связь не всегда имеет устойчивый сигнал, а из-за очень интенсивного ее использования, часто пропадает. Больше это касается офисов, так как в домашних условиях много потребителей нет. Кроме того, могут быть выключены роутер или сменены настройки сети (название и код доступа). Не лишним будет это перепроверить.
Поврежден кабель
Физическая целостность шнуров не менее важна для правильной работы техники. Тщательно проверьте используемые кабеля на предмет повреждений, обрывов, порезов, перегибания. Сделайте осмотр штекеров, чтобы узнать их реальное состояние. Если сам принтер или ПК часто используется с другой техникой, то стоит заглянуть на его входы и состояние крепления с кабелями подключения. Соединение должно быть четким, ничего не должно болтаться, никаких натяжек шнуров не допускается.
Проблема с драйверами
Часто ноутбук не видит периферийную технику в операционных системах Windows 7 или 8 из-за «слетания» драйверов. Это специальное программное обеспечение, которое руководит работой принтера в процессе печати. Чтобы проверить наличие такой проблемы, следует произвести несколько простых шагов:
- Нажмите «Пуск», справа найдите ярлык «Компьютер», нажмите на нем правой кнопкой мыши, в меню выберите «Управление».

- Слева в списке нажимаем на «Диспетчер устройств».

- В списке ищем свой принтер по названию модели, вызываем контекстное меню мышкой, заходим в свойства.

- Если вместо надписи «Устройство работает нормально» у Вас пишет что-то другое, то установите свежие версии драйверов.
Выбрано другое устройство печати
Принтер, на который отправляются задания печати, должен быть выбран основным по умолчанию на ноутбуке или компьютере пользователя, чтобы задания автоматически попадали к нему. Чтобы это проверить, следует через панель управления зайти в раздел «Устройства и принтеры», дождитесь когда отобразятся в списке все модели техники, выберите свой «девайс». Потом правой клавишей мыши вызываем меню, в котором выбираем пункт «Использовать по умолчанию», если до этого он не был выбран.
Не запущена служба печати Windows
Кроме драйверов, работой печатающей техники в ОС Виндовс управляет специальная служба. Речь идет о «Диспетчере печати», запуск которой в данную минуту нужно проверить. Для этого запустите оснастку «Управление», как это показано в первом пункте раздела по драйверам. Далее:
- Справа в конце выберите ярлык «Службы», дождитесь когда отобразятся все службы, найдите «Диспетчер печати».

- Из контекстного меню заходим в свойства, проверяем, чтобы у Вас все совпадало как на нашем скриншоте.

- Если кнопка «Запустить» активна, то воспользуйтесь ее для повторного запуска.
Особенности Windows 10
После обновления Вин 10 у многих система перестала находить печатающие устройства или, они просто перестали работать сами по себе, хотя до «апдейта» все было отлично. В этом разделе найдете подробные инструкции действий для устранения неисправностей, когда Ваш ноутбук или компьютер не видит принтер через USB в Windows 10, с объяснениями и скриншотами для неопытных пользователей этой операционной системы.
Инструкции применимы, если Виндовс 10 выдает ошибки «Драйвер недоступен», «Работа приостановлена», «Принтер требует внимания». Ниже приведен правильный порядок действий в таких неординарных случаях для моделей печатающих устройств производителей HP, Canon, Samsung и других марок. Подробное внимание уделено ситуации проблем с драйверами, когда они не устанавливаются стандартным автоматическим методом.
Встроенные средства устранения проблем
Воспользоваться средством автоматического устранения проблем с принтером в «десятке» можно тремя способами:
- Зайдите в панель управления и там найдите ярлык «Устранение неполадок». Отыщите раздел «Оборудование и звук», а в нем пункт «Использование принтера».
- В панели управления можно сразу выбрать оснастку «Оборудование и звук», а в списке свое печатающее устройство (если оно там есть). Потом правой клавишей мыши выбрать «Устранение неполадок» из выпавшего меню.
- Скачать с сайта Майкрософт утилиту Printerdiagnostic10.
Независимо от выбранного способа запуска, будет активировано инструмент автоматического исправления. Утилита сканирует систему на наличие подсоединенных к ней устройств печати и проверяет наличие проблем с ними. Будет проверено: устойчивость и наличие соединений, актуальность и целостность драйверов. Система попытается сама автоматически исправить работу принтера.
Ручное добавление принтера
Если первый вариант с применением специальной утилиты не помог решить проблему, то попробуйте добавить устройство печати самостоятельно вручную. Для этого в панели управления найдите раздел «Принтеры и сканеры». Справа найдите кнопку добавления и нажмите ее. После начала поиска внизу будет ярлык «Нужный принтер отсутствует в списке». Нажмите его и в окне, которое появилось, выберите любой пункт более всего соответствующий Вашей ситуации.
Установка драйверов вручную
Как еще один вариант, можно смело рассматривать скачивание и установку принтера через программу драйверов. Большая часть программного обеспечения печатающей техники имеет встроенные средства обнаружения. Чем и воспользуемся в нашем проблемной случае. При наличии установочного диска к принтеру можно считать, что Вам крупно повезло. Если такого носителя с драйверами найти не удалось, то загрузите последнюю версию драйверов с сайта производителя принтера.
Перед установкой набора новых файлов, старые, при их наличии, рекомендуется удалить для исключения конфликтов ПО. Чтобы вычистить систему от старых драйверов можно воспользоваться командой Windows+R, в окне набрать «printui /s», перейти на закладку «Драйвера», выбрать нужный пакет и удалить. В некоторых случаях перед удалением необходимо останавливать службу печати, а после запускать обратно. Это делается через командную строку запросами «net stop spooler» и «net start spooler» соответственно.
Советы и решения от производителей
Популярные производители техники не остались в стороне от проблем и выразили свое мнение по поводу проблемы. Можно прислушаться к их рекомендациям, которые подскажут в каком направлении следует двигаться для решения неисправности, когда не работает принтер на Windows 10.
- Canon уверяет в работоспособности своей техники со старыми драйверами в новой ОС. Кроме того, предлагает, в случае необходимости, скачать обновленное программное обеспечение со своего сайта.
- HP рекомендует попробовать устанавливать драйвера для Windows 7 или 8 на «девайсы» под управлением «десятки». Проблем не должно возникать.
- Для Epson «дрова» необходимо обязательно обновить, скачав предварительно файлы с сайта компании.
Средства от производителей техники
Аналогичные «Майкрософтовским» утилиты устранения проблем работы с принтером есть и у многих производителей печатающих устройств. Их работа заточена под модели своих устройств, что значительно повышает шансы при их использовании.
- Если используете одну из моделей HP, то обратите внимание на программу «Print and Scan Doctor».
- Для владельцев устройств печати от Кэнон — «Canon My Printer».
- Не лишены такой возможности и пользователи Эпсон. Им рекомендовано использовать «Epson Status Monitor».
- Для принтеров OKI при неисправностях для их поиска и устранения создано ПО «Brmainte».
- Самсунг диагностируем используя «Samsung Printer Diagnostics». Кроме принтеров сгодится для диагностики факсов, сканеров, поиска и установки дополнительного ПО.
- При работе с Brother помогает безотказно «BRAdmin Professional». Параллельно сканирует сеть, сервер печати, протокол SNMP на наличие проблем и неисправностей.
Видео инструкция
Решение проблем с поддержкой USB принтера в «десятке».
Не видит сетевой принтер
В случае если ПК не распознает сетевой принтер, основными проблемами могут быть:
- Устройство не «расшарено» или не может быть использовано в этот промежуток времени для удаленного доступа с других сетевых клиентов. Таким клиентом является любой ПК или ноутбук с выходом в локальную сеть.
- Принтер или «комп», к которому он подключен, находится в другой рабочей группе.
- Не включено сетевое обнаружение на родительском компьютере печатающего устройства.
- Выключен роутер, который используется для связи с принтером по Wi-Hi, или извлечен патч-корд Ethernet.
Проблемы в ОС
Неисправности или неправильные настройки отдельных компонентов операционной системы или самого компьютера могут влиять на работу печатающей техники. Подробней рассмотрим варианты проблем с антивирусным обеспечением, настройками БИОС, наличием вирусов, которые в первую очередь следует устранить, если ПК не видит принтер.
- Вредоносные программы могут негативно влиять на разные процессы внутри операционной системы. Печать не является исключением из этого простого правила. Проверьте свои диски антивирусом или даже бесплатной одноразовой утилитой наподобие Cure It от компании Doctor Web.
- Сам полноценный антивирус или встроенный Брандмауэр Windows также могут «обрезать» или блокировать сигналы от принтера, по ошибке считая их опасными. Попробуйте на некоторое время отключить свое антивирусное обеспечение или настроить в нем исключения для печатающей техники.
- Настройки BIOS позволяют легко отключать USB порты, что и могло произойти после его обновления или действий пользователя. Проверьте, чтобы контроллер ЮСБ портов бы
printeru.info
что можно сделать перед вызовом мастера…
 Доброго времени суток.
Доброго времени суток.
Наибольшее число проблем с принтером (или МФУ) обычно возникает после покупки и настройке нового устройства (когда неизвестны все его особенности…👀).
Похожая ситуация может быть и после переустановки ОС Windows (когда предыдущие настройки слетают). Как правило и в том и в другом случае, чтобы справиться с невидимостью принтера — достаточно правильно подключить устройство и установить нужный драйвер.
Но в некоторых случаях, подобная проблема приходит, как говорят, ни с того ни с сего (когда причина не очевидна). Собственно, в этой заметке рассмотрю подобный вариант, и приведу несколько рекомендаций (возможно, что, выполнив их, вы сможете самостоятельно восстановить работу устройства и сэкономите на вызове мастера).
И так…
Примечание: если у вас проблема при печати по Wi-Fi сети — на время, для проверки работы принтера и корректности установки драйверов, рекомендую подключить его по USB.
*
Содержание статьи
Почему компьютер / ноутбук не видит принтер
❶ Некорректный выход из «сна»
Далеко ни один раз сталкивался с некорректной работой драйверов у ряда принтеров. Если компьютер был во сне (либо использовался режим «Гибернация»), а потом вышел из него и «попытался» отправить документы на печать — появляется ошибка, что принтер не подключен, проверьте соединение и т.д.
Поэтому, первый совет: перезагрузите принтер и компьютер. Проверьте, чтобы на принтере «горел» светодиод о том, что он подключен к сети.

Один из принтеров Epson — устройство подключено к сети
❷ Перебитый провод, «разбитый» USB-порт и т.д.
В этот подраздел статьи я решил вынести наиболее популярные причины невидимости принтеров (связанные с его подключением), которые уже набили оскомину всем, кто часто устраняет подобные вопросы… 😊
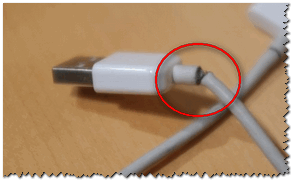
Испорченный USB-кабель / В качестве примера
И так, что необходимо проверить:
- USB-кабель: нет ли на нем повреждений, скруток, следов от домашних питомцев и т.д. Крайне желательно попробовать заменить его на другой, либо проверить его на рабочем принтере/ПК (прим.: просто в некоторых случаях повреждения внутри могут быть не видны на глаз);
- обратите внимание на сам USB-порт — не расшатан ли он, нет ли в нем пыли/грязи? Если есть возможность — попробуйте подключить устройство к другому порту;
- обратите внимание, как у вас подключен USB-кабель от принтера: не используются ли различные переходники? (прим.: некоторые подключают устройство к USB-портам на мониторе, клавиатуре и т.д.) Попробуйте подключить принтер напрямую к USB-порту на задней стенке ПК;
- если у вас очень длинный USB-кабель — замените его на более короткий.
❸ Отсутствие драйвера принтера
Вообще, современная ОС Windows 10 находит и ставит драйвера для большинства оборудования (в т.ч. и принтеров со сканерами) автоматически, сразу же после их подключения к USB-порту (если у вас другая ОС — то в большинстве случаев драйвер приходится ставить вручную с диска/из сети).
Как бы там ни было, рекомендую проверить наличие драйвера. Чтобы это сделать — откройте диспетчер устройств, нажмите кнопку «Обновить» и просмотрите вкладку «Очередь печати». Если драйвер на принтер установлен — среди списка устройств вы должны найти его модель (см. мой пример ниже).

Диспетчер устройств — очередь печати
Если среди этого списка нет модели вашего принтера, раскройте другую вкладку «Дисковые устройства» (если она есть) — и посмотрите, нет ли в ней устройств с желтыми восклицательными знаками (что значит драйвер не установлен).
Для обновления драйвера: просто кликните по нужному устройству правой кнопкой мышки и в появившемся меню выберите «Обновить драйвер». Далее укажите автоматический вариант установки — и Windows сама попытается найти и обновить драйвер. Удобно?!
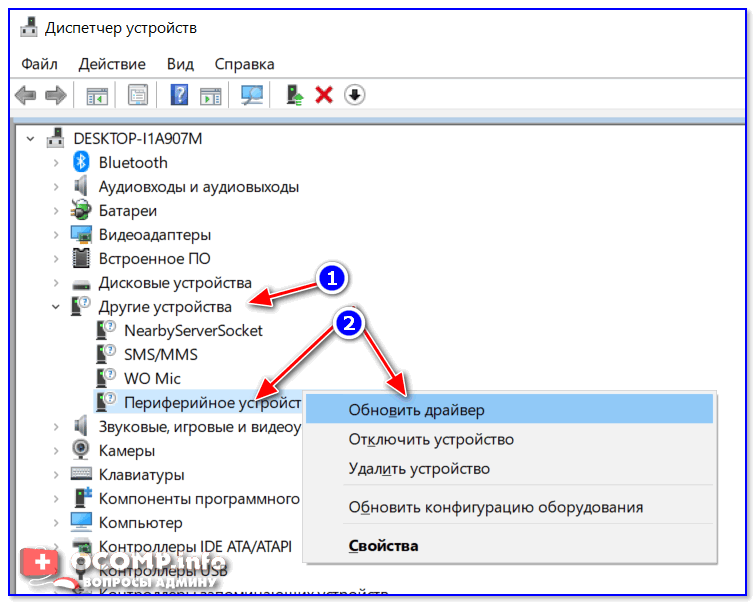
Другие устройства
Если подобным образом обновить драйвер вы не смогли, рекомендую ознакомиться с инструкцией, ссылка на которую приведена ниже.
В помощь!
Как найти, установить и обновить драйвер на принтер — https://ocomp.info/kak-ustanovit-i-obnovit-drayver-na-printer.html
❹ Нет драйвера на USB-контроллер
Возможно, что у вас не установлен драйвер на USB-контроллер и поэтому принтер, подключаемый к USB — просто не определяется и невидим для компьютера (правда, стоит отметить, что в этом случае не будет работать ни одно устройство, подключаемое к этому USB-порту).
Просмотреть состояние драйверов контроллеров USB можно в том же диспетчере устройств (пример см. ниже на скрине).
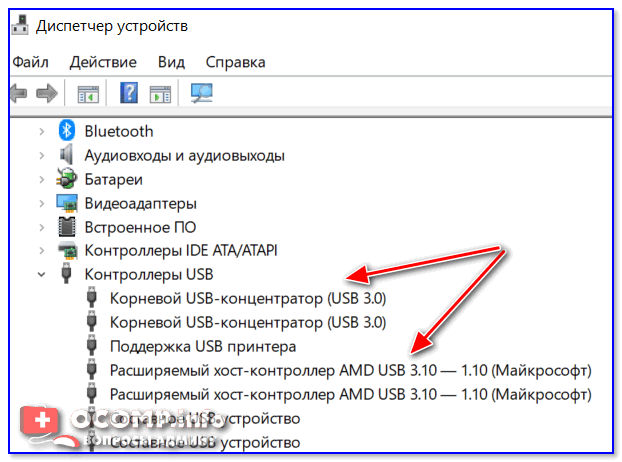
Контроллеры USB
Вообще, обновить драйвера на подобные «узкие» железки (и до-установить различные системные библиотеки) очень удобно с помощью утилиты Driver Booster. После ее установки и запуска, вам нужно лишь дождаться анализа системы, а потом отметить галочками что хотите обновить (см. скрин ниже, первой строкой как раз обновляются контроллеры…).
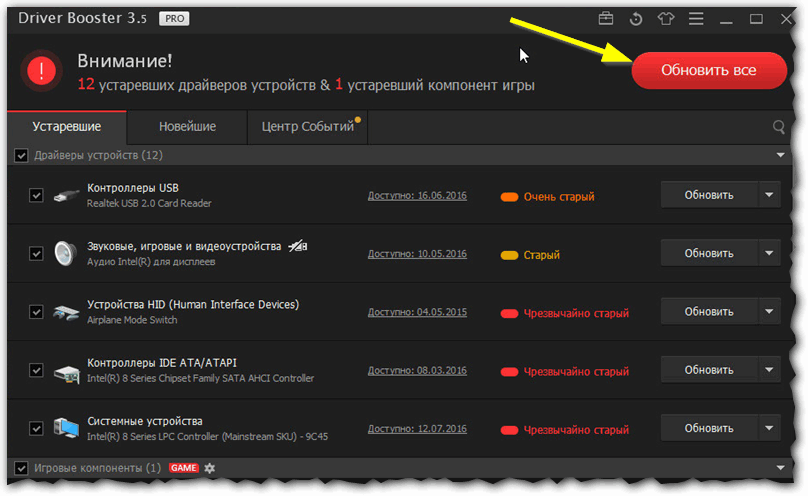
Driver Booster — одна кнопка для обновления ВСЕХ драйверов
❺ Сбой в автоматической работе службы печати
В ОС Windows есть спец. служба, отвечающая за печать. В некоторых случаях ее работа может быть остановлена (и крайне желательно проверить это и попробовать ее перезапустить). Отмечу, правда, что при подобной проблеме — принтер обычно виден компьютером, но при отправке на печать ничего не происходит (ПК при этом может зависать).
Для просмотра списка служб:
- нажмите сочетание Win+R;
- в появившееся окно «Выполнить» введите команду services.msc и нажмите Enter. См. скриншот ниже.
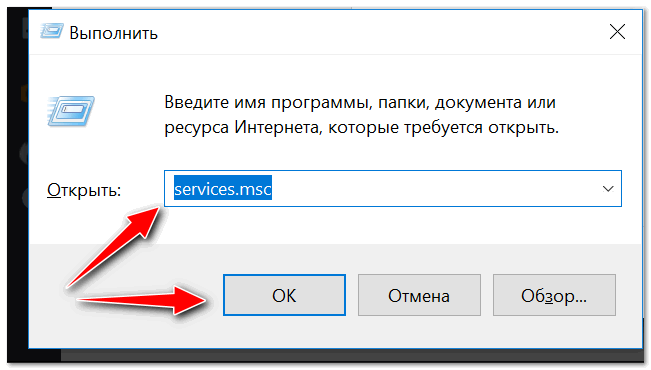
services.msc — открываем список служб в Windows
Далее среди открывшегося списка найдите службу «Диспетчер печати» и откройте ее.
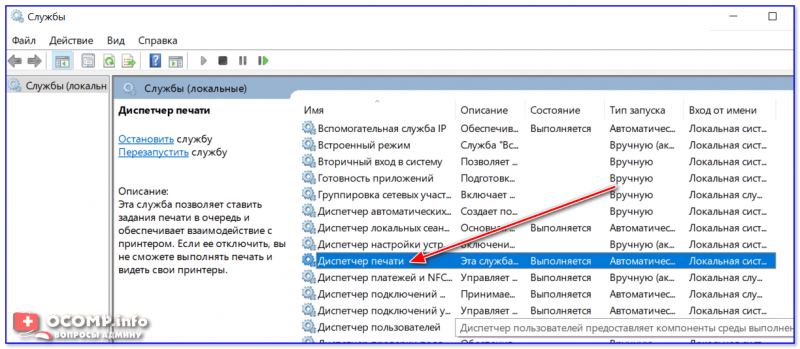
Службы — диспетчер печати / Кликабельно
Обратите внимание на то, выполняется ли служба и какой у нее тип запуска (по умолчанию — должно быть так, как показано на скрине ниже). Кстати, рекомендую попробовать остановить службу и запустить ее вновь…
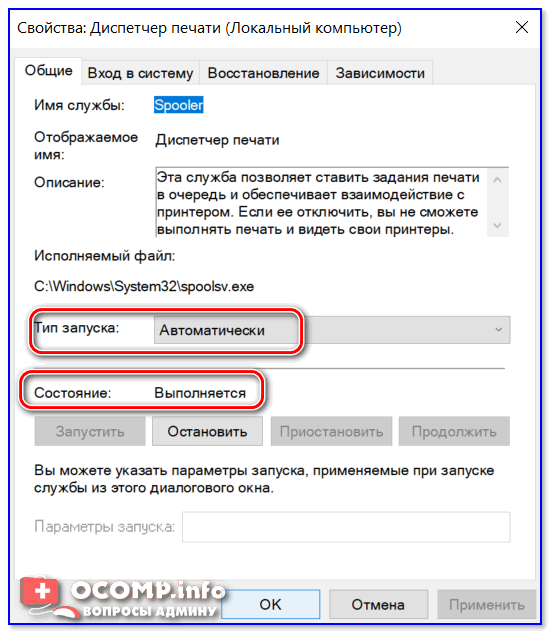
Служба выполняется, автоматически запускается
❻ Выбрано другое печатающее устройство (по умолчанию)
Многие начинающие пользователи при работе в Office (Excel, например) после нажатия по меню «Файл/печать» не находят своего принтера в списке доступных (некоторые вообще сразу не глядя отправляют файл на печать и, разумеется, ничего не происходит). Чтобы ваш подключенный принтер был выбран всеми программами по умолчанию (т.е. вы нажали «печать» и принтер через 3-5 сек. «зажужжал») — необходимо под-настроить одну вещь…😊
Для этого сначала нужно открыть панель управления Windows и перейти в раздел «Оборудование и звук / Устройства и принтеры».
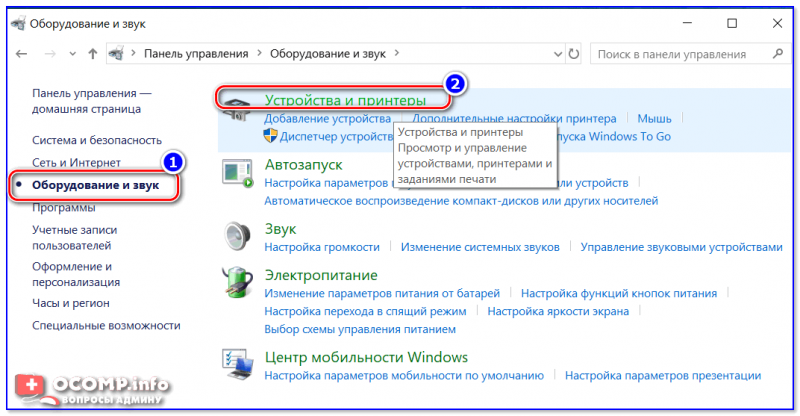
Оборудование и звук — устройства и принтеры
Далее найти нужный принтер (МФУ) среди устройств, нажать по нему правой кнопкой мышки и в меню выбрать «Использовать по умолчанию». См. пример ниже.
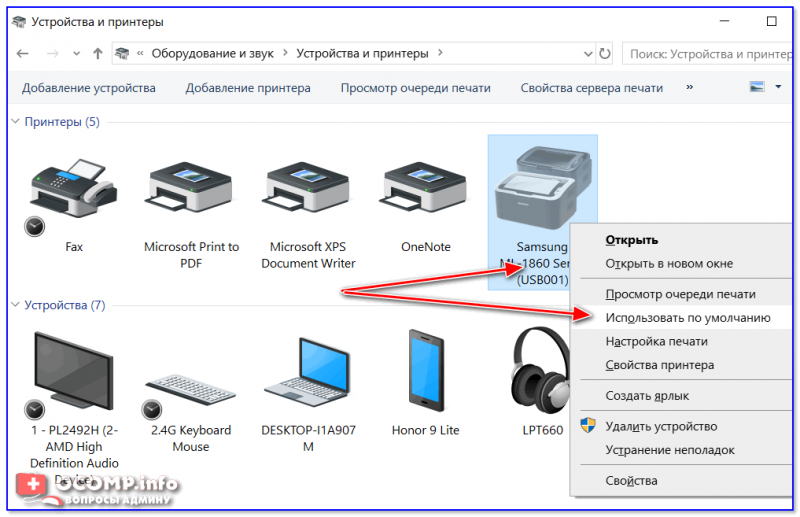
Использовать по умолчанию
Если все прошло успешно — рядом с этим принтером должна загореться зеленая галочка (как в моем примере).
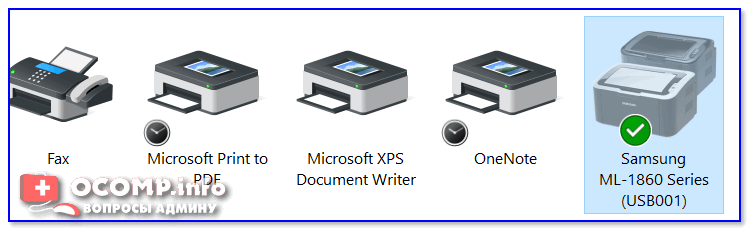
На принтере появилась зеленая галочка
Теперь при отправке файла на печать (в том же Excel) программа будет автоматически выбирать нужный нам принтер и вам не придется терять на этом время…
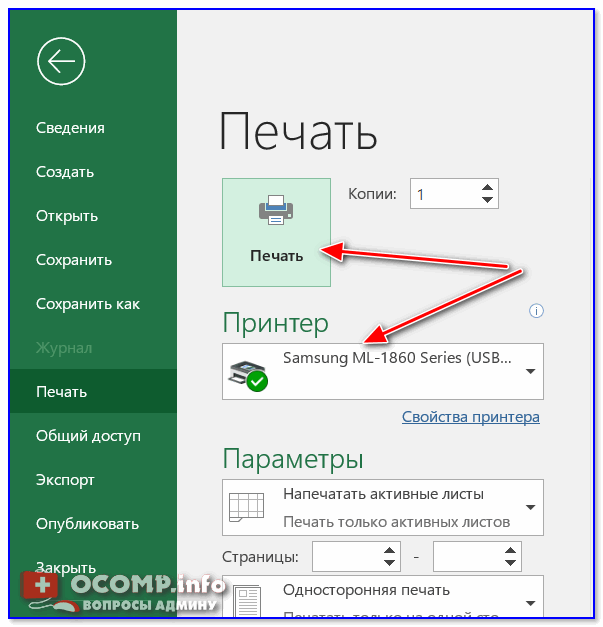
Принтер выбран правильно
❼ Неисправность принтера
Перед тем, как поставить окончательный диагноз — попробуйте подключить принтер к другому ПК/ноутбуку (благо, что сейчас даже у многих дома есть несколько ПК).
Кстати, не могу не отметить, что сейчас можно даже попробовать распечатать документ с телефона: https://ocomp.info/pechatat-s-android-na-printer.html
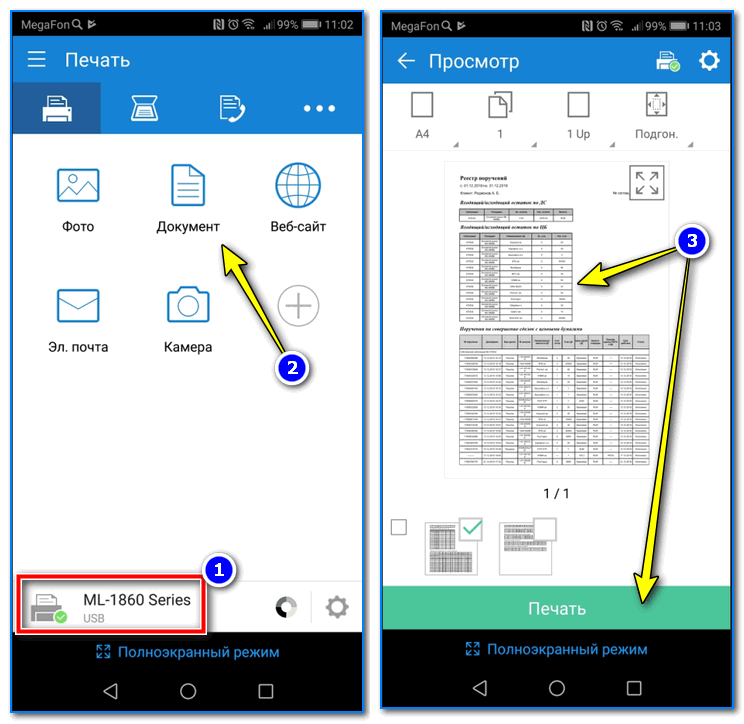
Принтер подключен, можно печатать документ с телефона…
Если вы работаете в офисе — то скорее всего у вас есть локальная сеть и в ней наверняка далеко не один принтер 😊. В большинстве случаев, потратив несколько минут времени, можно подключить к своему ПК другой сетевой принтер и распечатывать на нем свои документы! Как это сделать — см. в одной моей старой заметке, ссылка ниже.
В помощь!
Как найти и подключить (добавить) принтер в локальной сети — https://ocomp.info/kak-podklyuchit-printer-po-seti.html
*
На этом пока все…
Удачной работы!
👋
Полезный софт:
-

- ВидеоМОНТАЖ
Отличное ПО для начала создания своих собственных видеороликов (все действия идут по шагам!).
Видео сделает даже новичок!
-

- Ускоритель компьютера
Программа для очистки Windows от мусора (ускоряет систему, удаляет мусор, оптимизирует реестр).
Другие записи:
ocomp.info
Почему компьютер не видит принтер
Причин, почему компьютер не видит принтер, может быть несколько. В этой статье мы их рассмотрим и попробуем решить сложившуюся проблему.
Для начала проверьте кабель, которым принтер подключен к компьютеру. Если он нигде не переломан и провода не оголены, то обратите внимание на то, как штекера сидят в портах компьютера и принтера. Для обеспечения хорошего контакта, они не должны болтаться, еще их можно немного пошевелить. Теперь включите принтер с помощью переключателя, расположенного на нем. При этом должен загореться световой индикатор красного или зеленого цвета на передней части корпуса принтера.
Следующее, что необходимо сделать – это проверить установленные драйвера на компьютере. Для этого заходим «Пуск» – «Панель управления» – «Диспетчер устройств». Затем в списке ищем принтер. У меня он не подключен, поэтому покажу на другом устройстве. Нажимаем на него правой кнопкой мыши и заходим в «Свойства».
На вкладке «Общие» смотрим состояние устройства. Если там написано тоже, что на рисунке ниже – все замечательно. Если нет, нужно переустанавливать драйвера. В некоторых случаях, даже если система сообщает, что драйвера работают нормально, лучше их удалить и установить заново.
Для этого переходим на вкладочку «Драйвер» и нажимаем «Удалить».
Теперь нужно установить драйвера для принтера. При покупке, в комплекте всегда идет установочный диск. Вставляем его в дисковод и проходим все этапы установки. Сложного в этом ничего нет. Если по какой либо причине диска у Вас в наличии нет, то драйвера можно скачать с интернета.
Как найти и установить драйвера в Windows
Для этого переходим на официальный сайт производителя Вашего принтера: HP, Canon, Samsung и другие. Затем заходим в раздел «Поддержки». Здесь выбираем само устройство, его подтип и модель. Дальше жмем «Выбрать».
Затем нажимаем по ссылке «Универсальный драйвер для принтера», дальше жмем «Сохранить». Запустите на компьютере скачанный установочный файл и установите драйвера.
Для принтеров HP сайт выглядит следующим образом. Здесь нужно зайти «Служба поддержки» – «ПО и драйвера». Потом введите модель принтера и нажмите «Поиск продукта». Вам будут предложены драйвера, выберете подходящий и нажмите «Загрузить».
На этом установка драйверов завершена. Дальше заходим «Пуск» – «Панель управления» – «Устройства и принтеры».
Здесь в разделе «Принтеры и факсы» должен отобразиться Ваш принтер.
В том случае, если к Вашему компьютеру подключено несколько принтеров, выберете нужный, кликнете по нему правой кнопкой мыши из меню выберете «Использовать по умолчанию».
Затем в этом же меню зайдите в «Свойства принтера». На вкладке «Дополнительно» проверьте, чтобы маркер стоял возле пункта «Доступен всегда».
Еще одной причиной, почему компьютер не видит принтер, может быть отключенная служба печати. Для этого заходим «Пуск» – «Панель управления» – «Администрирование». Здесь два раза кликаем мышкой по пункту «Службы».
В следующем окне ищем пункт «Диспетчер печати» и кликаем по нему мышкой два раза.
Здесь смотрите, чтобы в пункте «Состояние» было написано «Работает». Если у Вас кнопка «Запустить» активна – нажмите на нее. Затем в поле «Тип запуска» из выпадающего меню выберете «Автоматически». Нажмите «Применить» и «ОК».
Думаю, у Вас все получилось и Вы без проблем сможете напечатать нужный документ.
Оценить статью: Загрузка… Поделиться новостью в соцсетях
Об авторе: Олег Каминский
Вебмастер. Высшее образование по специальности «Защита информации». Создатель портала comp-profi.com. Автор большинства статей и уроков компьютерной грамотности
comp-profi.com
Компьютер не Видит Принтер — что Делать? [Решение]


Компьютер не видит принтер. Что делать?
После подключения принтера всегда необходимо сделать правильную установку устройства. Иногда инструкции выполняются неправильно, и компьютер не обращает внимания на подключение.
Почему компьютер не видит принтер? Как это исправить? Давайте разберемся.
В первую очередь нужно разобраться в причине, а потом искать подход к этой проблеме.
Содержание этой статьи:
Пользователю необходимо проверить подключение
Читайте также: [Инструкция] Как подключить принтер к компьютеру на Windows 10 и Mac OS
Довольно часто это является основным источником проблемы.
Во-первых, пользователю необходимо вытащить USB-шнур из компьютера и принтера и вставить его обратно. Удостоверьтесь, что провод подключен надежно в оба устройства.


Проверьте подключение принтера
Проверьте, работает ли выбранный разъем. Чаще всего это должен быть USB 2.0. Для лучшего качества проверки отключите остальные приборы от компьютера (мышка, клавиатура и т.д.).
Поочередно проверьте все подходящие разъемы и ждите отклика на мониторе (возможен звуковой сигнал).
Также проблема может быть банальна, забыли нажать кнопку включения на принтере. Компьютер не видит usb принтер, когда тот выключен. Кнопка находит на боковой либо задней части корпуса.
Если все вышеупомянутое в полном порядке, переходим к следующей возможной причине.
back to menu ↑ВИДЕО: Как подключить и настроить принтер
back to menu ↑ back to menu ↑Проблема в драйвере (не установлен)
Читайте также: [Инструкция] Заправка картриджа в домашних условиях: Что нужно знать? | 2019
А в этом случае возможно, что пользователь вообще забыл его установить. Этот случай сейчас и рассмотрим.
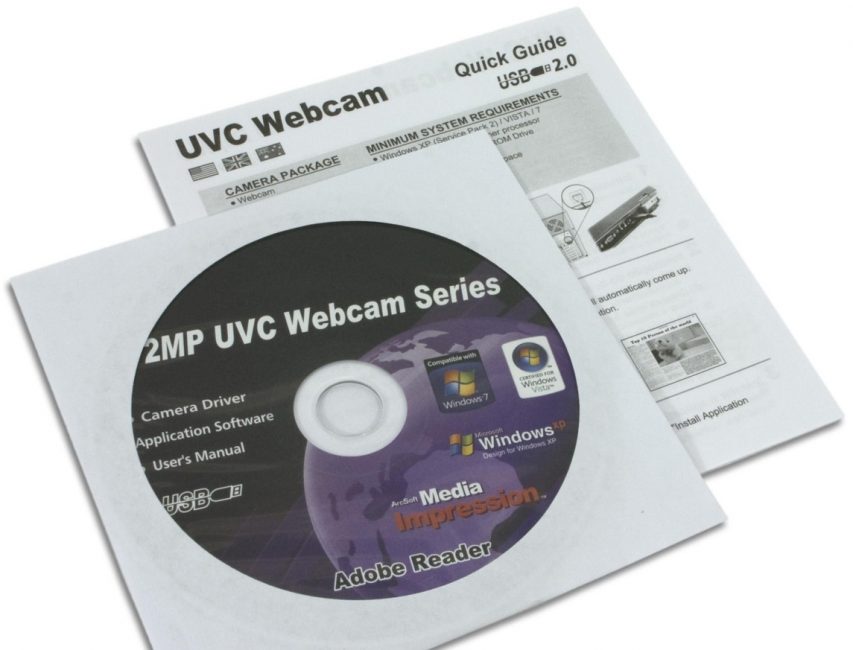
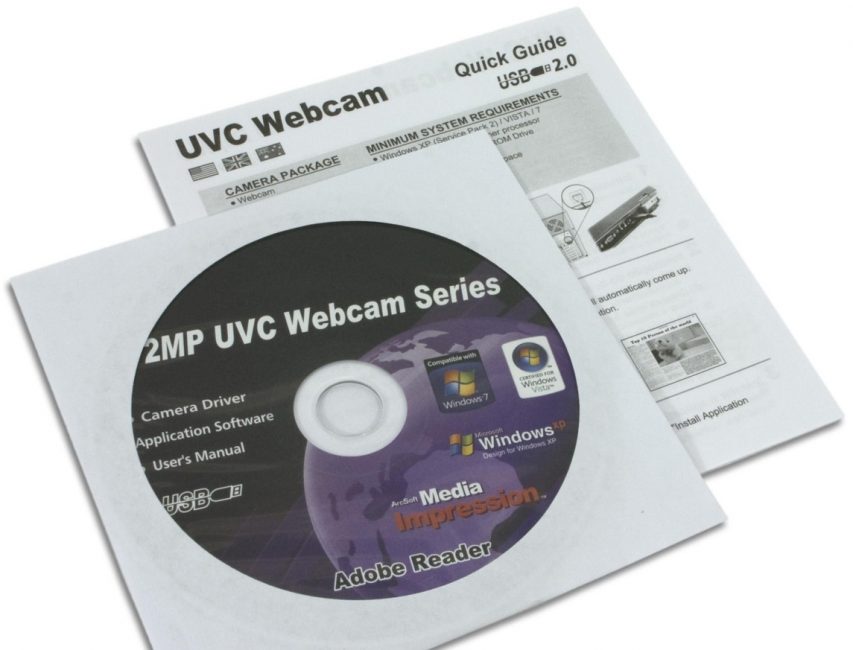
Установите драйвер
Чтобы компьютер нашел и распознал принтер как подключенное устройство, необходимо установить специальную программу.
Эта программа находится на CD-диске в комплекте с принтером. Обычно она расположена в файле с инструкцией.
После запуска этого диска достаточно просто выполнять указанные инструкции. После скачивания программы для работы принтера диск не понадобится.
Если диска в комплекте нет, то возможно есть ссылка на необходимый драйвер или его название. В ином случае искать драйвер придется самостоятельно в интернете.
Для удобного поиска вбейте модель принтера полностью и в первых же ссылках должен быть сам установщик. Скачивайте его очень внимательно, из-за проблем с соединением могут установиться дополнительные вредоносные программы.
Лучше всего выбрать официальный сайт производителя. Перед установкой проверьте, подходит ли версия ПК и модель подключаемого устройства под драйвер. Если драйвер будет не тот, ничего не получится и подключения также не будет.
При установке драйвер попросит данные ПК, а после скачивания необходимо выполнить перезагрузку компьютера.
Чтобы проверить работает ли программа, после перезагрузки найдите «Принтеры и факсы». Возможно, потребуется дальнейшая установка по инструкциям.
В это время важно подключение к сети wi-fi, т.к. все операции проходят через интернет-соединение.
back to menu ↑Проблема в драйвере (слетел/глючит)
Читайте также: [Инструкция] Как переустановить Windows (7/8/10) на компьютере или ноутбуке | 2019
Если же все необходимые программы установлены, а компьютер все равно не видит принтер, скорее проблема в настройках установщика.
При этом устройство может отражаться в подключенных, но правильной работы нет.


Ищите драйвер для вашего устройства
Инструкция по устранению неполадок:
1Заходим в раздел «Установка и удаление программ». Находим в этом разделе свое подключенное устройство и удаляем его.
2Через «Свойства и сервера» или «Диспетчер устройств» (зависит от системы) находим «Драйвера».
3Удаляем уже установленный драйвер. При необходимости удаляем все.
4Теперь пользователю необходимо переустановить программу обратно на ПК.
После полной перезагрузки программы она должна начать работать правильно. Причиной могли стать неполадки с соединением или глюки сайта.
Если после многократной переустановки проблема осталась, возможно, причина не в драйвере.
back to menu ↑ВИДЕО: Полное удаление вручную драйверов на принтеры
back to menu ↑ back to menu ↑Принтеры по умолчанию
Читайте также: ТОП-10 Лучших лазерных МФУ для вашего дома в 2018 году | +Отзывы
К некоторым ПК подключались принтеры до этого. И если по умолчанию уже стоит другое печатное устройство, то это несложно исправить.
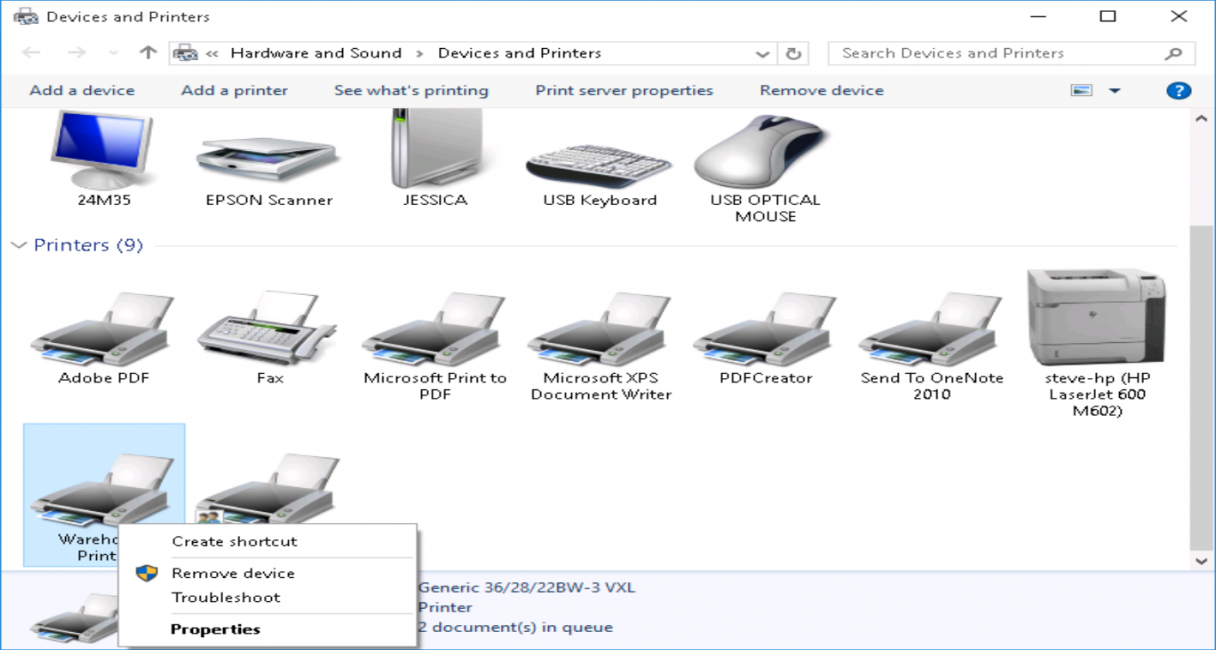
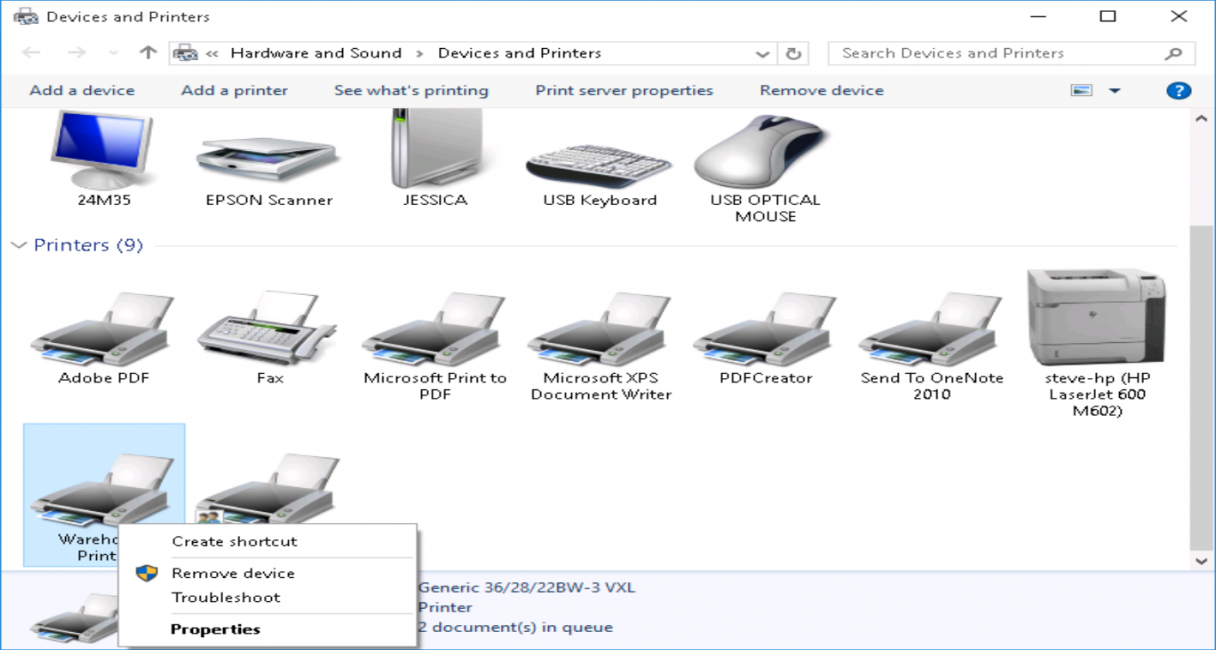
Является ли принтер подключенным по умолчанию?
Пользователю нужно нажать на значок принтера правой кнопкой мыши и выбрать его как «устройство по умолчанию». Также можно при каждой новой печати выбирать необходимое подключение.
back to menu ↑ back to menu ↑Отключение автоматической печати
Читайте также: ТОП-12 Лучших лазерных принтеров для дома | Обзор актуальных моделей в 2019 году + Цены
В «Администрировании» находим «Диспетчер очереди печати». Во вкладке «Тип запуска» устанавливаем авто-режим. Проблема исправлена.
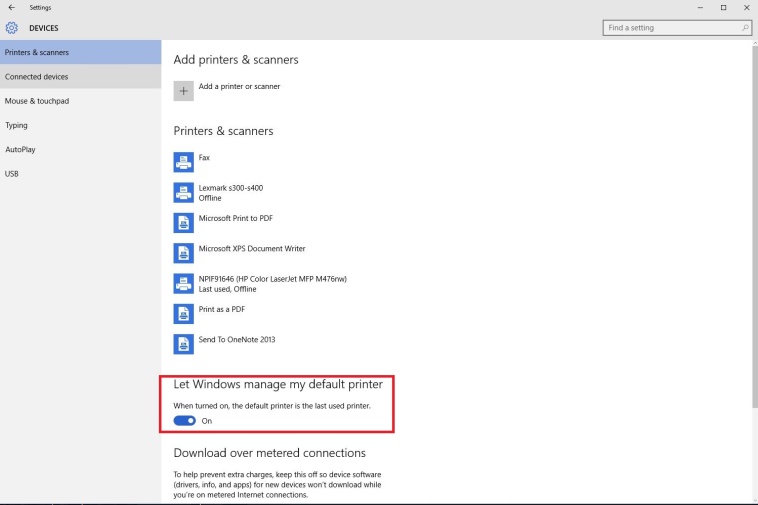
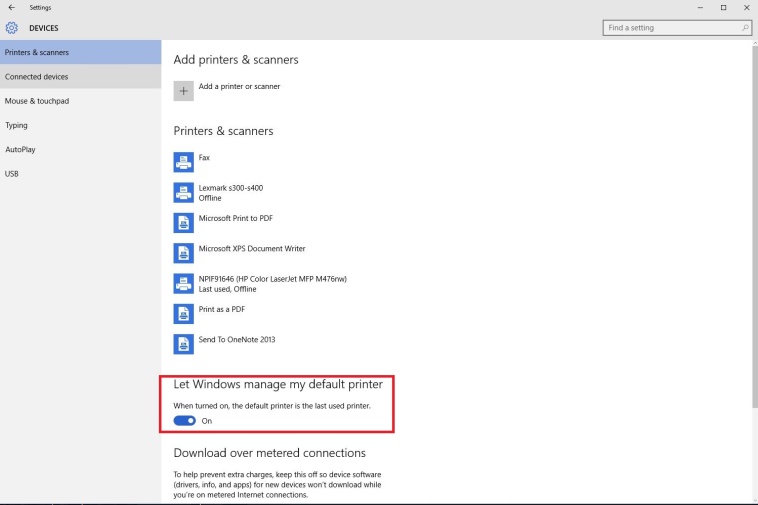
Отключите автоматическую печать
back to menu ↑ВИДЕО: Не печатает принтер Что делать?
back to menu ↑ back to menu ↑Сбой ОС
Читайте также: [Инструкция] Установка Windows 10 с флешки: описание процесса от создания загрузочного образа до завершения установки ОС
В некоторых случаях операционная система устарела или в ней произошел какой-то сбой. Проверить это можно одним способом. Подключите принтер к другому компьютеру, ноутбуку.
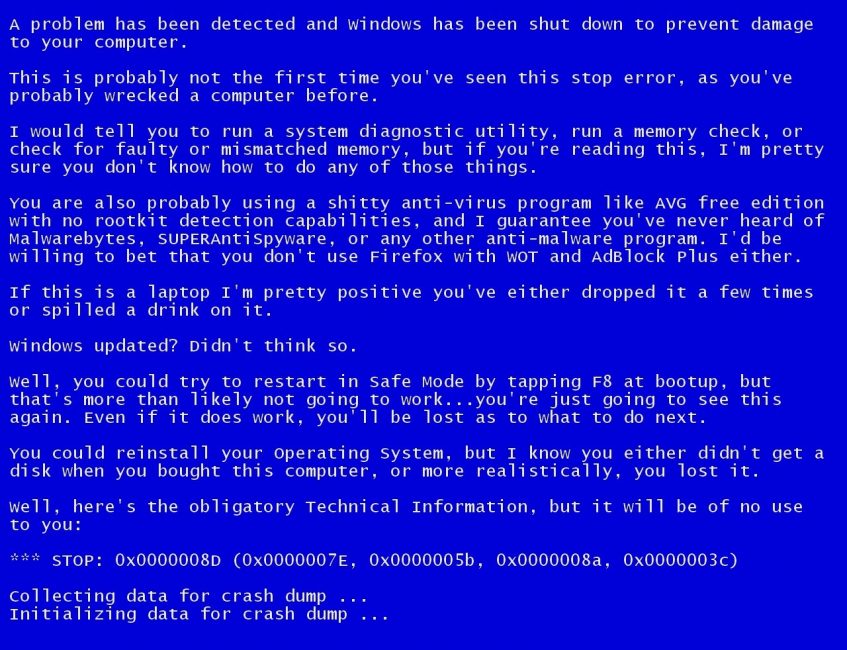
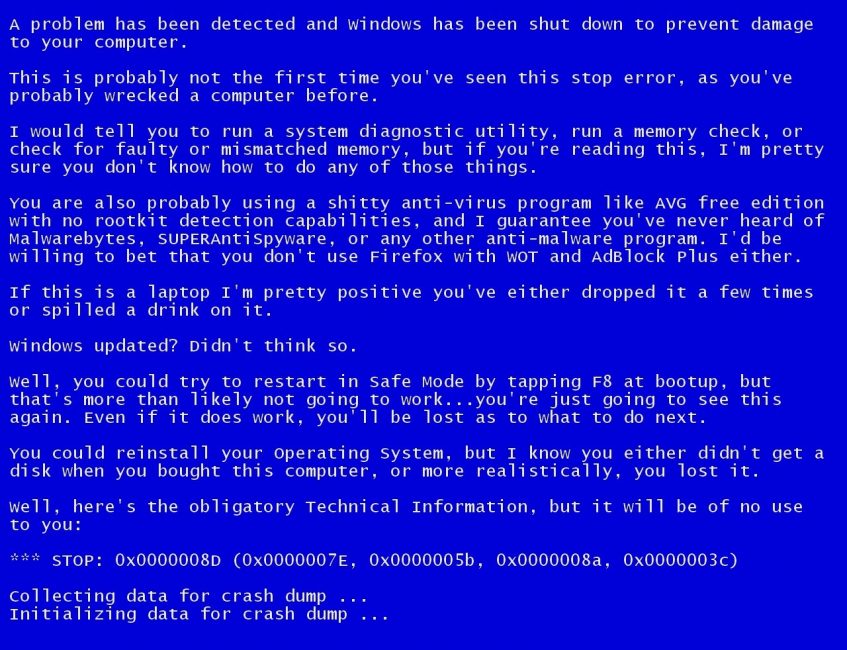
Критическая ошибка системы
В инструкции также должны быть прописаны все операционные системы, поддерживающие установщик и дальнейшую работу печатающего устройства.
Здесь рассмотрены все возможные проблемы. Если все в порядке, а принтер все еще не работает, покупателю необходимо обратиться в сервисный центр.
В центре исправят неисправность либо подскажут, в чем была сделана ошибка при установке.
Для лучшей работы ПК лучше выключать подключенные устройства, когда в них нет необходимости.
9 Total Score
Полная инструкция по устранению проблем, если компьютер не видит принтер. Что делать? Не паниковать, а следовать этой инструкции. В ней подробно рассматриваются решения этой проблемы.
Актуальность информации
9
Доступность применения
10
Раскрытие темы
8
Добавить свой отзывgeekhacker.ru
Компьютер не видит принтер — основные причины сбоя подключения и методы их решения
USB-кабель, порты подключения, драйвера, сбои ОС и аппаратные поломки – основа неисправностей печатного устройства. Если компьютер не видит принтер, то, как правило, по этим причинам. Вдобавок к ним прилагаются другие сложности. Речь о функции автоматической печати, работе антивируса, установке устройства «по умолчанию». Источник проблемы может быть в любом из них, поэтому диагностика начинается с базовых методов.
Статьи по темеПочему компьютер не видит принтер через USB
Неполадка случается из-за разных факторов: недочеты при подключении, проблемы с операционной системой, неполадки в самом устройстве. Если принтер не определяется по USB, то возможны следующие варианты:
- Пользователь банально забыл его включить.
- Некорректное подключение устройства к компьютеру. USB-шнур, не воткнут до упора, часто становится причиной »неработающего» принтера. Сюда же относятся повреждения провода и/или разъемов для подключения.
- В качестве «принтера по умолчанию» выбрано другое устройство.
- Отключена служба автоматической печати.
- Слетел драйвер указанного устройства. Возможно, что он даже не был установлен.
- USB-контроллер отключен в настройках BIOS.
- Вирусные программы. Подобная проблема возникает и с другой стороны. Иногда антивирусы могут по ошибке повлечь дисфункцию устройства.
- Сбой в работе ОС Windows из-за поврежденных системных файлов.
- Аппаратная поломка.
Что делать если компьютер не распознает принтер
Диапазон возможных причин широк, поэтому разумнее начинать решать проблему с простых методов. Пользователь шаг за шагом определит источник неполадки и устранит ее. Для этого нужно:
- Удостовериться в том, что принтер хотя бы включен. Одно нажатие кнопки питания и на корпусе устройства должен засветиться соответствующий индикатор.
- Проверить качество подключения к компьютеру. Воткнуть шнур в USB-разъем до упора – это только половина заботы. Важно еще и проконтролировать его целостность.
- Установить/переустановить драйвер устройства.
- Определить принтер как используемый по умолчанию.
- Активировать службу автоматической печати.
- Проверить компьютер на наличие вирусов.
- Временно отключить антивирус. Защитные программы могут по ошибке конфликтовать с драйверами устройства, из-за чего компьютер не видит пользовательский принтер.
- Посмотреть статус USB-портов в настройках BIOS (включены или нет). Желательно проверить их физическое состояние, засоренность пылью.
- Проверить целостность системных файлов. Запустив командную строку от имени администратора, необходимо ввести в ней “sfc /scannow” (без кавычек), после чего нажать клавишу «Enter».
- Выполнить откат системы до предыдущей точки восстановления, когда принтер распознавался компьютером и печатал без сбоев.
- Попробовать подключить устройство печати через сеть Wi-Fi.


Проверка исправности подключения USB-кабеля и разъемов на устройствах
Основная причина, из-за которой ПК или ноутбук не видит принтер. Кабель, соединяющий устройства, необходимо вынуть с обеих сторон и повторно вставить в USB-разъемы до упора. Последние должны быть в рабочем состоянии. При необходимости подключить принтер поочередно к каждому из портов на компьютере. Иногда необходимо отсоединить мышку с клавиатурой, чтобы проверить и эти разъемы. Такая техника разрабатывается под стандарт USB 2.0, но при этом она без проблем работает с версией 3.0 и новее.
Не распознается драйвер принтера – алгоритм действий
Вторая по распространенности проблема – сбой программных инструкций, необходимых для работы устройства на ОС Windows. Бывают случаи, когда драйвера вовсе не установлены. Они записаны на специальном диске, поставляемом в комплекте с устройством. Если такового под рукой нет, то остается найти и скачать их с сайта производителя. Причем драйвера нужно выбрать не только под конкретную модель, но и под версию ОС на компьютере.
Установка ПО
Последние ревизии Windows автоматически загружают драйвера для каждого подключенного устройства. Эта функция не всегда срабатывает корректно, а в устаревших версия ОС она вовсе отсутствует. Тогда CD-диск с драйвером – самое легкое решение проблемы. Инсталляция проходит так:
- Необходимо запустить диск.
- После этого дождаться открытия автоматического установщика.
- Следуя его инструкциям, инсталлировать драйвера на компьютер.
- Далее принтер должен распознаться как подключенное устройство. Диск с ПО для его работы уже не требуется.
Если CD не включен в комплект поставки, то на упаковке или в инструкции должна быть приведена ссылка на требуемый драйвер, иначе придется искать его на просторах интернета. Нужно зайти на официальный сайт производителя, введя в поисковую строку название бренда принтера. Можно просто запросить «драйвер для *конкретной модели*». Среди первых результатов будет ссылка на загрузку с сертифицированного ресурса. Сторонние сайты рекомендуется избегать – высок шанс подхватить вирусы.
Скачав нужный установщик, пользователь начинает инсталляцию драйверов. Дополнительные инструкции ускорят процесс:
- Необходимо заранее проверить совместимость найденного ПО с моделью принтера и поддерживаемой версией ОС.
- Перезагрузить компьютер после установки драйвера.
- После перезагрузки проверить, отображается ли устройство в разделе «Принтеры и факсы» в Панели управления.
Переустановка драйвера
Компьютер может распознавать технику, но та все равно работает некорректно. Это явный признак неполадок с драйвером. Его переустановка должна исправить проблему:
- Открыть «Диспетчер устройств» или «Свойства и сервера», перейдя во вкладку «Драйвера».
- Найти в предложенном списке название подключенного устройства.
- Кликнуть на него правой кнопкой мыши и выбрать опцию «удалить».
- Установить драйвер, соответствующий модели принтера.
- Перезагрузить компьютер.
- Зайти в раздел «Принтеры и факсы» в Панели управления. Компьютер должен видеть устройство, отображая его название в предложенном списке.
Подключение принтера «по умолчанию»
Другие печатные устройства иногда становятся проблемой. Если их ранее подключали к компьютеру пользователя, то система может не распознать текущий принтер. Это исправляется переназначением одного параметра:
- Открыть раздел «Оборудование и Звук» в Панели управления.
- Перейти в подраздел «Устройства и принтеры».
- Найти название своей модели.
- Щелкнуть по ней правой кнопкой мыши, выбрав в появившемся меню «Использовать по умолчанию».


Использование функции автоматической печати
Этот параметр активируется через раздел «Система и безопасность». Необходимо запустить Панель управления, открыть его и действовать по следующим пунктам:
- Выбрать подраздел «Администрирование».
- Открыть ярлык «Службы».
- Найти «Диспетчер печати» и кликнуть по этому пункту правой кнопкой мыши, выбрав «Свойства».
- Проконтролировать в появившемся окне, чтобы тип запуска был выставлен «автоматически», а параметр состояния – «работает».
Устранение сбоев в операционной системе
Если компьютер не видит принтер после всех инструкций выше, то пора диагностировать саму Windows. Система может быть устаревшей, просто сбоить или ее работе мешают сторонние программы. Возможных причин много, поэтому идеальный вариант – подключить проблемную технику к другому компьютеру. Установив необходимые драйверы, нужно попробовать что-нибудь распечатать. Если все в порядке, значит, источник проблемы кроется в вашем ПК или ноутбуке.
Проверка на вирусы
Сканирование проводят несколькими инструментами поочередно. Это повышает надежность проверки, поскольку каждый антивирус работает по разным алгоритмам. Значит, и результаты по найденным угрозам будут отличаться. Рекомендуется использовать проверенные решения:
- Dr. Web CureIt;
- Malware Anti-Malware;
- Kaspersky Virus Removal Tool;
- HitmanPro 3.
Отключение антивирусных программ
Неполадка может возникнуть с совершенно другой стороны. Антивирусы не идеальны, поэтому могут по ошибке конфликтовать с безопасными файлами и программами. Драйвера принтеров от этого тоже не застрахованы. Даже будучи загруженными с сайта производителя, они все равно могут попасть под удар, поэтому если компьютер не видит принтер, то перед проверкой устройства отключают антивирус. Это делается простым способом:
- Зайти в раздел «Администрирование» в Панели управления.
- Выбрать пункт «Конфигурация системы».
- Поочередно кликнуть на опции «Службы» и «Автозагрузка».
- Снять галочки со всех пунктов, где написано название антивируса.
- Перезагрузить компьютер. После этого программа перестанет запускаться вместе с системой.
Активация USB-порта
BIOS или UEFI – это базовое программное обеспечение каждого компьютера. Оттуда регулируются и USB-разъемы, к которым подключается принтер. Через базовый микрокод необходимо проверить статус портов и при необходимости включить их. Частая традиция производителей BIOS/UEFI – называть эту опцию по-разному, привнося небольшую путаницу. Ориентироваться нужно по следующим примерам:
- USB Function;
- Legacy USB Support;
- USB Controller Mode.
Процедуру нужно проводить точно и аккуратно. Неправильная установка параметров чревата сбоем устройств, работающих по USB. Включив этот контроллер, или же убедившись, что он активирован, необходимо применить выбранные настройки. За это в BIOS/UEFI отвечает пункт «Выйти, сохранив изменения» (Exit and Save Changes). Далее компьютер перезагрузится и USB-порты заработают в штатном режиме.
Откат системы до точки восстановления
Если принтер не определяется по USB спустя какое-то время исправной работы, то необходимо использовать комплексное решение. Windows автоматически создает точку восстановления – резервные копии системных файлов, при которых компьютер и подключенные к нему устройства работали без перебоев. Ее можно организовать и вручную, не дожидаясь получения обновлений ОС или драйверов. Восстановление не затрагивает личные файлы пользователя. Эта процедура резервирует только те компоненты, которые нужны для исправной работы самой Windows.
Откат возможен только при активированной функции восстановления. Точка сохранения системы настраивается так:
- Открыть раздел «Восстановление» в Панели управления.
- Выбрать опцию «Настройка восстановления системы».
- Открыть пункт «Настроить» и убедиться, что выбран параметр «Включить защиту системы».
Есть резервные копии системных файлов – будет и процедура восстановления. Она запускается через Панель управления, в которой нужно:
- Открыть раздел «Восстановление».
- Выбрать опцию «Запуск восстановления системы», после чего кликнуть «Далее».
- Выбрать конкретную точку восстановления, при которой печатное устройство работало нормально. Как правило, проблема возникает из-за сторонних программ, неисправных драйверов или системных обновлений.
- Кликнуть «Далее» и дождаться завершения процедуры.


Обращение в сервисный центр
Тяжелый случай для пользователя – это когда компьютер не видит его принтер даже после всех методов починки, описанных выше. Тут возможны два варианта:
- Человек что-то сделал не по инструкции.
- Устройство неисправно на аппаратном уровне. Это означает поломку самой техники.
Любой из вариантов ведет к единственному способу решить проблему – сервисный центр. Сюда стоит обратиться и тем пользователям, у которых нет времени и/или желания самолично разбираться с неисправностью. Стоимость услуги зависит от характера проблемы. За эту цену клиент получает два преимущества:
- опыт мастеров по диагностике и ремонту техники;
- гарантию на выполненную работу.
Видео
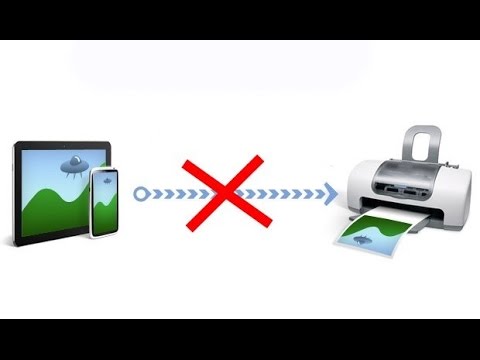 Windows 8 не видит принтер
Windows 8 не видит принтер
sovets.net
Компьютер не видит принтер — подробная информация
Подключение внешних устройств — это очень важная составляющая функционирования любого персонального компьютера, ведь без этого очень сложно представить себе сегодняшний день. Практически у каждого пользователя дома найдется не только сам ПК, но и другие периферийные устройства, сканеры, принтеры, факсы и тому подобное. И совершенно логично, что возникновение неполадок с этими устройствами неизбежно. Одной из особо частых проблем является то, что настольный компьютер или даже ноутбук не видит принтер.

Компьютер не видит принтер
Истоки неполадки
Одной из главных причин, по которой устройство юзера перестает «распознавать» подключенный по «USB» принтер, является отсутствие или проблемы с контактом. Это может быть как механическое повреждение кабеля, соединяющего ПК и устройства, так и разъема «USB».
Кроме того, если на персональном компьютере у вас предустановленна «Windows 10», то Вы могли столкнуться с данной проблемой после выхода некоторых обновлений. Также юзеры, обновившиеся с «Windows Seven» до «десятки», могут испытывать данные сложности.

Обновление Windows c 7 по 10 версию
Еще одной распространенной причиной неполадок может служить занесение на устройство вредоносного программного обеспечения. Оно же, в свою очередь, может повлиять на работоспособность драйверов, реестра и многого другого.
И еще одной из широко распространенных причин возникновения такого рода поломок может служить неправильный изначальный выбор устройства. Это может произойти с теми юзерами, у которых к персональному компьютеру или же лэптопу подсоединено большое количество внешних устройств.

К персональному компьютеру подсоединено большое количество внешних устройств
Кроме того, у многих пользователей к одному ПК подключено большое количество различных устройств. Если среди них найдется сразу несколько принтеров, то вполне вероятно, что один из тех, который не является задействованным, имеет назначение использоваться по умолчанию. И компьютер ошибочно пытается связаться с отключенным, уведомляя о невозможности обнаружения.
Что первым делом стоит предпринять?
Для владельцев компьютеров с установленной «Windows 10» или «семеркой» рекомендуется первым делом проводить полную проверку такого устройства, как принтер. Чтобы запустить процесс диагностики, можно воспользоваться стандартной утилитой, обнаружить которую можно в «Панель управления» — «Устранение неполадок», после чего перейти в раздел «Оборудование и звук» и в нем найти «Использование принтера».

Используем пункт «Устранение неполадок»
Еще один способ запустить диагностику при помощи официального программного обеспечения — загрузить файл с соответствующим приложением с официального сайта «Майкрософт».

Загружаем файл с соответствующим приложением с официального сайта «Майкрософт»
Проверка и обновление драйверов устройства
Если персональный компьютер не видит принтер, подключенный через «USB», то лучше всего проверить специальное программное обеспечение на наличие неполадок. Для того, чтобы исключить или же наоборот подтвердить собственные догадки о неисправности драйверов, необходимо выполнить следующие действия:
- Переходим в «Пуск» и находим «Панель управления».

Переходим в «Пуск» и находим «Панель управления»
- Переходим в графу «Просмотр устройств и принтеров».
- Перед пользователем отобразится область, в которой указаны все подключенные внешние девайсы. Если в списке нет необходимого принтера, то стоит осуществить его переподключение и повторную установку драйверов.

Окно, в котором указаны все подключенные внешние девайсы
Проводим процедуру переустановки драйвера
Если такое устройство как принтер не отображается из-за проблем с драйверами, то приведенная ниже инструкция поможет устранить данную неполадку за считанные минуты. Для того, чтобы обновить ПО для внешнего девайса, необходимо:
- Перейти в «Пуск».
- Совершить одно нажатие на правую клавишу контроллера (мыши) по иконке «Компьютер». В возникшем списке выбрать «Свойства».

Выбираем «Свойства» компьютера
- В появившейся рабочей области переходим в «Диспетчер устройств». Находим «Другие устройства» либо «Принтеры», и проводим поиск подключенного устройства.

Проводим поиск подключенного устройства
- Удаляем устройство и переподключаем его заново. Если драйвер автоматически во время присоединения не установится, то необходимо зайти на верифицированный сайт производителя принтера и загрузить необходимый файл с последующей его установкой.
Примечание! Перед тем как загружать пакет документов с сайта, убедитесь в его официальности. Если сайт не является подтвержденным и одобренным компанией-производителем, то вполне вероятно, что Ваш настольный компьютер будет заражен вредоносными программами. Это, в свою очередь, может повлечь куда более серьезные проблемы, чем неполадки с принтером.
Активация специальной службы
За такую функцию как печать или ее очередь, отвечает служба, имеющая название «Диспетчер печати». Одной из возможных причин того, что ПК не видит принтер, может быть неосуществление задействованности этого программного обеспечения. Поэтому необходимо убедиться в функционировании данного приложения и при надобности внести в его работу некоторые коррективы. Чтобы проверить это, необходимо:
- Открываем меню «Пуск» и переходим в «Панель управления».
- Находим и запускаем «Администрирование».

Находим и запускаем «Администрирование»
- Открываем «Службы».
- Производим поиск компонента «Диспетчер очереди печати». После успешного нахождения необходимой утилиты необходимо открыть ее свойства и в параметре «Тип запуска» установить значение на «Автоматически» и активировать иконку «Запустить».

Устанавливаем значение на «Автоматически» и активируем иконку «Запустить»
Назначение внешнего девайса по умолчанию
При подключении множества внешних устройств возникает необходимость ручного выставления параметра «назначение по умолчанию». Данное значение позволяет присваивать «приоритет» для тех или иных устройств. Таким образом, девайсы с приоритетом будут выполнять действия, запланированные пользователем вне очереди. Для того, чтобы правильно произвести это, следует:
- Запускаем «Панель управления» из стандартного меню компьютера «Пуск».
- Переходим в графу «Оборудование и звук», где потребуется активировать «Устройства и принтеры».
- В появившемся списке из принтеров находим необходимый, при помощи правой кнопки вызываем контекстное меню. В нем находим параметр «Использовать по умолчанию» и жмем на него.

Нажимаем «Использовать по умолчанию»
Еще одной причиной, по которой компьютер может не отображать подключенный девайс, является плохой контакт соединения. Пользователю стоит перепроверить, правильно ли было проведено подключение. В большинстве случаев оказывается, что никакой поломки и вовсе не существует.
Примечание! На большинстве современных ПК существует сразу несколько разъемов для подключения «USB» устройств — «USB 2.0». «3.0», «Micro» и другие. Вполне возможно, что подключение было произведено в тот порт, который не поддерживает данное устройство. Для этого следует провести повторную процедуру подключения, но с использованием другого порта.
Заключение
Проблемы, возникающие с так называемой «невидимостью» принтера, в большинстве своем связаны или с невнимательностью владельца персонального компьютера, или с неисправностью программного обеспечения. Редкими считаются случаи, когда происходит механическое перетирание провода, что приводит к его выходу из строя. Устранение подобных неполадок на ПК не займет у пользователя много времени, но если ни один из способов не позволит исправить ситуацию, то вполне вероятно, что проблема кроется в самом принтере. Поэтому в таком случае его необходимо предоставить на диагностику специалистам.
Видео — Проблемы с принтером(не определяется принтер)
Понравилась статья?
Сохраните, чтобы не потерять!
pc-consultant.ru
на windows и при установке
Приветствую Вас, друзья! Иногда случается так, что при необходимости что-то напечатать, ноутбук не видит принтер через USB подключение. При этом кажется, что все установлено и подключено корректно. Этому есть несколько объяснений и ниже я расскажу обо всех возможных ситуациях.
Виды неисправностей
Поломок, из-за которых Виндовс 10 не видит принтер, может быть несколько:
- принтер не включен;
- неисправность провода;
- отсутствие или старые драйверы;
- выбрано другое печатающее устройство;
- вирус;
- сбой в автоматической работе службы печати;
- отключен USB контроллер;
- физическая поломка.
Причины, по которым ноутбук перестал видеть подключенный принтер самые разные и большинство из них вполне решить собственными силами, не прибегая к услугам специалистов. Исключение составляет только физическая поломка, очевидно, что в таком случае потребуется ремонт в сервисном центре.
Физические неисправности
Итак, если Windows 10 не видит принтер, то в первую очередь следует проверить включен ли он. Многие принтеры имеют две кнопки, которые подают питание. Одна расположена на передней панели, а вторая зачастую расположена сзади. Многие пользователи о ней не подозревают. Случается, так, что кто-то отключил питание задней кнопкой, а новый пользователь это не учел. Включенный девайс имеет световую индикацию, она позволяет понять, что устройство готово к работе.
Вторая вероятная причина – сломался или отсоединился USB провод. В первом случае проверка осуществляется заменой провода или же подсоединением другого устройства этим кабелем. Если компьютер или принтер недавно передвигали, то он просто мог отсоединиться.
Еще один момент, который касается провода — первое подключение к ПК. Если устройство устанавливается в первый раз, нужно четко следовать рекомендациям, прописанным в инструкции. Многие производители указывают, что соединять принтер и ПК следует в определенный момент времени, когда программа установки драйвера этого потребует. Соединять оба устройства до установки некорректно. Принтер при подключении к нему провода должен быть отключен от питания. Когда ноутбук скажет включить принтер, только тогда подается питание. Нарушение этих рекомендаций является ответом — почему компьютер не видит принтер.
Программы с софтом
Программное обеспечение на ПК – это важный элемент работы любого устройства. Без наличия драйвера или его некорректная работа приводят к тому, что усторойство не определяется ПК. Важный момент при установке драйвера – использовать самые свежие версии, рассчитанные под определенную ОС и разрядность Windows. Именитые производители HP, Canon, Epson в комплекте прикладывают диск с софтом. Стоит понимать, что за время реализации девайса, программное обеспечение может устареть, так как появляются новые версии драйверов. Я рекомендую ставить программу для работы принтера не с диска, а скачав с сайта производителя актуальную версию. Это поможет сэкономить время и силы.
Что делать, если принтер используется давно, и он внезапно перестал работать. Я рекомендую проверить драйвер. Он мог быть поврежден сбоем в операционной системе или действием вируса. В первую очередь следует установить антивирусный софт и почистить систему, затем при наличии доступных точек восстановления откатить систему назад, чтобы вернуться к работоспособной версии программного обеспечения. Если это не помогло, то самый простой вариант заново установить драйвера.


Сбой ОС нередко вызывает неисправности не в работе самого принтера, а контроллеров ноутбука, использованные для подсоединения. При подключении МФУ используется USB соединение. В силу разных причин, контроллеры могут перестать корректно работать. В этом случае ноутбук перестает видеть принтер, флешки, мышку и все устройства подключенные посредством USB входа. Проверить, действительно ли виноваты USB разъемы можно через диспетчер устройств. В нем отображаются все узлы ноутбука, если на каком значке стоит восклицательный или вопросительный знак, то оно работает неправильно. В таком случае на него потребуется установить драйвер. Сделать это можно непосредственно через свойства (пункт обновить драйвер) или предварительно скачав его на сайте производителя под конкретную модель.
Порой принтер определяется ноутбуком, но печать все равно не осуществляется. Это возможно в том случае, если к нему подключено несколько печатных девайсов. Система всегда выбирает один из них по умолчанию. В таком случае при отправке документов на печать, выполнять задание будет печатающее устройство, установленное по умолчанию. Выхода из ситуации два – задать нужный принтер для автоматической печати или каждый раз выбирать его вручную.
Для того, чтобы стал основным необходимо сделать следующее:
Пуск — Параметры (значок шестеренки) – Устройства — Принтеры и сканеры. Здесь мы увидим все подключенные девайсы и щелкнув по нужному правой кнопкой выбираем пункт «использовать по умолчанию».
Если принтер будет использоваться периодически, то отправлять на него документы можно в ручном режиме. Для этого в окне выбора параметров печати выбирается просто нужное устройство.
Для того чтобы техника сама печатала документы в ней установлена специальная служба. В силу сбоя или вмешательства со стороны она может быть отключена или переведена в ручной режим.
Исправить ситуацию можно следующим образом:
- Пуск – Поиск.
- Вводим команду MSC.
- Откроется диспетчер печати, заходим в его свойства.
- Во вкладке общие следует выбрать тип запуска «Автоматический», а также нажать на кнопку «Запустить» если она активна.
- Сохраняем действия и смотрим дали ли они результат.
Все вышеперечисленные действия решают основной ряд неисправностей, которые могут лишить пользователя возможности печати. Порой проблема устраняется еще проще – достаточно просто перезагрузить компьютер, а в некоторых ситуациях виноват антивирус. Именно поэтому перед тем, как переходить к серьезным действиям следует перезагрузить ПК и отключить антивирусные приложения.
Спасибо за внимание! До новых встреч! С уважением, Ростислав Кузьмин.
ya-rostislav.ru