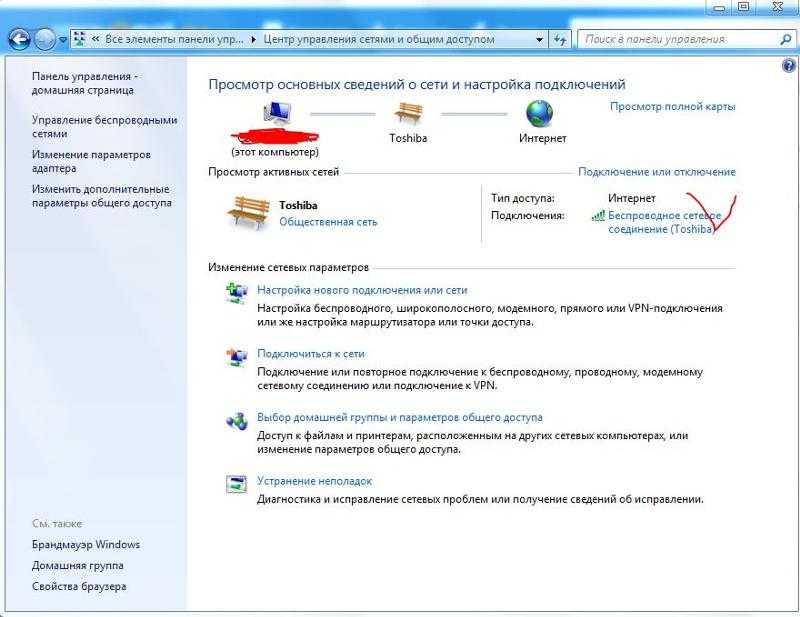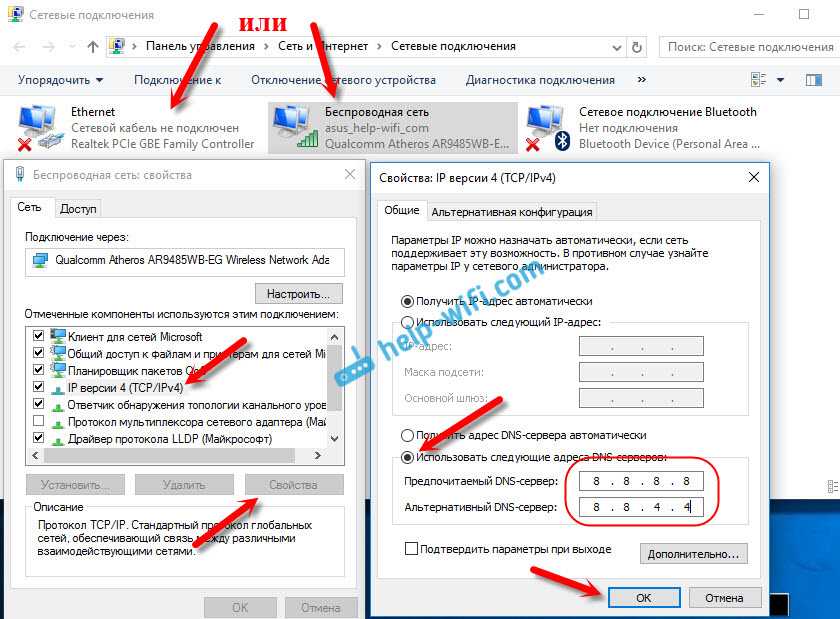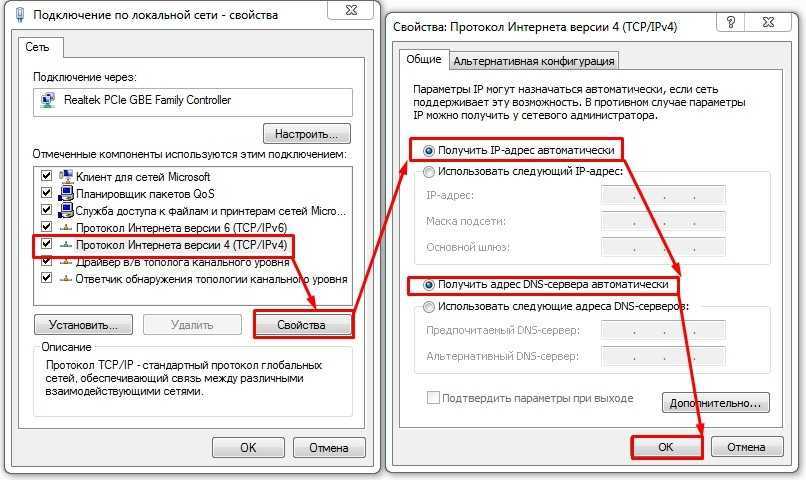Как изменить тип сети с общедоступной на частную в Windows?
При подключении к новой сети Windows предлагает вам выбрать ее тип (профиль или сетевое расположение): Public network (общедоступная) или Private (частная). Сетевые профили Windows являются частью Microsoft Defender Firewall и позволяют применять различные правила брандмауэра в зависимости от типа сети, к которой подключен компьютер. В зависимости от примененного профиля для вашего сетевого подключения, другие компьютеры могут видеть или не видеть ваш компьютер в сети (настройки сетевого обнаружения), использовать общие папки и сетевые принтеры.
В этой статье мы рассмотрим, как в Windows (и Windows Server) изменить назначенный профиль сети с “общедоступной” на “частную” и наоборот.
Содержание:
- Типы (профили) сети в Windows
- Как изменить профиль для сетевого подключения в Windows?
- Изменить тип сети с Public на Private с помощью PowerShell
- Изменить тип сети в реестре Windows
- Сменить профиль сети через политику безопасности
- Слетает доменный профиль сети на частную в Windows Server
Типы (профили) сети в Windows
Сетевому подключению в Windows (будь то Ethernet или Wi-Fi) можно назначить один из трех сетевых профилей.
- Частная или домашняя сеть (Private) – профиль для доверенной сети (домашняя или рабочая сеть в офисе). В такой сети компьютер будет доступен для обнаружения другими устройствами, на нем можно использовать службы общего доступа к сетевым файлам и принтерам;
- Общедоступная (общественная) сеть (Public / Guest) – профиль для недоверенной сети (кафе, публичная Wi-Fi сеть в метро, аэропорту). Вы не доверяете другим устройствам в такой сети, ваш компьютер будет скрыт для других устройств, нельзя получить удаленный доступ к опубликованным у вас сетевым папкам и принтерам;
- Доменная сеть (Domain) – сетевой профиль для компьютеров, которые присоединены в домен Active Directory. Применяется автоматически после добавления Windows в домен. Для этого профиля вы можете применять доменные политики брандмауэра.
В зависимости от типа сети, к сетевому интерфейсу применяются разные правила брандмауэра Windows.
В Windows 10 и 11 вы можете увидеть текущий профиль, который назначен сетевому подключению, в меню Settings -> Network and Internet (команда быстрого доступа ms-settings:network ). Сетевому интерфейсу Ethernet0 в моем примере назначен профиль Public.
В классической панели управления Windows тип сети для активных сетевых подключений отображается здесь: Control Panel\All Control Panel Items\Network and Sharing Center.
Профиль сети в Windows 10 выбирается пользователем при первом подключении к новой сети. Появляется запрос:
Network_name Вы хотите разрешить другим компьютерам и устройствам в этой сети обнаруживать ваш ПК. Рекомендуется делать это в домашней или рабочей сети, а не в общедоступных.
Если выбрать “Да”, сети присваивается профиль Private (домашняя), если “Нет” – public (общедоступная). При следующем подключении к этой же самой LAN или WiFi сети автоматически назначается выбранный ранее профиль.
В Windows вы можете сбросить все настройки и профили для всех сохраненных сетей, выбрав Параметры -> Сеть и Интернет -> Состояние -> Сброс сети. Перезагрузите компьютер.
Теперь при подключении к сети опять появится запрос о включении сетевого обнаружения.
Как изменить профиль для сетевого подключения в Windows?
Вы можете изменить тип сети в Windows из современной панели управления Параметры: перейдите в раздел «Сеть и Интернет» -> «Состояние» -> Откройте свойства вашего сетевого подключения.
Здесь можно переключить сетевой профиль с Public на Private и наоборот.
В Windows Server 2022/2019 опция Properties отсутствует на вкладке Status. Поэтому нужно в секции Network and Internet выбрать раздел Ethernet (или раздел Wi-Fi если в Windows Server включена поддержка беспроводных сетей). Выберите ваше подключение к сети.
В классической панели управления Windows отсутствуют настройки для смены типа профиля сетевого подключения.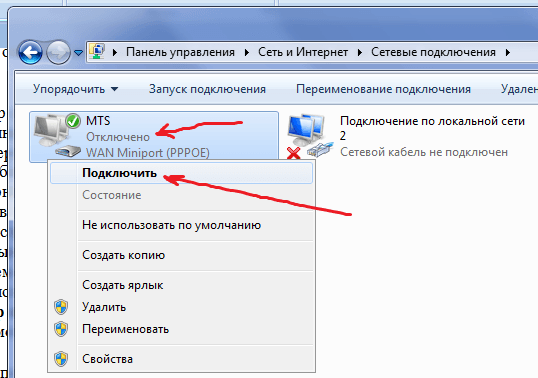
Также вы не можете сменить профиль на компьютере в домене AD. Для сетевого подключения к домену всегда будет использоваться профиль Domain.
Изменить тип сети с Public на Private с помощью PowerShell
В Windows 10/11 и Windows Server 2022/2019/2016 вы можете управлять профилями сетевых подключений из PowerShell. Запустите консоль PowerShell с правами администратора.
Выведите список сетевых интерфейсов Windows и применённые к ним сетевых профилей:
Get-NetConnectionProfile
В моем примере на компьютере имеется 4 сетевых подключения, с разными типами сетей (NetworkCategory: Public, Private и DomainAuthenticated).
Чтобы изменить профиль сети, нужно указать номер сетевого интерфейса, назначанный сетевому адаптеру (InterfaceIndex). В этом примере InterfaceIndex = 19.
Name : Неопознанная сеть InterfaceAlias : Ethernet 3 InterfaceIndex : 19 NetworkCategory : Public IPv4Connectivity : NoTraffic IPv6Connectivity : NoTraffic
Чтобы изменить тип сети для сетевого интерфейса с индексом 19 на Private, выполните команду:
Set-NetConnectionProfile -InterfaceIndex 19 -NetworkCategory Private
Проверим, что профиль сети изменился:
Get-NetConnectionProfile -InterfaceIndex 19
Windows Defender Firewall автоматически применит к сетевому подключению правила в соответствии с назначенным профилем без перезагрузки.
По аналогии вы можете изменить местоположение сети на Public:
Set-NetConnectionProfile -InterfaceIndex 19 -NetworkCategory Public
Или доменный:
Set-NetConnectionProfile -InterfaceIndex 19 -NetworkCategory DomainAuthenticated
Также вы можете изменить профиль сети сразу для всех сетевых адаптеров компьютера:
Get-NetConnectionProfile | Set-NetConnectionProfile -NetworkCategory Private
На компьютерах в домене вы не сможете изменить профиль сетевого подключения с доменного на частный или публичный. Проверьте, что ваш компьютер добавлен в домен AD:
Get-CimInstance -ClassName Win32_ComputerSystem).PartOfDomain
Попробуйте изменить сетевой профиль:
Set-NetConnectionProfile -InterfaceIndex 19 -NetworkCategory Public –Verbose
Появится ошибка:
Set-NetConnectionProfile : Unable to set the NetworkCategory due to one of the following possible reasons: not running PowerShell elevated; the NetworkCategory cannot be changed from 'DomainAuthenticated'; user initiated changes to NetworkCategory are being prevented due to the Group Policy setting 'Network List Manager Policies'.
Изменить тип сети в реестре Windows
Вы можете изменить тип сети через редактора реестра. Для этого нужно запустить regedit.exe и перейти в раздел HKEY_LOCAL_MACHINE\SOFTWARE\Microsoft\Windows NT\CurrentVersion\NetworkList\Profiles, в котором хранятся профили всех сетевых подключений. Для каждого сетевого подключения здесь присутствует отдельная ветка реестра с именем в формате GUID {xxxxxxxx-xxxx-……..}).
Чтобы найти нужную вам сеть, нужно просмотреть все ветки реестра и найти раздел, в котором указано имя нужной вам сети из панели управления (или значение Name из команды Get-NetConnectionProfile). В нашем случае компьютер подключен к сети Network 4.
Имя сети указано в строковом параметре реестра ProfileName. Тип сети задается в параметре Category. Доступны следующие значения этого ключа:
- 0 — Общественная сеть (Public Network)
- 1 — Частная сеть (Private Network)
- 2 — Доменная сеть (Domain Network)
Чтобы изменить тип сети, просто вручную изменить значение параметра Category.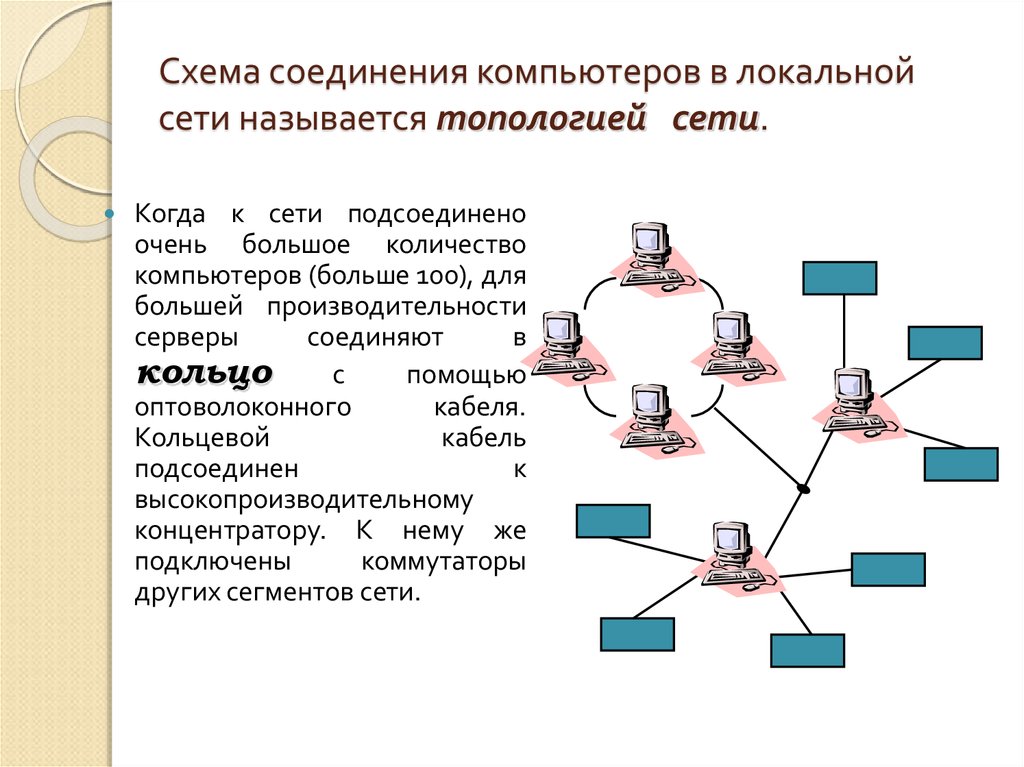 Перезагрузить компьютер чтобы применить изменения.
Перезагрузить компьютер чтобы применить изменения.
Сменить профиль сети через политику безопасности
Еще один способ смены типа сети — редактор локальной политики безопасности (Local Security Policy).
Запустите оснастку secpol.msc и перейдите в раздел Network List Manager Policies (Политики диспетчера списка сетей). В списке сетей справа найдите сеть по ее имени в Центре управления сетями. Откройте свойства сети и перейдите на вкладку Network Location, измените тип сети на Private и сохраните изменения. Чтобы пользователи не могли сменить профиль сети, выберите дополнительно опцию “User cannot change location” (Пользователь не может изменить расположение).
Примечание. Если сервер или компьютер включены в домен, изменить тип сети на другой нельзя, при перезагрузке тип все равно сменится на Domain Network.
Слетает доменный профиль сети на частную в Windows Server
В новых версиях Windows Server 2022/2019 периодически встречается глюк, когда на доменном сервере (или даже контроллере домена) тип сети сам меняется с доменной на частную после перезагрузки.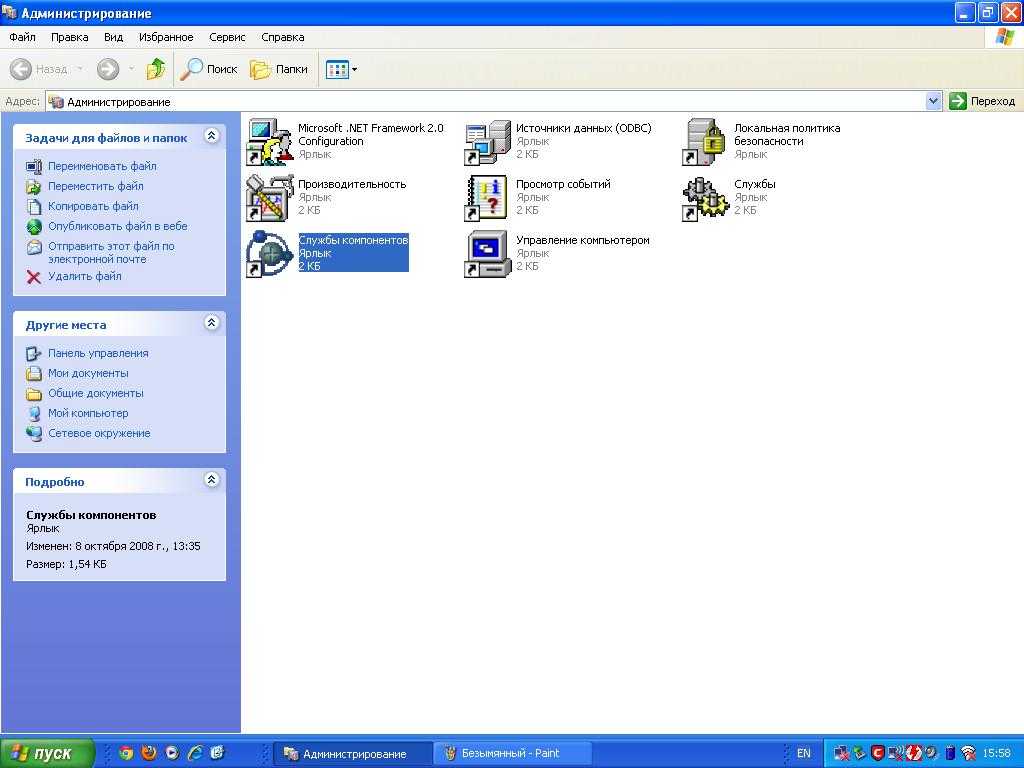
Для решения проблемы достаточно перезапустить службу Network Location Awareness (из консоли services.msc ) или командой:
Get-Service NlaSvc| Restart-Service -Force (запускать от имени SYSTEM)
Чтобы служба Network Location Awareness при загрузке компьютера загружалась немного позже, можно задать для нее отложенный тип запуска. Для этого в свойствах службы нужно выбрать опцию Automatic (Delayed Start).
Проверьте, что после перезагрузки тип сети в Windows Server всегда определяется как доменный (вместо private).
Если проблема возникает на контроллере домена Active Directory, нужно изменить зависимости службу NlaSvc, чтобы она запускалась после службы DNS Server:
sc config nlasvc depend=DNS
Также в некоторых случаях вам может помочь принудительное указание DNS суффикса вашего домена в настройках сетевого адаптера (сетевой адаптера -> TCP/IPv4 -> Advanced -> DNS, укажите имя вашего домена в поле DNS suffix for this connection и проверьте, что включена опция «Use this connection’s suffix in DNS registration».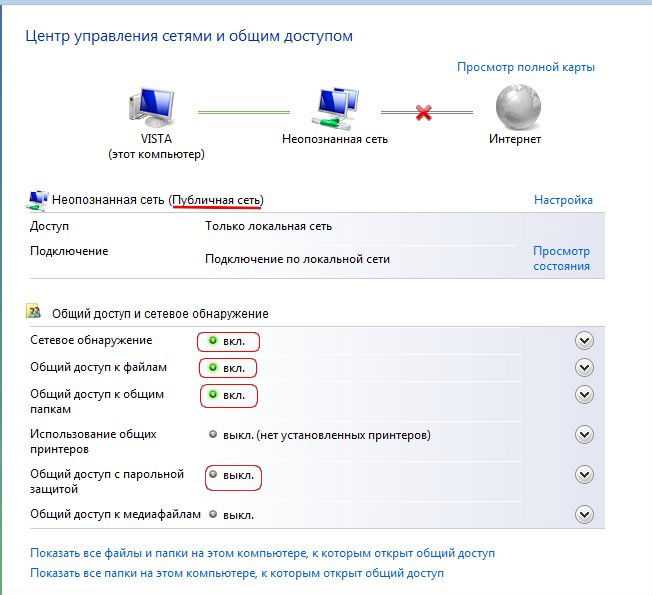
Управление правилами Windows Firewall с помощью PowerShell
Эта статья посвящена основам управления настройками и правилами встроенного Windows Firewall из командной строки PowerShell. Мы рассмотрим, как включать/отключать брандмауэр для различных профилей, создавать и удалять правила файервола, и рассмотрим небольшой скрипт, позволяющий сформировать удобную таблицу с текущим набором активных правил брандмауэра.
Содержание:
- Управление сетевыми профилями брандмауэра Windows из PowerShell
- Создание, редактирование и удаление правил Windows Firewall из PowerShell
- Вывод правил Windows Firewall через PowerShell
Вы можете управлять настройками Windows Firewall из графической консоли Control Panel -> System and Security -> Windows Defender Firewall. Однако начиная с Windows 8.1 (Windows Server 2012R2) для управления встроенным брандмауэром в систему был добавлен встроенный PowerShell модуль NetSecurity.
Раньше для управления правилами и настройками Брандмауэра Windows использовалась команда netsh advfirewall firewall .
В модуле NetSecurity в Windows 10 доступно 85 команд. Вы можете вывести их список:
Get-Command -Module NetSecurity
Управление сетевыми профилями брандмауэра Windows из PowerShell
В Windows Firewall есть три типа сетевых профилей:
- Domain (Доменный) – применяется к компьютерам, включенным в домен Active Directory;
- Private (Частный) – домашние или рабочие сети;
- Public (Общий) – общедоступные сети.
Информация о типах сетей хранится службой Network Location Awareness (NLA) в базе данных. Вы можете изменить профиль сети, если он определился некорректно.
Каждый профиль может отличаться используемым набором правил файервола. По умолчанию все сетевые интерфейсы компьютера защищены фаейрволом и к ним применяются все три типа профилей.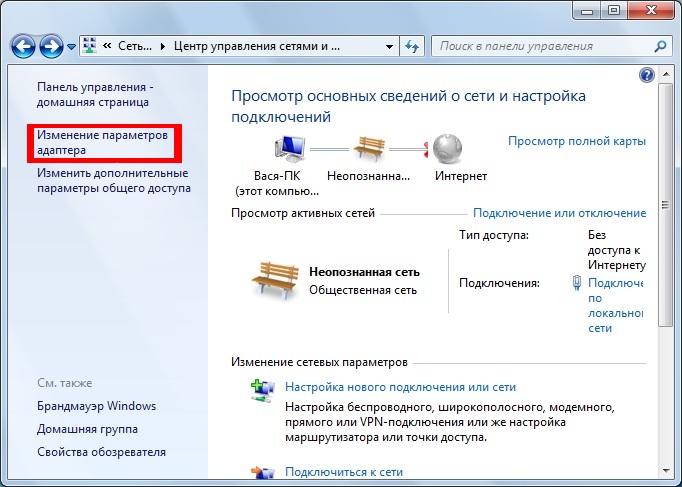
Чтобы включить все три сетевых профиля Domain, Public и Private, используйте команду:
Set-NetFirewallProfile -All -Enabled True
Либо укажите конкретный профиль вместо All:
Set-NetFirewallProfile -Profile Public -Enabled True
Чтобы отключить файервол для всех трех сетевых профилей, используется команда:
Set-NetFirewallProfile -All -Enabled False
С помощью командлета Set-NetFirewallProfile вы можете изменить параметры профиля (действие по-умолчанию, журналирование, путь и размер файла журнала, настройки оповещений и т.д.).
Как вы вероятно знаете, по умолчанию Windows Firewall включен в современных ОС для всех профилей. В настройках профилей разрешены все исходящие подключения и блокируется входящие (кроме разрешенных).
Изменим действие по-умолчнию для профиля Public – заблокировать все входящие подключения.
Set-NetFirewallProfile –Name Public –DefaultInboundAction Block
Текущие настройки профиля можно вывести так:
Get-NetFirewallProfile -Name Public
Если вы управляете настройками Windows Firewall через GPO, вы можете вывести текущие результирующие настройки профилей так:
Get-NetFirewallProfile -policystore activestore
Проверим, что все параметры брандмауэра применяются ко всем сетевым интерфейса компьютера.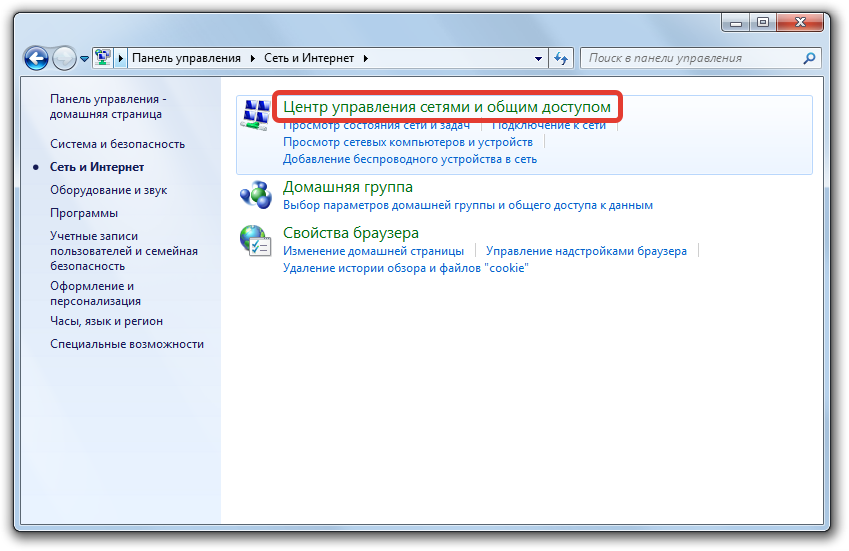
Get-NetFirewallProfile -Name Public | fl DisabledInterfaceAliases
Если все интерфейсы защищены, команда должна вернуть:
DisabledInterfaceAliases : {NotConfigured}Можно отключить определенный профиль для интерфейса (вывести список имен интерфейсов можно с помощью командлета Get-NetIPInterface).
Set-NetFirewallProfile -Name Public -DisabledInterfaceAliases "Ethernet0"
Как вы видите, теперь профиль Public не применяется к интерфейсу Ethernet0:
DisabledInterfaceAliases : {Ethernet0}Вы можете настроить параметры логирования сетевых подключений на уровне каждого профиля. По умолчанию журналы Windows Firewall хранятся в каталоге %systemroot%\system32\LogFiles\Firewall, размер файла – 4 Мб. Вы можете изменить включить журналирование подключений и увеличить максимальный размер файла:
Set-NetFireWallProfile -Profile Domain -LogBlocked True -LogMaxSize 20000 -LogFileName ‘%systemroot%\system32\LogFiles\Firewall\pfirewall.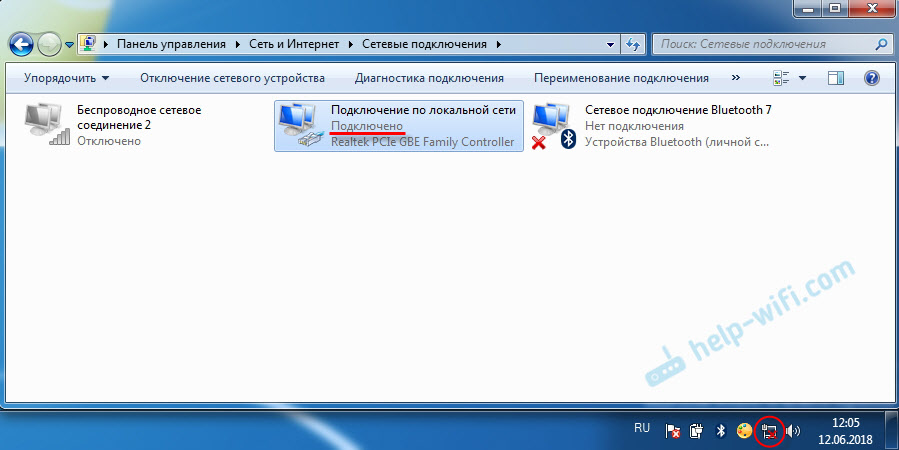 log’
log’
Создание, редактирование и удаление правил Windows Firewall из PowerShell
Для управления правилами брандмауэра есть 9 командлетов:
- New-NetFirewallRule
- Copy-NetFirewallRule
- Disable-NetFirewallRule
- Enable-NetFirewallRule
- Get-NetFirewallRule
- Remove-NetFirewallRule
- Rename-NetFirewallRule
- Set-NetFirewallRule
- Show-NetFirewallRule
Рассмотрим несколко простых примеров открытия портов в Windows Firewall.
Например, вы хотите разрешить входящие TCP подключения на порты 80 и 443 для профилей Domain и Private, воспользуйтесь такой командой:
New-NetFirewallRule -DisplayName 'WEB-Inbound' -Profile @('Domain', 'Private') -Direction Inbound -Action Allow -Protocol TCP -LocalPort @('80', '443')
Вы можете разрешить или заблокировать трафик для конкретной программы. Например, вы хотите заблокировать исходящие соединения для FireFox:
New-NetFirewallRule -Program “C:\Program Files (x86)\Mozilla Firefox\firefox.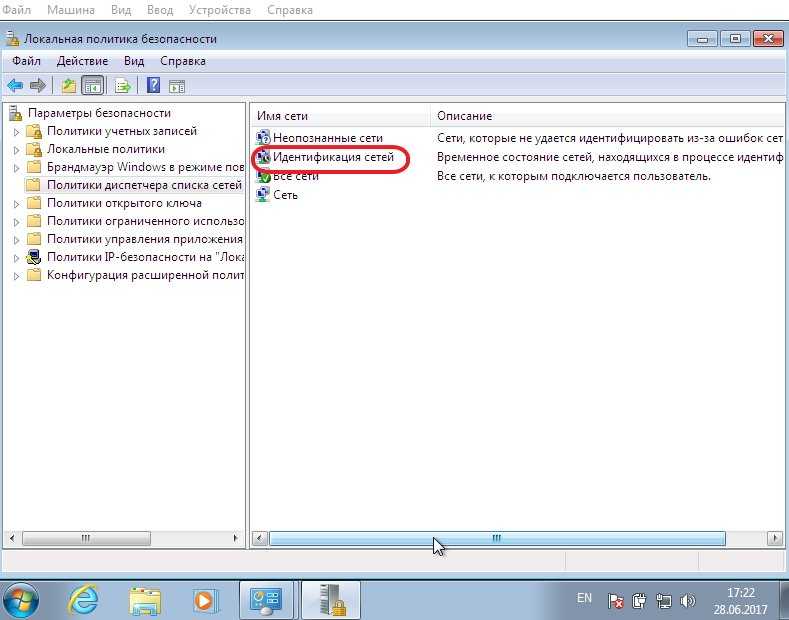 exe” -Action Block -Profile Domain, Private -DisplayName “Block Firefox” -Description “Block Firefox” -Direction Outbound
exe” -Action Block -Profile Domain, Private -DisplayName “Block Firefox” -Description “Block Firefox” -Direction Outbound
Разрешим входящее RDP подключение по порту 3389 только с IP одного адреса:
New-NetFirewallRule -DisplayName "AllowRDP" –RemoteAddress 192.168.1.55 -Direction Inbound -Protocol TCP –LocalPort 3389 -Action Allow
Чтобы разрешить ping для адресов из указанной подсети, используйте команды:
$ips = @("192.168.1.50-192.168.1.60", "192.165.2.22-192.168.2.200", ”10.10.0.0/16”)
New-NetFirewallRule -DisplayName "Allow inbound ICMPv4" -Direction Inbound -Protocol ICMPv4 -IcmpType 8 -RemoteAddress $ips -Action Allow
New-NetFirewallRule -DisplayName "Allow inbound ICMPv6" -Direction Inbound -Protocol ICMPv6 -IcmpType 8 -RemoteAddress $ips -Action Allow
В предыдущей статье мы показывали как с помощью PowerShell можно заблокировать доступ к сайтам не только по IP адресу, но и по DNS имени домена/сайта.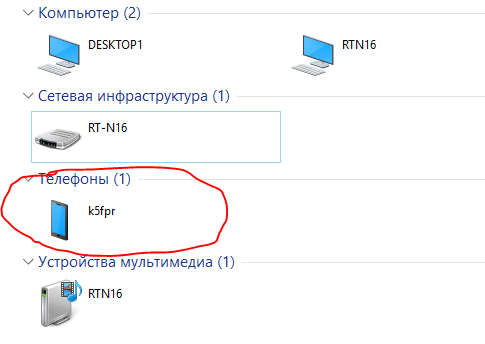
Чтобы отредактировать имеющееся правило брандмауэра, используется командлет Set-NetFirewallRule. Например, вы хотите разрешить входящие подключения с указанного IP адреса для ранее созданного правила:
Get-NetFirewallrule -DisplayName 'WEB-Inbound' | Get-NetFirewallAddressFilter | Set-NetFirewallAddressFilter -RemoteAddress 192.168.1.20
Если нужно добавить в правило файервола несколько IP адресов, используйте такой скрипт:
$ips = @("192.168.1.50", "192.165.2.22",”192.168.1.20”)
Get-NetFirewallrule -DisplayName 'WEB-Inbound'|Set-NetFirewallRule -RemoteAddress $ips
Вывести все IP адреса, которые содержатся в правиле брандмауэра:
Get-NetFirewallrule -DisplayName 'Allow inbound ICMPv4'|Get-NetFirewallAddressFilter
Вы можете включать/отключать правила файервола с помощью командлетов Disable-NetFirewallRule и Enable-NetFirewallRule.
Disable-NetFirewallRule –DisplayName 'WEB-Inbound'
Чтобы разрешить ICMP (ping), выполните команду:
Enable-NetFirewallRule -Name FPS-ICMP4-ERQ-In
Чтобы удалить правило брандмауэре используется командлет Remove-NetFirewallRule.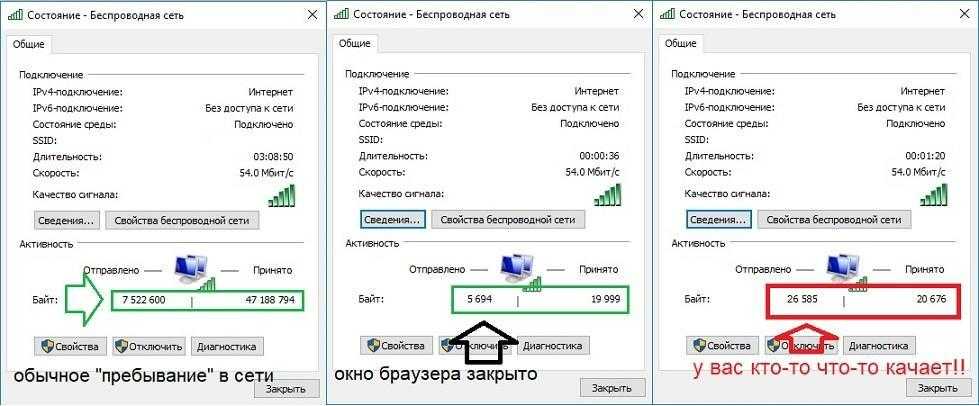
Вывод правил Windows Firewall через PowerShell
Список активных правил для входящего трафика можно вывести так:
Get-NetFirewallRule | where {($_.enabled -eq $True) -and ($_.Direction -eq "Inbound")} |ft
Если, например, нам нужно вывести список блокирующих исходящих правил:
Get-NetFirewallRule -Action Block -Enabled True -Direction Outbound
Если нужно отобразить имя программы в правиле:
Get-NetFirewallRule -Action Block -Enabled True -Direction Outbound | %{$_.Name; $_ | Get-NetFirewallApplicationFilter}
Как вы видите командлет Get-NetFirewallRule не выводит порты сетевые порты и IP адреса для правил брандмауэра. Чтобы вывести всю информацию о разрешенных входящих (исходящих) подключениях в более удобном виде с отображением номеров портов, используйте такой скрипт:
Get-NetFirewallRule -Action Allow -Enabled True -Direction Inbound |
Format-Table -Property Name,
@{Name='Protocol';Expression={($PSItem | Get-NetFirewallPortFilter).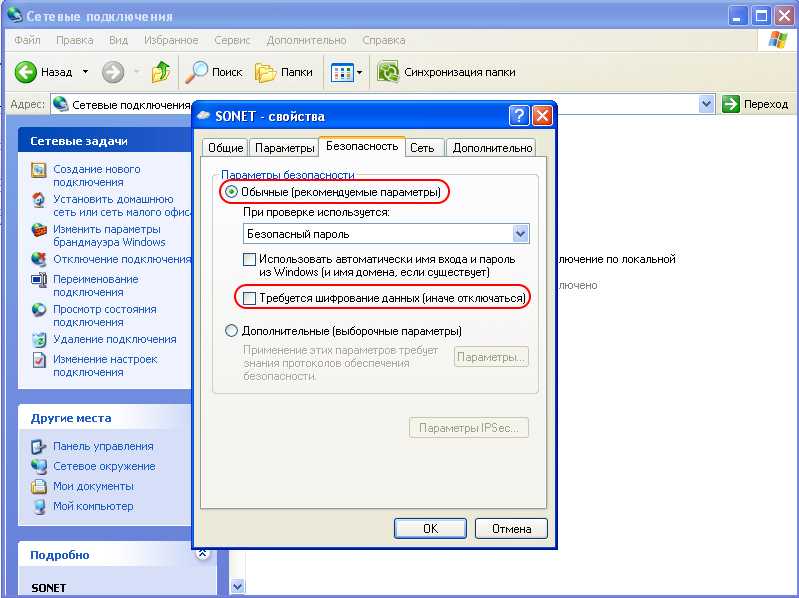 Protocol}},
Protocol}},
@{Name='LocalPort';Expression={($PSItem | Get-NetFirewallPortFilter).LocalPort}},
@{Name='RemotePort';Expression={($PSItem | Get-NetFirewallPortFilter).RemotePort}},
@{Name='RemoteAddress';Expression={($PSItem | Get-NetFirewallAddressFilter).RemoteAddress}},
Enabled,Profile,Direction,Action
Чтобы сбросить все правила Microsoft Defender Firewall и восстановить настройки по умолчанию, выполните команду:
netsh advfirewall reset
или
(New-Object -ComObject HNetCfg.FwPolicy2).RestoreLocalFirewallDefaults()
После этого все пользовательские настройки и правила Microsoft Defender удалены. В списке правил останутся только стандартные правила сетевого доступа Windows.
PowerShell предоставляет широкие возможности по управлению правилами Windows Firewall из командной строки. Вы можете автоматически запускать скрипты PowerShell для открытия/закрытия портов при возникновении определенных событий.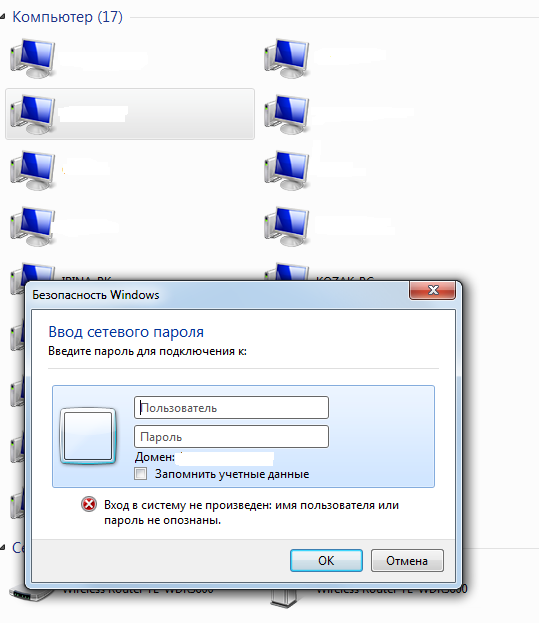 В следующей статье мы рассмотрим простую систему на базе PowerShell и Windows Firewall для автоматической блокировки IP адресов, с которых выполняется удаленный перебор паролей по RDP на Windows VDS сервере.
В следующей статье мы рассмотрим простую систему на базе PowerShell и Windows Firewall для автоматической блокировки IP адресов, с которых выполняется удаленный перебор паролей по RDP на Windows VDS сервере.
Windows 10 не видит другие компьютеры в сети [исправлено]
Как и в любой другой операционной системе и ее рабочих версиях, в Windows 10 также есть ошибки, ошибки, проблемы и т. д., которые необходимо устранить. Одна из таких проблем, характерных для большинства пользователей Windows 10, — это когда Windows 10 не видит другие компьютеры в сети после подключения.
Здесь мы расскажем о проблеме, ее причинах и рекомендуемых нами методах, которые могут помочь вам решить проблему.
Содержание
Почему я не вижу другие компьютеры в своей сети
Windows 10 не видит другие компьютеры в сети Проблема началась после обновления Windows 10 1703. Поэтому некоторые пользователи, обновившиеся до этой или более новой сборки, не могут видеть другие компьютеры в рабочей группе или в сети при использовании проводника.
Обычно при проверке сетевого окружения в проводнике вы должны увидеть список подключенных компьютеров. Однако пользователи с этой проблемой увидят всплывающее сообщение, указанное ниже.
Также для тех, кто использует командную строку, после запуска приложения от имени администратора и ввода команды net view, они получат сообщение, указанное на картинке ниже.
Существует множество причин, по которым Windows 10 не видит другие компьютеры в сети. Однако основные технические причины всегда связаны с ошибками и неправильными настройками сетевого обнаружения, протокола SMB 1.0 и отключенного принтера и общего доступа к файлам.
Как решить проблему, из-за которой Windows 10 не видит другие компьютеры в сети
Чтобы решить эту проблему, мы перечислим наши рекомендуемые методы в порядке сложности. Однако, прежде чем начать, убедитесь, что вы сначала перезагрузили систему, так как высока вероятность того, что проблема связана с ошибками или поврежденными временными файлами. Вот наши рекомендуемые методы.
Вот наши рекомендуемые методы.
Отключить программное обеспечение VPN
Иногда VPN-подключение может привести к тому, что ваш компьютер не видит другие компьютеры в своей сети. Поэтому, если вы его используете, отключите соединение и проверьте, сохраняется ли проблема. Вот шаги, которые необходимо предпринять:
- Перейдите из Пуск > Настройки > Сеть и Интернет
- Переключитесь на раздел VPN .
- Найдите программное обеспечение VPN , которое вы используете, и нажмите удалить .
- Аутентификация любая опция диалога, которую вы видите
- Перезагрузите ваш компьютер
Выполните сброс сети
Сброс вашей сети устранит любые сбои, связанные с подключением, и это должен быть последний метод, который вы бы попробовали. Вот шаги, которые вы можете предпринять:
- Откройте Настройки
- Нажмите Сеть и Интернет
- Перейдите в раздел Состояние .

- Нажмите Network Reset , расположенную внизу страницы с правой стороны
- Аутентифицируйте любое диалоговое окно.
Включить поддержку общего доступа SMB 1.0/CIFS
SMB 1.0/CIFS — это компонент Windows, отвечающий за обнаружение других компьютеров в вашей сети. Если этот параметр отключен, ваш компьютер не сможет видеть другие компьютеры в своей сети. Вот шаги, чтобы проверить и включить компонент в Windows 10.
- Откройте Панель управления
- Изменение Просмотр на к категориям
- Открытые программы
- Нажмите на Включи функции Windows On On Ealed
- СКИС коробка.
- Нажмите ОК , чтобы сохранить изменения.
Перезапустите службу узла поставщика обнаружения функций
Служба узла поставщика обнаружения функций отвечает за обнаружение устройств в локальной компьютерной сети.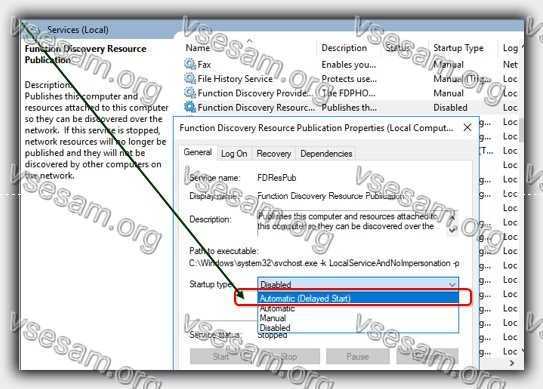 При повреждении ваш компьютер с Windows 10 не сможет видеть другие компьютеры в своей сети. Вот шаги для перезапуска службы.
При повреждении ваш компьютер с Windows 10 не сможет видеть другие компьютеры в своей сети. Вот шаги для перезапуска службы.
- Нажмите Клавиша Windows +R , чтобы открыть Run App
- Type Services.msc , а затем нажмите Enter
- Нажмите F и найдите Function Discovery Service. и нажмите Свойства .
- В разделе «Тип запуска» выберите «Автоматически » и в разделе «Служба» убедитесь, что статус Выполняется .
- Если в статусе указано «Остановлено», нажмите Кнопка «Пуск» под Windows
- На вкладке «Восстановление» найдите первый сбой, второй сбой, последующие сбои и выберите Перезапустить службу . (Это гарантирует, что в случае сбоя службы она будет автоматически перезапущена.
Некоторые пользователи могут столкнуться с ошибкой Windows, которая не смогла запустить службу хоста поставщика функций обнаружения на локальном компьютере.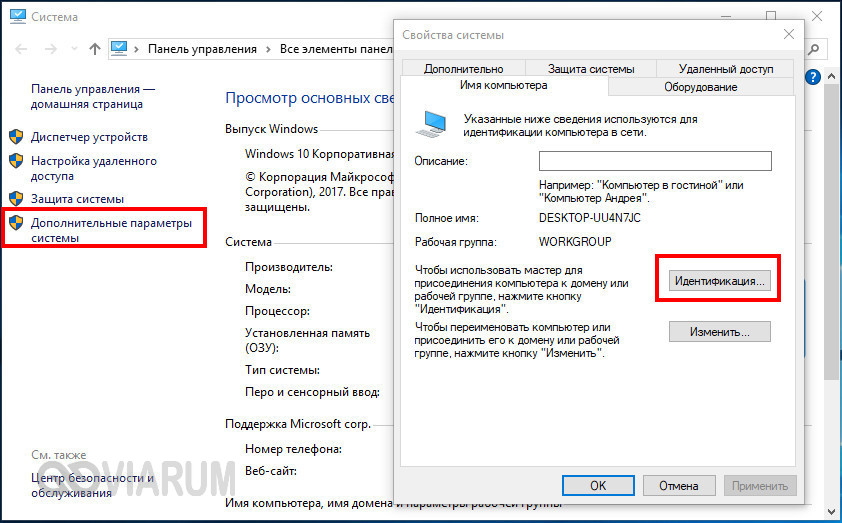 Ошибка 1079: учетная запись, указанная для этой службы, отличается от указанной учетной записи. для других служб, работающих в том же процессе. Вот шаги, которые вы можете предпринять для устранения таких ошибок:
Ошибка 1079: учетная запись, указанная для этой службы, отличается от указанной учетной записи. для других служб, работающих в том же процессе. Вот шаги, которые вы можете предпринять для устранения таких ошибок:
- Используйте шаги, описанные выше, чтобы найти Хост-службу поставщика обнаружения функций
- Щелкните ее правой кнопкой мыши и выберите Свойства .
- Перейдите на вкладку Войти и нажмите Обзор
- Введите имя вашего компьютера в поле Введите имя объекта, чтобы выбрать поле
- Нажмите Проверьте имена и дождитесь аутентификации.
- Нажмите «ОК» и введите пароль администратора .
- Вернитесь к Свойства и нажмите Пуск .
Переустановите сетевые драйверы вашего ПК
Ваш компьютер с Windows 10 не увидит другие компьютеры в своей сети, если у него поврежден сетевой драйвер.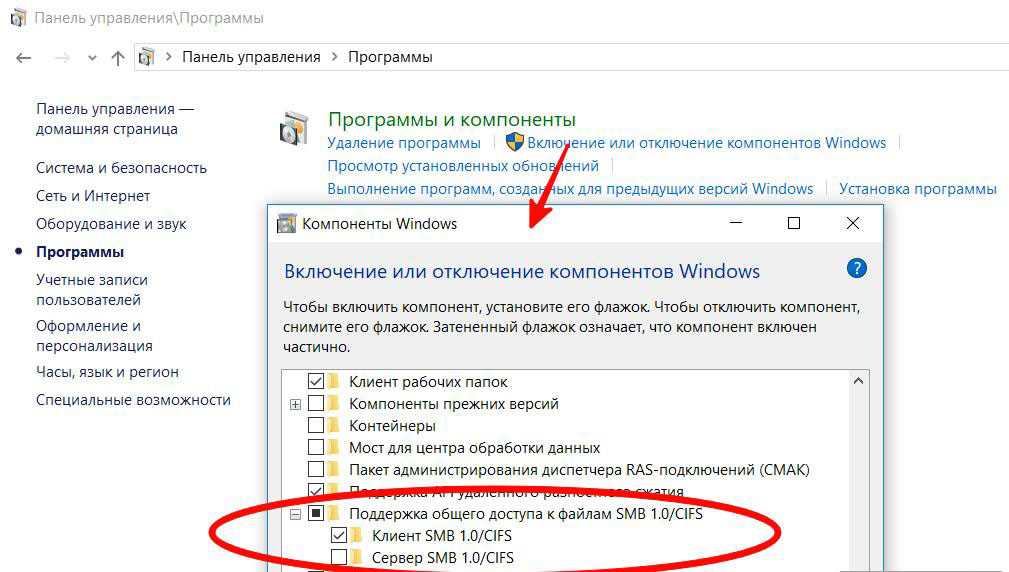 Поэтому вам необходимо переустановить сетевые драйверы. Вот шаги, которые необходимо предпринять:
Поэтому вам необходимо переустановить сетевые драйверы. Вот шаги, которые необходимо предпринять:
- Откройте Диспетчер устройств
- Расширьте до Сетевые адаптеры для просмотра списка всех сетевых адаптеров
- Щелкните правой кнопкой мыши адаптеры, которые вы хотите переустановить, и выберите Обновить .
- Откройте Командную строку и запустите от имени администратора
- Введите следующие команды и нажмите Enter после каждой.
- ipconfig /flushdns
- ipconfig /registerdns
- ipconfig /release
- ipconfig /renew
- 9
9 netsh int ip reset - netsh winsock reset
- Перезагрузите компьютер.
Отключить протокол IPv6
Другая причина, по которой ваш ПК с Windows 10 не видит другие компьютеры в сети, заключается в том, что ПК или локальный шлюз не поддерживает протокол IPv6.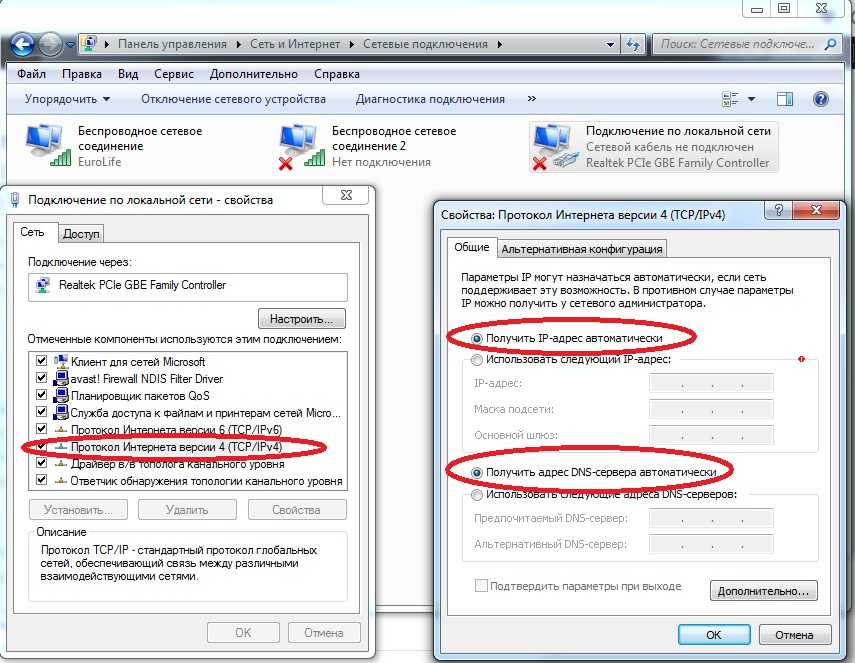 Если это так, вам необходимо отключить IPv6, чтобы ПК мог использовать протокол IPv4. Вот необходимые шаги.
Если это так, вам необходимо отключить IPv6, чтобы ПК мог использовать протокол IPv4. Вот необходимые шаги.
- Нажмите Windows Key + R , чтобы открыть Выполнить 9.0034
- Введите код ncpa.cpl и нажмите Введите ключ
- Щелкните правой кнопкой мыши соединение и выберите Свойства .
- На вкладке Сеть прокрутите вниз до Интернет-протокол версии 6 (TCP/IPv6) и Снимите флажок Подключенные устройства
- Откройте панель управления
- Измените представление на категорию
- В разделе Сеть и Интернет и нажмите Просмотр состояния сети установите флажок Включить Автоматическая настройка устройств, подключенных к сети
- Перезагрузите компьютер.
Перенастройка служб файлов и общего доступа
Вы также столкнетесь с ошибкой, когда ваш ПК автоматически настроит отключение некоторых служб при запуске.

Когда это происходит, функция обнаружения компьютерной сети, состоящая из узла поставщика обнаружения функций, публикации ресурсов обнаружения функций, обнаружения SSDP, узла устройства UPnP, не будет работать должным образом. Вы можете перенастроить эти параметры с помощью окна управления службами. Вот шаги.
- Нажмите клавишу Windows + R , чтобы открыть Запустить приложение
- Введите код services.msc и нажмите Введите
- Прокрутите список следующих служб и выполните следующие процедуры для каждой из них: Публикация
- SSDP Discovery
- Хост устройства UPnP
- На вкладке General нажмите Startup Type 9.0012 и выберите Automatic (Dopended Start)
- Нажмите на Start
- Сохранить Ваши изменения
ИЗМЕНЕНИЯ И ПРОВЕРИТЕЛЬНЫЕ ИСПОЛЬЗОВЫ изменение DNS-сервера вручную, ваш ПК с Windows 10 может не видеть другие компьютеры в сети.
 Ошибка может возникнуть из-за того, что измененный вручную сервер не совпадает с DNS-серверами других компьютеров. Там вам нужно изменить настройки DNS, а затем заново настроить параметры маршрутизатора.
Ошибка может возникнуть из-за того, что измененный вручную сервер не совпадает с DNS-серверами других компьютеров. Там вам нужно изменить настройки DNS, а затем заново настроить параметры маршрутизатора.- Откройте панель управления
- Измените вид на маленький значок
- Нажмите Центр управления сетями и общим доступом
- Выберите Изменить настройки адаптера .
- Выберите нужный значок подключения
- Щелкните его правой кнопкой мыши и выберите Свойства .
- Нажмите Интернет-протокол версии 4 (TCP/IPv4)
- Нажмите Свойства
- Установите флажок Получить адрес DNS-сервера автоматически , чтобы компьютер использовал автоматическое определение DNS.
После включения автоматического обнаружения DNS выполните следующие действия, чтобы изменить настройки маршрутизатора.
- Откройте браузер (Chrome)
- Введите свой IP-адрес в адресную строку.
- Чтобы узнать свой IP-адрес, запустите командную строку от имени администратора.
- Введите код ipconfig/all и нажмите Enter
- Скопируйте адрес, указанный перед Шлюз по умолчанию .
- Вставьте IP-адрес и Введите , чтобы открыть страницу входа в маршрутизатор.
- Войдите в систему , используя свое имя пользователя и пароль. Имя пользователя и пароль должны быть указаны на задней панели маршрутизатора. Кроме того, значениями по умолчанию могут быть Admin и admin для пароля и имени пользователя соответственно.
- Найдите параметр Изоляция клиента, Изоляция точки доступа или параметр Изоляция Wi-Fi .
- Отключить этот параметр.
- Сохраните ваши изменения.

Изменение настроек брандмауэра
Брандмауэр Windows также может блокировать правильное подключение компьютера к сети, что приводит к возникновению проблемы. Вот необходимые шаги:
- Откройте панель управления
- Изменить View By: на Крупные значки
- Нажмите Брандмауэр Защитника Windows 30011 Разрешить приложение или функцию через параметр брандмауэра
- Нажмите Изменить настройки и подтвердите разрешения
- В разделе «Общий доступ к файлам и принтерам через SMB Direct» установите флажки «Общий» и «Частный» 1 900 Закройте и нажмите «Сохранить» 900 из окна.
Измените свой сетевой профиль на частный
Другая причина, по которой Windows 10 не видит другие компьютеры в сети, может быть связана с неправильным сетевым профилем.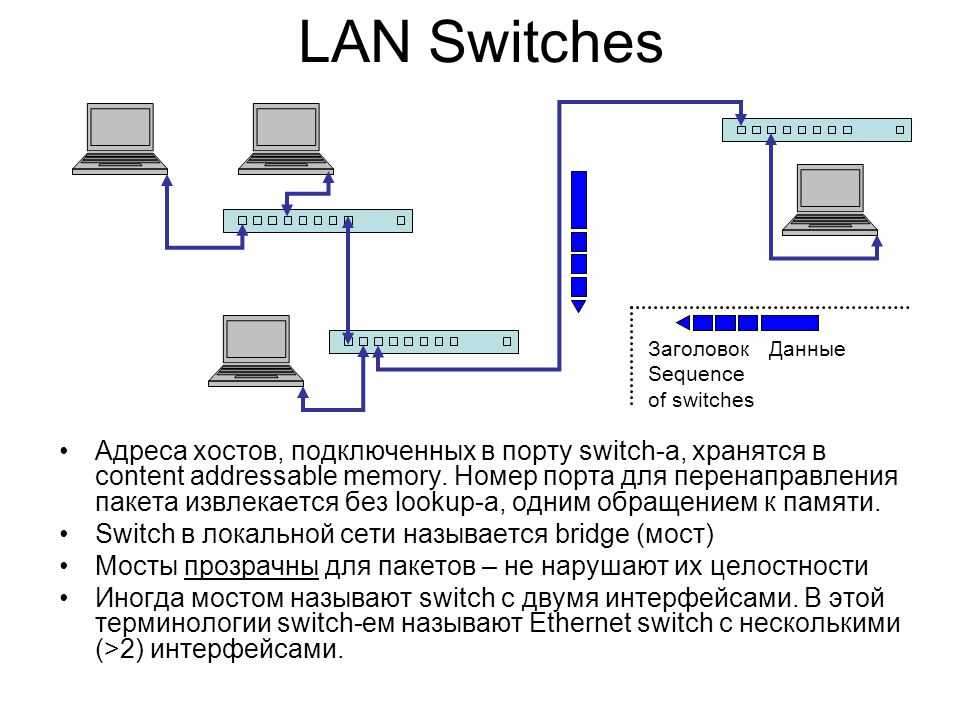 Неправильный сетевой профиль не позволит вам совместно использовать принтеры и файлы в сети, что в конечном итоге приведет к проблеме.
Неправильный сетевой профиль не позволит вам совместно использовать принтеры и файлы в сети, что в конечном итоге приведет к проблеме.
Этот метод включает в себя изменение сетевого профиля:
- Открыть настройки и нажмите на сеть и Интернет
- Нажмите на кнопку «Статус » с левой стороны
- Выберите «Свойства изменения
- ». Отсюда проверьте профиль Private .
Это заставит другие ПК доверять, видеть и взаимодействовать с компьютером
Использовать командную строку для включения обнаружения сети
Иногда на вашем компьютере не включается функция сетевого обнаружения. Поэтому этот метод будет включать использование командной строки для решения проблемы.
- Запустите командную строку от имени администратора.
- Введите следующую команду и нажмите Введите .
netsh advfirewall firewall set rule group="Обнаружение сети" new enable=Yes
- Закройте командную строку
- Перезапустите ваш компьютер
Часто задаваемые вопросы
Как увидеть все компьютеры в моей сети?
Windows позволяет легко находить компьютеры, подключенные к вашему ПК.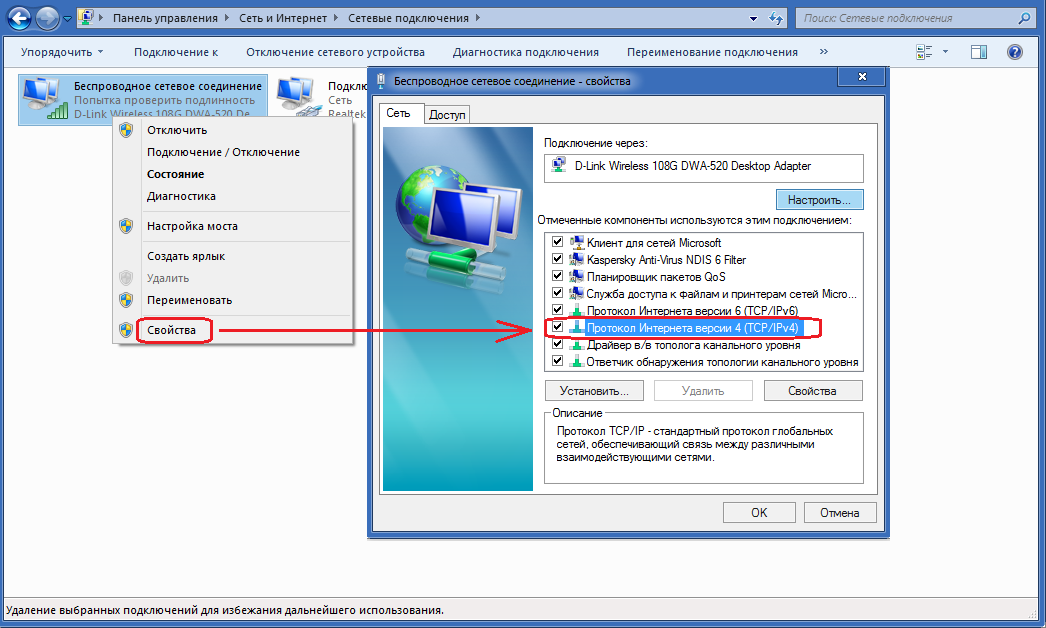 Просто щелкните категорию «Сеть» в панели навигации File Explorers, чтобы увидеть все компьютеры в вашей сети.
Просто щелкните категорию «Сеть» в панели навигации File Explorers, чтобы увидеть все компьютеры в вашей сети.
В чем разница между протоколами IPv4 и IPv6
IPv4 и IPv6 являются интернет-протоколами Однако они различаются по нескольким параметрам. Например, IPv4 имеет 32-битный адрес, а IPv6 — 128-битный шестнадцатеричный адрес.
Протокол IPv6 имеет большее адресное пространство, чем IPv4, поскольку он может предоставлять бесконечное количество адресов, в отличие от IPv4, который поддерживает только приблизительно 4,3 миллиарда адресов.
Что происходит при сбросе настроек сети?
При выполнении сброса сети Windows удаляет все файлы, связанные с вашей сетью, на вашем компьютере. К ним относятся ваша сеть Ethernet, сети Wi-Fi и пароли, а также дополнительные подключения, такие как VPN-подключения или виртуальные коммутаторы.
Что произойдет, если ваш брандмауэр выключен?
Когда вы отключаете брандмауэр вашего ПК, вы разрешаете данным входить и выходить из вашей сети без ограничений.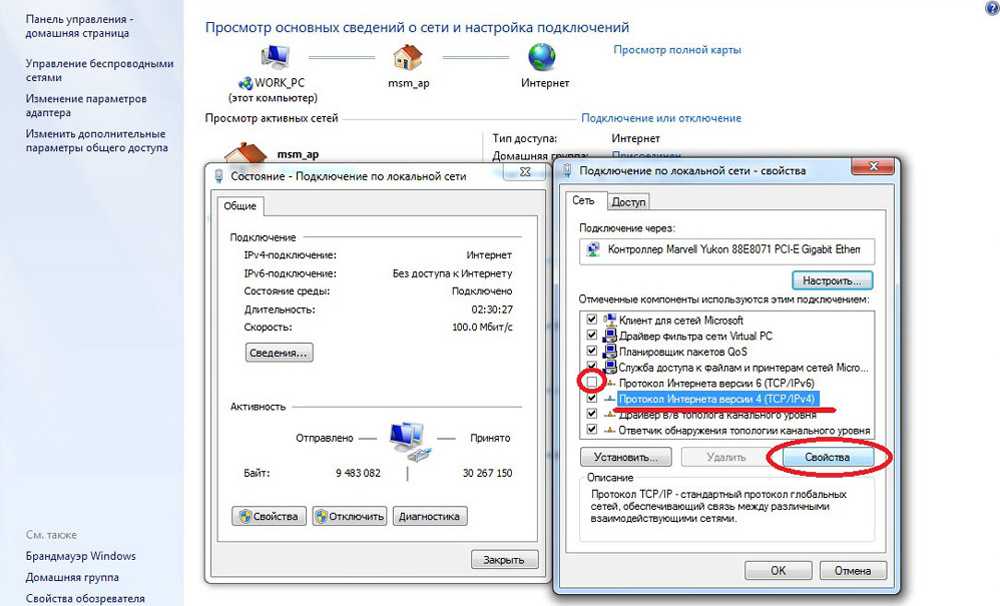 Это отсутствие ограничений может нанести вред вашей системе, поскольку вредоносные данные не проверяются перед попаданием в сеть.
Это отсутствие ограничений может нанести вред вашей системе, поскольку вредоносные данные не проверяются перед попаданием в сеть.
Следовательно, существует высокая вероятность того, что вся ваша сеть и подключенные к ней компьютеры будут подвергнуты риску.
Мой компьютер не отображается в сети Windows 10
- Миниинструмент
- Центр новостей MiniTool
- Исправлено: мой компьютер не отображается в сети Windows 10
Дейзи | Подписаться | Последнее обновление
Иногда вы не видите другие компьютеры в сети или ваша Windows 10 не отображается в рабочей группе. Не волнуйся. Вы пришли в нужное место. В этом посте от MiniTool рассказывается, как решить проблему «мой компьютер не отображается в сети Windows 10».
Если вы добавите новый компьютер с Windows 10 в свою корпоративную или домашнюю сеть, вы, возможно, заметили, что при просмотре Сеть (из File Explorer ), Windows 10 не может найти ваш или другие сетевые компьютеры.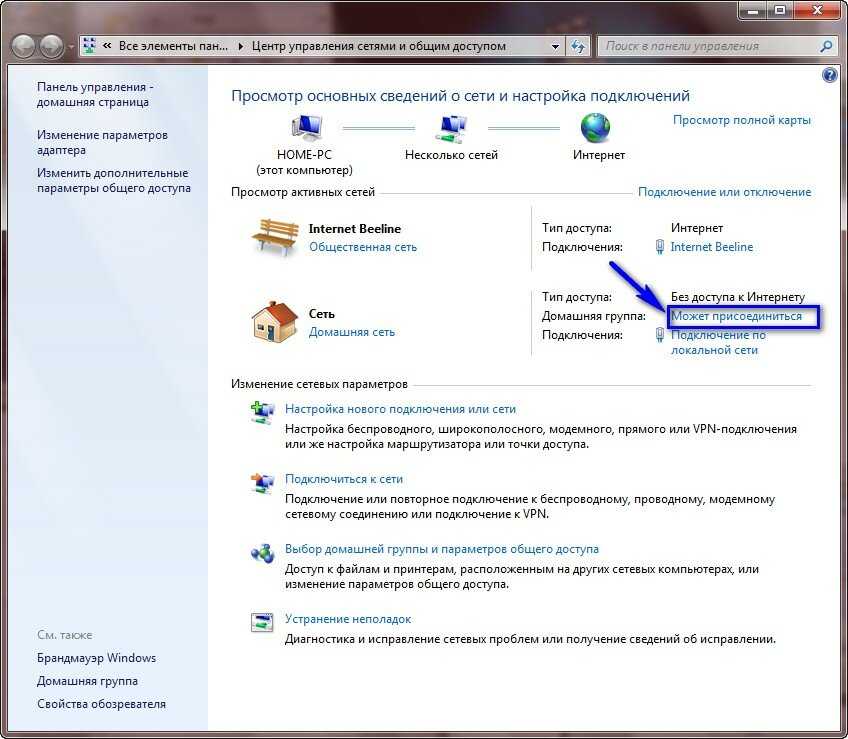
Почему мой компьютер не отображается в сети Windows 10
Может быть много причин проблемы «компьютеры не отображаются в сети». Проблемы могут возникнуть при попытке подключения к сети или перенастройки всей сети. Другая причина — некорректные обновления Windows, а также проблемы с конфигурацией сети и адаптером.
Теперь давайте посмотрим, как решить проблему «мой компьютер не отображается в сети Windows 10».
Исправление 1. Проверьте дополнительные параметры общего доступа
Чтобы устранить проблему «компьютеры не отображаются в сети», необходимо проверить дополнительные параметры общего доступа. Вот как это сделать:
Шаг 1: Нажмите одновременно клавиши Windows + I , чтобы открыть приложение Настройки .
Шаг 2: Затем щелкните часть Network & Internet и вкладку Ethernet .
Шаг 3: Далее нажмите Изменить дополнительные параметры общего доступа 9вариант 0012.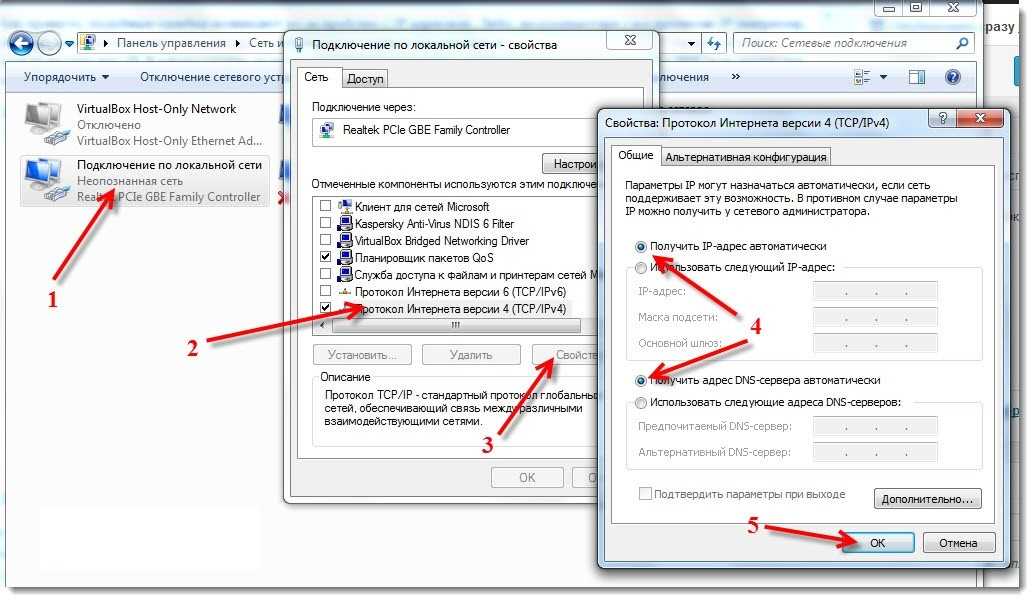
Шаг 4. В части Изменить параметры общего доступа для различных сетевых профилей проверьте, установлен ли флажок Включить сетевое обнаружение и Включить общий доступ к файлам и принтерам в части Частная .
Если параметры были открыты, но проблема все еще возникает, вы можете попробовать следующие методы.
Исправление 2: сброс сети
Вы также можете попробовать сбросить сетевые протоколы до значений по умолчанию, чтобы устранить проблему «Windows 10 не отображает сетевые компьютеры». Чтобы сбросить его, следуйте инструкциям ниже.
Шаг 1. Введите командную строку в строке поиска и щелкните правой кнопкой мыши, чтобы выбрать Запуск от имени администратора , чтобы открыть Командная строка .
Шаг 2. Теперь введите следующие команды и нажмите Введите после каждой.
netsh int ip reset
netsh winsock reset
netsh advfirewall reset
.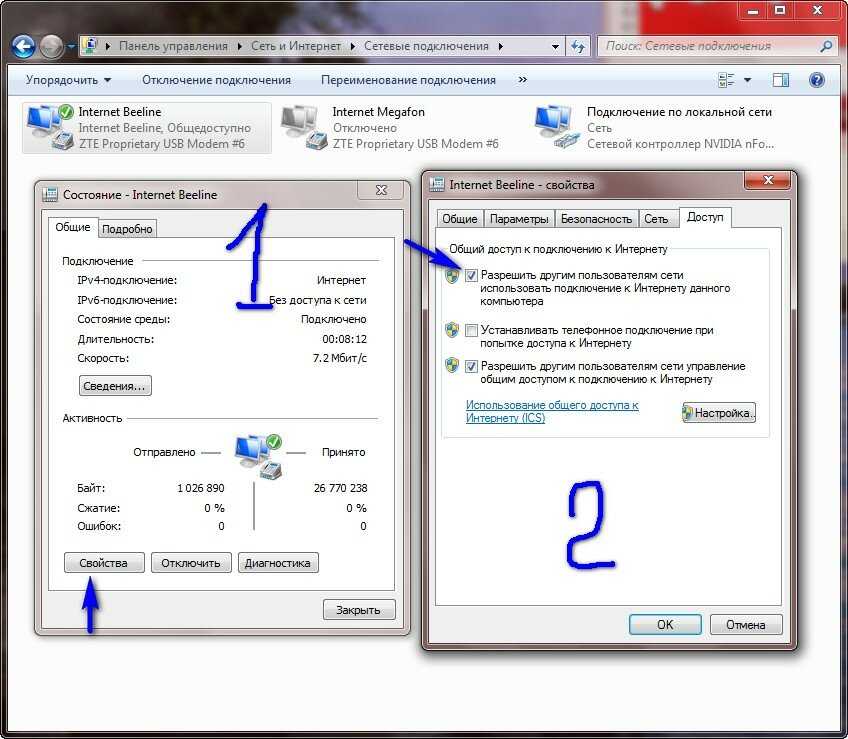
Исправление 3. Включите поддержку общего доступа к файлам SMB 1.0/CIFS
Вы также можете попробовать включить параметр общего доступа к файлам SMB 1.0/CIFS, чтобы избавиться от проблемы «мой компьютер не отображается в сети Windows 10». Вот шаги.
Шаг 1: Введите control в поле поиска и выберите Control Panel из наиболее подходящих.
Шаг 2: Измените представление на на Категория , а затем нажмите Программы и компоненты 9раздел 0012.
Шаг 3: Нажмите ссылку Включение или отключение компонентов Windows .
Шаг 4: Затем дважды щелкните раздел SMB 1.0/CIFS File Sharing Support и установите флажок для SMB 1.0/CIFS Automatic Removal , SMB 1.0/CIFS Client 1 , 900. Сервер .
Шаг 5: Нажмите кнопку OK , чтобы сохранить изменения и перезагрузить компьютер.
Исправление 4. Изменение типа запуска FDRS
Если описанные выше методы не работают, можно изменить тип запуска FDRS. Теперь следуйте приведенному ниже руководству:
Шаг 1. Нажмите одновременно клавиши Windows и R , чтобы открыть диалоговое окно Run . Введите services.msc и нажмите OK , чтобы открыть приложение Services .
Шаг 2. Прокрутите вниз, чтобы найти Function Discovery Resource Publication службы и дважды щелкните ее.
Шаг 3: Нажмите Тип запуска и в раскрывающемся меню выберите Автоматический (отложенный запуск) и нажмите Применить и OK .
Шаг 4: Перезагрузите компьютер.
Заключительные слова
Короче говоря, если вы столкнулись с проблемой «мой компьютер не отображается в сети Windows 10» и не знаете, как ее исправить, то вы можете найти действенные решения в этом посте.