Как заблокировать Ютуб от ребенка
Рассказываем, как заблокировать Ютуб от ребенка. Стоит ли вообще это делать и какие еще есть способы защитить младшее поколение от дурного влияния интернета.
Зачем блокировать YouTube?
Наиболее распространенная причина заблокировать доступ к YouTube — ограничить детям возможность наблюдать какого-либо рода непотребный контент. Все вокруг, и заботливые родители и тоталитарные государства в духе Китая пытаются ограничить доступ к самому полярному видеохостингу. Причем иногда за дело.
YouTube, несмотря на продвинутую систему модерирования, кишит внушительным количеством роликов, в которых люди злоупотребляют обсценной лексикой, применяют друг к другу насилие. Есть целая серия роликов с несчастными случаями. Большое количество откровенного контента. Вплоть до эротического и порнографического.
Поэтому озадаченных родителей можно понять. Никто не хочет, чтобы их ребенок оказался в сети, полной неоднозначных видеороликов без присмотра. Многие вещи могут быть для него непонятны или даже опасны. Поэтому важно искать способы «защитить» еще неокрепшего умом человека от подобного контента.
Многие вещи могут быть для него непонятны или даже опасны. Поэтому важно искать способы «защитить» еще неокрепшего умом человека от подобного контента.
Читайте также: Лучшие приложения для загрузки видео из YouTube.
Можно ли обойтись без блокировки (и нужно ли)?
Желательно обойтись без нее. Все-таки YouTube — это довольно внушительный источник знаний. Нельзя, проживая жизнь в 21 веке, отказываться от его благ и ограничивать ребенка. Так что вместо блокировки YouTube совсем, лучше обойтись фильтрацией контента. Так вы не лишите ребенка возможности смотреть образовательный и развлекательный контент, которые будут ему необходимы для полноценного развития и социализации, но при этом оградите от всего, что может навредить его психике.
Всегда, когда есть возможность не блокировать что-либо, выбираем – не блокировать.
Как заблокировать YouTube?
Если было принято решение заблокировать сервис полностью, то методы его блокирования мало чем будут отличаться от методов блокировки любых других сайтов. То есть мы будем использовать универсальные способы, чтобы полностью ограничить доступ пользователей компьютера к выбранному сайту.
То есть мы будем использовать универсальные способы, чтобы полностью ограничить доступ пользователей компьютера к выбранному сайту.
Они разнятся по сложности реализации и эффективности, но все выполняют одну задачу. Отключают YouTube полностью, а не только убирают небезопасный контент.
Родительский контроль на уровне ОС
В популярных операционных системах есть встроенные механизмы для создания детских учетных записей и для управления ими же. Чтобы настроить подобную учетную запись в Windows 10, необходимо:
- Создать учетную запись Microsoft для своего ребенка на официальном сайте корпорации.
- Перейти на сайт управления семейной группой (это официальный ресурс Microsoft).
- Нажать на кнопку «Создание семейной группы».
- Указать почтовый адрес, на который зарегистрирован профиль ребенка.
- Принять приглашение для управления аккаунтом с его почтового адреса.
- Затем открыть панель настроек семейной группы.

- Занести youtube.com и m.youtube.com В черный список сайтов, недоступных для посещения.
- Сохранить измененные настройки.
Теперь, используя браузер Edge, ребенок не сможет открыть сайт YouTube. А другие браузеры заблокированы родительским контролем в Windows 10 по умолчанию.
Настройка родительского контроля на устройствах Apple осуществляется при помощи функций «Семейный доступ» и «Экранное время».
Родительский контроль в сторонних приложениях
Разработчики антивирусного ПО и других программ подобного рода уже не раз пытались создать свой аналог родительского контроля, который оберегал бы детей от небезопасного контента и не вынуждал бы пользователей разбираться в сложных настройках Windows 10 и тем более с подключением функций управления семьей через специальный сервис.
Один из наиболее распространенных вариантов для управления доступ к конкретным сайтам — приложение от создателей антивируса Касперского. В их пакет «защитных» инструментов Kaspersky Internet Security теперь входит не только возможность проверить систему на вирусы и избежать атаки вирусов в интернете, но и возможность выставить ограничения для пользователей системы.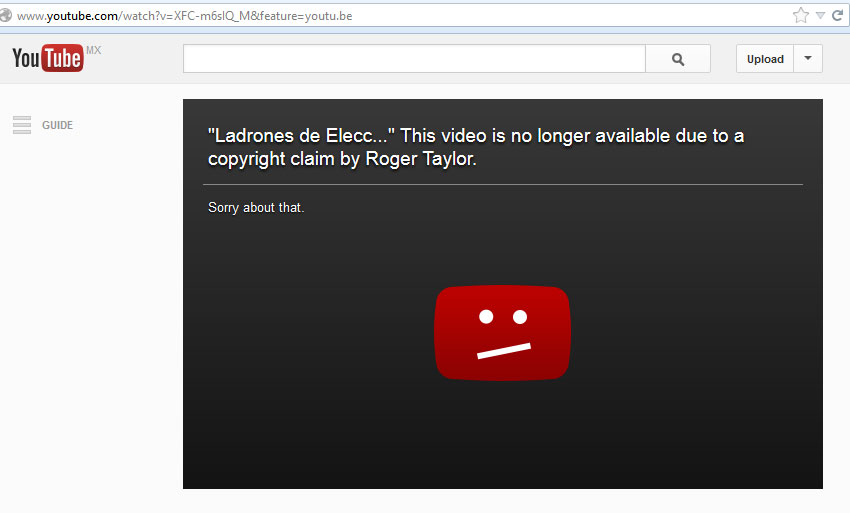
Чтобы это сделать:
- Скачиваем приложение Kaspersky Internet Security с официального сайта разработчиков.
- Устанавливаем ее, настраиваем и запускаем.
- В главном окне KIS выбираем пункт «Родительский контроль».
- В боковой панели открывшегося окна ищем подпункт «Интернет» и переходим в него.
- Затем ставим галочку напротив пункта «Блокировать доступ к следующим веб-сайтам» и кликаем по ссылке «Выбрать категории веб-сайтов», чтобы явно указать, какие из ресурсов будут блокироваться.
- После этого переключаем тумблер «Контроль выключен» в верхнем правом углу интерфейса KIS, чтобы заставить всю систему работать.
Но у такого метода блокировки есть два существенных недостатка. Во-первых, сразу будет видно, что сайт блокируется антивирусом. Во-вторых, за KIS надо платить, постоянно продлевая лицензию. Это может стоить довольно дорого.
Блокировка адреса через сетевые параметры
В Windows, как и в большинстве других ОС есть конфигурационный файл, отвечающий за подключение к сети и соединение с внешними ресурсами. По умолчанию он разрешает работать с любыми сайтами без ограничений, но если скорректировать параметры, то любой из ресурсов можно заблокировать. Причем реализуется это довольно легко и бесплатно.
По умолчанию он разрешает работать с любыми сайтами без ограничений, но если скорректировать параметры, то любой из ресурсов можно заблокировать. Причем реализуется это довольно легко и бесплатно.
- Открываем проводник Windows и переходим в директорию drivers/etc, которая находится в папке System32.
- В списке файлов находим один с название hosts и создаем его резервную копию, скопировав его в ту же директорию и изменив название.
- Затем открываем его с помощью блокнота или любого другого подходящего текстового редактора с правами администратора (иначе не получится сохранить внесенные изменения).
- В самом низу документа вводим строчки 127.0.0.1 www.youtube.comи 127.0.0.1 m.youtube.com
- После этого сохраняем внесенные в hosts изменения.
Теперь при попытке подключиться к YouTube система будет перенаправлять браузер на адрес 127.0.0.1 и тем самым сбрасывать подключение. Поэтому посетить сайт не получится до тех пор пока не будет снова отредактирован файл Hosts. Смена браузера или VPN-клиент не спасут.
Смена браузера или VPN-клиент не спасут.
Утилита Any Weblock
Это довольно простой инструмент для тех, кто не хочет платить за инструменты компании Касперского и не справляется с настройкой файла hosts. Эдакий вариант для среднестатистического пользователя. Чтобы им воспользоваться:
- Переходим на официальный сайт разработчика утилиты Any Weblock.
- Загружаем программу, устанавливаем ее, первично настраиваем и запускаем.
- При первом включении утилита попросит указать пароль и подтвердить его.
- А также ввести секретный вопрос и ответ на него для разблокировки в случае утери пароля.
- После этого в настройках непосредственно Any Weblock нужно нажать на кнопку Add в верхнем левом углу. После этого появится возможность ввести адрес сайта, который нужно заблокировать. Вписываем таким образом www.youtube.com и m.youtube.com.
- В конце нажимаем на кнопку Apply Changes.
Чтобы вернуть возможность посещать неработающий сайт, нужно снова изменить настройки в Any Weblock.
Как ограничить доступ к небезопасному контенту?
Есть несколько способов уберечь пользователя YouTube от потенциально опасных роликов, но не запрещать пользоваться сервисом в целом.
Безопасный режим в YouTube
Модераторы и разработчики YouTube тоже в курсе, что с контентом на сервисе все не так гладко, как хотелось бы. Хватает запрещенной информации, которая подходит под категорию 18+ или может напугать особо чувствительных личностей. Поэтому в самом сервисе есть режим, ограничивающий доступ к «небезопасным» роликам.
Чтобы его включить:
- Открываем YouTube (веб-версию) и заходим в него под учетной записью ребенка.
- Затем кликаем по изображения пользовательского профиля в верхнем правом углу интерфейса.
- Во всплывшем меню ищем пункт «Безопасный режим». Он обычно располагается в самом низу списка опций. Переходим в него.
- И переключаем тумблер «ВКЛЮЧИТЬ БЕЗОПАСНЫЙ РЕЖИМ» в положение «Вкл.».
Теперь на всех устройствах для этой учетной записи будет действовать ограничение на поиск и просмотр контента.
Недостаток такого метода — неполная блокировка запрещенных материалов. Очень много роликов в YouTube попадает в обход автоматических алгоритмов защиты сервиса. А если «робот» YouTube не смог увидеть угрозу, то и в безопасном режиме оно будет отображаться.
YouTube Kids
Понимания неэффективность собственного безопасного режима разработчики YouTube создали отдельную категорию контента — детского. Это ролики, которые создаются для детей, они много раз проверяются модераторами и всегда соответствуют требованиям сервиса. Имеют отдельную пометку и четко разграничены с любыми другими роликами.
Как раз для просмотра таких роликов у YouTube есть отдельное приложение, которое называется YouTube Kids. В нем отображаются только видео с пометкой «Для детей», не работают комментарии, а все остальные ролики и функции попросту удалены.
Чтобы настроить доступ к YouTube Kids нужно:
- Зайти на официальный сайт сервиса.
- Решить парочку простейших примеров (после этого можно будет задать собственный код доступа).

- Ознакомиться с политикой конфиденциальности.
- Потом выбрать возрастную категорию для своего ребенка.
Функцию поиска и другие возможности сервиса можно будет отключить, чтобы ребенок не искал какой-либо запрещенный контент. Создавать отдельный аккаунт для ребенка или подключать к уже существующему не придется. Все настраивается локально и работает без регистрации.
Как заблокировать Ютуб-канал от ребенка?
Можно ограничить доступ к конкретному профилю через сам сервис, не залезая глубоко в настройки. Для этого:
- Открываем YouTube и ищем там канал, доступ к которому нужно ограничить.
- Переходим в профиль этого канала и выбираем вкладку «О канале».
- Затем кликаем по иконке в виде флажка в правом нижнем углу окна.
- В появившемся контекстном меню выбираем пункт «Заблокировать пользователя».
На этом все. Теперь вы знаете, как можно контролировать контент в YouTube, который видят ваши дети.
Post Views: 364
пошаговая инструкция, рекомендации и отзывы
Сегодня мы попытаемся понять, как заблокировать «Ютуб» от ребенка. Сделать это можно разными способами. Лучше всего обратить внимание на каждый вариант. Ведь ни один не позволяет на 100% защитить детей от нежелательной информации в сети. Поэтому стоит разобраться в реализации каждого возможного пути. Это не так трудно, как может показаться. Лучшие советы и рекомендации о том, как оградить ребенка от «Ютуба» представлены далее. Даже начинающий пользователь сможет освоить их.
Безопасный режим
Первый способ помогает использовать специальные фильтры «Ютуба». Он не полностью ограждает ребенка от просмотра роликов. Вместо этого, на хостинге включается защита от нежелательных видео по возрастным категориям.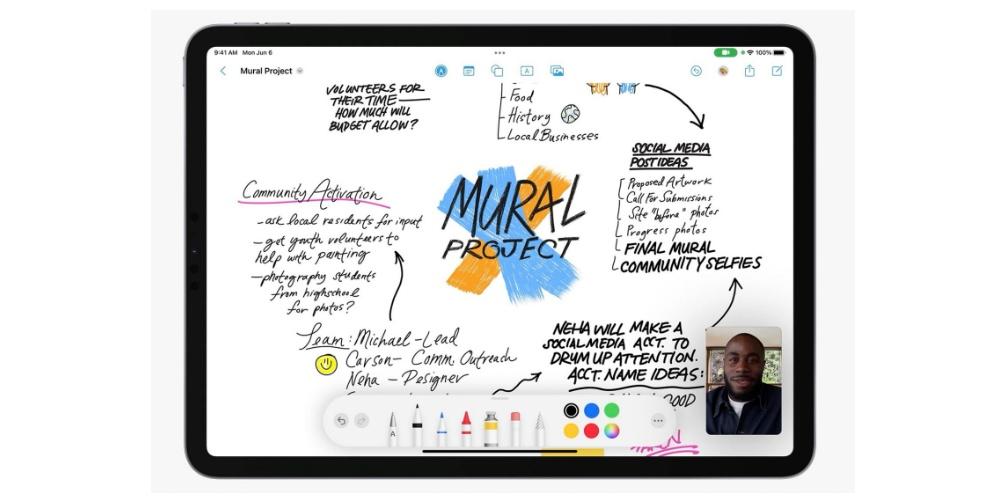 Очень хороший способ ограждения детей. Но как заблокировать «Ютуб» от ребенка? Для этого необходимо сделать следующие манипуляции:
Очень хороший способ ограждения детей. Но как заблокировать «Ютуб» от ребенка? Для этого необходимо сделать следующие манипуляции:
- Авторизуйтесь в аккаунте на сайте.
- Пролистайте страницу в самый низ и отыщите там «Безопасный режим».
- Нажмите на данную кнопку и поставьте о.
- Щелкните по «Заблокировать безопасный режим».
- Сохраните изменения при помощи ввода пароля от аккаунта.
Вот так легко и просто можно избавиться от лишних проблем обеспечения безопасности ребенку в сети. Недостаток данного метода заключается в том, что доступные видео появляются по рекомендациям пользователей, а также среди них имеют место только ролики без ограничений. Такой способ не позволяет в полной мере оградить детей от нежелательных кадров в сети.
Кстати, чтобы данный вариант работал на все 100%, не забудьте отключить возможность приватного/анонимного просмотра страниц в браузерах. Процедуру придется повторить во всех имеющихся у вас программах выхода в интернет. К слову, все вышеперечисленные шаги тоже придется проделать заново. Предложенный способ действует только на то приложение, где он был активирован. Как заблокировать «Ютуб» от ребенка? Есть еще несколько методов.
К слову, все вышеперечисленные шаги тоже придется проделать заново. Предложенный способ действует только на то приложение, где он был активирован. Как заблокировать «Ютуб» от ребенка? Есть еще несколько методов.
Универсальные решения
Для блокировки взрослого контента от детей можно использовать универсальные способы. Их всего два, но они могут помочь в ограничении просмотра Ютуба для детей. Чтобы использовать их без проблем, желательно завести ребенку отдельный аккаунт Google.
Настройки приложения YouTube
В YouTube есть возможность установить безопасный режим просмотра. Он неидеален, но хорошо фильтрует контент. Активируется следующим образом:
- Войти в YouTube;
- Нажать на иконку аватарки;
- Перейти в настройки;
- Открыть «Общие»;
- Нажать на пункт «Безопасный режим».
Теперь ролики с недетским содержанием будут удалены из поиска и рекомендаций. При этом, если на одном устройстве используется сразу несколько аккаунтов, не рекомендуется включать запоминание паролей. Это исключит для ребенка возможность неожиданно получить доступ к аккаунту для взрослых
Это исключит для ребенка возможность неожиданно получить доступ к аккаунту для взрослых
Установка пароля
На любое приложение можно установить пароль. В зависимости от марки телефона, нужный пункт называется по-разному. Однако лучше всего пользоваться специализированными приложениями типа AppLock или CM Locker. С их помощью можно создать мощный пароль на любом типе смартфона без неудобств.
Так AppLock блокирует приложения. Теперь без ввода пароля запустить отмеченные замком будет нельзя
Некоторые способы можно комбинировать между собой для надежности. Никто не запрещает внести YouTube в файл hosts, а затем добавить сервис в список блокируемых сайтов антивируса или других программ. Это повысит надежность и не позволит ребенку преодолеть барьер даже при наличии знаний.
Полная блокировка на компьютере
Любой сайт можно запретить к просмотру на компьютере. Правда, только на конкретной машине. Поэтому, если у вас несколько ПК, процесс придется повторить на каждом. При этом ни вы, ни ваш ребенок не сможете воспользоваться «Ютубом». Но в любой момент знающий человек способен исправить ситуацию. Как заблокировать «Ютуб» от ребенка на компьютере полностью? Существует несколько простых шагов на пути к данной задумке:
При этом ни вы, ни ваш ребенок не сможете воспользоваться «Ютубом». Но в любой момент знающий человек способен исправить ситуацию. Как заблокировать «Ютуб» от ребенка на компьютере полностью? Существует несколько простых шагов на пути к данной задумке:
- Зайдите в «Мой компьютер».
- Отыщите там C\Windows\System32\drivers.
- В данной папке перейдите в etc.
- Откройте «Блокнотом» файл hosts.
- Напишите в конце открывшегося документа функции: 127.0.0.1 www.youtube.com и 127.0.0.1 www.m.youtube.com.
- Сохраните изменения.
Соответственно, теперь во всех браузерах «Ютуб» откажется работать. И мобильная версия, и обычная. Чтобы вернуть доступ к сайту, необходимо снова отредактировать hosts. В нем потребуется стереть 2 написанные ранее функции. Ничего трудного. Поэтому особо умные и изобретательные школьники могут разобраться с этим явлением в 2 счета. Такое решение не слишком удержит детей.
Как ограничить доступ с помощью приложения-файрвола
На смартфоне, работающем на ОС Андроид, можно настроить специальное приложение файрвол. При помощи этой программы можно ограничить доступ к отдельным приложениям или заблокировать некоторые сайты в интернете.
При помощи этой программы можно ограничить доступ к отдельным приложениям или заблокировать некоторые сайты в интернете.
Наибольшей популярностью пользуется приложение Брандмауэр без Root. Этой программе для работы не требуются рут-права и дополнительные разрешения, типа доступа к файловой системе. Разработчики достигли этого за счёт использования VPN-подключения.
Ваш трафик предварительно обрабатывается серверами приложения. При подозрительной активности или перерасходе на экране появится уведомление. Помимо этого можно запретить пользоваться отдельными программами или заблокировать отдельные IP-адреса.
Благодаря этой опции можно обойтись без установки дополнительного блокировщика рекламы. При этом, можно отдельно выставлять настройки для вай-фай и для мобильного интернета. Поддерживается и создание глобальных параметров. Это приложение бесплатное, здесь нет рекламы, и поддерживается русский язык. Никаких видимых недостатков, кроме потенциально небезопасного VPN-соединения не видно.
При установке таких программ рекомендуется внимательно читать отзывы других пользователей. Устанавливать приложения следует только из проверенных источников.
Планшеты и телефоны
Заблокировать «Ютуб» от ребенка на «Андроиде» или на любом другом гаджете можно несколькими путями. Выбрать подходящий метод вы можете самостоятельно. Как правило, если ребенок пользуется мобильным интернетом, он и понятия не имеет о способах блокировки сайтов. Поэтому родители способны с успехом воспользоваться некоторыми приемами. Во-первых, на «Андроиде» можно провести блокировку «Ютуба» точно также, как и на компьютере — включив «безопасный режим». Во-вторых, файл hosts тут тоже имеется. Поэтому стоит обратить внимание на метод ручной блокировки сайта полностью.
Опасность Ютуба для детей
Называть YouTube эпидемией XXI века бессмысленно – в сети и без видеохостинга от Google предостаточно сервисов и социальных сетей, где легко отыскать те же ролики с нецензурными выражениями. Instagram, TikTok, Snapchat – у подростков и детей выбор мест для развлечений почти неограничен. А потому – лучше сразу же провести разъяснительную беседу и объяснить, почему стоит отвлечься от развлекательных ресурсов и сосредоточиться на мультфильмах, книгах или головоломках. Если беседы приводят к капризам, стоит настроить YouTube с помощью родительского контроля – так последствия станут чуть менее ужасными.
Instagram, TikTok, Snapchat – у подростков и детей выбор мест для развлечений почти неограничен. А потому – лучше сразу же провести разъяснительную беседу и объяснить, почему стоит отвлечься от развлекательных ресурсов и сосредоточиться на мультфильмах, книгах или головоломках. Если беседы приводят к капризам, стоит настроить YouTube с помощью родительского контроля – так последствия станут чуть менее ужасными.
iPad и не только
Но на этом возможные методы не заканчиваются. Если вы задумались, как заблокировать «Ютуб» от ребенка (iPad или любой другой гаджет — не важно, какой именно), воспользуйтесь мобильным антивирусом. Сейчас у многих программ для защиты информации есть специальная функция блокировки. Доступ к любому сайту может быть прекращен. Для того, чтобы воспользоваться этим вариантом, вам придется установить себе антивирус (он обычно платный) для телефона. А затем посетить раздел, похожий на «URL-фильтр». Там введите адрес «Ютуба» и сохраните изменения. Не забудьте о мобильной версии.
Использование родительского контроля Kaspersky Internet Security
Это решение отлично подходит многим пользователям благодаря большой функциональности, помимо ограничения доступа к сайту YouTube вы можете ограничить количество проводимого за компьютером времени, запускаемые приложения, запретить доступ к сайтам с определённым содержимым. Для использования данного метода необходимо иметь отдельную учетную запись для пользователя. Этот вариант не получится обойти, по крайней мере ребёнку, поэтому он преимущественный:
- Загрузите Kaspersky Internet Security по ссылке https://trial.kaspersky-labs.com/trial/registered/avrkivao7chr4kwmzln0/kis16.0.0.614uk_ru_8530.exe;
- Из главного окна программы нажмите на кнопку «Родительский контроль»;
- Затем выберите пользователя, которым вы хотите управлять и нажмите кнопку «Включить» рядом с ним;
- Затем из главного окна программы, перейдите в настройки;
- Выберите вкладку «Дополнительные параметры»;
- В перечне нажмите на «Родительский контроль»;
- Укажите интересующую учетную запись и нажмите «Настроить»;
- Перейдите в раздел «Посещение веб сайтов» и установите нужные флажки.

В сети
Теперь понятно, как заблокировать «Ютуб» от ребенка на планшете или любом другом гаджете. Это не так трудно, как кажется. Но вышеперечисленные варианты действий не являются единственными. Есть еще несколько способов блокировки. Правда, используются они преимущественно для компьютеров. Например, можно воспользоваться специальными блокираторами. Они устанавливаются отдельными утилитами, а затем блокируют указанные сайты. Например, скачайте себе OpenDNS (годится любая похожая утилита). Этот софт прекрасно подходит для домашнего использования. Чтобы ответить, как заблокировать «Ютуб» от ребенка, проделайте следующее:
- Скачайте и установите OpenDNS.
- Запустите браузер и с его помощью откройте конфигурации вашего модема.
- Осуществите вход в систему настроек.
- Посетите в открывшемся окне LAN или «Интернет».
- В DNS-настройках укажите сервера Open DNS. Для этого напишите там: 208.67.222.222 и 208.67.220.220.
- В установленной утилите посетите настройки и в пункте «Управление отдельными доменами» укажите «Ютуб».

- Сохраните изменения.
Расширение BlockSite
Для блокировки Ютуба или другого сайта, пользователь может воспользоваться расширением BlockSite. С его помощью можно не только ограничить доступ к сайту, но и установить пароль. В таком случае, если родители не хотят, чтобы дети заходили на видеохостинг, но им самим нужен к нему доступ, BlockSite станет отличным решением.
Колонтитулы, сноски, разрывы страниц и горизонтальная линия
BlockSite является дополнением, а не полноценной программой. Поэтому, его нужно устанавливать на все используемые браузеры. Также, рекомендуется ограничить возможность установки других браузеров, так как расширение работает только в том обозревателе, в который оно установлено.
Для начала, необходимо установить дополнение. В его параметрах, следует указать сайт, к которому ограничивается доступ. В данном случае, вводят «www.youtube.com».
После того, как расширение будет настроено, пользователю будет ограничен доступ к выбранным ресурсам. При попытке входа, на экране будет отображено, что сайт заблокирован специальным дополнением.
При попытке входа, на экране будет отображено, что сайт заблокирован специальным дополнением.
Для iOS
На гаджетах с iOS можно воспользоваться еще одним очень интересным способом решения поставленной перед нами задачи. Здесь есть встроенная функция. Она так и называется — «Блокировка». Для ее активации сделайте следующее:
- В гаджете откройте раздел «Настройки»-«Общие»-«Блокировка».
- Щелкните по «Активировать».
- Придумайте и наберите код доступа (пароль) к операции.
- Перейдите в «Расширенное содержимое».
- Откройте раздел «Сайты»-«Всегда блокировать…» и напишите здесь все адреса «Ютуба».
- Поставьте о.
- Вернитесь к началу меню «Блокировка» и выберите там дополнительно «Блокировка установки приложений».
- Если у вас есть приложение от «Ютуба», удалите его.
На этом все. Но это только для операционных систем iOS. На «Андроиде» такого варианта нет и быть не может. Поэтому там придется пользоваться ранее изученными методами.
Способ 1: через настройки YouTube
В стандартном приложении Ютуба на телефоне имеется опция, позволяющая заблокировать отображение нежелательного для детей контента. Активировать её можно в настройках собственного аккаунта, выполнив следующие действия:
- Открываем приложение и нажимаем по иконке профиля, расположенной в правом верхнем углу экрана.
- Переходим в раздел «Настройки».
- Заходим в меню «Общие».
- Возле пункта «Безопасный режим» переводим ползунок вправо.
Включаем безопасный режим
Для сохранения изменений просто возвращаемся на главную страницу. По заявлению разработчиков, функция может работать не всегда идеально, поэтому к этому нужно быть готовым. То есть некоторые ролики могут не подходить для детей, но всё равно отображаться в ленте.
Мнения пользователей
Теперь понятно, как заблокировать «Ютуб» от ребенка. Отзывы родителей указывают на то, что почти любой из вышеперечисленных методов относительно легко разоблачается современными детьми. Поэтому нельзя с уверенностью сказать, что блокирование сайта поможет оградить ребенка от нежелательных роликов.
Поэтому нельзя с уверенностью сказать, что блокирование сайта поможет оградить ребенка от нежелательных роликов.
Самым эффективным считается включение «безопасного режима», а также использование антивирусов для осуществления задумки. Все манипуляции с файлом hosts отныне известны даже детям. Поэтому надеяться на то, что ребенок окажется в безопасности в сети, не стоит. При желании он самостоятельно проведет разблокировку, а затем «заметет следы» за собой. Поэтому далеко не всегда получает запретить «Ютуб» к просмотру. Ни один способ не дает уверенности в том, что ребенок не обойдет систему и будет довольствоваться отсутствие доступа к самому большому видеохостингу.
Как заблокировать Ютуб на телевизоре от ребенка
При желании можно поставить ограничения на телевизоре (Смарт ТВ). В современных устройствах предусмотрена такая функция под названием Родительский контроль. Принцип ее включения для каждой модели ТВ индивидуален, а подробная информация приведена в инструкции. Как правило, общий алгоритм имеет такой вид:
Как правило, общий алгоритм имеет такой вид:
- войдите в меню;
- перейдите в раздел Родительский контроль;
- установите запрет на пользование каналом Ютуб.
Родители устанавливают специальный ПИН-код на телевизоре, чтобы ребенок не смог посмотреть запрещенный контент. При желании можно устанавливать запрет на конкретные приложения или блокировать доступ к определенным каналам. Дополнительные функции — запрет на использование Интернета в определенные часы или дни, контроль передачи данных или скачиваемых файлов.
Как заблокировать YouTube на ПК с Windows, Mac или Chromebook
Независимо от того, ищете ли вы конкретное практическое решение или расслабляетесь, на YouTube есть огромное количество видео для изучения. К сожалению, некоторые люди могут отвлекаться на видео на YouTube и откладывать задачи, которые они должны выполнить.
К счастью, вы можете заблокировать YouTube, если не хотите бездельничать или хотите, чтобы ваши дети или работники не пользовались сайтом. В этой статье будут рассмотрены все необходимые шаги для блокировки YouTube на разных устройствах.
В этой статье будут рассмотрены все необходимые шаги для блокировки YouTube на разных устройствах.
Как заблокировать YouTube на ПК с Windows 10
Что касается ПК с Windows 10, вы можете заблокировать YouTube двумя способами — заблокировав его в браузере или заблокировав в сети.
Блокировка YouTube в браузерах
- Откройте меню «Пуск» и найдите блокнот.
- Щелкните его правой кнопкой мыши и выберите «Запуск от имени администратора».
- Перейдите в «Файл» и нажмите «Открыть…».
- Перейдите на вкладку «Этот компьютер» в левой части окна.
- Дважды щелкните жесткий диск компьютера и откройте папку Windows.
- Прокрутите вниз и дважды щелкните папку System32.
- Спуститесь и дважды щелкните папку «драйверы».
- Дважды щелкните папку «etc».
- Нажмите «Показать все типы файлов». Файл «host» будет виден.
- Щелкните его правой кнопкой мыши, откройте «Свойства», перейдите в «Безопасность» и нажмите «Изменить».

- Установите флажок «Полный доступ» и нажмите OK.
- Дважды щелкните файл хоста, чтобы открыть его в блокноте.
Теперь вы можете редактировать хост-файл.
- Внизу добавьте строку с адресом YouTube. Введите 127.0.0.1, затем нажмите клавишу Tab, затем youtube.com и нажмите Enter. Если вы используете Chrome, вам нужно будет добавить пробел в конце адреса YouTube, а затем написать «www.youtube.com».
- Сделайте резервную копию файла hosts.
- Нажмите «Файл», затем «Сохранить как…», а затем «Текстовые документы»,
- Выберите «Все файлы» в раскрывающемся меню, затем файл «hosts» и сохраните его, нажав «Сохранить».
- Перезагрузите компьютер. После редактирования файла hosts рекомендуется перезагрузить компьютер, чтобы изменения вступили в силу.
Блокировка YouTube в вашей сети
Перед изменением ограниченных веб-сайтов в вашей домашней сети вы должны настроить свой компьютер для использования адресов DNS-сервера OpenDNS. Вот как:
Вот как:
- Щелкните правой кнопкой мыши кнопку «Пуск».
- Нажмите «Сетевые подключения». В разделе «Изменить адаптер» щелкните правой кнопкой мыши текущую сеть.
- Выберите «Свойства» и выберите опцию «Протокол Интернета версии 4 (TCP/IPv4)».
- Нажмите «Свойства», установите флажок «Использовать следующие адреса DNS-серверов», а затем введите 208.67.222.222 в верхнем поле и 208.67.220.220 в нижнем поле.
- Для сохранения нажмите OK в обоих открытых окнах.
Затем создайте учетную запись в OpenDNS. Введите адрес электронной почты, который вы хотите использовать для регистрации OpenDNS. В раскрывающемся меню выберите свою текущую страну. Наконец, выберите пароль для своей учетной записи. Отсюда шаги:
- Откройте адрес электронной почты, связанный с вашей учетной записью OpenDNS.
- Будет отправлено электронное письмо со ссылкой для подтверждения. Подтвердите регистрацию OpenDNS, щелкнув электронное письмо «[OpenDNS] Подтвердите регистрацию OpenDNS».
 Это приведет вас к новому окну.
Это приведет вас к новому окну. - Перейдите на вкладку «Настройки».
- Нажмите «ДОБАВИТЬ ЭТУ СЕТЬ» на изображении с надписью «БЛОКИРОВАТЬ YOUTUBE». Это серая кнопка справа от IP-адреса вашей текущей сети. Будет всплывающее окно.
- Введите имя сети.
- Нажмите «ГОТОВО». Откроется страница настроек сети.
Как заблокировать YouTube на ПК с Windows 11
Те же методы блокировки YouTube на Windows 10 работают и для Windows 11.
Заблокируйте YouTube в своих браузерах
- Откройте Проводник на своем компьютере.
- Затем перейдите в следующую папку:
C:\Windows\system32\drivers\etc - Теперь щелкните правой кнопкой мыши файл «Hosts» и выберите «Открыть с помощью».
- Выберите «Блокнот» в раскрывающемся меню и нажмите «ОК».
Теперь вы можете редактировать хост-файл.
- Добавьте строку внизу с URL-адресом YouTube.
 Введите 127.0.0.1, затем клавишу Tab, youtube.com и нажмите Enter. Если вы используете Chrome, необходимо добавить пробел после адреса YouTube, а затем ввести www.youtube.com 9.0014
Введите 127.0.0.1, затем клавишу Tab, youtube.com и нажмите Enter. Если вы используете Chrome, необходимо добавить пробел после адреса YouTube, а затем ввести www.youtube.com 9.0014 - Создайте резервную копию файла hosts.
- Выберите «Файл», затем «Сохранить как…», затем «Текстовые документы».
- В раскрывающемся списке выберите «Все файлы», затем файл «hosts» и нажмите «Сохранить».
- Перезагрузите компьютер. Рекомендуется после изменения файла hosts перезагрузить компьютер, чтобы изменения вступили в силу.
Блокировка YouTube в вашей сети
Опять же, вы должны изменить конфигурацию DNS-сервера вашего компьютера, чтобы использовать адреса DNS-сервера OpenDNS. Вот как это сделать:
- Щелкните правой кнопкой мыши кнопку «Пуск» в левом нижнем углу рабочего стола.
- Нажмите «Сетевые подключения» и щелкните правой кнопкой мыши существующую сеть в разделе «Изменить адаптер».
- Выберите «Свойства», затем «Протокол Интернета версии 4 (TCP/IPv4)».

- Выберите «Свойства», установите флажок «Использовать следующие адреса DNS-серверов», а затем введите 208.67.222.222 в верхнем поле и 208.67.220.220 в нижнем поле.
- Нажмите OK в обоих открытых окнах для сохранения.
Затем создайте учетную запись OpenDNS, как указано выше.
- Войдите в свою учетную запись OpenDNS, используя связанный с ней адрес электронной почты.
- Вы получите электронное письмо со ссылкой для подтверждения. Подтвердите свою регистрацию OpenDNS, щелкнув ссылку в электронном письме «[OpenDNS] Confirm your OpenDNS Registration». Это открывает новое окно.
- Выберите опцию «Настройки».
- На картинке нажмите «ДОБАВИТЬ ЭТУ СЕТЬ». Это серая кнопка справа от IP-адреса вашей текущей сети. Появится всплывающее окно.
- Введите сетевое имя.
- Нажмите «Готово», чтобы завершить настройку.
Как заблокировать YouTube на Mac
Блокировка YouTube на Mac очень похожа на блокировку на Windows.
Блокировка YouTube в браузерах
- В доке щелкните значок «Панель запуска», а затем введите «Терминал» в области поиска.
- Откройте программу терминала macOS.
- Перейдите к Finder и нажмите «Перейти».
- Выберите «Утилиты».
- Дважды щелкните «Терминал», чтобы открыть его.
- На этом этапе введите следующую команду:
/etc/hosts sudo nano - Введите пароль пользователя sudo, чтобы предоставить доступ к редактированию файла.
Теперь вы можете редактировать хост-файл.
- Внизу введите строку, содержащую URL-адрес YouTube. Введите 127.0.0.1, нажмите Tab, введите youtube.com и нажмите Enter. Вы должны ввести www.youtube.com после адреса YouTube, если вы используете Chrome.
- Дублируйте файл hosts для целей резервного копирования.
- Нажмите «Файл», затем «Сохранить как…» и, наконец, «Текстовые документы».

- В раскрывающемся списке выберите «Все файлы», затем файл «hosts» и нажмите «Сохранить».
- Перезагрузите компьютер.
Никогда больше не отвлекайтесь на YouTube
Хотя в этом руководстве подробно описано, как заблокировать YouTube, любой подобный веб-сайт также можно заблокировать на вашем ПК. Таким образом, вы сможете устранить любые отвлекающие факторы и сосредоточиться на том, что вам действительно нужно сделать. Кроме того, вы можете запретить детям доступ к нежелательному контенту.
Вы когда-нибудь блокировали сайт? Часто ли вы отвлекаетесь на YouTube? Дайте нам знать в разделе комментариев ниже!
5 способов заблокировать веб-сайт и приложение YouTube в Windows 10
YouTube — это веб-сайт для обмена видео, созданный в США в 2005 году. По данным последние официальные данные (Statista. 2022). Каждый тратит в среднем 75 минут в день на просмотр видео на платформе.
Слоган веб-сайта — «Вещайте сами», что позволяет пользователям свободно загружать, смотреть, делиться и комментировать видео. Хотя механизм проверки на YouTube относительно строг, все больше и больше родителей сообщают, что их дети видят на нем неприемлемый контент. Другая проблема заключается в том, что мы не можем перестать прокручивать видео и сосредоточиться на работе. Многие из вас могут захотеть узнать, как заблокировать YouTube на компьютере. В этой статье я расскажу о 5 методах блокировки YouTube в Windows 10, включая блокировку приложения YouTube и блокировку веб-сайта YouTube.
Хотя механизм проверки на YouTube относительно строг, все больше и больше родителей сообщают, что их дети видят на нем неприемлемый контент. Другая проблема заключается в том, что мы не можем перестать прокручивать видео и сосредоточиться на работе. Многие из вас могут захотеть узнать, как заблокировать YouTube на компьютере. В этой статье я расскажу о 5 методах блокировки YouTube в Windows 10, включая блокировку приложения YouTube и блокировку веб-сайта YouTube.
- Как заблокировать приложение YouTube в Windows 10 с помощью Cold Turkey
- Как заблокировать приложение YouTube в Windows 10 Семейная безопасность Microsoft
- Как заблокировать веб-сайт YouTube в Windows 10 с помощью Cold Turkey
- Как заблокировать веб-сайт YouTube в Windows 10 с помощью файла Hosts
- Как заблокировать веб-сайт YouTube в Windows 10 с помощью расширений браузера
Как заблокировать приложение YouTube в Windows 10 с помощью Cold Turkey
Если вы недостаточно разбираетесь в компьютере, лучший способ заблокировать YouTube — использовать профессиональное приложение-блокировщик. Без сложных шагов использования Cold Turkey хорошо справляется с блокировкой веб-сайтов и приложений для повышения вашей производительности. Кроме того, вы можете использовать этот инструмент для блокировки YouTube в соответствии с установленным вами расписанием. Расписание будет повторяться каждую неделю автоматически. Мне очень нравится эта функция расписания, позволяющая контролировать время, которое я провожу на YouTube каждый день. Но этот инструмент, похоже, не может установить общий график. Я думаю, что добавлять расписания в каждый из моих списков блокировки немного обременительно. Ниже давайте посмотрим, как заблокировать YouTube в Windows 10 с помощью Cold Turkey:
Без сложных шагов использования Cold Turkey хорошо справляется с блокировкой веб-сайтов и приложений для повышения вашей производительности. Кроме того, вы можете использовать этот инструмент для блокировки YouTube в соответствии с установленным вами расписанием. Расписание будет повторяться каждую неделю автоматически. Мне очень нравится эта функция расписания, позволяющая контролировать время, которое я провожу на YouTube каждый день. Но этот инструмент, похоже, не может установить общий график. Я думаю, что добавлять расписания в каждый из моих списков блокировки немного обременительно. Ниже давайте посмотрим, как заблокировать YouTube в Windows 10 с помощью Cold Turkey:
1. Загрузите Cold Turkey на свой компьютер и следуйте инструкциям по установке.
2. Теперь вы находитесь в главном окне. Щелкните Блоки > Добавить новый блок .
3. Выберите Добавить приложение Windows 10 . Выберите приложение YouTube из списка и откройте его. Затем вам нужно ввести имя списка для блокировки. Нажмите Сохранить .
Затем вам нужно ввести имя списка для блокировки. Нажмите Сохранить .
4. Чтобы предотвратить изменение настроек вами или вашим ребенком, я рекомендую вам установить пароль для блокировки вашего блокировщика. В списках блокировки щелкните значок замка справа. Выберите способ блокировки и сохраните его. Для вас есть 5 вариантов: Таймер , Случайный текст , Диапазон времени , Перезапуск и Пароль . Если вы блокируете блокировщик для себя, вы можете попросить своих друзей закончить этот шаг.
Как заблокировать YouTube в Windows 10 в определенное время?
Как заблокировать YouTube на компьютере во время учебы ребенка? Cold Turkey предлагает мощную функцию расписания для каждого черного списка. После того, как расписание установлено, оно будет автоматически повторяться каждую неделю. В списке заблокированных нажмите Непрерывный блок слева. Нажмите на Заблокировать этот список в соответствии со следующим расписанием . Пользовательский график, который вам нравится.
Нажмите на Заблокировать этот список в соответствии со следующим расписанием . Пользовательский график, который вам нравится.
Как заблокировать приложение YouTube в Windows 10 Microsoft Family Safety
Если вы не хотите устанавливать какие-либо приложения на свой компьютер, есть еще один способ. Вы можете попробовать встроенное в Windows приложение под названием Microsoft Family. Microsoft Family Safety защищает безопасность вашей семьи в Интернете с помощью функций мониторинга контента, ограничения времени использования экрана и отслеживания местоположения и т. д. Создание семейной учетной записи Microsoft для ребенка может обеспечить безопасность ребенка на ПК с Windows 10. Если ваш ребенок хочет иметь возможность использовать компьютер, который вы хотите, чтобы он имел положительный опыт работы в Интернете, вы можете создать для него семейную учетную запись Microsoft и настроить блокировку неподходящих приложений, таких как YouTube, в этой учетной записи. По сравнению с профессиональными приложениями-блокировщиками, его сложнее использовать, а его функции не такие мощные. Но это бесплатно. Ниже я покажу вам, как заблокировать YouTube в Windows 10 Microsoft Family Safety:
По сравнению с профессиональными приложениями-блокировщиками, его сложнее использовать, а его функции не такие мощные. Но это бесплатно. Ниже я покажу вам, как заблокировать YouTube в Windows 10 Microsoft Family Safety:
1. Щелкните значок Windows на рабочем столе ПК.
2. Щелкните Настройки > Учетная запись .
3. Щелкните Семья и другие люди > Добавить члена семьи . Следуйте инструкциям, чтобы добавить или создать учетную запись Майкрософт вашего ребенка.
4. Войдите в свою учетную запись администратора и начните управлять семейными настройками. Войдите в учетную запись вашего ребенка и нажмите Приложения, игры и мультимедиа в левой строке меню.
5. Прокрутите вниз, чтобы найти Ограничение приложений, игр и мультимедиа в Магазине . Добавьте приложение YouTube в черный список. Выше описано, как заблокировать YouTube на компьютере с помощью Microsoft Family Safety. Вы можете нажать Удалить справа, чтобы разблокировать его.
Вы можете нажать Удалить справа, чтобы разблокировать его.
Как заблокировать веб-сайт YouTube в Windows 10 с помощью Cold Turkey
Многие люди любят использовать веб-версию YouTube. Я упомянул, как заблокировать приложение YouTube на Windows 10 через Cold Turkey первым способом. Используя тот же инструмент, вы также можете заблокировать сайт YouTube. Но мне не нравится эта особенность Холодной Турции. Это требует добавления расширений во все мои браузеры. Есть много других приложений-блокировщиков, которые лучше справляются с этой функцией. Теперь давайте посмотрим, как заблокировать сайт YouTube с помощью Cold Turkey:
1. Щелкните значок «Холодная индейка» в строке меню. Коснитесь Открыть блокиратор холодной индейки .
2. Теперь вы находитесь в главном окне. В правом нижнем углу вы найдете небольшую подсказку: Расширения должны быть включены . Нажмите на нее.
3. Подпишитесь на гильдию, чтобы установить расширения для всех ваших браузеров. Отключение или удаление этих расширений во время блокировки заставит ваш браузер закрыться до тех пор, пока вы не включите их снова.
Отключение или удаление этих расширений во время блокировки заставит ваш браузер закрыться до тех пор, пока вы не включите их снова.
4. Вернитесь в главное окно. Нажмите Блоки в левой строке меню. Нажмите Добавить новый блок.
5. Введите URL-адрес YouTube в поле. Нажмите Добавить . Затем нажмите Сохранить как и введите новое имя черного списка.
6. Не забудьте заблокировать блокировщик, чтобы предотвратить изменение настроек.
Как заблокировать веб-сайт YouTube в Windows 10 с помощью файла hosts
Файл hosts — это файл операционной системы, который можно редактировать. Вы можете полностью заблокировать сайт YouTube, отредактировав файл hosts. Недостатком является то, что вы не можете установить ограничения по времени. После завершения настроек вы не сможете получить доступ к YouTube в любое время. Если вы хотите полностью заблокировать YouTube в своем браузере, потому что это серьезно влияет на эффективность вашей работы или оказывает большее влияние на психическое здоровье вашего ребенка, вы можете попробовать следующий метод. Ниже я покажу вам, как заблокировать YouTube в Windows 10 с помощью Hosts File:
Ниже я покажу вам, как заблокировать YouTube в Windows 10 с помощью Hosts File:
1. Щелкните значок Windows на рабочем столе компьютера и выполните поиск Блокнот.
2. Запустите Блокнот от имени администратора.
3. В меню File щелкните Open .
4. Перейдите к Локальный диск (C) > Windows > System32 > драйверы > и т. д. . Если вы ничего не можете найти после открытия папки, измените тип файла на All Files .
5. Нажмите hosts и откройте его. Добавьте 127.0.0.1 youtube.com и 127.0.0.1 www.youtube.com в конце текста.
6. Щелкните Файл > Сохранить .
7. Теперь зайдите в любой браузер на своем компьютере и посетите веб-сайт YouTube, вы получите страницу с предложением проверить подключение.
Выше описано, как заблокировать YouTube на компьютере с файлом hosts. Это немного сложно, но трудно обойти. Если вы хотите разблокировать YouTube, единственный способ — выполнить те же действия, чтобы вернуться к файлу hosts и удалить 2 строки, которые вы добавили внизу.
Как заблокировать веб-сайт YouTube в Windows 10 с помощью расширений браузера
Это последний способ добавления расширения браузера. Есть некоторые расширения, которые могут ограничивать YouTube в браузере. Недостатком является то, что вам нужно добавить расширение во все браузеры на компьютере. Кроме того, иногда их легко удалить. Блокировать сайт можно добавить в браузеры Google Chrome, Mozilla Firefox и Microsoft Edge, чтобы блокировать отвлекающие веб-сайты. Как заблокировать YouTube в Windows 10 через сайт блокировки? Ниже я возьму Google в качестве примера, чтобы показать вам конкретное руководство пользователя:
1. Перейдите в Интернет-магазин Chrome и найдите Block Site .
2. Выберите один BlockSite: блокируйте веб-сайты и оставайтесь сфокусированными .
3. Нажмите Добавить в Chrome .
4. Нажмите «Добавить расширение» в окне подсказки.
5. Перейдите на сайт YouTube в браузере Chrome.
6. Щелкните правой кнопкой мыши страницу и выберите Заблокировать этот сайт .
Теперь веб-сайт YouTube заблокирован в вашем браузере Chrome.
Заключение
YouTube — это сайт и приложение, которое вызывает привыкание как у нашего ребенка, так и у нас самих. Выше я представил 5 способов, как заблокировать YouTube в Windows 10. Также я упомянул, как установить для него ограничения по времени. Способ 1 и 2 касаются блокировки приложения YouTube. Методы с 3 по 5 касаются блокировки сайта YouTube. Если вы хотите заблокировать и сайт YouTube, и приложение на своем устройстве с помощью 1 инструмента, я рекомендую Cold Turkey. Если у вас есть более эффективные способы блокировки YouTube на компьютере, оставляйте сообщения в поле для комментариев ниже.



